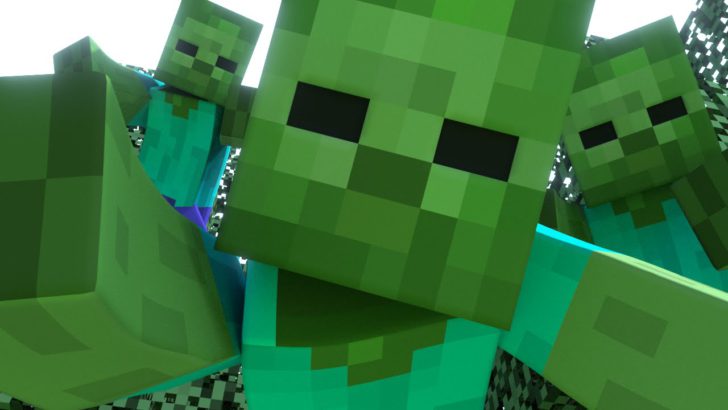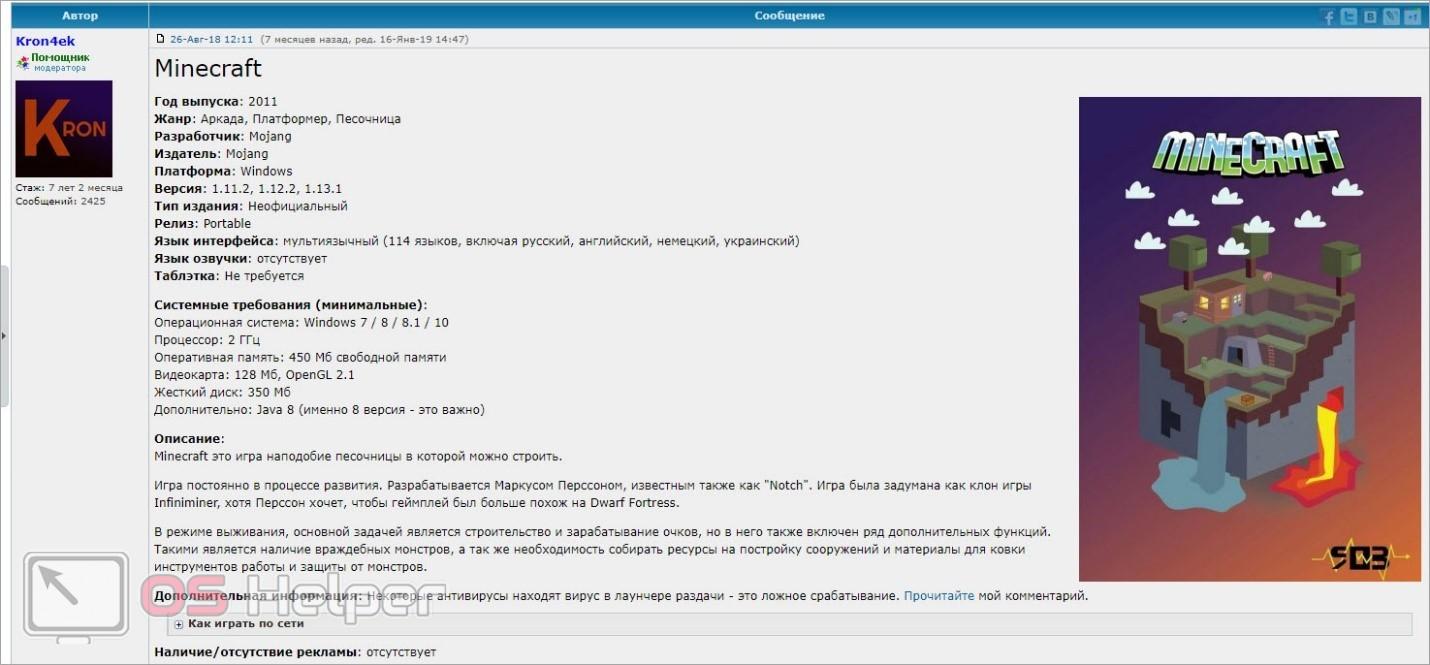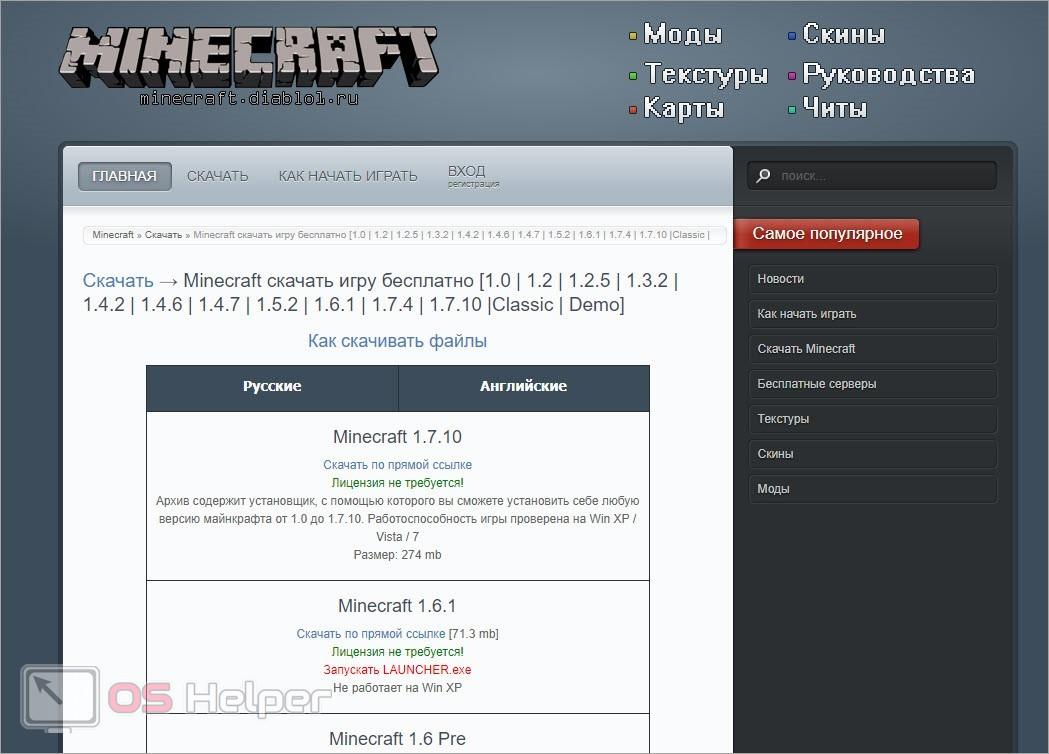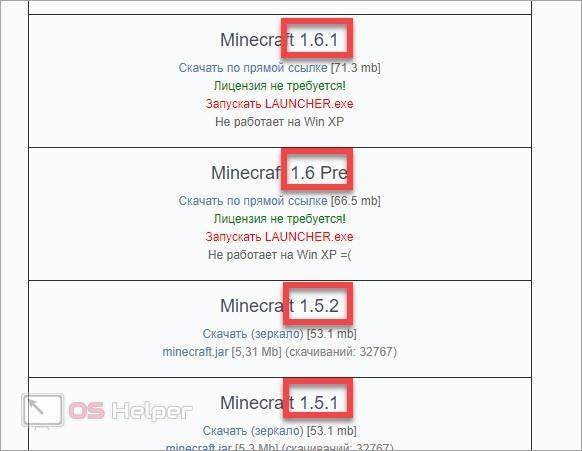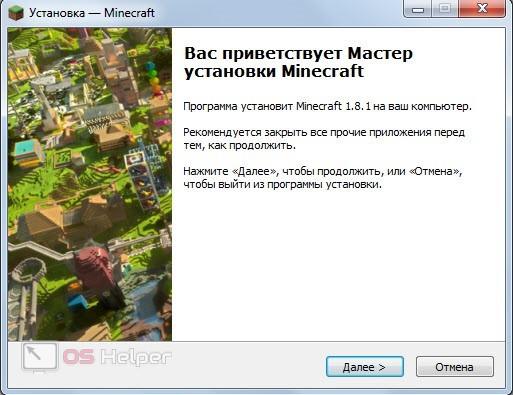11.05.2017 Вики 35815 15 322
Представляем вам простой гайд как установить minecraft в несколько простых шагов. Потратив 5 минут вы сможете сразу начать играть в любую версию игры. Начнем с лаунчера, это программа необходима для загрузки игры на компьютер и последующего запуска. Также в программе содержаться дополнительные настройки запуска для продвинутых пользователей. Вы не только сможете установить стандартный вариант игры, но и уже с интегрированными модами, такими как Forge и Optifine. Так вы сможете сразу установить все необходимые модификация, например Миникарту, Книгу рецептов и многое другое, чтобы сделает прибывание в мире еще интересней.
Скачать лаунчер Майнкрафт для ПК
Как установить minecraft?
- Установите последнюю версию JAVA
- Скачайте и запустите лаунчер
- Создайте профиль со желаемым ником
- Выберите нужную версию
- Нажмите «Установить»
- Готово
*Чтобы создать профиль нажмите на «+», впишите ник и кликните по «Сохранить»
**Как только завершиться загрузка игра автоматически будет запущена
У вас возникли какие либо вопросы или ошибки? Напишите все подробно в комментариях ниже и мы постараемся помочь вам.
- 5
- 4
- 3
- 2
- 1
4.6 / 5 ( 322 голоса )
Набор статей на нашем сайте был бы неполным, если бы отсутствовал мануал по установке игры. Давайте в виде подробной пошаговой инструкции рассмотрим, как установить Minecraft на ПК. тем более что сделать это очень просто.
Установка Java
Первое, что нужно будет сделать, это установить библиотеку, без которой не может работать пиксельный мир. Поэтому рекомендуем действовать по следующему сценарию:
- В первую очередь переходим на официальный сайт Oracle и уже оттуда скачиваем нужный нам фреймворк. Запускаем исполняемый компонент, сделав двойной левый клик на нем.
- Откроется инсталлятор Java и нам нужно будет лишь запустить установку. Нажимаем предназначенную для этого кнопку.
- Дожидаемся завершения копирования всех нужных для работы библиотеки файлов по своим местам.
- Закрываем инсталлятор и таким образом заканчиваем процедуру установки J
Теперь, когда нужная нам библиотека установлена, можно переходить к инсталляции специального приложения, которое абсолютно бесплатно и в автоматическом режиме позволит установить Майнкрафт на компьютер.
Инсталляция TLauncher
Как известно, Minecraft – это лицензионный продукт, который стоит денег. Для того чтобы не платить и получить игру бесплатно, используется специальное приложение, которое называется лаунчером. Давайте установим последний:
- Существует большое количество различных лаунчеров для установки Minecraft. Воспользуемся самым популярным из них, который позволит сделать это без вирусов. Загрузите приложение c данной странички. Когда скачивание будет завершено, запускаем установку программы.
- На первом этапе просто переходим к следующему шагу, нажав обозначенную красной линией кнопку.
- Принимаем лицензионное соглашение приложения, установив флажок в позицию, обозначенную цифрой «1», и нажал кнопку «Продолжить».
- Убираем флажки напротив пунктов установки рекламного программного обеспечения и переходим дальше.
- Запускаем установку ПО.
- Дожидаемся завершения инсталляций TLauncher.
- На следующем этапе настраиваем автоматический запуск лаунчера и добавление ярлыка на рабочий стол Windows.
Эта же утилита позволяет установить Minecraft Windows 10 Edition.
На нашем сайте вы найдете большой обзор других популярных лаунчеров, при помощи которых можно запустить пиксельный мир на любом PC или ноутбуке.
Устанавливаем игру
Теперь можно перейти к инсталляции Minecraft для ПК. Так как ранее мы установили лаунчер, дальнейший процесс будет очень простым:
- Придумываем любой игровой ник или прописываем уже существующее имя в поле, отмеченное цифрой «1». Выбираем версию Minecraft, которую хотим установить. Запускаем автоматическое скачивание игры, кликнув по кнопке, отмеченной тройкой.
Кстати:
Как видите, данное приложение позволяет скачать и установить Minecraft для компьютера полностью бесплатно и без регистрации.
- В результате запустится скачивание и установка игры. Дожидаемся завершения процесса, длительность которого всецело зависит от скорости подключения к сети.
- Последнее, что останется сделать, это запустить саму игру. Для этого кликаем по обозначенной ниже кнопке.
- Уже через несколько секунд игра будет запущена, и вы сможете насладиться безграничным пиксельным миром на все 100%.
Данный софт имеет огромное количество дополнительных возможностей. Например, мы можем в автоматическом режиме установить любые модификации, карты, скины, текстуры, шейдеры и так далее.
Присутствует возможность поиграть на одном из предназначенных для этого серверов.
Видеоинструкция
Если кому-то лень читать длинные пошаговые инструкции, можете просто посмотреть обучающий ролик, в котором автор максимально наглядно показывает процесс установки Minecraft на собственном ПК.
В заключение
На этом наша статья может быть завершена, так как поставленный в ее начале вопрос раскрыт на 100%. Остается лишь добавить, что если в процессе у пользователя появятся какие-то вопросы, вы можете практически мгновенно получить на них ответы, если перейдете ниже и оставите развернутый комментарий, максимально тщательно описав сложившуюся ситуацию.
Кстати, для того чтобы установить Minecraft PE на ПК, потребуется специальный Android-эмулятор, который позволит запустить прямо на рабочем столе Windows полноценный Google Play.
Download Article
Download Article
Minecraft is one of the most popular computer games in the world. A lot of its popularity comes from being able to install it on almost any computer. Installing Minecraft in Windows has become a much simpler process thanks to a new Minecraft Launcher. This new launcher includes all of the necessary Java files, meaning that you don’t need to install Java on your own. If you’re using a Mac or Linux, you’ll still need to manually install Java.
-
1
Visit the Minecraft Download page. You can find it at minecraft.net/download.
- If you’ve had problems in the past getting Minecraft and Java to work, download the newest version from minecraft.net/download. The latest versions of Minecraft include all of the necessary Java files, and do not require a separate Java installation.[1]
- If you’ve had problems in the past getting Minecraft and Java to work, download the newest version from minecraft.net/download. The latest versions of Minecraft include all of the necessary Java files, and do not require a separate Java installation.[1]
-
2
Click the .Minecraft.msi link in the «Minecraft for Windows» section. This will download the new Minecraft installer.
Advertisement
-
3
Run the installer program. Follow the prompts to install Minecraft on your computer.
-
4
Open the Minecraft Launcher. This program is used to start Minecraft. You can find an icon for it on your desktop after installation.
-
5
Wait for the game files to download. When you start the launcher for the first time, essential game files will be downloaded automatically.
-
6
Log in with your Minecraft or Mojang account. This is the account that you created when you purchased Minecraft.
-
7
Advertisement
Troubleshooting
-
1
-
1
Download and install Java. You will need Java installed in order to run Minecraft on OS X. You can download Java for OS X 10.10 (Yosemite) by clicking here.
- Mojang is working on a Mac installer that doesn’t require Java anymore, but it is not yet available.
-
2
Visit the Minecraft Download page. You can find it at minecraft.net/download.
-
3
Click the «Show all platforms» link. This can be found under the «Minecraft for Windows» section.
-
4
Click the .Minecraft.dmg link. This will download the installer for the Mac version of Minecraft.
-
5
Double-click the downloaded DMG file. You can find it in your Downloads folder.
-
6
Drag the Minecraft program into your Applications folder. This will install Minecraft.[2]
Advertisement
Troubleshooting
-
1
I get an error saying Minecraft is damaged when trying to run it. This is error occurs because OS X is set to not allow programs that were downloaded from places other than the App Store.[3]
- Click the Apple menu and select «System Preferences».
- Select the «Security & Privacy» option.
- Select «Anywhere» from the «Allow applications downloaded from» section.
-
1
Open the app store on your device. Minecraft Pocket Edition (PE) is available for iOS, Android, and Windows Phone.
-
2
Search for «Minecraft Pocket Edition». Select it from the search results.
-
3
Purchase it if you haven’t already. You will need to purchase Minecraft PE before you can download it. If you’ve already purchased it before, you can begin downloading it immediately.
-
4
Tap «Install» to begin downloading and installing Minecraft PE. You will be able to find it on your Home screen or in your app drawer.
Advertisement
-
1
Download and install graphics card drivers. If you have a graphics card, you’ll get better performance from Minecraft if you install the drivers for it. Here’s how to install graphics card drivers in Ubuntu:[4]
- Open the Preferences menu and select «Software & Updates».
- Click the «Additional Drivers» tab.
- Select the «binary driver» for your graphics card and click «Apply Changes».
-
2
Install Java. You will need Java installed in order to run Minecraft. You can install Java through the terminal. Here are the instructions for Ubuntu:
- Open the Terminal. You can press Ctrl+Alt+T to do this quickly.
- Type sudo apt-add-repository ppa:webupd8team/java and press ↵ Enter.
- Type sudo apt-get update and press ↵ Enter.
- Type sudo apt-get install oracle-java8-installer and press ↵ Enter.
- Follow the prompts to install Java.
-
3
Download Minecraft from .minecraft.net/download. Click the «Show all platforms» link, then click the Minecraft.jar link.
-
4
After downloading, right-click the ..jar file and select «Properties». Select the «Permissions» tab and check the «Allow executing file as program» box. Click «Apply».
-
5
Double-click the ..jar file to start the Minecraft Launcher. Clicking «Play» will automatically download the game files, and you will be prompted to sign in with your Minecraft or Mojang account.
Advertisement
Troubleshooting
-
1
I can’t get Minecraft running in an older version of Ubuntu. If you are using an older version of Ubuntu and are having difficulty getting Minecraft to work, check out this guide.
-
2
I continuously receive errors when playing Minecraft. There are countless reasons why Minecraft for Linux could be malfunctioning. The easiest way to get around most problems is to use Wine (Linux’s Windows emulator) to run the Windows version of Minecraft.
- Click here for detailed instructions on installing Windows programs using Wine.
Advertisement
-
1
Set up a Minecraft server. If you want to create a world that you and all of your friends can play on, you may want to consider setting up a Minecraft server. You can do this on a spare computer in your house, or you can rent a server that is always available and can handle a lot of players at once.
-
2
Advertisement
Add New Question
-
Question
How do I play it on a tablet?
You can download it from your app store for around $7.
-
Question
Where to download it free?
You can download it for free on their website (you will not get the prompt to download it without an account) but cannot play without purchasing an account. The $25.00 that game costs just give you a login. Without this login there is no way to play.
-
Question
Is Minecraft free on laptop Windows 7?
Not unless you already have an account for a PC. If you have bought an account in the past, then you can redownload Minecraft. If you have not purchased an account, then you will need to do so.
See more answers
Ask a Question
200 characters left
Include your email address to get a message when this question is answered.
Submit
Advertisement
-
You can download a Minecraft demo version to test the game before buying it. This can be done by registering for an account and downloading a launcher before buying the game. You can then play a demo version of the game for 100 minutes over a period of a maximum of five days.
Advertisement
About This Article
Article SummaryX
1. Download the installer.
2. Run the installer.
3. Open the Launcher.
4. Log in with your Minecraft or Mojang account.
Did this summary help you?
Thanks to all authors for creating a page that has been read 150,177 times.
Did this article help you?
Download Article
Download Article
Minecraft is one of the most popular computer games in the world. A lot of its popularity comes from being able to install it on almost any computer. Installing Minecraft in Windows has become a much simpler process thanks to a new Minecraft Launcher. This new launcher includes all of the necessary Java files, meaning that you don’t need to install Java on your own. If you’re using a Mac or Linux, you’ll still need to manually install Java.
-
1
Visit the Minecraft Download page. You can find it at minecraft.net/download.
- If you’ve had problems in the past getting Minecraft and Java to work, download the newest version from minecraft.net/download. The latest versions of Minecraft include all of the necessary Java files, and do not require a separate Java installation.[1]
- If you’ve had problems in the past getting Minecraft and Java to work, download the newest version from minecraft.net/download. The latest versions of Minecraft include all of the necessary Java files, and do not require a separate Java installation.[1]
-
2
Click the .Minecraft.msi link in the «Minecraft for Windows» section. This will download the new Minecraft installer.
Advertisement
-
3
Run the installer program. Follow the prompts to install Minecraft on your computer.
-
4
Open the Minecraft Launcher. This program is used to start Minecraft. You can find an icon for it on your desktop after installation.
-
5
Wait for the game files to download. When you start the launcher for the first time, essential game files will be downloaded automatically.
-
6
Log in with your Minecraft or Mojang account. This is the account that you created when you purchased Minecraft.
-
7
Advertisement
Troubleshooting
-
1
-
1
Download and install Java. You will need Java installed in order to run Minecraft on OS X. You can download Java for OS X 10.10 (Yosemite) by clicking here.
- Mojang is working on a Mac installer that doesn’t require Java anymore, but it is not yet available.
-
2
Visit the Minecraft Download page. You can find it at minecraft.net/download.
-
3
Click the «Show all platforms» link. This can be found under the «Minecraft for Windows» section.
-
4
Click the .Minecraft.dmg link. This will download the installer for the Mac version of Minecraft.
-
5
Double-click the downloaded DMG file. You can find it in your Downloads folder.
-
6
Drag the Minecraft program into your Applications folder. This will install Minecraft.[2]
Advertisement
Troubleshooting
-
1
I get an error saying Minecraft is damaged when trying to run it. This is error occurs because OS X is set to not allow programs that were downloaded from places other than the App Store.[3]
- Click the Apple menu and select «System Preferences».
- Select the «Security & Privacy» option.
- Select «Anywhere» from the «Allow applications downloaded from» section.
-
1
Open the app store on your device. Minecraft Pocket Edition (PE) is available for iOS, Android, and Windows Phone.
-
2
Search for «Minecraft Pocket Edition». Select it from the search results.
-
3
Purchase it if you haven’t already. You will need to purchase Minecraft PE before you can download it. If you’ve already purchased it before, you can begin downloading it immediately.
-
4
Tap «Install» to begin downloading and installing Minecraft PE. You will be able to find it on your Home screen or in your app drawer.
Advertisement
-
1
Download and install graphics card drivers. If you have a graphics card, you’ll get better performance from Minecraft if you install the drivers for it. Here’s how to install graphics card drivers in Ubuntu:[4]
- Open the Preferences menu and select «Software & Updates».
- Click the «Additional Drivers» tab.
- Select the «binary driver» for your graphics card and click «Apply Changes».
-
2
Install Java. You will need Java installed in order to run Minecraft. You can install Java through the terminal. Here are the instructions for Ubuntu:
- Open the Terminal. You can press Ctrl+Alt+T to do this quickly.
- Type sudo apt-add-repository ppa:webupd8team/java and press ↵ Enter.
- Type sudo apt-get update and press ↵ Enter.
- Type sudo apt-get install oracle-java8-installer and press ↵ Enter.
- Follow the prompts to install Java.
-
3
Download Minecraft from .minecraft.net/download. Click the «Show all platforms» link, then click the Minecraft.jar link.
-
4
After downloading, right-click the ..jar file and select «Properties». Select the «Permissions» tab and check the «Allow executing file as program» box. Click «Apply».
-
5
Double-click the ..jar file to start the Minecraft Launcher. Clicking «Play» will automatically download the game files, and you will be prompted to sign in with your Minecraft or Mojang account.
Advertisement
Troubleshooting
-
1
I can’t get Minecraft running in an older version of Ubuntu. If you are using an older version of Ubuntu and are having difficulty getting Minecraft to work, check out this guide.
-
2
I continuously receive errors when playing Minecraft. There are countless reasons why Minecraft for Linux could be malfunctioning. The easiest way to get around most problems is to use Wine (Linux’s Windows emulator) to run the Windows version of Minecraft.
- Click here for detailed instructions on installing Windows programs using Wine.
Advertisement
-
1
Set up a Minecraft server. If you want to create a world that you and all of your friends can play on, you may want to consider setting up a Minecraft server. You can do this on a spare computer in your house, or you can rent a server that is always available and can handle a lot of players at once.
-
2
Advertisement
Add New Question
-
Question
How do I play it on a tablet?
You can download it from your app store for around $7.
-
Question
Where to download it free?
You can download it for free on their website (you will not get the prompt to download it without an account) but cannot play without purchasing an account. The $25.00 that game costs just give you a login. Without this login there is no way to play.
-
Question
Is Minecraft free on laptop Windows 7?
Not unless you already have an account for a PC. If you have bought an account in the past, then you can redownload Minecraft. If you have not purchased an account, then you will need to do so.
See more answers
Ask a Question
200 characters left
Include your email address to get a message when this question is answered.
Submit
Advertisement
-
You can download a Minecraft demo version to test the game before buying it. This can be done by registering for an account and downloading a launcher before buying the game. You can then play a demo version of the game for 100 minutes over a period of a maximum of five days.
Advertisement
About This Article
Article SummaryX
1. Download the installer.
2. Run the installer.
3. Open the Launcher.
4. Log in with your Minecraft or Mojang account.
Did this summary help you?
Thanks to all authors for creating a page that has been read 150,177 times.
Did this article help you?
Для того, чтобы правильно установить Майнкрафт лаунчер и чтобы все работало как надо, необходимо изучить все пункты инструкции на этом сайте.
Эта инструкция состоит из двух частей:
- Видео инструкция, для тех, кто больше любит воспринимать информацию по видео
- Пошаговая инструкция, для тех, кто больше любит пошаговые инструкции в картинках
1. Видео инструкция
Если вам больше нравится смотреть видео, то обязательно посмотрите это короткое видео с подробной инструкцией о том, как установить Майнкрафт лаунчер
Если вы уже ознакомились с инструкцией по скачиванию лаунчера Майнкрафт, можете смело переходить к скачиванию! Приятной вам игры!
2. Пошаговая инструкция
Для тех, кто любит пошаговые инструкции, мы подробно расписали все действия, которые необходимо выполнить, чтобы правильно скачать, установить и запустить Майнкрафт лаунчер, сейчас вы узнаете:
- Как скачать Майнкрафт лаунчер
- Как установить Майнкрафт лаунчер
- Как пользоваться Майнкрафт лаунчером
- Как запустить Майнкрафт из лаунчера
Теперь, когда мы полностью ознакомились с планом по установке лаунчера для майнкрафт, мы начинаем.
Как скачать Майнкрафт лаунчер
Для того, чтобы началось скачивание лаунчера для Майнкрафт от MineBoxes, нужно нажать на кнопку скачать лаунчер:

Как только вы нажали на кнопку скачать, у вас скачался файл с установщиком, как на картинке. Но иногда эта нижняя панель с файлом может пропасть, тогда файл можно найти вторым способом как на следующих картинках:


Мои поздравления! Вы успешно скачали майнкрафт лаунчер от MineBoxes. Теперь переходим к установке.
Как установить Майнкрафт лаунчер
Далее немного сложный момент. Дело в том, что Windows 10 запрещает установку почти всех файлов, которые вы скачиваете из интернета, поэтому, нам нужно разрешить ему запуск файлов. Для этого мы открываем встроенный поиск и вводим туда smart screen, затем выбираем пункт управление приложением/браузером, как на картинке ниже

Если вы все правильно сделали, далее должно появиться окно с настройками, а там в разделе проверка приложений и файлов нам просто нужно выбрать пункт выключить, как на картинке ниже:

Далее появляется окошечко, где просто нужно нажать кнопку запустить.

После того, как вы нажали кнопку запустить, открывается окно с установщиком Майнкрафт лаунчера от MineBoxes, там нужно просто нажимать далее в каждом новом окне:



После того, как вы поставили галочку и нажали кнопку завершить, нужно будет подождать несколько секунд и после этого установленный майнкрафт лаунчер запустится. Выглядеть будет примерно так:

Поздравляю! Вы успешно установили майнкрафт лаунчер. Далее нам нужно научиться им пользоваться и понять, что в нем вообще есть.
Как пользоваться Майнкрафт лаунчером
Самая большая часть окна лаунчера, это список с серверами. Сервера это такие штуки, на которые можно зайти и поиграть в майнкрафт онлайн вместе с другом.

В этом списке хранится слева название сервера, в центре его краткое описание и справа самая главная кнопка – играть! Далее у нас идет левая часть лаунчера, это часть с гайдами (инструкциями для новичков):

В этой часть находятся полезные кнопки, которые могут помочь новичкам разобраться с игрой, а также ведут на наши социальные сети. Далее у нас идет одна из основных панелей лаунчера:

На этой панели вы легко можете ввести свой никнейм, выбрать любую версию майнкрафта, а так же перейти в настройки или открыть папку с майнкрафтом (для опытных). Ну и конечно здесь находится кнопка играть. Об этом и пойдет речь в следующем разделе.
Как запустить Майнкрафт из лаунчера
Майнкрафт из лаунчера можно запустить двумя способами:
Первый — это одиночный, через нижнюю и большую кнопку играть, но есть важная заметка. Нижняя кнопка запускает игру на той версии, которая была выбрана из списка!

Второй – это мультиплеер для игры с друзьями на серверах, он не зависит от списка версий в нижней части лаунчера, там запускается та версия, на которой запущен сам сервер. Поиграть таким способом можно через верхние правые кнопки играть.

После запуска игры тем или иным способом у вас начнется загрузка и запустится майнкрафт. А у нас на этом все! Надеемся, что у вас все получилось, приятной вам игры!

Если вдруг у вас возникли проблемы, вы всегда можете обратиться в техническую поддержку в нашей ГРУППЕ ВК
Установка Майнкрафт
Процесс установки МайнКрафт несложен, проходит он в три этапа. Особых проблем, как правило, она не вызывает.
Итак, сначала надо скачать Java и установить на ваш компьютер. Сделать это необходимо, поскольку именно на ней написана сама игра. Сложностей никаких нет, главное – выбрать правильную разрядность операционной системы. Она бывает — х32 или х64. Чтобы не ошибиться, необходимо нажать на кнопку «Пуск» (для ОС Windows XP, Vista и 7), выбрать «Компьютер» и нажать на кнопку «Свойства». В открывшемся окне, и появится информация о разрядности системы. После этого остается выбрать правильную версию Java, и установить ее на компьютер.
После этого необходимо скачать лаунчер. Иными словами – программу, запускающую Minecraft. Обычно это файл с расширением .exe. Его стоит разместить на рабочем столе компьютера. Лаунчеры могут быть разными, например, для работы на игровых серверах, или предыдущей версии игры. Некоторые игроки устанавливают модификации, и их лаунчеры так же отличаются.
Ну и последнее – на жесткий диск необходимо установить все остальные файлы игры. Сделает это всё тот же лаунчер. Вам не придется ничего делать самим, только запустить его.
Также можно сразу скачать чистые игровые клиенты, готовые клиенты с модами или скачать Minecraft PE для планшетов и смартфонов.
Ну и – добро пожаловать в игру.


+5431103
9-02-2014
Войди, чтобы комментировать:
У многих пользователей нашего сайта возникает вопрос: Как установить Minecraft? Нет ничего легче! Мы написали для вас инструкцию и надеемся, что все ваши вопросы отпадут сами собой.

Первый шаг — необходимо установить Java на свой компьютер. Скачать и установить ее можно отсюда. Обратите внимание на разрядность своей системы — 32 или 64. В зависимости от этого выберите версию Java. Как определить разрядность вашей системы Windows? Если это вызывает у вас сложности, задайте вопрос в комментариях и мы ответим (дополним статью), принимайте активное участие в дополнении материала.
Второй шаг — это скачивание самого клиента игры Minecraft. Есть два варианта. Официально купить на сервере minecraft.net или скачать через любой сайт торрент (например, на rutor.org находим в поиске minecraft).
Выбираем версию для PC (самую первую) v.1.8.1. Обратите внимание, что это RePack, т.е. чистая версия игры со вшитым вылеченным лаунчером и переупакованная. На выходе мы имеем один .exe файл. Запускаем его, появится приветственное окошко установщика.
Нажимаем кнопку далее, выбираем каталог установки либо оставляем все как есть, если то, что нам предлагает установщик, нас устраивает. Следуем инструкциям и в итоге нажимаем на кнопку установить. Вы должны помнить, что при установке этой версии с указанного выше источника сервера будут пиратскими.
Если вы хотите играть на русском сервере, устанавливайте оригинальный клиент, скачанный с официального ресурса. Распакуйте скачанный архив, поместите .exe файл на рабочий стол. Скопируйте папку .minecraft для Windows 7/Vista в каталог C:/Users/User name/AppData/Roaming, а для Windows XP в C:/Documents and Settings/User name/Application Data.
Тот файл .exe, который вы переместили на рабочий стол и есть лаунчер, запускайте его и играйте.
Содержание
- Как установить Minecraft, установка майнкрафта на Win 10, 7, vista, Xp
- Существует 2 способа установить Minecraft:
- Установка при помощи лаунчера:
- Установка вручную:
- Как скачать и установить майнкрафт на ПК
- Установка Java
- Инсталляция TLauncher
- Устанавливаем игру
- Видеоинструкция
- В заключение
- [Решено] Minecraft не запускается в Windows | Гид на 2022 год
- Попробуйте следующие исправления:
- Исправление 1. Завершите процесс Minecraft
- Исправление 2: Конец несовместимого программного обеспечения
- Исправление 3: Запустите Minecraft от имени администратора
- Исправление 4. Используйте режим совместимости
- Исправление 5: Удаление модов
- Исправление 6. Обновите драйвер видеокарты
- Вариант 1 — Загрузите и установите драйвер вручную
- Вариант 2 — Автоматическое обновление драйверов видеокарты
- Исправление 7: переустановите Minecraft
- Давайте немного разберемся, что это и как:
- Где скачать и как установить Java 16:
- Скачать Java 16:
- Способ бесплатной установки Minecraft Bedrock Edition на Windows 10
Как установить Minecraft, установка майнкрафта на Win 10, 7, vista, Xp
Не знаете как установить Minecraft? Сегодня я расскажу как это сделать, мы установим майнкрафт на разные операционные системы, например Windows 7, Windows vista, Windows Xp. Подобных инструкций полно, но я постараюсь очень подробно описать как установить игру.
Существует 2 способа установить Minecraft:
Установка при помощи лаунчера:
Лаунчер это программа для скачивания и запуска разных версий Minecraft, он есть лицензионный и пиратский, наш лаунчер можно скачать здесь.
1) Запустите лаунчер, если у вас не установлена java, то лаунчер сам скачает и установит.
2) В лаунчере выберите желаемую версию игры, нажмите играть.
Лаунчер сам скачает все файлы и запустит игру, стандартно папка в которой хранятся все файлы игры, в том числе моды, сохранения итд находится по адресу: C:Usersваш пользователь пкAppDataRoaming.minecraft.
Если вам необходимо попасть в нее, то вот инструкция как легко попасть туда.
Установка вручную:
Установка такой версии:
1) Зайдите в папку C:Usersваш пользовательAppDataRoaming
4) Откройте ваш лаунчер, (скачать лаунчер), выберите версию игры и нажмите играть.
Источник
Как скачать и установить майнкрафт на ПК
Набор статей на нашем сайте был бы неполным, если бы отсутствовал мануал по установке игры. Давайте в виде подробной пошаговой инструкции рассмотрим, как установить Minecraft на ПК. тем более что сделать это очень просто.
Установка Java
Первое, что нужно будет сделать, это установить библиотеку, без которой не может работать пиксельный мир. Поэтому рекомендуем действовать по следующему сценарию:
Теперь, когда нужная нам библиотека установлена, можно переходить к инсталляции специального приложения, которое абсолютно бесплатно и в автоматическом режиме позволит установить Майнкрафт на компьютер.
Инсталляция TLauncher
Как известно, Minecraft – это лицензионный продукт, который стоит денег. Для того чтобы не платить и получить игру бесплатно, используется специальное приложение, которое называется лаунчером. Давайте установим последний:
Эта же утилита позволяет установить Minecraft Windows 10 Edition.
На нашем сайте вы найдете большой обзор других популярных лаунчеров, при помощи которых можно запустить пиксельный мир на любом PC или ноутбуке.
Устанавливаем игру
Теперь можно перейти к инсталляции Minecraft для ПК. Так как ранее мы установили лаунчер, дальнейший процесс будет очень простым:
Данный софт имеет огромное количество дополнительных возможностей. Например, мы можем в автоматическом режиме установить любые модификации, карты, скины, текстуры, шейдеры и так далее.
Присутствует возможность поиграть на одном из предназначенных для этого серверов.
Видеоинструкция
Если кому-то лень читать длинные пошаговые инструкции, можете просто посмотреть обучающий ролик, в котором автор максимально наглядно показывает процесс установки Minecraft на собственном ПК.
В заключение
На этом наша статья может быть завершена, так как поставленный в ее начале вопрос раскрыт на 100%. Остается лишь добавить, что если в процессе у пользователя появятся какие-то вопросы, вы можете практически мгновенно получить на них ответы, если перейдете ниже и оставите развернутый комментарий, максимально тщательно описав сложившуюся ситуацию.
Источник
[Решено] Minecraft не запускается в Windows | Гид на 2022 год
Это очень расстраивает, когда вы хотите поиграть в Minecraft, но он не запускается! Не волнуйтесь, попробуйте следующие решения, и вы сможете наслаждаться игрой.
Если вы этого не сделаете ‘ Не зная, достаточно ли мощность вашего компьютера для запуска игры, что является возможной причиной этой проблемы, вы можете сначала проверить системные требования Minecraft.
Попробуйте следующие исправления:
Возможно, вам не придется пробовать их все; просто продвигайтесь вниз по списку, пока не найдете тот, который вам подходит.
Исправление 1. Завершите процесс Minecraft
Если у вас есть два MinecraftLauncher.exe, после устранения проблемы вам нужно открыть «Настройки» в панели запуска, выбрать «Не закрывать панель запуска во время работы игры». Вы можете встретить две ситуации:
Чтобы улучшить игру опыта и повышения производительности вашего компьютера, рекомендуется обновить драйверы.
Исправление 2: Конец несовместимого программного обеспечения
Вам лучше прекратить все фоновые приложения перед запуском Minecraft. Центр поддержки Minecraft перечислил программное обеспечение, которое, как известно, несовместимо с Minecraft и должно быть удалено из вашей системы.
Discord, AVG Antivirus, BitDefender и т. Д. Включены в список. Итак, отключите антивирусы и брандмауэры, выключите Discord и запустите Minecraft.
Если он работает правильно, вам лучше сменить антивирусное программное обеспечение..
Пожалуйста, не переходите по подозрительным ссылкам или веб-сайтам, когда ваши антивирусные программы и брандмауэры отключены, ваш компьютер находится под угрозой.
Исправление 3: Запустите Minecraft от имени администратора
Причиной этой проблемы может быть проблема с привилегиями. Благодаря высокому уровню доступа Minecraft может в полной мере использовать свои функции, поэтому запустите Minecraft от имени администратора, чтобы узнать, решит ли это вашу проблему.
Запустите Minecraft и проверьте, правильно ли он работает.
Исправление 4. Используйте режим совместимости
Игры, созданные для более ранних версий Windows, будут работать в последней версии Windows 10, но некоторые могут плохо работать или вообще не запускаться. Режим совместимости позволяет играм использовать настройки из более ранней версии Windows, которые могут помочь вам решить проблему с запуском Minecraft.
Запустите Minecraft и проверьте, правильно ли он работает.
Исправление 5: Удаление модов
Для Minecraft доступны различные моды, и при игре в Minecraft их можно использовать. Однако моды иногда изменяют поведение вашей игры и могут вызывать неизвестные проблемы. Поэтому, если вы используете моды во время игры в Minecraft, удалите все установленные вами моды.
Если ваша игра работает идеально, проблема, безусловно, была вызвана модами. Вы можете проверять моды один за другим, чтобы увидеть, какие из них вызывают проблему.
Если проблема не исчезнет, не беспокойтесь. Есть еще кое-что, что можно попробовать
Исправление 6. Обновите драйвер видеокарты
Вероятно, проблема «Minecraft не запускается» по проблемам с драйверами. Если вы используете неправильный драйвер видеокарты или он устарел, вы можете столкнуться с этой проблемой. Помимо решения этой проблемы, обновление драйверов также может улучшить производительность вашего компьютера.
Есть два способа обновить драйверы:
Вариант 1. Вручную — вам потребуются навыки работы с компьютером и терпение, чтобы обновить драйверы. Таким образом, поскольку вам нужно найти именно тот драйвер в Интернете, загрузите его и установите шаг за шагом.
Вариант 1 — Загрузите и установите драйвер вручную
После загрузки правильные драйверы для вашей системы, дважды щелкните загруженный файл и следуйте инструкциям на экране, чтобы установить драйвер.
Вариант 2 — Автоматическое обновление драйверов видеокарты
Если у вас нет времени, терпения или компьютерных навыков для обновления драйверов вручную, вы можете сделать это автоматически с помощью Driver Easy.
Driver Easy автоматически распознает вашу систему и найдет для нее подходящие драйверы. Вам не нужно точно знать, в какой системе работает ваш компьютер, вам не нужно рисковать загрузкой и установкой неправильного драйвера, и вам не нужно беспокоиться об ошибке при установке.
Вы можете автоматически обновлять драйверы с помощью БЕСПЛАТНОЙ или Pro версии Driver Easy. Но с версией Pro требуется всего 2 клика (и вы получаете полную поддержку и 30-дневную гарантию возврата денег):
Перезагрузите компьютер и запустите игру, чтобы проверить, правильно ли запускается Minecraft.
Исправление 7: переустановите Minecraft
Если вы не знаете, в чем проблема, переустановка Minecraft — хорошая идея. Этот распространенный, но полезный метод помог многим пользователям.
Запустите Minecraft и проверьте, правильно ли он работает.
Мы надеемся, что приведенная выше информация окажется для вас полезной.. А если у вас есть идеи, предложения или вопросы, не стесняйтесь оставлять комментарии ниже.
Источник
Недавно майнкрафт обновился до майнкрафт 1.17, многие пользователи пиратских лаунчеров столкнулись с тем, что данная версия игры не запускается, ведь она требует Java 16 версии и игра просто не запускается. Некоторые лаунчеры уже умеют автоматически исправлять эту проблему (TL Legacy например), другие научатся в ближайшее время, а пока в этой новости Вы узнаете где взять эту джаву и решить ошибку запуска.
Давайте немного разберемся, что это и как:
Начиная с предварительной версии 21w19a и с релиза 1.17 игра работает на более новой версии JAVA, лицензионный лаунчер это знает, он автоматически скачивает и устанавливает все необходимое, а вот многие пиратские лаунчеры этого пока не умеют, потому пиратам придется делать это руками.
К сожалению, не достаточно просто указать в лаунчере новую версию JAVA, новые версии игры работать будут, другие, более старые версии игры работать тоже будут, а вот многие моды на старых версиях всего скорее работать не будут, так как они устарели.
Где скачать и как установить Java 16:
Вам не нужно удалять старую версию Java (она нужна для игры на старых версиях), нужно скачать и установить 16 версию, и использовать именно ее для запуска снапшотов и версии 1.17.
Скачать Java 16:
Адреса расположения версий Java:
При установке 32bit: C:Program FilesAdoptOpenJDKjdk-16.0.1.9-hotspotbinjava.exe
При установке 64bit: C:Program FilesJavajdk-16.0.2binjava.exe
Предупреждение :
Повторю еще раз, для особенно слепых, кратко и поделу.
До Minecraft 1.17, а именно до снапшота 21w19a все версии игры отлично работали на Java 1.8.0_281, с модами и без модов, НО теперь все новые версии игры требуют версии Java 16, лиц лаунчер сам скачивает и использует нужную версию, а вот пиратам не повезло.
Многие пиратские лаунчеры этого пока не умеют, возможно не все научатся, потому что бы сейчас, а может быть и потом запускать на пиратском лаунчере Minecraft 1.17 нужно установить Java 16 и использовать именно ее для запуска игры. Прочие ванильные версии Minecraft работают на Java 16, а вот версии с модами НЕ РАБОТАЮТ на Java 16, для их запуска вам нужно указывать старую добрую Java 1.8.0.
Источник
Способ бесплатной установки Minecraft Bedrock Edition на Windows 10

Итак. Рано или поздно эту новость все равно бы создали, но по видимому я первый. Хотя основная аудитория этого сайта это джавовцы, но может есть и бедроковцы у которых нет денег на покупку minecraft bedrock edition для windows 10. Тогда эта новость будет весьма полезной.
Начнём с того, что это придумал не я, а Onhaxpk, он же Zaheer Khan. Иностранный ютубер, который делает туториалы по способам бесплатного получения некоторых программ и сервисов. Его канал уже несколько раз удаляли, но он возвращается вновь и вновь.
Примерно год назад он создал видео How to get Minecraft windows 10 for free. (Включите перевод субтитр иначе не поймёте инструкцию)
Ссылка на инструкцию
Вот он наш спаситель бедроковцев. Именно на этот туториал и нужно опираться. Как вы уже поняли это не обман. Способ заключается в простых программных манипуляциях.
1) Вы должны скачать либо файл appx из описания видео или установить пробную версию minecraft bedrock edition из microsotf store.
2) Затем по завершению установки вы должны войти в диспетчер задач, войти вкладку «службы»
И найти службу «ClipSVC» служба лицензий клиента. Мерзкая дрянь которая определяет установлена у вас фулл или триал версия minecraft be. Просто кликните по ней правой кнопкой мыши и нажмите «отключить»
Источник
На чтение 4 мин Просмотров 14.8к. Опубликовано 08.04.2019

Вы можете получить больше информации по представленной теме, если ознакомитесь с данным видеороликом. В нем описывается процедура скачивания и установки игры.
Содержание
- Где скачать?
- Как выбрать подходящий вариант?
- Как установить
- Мобильная версия
- Заключение
Где скачать?
Сначала стоит сказать, что официальная версия игры Minecraft приобретается на сайте разработчиков. Она открывает доступ игрокам к официальным серверам. Но играть в онлайне на многих серверах можно и с помощью пиратской версии. Чтобы скачать ее, вам необходимо найти надежный игровой портал. Лучше всего пользоваться проверенными сайтами или торрент-трекерами. Например, зайдите на портал Rutor.org и в поиске найдите раздачу Майнкрафт. Если доступ к сайту запрещен, то воспользуйтесь плагином VPN для браузера.
Второй вариант – это сайт разработчиков конкретного сервера. Например, вы решили начать игру на пиратском сервере и подобрали нужный в интернете. На сайте практически каждого крупного проекта имеется отдельный раздел, в котором можно загрузить все необходимые материалы. Например, сайт Minecraft.Diablo1.ru имеет не только ссылки на все необходимые файлы, но и подробную инструкцию по установке игры.
Как выбрать подходящий вариант?
Однако перед скачиванием установщика игры необходимо убедиться в том, что данная версия вам подойдет. Первое, на что нужно обратить внимание – это совместимость с разрядностью системы. Сначала проверьте вашу Windows 7. Сделать это можно через свойства компьютера.
После этого ищите версию для 32 или 64-битной операционной системы. Следующий момент – это патч или актуальное обновление Minecraft. Если вы загружаете игровые файлы не с официального ресурса или сайта сервера, то подберите подходящую версию, чтобы игра запустилась. Обновление обозначается числовым кодом вида X.X.X.
Итак, на вашем компьютере уже есть инсталлятор Майнкрафта. Рассмотрим подробнее процедуру установки.
Как установить
Первый вариант развития событий: вы скачали инсталлятор в формате EXE. В таком случае вам достаточно запустить загруженный файл (с правами администратора при необходимости) и следовать указаниям мастера. Обычно процедура установки ничем не отличается от инсталляции любой другой программы. Вы выбираете папку для распаковки файлов, создание ярлыка, каталога в меню «Пуск» и дополнительные параметры (если таковые предусмотрены версией игры или сборкой). После этого запускаете инсталляцию и ждете окончания процесса.
Второй вариант установки: вы скачали распакованную папку с игрой. В этом случае вам достаточно скопировать или переместить каталог в нужный раздел диска и директорию. После этого запустить лаунчер и проверить работоспособность игры.
Мнение эксперта
Дарья Ступникова
Специалист по WEB-программированию и компьютерным системам. Редактор PHP/HTML/CSS сайта os-helper.ru.
Спросить у Дарьи
Помните, скачивая Майнкрафт с торрента или со сторонних сайтов от создателей серверов, вы способны играть только на пиратских серверах. Присоединиться к официальным серверам можно только при покупке лицензии.
Мобильная версия
Также у пользователей Windows 7 есть возможность поиграть в мобильную версию Minecraft PE. Перед этим необходимо скачать и установить эмулятор операционной системы Android — BlueStacks. Затем авторизоваться в программе с помощью аккаунта Google и загрузить игру. Сделать это можно с помощью файла в формате APK, предварительно скачав данный установщик на компьютер.
Возможности BlueStacks позволяют детально настраивать управление, поэтому вы сможете играть вполне комфортно, как и в полноценную версию Майнкрафта для ПК.
Заключение
Итак, мы рассмотрели все варианты бесплатной загрузки Minecraft на ноутбук с операционной системой Windows 7. Если после прочтения инструкции у вас возникли вопросы, то задавайте их нашим специалистам в комментариях!