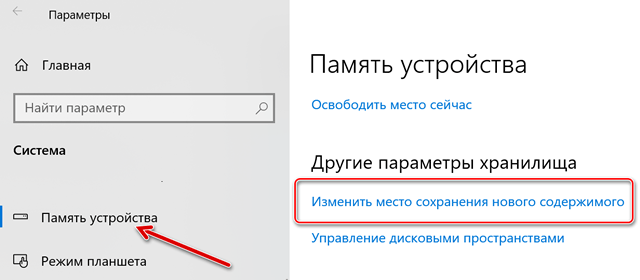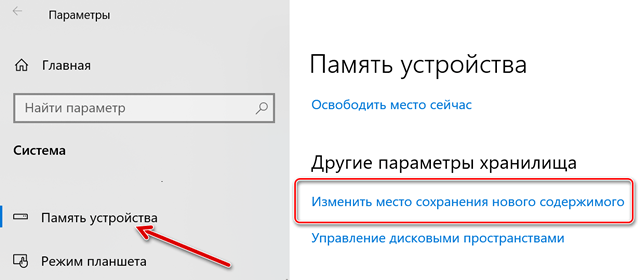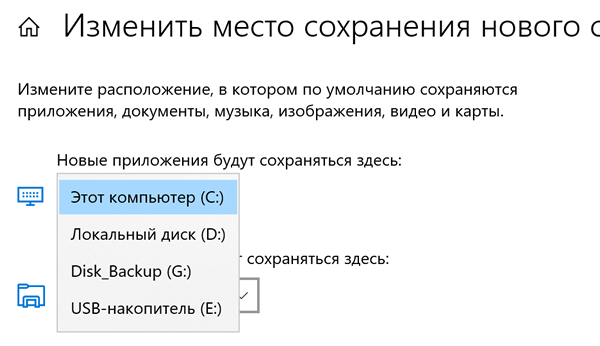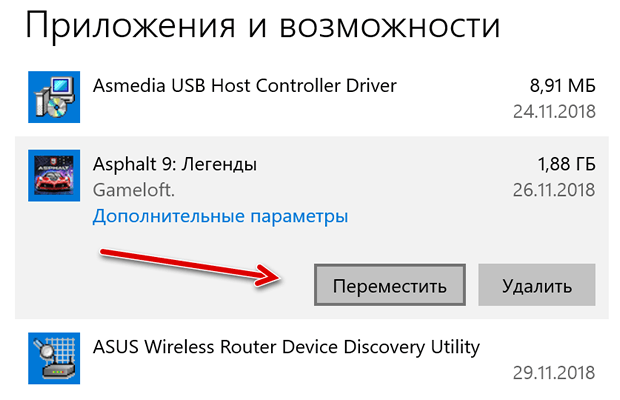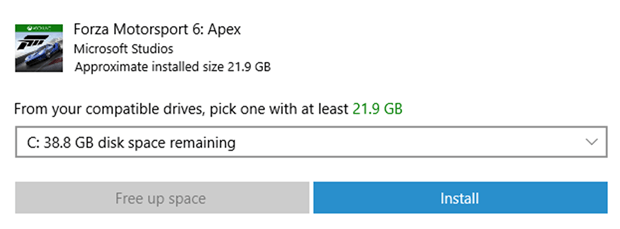Содержание
- 1. Перемещаем приложения с помощью настроек
- 2. Меняем стандартный путь установки
- 3. Используем сторонний софт
- 4. Перенос игр в Steam
- 5. Как переместить игры в EGS
- 6. Переносим игры в GOG.Galaxy
- 7. Перемещаем игры в Origin
Порой на жестком диске компьютера остается совсем мало места, что влечет за собой замедление работы системы и критические ошибки в работе некоторых программ. Эту проблему можно довольно просто решить, переместив ПО Windows на другой диск или компьютер. В этом материале мы подробно объяснили, что нужно сделать, чтобы переместить программы.
Способ первый: перемещаем приложения с помощью настроек
Самым легким способом переноса программ является использование стандартных настроек Windows, но, к сожалению, этот метод порой не работает на некоторых программах. В любом случае у нас в запасе есть еще два способа, которые выручат при неудаче.
Итак, чтобы переместить программы делаем следующее:
- Открываем настройки с помощью сочетания клавиш Win + I;
- Нажимаем на пункт «Приложения»;
- Находим в списке то приложение, которое хотим переместить и нажимаем на него;
- В выпавшем меню кликаем на «Переместить» ;
- Выбираем нужный диск и перемещаем.
Как уже говорилось выше, этот способ простой, но далеко не самый надежный, так как большинство приложений не дадут вам возможности переместить их. Поэтому если вы не смогли перенести неугодную вам программу этим методом, переходим к следующему.
Способ второй: смена стандартного пути установки
Если вам кажется, что проще всего просто взять и своими руками переместить игру или программу на другой диск, это не так. Переместив таким образом ПО, вы рискуете столкнуться с большим количеством ошибок, так как некоторые файлы программы могут храниться не в том месте, которое вы выбирали при установке. Компоненты приложения будут продолжать ссылаться на то расположение, которое вы выбрали изначально, но им там ничего не удастся найти, так как все файлы оттуда «переехали» в другое место.
Чтобы избежать таких проблем, можно просто переустановить программу на другой диск.
Для начала удалим программу, которую хотим переместить:
- Нажимаем сочетание клавиш Win + I;
- Кликаем на пункт «Приложения»;
- Из открывшегося списка выбираем приложение, которое хотим переместить;
- Жмем «Удалить».

Теперь назначим для компьютера новое стандартное место для установки новых программ, чтобы вам потом не пришлось задаваться вопросом о том, как почистить системный диск.
- Жмем Win + I;
- Выбираем пункт «Система»;
- В меню справа нажимаем на «Память устройства»;
- Прокручиваем колесо мыши вниз и жмем на «Изменить место сохранения нового содержимого»;
- В пункте «Новые приложения будут сохраняться здесь:» выбираем нужный нам диск;
- Нажимаем «Применить».
Вы можете изменить и другие настройки в этом окне, например, назначить новое место для сохранения разных типов файлов.
После выполнения всех вышеописанных действий просто устанавливаем программу заново. Теперь она не забивает память системного диска.
Способ третий: использование стороннего софта
Если стандартные способы не подошли для нужной вам программы, или же у вас на компьютере слишком много приложений, которые нужно переместить, можно задействовать стороннее ПО.
Переместить программы можно, например, с помощью бесплатной версии EaseUS Todo PCTrans:
- Переходим на сайт EaseUS Todo PCTrans;
- Нажимаем на «Free Download» и скачиваем программу;
- Открываем приложение и нажимаем «Установить»;
- В окне программы кликаем на кнопку «Начать сейчас»;
- Справа выбираем «Перенос приложений» и жмем «Начать»;
- Отмечаем программы, которые хотим перенести;
- Нажимаем «Перенос»;
- Готово.
Помимо EaseUS Todo PCTrans есть еще много программ для переноса программ и игр, например Steam Mover или Application Mover. Весь софт работает практически одинаково, тут все зависит от ваших целей и предпочтений.
Перенос игр в Steam
Если вы хотите перенести свои игры в Steam в другую библиотеку, чтобы это сделать, вам даже не понадобится сторонний софт и параметры Windows. Для начала нужно будет изменить стандартную папку для установки игр:
- Открываем Steam;
- Нажимаем на верхней панели на пункт меню «Steam»;
- В выпавшем меню выбираем «Настройки»;
- В открывшемся окне нажимаем на «Загрузки»;
- Кликаем на «Папки библиотеки Steam»;
- Далее в новом окне создаем новую папку для загрузки и нажимаем «Ок».
Чтобы переместить уже установленные игры нужно сделать следующее:
- Выходим из своей учетной записи;
- Переходим в текущую папку установки Steam;
- Удаляем все файлы и папки кроме папок SteamApps & Userdata и Steam.exe;
- Далее вырезаем и вставьте всю папку Steam в новое место, например: D:GamesSteam;
- Запускаем Steam и войдите в аккаунт.
После этих действий заходим снова в аккаунт и видим обновление клиента. Теперь все наши игры находятся в новом месте. Но даже это еще не все, если вы хотите переместить только одну игру, делаем следующее:
- Открываем Steam и заходим в Библиотеку;
- Правой кнопкой мыши нажимает на нужную игру;
- В выпавшем меню выбираем пункт «Свойства»;
- Далее в открывшемся окне переходим на вкладку «Локальные файлы»;
- Кликаем на «Сменить папку установки»;
- Выбираем новый «дом» для файлов игры и жмем «Переместить папку».
Как переместить игры в EGS
В Epic Games Store тоже есть возможность перемещения скачанных игр, но в этот раз все несколько сложнее.
Чтобы поменять «место жительства» нашей игры делаем следующее:
- Копируем папку с установленной игрой;
- Вставляем ее в нужный нам каталог;
- Запускаем EGS;
- Нажимаем установить игру, а в качестве пути указываем обновленное местоположение.
Готово, теперь EGS поймет, что игра уже установлена и и вам не придется снова ждать полного скачивания.
Переносим игры в GOG.Galaxy
Чтобы переместить игры в лаунчере от CD Projekt, необходимо сделать следующее:
- Собственноручно перемещаем папку с игрой;
- Открываем GOG.Galaxy;
- Выбираем нужную нам игру;
- Вверху окна нажимаем на значок параметров;
- В выпавшем меню выбираем «Управление файлами»;
- Далее жмем «Импортировать папку» и выбираем, ту папку, которую мы собственноручно перемещали.
- Готово
После выполнения всех вышеописанных действий ваша игра спокойно будет находиться в новом каталоге.
Переносим игру в Origin
В случае с лаунчером от Electronic Arts тоже придется немного потанцевать с бубном:
- Копируем папку с установленной игрой на другой диск;
- Запускаем Origin и начинаем установку нужной игры, выбрав при этом новое местоположение;
- Спустя несколько секунд после начала загрузки ставим ее на паузу и закрываем лаунчер;
- Origin за это время успел создать новую папку с игрой, а потому заменяем ее на ту, что мы приготовили в первом шаге;
- Снова запускаем лаунчер и продолжаем загрузку;
- Готово.
Вместо того чтобы скачивать все файлы из интернета, Origin лишь проверит их наличие на компьютере. После того как «установка» завершится, можно смело приступать к игре.
- Как узнать, какой у меня компьютер (процессор, видеокарта, оперативная память)? Инструкция для новичков
- Слезы ностальгии: как выглядели популярные программы десятки лет назад
- Как улучшить графику в старых играх: HD-текстуры, разрешение и постобработка
Так же, как и классические программы, приложения, из Магазина Windows, загружаются и устанавливаются на диск, на котором установлена Windows 10, как правило это диск С. Все приложения по умолчанию, сохраняются в папке «C:Program FilesWindowsApps». Папка WindowsApps скрыта.
Если на системном диске вашего ПК свободное место быстро заканчивается, вы можете рассмотреть возможность изменить место, используемое для загрузки и установки приложений из магазина. Это руководство предназначено для тех пользователей, которые хотят устанавливать или переместить приложения на другой раздел диска, внешний диск или USB- накопитель. Обратите внимание, когда вы перемещаете приложение на внешний или USB- накопитель, приложение становится «plug and play» (включил и играй) и приложение будет доступно только при подключении соответствующего диска. Давайте посмотрим:
Как в Windows 10 изменить место загрузки и установки приложений из магазина Microsoft Store.
Шаг 1: Перейдите в меню «Параметры» → «Система» → «Память устройства» или «Память».
Шаг 2: В разделе «Другие параметры хранилища» нажмите ссылку «Изменить, место сохранения нового содержимого».
Шаг 3: В следующем окне, измените опцию «Новые приложения будут сохранятся здесь», выберете в раскрывающемся списке диск, на который вы хотите загружать и устанавливать приложения из Магазина. Нажмите кнопку «Применить».
С этого момента, когда вы устанавливаете новые приложения (которые поддерживают установку на не системный диск) из магазина, будет использоваться новое место для его установки.
Windows 10 автоматически создаст папку с именем «WindowsApps» в корневом каталоге выбранного диска и будет сохранять все новые приложения в этой папке.
Обратите внимание, что большинство приложений можно установить на другой диск. Однако некоторые приложения не могут быть установлены или перемещены на диск, отличный от системного. Если приложение не поддерживает установку на несистемный диск, при попытке установить приложение вы увидите сообщение «Приложение необходимо установить на системный диск».
Как переместить установленные приложения из Магазина на другой диск.
Перемещение приложений на другой диск было сложным для старых версий Windows, таких как Windows 8.1 и Windows 8. Но Microsoft для Windows 10, разработала простой способ, о нем ниже.
Шаг 1: Кликните правой кнопкой мыши на кнопке «Пуск» и выберите «Параметры» или нажмите сочетание клавиш Win + I.
Шаг 2: В приложении «Параметры» нажмите «Приложения».
Шаг 3: Затем откройте «Приложения и Возможности».
Шаг 4: В разделе «Приложения и возможности» найдите приложение, установленное их магазина Windows, которое вы хотите переместить на другой диск. Если у вас установлено много приложений, вы можете использовать «Поиск» чтобы быстро найти конкретное приложение. После того, как вы нашли приложение, которое хотите переместить, кликните на него и нажмите кнопку «Переместить».
Шаг 5: Затем выберите букву диска, на который вы хотите переместить приложение. Обратите внимание, вы можете переместить приложение на внешний накопитель или USB- накопитель. Когда вы закончите с выбором, нажмите кнопку «Переместить» еще раз.
В течение нескольких секунд вы увидите статус «Перемещение», и приложение будет перемещено.
Таким образом, вы переместили приложение на другой диск. Приложение будет работать как обычно, так же, как и на системном диске.
Издатель этого приложения не позволяет переместить его в другое место. Ошибка 0x80073d21.
В этом случае, когда вы пытаетесь переместить установленное приложение, вы можете получить сообщение об ошибке:
Мы не можем переместить приложение. Издатель этого приложения не позволяет переместить его в другое место. Код ошибки — 0x80073d21.
Ошибка возникает, когда вы выбираете другой диск из выпадающего меню и нажимаете кнопку «Переместить». Проблема в том, что не все издатели разрешают изменять папку для установки. Таким образом, хотя пользовательский интерфейс показывает возможность перемещения, его нельзя перемещать. Тем не менее, есть обходной путь, но он будет немного утомительным, если вам действительно нужно его переместить, примените его для приложения.
- Откройте Параметры Windows 10
- Перейдите в «Параметры» → «Приложения» → «Приложения и возможности»
- Кликните нужное приложение, и выберите «Удалить».
- Далее перейдите в «Параметры» → «Система» → «Память».
- Нажмите ссылку «Изменить место сохранения нового содержимого»,
- Нажмите на раскрывающееся меню «Новые приложения будут сохранять здесь» и выберите другой диск.
Теперь при установке приложения оно будет сохранено в новом месте. Тем не менее, очевидно, что хотя приложения можно перемещать, издатели могут ограничить это, если решат, что приложения работают лучше, когда находятся на системном диске.
Надеюсь, вы найдете руководство полезным!
Возможно вам будет интересно узнать, Как сбросить Приложения Windows 10.
When your C drive gets a low disk space problem in Windows 10/11, it’s a good idea to transfer installed programs from C drive to another drive. It can help you separate the installed application from the OS so as to free up and speed up the computer.
Follow this page, you’ll learn how to effectively move programs from C drive to another drive such as from C to D without reinstallation.
«I am running Windows 10, and I find that my hard drive works slower and slower. Sometimes it couldn’t even work normally. Then I checked the hard disk and found that my C drive was full.
Some friends recommend me to merge C and D drive in Windows 10 to fix this problem. But I don’t want to do it. I prefer to transfer programs from C drive to D drive. Is there any safe way to do the job? Please help!»
Many Windows users may have the same issue on their computers. So how can you do that? According to Microsoft and professional administrators, there are basically two methods that can do the job — moving programs from C to another drive:
1. Use PC transfer tool or software
2. Use Windows settings — Apps & Features or Apps & games
Instead of manually uninstalling and reinstalling applications to a new drive, any smart Windows user would prefer to apply these two solutions for application migration. Follow on, we’ll show you how to move installed applications, programs, software, and even games from C: to D: without reinstallation using PC transfer software or manual method with Windows settings.
Method 1. Transfer Programs from C: to D: Drive with PC Transfer Software
Applies to: Transfer installed applications, programs, software, and even games from C drive to another local drive in Windows 11/10/8/7/Vista/XP.
Professional Windows PC transfer software or tool can make things easy for users to dragging and dropping programs with files from C drive to D drive safely and quickly.
EaseUS Todo PCTrans is such a tool that enables you to execute app migration on a local drive, and transfer applications, data, and settings between computers in only a few simple clicks.
It can save you a lot of time and effort to transfer programs from C drive to D drive in Windows 10. Install the 100% secure tool on your computer, and learn how to execute this task on your own with simple steps.
Step 1. Run EaseUS Todo PCTrans on your PC
Go to «App Migration» and click «Start» to continue.
Step 2. Select programs to move from C drive to another drive
1. Tick the C drive and select programs (marked as «Yes») that you want to transfer.
2. Click the triangle icon to select another drive on your computer as the destination, and click «Transfer» to start the process.
Step 3. Finish the transferring
Wait patiently until the transferring process finishes and click «OK» to confirm.
When it has done, you can restart PC if necessary. This will keep all changes on your PC and then you can run and programs from another hard drive without reinstallation.
Method 2. Move Programs from C Drive to D Drive with Windows Settings
Applies to: Move partial C drive installed applications and programs to D drive on Windows 10/11. It’s not available to all installed programs.
According to the Microsoft support team and professional geeks online, Apps & Features and Apps & games in Windows Settings can help you transfer some installed programs from C drive to D drive.
Let’s see the detailed steps:
Move Programs in Apps & Features
Step 1. Right-click Windows icon and select «Apps and Features». Or Go to Settings > Click «Apps» to open Apps & features.
Step 2. Select the program and click «Move» to continue, then select another hard drive such as D: drive to move the selected app to and click «Move» to confirm.
All you need is to wait for the process to finish.
Move Programs in Apps & games
Step 1. Open Storage settings by typing storage at the search bar and select «Storage» to open it.
Step 2. Click «This PC (C:) » to open the Storage usage of C: drive. And click «Apps & games» to continue.
Step 3. On Apps & games, scroll down to Apps & features, selected desired application or program and click the «Move» button.
Then select D: or another drive as the target location and click «Move» to transfer the selected program.
Step 4. Wait for the migration to finish.
After this, you can restart the moved program on your D drive and continue using it again.
Note: If there is only a Modify option next to the selected program, or the «Move», «Modify» options are greyed out next to the selected application, it means that the publisher doesn’t allow you to move it to another location.
In a word, when there is no «Move» option next to the selected program, you can’t move it to another drive in Windows settings.
Don’t feel upset when the selected applications or programs are not available for transferring in Windows Settings. You still have an alternative solution, using reliable PC Transfer software — EaseUS Todo PCTrans for help.
Bonus Tip: How to move a program to another drive with Registry
Applies to: Move programs from C drive to d drive in Windows by changing the storage path. Misuse Registry can cause a system crash.
In the following case, we will show you how to move programs to a different drive with another method. This method is mentioned by Microsoft. However, if you misuse the registry, the system breakdown will happen.
Step 1. Create a folder named «Program Files (86)» in the C drive or another external drive.
Step 2. For copying and pasting the Programs folder to the new location, Type CMD on the search box. Run CMD as administrator.
Type the following command line and press Enter:
- Robocopy» C: Program Files» » D: Program Files» / mir
- Robocopy» C: Program Files(x86)» » D: Program Files(x86)» / mir
Step 3. Run Regedit.exe by press «Windows + R».
Step 4. Find the folder path and change the C to another drive.
For Windows 7/8/8.1: «HKEY_LOCAL_MACHINE SOFTWARE Microsoft Windows CurrentVersion»
For Windows 10: «HKEY_LOCAL_MACHINE SOFTWARE Wow6432Node Microsoft Windows CurrentVersion»
Bottom Line
When you find the Windows Settings can’t help you move the selected program to another non-system drive, let EaseUS PC transfer software — EaseUS Todo PCTrans help.
It supports to transfer more C drive installed programs, applications, and software to a non-system partition. To migrate the C drive installed programs to D: or other drives, revet to Method 1 for a detailed guide.
Even if your selected program is currently not supported by EaseUS Todo PCTrans, you can submit a request. EaseUS Todo PCTrans engineers will collect your feedback and add it to the supporting list, helping more people to move desired applications, freeing up C drive space.
When your C drive gets a low disk space problem in Windows 10/11, it’s a good idea to transfer installed programs from C drive to another drive. It can help you separate the installed application from the OS so as to free up and speed up the computer.
Follow this page, you’ll learn how to effectively move programs from C drive to another drive such as from C to D without reinstallation.
«I am running Windows 10, and I find that my hard drive works slower and slower. Sometimes it couldn’t even work normally. Then I checked the hard disk and found that my C drive was full.
Some friends recommend me to merge C and D drive in Windows 10 to fix this problem. But I don’t want to do it. I prefer to transfer programs from C drive to D drive. Is there any safe way to do the job? Please help!»
Many Windows users may have the same issue on their computers. So how can you do that? According to Microsoft and professional administrators, there are basically two methods that can do the job — moving programs from C to another drive:
1. Use PC transfer tool or software
2. Use Windows settings — Apps & Features or Apps & games
Instead of manually uninstalling and reinstalling applications to a new drive, any smart Windows user would prefer to apply these two solutions for application migration. Follow on, we’ll show you how to move installed applications, programs, software, and even games from C: to D: without reinstallation using PC transfer software or manual method with Windows settings.
Method 1. Transfer Programs from C: to D: Drive with PC Transfer Software
Applies to: Transfer installed applications, programs, software, and even games from C drive to another local drive in Windows 11/10/8/7/Vista/XP.
Professional Windows PC transfer software or tool can make things easy for users to dragging and dropping programs with files from C drive to D drive safely and quickly.
EaseUS Todo PCTrans is such a tool that enables you to execute app migration on a local drive, and transfer applications, data, and settings between computers in only a few simple clicks.
It can save you a lot of time and effort to transfer programs from C drive to D drive in Windows 10. Install the 100% secure tool on your computer, and learn how to execute this task on your own with simple steps.
Step 1. Run EaseUS Todo PCTrans on your PC
Go to «App Migration» and click «Start» to continue.
Step 2. Select programs to move from C drive to another drive
1. Tick the C drive and select programs (marked as «Yes») that you want to transfer.
2. Click the triangle icon to select another drive on your computer as the destination, and click «Transfer» to start the process.
Step 3. Finish the transferring
Wait patiently until the transferring process finishes and click «OK» to confirm.
When it has done, you can restart PC if necessary. This will keep all changes on your PC and then you can run and programs from another hard drive without reinstallation.
Method 2. Move Programs from C Drive to D Drive with Windows Settings
Applies to: Move partial C drive installed applications and programs to D drive on Windows 10/11. It’s not available to all installed programs.
According to the Microsoft support team and professional geeks online, Apps & Features and Apps & games in Windows Settings can help you transfer some installed programs from C drive to D drive.
Let’s see the detailed steps:
Move Programs in Apps & Features
Step 1. Right-click Windows icon and select «Apps and Features». Or Go to Settings > Click «Apps» to open Apps & features.
Step 2. Select the program and click «Move» to continue, then select another hard drive such as D: drive to move the selected app to and click «Move» to confirm.
All you need is to wait for the process to finish.
Move Programs in Apps & games
Step 1. Open Storage settings by typing storage at the search bar and select «Storage» to open it.
Step 2. Click «This PC (C:) » to open the Storage usage of C: drive. And click «Apps & games» to continue.
Step 3. On Apps & games, scroll down to Apps & features, selected desired application or program and click the «Move» button.
Then select D: or another drive as the target location and click «Move» to transfer the selected program.
Step 4. Wait for the migration to finish.
After this, you can restart the moved program on your D drive and continue using it again.
Note: If there is only a Modify option next to the selected program, or the «Move», «Modify» options are greyed out next to the selected application, it means that the publisher doesn’t allow you to move it to another location.
In a word, when there is no «Move» option next to the selected program, you can’t move it to another drive in Windows settings.
Don’t feel upset when the selected applications or programs are not available for transferring in Windows Settings. You still have an alternative solution, using reliable PC Transfer software — EaseUS Todo PCTrans for help.
Bonus Tip: How to move a program to another drive with Registry
Applies to: Move programs from C drive to d drive in Windows by changing the storage path. Misuse Registry can cause a system crash.
In the following case, we will show you how to move programs to a different drive with another method. This method is mentioned by Microsoft. However, if you misuse the registry, the system breakdown will happen.
Step 1. Create a folder named «Program Files (86)» in the C drive or another external drive.
Step 2. For copying and pasting the Programs folder to the new location, Type CMD on the search box. Run CMD as administrator.
Type the following command line and press Enter:
- Robocopy» C: Program Files» » D: Program Files» / mir
- Robocopy» C: Program Files(x86)» » D: Program Files(x86)» / mir
Step 3. Run Regedit.exe by press «Windows + R».
Step 4. Find the folder path and change the C to another drive.
For Windows 7/8/8.1: «HKEY_LOCAL_MACHINE SOFTWARE Microsoft Windows CurrentVersion»
For Windows 10: «HKEY_LOCAL_MACHINE SOFTWARE Wow6432Node Microsoft Windows CurrentVersion»
Bottom Line
When you find the Windows Settings can’t help you move the selected program to another non-system drive, let EaseUS PC transfer software — EaseUS Todo PCTrans help.
It supports to transfer more C drive installed programs, applications, and software to a non-system partition. To migrate the C drive installed programs to D: or other drives, revet to Method 1 for a detailed guide.
Even if your selected program is currently not supported by EaseUS Todo PCTrans, you can submit a request. EaseUS Todo PCTrans engineers will collect your feedback and add it to the supporting list, helping more people to move desired applications, freeing up C drive space.
Инструкция по установке приложений/игр из Microsoft Store на другой диск
С каждым днем в фирменном магазине появляются новые приложения, в том числе — игровые, которые занимают достаточно много дискового пространства. Некоторые из них предлагают выбор места распаковки, другие — нет. Поэтому, сейчас расскажу, как установить игру из магазина Windows на другой диск.
Бывает и так!
На днях захотел попробовать гоночный симулятор, нашел его в Store, а после нажатия на «Скачать» отобразился диалог с предложением указать диск, на который будет сохранена игра:
Понятно, что засорять диск «С» таким увесистым софтом не хочется. Лучше сохранить его в другом разделе Windows. Но, увы, не всегда такое предложение появляется. А может Вы не хотите каждый раз проделывать подобную процедуру. Есть способ, как задать носитель по умолчанию.
Управление хранилищем
- Открываем «Параметры», кликнув по значку шестеренки меню «Пуск»:
- Далее следует выбрать раздел «Система». Отобразится окно со списком вкладок (слева), опциями (справа). Находим пункт «Хранилище», а в правой области видим «Места сохранения», где первым пунктом идет «Новые приложения будут сохраняться…»:
Есть более быстрый способ доступа к указанным опциям — в строке главного поиска вводим запрос «места сохранения». Кликаем на результат:
Суть та же. Кстати, после внесения изменений ничего не нужно перезагружать. Обновления вступят в силу сразу после указания другого дискового тома.
Стоит отметить, что ранее установленный софт останется на своем месте. Но перенести утилиты Windows 10 можно очень просто. Речь идет только о тех программах, которые были скачаны из магазина, а не стандартным способом (через инсталлятор).
- Открываем Параметры (смотрите инструкцию выше). Идем во вкладку «Приложения и возможности». Дожидаемся, пока не загрузиться перечень. Находим нужный элемент, кликаем по нему. Если появляется кнопка «Переместить», то нажимаем её:
Просто, согласитесь? На этом позвольте завершить рассмотрение темы. При возникновении вопросов обязательно оставляйте их в комментариях.
Вам помогло? Поделитесь с друзьями — помогите и нам!
Содержание
- Как изменить папку установки программ по умолчанию
- Порядок изменения стандартной папки установки:
- Как в Windows 10 изменить место загрузки и установки приложений из (магазина) Windows Store.
- Как в Windows 10 изменить место загрузки и установки приложений из магазина Microsoft Store.
- Как переместить установленные приложения из Магазина на другой диск.
- Издатель этого приложения не позволяет переместить его в другое место. Ошибка 0x80073d21.
- Как перенести программы на другой диск, например с C на D? См. Руководство! [Новости MiniTool]
- Резюме :
- Windows 10 перемещает файлы программы на другой диск
- Как перенести программы на другой диск, например с C на D
- Используйте настройки для перемещения программ
- Создать соединение каталогов для перемещения файлов программы на другой диск
- Используйте сторонний инструмент для переноса программ на другой диск
- Альтернатива: удалить и переустановить программу
- Конец
- Как установить или переместить программу на другой диск Windows 10
- Расширение памяти вашего ПК
- Как выбрать место установки для новых приложений
- Как переместить установленные приложения
- Выбор диска при загрузке больших приложений
- Что делать, если вы отключите диск
- Установка диска D в качестве основного в Windows 10
- Вариант 1: Изменение места сохранения файлов
- Вариант 2: Изменение загружаемой операционной системы
- Помогла ли вам эта статья?
- Поделиться статьей в социальных сетях:
- Еще статьи по данной теме:
Как изменить папку
установки программ по умолчанию
На компьютере с операционной системой Windows по умолчанию все программы устанавливаются в одну и ту же папку, расположенную на системном диске. Обычно это папка «Program Files» или «Program Files (x86)», находящаяся на диске С.
Чтобы установить программу в другой раздел, необходимо во время ее инсталляции «вручную» выбрать соответствующий путь.
В то же время, в настройках Windows папку установки по умолчанию можно изменить, заставив компьютер инсталлировать программы не в раздел «Program Files», а в любое другое место.
Порядок изменения стандартной папки установки:
1. Открыть редактор реестра Windows.
О том, как это сделать, можно узнать здесь.
3. В папке «CurrentVersion» найти строковые параметры » ProgramFilesDir » и » ProgramFilesDir (x86) » (см. изображение выше) и изменить их значение, указав путь к новой папке установки программ.
В 32-битных версиях Windows параметр «ProgramFilesDir (x86)» в реестре отсутствует, и изменять нужно только параметр «ProgramFilesDir».
Напомню, что для изменения значения параметра по нему нужно дважды щелкнуть левой кнопкой мышки. После этого откроется окно, в котором и можно будет это сделать.
4. Закрыть редактор реестра и перезагрузить компьютер.
После перезагрузки все программы будут автоматически устанавливаться уже в другую папку.
Почти все программы (в т.ч. и компьютерные игры) распространяются в сжатом (запакованном) виде. Для нормальной работы их нужно распаковать и правильно разместить на жестком диске. Процесс распаковки и размещения называется установкой или инсталляцией.
О том, как установить программу на компьютер, и пойдет речь в изложенной ниже статье.
В процессе эксплуатации компьютера периодически может появляться диалоговое окно с сообщением «Эта программа, возможно, установлена неправильно» и предложением предпринять соответствующие меры. Такое бывает в случае отмены установки программ, невозможности запуска определенных приложений на компьютере, а также в других похожих ситуациях.
Какую-то практическую пользу от этого сообщения могут получить только неопытные пользователи, воспользовавшись присутствующими в нем рекомендациями. Если же уровень подготовки человека позволяет без подсказок решать проблемы с установкой и использованием программ, сообщение можно отключить (чтобы не тратить каждый раз время на его закрытие).
По умолчанию, Word автоматически сохраняет открытые документы каждые 10 минут в папке «C:UsersПапка_текущего_пользователяAppDataRoamingMicrosoftWord». Если компьютер вдруг внезапно выключился, при следующем открытии программы Word пользователю будет предложено открыть сохраненные копии, или же удалить их, если необходимость в них отсутствует.
Указанные выше параметры можно изменить, заставив компьютер осуществлять автосохранение в любой другой папке, а также увеличив или уменьшив его частоту. Затрудняюсь придумать пример, когда это может понадобиться, но автосохранение Word при желании можно вообще отключить.
Бывалые пользователи Windows привыкли к тому, что в меню «Пуск» компьютера есть папка «Автозагрузка». Файлы или ярлыки, добавленные в эту папку, автоматически стартуют вместе с операционной системой.
Этот весьма удобный инструмент по каким-то причинам не был включен в меню «Пуск» Windows 8 и Windows 10. Тем не менее, он по-прежнему присутствует во всех версиях этой ОС. Как открыть папку «Автозагрузка» в Windows 8 и Windows 10 речь пойдет в этой статье.
Операционную систему Windows можно настроить таким образом, чтобы во время включения компьютера автоматически запускались выбранные пользователем программы или файлы. Используя эту возможность, можно максимально адаптировать компьютер под свои потребности и существенно сэкономить время за счет отсутствия необходимости «ручного» запуска программ.
В Windows 10, кроме Internet Explorer, включен новый браузер Microsoft Edge. Он достаточно удобный в использовании и обладает рядом преимуществ.
Вместе с тем, в нем отсутствуют некоторые возможности, которые уже стали обязательными для браузеров. В частности, в настройках Microsoft Edge невозможно изменить папку загрузок. Все файлы, загружаемые через этот браузер, попадают исключительно в стандартную папку «Загрузки» Windows и ничего поделать с этим нельзя.
Но способ частичного решения проблемы все-таки есть.
ПОКАЗАТЬ ЕЩЕ
Источник
Как в Windows 10 изменить место загрузки и установки приложений из (магазина) Windows Store.
Публикация: 28 November 2018 Обновлено: 29 July 2020
Так же, как и классические программы, приложения, из Магазина Windows, загружаются и устанавливаются на диск, на котором установлена Windows 10, как правило это диск С. Все приложения по умолчанию, сохраняются в папке «C:Program FilesWindowsApps». Папка WindowsApps скрыта.
Если на системном диске вашего ПК свободное место быстро заканчивается, вы можете рассмотреть возможность изменить место, используемое для загрузки и установки приложений из магазина. Это руководство предназначено для тех пользователей, которые хотят устанавливать или переместить приложения на другой раздел диска, внешний диск или USB- накопитель. Обратите внимание, когда вы перемещаете приложение на внешний или USB- накопитель, приложение становится «plug and play» (включил и играй) и приложение будет доступно только при подключении соответствующего диска. Давайте посмотрим:
Как в Windows 10 изменить место загрузки и установки приложений из магазина Microsoft Store.
Шаг 1: Перейдите в меню «Параметры» → «Система» → «Память устройства» или «Память».
Шаг 2: В разделе «Другие параметры хранилища» нажмите ссылку «Изменить, место сохранения нового содержимого».
Шаг 3: В следующем окне, измените опцию «Новые приложения будут сохранятся здесь», выберете в раскрывающемся списке диск, на который вы хотите загружать и устанавливать приложения из Магазина. Нажмите кнопку «Применить».
С этого момента, когда вы устанавливаете новые приложения (которые поддерживают установку на не системный диск) из магазина, будет использоваться новое место для его установки.
Windows 10 автоматически создаст папку с именем «WindowsApps» в корневом каталоге выбранного диска и будет сохранять все новые приложения в этой папке.
Обратите внимание, что большинство приложений можно установить на другой диск. Однако некоторые приложения не могут быть установлены или перемещены на диск, отличный от системного. Если приложение не поддерживает установку на несистемный диск, при попытке установить приложение вы увидите сообщение «Приложение необходимо установить на системный диск».
Как переместить установленные приложения из Магазина на другой диск.
Перемещение приложений на другой диск было сложным для старых версий Windows, таких как Windows 8.1 и Windows 8. Но Microsoft для Windows 10, разработала простой способ, о нем ниже.
Шаг 2: В приложении «Параметры» нажмите «Приложения».
Шаг 3: Затем откройте «Приложения и Возможности».
Шаг 4: В разделе «Приложения и возможности» найдите приложение, установленное их магазина Windows, которое вы хотите переместить на другой диск. Если у вас установлено много приложений, вы можете использовать «Поиск» чтобы быстро найти конкретное приложение. После того, как вы нашли приложение, которое хотите переместить, кликните на него и нажмите кнопку «Переместить».
Шаг 5: Затем выберите букву диска, на который вы хотите переместить приложение. Обратите внимание, вы можете переместить приложение на внешний накопитель или USB- накопитель. Когда вы закончите с выбором, нажмите кнопку «Переместить» еще раз.
В течение нескольких секунд вы увидите статус «Перемещение», и приложение будет перемещено.
Таким образом, вы переместили приложение на другой диск. Приложение будет работать как обычно, так же, как и на системном диске.
Издатель этого приложения не позволяет переместить его в другое место. Ошибка 0x80073d21.
В этом случае, когда вы пытаетесь переместить установленное приложение, вы можете получить сообщение об ошибке:
Ошибка возникает, когда вы выбираете другой диск из выпадающего меню и нажимаете кнопку «Переместить». Проблема в том, что не все издатели разрешают изменять папку для установки. Таким образом, хотя пользовательский интерфейс показывает возможность перемещения, его нельзя перемещать. Тем не менее, есть обходной путь, но он будет немного утомительным, если вам действительно нужно его переместить, примените его для приложения.
Теперь при установке приложения оно будет сохранено в новом месте. Тем не менее, очевидно, что хотя приложения можно перемещать, издатели могут ограничить это, если решат, что приложения работают лучше, когда находятся на системном диске.
Надеюсь, вы найдете руководство полезным!
Возможно вам будет интересно узнать, Как сбросить Приложения Windows 10.
Источник
Как перенести программы на другой диск, например с C на D? См. Руководство! [Новости MiniTool]
How Move Programs Another Drive Like C D
Резюме :
Вы можете переместить программы на другой диск, чтобы освободить место на диске, если вы установили много приложений или программ на свой компьютер с Windows 10. Хорошая новость в том, что вы легко справитесь с этой работой. Просто следуйте этим методам, предлагаемым Решение MiniTool в настоящее время.
Windows 10 перемещает файлы программы на другой диск
На жестком диске компьютера не так много места. Если его залить, устройство может работать медленнее или иметь проблемы с программами. Это полезно, если вы решили переместить установленные программы с одного диска на другой. По умолчанию вы устанавливаете некоторые приложения или программы на системный диск C.
Условно говоря, просто переместить музыкальные файлы, изображения и другие файлы на другой диск с одного диска. Однако переместить файлы программы на другой диск, например, D, сложно, поскольку программа создает папку в реестре Windows и регистрируется в процессе установки. Программа может перестать работать, если вы просто переместите файлы установленной программы на другой диск.
Итак, как можно перемещать программы с C на D? Здесь описаны три метода!
Как перенести программы на другой диск, например с C на D
Используйте настройки для перемещения программ
Ниже приводится полное руководство о том, как переместить файлы программы с диска C на диск D в Windows 10.

Приложение ‘Настройки’ не открывается в Windows 10? Что делать, если у вас нет доступа к настройкам? В этом посте вы найдете несколько решений для устранения этой проблемы.
Шаг 2: перейдите к Программы войти в Приложения и функции окно.
Шаг 3. Прокрутите вниз, выберите приложение, которое нужно переместить, и нажмите Переехать кнопка
Наконечник: Не все приложения имеют эту возможность. Если вы его не видите, попробуйте другой метод перемещения установленных программ на другой диск.
Создать соединение каталогов для перемещения файлов программы на другой диск
Вы можете следовать этим инструкциям ниже, чтобы легко переместить файлы программы на другой диск в Windows 10. Давайте посмотрим на них:
Шаг 3: Удалите папку, содержащую перемещенные вами программные файлы.
Шаг 4: перейдите к Файл> Открыть командную строку> Открыть командную строку от имени администратора и подтвердите операцию.
После этого запустите программу, чтобы убедиться, что она работает правильно. Таким образом, Windows просто думает, что программа находится в исходном месте, но на самом деле она находится в новом месте.
Используйте сторонний инструмент для переноса программ на другой диск
Если вы думаете, что второй способ проблематичен, а первый не поможет, вы можете попробовать простой способ, а именно использовать сторонний инструмент, такой как SteamMover или Application Mover, для перемещения установленных программных файлов на другой диск.
Просто возьмите один из них в Интернете и следуйте предлагаемым онлайн-инструкциям, чтобы выполнить операцию перемещения.
Альтернатива: удалить и переустановить программу
Вы можете выбрать косвенный способ перемещения программ с одного диска на другой. То есть удалить программу, которую вы хотите переместить, через Панель управления.
Описание: Возможно, вы захотите узнать, как правильно удалить программу Windows 10. Прочтите этот документ, он покажет вам четыре простых и безопасных метода.
Затем настройте свой компьютер так, чтобы он мог загружать приложения на диск, который вы хотите использовать.
Шаг 1: нажмите Win + I одновременно с клавишами, чтобы открыть настройки Windows.
Конец
Как перенести программы на другой диск в Windows 10? Теперь, прочитав этот пост, вы знаете три метода. Просто попробуйте один из них, если у вас есть необходимость.
Источник
Как установить или переместить программу на другой диск Windows 10
Windows 10 позволяет устанавливать приложения из магазина на любом диске, который вам нравится. Вы также можете перенести приложения, которые вы ранее устанавливали, в новое место, не удаляя и не переустанавливая их.
Расширение памяти вашего ПК
Если у вас есть планшет или ноутбук с Windows 10 с небольшим объемом памяти, SD-карта может стать идеальным способом расширения хранилища для приложений и других типов контента.
Во-первых, вам нужно приобрести SD-карту, которая подходит вашему устройству. В зависимости от вашего устройства вам может потребоваться большая SD-карта или меньшая карта microSD (которые часто продаются с адаптерами, позволяющими использовать их как большие SD-карты).
При покупке SD-карты помните, что речь идёт не только о цене. Класс скорости также имеет значение. Не стоит использовать самый медленный класс SD-карты для приложений, так как это замедлит работу приложений.
Как выбрать место установки для новых приложений
Чтобы изменить местоположение установки для новых приложений, откройте «Параметры» → «Система» → «Память устройства». Нажмите «Изменить место сохранения нового содержимого» в разделе Дополнительные параметры хранилища.
Здесь Вы также можете выбрать место сохранения для новых документов, музыки, изображений и видеофайлов. По умолчанию все они сохраняются на вашем диске C:
Этот параметр влияет только на приложения из магазина. Если вы устанавливаете традиционные настольные приложения, вы можете выбрать место установки традиционным способом во время установки. Возможно, приложение захочет установить себя в C:Program Files по умолчанию, но вы можете указать другое местоположение, щелкнув мастер установки.
Как переместить установленные приложения
Вы можете перемещать уже установленные приложения, если хотите. Нет ограничений на количество накопителей, на которых вы можете хранить приложения. Это позволяет вам максимально использовать имеющееся у вас дисковое пространство.
Вам будет предложено выбрать другой диск, и вы можете нажать «Переместить», чтобы переместить приложение на этот диск.
Если вместо кнопки перемещения вы видите кнопку «Изменить», значит вы выбрали традиционное настольное приложение. Вы не можете переместить, используя этот инструмент. Если вы видите кнопку «Переместить», выделенную серым цветом, вы выбрали приложение Microsoft, которое является элементом Windows 10. Его также не получится переместить с помощью параметров. Вы можете перемещать только те приложения, которые вы установили из магазина.
Выбор диска при загрузке больших приложений
Когда вы пытаетесь загрузить особенно крупное приложение из магазина, например, большую компьютерную игру размером в десятки гигабайт, вы увидите приглашение выбрать диск, на котором следует установить приложение.
Эта подсказка появляется только при попытке загрузить особенно большие приложения, и нет способа заставить её появляться при загрузке небольших приложений. Она предоставляет собой предупреждение о том, что вы собираетесь загрузить приложение, которое займет много места в вашей системе.
Что делать, если вы отключите диск
Если вы устанавливаете или перемещаете приложения на внешний накопитель, такие как SD-карта или USB-накопитель, и отключите его от компьютера, приложения на нём больше не будут работать. Подключите накопитель к компьютеру, и все будет работать нормально.
Вот почему запрещено перемещать встроенные приложения в другие места хранения. Если они находятся на системном диске, они всегда будут доступны. Аналогично, если вы устанавливаете особенно важное приложение, к которому хотите иметь доступ, даже если удаляете внешнее устройство хранения из своей системы, вы должны установить его на свой основной системный диск, чтобы он всегда был доступен.
Источник
Установка диска D в качестве основного в Windows 10
Под «установкой диска D основным» понимается 2 разных задачи: сохранение всех файлов на этот диск или автоматическая загрузка второй операционной системы, установленной на D, при включении компьютера. Далее мы разберем оба варианта, а вы сразу же переходите к тому, который отражает ваш запрос.
Вариант 1: Изменение места сохранения файлов
Сейчас практически у всех пользователей жесткий диск разбит на два логических (C и D), либо этими буквами именуются действительно два разных накопителя. В обоих случаях, особенно в связке SSD + HDD, где твердотельный накопитель маленького объема, на системном диске C рано или поздно перестает хватать места для скачивания любых пользовательских файлов. Операционная система Windows 10 позволяет изменить их место сохранения на диск D. После этого критически важные обновления для ОС продолжат скачиваться на C, а вот все малозначимые и не влияющие на работоспособность Виндовс файлы начнут сохраняться на D.

Но не забывайте, что это были только лишь основные настройки: многие программы, преимущественно браузеры, продолжат сохранять все в указанную ранее папку. Обычно это диск C, поэтому не забывайте зайти в настройки своего веб-обозревателя и изменить там путь, по которому происходит скачивание на ваш компьютер. То же самое касается торрент-клиентов, игровых клиентов и других приложений, подразумевающих загрузку.
Инструкция никак не повлияет на независимые установщики новых программ: по умолчанию они всегда будут предложить выполнить инсталляцию на диск C, поэтому вам каждый раз потребуется вручную менять путь. Изменить это на автоматический выбор D, к сожалению, получится только редактированием реестра.
Внимание! Не рекомендуем выполнять дальнейшие действия пользователям без опыта и без особой необходимости! Изменение параметра реестра может привести к нарушению работоспособности Windows и проблемам с запуском некоторых программ!
Вариант 2: Изменение загружаемой операционной системы
У некоторых юзеров, напротив, на два разных диска (C и D) установлены две операционные системы. И если из них по умолчанию загружается та, что установлена на диске С, это можно легко изменить через «Конфигурацию системы».
Чтобы изменить загружаемую операционную систему и отключить уведомление о выборе ОС при включении компьютера, можно поступить несколько иначе.

Помимо этой статьи, на сайте еще 12362 инструкций.
Добавьте сайт Lumpics.ru в закладки (CTRL+D) и мы точно еще пригодимся вам.
Отблагодарите автора, поделитесь статьей в социальных сетях.
Помогла ли вам эта статья?
Поделиться статьей в социальных сетях:
Еще статьи по данной теме:
Здравствуйте. Эти вопросы не совсем по моей теме. Разбивать диск на логические C и D нет смысла, поскольку физически это по-прежнему останется одним диском с соответствующей скоростью работы и проблемами, если такие есть. Делят накопитель на разделы лишь для своего удобства — хранения пользовательских данных отдельно от операционной системы и, как следствие, более быстрой переустановки Windows, меньшего шанса потери файлов при заражении вирусами и т. д. Поставленную же задачу по ускорению старта ОС это не решит. Конкретных советов по исправлению проблемы не дам, потому что все очень индивидуально, и, скорее всего, в вашем случае виноваты ваши действия — использование всякого рода «оптимизаторов», «ускорителей», «улучшателей», о чем здесь в комментариях уже неоднократно говорилось другими авторами. Они лишь только ухудшают Windows и делают ее нестабильнее. Чтобы компьютер нормально работал и быстро загружался, на нем вообще не должно быть установлено никакой из подобных программ. Все, что могу подсказать — пробуйте выполнить чистую загрузку операционной системы, загрузку в безопасном режиме, чтобы понять, может ли как-то установленное ПО влиять на скорость запуска рабочего стола, поскольку даже одна программа может сильно затормозить запуск. По ссылке ниже написано, как попробовать выполнить чистую загрузку. Статья на другую тему, но это не важно.
Можете попробовать проверить состояние Windows ВСТРОЕННЫМИ средствами. Выполните Шаг 1 и Шаг 2 в статье по ссылке ниже, остальные разделы статьи пропустите.
Спасибо,Анастасия Викторовна,поучусь у Вас,потом расскажу о своих подвигах.Исаак.
Здравствуйте. Не знаю, почему рабочий стол так долго грузится — проблема может быть в чем угодно: жесткий диск, драйвер (особенно видеокарты), оперативная память, перегрев при включении. Проверять это и некоторые параметры Windows нужно человеку, знающему свое дело. В целом у вас ноутбук уже не новый, поэтому сбоить может что угодно.
«но нужного мне для самообороны оснащения» — именно из-за этой так называемой самообороны и появляются потом проблемы, с которыми многие обладатели ПК приходят на наш сайт с вопросами. Чем больше пользователь изменяет систему всякими сторонними программами, не обладая для этого достаточным уровнем фундаментальных знаний об ОС, тем сложнее ему потом помочь. Windows 10 умеет обслуживать сама себя практически полностью. Единственное, за чем нужно следить самостоятельно — очистка жесткого диска от временных файлов (браузер, установочные файлы драйверов) и обновление уже упомянутых драйверов, если устройство новое и активно поддерживается разработчиками комплектующих. Удачи.
Эта песня хороша,начинай сначала…Уж это всё я усвоил за десяток лет.А как быть со старым компом(7 лет),который как и я молодым уже не станет и поскрипывает старыми косточками вместо былой резвости?Молча и ничего не делая наблюдать уход в небытие?Меня вот жена все еще старается попридержать возле себя,то же делаю и я,подтыкая одеяло своему незабвенному компу.Хорошо, покажу Вам на примере сегодняшнего прогона компа купленной полгода назад прогой Kerish Doctor: он нашел у несчастного 5968 проблем и «цифрового мусора»на 4,7 ГБ в его терминах,оптимизировал кучу служб, автозагрузку,удалил 486 неверных записей реестра и что-то там еще(целый месяц не прогонял доктором).Хорошо бы ощутить после этого заметную прибавку скорости,так нет же, лекарство не придает ему резвости,а только отсрочивает конец,и я это хорошо понимаю,в этой шкуре нахожусь постоянно.Видимо,как и человеку любое лекарство в чем-то вредит,но сиюминутную боль ведь снимает.Вот с такими мерками я и подхожу к опекаемому компу,служит ведь,ну и пусть поскрипывает,лишь бы не отказал совсем.Сейчас с добавленной амуницией загружается комп за 2,5-3 минуты,ну бог терпел и нам велел,только бы не шло дело к бездыханности.Немного отвел душу в переписке с Вами,спасибо,что выслушиваете.Исаак(честно,не надоел?)
Еще раз объясняю, что это не «лекарство», а «пустышка». По порядку: «5968 проблем» — ерунда, не может в системе быть столько проблем. Все сделано ради того, чтобы вы удивились и точно поняли, что этой программой непременно нужно воспользоваться, иначе не сегодня-завтра ноут точно не запустится! «цифрового мусора» — заходите раз в полгода в браузер и удаляете оттуда кеш (все инструкции можете найти на нашем сайте). Изредка можете заглядывать в папку C:WindowsTemp, чтобы удалить оттуда временные файлы. Опять же, эти
5 ГБ не играют роли в скорости работы ПК. «оптимизировал кучу служб» — они не нуждаются в оптимизации, они не влияют на скорость работы компьютера почти никак, лишь на какую-то тысячную долю процента, возможно. От того, что некоторые из них запущены, не означает, что они нагружают комп. Это значит, что при помощи той или иной службы можно в любой момент обратиться к функции, за которую она отвечает — все. Отключенная служба блокирует вызов этой самой функции. В режиме простоя активные службы не забирают на себя ресурсы. «автозагрузку» — это вы и сами можете без проблем изменить через «Диспетчер задач» или, если Виндовс ниже 10, другими встроенными в ОС средствами. Оттуда можно убрать все, кроме каких-нибудь аудио- и видеодрайверов, запуская остальное по необходимости самостоятельно. «удалил 486 неверных записей реестра» — неверные записи реестра так же не нагружают ПК, потому что это просто пустые записи, они существуют, но никак не потребляют ресурсы компьютера. Их есть смысл удалять (ТОЧЕЧНО) только тогда, когда, например, на компе была программа, вы ее удалили, а потом не можете повторно установить из-за существующей записи в реестре. Тотальная очистка реестра НЕ НУЖНА.
Вам в принципе достаточно встроенного в Windows средства очистки: кликаете правой кнопкой мыши по «Локальный диск (С:)» и переходите в «Свойства». Там находите кнопку «Очистка диска», убираете галочки с ненужных пунктов. При надобности очистить больше места в этом же окне жмете «Очистить системные файлы», чтобы появились дополнительные пункты на выбор. Делаете это раз в полгода — достаточно.
Kerish Doctor и его аналоги — пустая трата денег, рассчитанная на любителей секретных оптимизаций, но не сильно подкованных в плане компьютерной грамотности. Все, что они делают — выполняют пару задачек, которые может сделать любой человек, и усугубляют работу операционной системы, чтобы вы все чаще обращались к таким программам и думали, что таким образом «лечите» Винду.
Старые не самые крутые (в ценовом сегменте) ноутбуки, к сожалению, не работают долго, и 7 лет — нормальный срок службы. И чем более аккуратно вы будете относиться к операционной системе, тем более стабильно она будет служить вплоть до аппаратного отказа какого-то из комплектующих ноутбука. Под аккуратностью понимаю периодическую (раз в несколько месяцев) САМОСТОЯТЕЛЬНУЮ очистку системы встроенными в нее средствами и разумный подход к выбору используемых программ. Если вы большую часть времени выходите через него в интернет для развлечений — браузера, каких-то плееров для музыки, видео, приложений для просмотра ТВ-каналов и т. п. достаточно.
Доброго утра,А.В.!Все я воспринял,хотя и раньше соображал так же.Значит,я-перестраховщик,меня хлебом не корми,дай»поулучшать»,что я и делаю от безделья:ну вот сегодня попробую вот этим,давно не пользовал,завтра-вот этим…Внимательно вычитал вашу отповедь такому отношению к компу, и думаю-побросаю-ка я все эти «заботы»,они впустую и опираются на боязнь»как бы чего не вышло».
А если»выйдет»?Хвататься за старое?Не поздно будет?»Как же я упустил,он ведь страдал,а я ничего не делал,и вот результат…старичок богу душу отдал».Конечно,это все эмоции,но отражают мои отношения с реальностью.Вот слово даю,перейду на поддержанный Вами режим,надо же всё попробовать,даже если с риском.Смущает меня,как инж.-метролога по обр-ю,а как же быть с цифрами,выдаваемыми тестами,тоже липа?Решил перепроверить истинность,замечаемую и ранее:если повторить тест тут же-вместо «исправленных» прежних ужасов идут почти нули,это что-зашитый алгоритм обмана?Или,как Вы пишете,это вовсе не ужасы,это нормально,с этим компы легко уживаются,у них своя самозащита,а цифры тестов-пустые стращалки.Как же я ошибался,мало доверяя всему встроенному,той же»очистке диска»с ее скудными по сравнению с спецтестами достижениями!Оказывается,этого достаточно,все остальное-излишества,нечего им доверять,еще и траты делать(в основном пользуюсь бесплатными акционными инструментами,предложения присылает comss),траты небольшие-когда приспичило и не дают дармовщины,вроде моей влюбленности в Кериша.Наплевать и забыть?Попробую.Растёкся я по древу,прекращаю,спасибо за реакцию,Исаак.
Здравствуйте. Без использования сторонних программ с компьютером ничего не случится, поскольку, как я говорила выше, Windows 10 умеет обслуживать себя самостоятельно тогда, когда ей это нужно. Следите просто за тем, чтобы жесткий диск не переполнялся, и все. Огромное количество найденных проблем — это обычная уловка. В условную цифру 5000, которую вы упоминали, входит, например, 300 пустых записей реестра, 100 пустых папок и ярлыков в Windows и 4600 шт всякого кеша и куки браузеров, историю посещений страниц и загрузок, что в оптимизаторах называется пафосно «проблемы конфиденциальности». То есть почти вся эта страшная цифра получается за счет вашего браузера! Так какие «ужасы» вы исправляете этой программой? Чистите браузеры и удаляете пустые папки с записями реестра? Браузер очищать можно самому, а все остальное лучше вообще не трогать. Пустые папки не занимают на компе место и не участвуют в скорости работы ПК. Реестр — вообще вещь деликатная: удалит программа не ту ветку, нарушит какую-нибудь ассоциацию и на выходе вы получите системную ошибку или долгий запуск Windows. Какие-то мелкие «проблемы» типа мусора после использования программ будут появляться всегда, каждый день, и это нормально, его не нужно удалять, потому что временные файлы одной программы при надобности перезаписываются и жесткий диск от этого не распухает. Постоянно удалять эскизы, кеш иконок и прочее, что там делает Kerish Doctor, тоже нет смысла — это приводит лишь к замедлению системы, которая сразу же после удаления снова начинает их кешировать. Подобных нюансов еще много, и все их я расписывать не буду — смысл только один: вы получаете вау-эффект после удаления «мусора» и исправления «проблем», и решаете, что теперь так нужно поступать и дальше. Следствие — ухудшаете состояние жесткого диска, занимающегося постоянной перезаписью файлов, которые могли бы быть кешем и только считываться, а также подвергаете систему риску в плане стабильности ее работы.
Повторюсь, все эти программы — простой маркетинг, аналоги лекарственных пустышек, с красивой оберткой и псевдоумной подачей, которая непродвинутых пользователей заставляет поверить в реальность. По сути же они в большей степени делают то, что и Windows (зря вы назвали ее достижения скудными), а все, что сверх системных возможностей — тот же реестр — не нужно и бесполезно трогать от нечего делать. Сама Microsoft также публиковала на своем сайте статью, призывающую не пользоваться сторонним ПО для очистки реестра.
Здравствуйте,А.В.!Недолго музыка играла,недолго фраер танцевал!Как я и опасался,мой первоначальный успех с компом стал тускнеть на второй же день-Винда заметно замедлилась,стартует уже за 1,5-2 минуты,отклик на команды стал ковылять тоже.Где же хвалёная самооборона Винды и почему она так скоро сдается,потеряла способности,о которых Вы пишете?Я ведь НИЧЕМ их не ущемлял просто прошел всего лишь один день.Можно ли говорить,что комп старый и быстро устает от рыси? Тогда мне ничего другого не остается,раз лекарств от старости нет,а только от хворей,как и для меня. Пожалуй,это все новости,правда,печальные.Я же сам извлёк из бесед с Вами много знаний,стал менее тюлей в комптеории и практике,спасибо,и хорошие пожелания,Исаак.
P.S.Я теперь безработный созерцатель происходящих безобразий компа,лишенный возможности как-то влиять на события.Опять же-как бог терпел…Если что-то необычное будет,посоветуюсь с Вами,без Вас теперь-ни шагу,за Ваше участие спасибо,Исаак.
Здравствуйте. «Самооборона» не предполагает улучшений в производительности, она лишь не допускает нестабильной работы системы. Скорее всего, ОС начала работать хуже из-за того, что на нее установились обновления, и это логично, раз «десятка» была сброшена, явно не до последней версии, а до условной базовой 1909. Здесь можно сделать вывод, что уже сам ноутбук не «тянет» современную десятку, со всеми ее обновлениями и прогрессом. Можно сбросить «десятку» еще раз и сразу отключить возможность обновлений, чтобы сидеть на комфортной для ноута версии. Или смириться с тем, что дальше будет хуже. Все же, учитывая то, что Windows 10 максимально адаптируют под свежие процессоры и видеокарты для настольных ПК (системный блок + монитор), неудивительно, что она плохо работает на ноутбуках 7-летней давности и средней ценовой категории.
Как вариант — установить Windows 8, которая изначально и была на ноуте. Или пользоваться Windows 10 не самой последней версии. Больше не знаю, что подсказать. Может быть и такое, что жесткий диск уже «умирает». Вам ли не знать, что у всей техники есть свой срок службы, а жесткие диски в среднем рассчитаны на 5-8 лет активной работы. Конечно, они могут работать и 15 лет, но это при хорошем раскладе и аккуратном использовании ноута человеком.
Добрый день!Еще одна порция компзнаний добавилась,спасибо.Есть уточняющая деталь:версию 2004 я установил еще в июле и на нее идет сброс уже 3-й раз,самой ей некуда обновляться-последняя,другие обновления приходят и уст-я автоматом,в Параметрах там всегда зеленая стрелка
Временную подкачку скорости я объясняю не столько освобождением Винды от моих навесок,скольк
самим сбросом настроек,а вот что потом перестраивается и подсыпает песок под колеса,мне не понять,а то бы знал,как без нового сброса бороться с замедлением.Логично?И вообще мои рассуждения больше походят не на технику,а на философию,не находите?В ходе ее я черпаю от Вас и техзнания,уже польза.Сейчас комп со всеми своими особенностями и историей полностью взял управление своим поведением в свои»руки»,оставив мне функцию наблюдения-«я сам тебе покажу, как надо жить»,придется с этим смириться.Ну и ладно,мне меньше хлопот,даже мозговой работы будет мало,не превратиться бы раньше в овощ от этого,лишь бы пускай по-своему,но не отказался служить совсем.Получается,этот коммент без конкретных вопросов к Вам,извините,всего доброго, Исаак.
Источник
Сегодня, мы вам расскажем, что из себя на самом деле представляет установка игр из Магазина Windows на другой диск в Windows 10, так как с виду достаточно простой процесс, в большинстве случаев оказывается весьма непростой задачей для некоторых пользователей. Стоит отметить, что данная тема была затронута нами по той причине, что Магазин Windows с каждым днем наращивает свое хранилище с играми и при этом, новые игры становятся все более требовательны к системе и к свободному дисковому пространству на жестких дисках. Именно по этой причине, некоторые пользователи отказываются использовать Магазин Windows, а скачивают игры из других источников или же просят, чтоб кто-то помог им установить игру или же приложение.
В некоторых случаях, когда для распаковки игры необходимо достаточно много свободного дискового пространства, операционная система Windows 10 сама предлагает произвести выбор жесткого диска, на который будет устанавливаться игра. Это очень удобно, так как в данном случае, можно отказаться от установки игры на системный диск, а выбрать другой раздел. Но бывают такие ситуации, когда ОС, по каким-то не известным причинам производит установку игры сразу на системный диск или же, пользователю лень каждый раз перед установкой, выбирать необходимый раздел жесткого диска, в который должна устанавливаться игра.
Открываем «Панель задач» → прописываем в поле поиска что-то типа «места сохранения». Как вариант, ваш путь должен выглядеть так: «Параметры» → «Система» → «Хранилище» → «Места сохранения»:
Теперь, из выпадающего списка, необходимо выбрать именно тот раздел жесткого диска, куда вы желаете автоматически устанавливать игры из Магазина Windows → «Новые приложения будут устанавливаться здесь»:
На этом установка игр из Магазина Windows на другой диск в Windows 10 может считаться полностью завершенной, так как теперь, все будет протекать в автоматическом режиме и выбирать каждый раз одно и тоже, вам не придется.
Кроме того, если у вас возникнет какая-то необходимость в выборе другого места для установки игра на своем ПК, то можно проделать все вышеописанное еще раз и заменить используемый диск по умолчанию».