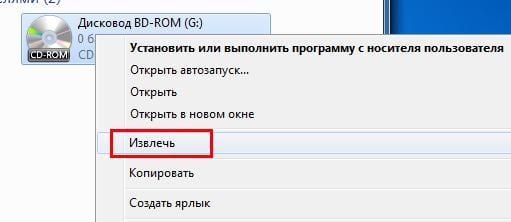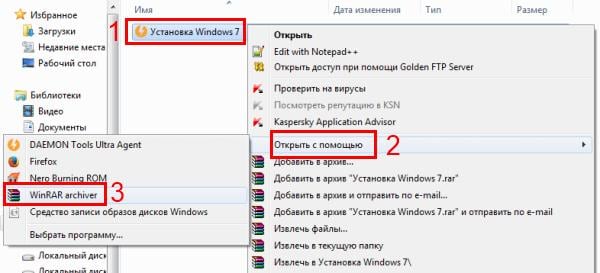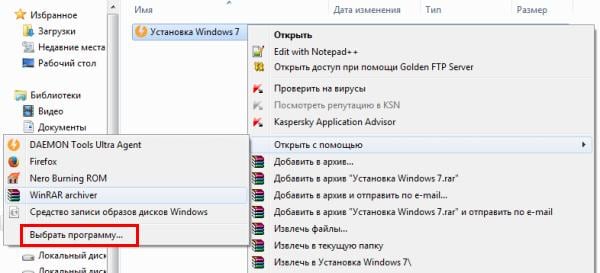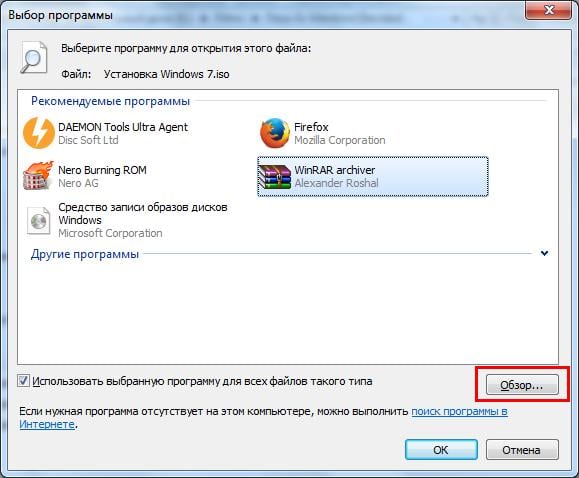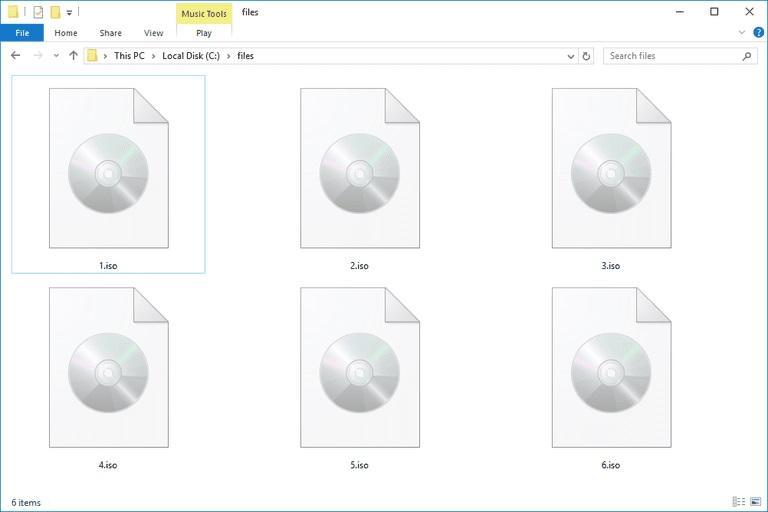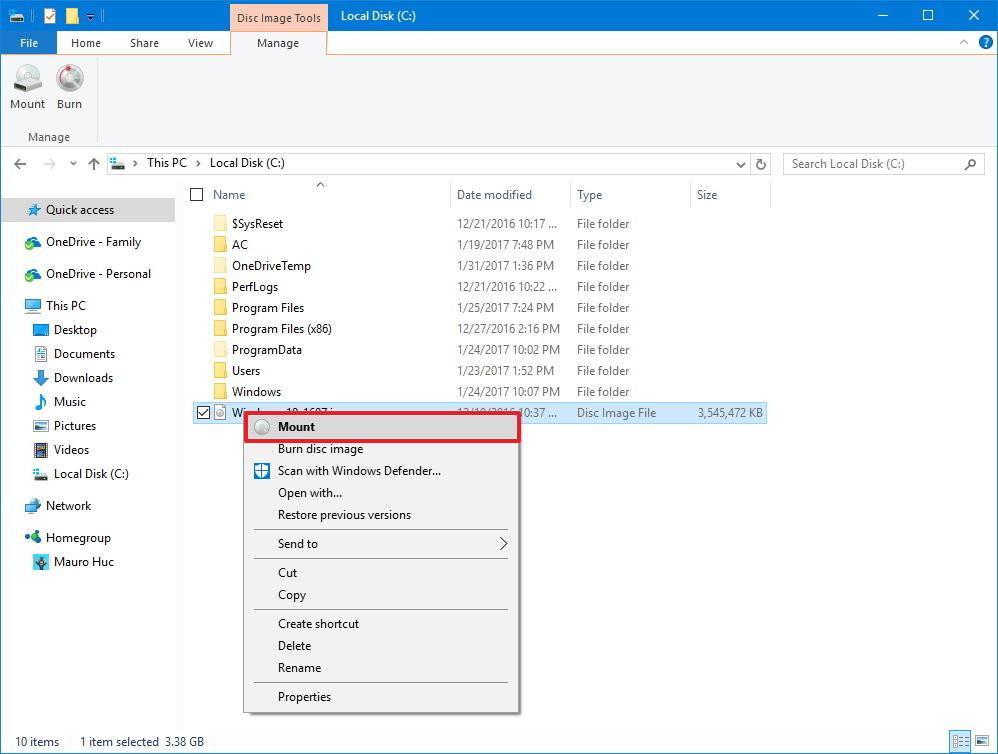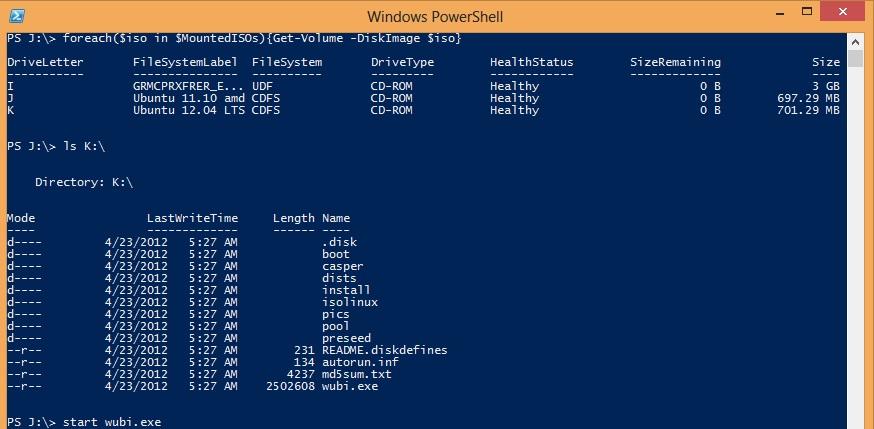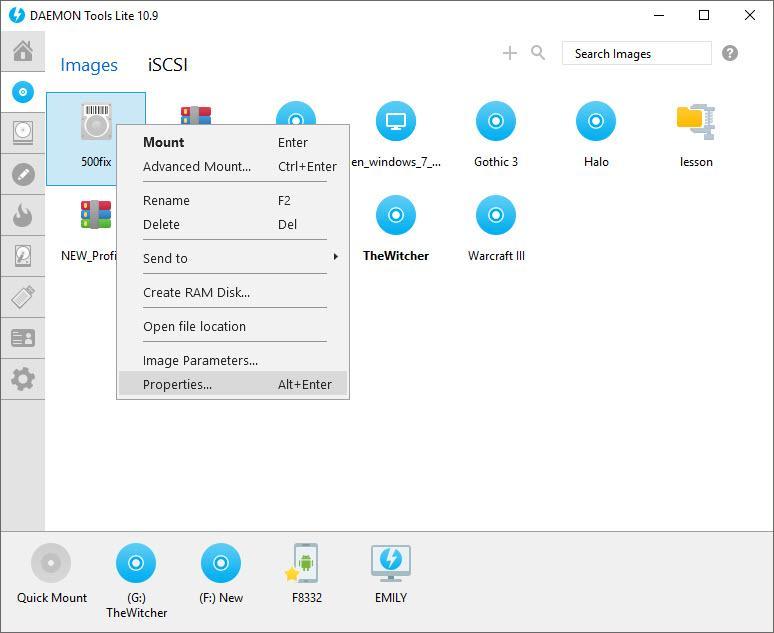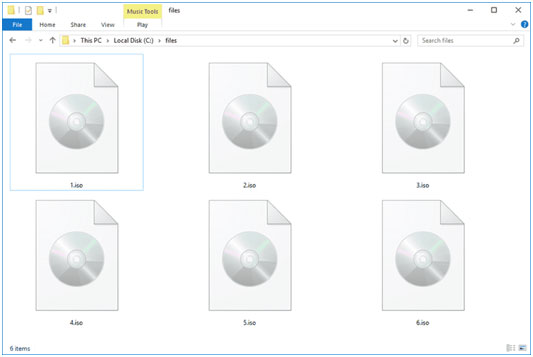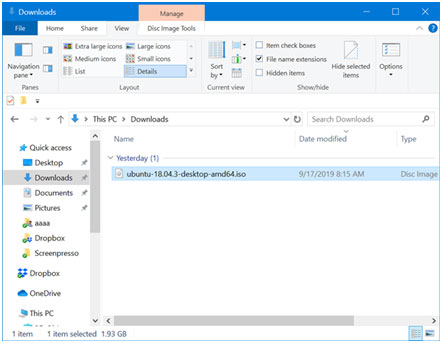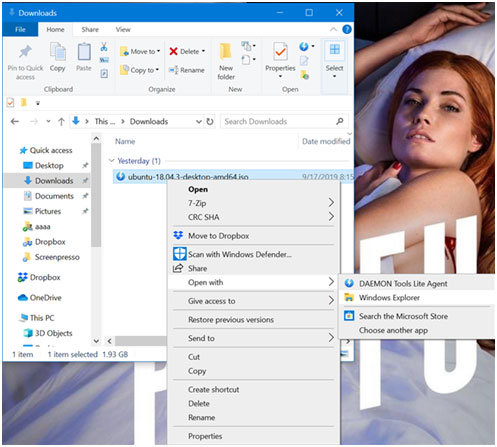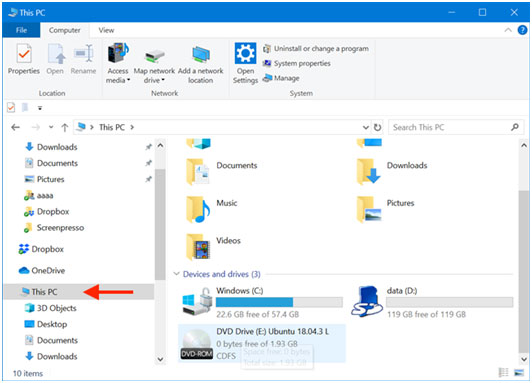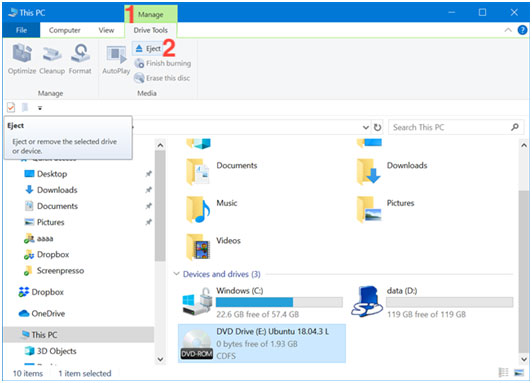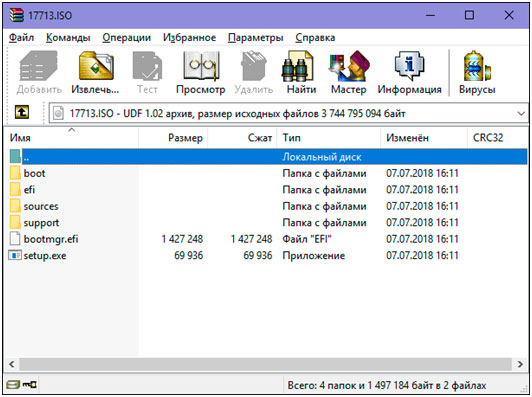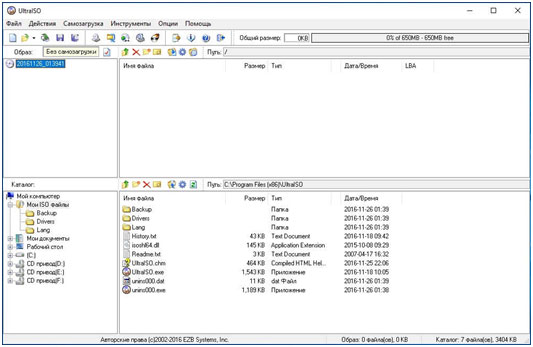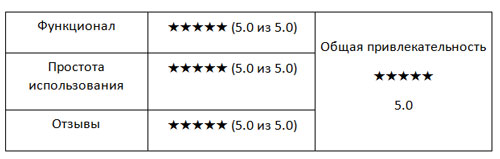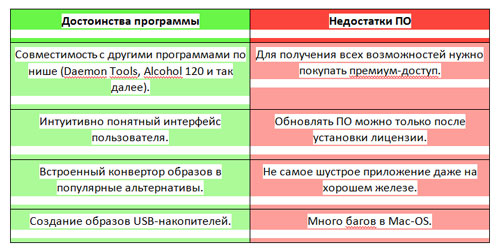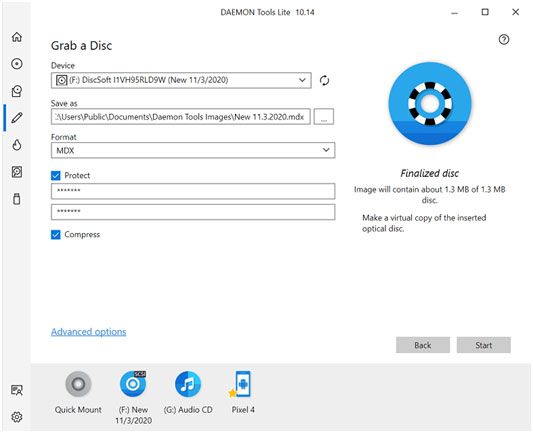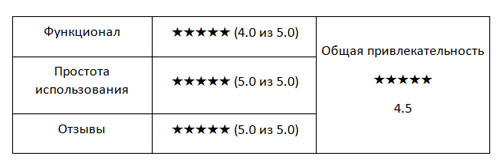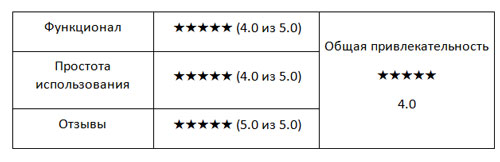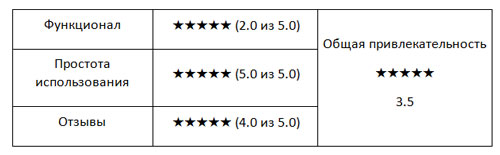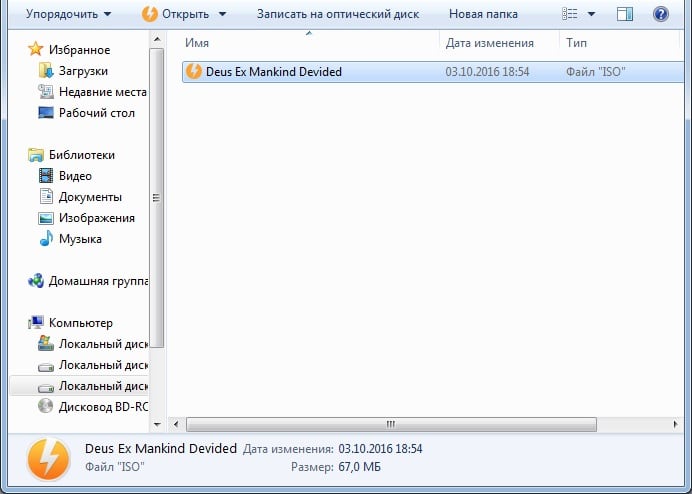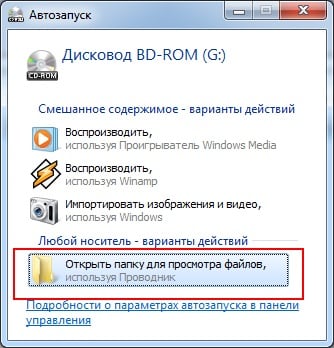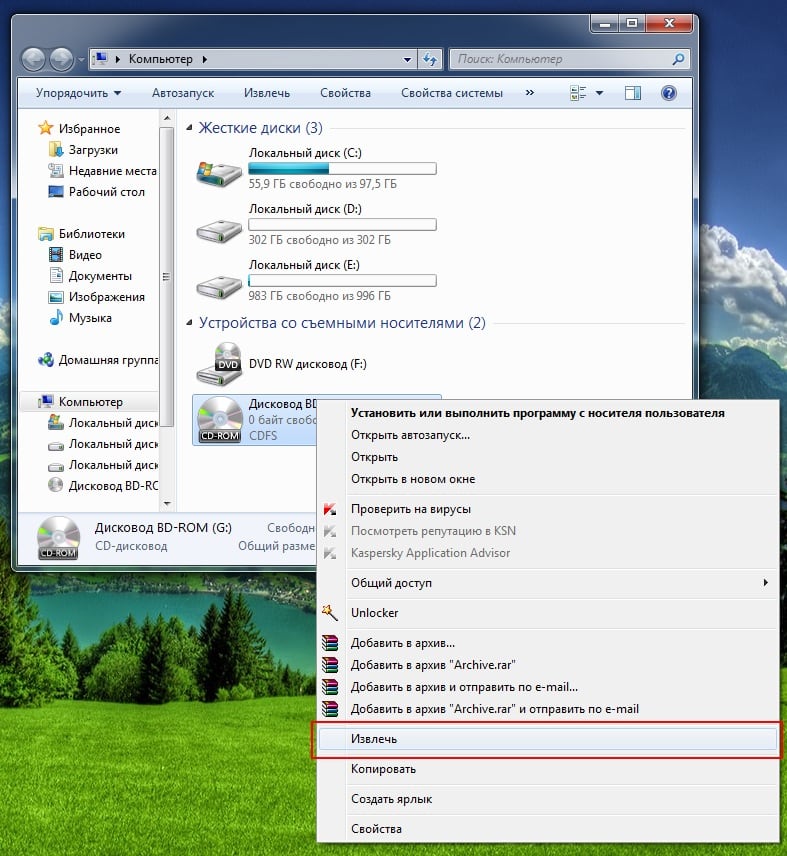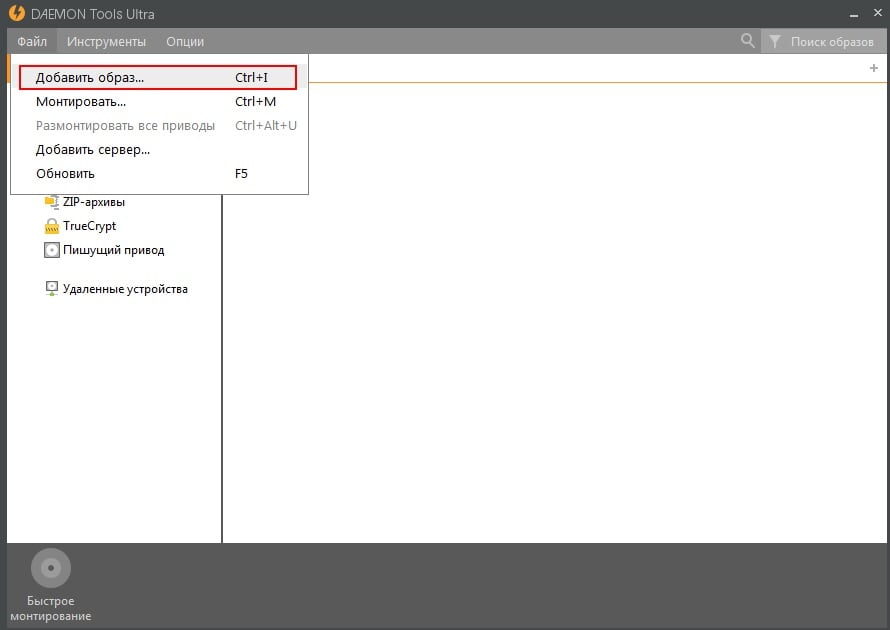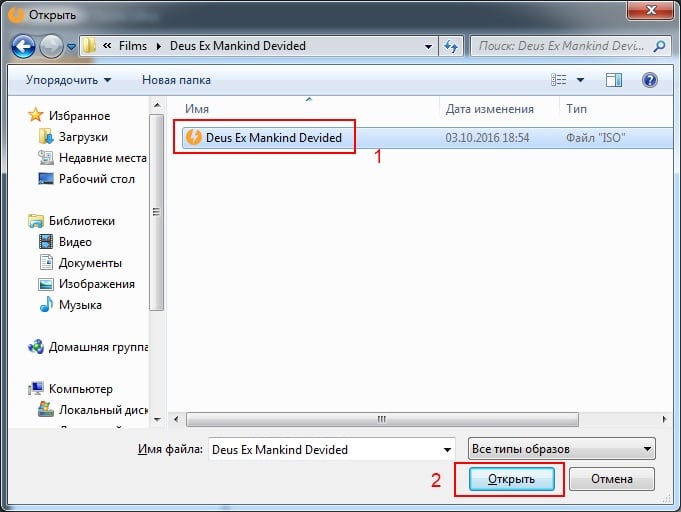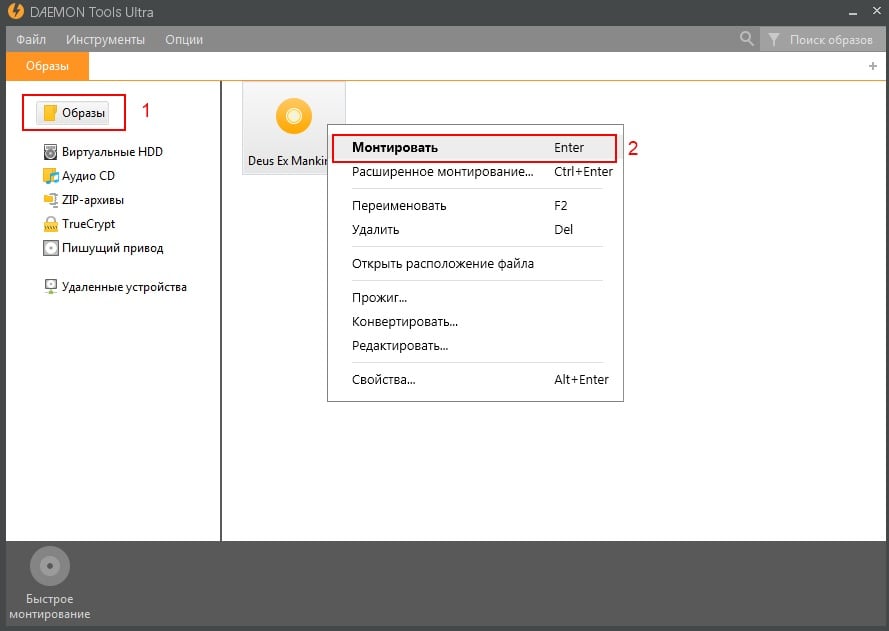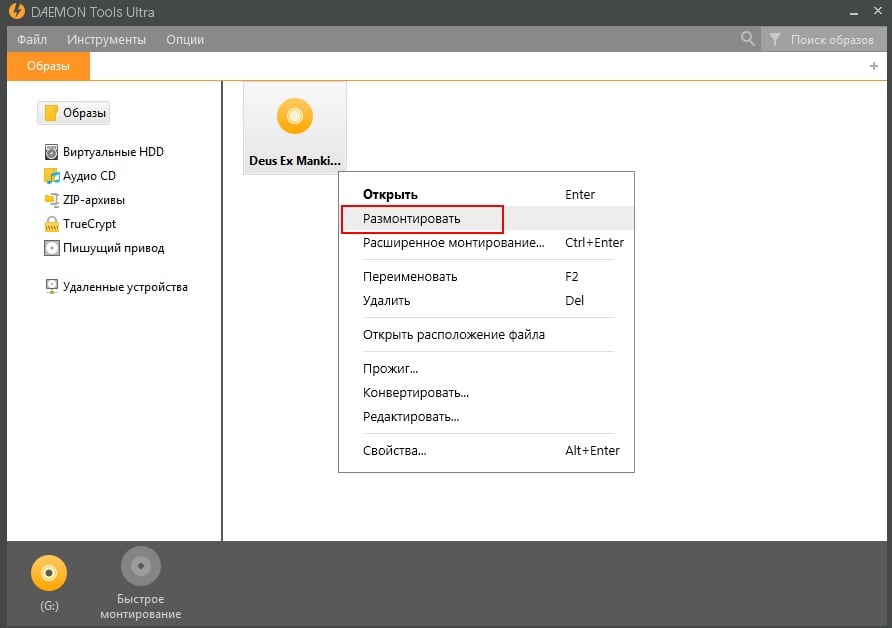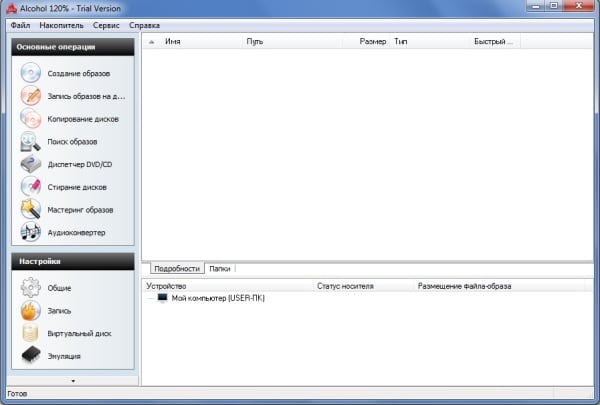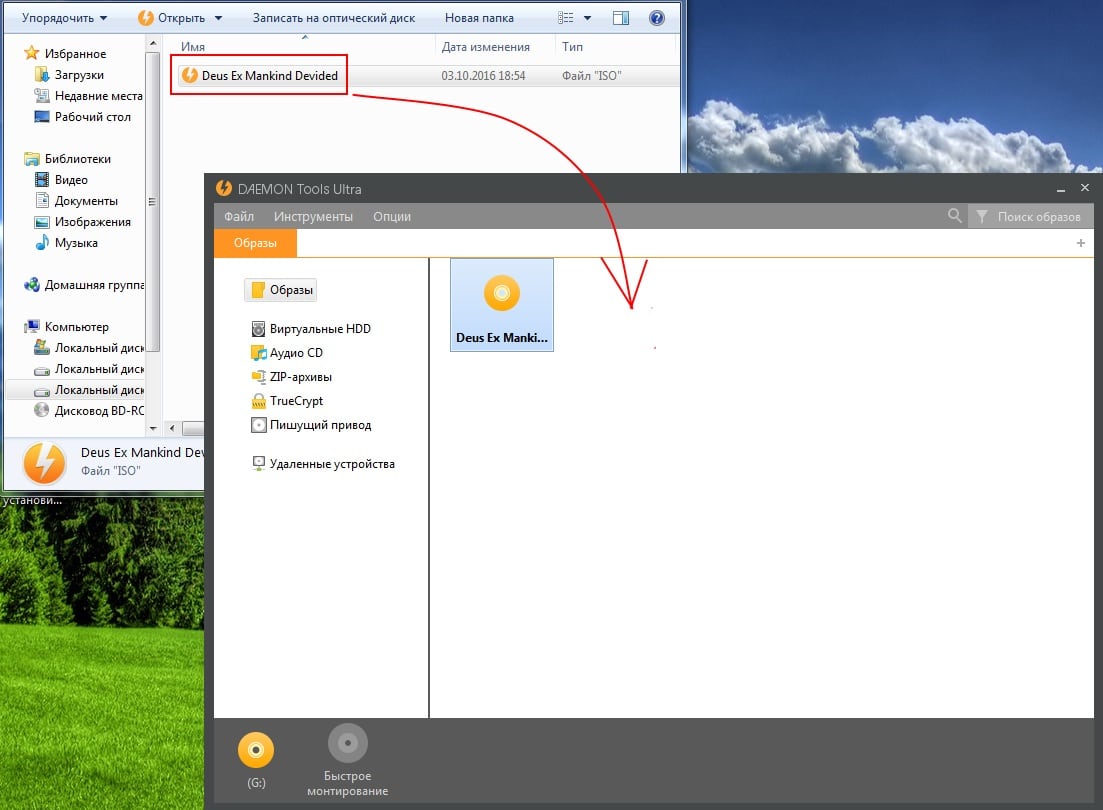Содержание
- Способ 1: Стандартное средство Windows 10
- Способ 2: UltraISO
- Способ 3: DAEMON Tools
- Способ 4: Архиваторы
- Вопросы и ответы
Для установки игры из ISO в операционной системе Windows 10 можно вовсе обойтись без сторонних программ, поскольку разработчики встроили в функциональность инструмент, поддерживающий монтирование виртуальных приводов.
- После успешной загрузки ISO-образа перейдите в папку его хранения и дважды кликните по нему левой кнопкой мыши, чтобы смонтировать.
- Произойдет автоматический переход в корень образа, где следует отыскать исполняемый файл. По нему тоже кликните дважды для запуска.
- Должен открыться инсталлятор игры, где нужно следовать инструкциям от разработчиков, постепенно завершая установку.
Внимательно следите за тем, какие галочки остаются отмеченными, если происходит установка приложения, полученного со сторонних источников.
Способ 2: UltraISO
UltraISO — одна из самых популярных программ для работы с виртуальными приводами и дисками. Ее стандартной функциональности вполне хватит для того, чтобы справиться с установкой игры из ISO-образа. Для этого нужно установить саму программу и открыть файл через нее. Монтирование произойдет автоматически, а также появится окно автозагрузки, через которое остается начать установку. Детальные инструкции о реализации этого метода читайте в статье по ссылке ниже.
Подробнее: Как установить игру через UltraISO
Способ 3: DAEMON Tools
DAEMON Tools имеет много схожего с предыдущей программой, в частности, по своему принципу работы. Она тоже может создавать виртуальные приводы и подключать к ним диски, например, в виде образов ISO для дальнейшей установки игр. Некоторым пользователям подобное решение покажется удобнее предыдущего, поэтому мы советуем ознакомиться с ним в развернутом виде при помощи другого материала на нашем сайте далее.
Подробнее: Установка игры с помощью DAEMON Tools
Дополнительно отметим, что для Windows 10 существует еще огромное количество разных программ, позволяющих монтировать образы дисков и устанавливать игры на компьютер. Если вас не устроили описанные выше решения, рекомендуем ознакомиться с аналогами в отдельном обзоре, кликнув по следующей ссылке.
Подробнее: Программы для работы с образами дисков
Способ 4: Архиваторы
Преимущественное большинство популярных архиваторов для Виндовс поддерживают распаковку файлов формата ISO, а это значит, что их можно распаковать для последующей установки. Возьмем за пример 7-Zip, чтобы разобрать этот процесс.
Скачать 7-Zip
- Перейдите по пути расположения игры в формате ISO, щелкните по ней правой кнопкой мыши и выберите пункт «Открыть с помощью».
- В появившемся меню отыщите интересующий архиватор и дважды нажмите по нему ЛКМ.
- Теперь вы можете распаковать или прямо из архива запустить исполняемый файл для инсталляции приложения.

Если вас не устраивает предложенный архиватор, можно воспользоваться тем же WinRAR или альтернативным решением. Подходящие варианты для выполнения поставленной задачи ищите в специальной нашей рубрике.
Подробнее: Архиваторы для Windows
Еще статьи по данной теме:
Помогла ли Вам статья?
Как установить игру с образа диска?
24.05.2019
44746
Формат ISO представляет собой образ оптического диска и предназначен для хранения и передачи информации без физического накопителя. Файл ISO — это виртуальная копия CD или DVD с установочными файлами различных приложений или операционной системы. Для инсталляции игры с образа необходимо сделать так, чтобы компьютер идентифицировал его как обычный компакт-диск.
Стандартные средства Windows
Данный способ подойдет только владельцам Windows 8 и 10. Пользователям с более ранними версиями операционной системы следует перейти к одному из вариантов, рассмотренных ниже. В Виндовс 8 и 10 есть встроенные инструменты, позволяющие устанавливать игры в формате ISO без вспомогательных программ. Смонтировать образ диска в «Восьмерке» и «Десятке» можно несколькими методами:
- Нажать правой кнопкой мыши на файл в формате ISO и кликнуть «Подключить».
- Кликнуть один раз по образу диска. Перейти в проводнике на вкладку «Управление». Нажать «Подключить».
- Кликнуть на файл с игрой в ISO правой кнопкой мыши. Нажать на команду «Открыть с помощью» и выбрать из списка «Проводник».
- После этого нужно открыть виртуальный диск через «Мой компьютер» и выполнить установку, запустив файл «Setup.exe» (тип — приложение).
На заметку: если у вас тормозят игры, узнайте, как поднять ФПС на ноутбуке для решения данной проблемы.
Daemon Tools
Daemon Tools — удобная программа для работы с ISO и подобными ему форматами. На официальном сайте приложения доступна бесплатная lite-версия — daemon-tools.cc. Для скачивания необходимо нажать на кнопку «Загрузить (с рекламой)». Во время инсталляции выбрать вариант «Бесплатная лицензия».
Установив Daemon Tools Lite на компьютер и запустив программу, следует:
- Нажать на кнопку «Быстрое монтирование». Выбрать на компьютере файл в расширении ISO и кликнуть «Открыть».
- Нажать на виртуальный диск с названием игры. Daemon Tools автоматически запустит «Setup.exe», пользователю останется завершить инсталляцию, следуя инструкциям системы.
На заметку: узнайте, как установить игры на планшет, чтобы опробовать новинки на своем гаджете.
Архиваторы
Большинство архиваторов позволяет работать с расширением ISO. Самым популярным является WinRAR, но для этой цели также подойдут WinZip, 7-Zip и другие. Ссылка для скачивания архиватора с официального сайта — win-rar.com.
Чтобы установить игру в формате ISO с использованием WinRAR, нужно:
- Кликнуть правой кнопкой мыши по файлу образа. Выбрать из списка команд «Открыть с помощью» → «WinRAR».
- Нажать «Извлечь», указать папку на компьютере и кликнуть «ОК». Дождаться окончания операции.
- Открыть разархивированную папку и запустить файл «Setup.exe», чтобы установить игру на ПК.
На заметку: если вы хотите поставить русское меню в клиенте Steam, узнайте, как поменять язык в Стиме.
UltraISO
UltraISO — еще одна простая в использовании программа, предназначенная для работы с виртуальными образами. Ссылка на скачивание бесплатной русской версии утилиты — ultraiso.ru.softonic.com. Во время инсталляции приложения обязательно оставить галочку напротив строки «Установить ISO CD/DVD эмулятор».
Для установки игры понадобится:
- Запустить программу UltraISO. Открыть вкладку «Инструменты» на панели управления и нажать «Монтировать в виртуальный привод».
- Кликнуть на значок в виде 3 точек напротив поля «Файл образа». Выбрать игру в формате ISO на компьютере и нажать «Открыть». Кликнуть на кнопку «Монтировать».
- Войти в «Мой компьютер». Открыть виртуальный диск с установочными файлами. Запустить приложение «Setup.exe», чтобы начать инсталляцию.
Программы с функционалом, похожим на UltraISO:
- Alcohol 120;
- WinCDEmu;
- IsoBuster.
На заметку: узнайте, как скачать музыку, чтобы слушать любимые песни на телефоне.
Подводим итоги
Для установки игры с образа диска в расширении ISO можно воспользоваться стандартными инструментами Windows 10 и 8. Владельцам Виндовс 7 и более ранних версий ОС придется скачивать вспомогательные программы, такие как Daemon Tools и UltraISO. Кроме того, для распаковки установочных файлов с возможностью последующей инсталляции игры подойдут архиваторы WinRAR, WinZip и их аналоги.
Формат ISO представляет собой образ оптического диска и предназначен для хранения и передачи информации без физического накопителя. Файл ISO — это виртуальная копия CD или DVD с установочными файлами различных приложений или операционной системы. Для инсталляции игры с образа необходимо сделать так, чтобы компьютер идентифицировал его как обычный компакт-диск.
Данный способ подойдет только владельцам Windows 8 и 10. Пользователям с более ранними версиями операционной системы следует перейти к одному из вариантов, рассмотренных ниже. В Виндовс 8 и 10 есть встроенные инструменты, позволяющие устанавливать игры в формате ISO без вспомогательных программ. Смонтировать образ диска в «Восьмерке» и «Десятке» можно несколькими методами:
Daemon Tools — удобная программа для работы с ISO и подобными ему форматами. На официальном сайте приложения доступна бесплатная lite-версия — daemon-tools.cc. Для скачивания необходимо нажать на кнопку «Загрузить (с рекламой)». Во время инсталляции выбрать вариант «Бесплатная лицензия».
Большинство архиваторов позволяет работать с расширением ISO. Самым популярным является WinRAR, но для этой цели также подойдут WinZip, 7-Zip и другие. Ссылка для скачивания архиватора с официального сайта — win-rar.com.
UltraISO — еще одна простая в использовании программа, предназначенная для работы с виртуальными образами. Ссылка на скачивание бесплатной русской версии утилиты — ultraiso.ru.softonic.com. Во время инсталляции приложения обязательно оставить галочку напротив строки «Установить ISO CD/DVD эмулятор».
Для установки игры с образа диска в расширении ISO можно воспользоваться стандартными инструментами Windows 10 и 8. Владельцам Виндовс 7 и более ранних версий ОС придется скачивать вспомогательные программы, такие как Daemon Tools и UltraISO. Кроме того, для распаковки установочных файлов с возможностью последующей инсталляции игры подойдут архиваторы WinRAR, WinZip и их аналоги.
ISO файл или по-другому «образ» — это эмуляция оптического диска с поддержкой структуры файловой системы. На образы записываются игры, программы, операционные системы. Другими словами — это способ собрать множество данных в одном файле. Рассмотрим способы, как открыть ISO файл.
Операционные системы начиная с версии 8.1 и 10 умеют открывать файл стандартными средствами, поэтому сторонние утилиты можно не использовать.
После этого операционная система откроет папку с файлами, которые были помещены в Iso при монтировании.
Архиваторы — это программы для упаковки и чтения сжатых файлов. Обычно они используются для уменьшения размера данных и для объединения нескольких файлов в один архив. Но с их помощью можно также открыть образ. Мы рассмотрим два самых популярных и бесплатных архиватора, которые подойдут для этой задачи.
Программа легко устанавливается и почти не занимает места на жестком диске. Возможно, она даже уже установлена на компьютере, так как Winrar часто входит в начальный пакет программ операционной системы, как одна из самых необходимых. Но если она все-таки не установлена, ее можно скачать с официального сайта.
Найти установочный файл.
После распаковки образа через архиватор можно увидеть множество файлов. Файл, который поможет установить игру или программу, обычно именуется как «Setup» или «Launcher». Если такого в списке нет, нужно найти файл с расширением «.exe». С помощью него уже можно будет открыть окно установки.
Эта программа имеет более простой алгоритм установки и интеграцию, чем Winrar. Она не встраивается в операционную систему, поэтому при необходимости ее можно легко удалить. Вот как открыть образ с помощью 7-zip:
Чтобы открыть файл ISO на windows, можно воспользоваться эмуляторами — программами, которые специально предназначены для создания и чтения образов. Разберем два самых популярных варианта с бесплатным пробным периодом, не ограничивающим необходимый функционал для монтирования.
Программа является одним из самых простых, но функциональных эмуляторов. Советуем использовать именно версию «Lite», так как она имеет облегченный интерфейс, но при этом сохраняет необходимый набор инструментов для работы. Программу можно бесплатно скачать с сайта разработчика.
Во время установки может появиться раздел с настройками и установкой нового оборудования. Советуем оставить настройки по умолчанию и обязательно согласиться на установку драйверов, чтобы программа в дальнейшем работала корректно.
Некоторые файлы имеют расширения, отличные от «.iso», но все равно являются образами, например «.mds» и «.isz». Для монтирования таких образов лучше всего подойдет утилита UltraIso. Она имеет схожие с Daemon Tools функции, но работает с гораздо большим числом расширений.
Найти в открывшейся папке установочный файл.
Как удалить виртуальный привод
После того, как образ смонтирован, установка будет продолжаться в обычном режиме, как это происходит с любыми другими программами. Однако если монтирование производилось с помощью эмуляторов, после завершения установки останется созданный виртуальный привод, который будет отображаться в папке «Компьютер». Его можно удалить через эмулятор.
Для Daemon Tools:
- Открыть программу и зайти в «Образы дисков»;
- Нажать правой кнопкой по образу и выбрать «Удалить».
Для UltraIso:
-
Запустить утилиту от имени администратора;
- Выбрать вкладку «Виртуальный привод»;
- Указать «Нет» в разделе «Количество приводов» и нажать «Ок».
Как открыть файл в формате ISO — 5 способов
Как открыть файл ISO на Windows для того, чтобы запустить установку, изменить содержимое образа диска, воспроизвести мультимедиа содержимое ISO файла. Многие пользователи сталкиваются с необходимостью открытия или запуска файлов в формате «.ISO» на компьютере.
Файл в формате ISO является файлом образа CD или DVD диска, в котором все содержимое сохранено в виде одного файла. Это полная цифровая копия оригинального компакт-диска. Вся информация внутри файла в формате ISO сохранена в виде единого файла образа диска.
- Как открыть файл формата ISO на компьютере
- Монтирование ISO файла в Daemon Tools Lite
- Как открыть файл ISO в UltraISO
- Как открыть ISO файл на Windows 10, Windows 8.1, Windows 8
- Как открыть ISO файл в WinRAR
- Открытие файла ISO в 7-Zip
- Выводы статьи
Пользователи часто сталкиваются с ISO файлами, когда скачивают из интернета на свой компьютер игры, мультимедийные диски, программы, операционные системы и т. п. Возникает вопрос: чем открыть файлы образа ISO на компьютере?
Как открыть файл формата ISO на компьютере
В обычной ситуации, пользователь записывает ISO файл на оптический CD/DVD диск, затем запускает этот диск для установки операционной системы, программы, запуска или установки компьютерной игры, воспроизведения мультимедиа файлов и т. д.
Подобный способ не всегда оправдан, потому что для его применения необходимо иметь в наличии на компьютере дисковод для воспроизведения оптических дисков, кроме того, потребуется сам оптический диск для записи на него файла образа ISO. Некоторые оптические диски имеют защиту от несанкционированного использования.
Что делать, если на компьютере нет дисковода для запуска CD/DVD дисков? На современных ноутбуках все чаще отказываются от этого устройства, потому что в последнее время оптические диски стали не очень востребованы пользователями. Как открыть ISO файл без диска на компьютере?
Для того, чтобы открыть файл формата ISO можно воспользоваться несколькими способами:
- использование загрузочной флешки;
- монтирование образа на виртуальном приводе с помощью программы или встроенного средства операционной системы;
- открытие ISO образа с помощью программы.
Применение загрузочной флешки необходимо для записи ISO образа операционной системы Windows, антивирусного лечащего диска, диска восстановления системы от специализированной программы, или в других подобных случаях. Сначала пользователь записывает на загрузочную флешку образ диска, а затем загружается на компьютере с USB накопителя, для выполнения тех или иных действий, например, для установки Windows.
Самый распространенный способ: монтирование файла образа в формате ISO с помощью виртуального CD/DVD привода. Специализированная программа создает в Windows виртуальный привод. Система работает с ним, как с обычным физическим приводом, образ диска используется, как обычный компакт-диск.
В операционных системах Windows 10, Windows 8.1, Windows 8 появилось встроенное средство для создания виртуального привода, поэтому там нет необходимости в использовании стороннего софта для открытия ISO файлов.
Если возникает вопрос, как открыть файл ISO на Windows 7, то в этом случае, придется воспользоваться услугами сторонних программ, которые помогут смонтировать ISO образ на компьютере.
Третий способ: открытие файла ISO в программе для работы с образами или в архиваторе. Какой программой открыть ISO файл? Например, подойдут программы UltraISO, Alcohol 120%, Alcohol 52%, или Daemon Tools Lite (имеются другие подобные программы), или программы-архиваторы, например, WinRAR или 7-Zip.
Монтирование ISO файла в Daemon Tools Lite
DAEMON Tools Lite — бесплатная версия программы DAEMON Tools, предназначенной для эмуляции виртуальных приводов и создания образов дисков. Установите программу на свой компьютер в операционной системе Windows 7, для запуска или открытия образа диска в формате ISO.
После установки приложения, в Проводнике появится виртуальный дисковод BD-ROM. В бесплатной версии Daemon Tools Lite можно монтировать до 4 виртуальных приводов.
Выполните следующие действия для того, чтобы смонтировать ISO файл в Daemon Tools Lite:
- Нажмите на значок «Быстрое монтирование», находящийся в левом нижнем углу окна программы Daemon Tools Lite. Другой способ: кликните правой кнопкой мыши по иконке программы в области уведомлений, выберите «Монтировать».
- В окне Проводника выберите нужный образ, нажмите на кнопку «Открыть».
- В окне «Автозапуск» выберите требуемое действие. В данном случае, можно сразу запустить установку программы или открыть при помощи Проводника папку, для просмотра файлов.
В окне Проводника отображается смонтированный образ диска в виртуальном приводе.
Просмотр открытого ISO образа в виртуальном диске.
Для запуска приложения из открытой папки образа, кликните мышью по соответствующему файлу, находящемуся внутри папки.
Чтобы извлечь образ из виртуального дисковода в Daemon Tools Lite, проделайте следующее:
- Щелкните правой кнопкой мыши по виртуальному приводу в Проводнике.
- В контекстном меню выберите пункт «Извлечь».
Как открыть файл ISO в UltraISO
UltraISO — программа для работы с образами дисков на компьютере. В программе можно открыть, создать, редактировать, сохранить образ диска, записать на CD/DVD диск, создать загрузочную флешку.
Программа UltraISO добавляет свой виртуальный привод на компьютер, для открытия и запуска образа диска в формате ISO. При установке программы на компьютер нужно выбрать опцию «Установить ISO CD/DVD эмулятор (ISODrive)».
На компьютере появится виртуальный CD-диск. Если вы пропустили опцию создания виртуального привода при установке программы, добавить нужное количество виртуальных дисководов можно из настроек UltraISO, в том числе для переносной версии UltraISO Portable.
- Как создать виртуальный привод в UltraISO
- Создание загрузочной флешки в UltraISO
Сейчас посмотрим, как открыть файл ISO с помощью UltraISO.
Для открытия файла образа диска в окне программы выполните следующие действия:
- В окне программы UltraISO войдите в меню «Файл», в контекстном меню нажмите на «Открыть».
- В окне Проводника выберите образ диска в формате ISO.
- В окне UltraISO в верхней правой области отобразится содержимое файла.
Теперь файлы из образа диска доступны для выполнения необходимых операций: копирование, изменение, запись на CD или DVD диск, создание загрузочной флешки и т. п.
- Войдите в меню «Инструменты», нажмите на «Монтировать в виртуальный привод…».
- В окне «Виртуальный привод» нажмите на кнопку «Монтировать».
2 способ смонтировать образ диска в UltraISO, пройдите последовательные шаги:
- Кликните по виртуальному дисководу правой кнопкой мыши.
- В контекстном меню сначала выберите «UltraISO», а затем «Монтировать».
- В окне «Открыть ISO файл» выберите образ диска, нажмите на кнопку «Открыть».
Для открытия папки образа в Проводнике, щелкните правой кнопкой мыши по виртуальному приводу, в контекстном меню выберите «Открыть». Для автозапуска образа на ПК, щелкните правой кнопкой мыши по виртуальному дисководу, в контекстном меню выберите «UltraISO», а затем «Автозагрузка».
Извлечь ISO файл из эмулятора виртуального дисковода в UltraISO можно следующим способом:
- Щелкните правой кнопкой мыши по виртуальному диску.
- В открывшемся меню выберите «UltraISO», а потом «Извлечь».
- Перезапустите окно Проводника.
Как открыть ISO файл на Windows 10, Windows 8.1, Windows 8
В операционные системы Windows 10, Windows 8.1, Windows 8 встроено средство для монтирования образов дисков в виртуальном дисководе. Поэтому нет смысла устанавливать на свой компьютер стороннее программное обеспечение, потому что на ПК имеется системное средство.
- Нажмите правой кнопкой мыши на образ диска, в контекстном меню выберите «Подключить».
- В Проводнике появится виртуальный DVD-дисковод с образом диска.
Пользователь может открыть файл в папке или запустить выполнение программы.
Для удаления виртуального дисковода из Проводника, выполните следующие действия:
- Кликните правой кнопкой мыши по виртуальному приводу, в контекстном меню выберите «Извлечь».
- Смонтированный образ исчезнет из Проводника вместе с виртуальным приводом.
Как открыть ISO файл в WinRAR
Сейчас мы откроем файл ISO в архиваторе WinRAR. Для открытия файлов формата ISO необходимо добавить поддержку формата в настройках архиватора (по умолчанию, поддержка формата ISO отключена).
- Откройте главное окно программы WinRAR, войдите в меню «Параметры», выберите «Установки…».
- В окне «Установки» откройте вкладку «Интеграция». В разделе «Ассоциировать с WinRAR» поставьте флажок напротив «ISO», нажмите на кнопку «ОК».
Щелкните правой кнопкой мыши по образу диска в формате ISO, в контекстном меню выберите «Извлечь файлы…».
В окне архиватора WinRAR откроется ISO образ диска. Файлы из образа можно копировать, извлекать, изменять.
Открытие файла ISO в 7-Zip
Бесплатный архиватор 7-Zip поддерживает открытие ISO файлов.
- Кликните правой кнопкой мыши по файлу в формате «.ISO».
- В контекстном меню выберите «7-Zip», а затем «Открыть архив».
Выводы статьи
Для открытия файла в формате «.ISO» воспользуйтесь средством операционной системы Windows, работающем в Windows 10, Windows 8.1, Windows 8, или сторонним программным обеспечением. Программы Daemon Tools Lite и UltraISO создают на компьютере виртуальный дисковод, в котором можно открыть образ диска, как на обычном физическом приводе. Архиваторы WinRAR и 7-Zip поддерживают извлечение содержимого из ISO файлов.
Как запустить файл ISO?
Файл с расширением ISO обычно вызывает недоумение у новичков. Что это вообще за формат такой? Как его открыть? Что делать с файлом ISO?
Без паники. Открытие файлов ISO выполняется довольно просто. И все, что для этого нужно – установить программу, которая осуществляет чтение файлов ISO. После этого Вы легко сможете открыть любой из них двойным щелчком мыши.
- Какой программой можно открыть файл ISO?
- Чтение файла ISO на Windows 7?
- Как распаковать файл ISO?
- Как распаковать ISO файл на Windows 10 и 8?
Какой программой можно открыть файл ISO?
Файл формата ISO – образ виртуального диска, созданный с помощью специального софта. Проще говоря, что-то вроде архива. В нем может храниться что угодно: музыка, фильмы и т.д.
Существует очень много программ для распаковки ISO файлов:
- Alcohol 120%;
- PowerISO;
- WinRAR;
- Nero и др.
В данном случае необходимо учитывать то, что находится внутри образа. И уже отталкиваясь от этого выбирать подходящий софт.
Например, если это компьютерная игра, то ее нужно не открывать, а смонтировать. Проще говоря, запустить виртуальный диск, чтобы началась установка. В данном случае можно использовать Alcohol 120%. Подробнее об этом читайте здесь: как установить игру с образа ISO?
Если же это дистрибутив Windows, то его не нужно ни открывать, ни устанавливать. В данном случае можно скопировать лицензионный образ на загрузочную флешку, а затем выполнить перезагрузку и запустить ПК (или ноутбук) через BIOS. После этого начнется установка операционной системы.
Если же это книга, разбитая на главы, музыка (например, все альбомы любимого исполнителя) или определенные документы, то в данном случае можно воспроизвести файл ISO в прямом смысле этого слова.
Рекомендую использовать для этого Daemon Tools. Его преимущества:
- бесплатный (только версия Lite);
- занимает мало места;
- простой и понятный в использовании.
Чтение файла ISO на Windows 7?
Для начала рассмотрим чтение файла ISO на Windows 7 (также работает и для XP). О Windows 8 и 10 написано чуть ниже.
Итак, Daemon Tools – бесплатная программа для открытия и распаковки ISO файлов. Загрузить ее можно с оф. сайта разработчиков (ссылка).
Пользоваться этой программой очень просто. Когда Вы ее установите, все файлы формата ISO будут автоматически открываться через нее. Дважды нажимаете на нем левой кнопкой мышки, после чего тут же появится окно автозапуска. Выбираете пункт «Открыть папку», а дальше смотрите по ситуации.
Автозапуск после открытия файла ISO
Если это игра – запускаете установочный файл setup.exe. Если же это фильм, музыка или что-то еще, тогда просто открываете их. Или скопируйте в любую другую папку на компьютере (для удобства).
После окончания установки игры или просмотра фильма, необходимо удалить ISO файл. А точнее – размонтировать его. Сделать это можно 2 способами:
-
Снова запустить Daemon Tools, нажать на файлике ПКМ и выбрать пункт «Размонтировать».
Как размонтировать (удалить) файл ISO из Daemon Tools
- Открыть «Мой компьютер», найти виртуальный дисковод, нажать ПКМ и выбрать пункт «Извлечь».
Открыть вкладку «Опции» и перейти в «Настройки»;
После этого виртуальный образ будет удален.
Также есть еще один способ разархивировать файл ISO без Daemon Tools.
Как распаковать файл ISO?
Daemon Tools – специфическая программа, которая установлена не у всех пользователей. А вот WinRAR или 7-Zip наверняка есть у каждого. Поэтому, если Вам лень устанавливать еще одну программу, можете просто извлечь файлы из ISO с помощью архиватора.
Сделать это очень просто:
- Выделяете нужный файл.
- Нажимаете на нем ПКМ и выбираете пункт «Открыть с помощью».
- Выбираете строку «WinRAR» или «7-Zip».
- Откроется новое окно: нажимаете «Извлечь» и указываете путь, куда нужно разархивировать этот файлик.
Примечание: если архиватора нет в списке, тогда нажимаете «Выбрать программу» и ищете его в расширенном списке.
Если и там его нет, тогда нажимаете кнопку «Обзор», находите папку архиватора и выбираете установочный файлик WinRAR.exe.
Вот таким образом можно распаковать файл ISO без стороннего софта.
Как распаковать ISO файл на Windows 10 и 8?
Какой программой открыть файл с игрой ISO на Windows 8 или 10? В данном случае ничего устанавливать не придется. Ведь запустить его можно и без постороннего софта. Все, что нужно – выбрать файл и дважды кликнуть на нем левой кнопкой мыши. После этого образ смонтируется и запустится окно автозапуска. В конце не забудьте размонтировать его. Для этого откройте «Мой компьютер», выделите виртуальный дисковод, нажмите ПКМ и выберите пункт «Извлечь».
На этом все. Теперь Вы знаете, как можно запустить расширение ISO на Windows 7, 8 и 10. И если опять скачаете фильмы или игры с таким расширением, то легко сможете их открыть.
Как установить ISO файл
Представьте ситуацию. Скачали на ПК программу, ОС, или игру, а файл расширения ISO. Можно ли его открыть? Рассмотрим, как установить ISO файл.
- Что это такое
- Как установить без программ
- Стандартные средства ОС
- Второй способ
- Архиватор WinRAR
- Daemon Tools
- UltraISO
- Вывод
Что это такое
ISO файл — образ (виртуальная копия) DVD диска. Расширение файла «.ISO». Используется для передачи информации без диска. В составе образа находятся: приложения, ОС созданные изначально для распространения на дисках. Информация представлена в виде одного файла.
Как установить без программ
Существует два способа:
- Встроенные средства ОС;
- Архиватор.
Рассмотрим подробнее как установить ISO файл без записи на диск.
Стандартные средства ОС
Способ подойдет пользователем с установленными Windows 10 и 8. Если установлена более ранняя ОС, перейдите к другим вариантам.
На Windows 10 откройте файл в Проводнике, нажмите ПКМ, выберите: 
Отобразятся информация. Работайте с ней как с простыми данными. 
ОС создаст виртуальный диск. Откройте через «Мой компьютер».
Второй способ
Чтобы установить ISO файл, нажмите ПКМ, выберите: 
В Проводнике отобразится виртуальный дисковод с образом. Открывайте файлы, запускайте выполнение программ.
Архиватор WinRAR
Добавьте в приложение поддержку формата ISO. Она отключена по умолчанию. Откройте утилиту, перейдите: 
Далее: 
Нажмите ПКМ, выберите: 
Откроется образ диска. Редактируйте, извлекайте и копируйте данные на компьютер.
Daemon Tools
Скачайте приложение по адресу: https://www.daemon-tools.cc/rus/products/dtLite . Запустите программу. Чтобы установить ISO файл на компьютер, нажмите «Монтирование», выберите файл. 
Нажмите виртуальный диск. Откроется папка с данными. 
Чтобы установить игру или софт без записи на диск, выберете нужное действие, чаще всего используется Setup.exe.
UltraISO
Скачайте программу по адресу: https://ultraISO-ezb.ru/ . При установке отметьте пункт: 
Запустите утилиту, откройте: 
Нажмите кнопку в виде трех точек для загрузки образа. Далее «Монтировать».
Вывод
Мы рассмотрели, как установить файл образа диска ISO. Если установлена Windows 10, 8 — используйте стандартные средства ОС. Для ранних версий, если не хотите устанавливать дополнительное ПО, используйте архиватор. Рассмотренный софт создает виртуальный дисковод. В нем откройте образ как на физическом приводе.
На чтение 7 мин. Просмотров 174 Опубликовано 10.08.2021
Как установить Iso файл на компьютер без диска. Популярные программы с подробной инструкцией и полной информацией. Фото + видео.
Содержание
- Программы для iso образов
- Что это такое
- Что делать с образом
- Как установить без программ
- Стандартные средства ОС
- Второй способ
- Архиватор WinRAR
- Программы для работы с ISO
- Как установить образ ISO ?
- DAEMON Tools Lite. С чего начать
- ОТКРЫТИЕ ISO-ОБРАЗОВ ПРИ ПОМОЩИ АРХИВАТОРОВ
- UltraISO
- Можно ли на Windows 10 примонтировать ISO?
- Установка игры из EXE файла, архива и папки с файлами
Потратив ни один час на скачивание понравившейся игры, у многих новичков, впервые сталкивающихся с образами дисков, возникает вопрос: какие программы для iso образов есть? Как открыть данный файл?
В общем то, чтобы открыть образ iso в сети существуют сотни программ. Самый распространенные из них: Ultra ISO, Win ISO, IsoBuster, и еще десятки и сотни.
Для тех кто не хочет ничего искать, файл iso вообще можно открыть архиватором, например Win Rar’ом, который установлен в подавляющем большинстве персоналок.
К тому же, кроме перечисленного выше софта, можно использовать и такие программы для iso образов, Nero, Alcohol и DAEMON Tools. Которые, кстати, должны быть в комплекте у каждого уважающего себя геймера…
Источник: http://praetorians.ws/obraz-diska-iso-programmy-kak-i-chem-otkryt-kak-ustanovit-obraz-iso-sozdat-i-zapisat-ego/
Что это такое
ISO файл — образ (виртуальная копия) DVD диска. Расширение файла «.ISO». Используется для передачи информации без диска. В составе образа находятся: приложения, ОС созданные изначально для распространения на дисках. Информация представлена в виде одного файла.
Источник: http://public-pc.com/kak-ustanovit-iso-fajl/
Что делать с образом
Существует два основных способа использования файлов ISO.
Источник: http://fintaxi.ru/kak-ustanovit-fayl-iso-na-kompyuter/
Как установить без программ
Существует два способа:
- Встроенные средства ОС;
- Архиватор.
Рассмотрим подробнее как установить ISO файл без записи на диск.
Стандартные средства ОС
Способ подойдет пользователем с установленными Windows 10 и 8. Если установлена более ранняя ОС, перейдите к другим вариантам.
На Windows 10 откройте файл в Проводнике, нажмите ПКМ, выберите:
Отобразятся информация. Работайте с ней как с простыми данными.
ОС создаст виртуальный диск. Откройте через «Мой компьютер».
Второй способ
Чтобы установить ISO файл, нажмите ПКМ, выберите:
В Проводнике отобразится виртуальный дисковод с образом. Открывайте файлы, запускайте выполнение программ.
Архиватор WinRAR
Добавьте в приложение поддержку формата ISO. Она отключена по умолчанию. Откройте утилиту, перейдите:
Далее:
Нажмите ПКМ, выберите:
Откроется образ диска. Редактируйте, извлекайте и копируйте данные на компьютер.
Скачайте приложение по адресу: https://www.daemon-tools.cc/rus/products/dtLite. Запустите программу. Чтобы установить ISO файл на компьютер, нажмите «Монтирование», выберите файл.
Нажмите виртуальный диск. Откроется папка с данными.
Чтобы установить игру или софт без записи на диск, выберете нужное действие, чаще всего используется Setup.exe.
Источник: http://public-pc.com/kak-ustanovit-iso-fajl/
Программы для работы с ISO
Существует множество платных и бесплатных программ для работы с образами.
- UltraISO – софт для Windows, позволяющая записывать, изменять копировать, а также эмулировать диски CD/DVD. Является платной, бесплатная версия ограничивает объем обрабатываемых данных образа (300 Мб). Кроме ISO поддерживается множество прочих форматов;
Программа UltraISO
- PowerISO – программа для создания, шифрования, распаковки и конвертации образы ISO/BIN и вставлять их в виртуальный привод. Бесплатная демоверсия также работает лишь с образами не больше 300 Мб;
Программа PowerISO
- DAEMON Tools – софт, позволяющий эмулировать виртуальные дисководы и инициировать файлы образов в нескольких популярных форматах; есть Lite-версия, программа, не требующая оплаты, для домашнего применения, можно создавать до четырех виртуальных дисководов.
Программа DAEMON Tools
Источник: http://pc-consultant.ru/rabota-na-komp-yutere/kak-ustanovit-iso-fajl-na-kompjuter-bez-diska/
Как установить образ ISO ?
Как установить образ iso? Очень часто приходиться слышать этот вопрос. А между тем все просто.
После того, как вы скачали понравившуюся игру. Вам необходима программа, которая сможет эмулировать iso образ. Отлично с этой задачей справляется такая программа, как, например, Alcohol.
После того как вы установите эту программу, открыть и установить образ iso будет дело пустяковым.
Рассмотрим, как установить образ iso по шагам:
1) Заходим в обычный проводник.
2) Находим нужную игру, которую собираемся установить. Щелкаем по ней правой кнопкой мышки, затем выбираем пункт смонтировать…
3) Можно приступать непосредственно к установке самой игры. Дальнейшие действия ничем не отличаются от тех, что были бы, если бы вы вставили обычный диск в компьютер.
Источник: http://praetorians.ws/obraz-diska-iso-programmy-kak-i-chem-otkryt-kak-ustanovit-obraz-iso-sozdat-i-zapisat-ego/
- Бесплатную копию можно скачать на официальной странице.
Переходим на официальный сайт DAEMON TOOLS LITE
- Во время инсталляции потребуется выбрать нужный язык.
Выбираем русский язык
- Далее – прочитать и принять условия лицензии. В коммерческих целях программу применять не разрешается.
- В следующем диалоговом окне нужно выбрать тип установки, для дома это бесплатная лицензия.
Выбираем «Бесплатная лицензия»
- В следующем окне попросят уточнить, какие компоненты нужно установить. Гаджет для боковой панели поддерживается только ОС, начиная с Windows 7, его установка необязательна.
Расставляем галочки на пунктах
- После выбора папки, в которую нужно установить программу, следует нажать кнопку «Установить».
Нажимаем кнопку «Установить»
- От установки Яндекс-софта лучше отказаться.
- В некоторых случаях потребуется перезагрузка системы.
Источник: http://pc-consultant.ru/rabota-na-komp-yutere/kak-ustanovit-iso-fajl-na-kompjuter-bez-diska/
ОТКРЫТИЕ ISO-ОБРАЗОВ ПРИ ПОМОЩИ АРХИВАТОРОВ
В некотором роде ISO-образы являются архивами, потому их можно открыть (именно открыть, а не смонтировать в виде виртуального дисковода) при помощи архиватора, поддерживающего данные форматы файлов. Среди бесплатных архиваторов одним из лучших вариантов является 7-Zip:
- Скачайте и установите программу.
- Перейдите в папку с ISO-файлом и кликните по нему два раза мышкой либо вызовите над ним контекстное меню, выберите подменю «Открыть с помощью» и затем — «7-Zip File Manager».
- В открывшемся окне можно будет увидеть содержимое ISO-файла. Нажмите в верхней части окна кнопку «Извлечь», затем в окошке «Копировать» укажите папку для распаковки ISO-образа и кликните «ОК».
- По окончанию распаковки перейдите в указанную папку, откуда можно уже приступить к установке игры или программы.
Остались вопросы, предложения или замечания? Свяжитесь с нами и задайте вопрос.
Источник: http://softsalad.ru/articles/instructions/install-iso
UltraISO
UltraISO — еще одна простая в использовании программа, предназначенная для работы с виртуальными образами. Ссылка на скачивание бесплатной русской версии утилиты — ultraiso.ru.softonic.com. Во время инсталляции приложения обязательно оставить галочку напротив строки «Установить ISO CD/DVD эмулятор».
Для установки игры понадобится:
- Запустить программу UltraISO. Открыть вкладку «Инструменты» на панели управления и нажать «Монтировать в виртуальный привод».
- Кликнуть на значок в виде 3 точек напротив поля «Файл образа». Выбрать игру в формате ISO на компьютере и нажать «Открыть». Кликнуть на кнопку «Монтировать».
- Войти в «Мой компьютер». Открыть виртуальный диск с установочными файлами. Запустить приложение «Setup.exe», чтобы начать инсталляцию.
Программы с функционалом, похожим на UltraISO:
- Alcohol 120;
- WinCDEmu;
- IsoBuster.
На заметку: узнайте, как скачать музыку, чтобы слушать любимые песни на телефоне.
Источник: http://konekto.ru/kak-ustanovit-igru-v-formate-iso.html
Можно ли на Windows 10 примонтировать ISO?
В Windows 10 File Explorer может открывать и извлекать образы дисков ISO, не требуя от пользователей установки сторонних приложений для этой задачи. Эта функция пригодится, когда вы пытаетесь работать с образами дисков, просматривать и взаимодействовать с их содержимым. В этой статье мы покажем вам простой процесс использования Проводника для монтирования и размонтирования любого файла образа ISO, с которым вам нужно работать
Источник: http://rusrokers.ru/smontirovat-obraz-i-ustanovit-igru-na-10-vindovs/
Установка игры из EXE файла, архива и папки с файлами
Еще один распространенный вариант, в котором может быть скачена игра — единственный EXE файл. В данном случае, это файл как правило и является файлом установки — достаточно просто запустить его, после чего следовать указаниям мастера.
В случаях, когда игра была получена в виде архива, то прежде всего его следует распаковать в какую-либо папку на вашем компьютере. В этой папке может находиться либо файл с расширением .exe, предназначенный непосредственно для запуска игры и ничего больше делать не требуется. Либо, как вариант, может находится файл setup.exe, предназначенный для установки игры на компьютер. В последнем случае, нужно запустить этот файл и следовать подсказкам программы.
Источник: http://inodroid.ru/soft/kak-smontirovat-obraz-diska.html
В меру развития современных технологий способы передачи и сохранения данных меняются в лучшую сторону. Теперь нет нужды записывать какую-либо информацию на болванку (диск) или флешку, чтобы поделиться этой информацией с другими. Ровно как и не нужно расставаться с диском, если информация уже на нём. Достаточно сделать образ носителя и распространить его сколько угодно раз. При этом происходит приличная экономия времени и средств на запись дисков.
ISO-образ — это неформальный термин для обозначения образа оптического диска, содержащего файловую систему стандарта ISO 9660.
На деле же, образы — это созданные идентичные копии дисков, с возможностью их использования виртуально, без физического носителя. Это предоставляет огромные возможности в распространении информации и обмена данными. Особенно это касается сегмента игр, так как создание и эмулирование образа обходит 98% возможных защит от пиратства.
ISO это наиболее распространённый формат образов, который воспринимает любая эмулирующая программа.
Как открыть файл ISO на Windows 10
Сейчас практически все операционные системы имеют интегрированные инструменты для поверхностной работы с образами. Для более глубокой обработки: конвертация формата образа, добавление и удаление файлов, запись на нестандартные носители, необходимо дополнительное программное обеспечение.
Открытие файла ISO штатными средствами Windows 10
В Windows 10 интегрирована небольшая утилита ImDisk Virtual Disk Driver. Потому щёлкнув правой кнопкой мыши по ISO-файлу увидим пункт «Подключить». При этом создаётся виртуальный DVD-дисковод, в который загружается образ.
Переход в директорию привода происходит автоматически и сразу же после подключения.
В итоге мы имеем виртуальный аналог работающему дисководу.
Видео: как открыть ISO-файл средствами Windows
Открытие с помощью специальных программ
В отличие от стандартных инструментов Windows специализирующиеся программы имеют большую функциональность. К примеру, программой UltraISO можно редактировать файлы внутри образа, записывать ISO и другие форматы на диски и флешки, а также многое другое.
Открытие образа программой UltraISO
UltraISO — это очень старая программа для работы с образами дисков. Основные функции: создание, редактирование, конвертирование и запись образов дисков. Программа распространяется совершенно бесплатно.
UltraISO имеет специфический интерфейс, но это только на первый взгляд.
- Скачиваем и открываем программу. В колонке слева внизу открываем дерево каталогов до папки, в которой лежит искомый образ. Затем в диалоговом окне внизу справа дважды щёлкаем по файлу ISO.
В дереве каталогов находим папку с образом и двойным щелчком запускаем его в работу - Если все сделано правильно, видим, что сверху появились файлы, которые содержит ISO. В этом состоянии программа уже работает как файловый менеджер, потому можем работать с образом. Чтобы смонтировать ISO в виртуальный привод открываем вкладку «Инструменты» и нажимаем «Монтировать образ в виртуальный привод». Или же щёлкаем горячую клавишу F6. Затем в открывшемся окне нажимаем «Вставить».
Чтобы смонтировать ISO в виртуальный привод открываем вкладку «Инструменты» и нажимаем «Монтировать образ в виртуальный привод»
Открытие образа программой DAEMON Tools
DAEMON Tools, на данный момент — самая популярная программа для работы с образами. Основные преимущества программы это очень удобный интерфейс и возможность создания нескольких виртуальных приводов.
- Устанавливаем и открываем программу.
- В верхней панели нажимаем плюс, выбираем директорию, в которой лежит нужный образ, щёлкаем по файлу и нажимаем «Открыть».
Через кнопку со значком плюса выбираем ISO-файл и нажимаем кнопку «Открыть» - Затем в диалоговом окне щёлкаем по добавленному файлу и нажимаем кнопку «Монтировать».
В диалоговом окне щёлкаем по добавленному файлу и нажимаем кнопку «Монтировать»
В итоге диск загрузится в виртуальный привод.
Добавлять образы в диалоговое окно можно также через «перетягивание» файлов в программу.
С помощью архиватора
Архиваторы также могут работать с ISO файлами, только весьма ограничено: нельзя смонтировать образ, записать его на носитель. Можно только прочитать, скопировать или вставить данные и файлы.
Самым популярным архиватором на данный момент остаётся старая программа WinRAR.
- Скачиваем и устанавливаем программу.
- Пользуясь деревом каталогов открываем папку, в которой лежит образ.
В дереве каталогов открываем папку, в которой лежит образ - Затем двойным щелчком просто открываем файл ISO. При этом данные можно копировать и открывать внутри образа. А также добавлять файлы извне простым перетягиванием.
Двойной щелчок по файлу открывает его для редактирования и считывания информации
Открыть ISO образ очень просто. Для этого существует уйма методов, включая как разные программы, так и стандартные возможности Windows.
- Распечатать
Здравствуйте! Меня зовут Алексей. Мне 27 лет. По образованию — менеджер и филолог.
Оцените статью:
- 5
- 4
- 3
- 2
- 1
(18 голосов, среднее: 4.1 из 5)
Поделитесь с друзьями!
Содержание
- Как смонтировать образ ISO в Windows 10 — способы открыть файл
- Как смонтировать образ ISO в Windows 10 через «Проводник»
- Как запустить файл ISO на Windows 10 через Windows PowerShell
- Использование Daemon Tools Lite для открытия ИСО файлов на Windows 10
- Как пользоваться Virtual CloneDrive для монтажа образов диска на Windows 10
- Как правильно смонтировать образ диска в ОС Windows 10
- Как смонтировать образ диска
- PowerShell
- Монтирование образа игры для дальнейшей установки
- Способ 1: DAEMON Tools
- Способ 2: UltraISO
- Способ 3: Alcohol 120%
- Как установить игру с образа диска?
- Стандартные средства Windows
- Daemon Tools
- Архиваторы
- UltraISO
- Подводим итоги
- 2 альтернативных метода, как смонтировать ISO образ в Windows 10
- Что из себя представляет ISO-образ?
- Операции с ISO–образом на ОС Windows
- 1) Как смонтировать ISO образ в Windows 10?
- 2) Как безопасно извлечь образ ISO?
- 3) Как извлечь данные с ISO образа без монтирования диска?
- 4) Как смонтировать образ ISO через специальное ПО?
- А) UltraISO
- Б) DAEMON Tools Lite
- В) Alcohol 120%
- Г) ISO Extractor
Как смонтировать образ ISO в Windows 10 — способы открыть файл
В наше время большая часть игр и программных продуктов передается и распространяется с помощью образов установочных дисков формата ISO. Это удобно, так как не нужно приобретать свежую игру или программу в магазине. Достаточно скачать и установить ПО через ISO. Если оно понравится, то его можно будет и купить. Далеко не все знают, что нужно делать со скачанным или полученным образом, как его установить. Для тех, кто пользуется Виндовс, это не будет проблемой, а в последних релизах десятки и вообще можно пользоваться стандартным «Проводником» и не скачивать сторонние программы. Необходимо рассмотреть, что такое файл ISO, чем открыть Windows 10 и какими средствами можно воспользоваться.
Как смонтировать образ ISO в Windows 10 через «Проводник»
ISO – это архивный тип файлов, который хранит в себе образ или копию данных, которые могли бы находиться на оптическом DVD-диске. ИСО часто используют в тех случаях, когда нужно выполнить резервное копирование гибких носителей или распределить большой набор файлов, который предназначен для записи на диск.
Самый популярный формат образа диска
Далеко не все знают, как открыть образ диска на Windows 10, но многие слышали об этом формате. На самом деле, чтобы работать с ISO, достаточно скачать и установить себе на компьютер или ноутбук любую бесплатную программу, которая способна монтировать образы дисков. Если же у человека установлена операционная система Виндовс 10, то все может оказаться куда проще.
Важно! Стоит сказать, что работать с образами штатными средствами можно и на восьмерке или Windows 8.1. Так получилось, что во время разработки восьмой версии ОС Виндовс все начали повсеместно отказываться от работы с физическими дисками, поэтому было принято решение организовать поддержку ISO в самой системе.
Открыть ISO образ на Windows 10 достаточно просто. Для этого можно воспользоваться следующей пошаговой инструкцией:
Преимуществом такого способа работы является скорость и удобство, а недостатком – возможность работы только с одним форматом (ISO). Если возникнет необходимость взаимодействия с другими расширениями, то придется воспользоваться инструментами, которые будут описаны в следующих разделах. Ниже будет рассказано, как открыть ИСО образ в Виндовс 10 через PowerShell.
Монтирование через «Проводник»
Как запустить файл ISO на Windows 10 через Windows PowerShell
PowerShell – это достаточно мощный инструмент для работы с операционной системой Виндовс. Он представляет собой подобие командной строки с более широкими возможностями. С его помощью также можно открыть образ виртуального дисковода в формате ИСО.
Для этого необходимо:
Работа с ISO через PowerShell
Если пользоваться стандартными инструментами человеку неудобно, то следует рассмотреть, как смонтировать образ диска в Windows 10 с помощью сторонних программ. Наиболее популярной их них является Daemon Tools Lite. Она полностью бесплатна и не требует никаких специальных навыков для установки и работы. Скачать ее можно по этой ссылке.
Порядок работы таков:
Важно! Скачивать и устанавливать программы нужно только с официальных и известных источников. Загрузка с неизвестного сайта может повлечь за собой заражение компьютера вредоносными программами и вирусами.
Как пользоваться Virtual CloneDrive для монтажа образов диска на Windows 10
Монтировать образ ISO в Windows 10 можно также и с помощью другой популярной программы – Virtual CloneDrive. По сравнению с Daemon Tools Lite эта утилита обладает не таким большим количеством настроек, но это не мешает ей пользоваться популярностью у людей. Для удобства можно выбрать перевод интерфейса и указать в качестве языка русский. Этого будет достаточно для работы.
Для того чтобы смонтировать образ файла ISO с помощью этой программы необходимо перейти в приложение «Проводник», нажав по ссылке «Мой компьютер» на рабочем столе, и найти нужный документ привода. После этого остается нажать по нему правой клавишей мыши и выбрать пункт «Virtual CloneDrive». Далее нажимают клавишу «Монтировать», выбрав нужный образ.
Открыть образ можно с помощью Daemon Tools Lite
Таким образом, можно сказать, что выполнить процедуру «Mount ISO» в Windows 10 можно без использования всяких сторонних программ. Специально для этого разработчики еще в восьмерку встроили стандартные средства взаимодействия с образами дисков и виртуальными дисководами. Запускать монтирование можно и через специальные приложения, обладающие более широкими возможностями в обработке дисков или флешек. Скачать их можно онлайн с официальных сайтов разработчиков.
Источник
Как правильно смонтировать образ диска в ОС Windows 10
На вопрос пользователя, как смонтировать образ диска в последнем издании операционной системы Windows под десятым номером, существует простой ответ.
Для этого достаточно воспользоваться функциональной особенностью самой системы, автоматически исключающей необходимость загрузки и установки на компьютер программ сторонних разработчиков.
Все знают, что образы дисков самых распространенных форматов ISO, VCD (VirtualCD), IMG и MDS/MDF (DAEMON Tools, Alcohol 120%), в основном загружающиеся пользователями из Интернета — это сделанные точные копии всего содержимого оптических или съемных дисков. Также в формат ISO могут быть запакованы и любые файлы их владельца (обучающие курсы, игры, сборники программ, установочные диски ОС и т.д.).
Функция монтирования ISO/IMG-образов в Проводнике впервые была реализована в восьмой версии операционки. И это стало одним из лучших, полезных и актуальных нововведений операционной системы. Конечно же, для получения более расширенных возможностей в работе с файлами-образами дисков, пользователю не обойтись без дополнительно установленной на компьютер программы.
Например такой как UltraISO, которая на сегодняшний день является одной из самых популярных. А если вам необходимо только смонтировать или извлечь ISO-образ в/из виртуального привода, то сейчас и посмотрим, как Windows 10 легко справляется с этим.
Как смонтировать образ диска
Откройте файловый проводник и перейдите в целевую папку, где у вас лежит кандидат (ISO-образ) на монтирование. Дважды щелкните на нем или задействуйте правую кнопку мыши, где выберите пункт меню «Подключить».
Перейдите в «Этот компьютер» и откройте виртуальный DVD-дисковод, где и будет размещен ваш диск-образ.
PowerShell
Как альтернатива первому способу, ещё можно воспользоваться PowerShell. Запустите командную оболочку и дайте следующую команду:
где «Полный файловый путь» вы можете ввести сами или скопировать его, воспользовавшись способом, опубликованным в инструкции по этой ссылке.
безопасно извлечет его из привода.
Бывают случаи, когда после установки архиватора WinRAR, файлы-образы автоматически ассоциируются с этой программой и вместо «Подключения» открываются как архивы. Для исключения такого поведения, перейдите в параметры архиватора и уберите отметку в пункте «Associate WinRAR with», или в настройках операционной системы назначьте программу по-умолчанию для открытия такого типа файлов.
На этом поставим точку в инструкции! Остались вопросы? Задавайте в комментариях.
Здесь расположена Карта блога для удобного поиска компьютерных советов. Прошу вступить в нашу группу Faceebook. Спасибо за уделенное нам внимание!
Главная / Система / Как смонтировать образ диска
Источник
Монтирование образа игры для дальнейшей установки
Заранее обратим внимание, что чаще всего образ игры распространяется в формате ISO, поэтому в следующих инструкциях будет раскрыта как раз эта тема. Если же игра находится в формате типа BIN, для этого придется использовать другой разъясняющий материал на нашем сайте, перейдя по ссылке ниже.
DAEMON Tools — одна из самых известных программ, предназначенных для работы с виртуальными дисками и приводами. В ее базовую функциональность входят все необходимые для монтирования образа игры инструменты, а с их использованием разберется даже начинающий юзер. Софт просто необходимо установить, а затем через него открыть файл формата ISO. Более детальные инструкции по осуществлению поставленной задачи вы найдете в материале далее.
После монтирования можно сразу же переходить к установке, открыв полученный виртуальный привод с диском. Запускайте исполняемый файл и следуйте отобразившимся на экране шагам.
Способ 2: UltraISO
Еще одна популярная программа, которая подойдет для выполнения поставленной задачи, — UltraISO. Она распространяется платно, но есть и демонстрационная версия, возможностей которой хватит для того, чтобы смонтировать образ игры для дальнейшей ее установки. Осуществляется это примерно по тому же самому алгоритму, как это происходит и в DAEMON Tools, а развернутое пошаговое представление ищите в статье, кликнув по следующему заголовку.
Способ 3: Alcohol 120%
Alcohol 120% — одна из самых простых тематических программ, подходящая для пользователей, которым не требуется огромное количество различных опций и продвинутый интерфейс. Это решение прекрасно справляется с возложенными на нее обязательствами и быстро смонтирует образ игры, хранящийся в ISO. Для этого потребуется нажать всего несколько кнопок, предварительно загрузив сам установщик.
Если вам не подошли три упомянутые выше программы, ничего не мешает использовать аналогичный софт, выбрав для себя оптимальный вариант. Краткий обзор других представителей подобного ПО вы можете найти, кликнув по ссылке далее. После перейдите на страницу для скачивания, установите инструмент и используйте одну из представленных выше инструкций, чтобы разобраться с принципом монтирования образов, отталкиваясь от особенностей выбранного приложения.
Помимо этой статьи, на сайте еще 12363 инструкций.
Добавьте сайт Lumpics.ru в закладки (CTRL+D) и мы точно еще пригодимся вам.
Отблагодарите автора, поделитесь статьей в социальных сетях.
Источник
Как установить игру с образа диска?
Формат ISO представляет собой образ оптического диска и предназначен для хранения и передачи информации без физического накопителя. Файл ISO — это виртуальная копия CD или DVD с установочными файлами различных приложений или операционной системы. Для инсталляции игры с образа необходимо сделать так, чтобы компьютер идентифицировал его как обычный компакт-диск.
Стандартные средства Windows
Данный способ подойдет только владельцам Windows 8 и 10. Пользователям с более ранними версиями операционной системы следует перейти к одному из вариантов, рассмотренных ниже. В Виндовс 8 и 10 есть встроенные инструменты, позволяющие устанавливать игры в формате ISO без вспомогательных программ. Смонтировать образ диска в «Восьмерке» и «Десятке» можно несколькими методами:
На заметку: если у вас тормозят игры, узнайте, как поднять ФПС на ноутбуке для решения данной проблемы.
Daemon Tools — удобная программа для работы с ISO и подобными ему форматами. На официальном сайте приложения доступна бесплатная lite-версия — daemon-tools.cc. Для скачивания необходимо нажать на кнопку «Загрузить (с рекламой)». Во время инсталляции выбрать вариант «Бесплатная лицензия».
Установив Daemon Tools Lite на компьютер и запустив программу, следует:
На заметку: узнайте, как установить игры на планшет, чтобы опробовать новинки на своем гаджете.
Архиваторы
Большинство архиваторов позволяет работать с расширением ISO. Самым популярным является WinRAR, но для этой цели также подойдут WinZip, 7-Zip и другие. Ссылка для скачивания архиватора с официального сайта — win-rar.com.
Чтобы установить игру в формате ISO с использованием WinRAR, нужно:
На заметку: если вы хотите поставить русское меню в клиенте Steam, узнайте, как поменять язык в Стиме.
UltraISO
UltraISO — еще одна простая в использовании программа, предназначенная для работы с виртуальными образами. Ссылка на скачивание бесплатной русской версии утилиты — ultraiso.ru.softonic.com. Во время инсталляции приложения обязательно оставить галочку напротив строки «Установить ISO CD/DVD эмулятор».
Для установки игры понадобится:
Программы с функционалом, похожим на UltraISO:
На заметку: узнайте, как скачать музыку, чтобы слушать любимые песни на телефоне.
Подводим итоги
Для установки игры с образа диска в расширении ISO можно воспользоваться стандартными инструментами Windows 10 и 8. Владельцам Виндовс 7 и более ранних версий ОС придется скачивать вспомогательные программы, такие как Daemon Tools и UltraISO. Кроме того, для распаковки установочных файлов с возможностью последующей инсталляции игры подойдут архиваторы WinRAR, WinZip и их аналоги.
Источник
2 альтернативных метода, как смонтировать ISO образ в Windows 10
Как смонтировать образ ISO: понятие ISO + как смонтировать образ в Windows 10/8/8.1 + алгоритм безопасного извлечения виртуального диска + разбор метода просмотра содержимого ISO-образа без монтирования виртуального диска + ТОП-4 специализированные программы для работы с образами.
Все больше современных ноутбуков в своей конструкции избегают использования дисководов, аргументируя свои действия как «гонка за современным дизайном». Некоторым это нравится, а некоторые придерживаются обратного мнения, но факт остается фактом.
В сегодняшней статье мы поговорим об альтернативе стандартному дисководу – образах диска. Расскажем, как смонтировать ISO образ в Windows + каким образом просмотреть его содержимое и произвести безопасное извлечение без потери данных.
Что из себя представляет ISO-образ?
Наиболее распространенным форматом данных для образов является «.ISO». По сути, — это единый файл, в котором запакованы самые разнообразные данные, от картинок до исполняющих программ.
Если переключится на более знакомые термины, то ISO-образ можно считать виртуальной копией информации с DVD, CD и Blu-ray дисков, включая файловую систему.
Где используются ISO-файлы:
Если внимательно изучить сетевые сервисы по распространению нелегальных ОС, то легко заметить большинство дистрибутивов Linux и Windows именно в ISO-обертке. Исходя из всего вышесказанного, делаем вывод, что востребованность ISO-файлов в 2022 крайне высока, и знание методов работы с данным форматом данных пригодится абсолютно каждому.
Операции с ISO–образом на ОС Windows
К базовым операциям, которые следует изучить рядовому обывателю, относят подключение образов, их распаковку и демонтирование. В среде операционной системы Windows оговоренные действия выполняются как стандартными инструментами, так и посредством стороннего программного обеспечения. Далее будет рассмотрен каждый из вариантов более детально.
1) Как смонтировать ISO образ в Windows 10?
В более ранних версиях ОС встроенного функционала, что помог бы смонтировать образ на систему не было. Изменения коснулись самой новое версии – в Windows 10 поставляется универсальный проводник, который позволяет монтировать ISO образ в пару щелчков компьютерной мыши.
Как смонтировать образ ISO в Windows 10/8/8.1 – пошаговая инструкция:
Может возникнуть такая ситуация, что на устройстве пользователя уже стоит специализированная программа для работы с образами файлов. При подобном раскладе значок ISO-образа будет иметь соответствующую пиктограмму, но даже так, воспользоваться стандартным проводником вполне реально.
Нажимаем левой кнопкой мыши на файле и в контекстном меню выбираем «Открыть с помощью. », а в появившемся подменю останавливаем выбор на пункте с проводником. Визуально ознакомиться с алгоритмом действий можете на картинке выше.
Рекомендация: в настройках можно установить флажок автоматического запуска меню диска, что позволит получить допуск к внутреннему наполнению образа в пару секунд.
Вне зависимости от выбранного метода решения проблемы, полученный результат будет один и тот же – доступ к хранящейся информации внутри образа ISO.
2) Как безопасно извлечь образ ISO?
Как демонтировать ISO-образ:
После выполнения операции диск моментально пропадает с окна подключений. Как видим, благодаря продвинутому функционалу операционной системы Windows 10, 8.1 и 8, смонтировать ISO-образ на устройстве можно без вмешательства какого-либо стороннего программного обеспечения. Если речь о более ранних версиях ОС, то рассматриваемый метод применить не получится. Об альтернативах расскажем далее.
3) Как извлечь данные с ISO образа без монтирования диска?
Возможны 2 сценария событий:
Аналогичные возможности предлагают и другие архиваторы. Учитывая спрос рынка в отношении данного ПО, единственным популярным аналогом по архивирующим приложениям можно считать только 7-Zip. Схема работы с ним аналогична WinRAR.
4) Как смонтировать образ ISO через специальное ПО?
А) UltraISO
Программа полностью решает вопрос, как смонтировать ISO-образ на Windows, и не только. В список возможностей программного обеспечения входит копирование образов с оптических дисков, создание виртуальных приводов и расширенные возможности по редактированию содержимого без распаковки. О плюсах и минусах ПО расскажет таблица ниже.
Пробная версия предоставляется пользователям без каких-либо ограничений. Для тех, кто хочет бесплатно использовать все прелести приложения без лишних трат, в сети существуют «крякнутые» версии ПО или ключи для активации лицензии.
Б) DAEMON Tools Lite
Программа с умеренным перечнем возможностей, которые рядовому пользователю могут удовлетворить 95% его потребностей в отношении ISO-образов. К базовым возможностям программы отнесем монтирование, создание и редактирование образов на устройство. Даже если у диска имеется защита паролем, ПО позволит его скопировать без ограничений по содержанию.
Преимущества DAEMON Tools Lite:
Из недостатков программы выделим отсутствие встроенного конвертора форматов и условно-бесплатное использование, которое накладывает ограничения на полный список возможностей приложения.
В) Alcohol 120%
Приложение по ряду возможностей близко располагается к Daemon Tools, но в отношении простоты организации интерфейса незначительно все же уступает своему визави. Основной отличительной чертой является возможность создания до 31 виртуального привода, хотя такое число подключенных образов навряд ли кому пригодится на практике.
Конкурентные преимущества приложения:
Утилита дает обширные возможности в плане инструментария, но, чтобы разобраться во всех тонкостях работы, может потребоваться от пары часов и более. Если пользователь намерен использовать официальное ПО, то следует также обратить внимание на дороговизну лицензии. Еще один неприятный момент –отсутствие портативной версии и продукта.
Разбор популярных способов монтирования образов ISO в разных ОС:
Причина, по которой мы добавили данную утилиту в топ – поддерживаемая операционная система. ПО ориентировано на девайсы под управлением ОС Android. Даже в 2022 году тяжело найти качественное приложение для обработки образов ISO, и данный кандидат как временное решение вопроса заходит на все 100%.
Особенности ISO Extractor:
Программа периодически обновляется, из-за чего конечный список возможностей может расширяться в положительную сторону. Если срочно нужно проредактировать ISO-образ со смартфона или планшета, лучшего помощника будет не найти.
Подводя некий обобщённый вывод, можно отметить, что на рынке в 2022 году существует 3 игрока в работе с ISO, стоящих внимания — DAEMON Tools Lite, UltraISO и Alcohol 120%. Если не хотите гнаться за качеством, либо считаете ПО слишком тяжелым для вашего железа, можете воспользоваться альтернативами попроще – Nero, PowerISO или VirtualCD.
На это разбор вопроса, как смонтировать образ ISO в Windows, завершен. Если на примете имеются другие прокачанные программы для данной работы или быстрые методы, о которых мы не написали в данной статье, можете смело оставлять свои комментарии.
Источник
Представьте ситуацию. Скачали на ПК программу, ОС, или игру, а файл расширения ISO. Можно ли его открыть? Рассмотрим, как установить ISO файл.
Содержание
- Что это такое
- Как установить без программ
- Стандартные средства ОС
- Второй способ
- Архиватор WinRAR
- Daemon Tools
- UltraISO
- Вывод
Что это такое
ISO файл — образ (виртуальная копия) DVD диска. Расширение файла «.ISO». Используется для передачи информации без диска. В составе образа находятся: приложения, ОС созданные изначально для распространения на дисках. Информация представлена в виде одного файла.
Как установить без программ
Существует два способа:
- Встроенные средства ОС;
- Архиватор.
Рассмотрим подробнее как установить ISO файл без записи на диск.
Стандартные средства ОС
Способ подойдет пользователем с установленными Windows 10 и 8. Если установлена более ранняя ОС, перейдите к другим вариантам.
На Windows 10 откройте файл в Проводнике, нажмите ПКМ, выберите:
Отобразятся информация. Работайте с ней как с простыми данными.
ОС создаст виртуальный диск. Откройте через «Мой компьютер».
Второй способ
Чтобы установить ISO файл, нажмите ПКМ, выберите:
В Проводнике отобразится виртуальный дисковод с образом. Открывайте файлы, запускайте выполнение программ.
Архиватор WinRAR
Добавьте в приложение поддержку формата ISO. Она отключена по умолчанию. Откройте утилиту, перейдите:
Далее:
Нажмите ПКМ, выберите:
Откроется образ диска. Редактируйте, извлекайте и копируйте данные на компьютер.
Скачайте приложение по адресу: https://www.daemon-tools.cc/rus/products/dtLite. Запустите программу. Чтобы установить ISO файл на компьютер, нажмите «Монтирование», выберите файл.
Нажмите виртуальный диск. Откроется папка с данными.
Чтобы установить игру или софт без записи на диск, выберете нужное действие, чаще всего используется Setup.exe.
UltraISO
Скачайте программу по адресу: https://ultraISO-ezb.ru/. При установке отметьте пункт:
Запустите утилиту, откройте:
Нажмите кнопку в виде трех точек для загрузки образа. Далее «Монтировать».
Вывод
Мы рассмотрели, как установить файл образа диска ISO. Если установлена Windows 10, 8 — используйте стандартные средства ОС. Для ранних версий, если не хотите устанавливать дополнительное ПО, используйте архиватор. Рассмотренный софт создает виртуальный дисковод. В нем откройте образ как на физическом приводе.
Содержание
- — Как установить игру с образа ISO?
- — Как открыть файл ISO на Windows 10?
- — Как смонтировать ISO на Windows 10?
- — Как открыть образ ISO Windows 10 в UltraISO?
- — Как установить игру с образа диска UltraISO?
- — Как запустить ISO на компе?
- — Как открыть файл ISO с помощью Daemon Tools?
- — Чем открыть ISO на Windows?
- — Как открыть ISO на Windows?
- — Как смонтировать образ в Windows?
- — Как смонтировать диск Windows 10?
- — Как открыть образ с помощью ультра исо?
- — Как распаковать образ в UltraISO?
- — Как извлечь файлы из ISO образа?
Произойдет автоматический переход в корень образа, где следует отыскать исполняемый файл. По нему тоже кликните дважды для запуска. Должен открыться инсталлятор игры, где нужно следовать инструкциям от разработчиков, постепенно завершая установку.
Установка игры из ISO с помощью Daemon Tools Lite
- Запустите Daemon Tools Lite.
- Нажмите файл — открыть и укажите путь к игре iso.
- Кликните правой кнопкой мыши по появившемуся в программе образу игры и нажмите «Смонтировать», указав новый виртуальный привод.
3 июл. 2013 г.
Как открыть файл ISO на Windows 10?
Открыть iso файл на Windows 10, 8 можно одним из способов, который покажется для Вас удобнее:
- Дважды кликните по образу, чтобы смонтировать его. …
- Кликните правой кнопкой по образу и в меню выберите «подключить».
- В проводнике выберите файл iso, в верхнем меню кликните вкладку управление и нажмите «подключить».
Как смонтировать ISO на Windows 10?
Выбрав файл ISO, щелкните или коснитесь вкладки «Управление» на ленте, а затем нажмите кнопку «Монтировать». Кроме того, вы можете щелкнуть правой кнопкой мыши или удерживать файл ISO правой кнопкой мыши, а затем щелкнуть или нажать «Монтировать» в контекстном меню.
Как открыть образ ISO Windows 10 в UltraISO?
Скачиваем и устанавливаем программу UltraISO. Открываем программу и выбираем Пробный период использования. Дальше в меню Файл => Открыть и находим образ, который хотите открыть. Если же Вы хотите монтировать ISO образ на виртуальный привод, тогда перейдите в Инструменты => Монтировать в виртуальный привод.
Как установить игру с образа диска UltraISO?
Установка игр с UltraISO
Для начала вам необходимо вставить в дисковод диск с лицензионной игрой. После этого открываем программу от имени администратора и нажимаем «Создать образ CD». После этого указываете дисковод и путь, куда хотите сохранить образ. Формат должен быть *.
Как запустить ISO на компе?
Любой файл образа диска с расширением . ISO можно открыть практически любым современным архиватором — WinRAR, 7zip и другими. Как это сделать? Прежде всего, Вы можете запустить архиватор отдельно, затем в меню архиватора выбрать файл — открыть и указать путь к файлу ISO.
Как открыть файл ISO с помощью Daemon Tools?
Инструкция как открыть ISO файл
- Скачайте и установите программу Daemon Tools (Скачать DAEMON Tools). …
- После того, как программа установится, вы увидите главное окно экрана DAEMON Tools, а на главной странице «Мой компьютер» добавиться виртуальный дисковод, куда в последствие будут монтироваться виртуальные диски ISO.
3 апр. 2017 г.
Чем открыть ISO на Windows?
Как открыть файл ISO в Windows 7
- WinRAR. https://www.win-rar.com/start.html? …
- 7-zip. http://7-zip.org.ua/ru/ …
- ISO Workshop. https://www.glorylogic.com/download.html. …
- Daemon Tools. https://www.daemon-tools.cc/rus/products/dtLite. …
- Alcohol 52% http://trial.alcohol-soft.com/en/downloadtrial.php. …
- UltraISO.
24 окт. 2019 г.
Как открыть ISO на Windows?
6 Простых способов как открыть файл ISO на Windows (7/8/10)
- Daemon Tools.
- Alcohol.
- UltraISO.
- 7-zip.
- WinRAR.
- Проводник Windows.
13 нояб. 2018 г.
Как смонтировать образ в Windows?
Вы можете:
- Дважды щелкните файл ISO, чтобы смонтировать его. …
- Щелкните правой кнопкой мыши файл ISO и выберите опцию «Монтировать».
- Выберите файл в проводнике и нажмите кнопку «Подключить» на вкладке «Инструменты для создания образа диска» на ленте.
5 июл. 2019 г.
Как смонтировать диск Windows 10?
Чтобы смонтировать диск
Щелкните правой кнопкой мыши диск, который нужно смонтировать, и выберите Изменение буквы диска или пути к диску. Нажмите кнопку Добавить, выберите Установка в текущую пустую папку NTFS и введите путь к пустой папке на диске NTFS или нажмите кнопку Обзор, чтобы найти её. Нажмите кнопку OK.
Как открыть образ с помощью ультра исо?
Для открытия файла образа диска в окне программы выполните следующие действия:
- В окне программы UltraISO войдите в меню «Файл», в контекстном меню нажмите на «Открыть».
- В окне Проводника выберите образ диска в формате ISO.
- В окне UltraISO в верхней правой области отобразится содержимое файла.
11 мар. 2019 г.
Как распаковать образ в UltraISO?
Для того чтобы распаковать их вам нужно выделить все и кликнуть по ним правой кнопкой мышки. В появившемся окне нужно выбрать пункт «Извлечь в». Дальше нужно выбрать папку и дождаться, пока программа UltraISO закончит распаковку.
Как извлечь файлы из ISO образа?
Итак, для того чтобы извлечь файлы, нам понадобиться программа Ultra ISO, запускаем её, открываем образ который будем извлекать на компьютер, переходим в пункт меню «Действия» -> «Извлечь…» Похоже всё в порядке, теперь можно создавать загрузочную флешку или проделывать любые другие операции.
Интересные материалы:
Как получить загранпаспорт через овир?
Как получить загранпаспорт через?
Как получить загранпаспорт если я не работаю?
Как получить загранпаспорт если не работаешь?
Как получить загранпаспорт гражданину РФ?
Как получить загранпаспорт не по месту прописки?
Как получить загранпаспорт не по месту регистрации?
Как получить загранпаспорт новорожденному?
Как получить загранпаспорт пошагово?
Как получить загранпаспорт в Мариуполе?
Решили установить новую игру, а на диске всего один файл формата iso? Или еще лучше – mdf? Что делать в этом случае? Без паники: установить на компьютер игру в формате iso или mdf – пустяковое дело. И для этого нужно лишь использовать программу для установки игр.
Если Вам нужно открыть не игру, а фильм или программу, тогда читайте здесь: Как запустить файл ISO?
Содержание
- Что за файлы такие – iso и mdf?
- Как загрузить игру в формате iso в Daemon Tools?
- Выполняем установку mdf в Alcohol 120%?
Что за файлы такие – iso и mdf?
Ранее, когда Steam еще только-только появился, а Origin и Uplay и в помине не было, игры выпускались на CD-дисках. И чтобы поделиться ними со своими друзьями, геймеры делали образы с помощью программ. Например, Daemon Tools или Alcohol 120%. Первая программа создавала образы в формате iso, а вторая – в формате mdf. Соответственно, чтобы открыть эти файлы и начать установку, необходимо лишь воспользоваться любой из этих программ.
Это тоже интересно – Тормозит игра на ноутбуке: что делать?
Как загрузить игру в формате iso в Daemon Tools?
Программа поддерживает множество форматов (в том числе и mdf), поэтому ее хватит с головой. Работать с ней очень легко, и самое главное – ошибок практически не бывает.
Существует множество разных версий Daemon Tools – платные и бесплатные. Найти их можно на сайте разработчика. Чтобы установить игру расширения iso подойдет любая, в том числе и бесплатная версия.
- Открываете диск с игрой.
- Дважды нажимаете левой кнопкой мыши на выбранный файл.
- Откроется новое окно – выбираете пункт «Открыть папку».
- Запускаете setup.exe.
- Готово.
После окончания установки игры нужно открыть «Мой компьютер», нажать правой кнопкой на виртуальный дисковод и выбрать пункт «Извлечь» (это удалит смонтированный образ).
Если программа не хочет автоматически открывать образ, и у Вас не получилось установить игру с файла iso – ничего страшного. Как говорится, если гора не идет к Магомеду, Магомед сам пойдет к горе.
Полезно знать: Почему во время игры гаснет монитор?
- Запускаете Daemon Tools.
- В верхнем меню выбираете пункты Файл – Добавить образ.
- Указываете путь, где лежит игра, и добавляете ее.
- Переходите во вкладку «Образы», нажимаете на добавленный файл правой кнопкой мыши и выбираете «Монтировать».
- Откроется окошко автозапуска – теперь Вы можете устанавливать игру с setup.exe.
После окончания установки еще раз заходите в Daemon Tools, нажимаете правой кнопкой мыши на тот же файл и выбираете пункт «Размонтировать».
Как видите, установить файл iso очень просто. Единственный минус здесь в том, что нужно ставить Daemon Tools. Но, установив его один раз, Вы можете навсегда забыть об этой проблеме, и спокойно качать любые игры, в том числе и в формате iso или mdf.
Теперь рассмотрим второй вариант – Alcohol 120%.
Читайте также: Как исправить ошибку d3dx9 dll при запуске игры?
Выполняем установку mdf в Alcohol 120%?
Программа Alcohol 120% создает образы в двух файлах: mdf и mds. Именно поэтому их обычно открывают с помощью нее. Хотя Daemon Tools тоже читает такой формат.
Файл mds занимает всего 1 килобайт, но для установки он обязательно нужен. Поэтому убедитесь, что у Вас в папке находится два файла – mdf и mds.
Во-первых, вы можете запустить файл двойным щелчком левой мышки, после чего начать установку.
И второй способ установить файл mdf – вручную. Для этого:
- Запускаете программу Alcohol.
- Выбираете пункты Файл – Открыть (или «Добавить»).
- Указываете путь к игре.
- В окне программы выбираете добавленный файл, нажимаете ПКМ и выбираете пункт «Монтировать» (можно просто дважды щелкнуть по нему левой кнопкой мыши).
Программа Alcohol 120% читает файлы iso. Поэтому через нее тоже можно устанавливать игры такого формата.
Есть еще один очень простой способ — с помощью Alcohol 120% или Daemon Tools. Для этого нужно просто перетащить установочный файл в программу и дважды щелкнуть по нему левой кнопкой мыши.
Чтобы извлечь образ, нажмите на нем ПКМ и выберите пункт «Размонтировать».
Полезно знать: Как запустить файл mdf?
Готово. Для этого лишь достаточно использовать любую программу для игр – Daemon Tools или Alcohol 120%. А после этого можете играть в любые игрушки: шутеры, гонки, стратегии, спортивные симуляторы.







































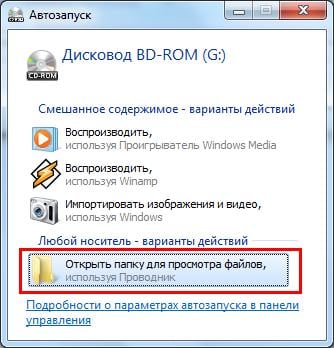 Автозапуск после открытия файла ISO
Автозапуск после открытия файла ISO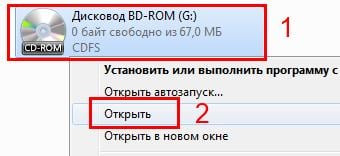
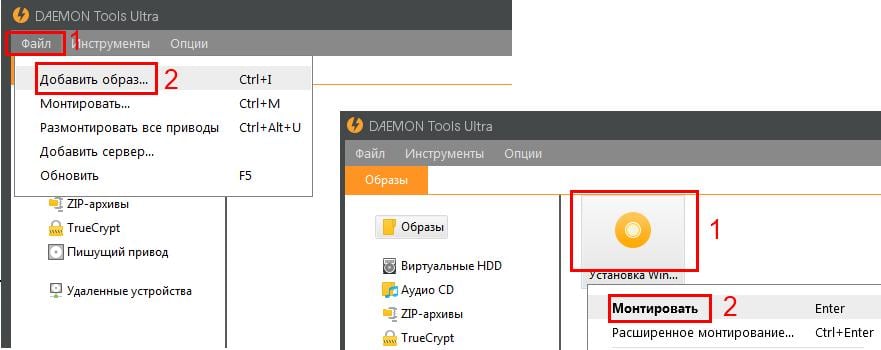
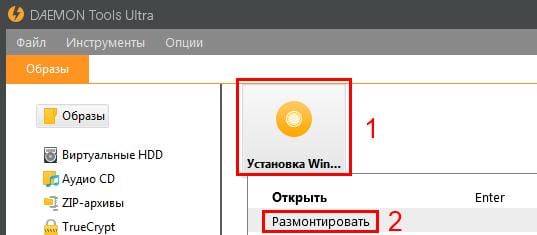 Как размонтировать (удалить) файл ISO из Daemon Tools
Как размонтировать (удалить) файл ISO из Daemon Tools