Многие пользователи используют Windows 10 компьютер для игр. Если вы хотите присоединиться к их числу, то вам нужно начать с базы – узнать, как установить игру.
Популярность новой операционной системы корпорации Microsoft вызвана многими причинами. Среди них, конечно, выделяется возможность бесплатного обновления до последней версии для тех, кто ранее пользовался «восьмёркой» или «семёркой». В общем, установка и обновление – это просто. Но как теперь установить игру на Windows 10, если её просто нет в самой системе? Если говорить о стандартных игрушках, которые уже успели полюбиться пользователям седьмой «винды», то это особая тема для разговора. В целом все очень просто и совсем не изменилось со времен предыдущих версий ОС, однако могут быть свои детали.
Содержание
- 1 Как установить игру на Windows 10 со своей флешки
- 2 Качаем игрушки с Магазина Windows Store
- 3 Классический вариант
Если вы имеете при себе какую-то игрушку, которую предварительно закачали на флешку или перед вами лежит установочный компакт-диск, то на таких носителях наверняка где-то должен быть установочный файл, который, как правило, называется «install.exe» или же «setup.exe». В большинстве случаев бывает достаточно просто дважды кликнуть по такому файлу, а затем следовать простым указаниям установщика.
Если речь идёт просто об установщике какой-то онлайн-игры, то чаще всего их скачивают с официального сайта. Его тоже нужно будет просто запустить, а потом последовательно указывать место установки и другие требуемые параметры.
Качаем игрушки с Магазина Windows Store
Для того чтобы успешно установить игру из внутреннего Магазина для Windows 10, нужно воспользоваться вашей учётной записью. Либо просто авторизоваться в системе. Затем просто запускайте библиотеку, в которой располагаются такие приложения. Для этого нужно найти иконку (плитку) с изображением сумки в Главном меню.
После всех действий по активации вашей учётной записи скачивание игр станет доступным. Вы сами можете определить, пользоваться только бесплатными приложениями или же всеми подряд. Если вы решитесь «немного разориться» на приобретение какой-то игрушки, то предварительно желательно произвести настройку способа оплаты такого контента.
Классический вариант
Если вы использовали uTorrent для загрузки, например, Сталкера или ГТА 5, то вы получите либо ISO образ либо сразу же распакованный архив. Далее действуйте по классической схеме – запустите исполняемый файл. Часто он называется просто – setup.exe или подобным образом. И следуйте инструкциям.
Если же у вас не открывается загруженное, то используйте WinRar или другой распаковщик, который позволит открыть ISO. Учтите, что это работает не во всех ситуациях. Иногда вам потребуется эмулятор дисковода, чтобы то, что вы загрузили, не просто установилось, но и в процессе работы не требовало о т вас поместить диск. В этом случае без специальных утилит не обойтись.
Как правило, в том источнике, где вы взяли установочный файл, есть инструкция. Она заточена в большинстве случаев не под то, как установить игру на Windows 10, а под то, как ее взломать, ведь первое – довольно просто, а второе отличается в зависимости от конкретного варианта.

Загрузка…
Содержание
- Особенности копирования игр на флешки
- Перемещение игр со съемного накопителя на ПК
- Способ 1: Total Commander
- Способ 2: FAR Manager
- Способ 3: Системные средства Windows
- Вопросы и ответы
Современный компьютер представляет собой устройство для выполнения разнообразных задач – как рабочих, так и развлекательных. Одним из популярнейших видов развлечений являются видеоигры. Игровое ПО в наше время занимает большие объемы – как в установленном виде, так и будучи запакованным в инсталлятор. По этой причине не всегда удобно загружать их заново при, допустим, смене компьютера. Для облегчения и ускорения процесса файлы игры можно записать на флешку и уже с её помощью перенести на другую машину.
Особенности копирования игр на флешки
Прежде чем мы приступим к описанию методов перемещения игр с USB-накопителя на ПК, отметим несколько важных нюансов.
- Основную сложность при перемещении игр на флешку и с неё на другой компьютер представляют объемы. Современная видеоигра в установленном виде занимает в среднем от 30 до 100 (!) Гб, поэтому мы рекомендуем вам запастись ёмким накопителем не менее чем на 64 Гб, отформатированным в файловую систему exFAT или NTFS.
Читайте также: Сравнение FAT32, NTFS и exFAT
- Второй нюанс – сохранение прогресса и достижений в игре. При условии использования сервисов вроде Steam или Origin этим можно пренебречь, так как в данных сервисах имеется функция резервного копирования в облако и она активна по умолчанию. Если же игра приобретена на диске, то файлы сохранений придется переносить вручную.
Оригинальное местоположение каталога сохранений и папки, куда они будут скопированы, должны совпадать, иначе игра, скорее всего, их не распознает. По этому поводу есть один маленький лайфхак. Находясь в папке с сохранениями, переведите курсор мыши на пустое место в адресной строке и щелкните левой кнопкой – адрес будет выделен.
Скопируйте его, нажав правую кнопку и выбрав соответствующий пункт контекстного меню.
Создайте в любом месте (можно на рабочем столе) текстовый документ, в который вставьте полученный адрес
Переместите документ на флешку и используйте полученный адрес, чтобы быстро найти директорию, в которую нужно закинуть сохранения. - В некоторых случаях имеет смысл запаковать составляющие игры в архив, для ускорения процесса копирования: один крупный файл, вследствие особенностей эксФАТ, будет копироваться быстрее пары сотен мелких.
Читайте также: Создание ZIP-архивов
Перемещение игр со съемного накопителя на ПК
Процесс переноса игры с флешки на компьютер ничем не отличается от копирования других типов файлов. Следовательно, мы можем воспользоваться сторонними решениями или обойтись системными средствами.
Способ 1: Total Commander
Сторонний файловый менеджер Тотал Коммандер позволяет значительно упростить процесс перемещения игр с компьютеров на флешки и наоборот.
Скачать Тотал Коммандер
- Открываем Total Commander. Используем левую панель, чтобы перейти к папке, в которой должны размещаться ресурсы игры.
- В правой панели переходим на флешку. Выделяем нужные файлы, проще всего левой кнопкой мышки с зажатой клавишей Ctrl.
Выделенные файлы подсвечены, а их имена меняют цвет на розовый. - Нажмите кнопку «F5 – Копирование» (или клавишу F5 на клавиатуре) для копирования файлов в выбранную в левой панели папку. Появится вот такое окошко.
Проверьте, соответствует ли местоположение нужному, и приступайте нажатием на «ОК». Таким же образом скопируйте папку с сохранениями, если требуется. - Готово – файлы находятся на своем месте.
Проверьте работоспособность игры, запустив её исполняемый файл. Если все в порядке – флешку можно отключать от компьютера.
Способ 2: FAR Manager
Еще одна альтернатива «Проводнику», ФАР Менеджер, также прекрасно справится с поставленной задачей.
Скачать ФАР Менеджер
- Открываем приложение. Как и в способе с Тотал Коммандер, в левой панели выбираем конечное местоположение папки с копируемой игрой. Для этого нажмите Alt+F1, чтобы перейти к выбору дисков.
Выбрав нужный, переходим к папке, в которую будет помещена директория с игрой. - В правой панели переходим на подключенную к ПК флешку. Нажимаем Alt+F2 и выбираем диск с меткой «сменный».
Выделяем папку с игрой одиночным щелчком правой кнопки мыши и выбираем в контекстном меню «Копировать». - Переходим в левую панель с открытой папкой назначения. Нажимаем правую кнопку мышки, а затем «Вставить».
- По окончании процесса папка с игрой будет находиться в нужном месте.
Способ 3: Системные средства Windows
Старый добрый «Explorer», файловый менеджер Виндовс по умолчанию, тоже способен справиться с задачей переноса игры с флешки на ПК.
- Подключив накопитель к компьютеру, открывайте «Пуск» и выбирайте в нем пункт «Компьютер».
В открывшемся окне с доступными устройствами хранения информации выберите внешний flash-накопитель (они обозначаются специальным значком) и дважды щелкните по нему мышью, чтобы открыть.
Если в вашей системе разрешен автозапуск, то просто кликните по пункту «Открыть папку для просмотра файлов» в окошке, которое появится при подключении флешки.
- Все так же, через пункт «Компьютер», перейдите к директории, в которую нужно закинуть файлы игры и/или сохранений. Перенесите туда нужное любым доступным способом, подойдет и простейшее перетаскивание.
Читайте также: Что делать, если файлы с компьютера не копируются на флешку
- Проверьте работоспособность перенесенной игры и её сохранений.
Такой способ пригодится пользователям, которые не имеют возможности пользоваться сторонними средствами или попросту не хотят этого делать.
Подводя итоги всему вышесказанному, напомним еще один важный факт — обычным перемещением или копированием не получится перенести лицензионные игры на другой компьютер. Исключение составляют приобретенные в Стиме — чтобы их запускать, понадобится войти в свой аккаунт на этом компьютере и произвести верификацию игровых файлов.
Еще статьи по данной теме:
Помогла ли Вам статья?
Как установить игру на компьютер с флешки?
Часто возникает потребность установить игру на флешку. Ведь, так не нужно нести с собой установочный диск или тот же нотбук. . Флеш карту следует вставить в USB вход подходящего по техническим характеристикам компьютера и окунуться с легкостью в виртуальный мир игр. Сама процедура установки игры на флешку очень простая.
Для этого нужно сначала диск с игрой вставить в дисковод. Затем на его значке кликаем левой кнопкой мыши и видим окно установки игры. В зависимости от языка его интерфейса, нажимаем «Install» или «Установить». В появившемся окне читаем рекомендации и жмем «Далее».
Установка из образа диска
Если игра была загружена из интернета в виде образа диска (как правило, файлы в формате ISO и MDF), то для ее установки Вам потребуется смонтировать этот образ в виде диска в системе. Монтировать образы ISO в Windows 8 можно без каких-либо дополнительных программ: просто нажмите правой клавишей мыши по файлу и выберите пункт меню «Подключить». Также можно просто дважды щелкнуть мышью по файлу. Для образов MDF и для других версий операционной системы Windows потребуется сторонняя программа.
Из бесплатных программ, которые легко могут подключить образ диска с игрой для последующей установки, я бы рекомендовал Daemon Tools Lite, скачать русскую версию которой можно на официальном сайте программы http://www.daemon-tools.cc/rus/products/dtLite. После установки и запуска программы, Вы сможете выбрать скаченный образ диска с игрой в ее интерфейсе и смонтировать в виртуальный привод.
После монтирования, в зависимости от настроек Windows и содержимого диска, произойдет либо автозапуск программы установки игры, либо просто в «Мой компьютер» появится диск с этой игрой. Откройте этот диск и либо нажмите «Установить» на экране установки, если он появится, либо найдите файл Setup.exe, Install.exe, как правило располагающийся в корневой папке диска и запустите его (файл может называться иначе, однако обычно интуитивно понятно, что именно запускать).
После установки игры, Вы сможете запустить ее, используя ярлык на рабочем столе, либо в мен «Пуск». Также, может случиться так, что для работы игры нужны какие-либо драйвера и библиотеки, об этом я напишу в последней части этой статьи.
Как установить игру на флешку
Установив компьютерную игру на флеш-карту, вы можете брать ее с собой в любое место и играть на любом компьютере, который будет соответствовать системным требованиям самой игры.
- Как установить игру на флешку
- Как установить программу на флешку
- Как записать игры на карту памяти
- Флеш-карта.
На сегодняшний день каждый пользователь ПК может устанавливать компьютерные игры на любые типы съемных носителей. Неважно, объемный жесткий диск или же компактная флешка – игра будет работать одинаково с любого носителя. Чтобы установить интересующую вас игру на фле0-карту, вам нужно выполнить ряд определенных действий при ее инсталляции. Также вы должны предусмотреть характеристики игры при выборе флеш-карты для ее последующей записи.
Выбираем флешку для записи компьютерной игры. Чтобы оптимальным образом подобрать флеш-карту для подобных целей, обратите внимание, сколько пространства будет занимать распакованная игра. Для более точной информации можете изначально установить игру на ПК и посмотреть необходимые данные в свойствах корневой папки. Уточнив размер распакованной игры, покупайте флешку так, чтобы ее объем на 1-2 Гб превышал общий объем игры. Так если игра будет весить 1.5 Гб, для нее идеальным образом подойдет флеш-карта с ресурсом памяти в 3 Гб.
Устанавливаем игру на флешку. Вставьте диск с игрой в компьютер и дождитесь появления инсталляционного окна. В качестве папки установки определите флеш-карту, которая должна быть подключена к компьютеру. Задав необходимые параметры, начните инсталляцию приложения. После завершения установки вы сможете запускать игру с флеш-карты.
А можно ли на флешку установить игру и запускать с флешки игра без тормозов идти будет? или это не от флешки зависит
мддаааа советчики)
1. флешка должна быть достаточно современной и скоростной.
2. системные требования игры: требуемое количество оперативки не должно превышать размер флешки.
А не проще почистить срач на винде и освободить место для установки игры на системный раздел.
Скорость между флешкой и матерью при USB 3.0 = 5 Гбит/с
Скорость между внутреним диском и матерью = 6 Гбит/с
Быстрее работать не будет.
от игры зависит
сморя что за игра да и флэшка
Игры не пробовал а вот портабельные проги так и пользую в том числе и фотошоп Пришел в гости вставил флеху зашел в инет через портабельный брауезер проверил почту или пообщался в соцсетях вытащил флеху и ушел И своих следов на чужом компе не оставил Клеанер портабельная тож обяз-но
Смотря какая игра. Скорее всего будет тормазить. Но если вы поставите диаблу2 на флешку с юзб3.0 думаю полетит.
Установите то на флешку, пропишется то в реестре, а он на компе. Если игра не большая, то тормозить не будет.
можно для игр типа поиск предметов и т. п. грядки тяпки фермы. а в остальном дохлый номер (оч. медлено)
будет тормозить так как в флешки скорось очень маленькая если один фильм перекачевается на нее минуты 3
Если ты ее на одном и том же компе будешь запускать. то будет идти!
для начала ставить нужно на съемный диск, с флеш-памяти тормозить будет жутко.
смотря какая флешка
отвечу по простому, USB 2.0 будет лагать, есть шанс не запустить. USB 3.0 может летать, но опять же смотря какая игра.
если игры простые маленькие. то не будет тормозить!
старый фаркрай летал просто. проблемы с профилями да ж для сингла компании
Как запускать игру с флешки на ПК?
Установочные файлы игры могут быть записаны на флешку точно так же, как на диск C или D. Чтобы запустить игру, нужно просто вставить флешку в нетбук, перетащить на рабочий стол ярлык игры (он должен быть на флешке вместе с другими файлами игры) и с его помощью запустить игру.
Чтобы перенести сохранения, сохраните папку The Sims 4 из DocumentsElectronic Arts с первого компьютера на съемный носитель (флешка, диск и т. п.) и разместите по тому же пути на втором (после установки игры).
Возможно ли играть в игру установленную на флэшку?
Если установить например шутер FAR CRY на USB флэшку возможно играть или нет?
Если на флешке хватает памяти, то можно закачать на неё игру и играть.
Мой сын закачал Танки на флешку и играет в них, хотя весят они больше 7 Гб.
Флешки тоже разные бывают, и по размеру, и по качеству.
Флешка — это носитель информации. Хотя на ней может быть достаточно места для запуска игры, все-таки лучше игру запускать на компьютере, а на флешке оставить копию, так на всякий случай! Если флешку использовать для работы или игры, то она очень быстро выйдет из строя, ввиду того, что она предназначена для хранения информации.
Доброго времени суток!
Игра — это не простое времяпровождение (как некоторые считают). Хорошие игры повышают внимательность, сообразительность, реакцию, зрительное восприятие, улучшают настроение и позволяют отвлечься от проблем, которые всегда нас окружают. Другое дело, что все хорошо в меру (но это тема другой статьи). Отвлекся…
Вообще, в этой статье хотел рассмотреть возникающие вопросы при установке игр (так сказать, разные варианты, с которыми приходится сталкиваться).
Сразу же приступим…
📌 В помощь!
Если у вас тормозят игры (возможно, даже на мощном компьютере) — очень рекомендую ознакомиться с еще одной моей заметкой
*
Содержание статьи
- 1 Варианты установки игры
- 1.1 ❶. Если она скачана из Интернет (работа с образом)
- 1.2 ❷. Если она у вас на CD/DVD-диске
- 1.3 ❸. Если игра на флешке в папке или архиве/на жестком диске
- 1.4 Примечание: для пользователей Windows 10/11
→ Задать вопрос | дополнить
Варианты установки игры
❶. Если она скачана из Интернет (работа с образом)
Чаще всего приходится устанавливать игры, которые были загружены из сети Интернет. Представляют они, обычно, образ в формате ISO (реже MDF, MDS, BIN, NRG и ряд других). Многие начинающие просто не знают, что делать с таким файлом (ведь его двойным кликом мышки не запустишь 👀).
На самом деле, все эти файлы (ISO и ряд других) — это виртуальные диски, представляющие собой точные копии реальных физических. Чтобы их открыть, нужны специальные программы. Можно установить Daemon Tools или Alcohol 120%.
*
📌 Важно!
Вообще, чтобы не повторяться здесь, рекомендую ознакомиться 👉 со статьей про виртуальные диски: там найдете и лучшие программы для работы с образами дисков, и подробные инструкции к ним.
*
Собственно, запустив Daemon Tools, и создав в нем предварительно виртуальный привод (прим.: достаточно нажать кнопку «Добавить привод») — вставьте в него скачанный образ.
Для этого в окне DAEMON Tools — щелкните левой кнопкой мышки по виртуальному приводу, либо по кнопке «Быстрое монтирование» (см. скрин ниже).
DAEMON Tools Lite — появился новый привод — щелкаем по нему!
Затем укажите образ ISO (например) с загруженной игрой (см. стрелки 1 и на скрине ниже), и нажмите кнопку «Открыть».
Открытие (выберите образ)
Далее, обычно, установка должна запуститься автоматически. Если этого не произошло, то откройте «Мой компьютер»/»Этот компьютер» (можно нажать сочетание Win+E и выбрать в меню слева искомое) — и посмотрите, открылся ли образ в виртуальном CD-Rom (можно заметить даже по значку на виртуальном приводе, см. скриншот ниже).
Этот компьютер
Если образ был открыт, то дальнейшие действия по установке будут аналогичным, как если бы вы устанавливали игру, скажем, с обычного физического диска (если с этим есть трудности — то об этом чуть ниже).
*
❷. Если она у вас на CD/DVD-диске
Вообще, обычно, сразу после того, как вы вставили CD/DVD-диск в привод и закрыли лоток — Windows по умолчанию запускает установщик игры. Но такое может не произойти по нескольким причинам:
- в целях безопасности многие защитные программы отключают автозапуск программ с оптических дисков;
- возможно, что разработчик игры (диска) просто не предусмотрел автозапуск;
- также часто бывает, что автозапуск был заблокирован антивирусом.
В общем, заходите в «Мой компьютер/Этот компьютер» и находите привод, в который вставили диск (в том числе, это может быть виртуальный привод, в котором вы открыли образ).
Можно открыть образ и приступать к установке игры
Далее щелкаете по нему правой кнопкой мышки и жмете открыть.
Этот компьютер — открыть просмотр оптического диска
Среди списков файлов и папок, найдите или setup.exe, или autorun.exe. Запустите один из них.
Дисковод BD-ROM (G:) — запускаем setup.exe
Далее, если Windows спросит про то, разрешить ли этому приложению вносить изменения, согласитесь (по крайней мере, если вы знаете, что хоть устанавливаете, и откуда это загрузили!).
Начало установки игры
Собственно, после чего вам останется задать основные параметры (в большинстве случаев, можно просто жать кнопку «далее») и начать установку.
Единственное, чтобы я бы порекомендовал сделать — обратить внимание на то, куда будет устанавливаться ваша игра: по умолчанию они ставятся на системный диск «C:» в папку Program Files (что не всегда есть хорошо, место на системном диске не резиновое!).
Гораздо лучше и удобнее, создать на другом локальном диске папку «Games» (или «Игры») — и в нее устанавливать все ваши игры (извиняюсь за тавтологию).
Процесс установки игры (выбор папки для инсталляции)
*
❸. Если игра на флешке в папке или архиве/на жестком диске
Некоторые игры могут распространяться не в образах или на дисках, а просто отдельными файлами (в отдельных папках). Рассмотрю пару популярных вариантов.
#
Игра просто в папке (не нуждается в установке)
Некоторые игры не нуждаются в установке — достаточно скопировать себе папку на жесткий диск (или флешку) и запустить исполняемый файл игры.
Представляет он из себя, обычно, название игры с расширение «EXE» (например, luntik10.exe). Скопировав папку к себе на диск и запустив такой файл — у вас должна начаться игра (сразу без установки).
Игра про Лунтика (не нуждается в установке)
#
Как узнать какую игру нужно устанавливать, какую нет?
Гхм… Вопрос неоднозначный. Во-первых, прочитайте описание к игре, обычно, об этом всегда указывает разработчик. Во-вторых, в папке с игрой посмотрите — нет ли там файла setup.exe или install.exe. Если они есть, запустите их (для установки игры), если их нет — запустите исполняемый файл с названием игры (скорее всего, игра не нуждается в инсталляции).
#
Установщик игры запакован архиватором (архивы RAR, ZIP, 7Z и др.)
Вообще, тот же Daemon Tools открывает некоторые архивы как образы (могли даже и не заметить). Если игра запакована в архив, вам понадобиться спец. программа — архиватор. Одна из самых популярных (да и бесплатных) — это 7-zip.
7-Zip
Сайт: http://www.7-zip.org/
Отличный бесплатный архиватор, поддерживающий все самые популярные и нужные архивы: AR, ARJ, CAB, CHM, ISO, LZH, LZMA, MSI, RAR, RPM, UDF, UEFI, VDI, VHD, VMDK, WIM, XAR, ZIP и др. Удобно встраивается в проводник: благодаря чему, извлечение из архива происходит в 1-2 клика мышкой. Удобно!
После установки 7-Zip, если перед вами будет архив — вы увидите это по значку программы — .
Достаточно щелкнуть правой кнопкой мышки по архиву и в меню проводника выбрать «7-Zip —> Распаковать здесь» — и все содержимое архива будет извлечено. После чего вам останется запустить исполняемый файл (прим.: setup.exe) и продолжить установку игры.
Распаковать архив // 7-Zip
*
📌 Кстати!
После установки игр, довольно часто выскакивают ошибки, вида: «d3dx9_43.dll, dxgi.dll отсутствуют, запуск не возможен»… Чтобы решить сию проблему, рекомендую вот эту статью: https://ocomp.info/otsutstvie-d3dx9.html
*
Примечание: для пользователей Windows 10/11
Обратите внимание, что в системе есть защитник (который иногда может удалять файлы игры) и режим разработчика (блокирующий установку не подписанных приложений).
Что можно посоветовать при проблемах с установкой/запуском игры:
- на время 📌отключить защитник;
- и также на время вкл. режим разработчика (в параметрах Windows).
Затем заново произвести установку игры (с нуля!).
Режим разработчика — вкл. // Windows 11
*
На этом пока всё, всем удачи!
👋
Первая публикация: 12.12.2017
Корректировка: 15.02.2022


Полезный софт:
-
- Видео-Монтаж
Отличное ПО для создания своих первых видеороликов (все действия идут по шагам!).
Видео сделает даже новичок!
-
- Ускоритель компьютера
Программа для очистки Windows от «мусора» (удаляет временные файлы, ускоряет систему, оптимизирует реестр).
Содержание
- Как установить программу или игру на компьютер в Windows 10
- Зачем устанавливать программы? Почему нельзя их просто копировать?
- Установка игр и программ на компьютер с Windows 10
- Установка игр на Windows 10
- Как установить игру на Windows 10 с собственной флешки или диска
- Закачать игрушку с Магазина
- Классическая установка с трекеров
- Все способы, как правильно скачать и установить игру на компьютер
- Какие бывают установщики игр?
- Как установить игру с CD- или DVD-диска
- Как установить игру на компьютер с помощью торрент-файла
- Как установить игры из образа ISO или MDF
- Как установить игру из онлайн-магазинов типа Steam, Ubisoft и т.п
- Браузерные и клиентские игры – в чем отличие?
- Установка игр на Windows 10
- Как установить игру на Windows 10 со своей флешки
- Качаем игрушки с Магазина Windows Store
- Классический вариант
- Скачивание приложений из Microsoft Store на компьютер с Windows 10
Как установить программу или игру на компьютер в Windows 10
Установка программ и игр один из самых важных аспектов работы на персональном компьютере. Не обладая этими навыками, вы сможете лишь насладиться игрой в пасьянс косынку и считать простые арифметические действия на калькуляторе.
Давайте разберем процесс установки программного обеспечения на домашний компьютер.
Зачем устанавливать программы? Почему нельзя их просто копировать?
Пользователь, который впервые столкнулся с проблемой установки игр и программ, конечно же, сразу задается вопросом – почему все так сложно? Неужели нельзя все упростить? Почему нельзя просто скопировать и запустить программу?
На самом деле процесс инсталляции (установки) программного обеспечения призван не усложнить, а наоборот, упростить процесс работы на компьютере. Например, он нужен для того чтобы программа заблаговременно передала служебную информацию операционной системы. Например, ассоциация файлов с программой. Так же в процессе установки можно будет выбрать именно те компоненты, которые вам необходимы.
Процесс установки программ порой действительно становится большой проблемой, с которой по силам справится не каждому. Наверное, программисты, которые придумали это действие, действительно забыли подумать о простых людях. Но, несмотря на всю сложность этого процесса, можно выделить несколько основных правил, которые смогут сделать процесс установки максимально простым.
Установка игр и программ на компьютер с Windows 10
Прежде чем приступать, давайте разберемся с терминологией.
Дистрибутив – файл или группа файлов предназначенных для установки программы. Дистрибутив может состоять из одного или группы файлов, все зависит от размера и «крутости» программы.
Инсталляция – процесс установки программы на компьютер.
Для того чтобы начать установку программы необходимо скачать из интернета и запустить специальный инсталляционный файл – дистрибутив. Найти его не сложно, ведь в его названии практически всегда присутствует слово setup или install. Вот примеры названий таких файлов:
Я совсем недавно установил Windows 10 и мне пришлось скачивать и устанавливать все программы заново. Вы, наверное, заметили, что не все программы имеют в своем названии слова setup или install, но, не смотря на это, все они – дистрибутивы.
На самом деле, если вы скачиваете из интернета программу или игру, то на 99% вы будете иметь дело с дистрибутивом этого приложения. В редких случаях, разработчики дают скачивать программу, которой не требуется установка. Тогда в названии файла будет присутствовать слово portable.
Итак, с файлами мы разобрались. Теперь давайте разберем процесс инсталляции (установки программы) на компьютер с Windows 10.
После запуска дистрибутива программы, начнут появиться множество вариаций окон с различными каверзными вопросами. Рассказать обо всех возможных вариантах конечно нельзя, но выделить самые распространенные можно. Давайте этим и займемся.
После запуска дистрибутива программы, первым, частенько, появляется окно приветствия.
Это приветственное окно одного из самых популярных приложений для работы с файлами – Double Commander.
Обычно в этом окне присутствует лишь две кнопки «Далее» или «Next» и «Отмена» или «Cancel». Если не передумали, выбираем «Next».
С этим диалоговым окном вы столкнетесь на все сто процентов. Выглядеть оно должно примерно так:
В данном случае инсталлятор предлагает выбрать директорию для установки программы или, проще говоря, папку, куда будут скопированы файлы приложения. По умолчанию эта папка Program Files, но вы можете ее изменить.
Выбор, куда установить программу, дело и вкус каждого. Обычно пользователи не выбирают другую папку, а пользуются предложенным вариантом.
Здесь вам приведут стандартный набор юридических аспектов использования программного продукта, который вы пытаетесь установить, а в конце попросят подтвердить тот факт, что вы со всем согласны. Окно будет примерно таким:
Для того чтобы подтвердить согласие с лицензией, достаточно установить галочку и нажать кнопку «Next» или «Далее».
Многие программы предлагают выбрать пользователю необходимый функционал, а ненужный просто не устанавливать.
На рисунке инсталлятор предлагает выбрать те функции программы, которые вам будут необходимы. Обычно пользователи не затрудняют себя выбором, а пользуются стандартным набором компонент. Так что если вы сомневаетесь с выбором, то смело нажимайте кнопку «Next», доверившись выбору разработчика.
Часто, в рекламных целях, разработчики пытаются нам навязать сторонние программные продукты. Вот пример:
Здесь нам предлагают установить новый браузер и дополнения к нему. Замечу, что галочки уже установлены. Так что если вы поторопитесь с нажатие кнопки «Далее», то дополнительно скачаете и установите еще несколько приложений.
Это последнее окно, которое вы увидите в процессе инсталляции программы. Обычно здесь вам могут предложить прочитать файл с описанием программы (файл readme.txt), или запустить программу сразу после установки (установить галочку). Для завершения установки программы необходимо нажать кнопку «Готово» или «Finish».
Многие пользователи не затрудняют себя чтением информации в окнах инсталляционной программы, а просто жмут на кнопку «Далее». Это тоже вариант установки, но он чреват нежелательными последствиями, о которых я писал выше. Не торопитесь, техника не терпит спешки, внимательно читайте предложенные инструкции, и вы не попадете впросак.
Расскажете об этой статье своим друзьям:
Источник
Установка игр на Windows 10
Если вы хотите использовать свой компьютер для отдыха, то вам однозначно нужно знать, как установить игру на Windows 10. Мы расскажем во всех подробностях.
Если вы очень любите всевозможные компьютерные игрушки, то при переходе на новую ОС вас наверняка заинтересовал вопрос, как установить игру на Windows 10. Вероятнее всего. Здесь для вас не будет ничего особо сложного. Единственный вопрос может возникнуть по поводу совместимости какой-то относительно старой игры с «десяткой». Хотя при желании и его можно будет решить без особых сложностей.
Как установить игру на Windows 10 с собственной флешки или диска
Если вы купили игровой диск или скачали игрушку на свой носитель, то при просмотре файловой системы вы наверняка обнаружите установочные файлы. Чаще всего они могут начинаться со слов «setup» или «install». В подавляющем большинстве случаев вам нужно будет просто кликнуть по ним дважды и дождаться запуска программы-инсталлятора. Если же вы закачивали игрушку со специального сайта, что может быть официальным ресурсом онлайн-игрушки, то вам будет доступен специальный установщик, которому просто нужно будет указать путь для распаковки. А также создастся лоунчер такого приложения, через который вы будете получать все игровые обновления.
Закачать игрушку с Магазина
Классическая установка с трекеров
Какой способ установки показался вам самым простым и каким воспользовались вы? Делитесь своим опытом в комментариях, там же делитесь и проблемами, с которыми вы могли столкнуться.
Понравилась статья? Поделитесь с друзьями:
Источник
Все способы, как правильно скачать и установить игру на компьютер
Чаще всего домашний компьютер приобретается для учебы или работы, а потом используется для развлечения. Для этого необходимо освоить достаточно непростое действие – узнать, как установить игру на компьютер. Приложения для развлечений бывают разные, они распространяются на дисках и через Интернет. Расскажем обо всех способах, которые помогут вам приятно провести время у компьютера.
Какие бывают установщики игр?
Помимо разделения по жанрам игры можно классифицировать по способу установки. Вы можете столкнуться с играми, которые распространяются в виде:
В отдельную категорию можно выделить игры, которые открываются через Интернет-браузер. Для доступа к ним необходимо скачать клиент (самый популярный – «Игры Майл ру»), либо зайти через браузер на определенный сайт. Приложения для развлечения имеются даже в социальных сетях, практически каждый пользователь «ВКонтакте» или «Одноклассники» знает, что в свободное время с личной страницы можно запустить приложение для строительства города, перемещения цветных камушков или выращивания собственной фермы.
Как установить игру с CD- или DVD-диска
Сейчас практически невозможно найти магазины, которые предлагают купить пиратские диски с играми, примерно 10 лет назад они были на каждом углу. Зато сейчас до сих пор в торговых центрах можно найти точки по распространению лицензионной продукции. Если у вас есть оптический привод для чтения дисков, то можно приобрести игру в «коробочной» версии.
Перед покупкой обязательно ознакомьтесь с системными требованиями игры и сравните их с параметрами вашего ПК. Узнать, насколько мощный ваш компьютер, можно через панель управления ПК, вкладку «Система». Параметры процессора, видеокарты, оперативной памяти должны совпадать, а лучше быть выше требуемых. Щелкните по ярлыку «Компьютер» и посмотрите свободное место на жестком диске, его должно быть достаточно, чтобы после установки игры еще осталось место.
Расскажем, как установить игру с диска на компьютер. Это достаточно просто:
Как установить игру на компьютер с помощью торрент-файла
Если вы не хотите тратить деньги на приобретение диска, необходимо знать, как скачать игру и установить на компьютер. Самый просто способ загрузки игр из интернета – торренты. Они представляют собой файлы-ссылки, открывающие доступ к возможности скачать игру с компьютеров других пользователей. Торренты распространяются на специальных сайтах бесплатно. Их объем всего несколько килобайт и это не полноценная игра, а всего лишь заготовка. Файл нужно открыть в специальной программе торрент-клиент.
Как установить игры из образа ISO или MDF
Рассмотрим как устанавливать iso игры на компьютер на примере последней программы. Утилита распространяется бесплатно. После ее установки на ваш компьютер, вы можете заметить, что файлы образов скачанных с торрента игр приобрели иные иконки – в виде голубого диска с синей молнией. Это значит, что программа готова к работе.
Использовать ее просто:
Остальной процесс установки не отличается от описанного выше для физических дисков. Некоторые пользователи могут столкнуться с сообщением установщика о необходимости второго диска. Если скачанный образ состоял из двух файлов смонтируйте еще один виртуальный диск со второго по счету и продолжите копирование игры на ваш ПК.
Как установить игру из онлайн-магазинов типа Steam, Ubisoft и т.п
Если у вас есть лицензионный ключ от игры, то стадию покупки вы можете игнорировать. В этом случае вам достаточно добавить игру в библиотеку, а после нажать пункт «Активировать в Steam ». Введите лицензионный ключ, а потом проведите установку приложения. Аналогично работают и другие магазины цифровой дистрибуции.
Браузерные и клиентские игры – в чем отличие?
После того как вы знаете, как устанавливать скаченные игры на компьютер, нужно поговорить о тех приложениях, которые работают через интернет. Они могут требовать установки – клиентские варианты или обходиться без нее — браузерные.
Если у вас нет места на жестком диске, то браузерные игры лучший выход из такой ситуации. Для использования их достаточно просто зарегистрироваться на одном из сайтов. Одним из вариантов может быть 101хр или соцсети. На нем представлено несколько игр разных жанров. Регистрацию можно пройти через социальные сети или электронную почту. После регистрации вам нужно выбрать из каталога одну из игр, определиться с сервером, на котором вы будете заводить персонажа и начать развлекаться. При выборе сервера рекомендуется останавливаться на тех вариантах, которые появились недавно – обычно они помечены специальным знаком.
Аналогичным образом можно провести досуг в социальных сетях – там достаточно выбрать вкладку «Игры» или «Приложения», чтобы перейти в каталог с сотней вариантов. Положительная сторона в том, что специально регистрироваться на сайте не нужно.
Клиентские игры отличаются тем, что вам нужно знать, как установить игру на компьютер с интернета. Для начала нужно скачать клиент – цифровой каталог игр от определенного разработчика. Одним из популярных вариантов является клиент «Игры Майл.ру».
Во время загрузки и установки будьте внимательны – разработчик предлагает установить фирменный быстрый поиск, браузер и другие лишние приложения, которые вам не нужны. Нужно убрать галочки со всех ненужных вариантов.
После установки клиентской онлайн-игры не отключайте интернет-соединение. Без него она работать не будет. Примерно раз в неделю игра будет обновляться, поэтому нужно устанавливать ее в директорию, имеющую достаточно места. Как и любые игры, на диск С или «Рабочий стол» такие приложения устанавливать нельзя, так как во время работы они могут повредить системный файлы. По статистике, чаще всего операционную систему нужно менять на тех компьютерах, которые имеют всего один диск. Во время установки системы его необходимо разделить на два. Тогда Windows будет находится лишь в одном разделе диска, а пользовательские файлы на него влиять не смогут.
Источник
Установка игр на Windows 10
Многие пользователи используют Windows 10 компьютер для игр. Если вы хотите присоединиться к их числу, то вам нужно начать с базы – узнать, как установить игру.
Популярность новой операционной системы корпорации Microsoft вызвана многими причинами. Среди них, конечно, выделяется возможность бесплатного обновления до последней версии для тех, кто ранее пользовался «восьмёркой» или «семёркой». В общем, установка и обновление – это просто. Но как теперь установить игру на Windows 10, если её просто нет в самой системе? Если говорить о стандартных игрушках, которые уже успели полюбиться пользователям седьмой «винды», то это особая тема для разговора. В целом все очень просто и совсем не изменилось со времен предыдущих версий ОС, однако могут быть свои детали.
Как установить игру на Windows 10 со своей флешки
Если вы имеете при себе какую-то игрушку, которую предварительно закачали на флешку или перед вами лежит установочный компакт-диск, то на таких носителях наверняка где-то должен быть установочный файл, который, как правило, называется «install.exe» или же «setup.exe». В большинстве случаев бывает достаточно просто дважды кликнуть по такому файлу, а затем следовать простым указаниям установщика.
Если речь идёт просто об установщике какой-то онлайн-игры, то чаще всего их скачивают с официального сайта. Его тоже нужно будет просто запустить, а потом последовательно указывать место установки и другие требуемые параметры.
Качаем игрушки с Магазина Windows Store
Для того чтобы успешно установить игру из внутреннего Магазина для Windows 10, нужно воспользоваться вашей учётной записью. Либо просто авторизоваться в системе. Затем просто запускайте библиотеку, в которой располагаются такие приложения. Для этого нужно найти иконку (плитку) с изображением сумки в Главном меню.
После всех действий по активации вашей учётной записи скачивание игр станет доступным. Вы сами можете определить, пользоваться только бесплатными приложениями или же всеми подряд. Если вы решитесь «немного разориться» на приобретение какой-то игрушки, то предварительно желательно произвести настройку способа оплаты такого контента.
Классический вариант
Если вы использовали uTorrent для загрузки, например, Сталкера или ГТА 5, то вы получите либо ISO образ либо сразу же распакованный архив. Далее действуйте по классической схеме – запустите исполняемый файл. Часто он называется просто – setup.exe или подобным образом. И следуйте инструкциям.
Если же у вас не открывается загруженное, то используйте WinRar или другой распаковщик, который позволит открыть ISO. Учтите, что это работает не во всех ситуациях. Иногда вам потребуется эмулятор дисковода, чтобы то, что вы загрузили, не просто установилось, но и в процессе работы не требовало о т вас поместить диск. В этом случае без специальных утилит не обойтись.
Как правило, в том источнике, где вы взяли установочный файл, есть инструкция. Она заточена в большинстве случаев не под то, как установить игру на Windows 10, а под то, как ее взломать, ведь первое – довольно просто, а второе отличается в зависимости от конкретного варианта.
Источник
Скачивание приложений из Microsoft Store на компьютер с Windows 10
Если вы переходите с компьютера под управлением Windows 7 или Windows 8.1 на новое устройство с Windows 10, вы поймете, что проще всего скачивать на него приложения и игры из Microsoft Store. Использовать Microsoft Store удобно на любом устройстве — вы можете искать бесплатные и платные приложения, например Adobe Reader, просматривать их оценки, а также скачивать их на свое устройство.
При установке приложения из Microsoft Store оно будет доступно для вас на любом другом вашем устройстве. Приложения будут также автоматически обновляться, чтобы вы всегда могли пользоваться новейшими функциями. Ниже показано, как скачивать приложения и игры, чтобы быстро начать ими пользоваться.
Откройте вкладку «Приложения» или «Игры» в Microsoft Store.
Чтобы просмотреть любую категорию более подробно, выберите Показать все на противоположном конце строки.
Выберите приложение или игру, которую вы хотите скачать, а затем выберите Получить.
Войдите с учетной записью Майкрософт, чтобы скачать приложение или игру. У вас нет учетной записи Майкрософт? Зарегистрись для бесплатной учетной записи Майкрософт.
Хотите еще больше упростить получение премиум-версий приложений?
Скачайте Microsoft 365, чтобы получить доступ к премиум-версиям таких приложений, как Word, Excel, PowerPoint, Outlook и других. Microsoft 365 — это облачная служба подписки, которая объединяет последние приложения на основе ИИ, поэтому вы можете создавать приложения и делиться ими из любого места и с любого устройства.
Источник
Как установить игру, скаченную из Интернета

Установка игр на компьютер
В зависимости от того, какую игру и откуда Вы скачали, она может быть представлена различным набором файлов:
- Файлы образов дисков ISO, MDF (MDS) См.: Чем открыть ISO и Чем открыть MDF
- Отдельный EXE файл (большой, без дополнительных папок)
- Набор папок и файлов
- Архивный файл RAR, ZIP, 7z и других форматов
В зависимости от того, в каком формате была скачена игра, действия, необходимые для ее успешной установки, могут несколько отличаться.
Установка из образа диска
Если игра была загружена из интернета в виде образа диска (как правило, файлы в формате ISO и MDF), то для ее установки Вам потребуется смонтировать этот образ в виде диска в системе. Монтировать образы ISO в Windows 8 можно без каких-либо дополнительных программ: просто нажмите правой клавишей мыши по файлу и выберите пункт меню «Подключить». Также можно просто дважды щелкнуть мышью по файлу. Для образов MDF и для других версий операционной системы Windows потребуется сторонняя программа.
Из бесплатных программ, которые легко могут подключить образ диска с игрой для последующей установки, я бы рекомендовал Daemon Tools Lite, скачать русскую версию которой можно на официальном сайте программы http://www.daemon-tools.cc/rus/products/dtLite. После установки и запуска программы, Вы сможете выбрать скаченный образ диска с игрой в ее интерфейсе и смонтировать в виртуальный привод.
После монтирования, в зависимости от настроек Windows и содержимого диска, произойдет либо автозапуск программы установки игры, либо просто в «Мой компьютер» появится диск с этой игрой. Откройте этот диск и либо нажмите «Установить» на экране установки, если он появится, либо найдите файл Setup.exe, Install.exe, как правило располагающийся в корневой папке диска и запустите его (файл может называться иначе, однако обычно интуитивно понятно, что именно запускать).
После установки игры, Вы сможете запустить ее, используя ярлык на рабочем столе, либо в мен «Пуск». Также, может случиться так, что для работы игры нужны какие-либо драйвера и библиотеки, об этом я напишу в последней части этой статьи.
Установка игры из EXE файла, архива и папки с файлами
Еще один распространенный вариант, в котором может быть скачена игра — единственный EXE файл. В данном случае, это файл как правило и является файлом установки — достаточно просто запустить его, после чего следовать указаниям мастера.
В случаях, когда игра была получена в виде архива, то прежде всего его следует распаковать в какую-либо папку на вашем компьютере. В этой папке может находиться либо файл с расширением .exe, предназначенный непосредственно для запуска игры и ничего больше делать не требуется. Либо, как вариант, может находится файл setup.exe, предназначенный для установки игры на компьютер. В последнем случае, нужно запустить этот файл и следовать подсказкам программы.
Ошибки при попытке установить игру и после установки
В некоторых случаях, когда Вы устанавливаете игру, а также уже после того, как Вы ее установили могут возникать различные системные ошибки, препятствующие запуску или установке. Основные причины — поврежденные файлы игры, отсутствие драйверов и компонентов (драйвера видеокарты, PhysX, DirectX и другие).
Некоторые из таких ошибок рассмотрены в статьях: Ошибка unarc.dll и Не запускается игра
Thanks to the small size of USB flash drive, you may want to run games off it. Can you run a game from a USB flash drive? How to successfully install a game on it or move game installation files to it? In this post, MiniTool discusses these questions.
Generally, we use a USB flash drive for external storage, data backup, and transfer of computer files. Due to its small size and light weight, loads of players want to install their games on it and play them off it. Those who want to install run games off a USB flash drive
Since my laptop SSD is running out of space, would it be possible to play games like Bioshock Infinite on a USB 3.0 flash drive (assuming I have a USB 3.0 port)?forum.notebookreview.com
The potential of being able to install and play games from a flash drive is extremely enticing, especially for those of us that travel often.
Is it possible to run a game from a USB flash drive? Yes. The majority of games can be installed on a USB flash and you can run them off the storage device. Furthermore, you can also install Steam on a USB flash drive.
Aside from this doubt, lots of players have been bothered by the following questions.
How About the Gameplay Experience on a USB Flash Drive?
Gameplay experience matters. How about the gameplay experience on USB flash drive? There are different voices.
Some users hold that game will be quite slower at loading on a USB flash drive than on hard drive as a SATA hard drive can transfer data faster than a USB flash drive can.
The SATA interface has developed into SATA III or SATA 6Gb/s. The generation, in theory, can run at 6Gb/s and the bandwidth throughput is 600MB/s.
As to USB speed standard, it has developed to USB 4.0 and its transfer speed can be up to 40 Gb/s, but there is few USB 4.0 flash drive on the market. Most of us are using USB 3.0 flash drive and its transfer speed is 5.0Gb/s, which is slower than a SATA hard drive.
However, there are some different voices. One comes from techpowerup.com:
“Flash drives have lower latencies than hard drives, so they should be better suited for games that are loading a lot of different files. I think, even with lower read/write speeds, games like GTA:V might actually run better off a USB flash drive than a hard drive simply because of how GTA:V is loading so many different texture files”.
Flash storage is a solid-state technology that relies on electronic signal transmission for writing and reading data. Therefore, USB flash drive can achieve very fast response times (microsecond latency), compared to hard drives with moving components.
A YouTuber has compared reading and writing speed and the Skyrim loading time among USB 3.0 flash drive, HDD, and SSD and got surprising results. We can make the following conclusions:
- USB flash drive outperforms the hard drive in non-sequential reading speed which is what you may be most interested in with gaming.
- In terms of writing speed, hard drive is superior to USB flash drive, which means you will speed longer time installing games on the flash drive.
- As to the game loading time, flash drive is surprisingly to be on a par with SSD.
Want to know the reading and writing speed of your USB flash drive, HDD, and SSD? If yes, you might be interested in Hard Drive/SSD Speed Test with Best Free Disk Benchmark Software.
Other Questions Related to Running Games off USB Flash Drive
Is it bad to run games off a USB flash drive? Playing games off a USB flash drive must have a negative influence on the storage device and therefore it is not highly recommended that you play games off it in the long term as it might burn out.
Moreover, you will get into trouble if your USB flash drive carries with viruses. To ensure your data security, you’d better back up your computer regularly.
Can you copy game files to a flash drive and play the game on other computers? This depends on whether the game has a registry. Generally, small games do not have a registry and you can copy their files to USB flash drive and play them on other computers. However, some large games carry the registry and you need to register the game on other computers.
How to pick a USB flash drive for gaming? You can refer to The Guide to Choose the Best USB Flash Drive and select a USB 3.0 flash drive with large enough capacity.
Issues You Might Face Before Running Games off USB Flash Drive
Before running a game off the USB flash drive, you need to download it to the storage device or move the existing game files to it. However, there are some issues you may run into.
- The game goes straight to local drive instead of the flash drive.
- The game cannot be installed on the flash drive and games files cannot be moved to it.
How do I install a game on my Flash Drive instead of Hard Drive? When I install it, it goes straight to hard drive. And when I try to move it from hard drive to flash drive it won’t let me.forums.tomshardware.com
The Game Goes Straight to Local Drive When Downloading
When downloading a game, you may find that the game goes straight to the local drive. How to make it goes straight to the flash drive? The trick is below.
Step 1: Right-click the Windows icon on the toolbar and then choose Disk Management from the menu. Right-right-click the flash drive to select Change Drive Letter and Path…
Step 2: Click the Add button and then click the Browse button in the Mount in the following empty NTFS folder section.
Step 3: Click the New Folder button and then name the folder. Finally, click the OK button to confirm.
Cannot Install Game and Move Game Files
Why can’t install games on the USB flash drive or move game files to it? The reason is that the file system of the flash drive cannot support the file.
Generally, a USB flash drive adopts FAT32 file system. FAT is short for File Allocation Table 32 and FAT32 is the most popular version of FAT. It does not support the file that is over 4GB. However, game files are large and single game file might be larger than 4GB.
So, check the file system of the USB flash drive in Disk Management. Take Windows 10 for example.
- Open Disk management.
- On the Disk Management window, check the file system of the USB flash drive.
Then, open File Explorer, find the game files you want to transfer to USB flash drive, and see if there is any game file that is over 4GB.
If the USB file system is FAT32 and the game file is over 4GB, you need to break FAT32 file size limit by switching to NTFS or exFAT.
NTFS and exFAT are another two main Windows file systems. NTFS (New Technology File System) can support a file that is up to 256TB and exFAT can support a file that is up to 16EB. To see more differences among the three file systems, please refer to NTFS vs FAT32 vs exFAT.
There are three utilities to reformat a USB flash drive to NTFS or exFAT on Windows computers and they are Disk Management, diskpart commands, and MiniTool Partition Wizard.
If there are some important files on the USB flash drive and you want to convert it to NTFS, it is highly recommended that you try MiniTool Partition Wizard. This professional partition manager can help you complete this conversion without data loss as well as format the storage device to the file system you want with ease. Plus, this utility can also help you upgrade to a larger hard drive without data loss.
Here is the tutorial on how to format a USB flash drive to NTFS or exFAT with MiniTool Partition Wizard.
Free Download
Step 1: Connect your USB flash drive to your computer.
Step 2: Click the above button to download MiniTool Partition Wizard. After downloading, install it on your Windows computer and launch it to access its main interface.
Step 3: See if the USB flash drive has been loaded on the software interface.
Step 4: Highlight the partition of the USB flash drive and then click the Format Partition feature from the left panel.
Step 5: On the popping-up window, choose NTFS or exFAT as the file system and then click the OK button.
Step 6: Click the Apply button on the main interface to execute the changes.
After these steps, you should manage to install the game on the flash drive and move games files to it.
If you don’t know how to move game files from Steam to the USB flash drive, you can follow the instructions below.
Step 1: Go to Steam > Backup and Restore Game.
Step 2: Choose backup and Game of choice.
Step 3: Back up the game in a file on your local computer and then drag the backup files onto the USB flash drive.
Can you run a game from a USB flash drive? Read the post that touches on the question and talks about some issues you might face before running a game off the storage device.Click to Tweet
Final Thoughts
You can run some games from a USB flash drive. But before you do that, do not forget to format the storage device to NTFS or exFAT. Otherwise, the game installation process or game files transfer process will not go smoothly. If you have some issues when formatting it with MiniTool Partition Wizard, you can contact us via [email protected].
Can You Run a Game from a USB Flash Drive FAQ
Can you play Steam games from a flash drive?
Yes. You can use your flash drive as an external Steam library. However, you can’t store many games on the storage device, including 16GB or 64GB.
Can you run League of Legends off a flash drive?
You can run LOL off a flash drive. The game can work fine off a USB flash drive, even a USB 2.0, some users said.
How do I run Steam from a USB?
- Plug the USB flash drive in your computer and make sure there is enough free space on it.
- Locate the Valve folder on the hard drive (C:ProgramFileSteam). Make sure that any games you want to play are installed on your computer and in the Steam folder.
- Copy the entire Steam folder onto the USB flash drive.
- When the copy process ends, remove the drive and connect it to another computer.
- Open the Steam folder on the drive and double-click stean.exe to open the application.
- Log into the service using your user name and password and find the game you want to play.
- Open a server and analyze the quality and performance of the game to make sure that the settings from one computer are optimized for the other.
- Adjust the settings appropriately, including the resolution or graphics detail.
- Start to play the game.
Thanks to the small size of USB flash drive, you may want to run games off it. Can you run a game from a USB flash drive? How to successfully install a game on it or move game installation files to it? In this post, MiniTool discusses these questions.
Generally, we use a USB flash drive for external storage, data backup, and transfer of computer files. Due to its small size and light weight, loads of players want to install their games on it and play them off it. Those who want to install run games off a USB flash drive
Since my laptop SSD is running out of space, would it be possible to play games like Bioshock Infinite on a USB 3.0 flash drive (assuming I have a USB 3.0 port)?forum.notebookreview.com
The potential of being able to install and play games from a flash drive is extremely enticing, especially for those of us that travel often.
Is it possible to run a game from a USB flash drive? Yes. The majority of games can be installed on a USB flash and you can run them off the storage device. Furthermore, you can also install Steam on a USB flash drive.
Aside from this doubt, lots of players have been bothered by the following questions.
How About the Gameplay Experience on a USB Flash Drive?
Gameplay experience matters. How about the gameplay experience on USB flash drive? There are different voices.
Some users hold that game will be quite slower at loading on a USB flash drive than on hard drive as a SATA hard drive can transfer data faster than a USB flash drive can.
The SATA interface has developed into SATA III or SATA 6Gb/s. The generation, in theory, can run at 6Gb/s and the bandwidth throughput is 600MB/s.
As to USB speed standard, it has developed to USB 4.0 and its transfer speed can be up to 40 Gb/s, but there is few USB 4.0 flash drive on the market. Most of us are using USB 3.0 flash drive and its transfer speed is 5.0Gb/s, which is slower than a SATA hard drive.
However, there are some different voices. One comes from techpowerup.com:
“Flash drives have lower latencies than hard drives, so they should be better suited for games that are loading a lot of different files. I think, even with lower read/write speeds, games like GTA:V might actually run better off a USB flash drive than a hard drive simply because of how GTA:V is loading so many different texture files”.
Flash storage is a solid-state technology that relies on electronic signal transmission for writing and reading data. Therefore, USB flash drive can achieve very fast response times (microsecond latency), compared to hard drives with moving components.
A YouTuber has compared reading and writing speed and the Skyrim loading time among USB 3.0 flash drive, HDD, and SSD and got surprising results. We can make the following conclusions:
- USB flash drive outperforms the hard drive in non-sequential reading speed which is what you may be most interested in with gaming.
- In terms of writing speed, hard drive is superior to USB flash drive, which means you will speed longer time installing games on the flash drive.
- As to the game loading time, flash drive is surprisingly to be on a par with SSD.
Want to know the reading and writing speed of your USB flash drive, HDD, and SSD? If yes, you might be interested in Hard Drive/SSD Speed Test with Best Free Disk Benchmark Software.
Other Questions Related to Running Games off USB Flash Drive
Is it bad to run games off a USB flash drive? Playing games off a USB flash drive must have a negative influence on the storage device and therefore it is not highly recommended that you play games off it in the long term as it might burn out.
Moreover, you will get into trouble if your USB flash drive carries with viruses. To ensure your data security, you’d better back up your computer regularly.
Can you copy game files to a flash drive and play the game on other computers? This depends on whether the game has a registry. Generally, small games do not have a registry and you can copy their files to USB flash drive and play them on other computers. However, some large games carry the registry and you need to register the game on other computers.
How to pick a USB flash drive for gaming? You can refer to The Guide to Choose the Best USB Flash Drive and select a USB 3.0 flash drive with large enough capacity.
Issues You Might Face Before Running Games off USB Flash Drive
Before running a game off the USB flash drive, you need to download it to the storage device or move the existing game files to it. However, there are some issues you may run into.
- The game goes straight to local drive instead of the flash drive.
- The game cannot be installed on the flash drive and games files cannot be moved to it.
How do I install a game on my Flash Drive instead of Hard Drive? When I install it, it goes straight to hard drive. And when I try to move it from hard drive to flash drive it won’t let me.forums.tomshardware.com
The Game Goes Straight to Local Drive When Downloading
When downloading a game, you may find that the game goes straight to the local drive. How to make it goes straight to the flash drive? The trick is below.
Step 1: Right-click the Windows icon on the toolbar and then choose Disk Management from the menu. Right-right-click the flash drive to select Change Drive Letter and Path…
Step 2: Click the Add button and then click the Browse button in the Mount in the following empty NTFS folder section.
Step 3: Click the New Folder button and then name the folder. Finally, click the OK button to confirm.
Cannot Install Game and Move Game Files
Why can’t install games on the USB flash drive or move game files to it? The reason is that the file system of the flash drive cannot support the file.
Generally, a USB flash drive adopts FAT32 file system. FAT is short for File Allocation Table 32 and FAT32 is the most popular version of FAT. It does not support the file that is over 4GB. However, game files are large and single game file might be larger than 4GB.
So, check the file system of the USB flash drive in Disk Management. Take Windows 10 for example.
- Open Disk management.
- On the Disk Management window, check the file system of the USB flash drive.
Then, open File Explorer, find the game files you want to transfer to USB flash drive, and see if there is any game file that is over 4GB.
If the USB file system is FAT32 and the game file is over 4GB, you need to break FAT32 file size limit by switching to NTFS or exFAT.
NTFS and exFAT are another two main Windows file systems. NTFS (New Technology File System) can support a file that is up to 256TB and exFAT can support a file that is up to 16EB. To see more differences among the three file systems, please refer to NTFS vs FAT32 vs exFAT.
There are three utilities to reformat a USB flash drive to NTFS or exFAT on Windows computers and they are Disk Management, diskpart commands, and MiniTool Partition Wizard.
If there are some important files on the USB flash drive and you want to convert it to NTFS, it is highly recommended that you try MiniTool Partition Wizard. This professional partition manager can help you complete this conversion without data loss as well as format the storage device to the file system you want with ease. Plus, this utility can also help you upgrade to a larger hard drive without data loss.
Here is the tutorial on how to format a USB flash drive to NTFS or exFAT with MiniTool Partition Wizard.
Free Download
Step 1: Connect your USB flash drive to your computer.
Step 2: Click the above button to download MiniTool Partition Wizard. After downloading, install it on your Windows computer and launch it to access its main interface.
Step 3: See if the USB flash drive has been loaded on the software interface.
Step 4: Highlight the partition of the USB flash drive and then click the Format Partition feature from the left panel.
Step 5: On the popping-up window, choose NTFS or exFAT as the file system and then click the OK button.
Step 6: Click the Apply button on the main interface to execute the changes.
After these steps, you should manage to install the game on the flash drive and move games files to it.
If you don’t know how to move game files from Steam to the USB flash drive, you can follow the instructions below.
Step 1: Go to Steam > Backup and Restore Game.
Step 2: Choose backup and Game of choice.
Step 3: Back up the game in a file on your local computer and then drag the backup files onto the USB flash drive.
Can you run a game from a USB flash drive? Read the post that touches on the question and talks about some issues you might face before running a game off the storage device.Click to Tweet
Final Thoughts
You can run some games from a USB flash drive. But before you do that, do not forget to format the storage device to NTFS or exFAT. Otherwise, the game installation process or game files transfer process will not go smoothly. If you have some issues when formatting it with MiniTool Partition Wizard, you can contact us via [email protected].
Can You Run a Game from a USB Flash Drive FAQ
Can you play Steam games from a flash drive?
Yes. You can use your flash drive as an external Steam library. However, you can’t store many games on the storage device, including 16GB or 64GB.
Can you run League of Legends off a flash drive?
You can run LOL off a flash drive. The game can work fine off a USB flash drive, even a USB 2.0, some users said.
How do I run Steam from a USB?
- Plug the USB flash drive in your computer and make sure there is enough free space on it.
- Locate the Valve folder on the hard drive (C:ProgramFileSteam). Make sure that any games you want to play are installed on your computer and in the Steam folder.
- Copy the entire Steam folder onto the USB flash drive.
- When the copy process ends, remove the drive and connect it to another computer.
- Open the Steam folder on the drive and double-click stean.exe to open the application.
- Log into the service using your user name and password and find the game you want to play.
- Open a server and analyze the quality and performance of the game to make sure that the settings from one computer are optimized for the other.
- Adjust the settings appropriately, including the resolution or graphics detail.
- Start to play the game.
Как установить игру с образа диска?
Формат ISO представляет собой образ оптического диска и предназначен для хранения и передачи информации без физического накопителя. Файл ISO — это виртуальная копия CD или DVD с установочными файлами различных приложений или операционной системы. Для инсталляции игры с образа необходимо сделать так, чтобы компьютер идентифицировал его как обычный компакт-диск.
Стандартные средства Windows
Данный способ подойдет только владельцам Windows 8 и 10. Пользователям с более ранними версиями операционной системы следует перейти к одному из вариантов, рассмотренных ниже. В Виндовс 8 и 10 есть встроенные инструменты, позволяющие устанавливать игры в формате ISO без вспомогательных программ. Смонтировать образ диска в «Восьмерке» и «Десятке» можно несколькими методами:
- Нажать правой кнопкой мыши на файл в формате ISO и кликнуть «Подключить».
- Кликнуть один раз по образу диска. Перейти в проводнике на вкладку «Управление». Нажать «Подключить».
- Кликнуть на файл с игрой в ISO правой кнопкой мыши. Нажать на команду «Открыть с помощью» и выбрать из списка «Проводник».
- После этого нужно открыть виртуальный диск через «Мой компьютер» и выполнить установку, запустив файл «Setup.exe» (тип — приложение).
На заметку: если у вас тормозят игры, узнайте, как поднять ФПС на ноутбуке для решения данной проблемы.
Daemon Tools
Daemon Tools — удобная программа для работы с ISO и подобными ему форматами. На официальном сайте приложения доступна бесплатная lite-версия — daemon-tools.cc. Для скачивания необходимо нажать на кнопку «Загрузить (с рекламой)». Во время инсталляции выбрать вариант «Бесплатная лицензия».
Установив Daemon Tools Lite на компьютер и запустив программу, следует:
- Нажать на кнопку «Быстрое монтирование». Выбрать на компьютере файл в расширении ISO и кликнуть «Открыть».
- Нажать на виртуальный диск с названием игры. Daemon Tools автоматически запустит «Setup.exe», пользователю останется завершить инсталляцию, следуя инструкциям системы.
На заметку: узнайте, как установить игры на планшет, чтобы опробовать новинки на своем гаджете.
Архиваторы
Большинство архиваторов позволяет работать с расширением ISO. Самым популярным является WinRAR, но для этой цели также подойдут WinZip, 7-Zip и другие. Ссылка для скачивания архиватора с официального сайта — win-rar.com.
Чтобы установить игру в формате ISO с использованием WinRAR, нужно:
- Кликнуть правой кнопкой мыши по файлу образа. Выбрать из списка команд «Открыть с помощью» → «WinRAR».
- Нажать «Извлечь», указать папку на компьютере и кликнуть «ОК». Дождаться окончания операции.
- Открыть разархивированную папку и запустить файл «Setup.exe», чтобы установить игру на ПК.
На заметку: если вы хотите поставить русское меню в клиенте Steam, узнайте, как поменять язык в Стиме.
UltraISO
UltraISO — еще одна простая в использовании программа, предназначенная для работы с виртуальными образами. Ссылка на скачивание бесплатной русской версии утилиты — ultraiso.ru.softonic.com. Во время инсталляции приложения обязательно оставить галочку напротив строки «Установить ISO CD/DVD эмулятор».
Для установки игры понадобится:
- Запустить программу UltraISO. Открыть вкладку «Инструменты» на панели управления и нажать «Монтировать в виртуальный привод».
- Кликнуть на значок в виде 3 точек напротив поля «Файл образа». Выбрать игру в формате ISO на компьютере и нажать «Открыть». Кликнуть на кнопку «Монтировать».
- Войти в «Мой компьютер». Открыть виртуальный диск с установочными файлами. Запустить приложение «Setup.exe», чтобы начать инсталляцию.
Программы с функционалом, похожим на UltraISO:
- Alcohol 120;
- WinCDEmu;
- IsoBuster.
На заметку: узнайте, как скачать музыку, чтобы слушать любимые песни на телефоне.
Подводим итоги
Для установки игры с образа диска в расширении ISO можно воспользоваться стандартными инструментами Windows 10 и 8. Владельцам Виндовс 7 и более ранних версий ОС придется скачивать вспомогательные программы, такие как Daemon Tools и UltraISO. Кроме того, для распаковки установочных файлов с возможностью последующей инсталляции игры подойдут архиваторы WinRAR, WinZip и их аналоги.
Как установить игру в формате iso и mdf на компьютер?






Формат ISO представляет собой образ оптического диска и предназначен для хранения и передачи информации без физического накопителя. Файл ISO — это виртуальная копия CD или DVD с установочными файлами различных приложений или операционной системы. Для инсталляции игры с образа необходимо сделать так, чтобы компьютер идентифицировал его как обычный компакт-диск.
Встроенный функционал Windows
Если вы счастливый пользователь Windows 8, 8.1 или 10, вам практически не нужно думать о сторонних решениях, ведь всё работает штатными средствами. Так получилось, что на время разработки Windows 8 припал постепенный отказ от оптических носителей и всё большее количество производителей компьютерной техники стало отказываться от установки лазерных приводов. Хорошо, что разработчики компании Microsoft вовремя увидели тенденцию и внедрили возможность запустить и смонтировать образ диска в формате ISO. Если учесть, что подавляющее большинство файлов в интернете именно в этом формате, вам практически никогда не понадобится никакая другая программа. Что вам нужно сделать, чтобы открыть файл ISO через проводник Windows?
- Откройте папку, в которой хранится файл.
- Кликните правой кнопкой мыши и выберите «Подключить» либо же просто дважды клацните по файлу. В первом случае в Проводнике будет отображаться виртуальный носитель, для просмотра содержимого которого нужно открыть его, как обычную папку, во втором — вы сразу перейдёте к просмотру содержимого.
- Если вы больше не нуждаетесь в этом виртуальном приводе, кликните по нему правой кнопкой мыши и выберите «Извлечь».
Нажимаем кнопку «Извлечь»
Единственным недостатком этого решения является поддержка лишь одного формата ISO, поэтому, если вы захотите смонтировать образ с другим расширением, придётся выбрать один из следующих продуктов в нашем обзоре.










Способ 1: Стандартное средство Windows 10
Для установки игры из ISO в операционной системе Windows 10 можно вовсе обойтись без сторонних программ, поскольку разработчики встроили в функциональность инструмент, поддерживающий монтирование виртуальных приводов.
- После успешной загрузки ISO-образа перейдите в папку его хранения и дважды кликните по нему левой кнопкой мыши, чтобы смонтировать.
Внимательно следите за тем, какие галочки остаются отмеченными, если происходит установка приложения, полученного со сторонних источников.
Daemon Tools Lite
Несомненный лидер по разработке программного обеспечения для работы с виртуальными дисками. Среди основных преимуществ перед конкурентами — наличие бесплатной версии, правда, с некоторыми ограничениями, но которой за глаза хватит для домашнего использования, минимальное потребление системных ресурсов компьютера, а также поддержка практически всех существующих на сегодняшний день форматов. Кроме того, интерфейс меню программы очень понятен и дружелюбен, поэтому с ней сможет разобраться даже неопытный пользователь. Как воспользоваться утилитой?
- Перейдите на официальный сайт разработчика и скачайте установочный файл. При установке выберите бесплатную лицензию, которая будет иметь ряд ограничений, например, можно смонтировать лишь четыре привода, а также будут доступны не все возможности. Кроме того, вы будете вынуждены просматривать различную информацию от партнёров.
- На следующем этапе программа предложит просканировать компьютер на наличие сохранённых файлов с расширением ISO. После завершения все они будут отображаться в главном окне и, чтобы смонтировать виртуальный привод, вам не нужно будет искать его по всему компьютеру. Всё будет под рукой.
- В общем списке найдите интересующий вас образ, кликните по нему правой кнопкой мыши и выберите «Монтировать», после чего он сразу же будет отображаться в проводнике Windows как обычный привод. Разница лишь в том, что вместо оптического носителя в нём будет использоваться виртуальный. Также все активные диски будут отображаться в нижней строчке главного меню программы.
- В будущем можно нажать на кнопку «Быстрое монтирование» в левом нижнем углу окна, после чего откроется окошко Проводника, в котором вы сможете выбрать интересующий вас образ.
- Чтобы отключить виртуальный носитель, в меню программы кликните по значку активного привода правой кнопкой мыши и выберите «Размонтировать». Можно даже одним нажатием отключить все диски, нажав кнопку «Размонтировать все приводы».
Как смонтировать образ игры?
После того, как Вы скачаете образ с любого сайта или торрент-трекера, Вам потребуется открыть папку с игрой. Не пренебрегайте безопасностью Вашего компьютера и проверьте содержимое архива (образа) на наличие вирусов, запустив антивирус, так как недобросовестные сборщики не всегда ручаются за работоспособностью системы после запуска их сборки.
Далее запускаем программу. В случае с DAEMON Tools Lite, у Вас появится небольшое окно с возможностью создания виртуального привода и добавлением игры или программы, находящейся в образе. Нажав на кнопку «Добавить образ», Вы повторно указываете путь до выбранного файла и подтверждаете свой выбор. В итоге в программе появляется файл, который необходимо смонтировать пользователю.
Завершающий этап один из самых простых, поэтому можете вздохнуть спокойно. Кнопка «Запуск» автоматически смонтирует образ выбранного файла. При успешном запуске у Вас появится мастер установки программ – привычный помощник при инсталляции любой игры или приложения на Ваш компьютер. Дальнейшие действия Вас знакомы не понаслышке: выбор пути для папки с игрой, подтверждение лицензионного соглашения и ожидание завершения процесса.
UltraISO
Очень мощная программа, позволяющая работать с файлами образов. Её возможности позволяют применять продукт в профессиональной среде. Действительно, функционал программы поистине огромен. Кроме создания образов, можно записывать их, создавая меню любой сложности, редактировать образы, даже не распаковывая их, сжимать их для экономии места на винчестере, конвертировать из одного формата в другой и многое другое. Специалисты рекомендуют использовать именно эту программу для создания загрузочной флешки при установке операционной системы Windows на компьютер.
Если вернуться к основной теме материала, наиболее интересующей нас возможностью является монтирование в систему виртуальных приводов. К сожалению, программа не имеет бесплатной версии, а пробная настолько ограничена, что пользоваться ей практически невозможно. К счастью, к ограничениям не относится возможность запустить образ диска, поэтому, если вам кроме этой функции больше ничего не нужно, смело качайте триальную версию. Как смонтировать образ диска в системус её помощью?
- Установите программу, при первом запуске выберите «Пробный период» для бесплатного использования, либо же «Купить сейчас» для её приобретения.
- Чтобы добавить новый привод, нажмите Меню — Открыть, через окошко проводника найдите нужный файл ISO, подтвердите выбор кнопкой «Открыть».
- В главном меню нажмите Инструменты — Монтировать в виртуальный привод, либо же нажмите кнопку F6.
«Монтировать в виртуальный привод»
- В открывшемся небольшом окошке нажмите кнопку «Монтировать» и подождите несколько секунд, после чего в Проводнике Windows проверьте содержимое виртуального диска.
- Если вы хотите отключить его, в Проводнике по виртуальному приводу кликните правой кнопкой мыши, в меню найдите пункт UltraISO, наведите на него мышь и выберите «Размонтировать».


Alcohol 52%
Ещё один продукт от известного во всём мире разработчика. В отличие от старшего брата Alcohol 120%, позволяет лишь монтировать виртуальные диски с файлов образов. Платная версия позволяет запустить 6 приводов, тогда как триальная бесплатная — лишь 2. Но этого вполне хватает большинству пользователей домашних компьютеров. Однако будьте готовы просматривать определённое количество рекламы других продуктов разработчика, которую ещё и не так просто закрыть, ведь нужно ждать несколько секунд, прежде чем становится активной кнопка запуска программы. Тем не менее, софт обладает очень простым и незапутанным меню. Вам нужно лишь выполнить несколько действий:
- Запустите программу, в главном окне нажмите Файл — Открыть и выберите нужный образ, хранящийся на жёстком диске.
- В главном окне кликните правой кнопкой мыши по файлу и выберите функцию «Смонтировать на устройство».
Нажимаем «Смонтировать на устройство»
- Откройте в проводнике виртуальный привод.
- Чтобы отключить его, вернитесь в меню утилиты, кликните по файлу в окне правой кнопкой мыши и выберите «Демонтировать образ».
Архиваторы
Большинство архиваторов позволяет работать с расширением ISO. Самым популярным является WinRAR, но для этой цели также подойдут WinZip, 7-Zip и другие. Ссылка для скачивания архиватора с официального сайта — win-rar.com.
Чтобы установить игру в формате ISO с использованием WinRAR, нужно:
- Кликнуть правой кнопкой мыши по файлу образа. Выбрать из списка команд «Открыть с помощью» → «WinRAR».
- Нажать «Извлечь», указать папку на компьютере и кликнуть «ОК». Дождаться окончания операции.
- Открыть разархивированную папку и запустить файл «Setup.exe», чтобы установить игру на ПК.
На заметку: если вы хотите поставить русское меню в клиенте Steam, узнайте, как поменять язык в Стиме.
Что такое ISO файлы и как их открыть в Windows 10
В меру развития современных технологий способы передачи и сохранения данных меняются в лучшую сторону. Теперь нет нужды записывать какую-либо информацию на болванку (диск) или флешку, чтобы поделиться этой информацией с другими. Ровно как и не нужно расставаться с диском, если информация уже на нём. Достаточно сделать образ носителя и распространить его сколько угодно раз. При этом происходит приличная экономия времени и средств на запись дисков.
Что такое ISO образ
ISO-образ — это неформальный термин для обозначения образа оптического диска, содержащего файловую систему стандарта ISO 9660.
Википедия
https://ru.wikipedia.org/wiki/ISO-образ
На деле же, образы — это созданные идентичные копии дисков, с возможностью их использования виртуально, без физического носителя. Это предоставляет огромные возможности в распространении информации и обмена данными. Особенно это касается сегмента игр, так как создание и эмулирование образа обходит 98% возможных защит от пиратства.
ISO это наиболее распространённый формат образов, который воспринимает любая эмулирующая программа.
ISO это наиболее распространенный формат образов, который воспринимает любая эмулирующая программа
Как открыть файл ISO на Windows 10
Сейчас практически все операционные системы имеют интегрированные инструменты для поверхностной работы с образами. Для более глубокой обработки: конвертация формата образа, добавление и удаление файлов, запись на нестандартные носители, необходимо дополнительное программное обеспечение.
Открытие файла ISO штатными средствами Windows 10
В Windows 10 интегрирована небольшая утилита ImDisk Virtual Disk Driver. Потому щёлкнув правой кнопкой мыши по ISO-файлу увидим пункт «Подключить». При этом создаётся виртуальный DVD-дисковод, в который загружается образ.
Щёлкаем правой кнопкой по файлу образу и нажимаем «Подключить»
Переход в директорию привода происходит автоматически и сразу же после подключения.
После подключения Windows создает виртуальный привод и загружает в него файл-образ
В итоге мы имеем виртуальный аналог работающему дисководу.
Видео: как открыть ISO-файл средствами Windows
Открытие с помощью специальных программ
В отличие от стандартных инструментов Windows специализирующиеся программы имеют большую функциональность. К примеру, программой UltraISO можно редактировать файлы внутри образа, записывать ISO и другие форматы на диски и флешки, а также многое другое.
Открытие образа программой UltraISO
UltraISO — это очень старая программа для работы с образами дисков. Основные функции: создание, редактирование, конвертирование и запись образов дисков. Программа распространяется совершенно бесплатно.
UltraISO имеет специфический интерфейс, но это только на первый взгляд.
- Скачиваем и открываем программу. В колонке слева внизу открываем дерево каталогов до папки, в которой лежит искомый образ. Затем в диалоговом окне внизу справа дважды щёлкаем по файлу ISO.
В дереве каталогов находим папку с образом и двойным щелчком запускаем его в работу
- Если все сделано правильно, видим, что сверху появились файлы, которые содержит ISO. В этом состоянии программа уже работает как файловый менеджер, потому можем работать с образом. Чтобы смонтировать ISO в виртуальный привод открываем вкладку «Инструменты» и нажимаем «Монтировать образ в виртуальный привод». Или же щёлкаем горячую клавишу F6. Затем в открывшемся окне нажимаем «Вставить».
Чтобы смонтировать ISO в виртуальный привод открываем вкладку «Инструменты» и нажимаем «Монтировать образ в виртуальный привод»
Открытие образа программой DAEMON Tools
DAEMON Tools, на данный момент — самая популярная программа для работы с образами. Основные преимущества программы это очень удобный интерфейс и возможность создания нескольких виртуальных приводов.
- Устанавливаем и открываем программу.
- В верхней панели нажимаем плюс, выбираем директорию, в которой лежит нужный образ, щёлкаем по файлу и нажимаем «Открыть».
Через кнопку со значком плюса выбираем ISO-файл и нажимаем кнопку «Открыть»
- Затем в диалоговом окне щёлкаем по добавленному файлу и нажимаем кнопку «Монтировать».
В диалоговом окне щёлкаем по добавленному файлу и нажимаем кнопку «Монтировать»
В итоге диск загрузится в виртуальный привод.
Добавлять образы в диалоговое окно можно также через «перетягивание» файлов в программу.
С помощью архиватора
Архиваторы также могут работать с ISO файлами, только весьма ограничено: нельзя смонтировать образ, записать его на носитель. Можно только прочитать, скопировать или вставить данные и файлы.
Самым популярным архиватором на данный момент остаётся старая программа WinRAR.
- Скачиваем и устанавливаем программу.
- Пользуясь деревом каталогов открываем папку, в которой лежит образ.
В дереве каталогов открываем папку, в которой лежит образ
- Затем двойным щелчком просто открываем файл ISO. При этом данные можно копировать и открывать внутри образа. А также добавлять файлы извне простым перетягиванием.
Двойной щелчок по файлу открывает его для редактирования и считывания информации
Открыть ISO образ очень просто. Для этого существует уйма методов, включая как разные программы, так и стандартные возможности Windows.
Как установить ISO файл
Представьте ситуацию. Скачали на ПК программу, ОС, или игру, а файл расширения ISO. Можно ли его открыть? Рассмотрим, как установить ISO файл.
Что это такое
ISO файл — образ (виртуальная копия) DVD диска. Расширение файла «.ISO». Используется для передачи информации без диска. В составе образа находятся: приложения, ОС созданные изначально для распространения на дисках. Информация представлена в виде одного файла.
Как установить без программ
Существует два способа:
- Встроенные средства ОС; .
Рассмотрим подробнее как установить ISO файл без записи на диск.
Стандартные средства ОС
Способ подойдет пользователем с установленными Windows 10 и 8. Если установлена более ранняя ОС, перейдите к другим вариантам.
На Windows 10 откройте файл в Проводнике, нажмите ПКМ, выберите: 
Отобразятся информация. Работайте с ней как с простыми данными. 
ОС создаст виртуальный диск. Откройте через «Мой компьютер».
Второй способ
Чтобы установить ISO файл, нажмите ПКМ, выберите: 
В Проводнике отобразится виртуальный дисковод с образом. Открывайте файлы, запускайте выполнение программ.
Архиватор WinRAR
Добавьте в приложение поддержку формата ISO. Она отключена по умолчанию. Откройте утилиту, перейдите: 
Далее: 
Нажмите ПКМ, выберите: 
Откроется образ диска. Редактируйте, извлекайте и копируйте данные на компьютер.
Daemon Tools
Скачайте приложение по адресу: https://www.daemon-tools.cc/rus/products/dtLite . Запустите программу. Чтобы установить ISO файл на компьютер, нажмите «Монтирование», выберите файл. 
Нажмите виртуальный диск. Откроется папка с данными. 
Чтобы установить игру или софт без записи на диск, выберете нужное действие, чаще всего используется Setup.exe.
UltraISO
Скачайте программу по адресу: https://ultraISO-ezb.ru/ . При установке отметьте пункт: 
Запустите утилиту, откройте: 
Нажмите кнопку в виде трех точек для загрузки образа. Далее «Монтировать».
Вывод
Мы рассмотрели, как установить файл образа диска ISO. Если установлена Windows 10, 8 — используйте стандартные средства ОС. Для ранних версий, если не хотите устанавливать дополнительное ПО, используйте архиватор. Рассмотренный софт создает виртуальный дисковод. В нем откройте образ как на физическом приводе.




























 Вообще, чтобы не повторяться здесь, рекомендую ознакомиться
Вообще, чтобы не повторяться здесь, рекомендую ознакомиться












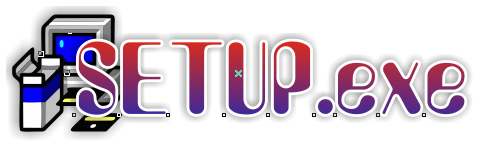

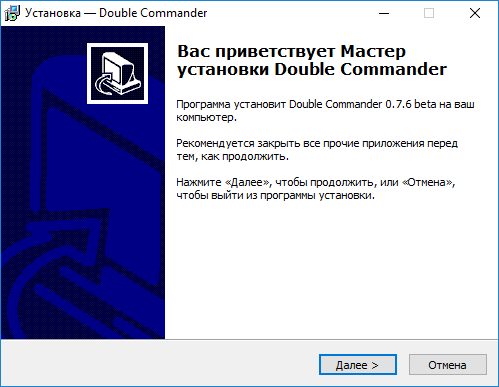
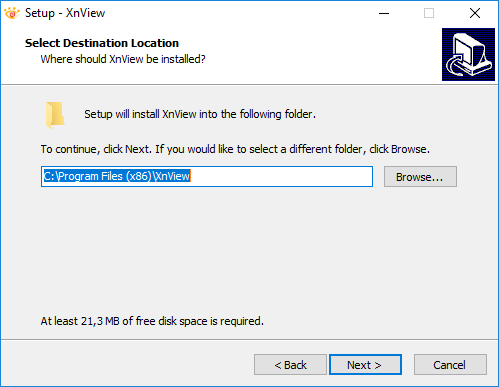
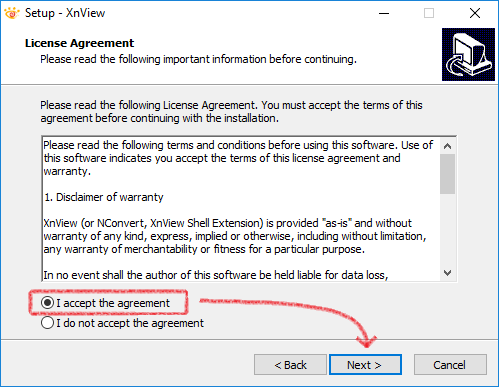
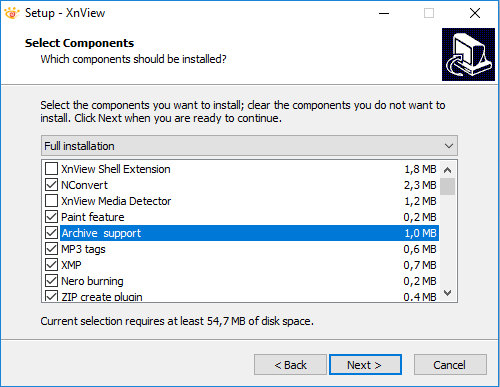
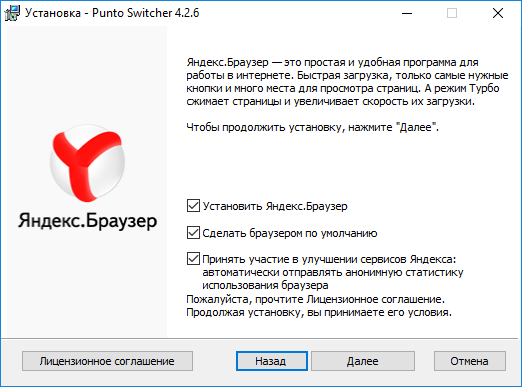
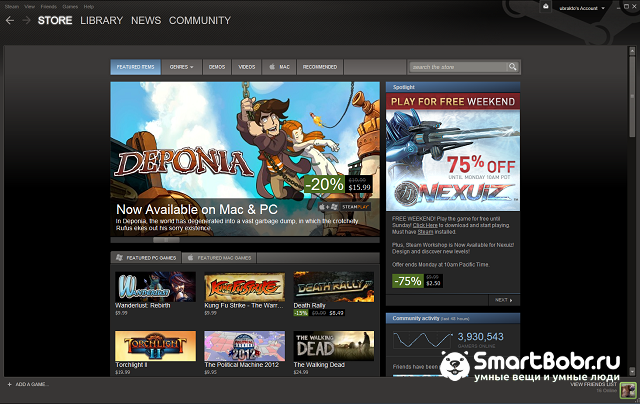




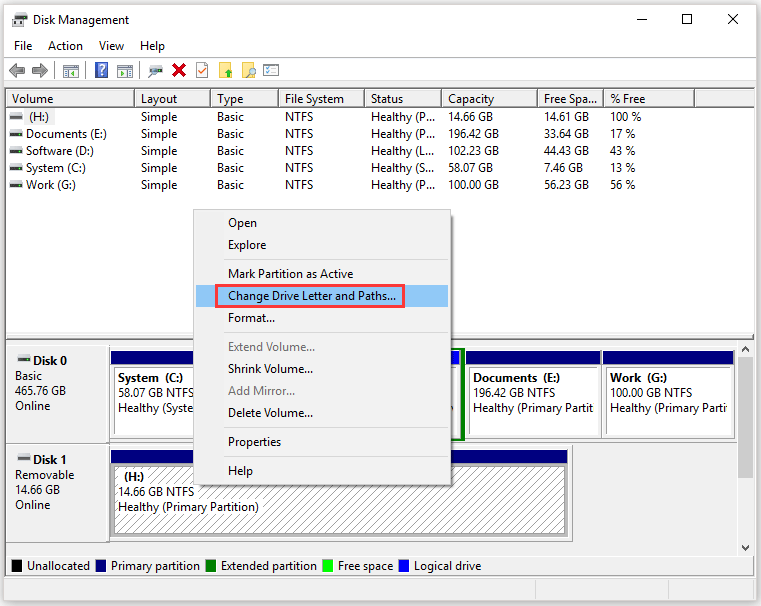
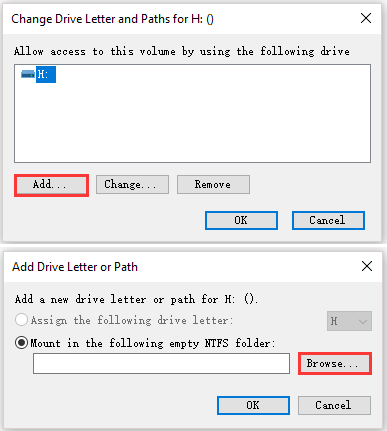
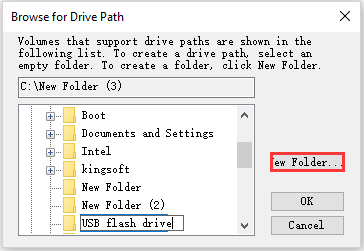
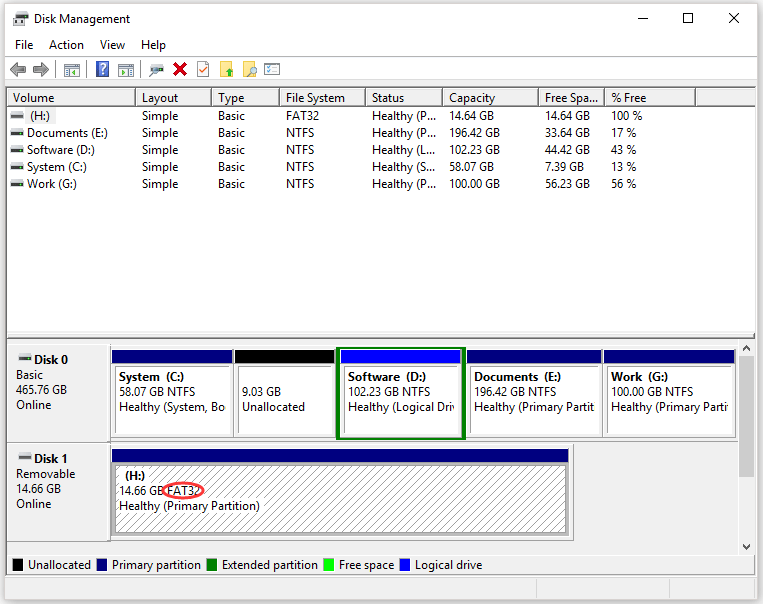
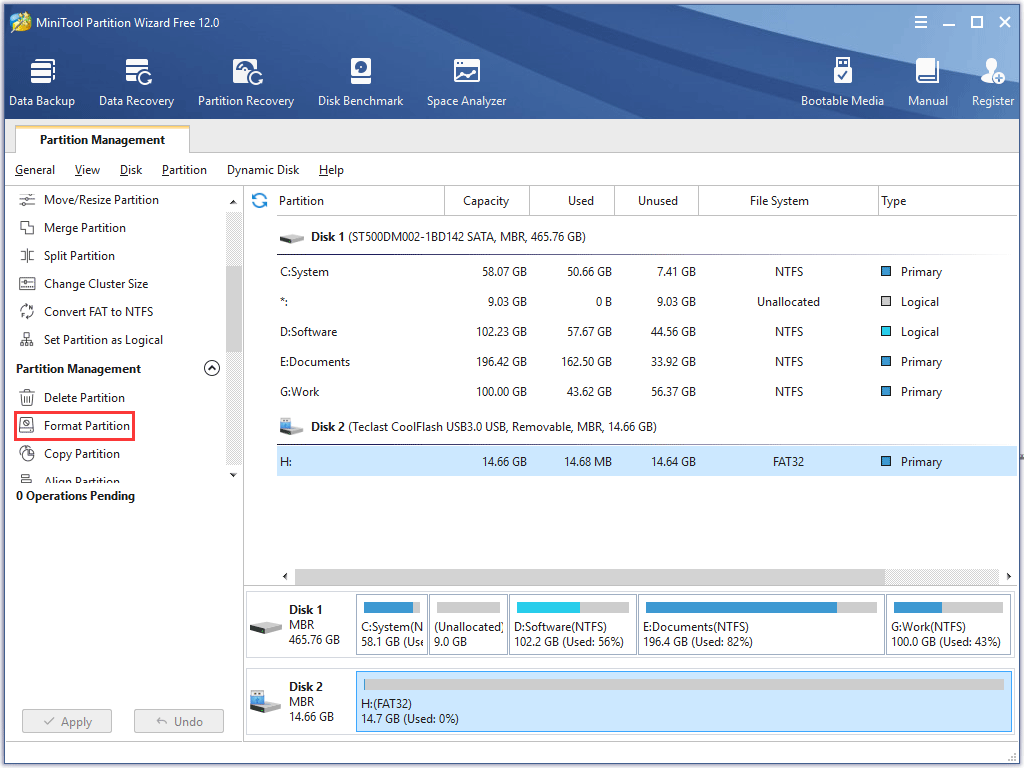
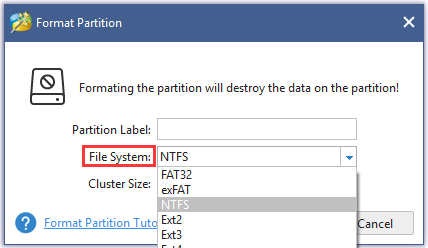
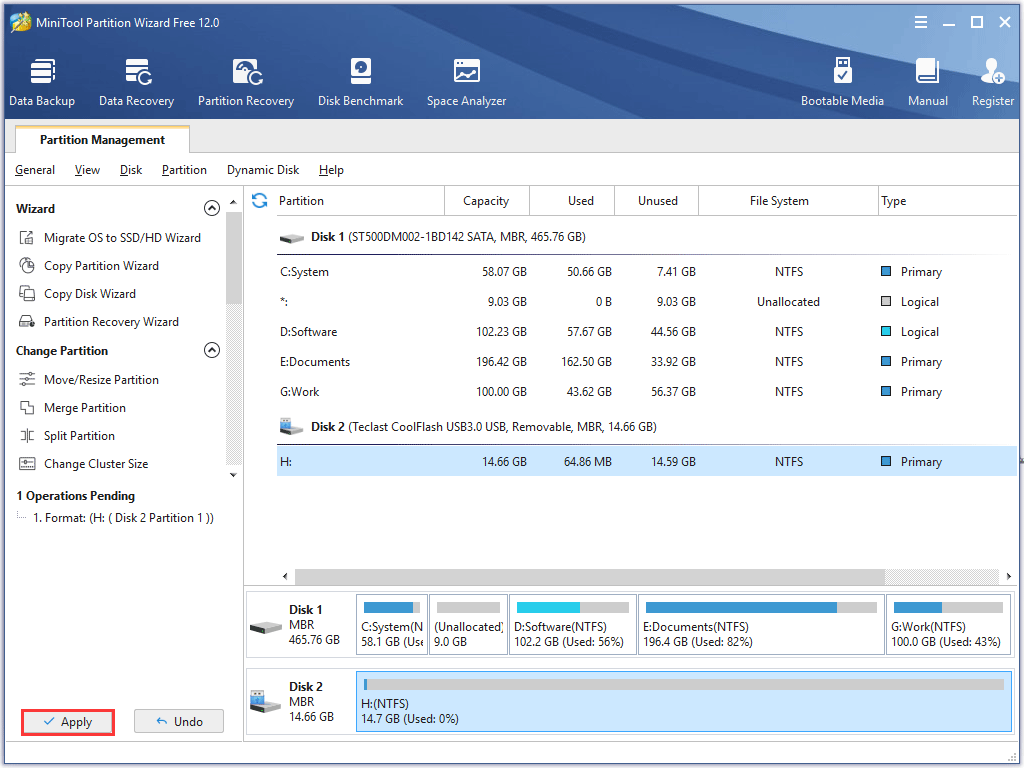
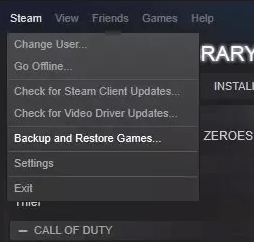

































 В дереве каталогов находим папку с образом и двойным щелчком запускаем его в работу
В дереве каталогов находим папку с образом и двойным щелчком запускаем его в работу Чтобы смонтировать ISO в виртуальный привод открываем вкладку «Инструменты» и нажимаем «Монтировать образ в виртуальный привод»
Чтобы смонтировать ISO в виртуальный привод открываем вкладку «Инструменты» и нажимаем «Монтировать образ в виртуальный привод» Через кнопку со значком плюса выбираем ISO-файл и нажимаем кнопку «Открыть»
Через кнопку со значком плюса выбираем ISO-файл и нажимаем кнопку «Открыть» В диалоговом окне щёлкаем по добавленному файлу и нажимаем кнопку «Монтировать»
В диалоговом окне щёлкаем по добавленному файлу и нажимаем кнопку «Монтировать» В дереве каталогов открываем папку, в которой лежит образ
В дереве каталогов открываем папку, в которой лежит образ Двойной щелчок по файлу открывает его для редактирования и считывания информации
Двойной щелчок по файлу открывает его для редактирования и считывания информации
