
-
Если используется несколько сканеров или подключение было изменено с USB на сетевое, установите сетевое окружение в программе IJ Scan Utility.
- Параметры сетевого сканирования
Для запуска программы IJ Scan Utility выполните указанные ниже действия. Следующий снимок экрана выполнен в системе Windows 11.
На панели задач 
Запускается приложение IJ Scan Utility.

-
Windows 10:
На панели задач
(кнопка Пуск (Start)) выберите Canon Utilities > IJ Scan Utility.
-
Windows 8.1:
Выберите IJ Scan Utility на начальном экране.
Если программа IJ Scan Utility не отображается на начальном экране, нажмите чудо-кнопку Поиск (Search), а затем введите «IJ Scan Utility».
-
Windows 7:
В меню Пуск (Start) выберите Все программы (All Programs) > Canon Utilities > IJ Scan Utility > IJ Scan Utility.
| Категория: | Утилиты |
| Cистема: | Windows |
| Статус программы: | Бесплатно |
| Язык: | Русский |
| Скачать |
IJ Scan Utility — это название официального приложения, которое было разработано известным брендом Canon. Если в вашем распоряжении находится сканер этого производителя, подключенный к компьютеру, то вам стоит обязательно скачать бесплатную утилиту. Этот компактный инструмент нужен для наиболее простого управления сканером.
Для тех, кому нужна бесплатная альтернатива с локализованным интерфейсом, советуем воспользоваться приложением под названием CanoScan Toolbox. Сейчас программа распространяется бесплатно — скачайте ее именно с нашего веб-ресурса, чтобы избежать вирусов и ненужных регистраций новых аккаунтов.
- Интерфейс переведен на русский и состоит из нескольких квадратных кнопок — разработчики старались максимально упростить процесс управления фирменным оборудованием.
- Актуальная версия драйвера, необходимая для работы устройства, устанавливается на ваш ПК автоматически.
- Поддерживаются любые версии операционной системы от Майкрософт — бесплатную утилиту можно инсталлировать даже на Windows XP.
- Имеется отдельный раздел с настройками для смены ключевых параметров в каждом профиле. К примеру, есть возможность скорректировать первоначальный размер бумаги, активировать черно-белый или цветной режим, добавить понравившиеся эффекты.
- Доступна специальная опция объединения сразу двух сканов в единое изображение.
- IJ Scan Utility имеет инструменты для того, чтобы любой пользователь сумел отредактировать отсканированные изображения по своему усмотрению.
Краткая инструкция по работе с программой
- Запустите утилиту на своем устройстве. Когда на экране появится интерфейс, выберите подключенный сканер.

- Нажмите кнопку «Параметры», чтобы получить свободный доступ к дополнительным настройкам.

- В новом разделе у вас появится возможность установить параметры для каждого из перечисленных видов сканирования. После всех изменений, нажмите кнопку «ОК».

- В главном окне интерфейса IJ Scan Utility выберите нужное действие, которое собираетесь выполнить посредством сканера. Кликните по одной из размещенных квадратных кнопок, а затем переходите к следующему этапу.

- Допустим, вы выбрали опцию «ScanGear». Теперь нажмите кнопку «Просмотр» для загрузки скана.

- Скорректируйте захватываемую область, отрегулируйте цветопередачу и формат вывода. Если изменили настройки, то жмите «Сканировать».

- Дождитесь, пока копия выбранного скана будет полностью готова, а затем ознакомьтесь с результатом.

Скачать
| Стандартный установщик |
Бесплатно!
uFiler |
|
|---|---|---|
| check | Официальный дистрибутив IJ Scan Utility | check |
| close | Тихая установка без диалоговых окон | check |
| close | Рекомендации по установке необходимых программ | check |
| close | Пакетная установка нескольких программ | check |
|
Скачать бесплатно IJ Scan Utility |
Скачать |
IJ Scan Utility — это официальный драйвер, в котором вы управляете сканерами Canon. Софт позволяет работать со сканерами от этого разработчика. IJScan Utility показывает, какие устройства подключены к компьютеру и обеспечивает настройку и управление сканерами Canon.
Утилита является официальной и обеспечивает инсталляцию всех драйверов. В программе вы можете управлять процессом сканирования документов. Программа используется на разных аппаратах PIXMA и ScanGear. В утилите находятся функции, которые улучшают производительность устройства.
Основное назначение
После установки утилиты на компьютер вы можете войти в графическую оболочку сканера и управлять его работой. Не забывайте, что сканер нужно подключить заранее. Сначала подсоедините сканер, а потом установите утилиту и запустите её.
Этот способ позволяет сканеру быстро подключиться к драйверу. Проще говоря, чтобы он автоматически распознался в системе и подготовился к работе. IJ Scan Utility кроме работы с простыми сканерами может управлять МФУ. Когда установка утилиты завершится, то сканер или многофункциональный аппарат покажется в Диспетчере задач Windows.
В случае неполадок, когда сканер не отображается в меню, нужно посмотреть, исправны ли кабели и USB-порт. Важно и то, что IJ Scan Utility можно использовать на OS Windows 10, причём даже на операционных системах с 64 разрядной структурой.
Интерфейс и функции
Кроме того, что утилита инсталлирует нужные драйверы, IJ Scan Utility ещё делает две важные функции. Софт обеспечивает выбор режима для сканирования. Ещё эта программа обеспечивает диагностику проблем и неполадок, когда сканер или МФУ работает в полной нагрузке.
Вы можете выбрать режим, воспользовавшись главным окном утилиты. Сканируйте документ, определившись с выбором режима. На выбор предоставляются режимы «Фото», «Документ», а также «Авто» и «Другое».
Также можно воспользоваться режимом и «склеить» два изображения в одно. А также можно воспользоваться режимом, который позволяет улучшить качество «картинки», если используется сканер от Canon ScanGear.
Ключевые особенности
- быстрая инсталляция драйверов;
- официальное распространение этого софта от Canon;
- в утилите есть выбор режима сканирования;
- графическая среда простая и понятная, которая состоит из одной панели;
- утилита доступна для бесплатной закачки.

Лицензия
IJ Scan Utility предназначена для сканировании на отдельных сканерах Canon и МФУ преимущественно серии PIXMA (список).
Mac OS X 12 — 10.6
Язык: русский
- OS X 12 — 10.8 (v2.3.8 | 01 ноября 2021) — misu-mac-2_3_8-ea21_3.dmg — 22.5 [MB];
- OS X 10.7 (v2.1.6 | 1 сентября 2017) — misu-mac-2_1_6-ea21_3.dmg — 21.4 [MB];
- OS X 10.6 (v2.0.12 | 25 августа 2017) — misu-mac-2_0_12-ea17_2.dmg — 20.2 [MB].
Установите также драйвер ICA для вашего устройства (обязательное условие).
Для МФУ с функцией AirPrint используйте утилиту IJ Scan Utility Lite.
Windows 11 — 7
Отдельно утилита под Windows не предоставляется. Она входит состав MP-драйвера и устанавливается автоматически.
Открыть программу можно через кнопку Пуск. Ищите в папке Canon Utilities.
Инструкция
Инструкция по работе с программой — в руководстве пользователя для вашего устройства. В этой статье как пример приведены соответствующие разделы онлайн-руководств случайно выбранных моделей МФУ.
- Сканирование с компьютера
- Windows
- Mac
Печатайте с удовольствием.
Description
Learn how to download, install and open the Canon IJ Scan Utility so you can scan photos and documents.
Solution
The IJ Scan Utility, the application needed to scan photos and documents from your scaner to your computer, is included in the MP Drivers package.
If you have previously installed your Canon printer, the software you need to scan may already be on your computer.

-
If you’d prefer to learn to open and use the IJ Scan Utility through video instructions, How to Scan to a Windows PC is available.
-
If you’re using a Mac® computer, learn how to download and run the IJ Scan Utility on a Mac®.
This software you need in order to scan may already be installed on your computer. Before you download and install the software, let’s check to see if it’s already on the computer and ready to use.
To check if the software is already installed, look in these places:
-
On a Windows 10 / 11 computer: From the Start menu (lower left corner of the screen), select All Apps > Canon Utilities > IJ Scan Utility. If you don’t see this, type IJ Scan Utility in the search bar.
-
On a Windows 8 / 8.1 computer: Select IJ Scan Utility on the Start screen (lower left corner of the screen). If IJ Scan Utility doesn’t display, select the Search charm, then search for IJ Scan Utility.
-
On a Windows 7 / Windows Vista / Windows XP computer: From the Start menu (lower left corner of the screen), select All Programs > Canon Utilities > IJ Scan Utility > IJ Scan Utility.
If you don’t see IJ Scan Utility in the Start menu, one other place to check is: C:Program Files (x86)CanonIJ Scan UtilitySCANUTILITY.EXE
If the IJ Scan Utility does not appear in these locations, it has not yet been installed on your computer. Proceed to the next step to download and install the MP Drivers, and in doing so, acquire the IJ Scan Utility.
Download and install the MP Drivers/IJ Scan Utility
Follow these steps to start the download process:
-
Go to the Canon USA Support page.
Because this article applies to many printer models, the above link will take you to the page that allows you to enter your specific printer model number. Model names differ by country, and only U.S. models will appear.
-
Enter your printer/scanner model in the search box under Canon Support.
-
When your model name appears, click it. This will take you to the specific support page for your printer/scanner.
In this example, the PIXMA G3260 is used.
-
Choose Software & Drivers.
-
Your computer’s operating system will be automatically detected. If it is not detected, select it from the drop down menus to show the available drivers and software for your model.
-
Scroll down until you locate the MP Drivers for your model. When you see them, click Download.
-
Once the download is complete, double-click the file to begin installation. Learn where to find the file if you are unable to locate it. Follow the on-screen instructions to install the MP Drivers. When you have finished the installation process, you will then be able to find and open the IJ Scan Utility to initiate scans.
Find and open the IJ Scan Utility
Follow these steps to open and run the IJ Scan Utility:
-
Windows 10 / 11: From the Start menu, select All Apps > Canon Utilities > IJ Scan Utility. If you don’t see this, type IJ Scan Utility in the search bar.
-
Windows 8 / 8.1: Select IJ Scan Utility on the Start screen. If IJ Scan Utility doesn’t display, select the Search charm, then search for IJ Scan Utility.
- Windows 7 / Windows Vista / Windows XP: From the Start menu, select All Programs > Canon Utilities > IJ Scan Utility > IJ Scan Utility.
Once the IJ Scan Utility is open, be sure that your device is listed at the top of the window. Place your photo or document on the scanner, and then choose either Photo or Document on the IJ Scan Utility to initiate the scan.

Network environment
If you have more than one scanner or have changed from a USB connection to a network connection, you’ll need to set the network environment from the IJ Scan Utility. Learn how to set network scan settings. You can also visit this article to learn how to use the IJ Scan Utility.
If your product issue was not resolved after following the steps above, or if you require additional help, please create or log in to your Canon Account to see your technical support options.
Or if you still need help, visit our Canon Community by clicking the button below to get answers:
Содержание
- Сканируем на принтерах Canon
- Способ 1: Кнопка на принтере
- Способ 2: Фирменная утилита IJ Scan Utility
- Способ 3: Программы для сканирования документов
- Способ 4: Стандартное средство Windows
- Вопросы и ответы
Сейчас многие пользователи активно приобретают принтеры разных моделей. Среди лидеров по продажам подобного оборудования находится компания Canon, которая помимо принтеров прославилась МФУ и сканерами. Однако начинающим юзерам бывает проблематично разобраться со всей функциональностью приобретенного устройства, в частности это касается и сканирования. Сегодня мы бы хотели продемонстрировать доступные методы выполнения этой операции на девайсах от этого производителя.
Для осуществления сканирования, соответственно, устройство должно обладать специальным блоком, отвечающим за создание электронной копии документа. Такие блоки помещаются в принтеры, МФУ или же ими выступают отдельные модели, называющиеся сканерами. Вне зависимости от типа девайса принцип сканирования практически идентичен и доступен к выполнению разными способами. Предлагаем детально ознакомиться со всеми известными.
Способ 1: Кнопка на принтере
Абсолютно на всех моделях, в функциональность которых встроен сканер, имеется нужная кнопка, запускающая этот процесс. От пользователя требуется только произвести ряд действий, чтобы активировать копирование документа:
- Подключите принтер к сети и включите его, затем подключите к компьютеру.
- Поднимите крышку сканера и положите документ необходимой стороной вниз.
- Нажмите на отведенную кнопку для начала сканирования.
- На экране монитора должно появиться уведомление о том, что идет прогрев сканера и нельзя открывать крышку.
- Ожидайте завершения сканирования.
- После автоматически откроется папка, куда был сохранен готовый документ. По умолчанию все файлы помещаются в «Документы».

Теперь вы можете достать документ, поместить на его место новый лист и точно таким же образом создать его электронную копию. Как видите, ничего сложного в проведении этой операции нет.
Способ 2: Фирменная утилита IJ Scan Utility
Компания Canon специально для выпускаемого оборудования создала отдельное программное обеспечение под названием IJ Scan Utility. Оно выполняет функцию предварительной настройки сканирования, что позволяет в итоге получить необходимый документ в нужном формате. Инсталлируется IJ Scan Utility вместе с драйвером принтера, с идущего в комплекте CD или скачивается отдельно с официального сайта. После успешной установки можно переходить непосредственно к копированию.
- В первую очередь запустите саму IJ Scan Utility и выберите активное устройство.
- Затем переходите к настройке дополнительных параметров.
- В появившемся окне присутствует возможность создать установки для каждого типа сканирования. Например, выбирается место сохранения, указывается средство просмотра по умолчанию, выбирается имя для каждого файла. Со всеми расширенными настройками рекомендуем ознакомиться самостоятельно, изучив упомянутое меню.
- Далее остается выбрать только тип сканирования, исходя из собственных потребностей.
- Мы рассмотрим выполнение этой процедуры на примере режима ScanGear, поскольку здесь присутствует набор дополнительных инструментов. Сначала рекомендуется загрузить скан для просмотра, нажав на соответствующую кнопку.
- Далее редактируется захватываемая область, формат вывода и корректируется цветопередача. Только после этого нажимается кнопка «Сканировать».
- Ожидайте завершения получения копии скана, на чем процедура копирования будет успешно завершена.

Стоит заметить, что в последнее время Canon не особо активно поддерживают разработку рассмотренной утилиты, поэтому не исключено, что на сайте с ПО к модели принтера или на диске вы не обнаружите ее. В таком случае советуем воспользоваться другими приведенными в этой статье методами.
Способ 3: Программы для сканирования документов
Сейчас на просторах интернета присутствует множество самого разнообразного софта, выполняющего различные задачи. Среди всего бесконечного списка находятся и приложения, позволяющие осуществлять сканирование документов. Их преимущество перед стандартными средствами заключается в наличии расширенных функций, например, моментальной отправки копии в печать, что и делает их востребованными в определенных кругах пользователей. Далее мы хотим показать процесс работы в таком обеспечении на примере Scanitto Pro.
- Скачайте и установите программу. После запуска первым делом выберите устройство, с которого в дальнейшем будет осуществляться сканирование.
- Задайте параметры изображения в соответствии со своими потребностями. Функциональность Scanitto Pro позволяет настроить режим, яркость, контрастность, разрешение, масштаб и формат готового файла.
- Далее нажмите на «Просмотр» или «Сканирование», чтобы запустить эту операцию.
- По окончании справа появится снимок. Щелкните по нему дважды ЛКМ, если хотите перейти к редактированию.
- В открывшемся редакторе имеется возможность подогнать размер, повернуть картинку, обрезать ее или тут же отправить в печать.

Помимо упомянутого выше программного обеспечения существует еще множество платных и бесплатных аналогов, предоставляющих похожую функциональность с определенными особенностями. Поэтому каждый пользователь с легкостью найдет подходящий для себя вариант. Мы же советуем ознакомиться с дополнительным материалом по этой теме, перейдя по указанной ниже ссылке.
Подробнее: Программы для сканирования документов
Способ 4: Стандартное средство Windows
В операционной системе Windows присутствует установленное по умолчанию средство, позволяющее быстро и удобно сканировать документы с принтера. Его особенность заключается в наличии предварительной конфигурации и сортировке уже готовых файлов. Вся процедура выглядит следующим образом:
- Перейдите в меню «Пуск» и через поиск отыщите приложение «Факсы и сканирование Windows».
- В самом инструменте начните новое сканирование, кликнув на отведенную кнопку.
- Убедитесь в том, что выбран правильный девайс.
- Задайте дополнительные настройки, например, формат конечного файла, цветовой формат, яркость и контрастность.
- Щелкните на кнопку для начала сканирования.
- По завершении вы получите документ, который можно просмотреть.
- Остается только сохранить его в подходящем расширении на компьютере или съемном носителе.

Сегодня вы были ознакомлены с четырьмя методами сканирования с принтера Canon на компьютер. После этого можно переходить непосредственно к печати. К слову, описание этой операции тоже описано в отдельной статье на нашем сайте, ознакомление с которой доступно по указанной ниже ссылке.
Читайте также: Печать документов на компьютере с помощью принтера
Еще статьи по данной теме:
Помогла ли Вам статья?
Установка драйвера сканера
- Смонтируйте диск. Дважды щелкните загруженный файл образа диска. Файл распаковывается, и диск монтируется.
- Запустите установщик. Дважды щелкните значок «. pkg »на распакованном диске. …
- Установите драйвер. Следуйте инструкциям по установке. …
- Завершите установку. Драйвер сканера установлен.
Как установить драйвер сканера Canon в Windows 10?
Выполните следующие действия, чтобы установить дополнительные драйверы или программное обеспечение Canon для вашего принтера / сканера.
- Перейдите в службу поддержки Canon.
- Введите свою модель Canon в поле. …
- Выберите Драйверы и загружаемые материалы справа от изображения вашей модели.
- Выберите вкладку «Драйверы», «Программное обеспечение» или «Прошивка» в зависимости от того, что вы хотите загрузить.
Как сканировать с помощью Canon Lide 110?
Затем отобразится экран, показанный ниже. ШАГ 2: Нажмите «Фотографии / документы (планшет)», появится экран ниже. Page 2 ШАГ 3: Нажмите «Указать». Здесь отобразится экран, в котором вы можете изменить тип документа, размер документа и разрешение сканирования. Если вы нажмете «Разрешение сканирования», вы сможете установить разрешение.
Как подключить сканер Canon Lide 110 к Mac?
Инструкция по установке
- Загрузите файл. Чтобы узнать место сохранения файла, проверьте настройки компьютера.
- Дважды щелкните загруженный файл и смонтируйте его в образе диска.
- Дважды щелкните подключенный образ диска.
- Дважды щелкните упакованный файл в папке. Установка начнется автоматически. Информация о файле.
18 февраля. 2020 г.
Как подключить сканер Canon к компьютеру?
Подключите сканер к компьютеру.
- НЕ подключайте сканер к компьютеру до установки драйвера сканера.
- Вставьте установочный компакт-диск CanoScan в дисковод.
- Щелкните [Установить].
- Прочтите примечания по установке программного обеспечения и нажмите [Далее].
- Щелкните [Установить] на экране «Установить».
Как загрузить сканер Canon Lide 120?
Инструкция по установке
Загрузите файл. Чтобы узнать место сохранения файла, проверьте настройки компьютера. 2. Дважды щелкните загруженный EXE-файл, чтобы распаковать его, после чего установка начнется автоматически.
Как мне заставить мой компьютер распознавать мой сканер?
- Проверьте сканер. Убедитесь, что сканер правильно подключен к источнику питания и полностью включен. …
- Проверьте подключения. Возможно, где-то в цепочке подключения сканера к вашему компьютеру возникла проблема. …
- Переустановите с последними драйверами. …
- Дальнейшее устранение неполадок Windows.
Как добавить сканер в Windows 10?
Установите или добавьте локальный сканер
- Выберите Пуск> Настройка> Устройства> Принтеры и сканеры или используйте следующую кнопку. Откройте настройки принтеров и сканеров.
- Выберите Добавить принтер или сканер. Подождите, пока он найдет ближайшие сканеры, затем выберите тот, который вы хотите использовать, и нажмите «Добавить устройство».
Есть ли в Windows 10 программное обеспечение для сканирования?
Программное обеспечение для сканирования может сбивать с толку и требовать много времени для настройки и работы. К счастью, в Windows 10 есть приложение под названием Windows Scan, которое упрощает процесс для всех, экономя ваше время и нервы.
Как подключить сканер Canon Lide 110 к компьютеру?
Как загрузить драйвер сканера Canon Lide 110 вручную
- Посетите веб-сайт поддержки Canon. В своем любимом браузере перейдите на сайт поддержки Canon. …
- Выберите свой драйвер и установите. …
- Примите Условия использования программного обеспечения. …
- Установите драйвер вручную.
Как включить сканер Canon?
Автоматическое включение / выключение машины
Вы можете включить автоматическое включение устройства при отправке на него команды сканирования с компьютера или данных для печати. Убедитесь, что машина включена. Нажмите и удерживайте кнопку «Стоп», пока сигнальная лампа не мигнет 14 раз. Отпустите кнопку Stop.
Как загрузить IJ Scan Utility?
Загрузите и установите IJ Scan Utility
- Перейдите на страницу поддержки Canon USA.
- Введите модель вашего сканера в поле поиска. …
- Когда ваша модель появится под окном поиска, щелкните по ней. …
- В разделе «Драйверы и загружаемые материалы» убедитесь, что в раскрывающемся списке выбрана ваша операционная система.
1 окт. 2020 г.
Как пользоваться сканером?
Загрузите документы, если вы используете лоток подачи. Если у вас стеклянный планшет сканера, положите предмет для сканирования лицевой стороной вниз в соответствии с указателем, напечатанным на краю стекла. Щелкните Сканировать и дождитесь, пока на вашем компьютере появится предварительный просмотр в окне предварительного просмотра сканирования HP.
Как использовать Canon canoscan?
Экраны для сканирования с избранными настройками используются в качестве примеров в следующих описаниях.
- Поместите предметы на валик. …
- Запустите IJ Scan Utility.
- Щелкните Параметры…. …
- Щелкните Выборочное сканирование.
- Выберите «Выбрать источник» в соответствии с объектами для сканирования.
- Выберите «Автосканирование» для параметра «Размер бумаги», затем нажмите «ОК». …
- Щелкните Custom.
Как отсканировать несколько страниц в один документ canon?
Чтобы сохранить более одного элемента в файл, выберите PDF (несколько страниц). Нажмите кнопку «Установить», чтобы установить тип сжатия PDF или применить к файлу другие дополнительные настройки. Поместите первый оригинал в сканер и выберите Сканировать. Когда сканирование завершится, поместите следующий документ в сканер и снова выберите Сканировать.
By
IJ Scan Utility Download Windows 10 Setup. Quickly scan documents to your Windows computer with the Canon IJ Scan Utility. Learn how to download and launch this software that’s included with your printer drivers.
Download Software Canon IJ Scan Utility
IJ Network Device Setup Utility Ver.1.6.0 (Windows)
- Last Updated:12-Jan-2018
- Issue Number: 0200490310
- Filename: ndsu-win-1_6_0-ea34_2.exe
- File version: 1.6.0
- File language : Arabic, BG, Czech, German, Danish, EE, English, Spanish, Finnish, French, Greek, HE, Hungarian, ID, Italian, Japanese, Korea, LT, LV, Dutch, Norwegian, Polish, Portuguese, RO, Russian, Swedish, SI, SK, Traditional Chinese, Thai, Turkish, UA, VN, Simplified Chinese
- File size : 31,620KB
- Download
Canon IJ Scan Utility OCR Dictionary Ver.1.0.5 (Windows)
- (Ver.1.0.5) – The supported models have been added.
- Filename: ocrd-win-1_0_5-ea34_2.exe
- File version : 1.0.5
- File language : Arabic, BG, Czech, German, Danish, EE, English, Spanish, Finnish, French, Greek, HR, Hungarian, ID, Italian, Japanese, Korea, LT, LV, Dutch, Norwegian, Polish, Portuguese, RO, Russian, Swedish, SI, SK, Traditional Chinese, Thai, Turkish, UA, VN, Simplified Chinese
- File size : 31,992KB
- Download
IJ Scan Utility Ver.2.1.6 for Mac (OS X v10.7)
- Filename: misu-mac-2_1_6-ea21_3.dmg
- File version : 2.1.6a
- File size: 22 MB
- Download: IJ Scan Utility Ver. 2.1.6 Mac OS X 10.7/10.8/10.9/10.10/10.11
IJ Scan Utility Ver.2.3.5 for Mac
- Filename: misu-mac-2_3_5-ea21_3.dmg
- File version: 2.3.5
- File size: 25 MB
Download: IJ Scan Utility Ver. 2.3.4 for Mac (OS X 10.7/10.8/10.9/10.10/10.11/10.12/10.13)
IJ Network Driver Ver. 2.5.7 / Network Tool Ver. 2.5.7 (Windows)
- Last Updated: 23-Oct-2015
- Issue Number: 0200255201
- Filename: ldtl-win-ix7000-2_5_7-en.exe
- File version: 2.5.7
- File language: English
- File size: 1,5MB
- Download
Canon IJ Network Scan Utility Support for OS (Windows Vista 32bit/64bit, Windows XP SP2/SP3/Windows XP x64 and Windows 2000)
- How to download the IJ Scan Utility for Windows?

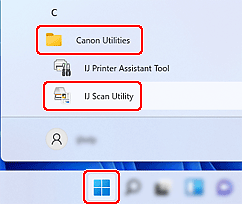
 (кнопка
(кнопка  If you don’t see IJ Scan Utility in the Start menu, one other place to check is: C:Program Files (x86)CanonIJ Scan UtilitySCANUTILITY.EXE
If you don’t see IJ Scan Utility in the Start menu, one other place to check is: C:Program Files (x86)CanonIJ Scan UtilitySCANUTILITY.EXE

























