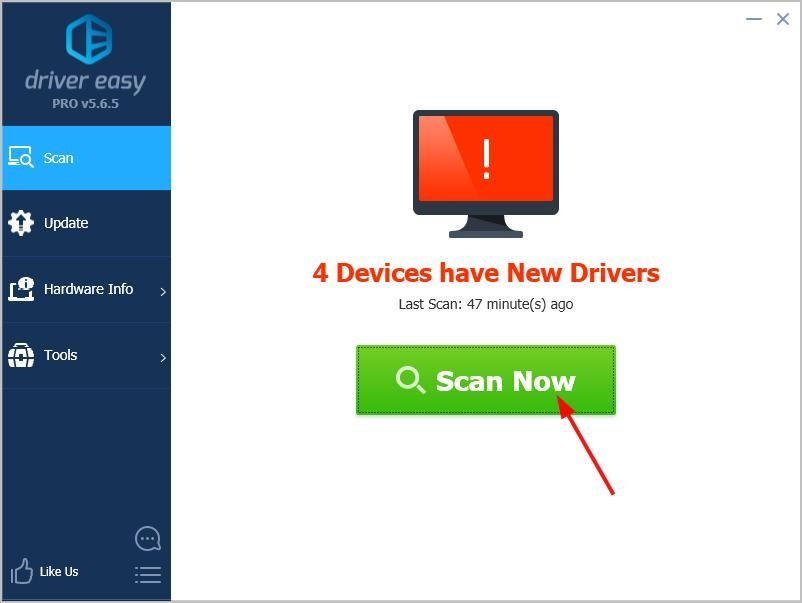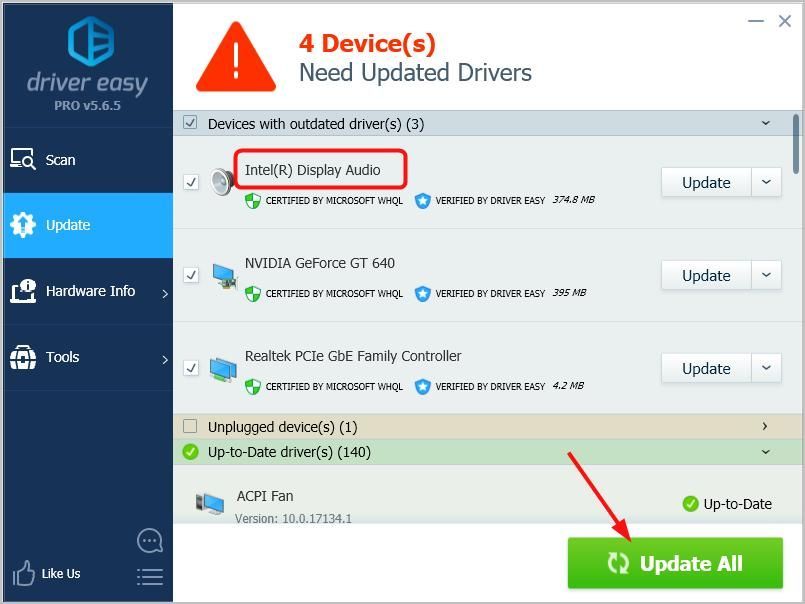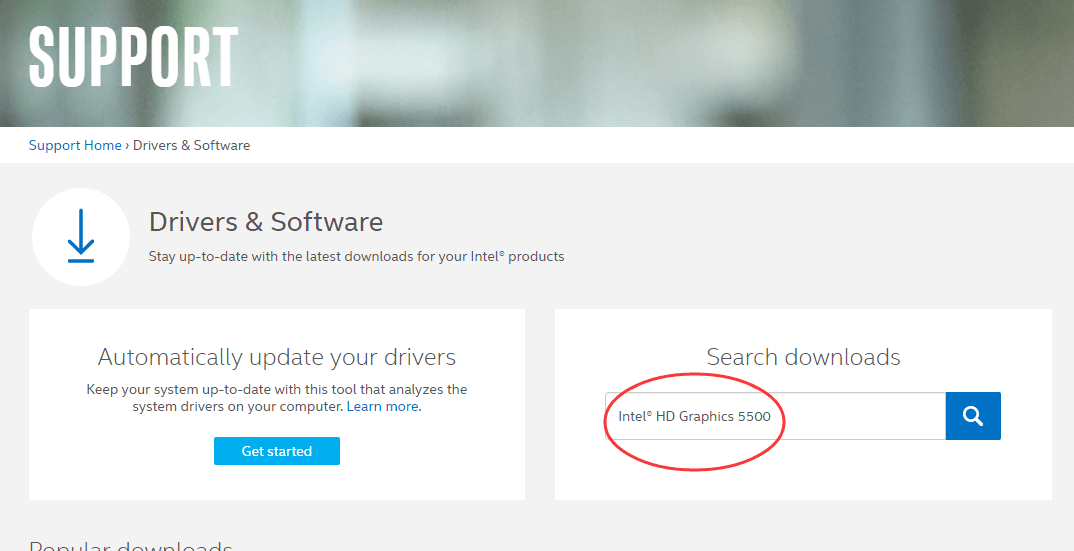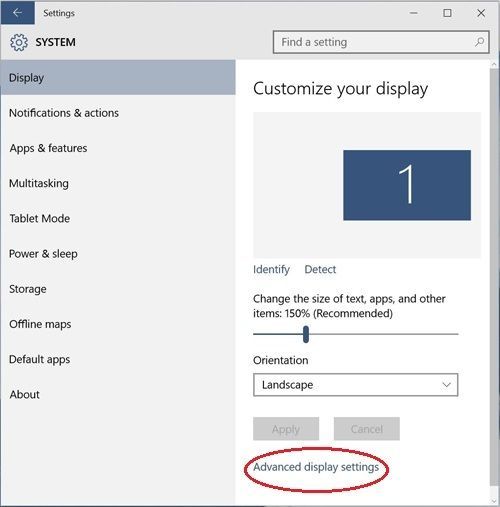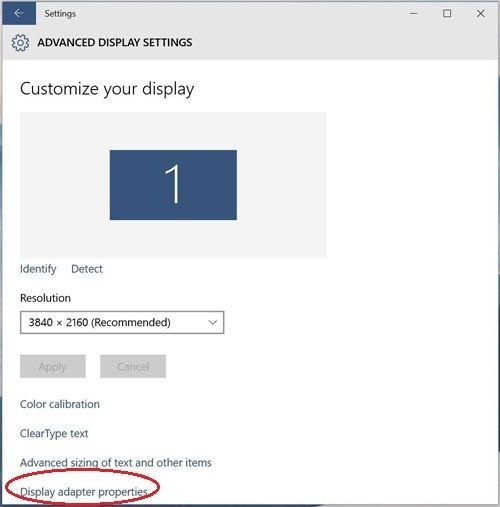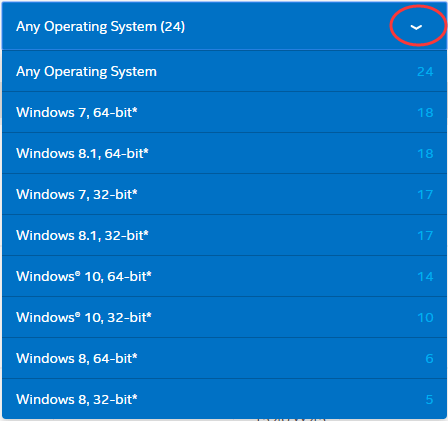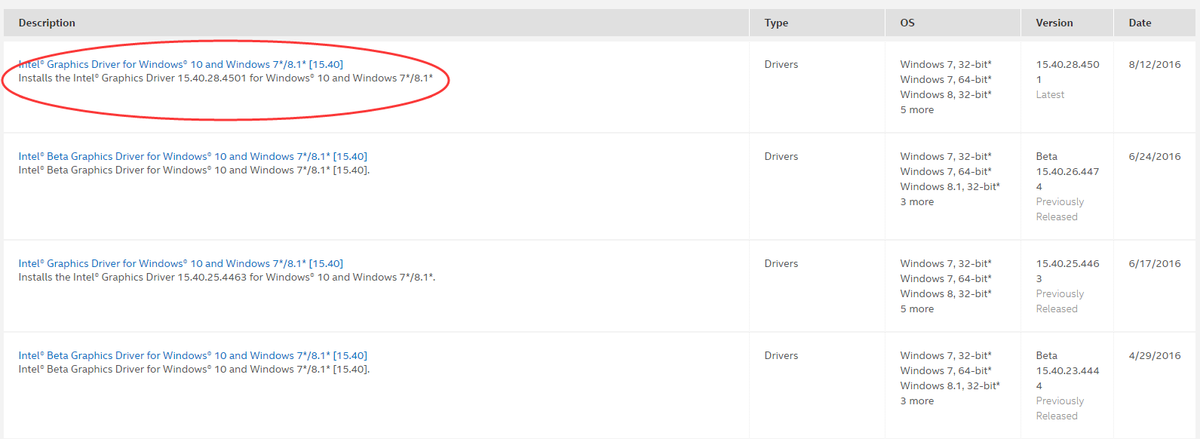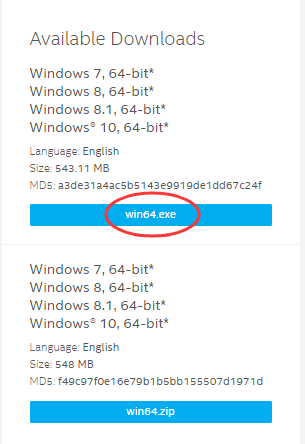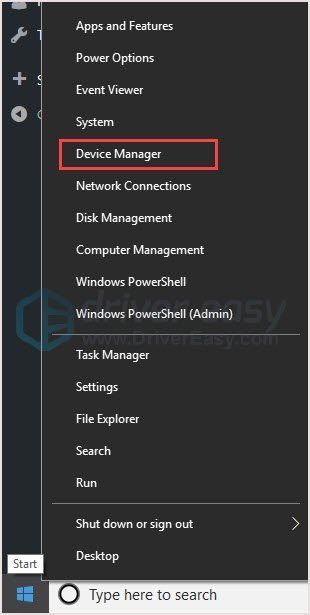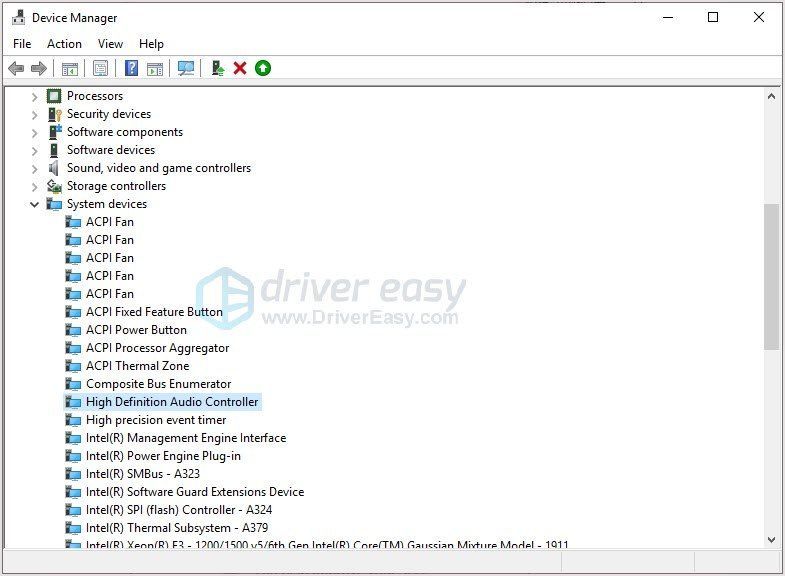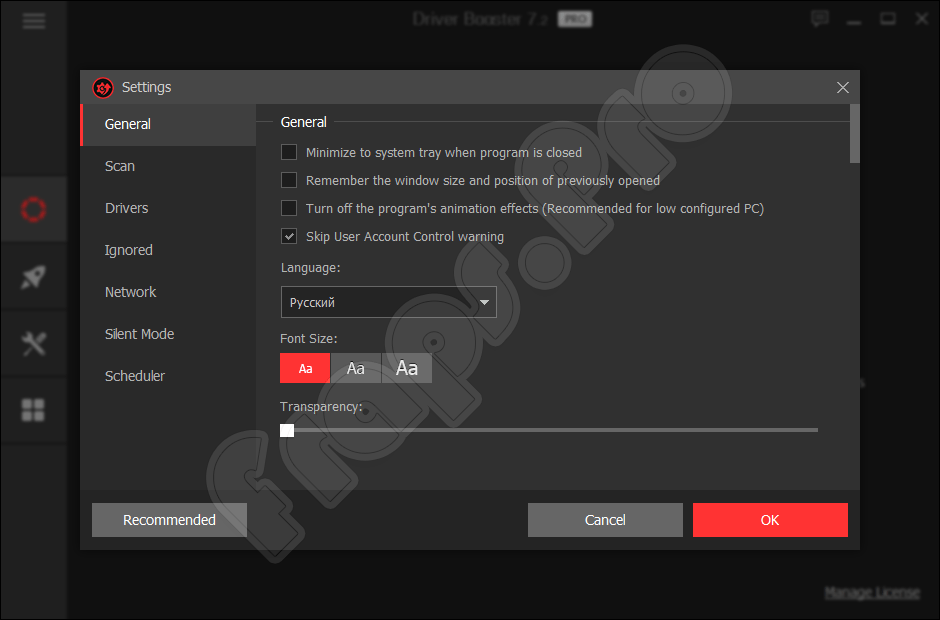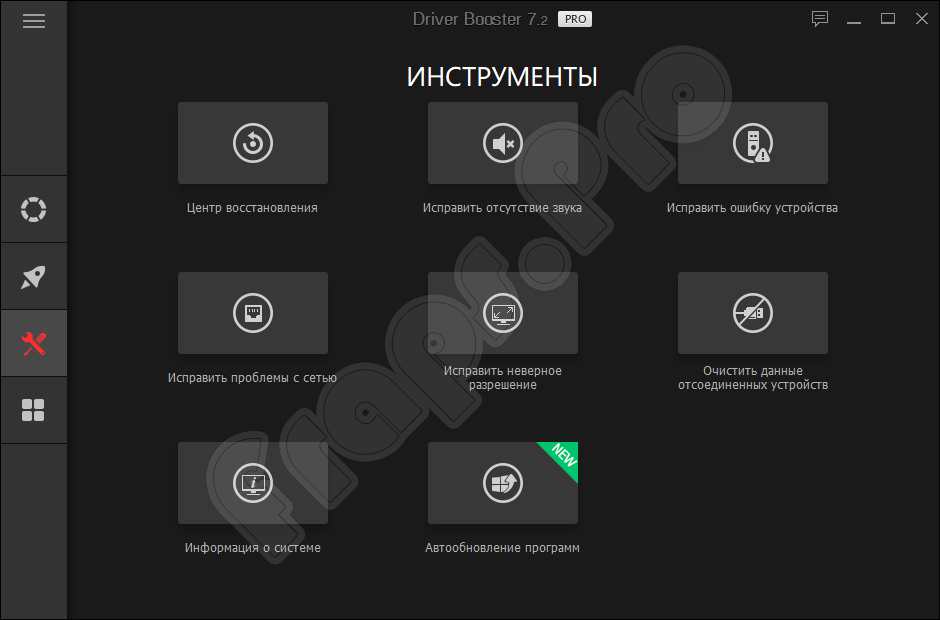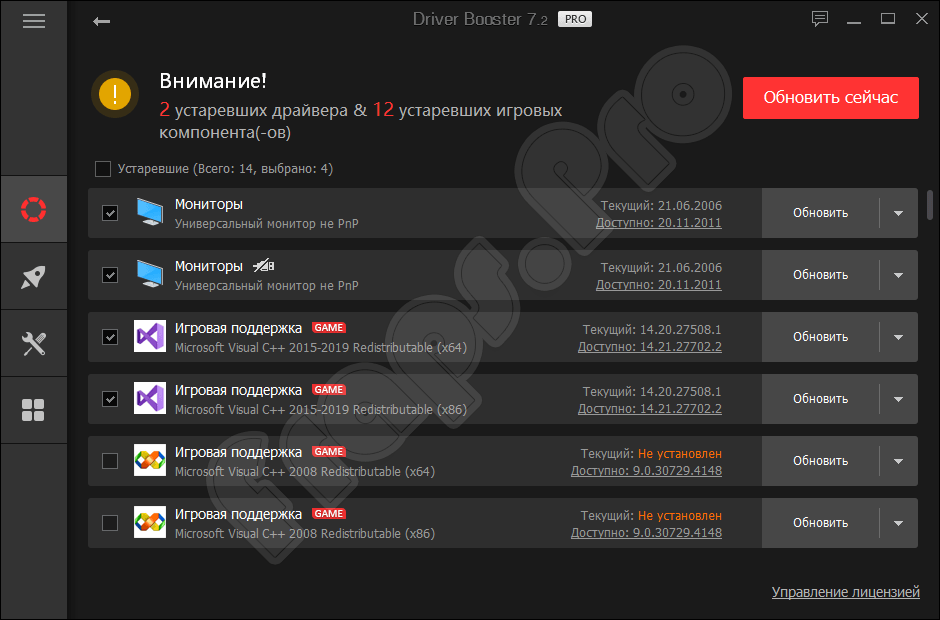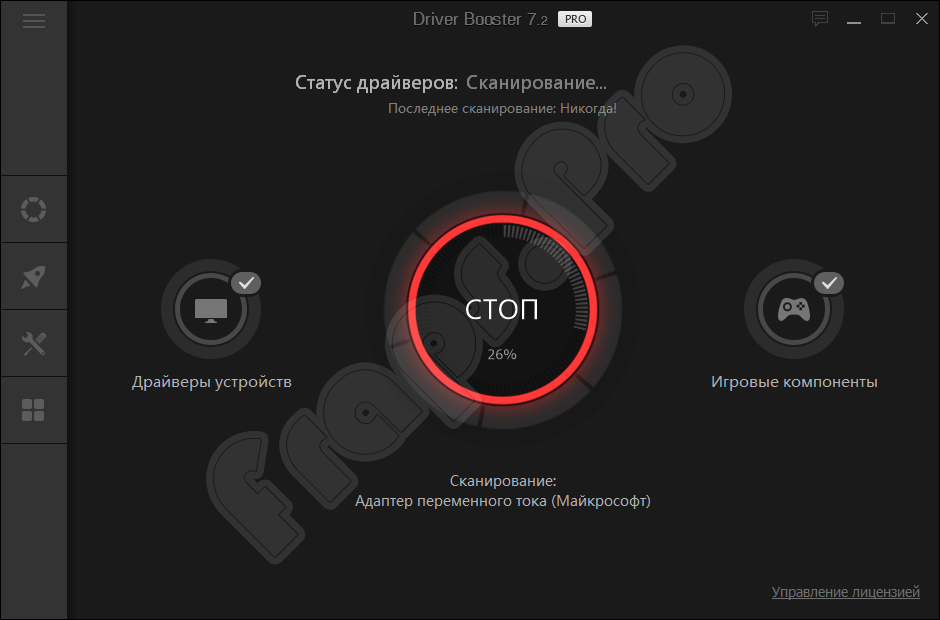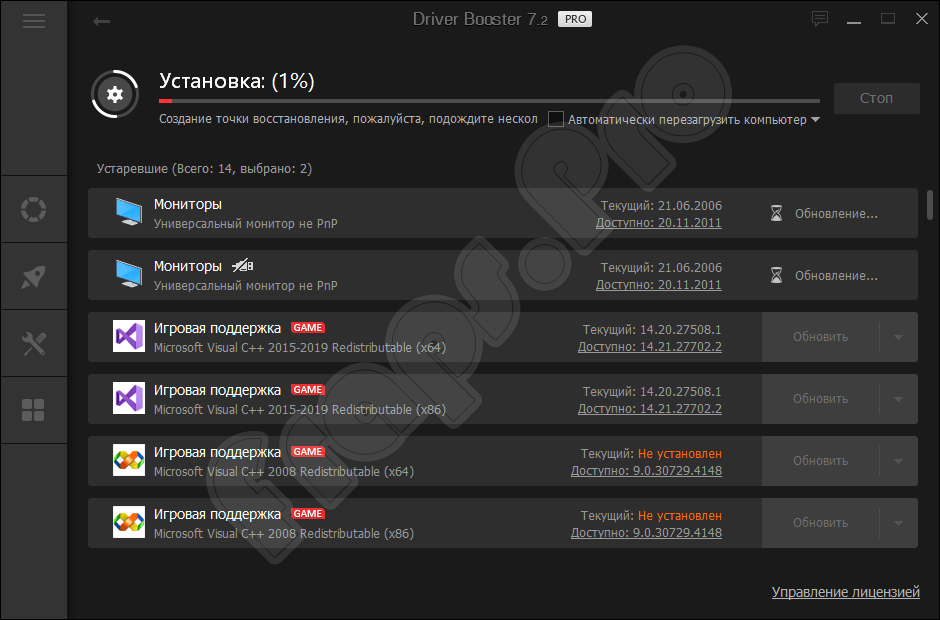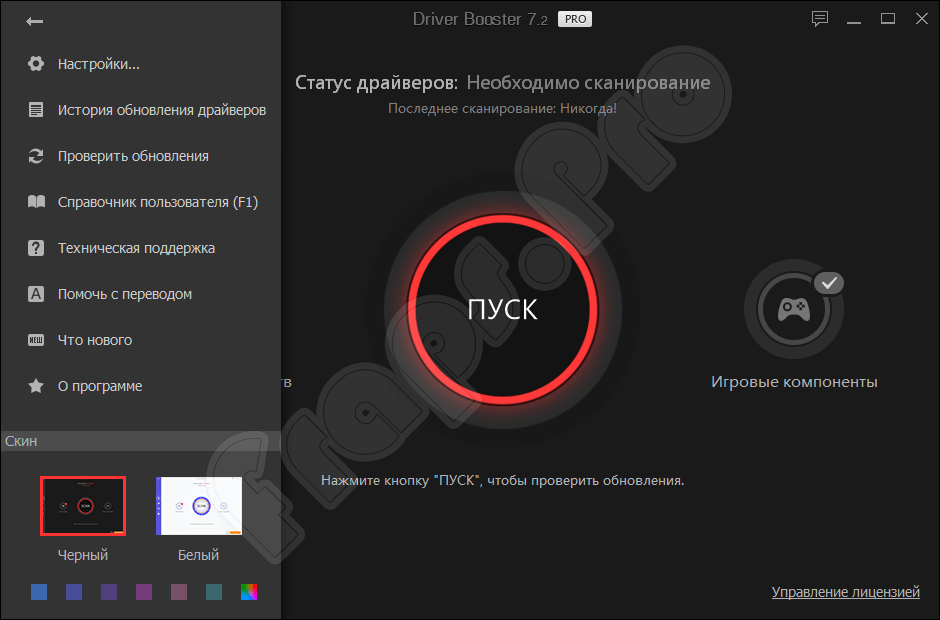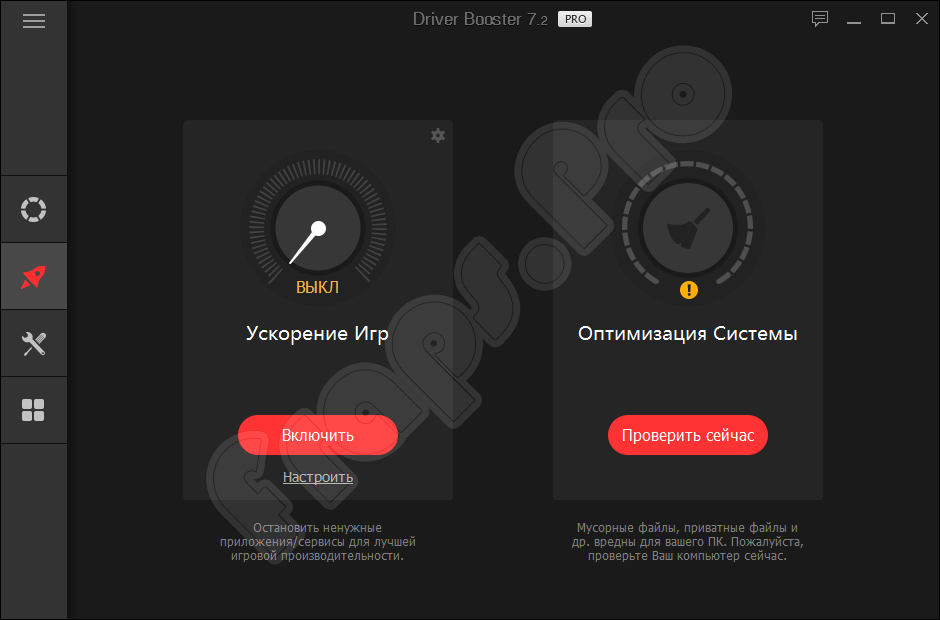Используемая вами версия браузера не рекомендована для просмотра этого сайта.
Установите последнюю версию браузера, перейдя по одной из следующих ссылок.
- Safari
- Chrome
- Edge
- Firefox
Драйвер Intel® High Definition Audio Driver для 64-разрядной ОС Windows® 10 и Windows 11* для продукции Intel® NUC12WS
Введение
Эта запись загрузки устанавливает аудиопроизводители Realtek* High Definition Audio Driver и Технология Intel® Smart Sound (Intel® SST) для 3,5-мм аудио разъема и динамиков для Windows® 10 и Windows 11* для продукции Intel® NUC12WS
Файлы, доступные для скачивания
-
Windows 11*, Windows 10, 64-bit*
-
Размер: 150.7 MB
-
SHA1: DCA387F7615E7ABAF04E01E1E2E40639834B3D05
Подробное описание
Цель
Устанавливает драйвер Realtek* High Definition Audio Driver и Технология Intel® Smart Sound (Intel® SST) для 3,5-мм аудио разъема и динамиков для Windows® 10 и Windows 11* для продукции Intel® NUC12WS. Этот аудиофайл необходим, если вы планируете подключить микрофон или гарнитуру к разъему аудиосистемы.
Примечание
Если после установки всех драйверов у вас возникнут какие-либо желтые знаки, попробуйте переустановить драйвер Realtek Audio с Intel SST.
Не знаете, подходит ли этот драйвер для вашего устройства Intel® NUC?
Запустите Приложение Intel® Driver & Support Assistant для автоматического обнаружения обновлений.
Этот скачиваемый файл подходит для нижеуказанных видов продукции.
Автоматическое обновление драйвера и программного обеспечения
Идентифицируйте свою продукцию и установите обновления драйверов Intel® и ПО для вашей ОС Windows*.
Отказ от ответственности1
Информация о продукте и производительности
Корпорация Intel находится в процессе удаления неинклюзивных формулировок из нашей текущей документации, пользовательских интерфейсов и кода. Обратите внимание, что обратные изменения не всегда возможны, и некоторые неинклюзивные формулировки могут остаться в старой документации, пользовательских интерфейсах и коде.
Содержание данной страницы представляет собой сочетание выполненного человеком и компьютерного перевода оригинального содержания на английском языке. Данная информация предоставляется для вашего удобства и в ознакомительных целях и не должна расцениваться как исключительная, либо безошибочная. При обнаружении каких-либо противоречий между версией данной страницы на английском языке и переводом, версия на английском языке будет иметь приоритет и контроль.
Посмотреть английскую версию этой страницы.
На чтение 4 мин. Просмотров 3.1k. Опубликовано 14.06.2021
122
Вероятно, вы просто устанавливаете последнее обновление Windows , если теперь у вас, как и у многих других пользователей Windows 10, проблемы со звуком на вашем компьютере, например, нет звука через HDMI, и вы ищете для правильного драйвера Intel High Definition Audio вы попали в нужное место. Прочтите этот пост, и вы узнаете, как загрузить правильный драйвер Intel High Definition Audio для вашей Windows 10 за секунду.
Содержание
- Выберите способ, который вам больше нравится:
- Метод 1: Обновите аудиодрайвер Intel High Definition Audio с помощью Driver Easy автоматически
- Метод 2: Загрузите и установите правильный аудиодрайвер Intel High Definition вручную
- Метод 3. Откатите драйвер
Выберите способ, который вам больше нравится:
Примечание. Драйвер Intel High Definition Audio может относиться к Intel Отобразите аудиодрайвер или драйвер аудиоконтроллера .
- Автоматическое обновление аудиодрайвера Intel High Definition (рекомендуется)
- Загрузить и установить правильный драйвер Intel High Definition Audio Driver вручную
- Откатите драйвер
Метод 1: Обновите аудиодрайвер Intel High Definition Audio с помощью Driver Easy автоматически
Если у вас нет времени, терпения или компьютерных навыков для обновления драйвера Intel High Definition Audio вручную , вы можете сделать это автоматически с помощью Driver Easy .
Driver Easy автоматически распознает вашу систему и найдет для нее правильные драйверы. Вам не нужно точно знать, в какой системе работает ваш компьютер, вам не нужно рисковать загрузкой и установкой неправильного драйвера, и вам не нужно беспокоиться об ошибке при установке.
Вы можете автоматически обновлять драйверы с помощью версии Driver Easy FREE или Pro . Но с версией Pro требуется всего 2 клика:
- Загрузить и установить Driver Easy.
- Запустить Driver Easy и нажмите кнопку Сканировать сейчас. Затем Driver Easy просканирует ваш компьютер и обнаружит все проблемные драйверы.
- Нажмите Обновить все , чтобы автоматически загрузить и установить правильную версию всех драйверов, которые отсутствуют или устарели в вашей системе (для этого требуется версия Pro – вам будет предложено выполнить обновление, когда вы нажмете «Обновить все»).
Примечание : вы можете сделать это бесплатно, если хотите, но частично вручную.
Версия драйвера Pro Easy поставляется с полной технической поддержкой.
Если вам нужна помощь, обратитесь в службу поддержки Driver Easy по адресу support@drivereasy.com.
Метод 2: Загрузите и установите правильный аудиодрайвер Intel High Definition вручную
Не запрашивая помощи у средства обновления драйвера, вы также можете напрямую загрузить драйвер для вашей звуковой карты и аудиоконтроллера вручную с веб-сайта производителя. Или, если вы используете брендовый ноутбук, вы можете загрузить драйверы с официального сайта вашего ноутбука.
Здесь мы возьмем аудиодрайвер дисплея Intel в качестве примера для покажет, как загрузить и установить драйвер вручную.
Примечание. Intel предлагает аудиодрайверы вместе с драйверами видеокарты. Поэтому загрузите графический драйвер, чтобы получить аудиодрайвер.
- Перейдите в Центр загрузок Intel .
- Введите Intel HD Graphics + номер модели в поле поиска . Затем нажмите Enter .
- В раскрывающемся меню выберите 64-разрядная версия Windows 10 или 32-разрядная версия Windows 10 (в зависимости от вашего ПК) . .
- Выберите первый элемент страницы как есть последняя версия.
- Щелкните файл .exe , чтобы загрузить и легко установить с помощью подсказок.
- Перезагрузите компьютер, чтобы изменения вступили в силу.
Метод 3. Откатите драйвер
Если обновление драйверов не поможет , откат вашего драйвера может сработать для вас.
- Щелкните правой кнопкой мыши кнопку «Пуск» и выберите «Диспетчер устройств».
- Прокрутите вниз и найдите Системные устройства . Щелкните по нему и найдите свою аудиопрограмму. Это может быть аудиоконтроллер Intel (R) Smart Sound Technology или аудиоконтроллер высокого разрешения .
- Щелкните его правой кнопкой мыши и перейдите на вкладку Драйвер . Нажмите Откатить драйвер .
Примечание . Если параметр «Откатить драйвер» неактивен, вы можете загрузить предыдущий драйвер с веб-сайта производителя и установите его на свой компьютер. - После перезагрузки проблема должна быть решена.
Надеюсь, это поможет. Не стесняйтесь комментировать ниже, если у вас есть какие-либо вопросы.

Возможно, вы просто устанавливаете последнее обновление Windows. , если теперь у вас возникают проблемы со звуком на вашем компьютере, как и у многих других пользователей Windows 10, например, нет звука через HDMI, и вы ищете правильный Драйвер Intel High Definition Audio , вы попали в нужное место.Прочтите этот пост, и вы узнаете, как за секунду загрузить правильный драйвер Intel High Definition Audio для вашей Windows 10.
Выберите способ, который вам больше нравится:
Заметка: Драйвер Intel High Definition Audio может относиться к Драйвер Intel Display Audio или же драйвер вашего аудиоконтроллера .
- Автоматическое обновление драйвера Intel High Definition Audio (рекомендуется)
- Загрузите и установите правильный драйвер Intel High Definition Audio вручную
- Откатите свой драйвер
Метод 1. Обновите аудиодрайвер Intel High Definition Audio с помощью Driver Easy автоматически
Если у вас нет времени, терпения или навыков работы с компьютером, чтобы обновить Драйвер Intel High Definition Audio вручную, вы можете сделать это автоматически с помощью Водитель Easy .
Driver Easy автоматически распознает вашу систему и найдет для нее подходящие драйверы. Вам не нужно точно знать, на какой системе работает ваш компьютер, вам не нужно рисковать, загружая и устанавливая неправильный драйвер, и вам не нужно беспокоиться о том, чтобы сделать ошибку при установке.
Вы можете автоматически обновлять драйверы с помощью СВОБОДНЫЙ или За версия Driver Easy. Но с версией Pro это займет всего 2 клика:
- Скачать и установите Driver Easy.
- Запустите Driver Easy и нажмите кнопку Сканировать сейчас. Driver Easy просканирует ваш компьютер и обнаружит проблемы с драйверами.
- Нажмите Обновить все для автоматической загрузки и установки правильной версии всех драйверов, которые отсутствуют или устарели в вашей системе (для этого требуется Pro версия — вам будет предложено выполнить обновление, когда вы нажмете «Обновить все»).
Запись : Вы можете сделать это бесплатно, если хотите, но отчасти это делается вручную.
Профессиональная версия Driver Easy поставляется с полной технической поддержкой.
Если вам нужна помощь, обращайтесь Служба поддержки Driver Easy в support@drivereasy.com .
Метод 2: Загрузите и установите правильный драйвер Intel High Definition Audio вручную
Не обращаясь за помощью к программе обновления драйверов, вы также можете напрямую загрузить драйвер для своей звуковой карты и аудиоконтроллера вручную с веб-сайта производителя. Или, если вы используете брендовый ноутбук, вы можете загрузить драйверы с официального сайта ноутбука.
Здесь мы берем Аудиодрайвер дисплея Intel в качестве примера, чтобы показать вам, как загрузить и установить драйвер вручную.
Заметка: Intel предлагает аудиодрайверы вместе с драйверами видеокарты. Итак, загрузите графический драйвер, чтобы получить аудиодрайвер.
- Идти к Центр загрузок Intel .
- Тип Intel HD Graphics + Номер модели в Поиск коробка.Затем нажмите Войти .
(Вот возьми Intel HD Графика 5500 Например)
Заметка: Если вы не знаете модель своей видеокарты Intel, выполните следующие действия, чтобы проверить ее.
а) Щелкните правой кнопкой мыши любую пустую область на рабочем столе, чтобы выбрать Настройки отображения
б) Щелкните Расширенные настройки дисплея.
c) Щелкните Свойства адаптера дисплея.
г) См. номер графической модели на Тип адаптера раздел Адаптер таб.
- выберите 64-разрядная версия Windows 10 или же 32-разрядная версия Windows 10 (в зависимости от вашего ПК) из раскрывающегося меню.
- Выбрать первый элемент страницы, так как это последняя версия.
- Щелкните значок .Exe файл для загрузки и установки по подсказкам легко.
- Перезагрузите компьютер, чтобы изменения вступили в силу.
Метод 3: откатите драйвер
Если обновление драйверов не поможет, возможно, вам подойдет откат драйвера.
- Щелкните правой кнопкой мыши кнопку «Пуск» и выберите «Диспетчер устройств».
- Прокрутите вниз и найдите Системные устройства . Щелкните по нему и найдите свою аудиопрограмму. Возможно Аудиоконтроллер Intel (R) Smart Sound Technology или же Аудиоконтроллер высокой четкости .
- Щелкните его правой кнопкой мыши и перейдите к Водитель таб. Нажмите Откат драйвера .
Запись : Если параметр «Откатить драйвер» выделен серым цветом, вы можете загрузить предыдущий драйвер с веб-сайта производителя и установить его на свой компьютер. - После перезагрузки проблема должна быть решена.
Надеюсь, это поможет. Не стесняйтесь комментировать ниже, если у вас есть какие-либо вопросы.
На чтение 3 мин Просмотров 4.6к. Опубликовано 27.06.2019
Нередко пользователи Windows 10 сталкиваются с такими проблемами, как запись и воспроизведение звука на ПК или ноутбуке. Как правило, все они возникают из-за неправильно установленных или устаревших драйверов. Либо же версия драйвера может не соответствовать установленной на компьютере звуковой карте.
В этой статье разберем два метода установки и обновления драйвера звуковой карты в «десятке»: при помощи инструментов самой ОС и скачав его с официального сайта разработчика.
Безусловно, есть и другие методы обновления драйвера звуковой карты, но они не всегда обеспечивают корректный результат, так как, зачастую, загрузка происходит не с официального сайта разработчика, а из собственных источников, что может послужить причиной различных неполадок и проблем со звуком.
Содержание
- Установка/обновление драйвера звуковой карты через инструменты ОС
- Как скачать и установить звуковой драйвер с сайта производителя
- Заключение
Установка/обновление драйвера звуковой карты через инструменты ОС
Смотрите также: «Как отключить всплывающие уведомления в Windows 10»
- Открываем контекстное меню Пуск. Для этого можно воспользоваться одним из вариантов:
- нажимаем на клавиатуре клавиши Win+X .
- щелкаем правой кнопкой мыши по меню Пуск.
- Выбираем пункт «Диспетчер устройств».
- В открывшемся окне Диспетчера раскрываем список со звуковыми устройствами.
- Дважды щелкаем левой кнопкой мыши по нашему устройству, чтобы открыть его свойства.
- В появившемся окне со свойствами звуковой карты переходим во вкладку «Драйвер» и нажимаем кнопку «Обновить драйвер».
- Кликаем по варианту «Автоматический поиск обновленных драйверов».
- Система начнет поиск и, в случае обнаружения свежих драйверов, скачает их.
- Далее запустится процесс установки скаченных драйверов.
- По завершении установки система выдаст соответствующее сообщение. В некоторых случаях после этого может потребоваться перезапуск компьютера.
Если описанные выше действия не помогли, или система не смогла найти обновленные драйверы, можно воспользоваться следующим методом.
Как скачать и установить звуковой драйвер с сайта производителя
Смотрите также: «Как уменьшить или увеличить масштаб экрана в Windows 10»
Некоторые звуковые карты не могут корректно работать под стандартными драйверами Windows 10 и для их правильной работы требуются официальные драйверы от разработчика. В противном случае могут возникать различные проблемы со звуком на компьютере.
Для того, чтобы установить на ПК официальные драйверы от разработчика звуковой карты, выполняем следующие шаги:.
- Первым делом узнаем модель своей аудио карты. В этом нам поможет Диспетчер устройств, в котором раскрываем соответствующую строку. В нашем случае — это очень распространенная карта Realtek High Definition Audio.
- Переходим на официальный сайт производителя карты. Для нас это сайт — www.realtek.com. Также можно воспользоваться поиском в Интернете по названию аудиокарты, чтобы сразу открыть страницу с драйверами. Обратите внимание на имя сайта, чтобы случайно не попасть и не скачать файлы с неофициального или сомнительного веб-ресурса.
- На страницах сайта находим нужный нам драйвер и скачиваем его.
- Двойным щелчком открываем файл, который начнет установку драйвера на компьютер.
- Дожидаемся окончания установки и перезагружаем ПК, после чего система будет использовать установленные нами драйверы.
Заключение
Несмотря на кажущуюся сложность, процедура обновления или установки драйверов на звуковую карту достаточно прост и не займет много времени. Самое главное в этом вопросе — использовать встроенные инструменты Windows 10 или скачивать драйверы только с официальных сайтов производителей звуковых устройств.
Смотрите также: «Как настроить синхронизацию папок в Windows 10»
( 1 оценка, среднее 1 из 5 )
Содержание
- Шаг 1: Удаление старого драйвера
- Шаг 2: Установка
- Возможные проблемы
- Вопросы и ответы
Шаг 1: Удаление старого драйвера
Если программное обеспечение уже использовалось в операционной системе, то рекомендуется сначала удалить старый драйвер, чтобы избежать конфликта между версиями ПО Realtek HD. Если ОС «чистая» и звуковой драйвер еще не устанавливался, то можно пропустить этот шаг и сразу переходить к следующему.
- Откройте встроенное средство «Диспетчер устройств». Для этого можно использовать сочетание клавиш «Win + X», после чего выбрать соответствующий пункт.
- Разверните меню «Звуковые, игровые и видеоустройства» и найдите драйвера для Realtek High Definition Audio. Щелкните по названию правой кнопкой мыши и из контекстного меню выберите функцию удаления устройства.
- В новом окне подтвердите действие.

Также рекомендуется поискать дубликаты этого устройства. Для этого на вкладке «Вид» вверху интерфейса «Диспетчера устройств» отметьте опцию «Показать скрытые устройства». Удаляйте ПО аналогичным способом.

После удаления программного обеспечения необходимо перезагрузить операционную систему, чтобы изменения вступили в силу.
Скорее всего, после этого звук пропадет, но после установки Realtek HD все компоненты автоматически возобновят свою работу.
Шаг 2: Установка
Для начала потребуется скачать утилиту Realtek HD, причем нужно определить разрядность и версию операционной системы при загрузке. Процедура инсталляции несложная, поскольку предустановлен пошаговый мастер. Достаточно следовать алгоритму в соответствии с инструкциями.
Читайте также: Как узнать разрядность компьютера
Скачать Realtek HD
- Скачайте и запустите установочный файл. Автоматически начнется извлечение компонентов, которые необходимы для установки.
- Запустится пошаговый мастер. Нажмите на кнопку «Далее», чтобы продолжить установку.
- В следующем окне появится небольшая инструкция. Ознакомьтесь с ней и продолжите инсталляцию.
- Если вы пропустили первый шаг с ручным удалением, мастер установки автоматически удалит обнаруженное старое программное обеспечение. Затем начнется установка нужных компонентов. Это может занять некоторое время.
- Когда все будет установлено, программа предложит перезагрузить устройство. Чтобы звук снова появился, рекомендуется сделать это. Но также можно отложить перезапуск на более удобное время. Нажмите кнопку «Готово».

На этом установка Realtek HD завершена. Приложение для дополнительной настройки звука (оно называется Диспетчер Realtek HD) можно найти среди установленного софта, например через поиск в «Пуске» по запросу «realtek». Если не удается найти данную программу, читайте статью дальше.
Кстати, вы также можете устанавливать любые драйверы при помощи специальных помощников.
Подробнее:
Программы для установки драйверов
Как обновить драйверы на компьютере
Возможные проблемы
Если во время установки возникли какие-либо проблемы, то решить большинство из них можно самостоятельно.
Realtek HD не устанавливается
Нередко причиной становится конфликт программного обеспечения или несовместимая с операционной системой версия драйвера. Бывает, что установка Realtek HD не удается из-за неполадок со звуковым оборудованием или чипом на материнской плате; неполадки в Windows также могут стать причиной неудачной инсталляции. Большинство проблем и путей их решения разобрано в нашем отдельном материале.
Подробнее: Не устанавливается Realtek HD в Windows 10
Отсутствует ярлык для запуска / Не стартует вместе с Windows / Автоматически закрывается
Самая распространенная проблема с уже установленным Realtek HD – это отсутствие иконки Диспетчера в трее или значка на рабочем столе. Кроме того, из-за разных сбоев этот Диспетчер может автоматически закрываться или даже не запускаться вместе с операционной системой. Как исправить открытие данного приложения, можете узнать из следующего материала.
Подробнее: Как открыть Диспетчер Realtek HD в Windows 10
Диспетчер Realtek HD не запускается
Если установленный Диспетчер Realtek HD не запускается, источник проблемы следует искать в операционной системе. Наш автор в отдельной инструкции объяснял, что делать в этой ситуации, даже если звуковое оборудование не отображается в «Диспетчере устройств».
Подробнее: Не открывается Realtek HD в Windows 10
Диспетчер пропал из «Панели управления»
Если вы привыкли запускать Диспетчер Realtek HD через «Панель управления» Windows, но теперь его значка там нет, вывести его можно через «Параметры» Windows 10. Существуют альтернативные методы запуска, о которых можно узнать из отдельного руководства на нашем сайте.
Подробнее: Нет значка диспетчера Realtek HD в «Панели управления»
Еще статьи по данной теме:
Помогла ли Вам статья?
Содержание
- Драйверы для звука
- Intel HD Audio
- Аудио-драйвера для Windows 10: скачивание, обновление и установка
- Драйвера для звука для Windows 10
- Описание и возможности
- Достоинства и недостатки
- Как пользоваться
- Загрузка и установка
- Активация
- Инструкция по работе
- Похожие приложения
- Системные требования
- Скачать
- Видеообзор
- Вопросы и ответы
- Realtek High Definition Audio Driver для Windows 10
- Что такое и зачем нужны драйвера?
- Как установить набор драйверов?
- Realtek High Definition Audio Driver: функционал
- Вероятные проблемы
- Скачать бесплатно
- Где скачать и как установить звуковые драйвера на ОС Windows 10?
- Рекомендации Microsoft, как установить звуковой драйвер
- Как установить звуковые драйвера самостоятельно
Драйверы для звука
Когда в компьютере пропадает звук, не стоит сразу принимать решение о покупке звуковой карты. Часто проблема решается, если скачать звуковые драйвера Realtek High Definition или AC97 Audio Driver для Windows 7, 8, 8.1, 10, также Vista, XP (32-bit и 64-bit), заново их установить или обновить до последней версии уже установленные. Гораздо реже на компьютерах используются звуковые решения Creative, SoundMAX HD Audio. В панели управления через диспетчер устройств, либо внутри корпуса компьютера можно уточнить, какие именно нужно скачать драйверы на звук для Windows XP, Vista, 7, 8, 8.1, 10 (x86 или x64) на сайте https://drajvery.ru из раздела «Звук».
Intel HD Audio
Правильные драйверы Intel High Definition Audio позволят добиться от встроенной в материнскую плату звуковой подсистемы качественного многоканального звука, сравнимого с качеством звучания дискретных на шине PCI, PCI Express или внешних USB и FireWire аудио карт со средней ценой. Вместо покупки дорогой звуковой карты стоит последнюю версию Intel High Definition Audio драйвера скачать бесплатно для интегрированной аудиоподсистемы, что обеспечит качество и скорость при проигрывании и записывании звуков. Поддерживаются до 8 (7.1) каналов 96 кГц/32 бит, или стерео 192 кГц/32 бит, Plug and Play, многопотоковое воспроизведение, определение подключенного оборудования c изменением функции разъема на нужную и многое другое.
Источник
Аудио-драйвера для Windows 10: скачивание, обновление и установка
Ни один звуковой сигнал не выйдет из ваших динамиков без установленного аудио драйвера. Если у вас есть проблемы со звуком, такие как треск музыки или игры, в которых отсутствуют звуковые эффекты, или если ваш компьютер с Windows не издает звука вообще, то пришло время для обновления звуковых драйверов. В этой статье мы покажем вам, как обновить аудио драйверы как вручную, так и автоматически.
К сожалению, многие пользователи жалуются на проблемы с драйверами HD Audio от Realtek в Windows 10, которые появились после загрузки обновления системы. Существует множество проблем, связанных с рекомендуемым обновлением Windows 10 Creators Update, включая риск потери важных данных при загрузке рекомендуемого обновления.
Realtek High Definition (HD) Audio Driver – звуковой драйвер, адаптированный для Windows. Он обеспечивает высокое качество звука в системах DTS, Dolby и Surround. По этой причине это наиболее используемый драйвер звука на рынке.
Многие пользователи жаловались на поврежденные драйверы и неработающую систему после установки обновления. Иногда Windows 10 выдает сообщение «Не установлено аудиоустройство».
Симптомы сбоя Realtek High Definition очевидны – нет звука при использовании компьютера, он искажен, воспроизводится необычным образом, нет звука через HDMI, зависание или перезагрузка компьютера во время запуска звуковых файлов и тому подобное. Кроме того, устройство может отображать сообщения об ошибках при запуске звуков. Например:
При нормальной работе звука на компьютере вам не нужно ничего обновлять или переустанавливать. Обновление может помочь вам в этих случаях:
Эти проблемы могут возникать из-за устаревших драйверов, проблем с оборудованием и даже проблем с вредоносным ПО. Мы подготовили полное руководство, описывающее способы обновления, удаления и переустановки звуковых драйверов. Выполните эти шаги или попробуйте несколько из них, и убедитесь, что все снова работает гладко.
Источник
Драйвера для звука для Windows 10
Кстати, на нашем сайте есть статья, в которой описано сразу несколько таких приложений. Прочитав ее, вы сможете выбрать лучший DriverPack и для себя.
Описание и возможности
В первую очередь давайте поговорим о том, что умеет наша программа, при помощи которой легко скачать драйвер аудио для Windows 10. Список основных возможностей Driver Booster заключается в следующем:
У данной программы существует огромное количество других функций, но их мы рассматривать не будем. Вы позже самостоятельно сможете ознакомиться с полным набором возможностей, просмотрев, например, один из обучающих роликов.
Достоинства и недостатки
Теперь переходим к еще одному очень важному моменту, который предусматривает разбор положительных и отрицательных особенностей программы, способной в автоматическом режиме скачать драйвер звуковой карты для компьютера, работающего под управлением операционной системы Windows 10.
А теперь давайте рассмотрим, как бесплатно скачать, а также использовать это приложение.
Как пользоваться
Для того чтобы загрузить драйвер аудиоконтроллера для нашего ПК или ноутбука, функционирующего под управлением ОС Windows 10, необходимо пройти 2 простых этапа.
Загрузка и установка
В первую очередь мы должны будем скачать Driver Booster. Делается это так:
Мы рекомендуем прибегнуть именно ко второму варианту, так как он не предусматривает внесения изменений в системный реестр Windows, а также саму ОС.
Активация
Это переупакованная версия приложения, в которую уже интегрирован серийный номер. Никаких дополнительных действий по поиску кряка вам предпринимать не придется.
Инструкция по работе
Теперь, когда наша программа установлена либо просто распакованная, рассмотрим, как ею пользоваться:
После окончания процедуры рекомендуется перезагрузить персональный компьютер.
Похожие приложения
У программы для автоматического скачивания и установки мультимедиадрайвера аудиокарты на Windows 10 существует целый ряд аналогов. Давайте рассмотрим их немного подробнее:
Каждая из программ доступна на этой страничке нашего сайта.
Системные требования
Чтобы автоматически обновить последнюю версию драйвера звука на вашем компьютере необходима машина, соответствующая как минимум приведенным ниже системным требованиям:
Скачать
Ниже вы найдете кнопку, позволяющую скачать драйвер звука, включая микрофон.
| Версия: | 7.2.0.580 |
| Разработчик: | IObit |
| Год выхода: | 2022 |
| Название: | Driver Booster Pro |
| Платформа: | Microsoft Windows |
| Язык: | Русский |
| Лицензия: | RePack |
| Размер: | 21 Мб |
Вместе с драйвером будет установлено дополнительное ПО в виде Realtek High Definition Audio Drivers.
Видеообзор
Если в работе с данным приложением у вас возникли какие-то сложности, посмотрите обучающий ролик, в котором подробно рассказано, как при помощи Driver Booster скачать и установить драйвера звука для Windows 10.
Вопросы и ответы
На этом мы свою статью будем заканчивать, а вам рекомендуем обращаться за помощью в комментариях, если возникнут какие-то вопросы. Уже через несколько минут будет дан исчерпывающий ответ, способный помочь в любой непонятной ситуации.
Источник
Realtek High Definition Audio Driver для Windows 10
Наверняка каждый продвинутый пользователь ПК слышал о фирме Realtek. Эта легендарная компания занимается изготовлением звуковой аппаратуры для компьютеров. Большая часть продукции, выходящая под брендом Realtek – это интегрированные (встроенные) звуковые чипы. Аппаратура данной компании славится своим высоким качеством.
Аудиокарты Реалтек хорошо воспроизводят звук и при этом стоят не очень дорого. Тем не менее, для корректного функционирования аппаратуры необходим так называемый драйвер. Что это такое и зачем он нужен? Ответ узнаете, прочитав данную статью.
Что такое и зачем нужны драйвера?
Драйвер – это специализированная программа, которая нужна для взаимодействия между операционной системой и аппаратными комплектующими. С помощью данной утилиты компьютер понимает, как работать с тем или иным устройством. Стоит подметить, что для каждой модели оборудования нужен свой драйвер.
Так вот, для того чтобы звуковая карта исправно работала и воспроизводила звук, необходимо установить драйвер. Конечно, можно самостоятельно искать утилиту, которая подходит под ваш звуковой codec. Но куда легче скачать набор драйверов. К примеру, Realtek High Definition Audio Driver. Это полноценный пакет драйверов для звукового оборудования, который подходит для операционной системы Windows XP, Windows 7 (в том числе и Максимальная), Windows 8, Windows 10 и прочие ОП от Microsoft. Таким образом обозреваемая утилита может решить множество системных ошибок.
Например, программа способна справится с проблемой «Выходное устройство не установлено». Также прога может помочь, когда на компьютере нет звука.
Работать с паком драйвером очень просто. Необходимо загрузить утилиту на компьютер (сделать это можно у нас на сайте) и установить. В процессе инсталляции программа самостоятельно определит, какие дрова нужны вашему оборудованию. Но как установить Realtek HD Audio Driver на ПК? Ответ на этот вопрос даст следующий раздел статьи.
Как установить набор драйверов?
Процесс инсталляции прост как дверь. Первое что надо сделать, так это запустить скачанный файл. После этого необходимо руководствоваться следующей инструкцией:
Realtek High Definition Audio Driver: функционал
Чтобы зайти в диспетчер программы Realtek High Definition Audio Driver необходимо нажать на кнопку «Пуск» и в поиске ввести «Панель управления». Перейдите по открывшейся вкладке. Затем нажмите по «Оборудование и звук». Произойдет переход в новое окно. Там в самом низу расположен пункт Диспетчер Realtek HD. Нажав на него, вы откроете панель управления программой.
Программные возможности менеджера Realtek High Definition Audio Driver довольно-таки разнообразны. И это неудивительно. Ведь в арсенале у данной утилиты множество различных настроек. В первую очередь хочется подметить функцию объемного звучания. Многие знают, что практически все современные ПК способны поддерживать звук формата 5 в 1. Тем не менее большинство разработчиков ПО пренебрегают данной возможностью.
Но только не ребята из Realtek. Обозреваемая утилита способна воспроизводить звук в формате 5 в 1. Подобная возможность наверняка обрадует как компьютерных музыкантов, так и обычных меломанов. Мало того, благодаря дополнительным плагинам можно добиться объемного звучания 7 в 1. Однако это далеко не единственная заслуга данной проги.
Производить различные манипуляции со звуком можно с помощью специализированного диспетчера. Как выглядит Audio Manager в данной программе вы можете увидеть на изображении, которое расположено выше. С помощью данного меню можно осуществлять различные манипуляции с компьютерной периферией. К примеру, Sound Manager позволяет включать или отключать микрофон. Данная программа способна осуществлять роль стандартного системного микшера для регулировки громкости. То есть с ее помощью можно регулировать звук на наушниках, громкость динамиков, колонок и пр.
Realtek High Definition Audio Driver с лихвой удовлетворяет все потребности среднестатистического ПК юзера. К примеру, драйвер пак обеспечивает отличное звучание во время просмотра видеозаписей. Чего уж там говорить о музыке. Слушать любимые песни с установленным Realtek High Definition Audio Driver – сплошное удовольствие. Однако данная программа рассчитана не только на обычных юзеров. Ее возможности наверняка могут заинтересовать профессиональных компьютерных музыкантов, которые работают со звуком.
Что же данный драйвер пак может им предложить? Контроллер поддерживает большинство популярных технологий в сфере записи и проигрывании звука. Например, режим Full Duplex. Это особая функция, которая позволяет записывать и воспроизводить звук одновременно. Такой режим наверняка пригодится для работы с аудиоредакторами и прочим музыкальным софтом. Кроме этого, благодаря мультимедиа аудиоконтроллеру Sound Effect Manager компьютерный музыкант может использовать различные звуковые эффекты, эквалайзер, синтезатор, осуществлять усиление звука и пр. Данная утилита значительно облегчает работу и делает аудио продукт более качественным. В программе реализована поддержка различных звуковых форматов, что также является преимуществом.
Вероятные проблемы
Самая распространенная проблема, с которой сталкиваются пользователи данной программы, заключается в том, что утилита попросту не запускается на ПК. То есть процесс инсталляции драйверов на звук успешно завершился, но иконка с прогой так и не появилась в «Панели управления». Аналогичная проблема возникает и при обновлении операционной системы. Как же бороться с тем, что программа корректно не устанавливается?
На самом деле все очень просто. Необходимо переустановить пакет звуковых драйверов. Тем не менее есть несколько нюансов. Во-первых, обратите внимание на версию утилиты. Скачивайте лишь самый новый драйвер пак. Сделать это можно у нас на сайте. На данной странице представлена последняя версия Реалтек аудио драйвера (на момент написания статьи это 2.81). На нашем интернет-сайте вы можете скачать бесплатно данную утилиту на русском на свой компьютер или же ноутбук через торрент. Во-вторых, обратите внимание на разрядность программы. Есть две версии Realtek High Definition Audio Driver – для 32 bit и для 64 bit машин. Выбирайте тот вариант, который походит под ваш PC.
Перед тем как устанавливать прогу нужно узнать разрядность вашего компьютера. Как это сделать? Все довольно-таки просто. Необходимо просто руководствоваться данной инструкцией:
Примечание. Если в поле указан параметр х86, то это значит, что у вас 32-х разрядная система.
Определив разрядность операционной системы, вы легко сможете подобрать нужную версию программы.
Скачать бесплатно
Realtek High Definition Audio Driver – отличный набор драйверов, который обеспечивает взаимодействие между компьютером и звуковой картой. Данная утилита выделяется на фоне конкурентов. Ведь обозреваемая программа обеспечивает качественное и объемное звучание даже при использовании, откровенно говоря, слабенькой аппаратуры.
Также радует огромный функционал данного программного пакета. Realtek High Definition Audio Driver – это довольно универсальный софт, который способен удовлетворить потребности не только обычных ПК юзеров, но и компьютерных музыкантов.
Источник
Где скачать и как установить звуковые драйвера на ОС Windows 10?
После установки или обновления до Windows 10 многие пользователи столкнулись с проблемой, которая заключается в отсутствие звука на компьютере. Связано это с тем, что звуковые драйвера на ауди либо не подходят для новой системы, либо вовсе не устанавливаются.
Рекомендации Microsoft, как установить звуковой драйвер
Разработчики Windows 10, для того чтобы установить бесплатно аудио-драйвера рекомендуют выполнить следующие действия:
Если же на вашем ПК нет звука и драйвера вы не устанавливали, стоит загрузить с сайта Microsoft универсальные драйвера и повторить все вышеуказанные действия.
Устройства, которые воспроизводят звук заработают.
Как установить звуковые драйвера самостоятельно
Дискретные звуковые карты поддерживают универсальные драйвера для Windows 10. Их можно найти и скачать на сайте разработчика.
Для встроенной звуковой карты и подключённого устройства, а именно микрофона, наушников, динамиков придётся искать отдельные аудио драйвера. Всё что нужно для этого знать – это модель материнской платы.
У всех производителей материнских плат есть свой сайт с разделом «Драйвера». Чтобы найти подходящее ПО для ауди-устройства, выполняем следующие рекомендации:
Проверяем работоспособность микрофона, наушников, веб-камеры и динамиков на звук. Стоит отметить, что не все ПК могут иметь драйвера на звук для Windows 10, так как не соответствуют системным требованиям. Поэтому перед установкой операционной системы проверьте наличие аудио-драйвера для нужной версии и разрядности Windows.
Источник
Ни один звуковой сигнал не выйдет из ваших динамиков без установленного аудио драйвера. Если у вас есть проблемы со звуком, такие как треск музыки или игры, в которых отсутствуют звуковые эффекты, или если ваш компьютер с Windows не издает звука вообще, то пришло время для обновления звуковых драйверов. В этой статье мы покажем вам, как обновить аудио драйверы как вручную, так и автоматически.
К сожалению, многие пользователи жалуются на проблемы с драйверами HD Audio от Realtek в Windows 10, которые появились после загрузки обновления системы. Существует множество проблем, связанных с рекомендуемым обновлением Windows 10 Creators Update, включая риск потери важных данных при загрузке рекомендуемого обновления.
Realtek High Definition (HD) Audio Driver – звуковой драйвер, адаптированный для Windows. Он обеспечивает высокое качество звука в системах DTS, Dolby и Surround. По этой причине это наиболее используемый драйвер звука на рынке.
Многие пользователи жаловались на поврежденные драйверы и неработающую систему после установки обновления. Иногда Windows 10 выдает сообщение «Не установлено аудиоустройство».
Добавьте страницу в закладки, чтобы не потерять 
Возможные признаки проблемы со звуковыми драйверами
Симптомы сбоя Realtek High Definition очевидны – нет звука при использовании компьютера, он искажен, воспроизводится необычным образом, нет звука через HDMI, зависание или перезагрузка компьютера во время запуска звуковых файлов и тому подобное. Кроме того, устройство может отображать сообщения об ошибках при запуске звуков. Например:
- Обнаружена ошибка воспроизведения аудио WAV;
- Аудиоустройство используется другим приложением;
- Обнаружена ошибка выхода MIDI;
- Ваше аудиооборудование не может воспроизвести текущий файл.
При нормальной работе звука на компьютере вам не нужно ничего обновлять или переустанавливать. Обновление может помочь вам в этих случаях:
- Нет звука: если вы впервые включаете компьютер и не слышите звука, или если ваши динамики внезапно перестают воспроизводить звук, это может означать, что драйвер отсутствует, неисправен или устарел.
- Потрескивание, выпадение: если звук отключается во время просмотра фильма на Netflix или когда вы играете в такие игры, как GTA V, Minecraft или PUBG, это может быть не ошибкой фильма или игры, а проблема, связанная с устаревшим драйвером. Во многих случаях новые драйверы исправляют ошибки, вызывающие такие прерывания.
- Чтобы получить больше возможностей: иногда новые пакеты аудио-драйверов дают вам дополнительные возможности. Они могут включать новые звуковые эффекты или дать вам больше контроля над вашими динамиками.
Эти проблемы могут возникать из-за устаревших драйверов, проблем с оборудованием и даже проблем с вредоносным ПО. Мы подготовили полное руководство, описывающее способы обновления, удаления и переустановки звуковых драйверов. Выполните эти шаги или попробуйте несколько из них, и убедитесь, что все снова работает гладко.
Диагностика проблемы
Если вы не уверены в причине проблемы, вы можете выяснить это следующим образом:
Щелкните правой кнопкой мыши логотип Windows и выберите «Диспетчер устройств». ИЛИ нажмите Windows + R на клавиатуре, введите «devmgmt.msc» и нажмите Enter. Разверните вкладку «Звуковые, игровые и видеоустройства».
Найдите Realtek High Definition Audio. Если он отмечен желтым восклицательным знаком, это означает, что драйвер Realtek является виновником всех проблем в системе.
Обновление с помощью программ для установки драйверов [1 способ]
Ручные методы, описанные ниже, довольно утомительны. Нужно много кликать, искать и устанавливать. Даже продвинутые пользователи могут устать от этого. Гораздо более простым решением является использование программ для обновления драйверов.
Например, бесплатная программа SlimDrivers может просканировать ваш компьютер за несколько секунд и обнаружить все проблемные драйверы. Затем он предоставляет вам для загрузки и автоматической установки новые. Приступим к обновлению:
Скачайте и установите SlimDrivers. Запустите его и нажмите кнопку «Start Scan».
Программа просканирует ваш компьютер и мгновенно отобразит драйвера, которые нужно обновить. В данном случае устаревшим драйвером является High Definition Audio Device.
Нажмите «Download Update» в строке этого драйвера. Появится предупреждение, показывающее из каких шагов будет состоять автоматическое обновление драйверов. Нажмите «ОК».
Процесс установки состоит из: создание резервной копии всех драйверов, создание точки восстановления Windows, скачивание установщика драйвера, установка. Все эти действия СлимДрайверс сделает автоматически.
Другие программы для обновления драйверов Windows:
- DriverMax (бесплатная, на русском);
- Driver Booster Free (бесплатная, на русском);
- DriverPack Solution (бесплатная, на русском);
- Avast Driver Updater (платная).
Прежде чем углубиться в более сложные методы, давайте попробуем самый простой путь – Центр обновления Windows. Центр обновления предлагает множество официальных и сертифицированных драйверов. Хотя обычно это не самые последние драйверы, но они, как правило, стабильны и должны хорошо работать со звуковой картой вашего компьютера.
В Windows 10 можно найти аудио драйверы через встроенную утилиту Windows Update. Вот как проверить наличие драйверов с помощью Центра обновления Windows:
Нажмите кнопку «Пуск» в левом нижнем углу и выберите «Параметры».
Далее нажмите «Обновление и безопасность». Вы можете проверить наличие обновлений здесь.
Кликните по кнопке «Проверить наличие обновлений». Если какие-либо звуковые драйверы найдены, они будут установлены автоматически.
Как обновить звуковые драйвера на Windows 10 через диспетчер устройств [3 способ]
Если Центр обновления Windows нашел файлы для обновления и теперь вы слышите музыку, все готово. Но если вы по-прежнему не слышите звук, вероятно, Центр обновления Windows не смог найти подходящий драйвер.
В таких условиях вам нужно будет найти и установить их вручную. Это означает, что вам придется “охотиться” за звуковыми драйверами. Ниже мы покажем вам, как это сделать в Windows 10 с помощью диспетчера устройств:
Нажмите правой кнопкой мыши на меню «Пуск» и выберите из списка «Диспетчер устройств».
В появившимся окне найдите пункт «Звуковые, игровые и видеоустройства» и нажмите на него два раза (либо один раз нажмите на стрелочку >). Windows покажет вам оборудование, связанное с аудиочипом вашего компьютера. Здесь это Realtek(R) Audio. Дважды щелкните по нему и переключитесь на вкладку «Драйвер». Отсюда нажмите на «Обновить».
Выберите «Автоматический поиск драйверов».
Если поиск прошел безуспешно, вернитесь в «Обновить драйвер» и выберите «Выполнить поиск драйверов на этом компьютере».
Теперь, прежде чем устанавливать драйвер, вам необходимо его скачать. Перейти к разделу «Где скачать звуковые драйверы». Раздел этой статьи объясняет как бесплатно получить эти драйверы.
Драйвер, который вы загружаете, может поставляться с установщиком. Если нет, перейдите в каталог Загрузки и распакуйте файл драйвера (он почти наверняка заканчивается на .inf).
Затем в диалоговом окне «Обновить драйверы» нажмите «Выбрать драйвер из списка доступных драйверов на компьютере».
Нажмите «Установить с диска», а затем «Обзор». Перейдите в папку, содержащую только что загруженный драйвер. Эти файлы содержат всю информацию, необходимую для обновления драйверов.
Нажмите «Далее», чтобы установить драйвер. Готово.
Где скачать звуковые драйверы
Если Windows не может найти аудиодрайверы, вам придется искать их самостоятельно. Есть несколько способов получить последние драйверы звука:
1. На сайте производителя аудиочипа
Чтобы узнать, кто сделал аудиочип на вашем компьютере, используйте метод диспетчера устройств, описанный выше (способ 3).
Среди наиболее распространенных производителей – Realtek, Intel, AMD (High Definition Audio), NVIDIA (High Definition Audio), VIA – хотя, конечно, их немало. Каждый производитель по крайней мере предоставит базовые драйверы, которые работают с их аудио оборудованием.
Внимание! Аудио-чип часто является частью видеокарты. В результате, как бы странно это ни звучало, вам может понадобиться загрузить новые графические драйверы, чтобы получить аудио драйверы. Это неплохо, потому что это означает, что вы обновите сразу два компонента.
После того, как вы определили производителя, посетите его веб-сайт, где вы сможете найти и скачать драйвер. Возможно, вам придется искать на их страницах поддержки.
Допустим, у вас драйвер Realtek. Посетите раздел драйверов и подберите Realtek High Definition Audio Drivers в соответствии с вашим Windows. Например, у Вас Windows 10 (64-bit), жмем на иконку загрузки:
На открывшейся странице нажимаем на галочку и кликаем на «Download this file». Далее вводим капчу, начинается загрузка драйвера.
2. На сайте производителя Вашего компьютера или ноутбука
Возможно, ваш компьютер или ноутбук изготовлен известным производителем, таким как Asus, HP или Lenovo. Производитель знает, какое аудио-оборудование входит в каждую модель, а это значит, что проще всего найти драйверы для вашего аудио-чипа на их сайтах.
Например, если у вас ноутбук Asus X560UD, вы можете посетить их веб-сайт, чтобы найти точную модель, которая у вас есть. Затем вы можете получить соответствующие драйверы, которые обычно тестировались на том же оборудовании, что и у вас.
Переходим в раздел «Драйверы и Утилиты», в открывшимся разделе находим заголовок AUDIO и скачиваем Realtek Audio Driver. Распаковываем zip-файл, открываем и изучаем инструкцию по установке.
Список наиболее распространенных аудио- и звуковых драйверов в Windows:
- AC97 Audio Driver;
- USB Audio Driver;
- Realtek Audio Driver;
- Realtek High Definition Audio;
- AMD High Definition Audio;
- Nvidia High Definition Audio;
- PCI Audio Driver;
- Intel Audio Driver.
Мы надеемся, что эти советы помогут Вам исправить все проблемы со звуковыми драйверами и вы узнали как обновить аудио-кодеки в Windows 10, но если у вас есть какие-либо вопросы по этой инструкции, не стесняйтесь спрашивать их в комментариях.
Рейтинг статьи: 
Загрузка…