Корпорация Майкрософт рекомендует браузер Microsoft Edge
Поддержка Internet Explorer 11 закончилась 15 июня 2022 г. Если для посещаемых сайтов требуется Internet Explorer 11, вы можете перезагрузить его в режиме Internet Explorer в Microsoft Edge.
Начало работы с Microsoft Edge
Чтобы узнать, какая версия Internet Explorer должна быть запущена, проверьте информацию для своей версии. Может оказаться, что вы используете не самую последнюю версию Internet Explorer, доступную для имеющейся у вас операционной системы. В этом случае скачайте последнюю версию по одной из ссылок в Центре загрузок Internet Explorer.
Дополнительные языки интерфейса
Пакеты интерфейса пользователя в Windows 7 содержат переводы для самых используемых частей пользовательского интерфейса. Чтобы скачать пакет интерфейса пользователя для Internet Explorer, необходим соответствующий пакет интерфейса пользователя для Windows. Дополнительные сведения приведены в статье Скачивание языковых пакетов для Windows.
На данный момент для Internet Explorer 11 доступны пакеты интерфейса пользователя на указанных ниже языках.
|
Язык |
Исходное название языка |
Версия Windows |
|---|---|---|
|
Африкаанс |
Африкаанс |
Windows 7 SP1 32-разрядная |
|
Албанский |
shqipe |
Windows 7 SP1 32-разрядная |
|
Амхарский |
አማርኛ |
Windows 7 SP1 32-разрядная |
|
Армянский |
Հայերեն |
Windows 7 SP1 32-разрядная |
|
Ассамский |
অসমীয়া |
Windows 7 SP1 32-разрядная |
|
Азербайджанский |
Azərbaycan |
Windows 7 SP1 32-разрядная |
|
Бенгальский (Бангладеш) |
বাংলা (বাংলাদেশ) |
Windows 7 SP1 32-разрядная |
|
Баскский |
euskara |
Windows 7 SP1 32-разрядная |
|
Бенгальский (Индия) |
বাংলা (ভারত) |
Windows 7 SP1 32-разрядная |
|
Боснийский (латиница) |
bosanski |
Windows 7 SP1 32-разрядная |
|
Каталанский |
català |
Windows 7 SP1 32-разрядная |
|
Дари |
دری |
Windows 7 SP1 32-разрядная |
|
Филиппинский |
Филиппинский |
Windows 7 SP1 32-разрядная |
|
Галисийский |
galego |
Windows 7 SP1 32-разрядная |
|
Грузинский |
ქართული |
Windows 7 SP1 32-разрядная |
|
Гуджарати |
ગુજરાતી |
Windows 7 SP1 32-разрядная |
|
Хауса |
Хауса |
Windows 7 SP1 32-разрядная |
|
Хинди |
हिंदी |
Windows 7 SP1 32-разрядная |
|
Исландский |
íslenska |
Windows 7 SP1 32-разрядная |
|
Игбо |
Ndi Igbo |
Windows 7 SP1 32-разрядная |
|
Индонезийский |
Бахаса (Индонезия) |
Windows 7 SP1 32-разрядная |
|
Ирландский |
Gaeilge |
Windows 7 SP1 32-разрядная |
|
Коса |
Коса |
Windows 7 SP1 32-разрядная |
|
Зулу |
Зулу |
Windows 7 SP1 32-разрядная |
|
Каннада |
ಕನ್ನಡ |
Windows 7 SP1 32-разрядная |
|
Казахский |
Қазақ |
Windows 7 SP1 32-разрядная |
|
Кхмерский |
ខ្មែរ |
Windows 7 SP1 32-разрядная |
|
Суахили |
Суахили |
Windows 7 SP1 32-разрядная |
|
Конкани |
कोंकणी |
Windows 7 SP1 32-разрядная |
|
Киргизский |
Кыргыз |
Windows 7 SP1 32-разрядная |
|
Люксембургский |
Lëtzebuergesch |
Windows 7 SP1 32-разрядная |
|
Македонский |
македонски јазик |
Windows 7 SP1 32-разрядная |
|
Малайский (Бруней-Даруссалам) |
Bahasa Melayu |
Windows 7 SP1 32-разрядная |
|
Малайский (Малайзия) |
Bahasa Melayu |
Windows 7 SP1 32-разрядная |
|
Малаялам |
മലയാളം |
Windows 7 SP1 32-разрядная |
|
Мальтийский |
Malti |
Windows 7 SP1 32-разрядная |
|
Маори |
Te Reo Māori |
Windows 7 SP1 32-разрядная |
|
Маратхи |
मराठी |
Windows 7 SP1 32-разрядная |
|
Монгольский |
Монгол хэл |
Windows 7 SP1 32-разрядная |
|
Непальский |
नेपाली |
Windows 7 SP1 32-разрядная |
|
Норвежский (нюнорск) |
norsk (nynorsk) |
Windows 7 SP1 32-разрядная |
|
Ория |
ଓଡିଆ |
Windows 7 SP1 32-разрядная |
|
Персидский |
فارسی |
Windows 7 SP1 32-разрядная |
|
Панджаби |
ਪੰਜਾਬੀ |
Windows 7 SP1 32-разрядная |
|
Кечуа |
runasimi |
Windows 7 SP1 32-разрядная |
|
Сербский (кириллица, Босния и Герцеговина) |
српски |
Windows 7 SP1 32-разрядная |
|
Сербский (кириллица, Сербия) |
српски |
Windows 7 SP1 32-разрядная |
|
Сото южный |
Сото южный |
Windows 7 SP1 32-разрядная |
|
Тсвана |
Тсвана |
Windows 7 SP1 32-разрядная |
|
Сингальский |
සිංහල |
Windows 7 SP1 32-разрядная |
|
Тамильский |
Татар |
Windows 7 SP1 32-разрядная |
|
Татарский |
Татар |
Windows 7 SP1 32-разрядная |
|
Телугу |
తెలుగు |
Windows 7 SP1 32-разрядная |
|
Туркменский |
türkmen |
Windows 7 SP1 32-разрядная |
|
Урду |
اردو |
Windows 7 SP1 32-разрядная |
|
Узбекский |
O’zbekcha |
Windows 7 SP1 32-разрядная |
|
Вьетнамский |
Tiếng Việt |
Windows 7 SP1 32-разрядная |
|
Валлийский |
Cymraeg |
Windows 7 SP1 32-разрядная |
|
Йоруба |
ede YorÙbá |
Windows 7 SP1 32-разрядная |
Для многих пользователей стало неожиданностью сообщение Microsoft о том, что Internet Explorer в Windows 11 отключен. IE просуществовал 26 лет. Так и не стал ни самым успешным, ни самым любимым публикой браузером. Но поскольку был штатной программой Windows для просмотра веб-страниц, стал своего рода стандартом. Ряд сайтов до сих пор требуют Internet Explorer. Рассмотрим в инструкции как открывать такие ресурсы в IE.
Почему Microsoft удалила Internet Explorer из Windows 11
Содержание
- Почему Microsoft удалила Internet Explorer из Windows 11
- Как установить и открыть Internet Explorer в Windows 11
- Что такое режим Internet Explorer в Windows 11
- Как активировать Internet Explorer в Windows 11
- Как добавить сайт в список режиме IE браузера Edge ОС Windows 11
- Как в Windows 11 открыть сайт в IE через Edge
- Как в Windows 11 разрешить Internet Explorer открывать сайты в Microsoft Edge
- Почему режим IE в Edge лучше Internet Explorer
- Установка IE и минимализм веб-страниц в Windows 11 со сторонним ПО
Пользователи надеялись хотя бы на 32-битную версию Internet Explorer для Windows 11. Но поскольку новая ОС предназначена только для 64-битных систем, приложению не нашлось места в списке софта для операционной системы 2021 года.
Но Microsoft учитывает, что под IE создано немало сайтов и приложений. Переход на новые технологии не может быть быстрым. Поэтому компания предусмотрела режим Internet Explorer для Edge.
Microsoft предупредила, что Internet Explorer останется в канале долгосрочного обслуживания (LTSC) Windows 10 только до 15 июля 2022 года.
Софтверная корпорация заявила, что Internet Explorer менее безопасен, чем современные браузеры и не поддерживает актуальные возможности просмотра веб-страниц.
Microsoft предлагает использовать Edge. Данный браузер относится к современным и основан на коде Google Chromium.
Как установить и открыть Internet Explorer в Windows 11
Вы можете скачать и установить Internet Explorer 11 в Windows 11. Но в итоге все равно станет открываться Microsoft Edge. Попытка поставить IE в Windows 11 — пустая трата времени. Используйте режим Internet Explorer в Edge.
Запустите строку «Выполнить» одновременным нажатием клавиш Win + R. Напечатайте iexplore в строке «Открыть:». Затем нажмите Enter на клавиатуре или «ОК» в нижней части окна. Данный способ позволяет открыть IE в Windows 10. Команда срабатывает и в Windows 11, но по-другому — открывает Microsoft Edge. Стала еще одним методом открыть актуальный браузер.
Попытки пользователей запустить IE в новой версии Windows работают как «переадресация» на Edge. Поэтому используйте в Windows 11 штатный «режим Internet Explorer» браузера Edge.
Что такое режим Internet Explorer в Windows 11
Internet Explorer удален из Windows 11. Но в Microsoft Edge появился режим IE. Функция IE Mode необходима для совместимости с устаревшими сайтами.
Задача IE Mode — сохранить устаревшую инфраструктуру Internet Explorer внутри Microsoft Edge.
Используйте режим IE в Microsoft Edge если вашему предприятию, учреждению или организации нужны оптимизированные под Internet Explorer сайты.
В Microsoft Edge движок Chromium для современных сайтов сочетается с движком Trident MSHTML из Internet Explorer 11 (IE11) для устаревших сайтов.
Благодаря режиму IE вы сможете ограничить применение Internet Explorer только сайтами, для просмотра которых подходит лишь старый браузер.
Как активировать Internet Explorer в Windows 11
Щелкните по ярлыку Microsoft Edge на панели задач, чтобы открыть штатный браузер Windows 11.
Если ярлык отсутствует, одновременно нажмите Win + R на клавиатуре. Введите msedge в строку «Открыть:» диалогового окна «Выполнить». Нажмите клавишу Enter или кнопку «ОК» под строкой ввода команды.
Щелкните по кнопке «…» — «троеточие» в правом верхнем углу окна приложения.
Выберите «Настройки» в главном меню Edge для перехода к параметрам браузера.
Щелкните по кнопке-«гамбургеру» (три параллельных отрезка) в левом верхнем углу окна.
Выберите из меню пункт «Браузер по умолчанию».
Разрешите сайтам перезагружаться в режиме Internet Explorer. Выберите «Разрешить» из выпадающего списка справа. Исходное значение: «По умолчанию».
Внесенные вами изменения будут применены только после повторного запуска Edge. Щелкните по кнопке «Перезапуск».
В дальнейшем, когда открытому вами сайту требуется старый браузер, вы сможете перезагрузить страницу в режиме IE.
Не забудьте подписаться на наш Дзен
Страницы, которым нужна опция перезапуска в Internet Explorer необходимо вручную добавить в соответствующий список.
Как добавить сайт в список режиме IE браузера Edge ОС Windows 11
Откройте Microsoft Edge. Дальнейшие действия:
- Щелкните по кнопке с многоточием справа вверху, чтобы открыть меню браузера.
- Щелкните по кнопке-«гамбургеру» справа вверху.
- Выберите «Браузер по умолчанию» из меню.
- Кликните по кнопке «Добавить» на правой панели на прямоугольной плитке.
Откроется окно «Добавить страницу». Рассмотрим на примере главной страницы «Блога системного администратора». Напечатайте адрес страницы в строке «Введите URL-адрес:». Щелкните по кнопке «Добавить» в нижней части окна.
Помните, что режим IE для сайта не навсегда. Через 30 дней нужно вновь добавить ресурс в список.
Как в Windows 11 открыть сайт в IE через Edge
Когда вы зайдете на сайт, который ранее был добавлен в список режима IE, у вас будет возможность перезагрузить его в режиме Internet Explorer. Откройте сайт. Щелкните по троеточию справа вверху. Выберите из меню «Перезагрузить в режиме Internet Explorer»
Помните, что если URL не добавлен в список, то опции перезагрузки в IE для данного сайта не будет.
Как дата добавления ресурса в список, так и дата окончания 30-дневного периода указаны справа от URL-адреса страницы.
Чтобы удалить сайт из списка «Страницы в режиме Internet Explorer», щелкните по значку-корзине правее дат.
Как в Windows 11 разрешить Internet Explorer открывать сайты в Microsoft Edge
Откройте страницу настроек «Браузер по умолчанию». Последовательно щелкните:
- по кнопке-троеточию (…);
- по кнопке-«гамбургеру»;
- по соответствующему пункту меню.
Позвольте или запретите IE открывать сайты в Edge. В разделе «Обеспечение совместимости с Internet Explorer» разверните список «Разрешение Internet Explorer открывать сайты в Microsoft Edge». Выберите подходящий вам сценарий:
- Никогда — Microsoft Edge никогда не будет переключаться на Internet Explorer для загрузки сайта.
- Только несовместимые сайты — Internet Explorer будет загружать только устаревшие сайта. Предназначенные для современных браузеров web-ресурсы станут открываться в Microsoft Edge.
- Всегда (рекомендуется) — загружаемые в Edge сайты станут всегда открываться в Internet Explorer.
В 2022 году многие пользователи отдают предпочтение не Internet Explorer и не Microsoft Edge, а другим браузерам. Сделайте ваш любимый браузер программой просмотра веб-страниц по умолчанию в Windows 11 по инструкции «Блога системного администратора»:
Почему режим IE в Edge лучше Internet Explorer
Microsoft Edge — единый штатный браузер ОС, в который встроена совместимость с устаревшими сайтами и веб-приложениями.
Internet Explorer десятилетиями был главным браузером Windows. Инструментарий IE использовался предприятиями в приложениях. Модернизация ПО предполагает значительные финансовые затраты. Поэтому ряд сайтов и в 2022 году корректно работают только в Internet Explorer.
Браузер морально устарел даже для Windows 10. В системных требованиях к Internet Explorer 11 указана Windows 7 с Service Pack 1.
Режим IE поддерживает многие функции Internet Explorer, в том числе:
- элементы управления ActiveX;
- настройки Internet Explorer;
- инструменты разработчика F12 для IE;
- режимы документов и предприятия.
Edge сам по себе более функционален, чем Internet Explorer. Плюс браузер поддерживает также функции IE.
О том, что активирован режим IE говорит небольшой значок Internet Explorer в адресной строке Edge слева. Браузер выводит текстовое сообщение: «Вы в режиме Internet Explorer. Большинство страниц лучше работают в Microsoft Edge.»
Рассмотренный выше функционал актуален на момент публикации данной инструкции. Не исключено, что рано или поздно Microsoft удалит режим IE или внесет в него изменения. Эпоха Internet Explorer завершилась вместе с Windows 7.
Установка IE и минимализм веб-страниц в Windows 11 со сторонним ПО
Полноценная установка IE под Windows 11 возможна в виртуальную машину c Windows 10, 8.1, 7, Vista или XP. Сначала понадобится загрузить и установить Oracle VM VirtualBox. Затем загрузить образ ISO нужной версии ОС и поставить в «виртуалку». Решение трудоемкое, но единственное в случае, когда необходим полнофункциональный софт под старые операционные системы.
Если функционал IE как таковой вам не нужен, а необходим браузер с предельно лаконичным интерфейсом для просмотра очень старых сайтов — используйте подходящее приложение. Например, версию Links для Windows. Подходит и для современных сайтов, когда не нужна загрузка лишних элементов и скриптов, а только информация — иллюстрированный текст.
Ничего общего с актуальным в 2022 году дизайном. Но текст читабелен, изображения присутствуют, а страницы загружаются быстро. Оптимальное решение для сверхмедленных интернет-соединений.
После перехода на Windows 11 пользователи зачастую хотят вернуть все так как было в «семерке» или Windows 10.
Эксперименты с настройками и кастомизацией интерфейса новой ОС нередко заканчиваются крахом Windows. Читайте как сбросить Windows 11 к заводским настройкам и не потерять файлы, видео и фотографии:
Вам нужен Internet Explorer в 2022 году? Напишите в комментариях зачем.
Браузер Internet Explorer – один из самых первых программ подобного рода. Он выпускался и поддерживался компанией Майкрософт более 20 лет и до сих пор входит в состав Windows. За все это время было выпущено большое количество версий, каждая из которых имела свои особенности в установке, обновлении и удалении.
Содержание
- 1 Как бесплатно установить Internet Explorer (Интернет Эксплорер) 11 для Windows 7
- 1.1 Как удалить Internet Explorer 11 в Windows 7
- 2 Как установить Internet Explorer 11 для Windows 10
- 2.1 Как удалить Internet Explorer 11 в Windows 10
- 3 Как установить Internet Explorer 10
- 3.1 Как удалить Internet Explorer 10
- 4 Как установить Internet Explorer 9
- 4.1 Как удалить Internet Explorer 9
- 5 Как установить Интернет Эксплорер 8
- 5.1 Как удалить Internet Explorer 8
- 6 Как установить Internet Explorer на Mac OS
- 7 Можно ли установить Интернет Эксплорер на Андроид
- 8 Как удалить Internet Explorer в Windows XP
- 9 Как обновить Internet Explorer (Интернет Эксплорер) до последней версии
- 10 Как переустановить Internet Explorer
- 11 Полезное видео
Как бесплатно установить Internet Explorer (Интернет Эксплорер) 11 для Windows 7
Для установки Internet Explorer 11 на Windows 7 необходимо соответствие требованиям программы к системе и устройству:
- Система должна иметь сервис-пак под номером 1.
- 512 МБ оперативной памяти.
- Частота процессора – 1 ГГц.
- 70 МБ свободного пространства.
- Дисплей с минимальным разрешением 800 на 600 пикселей.
Важно! Cкачивать файл-установщик лучше всего с официального сайта Майкрософт. Это до минимума снизит риск заражения вирусами, а также возникновения сбоев при установке и работе браузера.
Скачивание и установка проводится в несколько этапов:
- При скачивании установщика предварительно нужно выбрать версию браузера, системы, а также язык, который будет использоваться при установке и работе.
- После скачивания можно сразу же запустить файл.
- Если с сервис-паком все в порядке, то появится окно, где пользователю предложат начать процесс установки.
- После окончания процесса будет предложено произвести перезагрузку.
- На рабочем столе появится ярлык, которым можно запустить браузер.
- Узнать версию программы можно в разделе «О программе» в самом браузере.
Как удалить Internet Explorer 11 в Windows 7
Удаление программы не составит труда. Нужно выполнить несколько простых шагов:
- Открыть Панель управления.
- Найти раздел с программами и компонентами.
- Вызвать окно с обновлениями.
- В появившемся списке нужно выбрать интересующую версию Internet Explorer.
- После выбора программы нужно удалить ее обновления.
- После подтверждения данного действия компьютер будет перезагружен.
Чтобы программа не обновилась снова в автоматическом режиме нужно открыть Центр обновлений и открыть все доступные. В категории необязательных придется отыскать IE 11 и скрыть его обновление.
После выполненных действий Internet Explorer 11 версии будет удален с ПК, а функции браузера станет выполнять более ранняя его версия.
Как установить Internet Explorer 11 для Windows 10
В более новой версии Виндовс стоит новый браузер от Майкрософт – Microsoft Edge. Однако у пользователей всегда есть возможность вернуться к старому Internet Explorer. Для этого нужно:
- Запустить встроенный браузер ME.
- Открыть любой сайт в Сети.
- Выбрать команду «Открыть в IE».
- Страница должна запуститься в Internet Explorer, который также встроен в систему.
Если этого не произошло, то придется выполнить следующие действия:
- Открыть строку «Выполнить» с помощью нажатия клавиш R и Windows.
- Ввести и выполнить команду appwiz.cpl для вызова Панели управления.
- В разделе Программы и компоненты нужно выбрать подраздел с включением и отключением компонентов.
- В появившемся окне со списком компонентов нужно поставить галочку напротив пункта с Internet Explorer.
- После этого нужно сохранить изменения и закрыть Панель упрвления.
Как удалить Internet Explorer 11 в Windows 10
Действия по удалению производятся в том же порядке: в том же разделе с компонентами в списке необходимо найти IE 11 и убрать галочку. При этом будет показано окно, в котором содержится предупреждение о изменениях, которые могут произойти после отключения данного компонента. После соглашения произойдет отключение компонента и перезагрузка устройства. После этого браузер будет удален из системы.
Изменения, которые может повлечь данное изменение, незначительны:
- Если на персональном компьютере не имеется никакого другого браузера кроме удаленного, то при попытке открытия ярлыков Интернета и ссылок на страницы будет появляться сообщение об ошибке.
- У всех файлов, которые по умолчанию открывались данным браузером, исчезнет ассоциация. Особенно это касается HTML-файлов.
Однако, приложения (например, интернет-магазины), которые имеют самостоятельный доступ в Сеть продолжат функционировать. Все остальные проблемы решаются путем какого-либо другого браузера, если такого не имеется.
Как установить Internet Explorer 10
Установить 10 версию Internet Explorer на компьютер можно всего за 5 шагов:
- Запустить файл-установщик с помощью двойного щелчка мышью.
- Разрешить программе вносить изменения на компьютере, нажав «да» в соответствующем сообщении.
- В процессе установки приложению нужно обеспечить стабильный доступ в Сеть. Это необходимо для установки обновлений и языковых пакетов программы.
- После окончания процесса установки в появившемся окне нужно выполнить команду о перезагрузке системы для завершения.
- После перезагрузки и запуска браузера появится окно настройки. Здесь нужно выбрать рекомендуемые параметры совместимости.
Как удалить Internet Explorer 10
Для удаления IE 10 с персонального компьютера нужно произвести следующие действия:
- Открыть строку «Выполнить» одновременным нажатием клавиши Виндовс и R.
- Вызвать командную строку.
- Ввести команду appwiz.cpl.
- В окне выбрать Функции Виндовс.
- В списки функций необходимо снять выделение с Internet Explorer 10.
- При запросе о продолжении от системы нужно подтвердить изменение и нажать «ОК».
После этого программа будет удалена с компьютера, браузер продолжит функционировать в виде более ранней версии IE.
Как установить Internet Explorer 9
Для установки 9 версии программы нужно выполнить несколько простых шагов. Однако при этом обязательно соответствие устройства системным требованиям приложения. Устанавливать его можно только на следующие версии Виндовс:
- Windows Vista, обладающую 2 пакетом обновлений, на 32 и 64 бита.
- Windows 7 или более поздние версии на 32 или 64 бита.
- Windows Server 2008, также обладающая вторым пакетом обновлений, для 32 и 64 битов.
- Windows Server 2008 R2 только на 64-битной основе.
Прочие системные требования и аксессуары, которыми должен обладать ПК:
- Свободное место на жестком диске. Этот показатель составляет 70 МБ для Висты и 7 на 32 бита, 120 МБ – на 64 бита. Windows Server потребует от 150 до 200 МБ свободного пространства.
- Оперативная память, минимальная для стабильной работы программы. – 512 МБ.
- Процессор с рабочей частотой от 1 ГГц.
- Мышь.
- Устройство для чтения дисков (если производится установка с диска).
- Дисплей с поддержкой 256 или более цветов и разрешением не менее 800 на 600 пикселей.
Установка производится в несколько последовательных этапов:
- Если программа скачивается из интернета, то необходимо открыть страницу с загрузкой и выбрать нужную версию программы, системы, а также язык, необходимый для работы.
- После окончания загрузки в менеджере скачиваний нужно запустить выполнение программы.
- В появившемся окне согласиться на установку.
- Ожидать окончания.
- После окончания систему необходимо перезагрузить. В окне появятся две кнопки. Одна из них предложит выполнить перезагрузку прямо сейчас, а вторая выполнить ее позже и позволит перейти к дальнейшей работе.
Справка! Рекомендуется первый вариант, так как работа без перезагрузки можно привести к различным конфликтам внутри системы и нестабильной работе браузера.
Как удалить Internet Explorer 9
Удаление 9 версии также не составит большого труда. Для этого нужно:
- В Панели управления выбрать раздел с программами и компонентами.
- Выбрать здесь раздел для просмотра обновлений.
- Выбрать «Удаление обновлений».
- Далее в списке нужно найти 9 версию IE и щелкнуть по ней.
- После этого нужно подтвердить необходимость удаления.
- Далее необходимо выбрать: перезагрузить компьютер сразу или после. Рекомендуется первый вариант для защиты от конфликтов и сбоев внутри системы и браузера.
Важно! После удаления 9 версии не требуется установка другого браузера, так как автоматически станет доступна более ранняя версия.
Как установить Интернет Эксплорер 8
Данная версия положила начало нового поколения браузеров IE с расширенным функционалом. Для установки Эксплорер 8 нужно произвести следующие действия:
- Запустить установочный файл.
- В появившемся окне будет предложено поучаствовать в улучшении программы. Лучше пропустить данный шаг и перейти непосредственно к установке.
- Далее нужно прочесть условия использования и нажать кнопку о согласии.
- После этого установщик автоматически проверит наличие более ранних версий на ПК. При обнаружении пользователю предлагается дать согласие на автоматическое удаление с последующей перезагрузкой.
- После перезагрузки происходит установка.
- В конце процесса пользователю предлагается настроить несколько параметров, среди которых выбор стартовых страниц и браузера, используемого по умолчанию.
Как удалить Internet Explorer 8
Удаление 8 версии происходит еще проще, чем установка. Для этого пользователю нужно:
- Открыть панель управления.
- Открыть раздел установки и удаления программ.
- Выбрать «Показывать обновления».
- В появившемся списке обновлений найти данную версию и удалить ее.
- После этого на компьютере останется более ранняя версия браузера.
Как установить Internet Explorer на Mac OS
Одной из проблем браузера Эксплорер является его пригодность только для одной системы – Windows. Однако некоторые хитрости помогают использовать его и на устройствах под руководством других систем. Для этого применяются различные инструменты, одним из которых является приложение Remote Desktop. Оно, по сути, представляет собой эмулятор, который использует для своей работы облачное хранилище пользователя. Данный инструмент будет удобен тем пользователям, которые имеют несколько устройств, так как Remote Desktop позволяет использовать одни и те же привычные приложения.
Для установки и использования IE на МАК, нужно произвести несколько действий:
- Зайти в менеджер приложений (AppStore).
- Найти Remote Desktop и скачать его для данной версии системы.
- Далее необходима регистрация на сайте Майкрософт.
- Через созданный аккаунт произвести вход на ресурс remote.modern.ie.
- Здесь необходимо выбрать сервер, который будет использоваться для облачного хранилища.
- Далее предстоит запустить само приложение.
- При запуске нужно открыть вкладку Azure Remote App.
- После этого вводятся данные аккаунта Майкрософт и производится вход.
- Далее нужно начать установку приложения через интерфейс программы.
- На окончательном этапе нужно поставить флажок напротив позиции West Europe IE with EdgeHTML.
Можно ли установить Интернет Эксплорер на Андроид
Можно скачать программу для Андроид, которая имеет несколько урезанный функционал и простейший дизайн. Единственный крупный минус: нет поддержки русского языка.
Как удалить Internet Explorer в Windows XP
Данная версия системы все еще встречается на компьютерах пользователей, несмотря на то, что ее поддержка компанией-производителем больше не производится. Для удаления Internet Explorer из нее придется произвести несколько манипуляций:
- Вход в систему с правами администратора. Это даст возможность получить доступ к действиям, которые не подвластны обычному пользователю.
- После этого нужно вызвать строку «Выполнить». Это делается путем одновременного нажатия клавиши «Виндовс» и R на клавиатуре.
- В строку необходимо ввести команду «cmd.exe». Это запустит файл с командной строкой.
- В появившемся окне необходимо ввести команду «appwiz.cpl» для запуска компонента Панели управления.
- Данный компонент позволяет удалять ПО, установленное на ПК. Для удаления IE с компьютера придется удалить и сервис-пак 3 версии в случае, если он установлен.
- Для этого нужно найти соответствующую строку (Service Pack 3) и выполнить команду «Удалить».
- Далее среди компонентов системы также находит и IE.
- Возле этого компонента необходимо снять флажок и подтвердить изменения.
- После этого браузер будет удален с компьютера.
Справка! Некоторые сложности при удалении IE с компьютера связаны с тем, что он сильно интегрирован в систему. При некорректном удалении в системе по этой причине могут появиться ошибки. При их возникновении стоит задуматься о восстановлении Эксплорера из резервной копии Windows.
Как обновить Internet Explorer (Интернет Эксплорер) до последней версии
Программное обеспечение постоянно развивалось на протяжении всего времени поддержки. В новые версии браузера добавлялись дополнительные функции, возможность работы с новыми технологиями, а также снижалось количество ошибок. Все это делало работу с IE все более приятной и удобной.
Если на компьютере стоит старая версия ПО, стоит задуматься об ее обновлении. В более поздних версиях системы это делается автоматически без согласия пользователя. Вручную это придется делать в Windows 7. Производится обновление Internet Explorer в данной системе следующим образом:
- Нахождение в меню Пуск и вызов Панели управления.
- Выбор раздела, касающегося безопасности системы.
- Открыть центр обновлений системы. Здесь будет доступна информация о доступных и уже произведенных обновлениях программ, установленных на ПК.
- Далее нужно запустить проверки актуальных обновлений.
Важно! Для проверки и установки обновлений обязательно хорошее соединение, иначе процесс займет намного больше времени и будет постоянно прерываться.
- Если результатом проверки является информация только лишь о новых версиях системы, то нужно настроить установку обновлений для отдельных компонентов в разделе «Дополнительные сведения», поставив галочку напротив нужной позиции.
- Также здесь можно произвести настройку параметров в соответствующем разделе и включить автоматическое обновление в определенный интервал времени.
- После нахождения доступных обновлений нужно нажать «Далее» и дождаться окончания. Проверить версию программы и обновления в браузере вызвав окно «О программе».
Как переустановить Internet Explorer
Переустановка Интернет Эксплорер может понадобиться из-за неправильной работы или сбоев программы. Если система не предлагает сделать это автоматически, придется провести переустановку самостоятельно. Делается это в несколько этапов:
- Нужно открыть меню Пуск и вызвать Панель управления.
- Из предложенного списка выбрать пункт, связанный с удалением и установкой программного обеспечения.
- В появившемся окне нужно выбрать команду «Установка компонентов системы».
- Далее из списка выбирается интересующая пользователя программа. В данном случае – это Интернет Эксплорер.
- При его выборе на экране появится мастер компонентов и предложит удалить данный компонент.
- В окне нужно поставить галочку рядом с нужным ПО и продолжить.
- После удаления нужно заново установить программу. Для этого необходимо вызвать мастера установки компонентов Windows.
- В данном окне также нужно отметить компонент под названием Internet Explorer и продолжить.
- После этого нужно закрыть Панель управления и проверить, как работает браузер.
При повторной некорректной работе стоит попробовать обновить браузер либо, наоборот, установить более раннюю версию, которая бы стабильно работала на данном компьютере.
Установку, удаление и обновление Internet Explorer нужно производить с соблюдением всех правил, так как ошибки в этих трех процессах могут повлечь сбои и конфликты в работе не только браузера, но и всей системы.
Полезное видео
Как обновить Internet Explorer, наглядно показано в данном видео:
Internet Explorer 11 – последняя версия интернет-браузера от Microsoft, разработанного для платформы Windows. Это полноценный браузер с возможностью входить на сайты, хранить историю посещений, создавать закладки, скачивать файлы и так далее. Программа является встроенной в систему и выполняет другие функции, помимо браузинга. В некоторых случаях необходимо скачать Интернет Эксплорер 11 для корректной работы системы, например, для кастомных сборок или при сбоях.
Браузер в первую очередь нужен для нормально работы Виндовс в сети. Приложение занимается настройками параметров адаптера, корректным отображением языков HTML, CSS и DOM, кэшированием Temporary Internet Files.
Но помимо служебных задач, Интернет Эксплорер 11 можно использовать как стандартный браузер. Он был официально выпущен 17 октября 2013 года вместе с Windows 8.1 и 7 ноября 2013 года для Windows 7 и 10. Windows Vista и более ранние версии не поддерживаются.
Системные требования сходятся с требованиями для установки операционной системы Windows, так как Интернет Эксплорер является стандартным инструментом входа в сеть. Скачать Интернет Эксплорер 11 для Виндовс 7 возможно, но более ранние системы не поддерживаются, такие как Vista, XP и ниже.
Стоит обратить внимание! Установка Explorer 11 для Windows 10 64 bit доступна, но программа работает только в 32 битной архитектуре.
В 2020 году скачать Эксплорер 11 официально будет нельзя в связи с выпуском Microsoft Edge – браузером нового поколения от компании Майкрософт с обновленным дизайном, новыми функциями и поддержкой синхронизации. Если же нужно скачать Explorer 11, то проблема отсутствия поддержки решается с помощью нашего сайта.
Как скачать Интернет Эксплорер 11
Скачать IE 11 актуальной версии можно на данной странице совершенно бесплатно. Для этого на странице стоит воспользоваться прямой ссылкой на скачивание установщика. Компания Майкрософт прекратила поддержку браузера, но установить программу всё ещё возможно на этой станице.
Скачать Internet Explorer 11 32 bit бесплатно
Скачать Internet Explorer 11 64 bit бесплатно
Как установить Эксплорер Браузер
IE 11 скачать бесплатно смогли, теперь нужно запустить этот файл и дождаться инсталляции. Exe-файл с нашего сайта автоматически загрузит программу на компьютер без необходимости дополнительно настраивать что-либо. После установки, браузер будет помещен в стандартную директорию системы.
Как удалить Internet Explorer 11
Удалить программу для Windows 10 нельзя полноценно, так как он интегрирован в систему. Но его можно отключить, для этого следует:
- Открыть Пуск;
- С помощью поиска или списка всех приложений перейти в «Панель управления»;
- Выбрать «Просмотр» как «Маленькие значки»;
- Кликнуть по «Удаление программы»;
- Слева выбрать «Включение или отключение компонентов Windows»;
Важно! Эта функция доступна только администраторам компьютера, поэтому для выполнения операции необходимо сменить пользователя, если он не имеет полного доступа к системе.
- В появившемся окне найти браузер и снять галочку напротив него;
- Нажать «Ок».
После этих действий удастся убрать из операционки Эксплорер.
Если Эксплорер 11 скачать для Windows 7, то он внедрится в систему как полноценный браузер. В таком случае его удаление будет проходить так:
- Открыть Пуск;
- Выбрать панель управления;
- Перейти в «Программы и компоненты» с выбранным типом отображения как «Значки»;
- Нажать «Просмотр установленных обновлений» слева в разделах;
- В списке всех обновлений найти браузер, выделить и указать «Удалить» вверху;
- Перезагрузить компьютер.
Как пользоваться IE 11 на Windows
Главная страница браузера представляет из себя ряд избранных сайтов, новостную ленту и строку поиска. Ничего лишнего нет, поэтому разобраться не сложно.
Для веб-поиска нужно воспользоваться строкой верху. На ней находится ссылка страницы и, в случае отсутствия сайта на вкладке, пустая строка для ввода.
Поддерживается сразу несколько ресурсов для поиска, их можно менять с помощью закрепления вкладок.
Как закрепить вкладку
Вкладки – это ресурсы, по которым осуществляется поиск в сети. По умолчанию в браузере установлен поиск Bing, но его возможно изменить на Яндекс, Google, Yahoo и так далее. Помимо стандартных поисковиков, сайт позволяет искать информацию сразу в других источниках без поисковиков-агрегатов, доступны следующие страницы:
- Википедия;
- YouTube;
- EasyList;
- Яндекс.Маркет;
- Кинопоиск;
- Игры на Play2Game;
- eBey.
Важно! Список вкладок меняется в зависимости от региона. Сверху на странице с вкладками можно выбрать язык дополнений, по умолчанию открыты United States (English).
Для изменения вкладок нужно нажать на шестеренку вверху справа и в появившемся окне выбрать «Перейти в закрепленным вкладкам». Откроется сайт, где по гиперссылке «Add>» добавляются новые ресурсы в поисковик.
После того, как какой-либо сайт будет добавлен в закрепленные вкладки, по нему будет вести поиск при вводе текста в поисковую строку сверху. Таким образом, например, можно найти видео на Ютуб сразу же через поиск без необходимости использовать Гугл или Яндекс.Поиск.

Работа с вкладками
Все открытые сайты будут группироваться в специально строке с вкладками. Она расположена ниже строк поиска и показывается всегда.
Здесь видно название страницы, а если кликнуть по строке, то сайт откроется. Так как Эксплорер стандартный браузер, он поддерживает отображение вкладок на панель задач в виде отдельных эскизов. То есть, если навести на иконку браузера в Пуске, то покажется окно со всеми вкладками. Поддерживается комбинация клавиш Ctrl + Shift + T, которая откроет недавно закрытую вкладку. Также каждое окно можно перемещать независимо друг от друга, для этого нужно зажать левую кнопку мыши по вкладке и потянуть её в нужную сторону.
Как скачивать файлы
Браузер может скачивать любые доступные файлы из интернета. Для этого можно воспользоваться любым ресурсом, таким как наш, и кликнуть по скачиванию. Браузер предложит загрузить файл в папку «Загрузки» – это можно изменить по желанию. Все скачанные и качающиеся сейчас файлы хранятся в архиве загрузок браузера. Он открывается по меню «Просмотреть загрузки» в настройках (шестеренка справа вверху).
В списке показывается название файла, расширение и дата загрузки. Здесь доступны такие опции, как открыть файл, удалить, изменить, показать место расположения. В случае какой-либо ошибки будет соответствующее уведомление, что документ не был корректно загружен.
Табло на главной странице
На главном экране программы есть пару иконок сайтов и новости. Быстрый доступ к сайтам можно изменить, достаточно кликнуть по плюсу, рассоложенному правее от всех ярлыков. Появится диалоговое окно, куда стоит ввести ссылку на сайт. Эту ссылку можно получить, скопировав её в строке поиска на вкладке, в которой открыт нужный сайт.
Если навести на иконку какого-либо сервиса, то в углу появится крестик – он поможет убрать ненужный ярлык с главного экрана Эксплорера.
Важно! Для главного экрана есть настройки, они открываются справа вверху по иконке шестеренки. В настройках можно отключить ленту новостей, ярлыки с сайтами и погоду.
Избранное
Помимо ярлыков на главной странице, в браузере имеется книга избранных ресурсов. Меню избранных открывается по нажатию на иконку звезды в углу. В ней находится весь список с избранным и возможность «Добавить в избранное».
Если сайт больше не нужен в избранных, то он удаляется по нажатию на правую кнопку мыши.
Как сделать эксплорер браузером по умолчанию
Что делать, если на компьютере или ноутбуке уже есть другой браузер? Для этого нужно назначить любимый браузер по умолчанию.
Браузер устанавливается как основной вот так:
- Кликнуть на настройки вверху справа;
- Выбрать «Свойства браузера»;
- В открывшемся окне перейти в раскладку «Программы»;
- Кликнуть на гиперссылку «Использовать браузер по умолчанию».
Как почистить кэш в эксплорере
Очистка данных браузера выполняется в настройках, а конкретно в этом отделе:
- Открыть настройки по шестеренке в углу;
- Перейти в «Свойства браузера»;
- В раскладке «Общее» под разделом «Журнал браузера» нажать кнопку «Удалить».
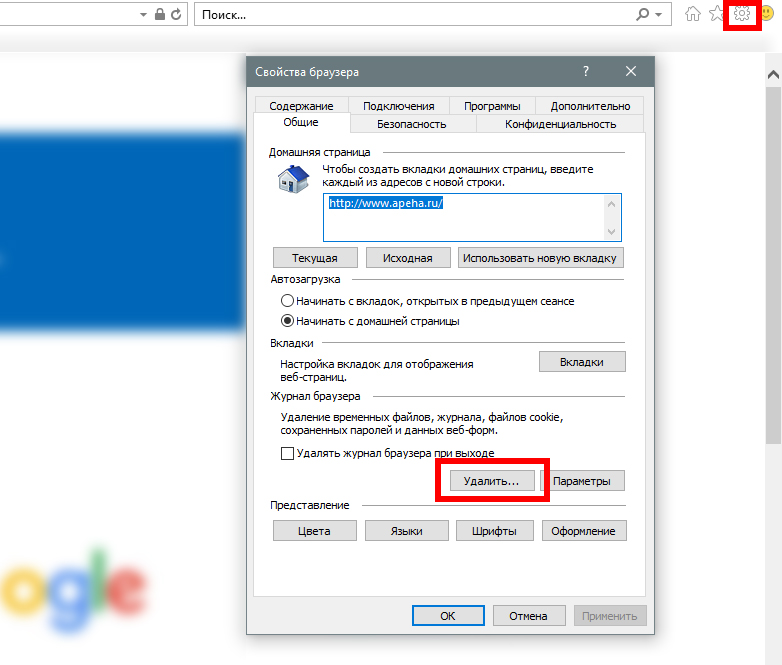
Преимущества Internet Explorer 11
Скачать Интернет Эксплорер 11 версия стоит для слабых компьютеров или ноутбуков, так как это интегрированный браузер с минимальными требованиями. Он простой в использовании и не нагружает пользователя лишними вкладками и функциями. Доступен совершенно бесплатно и без рекламы. На большинстве компьютеров установлен по умолчанию, то есть даже не нужно пытаться загрузить его.
Вывод
Скачать Internet Explorer 11 для Windows 10, 8 или 7 просто на нашем сайте по специальной кнопке. Это доступный и простой браузер, который подойдет практически каждому пользователю интернета. Программа не нагружает компьютер, как это делают продвинутые аналоги, и доступна без платы и рекламы внутри.
Скорее всего вы уже знаете, что в Microsoft убрали Internet Explorer из Windows 11 и более того, с 15.06.2022 полностью прекратили его поддержку. Ну как бы убрали и убрали, есть Microsoft Edge и много других, классных браузеров. Но что делать, если нужен именно Internet Explorer? Как его установить, открыть и использовать в Windows 11? И возможно ли это вообще? Забегая наперед скажу, что да, возможно. И в этой статье я все подробно покажу. А так же расскажу о режиме Internet Explorer» в браузере Microsoft Edge.
Если вы попытаетесь скачать Internet Explorer для Windows 11 с официального сайта Microsoft, то у вас это вряд ли получится. Вы увидите сообщение о прекращении поддержки и кнопку для запуска браузера Edge.

Как открыть Internet Explorer в Windows 11?
- Необходимо открыть «Свойства браузера». Самый простой способ сделать это – нажать сочетание клавиш Win + R, набрать на клавиатуре (или скопировать) inetcpl.cpl и нажать Ok.
- Дальше на вкладке программы нужно нажать на кнопку «Надстройки».
- Откроется окно, в котором в самом низу нужно нажат на ссылку «Дополнительные сведения о панелях инструментов и расширениях».
- Откроется Internet Explorer.
Просто откройте новую вкладку и можете пользоваться.
Согласен, так запускать браузер не очень удобно. Поэтому, можно применить еще один способ. Ну и скорее всего он будет рабочим, даже если в Microsoft уберут возможность запуска через управление надстройками.
Создаем файл для запуска Internet Explorer
- Запустите блокнот и скопируйте в него этот текст:
Set objIE = CreateObject(«InternetExplorer.Application»)
objIE.Navigate «help-wifi.com»
objIE.Visible = 1Сохраните файл. В процессе сохранения, или уже после нужно сменить его расширение. Вместо .txt прописать .vbs. Ну и можете сменить его название. На «Internet Explorer», например.
Вторая строчка, кстати, задает страницу, которая будет загружаться после запуска Internet Explorer в Windows 11. Вы можете ее удалить, тогда будет открываться пустая вкладка. Или прописать там какой-то свой любимый сайт.
- У вас должен получиться вот такой файл:
Двойной клик по этому файлу запустит браузер.
Если у вас внешний вид файла не изменился, он с расширением .txt и по прежнему открывается в блокноте, то скорее всего вам сначала нужно включить отображение расширения файлов (подробнее об этом читайте здесь), и уже после этого переименовать его.
- А еще можно создать ярлык этого файла (правой кнопкой мыши, «Показать дополнительные параметры» – «Создать ярлык»). Затем открыть свойства ярлыка, нажать на кнопку «Сменить значок», выбрать там иконку Internet Explorer и применить настройки.
Все отлично работает, проверено.
Настройка режима «Internet Explorer» в Microsoft Edge
Для обеспечения совместимости с сайтами которым нужен Internet Explorer в браузер Edge добавили отдельную функцию. Включив ее можно будет просматривать сайты в режиме Internet Explorer.
- Запускаем Microsoft Edge, открываем меню (три точки в правом верхнем углу) и выбираем пункти «Настройки».
- Возле заголовка «Параметры» нажмите на меню (кнопка из трех линий) и выберите «Браузер по умолчанию».
- Напротив пункта «Разрешить сайтам перезагружаться в режиме Internet Explorer (Режим IE)» нужно установить «Разрешить». После чего нужно нажать на кнопку «Перезапуск».
Так же там есть возможность добавить отдельные страницы, которые будут открываться в этом режиме. Возможно, кому-то такая функция пригодится.
- После перезапуска браузера, открыв любой сайт, вы можете перезагрузить его в режиме Internet Explorer. Для этого откройте меню и выберите «Перезагрузить в режиме Internet Explorer».
- Можно сделать так, чтобы эта кнопка отображалась возле адресной строки. Нажмите правой кнопкой на панели инструментов и выберите «Настройка панели инструментов». Затем найдите в списке кнопок «Кнопка Режим Internet Explorer» и включите ее.
А для каких задач вы используете Internet Explorer в Windows 11? Поделитесь в комментариях.

В этой инструкции подробно о том, как запустить Internet Explorer в Windows 11 или включить режим Internet Explorer в браузере Microsoft Edge для отдельных сайтов для целей открытия сайтов, требующих для работы IE и, возможно, дополнительных системных плагинов браузера.
Как запустить оригинальный Internet Explorer в Windows 11
Несмотря на то, что Windows 11 не даёт запустить браузер Internet Explorer, даже путем ручного запуска исполняемого файла, методы запуска остаются (но могут исчезнуть в дальнейшем, в последний раз проверено в Windows 11 21H2 22000.795).
Первый способ:
- В панели управления откройте «Свойства браузера», либо нажмите правой кнопкой мыши по кнопке «Пуск», выберите пункт «Выполнить», введите inetcpl.cpl и нажмите Enter.
- Перейдите на вкладку «Программы», а затем нажмите по кнопке «Надстройки».
- В открывшемся окне «Управление надстройками» нажмите «Дополнительные сведения о панелях инструментов и расширениях».
- В результате откроется браузер Internet Explorer, а не Microsoft Edge.
Второй способ был предложен в комментариях к этой статье:
- Создайте текстовый файл (например, в блокноте) с содержимым:
Set objIE = CreateObject("InternetExplorer.Application") objIE.Navigate "remontka.pro" objIE.Visible = 1 - Измените расширение файла с .txt на .vbs
- Запустите файл. Это запустит Internet Explorer, в котором будет открыт сайт, указанный во второй строке кода.
В моем тесте этот способ исправно сработал, однако есть отзывы о том, что по какой-то причине сам Internet Explorer запускается, но сайты в нем не открываются (я с этим не столкнулся).
Включение режима Internet Explorer в Microsoft Edge
В Microsoft Edge в Windows 11 предусмотрен режим «Internet Explorer», позволяющий загружать отдельные сайты в новом браузере так, как если бы загрузка производилась из IE, при этом сторонние плагины, например, для работы с цифровыми подписями, поддерживаются.
Чтобы включить поддержку режима Internet Explorer в Microsoft Edge, выполните следующие шаги:
- Откройте настройки Microsoft Edge, используя меню, открывающееся по нажатию на три точки справа вверху окна браузера.
- Перейдите в раздел настроек «Браузер по умолчанию» или просто введите «Internet Explorer» в поле поиска по настройкам.
- В разделе «Обеспечение совместимости с Internet Explorer» в пункте «разрешение сайтам перезагружаться в режиме Internet Explorer» установите «Разрешить», а затем нажмите кнопку перезапуска браузера.
- После перезапуска Microsoft Edge вы сможете открывать нужные вам сайты так, как если бы они открывались в Internet Explorer: для этого достаточно нажать по кнопке режима справа от строки адреса (если кнопка не отображается, её можно включить в настройках браузера, также пункт «Перезапустить в режиме Internet Explorer» для текущего сайта доступен в меню браузера).
В моем коротком тесте функция работает — тестировал с модулем для работы с электронными подписями и сайтом, который предназначен только для Internet Explorer, всё заработало исправно.
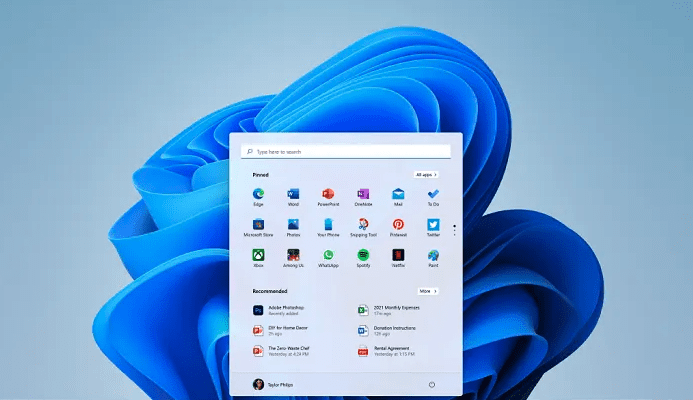
На чтение 3 мин Просмотров 42.7к. Опубликовано 09.10.2021
Microsoft удалила многое из Windows 11, и Internet Explorer является одним из них. Однако, если вы хотите использовать Internet Explorer в Windows 11, остается только один метод. Вы можете использовать IE в Windows 11 внутри Microsoft Edge. Вот как настроить так, чтобы вы могли открывать веб-сайты в режиме IE.
Internet Explorer был спутником многих людей на протяжении многих лет. Однако пользователи Windows 11 больше не могут найти этот веб-браузер в системе. Поскольку дата прекращения использования Internet Explorer 11 была окончательно определена , Microsoft отключила ее в своей последней версии операционной системы Windows.
Однако проблема в том, что по-прежнему существует множество веб-сайтов, требующих открытия Internet Explorer. Некоторым устаревшим образовательным веб-сайтам, правительственным веб-сайтам и т. Д. Требуется наличие Internet Explorer только для их открытия. Поскольку Windows 11 не поставляется с IE, вы можете столкнуться с проблемами при доступе к таким веб-сайтам. Вот где этот пост может помочь вам открыть такие несовместимые веб-сайты в браузере Microsoft Edge в режиме Internet Explorer.
Как использовать Internet Explorer в Windows 11
Microsoft удалила Internet Explorer из Windows 11. Чтобы использовать Internet Explorer в Windows 11, выполните следующие действия:
- Откройте браузер Microsoft Edge на своем ПК.
- Щелкните значок с тремя точками в правом верхнем углу.
- Выберите Настройки из списка.
- Перейдите на вкладку браузера по умолчанию .
- В раскрывающемся списке выберите Только несовместимые сайты .
- Выберите Разрешить из следующего списка.
- Откройте любой несовместимый веб-сайт в браузере Edge.
Сначала вам нужно открыть браузер Microsoft Edge на вашем компьютере. Затем щелкните трехточечный значок в правом верхнем углу и выберите параметр «Настройки».
После этого перейдите в раздел браузера по умолчанию слева. Здесь вы можете найти некоторые параметры, такие как Разрешить Internet Explorer открывать сайты в Microsoft Edge, Разрешить перезагрузку сайтов в режиме Internet Explorer и т. д.
Вам нужно выбрать вариант Только несовместимые сайты в первом раскрывающемся списке и Разрешить во втором меню.
Если вы выберете вариант «Всегда», все веб-сайты будут открываться в режиме Internet Explorer. Однако, если вы хотите открывать только несовместимые веб-сайты, вам нужно выбрать вариант, упомянутый ранее.
Есть еще один вариант, который позволяет открывать любой веб-сайт в режиме Internet Explorer. Для этого нажмите кнопку «Добавить» и введите URL-адрес веб-сайта.
Введя URL-адрес веб-сайта, вы разрешаете Microsoft Edge открывать веб-сайт в режиме Internet Explorer в течение следующих 30 дней.
Работает ли Internet Explorer в Windows 11?
Нет, Internet Explorer не работает в Windows 11 как отдельная программа. Вам необходимо использовать браузер Microsoft Edge, чтобы перейти в режим Internet Explorer. Он помогает открывать несовместимые веб-сайты в браузере Microsoft Edge в режиме IE.
Как установить Internet Explorer в Windows 11?
Хотя вы не можете получить Internet Explorer, как в Windows 10 или других более старых версиях, вы можете использовать этот браузер в Microsoft Edge. Для этого вам необходимо включить Разрешить Internet Explorer открывать сайты в Microsoft Edge и Разрешить перезагрузку сайтов в настройках режима Internet Explorer.
Читайте также:
- Как загрузить файл образа диска Windows 11 (ISO) с сайта Microsoft
- Как создать загрузочную флешку Windows 11: инструкция
- Как работать с Windows 11: руководство для начинающих
- Как отключить виджеты в Windows 11 с помощью редактора реестра или групповой политики
- Инструкция: Как бесплатно перейти с Windows 10 на Windows 11
- Как настроить меню Пуск в Windows 11?
Содержание
- Вариант 1: Единоразовый запуск
- Вариант 2: Создание скрипта
- Вариант 3: Просмотр страниц в режиме совместимости
- Вопросы и ответы
В Windows 11 браузер Internet Explorer является неподдерживаемым и формально был удален из системы. Теперь его невозможно найти в меню «Пуск», создать ярлык, включить в «Компонентах Windows», а если открыть его стандартное (для предыдущих ОС) расположение на диске C и попытаться запустить файл «iexplore.exe», вместо этого откроется его современная замена — Microsoft Edge. Тем не менее есть несколько обходных вариантов, позволяющих открыть Интернет Эксплорер. Однако нет никакой гарантии, что в будущем, с новыми обновлениями операционной системы, они будут по-прежнему рабочими.
Вариант 1: Единоразовый запуск
Если в целом Эксплорером вы не пользуетесь, но сейчас понадобилось открыть его, быстрее и удобнее всего воспользоваться багом, который остался в Windows. Эта возможность может утратить актуальность в будущем, поэтому если рекомендация не сработает, обратитесь к идущей следом в статье.
- Откройте «Пуск» и начните набирать название приложения «Свойства браузера». При появлении соответствия нажмите по нему.
- В новом окне переключитесь на вкладку «Программы», где нажмите по кнопке «Надстройки».
- Появится еще одно, где вам надо кликнуть по ссылке, расположенной в самом низу («Дополнительные сведения о панелях инструментов и расширениях»).
- Откроется информационное окно в Interner Explorer. Читать ничего не надо — впишите в адресной строке нужный сайт или воспользуйтесь другими возможностями браузера, ради которых и хотели запустить его.

Еще раз отметим, что это недоработка Microsoft — все подобные ссылки в Windows должны открываться теперь в Edge, однако с этой что-то пошло не так. В будущих обновлениях разработчик может это исправить, и тогда единственной доступной альтернативой станет следующий вариант.
Вариант 2: Создание скрипта
Для тех, кому Explorer нужен периодически или же в ситуации, когда первый метод не сработал, предлагаем создать скрипт для запуска. Он состоит всего из двух строк и сохраняется в виде файла на рабочем столе или в любом другом удобном для вас месте.
- Через «Пуск» откройте системное приложение «Блокнот».
- Вставьте в него следующие строки:
Set objIE = CreateObject("InternetExplorer.Application")
objIE.Visible = 1 - Вы также можете добавить строчку
objIE.Navigate "lumpics.ru"(вместо lumpics.ru нужный вам веб-адрес), если хотите сделать какой-то сайт домашней страницей, в противном случае будет открываться пустая вкладка. Данную строчку поставьте на второе место, чтобы получилось так:Set objIE = CreateObject("InternetExplorer.Application")
objIE.Navigate "lumpics.ru"
objIE.Visible = 1 - Нажмите на «Файл» и выберите вариант «Сохранить как».
- Имя можете вписать любое, но после него обязательно поставьте точку и добавьте буквы «vbs». К примеру, должно получиться так: «Internet Explorer.vbs».
- В строке «Тип файла» разверните меню и выберите вариант «Все файлы (*.*)». Сохраните результат в любом месте компьютера.
- Файл будет выглядеть следующим образом:
- Откройте его обычным двойным кликом левой кнопкой мыши. Интернет Эксплорер запустится либо с пустой вкладкой, либо с вашим сайтом, назначенным домашней страницей.


Вариант 3: Просмотр страниц в режиме совместимости
Возможно, IE нужен вам не для использования, а для просмотра страниц. В сети все еще есть сайты, которые корректно работают только в Эксплорере, из-за чего у пользователей возникает необходимость его запуска. В этом случае альтернативой предыдущим вариантам может стать просмотр страниц через Microsoft Edge в режиме совместимости с Internet Explorer.
- Запустите браузер Edge любым способом, допустим, найдя его по названию в «Пуске». Откройте его меню и перейдите в «Настройки».
- Через левую панель с параметрами переключитесь в раздел «Браузер по умолчанию».
- Рядом с пунктом «Разрешить сайтам перезагружаться в режиме Internet Explorer (Режим IE)» разверните выпадающее меню и выберите «Разрешить».
- Потребуется перезапуск веб-обозревателя, для чего нажмите на одноименную кнопку.
- Теперь для просмотра конкретного сайта вам понадобится открыть меню и воспользоваться параметром «Перезагрузить в режиме Internet Explorer».
- Edge при этом перезапущен не будет, страница сама перезагрузится в режиме совместимости (то есть ее внешний вид и функциональность будут максимально приближены к тому, как бы сайт выглядел в оригинальном IE) и отобразит окно с информацией и дополнительными параметрами.
- Вы также можете вынести кнопку для быстрого переключения в режим IE на панель инструментов. Для этого кликните правой кнопкой мыши по пустому месту в области с вкладками и выберите «Настройка панели инструментов».
- Тут среди прочих параметров найдите «Кнопка «Режим Internet Explorer» (Режим IE)» и нажмите по переключателю.
- Она окажется расположена рядом с кнопкой меню и будет гореть серым цветом на страницах, которые нельзя перевести в этот режим (а это различные меню браузера Edge), а синим — на всех остальных.


Еще раз уточним, что, несмотря на возможность открыть IE нестандартными способами, для постоянного использования он более не доступен. Другими словами, Эксплорер сейчас является надстройкой для Эджа, поэтому он все еще присутствует в Виндовс. Но неизвестно, останется ли он с приходом крупных обновлений, которые периодически выпускает Microsoft.
Еще статьи по данной теме:

















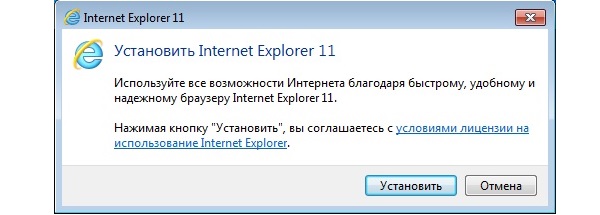
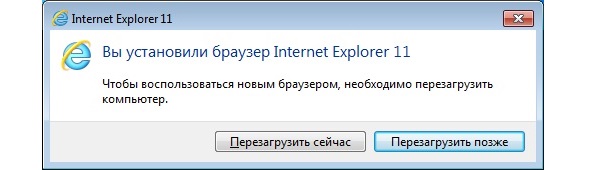
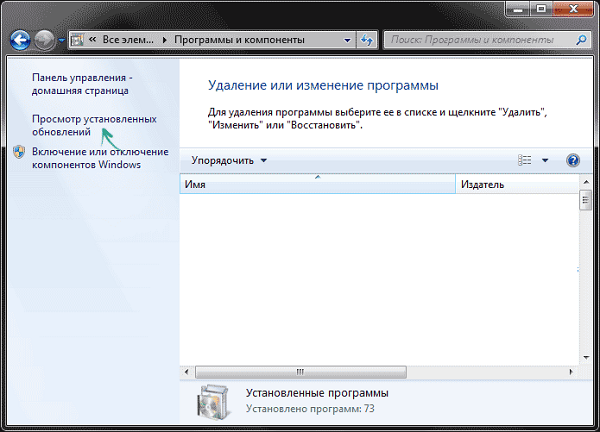

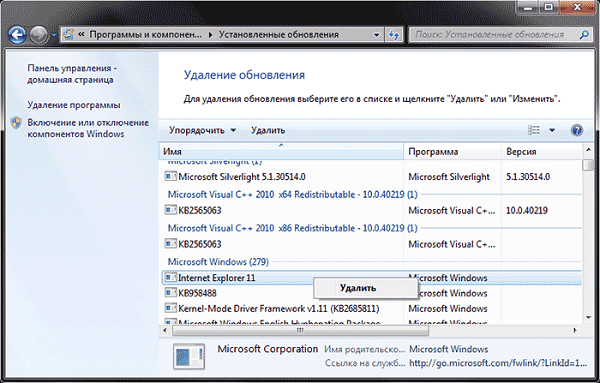
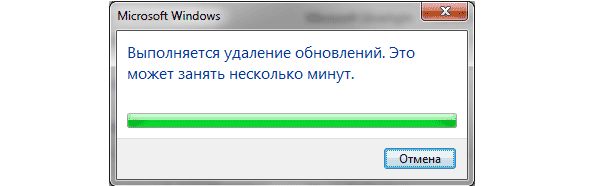
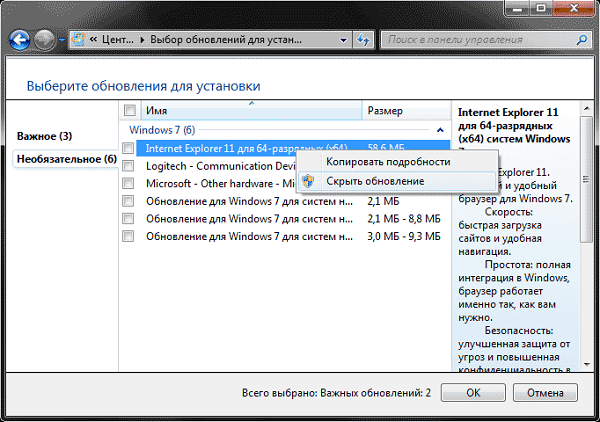






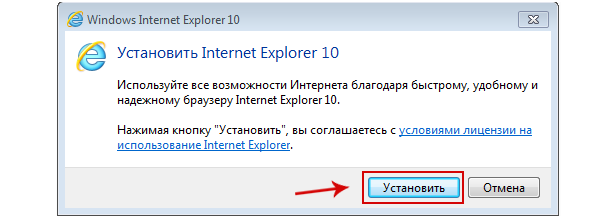
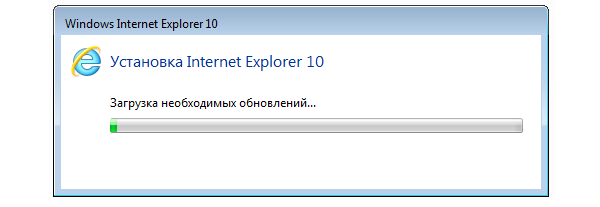
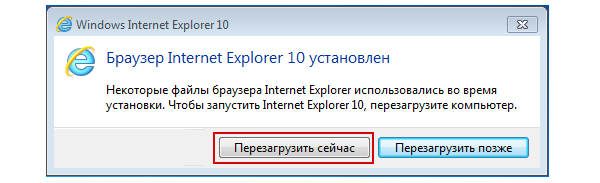
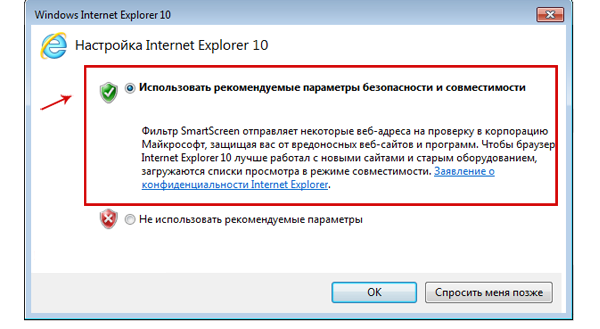
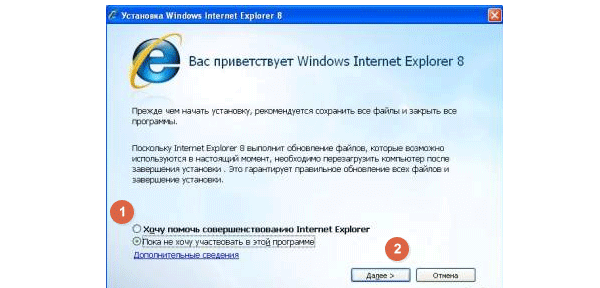
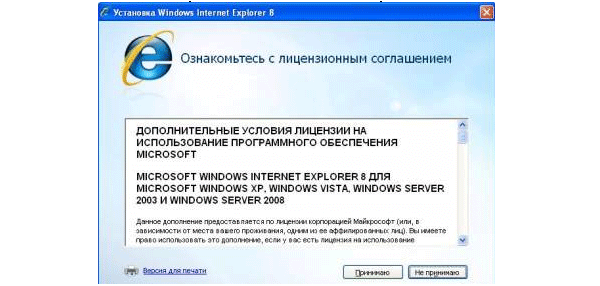
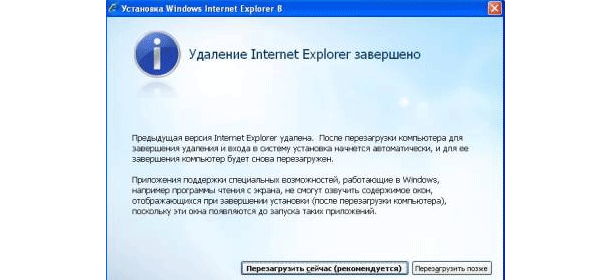
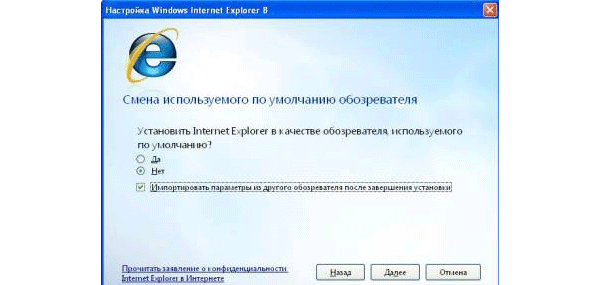




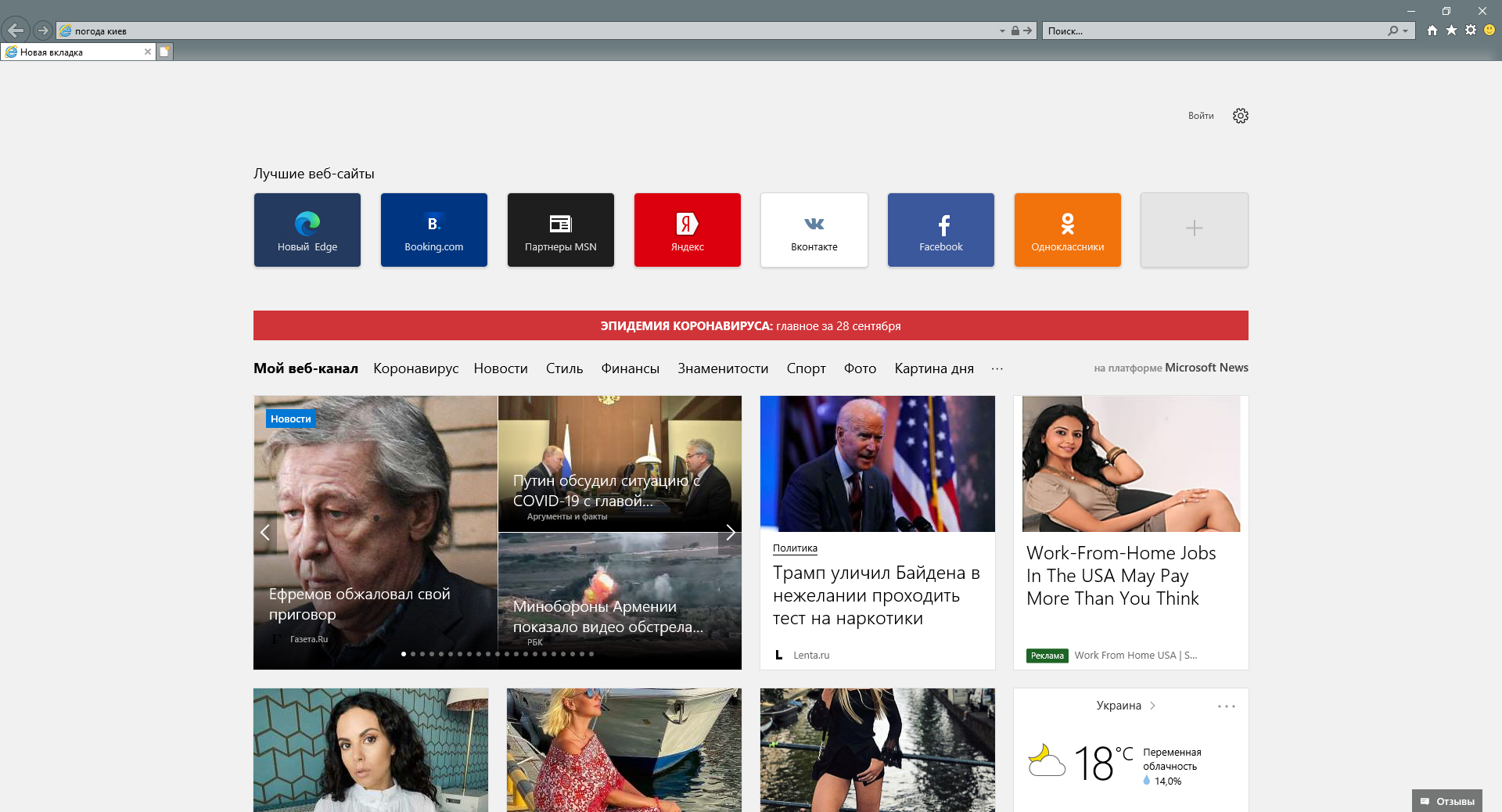

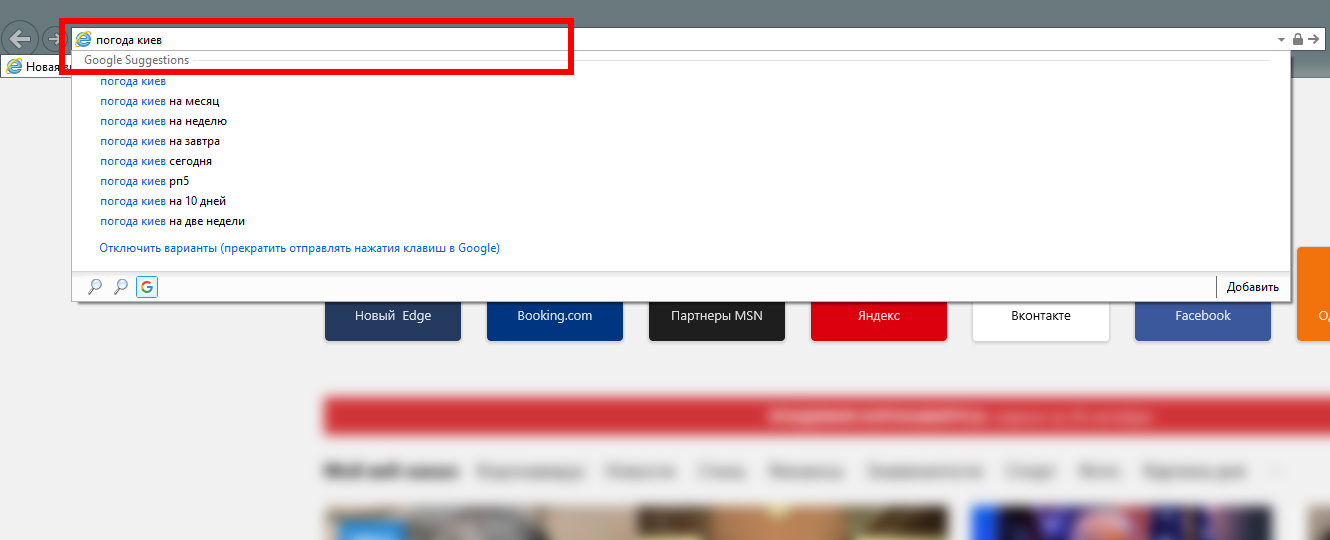
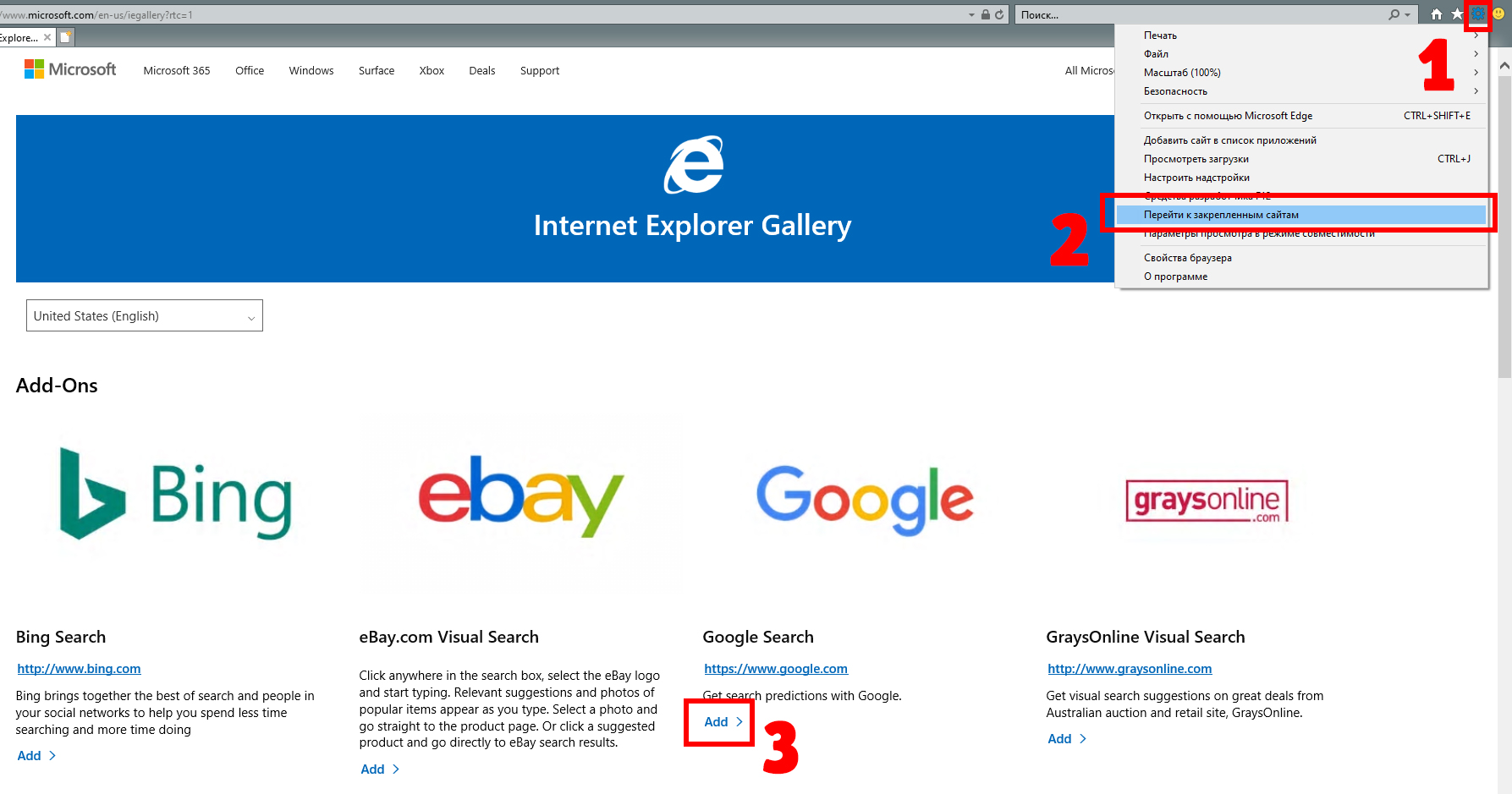
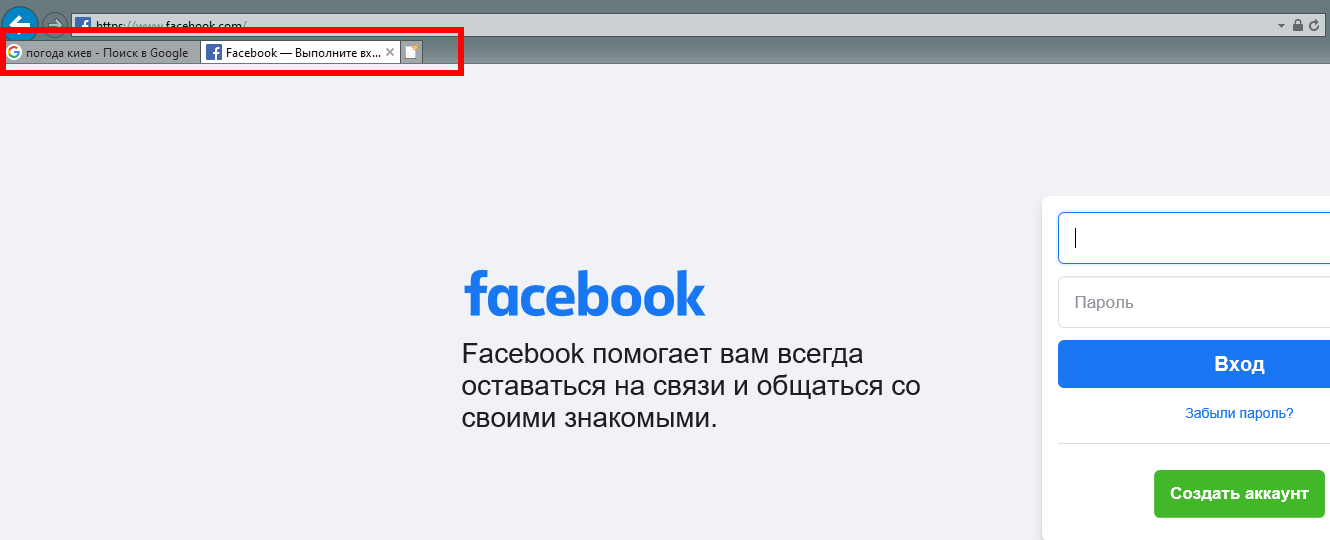
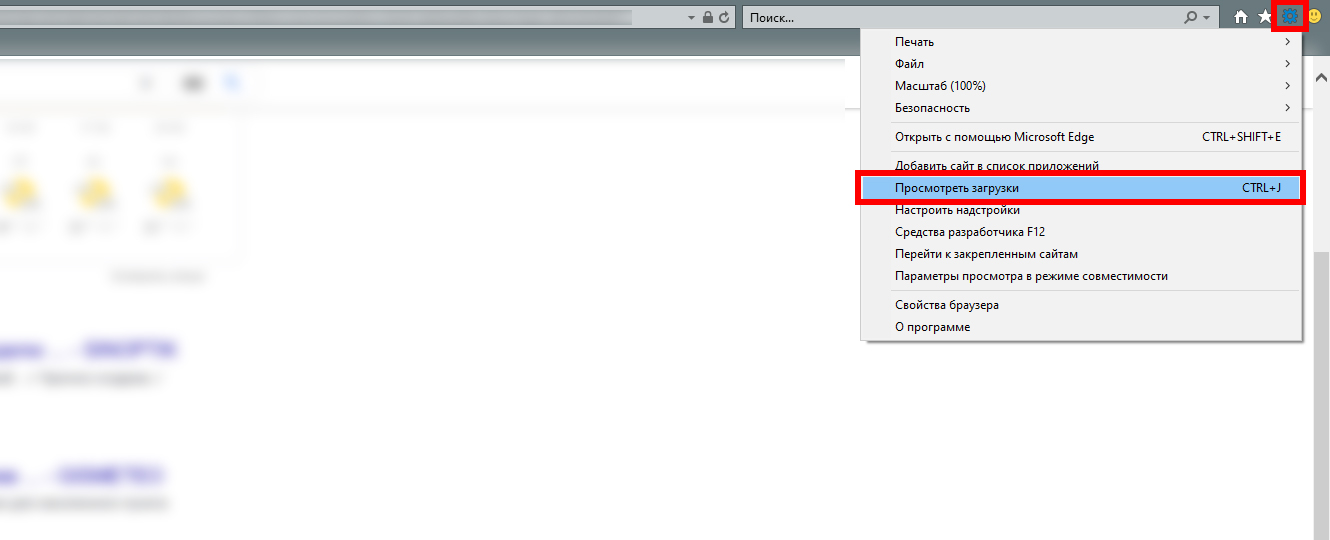
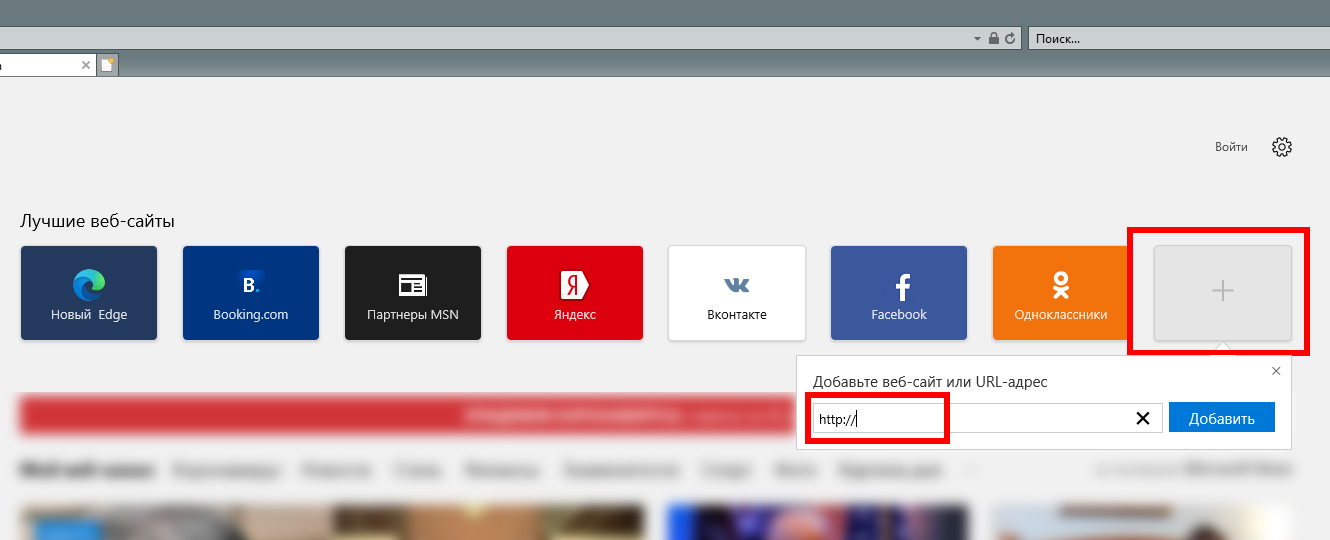
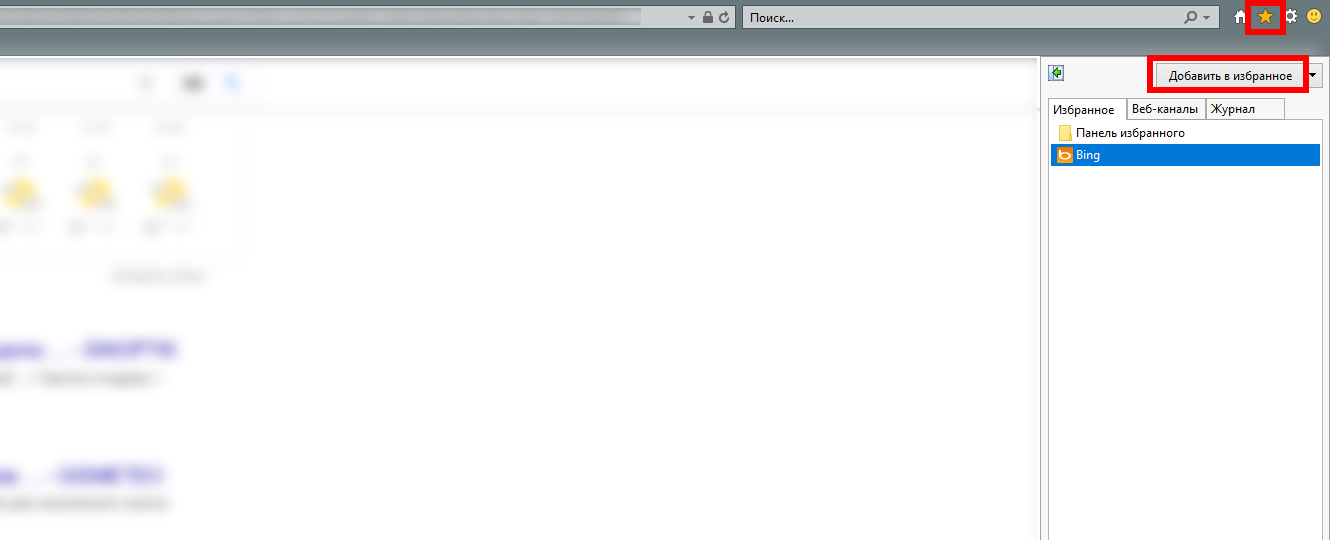
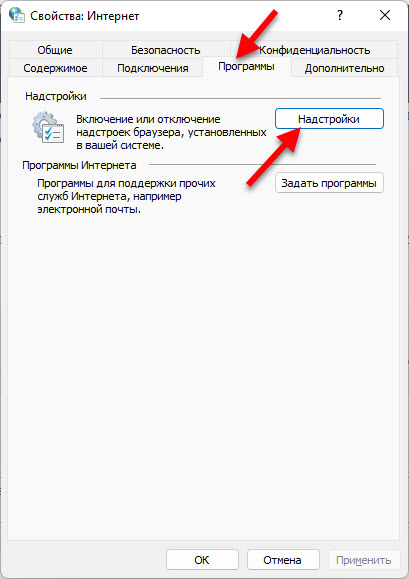

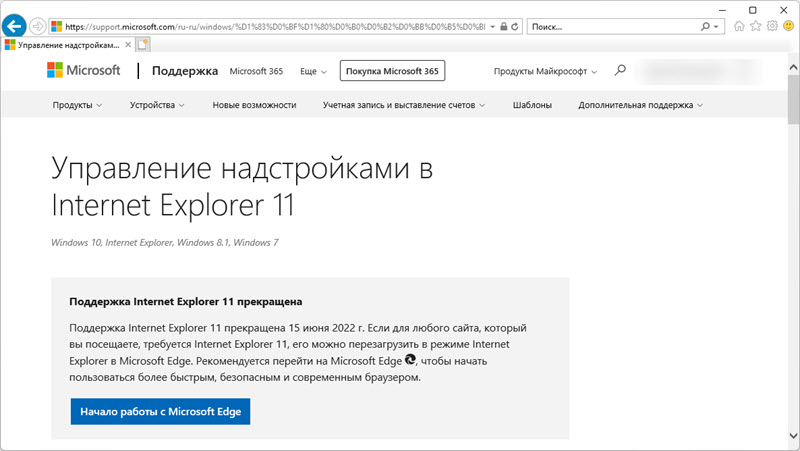 Просто откройте новую вкладку и можете пользоваться.
Просто откройте новую вкладку и можете пользоваться.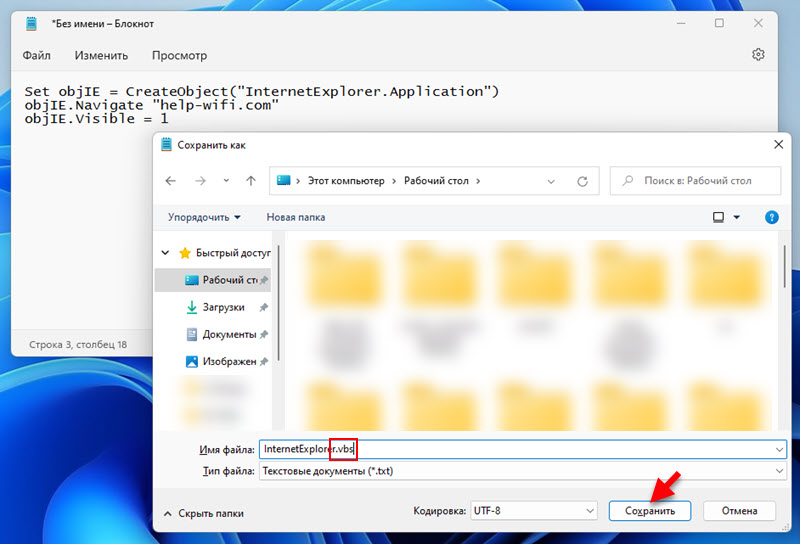 Вторая строчка, кстати, задает страницу, которая будет загружаться после запуска Internet Explorer в Windows 11. Вы можете ее удалить, тогда будет открываться пустая вкладка. Или прописать там какой-то свой любимый сайт.
Вторая строчка, кстати, задает страницу, которая будет загружаться после запуска Internet Explorer в Windows 11. Вы можете ее удалить, тогда будет открываться пустая вкладка. Или прописать там какой-то свой любимый сайт. Двойной клик по этому файлу запустит браузер.
Двойной клик по этому файлу запустит браузер. Если у вас внешний вид файла не изменился, он с расширением .txt и по прежнему открывается в блокноте, то скорее всего вам сначала нужно включить отображение расширения файлов (подробнее об этом читайте здесь), и уже после этого переименовать его.
Если у вас внешний вид файла не изменился, он с расширением .txt и по прежнему открывается в блокноте, то скорее всего вам сначала нужно включить отображение расширения файлов (подробнее об этом читайте здесь), и уже после этого переименовать его. Все отлично работает, проверено.
Все отлично работает, проверено.
 Так же там есть возможность добавить отдельные страницы, которые будут открываться в этом режиме. Возможно, кому-то такая функция пригодится.
Так же там есть возможность добавить отдельные страницы, которые будут открываться в этом режиме. Возможно, кому-то такая функция пригодится.
























