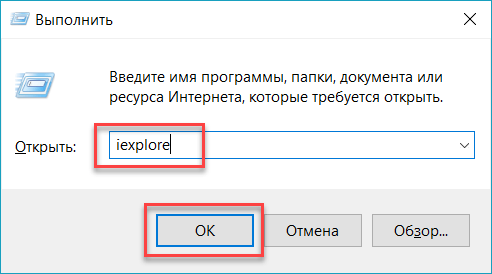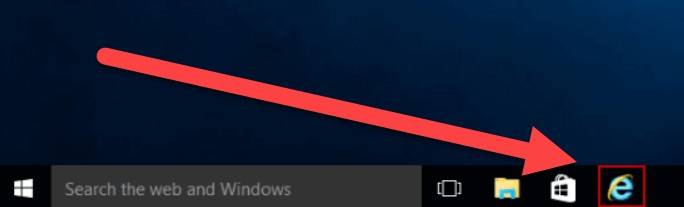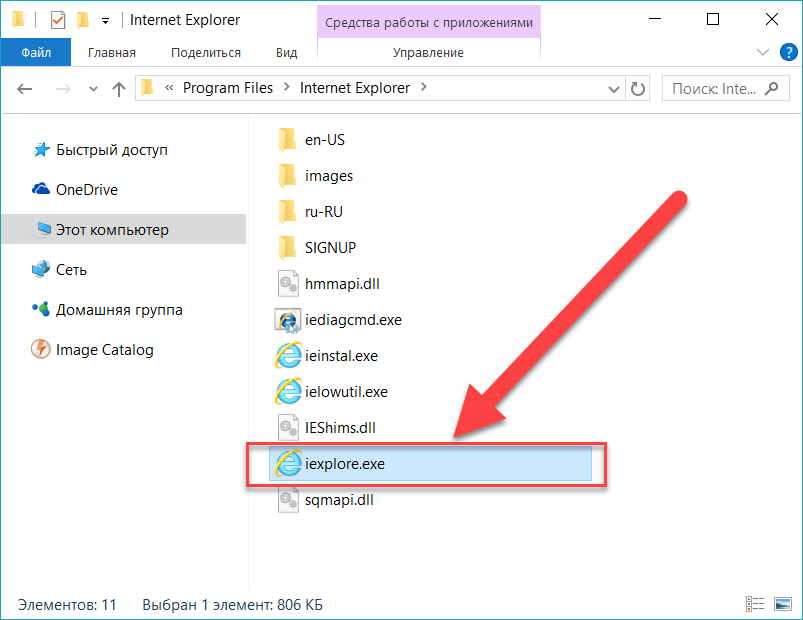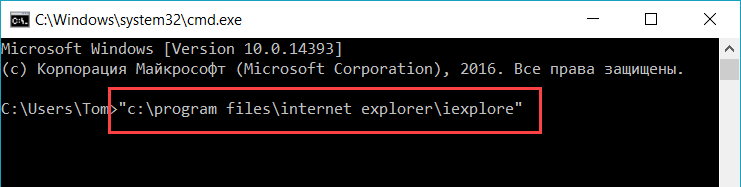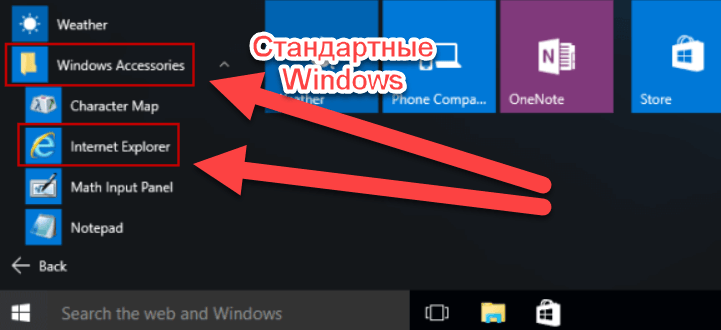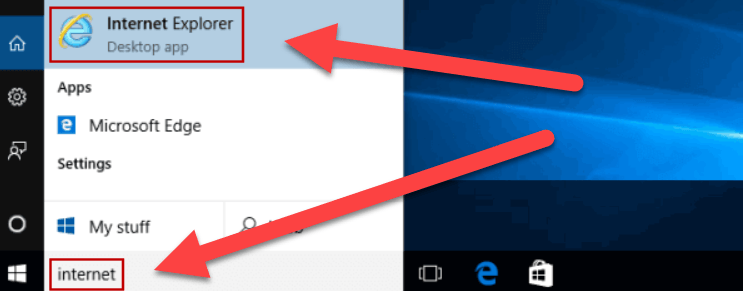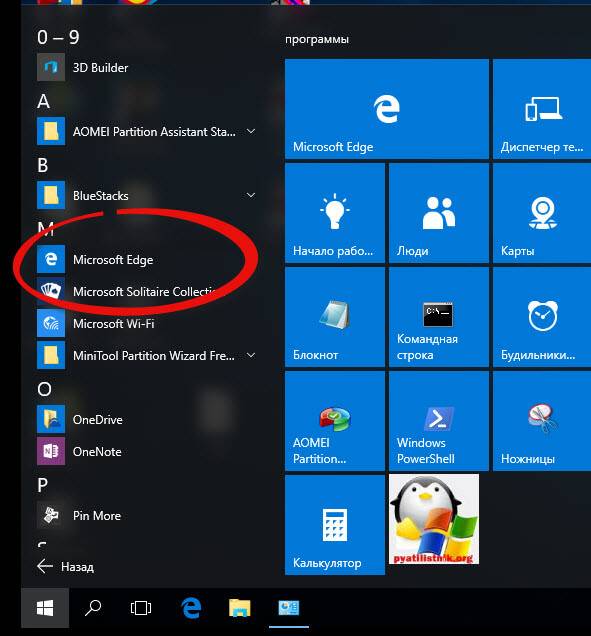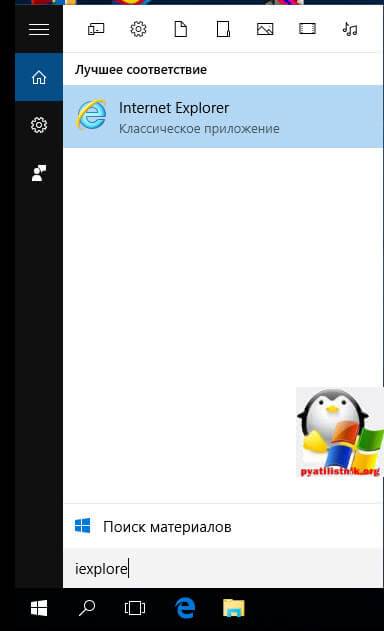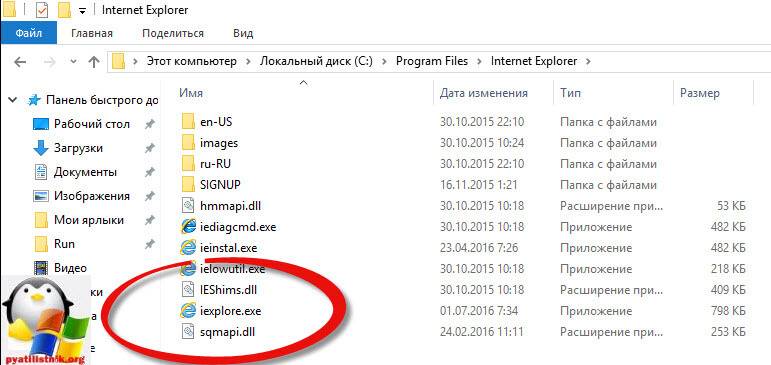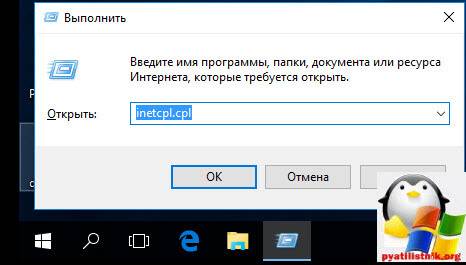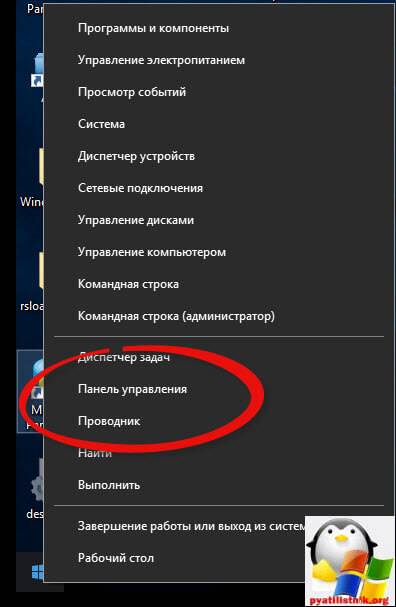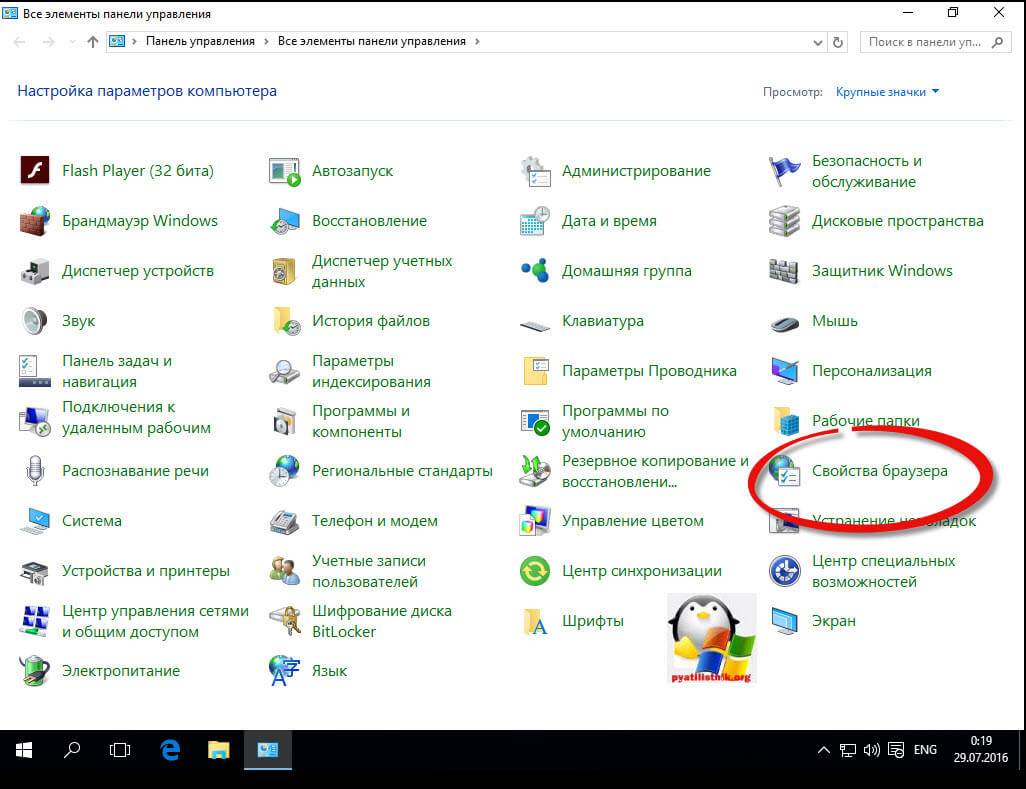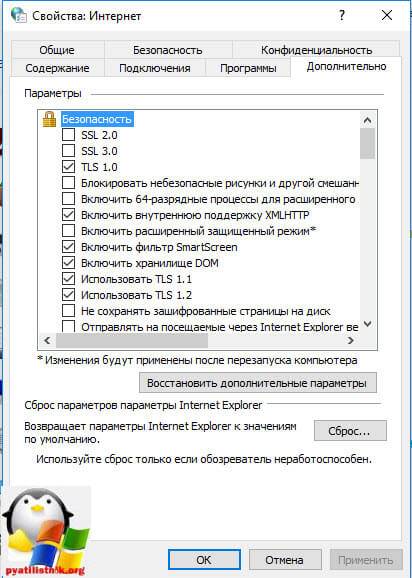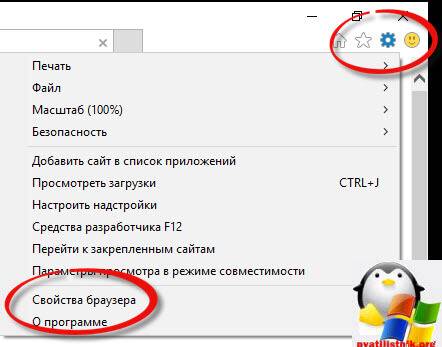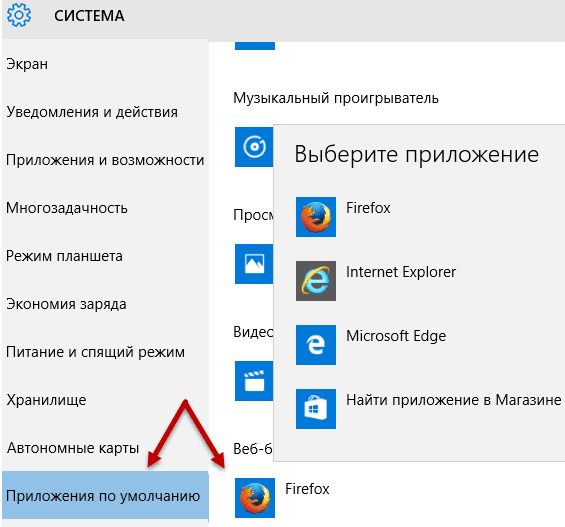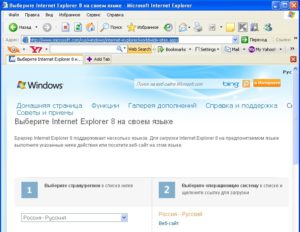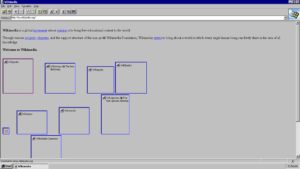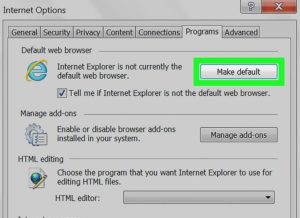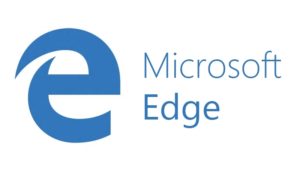Поддержка Internet Explorer 11 прекращена 15 июня 2022 г.
Internet Explorer 11 больше не будет доступен после 14 февраля 2023 г. Если для любого сайта, который вы посещаете, требуется Internet Explorer 11, его можно перезагрузить в режиме Internet Explorer в Microsoft Edge. Рекомендуется перейти на Microsoft Edge , чтобы начать пользоваться более быстрым, безопасным и современным браузером.
Начало работы с Microsoft Edge
Компьютер, на котором Windows, поставляется с уже установленным Internet Explorer. Если у вас возникли проблемы при открытии Internet Explorer, убедитесь, что он задан в качестве браузера по умолчанию, и закрепите его на начальный экран панели задач. Вот как сделать Internet Explorer браузером по умолчанию:
-
Откройте Internet Explorer, нажмите кнопку Сервис , а затем выберите пункт Свойства браузера.
-
Выберите вкладку Программы и нажмите кнопку Использовать по умолчанию.
-
Нажмите кнопку ОК и закройте Internet Explorer.
Нужна дополнительная помощь?
Когда очень-очень давно (по меркам нашей информационной эпохи), еще на заре зарождения Интернета появился Internet Explorer, то он долгое время считался таким себе малополезным «уродцем», который не шел ни в какое сравнение с Netscape Navigator — самым лучшим и потому самым популярным по тем временам браузером.
Но в Microsoft принялись весьма активно и очень шустро улучшать свой IE, а потом еще и «привинтили» его к новой операционной системе собственного производства, ориентированной на настольные ПК и ноутбуки.
Это была Windows.
В итоге, всего через несколько лет, к концу 1990-х, Internet Explorer превратился в бесспорного «царя горы» всех браузеров, превзойдя по популярности и Netscape Navigator, и всех прочих конкурентов.
Более того, вплоть до прошлого года IE далеко от №1 и не уходил, все также оставаясь одним из самых наиболее часто используемых браузеров в мире.
Но потом Microsoft выпустила Edge, и об IE, казалось бы, пора бы начинать забывать. Тем более, что были в жизни IE периоды, не наилучшим образом повлиявшие на его репутацию.
Однако IE по-прежнему жив и, как говорится, почти здоров. Правда, разработчик прекратил его обновлять, то бишь развивать, совершенствовать и расширять функционал.
Не пропустите: ЕСЛИ INTERNET EXPLORER 11 НЕ ЗАПУСКАЕТСЯ ПОСЛЕ УСТАНОВКИ АПДЕЙТА WINDOWS 10
И хотя до теперешних интернет-стандартов этот браузер в нынешнем своем виде уже не дотягивает, многие юзеры им по-прежнему с успехом пользуются.
Кто-то спросит, а как же Edge? И как вообще найти Internet Explorer для Windows 10?
А мы как раз сейчас об этом и расскажем. Итак:
-
Internet Explorer для Windows 10: где искать?
Повторимся, браузер IE из Windows 10 никуда не девался. Его не видно за новым Edge, но лишь в том смысле, что вы просто не видите соответствующей иконки на привычном месте. Но не беда.
Жмем кнопку «Windows» на клавиатуре или значок «Windows» в панели задач — открывается меню «Пуск». Не спешим пока никуда кликать, а прокручиваем список приложений вниз и находим папку с названием «Стандартные Windows».
Открываем эту папку и сразу же находим ссылку на Internet Explorer. Теперь жмем на ней правой кнопкой мыши и потом закрепляем иконку IE удобном для себя месте в том же меню «Пуск» или на панели инструментов.
Не пропустите: ЕСЛИ БРАУЗЕР EDGE ЗАВИСАЕТ: 2 ВАРИАНТА, КАК ПОПРОБОВАТЬ РЕШИТЬ ПРОБЛЕМУ
-
Internet Explorer для Windows 10: как установить в качестве основного браузера?
Это тоже не сложно. Открываем меню «Пуск», жмем там кнопку «Параметры» и в открывшемся окне открываем раздел «Система». В левой части окна кликаем вкладку «Приложения по умолчанию«, потом в правой находим и жмем иконку веб-браузера и в появившемся меню жмем Internet Explorer.
С этого самого момента все ссылки (на сайтах, в почте, в приложения, в документах и пр.) будут автоматически открываться в IE. Однако если вы обращали внимание на постоянно выпадающее меню выбора веб-браузеров, то наверняка заметили там текстик, в котором Microsoft рекомендует все же использовать Edge вместо IE.
Не пропустите: ПОЧЕМУ YOUTUBE ТАК ТОРМОЗИТ В БРАУЗЕРЕ EDGE, И ЧТО С ЭТИМ МОЖНО СДЕЛАТЬ?
Понятно, что элемент маркетинга в этом навязчивом напоминании тоже присутствует, но не будем также забывать, что Edge и в самом деле более юзабельный, чем IE, хотя бы потому, что им удобнее управляться не только с мышкой или клавиатурой, но и на сенсорных экранах.
Кроме того, есть у Edge еще целый ряд существенных преимуществ:
- во-первых, это единственный браузер, позволяющий скачать расширения с Windows-магазина;
- во-вторых, он лучше приспособлен для экранов с высоким разрешением;
- в-третьих, поддерживает Кортану;
- в-четвертых, имеет удобную утилитку, позволяющую делать скриншоты, потребляет меньше энергии (что важно для ноутов и планшетов) и т.д. и т.п. по мелочам, коих великое множество.
Но если вам больше нравится старый браузер (или он просто нужен по другим причинам), то теперь вы знаете, как найти и включить Internet Explorer для Windows 10. Хотя Microsoft и прячет его.
Содержание
- 1
Способ 1: откройте Internet Explorer с помощью команды Выполнить - 2 Способ 2: Включите его с помощью значка на панели задач.
- 3
Способ 3: Открыть через проводник - 4
Способ 4: Откройте IE через командную строку - 5 Способ 5. Доступ через меню «Пуск».
- 6
Способ 6: Откройте через поиск - 7 Браузер internet explorer для windows 10
- 8 Браузер internet explorer для windows 10
- 9 Как открыть internet explorer 11 в windows 10
- 10 Назначение браузера по умолчанию Windows 10
Если вы любите Windows 10, но вам нужен кусочек старого, Internet Explorer (IE), то он все ещё доступен.
Хотя Windows 10 поставляется с новым браузером, классический Internet Explorer не был удален из Windows 10, а последняя версия Internet Explorer, которая является Internet Explorer 11, является частью Windows 10.
Возможно, вы не знали, что IE все еще может использоваться в Windows 10. В этом руководстве для начинающих мы покажем вам, как легко запустить его в любое время.
Способ 1: откройте Internet Explorer с помощью команды Выполнить
Удерживая клавишу «Windows» нажмите клавишу R, чтобы запустить диалоговое окно «Выполнить», введите iexplore и нажмите OK.
Способ 2: Включите его с помощью значка на панели задач.
Нажмите значок Internet Explorer (см. Следующий рисунок) на панели задач.
Совет. Если значок отсутствует на панели задач, вы можете использовать другие методы, показанные ниже.
Способ 3: Открыть через проводник
Откройте проводник, перейдите в папку C:Program FilesInternet Explorer
В этой папке запустите файл iexplore
Используйте горячие клавиши, что быстро открыть проводник: Windows+E
Способ 4: Откройте IE через командную строку
- Запустите командную строку. Нажмите сочетание клавиш Windows+R, введите CMD.
- Введите в командую строку:
"c:program filesinternet exploreriexplore"
Примечание. Вводить нужно вместе с кавычками.
Способ 5. Доступ через меню «Пуск».
Нажмите левую кнопку «Пуск» , выберите «Все приложения», откройте «Стандартные Windows» и нажмите «Internet Explorer».
Способ 6: Откройте через поиск
Введите internet в поле поиска (Windows+S) на панели задач и выберите Internet Explorer из результата.
Браузер internet explorer для windows 10
Браузер internet explorer для windows 10
Добрый день уважаемые читатели блога и зрители youtube канала, сегодня мы продолжим изучать десятку, ранее мы рассматривали вопрос, как активировать windows 10, идем далее и сейчас я вам расскажу про браузер internet explorer для windows 10. Думаю, что за зверь IE, вы уже знаете, с выходом последней операционной системы, браузером по умолчанию идет уже Edge, я вас научу как все это изменить и отыскать internet explorer, хоть он и не был идеальным, но по сравнению с новомодной версией, выглядит очень даже ничего.
Скачать internet explorer 11 для windows 10
Меня очень часто спрашивают, где бы можно было загрузить internet explorer 11 для windows 10, и я в сотый раз говорю, что нигде. Делать это бессмысленно, так как он идет составной частью данной операционной системы, так сказать в комплекте. В любой Windows 10 IE11 есть, все с этим вопросом разобрались. Думаю, полезно вам будет так же посмотреть как скачать скайп для виндовс 10.
Как открыть internet explorer 11 в windows 10
Если вы попытаетесь открыть любой ярлык содержащий ссылку, или вам пришлю ссылку, то у вас она откроется в браузере edge. Я для примера создал ярлык, внутри которого ссылка на мой сайт. Щелкнув по нему, открывается не нужный мне Edge.
Как же открыть internet explorer 11 в windows 10, если вы откроете пуск, то не обнаружите там ярлыка на него, только увидите лишь ярлык на Microsoft Edge.
Куда же Microsoft запихнула IE 11. Найти его нам помогут два метода.
Первый метод, это нажимаем значок поиска и вводим в нем волшебное слово iexplore
Как видите в системе он все же есть.
Второй метод открыть internet explorer в windows 10 это пройти по пути:
windows 10 не запускается internet explorer
Тут как видите, тоже лежит exe файл с именем iexplore.
Так все мы разобрались как открыть IE 11 в десятке. Тут вам важно понимать, что его поддержка, скоро будет закончена, и вам в целях безопасности придется перейти на другие браузеры, советую вам браузер Google Chrome.
Не работает internet explorer windows 10
Бывают глюки с операционной системой windows 10, что не работает internet explorer или Edge. Тут вам может помочь вот такие действия. Нажимаем клавиши Win+R и вводим вот такое слово:
inetcpl.cpl</p>
либо же тоже самое в два действия, щелкаем правым кликом по кнопке пуск и из контекстного меню выбираем Панель управления
И выбираем Свойства браузера.
Нас тут будет интересовать вкладка Дополнительно, тут жмем кнопку Сброс, после этого вы за будите что internet explorer 11 не запускается windows 10.
Советую почитать про сброс настроек других браузеров
Как сделать IE по умолчанию
Для того, чтобы в десятке заменить Edge на internet explorer 11, делаем следующее, открываем эксплорер, в правом верхнем углу щелкаем по значку параметров, это такая шестеренка, далее выбираем свойства браузера.
Переходим на вкладку Программы и видим вот такую ссылку
Использовать браузер Internet Explorer по умолчанию (Это так же как мы делали в статье Ассоциации файлов windows)
В итоге вас перекинет на оснастку Выбор программ по умолчанию, сюда вы так же могли попасть и через панель управления. Выбираем эксплорер и щелкаем использовать эту программу по умолчанию.
Все теперь открыв любую ссылку уже откроется не Edge браузер, а IE 11. Все четко.
Автономном режиме internet explorer в windows 10
Автономного режима в данной версии операционной системы просто нет. Ну все теперь у вас может производиться более тонкая настройка internet explorer в windows 10, тут уже все индивидуально.
Итог. Мы с вами научились находить и открывать internet explorer в виндоус 10 и ставить его браузером по умолчанию вместо Edge, поняли что ничего скачивать и устанавливать дополнительно не нужно и все уже под капотом системы.
Июл 29, 2016 00:45

Компания Microsoft тут немного «намудрила» и обычный привычный способ через настройки самого браузера тут не работает.
Вообще Windows 10 уже идет с новым установленным по умолчанию своим браузером Microsoft Edge имеющим туже базу, что Internet Explorer но в тоже время не имеющий с ним ничего общего.
Что он представляет из себя для удобства в работе какие имеет возможности плюсы, минусы сказать не могу, его тестированием пока не занимался, комментариев восхищения о нем тоже не видел.
Лично мне нравится Mozilla Firefox, это мой основной из всех браузеров, а их у меня 2, второй это Google Chrome которым я практически не пользуюсь плюс стандартные они конечно не считаются.
Прежде чем приступить к настройкам предоставлю маленькое определение для тех, кто не в курсе. Что значит браузер по умолчанию?
Вы можете иметь их хоть 10 шт. но главный так сказать будет один!
Например, находясь в программе Skype если перейти по ссылке, то она откроется в одном из назначенных браузеров тоже самое с «аськой» в общем переходя по любой ссылке вне браузера она обязательно откроется в том который был назначен по умолчанию.
И так переходим к простой инструкции из нескольких шагов.
Входим в Параметры компьютера: выбираем вкладку Система ⇒ Приложения по умолчанию ⇒ Веб браузер ⇒ выбираете тот которым пользуетесь закрываете окно параметров вот и все.
Как видите все очень просто, но мне пришлось немного попотеть никак не получалось «догнать», что как нужно сделать.
Читайте также: Передача изображение с телефона на компьютер быстрый способ для Windows 10
На этом всем пока до новых встреч!
Валерий Семенов, moikomputer.ru
Используемые источники:
- https://comhub.ru/6-sposobov-otkryt-internet-explorer-v-windows-10/
- http://pyatilistnik.org/brauzer-internet-explorer-dlya-windows-10/
- https://moikomputer.ru/kak-sdelat-brauzer-po-umolchaniyu-windows-10

Разработчики улучшили производительность IE 11, поработали над стабильностью и безопасностью веб-обозревателя. Особенно это актуально для пользователей некоторых государственных сайтов, которые совместимы только с интернет эксплорером. Поэтому перед тем, как сделать интернет эксплорер браузером по умолчанию, стоит обновить его до последней версии для надежной работы.
Содержание
- Как сделать интернет эксплорер браузером по умолчанию в Windows 10
- Еще один способ как сделать интернет эксплорер браузером по умолчанию
- Заключение
Как сделать интернет эксплорер браузером по умолчанию в Windows 10
- Нажмите кнопку «Пуск» либо клавишу «Win» на клавиатуре. Затем щелкните по кнопке «Параметры» со значком шестеренки в меню «Пуск».
- Зайдите в пункт «Приложения» в окне «Параметры Windows».
- Выберите пункт «Приложения по умолчанию» из перечня, расположенного слева.
- Найдите пункт «Веб-браузер», нажмите на установленное в нем приложение.
- Откроется меню выбора другого приложения. Найдите в списке Internet Explorer и нажмите на него.
Читайте также:
Как просмотреть историю в Internet Explorer
- Готово! Теперь автоматически открывать все веб-страницы будет интернет эксплорер.
Кстати, аналогично можно установить Ваш любимый видеопроигрыватель или музыкальный плеер программой для воспроизведения по умолчанию.
Читайте также:
Почему перестал открываться Google Chrome
Применить этот способ можно и в других версиях Windows, воспользовавшись «Панелью управления».
Еще один способ как сделать интернет эксплорер браузером по умолчанию
- Запустите Internet Explorer. Это можно выполнить с помощью кнопки «Пуск», затем «Программы», либо ярлыком с Рабочего стола.
- Найдите кнопку «Сервис» на панели управления браузера и нажмите на неё. Нужно выбрать раздел «Свойства обозревателя» в выпавшем меню.
- Переключитесь на вкладку «Программы» в окошке «Свойства обозревателя». Здесь есть раздел «Программа обзора по умолчанию», где находится кнопка «Использовать по умолчанию». Нажмите на неё.
- Можно поставить галочку, если желаете получать уведомление о том, что IE не используется по умолчанию. В завершение нужно нажать кнопку «Ok», чтобы преобразования вступили в силу.
Готово!
Заключение
Надеюсь, эта статья оказалась полезной и у Вас получилось установить Internet Explorer браузером по умолчанию. Оставляйте комментарии и делитесь своим мнением. Желаю успехов!
Читайте также:
Компонент ActiveX для браузера Internet Explorer: описание и установка
Как в Windows удалить Internet Explorer 11?
Automatically open web files and links in Internet Explorer
What to Know
- In Windows 10: In the Windows Start Menu search bar, enter Default apps, then select Default apps in the search results.
- In the Default apps window, go to the Web browser section and click the current browser. Select Internet Explorer to reset the default.
- In Windows 8 and 7: IE is the default browser. To reset it, open IE and go to Settings (gear) > Default web browser > Make default.
This article explains how to make Internet Explorer 11 your default web browser in Windows if you prefer it to Microsoft Edge.
How to Set IE as the Default Browser in Windows 10
Although Microsoft Edge is the preferred web browser for Windows 10, you can still set Internet Explorer as your default browser.
-
In the Windows Start Menu search bar, enter Default apps, then select Default apps in the search results.
-
In the Default apps window, go to the Web browser section and select the current browser.
-
Select Internet Explorer.
To configure IE 11 to open only certain file types, select Choose default apps by file type at the bottom of the Default apps window.
-
Close the settings window. Your default browser is set as Internet Explorer 11.
How to Make Internet Explorer the Default Browser for Windows 8 and 7
Internet Explorer is the default browser for Windows 8 and Windows 7. However, if you changed it to something else, here’s how to change it back:
-
Select the Settings Gear in the upper-right corner of IE 11 and choose Internet options from the drop-down menu.
-
Select the Programs tab.
-
In the Default web browser section, select Make default.
-
Select OK to close the dialog box. Internet Explorer is set as your computer’s default web browser.
Thanks for letting us know!
Get the Latest Tech News Delivered Every Day
Subscribe
Automatically open web files and links in Internet Explorer
What to Know
- In Windows 10: In the Windows Start Menu search bar, enter Default apps, then select Default apps in the search results.
- In the Default apps window, go to the Web browser section and click the current browser. Select Internet Explorer to reset the default.
- In Windows 8 and 7: IE is the default browser. To reset it, open IE and go to Settings (gear) > Default web browser > Make default.
This article explains how to make Internet Explorer 11 your default web browser in Windows if you prefer it to Microsoft Edge.
How to Set IE as the Default Browser in Windows 10
Although Microsoft Edge is the preferred web browser for Windows 10, you can still set Internet Explorer as your default browser.
-
In the Windows Start Menu search bar, enter Default apps, then select Default apps in the search results.
-
In the Default apps window, go to the Web browser section and select the current browser.
-
Select Internet Explorer.
To configure IE 11 to open only certain file types, select Choose default apps by file type at the bottom of the Default apps window.
-
Close the settings window. Your default browser is set as Internet Explorer 11.
How to Make Internet Explorer the Default Browser for Windows 8 and 7
Internet Explorer is the default browser for Windows 8 and Windows 7. However, if you changed it to something else, here’s how to change it back:
-
Select the Settings Gear in the upper-right corner of IE 11 and choose Internet options from the drop-down menu.
-
Select the Programs tab.
-
In the Default web browser section, select Make default.
-
Select OK to close the dialog box. Internet Explorer is set as your computer’s default web browser.
Thanks for letting us know!
Get the Latest Tech News Delivered Every Day
Subscribe
Как установить браузер Internet Explorer по умолчанию
Довольно часто пользователи в различных сетевых ресурсах спрашивают, каким образом можно поставить определенный браузер основным. В таком случае именно этот браузер станет постоянным в использовании. Что значит по умолчанию? Это указывает на тот фактор, когда при нажатии на определенную ссылку в какой-либо программе, страница будет открываться именно в том браузере, который выбран пользователем. Представляет собой специальную программу для просмотра страниц и сайтов в интернете.
Содержание
- Описание
- Как сделать «Интернет Эксплорер» браузером по умолчанию
- «Семерка»
- Тонкости для восьмой версии
- Метод для Windows XP
- «Виндовс 10»
- Что дает установка браузера по умолчанию
- Как поменять
- Актуальность Internet Explorer
Описание
Для начала необходимо разобраться, что такое браузер и что собой представляет «Интернет Эксплорер».
Браузер — специальная программа для серфинга в интернете. С его помощью можно посещать любые страницы в глобальной сети, скачивать необходимые файлы, смотреть онлайн-видео и многое другое.
Конкретно Internet Explorer представляет собой базовую встроенную программу операционной системы «Виндовс», применяемую для пользования интернетом. Разрабатывалась и поддерживалась компанией Microsoft в период с 1995 года по 2015 год. В этот момент вышла десятая версия операционной системы, где браузером стал Microsoft Edge.
Кардинальных изменений последний почти не получил, однако стал достойным продолжением своего предшественника.
Обратите внимание! Последней версией Explorer стала одиннадцатая.
Как сделать «Интернет Эксплорер» браузером по умолчанию
Операционная система Windows имеет большое количество версий, последней из которых является десятая. Каждая из них имеет свои тонкости в том, чтобы устанавливать, настроить и создать такие параметры, чтобы браузер «Эксплорер» считался установленным по умолчанию.
«Семерка»
Как сделать «Интернет Эксплорер» браузером по умолчанию на «Виндовс» 7? Для этого требуется соблюдать такую последовательность шагов:
- Открыть программу. Иконка зачастую легко узнаваема, она отличается большой синей буквой «e» и золотистой полоской.
- Нажать на значок, который имеет вид зубчатого колеса или маховика. Откроются параметры обозревателя. Он располагается в верхнем правом углу главного окна утилиты.
- В открывшемся меню следует выбрать раздел «Свойства обозревателя». Расположен раздел в самом низу списка.
- Далее перейти на вкладку «Программы», расположенную в верхней части раздела свойств.
- Зайти в специальный раздел «Программа обзора по умолчанию».
- После этого отыскать и применить пункт с названием «Использовать по умолчанию».
Важно! Выделение серым цветом представленной кнопки говорит о том, что обозреватель ранее устанавливался как основной.
- Нажать на кнопку «ОК» внизу окна.
После выполнения всех написанных действий обозреватель станет главным. Может потребоваться перезапуск утилиты.
Тонкости для восьмой версии
Примечательно, что в конкретном случае с Windows 8 разработчики изменили путь установки обозревателя основным. Предыдущие модификации операционной системы при запуске других браузеров выдавали предупреждение, что они не установлены по умолчанию. Уведомления можно было отключить.
Восьмая версия всего этого лишилась. Обозревателем по умолчанию в конкретном случае Explorer назначается через совершенно другое меню. Потребуется выполнить такие шаги:
- Нажать на кнопку «Пуск»;
- После этого выбрать раздел «Параметры»;
- В открывшемся окне следует нажать на раздел «Система»;
- В разделе выбрать «Приложения по умолчанию»;
- В разделе «Веб браузер» необходимо выбрать Internet Explorer;
- Произойдет смена основного обозревателя.
Метод для Windows XP
Если пользователь имеет установленной именно эту версию операционной системы, то она также имеет свои определенные особенности. Примечательно, что для XP рекомендуется устанавливать версии Internet Explorer 9.0 или 10. Однако ничего не мешает устанавливать более старые модификации утилиты.
После этого необходимо заняться приданием браузеру статуса по умолчанию. Для этого требуется следующее:
- Открыть меню «Пуск»;
- Нажать на раздел «Сеть и Интернет»;
- После чего требуется выбрать пункт «Программы»;
- В открывшемся окне выбрать пункт «Задание программы по умолчанию»;
- Откроется список доступных обозревателей для доступа в интернет;
- Из списка требуется выбрать искомый, то есть Internet Explorer.
Обратите внимание! Операционная система не будет мешать пользователю применять другой обозреватель в случае необходимости.
Если нужно воспользоваться, например, Google Chrome или Mozilla Firefox, то их необходимо установить. Когда браузер будет в наличии, его запускают обычным способом, то есть нажатием на иконку. После этого можно пользоваться.
«Виндовс 10»
Что касается десятки, то путь установки основной программы абсолютно идентичен «восьмерке». Единственным отличием является то, что пользователь просто не найдет в списке Internet Explorer. Все дело в том, что компания «Майкрософт» отказалась от поддержки этого браузера в последней версии системы. На замену ему пришел Microsoft Edge. Поэтому, поставить основным можно его.
Что дает установка браузера по умолчанию
Такая установка ничего кардинально не меняет. Единственное — при нажатии на ссылку из сторонних программ или приложений, открываться сайт будет в основном браузере, который указан в настройках. Система не запрещает в это время пользоваться другими идентичными программами. Кроме этого, их в любой момент также можно сделать главными через настройки операционной системы.
Как поменять
В том случае, если пользователь нашел более новую программу или версию для интернет-серфинга, или просто пользоваться старой ему надоело, то он может в любой момент сменить установленную по умолчанию в текущий момент. Это касается не только сетевых обозревателей, но и других утилит и приложений.
В том случае, если на текущий момент на компьютере пользователя активирована программа, например, Internet Explorer, а хочется сменить ее на Google Chrome, то на современных операционных системах это делается так:
- Открыть меню «Пуск»;
- Нажать на раздел «Сеть и Интернет»;
- После чего требуется выбрать пункт «Программы»;
- В открывшемся окне выбрать пункт «Задание программы по умолчанию»;
- Откроется список доступных обозревателей для доступа в интернет;
- Из списка требуется выбрать новый, то есть Chrome.
Обратите внимание! Выполнение замены довольно простое и не требует особых навыков и умений. Главное, чтобы требуемая программа уже была установлена на ПК.
Актуальность Internet Explorer
На сегодняшний день однозначно можно заявить о неактуальности представленного обозревателя. Связано это с тем, что на «Виндовс 10» разработчики решили полностью отказаться от его установки. Это означает, что новых версий выходить больше не будет, как и обновлений с исправлениями ошибок и усовершенствованиями.
В качестве альтернативы можно использовать базовый Edge или любые другие сторонние программы.
Сделать официальный браузер операционной системы «Виндовс» по умолчанию довольно просто. Однако есть некоторые различия для определенных версий системы, о которых необходимо помнить.
Подгорнов Илья Владимирович
Всё статьи нашего сайта проходят аудит технического консультанта. Если у Вас остались вопросы, Вы всегда их можете задать на его странице.
Вы можете установить Internet Explorer, вместо Edge, в качестве вэб-браузера по умолчанию в Windows 10 с помощью групповой политики. Internet Explorer – это проверенный браузер, который обеспечивает максимальную совместимость и легко настраиваемый с более 1600 параметрами групповой политики.
Edge, с другой стороны, поистине «спартанский» браузер, который на сегодняшний день поддерживает только несколько параметров групповой политики. Если вы хотите использовать Edge, вы должны объяснить пользователям о том, как работать с новым браузером. Убедиться, что все настройки из старой версии IE экспортировались и работают нормально. Но, как правило, пользователи тяжело принимают что-то новое.
Для того чтобы ваши пользователи продолжали работать с Internet Explorer’ом необходимо установить его как браузер по умолчанию в настройках операционной системы или с помощью групповых политик. Также замените ярлыки Edge на IE в панели задач, и удалить из стартового меню. После того, как вы выполните два последних действия, пользователи смогут запускать ссылки из документов (или почты) и локальные html файлы с помощью IE, а не Edge.
Устанавливаем Internet Explorer в качестве браузера по умолчанию через групповую политику
К сожалению, не получится просто включить в групповой политики IE по умолчанию. В начале необходимо вручную установить IE по умолчанию на локальной машине. Откройте меню «Пуск» -> «Параметры» -> «Система» -> «Приложения по умолчанию».
Далее, необходимо экспортировать настройки в XML-файл с помощью среды Dism
Dism /Online /Export-DefaultAppAssociations:\serversharedefaultassociations.xml
Данной командой мы экспортируем все ассоциации файлов с локальной машины в XML-файл на сетевой ресурс. Также вы должны проверить, что ассоциации других приложений не изменились. Кстати, таким же образом вы можете, чтобы назначить, например, Chrome или Firefox как приложение по умолчанию.
Следующим этапом мы разворачиваем экспортируемый XML-файл с помощью групповой политики в политике «Set a default associations configuration file» (Установить по умолчанию ассоциации конфигурационного файла), которая расположена в Computer Configuration > Administrative Templates > Windows Components > File Explorer (Конфигурация компьютера -> Административные шаблоны -> Компоненты Windows-> Проводник).
Устанавливаем Internet Explorer в качестве браузера по умолчанию при развертывании из wim-образа.
Вы можете легко изменить свой установочный образ с помощью средств dism. Воспользуйтесь ранее нами созданной XML-файлом конфигурации для групповой политики. Если вы отвечаете за обслуживание пользовательских машин в своей фирме (организации), тогда вы должны знать, как модифицировать WIM-образы. После экспорта файла настроек смонтируйте WIM-образ, импортируйте конфигурацию и запишите получившиеся изменения в WIM-файл.
Dism /Online /Export-DefaultAppAssociations:C:wimconfigAppAssociations.xml Dism /Mount-Image /ImageFile:C:wimimagesinstall.wim /index:1 /MountDir:C:wimoffline Dism.exe /Image:C:wimoffline /Import-DefaultAppAssociations:C:wimconfigAppAssociations.xml Dism /Unmount-Image /MountDir:C:wimoffline /Commit
Прежде чем размонтировать образ установочного диска, проверьте, что внесенные изменения применились.
Dism.exe /Image:C:wimoffline /Get-DefaultAppAssociations
Удаляем Edge из панели задач и меню «Старт»
Если вы хотите запретить пользователям работать с Edge, вы должны удалить его ярлыки из панели задач и из меню «Пуск».
К сожалению, простого способа удаления ярлыков с помощью групповой политики нет. Один из вариантов удаления ярлыка Edge из панели задач – экспортировать ветку реестра Taskband (HKEY_CURRENT_USER > Software > Microsoft > Windows > CurrentVersion > Explorer > Taskband) в REG-файл, а затем конвертировать его в XML-файл и импортировать в настройки групповой политике (User Configuration > Preferences > Windows Settings > Registry).
Воспользовавшись данным вариантом можно развернуть сеть под конкретную задачу. Однако, когда мы попытались закрепить Internet Explorer на панели задач и экспортировать настройки, ссылка на панели больше не работала.
Получается, что воспользовавшись данным методом, пользователи не смогут закрепить приложение на панели задач. Это касается и политики «Remove pinned programs from the Taskbar» (удалить закреплённые программы из панели задач) в групповых политиках. Ее можно найти в User Configuration > Policies > Administrative Templates > Start Menu and Taskbar.
Все намного проще с настройкой ярлыков в меню «Пуск». Вы можете настроить их как на локальной машине, с помощью экспорта конфигурации в XML-файл, так и с помощью групповых политик.
Вывод
Корпорация Microsoft делает все, чтобы их клиенты как можно быстрее переходили на их новое программное обеспечение. И хотя мы сторонники новых технологий, многие организации просто не в состоянии следовать рекомендациям корпорации. Мы надеемся, что Microsoft добавит политику, которая позволит администраторам удаленно устанавливать браузер IE по умолчанию, включая соответствующие изменения в меню «Пуск» и панели задач. Но существует 100% вариант избежать всех этих сложностей. Установить Windows 10 редакции LTB. Она поставляется без браузера Edge.
Браузер по умолчанию — это приложение, которое будет отрывать интернет-страницы по умолчанию. Понятие выбора браузера по умолчанию имеет смысл только тогда, если у Вас на компьютере установлено два или более программных продукта, с помощью которых можно просматривать веб-сайты. Например, если Вы читаете электронный документ, в котором есть ссылка на сайт и переходите по ней, то она откроется именно в браузере по умолчанию, а не в том браузере, который Вам больше всего нравиться. Но, к счастью, ситуацию эту можно легко поправить.
Далее будет рассмотрено, как сделать Internet Explorer браузером по умолчанию, так как это одно из самых популярных на данный момент приложений для просмотра веб-страниц.
Установка IE 11 в качестве браузера по умолчанию (Windows 7)
- Откройте Internet Explorer. Если он не является браузером по умолчанию, то при запуске приложение сообщит об этом и предложит сделать IE браузером по умолчанию
-
Если по той или иной причине сообщение не появилось, то установить IE в качестве дефолтного браузера можно следующим образом.
- Откройте Internet Explorer
- В правом верхнем углу браузера нажмите иконку Сервис в виде шестерни (или комбинацию клавиш Alt+X) и в меню, которое откроется выберете пункт Свойства браузера
- В окне Свойства браузера перейдите на вкладку Программы
- Нажмите кнопку Использовать по умолчанию, а потом кнопку Ок
Также аналогичный результат можно получить, выполнив следующую последовательность действий.
- Нажмите кнопку Пуск и в меню нажмите Программы по умолчанию
- В окне, что откроется нажмите на пункт Задание программ по умолчанию
- Далее, в колонке Программы выберите Internet Explorer и нажмите настройку Использовать эту программу по умолчанию
Сделать IE браузером по умолчанию очень легко, поэтому если это ваш любимый программный продукт для просмотра интернет-страниц, тогда смело устанавливайте его в качестве дефолтного браузера.
Еще статьи по данной теме: