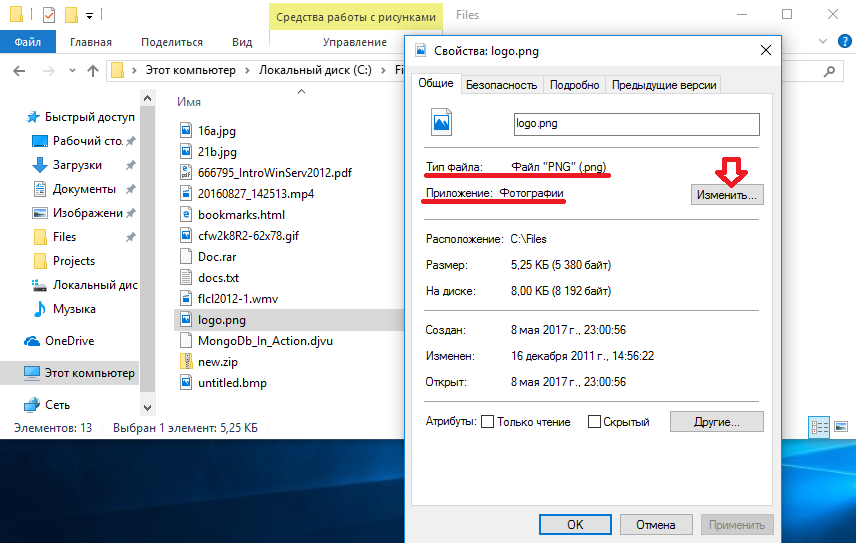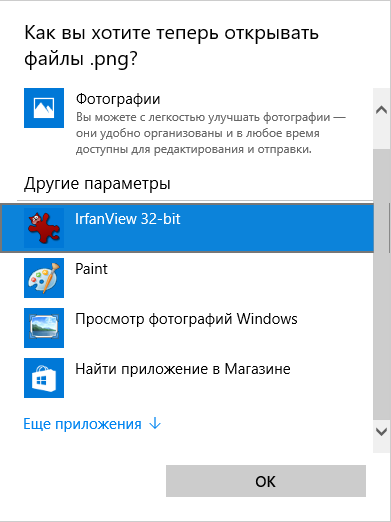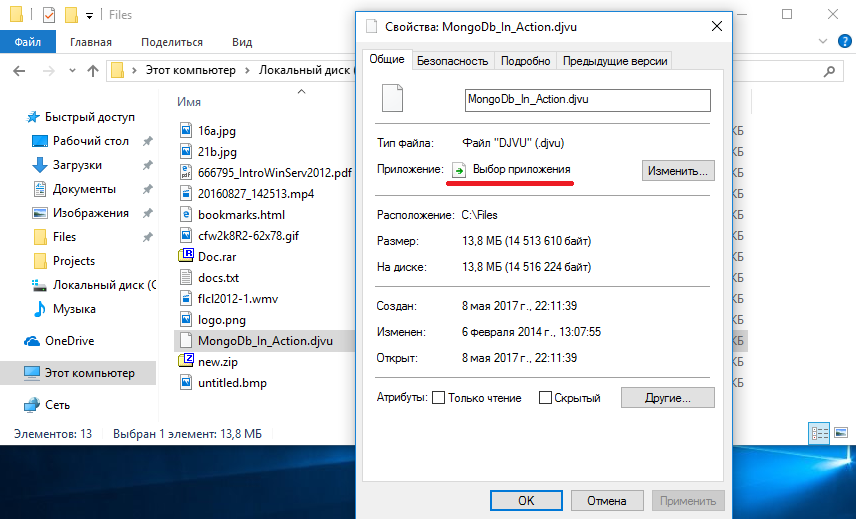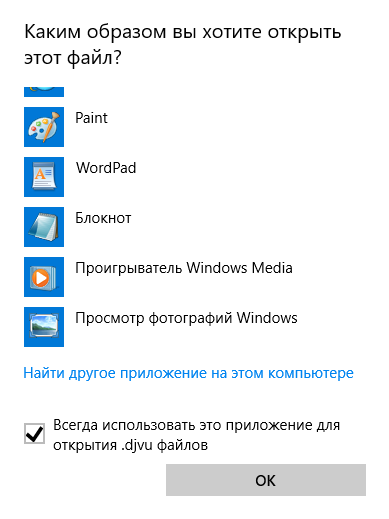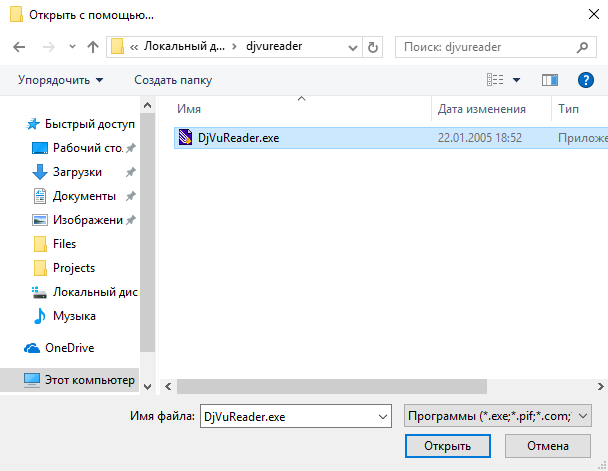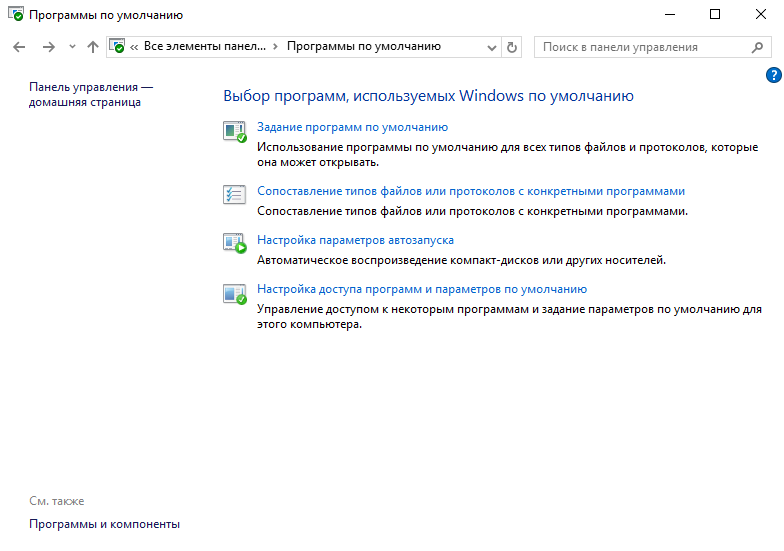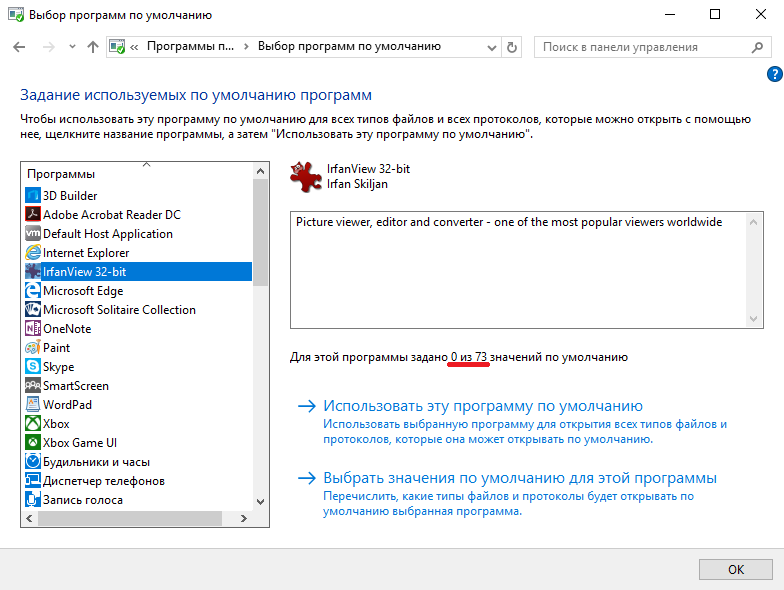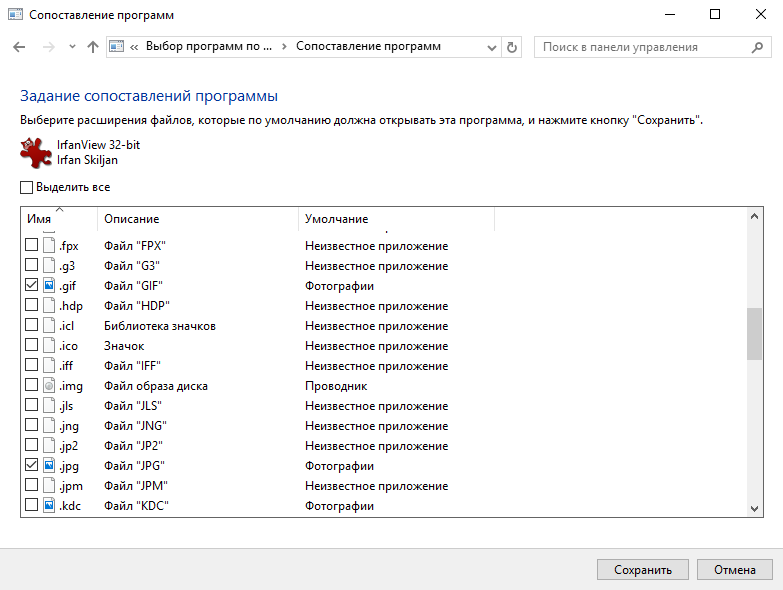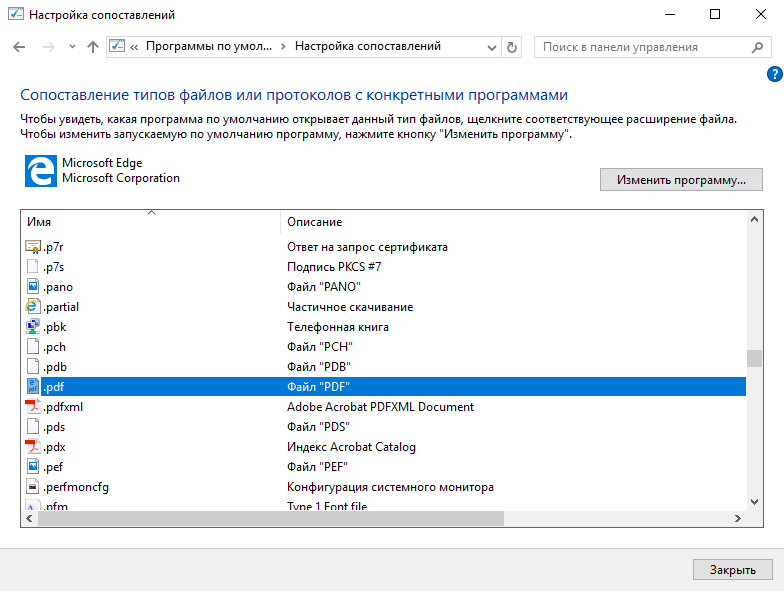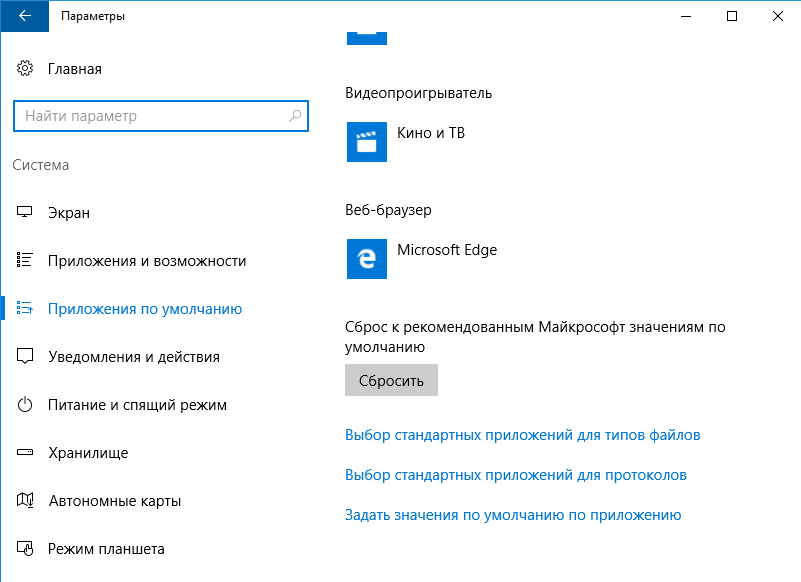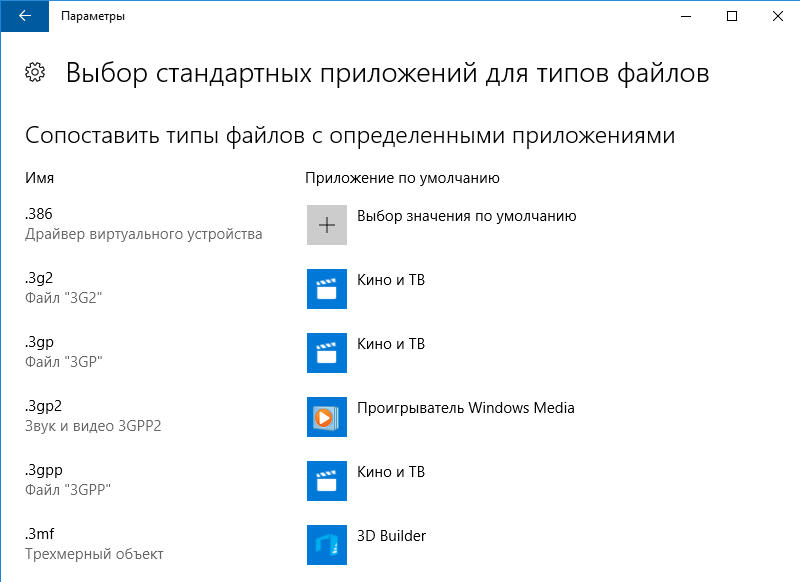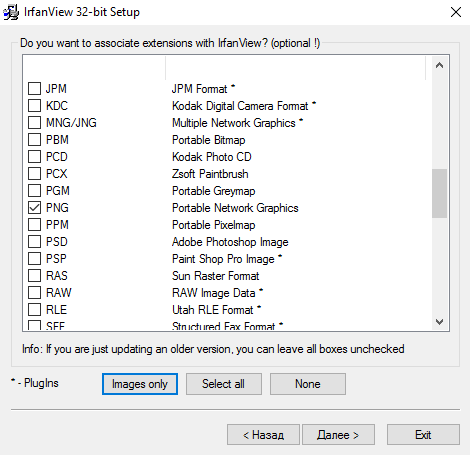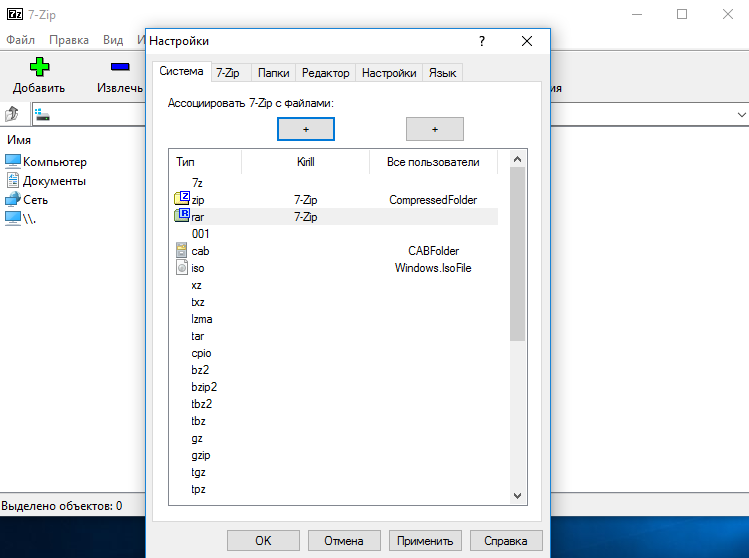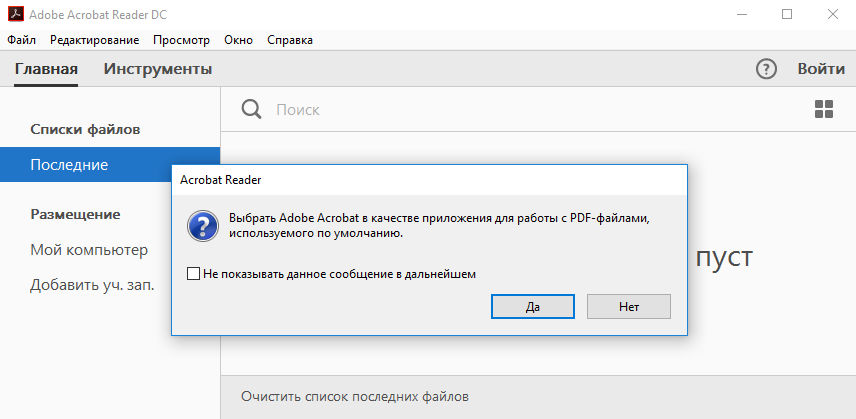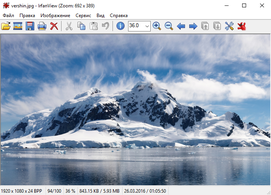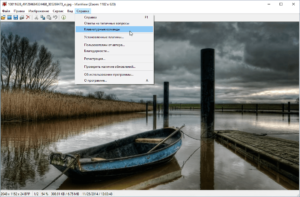В этой статье я подробно расскажу и покажу как скачать и установить одну из лучших программ для просмотра и редактирования изображений — IrfanView. Устанавливать будем самую новую версию с сайта автора программы. На момент написания статьи это была версия 4.52 и вполне вероятно, что на момент чтения статьи уже будет выпущена более новая версия программы.
Итак, для начала определимся с тем, что нам надо сделать:
- Скачать файл установки программы;
- Скачать файл установки плагинов:
- Скачать файл установки русского языка интерфейса (русификатора);
- Установить программу IrfanView;
- Установить плагины;
- Установить руссификатор.
1. Скачиваем файл установки программы IrfanView
Открываем в браузере сайт автора программы: https://www.irfanview.com/
В нижней части экрана видим две красные кнопки «DOWNLOAD». Одна кнопка для скачивания версии программы для 32-ух битных операционных систем, вторая для 64-ёх битных. Рекомендую скачивать версию соответственно вашей операционной системе. У меня установлена Windows 10 версии x64 (64 бит), соответственно я буду скачивать версию для 64 бит.
Нажимаем на сайте соответствующую красную кнопку «DOWNLOAD», переходим на страницу скачивания конкретного файла, который распространяется через CNET.
Нажимаем большую зелёную кнопку «Download Now». Откроется страница с рекламой и параллельно начнётся скачивание файла iview452_x64_setup.exe (или iview452_x32_setup.exe для 32-ух битной версии).
Примечание: Если скачивание не началось автоматически, то можно его запустить принудительно нажав на ссылку в конце строки: Your download will begin in a moment. If it doesn’t, restart the download.
Если загрузка файла началась, подтвердите загрузку нажав «Сохранить» в диалоговом окне, которое показано на фото. Такое окно появляется в браузере Firefox. В браузере Chrome загрузка появится в виде строки в нижней части браузера.
Не дожидаясь окончания скачивания, переходим к скачиванию плагинов.
2. Скачиваем файл установки плагинов
Открываем опять сайт автора программы: https://www.irfanview.com/
В нижней части экрана жмём серую кнопку «PLUGINS». Нажимать и скачивать надо версию соответственно вашей операционной системе. Я буду скачивать версию для 64 бит (кнопка подчёркнута красной линией).
Мы перешли на сайт скачивания плагинов для IrfanView.
Необходимо скачать IrfanView All Plugins — 64-bit Windows Installer для 64-ёх битных систем. Нажимаем ссылку и сохраняем файл iview452_plugins_x64_setup.exe.
3. Скачиваем файл руссификатор интерфейса IrfanView
Опять открываем сайт автора программы, но теперь страницу с файлами локализаций: https://www.irfanview.com/languages.htm
Нас на этой странице интересует установщик (Installer) русского языка, скачиваем именно его. Сохраняем файл irfanview_lang_russian.exe.
4. Устанавливаем программу IrfanView
Теперь мы имеем у себя на диске весь набор файлов для начала установки:
- iview452_x64_setup.exe — файл установки программы IrfanView;
- iview452_plugins_x64_setup.exe — файл установки плагинов:
- irfanview_lang_russian.exe — файл установки русского языка интерфейса (русификатор).
Начинаем с установки программы. Запускаем файл iview452_x64_setup.exe и начинаем установку.
Здесь ничего менять не надо, просто нажимаем «Далее».
Также нажимаем «Далее».
На следующем фото показано окно, в котором необходимо будет нажать кнопку «Images only» чтобы проставить галочки около всех типов графических файлов. Затем нажимаем «Далее».
В следующем окне оставляем переключатели как они показаны на фото ниже и нажимаем «Далее».
Подтверждаем изменение ассоциаций для графических файлов ответив «Да».
В следующем окне убираем одну, или лучше две галочки и нажимаем «Done» (Выполнено).
Программа IrfanView установлена. Переходим к установке плагинов.
5. Устанавливаем плагины
Запускаем файл iview452_plugins_x64_setup.exe и начинаем установку плагинов к IrfanView.
Оставляем путь установки неизменным, он должен совпадать с местом, куда вы установили ранее программу IrfanView. Нажимаем кнопку «Далее» и установка начнёт выполняться.
Всё, установка плагинов окончена.
5. Устанавливаем руссификатор
Запускаем файл irfanview_lang_russian.exe и начинаем установку руссификации интерфейса IrfanView.
Также оставляем путь установки неизменным, он должен совпадать с местом, куда вы установили ранее программу IrfanView. Нажимаем кнопку «Install» и установка начнёт выполняться.
Всё, установка руссификатора окончена. Осталось только запустить программу IrfanView и в настройках изменить язык интерфейса на русский.
Запускаем с ярлычка на рабочем столе программу IrfanView. Заходим в настройки (Properties/Settings…).
В разделе Language (языки) выбираем файл RUSSIAN.DLL и нажимаем «ОК»
Всё, интерфейс программы и меню стали на русском языке.
Ну а нам остаётся научиться пользоваться этой мощной бесплатной графической программой-просмотрщиком с огромным количеством различных полезных свойств.

Сначала у их подвала было два выхода – во второй и четвертый подъезд. Но к середине марта выходы уже были завалены, и люди пробирались в укрытие и выбирались из него через узкий лаз. Старикам и детям…

Момент бомбового удара авиации российских оккупантов по драматическому театру 16 марта 2022 г. в городе Мариуполь, Украина, унёсшего жизни нескольких сотен горожан (женщин и детей).

Из Крыма приехали волонтёры в Мариуполь и привезли гуманитарную помощь для оставшихся в городе жителей, немного пообщались с пожилыми жителями города, мамочками с детьми и другими, кто нуждается в помощи….
Содержание
- Как назначить IrfanView просмотрщиком по умолчанию?
- Как сделать irfanview программой по умолчанию windows 10
- Изменение программы или приложения по умолчанию в Windows 10
- Назначение умолчания для программ через контекстное меню
- Назначение программ по умолчанию в меню «Параметры» Windows 10
- Выбор программ по умолчанию в Windows 10 (часть 1)
- Выбор программ по умолчанию и сопоставление типов файлов в Windows 10
- Выбор программы по умолчанию с использованием меню Открыть с помощью
- Выбор программ по умолчанию в параметрах Windows
- Как изменить программы по умолчанию в Windows 10
- Настройки открытия программ по умолчанию на свой вкус
- Выбор приложения для открытия файла при помощи контекстного меню
- Видео «Как настроить программы по умолчанию»
Как назначить IrfanView просмотрщиком по умолчанию?
Помощь в написании контрольных, курсовых и дипломных работ здесь.
Как назначить для BooleanField значение по умолчанию?
Использую джанго. Makemigrates ругается на то, что полю BooleanField не присвоено значение по.
Как в AD всем пользователям назначить Mozilla Firefox браузером по умолчанию?
Всем привет. Подскажите пожалуйста, как в AD назначить всем пользователям браузером по-умолчанию.
Назначить функцию по умолчанию/при обновлении в таблице
Доброе время суток. MySQL 5.5 Никак не могу понять, как корректно назначить определенную функцию в.

Я создаю DataSet из XML и привязываю его к dataGridView. Есть некоторые вопросы: 1)Можно ли.
Добавлено через 6 минут
Кстати, даже если указываю в качестве программы Paint, то все равно каждый раз переспрашивает, чем открывать!
Это, конечно, работает, но каждый раз приходится через конт.меню указывать, а хотелось бы просто дабл-кликом.
Еще раз повторюсь: даже если указываю в качестве программы по умолчанию Paint, то все равно каждый раз переспрашивает, чем открывать! Но ведь Paint не портативный. Что ж это за хрень такая? Как бороться.
Добавлено через 2 минуты
Источник
Как сделать irfanview программой по умолчанию windows 10
Изменение программы или приложения по умолчанию в Windows 10
В данной статье мы пошагово рассмотрим процесс назначения любой программы в Windows 10 как используемой по умолчанию. Это позволит запускать те или иные разновидности файлов (изображения, музыку, видео) сразу же в необходимом приложении двойным кликом мыши.
Назначение умолчания для программ через контекстное меню
В некоторых случаях в списке окна с заголовком «Каким образом вы хотите открыть этот файл?» не оказывается нужной программы. Тогда необходимо прокрутить содержимое окна до низу и нажать ссылку «Ещё приложения». И, если искомая программа там окажется, повторить уже описанные действия: выбрать её, поставить галочку и ОК.
В некоторых, очень редких случаях необходимой для назначения по умолчанию программы не оказывается и под спойлером «Ещё приложения». Тогда необходимо найти её вручную. Для этого надо:
После этого откроется окно, в котором нужную программу уже можно будет назначить по умолчанию.
Возможно, вместо этого файл просто откроется в выбранной программе (Winamp). Не стоит думать, что всё пошло не так. Теперь нужно просто повторить описанные в самом начале статьи действия и программа появится в списке окна «Каким образом вы хотите открыть этот файл?».
Для большей наглядности приведём ещё одну схему-картинку, демонстрирующую как в Windows 10 сделать программой по умолчанию бесплатный фоторедактор PhotoScape:
Назначение программ по умолчанию в меню «Параметры» Windows 10
Также можно попробовать назначить нужные программы по умолчанию, используя инструменты более тонкой настройки. Для этого внизу на той же странице есть три ссылки:
Источник
Выбор программ по умолчанию в Windows 10 (часть 1)
Когда мы выбираем файл и делаем по нему двойной клик, то операционная система пытается либо выполнить его (если файл исполняемый), либо открыть в программе, по умолчанию назначенной для открытия файлов данного типа. Обычно выбор программ по умолчанию не оптимален и его требуется изменить. О том, как именно это можно сделать и пойдет речь в статье.
В качестве примера возьмем графический файл формата PNG и откроем его свойства. Как видите, для открытия файлов этого типа в Windows 10 по умолчанию используется приложение Фотографии (Photos). На мой взгляд не самый лучший выбор, поэтому попробуем его изменить. Сделать это довольно просто, достаточно нажать кнопку «Изменить»
выбрать из списка программ наиболее подходящую и нажать ОК.
Может быть и так, что для файла не определена программа по умолчанию. Для примера возьмем файл формата DjVu. Как видите, этот тип файлов неизвестен операционной системе и она не знает, чем его открывать.
В этом случае при попытке открыть файл система предложит список из наиболее подходящих (на ее взгляд) программ, установленных на компьютере. Надо выбрать программу из списка и поставить галочку, чтобы в дальнейшем все файлы DjVu по умолчанию открывались с помощью этой программы.
Если же в списке нет нужной программы, то можно поискать ее вручную. Для этого надо нажать на ссылку «Найти другое приложение на компьютере»
и найти эту программу на диске. Такой вариант развития событий возможен для портативных (portable) программ, у которых отсутствует процедура установки.
Иногда требуется сопоставить приложение с группой файлов определенного формата. Например, вы установили графический редактор и надо, чтобы все графические файлы открывались в нем. Для этой операции можно воспользоваться оснасткой панели управления «Программы по умолчанию» (Default programs).
Для настройки надо перейти в раздел «Задание программ по умолчанию», выбрать нужную программу и указать один из двух вариантов настройки.
Если выбрать «Использовать эту программу по умолчанию», то она будет назначена программой по умолчанию для всех графических файлов, которые прописаны в ее свойствах. Например, мой любимый графический редактор IrfanView понимает 73 формата графических файлов и при выборе данного варианта все эти файлы будут ассоциированы с ним.
Если же вы хотите более детально настроить ассоциации файлов, то можно выбрать вариант «Выбрать значения по умолчанию для этой программы» и указать типы файлов, которые должны открываться с помощью данной программы.
Ну а в разделе «Сопоставление типов файлов или протоколов с конкретными программами» можно посмотреть, с какой именно программой сопоставлен тот или иной тип файла, и, при необходимости, изменить это сопоставление.
Управлять ассоциациями файлов можно и из оснастки «Параметры», которая пришла на замену классической панели управления. Для настройки надо открыть меню Пуск и перейти в раздел «Параметры» — «Система» — «Приложения по умолчанию». Выбор программ производится не по типам файлов, а по функционалу, т.е. можно выбрать веб-браузер, видеопроигрыватель по умолчанию и т.п. Также на этой странице можно сбросить все ассоциации файлов к настройкам по умолчанию, рекомендованным Microsoft.
Для более тонкой настройки можно перейти в раздел «Выбор стандартных приложений для типов файлов» и выбрать приложение для конкретного типа файлов. Обратите внимание, что приложение должно быть установлено на компьютере или быть в магазине Windows. Указать произвольное приложение здесь не получится.
Некоторые приложения пытаются сами настраивать ассоциации файлов. Например IrfanView предлагает произвести настройки в процессе установки,
у архиватора 7-Zip есть соответствующий пункт в меню настроек,
а Adobe Acrobat сам предлагает выбрать себя программой по умолчанию для открытия pdf-файлов.
Это очень удобно, но есть одна особенность. Дело в том, что начиная с Windows 8 механизм настройки файловых ассоциаций изменился и программы не могут сами изменять ассоциации для типов файлов, которые связаны с другими программами. Зачастую производители программ забывают об этом обстоятельстве, в результате, если тип файла уже ассоциирован с каким либо приложением, то настройки просто не применяются. Поэтому все настройки, связанные с ассоциациями файлов, в Windows 10 необходимо производить с помощью средств операционной системы.
На этой оптимистической ноте закончим первую часть статьи. Ну а в следующей части копнем поглубже — рассмотрим настройки реестра, касающиеся ассоциаций файлов.
Источник
Выбор программ по умолчанию и сопоставление типов файлов в Windows 10
Выбор программы по умолчанию с использованием меню Открыть с помощью
Нажмите правую кнопку мыши на файле и выберите в контекстном меню пункт Открыть с помощью
Для того, чтобы один раз открыть файл в программе отличной от используемой по умолчанию, просто выберите ее из списка доступных программ.
Для изменения программы по умолчанию для выбранного типа файлов, нажмите Выбрать другое приложение
Если в списке программ нет той, которую вы хотите выбрать, нажмите Еще приложения ↓
Если и в полном списке вы не нашли нужной вам программы, нажмите Найти другое приложение на этом компьютере. Будет открыто окно проводника, в котором вы сможете указать путь к исполняемому файлу нужного вам приложения. Учтите, что таким образом вы можете выбрать только классическое приложение.

Если тип файла не сопоставлен ни одному приложению на компьютере, то аналогичным способом вы можете выбрать программу для открытия этого файла.

Выбор программ по умолчанию в параметрах Windows
Нажмите кнопку Пуск и откройте Параметры. Перейдите в раздел Система и выберите Приложения по умолчанию.
Если из-за неправильно работающей программы или просто по ошибке были установлены некорректные параметры сопоставления файлов, то здесь вы можете выполнить сброс к значениям по умолчанию, нажав кнопку Сбросить внизу окна.
Чтобы изменить приложение по умолчанию для открытия изображений нажмите на название установленного в данный момент приложения и выберите в меню предпочитаемую приложение.
Если с определенным типом файлов и протоколов не сопоставлено никакое приложение, вы можете нажать Выбор значения по умолчанию для сопоставления с предпочитаемым приложением. А если подходящее приложение не установлено на компьютере, то вам будет предложено перейти в Магазин для поиска и загрузки подходящего приложения.
Для сопоставления приложения с определенными расширениями файлов нажмите ссылку Выбор стандартных приложений для типов файлов внизу окна.
Будет открыто окно, содержащее список всех зарегистрированных в системе расширений файлов. Здесь вы можете сопоставить определенное расширение файла одному из приложений из списка.
Для сопоставления протоколов определенному приложению воспользуйтесь ссылкой Выбор стандартных приложений для протоколов внизу окна параметров приложений по умолчанию.
В открывшемся окне вы можете изменить приложение по умолчанию для определенного протокола.
Перейдите в категорию Программы и выберите Программы по умолчанию. Откройте Сопоставление типов файлов или протоколов с конкретными программами.
В отличие от выбора стандартных приложений для типов файлов в параметрах системы, здесь вы можете не только выбрать приложение из списка, но и добавить классическое приложение как в случае с использованием меню Открыть с помощью.
Для того, чтобы выбрать значения по умолчанию для определенного приложения (типы файлов или протоколы) нажмите ссылку Задать значения по умолчанию по приложению.
Откроется окно классической панели управления, в котором вы можете как назначить программу по умолчанию, так и выбрать определенные расширения файлов или протоколы для сопоставления их этой программе.


С 2006 года Павел ежегодно становится обладателем награды Наиболее ценный специалист Microsoft (MVP), присуждаемой за вклад в развитие технических сообществ.
Источник
Как изменить программы по умолчанию в Windows 10
Обычно операционная система сама назначает программу для открытия того или иного файла. Но это не всегда удобно для нас с вами. Я, например, для выхода в интернет использую Яндекс-браузер, а система открывает ссылки только в браузере edge. Видео я предпочитаю смотреть в Windows Media, а у меня по умолчанию все видеофайлы открываются в ASDSee Ultimate. Можно ли в Windows 10 изменить программы по умолчанию на свой вкус? Конечно, можно. И ничего сложного в этом нет. Вот об этом мы сейчас и поговорим.
Настройки открытия программ по умолчанию на свой вкус
Изменить программы по умолчанию можно несколькими способами. Мы же рассмотрим самые легкие и удобные.
Первый способ применим только для Windows 10, а второй можно применить во всех версиях Windows.
Для того, чтобы в Windows 10 настроить все приложения для открытия файлов, нам необходимо перейти в Параметры системы.
Здесь нам дают возможность настроить самые основные приложения, такие как:
Выбираем приложение жмем по нему левой кнопкой мыши. Откроется небольшое окошко, в котором будут предложены программы, соответствующие этой категории.
Программы предлагаются только те, которые установлены на вашем компьютере. Если вы не устанавливали дополнительные программы, то может оказаться так, что и выбирать будет нечего.
Ниже имеется кнопка «Сбросить», нажав на которую мы возвращаем все настройки в исходное состояние.
Еще ниже имеются три ссылки:
Для того, чтобы правильно настроить, необходимо знать и понимать, что такое расширение файла и чем его можно открыть.
Эти настройки для опытных пользователей. Их можно посмотреть, но менять ничего не надо.
Выбор приложения для открытия файла при помощи контекстного меню
Этот способ подходит для любой версии Windows.
Так же настроить программы по умолчанию можно при помощи контекстного меню. Для этого щелкаем по файлу правой кнопкой мыши и выбираем в контекстном меню пункт «Открыть с помощью». А в следующем списке находим нужное приложение.
Если в этом списке нет нужного приложения, но вы точно знаете, что оно присутствует на вашем компьютере, тогда в самом низу выбираем пункт «Выбрать другое приложение».
В новом окне находим ссылку «Еще приложения» и жмем по ней.
Находим необходимое приложение и выбираем его.
Если мы хотим, чтобы все файлы определенного типа всегда открывались только выбранным приложением, тогда после выбора, ниже необходимо установить галочку напротив записи «Всегда использовать это приложение для открытия файлов».
Не забываем нажать кнопку «ОК».
Таким образом вы настраиваете приложение для открытия всех файлов этого типа, т.е. устанавливаете программу по умолчанию. Я обычно пользуюсь именно этим способом.
А каким способом вы настраиваете умолчания?
Видео «Как настроить программы по умолчанию»
Источник
На чтение 2 мин Просмотров 3.7к. Опубликовано 16.11.2021
В этой статье, я хочу поговорить о прекрасной программе, для редактирования и конвертирования изображений IrfanView. А так же как ее установить и русифицировать.
Установка
Для установки IrfanView переходим на официальный сайт и скачиваем инсталлятор, согласно разрядности вашей операционной системы. Если вы не знаете какая у вас разрядность windows можете почитать в этой статье.
После скачивания инсталлятора, запускаем его и нажимаем кнопку «Далее».
Соглашаемся с лицензионным соглашением, и так же нажимаем кнопку «Далее».
На следующем шаге, если вы хотите, что бы все изображения по умолчанию открывались в программе IrfanView, поставьте галку «Tru to change associations» и нажмите кнопку «Select all», при установке произойдет привязка расширений изображений на вашем компьютере. Нажмите «Далее».
На этом шаге так же нажмите «Далее» и начнется процесс установки, который занимает менее минуты.
После завершения, появится окошко, с предложением посетить сайт разработчика и запустить программу по окончании, нажмите «Done».
На этом процесс установки завершен. Но есть один минус, не все пользователи знакомы с английским языком, но мы сейчас это поправим!
IrfanView русский язык
Для того, что бы русифицировать программу, требуется скачать русификатор с официального сайта.
После скачивания, запустите файл и нажмите «Install», произойдет установка русской локализации программы.
Как установка будет завершена, появится окошко с сообщением, что русификация установлена, нажмите «OK».
Настройка русского языка в программе IrfanView
После установки русификатора, необходимо в настройках программы изменить английский язык на русский. Запускаем программу, нажимаем «Options», затем «Properties/Settings».
И в открывшемся окне, выберите «Russian.dll» и нажмите кнопку «Ok».
Программа поменяет английский язык на русский.
На этом установка программы и ее русификация завершена.

Администратор
«Админы делятся на тех, кто не делает бэкапы, и тех, кто уже делает». Народная мудрость.
IrfanView для Windows 10
|
|
|
| Версия | Платформа | Язык | Размер | Формат | Загрузка |
|---|---|---|---|---|---|
|
IrfanView 4.50 |
Windows 10 |
English | 2.4MB | .exe |
Скачать бесплатно |
|
Русификатор для IrfanView |
Windows | Русский | 0.4MB | .exe |
Скачать бесплатно |
|
IrfanView последняя версия |
Windows | English | 4.4MB | .exe |
Скачать бесплатно |
|
IrfanView русская версия |
Windows | English | 4.4MB | .exe |
Скачать бесплатно |
|
IrfanView x64 |
Windows | English | 4.4MB | .exe |
Скачать бесплатно |
|
IrfanView x32 |
Windows | English | 4.4MB | .exe |
Скачать бесплатно |
|
IrfanView x86 |
Windows | English | 4.4MB | .exe |
Скачать бесплатно |
|
IrfanView 2022 |
Windows | Русский | 4.4MB | .exe |
Скачать бесплатно |
|
IrfanView 2021 |
Windows | Русский | 4.4MB | .exe |
Скачать бесплатно |
|
IrfanView 2020 |
Windows | Русский | 4.4MB | .exe |
Скачать бесплатно |
Обзор IrfanView
IrfanView (Ирфан вью) – бесплатная программа для просмотра и редактирования изображений. Позволяет вносить профессиональные улучшения в фотографии: проводить свето- и цветокоррекцию, выравнивать уровни, изменять насыщенность и контрастность. Поддерживает работу с мультимедийным контентом, обеспечивает воспроизведение аудио- и видеофайлов.
Читать Далее »
IrfanView скачать бесплатно для windows
IrfanView – это бесплатная, для некоммерческого использования, программа, предназначенная для просмотра цифровых изображений, включая воспроизведение аудио и видео файлов, а кроме того обладает массой возможностей по редактированию графических файлов.
IrfanView (рус. ИрфанВью) одна из самых популярных программ подобного рода среди пользователей ОС Windows.
Возможности и особенности
- Простой и интуитивно-понятный пользовательский интерфейс;
- Просмотр цифровых фото и изображений, воспроизведение мультимедиа файлов;
- Получение подробной информации об изображениях, включая EXIF;
- Захват и создание снимков экрана (скриншотов);
- Различные режимы для просмотра изображений;
- Разнообразные фильтры и эффекты для изображений;
- Пакетная обработка файлов;
- Изменение размеров, копирование, вырезание и вставка выделенного фрагмента;
- Создание экранных заставок из изображений;
- Опция командной строки;
- Интеграция с Total Commander;
- Поддержка плагинов, расширяющих базовые возможности ИрфанВью;
- Мультиязычная локализация, включая русский, украинский и другие языки.
Как включить русский язык
Скачайте и установите русификатор → запустите ИрфанВью → Options → Change Language → выберите RUSSIAN.DLL → ОК.
Скачать IrfanView
На сайте для загрузки доступна последняя версия IrfanView на русском языке для Windows 11, 10, 8, 7, XP (32 и 64-бит).
Для обеспечения максимальной функциональности (поддержка ряда дополнительных форматов и инструментов) рекомендуется использовать соответствующий набор плагинов от разработчика.
Скачать IrfanView
Скачать 32-бит Скачать 64-бит
Спойлер (Плагины + русификатор)
Версия: IrfanView 4.60
Размер: 2.86 / 3.59 МБ
Операционная система: Windows 11, 10, 8.1, 8, 7, XP
Язык: Русский
Дата релиза: 18 марта 2022
Статус программы:
Бесплатная
Разработчик: Irfan Skiljan
Официальный сайт: www.irfanview.com
Что нового в версии: список изменений
Рейтинг: 
IrfanView — бесплатная программа для просмотра изображений, аудио и видео файлов. Программа-просмотрщик IrfanView — самый популярный вьювер (просмотрщик) графических файлов в мире.
Бесплатный (для некоммерческого использования) просмотрщик фотографий IrfanView обладает широкими функциональными возможностями по работе с изображениями.
Разработчик программы, в то время студент, Ирфан Скильян создал IrfanView в далеком 1996 году. С того времени программа во многих случаях первой внедряет инновационные возможности, которые затем добавляются в программы данного типа. Ирфан Скильян утверждает, что другие разработчики часто копируют все его наработки, особенно это касается программы XnView.
Программа IrfanView имеет необычный логотип, на котором изображен раздавленный кот. В свое время, маленького питомца задавил автомобиль, а хозяин увековечил кота в логотипе своей программы.
Основные возможности программы IrfanView:
- Просмотр графических файлов большого количества форматов.
- Просмотр видео и аудио файлов.
- Поддержка плагинов, которые расширяют возможности программы.
- Создание скриншотов.
- Получение изображение со сканера, печать.
- Пакетное преобразование или переименование файлов.
- Создание веб-страниц из изображений.
- Режим слайдшоу.
- Поддержка основных функций по редактированию изображений.
- Работа из командной строки.
- Поддержка фильтров Adobe Photoshop.
- Интеграция с Total Commander.
Программа IrfanView поддерживает основные операции с изображениями: поворот, изменение размера, коррекция цвета, замена цвета, удаление эффекта красных глаз, создание панорамы, различные эффекты (размытие, тиснение, пикселизация, живопись, сепия, капли дождя и т. д.), обрезку, добавление текста или водяного знака, преобразование в другие форматы и т. д. В программе IrfanView имеется поддержка анимации GIF файлов, которые можно раскадрировать в виде отдельных файлов.
Плагины (дополнительные подключаемые модули), которые можно скачать с официального сайта, значительно расширяют функциональные возможности программы IrfanView.
Программу IrfanView можно скачать с официального сайта. Обратите внимание, что на сайте есть обычная версия программы для установки на компьютер и переносная (portable) версия, не требующая установки. Изначально нужно скачать файл или архив на английском (немецком) языке, а затем дополнительно скачать русский языковой пакет (исполняемый файл для установки или архив для портативной версии).
Для загрузки предлагаются 32 битные и 64 битные версии программы IrfanView. 64 битная версия имеет некоторые преимущества, но пока не все плагины работают в этой версии программы. 32 битная версия программы работает на операционной системе Windows любой разрядности.
IrfanView скачать
Для установки на компьютер, скачайте инсталлятор и русификатор. Во время установки IrfanView можно ассоциировать с программой различные форматы файлов.
После запуска откроется окно программы IrfanView с удобным и простым интерфейсом. Приложение очень быстро открывает графические файлы.
Для выполнения нужных действий в IrfanView, войдите в соответствующий пункт меню, откуда можно выполнить соответствующую операцию с графическим файлом.
Из меню «Файл» откройте изображение, выполните с фото необходимые действия: измените размер, поверните, замените цвет, примените эффекты. На этой фотографии применен эффект «объемная кнопка».
Описание интерфейса
IrfanView обладает интуитивно понятным интерфейсом, дружественным к самому неопытному пользователю. В заголовке стандартно указано название программы. При запуске утилиты открывается окно со стандартным набором вкладок:
- меню;
- правка;
- изображение;
- сервис;
- вид;
- справка.
Ниже расположена панель инструментов, на которой находятся основные кнопки команд утилиты:
- Открыть.
- Слайдшоу.
- Сохранить.
- Удалить.
- Вырезать.
- Копировать.
- Вставить.
- Отменить.
- Информация.
- Увеличить.
- Уменьшить.
- Предыдущий документ в папке.
- Следующий документ в папке.
- Предыдущая страница.
- Следующая страница.
- Текущий индекс в папке.
- Опции.
- О программе.
Чтобы выполнить нужное действие, пользователю нужно выбрать соответствующий пункт меню, а оттуда уже выполнить необходимую операцию с изображением, аудиозаписью или видео.
Установка плагинов в IrfanView
С помощью плагинов в программу IrfanView добавляется дополнительный функционал. Скачайте с официального сайта установочный файл или архив с плагинами. После запуска исполнительного файла, плагины будут установлены в папку «Plugins», которая находится в папке установленной программы.
Со страницы загрузки можно скачать отдельно плагины для 64 битной версии IrfanView.
Для IrfanView Portable распакуйте архив с плагинами, а затем содержимое папки скопируйте в папку «Plugins», которая находится в папке программы IrfanView.
Как сделать на русском?
- Русификатор IrfanView можно скачать на официальном сайте. После скачивания русификатора можно изменить язык утилиты — для этого в меню Options (опции) нужно выбрать пункт Change language (изменить язык).
- Появится новое окно со списком возможных языков, выбираем русский и жмем ОК.
- Язык: английский, немецкий, французский и др.
- Стоимость: бесплатно.
- Версия: IrfanView 4.53.
- Размер: 2.38 / 3.42 МБ.
- Разработчик: Irfan Skiljan.
- Операционная система: Windows 10, 8.1, 8, 7, Vista, XP.
- Процессор: от 1 GHz.
- Видеокарта: любая.
- Оперативная память: 512 Mb.
Пакетная обработка фотографий в IrfanView
Войдите в меню «Файл», нажмите на пункт «Преобразовать/переименовать группу файлов». В открывшемся окне выберите в Проводнике нужные файлы, выделите их, а затем нажмите на кнопку «Добавить». Если нужно, добавьте изображения из другой папки. Добавленные снимки отображаются в виде списка в нижней части окна.
Далее фотографии можно отсортировать по определенным параметрам, нажав на кнопку «Сортировка файлов», а затем выполнив необходимые действия. С помощью кнопок «Выше» и «Ниже» можно поменять местами картинки.
Далее выберите нужное действие: «Преобразование», «Переименование», или «Преобразование с переименованием».
Я выбрал вариант «Преобразование с переименованием». В разделе «Параметры преобразования» выберите результирующий формат. В раскрывающемся списке представлен большой выбор графических форматов, в которые можно преобразовать файлы.
Если потребуется изменение разрешения фотографий, а также изменение внешнего вида изображений, активируйте пункт «С дополнительными установками (групповое изменение размеров…». В случае простого преобразования не отмечайте данный пункт.
Далее нажмите на кнопку «Настроить». В окне «Параметры всех изображений» можно значительно изменить внешний вид фотографий. Изображения можно обрезать, изменить размер фото, изменить глубину цвета, сохранить или загрузить установки. После сделанных изменений, нажмите на кнопку «ОК».
Далее выберите шаблон имени, но умолчанию «image###», для переименования имен изображений.
Затем нажмите на кнопку «Обзор» для выбора папки, в которой будут сохранены преобразованные изображения. Обработанные фотографии можно оставить в текущей папке, для этого нажмите на кнопку «Использовать текущую папку».
Нажмите на кнопку «Старт» для запуска процесса пакетного преобразования изображений.
Далее откроется окно, в котором проинформируют о том, что пакетное преобразование выполнено. Теперь можно открыть папку и убедиться в том, что после пакетной обработки фото, изображения сохранены в другом формате и имеют другой размер.
IrfanView что это за программа и нужна ли она?
Привет друзья IrfanView предназначена для работы с изображениями. Можно как просматривать так и редактировать. Также IrfanView поддерживает плагины, есть даже целый сборник плагинов под названием IrfanView PlugIns. Есть простые инструменты для обработки картинок, можно конвертировать картинки из одного формата в другой, присутствует функция извлечения иконок из разных файлов.
Еще программа может сохранять снимок позиции в фильме, но вот что-то пишут пользователи, что данная функция работает не всегда корректно. Сохраняется не то что нужно, а то что немного идет после. Ну то есть точка сохранения немного сдвигается вперед.
Программа на английском языке, но в интернете можно найти русификатор. Только качайте с проверенных сайтов (на Софтпортале например).
Многие пользователи довольны программой IrfanView, пишут что она супер и все такое, что лучше чем ACDSee, XnView, FastStone. Единственное что не всем понравилось, это слабый просмотрщик миниатюр.
Ну а теперь посмотрим какая программа в деле. После того как я ее установил, на рабочем столе появилось два ярлыка, это IrfanView Thumbnails и IrfanView:
Я открыл программу и перетянул туда картинку с цветами, после чего картинка загрузилась:
Сделано все очень удобно, нет ничего лишнего, просто окно а в верху много меню со всякими опциями.
При помощи меню View можно отключить ненужные панели в интерфейсе:
Чтобы попасть в настройки, то нажмите вот эту кнопку:
А вот само окно с настройками:
Особо сказать нечего. Только повторю, что ничего лишнего в программ нет, все сделано хорошо и удобно. Думаю что если поставить русификатор то вообще будет бомба. Если вы часто смотрите картинки, то рекомендую эту программу изучить и больше вы не сможете без нее
Вообще вроде бы как уже в 2001 году она была, вот это да..
Когда я запустил ярлык IrfanView Thumbnails, то показалось другое окно, тут уже можно быстро просматривать миниатюры изображений:
А если два раза нажать на картинку, то она откроется в редакторе IrfanView.
Так что эту программу назвать мусорной как-то нельзя, но если она вам не нужна, то конечно лучше ее удалить.
Как удалить IrfanView с компьютера полностью? Скажу сразу, это дело нетрудное и даже если вы новичок
Если вы более-менее продвинутый юзер, то может быть вам стоит воспользоваться программой Revo Uninstaller? Она не только удалит IrfanView, но и мусор почистит вручную, так что подумайте!
Сперва нажимаем меню Пуск, в котором выбираем Панель управления:
Если у вас десятая версия Windows, то данный пункт можно найти в меню, которое вызывается кнопками Win + X!
Потом находим и запускаем значок Программы и компоненты:
В списке установленного софта находим IrfanView (remove only), нажимаем правой кнопкой и выбираем Удалить:
Потом появится вот такое сообщение, тут нажмите Да:
Программа удалится просто мгновенно:
Все ребята, вот вы и удалили IrfanView. Но это вы просто удалили. Если хотите еще и от мусора почистить комп, то нужно сделать ручную очистку реестра и файлов, которые остались после программы. Ну это уж необязательно, тем более после удаления такой небольшой программы как IrfanView. Но я должен был вас проинформировать. Ну и самое главное, как чистить так реестр и файловый мусор я писал в этой статье. Только там мусор я искал по слову avast, а тут вам нужно будет искать по слову irfanview.
Все ребята, удачи вам в ваших делах
На главную! неизвестные программы 19.06.2016
Просмотр видео и прослушивание аудио в IrfanView
В программе IrfanView можно воспроизвести видео файлы, прослушать музыку. Для этого необходимо установить плагины, расширяющие возможности программы (выше я рассказал, как это сделать). В IrfanView поддерживается QuickTime для открытия Apple Quicktime файлов.
Откройте в программе папку с видео или аудио файлами, выделите нужный файл, а затем выберите тип файлов: «Все поддерживаемые Video файлы» или «Все поддерживаемые Sound файлы».
Далее смотрите видео, или слушайте музыку в IrfanView.
В программе IrfanView можно открыть документы следующих тестовых форматов: PDF, DJVU, TXT.
Scientific and Technical Translation
IrfanView — это очень быстрый, маленький, компактный, инновационный и бесплатный (для некоммерческого использования) графический просмотрщик для Windows 9x, ME, NT, 2000, XP, 2003, 2008, Vista, Windows 7, Windows 8, Windows 10. (нажмите здесь для IrfanView EULA)
Он предназначен для того, чтобы быть простым для начинающих и мощным для профессионалов.
IrfanView стремится создавать уникальные, новые и интересные функции, в отличие от некоторых других программ для просмотра, чья «креативность» основана на клонировании функциональности, краже идей и даже целых диалогов из ACDSee и/или IrfanView! (например: программой XnView была украдена/клонирована функциональность и целые диалоги из IrfanView более 10 лет).
IrfanView был первым в мире просмотрщиком графических файлов для Windows с поддержкой множественного (анимированного) GIF. Одна из первых программ в мире с поддержкой просмотра многостраничных TIF. Первый в мире графический просмотрщик с поддержкой нескольких ICO.
Некоторые особенности IrfanView:
- Поддержка многих файловых форматов (нажмите здесь для просмотра списка форматов)
- Поддержка нескольких языков
- Опция миниатюры/предпросмотра
- Paint опция — позволяет рисовать линии, круги, стрелки, выпрямить изображение и т.д.
- Опция скинов панели инструментов
- Слайд-шоу (сохраняет слайд-шоу в EXE/SCR формате или записывает его на компакт-диск)
- Показывает EXIF/IPTC/Comment текст в Слайд-шоу/Полноэкранном режиме и т.д.
- Поддержка фильтров Adobe Photoshop
- Быстрый просмотр директорий (перемещение через директории)
- Пакетная конвертация файлов (с дополнительной обработкой изображения)
- Редактирование многостраничных TIF
- Поиск файлов
- E-mail опция
- Мультимедиа плейер
- Возможность печати
- Поддержка встроенных цветовых профилей в JPG/TIF
- Изменение глубины цвета
- Поддержка сканирования (пакетного сканирования)
- Вырезать/обрезать
- Добавление наложения текста/изображения (водяного знака)
- Редактирование IPTC
- Эффекты (Резкость, Размытие, Adobe 8BF, Фильтр Фактори, Неограниченные Фильтры, и т.д.)
- Захват экрана
- Извлечение иконок из EXE/DLL/ICL
- Вращение JPG без потерь
- Shell Extension плагин
- Поддержка юникода
- Много горячих клавиш
- Много опций командной строки
- Много плагинов
- Только один EXE-файл, нет библиотек DLL, нет Shareware сообщений типа «Я согласен» или «Срок истек»
- Нет изменений реестра без пользовательского действия/разрешения!
- и многое, многое другое
Нажмите здесь, чтобы посмотреть скриншот IrfanView.
ПОЛЬЗОВАТЕЛЬСКОЕ СОГЛАШЕНИЕ
IrfanView предоставляется как бесплатное ПО, но только для частного, некоммерческого использования (это означает, что в домашних условиях).
IrfanView бесплатен для образовательных целей (школы, университеты, музеи и библиотеки) и для использования в благотворительности или гуманитарных организаций.
Если вы намерены использовать IrfanView для вашего бизнеса или для коммерческих целей, пожалуйста, зарегистрируйтесь и купите его. Я хочу продолжать работать над этой программой, поэтому ваша регистрация будет стимулом для меня, чтобы добавлять новые функции и повышать качество программы.
Любые предложения, отзывы и комментарии приветствуются и не будут игнорироваться.
Если вы коммерческий пользователь и вам нравится эта программа (или домашний пользователь, который хочет поддержать/пожертвовать дальнейшее развитие), пожалуйста, зарегистрируйтесь/пожертвуйте отправив 12 долларов США или 10 евро — (это цена за одну (одиночную) лицензию) по указанному ниже адресу. Пожалуйста, отправляйте только наличные. (Я не могу принимать оплату чеками в банке)
Адрес:
Irfan Skiljan Postfach 48 2700 Wiener Neustadt Austria, Europe
Коммерческие пользователи:
пожалуйста, свяжитесь со мной по E-Mail для уточнения цены и скидок. Примечание: Если вы хотите, вы можете купить лицензии с помощью PayPal или кредитной карты.
Ваша поддержка будет способствовать дальнейшему развитию и даст вам право на будущие версии IrfanView. Ваше зарегистрированная версия будет включать в себя ваше имя в окне About.
В случае ошибок и проблем с любыми поддерживаемыми форматами, пожалуйста, пришлите мне сообщение по электронной почте.
Мой баннер для использования на других веб-страницах:
Оригинал:
https://www.irfanview.com/main_what_is_engl.htm
Домашняя страница
IrfanView обзор
Irfan View смело можно отнести к наиболее классическим образцам программ просмотрщиков графики. Первая её версия была выпущена ещё в далёком 1996 году. Уже долгие годы программа доступна для свободного скачивания, и, если верить статистике, к 2012 году она была скачана не менее шестидесяти миллионов раз. В общем, в недостатке пользовательского внимания её особо не упрекнешь. Чем же обусловлена подобная популярность, и насколько программа заслуживает внимания и скачивания? Фирменной особенностью программы можно назвать её исключительную лёгкость и простоту. Однако не стоит обманываться – за компактной и не перегруженной излишествами внешностью стоит мощное и удобное содержание. Интерфейс программы выглядит довольно спартанским, легко поддерживает многооконный запуск (что редкость для многих подобных Windows приложений) и достаточно интуитивен. Хотя ценителям стиля и дизайнерского совершенства и может показаться излишне лаконичным и бесцветным. Тем не менее, особых сложностей при освоении он вряд ли вызовет.
Первое , по чему встречают любой вьюер – набор поддерживаемых форматов. В конце концов, его основная задача это быть в состоянии открыть для просмотра любой графический файл. С этим у Irfan View всё обстоит достаточно неплохо. Поддерживаются практически все основные форматы, включая и довольно специфические варианты, такие как, например, PSD и DDS. Также предусмотрена поддержка и аудио и видео файлов всех типов, кодеки для которых присутствуют в системе. В качестве небольшой приятной мелочи – поддержка отображения анимации у GIF-файлов и возможность их распаковки в ряд отдельных файлов раскадровки. Как и многие «коллеги» по ремеслу Irfan View умеет осуществлять базовое редактирование файлов – изменять яркость, контрастность и цветность изображения. При этом возможна калибровка цвета по отдельным каналам, что вне всяких сомнений оценят многие, кому приходится активно работать с графикой, а прибегать к помощи Photoshop нет времени либо возможности.
Присутствует и набор фильтров для работы с фотоизображениями – размытие, повышение резкости, кадрирование, повороты, удаление эффекта красных глаз, и даже, что уже в немалой степени удивительно для столь компактной программы – имитация живописи или фильтры усреднения границ и цветов (Median Filter). При масштабировании изображения поддерживается несколько алгоритмов ресемплинга, что уже приближает программу по возможностям если не к профессиональному, то уж к полупрофессиональному уровню точно. Ещё большие возможности программа приобретет, если установить к ней поставляемый разработчиком набор плагинов, включая плагины, позволяющие использовать фильтры от Photoshop.
Отдельная приятная составляющая – поддержка автоматизации работы основных настроек и фильтров в режиме batch conversion позволяющая применять заданные преобразования к наборам из значительного количества файлов. Это позволяет сильно ускорить и упростить разного рода рутинные операции по однотипной обработке больших масс изображений. При всей этой широте возможностей работает программа быстро и стабильно, что весьма немаловажно. Если же какие-то операции вызвали торможение работы, то всегда может выручить возможность параллельного запуска нескольких копий программы.
Подводя итоги можно сделать вывод о том, что, несмотря на некоторую лаконичность интерфейса, Irfan View является весьма мощной и удобной в работе программой не только полностью отвечающей требованиям, предъявляемым к просмотрщику графики, но и способной взять на себя часть функций полноценного графического редактора.
Содержание
- Просмотрщик
- Редактирование картинок
- Дополнительный функционал
- Достоинства IrfanView
- Недостатки IrfanView
- Скачать программу Ирфан Вью бесплатно
- Вопросы и ответы
Для просмотра фотографий и изображений каждый пользователь старается подобрать программу, удобную именно для него. Одной из первых программ для просмотра изображений, в которой разработчики попытались удовлетворить максимальное количество запросов пользователей, оказалось приложение Ирфан Вью.
IrfanView – небольшое многофункциональное приложение для просмотра изображений, а также файлов некоторых аудио и видео форматов. Кроме того, программа позволяет производить простое редактирование изображений.
Советуем посмотреть: другие программы для просмотра фотографий
Просмотрщик
Изначальной и самой главной функцией приложения является просмотр графических файлов, и только со временем программа получила дополнительный функционал.
IrfanView довольно качественно и корректно отображает фотографии различных форматов, которые можно просматривать в обычном режиме, или в режиме слайд-шоу. По качеству отображения файлов с расширением GIF она считается одной из лучших.
Кроме графических форматов, программа позволяет просматривать некоторые аудио и видео файлы. В общем, Ирфан Вью поддерживает работу с файлами около 120 различных расширений. Для возможности работы с отдельными форматами может потребоваться установка дополнительных плагинов, размещенных на официальном сайте.
Редактирование картинок
Программа имеет функции по редактированию изображений. В частности, в приложении можно изменять размер, контрастность и яркость, делать обрезку картинок, накладывать различные фильтры, создавать многостраничные изображения.
С помощью программы, изображение также можно конвертировать в другой формат.
Дополнительный функционал
Дополнительные функции приложения не ограничиваются только возможностью просмотра видео и прослушивания аудио записей. Программа умеет захватывать изображение с экрана в виде скриншота, выполнять печать фотографий, производить сканирование, извлекать картинки из файлов ICL, DLL, EXE.
Достоинства IrfanView
- Поддержка русскоязычного интерфейса;
- Поддержка плагинов;
- Малый размер программы при сравнительно широкой функциональности.
Недостатки IrfanView
- Приложение работает только на платформе Windows;
- Сравнительно блеклый дизайн;
- Для установки русского языка требуется скачать плагин.
Программа IrfanView будет удачным выбором для тех пользователей, которые предпочитают сочетание высокой функциональности и аскетизма в дизайне перед нагромождением множества лишних функций и вычурностью интерфейса. Ирфан Вью практически идеально сочетает в себе небольшой вес, минималистичный интерфейс и высокую функциональность.
Скачать программу Ирфан Вью бесплатно
Загрузить последнюю версию программы с официального сайта
Похожие программы и статьи:
Программа для просмотра фото — IrfanView
Рейтинг:
4.25 из 5
(4 голосов)
Система: Windows 7, 8, 8.1, 10, 2000, XP, Vista
Категория: Просмотрщики изображений для Windows
Разработчик: Irfan Skiljan — мощная программа для просмотра и редактирования графических файлов, поддерживающая все известные форматы. Доступна установка дополнительных плагинов, есть встроенный конвертер.
Размер: 2 MB
Язык: Русский
Версия: 4.51
IrfanView
Как вам эта программа?
Просмотр графики в Windows 10 очень прост благодаря множеству опций, доступных пользователю. Однако сегодня мы поговорим о бесплатной программе, известной как Программа просмотра графики IrfanView, и, судя по тому, что мы собрали, это один из самых популярных инструментов для просмотра графики в Windows 10.
Теперь у нас есть 64-разрядная версия, но есть также 32-разрядная версия для тех, кому не хватает 64-разрядной машины с Windows 10. Независимо от того, какую версию вы используете, все работает одинаково, так что не беспокойтесь. Что касается установки, это не займет много времени, но обязательно решите, хотите ли вы связать все изображения и видеорасширения с IrfanView.
Как только вы это сделаете, во время установки отметьте расширения, которые вы хотите связать, и продолжите. После того, как вы закончите, все изображения и видео, связанные с выбранными вами расширениями, будут автоматически открываться в IrfanView в дальнейшем.
IrfanView позволяет просматривать и редактировать изображение, вставлять, обрезать, сжимать или вырезать изображение и многое другое. Давайте взглянем на это бесплатное программное обеспечение для редактирования изображений.
1]Редактировать изображение
Итак, редактировать изображение в IrfanView просто, по крайней мере, с нашей точки зрения. Чтобы открыть изображение, выберите файл из раздела выше, затем нажмите «Открыть». Оттуда должно появиться новое окно, в котором вы можете выбрать изображение, которое хотите добавить для редактирования.
2]Вставить текст
После добавления желаемого изображения самое время вставить текст. Это можно сделать, просто щелкнув раздел «Редактировать» в верхнем меню и оттуда выберите параметр «Вставить текст». Добавление текста позволяет пользователю добавлять авторские права, дату добавления, время добавления и т. Д.
Просто имейте в виду, что пользователи могут изменить цвет шрифта. По умолчанию цвет зеленый. Чтобы изменить, нажмите на цвет и выберите один из вариантов, и все. Обязательно добавьте свой текст в открытое окно огромного окна, затем нажмите кнопку ОК, чтобы завершить задачу.
3]Вставить водяной знак
В зависимости от типа бизнеса, которым вы занимаетесь, может возникнуть необходимость добавить водяной знак к изображению. Мы можем с уверенностью сказать, что IfranView — один из лучших инструментов для выполнения работы. Снова нажмите Edit, а после этого выберите Insert Overlay / Watermark Image.
Должно появиться новое окно. Здесь пользователь добавит текст для водяного знака, определит его прозрачность и многое другое.
4]Изменить размер
Да, с помощью IrfanView можно изменять размер изображений, и задача очень проста. Нажмите на раздел вверху с надписью Image, затем выберите Resize / Resample Image, чтобы начать работу. В появившемся новом окне выберите желаемый размер и воспользуйтесь другими доступными функциями. После этого нажмите кнопку ОК, и все готово.
Он работает хорошо, и, поскольку он выполняет методы передискретизации, изображение должно выглядеть нормально даже после перехода на более раннюю версию.
5]Создать гистограмму изображения
Эта функция напомнила мне о создании гистограмм и других типов графиков на R (языке программирования). За все годы использования IrfanView я понятия не имел, что эта опция доступна, а может быть, она появилась в недавнем обновлении.
Итак, как нам создать гистограмму изображения? Действительно просто. Выберите Изображение, затем прокрутите вниз до Гистограммы. Щелкните по нему, и он автоматически отобразит график текущего изображения. При необходимости пользователь может добавить цвета к линиям, чтобы выделить их.
В целом нам нравится использовать IrfanView. Тем не менее, нам еще предстоит оценить сервис с точки зрения всех функций, которые эта программа просмотра изображений и редактор предлагает. Продолжайте экспериментировать с ним, чтобы узнать все, на что он способен. Вы можете скачать его с его домашняя страница.

На чтение 4 мин Просмотров 1.1к. Обновлено 29.12.2021
Irfan View на сегодняшний день один из самых быстрых просмотровщиков графических файлов, но кроме того он позволяет проводить различные манипуляции с файлами: производить обрезку, вырезать куски фотографий, уменьшать размер, конвертировать в различные форматы и многое другое. Если вам нужна программа чтобы организовать удобный просмотр картинок для Windows 10 (а так же Windows XP,7,8,11), то IrfanView — это отличный бесплатный аналог acdsee.
- Скачать
- Спросить
Содержание
- Основные возможности
- Как использовать бесплатный аналог ACDSee
- Русификация Irfan View
- Полезные плагины
Основные возможности
- 32 и 64-битная версия;
- Множество поддерживаемых форматов графических и видео файлов. Фактически обеспечивает просмотр картинок для Windows всех популярных форматов, а так же экзотических за счет плагинов;
- Поддержка нескольких языков и Юникода;
- Возможность просмотра эскизов/превью;
- Возможность рисования — рисовать линии, круги, стрелки, выпрямлять изображение и т.д.;
- Поворот JPG без потерь, кадрирование и изменение даты EXIF (также в пакетном режиме);
- Слайд-шоу (сохранение слайд-шоу в формате EXE/SCR или запись на CD);
- Показ текста EXIF/IPTC/комментария в слайд-шоу/полном экране и т.д.;
- Поддержка фильтров Adobe Photoshop;
- Быстрый просмотр каталога (перемещение по каталогу);
- Пакетное преобразование (с расширенной обработкой изображений всех файлов);
- Редактирование многостраничных TIF;
- Поиск файлов;
- Многократная отмена действий;
- Возможность печати;
- Поддержка встроенных цветовых профилей в файлах JPG/TIF;
- Изменение глубины цвета;
- Поддержка сканирования (пакетное сканирование);
- Вырезать/обрезать изображение;
- Добавление наложенного текста/изображения (водяной знак);
- редактирование IPTC;
- Эффекты (резкость, размытие, Adobe 8BF, Filter Factory, Filters Unlimited и т.д.);
- Создание скриншотов;
- Извлечение иконок из EXE/DLL/ICLs;
- Расширение функционала программы с помощью плагинов;
- Множество удобных горячих клавиш;
- Множество опций командной строки;
- Никаких изменений реестра без действий/разрешения пользователя!
Как использовать бесплатный аналог ACDSee
Загрузите программу по кнопке внизу страницы. Обратите внимание на версию программы, которую будете скачивать 32 или 64 бит в соответствие с вашей операционной системой. 32 битная версия будет работать в 64 разрядной операционной системе, но 64 битная будет работать быстрее.
У программы довольно простой и интуитивный интерфейс. Можно пользоваться мышкой, но для работы с большим количеством фотографий удобно использовать клаиватуру. Вот некоторые горячие клавиши, который ускорят процесс:
- Переходы по картинкам в папке. Пробел к следующей, Backspace — переход к предыдущей картинке. Так же можно пользоваться стрелками влево и вправо;
- Esc -закрыть окно программы;
- Ctrl+R — изменить размер изображения (resize);
- Повернуть изображение L — влево, R — вправо;
- Отразить по горизонтали H, отразить по вертикали V;
- Выделите мышкой область на картинке и нажмите Ctrl+Y чтобы обрезать по выделению;
- Клавиша i покажет всю информацию о картинке или фотографии включая Exif;
- Enter — просмотр в полноэкранном режиме.
Важно! В программе просмотра множество функций по изменению изображений помимо перечисленных в этом небольшом списке. Но никакие манипуляции не изменяют изображения сразу, чтобы изменения сохранить необходимо сделать это явно сохранив с помощью сочетания клавиш Ctrl+S либо через меню ФайлСохранить или Сохранить как.
Русификация Irfan View
Скачать пакет русификации можно отсюда. Есть два варианта:
- Установщик, который автоматически установит основной пакет русского языка в папку программы;
- ZIP-архив с файлами локализации, который необходимо установить в папку программы вручную. Данный архив так же содержит переводы для некоторых плагинов.
В общем случае достаточно установить русификацию с помощью установщика. Просто скачайте его по этой ссылке после того как установите программу и запустите.
По окончании быстрой установки запустите программу Irfan View и в меню Options кликните по пункту «Change language…»
Полезные плагины
Чтобы просмотр картинок для windows 10 был более удобным и поддерживал больше разных форматов изображений существуют дополнения к программе, которые рекомендуется установить. Скачать плагины можно после установки программы здесь. Выбирайте файл IrfanView All Plugins — 64-bit Windows Installer или IrfanView All Plugins — 32-bit Windows Installer в зависимости от архитектуры вашей операционной системы.
Плагины расширяют возможности работы программы с различными форматами изображений включая такие как HEIC или WEBP, а так же добавляют функциональные возможности по обработке изображений.
Чтобы не пропустить информацию о полезных бесплатных программах или раздачу бесплатных игр подпишитесь на наш канал в телеграм.
Снимок экрана программы Irfan View
Скачать бесплатно программу Irfan View
Лицензия:
Бесплатная закрытый код (freeware)
Поддерживаемые ОС:
Windows XP/2003, Windows 7/2008, Windows 8/8.1/2012, Windows 10
Поддерживаемые языки:
Мультиязычная поддержка
Сайт:
http://www.irfanview.com
Платные аналоги:
ACDSee
Размер файлов установки (примерно):
2 MiB (для разных ОС и разных версий размер может отличаться)