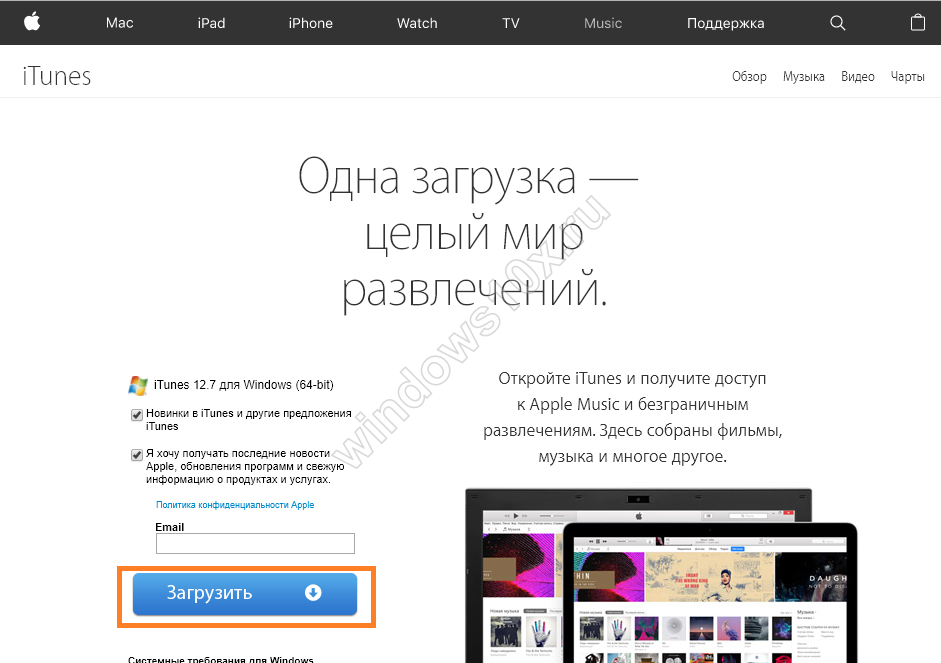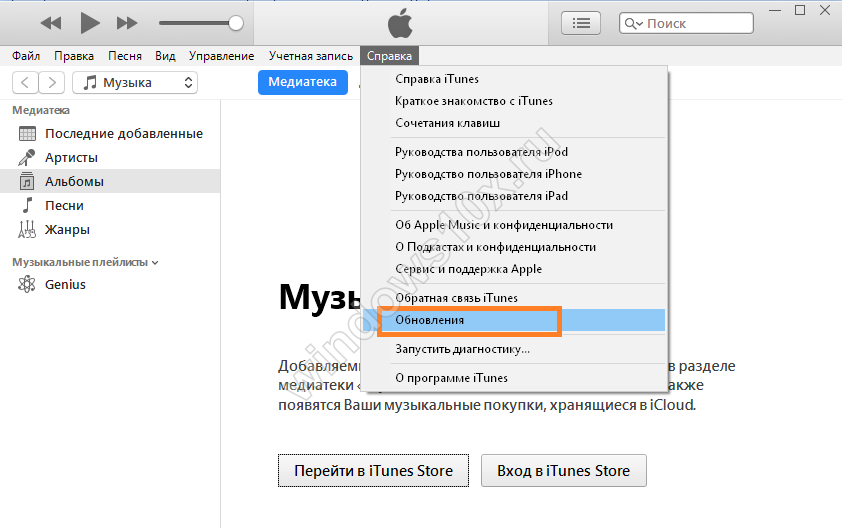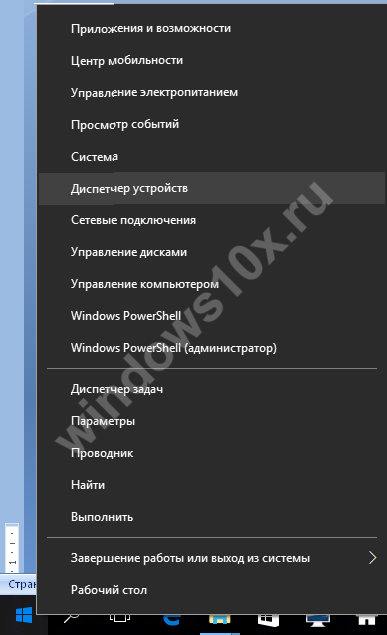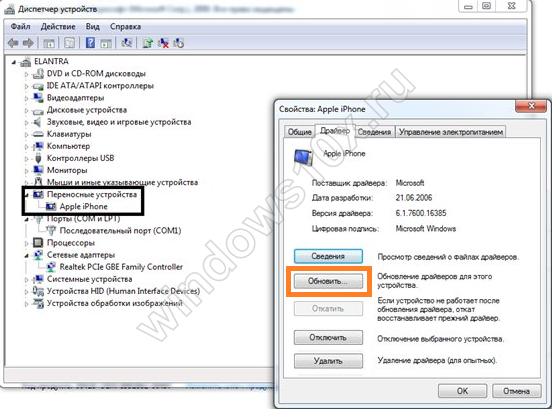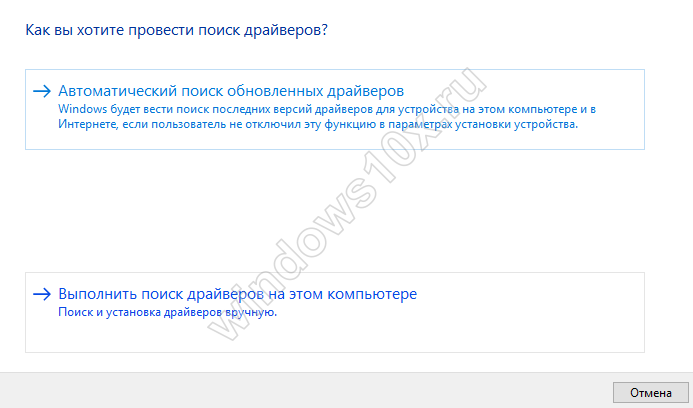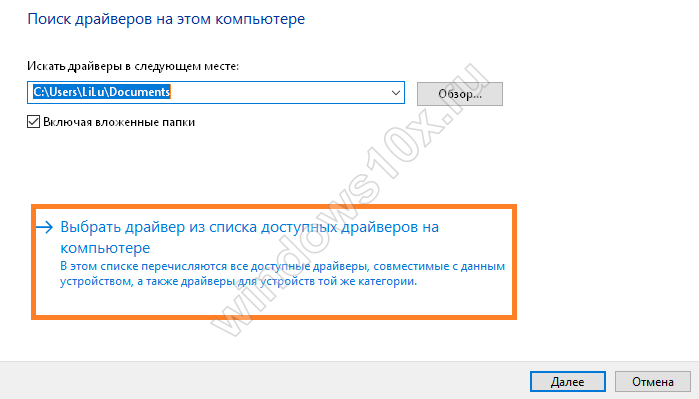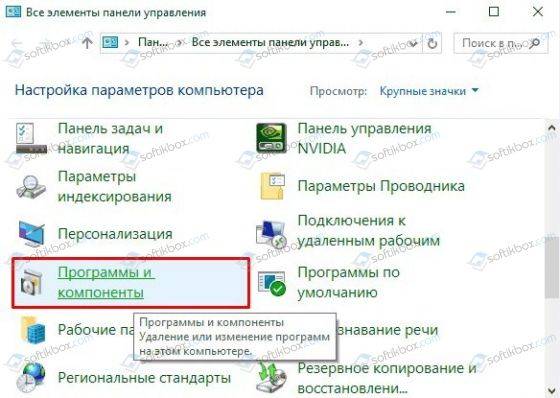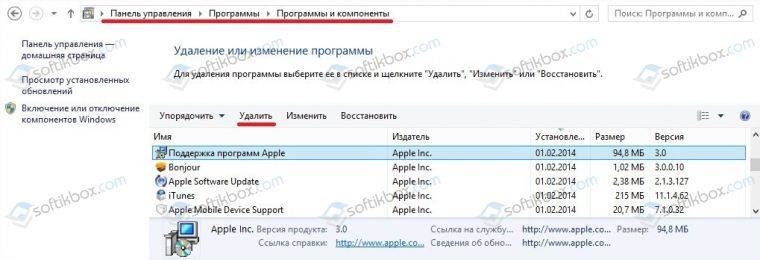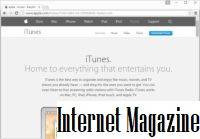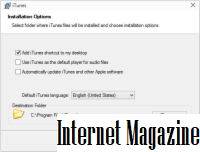iTunes – медиаплеер компании Apple, переросший в универсальное приложение для аудио и видео контента, с большим количеством функций и обилием библиотеки контента. Эта программа из разряда «must have» для обладателей MacOS и iOS. Скачать iTunes можно и для Windows 10 – об этом дальше и будет повествовать статья.
Где скачать iTunes
Cкачать Apple iTunes 10 для Windows 32/64 bit можно с официального сайта. На момент написания статьи, последняя версия — 12.7.1.
Дополнительные ссылки на загрузку:
- Скачать для 64-разрядных Windows 7 и выше
- Скачать для 32-разрядных Windows 7 и выше
- Скачать для 32-разрядных Windows Vista и Windows XP
- Скачать для 64-разрядных Windows Vista
- Скачать для 64-разрядных Windows (старые видеокарты)
Как установить iTunes на компьютер Windows 10
После того, как установщик загружен необходимо его запустить, выбрать параметры и начать установку.
По завершению, откроется приветственная страница, где нужно будет ознакомиться с лицензионным соглашением и в дальнейшем выполнить вход в учетную запись. Но не всегда установка может завершиться успешно, обычно сложности встречаются на «чистых» системах или наоборот, на системах с ранее установленными приложениями от Apple.
Почему не устанавливается iTunes на Windows 10
Иногда при установке программы iTunes на Windows 10 возникают следующие ошибки:
Ошибка пакета Windows Installer (Установщика Widows)
Обычно эта ошибка возникает в процессе установки приложение iTunes, если в системе присутствовали более ранние версии приложений. Данная ошибка связана с устаревшей версией Apple Software Update, поэтому нужно её обновить или восстановить.
Для 64-разрядных систем приложение находится по пути — «C:Program Files (x86)Apple Software UpdateSoftwareUpdate.exe». Запустите утилиту и выполните проверку обновления ПО.
Аналогичное решение поможет, когда iTunes в Windows 10 не видит iPhone или просто не открывается. Если по завершению обновления проблема не решилась, нужно выполнить переустановку приложения. Для начала нужно будет восстановить работоспособность утилиты, поэтому пройдем в Программы и компоненты и выполним восстановление Apple Software Update.
Если восстановление не помогло, то удаляем приложение и переустанавливаем его. Что бы установить Apple Software Update, откройте установщик iTunes любым архиватором, например 7-Zip, и запустите установку ПО.
Ну и в крайнем случае, если ни один из описанных способов не помог, то удаляем все приложения Apple, которые были установлены вместе с iTunes и выполняем переустановку.
Ошибка “Возникла ошибка при установке компонента сборки Microsoft.VC80…”
Ошибка указывает на отсутствие компонента Visual C++, поэтому потребуется его установка.
Пройдите на сайт загрузки VC++ 2005 SP1 и выполните установку данного компонента.
Если установка VC++ не помогла, то нужно выполнить удаление iTunes и всех утилит от Apple и выполнить переустановку iTunes. Тут может быть ошибка в некорректной разрядности установщика с сайта загрузки, поэтому Вам подойдут альтернативные ссылки на загрузку в самом начале статьи.
iTunes в Microsoft Store
В мае 2017 года на конференции разработчиков Build 2017 во время презентации Windows 10 1709 был показан слайд с iTunes, который будет поставляться через Магазин Microsoft, что даст возможность использования плеера на Windows 10 S и это сократит количество проблем, связанных с установкой на Windows 10. Пока Магазин пуст, но разработчики обещают анонс к концу 2017 года.
Это очень хороший шаг со стороны как Apple, так и Microsoft, потому что расширение границ различных систем начинается с предоставления конкурентных решений на своих площадках, это упрощает пользовательский опыт и позволяет расширить границы системы. Microsoft делает в этом плане очень широкие шаги, начиная от Linux в Магазине Microsoft, заканчивая широким спектром мобильных приложений на различных платформах.
Отличного Вам дня!
Mac not required
Updated on November 28, 2021
What to Know
- On Windows 11 and 10, download iTunes directly from the Microsoft Store.
- On Windows 7 or 8, download iTunes directly from Apple.
- Follow the onscreen instructions to install and configure iTunes.
Apple iTunes is the best way to migrate data between your Apple devices and your Windows-based PC. In Windows 10 and 11, download iTunes from the Microsoft Store. In Windows 8 or Windows 7, the download is available from Apple.
How to Install iTunes on a Windows 10 or 11 PC
Access the download from your desktop in Windows 10 and 11.
-
In the Windows Search box, type itunes and, in the Best match section, choose iTunes Install App.
-
Select Get to download iTunes.
-
When the download is complete, select Launch.
-
In the iTunes Software License Agreement window, select Agree.
-
In the Welcome screen, select Agree if you agree to share details about your library with Apple or select No Thanks to decline.
-
Select Sign in to the iTunes Store if you have an Apple ID and password. If you don’t have an account, choose Go to the iTunes Store and sign up for an Apple ID to use iTunes.
-
Import your CDs into your iTunes library. This converts the songs on the CDs into MP3 or AAC files.
-
Set up your iPod, iPhone, or iPad with iTunes and begin using it.
How to Install iTunes on a Windows 8 or 7 PC
In Windows 8 or Windows 7, the iTunes software download is available from Apple.
-
Go to the Apple iTunes download page, then select Download for the version of Windows installed on the computer.
-
Decide if you want to receive email newsletters from Apple and enter your email address, then click Download Now.
-
Windows prompts you to either run or save the file. Run the file to install it right away or save the file to install it later. If you save the file, the installer is saved to the default downloads folder (usually Downloads on recent versions of Windows).
-
If you chose to run the file, the installation process starts automatically. If you chose to save the file, find the installer program on your computer and double-click the installer icon to start the installation process.
When the installer begins, agree to run it. Then, go through the screens and agree to the iTunes software terms and conditions.
-
Choose the installation options that you want to set:
- Add iTunes and QuickTime shortcuts to my desktop: This places the iTunes and QuickTime icons on the desktop for easy access. If you often launch programs by double-clicking icons on the desktop, choose this. iTunes is added to the Start menu regardless of what you choose here.
- Use iTunes as the default player for audio files: Choose this to have iTunes handle audio files, including CDs, MP3s, podcasts, and downloads.
- Default iTunes language: Choose the language you want iTunes to be in.
- Destination Folder: This is where iTunes and its files are installed. Unless you know what you’re doing with this and have a reason to change it, use the default setting.
-
Select Install when you’ve made your choices.
-
While iTunes goes through the install process, a progress bar shows how close it is to being done. When the installation is complete, select Finish.
You’ll also be asked to restart your computer to finish the installation. You can do that now or later; either way, you’ll be able to use iTunes right away.
-
Select Sign in to the iTunes Store if you have an Apple ID and password. If you don’t have an account, choose Go to the iTunes Store and sign up for an Apple ID.
-
With iTunes installed, import your CDs into your iTunes library.
Thanks for letting us know!
Get the Latest Tech News Delivered Every Day
Subscribe
Mac not required
Updated on November 28, 2021
What to Know
- On Windows 11 and 10, download iTunes directly from the Microsoft Store.
- On Windows 7 or 8, download iTunes directly from Apple.
- Follow the onscreen instructions to install and configure iTunes.
Apple iTunes is the best way to migrate data between your Apple devices and your Windows-based PC. In Windows 10 and 11, download iTunes from the Microsoft Store. In Windows 8 or Windows 7, the download is available from Apple.
How to Install iTunes on a Windows 10 or 11 PC
Access the download from your desktop in Windows 10 and 11.
-
In the Windows Search box, type itunes and, in the Best match section, choose iTunes Install App.
-
Select Get to download iTunes.
-
When the download is complete, select Launch.
-
In the iTunes Software License Agreement window, select Agree.
-
In the Welcome screen, select Agree if you agree to share details about your library with Apple or select No Thanks to decline.
-
Select Sign in to the iTunes Store if you have an Apple ID and password. If you don’t have an account, choose Go to the iTunes Store and sign up for an Apple ID to use iTunes.
-
Import your CDs into your iTunes library. This converts the songs on the CDs into MP3 or AAC files.
-
Set up your iPod, iPhone, or iPad with iTunes and begin using it.
How to Install iTunes on a Windows 8 or 7 PC
In Windows 8 or Windows 7, the iTunes software download is available from Apple.
-
Go to the Apple iTunes download page, then select Download for the version of Windows installed on the computer.
-
Decide if you want to receive email newsletters from Apple and enter your email address, then click Download Now.
-
Windows prompts you to either run or save the file. Run the file to install it right away or save the file to install it later. If you save the file, the installer is saved to the default downloads folder (usually Downloads on recent versions of Windows).
-
If you chose to run the file, the installation process starts automatically. If you chose to save the file, find the installer program on your computer and double-click the installer icon to start the installation process.
When the installer begins, agree to run it. Then, go through the screens and agree to the iTunes software terms and conditions.
-
Choose the installation options that you want to set:
- Add iTunes and QuickTime shortcuts to my desktop: This places the iTunes and QuickTime icons on the desktop for easy access. If you often launch programs by double-clicking icons on the desktop, choose this. iTunes is added to the Start menu regardless of what you choose here.
- Use iTunes as the default player for audio files: Choose this to have iTunes handle audio files, including CDs, MP3s, podcasts, and downloads.
- Default iTunes language: Choose the language you want iTunes to be in.
- Destination Folder: This is where iTunes and its files are installed. Unless you know what you’re doing with this and have a reason to change it, use the default setting.
-
Select Install when you’ve made your choices.
-
While iTunes goes through the install process, a progress bar shows how close it is to being done. When the installation is complete, select Finish.
You’ll also be asked to restart your computer to finish the installation. You can do that now or later; either way, you’ll be able to use iTunes right away.
-
Select Sign in to the iTunes Store if you have an Apple ID and password. If you don’t have an account, choose Go to the iTunes Store and sign up for an Apple ID.
-
With iTunes installed, import your CDs into your iTunes library.
Thanks for letting us know!
Get the Latest Tech News Delivered Every Day
Subscribe
На чтение 2 мин. Просмотров 335 Опубликовано 06.08.2019
iTunes является привратником бесконечных развлечений, выступая в качестве медиаплеера, медиатеки, онлайн-радиовещания и приложения для управления мобильными устройствами, совместимого с Windows 7, 8, 8.1 и Windows 10.
Если вы недавно установили Windows 10 на свой компьютер и ищете стабильный и надежный инструмент библиотеки мультимедиа, то iTunes – неплохой выбор. В этой статье мы покажем вам, как загрузить и установить iTunes на ваш ПК с Windows 10.
Содержание
- Скачать iTunes на Windows 10
- Создайте Apple ID для Windows 10
- Авторизуйте свой компьютер с Windows 10 в iTunes
- Импортируйте свою медиатеку в iTunes
Скачать iTunes на Windows 10
1. Запустите браузер и перейдите по адресу http://www.apple.com//itunes/download/.
2. Нажмите кнопку Загрузить сейчас > и дождитесь завершения процесса загрузки.
3. Нажмите Запустить > и следуйте инструкциям на экране, чтобы установить iTunes.

3. Нажмите Готово.

Если у вас возникли проблемы с установкой iTunes, ознакомьтесь с нашим руководством по устранению неполадок.
Создайте Apple ID для Windows 10
Теперь, когда вы загрузили и установили iTunes, вам также необходим AppleID. Чтобы создать его и использовать для входа в Windows 10, выполните следующие действия:
- Запустите iTunes> перейдите в аккаунт
-
Нажмите Войти> выберите Создать новый Apple ID , если у вас его еще нет.
- Нажмите Продолжить> принять условия и положения
- Введите адрес электронной почты> введите пароль> подтвердите его
- Выберите и ответьте на вопросы безопасности> нажмите Продолжить
- Подтвердите ваши варианты оплаты
- Подтвердите свое имя и адрес> нажмите «Создать Apple ID»
- Проверьте свою электронную почту и нажмите ссылку для подтверждения, отправленную на адрес электронной почты
- Нажмите ОК.
Авторизуйте свой компьютер с Windows 10 в iTunes
iTunes теперь требуется разрешение для доступа к вашим медиафайлам. Вот как это сделать:
- Запустите iTunes> перейдите в аккаунт
- Зайдите в Авторизации> выберите Авторизовать этот компьютер

3. Введите свой пароль и подтвердите авторизацию.
Импортируйте свою медиатеку в iTunes
Теперь, когда вы авторизовали iTunes для доступа к своим файлам, вы можете импортировать медиатеку. Следуй этим шагам:
- Запустите iTunes> перейдите в «Файл»> нажмите «Добавить папку в библиотеку»
- Выберите файл или папку для импорта> нажмите «Выбрать папку» и все.
Важное примечание.
iTunes работает в Windows 10, но многие пользователи сообщают о различных проблемах при обновлении Windows 7 или Windows 8.1 до Windows 10, в результате чего они прибегают к выполнению чистой установки Окна.
Содержание
- Устанавливаем iTunes на компьютер
- Способ 1: Сайт Apple
- Способ 2: Microsoft Store
- Вопросы и ответы
iTunes – известная программа, реализованная преимущественно для управления Apple-устройствами. С ее помощью вы можете переносить на свой iPhone, iPod или iPad музыку, видео, приложения и другие медиафайлы, сохранять резервные копии и в любой момент использовать их для восстановления, сбрасывать устройство до первоначального состояния и многое другое. Сегодня мы рассмотрим, каким образом производится установка данной программы на компьютер под управлением ОС Windows.
Если вы обзавелись Apple-устройством, для того чтобы сонхронизировать его с компьютером, потребуется установить программу Айтюнс на компьютер.
Устанавливаем iTunes на компьютер
Обратите внимание, если у вас на компьютере инсталлирована старая версия iTunes, ее, во избежание конфликтов, необходимо полностью удалить.
Подробнее: Как полностью удалить iTunes с компьютера
Способ 1: Сайт Apple
Следует учитывать, что для того, чтобы iTunes корректно установился на ваш компьютер, вы должны производить инсталляцию под учетной записью администратора. Если используется иной тип учетной записи, потребуется попросить владельца учетной записи администратора выполнить под ней вход в систему, чтобы вы смогли установить программу на компьютер.
Читайте также: Как получить права администратора в Windows
- Перейдите на официальный сайт Apple, воспользовавшись ссылкой, представленной в начале этой статьи. В нашем случае на компьютере используется 64-разрядная ОС Windows, поэтому сайт Apple сразу предлагает загрузить Айтюнс для данной конфигурации операционной системы. Если же вам требуется 32-битная версия iTunes, чуть ниже выберите пункт «Скачать».
- Для Windows 10 сайт по умолчанию предлагает загрузить приложение iTunes из магазина Windows Store. В случае если вы хотите загрузить версию программы для рабочего стола, на этой же странице ниже выберите пункт «Интересуют другие версии?».
- Начнется загрузка установочного файла. По окончании скачивания запустите его, а затем следуйте дальнейшим указаниям системы, чтобы завершить установку на ваш компьютер.
- По завершении установки рекомендуется произвести перезагрузку компьютера, после чего можно приступать к использованию медиакомбайна.
Обратите внимание! На ваш компьютер, помимо программы iTunes, будет установлено и другое программное обеспечение от Apple. Данные программы не рекомендуется удалять, иначе вы сможете нарушить корректную работу iTunes.
Если процедура установки iTunes на компьютер увенчалась неудачей, в одной из наших прошлых статей мы рассказывали о причинах и возникновения подобных проблем и их решении.
Читайте также: Что делать, если не устанавливается iTunes на компьютер?
Способ 2: Microsoft Store
Для пользователей Windows 10 подготовлено оптимизированное приложение iTunes, которое фактически ничем не отличается от версии для рабочего стола. Загрузить его можно бесплатно из магазина Microsoft Store.
- Запустите внутренний магазин приложений Microsoft Store (можно воспользоваться поиском Windows).
- В правом верхнем углу кликните по кнопке «Поиск». Введите наименование искомого приложения.
- Откройте первый результат поиска.
- Справа выберите кнопку «Установить» и дождитесь окончания загрузки и установки продукта.
iTunes – отличная программа для работы с медиаконтентом, а также синхронизации яблочных устройств. Следуя этим простым рекомендациям, вы сможете установить ее на свой компьютер и немедленно приступить к использованию.
Еще статьи по данной теме:
Помогла ли Вам статья?
iTunes (айтюнс) – это бесплатный мультимедиа проигрыватель от Apple для Windows и Mac, позволяющий не только воспроизводить мультимедиа файлы с компьютера, но и перенести музыку, фотографии и видео с iPhone, iPad или iPod на компьютер под управлением Windows.
Кроме того, iTunes следует рассматривать как мощный инструмент для организации своей медиа библиотеки (например, коллекции фильмов или музыки); получить доступ к миллионам композиций с подпиской на Apple Music; покупать музыку и фильмы в магазине itunes Store, ну и конечно синхронизировать различный контент со своего компьютера (ноутбука) с iPhone, iPad или iPod touch.
Что можно синхронизировать при помощи iTunes
- Музыка (плейлисты, альбомы или отдельные треки), фильмы, телешоу, подкасты и аудиокниги;
- Фотографии и личные видеозаписи;
- Контакты и календари.
Обратите внимание: одновременно одно устройство (например, iPhone или iPad) может быть синхронизировано только с одной медиатекой iTunes. Если появляется сообщение, что устройство синхронизировано с другой медиатекой, то это значит, что его ранее подключали к другому ПК. Если нажать «Стереть и синхр.» в этом сообщении, то всё содержимое выбранного типа будет стёрто и заменено содержимым с компьютера.
Основные возможности и особенности приложения
- Упорядочивание и воспроизведение музыки и видео;
- Воспроизведение или загрузка музыкальных композиций из обширной коллекции Apple Music (при наличии платной подписки);15
- Поиск музыки, фильмов, телешоу, аудиокниг, бесплатных подкастов и других материалов в магазине итюнс Store;
- Плейлисты Genius – воспроизведение песен из медиатеки на основе предпочтений пользователя (результаты Genius автоматически обновляются один раз в неделю, когда открыто приложение «Музыка», но доступно и ручное обновление);
- Прослушивание интернет-радио в iTunes для компьютера;
- Подключение к интернет-вещанию напрямую;
- Установка в качестве интернет-радиоплеера по умолчанию (в Windows 10);
- Редактор ID3-тегов;
- По умолчанию айтюнс использует формат AAC (Advanced Audio Coding), но его можно сменить наряду с другими параметрами импорта;
- Импорт композиций с CD в форматах: AAC, AIFF, Apple Lossless, MP3, WAV;
- Управление и синхронизация с iPhone, iPad и iPod – перенос музыки, фотографий, видео и прочих данных;
- Удобная и понятная навигация;
- Мультиязычная локализация, включая iTunes на русском языке.
Полезные ссылки
- Что делать, если появляется сообщение «iPhone отключен подключитесь к iTunes»
- Как отменить подписку Apple Music через iTunes
Скачать iTunes для Windows
По прямым ссылкам ниже для загрузки доступна последняя версия айтюнс на русском языке для компьютеров под управлением операционной системы Windows 11, 10, 8, 7.
Скачать iTunes для Windows
Для Windows 10 и 11 (12.12.7.1):
Скачать 32-бит Скачать 64-бит
Для Windows 7 и 8.1 (12.10.10.2):
Скачать 32-бит Скачать 64-бит
Для Windows XP and Vista (12.1.3.6):
Скачать 32-бит Скачать 64-бит
Если вам требуется другая версия, совместимая с нужной вам операционной системой или определёнными устройствами, то перейдите на эту страницу.
Версия: iTunes 12.12.7.1
Размер: 171 / 201 МБ
Операционная система: Windows 11, 10, 8.1, 8, 7
Язык: Русская версия
Дата релиза: 15 декабря 2022
Статус программы:
Бесплатная
Разработчик: Apple Inc.
Официальный сайт: www.apple.com/ru/itunes/
Что нового в версии: список изменений
Рейтинг: 
Содержание
- 1 Скачать последнюю версию iTunes для Windows 10
- 2 Не устанавливается iTunes на Windows 10
- 3 Почему iTunes не видит iPhone Windows 10?
- 4 1 Поднимите свой любимый браузер и выберите iTunes .
- 5 2Нажмите или нажмите кнопку «Загрузить itunes».
- 6 3Dизбрать все поля и не вводить адрес электронной почты, но нажмите или нажмите кнопку «Загрузить сейчас».
- 7 4 В появившемся стандартном всплывающем экране нажмите или нажмите «Далее».
- 8 5Выберите iTunes в качестве проигрывателя по умолчанию для аудиофайлов и установите флажок Автоматически обновлять iTunes и другое программное обеспечение Apple.
- 9 6Нажмите или нажмите Установить.
- 10 7Нажмите или нажмите «Готово».
iTunes – это медийное приложение от Apple. Оно позволяет не только слушать музыку, смотреть фильмы и управлять плейлистами. Если у вас имеется яблочное устройство, то вы сможете синхронизировать всю медиа коллекцию и передавать файлы между ним и Windows 10. Так что для владельцев Айфон и Айпад не стоит вопрос, зачем необходимо скачать Айтюнс на Windows 10.
Скачать последнюю версию iTunes для Windows 10
Лучше всего пользоваться официальным сайтом Apple.
Приложение предлагается бесплатно.
При этом сайт определяет вашу операционную систему и качается подходящая версия программы. После завершения загрузки нажмите на значок загруженного файлы в полосе снизу, и начнется установка.
И дальше вы можете использовать медиа компонент по своему усмотрению.
Не устанавливается iTunes на Windows 10
Чаще всего существует три причины, почему не устанавливается iTunes на Windows 10:
- Ошибка 0x80073715.
- Не найдена поддержка приложений Apple
- Нет службы запуска службы Apple Mobile Device Service.
Проблема всегда кроется в одном и том же – не правильный инсталлятор, скачанный с сайта Apple. При установке иногда происходит сбой, и программа неправильно определяет аппаратные параметры вашего компьютера. В таком случае нужно скачать нужный вариант:
1.Скачать бесплатно на русском
2. Для 32 bit
3. 64 bit для старых видеокарт
Почему iTunes не видит iPhone Windows 10?
При подключении девайса к компьютеру может возникнуть ряд проблем:
- Старая версия приложения.
- Сбой драйвера.
- Отсутствие доверия к ПК.
- Проблемы кабеля или USB-порта.
Последняя незадача решается проще всего. Проверьте кабель на изгибы или изломы. Возьмите другой, проверенный. Возможно, вышел из строя порт. Подключите в другой. Если ничего не помогло и Айфон по-прежнему не видно, значит дело не в этом.
Если приложение iTunes устарело, то оно не видит iPad в Windows 10. Это особенности программного обеспечения от Apple. Вам необходимо открыть его и запустить обновления.
После перезагрузки компьютера попробуйте подключить смартфон.
Иногда проблема кроется в драйверах.
-
- Нажмите правую кнопку мыши на кнопке «Пуск» и выберите диспетчер устройств.
-
- В разделе мобильных устройств нажмите ПКМ на ярлыке Apple. Выберите «обновить».
-
- Щелкните по команде «Выполнить поиск на этом компьютере».
-
- Затем по кнопке «Выбрать драйвер из списка уже установленных».
-
- Кликайте «Установить с диска».
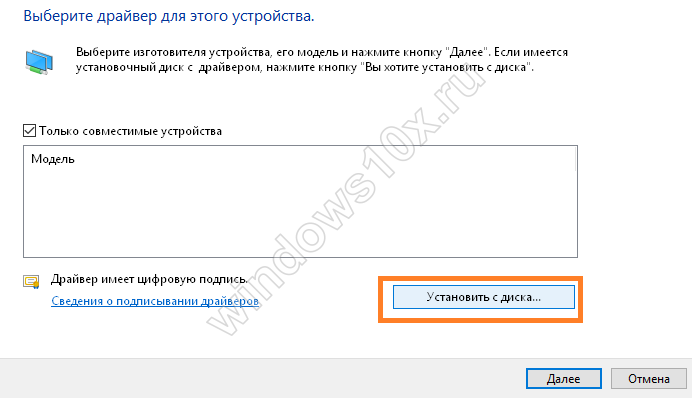
C:Program FilesCommon FilesAppleMobile Device SupportDrivers. Выбираем файл usbaapl64 (для 64-х разрядных ПК).
-
- Если файла нет, перейдите по адресу
C:Program Files (x86)Common FilesAppleMobile Device SupportDrivers.
-
- После переустановки подключите устройство. Оно должно быть обнаружено.
Еще один вариант – вы не заметили или забыли нажать пункт «Доверять этому компьютеру». Он отображается на экране Айфона или Айпада в момент подключения к ПК.
Иногда сбои появляются после выполнения попытки синхронизации устройства и компьютера. Чаще всего это лечится переустановкой приложения Айтюнс. При этом следует вручную удалить все папки, в которых он был установлен. Поищите их по адресу C:Program FilesiTunes. Также проверьте наличие обновлений Windows и установите их. Часто Айтюнс не работает именно из-за отсутствия актуальной версии ОС. Также вы можете попробовать зайти в безопасном режиме и запустить программу.
Также предлагаем вам почитать статьи про полезные приложения:
- планировщик заданий в Windows 10;
Часто пользователи новой операционной системы жалуются на то, что не устанавливается iTunes на Windows 10. Причин тому может быть много: неправильный файл установщика, несовместимость с Windows 10, отсутствие прав Администратора, блокировка программы антивирусом. Чтобы исправить такую ситуацию, стоит ознакомиться с рекомендациями, как установить iTunes на Windows 10.
Читайте также:Почему Windows 10 не видит iPhone через USB?
При установке iTunes на Виндовс 10, многие пользователи ПК часто сталкиваются с такого рода ошибками:
- «An error occurred during the installation of assembly Microsoft… HRESULT: 0x80073715» (ошибка пакета windows installer).
- «Apple application support was not found (Windows error 2)» (Отсутствует поддержка приложений Apple).
- Отсутствие запуска службы Apple Mobile Device Service.
Если вы столкнулись с такими ошибками, стоит учесть несколько простых рекомендаций:
- Отключите антивирус;
- Отключите брандмауэр;
- Запустите файл установщика 32 или 64 bit (в зависимости от разрядности вашей системы) с правами Администратора.
Если установка iTunes на компьютер все равно завершилась провалом, стоит прибегнуть к кардинальным методам, а именно:
Нужно полностью удалить iTunes с компьютера. Для этого переходим в «Панель управления» и выбираем «Программы и компоненты».
После нужно удалить такие программы:
- iTunes;
- Apple Software Update;
- Apple Mobile Device Support;
- iCloud;
- MobileMe- Bonjour;
- Apple Application Support.
Рекомендуем полностью удалить все папки с Windows 10, где iTunes хранит резервные копии.
- C:Program FilesBonjour;
- C:Program FilesCommon FilesApple;
- C:Program FilesiPod;
- C:Program FilesiTunes.
И на 64 битных системах в Windows 10 убираем такие директории:
- C:Program Files (x86)Bonjour;
- C:Program Files (x86)Common FilesApple;
- C:Program Files (x86)iPod;
- C:Program Files (x86)iTunes.
После удаления программы переходим по ссылкам и загружаем новый корректный установочный файл. Почему мы не предлагаем загрузить его с официального сайта Apple самостоятельно?
Дело в том, что при загрузке iTunes с официальной странички Apple, сам ресурс неправильно определяет версию Windows, предоставляя для загрузки неподходящий установщик. Поэтому мы предлагаем корректные ссылки на официальный сайт:
- Скачать iTunes 12.2.1.16 for Windows 10 (32-bit).
- Скачать iTunes 12.2.1,16 for Windows 10 (64-bit).
- Скачать iTunes 12.2.1.16 for Windows 10 (64-bit – для старых видеокарт).
Все ссылки ведут к официальным установщикам, расположенным на серверах Apple и уже имеют выбранную разрядность системы.
Только после загрузки этих файлов, следую подсказкам Мастера-установщика, можно успешно инсталлировать данный медиаплеер.
Справедливое предупреждение. iTunes — одна из самых известных программ Windows, которые когда-либо создавались: он берет на себя компьютер и не отпускает, пока он не станет хорошим и готовым. Медленно переключать службы (ссылки на левой стороне). Двойной щелчок может привести к действительно странному поведению. В целом, он не выглядит или не работает как приложение Windows 10. И так было 15 лет.
iTunes использует другую программу Apple, QuickTime — видео-программу. Когда вы устанавливаете iTunes, вы устанавливаете QuickTime, хотите ли вы этого или нет.
Вот как получить ваш ПК с Windows 10 iTuned:
1 Поднимите свой любимый браузер и выберите iTunes .
Apple перенаправляет ваш браузер на другую страницу, но все в порядке. Вы попадаете в нужное место, которое выглядит как показанная целевая страница.
2Нажмите или нажмите кнопку «Загрузить itunes».
Apple любезно предлагает вам зарегистрироваться на свой спам, эл, списки рассылки и запросить ваш адрес электронной почты. Не отдавай их им.
3Dизбрать все поля и не вводить адрес электронной почты, но нажмите или нажмите кнопку «Загрузить сейчас».
Ваш браузер загружает правильную версию — 32-разрядную или 64-разрядную. В зависимости от того, какой браузер вы используете, вам может потребоваться нажать или щелкнуть что-нибудь, чтобы сохранить и запустить загруженный файл.
4 В появившемся стандартном всплывающем экране нажмите или нажмите «Далее».
Здесь отображаются параметры установщика.
5Выберите iTunes в качестве проигрывателя по умолчанию для аудиофайлов и установите флажок Автоматически обновлять iTunes и другое программное обеспечение Apple.
В прошлом Apple использовала «разрешение» для обновления, чтобы беспокоить пользователей iTunes в установке Safari и размещении десяти новых значков на рабочем столе.
Если вы разрешите iTunes использовать все ваши аудиофайлы, он появляется во всех видах странных мест и делает вещи, которые нисколько не интуитивно понятны. Самое главное, если iTunes является вашим проигрывателем по умолчанию, каждый раз, когда вы нажимаете аудиофайл, вам нужно подождать, подождать и подождать, пока iTunes не соберется и не начнет воспроизводить мелодию.
6Нажмите или нажмите Установить.
Установщик выплескивает объявление на вашем экране, делает свою работу и заканчивается через несколько минут Поздравляем! сообщение.
7Нажмите или нажмите «Готово».
Вы можете выйти в этот момент или продолжить работу с iTunes в первый раз.
Используемые источники:
- https://windows10x.ru/itunes/
- https://softikbox.com/ne-ustanavlivaetsya-itunes-na-windows-10-prichiny-i-sposoby-resheniya-27508.html
- https://ru.popularhowto.com/how-to-install-itunes-on-windows-10-pc
На чтение 5 мин. Просмотров 2.1k. Опубликовано 23.05.2018
iTunes – современный и многофункциональный «медиа-комбайн» компании Apple, наполняющий смартфоны, планшеты и плееры с операционной системой iOS развлекательным контентом (музыкой, фильмами, книгами), позволяющий взаимодействовать с личными данными, получать тематические рекомендации от сервиса Genius и уведомления о подготовленных обновлениях, а заодно осуществлять резервное копирование и восстанавливать потерянную информацию. Столь полезный и практически всемогущий инструмент выгодно держать под рукой, а потому – подробная инструкция о том, как установить iTunes на компьютер.
Содержание
- Где можно скачать iTunes
- Как определить какая версия iTunes для Виндовс нужна – 32 или 64
- Первый вариант
- Второй вариант
- Установка на Windows XP 7-10
- iTunes на Mac
- iTunes на Linux
Где можно скачать iTunes
Загружается медиаплеер Apple с официального сайта (и никак иначе – рассматривать сторонние источники даже и не стоит, иначе проблемы появятся на пустом месте!) в двух версиях – 32 и 64 бита (о том, какую версию выбрать – пунктом ниже!).
Сразу после сохранения дистрибутива в понравившемся месте – можно смело начинать установку, желательно – с правами администратора и в каталог, предложенный системой (то есть, на диск C, ничего не меняя, и не предлагая нового места для распаковки файлов и документов). Если действовать описанным выше способом, то, скорее всего, установка пройдет быстро, и iTunes заработает так, как должен – без каких-либо ошибок, вылетов и сбоев.
Кстати, с недавних пор владельцы компьютеров с Windows 10 могут загрузить медиаплеер Apple прямо из цифрового магазина Microsoft Store. Преимуществ у такого способа несколько. Во-первых, не придется беспокоиться об обновлениях – все важные изменения вносятся налету в автоматическом режиме без какого-либо участия со стороны пользователей.
А во-вторых, не придется разбираться в доступных версиях (32 или 64-бита) и выбирать какие-то там настройки. Опять же – достаточно повторить описанный ниже алгоритм действий и можно смело приступать к взаимодействию с iTunes:
- Первый шаг – вызвать меню «Пуск», ввести в появившемся текстовом поле поисковый запрос Microsoft Store. Нажать на появившийся ярлык, дождаться полноценной загрузки цифрового магазина;
- Вновь воспользоваться поиском, но на сей раз ввести запрос iTunes;
- Открыть страницу с медиаплеером, нажать «Получить», а затем – «Загрузить». Дождаться завершения операций распаковки и установки, открыть iTunes, авторизоваться, используя аккаунт Apple ID.
Как определить какая версия iTunes для Виндовс нужна – 32 или 64
Разрядность любой операционной системы Windows (XP, 7, Vista, 8, 10) определяется двумя способами:
Первый вариант
- Проще всего – найти ярлык «Мой компьютер» на рабочем столе, нажать правой кнопкой мыши, в появившемся меню вызвать пункт «Свойства»;
- Уже через секунду система сгенерирует информационное поле, описывающее основные сведения о текущем ПК. Среди данных о процессоре, операционной системе, и количестве ОЗУ, появится и данные о разрядности. От указанного показателя и стоит отталкиваться при загрузке iTunes с официального сайта.
Второй вариант
Если разбираться с панелью сведений слишком долго, а лишнего времени по каким-то причинам не нашлось, значит можно воспользоваться альтернативным методом определения разрядности. А именно – открыть содержимое диска «C», и найти папку Program Files (x86) в основном каталоге. Если папка нашлась – значит, тип системы – 64-бита. Если же не нашлась, то 32-бита.
Независимо от того, какая именно версия операционной системы установлена на компьютере, процедура взаимодействия с дистрибутивом iTunes всегда одинаковая. Достаточно запустить файл с расширением *exe, загруженный с официального сайта, а дальше останется действовать так, как подсказывает установщик. Сначала придется бегло просмотреть условия и требования, затем – согласиться с выбором стандартного каталога для установки (на диск C), после несколько раз кликнуть на «Далее», а в конце – нажать «Финиш» и приступить к использованию медиаплеера.
Пользоваться дистрибутивом iTunes действительно легко – проблемы не возникнут даже у новичков, впервые решивших разбавить количество доступных программ на ПК – уж слишком интерфейс интуитивен, а функционал нагляден. Более того, разработчики построили процедуру установки таким образом, что допустить ошибки практически невозможно!
iTunes на Mac
Легендарный медиаплеер Apple на всех компьютерах Mac установлен по умолчанию прямо «из коробки», и используется, как стандартный (а точнее прогрессивный) проигрыватель фильмов и музыки, и как встроенный магазин развлекательного контента. Никакие дополнительные действия от пользователей не нужны. Беспокоиться об обновлениях, кстати, тоже не придется – все происходит в автоматическом режиме (как и в случае с Microsoft Store для Windows), стоит довериться системе.
iTunes на Linux
Стоит сразу же оговориться – Linux официально не поддерживает iTunes. И хотя медиаплеер все равно устанавливается обходными путями, о получении полноценного инструмента, способного взаимодействовать с плеерами, планшетами и смартфонами Apple не может быть и речи. Устройства не определяться системой и iTunes. В результате, можно рассчитывать на возможность слушать музыку, да смотреть фильмы.
Происходит установка следующим образом:
- В первую очередь придется позаботиться о загрузке и правильной инсталляции Wine (все инструкции даны на официальном сайта, да и, в общем-то, ошибиться достаточно сложно);
- Следующий этап – установить пакет расширений «ubuntu-restricted-extras» для возможности воспроизводить файлы с расширением AAC и MP3. Инсталлируется пакет командой «$ sudo apt-get install ubuntu-restricted-extras» (без кавычек);
- Если все прошло гладко – остается зайти на официальный сайт Apple и загрузить дистрибутив для 32-битных версий Windows. (64-битные не подойдут! Инсталляция оборвется на середине!). Перед непосредственной установкой дистрибутив для Windows нужно превратить в исполняемый файл на Linux. Для таких дел подойдет команда «$ chmod +x iTunesSetup.exe», опять же, без кавычек;
- Последний штрих – завершить установку, соглашаясь с требованиями и условиями, и приступить к непосредственному использованию.
Важно помнить – работа iTunes через Wine происходит немного медленнее, чем на Windows, а потому не стоит никуда спешить, яро нажимая на все доступные кнопки – результат не станет лучше, а вот система может зависнуть намертво.
И еще – после перезагрузки ПК искать медиаплеер стоит в библиотеке Wine в разделе «Программы», именно там хранится все установленное ПО.