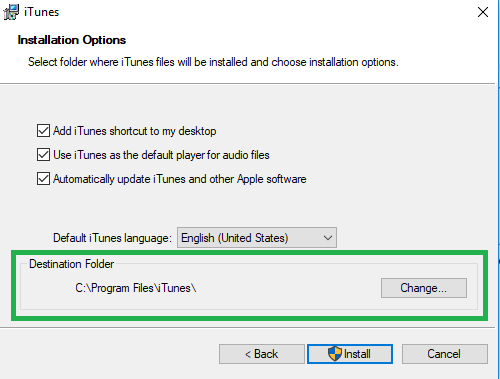Запустите iTunes, удерживая нажатой клавишу option (shift в Windows), и направьте его в новое расположение библиотеки. Приложение должно оставаться на системном диске. Папку библиотеки iTunes обычно можно переместить из текущего местоположения, скажем, в D: iTunes а затем доступ к нему, удерживая нажатой клавишу Shift при запуске iTunes.
Как переместить iTunes на другой диск?
В приложении iTunes на вашем ПК выберите Правка> Настройки, затем нажмите Дополнительно. Нажмите «Изменить», затем выберите новое место для ваших файлов. С этого момента новые песни и другие элементы, которые вы импортируете, будут храниться в новом месте.
Как переместить iTunes с диска C на диск D?
Полезные ответы
- Скопируйте всю папку iTunes из папки с музыкой в D: iTunes.
- Щелкните значок, чтобы запустить iTunes, и сразу же нажмите и удерживайте клавишу Shift. …
- Нажмите «Выбрать» и перейдите к файлу D: iTunesiTunes Library.itl.
- Убедитесь, что библиотека работает правильно.
Как разместить медиатеку iTunes на внешнем диске?
Как подключить внешний жесткий диск к iTunes
- Удерживайте Option или Shift при запуске iTunes.
- Выберите библиотеку iTunes на внешнем диске.
- Затем перейдите в Файл> Библиотека> Организовать библиотеку.
- В появившемся окне убедитесь, что установлен флажок «Объединить файлы».
- Нажмите кнопку ОК.
Можно ли установить iTunes на диск D?
Ответ: A: Установите его как обычно, запустите с зажатой клавишей Shift и создайте новую библиотеку на желаемом диске. Приложение iTunes содержит системные компоненты и, следовательно, должен быть установлен на диске или разделе, содержащем ОС.
Куда делаются резервные копии iTunes в Windows 10?
Под Windows Vista, Windows 7, 8 и Windows 10 iTunes будет хранить резервные копии в Пользователи [USERNAME] AppDataRoamingApple ComputerMobileSyncBackup . Версия iTunes для Microsoft Store хранит свои резервные копии в Users [ИМЯ ПОЛЬЗОВАТЕЛЯ] AppleMobileSyncBackup.
Как изменить место хранения резервной копии в Windows 10?
Выберите Пуск > Настройки> Обновление и безопасность> Резервное копирование> Добавить диск, а затем выберите внешний диск или сетевое расположение для резервных копий.
Как перенести резервную копию iPhone с C на D?
Автоматическое изменение папки резервного копирования iTunes iOS
- Загрузите и установите iPhone Backup Extractor.
- Выберите «Настройки» в главном меню.
- Выберите «Резервные копии» в окне «Настройки». На панели «Настройки» показаны хранилища резервных копий.
- Нажмите кнопку «Изменить», чтобы начать процесс изменения папки резервных копий iTunes по умолчанию.
Можно ли устанавливать программное обеспечение на диск D?
ДА.. вы можете установить все свои приложения на любой доступный диск: путь к месту расположения приложений по вашему желанию, при условии, что у вас достаточно свободного места. И установщик приложений (setup.exe) позволяет вам изменить путь установки по умолчанию с «C: Program Files» на что-нибудь иначе … например, «D: Program Files» например …
Можете ли вы установить iTunes на дополнительный жесткий диск?
Вы можете указать iTunes для установки на любой жесткий диск в системе.. Но это не избавит от необходимости переустанавливать программу при переустановке ОС. iTunes, как и большинство программ Windows, устанавливает файлы в несколько папок на диске и делает записи в реестре. Вы можете и должны настроить iTunes на хранение библиотеки на втором диске.
Как мне установить старую медиатеку iTunes на новый компьютер?
Перенесите медиатеку iTunes на другой компьютер
- В приложении iTunes на вашем ПК выберите «Файл»> «Медиатека»> «Организовать медиатеку».
- Выберите «Объединить файлы». Файлы остаются в исходном месте, а копии помещаются в папку iTunes.
Как переместить мою музыкальную библиотеку на внешний жесткий диск?
Переместите медиатеку iTunes на внешний диск
- В главном меню iTunes выберите «iTunes»> «Настройки», затем нажмите «Дополнительно». …
- Также в окнах «Дополнительные настройки» нажмите «Изменить».
- В окнах «Расположение папки медиафайлов iTunes» перейдите к новому диску (например, Backup Plus).
Могу ли я иметь свою медиатеку iTunes на двух компьютерах?
Вы можете установить iTunes на нескольких компьютерах, однако ваша библиотека будет уникальной для каждого компьютера. Вы можете использовать общий доступ к дому с помощью iTunes, чтобы делиться музыкой из одной библиотеки в другую в пределах одного дома.
Всем категорический и пламенный привет! Давайте сразу перейдем к делу: совсем недавно у меня возникла небольшая проблема — закончилась свободная память на диске «C:». Я долго и упорно ругался на Windows, но потом понял, что «корпорация добра» здесь ни при чём — во всём были виноваты резервные копии iPhone, которые занимали очень много места.
Нет, не так. Они занимали ОЧЕНЬ МНОГО МЕСТА!
И вот тут получается какая-то неразрешимая, на первый взгляд, дилемма. Удалять резервные копии нельзя (потому что… потому что просто нельзя!), а освобождать место ой как нужно — Windows ругается, негодует и настоятельно требует выделить ей хоть немного свободного пространства.
Думаю, ну я же умный! Сейчас просто возьму и поменяю папку хранения резервных копий в самой программе iTunes. Что может быть проще?
Смело и решительно открываю iTunes, начинаю искать нужную опцию и… ничего. Оказывается, в iTunes нельзя указать папку хранения резервных копий — вот где программа задумала (кстати, где?), там они и будут храниться!
Apple, ну ё-моё. Ведь я в тебя так верил!
И вот что теперь делать? Смириться с ограничениями?
Нет, это не наш метод:)
Тем более, что проблему можно решить аж двумя способами! Какими? Сейчас всё расскажу…
Способ №1. Изменить папку хранения копий через командную строку
У операционной системы Windows есть замечательная штука:
Символические ссылки.
Именно они помогут нам в переносе папки хранения резервных копий iTunes.
Если вкратце, то это почти как «ярлык», только одна папка будет ссылаться на другую. А программа (iTunes) при этом ничего не заподозрит.
Важно! Перед началом всех манипуляций, необходимо включить «отображение скрытых файлов и папок» в Windows:
Готово? Вот теперь точно поехали. Итак, что нужно сделать:
- Открыть место хранения резервной копии iTunes на компьютере (C:UsersЗдесь ваше имя пользователяAppDataRoamingApple ComputerMobileSync) и найти там папку Backup.
- На всякий случай, скопировать папку Backup в надежное место (вдруг, что-то пойдёт не так?!).
- Обязательно! Удалить папку Backup из C:UsersЗдесь ваше имя пользователяAppDataRoamingApple ComputerMobileSync.
- Обязательно! Создать ту папку, куда вы хотите перенести копии (в данном примере я создал папку D:iTunesBackup).
- Запустите командную строку (CMD.EXE) с правами администратора. Как это сделать? Нажимаем «Пуск — Найти программы и файлы — CMD.EXE». После того, как программа будет найдена, нажимаем на нее правой кнопкой мыши — «Запуск от имени администратора».
- Открывается страшное черное окно. Не боимся!
- Нам нужно ввести команду вида MKLINK /D «Старое место хранения резервной копии» «Новое место хранения резервной копии».
- В моё случае, это выглядит вот так MKLINK /D «C:UsersЗдесь ваше имя пользователяAppDataRoamingApple ComputerMobileSyncBackup» D:iTunesBackup
- Нажать Enter.
Всё! После этого, резервные копии iTunes будут храниться по адресу D:iTunesBackup
Несколько важных уточнений:
- Не забывайте указывать своё имя пользователя вместо «Здесь ваше имя пользователя».
- Если в пути названий файлов и папок есть пробелы (как например, в C:UsersЗдесь ваше имя пользователяAppDataRoamingApple ComputerMobileSyncBackup), то весь путь нужно заключить в кавычки.
- Ошибка «Невозможно создать файл, так как он уже существует» возникает из-за того, что вы не удалили изначальную папку хранения резервных копий (C:UsersЗдесь ваше имя пользователяAppDataRoamingApple ComputerMobileSyncBackup).
- Ошибка «Недостаточно привилегий для выполнений этой операции» возникает из-за того, что CMD.EXE была запущена без прав администратора.
- Обновлено (спасибо тем людям, кто написал об этом в комментариях)! Используйте ту форму кавычек, которая указана на скриншотах («» — такие НЕ подходят).
Вот такая вот история. Сложно? Есть немного. Но главное — это работает!
Способ №2. Меняем папку хранения копий при помощи программы
Если все эти команды из предыдущего пункта кажутся вам слишком сложными, то всегда есть альтернатива. И имя ей:
Программы для создания символических ссылок.
Здесь не нужно запускать CMD.EXE, самостоятельно прописывать пути и заниматься другими безобразиями — всё сделает специальная программа.
Какая? Например, Link Shell Extension.
Где взять? На официальном сайте — вот ссылка.
В чем плюсы? Бесплатно и на русском языке.
Как работает?
- Загружаем и устанавливаем программу.
- Открываем то место (в моём случае — D:iTunesBackup), где вы хотите сохранять резервные копии iTunes. Нажимаем на папку Backup правой кнопкой мыши и выбираем пункт «Запомнить источник ссылки».
- Переходим в то место (C:UsersЗдесь ваше имя пользователяAppDataRoamingApple ComputerMobileSyncBackup), где резервные копии iTunes хранятся по умолчанию. Обязательно удаляем папку Backup!
- Открываем C:UsersЗдесь ваше имя пользователяAppDataRoamingApple ComputerMobileSync, правой кнопкой мыши нажимаем на папку MobileSync и выбираем «Поместить как… Символическую ссылку».
- Можно создавать резервную копию — теперь все файлы будут располагаться по адресу D:iTunesBackup
Победа!
Напоследок отмечу, что я всё проверил — оба способа прекрасно работают. Резервные копии без каких-либо проблем создаются в новом месте и так же чудесно оттуда восстанавливаются. И это просто здорово, ведь теперь у меня достаточно места на диске «C:»!
Windows может спать спокойно:)
P.S. А каким способом воспользовались вы? Сделали всё вручную? Использовали программу? Личный опыт — это всегда круто, поделитесь им в комментариях! Лень что-то писать? Понимаю… тогда можно просто поставить «лайк»:)
P.S.S. Ничего не получилось? Остались какие-то вопросы? Обязательно пишите — все вместе мы постараемся решить вашу проблему!
Дорогие друзья! Минутка полезной информации:
1. Вступайте в группу ВК — возможно, именно там вы сможете получить всю необходимую вам помощь!
2. Иногда я занимаюсь ерундой (запускаю стрим) — играю в игрушки в прямом эфире. Приходите, буду рад общению!
3. Вы всегда можете кинуть деньги в монитор (поддержать автора). Респект таким людям!
P.S. Моя самая искренняя благодарность (карта *9644, *4550, *0524, *9328, *1619, *6732, *6299, *4889, *1072, *9808, *7501, *6056, *7251, *4949, *6339, *6715, *4037, *2227, *8877, *7872, *5193, *0061, *7354, *6622, *9273, *5012, *1962, *1687 + перевод *8953, *2735, *2760 + без реквизитов (24.10.2021 в 18.34; 10.12.2021 в 00.31)) — очень приятно!
большинств применения обеспечивают вас с вариантом где вы хотите устанавливать програмное обеспечение. Они могут вызвать его » папкой назначения.»Расположения по умолчанию, в зависимости от того, 32-разрядное или 64-разрядное приложение:
C:Program Files (x86)(32-битные программы)C:Program Files(64-битные программы)
Примечание: если у вас 32-разрядная операционная система, у вас будет только C:Program Files и он будет держать только 32-разрядные применениеs.
это не редкость для установки приложений на другой раздел или жесткий диск. Я бы рекомендовал создать две вышеуказанные папки на D: диск.
затем, когда вы начинаете установку приложения, а он спрашивает вас, где вы хотите установить программное обеспечение:
- если вы видите
C:Program FilesSome Applicationизменить наD:Program FilesSome Application. - если вы видите
C:Program Files (x86)Some Applicationизменить наD:Program Files (x86)Some Application,
из-за плохого методы программирования, там были некоторые ошибки в приложениях, которые установлены в альтернативных местах program files. Тем не менее, почти все программное обеспечение будет работать просто отлично, если вы сделаете это. Операционной системе все равно, где они находятся.
похоже, что iTunes не позволяет установить программу на диск, отличный от C:. Тем не менее, кажется, что последние версии программного обеспечения дают вам возможность изменить место назначения папка.
если вы ожидаете большую папку iTunes Media, то вы также можете быть заинтересованы в перемещении папку media на диск D: также. Это позволит сохранить музыку и другие элементы на диске D:.
найдите и организуйте свои медиафайлы iTunes
если вы хотите изменить расположение по умолчанию, в котором установлены все программы, вы можете изменить следующие два значения в реестр:
HKEY_LOCAL_MACHINESOFTWAREMicrosoftWindowsCurrentVersionProgramFilesDirHKEY_LOCAL_MACHINESOFTWAREMicrosoftWindowsCurrentVersionProgramFilesDir (x86)
однако, обратите внимание, что Microsoft не поддерживает делать это и рекомендует против него: https://support.microsoft.com/en-us/help/933700/microsoft-does-not-support-changing-the-location-of-the-program-files
Мой диск C заполнен, но iTunes постоянно пытается хранить резервные копии устройств на диске C: независимо от того, где он установлен. Мне нужно изменить это местоположение, чтобы сделать резервную копию устройств на моем ПК. Как поменять папку создания резервных копий iTunes?
Вы сталкиваетесь с той же проблемой, что iTunes хранит папку резервных копий iOS непосредственно на системном диске, обычно на диске C, несмотря на его емкость. Если это так, нет необходимости искать iTunes для изменения местоположения резервной копии, просто прочтите эту статью.
- Часть 1: Как Поменять Папку Создания Резервных Копий iTunes В Windows
- Часть 2: Как Поменять Папку Создания Резервных Копий iTunes На Mac
- Часть 3: Часто Задаваемые Вопросы О Резервном Копировании iTunes
Часть 1: Как Поменять Папку Создания Резервных Копий iTunes В Windows
Изменение местоположения резервной копии iTunes — настоятельная потребность пользователей, у которых недостаточно места на диске C. Далее приводится подробное руководство: как изменить место хранения резервной копии iPhone.
- 01Найдите текущую папку резервных копий iTunes.
- Нажмите Win + R, чтобы открыть окно.
- Введите % APPDATA% Apple Computer MobileSync и нажмите OK. Или вы можете ввести его в поле поиска в меню Windows и щелкнуть папку.
- Найдите текущую резервную папку.
- 02Переместите исходную папку резервных копий в желаемое место назначения и очистите исходную папку резервных копий.
- 03В исходной папке резервных копий нажмите клавишу Shift и одновременно щелкните правой кнопкой мыши свободное место, затем выберите «Открыть окно PowerShell здесь».
- 04Введите New-Item -ItemType Junction -Path «C: Users Administrator AppData Roaming Apple Computer MobileSync Backup» -Target «E: Backup» и нажмите Enter.
- 05Затем вы успешно создадите соединение, и появится новая папка с ярлыком с именем Backup, заменяющая исходный файл резервной копии.
Затем здесь появится командное окно.
iTunes успешно изменила местоположение резервной копии! Теперь вы можете создать резервную копию своего устройства в желаемом месте, не занимая диск C.
Примечание: Для пользователей Windows 7 и Windows 8 необходимо выбрать «Открыть окно команд здесь» и ввести mklink / J «% APPDATA% Apple Computer MobileSync Backup» « E: Backup » для классического iTunes или mklink / J«% USERPROFILE% Apple MobileSync Backup »« E: Backup» для Microsoft Store iTunes во всплывающем окне.
Часть 2: Как Поменять Папку Создания Резервных Копий iTunes На Mac
В первом мы рассказали, как поменять папку создания резервных копий iTunes в Windows. Теперь мы расскажем, как изменить место хранения резервной копии iTunes на Mac. Следуйте инструкциям ниже.
- 01Найдите текущую резервную папку.
- Нажмите Cmd + [Пробел], чтобы открыть Spotlight.
- Введите ~ / Library / Application Support / MobileSync и нажмите Enter.
- 02Скопируйте папку с резервными копиями в то место, где вы хотите изменить ее расположение.
- 03Вернитесь в исходное расположение папки резервного копирования и переименуйте или удалите ее.
- 04Полный доступ к диску в терминал.
- Щелкните «Системные настройки» в меню Apple.
- Выберите «Безопасность и конфиденциальность» в «Системных настройках».
- Нажмите на замок, чтобы внести изменения внизу.
- Выберите Полный доступ к диску и нажмите +.
- Выберите «Терминал» в «Утилитах» и нажмите «Открыть».
- 05Запустите Терминал.
- 06Введите ln -s [желаемый-новый-путь-резервной копии] ~ / Library / Application Support / MobileSync / и нажмите Enter.
Вы можете найти и щелкнуть «Терминал» в разделе «Служебные программы приложений» или нажать Cmd + [Пробел] и ввести «Терминал», затем нажать Enter, чтобы запустить его.
После успешного выполнения команды символической ссылки в исходном расположении папки резервного копирования появится новая папка с ярлыком с именем Backup. Поздравляем, удалось изменить расположение резервной копии iTunes!
Q1: Где хранится резервная копия iTunes?
В Windows iTunes будет хранить резервные копии в папке Users [ИМЯ ПОЛЬЗОВАТЕЛЯ] AppData Roaming Apple Computer MobileSync Backup, а версия iTunes для Microsoft Store будет хранить резервные копии в папке Users [USERNAME] Apple MobileSync Backup. На Mac резервные копии iTunes будут храниться в / Users / [USERNAME] / Library / Application Support / MobileSync / Backup.
Q2: Как восстановить файлы из резервной копии iTunes?
- Запустите iTunes и подключите iDevice к компьютеру.
- Щелкните значок своего устройства в iTunes.
- Щелкните Восстановить из резервной копии.
Q3: Как я узнаю, что резервное копирование в iTunes прошло успешно?
Подключите iDevice к компьютеру, щелкните значок своего устройства. Вы увидите время последнего резервного копирования. Нажмите «Изменить» и выберите «Настройки». В случае успешного резервного копирования вы увидите резервную копию на устройстве.
Бонусные советы: как получить пароль резервной копии iTunes
Вы установили пароль для своей резервной копии iTunes? Забыли пароль резервной копии iPhone или заблокировали резервную копию? Если это так, мы искренне рекомендуем вам PassFab iPhone Backup Unlocker. Выполните следующие шаги, чтобы восстановить пароль резервной копии iTunes.
- 01Установите и запустите эту программу разблокировки резервных копий iPhone на своем компьютере.
- 02Нажмите «Получить резервную копию iTunes».
- 03Выберите один файл резервной копии, для которого вы хотите восстановить пароль, из списка файлов резервных копий.
- 04Выберите режим атаки по паролю. Затем нажмите кнопку «Начать».
- 05После этого программа покажет ваш пароль.
Здесь мы предоставляем три режима атаки по паролю: «Атака словаря», «Атака маски», «Атака грубой силой».
Вы можете выбрать «Атака словаря», если вы помните свои пароли, или «Атака маски», если у вас есть подсказки о своем пароле, или «Атака грубой силой», если вы ничего не помните о своем пароле.
Когда процесс получения пароля будет завершен, появится всплывающее сообщение с подтверждением, отображающее полученный пароль.
Заключительные Слова
В этой статье мы рассказали, как поменять папку создания резервных копий iTunes в Windows и Mac, и порекомендовали вам замечательную программу PassFab iPhone Backup Unlocker. Если эта статья вам подходит, поделитесь ею с другими.
Создание регулярных резервных копий вашего iPhone или iPad с помощью iTunes в Windows 10 – хорошая практика. Прежде чем вы это узнаете, резервная копия занимает кучу места на вашем диске. Это громоздко, если вы используете небольшой SSD для загрузки Windows 10.
К счастью, вы можете переместить папку резервных копий iTunes, чтобы освободить место, ничего не нарушая при этом.
Читайте дальше, чтобы узнать, как изменить местоположение резервной копии iTunes на другой раздел или внешний диск.
Хотя резервное копирование iCloud выполняется легко, сохранение копий музыки с помощью iTunes в Windows – хорошая идея. iTunes в Windows использует одно и то же хранилище резервных копий для настольной версии и версии Microsoft Store.
Если вы не уверены, какой iTunes установлен на вашем компьютере, вот простой способ проверить это.
Откройте окно Выполнить с помощью Windows Key + R и введите следующий путь:
C:UsersUSERNAMEAppleMobileSync
Замените C в пути буквой диска, на котором вы установили ОС Windows, а ИМЯ ПОЛЬЗОВАТЕЛЯ – именем вашей учетной записи на ПК.
После добавления пути нажмите Enter. Если открывается проводник, на вашем компьютере работает версия iTunes для Microsoft Store.
Для настольной версии iTunes вы можете быстро открыть хранилище резервных копий iTunes, используя этот простой трюк.
Вы можете использовать Windows Key + R, чтобы открыть окно Выполнить, а затем введите следующий путь:
%APPDATA%Apple ComputerMobileSync
Нажмите Enter , и он должен открыть папку резервной копии iTunes в проводнике.
Вы можете переключиться с настольной версии iTunes на современную улучшенную версию Microsoft Store, чтобы удалить нежелательный мусор с вашего ПК с Windows.
Измените расположение резервной копии iTunes в Windows 10
Перед тем, как перенаправить резервную копию iTunes, переименуйте текущую папку резервной копии, чтобы она не была перезаписана. В исходной папке резервной копии iTunes выберите папку « Резервная копия », щелкните ее правой кнопкой мыши и выберите « Переименовать» . Измените его имя на Backup.old и нажмите Enter, чтобы сохранить его.
После этого перейдите к другому разделу диска или внешнему диску, чтобы создать новую папку резервных копий iTunes и присвойте ей желаемое имя. Перенесите содержимое Backup.old в только что созданную папку резервных копий iTunes.
Затем создайте символическую ссылку для перенаправления старого хранилища резервных копий iTunes на новое. Символьная ссылка похожа на ярлык, который заставляет файл или папку выглядеть так, как будто они есть на самом деле.
Хотя команда остается той же для любой из версий iTunes, единственное изменение – это путь.
Создайте символическую ссылку для версии iTunes для Microsoft Store
Вот как вы создаете символическую ссылку для версии iTunes для Microsoft Store.
Введите командную строку в строке поиска меню «Пуск», щелкните правой кнопкой мыши «Лучшее совпадение» и выберите « Запуск от имени администратора».
Затем используйте следующую команду:
mklink /J “C:UsersSamirAppleMobileSyncBackup” “E:iTunes Backup”
В приведенной выше команде замените C на фактическую букву диска для вашего раздела ОС Windows, а USERNAME – на имя вашей учетной записи Windows.
Создайте символическую ссылку для настольной версии iTunes
Вот что вам нужно сделать для настольной версии iTunes.
Введите командную строку в строке поиска меню «Пуск», затем щелкните правой кнопкой мыши соответствующее совпадение и выберите « Запуск от имени администратора», чтобы открыть командную строку.
Используйте там следующую команду:
mklink /J "%APPDATA%Apple ComputerMobileSyncBackup" "E:iTunes Backup"
Эта команда автоматически создает символическую ссылку, похожую на ярлык, которая указывает старую папку резервного копирования iTunes на новую папку резервных копий. Подключите свой iPhone или iPad к ПК с Windows и сделайте новую резервную копию, чтобы подтвердить это.
Чтобы в будущем изменить папку резервного копирования iTunes на другой раздел или внешний диск, вам придется удалить папку с символической ссылкой. Затем запустите команду, чтобы создать новую символическую ссылку, включив новый путь назначения.
Перемещение резервных копий iTunes и освобождение места
Резервные копии iTunes необходимы, но со временем они раздуваются и занимают место на меньших дисках. Создание символической ссылки для перенаправления папки резервных копий iTunes – это умный трюк, позволяющий сэкономить место и перемещаться по резервной копии.
Регулярное резервное копирование помогает легко восстановить ваши устройства и предотвратить потерю данных. Наряду с автономной версией вы можете создавать резервные копии Windows и ее данных в облачном хранилище.
Содержание
- Как поменять место хранения резервной копии в программе iTunes
- Немножко полезной информации
- Как изменить расположение резервной копии iTunes на ПК с ОС Windows
- Жизненный опыт
- Я могу установить iTunes в Windows диск D вместо диска C?
- 1 ответов
- Как перенести медиатеку iTunes на другой диск
- Как перенести медиатеку iTunes на другой диск
- Перенос медиатеки iTunes на другой компьютер
- Как собрать файлы в папке iTunes
- Резервное копирование медиатеки и медиафайлов
- Восстановление из резервной копии
- Резервная копия iTunes: где хранится и как ее перенести на другой диск
- Где iTunes хранит резервные копии iPhone и iPad на компьютере Windows и Mac
- Как определить для какого iPhone/iPad создана данная резервная копия iTunes
- Почему не рекомендуется хранить резервные копии iPhone/iPad на системном диске
- Как перенести резервные копии iTunes на другой диск в Windows 7, 8 и 10
- Как перенести резервные копии iTunes на другой диск в Windows XP
- Как перенести резервные копии iTunes на другой диск в Mac OS X
Как поменять место хранения резервной копии в программе iTunes
iTunes хранит папку резервного копирования iOS непосредственно на системном диске, обычно на диске C :. Благодаря постоянно расширяющейся резервной копии iOS драгоценное и часто скудное пространство диска C: будет постоянно сокращаться. В скором времени у нас, скорее всего, закончиться свободное пространство в системном разделе Windows.
Немножко полезной информации
По умолчанию iTunes сохранит файлы резервной копии по следующему пути.
Место хранения iTunes в Windows XP: Documents and Settings (имя пользователя) Данные приложения Apple Computer MobileSync Backup Место хранения iTunes в Windows Vista / Windows 7/8/10: Users (имя пользователя) AppData Роуминг Apple Computer MobileSync Backup
iTunes настроен на перенос всех резервных копий в путь, показанный выше, и мы не можем выбрать сохранение этих файлов резервных копий на другой диск напрямую.
Как изменить расположение резервной копии iTunes на ПК с ОС Windows
Шаг 1. Создайте новую папку резервного копирования iTunes на другом диске
Во-первых, вы должны создать новую папку резервного копирования iTunes на диске D, E диске или любом диске, на котором больше свободного места. Кроме того, вы можете создать папку во флеш-драйве, флэш-накопителе, внешнем жестком диске и т.д. Вы можете назвать папку «Новая резервная копия iTunes» и любое достаточно наглядное описание.
Шаг 2. Переименуйте старую папку резервного копирования iTunes на системный диск.
Вы можете найти местоположение по умолчанию в iTunes с указанным выше способом и переименовать имя папки из «Резервное копирование» в «Старое iTunes Backup» или что-нибудь еще.
Шаг 3. Изменение местоположения резервной копии iTunes на ПК с ОС Windows
Возможно, вам нелегко понять, что такое символические ссылки. На самом деле, вам не нужно много об этом знать, пока вы можете создать символическую ссылку, следуя нашим шагам. Но если вы хотите знать, мы также предоставим вам базовые знания в конце страницы.
mklink / J «% APPDATA% Apple Computer MobileSync Backup» «D: Backup»
4. Теперь вы увидите окно командной строки, которое получило успех при создании соединения. И новый исходный ярлык под названием «Резервное копирование» появится в исходном месте.
5. Теперь удалите старые файлы резервных копий iTunes, существующие в папке MobileSync. Затем подключите свой iPhone к ПК и создайте резервную копию iTunes. Вы обнаружите, что новые резервные копии создаются в E: Backup (или там, где вы создали новую папку резервного копирования).
Жизненный опыт
Источник
Я могу установить iTunes в Windows диск D вместо диска C?
Я хочу установить iTunes в диск D, поскольку в диске C ограничено пространство.Есть ли способ, которым я могу установить будущие загрузки программного обеспечения в диск d непосредственно, кроме диска C. Я использую windows 7, в которой необходимо выполнить действие.
1 ответов
большинств применения обеспечивают вас с вариантом где вы хотите устанавливать програмное обеспечение. Они могут вызвать его » папкой назначения.»Расположения по умолчанию, в зависимости от того, 32-разрядное или 64-разрядное приложение:
Примечание: если у вас 32-разрядная операционная система, у вас будет только C:Program Files и он будет держать только 32-разрядные применениеs.
это не редкость для установки приложений на другой раздел или жесткий диск. Я бы рекомендовал создать две вышеуказанные папки на D: диск.
затем, когда вы начинаете установку приложения, а он спрашивает вас, где вы хотите установить программное обеспечение:
из-за плохого методы программирования, там были некоторые ошибки в приложениях, которые установлены в альтернативных местах program files. Тем не менее, почти все программное обеспечение будет работать просто отлично, если вы сделаете это. Операционной системе все равно, где они находятся.
похоже, что iTunes не позволяет установить программу на диск, отличный от C:. Тем не менее, кажется, что последние версии программного обеспечения дают вам возможность изменить место назначения папка.
если вы ожидаете большую папку iTunes Media, то вы также можете быть заинтересованы в перемещении папку media на диск D: также. Это позволит сохранить музыку и другие элементы на диске D:.
если вы хотите изменить расположение по умолчанию, в котором установлены все программы, вы можете изменить следующие два значения в реестр:
Источник
У активных пользователей техники Apple медиатека iTunes порой разрастается до невероятных размеров. Как итог, она начинает занимать много места на основном диске, что особенно неприятно, если речь идет об SSD-накопителе. Перенести медиатеку iTunes на другой диск, к счастью, не составляет труда.
Как перенести медиатеку iTunes на другой диск
Шаг 1. Запустите iTunes и перейдите в меню «Правка» → «Настройки».

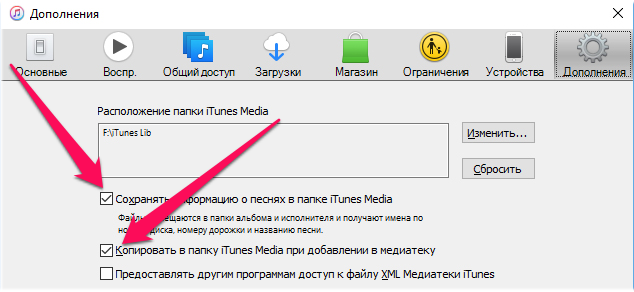
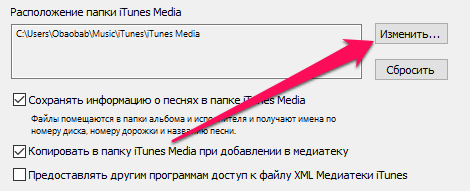
Шаг 5. Нажмите «ОК» для сохранения настроек.
Шаг 6. Перейдите в меню «Файл» → «Медиатека» и выберите пункт «Организовать медиатеку».
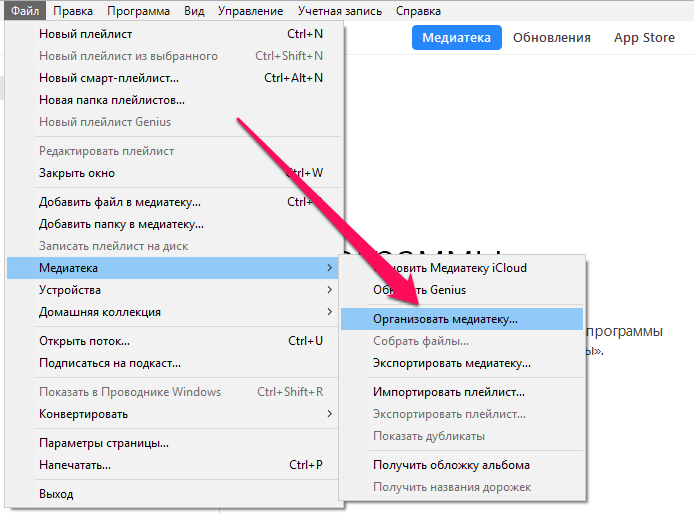
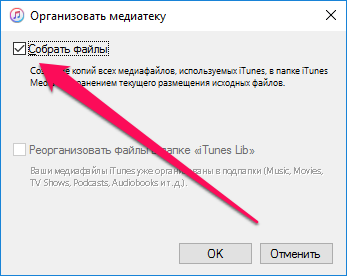
Для того чтобы это сделать требуется удалить папку iTunes Media, которая располагается по пути:
Важно! Удалять необходимо только папку iTunes Media. Корневую папку iTunes ни в коем случае нельзя удалять, иначе ранее выполненный перенос медиатеки будет сброшен.
Источник
Если у Вас появился новый компьютер, Вы можете перенести медиатеку iTunes, подключив компьютеры друг к другу либо воспользовавшись iPod или портативным диском. См. статью на веб-сайте поддержки Apple Резервное копирование и восстановление медиатеки iTunes на компьютере с ОС Windows.
Как собрать файлы в папке iTunes
Вы можете собрать все файлы Вашей медиатеки в папке iTunes, чтобы упростить перенос медиатеки на новый компьютер.
В приложении iTunes 
Выберите «Собрать файлы».
Файлы остаются на своем исходном месте, а их копии помещаются в папку «iTunes».
Важно! Настоятельно рекомендуется создать резервную копию медиатеки.
По умолчанию папка iTunes Media хранится в Вашей папке iTunes:
[Папка пользователя]МузыкаiTunesiTunes Media
В приложении iTunes 
Посмотрите, где находится Ваша папка iTunes Media, в разделе «Расположение папки iTunes Media».
Перейдите к папке iTunes в проводнике.
Перетяните папку iTunes из текущего местоположения на внешний диск.
Восстановление из резервной копии
Медиатеку iTunes можно восстановить с внешнего диска на компьютер. При восстановлении медиатеки iTunes с другого компьютера убедитесь, что на новом компьютере установлена самая новая версия iTunes.
В приложении iTunes 
Перейдите к внешнему диску в проводнике, затем перетяните сохраненную резервную копию папки iTunes с внешнего диска на внутренний диск.
Важно! Настоятельно рекомендуется поместить папку iTunes обратно в папку [Папка пользователя]МузыкаiTunesiTunes Media.
Откройте iTunes, удерживая клавишу Shift (в меню «Пуск» выберите «iTunes» > «iTunes»).
Нажмите «Выбрать медиатеку».
Выберите папку iTunes, которую Вы перетянули на компьютер на шаге 2, нажмите «Открыть», затем выберите файл iTunes Library.itl внутри папки.
Продавая или отдавая компьютер, не забудьте деавторизовать его (выберите пункт меню «Учетная запись» > «Авторизация» > «Деавторизовать этот компьютер»). См. раздел Авторизация ПК для воспроизведения объектов, купленных в iTunes.
Источник
Резервная копия iTunes: где хранится и как ее перенести на другой диск
Не знаю как для вас, а для меня содержимое памяти моего iPhone 5s значительно дороже самого устройства. Если купил его однажды, можно купить во второй и третий раз, но годами накопленную информацию восстановить если и возможно, то сделать это не просто.
Налаженные деловые контакты, конфиденциальные заметки с паролями к учетным записям и данными по кредитным картам, семейные фото и распланированный календарь — все это для меня бесценно. Поэтому я забочусь о резервном копировании iPhone и регулярно его выполняю всеми доступными способами: в iTunes, iCloud и iMazing. Но создать резервную копию — это только половина дела — нужно еще позаботиться и о ее сохранности.
О том, что из себя представляет резервная копия айфона, что в нее входит, а также как ее создать мы уже рассказывали здесь, как говорится:
«Repetitio est mater studiorum» (Повторение — мать учения), поэтому напомню:
Резервная копия iPhone/iPad — это архив с практически всей информацией, хранящейся в памяти устройства, в том числе его настройки. Резервную копию можно использовать для переноса на новое устройство при замене, краже или повреждении старого, а также для восстановления данных после перепрошивки.
Поэтому создавайте резервные копии iPhone/iPad при каждой синхронизации устройства с iTunes. В iCloud копия создается автоматически, если устройство подключено к источнику питания, сети Wi-Fi с выходом в интернет и заблокировано.
Помните, что для каждого устройства создается только одна резервная копия iTunes. Новый бэкап в пределах одной версии iOS заменяет предыдущий. Таким образом, на каждой версии iOS можно создать только по 1 резервной копии iPhone или iPad.
Где iTunes хранит резервные копии iPhone и iPad на компьютере Windows и Mac
Основным, но не единственным инструментом для создания резервных копий iPhone и iPad является iTunes. С его помощью можно создать обычную или зашифрованную паролем копию данных, которая хранится на системном разделе жесткого диска компьютера по пути:
Резервная копия представляет собой папку с названием из 40 символов (буквы и цифры), содержащую большое количество файлов без расширения (англ. filename extension). Названия файлов состоят также из 40 символов. Другими программами, кроме iTunes, файлы резервной копии не распознаются.
Как определить для какого iPhone/iPad создана данная резервная копия iTunes
Информация об устройстве для которого создавалась резервная копия записана в файле «Info.plist». Такой файл есть в каждой папке с копией.
Чтобы идентифицировать устройство:
В Info.plist содержится информация о дате создания резервной копии, идентификаторе устройства (iPhone 5s — это iPhone6,1), номере телефона (для iPhone), версии iOS, серийном номере, IMEI и еще много чего интересного.
Почему не рекомендуется хранить резервные копии iPhone/iPad на системном диске
Бэкапы iTunes не рекомендуется хранить на системном диске потому, что:
«Символьная (символическая) ссылка (также симлинк от англ. Symbolic link) — специальный файл в файловой системе, для которого не формируются никакие данные, кроме одной текстовой строки с указателем. Эта строка трактуется как путь к файлу, который должен быть открыт при попытке обратиться к данной ссылке (файлу).» (Википедия)
Как перенести резервные копии iTunes на другой диск в Windows 7, 8 и 10
В моей виртуальной машине Windows 10 в Parallels Desktop она находится по пути: C:Пользователиle7andrAppDataRoamingApple ComputerMobileSyncBackup
Пример:
mklink /d «C:UsersАлександр ВаракинAppDataRoamingApple ComputerMobileSyncBackup» D:iTunesBackup
Вместо «Александр Варакин» укажите ваше имя пользователя. Если в пути есть пробелы (здесь — Apple Computer), его нужно заключать в кавычки («»). Чтобы не печатать путь вручную перетащите нужную папку в окно командной строки. Нажмите «Enter» (Ввод).
Создавать символические ссылки средствами Windows можно начиная с Windows Vista. В Windows XP для этого существует бесплатная утилита Junction.
Как перенести резервные копии iTunes на другой диск в Windows XP
Как перенести резервные копии iTunes на другой диск в Mac OS X
Для компьютеров Mac с функцией резервного копирования с помощью встроенной в OS X программы Time Machine или сторонних iBackup и ChronoSync вопрос сохранности резервных копий стоит не так остро, но все же кому-то пригодится.
На компьютерах Mac в OS X процедура немногим проще:
где «/ваш_диск/Backup» замените на путь к новой папке с резервными копиями.
Путь вручную можно не печатать, просто перетащите нужную папку в окно Терминала.
Перенесенные на другой диск резервные копии будут доступны в iTunes до следующей переустановки операционной системы, после которой символические ссылки нужно будет создать заново.
Как видите, нет ничего сложного в том, чтобы найти резервную копию iTunes на компьютере Windows или Mac. Не сложно и переместить «тяжелые» бэкапы на другой диск (раздел или внешний диск) и ассоциировать их с iTunes с помощью символических ссылок.
Есть вопросы или дополнения, пишите в комментариях — обсудим.
Источник

Не знаю как для вас, а для меня содержимое памяти моего iPhone 5s значительно дороже самого устройства. Если купил его однажды, можно купить во второй и третий раз, но годами накопленную информацию восстановить если и возможно, то сделать это не просто.
Налаженные деловые контакты, конфиденциальные заметки с паролями к учетным записям и данными по кредитным картам, семейные фото и распланированный календарь — все это для меня бесценно. Поэтому я забочусь о резервном копировании iPhone и регулярно его выполняю всеми доступными способами: в iTunes, iCloud и iMazing. Но создать резервную копию — это только половина дела — нужно еще позаботиться и о ее сохранности.
Содержание:
- Где iTunes хранит резервные копии iPhone/iPad на компьютере Windows и Mac
- Как определить для какого iPhone/iPad создана данная резервная копия iTunes
- Почему не рекомендуется хранить резервные копии iPhone/iPad на системном диске
- Как перенести резервные копии iTunes на другой диск в Windows 7, 8 и 10
- Как перенести резервные копии iTunes на другой диск в Windows XP
- Как перенести резервные копии iTunes на другой диск в Mac OS X
О том, что из себя представляет резервная копия айфона, что в нее входит, а также как ее создать мы уже рассказывали здесь, как говорится:
«Repetitio est mater studiorum» (Повторение — мать учения), поэтому напомню:
Резервная копия iPhone/iPad — это архив с практически всей информацией, хранящейся в памяти устройства, в том числе его настройки. Резервную копию можно использовать для переноса на новое устройство при замене, краже или повреждении старого, а также для восстановления данных после перепрошивки.
Поэтому создавайте резервные копии iPhone/iPad при каждой синхронизации устройства с iTunes. В iCloud копия создается автоматически, если устройство подключено к источнику питания, сети Wi-Fi с выходом в интернет и заблокировано.
Помните, что для каждого устройства создается только одна резервная копия iTunes. Новый бэкап в пределах одной версии iOS заменяет предыдущий. Таким образом, на каждой версии iOS можно создать только по 1 резервной копии iPhone или iPad.

Где iTunes хранит резервные копии iPhone и iPad на компьютере Windows и Mac
Основным, но не единственным инструментом для создания резервных копий iPhone и iPad является iTunes. С его помощью можно создать обычную или зашифрованную паролем копию данных, которая хранится на системном разделе жесткого диска компьютера по пути:
- Windows
- Windows XP: C:Documents and Settingsимя_пользователяApplication DataApple ComputerMobileSyncBackup
- Windows Vista: C:Documents and Settingsимя_пользователяAppDataRoamingApple ComputerMobileSyncBackup
- Windows 7, 8, 10: C:Пользователиимя_пользователяAppDataRoamingApple ComputerMobileSyncBackup
Примечание: если папка не отображается, перейди в «Панель управления -> Параметры папок -> Вид» и включите отображение скрытых файлов и папок (Показывать скрытые файлы, папки и диски).
- Mac OS X: Usersимя_пользователяLibraryApplication SupportMobileSync
Резервная копия представляет собой папку с названием из 40 символов (буквы и цифры), содержащую большое количество файлов без расширения (англ. filename extension). Названия файлов состоят также из 40 символов. Другими программами, кроме iTunes, файлы резервной копии не распознаются.

Как определить для какого iPhone/iPad создана данная резервная копия iTunes
Информация об устройстве для которого создавалась резервная копия записана в файле «Info.plist». Такой файл есть в каждой папке с копией.
Чтобы идентифицировать устройство:
- Откройте файл «Info.plist» в любом текстовом редакторе, Блокнот, например.
- Затем с помощью поиска по документу найдите строку «<key>Product Name</key>».
- Под ней между тегами «<string>» находится информация о модели устройства, в моем случае она выглядит так: «<string>iPhone 5s</string>». Это значит, что в папке с открытым файлом находится резервная копия моего iPhone 5s. Также устройство можно идентифицировать по серийному номеру или IMEI. Данные находятся под соответствующими строками (Serial Number и IMEI).
В Info.plist содержится информация о дате создания резервной копии, идентификаторе устройства (iPhone 5s — это iPhone6,1), номере телефона (для iPhone), версии iOS, серийном номере, IMEI и еще много чего интересного.
Отлично, резервную копию iPhone нашли, но хранить ее на системном диске (там куда установлена операционная система) нецелесообразно (дорого) и даже опасно.
Почему не рекомендуется хранить резервные копии iPhone/iPad на системном диске
Бэкапы iTunes не рекомендуется хранить на системном диске потому, что:
- Размер папки с резервными копиями iPhone/iPad может достигать десятки ГБ.
Например, размер резервной копии моего iPhone 5s с 16 ГБ памяти заполненной наполовину, составляет порядка 1 ГБ. Если у вас несколько iOS-устройств с бОльшим количеством данных, совокупный размер резервных копий может исчисляться десятками ГБ. Хранить их на системном разделе традиционного жесткого диска с вращающимся шпинделем, который обычно самый маленький, означает воровать свое время — снижается производительность компьютера. Если говорить об SSD, на скорость его работы объем свободного пространства заметно не влияет, но удельная стоимость хранения данных (в денежном выражении) на таком диске в разы выше, чем на традиционном. - Программный сбой в операционной системе может привести к отказу компьютера (перестанет загружаться) и необходимости переустановить систему или даже отформатировать жесткий диск. Это приведет к потере всего содержимого системного диска, в том числе и бесценных резервных копий.
Чтобы свести на нет потерю данных при сбое в ОС и повысить производительность компьютера, перенесите резервную копию на другой раздел жесткого диска или другой жесткий диск. Обычное перемещение (Вырезать -> Вставить) содержимого папки «MobileSync» с резервными копиями iTunes результата не даст — в iTunes нельзя изменить путь к резервным копиям. Есть необычный способ — с помощью символических ссылок.
«Символьная (символическая) ссылка (также симлинк от англ. Symbolic link) — специальный файл в файловой системе, для которого не формируются никакие данные, кроме одной текстовой строки с указателем. Эта строка трактуется как путь к файлу, который должен быть открыт при попытке обратиться к данной ссылке (файлу).» (Википедия)
Как перенести резервные копии iTunes на другой диск в Windows 7, 8 и 10
- Закройте iTunes.
- Скопируйте или переместите папку «C:Usersимя_пользователяAppDataRoamingApple ComputerMobileSyncBackup» на другой диск (имя_пользователя замените на свое). На всякий случай, скопируйте папку еще куда-нибудь.
В моей виртуальной машине Windows 10 в Parallels Desktop она находится по пути: C:Пользователиle7andrAppDataRoamingApple ComputerMobileSyncBackup
- Удалите папку «Backup» на системном диске (откуда были перемещены резервные копии).
- Запустите командную строку (обработчик командной строки) «сmd.exe» с правами администратора («Пуск» -> «Найти программы и файлы» -> «cmd» -> Правой кнопкой мыши вызовите контекстное меню на файле «cmd.exe» и выберите «Запуск от имени администратора»). В названии окна командной строки обязательно должно быть указано «Администратор: С:/Windows/System32/cmd.exe».
- Введите команду:
MKLINK /D «откуда» «куда»где:
- «откуда» — прежнее расположение папки «Backup» на системном диске;
- «куда» — новый путь до папки с резервными копиями.
Пример:
mklink /d «C:UsersАлександр ВаракинAppDataRoamingApple ComputerMobileSyncBackup» D:iTunesBackupВместо «Александр Варакин» укажите ваше имя пользователя. Если в пути есть пробелы (здесь — Apple Computer), его нужно заключать в кавычки («»). Чтобы не печатать путь вручную перетащите нужную папку в окно командной строки. Нажмите «Enter» (Ввод).
- Пример выполнения команды.
- Запустите iTunes и проверьте наличие резервных копий в настройках программы на вкладке «Устройства».
Создавать символические ссылки средствами Windows можно начиная с Windows Vista. В Windows XP для этого существует бесплатная утилита Junction.
Как перенести резервные копии iTunes на другой диск в Windows XP
- Закройте iTunes.
- Скопируйте или переместите папку «C:Usersимя_пользователяAppDataRoamingApple ComputerMobileSyncBackup» на другой диск (имя_пользователя замените на свое). На всякий случай, папку лучше скопировать еще куда-нибудь.
- Удалите папку «Backup» на системном диске (откуда были перемещены резервные копии).
- Загрузите Junction по ссылке, разархивируйте, например, в корень диска «С».
- Запустите командную строку «сmd.exe» с правами администратора («Пуск» -> «Найти программы и файлы» -> «cmd» -> Правой кнопкой мыши вызовите контекстное меню на файле «cmd.exe» и выберите «Запуск от имени администратора»). В названии окна командной строки обязательно должно быть указано «Администратор: С:/Windows/System32/cmd.exe».
- В командной строке введите команду:
С:Путь_до_Junctionjunction.exe «откуда» «куда» -s,где:
- «откуда» — прежнее расположение папки «Backup» на системном диске;
- «куда» — новый путь до папки с резервными копиями.
Пример: С:Junctionjunction.exe «C:UsersАлександр ВаракинAppDataRoamingApple ComputerMobileSyncBackup» D:iTunesBackup -s
- Запустите iTunes и проверьте наличие резервных копий в настройках программы на вкладке «Устройства».
Как перенести резервные копии iTunes на другой диск в Mac OS X
Для компьютеров Mac с функцией резервного копирования с помощью встроенной в OS X программы Time Machine или сторонних iBackup и ChronoSync вопрос сохранности резервных копий стоит не так остро, но все же кому-то пригодится.
На компьютерах Mac в OS X процедура немногим проще:
- Завершите iTunes (щелкните правой кнопкой мыши на иконке iTunes в панели Dock и выберите «Завершить»).
- В Finder нажмите сочетание клавиш «Shift+Cmd+G» и в появившемся окне в поле «Переход к папке» введите текст: «/Library/Application Support/MobileSync/» и нажмите на кнопку «Перейти» (или клавишу «enter»).
- Скопируйте или переместите папку «Backup» на другой диск.
- Запустите Терминал (найти можно с помощью Spotlight или в «Программы -> Утилиты»).
- Введите команду:
ln -s /Volumes/ваш_диск/Backup /Library/Application Support/MobileSync/,
где «/ваш_диск/Backup» замените на путь к новой папке с резервными копиями.
Путь вручную можно не печатать, просто перетащите нужную папку в окно Терминала. - После выполнения команды в папке «MobileSync» появится Псевдоним (Ярлык) ведущий к резервной копии на другом диске.
- Запустите iTunes и проверьте наличие резервных копий в настройках программы на вкладке «Устройства».
Перенесенные на другой диск резервные копии будут доступны в iTunes до следующей переустановки операционной системы, после которой символические ссылки нужно будет создать заново.
Как видите, нет ничего сложного в том, чтобы найти резервную копию iTunes на компьютере Windows или Mac. Не сложно и переместить «тяжелые» бэкапы на другой диск (раздел или внешний диск) и ассоциировать их с iTunes с помощью символических ссылок.
Есть вопросы или дополнения, пишите в комментариях — обсудим.
iTunes — это программа, разработанная Apple, которую вы можете использовать для воспроизведения и управления медиафайлами на устройствах Apple. iTunes также доступен для устройств Windows. Вы можете установить его либо из Магазина Microsoft как приложение, либо загрузить его установочный файл с официального сайта Apple, чтобы установить его как программное обеспечение. Местом установки iTunes по умолчанию является диск C. Когда вы синхронизируете iTunes на своем iPhone с iTunes на ПК с Windows, в вашем каталоге C автоматически создается папка MobileSync, содержащая папку резервного копирования. Папка Backup используется для хранения резервной копии iTunes. Поэтому его размер со временем увеличивается. Следовательно, рекомендуется изменить его местоположение с диска C на другой диск. В этой статье мы объясним, как изменить местоположение резервной копии iTunes в Windows 11/10.
Следующие шаги помогут вам изменить расположение резервной копии iTunes в Windows 11/10:
- Откройте папку MobileSync на вашем устройстве с Windows 11/10.
- Переместите папку Backup в другой каталог.
- Запустите командную строку с повышенными привилегиями.
- Запустите команду, чтобы создать символическую ссылку между старым хранилищем резервных копий и новым хранилищем резервных копий.
- Выйдите из командной строки.
Из приведенных выше шагов становится ясно, что вам необходимо создать символическую ссылку между старым хранилищем резервных копий и новым. В вычислениях символическая ссылка или символическая ссылка используются для указания файла или папки в одном месте на файл или папку в другом месте. Симлинк для определенного файла или папки выглядит для пользователей как ярлык, но это не просто ярлык.
Давайте посмотрим, как изменить местоположение резервной копии iTunes в Windows 11/10, создав символическую ссылку.
1]Откройте папку MobileSync на вашем устройстве с Windows 11/10. Расположение папки MobileSync отличается для iTunes для ПК с Windows, которое вы загрузили с веб-сайта Apple, и для приложения iTunes, которое вы установили из Microsoft Store.
Откройте окно команды «Выполнить», нажав клавиши Win + R, и введите следующие команды в зависимости от типа программы iTunes, установленной на вашем устройстве.
- Для iTunes для ПК с Windows: %APPDATA%Apple ComputerMobileSync
- Для приложения iTunes из Microsoft Store: %USERPROFILE%AppleMobileSync
После ввода вышеуказанных команд в поле «Выполнить команду» нажмите «ОК». Windows откроет папку MobileSync в проводнике.
2]Вы увидите папку Backup внутри папки MobileSync. Теперь вам нужно переместить эту папку в другое место. Я создал папку с именем iTunes Backup в разделе жесткого диска New Volume F. Я переместил папку Backup в эту папку. Вы можете переместить папку Backup в любой каталог на вашем компьютере.
3]Теперь запустите командную строку с повышенными правами, чтобы создать символическую ссылку для папки резервного копирования.
4]Скопируйте следующую команду и вставьте ее в командную строку с повышенными привилегиями. После этого нажмите Enter.
Для iTunes для ПК с Windows:
mklink /J «%APPDATA%Apple ComputerMobileSyncBackup» «F:iTunes Backup»
Для приложения iTunes из магазина Microsoft:
mklink /J «%USERPROFILE%AppleMobileSyncBackup» «F:iTunes Backup»
Обратите внимание, что в приведенных выше двух командах я использовал строку F:iTunes Backup, потому что я переместил папку Backup с диска C в папку iTunes Backup на диске F. Следовательно, iTunes Backup — моя целевая папка. Точно так же вы должны заменить строку F:iTunes Backup на расположение вашей целевой папки. Например, если вы переместили папку резервного копирования с диска C на диск G внутри папки, скажем, «Новая папка резервного копирования iTunes», то приведенные выше команды будут выглядеть так:
Для iTunes для ПК с Windows:
mklink /J «%APPDATA%Apple ComputerMobileSyncBackup» «G:Новая папка iTunes Backup»
Для приложения iTunes из магазина Microsoft:
mklink /J «%USERPROFILE%AppleMobileSyncBackup» «G:Новая папка iTunes Backup»
После ввода вышеуказанных команд нажмите Enter. Приведенные выше команды создадут символическую ссылку между старым расположением резервной копии iTunes и новым расположением резервной копии iTunes.
После выполнения вышеуказанных команд вы увидите, что внутри папки MobileSync на вашем диске C создается ярлык Backup Folder. Теперь введите exit в командной строке и нажмите Enter. Это закроет окно командной строки.
Ваше местоположение резервной копии iTunes было изменено.