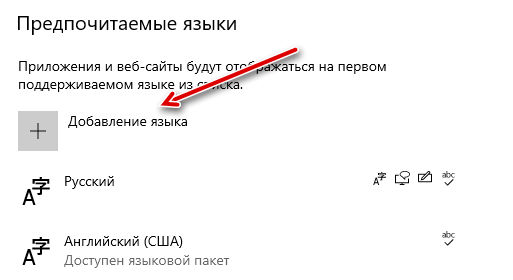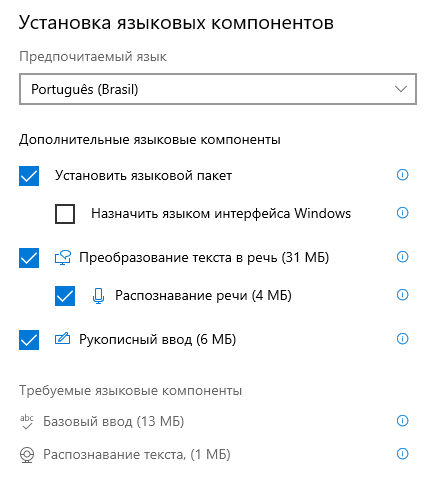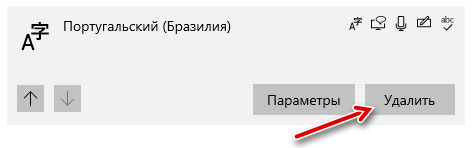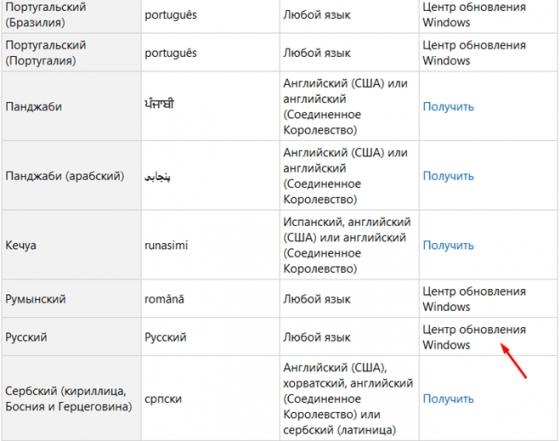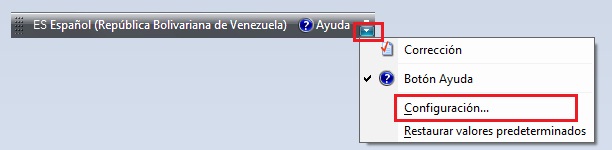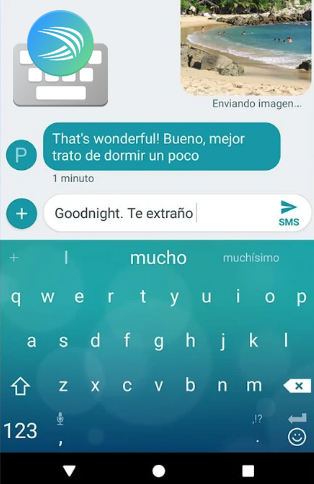Используйте функцию добавления языка для установки другого языка для Windows 11 для просмотра меню, диалоговых окон и поддерживаемых приложений и веб-сайтов на этом языке. Для этого:
-
Перейдите на предпочитаемые языки и выберите «Добавить язык».
-
В разделе «Выбор устанавливаемого языка» введите и выберите имя языка, который требуется установить, а затем нажмите кнопку «Далее».
-
В разделе «Установка функций языка» выберите компоненты, которые вы хотите использовать, а затем нажмите кнопку «Установить».
Чтобы использовать Microsoft Office на предпочитаемом языке, скачайте языковой пакет Microsoft 365.
Вы можете скачать и установить любой из следующих языков в Windows 11.
|
Язык |
Исходное название языка |
Необходимый основной язык |
|---|---|---|
|
Африкаанс |
Африкаанс |
Английский (США) |
|
Албанский |
shqip |
Английский (США) |
|
Амхарский |
አማርኛ |
Английский (США) |
|
Арабский |
العربية |
Любой язык |
|
Армянский |
Հայերեն |
Английский (США) |
|
Ассамский |
অসমীয়া |
Английский (США) |
|
Азербайджанский (латиница) |
Azərbaycan |
Английский (США) |
|
Бенгальский (Индия) |
বাংলা (ভারত) |
Английский (США) |
|
Баскский |
euskara |
Испанский (Испания) |
|
Белорусский |
беларуская мова |
Русский |
|
Боснийский (латиница) |
bosanski |
Английский (США) |
|
Болгарский |
Български |
Любой язык |
|
Каталанский |
català |
Испанский (Испания) |
|
Чероки (чероки) |
ᏣᎳᎩ ᎦᏬᏂᎯᏍᏗ |
Английский (США) |
|
Китайский (упрощенное письмо) |
中文(简体) |
Любой язык |
|
Китайский (традиционное письмо) |
中文(繁體) |
Любой язык |
|
Хорватский |
hrvatski |
Любой язык |
|
Чешский |
čeština |
Любой язык |
|
Датский |
dansk |
Любой язык |
|
Нидерландский |
Nederlands |
Любой язык |
|
Английский |
Английский |
Любой язык |
|
Эстонский |
eesti |
Любой язык |
|
Филиппинский |
Филиппинский |
Английский (США) |
|
Финский |
suomi |
Любой язык |
|
Французский |
français |
Любой язык |
|
Галисийский |
galego |
Испанский (Испания) |
|
Грузинский |
ქართული |
Английский (США) |
|
Немецкий |
Deutsch |
Любой язык |
|
Греческий |
Ελληνικά |
Любой язык |
|
Гуджарати |
ગુજરાતી |
Английский (США) |
|
Иврит |
עברית |
Любой язык |
|
Хинди |
हिंदी |
Английский (США) |
|
Венгерский |
magyar |
Любой язык |
|
Исландский |
íslenska |
Английский (США) |
|
Индонезийский |
Бахаса (Индонезия) |
Английский (США) |
|
Ирландский |
Gaeilge |
Английский (США) |
|
Итальянский |
italiano |
Любой язык |
|
Японский |
日本語 |
Любой язык |
|
Каннада |
ಕನ್ನಡ |
Английский (США) |
|
Казахский |
Қазақ |
Английский (США) |
|
Кхмерский |
ខ្មែរ |
Английский (США) |
|
Конкани |
कोंकणी |
Английский (США) |
|
Корейский |
한국어 |
Любой язык |
|
Латышский |
latviešu |
Любой язык |
|
Литовский |
lietuvių |
Любой язык |
|
Люксембургский |
Lëtzebuergesch |
Французский |
|
Македонский |
македонски јазик |
Английский (США) |
|
Малайский (Малайзия, Бруней-Даруссалам и Сингапур) |
Bahasa Melayu |
Английский (США) |
|
Малаялам |
മലയാളം |
Английский (США) |
|
Мальтийский |
Malti |
Английский (США) |
|
Маори |
Te Reo Māori |
Английский (США) |
|
Маратхи |
मराठी |
Английский (США) |
|
Непальский |
नेपाली |
Английский (США) |
|
Норвежский букмол |
norsk (bokmål) |
Любой язык |
|
Норвежский (нюнорск) |
norsk (nynorsk) |
Норвежский букмол |
|
Ория |
ଓଡିଆ |
Английский (США) |
|
Персидский |
فارسی |
Английский (США) |
|
Польский |
Polski |
Любой язык |
|
Португальский (Бразилия) |
português |
Любой язык |
|
Португальский (Португалия) |
português |
Любой язык |
|
Панджаби (арабский) |
پنجابی |
Английский (США) |
|
Кечуа |
runasimi |
Испанский (Мексика) |
|
Румынский |
română |
Любой язык |
|
Русский |
Русский |
Любой язык |
|
Гэльский |
Gàidhlig |
Английский (США) |
|
Сербский (кириллица, Босния и Герцеговина) |
српски |
Английский (США) |
|
Сербский (кириллица, Сербия) |
српски |
Сербский (латиница) |
|
Сербский (латиница) |
srpski |
Любой язык |
|
Словацкий |
slovenčina |
Любой язык |
|
Словенский |
slovenski |
Любой язык |
|
Испанский |
Español |
Любой язык |
|
Шведский |
svenska |
Любой язык |
|
Тамильский (Индия и Шри-Ланка) |
தமிழ் |
Английский (США) |
|
Татарский |
Татар |
Русский |
|
Телугу |
తెలుగు |
Английский (США) |
|
Тайский |
ไทย |
Любой язык |
|
Турецкий |
Türkçe |
Любой язык |
|
Украинский |
українська |
Любой язык |
|
Урду |
اردو |
Английский (США) |
|
Уйгурский |
ئۇيغۇرچە |
Упрощенный китайский (Китай) |
|
Узбекский (латиница) |
O’zbekcha |
Английский (США) |
|
Валенсийский |
valencià |
Испанский (Испания) |
|
Вьетнамский |
Tiếng Việt |
Английский (США) |
|
Валлийский |
Cymraeg |
Английский (США) |
Можно ли вторично распространять языковой пакет?
Если вы представляете правительство или государственное учреждение, связанный с правительством или финансируемый им культурный или языковой совет или учреждение либо аккредитованное образовательное учреждение, вы можете вторично распространять этот пакет среди лицензированных пользователей программного обеспечения в той же форме, в какой вы его получили от корпорации Майкрософт.
Используйте функцию добавления языка для скачивания и установки другого языка для Windows 10, чтобы просматривать меню, диалоговые окна и поддерживаемые приложения и веб-сайты на этом языке.
Примечание: Чтобы добавить языковой пакет, необходимо быть администратором на компьютере.
Для этого выполните следующие действия:
-
В разделе Предпочитаемые языки выберите Добавить язык.
-
В разделе Выберите язык для установки выберите или введите название языка, который требуется загрузить и установить, а затем нажмите Далее.
-
В разделе Установка языковых компонентов выберите компоненты, которые вы хотите использовать на языке, выбранном для загрузки, а затем нажмите Установить.
Чтобы использовать Microsoft Office на предпочитаемом языке, скачайте языковой пакет Microsoft 365.
Вы можете скачивать и устанавливать любые из перечисленных ниже языков в Windows 10.
|
Язык |
Исходное название языка |
Необходимый основной язык |
|---|---|---|
|
Африкаанс |
Африкаанс |
Английский (США) |
|
Албанский |
shqip |
Английский (США) |
|
Амхарский |
አማርኛ |
Английский (США) |
|
Арабский |
العربية |
Любой язык |
|
Армянский |
Հայերեն |
Английский (США) |
|
Ассамский |
অসমীয়া |
Английский (США) |
|
Азербайджанский (латиница) |
Azərbaycan |
Английский (США) |
|
Бенгальский (Бангладеш) |
বাংলা (ভারত) |
Английский (США) |
|
Бенгальский (Индия) |
বাংলা (ভারত) |
Английский (США) |
|
Баскский |
euskara |
Испанский (Испания) |
|
Белорусский |
беларуская мова |
Русский |
|
Боснийский (латиница) |
bosanski |
Английский (США) |
|
Болгарский |
Български |
Любой язык |
|
Каталанский |
català |
Испанский (Испания) |
|
Сорани (арабский) |
سۆرانی |
Английский (США) |
|
Чероки (чероки) |
ᏣᎳᎩ ᎦᏬᏂᎯᏍᏗ |
Английский (США) |
|
Китайский (упрощенное письмо) |
中文(简体) |
Любой язык |
|
Китайский (традиционное письмо) |
中文(繁體) |
Любой язык |
|
Хорватский |
hrvatski |
Любой язык |
|
Чешский |
čeština |
Любой язык |
|
Датский |
dansk |
Любой язык |
|
Дари |
درى |
Английский (США) |
|
Нидерландский |
Nederlands |
Любой язык |
|
Английский |
Английский |
Любой язык |
|
Эстонский |
eesti |
Любой язык |
|
Филиппинский |
Филиппинский |
Английский (США) |
|
Финский |
suomi |
Любой язык |
|
Французский |
français |
Любой язык |
|
Галисийский |
galego |
Испанский (Испания) |
|
Грузинский |
ქართული |
Английский (США) |
|
Немецкий |
Deutsch |
Любой язык |
|
Греческий |
Ελληνικά |
Любой язык |
|
Гуджарати |
ગુજરાતી |
Английский (США) |
|
Хауса (латиница) |
Хауса |
Английский (США) |
|
Иврит |
עברית |
Любой язык |
|
Хинди |
हिंदी |
Английский (США) |
|
Венгерский |
magyar |
Любой язык |
|
Исландский |
íslenska |
Английский (США) |
|
Игбо |
Ndi Igbo |
Английский (США) |
|
Индонезийский |
Бахаса (Индонезия) |
Английский (США) |
|
Ирландский |
Gaeilge |
Английский (США) |
|
Коса |
Коса |
Английский (США) |
|
Зулу |
Зулу |
Английский (США) |
|
Итальянский |
italiano |
Любой язык |
|
Японский |
日本語 |
Любой язык |
|
Каннада |
ಕನ್ನಡ |
Английский (США) |
|
Казахский |
Қазақ |
Английский (США) |
|
Кхмерский |
ខ្មែរ |
Английский (США) |
|
Киче |
Qatzijob’al |
Испанский (Мексика) |
|
Киньяруанда |
Ikinyarwanda |
Английский (США) |
|
Суахили |
Kiswahili |
Английский (США) |
|
Конкани |
कोंकणी |
Английский (США) |
|
Корейский |
한국어 |
Любой язык |
|
Киргизский |
Кыргыз |
Русский |
|
Латышский |
latviešu |
Любой язык |
|
Литовский |
lietuvių |
Любой язык |
|
Люксембургский |
Lëtzebuergesch |
Французский |
|
Македонский |
македонски јазик |
Английский (США) |
|
Малайский (Малайзия, Бруней-Даруссалам и Сингапур) |
Bahasa Melayu |
Английский (США) |
|
Малаялам |
മലയാളം |
Английский (США) |
|
Мальтийский |
Malti |
Английский (США) |
|
Маори |
Te Reo Māori |
Английский (США) |
|
Маратхи |
मराठी |
Английский (США) |
|
Монгольский (кириллица) |
Монгол хэл |
Английский (США) |
|
Непальский |
नेपाली |
Английский (США) |
|
Норвежский букмол |
norsk (bokmål) |
Любой язык |
|
Норвежский (нюнорск) |
norsk (nynorsk) |
Норвежский букмол |
|
Ория |
ଓଡିଆ |
Английский (США) |
|
Персидский |
فارسی |
Английский (США) |
|
Польский |
Polski |
Любой язык |
|
Португальский (Бразилия) |
português |
Любой язык |
|
Португальский (Португалия) |
português |
Любой язык |
|
Панджаби |
ਪੰਜਾਬੀ |
Английский (США) |
|
Панджаби (арабский) |
پنجابی |
Английский (США) |
|
Кечуа |
runasimi |
Испанский (Мексика) |
|
Румынский |
română |
Любой язык |
|
Русский |
Русский |
Любой язык |
|
Гэльский |
Gàidhlig |
Английский (США) |
|
Сербский (кириллица, Босния и Герцеговина) |
српски |
Английский (США) |
|
Сербский (кириллица, Сербия) |
српски |
Сербский (латиница) |
|
Сербский (латиница) |
srpski |
Любой язык |
|
Северный сото |
Северный сото |
Английский (США) |
|
Тсвана (Южная Африка и Ботсвана) |
Тсвана |
Английский (США) |
|
Синдхи (арабский) |
سنڌي |
Английский (США) |
|
Сингальский |
සිංහල |
Английский (США) |
|
Словацкий |
slovenčina |
Любой язык |
|
Словенский |
slovenski |
Любой язык |
|
Испанский |
Español |
Любой язык |
|
Шведский |
svenska |
Любой язык |
|
Таджикский (кириллица) |
тоҷикӣ |
Русский |
|
Тамильский (Индия и Шри-Ланка) |
தமிழ் |
Английский (США) |
|
Татарский |
Татар |
Русский |
|
Телугу |
తెలుగు |
Английский (США) |
|
Тайский |
ไทย |
Любой язык |
|
Тигринья (Эфиопия) |
ትግርኛ |
Английский (США) |
|
Турецкий |
Türkçe |
Любой язык |
|
Туркменский |
Türkmençe |
Русский |
|
Украинский |
українська |
Любой язык |
|
Урду |
اردو |
Английский (США) |
|
Уйгурский |
ئۇيغۇرچە |
Упрощенный китайский (Китай) |
|
Узбекский (латиница) |
O’zbekcha |
Английский (США) |
|
Валенсийский |
valencià |
Испанский (Испания) |
|
Вьетнамский |
Tiếng Việt |
Английский (США) |
|
Валлийский |
Cymraeg |
Английский (США) |
|
Wolof |
Wolof |
Французский |
|
Йоруба |
ede YorÙbá |
Английский (США) |
Можно ли вторично распространять языковой пакет?
Если вы представляете правительство или государственное учреждение, связанный с правительством или финансируемый им культурный или языковой совет или учреждение либо аккредитованное образовательное учреждение, вы можете вторично распространять этот пакет среди лицензированных пользователей программного обеспечения в той же форме, в какой вы его получили от корпорации Майкрософт.
Самый простой способ получить языковые пакеты для Windows 8.1 и Windows RT — скачать и установить их в разделе «Язык» панели управления.
Скачайте и установите дополнительные языковые пакеты, чтобы меню, диалоговые окна и другие элементы пользовательского интерфейса отображались на желаемом языке.
Если вы хотите предоставить общий доступ или повторно распространить языковой пакет, его необходимо скачать из Центра загрузки. Некоторыми языковыми пакетами можно делиться, а некоторыми — нет. Используйте ссылки для скачивания в таблице ниже, чтобы скачать языковые пакеты, которые можно использовать совместно.
Чтобы использовать Microsoft Office на предпочитаемом языке, можно скачать языковой пакет Microsoft 365.
|
Язык |
Исходное название языка |
Необходимый основной язык |
Метод скачивания |
|---|---|---|---|
|
Африкаанс |
Африкаанс |
английский (США) или |
панель управления (рекомендуется) Центр |
|
Албанский |
shqip |
Английский (США) или английский (Соединенное Королевство) |
панель управления (рекомендуется) Центр |
|
Амхарский |
አማርኛ |
Английский (США) или английский (Соединенное Королевство) |
панель управления (рекомендуется)Центр |
|
Арабский |
العربية |
Любой язык |
«Панель управления» |
|
Армянский |
Հայերեն |
Английский (США), английский (Соединенное Королевство) или русский |
панель управления (рекомендуется)Центр |
|
Ассамский |
অসমীয়া |
Английский (США) или английский (Соединенное Королевство) |
панель управления (рекомендуется)Центр |
|
Азербайджанский (латиница) |
Azərbaycan |
Английский (США), английский (Соединенное Королевство) или русский |
панель управления (рекомендуется)Центр |
|
Бенгальский (Бангладеш) |
বাংলা (ভারত) |
Английский (США) или английский (Соединенное Королевство) |
панель управления (рекомендуется)Центр |
|
Бенгальский (Индия) |
বাংলা (ভারত) |
Английский (США) или английский (Соединенное Королевство) |
панель управления (рекомендуется)Центр |
|
Баскский |
euskara |
Испанский, английский (США), английский (Соединенное Королевство) или французский |
панель управления (рекомендуется)Центр |
|
Белорусский |
беларуская мова |
Русский, английский (США) или английский (Соединенное Королевство) |
панель управления (рекомендуется)Центр |
|
Боснийский (латиница) |
bosanski |
Английский (США), хорватский, английский (Соединенное Королевство) или сербский (латиница) |
панель управления (рекомендуется) Центр |
|
Болгарский |
Български |
Любой язык |
«Панель управления» |
|
Каталанский |
català |
испанский, английский (США), английский (США) |
панель управления (рекомендуется) Центр |
|
Сорани (арабский) |
سۆرانی |
Английский (США), арабский или английский (Соединенное Королевство) |
панель управления (рекомендуется) Центр |
|
Чероки (чероки) |
ᏣᎳᎩ ᎦᏬᏂᎯᏍᏗ |
Английский (США) или английский (Соединенное Королевство) |
«Панель управления» |
|
Китайский (упрощенное письмо) |
中文(简体) |
Любой язык |
«Панель управления» |
|
Китайский (традиционное письмо) |
中文(繁體) |
Любой язык |
«Панель управления» |
|
Хорватский |
hrvatski |
Любой язык |
«Панель управления» |
|
Чешский |
čeština |
Любой язык |
«Панель управления» |
|
Датский |
dansk |
Любой язык |
«Панель управления» |
|
Дари |
درى |
Английский (США) или английский (Соединенное Королевство) |
панель управления (рекомендуется) Центр |
|
Нидерландский |
Nederlands |
Любой язык |
«Панель управления» |
|
Английский |
Английский |
Любой язык |
«Панель управления» |
|
Эстонский |
eesti |
Любой язык |
«Панель управления» |
|
Филиппинский |
Филиппинский |
Английский (США) или английский (Соединенное Королевство) |
панель управления (рекомендуется) Центр |
|
Финский |
suomi |
Любой язык |
«Панель управления» |
|
Французский |
français |
Любой язык |
«Панель управления» |
|
Галисийский |
galego |
Испанский, английский (США) или английский (Соединенное Королевство) |
панель управления (рекомендуется) Центр |
|
Грузинский |
ქართული |
Английский (США), английский (Соединенное Королевство) или русский |
панель управления (рекомендуется) Центр |
|
Немецкий |
Deutsch |
Любой язык |
«Панель управления» |
|
Греческий |
Ελληνικά |
Любой язык |
«Панель управления» |
|
Гуджарати |
ગુજરાતી |
Английский (США) |
панель управления (рекомендуется)Центр |
|
Хауса (латиница) |
Хауса |
Английский (США), английский (Соединенное Королевство) или французский |
панель управления (рекомендуется) Центр |
|
Иврит |
עברית |
Любой язык |
«Панель управления» |
|
Хинди |
हिंदी |
Английский (США) или английский (Соединенное Королевство) |
панель управления (рекомендуется)Центр |
|
Венгерский |
magyar |
Любой язык |
«Панель управления» |
|
Исландский |
íslenska |
Английский (США) или английский (Соединенное Королевство) |
панель управления (рекомендуется)Центр |
|
Игбо |
Ndi Igbo |
Английский (США) или английский (Соединенное Королевство) |
панель управления (рекомендуется)Центр |
|
Индонезийский |
Бахаса (Индонезия) |
Английский (США) или английский (Соединенное Королевство) |
панель управления (рекомендуется)Центр |
|
Ирландский |
Gaeilge |
Английский (США) или английский (Соединенное Королевство) |
панель управления (рекомендуется)Центр |
|
Коса |
Коса |
Английский (США) или английский (Соединенное Королевство) |
панель управления (рекомендуется)Центр |
|
Зулу |
Зулу |
Английский (США) или английский (Соединенное Королевство) |
панель управления (рекомендуется)Центр |
|
Итальянский |
italiano |
Любой язык |
«Панель управления» |
|
Японский |
日本語 |
Любой язык |
«Панель управления» |
|
Каннада |
ಕನ್ನಡ |
Английский (США) или английский (Соединенное Королевство) |
панель управления (рекомендуется)Центр |
|
Казахский |
Қазақ |
Английский (США), английский (Соединенное Королевство) или русский |
панель управления (рекомендуется)Центр |
|
Кхмерский |
ខ្មែរ |
Английский (США) или английский (Соединенное Королевство) |
панель управления (рекомендуется)Центр |
|
Киче |
Qatzijob’al |
Испанский, английский (США) или английский (Соединенное Королевство) |
панель управления (рекомендуется) |
|
Киньяруанда |
Ikinyarwanda |
Английский (США) или английский (Соединенное Королевство) |
панель управления (рекомендуется)Центр |
|
Суахили |
Kiswahili |
Английский (США) или английский (Соединенное Королевство) |
панель управления (рекомендуется)Центр |
|
Конкани |
कोंकणी |
Английский (США) или английский (Соединенное Королевство) |
панель управления (рекомендуется)Центр |
|
Корейский |
한국어 |
Любой язык |
«Панель управления» |
|
Киргизский |
Кыргыз |
Русский, английский (США) или английский (Соединенное Королевство) |
панель управления (рекомендуется)Центр |
|
Латышский |
latviešu |
Любой язык |
«Панель управления» |
|
Литовский |
lietuvių |
Любой язык |
«Панель управления» |
|
Люксембургский |
Lëtzebuergesch |
Французский, английский (США), английский (Соединенное Королевство) или немецкий |
панель управления (рекомендуется)Центр |
|
Македонский |
македонски јазик |
Английский (США) или английский (Соединенное Королевство) |
панель управления (рекомендуется)Центр |
|
Малайский (Малайзия, Бруней-Даруссалам и Сингапур) |
Bahasa Melayu |
Английский (США) или английский (Соединенное Королевство) |
панель управления (рекомендуется)Центр |
|
Малаялам |
മലയാളം |
Английский (США) или английский (Соединенное Королевство) |
панель управления (рекомендуется)Центр |
|
Мальтийский |
Malti |
Английский (США) или английский (Соединенное Королевство) |
панель управления (рекомендуется)Центр |
|
Маори |
Te Reo Māori |
Английский (США) или английский (Соединенное Королевство) |
панель управления (рекомендуется)Центр |
|
Маратхи |
मराठी |
Английский (США) или английский (Соединенное Королевство) |
панель управления (рекомендуется)Центр |
|
Монгольский (кириллица) |
Монгол хэл |
Английский (США), английский (Соединенное Королевство) или русский |
«Панель управления» |
|
Непальский |
नेपाली |
Английский (США) или английский (Соединенное Королевство) |
панель управления (рекомендуется)Центр |
|
Норвежский букмол |
norsk (bokmål) |
Любой язык |
«Панель управления» |
|
Норвежский (нюнорск) |
norsk (nynorsk) |
Норвежский (букмол), английский (США) или английский (Соединенное Королевство) |
панель управления (рекомендуется)Центр |
|
Ория |
ଓଡିଆ |
Английский (США) или английский (Соединенное Королевство) |
панель управления (рекомендуется)Центр |
|
Персидский |
فارسی |
Английский (США) или английский (Соединенное Королевство) |
панель управления (рекомендуется)Центр |
|
Польский |
Polski |
Любой язык |
«Панель управления» |
|
Португальский (Бразилия) |
português |
Любой язык |
«Панель управления» |
|
Португальский (Португалия) |
português |
Любой язык |
«Панель управления» |
|
Панджаби |
ਪੰਜਾਬੀ |
Английский (США) или английский (Соединенное Королевство) |
панель управления (рекомендуется)Центр |
|
Панджаби (арабский) |
پنجابی |
Английский (США) или английский (Соединенное Королевство) |
панель управления (рекомендуется)Центр |
|
Кечуа |
runasimi |
Испанский, английский (США) или английский (Соединенное Королевство) |
панель управления (рекомендуется)Центр |
|
Румынский |
română |
Любой язык |
«Панель управления» |
|
Русский |
Русский |
Любой язык |
«Панель управления» |
|
Гэльский |
Gàidhlig |
Английский (США) или английский (Соединенное Королевство) |
панель управления (рекомендуется)Центр |
|
Сербский (кириллица, Босния и Герцеговина) |
српски |
Английский (США), хорватский, английский (Соединенное Королевство) или сербский (латиница) |
панель управления (рекомендуется)Центр |
|
Сербский (кириллица, Сербия) |
српски |
Сербский (латиница), английский (США) или английский (Соединенное Королевство) |
панель управления (рекомендуется)Центр |
|
Сербский (латиница) |
srpski |
Любой язык |
«Панель управления» |
|
Северный сото |
Северный сото |
Английский (США) или английский (Соединенное Королевство) |
панель управления (рекомендуется)Центр |
|
Тсвана (Южная Африка и Ботсвана) |
Тсвана |
Английский (США) или английский (Соединенное Королевство) |
панель управления (рекомендуется)Центр |
|
Синдхи (арабский) |
سنڌي |
Английский (США) или английский (Соединенное Королевство) |
панель управления (рекомендуется)Центр |
|
Сингальский |
සිංහල |
Английский (США) или английский (Соединенное Королевство) |
панель управления (рекомендуется)Центр |
|
Словацкий |
slovenčina |
Любой язык |
«Панель управления» |
|
Словенский |
slovenski |
Любой язык |
«Панель управления» |
|
Испанский |
Español |
Любой язык |
«Панель управления» |
|
Шведский |
svenska |
Любой язык |
«Панель управления» |
|
Таджикский (кириллица) |
тоҷикӣ |
Русский, английский (США) или английский (Соединенное Королевство) |
панель управления (рекомендуется)Центр |
|
Тамильский (Индия и Шри-Ланка) |
தமிழ் |
Английский (США) или английский (Соединенное Королевство) |
панель управления (рекомендуется)Центр |
|
Татарский |
Татар |
Русский, английский (США) или английский (Соединенное Королевство) |
панель управления (рекомендуется)Центр |
|
Телугу |
తెలుగు |
Английский (США) или английский (Соединенное Королевство) |
панель управления (рекомендуется)Центр |
|
Тайский |
ไทย |
Любой язык |
«Панель управления» |
|
Тигринья (Эфиопия) |
ትግርኛ |
Английский (США) или английский (Соединенное Королевство) |
панель управления (рекомендуется)Центр |
|
Турецкий |
Türkçe |
Любой язык |
«Панель управления» |
|
Туркменский |
Türkmençe |
Русский, английский (США) или английский (Соединенное Королевство) |
панель управления (рекомендуется)Центр |
|
Украинский |
українська |
Любой язык |
«Панель управления» |
|
Урду |
اردو |
Английский (США) или английский (Соединенное Королевство) |
панель управления (рекомендуется)Центр |
|
Уйгурский |
ئۇيغۇرچە |
Китайский (упрощенное письмо), английский (США) или английский (Соединенное Королевство) |
панель управления (рекомендуется)Центр |
|
Узбекский (латиница) |
O’zbekcha |
Английский (США), английский (Соединенное Королевство) или русский |
панель управления (рекомендуется)Центр |
|
Валенсийский |
valencià |
Испанский, английский (США) или английский (Соединенное Королевство) |
панель управления (рекомендуется)Центр |
|
Вьетнамский |
Tiếng Việt |
Английский (США) или английский (Соединенное Королевство) |
панель управления (рекомендуется)Центр |
|
Валлийский |
Cymraeg |
Английский (США) или английский (Соединенное Королевство) |
панель управления (рекомендуется)Центр |
|
Wolof |
Wolof |
Французский, английский (США) или английский (Соединенное Королевство) |
панель управления (рекомендуется)Центр |
|
Йоруба |
ede YorÙbá |
Английский (США) или английский (Соединенное Королевство) |
панель управления (рекомендуется)Центр |
Поддержка Windows 7 закончилась 14 января 2020 года.
Чтобы продолжить получать обновления системы безопасности от Майкрософт, мы рекомендуем перейти на Windows 11.
Подробнее
Скачайте и установите дополнительные языковые пакеты, чтобы меню, диалоговые окна и другие элементы пользовательского интерфейса отображались на желаемом языке.
В Windows 7 скачать языковые пакеты можно двумя способами:
-
С помощью Центра обновления Windows. Если вы используете выпуск Windows Максимальная или Корпоративная, вы можете скачать языковые пакеты с помощью Центра обновления Windows. В этих языковых пакетах переведены все диалоговые окна, элементы меню и содержимое справки Windows. Все языки, доступные для скачивания этого типа, клиентский компонент Центра обновления Windows указаны в правом столбце таблицы ниже.
-
С помощью ссылок на этой странице. Вы можете скачать пакеты интерфейса пользователя из Центра загрузки Майкрософт по ссылкам, указанным ниже. Эти пакеты можно установить в любом выпуске Windows, но в них переведены только самые широко используемые диалоговые окна, пункты меню и содержимое справки. Чтобы установить пакет интерфейса пользователя, на компьютере должен быть предварительно установлен необходимый базовый язык.
В таблице ниже показано, требуется ли для нужного языка выпуск Windows уровня «Премиум» или определенный родительский язык.
|
Язык |
Исходное название языка |
Необходимый основной язык |
Метод скачивания |
|---|---|---|---|
|
Африкаанс |
Африкаанс |
английский (США) или |
Получить |
|
Албанский |
shqip |
английский (США) или |
Получить |
|
Амхарский |
አማርኛ |
английский (США) или |
Получить |
|
Арабский |
العربية |
Любой язык |
Центр обновления Windows |
|
Армянский |
Հայերեն |
Английский (США), английский (Соединенное Королевство) или русский |
Получить |
|
Ассамский |
অসমীয়া |
английский (США) или |
Получить |
|
Азербайджанский (латиница) |
Azərbaycan |
Английский (США), английский (Соединенное Королевство) или русский |
Получить |
|
Бенгальский (Бангладеш) |
বাংলা (ভারত) |
Английский (США) или английский (Соединенное Королевство) |
Получить |
|
Бенгальский (Индия) |
বাংলা (ভারত) |
Английский (США) или английский (Соединенное Королевство) |
Получить |
|
Баскский |
euskara |
Испанский, английский (США), английский (Соединенное Королевство) или французский |
Получить |
|
Боснийский (кириллица) |
беларуская мова |
Русский, английский (США) или английский (Соединенное Королевство) |
Получить |
|
Боснийский (латиница) |
bosanski |
Английский (США), хорватский, английский (Соединенное Королевство) или сербский (латиница) |
Получить |
|
Болгарский |
Български |
Любой язык |
Центр обновления Windows |
|
Каталанский |
català |
испанский, английский (США), английский (США) |
Получить |
|
Китайский (упрощенное письмо) |
中文(简体) |
Любой язык |
Центр обновления Windows |
|
Китайский (традиционное письмо) |
中文(繁體) |
Любой язык |
Центр обновления Windows |
|
Хорватский |
hrvatski |
Любой язык |
Центр обновления Windows |
|
Чешский |
čeština |
Любой язык |
Центр обновления Windows |
|
Датский |
dansk |
Любой язык |
Центр обновления Windows |
|
Дари |
درى |
Английский (США) или английский (Соединенное Королевство) |
Получить |
|
Нидерландский |
Nederlands |
Любой язык |
Центр обновления Windows |
|
Английский |
Английский |
Любой язык |
Центр обновления Windows |
|
Эстонский |
eesti |
Любой язык |
Центр обновления Windows |
|
Филиппинский |
Филиппинский |
Английский (США) или английский (Соединенное Королевство) |
Получить |
|
Финский |
suomi |
Любой язык |
Центр обновления Windows |
|
Французский |
français |
Любой язык |
Центр обновления Windows |
|
Галисийский |
galego |
Испанский, английский (США) или английский (Соединенное Королевство) |
Получить |
|
Грузинский |
ქართული |
Английский (США), английский (Соединенное Королевство) или русский |
Получить |
|
Немецкий |
Deutsch |
Любой язык |
Центр обновления Windows |
|
Греческий |
Ελληνικά |
Любой язык |
Центр обновления Windows |
|
Гуджарати |
ગુજરાતી |
Английский (США) |
Получить |
|
Хауса (латиница) |
Хауса |
Английский (США), английский (Соединенное Королевство) или французский |
Получить |
|
Иврит |
עברית |
Любой язык |
Центр обновления Windows |
|
Хинди |
हिंदी |
Английский (США) или английский (Соединенное Королевство) |
Получить |
|
Венгерский |
magyar |
Любой язык |
Центр обновления Windows |
|
Исландский |
íslenska |
Английский (США) или английский (Соединенное Королевство) |
Получить |
|
Игбо |
Ndi Igbo |
Английский (США) или английский (Соединенное Королевство) |
Получить |
|
Индонезийский |
Бахаса (Индонезия) |
Английский (США) или английский (Соединенное Королевство) |
Получить |
|
Ирландский |
Gaeilge |
Английский (США) или английский (Соединенное Королевство) |
Получить |
|
Коса |
Коса |
Английский (США) или английский (Соединенное Королевство) |
Получить |
|
Зулу |
Зулу |
Английский (США) или английский (Соединенное Королевство) |
Получить |
|
Итальянский |
italiano |
Любой язык |
Центр обновления Windows |
|
Японский |
日本語 |
Любой язык |
Центр обновления Windows |
|
Каннада |
ಕನ್ನಡ |
Английский (США) или английский (Соединенное Королевство) |
Получить |
|
Казахский |
Қазақ |
Английский (США), английский (Соединенное Королевство) или русский |
Получить |
|
Кхмерский |
ខ្មែរ |
Английский (США) или английский (Соединенное Королевство) |
Получить |
|
Суахили |
Kiswahili |
Английский (США) или английский (Соединенное Королевство) |
Получить |
|
Конкани |
कोंकणी |
Английский (США) или английский (Соединенное Королевство) |
Получить |
|
Корейский |
한국어 |
Любой язык |
Центр обновления Windows |
|
Киргизский |
Кыргыз |
Русский, английский (США) или английский (Соединенное Королевство) |
Получить |
|
Латышский |
latviešu |
Любой язык |
Центр обновления Windows |
|
Литовский |
lietuvių |
Любой язык |
Центр обновления Windows |
|
Люксембургский |
Lëtzebuergesch |
Французский, английский (США), английский (Соединенное Королевство) или немецкий |
Получить |
|
Македонский |
македонски јазик |
Английский (США) или английский (Соединенное Королевство) |
Получить |
|
Малайский (Малайзия, Бруней-Даруссалам и Сингапур) |
Bahasa Melayu |
Английский (США) или английский (Соединенное Королевство) |
Получить |
|
Малаялам |
മലയാളം |
Английский (США) или английский (Соединенное Королевство) |
Получить |
|
Мальтийский |
Malti |
Английский (США) или английский (Соединенное Королевство) |
Получить |
|
Маори |
Te Reo Māori |
Английский (США) или английский (Соединенное Королевство) |
Получить |
|
Маратхи |
मराठी |
Английский (США) или английский (Соединенное Королевство) |
Получить |
|
Монгольский (кириллица) |
Монгол хэл |
Английский (США), английский (Соединенное Королевство) или русский |
Центр обновления Windows |
|
Непальский |
नेपाली |
Английский (США) или английский (Соединенное Королевство) |
Получить |
|
Норвежский букмол |
norsk (bokmål) |
Любой язык |
Центр обновления Windows |
|
Норвежский (нюнорск) |
norsk (nynorsk) |
Норвежский (букмол), английский (США) или английский (Соединенное Королевство) |
Получить |
|
Ория |
ଓଡିଆ |
Английский (США) или английский (Соединенное Королевство) |
Получить |
|
Персидский |
فارسی |
Английский (США) или английский (Соединенное Королевство) |
Получить |
|
Польский |
Polski |
Любой язык |
Центр обновления Windows |
|
Португальский (Бразилия) |
português |
Любой язык |
Центр обновления Windows |
|
Португальский (Португалия) |
português |
Любой язык |
Центр обновления Windows |
|
Панджаби |
ਪੰਜਾਬੀ |
Английский (США) или английский (Соединенное Королевство) |
Получить |
|
Кечуа |
runasimi |
Испанский, английский (США) или английский (Соединенное Королевство) |
Получить |
|
Румынский |
română |
Любой язык |
Центр обновления Windows |
|
Русский |
Русский |
Любой язык |
Центр обновления Windows |
|
Сербский (кириллица, Сербия) |
српски |
Сербский (латиница), английский (США) или английский (Соединенное Королевство) |
Получить |
|
Сербский (латиница) |
srpski |
Любой язык |
Центр обновления Windows |
|
Северный сото |
Северный сото |
Английский (США) или английский (Соединенное Королевство) |
Получить |
|
Тсвана (Южная Африка и Ботсвана) |
Тсвана |
Английский (США) или английский (Соединенное Королевство) |
Получить |
|
Сингальский |
සිංහල |
Английский (США) или английский (Соединенное Королевство) |
Получить |
|
Словацкий |
slovenčina |
Любой язык |
Центр обновления Windows |
|
Словенский |
slovenski |
Любой язык |
Центр обновления Windows |
|
Испанский |
Español |
Любой язык |
Центр обновления Windows |
|
Шведский |
svenska |
Любой язык |
Центр обновления Windows |
|
Тамильский (Индия и Шри-Ланка) |
தமிழ் |
Английский (США) или английский (Соединенное Королевство) |
Получить |
|
Татарский |
Татар |
Русский, английский (США) или английский (Соединенное Королевство) |
Получить |
|
Телугу |
తెలుగు |
Английский (США) или английский (Соединенное Королевство) |
Получить |
|
Тайский |
ไทย |
Любой язык |
Центр обновления Windows |
|
Турецкий |
Türkçe |
Любой язык |
Центр обновления Windows |
|
Туркменский |
Türkmençe |
Русский, английский (США) или английский (Соединенное Королевство) |
Получить |
|
Украинский |
українська |
Любой язык |
Центр обновления Windows |
|
Урду |
اردو |
Английский (США) или английский (Соединенное Королевство) |
Получить |
|
Узбекский (латиница) |
O’zbekcha |
Английский (США), английский (Соединенное Королевство) или русский |
Получить |
|
Вьетнамский |
Tiếng Việt |
Английский (США) или английский (Соединенное Королевство) |
Получить |
|
Валлийский |
Cymraeg |
Английский (США) или английский (Соединенное Королевство) |
Получить |
|
Йоруба |
ede YorÙbá |
Английский (США) или английский (Соединенное Королевство) |
Получить |
Содержание
- Как изменить язык в Windows 10: включаем русский интерфейс
- Изменение языка системы в Windows 10: английский на русский
- Как установить русский язык в Windows
- Как установить русский язык интерфейса в Windows 10 (1 способ)
- Русификация Windows 10 (2 способ)
- Добавить комментарий Отменить ответ
- Тамбов
- Есть вопрос 8(920)235-43-16
- Поделиться:
- Полезные статьи
- 8(920)235-43-16
- Ремонтируем 1000 видов поломок и неисправностей телевизоров
- Как добавить русский язык Windows 10 в одноязычной версии?
- Как добавить русский язык в windows 10 для одного языка?
- Добавляем еще один язык интерфейса в Windows 10 пошагово
- Добавляем язык ввода в раскладку клавиатуры Windows 10
- Как загрузить языковой пакет для Windows 10 и изменить язык интерфейса
- Для чего нужен языковой пакет
- Установка ЯП
- Установка ЯП при помощи настроек параметров Windows
- Установка ЯП из панели управления Windows
- Добавление языка из cab-файла
- Изменение языка интерфейса
- Видео: работа с языковыми пакетами в Windows 10
- Изменения языка приветствия
- Установка ЯП на Single Language версию
- Изменения языка программ
- Как загрузить языковой пакет для Windows 10 вручную?
- Как загрузить языковые пакеты для Windows 10?
- Как мне установить другой язык в Windows 10?
- Как узнать, какой у меня языковой пакет Windows 10?
- Как загрузить языковой пакет Microsoft Office?
- Что такое языковой пакет Windows?
- Почему я не могу изменить язык в Windows 10?
- Как переключить язык на клавиатуре?
- Является ли Windows 10 многоязычной?
- Как изменить язык по умолчанию в Windows 10?
- Как установить иврит в Windows 10?
- Как принудительно удалить языковой пакет в Windows 10?
- Как мне избавиться от второго языка в Windows 10?
- Как установить языковой пакет Office 365?
- Как я могу установить английский язык в Windows 10 для одного языка?
- Как установить Window 10?
Как изменить язык в Windows 10: включаем русский интерфейс
Изменение основного языка системы может быть необходимым, например, если на компьютере установлена англоязычная версия системы, а вам нужен русский интерфейс. Вы можете скачать и установить дополнительные языковые пакеты для Windows 10 и Windows 10 Enterprise 1903 / LTSC 2019, чтобы получить интерфейс операционной системы на требуемым языке.
Изменение языка системы в Windows 10: английский на русский
Прежде всего, войдите в учетную запись администратора устройства. Нажмите сочетание клавиша Windows + I для запуска приложения Settings (Параметры), а затем перейдите в раздел Time & Language (Время и язык).
В разделе Windows display language (Язык интерфейса Windows) нажмите ссылку Add a Windows display language in Microsoft Store (Добавьте язык интерфейса Windows в Microsoft Store).
Откроется страница Microsoft Store со всеми доступными для установки языковыми пакетами. Найдите и выберите язык, который нужно установить – например, русский (пакет локализованного интерфейса на русском).
На следующей странице нажмите Get (Получить).
Затем нажмите Install (Установить).
Дождитесь загрузки и установки выбранного языкового пакета. Выберите Yes, sign out now (Да, выйти сейчас), чтобы выйти из учетной записи для применений изменений или No, sign out later (Нет, выйти из системы позже).
Система будет доступна на выбранном языке после выхода из учетной записи или перезагрузки.
Источник
Как установить русский язык в Windows
Русификация Windows 7 и Windows 8.1 проходит по следующему алгоритму (в Windows 10 подобный порядок действий):
Как установить русский язык интерфейса в Windows 10 (1 способ)
В операционной системе Windows 10 войдите в меню «Пуск», нажмите на «Setting» (Параметры). В окне выбора параметров «Setting», выберите раздел «Time & language» (Время и язык).
В окне настроек откройте «Region & language» (Регион и язык). В разделе «Languages» (Языки) нажмите на кнопку «Add a language» (Добавление языка).
В окне «Add a language» выберите русский язык (Русский, Russian).
После этого, русский язык появится в списке добавленных языков на втором месте. Имейте в виду, что Русский язык еще не скачан и не установлен в Windows.
Выделите «Русский», в языковой области появятся три кнопки. Нажмите на кнопку «Options» (Параметры).
После откроется окно настроек русских языковых параметров. Здесь предлагается скачать русский языковой пакет для Windows 10, включить полную поддержку буквы «ё» (по умолчанию эта функция отключена в русских сборках Windows), скачать голосовой пакет и добавить клавиатуру.
Нажмите на кнопку «Download» для загрузки и установки русского языка. На некоторых версиях Windows 10 кнопки «Download» нет. В этом случае загрузка, установка произойдет незаметно для нас при перезагрузке операционной системы.
В общем так и так этот процесс займет некоторое время.
После завершения установки русского языка, в языковых настройках появится сообщение: «Language pack installed» (Языковой пакет установлен).
Войдите в «Region & language», выделите «Русский», нажмите на кнопку «Set as default» (Использовать как основной язык).
После этого, русский язык переместиться на первое место в списке поддерживаемых языков. Это значит, что русский язык будет использован по умолчанию в операционной системе Windows 10.
Перезагрузите компьютер. После запуска, вы увидите, что интерфейс Windows 10 работает на русском языке.
Далее по желанию, измените время и прочие региональные стандарты.
Русификация Windows 10 (2 способ)
Для второго варианта установки русского языка в Windows 10 понадобится предварительно скачанный русский языковой пакет. Локализованный языковой пакет в виде файла с расширением «.cab», должен подходить под версию и разрядность операционной системы, установленной на компьютере системы.
Добавить комментарий Отменить ответ
Тамбов
Есть вопрос 8(920)235-43-16
Поделиться:
Полезные статьи
8(920)235-43-16
Мы предлагаем:
Мы всегда рады Вам помочь.
Ремонтируем 1000 видов поломок и неисправностей телевизоров
Найдите свою неисправность. Узнайте что входит в ремонт и сколько будет стоить.
Источник
Как добавить русский язык Windows 10 в одноязычной версии?
Здравствуйте, друзья! Сегодня принесли ноутбук на настройку. Малыш — Dell Inspiron 11 3000 серии для работы в поездках, довольно быстрый. У человека вдруг отказал скайп и заодно все остальные программы.
Причина оказалась банальна- на ноутбуках этой серии вместо стандартных жестких дисков стоит накопитель размером всего 32 Гб. Что то среднее между планшетом и обычным ноутбуком. Но? зато сенсорный экран и полноценная клавиатура. Шустрый, мне понравился.
Оказалось, что ноутбук этот приехал из Америки. Дети давно проживают там, а родители здесь. Общаются ежедневно по Skype, а тут такая незадача.
Как добавить русский язык в windows 10 для одного языка?
Теперь приступим. Действовать будем через «Панель управления». Чтобы не лазить по меню я создал на рабочем столе ярлык и в свойствах его прописал слово control
Мы добавили ярлык «панели управления». Там мы проделаем все остальные действия. Жмем на ярлык и выбираем Clock, Language, Region (часы,язык и регион).
Добавляем еще один язык интерфейса в Windows 10 пошагово
Сначала сменим местонахождение (это небоходимо для правильного формата дат, времени и т.д) Переходим в «Location» (Местоположение):
Выбираем нужную нам страну…
На этом этапе компьтер попросит перезапуска. Если так случилось — перезапускаем. Снова идем в Control — (Часы, язык и регион). Добавляем новый язык
Находим «Русский». Он спрятан, не сразу находится иногда можно искать по алфавиту либо в поисковом окне сверху «Search Language»)…:
Система предложит скачать языковой пакет (нужно подключение к интернету) в виде обновления:
После скачивания и установки нужно выбрать «Сделать этот язык основным»:
Система потребует перезапуска и в следующем заходе вы увидите меню и рабочий стол на русском.
Осталось добавить русский язык в раскладку, чтобы вводить русский текст и переключаться на английский, когда надо.
Добавляем язык ввода в раскладку клавиатуры Windows 10
Добавляем метод ввода:
Здесь же переключим выбранный язык вверх — система при загрузке будет выбирать нужный язык.
В «Дополнительных параметрах» выбираем переключение методов ввода…
И делаем так, как привыкли. У меня сделано вот так:
Источник
Как загрузить языковой пакет для Windows 10 и изменить язык интерфейса
Язык интерфейса в Windows 10 выбирается при установке операционной системы. Но после того как процедура установки закончена, его можно изменить. Для этого понадобится языковой пакет.
Для чего нужен языковой пакет
Языковой пакет (далее «ЯП» для краткости) – набор слов и предложений, обеспечивающий перевод системы на определённый язык. Например, установив русский ЯП, вы переведёте все системные сообщения, приложения и настройки на русский язык. Соответственно, выбрав ЯП другого языка, вы сможете пользоваться Windows на наиболее удобном для вас языке.
Установка ЯП
В Windows 10 встроено несколько методов, позволяющих работать с ЯП. Благодаря им можно выбирать язык из уже скачанных пакетов, а также устанавливать новые ЯП.
Установка ЯП при помощи настроек параметров Windows
В Windows 10 есть встроенная утилита «Параметры», позволяющая управлять настройками системы. Если ОС на вашем компьютере уже обновлена до версии 1803 April Update, то с помощью этой утилиты можно загрузить дополнительный ЯП. Если у вас установлена более старая версия Windows, то воспользуйтесь любым из описанных ниже методов — результат будет тот же. Для загрузки ЯП с помощью утилиты «Параметры» сделайте следующее:
Как только загрузка закончится, в списке языков появится новый ЯП — выберите его, чтобы осуществить перевод системы на нужный язык.
Установка ЯП из панели управления Windows
Пользователи, не обновившие ещё свою Windows до версии 1803 или более поздней, могут выполнить смену ЯП через панель управления. Для этого сделайте следующее:
Готово. Новый ЯП загружен и применён. Возможно, вас попросят выйти из системы, чтобы применить изменённые параметры. Дайте согласие, затем снова войдите в свою учётную запись и проверьте результат.
Добавление языка из cab-файла
Если у вас есть отдельно загруженный ЯП в формате cab, то для его установки выполните следующие шаги:
Изменение языка интерфейса
Установка нового ЯП не гарантирует того, что язык системы изменится. Обычно для этого нужно ввести соответствующую команду, которая изменит язык интерфейса. Выполните следующие шаги:
Видео: работа с языковыми пакетами в Windows 10
Изменения языка приветствия
Если вы хотите при входе в систему видеть тот же язык, который назначили языком интерфейса, то выполните дополнительные шаги:
Установка ЯП на Single Language версию
Есть специальная редакция Windows — Single Language. Она включает в себя только один язык и не позволяет загрузить дополнительные ЯП через панель управления или утилиту «Параметры». Сделано это для того, чтобы неопытный пользователь случайно не перевёл систему не непонятный ему язык.
Если вы столкнулись с тем, что на вашем компьютере установлена версия Single Language, а новый ЯП вам нужен, то воспользуйтесь методом, описанным в пункте «Добавление языка из cab-файла». Установить пакет и начать пользоваться им можно, предварительно загрузив cab-файл со стороннего ресурса.
Изменения языка программ
Сторонние программы работают на том языке, который вы выбрали при установке, но встроенные в Windows приложения и утилиты, загруженные из официального магазина Microsoft, при определении языка интерфейса опираются на настройки системы. Используемый в них язык выбирается на основе данных о местоположении.
В более ранних версиях Windows 10 языковые пакеты устанавливаются через панель управления, а в последних — через параметры системы. Универсальный способ — установить ЯП при помощи cab-файла. После того как пакет будет установлен, перейдите в настройки региональных стандартов и измените язык интерфейса, приветствия и стандартных программ.
Источник
Как загрузить языковой пакет для Windows 10 вручную?
Перейдите в «Настройки»> «Время и язык»> «Регион и язык», выберите регион, затем нажмите «Добавить язык» и выберите нужный языковой пакет. Щелкните только что добавленный языковой пакет и откройте «Параметры», затем нажмите кнопку «Загрузить» в разделе «Загрузить языковой пакет».
Как загрузить языковые пакеты для Windows 10?
Языковые пакеты для Windows
Как мне установить другой язык в Windows 10?
Как добавить языки на клавиатуру Windows 10
Как узнать, какой у меня языковой пакет Windows 10?
Как загрузить языковой пакет Microsoft Office?
Установите дополнительные языковые пакеты для Office 2016
Откройте любую программу Office, щелкните Файл> Параметры> Язык. В разделе «Выбор языков редактирования» убедитесь, что язык, который вы хотите использовать, добавлен в список. В разделе Выбор языков отображения и справки измените языки отображения и справки по умолчанию для всех приложений Office.
Что такое языковой пакет Windows?
Пакеты языкового интерфейса включают текст пользовательского интерфейса Windows для региона и могут обеспечить более удобную работу в странах или регионах, где обычно используются два языка. Для LIP требуется по крайней мере один языковой пакет (или родительский язык) для установки.
Почему я не могу изменить язык в Windows 10?
Щелкните меню «Язык». Откроется новое окно. Щелкните «Дополнительные настройки». В разделе «Переопределение для языка Windows» выберите желаемый язык и, наконец, нажмите «Сохранить» в нижней части текущего окна.
Как переключить язык на клавиатуре?
Добавьте язык в Gboard через настройки Android
Является ли Windows 10 многоязычной?
Если вы живете в многоязычной семье или работаете с коллегой, говорящим на другом языке, вы можете легко использовать компьютер с Windows 10, включив языковой интерфейс. Языковой пакет преобразует названия меню, полей и меток в пользовательском интерфейсе для пользователей на их родном языке.
Как изменить язык по умолчанию в Windows 10?
Как изменить метод ввода по умолчанию в Windows 10
Как установить иврит в Windows 10?
Зайдите в настройки и нажмите Время и язык. Щелкните «Регион и язык», затем щелкните «Добавить язык». Выберите иврит, дайте установить языковой пакет, щелкните языковой пакет для иврита и нажмите Установить по умолчанию.
Как принудительно удалить языковой пакет в Windows 10?
Чтобы удалить языковые пакеты из Win 10, снова откройте вкладку «Язык» в настройках, как описано выше. Перед удалением пакета выберите альтернативный язык отображения, чтобы переключиться на него в раскрывающемся меню. Затем выберите языковой пакет из списка для удаления. После этого нажмите кнопку «Удалить».
Как мне избавиться от второго языка в Windows 10?
Удалить язык в Windows 10
Как установить языковой пакет Office 365?
При создании файла конфигурации в центре настройки Office выберите языковой пакет в качестве дополнительного продукта в разделе «Продукты». В разделе «Язык» выберите дополнительные языки, которые вы хотите установить. Разверните языки, используя тот же процесс, который вы используете для развертывания Office.
Как я могу установить английский язык в Windows 10 для одного языка?
Перейдите в Панель управления> Язык. Он покажет ваши установленные языки. Над языками есть ссылка «Добавить язык», на которую вы можете нажать.
Как установить Window 10?
Как установить Windows 10
Источник
Клавиатуры — очень фундаментальный инструмент, потому что благодаря им работа по созданию документа или написанию определенной информации на компьютере или мобильных устройствах облегчается . Хотя существует бесконечное количество моделей, все они выполняют ту же функцию, что и письмо. Однако некоторые приносят вам реквизит, так что, когда вы им пользуетесь, ваша работа становится проще.
Независимо от того, какой у вас бренд или тип, он может быть адаптирован к тому, что вы хотите, какой язык вам нужен или какой язык вам нужен в данный момент. Изменить его может быть одним из самых простых способов сделать, так что это займет у вас не более 5 минут. Прежде чем изменять его, имейте в виду, что Microsoft определяет иврит как сложный шрифт, Поэтому мы рекомендуем вам хорошо его знать, если вы хотите его активировать.
Поскольку это не настроено по умолчанию, за исключением стран происхождения, заранее необходимо выполнить ряд шагов. Вот почему мы подготовили для вас руководство, в котором вы можете увидеть, как выглядит клавиатура на иврите, каковы ее специальные символы и как их можно активировать.Также какие программы и приложения вам нужно использовать, чтобы изменить его, будь то на вашем Windows или Mac, даже на Android и iPhone.
Как выглядит клавиатура при вводе букв и символов иврита?
Вы должны знать, что пишущее устройство такое же, как и на испанском языке, единственное отличие состоит в конфигурации, потому что в настоящее время физического устройства нет. Это распространяется в трех режимах: SHIF, Shift + AltG и Normal, у всех есть разные функции при использовании.
По возможности старайтесь не использовать Клавиши Ctrl и Alt, чтобы компьютер не активировал меню и не изменял выполняемые функции.
Функция сдвига
Нажав эту кнопку, вы можете активировать долгие гласные и конечные согласные .

Shift + AltGr функция
С любым из этих двух активных акцентов, конечно, когда вы это делаете, они не такие.

Нормальная функция
Cela signifie que клавиатура в соответствии максимально возможное сходство с каждой буквой иврита.

Вы должны принять во внимание, что когда вы пишете, все, что вы пишете или делаете, будет выполняется справа налево, потому что этот язык написан именно так.
Программы и приложения для изменения и перевода клавиатуры на иврит
В этой части вы увидите, как адаптировать одно из ваших мобильных устройств к ивриту, либо настройка клавиатуры, или установив необходимую для этого программу.
Сменить клавиатуру для ПК с Windows
В этой части вы увидите, как изменить язык независимо от того, находится он вне или в латинском алфавите. Точно так же, вы сможете узнать, как это сделать, в зависимости от того, какая у вас Windows.
Windows 7
Вы можете сделать это двумя способами: ввод с букв, которые вы видите на панели задач, в нашем случае это «ES», или с панели управления.
- На панели задач найдите буквы который должен быть рядом с часами.

- Когда вы нажмете на него, должны появиться предопределенные вами языки, вам нужно будет ввести их там, где написано Показать языковую панель.

- Сверху должна появиться полоса, щелкнув левой кнопкой мыши, войдите в Параметры.

- Затем окно Текстовые / языковые службы ввода должен открыться , во вкладке Генеральная, входить Добавить.
- Должно открыться окно с языками, там нужно искать Иврит, вы должны нажать на кнопку + à сторону для отображения параметров. Вы заметите, что он говорит Клавиатура , введите кнопку еще раз + чтобы появились другие, в этом случае выберите Иврит / США.

- Если вы его не видите, нажмите Показать больше, выберите его, и другие языки исчезнут.
- Как только вы получите тот, который вам нужен, коснитесь ОК.
- Это вернет вас на вкладку, на которой вы были раньше, но теперь вы увидите, что в разделе Установленные услуги , появится только что выбранный язык.
- Все, что вам нужно сделать, это выбрать его и щелкнуть там, где оно написано скачать чтобы он появился в списке по умолчанию.

- пресс Применить> ОК для завершения модификации.

Если вы не видите букв на панели задач, вы можете ввести это следующим образом:
- Вы входите Меню> Панель управления> Региональные языковые настройки.
- В открывшемся окне перейдите на вкладку Клавиатуры и языки, ты должен пойти туда, где написано Изменить клавиатуру и площадь Текстовые услуги / языки появиться .
- После этого вам просто нужно следуйте инструкциям, которые мы дали вам ранее.
Windows 8
В этой Windows вы также можете войти с панели задач или параметры .
- Первое, что нужно сделать, это найти свой панель значков и войдите в параметры. вверх вы увидите функцию, которая состоит из изменить настройки ПК.

- Новое окно Параметры открывается , вам нужно найти и перейти к Время и язык> Регион и язык.
- В этой части вы увидите язык, который у вас установлен по умолчанию, а ниже у вас будет раздел, который Языки, входить Параметры.

- Вы увидите, что было отображено несколько вариантов, в этом тот, который говорит Добавьте клавиатуру, введите его, чтобы открыть окно с языками, найдите иврит, выберите его и нажмите Сделать основным .

Windows 10
Чтобы сделать это с этой версией, вам нужно запустить ее через Панель управления следующая.
- Первое, что нужно сделать, это открыть меню.
- Вы получите доступ к панель управления.

- Это откроет вкладку, в которой вам нужно найти, где он сообщает вам время и язык.

- Войдите в раздел Регион и язык и найди, где написано + Добавить язык.

- Он покажет вам все языки, ищите Иврит , выберем его и все. Когда ты вернешься в Региональное и языковое меню, вы увидите, что он был добавлен, вам просто нужно завершить его настройку.
- Войти Опции язык, который вы добавили, при доступе к нему он попросит вас загрузить Варианты языка . Это может занять несколько минут.
«ОБНОВЛЕНИЕ ✅ Вам нужно писать буквами алфавита Алеф-Бет и не знаете, как это сделать? ⭐ ВОЙДИТЕ ЗДЕСЬ ⭐ и узнайте, как это делается, шаг за шагом с помощью этого ✅ ЛЕГКОГО и БЫСТРОГО ✅ РУКОВОДСТВА »

- После завершения загрузки вернитесь в меню, в котором вы были в данный момент, и выберите язык, который вы загрузили, теперь вы можете определить по умолчанию.
- Наконец, вы должны перезагрузите компьютер чтобы он мог обработать только что внесенные вами изменения.
Используйте клавиатуру на иврите на компьютерах Mac
Изменить язык в MacOS очень просто, не только вы можете добавить это, но и любые языки, которые вы хотите без ограничений. Для этого читайте дальше.
- идти предпочтения система , в следующем окне найдите вариант Клавиатура .

- При входе вы увидите вкладку, на которой установите флажок Показывать средства просмотра смайлов на клавиатуре и символы в строке меню , так что таким образом индикатор может быть активирован, и вы можете видеть язык, который у вас есть в данный момент.

- Теперь переходим во вкладку Быстрые функции> Источники ввода.

- С правой стороны должны появиться какие-то параметры, вы нажмете на тот, который говорит Выберите следующий источник дохода, Теперь в этой же опции вы щелкните по правой стороне, чтобы иметь возможность выбрать комбинацию клавиш для использования, если она уже используется.Вы используете ее, она покажет вам треугольник, указывающий, что она недействительна.
- Тогда вы войдете Источники ввода выбрать нужный язык и сделать вывод.
- Как только ты пойдешь писать что-то, нажмите комбинацию клавиш, которую вы выбрали, чтобы активировать язык который только что был настроен.
Наденьте свой мобильный Android
Кнопки ввода мобильных устройств по умолчанию уже поставляются с некоторыми языками, это можно проверить выше или ниже. Вы увидите, что он говорит вам, например, что-то вроде » Espagnol «Или значок в виде» Вселенная «, Если он не появится, вам нужно будет перейти к настройке вашего оборудования, чтобы убедиться, с каким из них вы работаете. Если вы ищете тот, у которого нет устройства, вы можете получить его через Google Play Store.
Ensuite, мы покажем вам некоторые приложения, которые мы рекомендуем вам скачать, они очень удобны в использовании и не занимают много места.
Клавиатура SwiftKey
Это приложение считается одним из лучших на Android. Среди его преимуществ — отличное предсказание слов, умная автокоррекция, смайлы, разные языки и многое другое.
С его помощью вы можете писать во все приложения, так что вы можете сделать это по умолчанию.Неважно, какие устройства вы используете, он доступен для экранов любого размера.

Gboard
Это приложение позволяет вам настроить его по своему вкусу, кроме того, в нем есть огромный каталог смайликов. Среди его функций выделяется простота поиска, поскольку он обеспечивает быстрый доступ к поисковой системе.

Сенсорный X
С его помощью вы можете легко изменить язык с клавиатуры, просто нажав пробел. В частности, он имеет функцию записи голосом и даже интегрирует автозаполнение слов. Кроме того, он предлагает темы, так что вы можете настраивать его по своему усмотрению, и не только это, вы может так же синхронизируйте с вашим облаком, чтобы его можно было настроить в личном словаре.

Надеть айфон
Преимущество платформы iOS в том, что у нее очень продвинутый интерфейс, он позволяет измените положение, в котором вы хотите, чтобы клавиатура , выберите нужный язык и многое другое, не внося изменений на своем мобильном телефоне. В этой части вы увидите, как легко выполнить эти настройки. .
- Перейти к » Настройки» с вашего компьютера.

- Ищите общие параметры> функция клавиатуры, как только окно откроется, стоит поискать вариант Добавьте новую клавиатуру.

- Появится всплывающее окно с все языки, выберите тот, который вам нужен.
- Теперь все, что вам нужно сделать, это использовать его, когда вы продолжаете значок глобуса появится внизу клавиатуры, и выберите тот, который вы добавили ранее.

Пишите на иврите с помощью виртуальных онлайн-инструментов
Если вы не хотите скачивать программу, вы можете увидеть эти страницы, которые также могут вам помочь.
Виртуальная клавиатура онлайн
Эта страница в сети ( http://es.online-keyboard.net/keyboard/hebreo.html ) представляет панель письма на иврите прямо на экране, вам просто нужно нажимать на буквы мышью и копировать тексты, которые пишут. Его использование очень простое, потому что нет никаких сложностей, кроме того, оно показывает вам, как вы можете его использовать.Обратите внимание, что эта страница предназначена только для компьютеров под управлением Windows или MacOS.
Ивритская клавиатура онлайн
Авек Цет
Download Article
Download Article
Windows XP provides support for Hebrew Keyboard and typing in Hebrew letters in programs such as NotePad and MS/Word. There is a short installation process required (you might need your Windows Install CD).
-
You’ll find Control Panel in the Start menu. A new window will expand.
Advertisement
-
This option appears in the Control Panel. If you don’t see it, click Clock, Language, and Region instead.
-
You’ll see a Languages tab at the top of the panel in Windows XP. In later versions, click Language instead.
Advertisement
-
If the checkbox isn’t selected already, click to select it now. This option may have a slightly different name on your version of Windows.
- If a warning message appears, click OK.
-
Clicking Apply prepares the files to install. If prompted to restart Windows, click Yes to do so.
- Depending on your computer, you may have to put the Windows XP CD into the drive to install the Hebrew language files on your PC.
Advertisement
-
This time, you’ll see the Hebrew language available to install.
-
This adds Hebrew to Windows. You can add additional languages now if you’d like.
Advertisement
-
The Hebrew keyboard is ready to use. After the software is installed, you will have a keyboard tool appearing in your system task bar. From there, you can switch between the English and Hebrew keyboard.
Add New Question
-
Question
Will this cost me any money?
No, but it will take some time to install the latest version available.
-
Question
I added Hebrew to my computer, but I can’t use it. What do I do?
You should be able to toggle between keyboard layouts by pressing ALT+Left Shift.
-
Question
What if people don’t know Hebrew or they don’t know how to type Hebrew?
Then they’re unlikely to want to try to install support for Hebrew keyboards.
See more answers
Ask a Question
200 characters left
Include your email address to get a message when this question is answered.
Submit
Advertisement
Thanks for submitting a tip for review!
Things You’ll Need
- Windows Install CD (or perhaps files are installed on your hard drive under c:I386).
About This Article
Thanks to all authors for creating a page that has been read 90,164 times.
Is this article up to date?
Download Article
Download Article
Windows XP provides support for Hebrew Keyboard and typing in Hebrew letters in programs such as NotePad and MS/Word. There is a short installation process required (you might need your Windows Install CD).
-
You’ll find Control Panel in the Start menu. A new window will expand.
Advertisement
-
This option appears in the Control Panel. If you don’t see it, click Clock, Language, and Region instead.
-
You’ll see a Languages tab at the top of the panel in Windows XP. In later versions, click Language instead.
Advertisement
-
If the checkbox isn’t selected already, click to select it now. This option may have a slightly different name on your version of Windows.
- If a warning message appears, click OK.
-
Clicking Apply prepares the files to install. If prompted to restart Windows, click Yes to do so.
- Depending on your computer, you may have to put the Windows XP CD into the drive to install the Hebrew language files on your PC.
Advertisement
-
This time, you’ll see the Hebrew language available to install.
-
This adds Hebrew to Windows. You can add additional languages now if you’d like.
Advertisement
-
The Hebrew keyboard is ready to use. After the software is installed, you will have a keyboard tool appearing in your system task bar. From there, you can switch between the English and Hebrew keyboard.
Add New Question
-
Question
Will this cost me any money?
No, but it will take some time to install the latest version available.
-
Question
I added Hebrew to my computer, but I can’t use it. What do I do?
You should be able to toggle between keyboard layouts by pressing ALT+Left Shift.
-
Question
What if people don’t know Hebrew or they don’t know how to type Hebrew?
Then they’re unlikely to want to try to install support for Hebrew keyboards.
See more answers
Ask a Question
200 characters left
Include your email address to get a message when this question is answered.
Submit
Advertisement
Thanks for submitting a tip for review!
Things You’ll Need
- Windows Install CD (or perhaps files are installed on your hard drive under c:I386).
About This Article
Thanks to all authors for creating a page that has been read 90,164 times.
Is this article up to date?
В современных версиях Windows 11 22H2 и Windows 10 21H2+ появилась возможность установки и управления языковыми пакетами с помощью PowerShell. В предыдущих версиях Windows вы могли установить или удалить языковые пакеты только из графического интерфейса классической панели управления или панели Settings (команда быстрого доступа
ms-settings:regionlanguage
).
В новых версиях Windows был добавлен встроенный PowerShell модуль LanguagePackManagement. С помощью команд из этого модуля вы можете установить дополнительный языковой пакет в Windows и задать предпочтительный язык пользовательского интерфейса Windows.
Модуль LanguagePackManagement пока доступен только в клиентских версиях Windows, но не в Windows Server 2022/2019.
Вы можете вывести список доступных командлетов в модуле:
Get-Command -Module LanguagePackManagement
-
Get-SystemPreferredUILanguage
(
Get-PreferredLanguage
,
Get-SystemLanguage
) – текущий язык системы по умолчанию -
Set-SystemPreferredUILanguage
(
Set-PreferredLanguage
) – задать предпочтительный язык интерфейса Windows -
Get-InstalledLanguage
(
Get-Language
,
Set-SystemLanguage
) – вывести список установленных языковых пакетов и языковых функций -
Install-Language
— установить языковой пакет в Windows -
Uninstall-Language
– удалить языковой пакет
Вывелем список доступных языковых пакетов на компьютере с Windows 10:
Get-InstalledLanguage
В данном примере на компьютере установлен только английский языковой пакет (Language Packs = LpCab). Русский доступен только в качестве языка ввода.
Language Language Packs Language Features -------- -------------- ----------------- en-US LpCab BasicTyping, Handwriting, Speech, TextToSpeech, OCR ru-RU None BasicTyping, Handwriting, OCR
Чтобы установить русский языковой пакет, выполните команду:
Install-Language -Language ru-ru
Windows загрузит указанный языковой пакет и дополнительные компоненты с серверов Microsoft и установит их в системе.
Полный список языковых пакетов для Windows
| Тег | Описание |
| ar-SA | Arabic (Saudi Arabia) |
| bn-BD | Bangla (Bangladesh) |
| bn-IN | Bangla (India) |
| cs-CZ | Czech (Czech Republic) |
| da-DK | Danish (Denmark) |
| de-AT | Austrian German |
| de-CH | “Swiss” German |
| de-DE | Standard German |
| el-GR | Modern Greek |
| en-AU | Australian English |
| en-CA | Canadian English |
| en-GB | British English |
| en-IE | Irish English |
| en-IN | Indian English |
| en-NZ | New Zealand English |
| en-US | US English |
| en-ZA | English (South Africa) |
| es-AR | Argentine Spanish |
| es-CL | Chilean Spanish |
| es-CO | Colombian Spanish |
| es-ES | Castilian Spanish (Central-Northern Spain) |
| es-MX | Mexican Spanish |
| es-US | American Spanish |
| fi-FI | Finnish (Finland) |
| fr-BE | Belgian French |
| fr-CA | Canadian French |
| fr-CH | “Swiss” French |
| fr-FR | Standard French (France) |
| he-IL | Hebrew (Israel) |
| hi-IN | Hindi (India) |
| hu-HU | Hungarian (Hungary) |
| id-ID | Indonesian (Indonesia) |
| it-CH | “Swiss” Italian |
| it-IT | Standard Italian (Italy) |
| jp-JP | Japanese (Japan) |
| ko-KR | Korean (Republic of Korea) |
| nl-BE | Belgian Dutch |
| nl-NL | Standard Dutch Netherlands) |
| no-NO | Norwegian (Norway) |
| pl-PL | Polish (Poland) |
| pt-BR | Brazilian Portuguese |
| pt-PT | European Portuguese (Portugal) |
| ro-RO | Romanian (Romania) |
| ru-RU | Russian (Russian Federation) |
| sk-SK | Slovak (Slovakia) |
| sv-SE | Swedish (Sweden) |
| ta-IN | Indian Tamil |
| ta-LK | Sri Lankan Tamil |
| th-TH | Thai (Thailand) |
| tr-TR | Turkish (Turkey) |
| zh-CN | Mainland China, simplified characters |
| zh-HK | Hong Kong, traditional characters |
| zh-TW | Taiwan, traditional characters |
Вы можете использовать дополнительные параметры команды Install-Language:
-
-CopyToSettings
– позволяет сразу назначить данный язык в качестве языка по умолчанию и применить настройки к экрану входа в Windows и для новых пользователей;Ранее вы могли сменить языковые настройки и раскладку клавиатуры на экране входа в систему через панель управления и реестр.
В Windows 11 доступен специальный командлет, который позволяет применить скопировать языковые настройки текущего пользователя и применить его к Welcome Screen и новым пользователям:
Copy-UserInternationalSettingsToSystem -WelcomeScreen $true -NewUser $true -
-ExcludeFeatures
– позволяет исключить дополнительные компоненты языкового пакета (FoD, Features on Demand) из установки. Такие FoD (Features on Demand), как OCR, TextToSpeech или Handwriting.
Вывести предпочтительный язык интерфейса Windows:
Get-SystemPreferredUILanguage
В данном случае язык интерфейса английский (
en-us
).
Чтобы задать русский язык в качестве основного языка Windows, нужно выполнить команду:
Set-SystemPreferredUILanguage -Language ru-ru
Чтобы применить новый языковой пакет, нужно перезагрузить Windows. Выполните команду:
Restart-Computer
После перезагрузки язык интерфейса Windows сменится на русский.
Чтобы удалить ненужный языковой пакет в Windows:
Uninstall-Language -Language ru-ru
Если ваш компьютер не подключен к интернету, вы можете установить дополнительные языковые пакеты и компоненты с помощью DISM. Для этого вам нужно скачать ISO образ с Language Pack (https://learn.microsoft.com/en-us/azure/virtual-desktop/windows-11-language-packs), смонтировать ISO образ в Windows и установить языковой пакет и компоненты с помощью команд:
Dism /Online /Add-Package /PackagePath:D:LanguagesAndOptionalFeaturesMicrosoft-Windows-Client-Language-Pack_x64_ru-ru.cab
Dism /Online /Add-Capability /capabilityname:Language.Basic~~~ru-ru~0.0.1.0 /source:D:LanguagesAndOptionalFeatures
Dism /Online /Add-Capability /capabilityname:Language.Handwriting~~~ru-ru~0.0.1.0 /source:D:LanguagesAndOptionalFeatures
Dism /Online /Add-Capability /capabilityname:Language.OCR~~~ru-ru~0.0.1.0 /source:D:LanguagesAndOptionalFeatures
Dism /Online /Add-Capability /capabilityname:Language.Speech~~~ru-ru~0.0.1.0 /source:D:LanguagesAndOptionalFeatures
Dism /Online /Add-Capability /capabilityname:Language.TextToSpeech~~~ru-ru~0.0.1.0 /source:D:LanguagesAndOptionalFeatures
Windows – это самая популярная операционная система в мире. Поэтому потребность в использовании нескольких языков возникает повсеместно.
Знаете ли вы, что вы можете установить языковой пакет на Windows 10 для любого другого языка. Знаете ли вы, что в Windows 10 доступны 111 языков. Вы можете выбрать один из всех этих вариантов для своего рабочего стола. После изменения языка в Windows 10 вы увидите, что все ваши настройки изменены на выбранный язык.
Как получить новый язык для рабочего стола и какова процедура. В этой статье мы обсудим метод установки языкового пакета в Windows 10.
Как добавить язык в Windows 10
Вам необходимо следовать инструкциям по установке нового языка, но, есть несколько вещей, которые следует учитывать в контексте: Windows 10 должна быть обновлена до последней версии. Если вы не сделали этого, вы должны пройти через шаги по обновлению операционной системы до установки языкового пакета.
Чтобы обновить Windows 10, выберите «Пуск» → «Параметры» → «Обновление и безопасность» → «Обновление Windows». На правой панели нажмите Проверить наличие обновлений. Утилита покажет вам последние обновления, если они доступны. Щелкните по ним, чтобы запустить обновление Windows. Этот процесс займёт некоторое время, после чего вам будет предложено перезагрузить компьютер, чтобы применить изменения. Следуйте инструкциям, и вы увидите, как система перезагружается и обновляется.
Теперь вы готовы перейти к шагам по установке языкового пакета в Windows 10.
- Откройте «Параметры» из меню «Пуск».
- Перейдите в раздел «Время и язык».
- Выберите Язык на левой боковой панели.
- Нажмите +Добавления языка в разделе «Предпочтительные языки».
- Откроется список нескольких языков, и вы можете выбрать один из них.
- Прокрутите вниз, чтобы найти нужный вам язык, или введите название в строке поиска.
- Один щелчок по названию языка пометит его как выбранный.
- Нажмите Далее → появятся различные параметры, и вы можете установить флажок напротив, чтобы применить изменение языка к – Язык интерфейса (по умолчанию этот флажок не установлен).
- Нажмите Установить в опциях внизу.
Примечание. Для каждого языка будут представлены различные варианты его доступности для вашей системы.
Основные изменения пользовательского интерфейса будут соответствовать параметрам выбранного языка. Помните, что на веб-сайтах будут отображаться поддерживаемые языки, которые не будут меняться в зависимости от операционной системы.
Теперь, чтобы выбрать установленный язык, вам нужно вернуться в раздел «Языки» в параметрах системы.
Щелкните выбранный язык, после чего отобразится кнопка Параметры. После того, как вы нажмёте на неё, появятся параметры настройки клавиатуры, регионального языкового формата и речи. Если язык поддерживает всё это, вы можете выбрать соответствующие параметры.
Как удалить языковой пакет Windows 10
Возможно, вам больше не требуется языковой пакет в вашей системе или он занимает слишком места в хранилище, и вам нужно освободить место на диске компьютера.
Следуйте инструкциям по удалению языкового пакета в Windows 10:
- Откройте параметры из меню «Пуск».
- Перейдите Время и язык → Язык.
- Выберите язык, который вы хотите удалить из вашей системы.
- Из отображаемых вариантов нажмите Удалить.
Да, удалить языковой пакет в Windows 10 очень легко!
Завершение – языковой пакет в Windows 10
С более чем 1 миллиардом компьютеров под управлением Windows 10 у любого пользователя может возникнуть потребность в другом языке, кроме английского. Все приветствуют прогресс, и это помогает людям с легкостью пользоваться компьютером.
В статье мы объяснили, как можно легко установить языковой пакет на компьютер с Windows 10.
Содержание
- 1 Для чего нужен языковой пакет
- 2 Установка ЯП
- 3 Изменение языка интерфейса
- 4 Изменения языка приветствия
- 5 Установка ЯП на Single Language версию
- 6 Изменения языка программ
- 7 Как правильно установить русский языковой пакет в Windows 10
- 8 Windows 10 x86
- 9 Windows 10 x64
Язык интерфейса в Windows 10 выбирается при установке операционной системы. Но после того как процедура установки закончена, его можно изменить. Для этого понадобится языковой пакет.
Для чего нужен языковой пакет
Языковой пакет (далее «ЯП» для краткости) – набор слов и предложений, обеспечивающий перевод системы на определённый язык. Например, установив русский ЯП, вы переведёте все системные сообщения, приложения и настройки на русский язык. Соответственно, выбрав ЯП другого языка, вы сможете пользоваться Windows на наиболее удобном для вас языке.
Установка ЯП
В Windows 10 встроено несколько методов, позволяющих работать с ЯП. Благодаря им можно выбирать язык из уже скачанных пакетов, а также устанавливать новые ЯП.
Если вам нужно изменить ЯП на одном компьютере, то легче всего воспользоваться автозагрузкой, то есть дать системе самой скачать и установить необходимый пакет. Если же требуется сменить язык на нескольких ПК, то удобнее один раз скачать файл ЯП, а потом перенести его при помощи флешки на каждый из компьютеров, сэкономив тем самым интернет-трафик. Файлы ЯП имеют расширение .cab. Скачать их можно со сторонних ресурсов, так как Microsoft не распространяет ЯП в виде отдельных файлов на своём официальном сайте.
Установка ЯП при помощи настроек параметров Windows
В Windows 10 есть встроенная утилита «Параметры», позволяющая управлять настройками системы. Если ОС на вашем компьютере уже обновлена до версии 1803 April Update, то с помощью этой утилиты можно загрузить дополнительный ЯП. Если у вас установлена более старая версия Windows, то воспользуйтесь любым из описанных ниже методов — результат будет тот же. Для загрузки ЯП с помощью утилиты «Параметры» сделайте следующее:
- Войдя в консоль «Параметры Windows», разверните блок «Время и язык».
Откройте раздел параметров «Время и язык» </p>
- Раскройте подпункт «Регион и язык», затем кликните по кнопке «Добавить язык» и выберите из появившегося списка подходящий вариант. Начнётся загрузка ЯП из сети.
После щелчка по кнопке «Добавить язык» откроется список языков, которые можно добавить </p>
Как только загрузка закончится, в списке языков появится новый ЯП — выберите его, чтобы осуществить перевод системы на нужный язык.
Установка ЯП из панели управления Windows
Пользователи, не обновившие ещё свою Windows до версии 1803 или более поздней, могут выполнить смену ЯП через панель управления. Для этого сделайте следующее:
- Войдя в панель управления, перейдите в раздел «Язык». Панель управления можно найти при помощи системной поисковой строки.
Откройте раздел «Язык» в панели управления Windows </p>
- Щёлкните по кнопке «Добавить язык» для выбора нужного ЯП. Появится список языков, доступных для добавления. Отметьте из них тот, который хотите добавить.
Нажмите кнопку «Добавить язык»и выберите нужный языковой пакет </p>
- Перейдите к свойствам выбранного языка.
Нажмите кнопку «Свойства» для добавляемого языка </p>
- В открывшемся окне свойств языка нажмите кнопку «Загрузить и установить языковой пакет», после чего начнётся загрузка ЯП.
Щёлкнув по кнопке «Загрузить и установить языковой пакет», начните загрузку ЯП выбранного языка </p>
- После окончания процесса установки ЯП снова зайдите в свойства языка и назначьте его основным языком системы.
Назначьте выбранный язык основным языком интерфейса Windows </p>
Готово. Новый ЯП загружен и применён. Возможно, вас попросят выйти из системы, чтобы применить изменённые параметры. Дайте согласие, затем снова войдите в свою учётную запись и проверьте результат.
Добавление языка из cab-файла
Если у вас есть отдельно загруженный ЯП в формате cab, то для его установки выполните следующие шаги:
- Нажмите комбинацию клавиш Win + R, чтобы открыть окно «Выполнить». Введите в нём команду lpksetupe и запустите её выполнение, нажав кнопку OK.
Введите и выполните команду lpksetup </p>
- Появится окно установки ЯП. Укажите, что хотите загрузить новый ЯП, а не удалить уже имеющийся. Для этого щёлкните по строке «Установить язык интерфейса».
Укажите, что надо установить новый языковой пакет </p>
- Откройте cab-файл, для чего нажмите кнопку Browse и найдите его на диске. В строке рядом с кнопкой отобразится путь до файла. Если в файле содержится сразу несколько языков, выберите из них те, которые нужно установить. Начните процедуру установки, нажав кнопку Next, и дождитесь её окончания. Затем перейдите в окно«Параметры» или в панель управления Windows, выберите новый ЯП в качестве основного (как это сделать, описано в двух предыдущих пунктах).
Укажите путь до файла и выберите желаемые языки </p>
Изменение языка интерфейса
Установка нового ЯП не гарантирует того, что язык системы изменится. Обычно для этого нужно ввести соответствующую команду, которая изменит язык интерфейса. Выполните следующие шаги:
- Находясь в панели управления, разверните пункт «Региональные стандарты». Если не можете найти его в главном меню, воспользуйтесь встроенной поисковой строкой.
Войдите в раздел панели управления «Региональные стандарты» </p>
- В первой вкладке «Форматы» выберите подходящий вам язык интерфейса, а затем сохраните новые значения. Возможно, придётся выйти из системы и войти заново, чтобы изменённые настройки вступили в силу.
Выберите подходящий язык интерфейса и сохраните изменения </p>
Видео: работа с языковыми пакетами в Windows 10
Изменения языка приветствия
Если вы хотите при входе в систему видеть тот же язык, который назначили языком интерфейса, то выполните дополнительные шаги:
- Разверните вкладку «Дополнительно» в окне региональных стандартов. Нажмите кнопку «Копировать параметры».
Нажмите кнопку «Копировать параметры» в окне региональных стандартов </p>
- Поставьте галочку, обеспечивающую копирование текущих языковых параметров на экран приветствия и в системные аккаунты. Нажав затем кнопку ОК, вы сохраните новый язык для экрана приветствия. Также, отметив соответствующую галочку, в этом окне можно включить копирование установленного языка во все новые учётные записи, которые будут созданы в будущем.
Включите копирование текущих языковых настроек на экран приветствия и в системные учетные записи </p>
Установка ЯП на Single Language версию
Есть специальная редакция Windows — Single Language. Она включает в себя только один язык и не позволяет загрузить дополнительные ЯП через панель управления или утилиту «Параметры». Сделано это для того, чтобы неопытный пользователь случайно не перевёл систему не непонятный ему язык.
Если вы столкнулись с тем, что на вашем компьютере установлена версия Single Language, а новый ЯП вам нужен, то воспользуйтесь методом, описанным в пункте «Добавление языка из cab-файла». Установить пакет и начать пользоваться им можно, предварительно загрузив cab-файл со стороннего ресурса.
Изменения языка программ
Сторонние программы работают на том языке, который вы выбрали при установке, но встроенные в Windows приложения и утилиты, загруженные из официального магазина Microsoft, при определении языка интерфейса опираются на настройки системы. Используемый в них язык выбирается на основе данных о местоположении.
- Чтобы сменить язык во всех стандартных программах Windows, снова откройте окно «Региональные стандарты» в панели управления и перейдите к вкладке «Местоположение». Укажите страну, язык которой вам нужен, и сохраните изменения. Большинство приложений после этого изменят свой язык.
В строке «Основное расположение» выберите из списка нужную страну и нажмите кнопку OK </p>
- Если вы заметили, что какие-то программы остались на прежнем языке, то откройте приложение Windows Store и запустите принудительное обновление. Дополнив свою базу данных нужным ЯП, приложения перейдут на выбранный ранее язык.
В Windows Store запустите принудительное обновление приложений </p>
В более ранних версиях Windows 10 языковые пакеты устанавливаются через панель управления, а в последних — через параметры системы. Универсальный способ — установить ЯП при помощи cab-файла. После того как пакет будет установлен, перейдите в настройки региональных стандартов и измените язык интерфейса, приветствия и стандартных программ.
- Категория: Драйверы
- Операционная система: Windows 10
- Ключ: Не требуется
- Русский язык: Есть
- Лицензия: Бесплатно
- Загрузок: 2 776
Скачать Русский языковой пакет бесплатно
Языковой пакет — служебный .cab файл в Виндовс 10, который отвечает за перевод текста в разных частях интерфейса. По умолчанию в установочный архив операционной системы включена основная группа языков. Но иногда случается так, что в настройках нет нужной локализации, и тогда возникает необходимость перевести интерфейс и корректно настроить раскладку клавиатуры. Скачать русский языковой пакет для Windows 10 с официального сайта Miscrosoft не получится, эти компоненты обычно включаются в архив обновления. На сайте корпорации четко указан источник получения файлов.
Большинство пользователей устанавливают языки из «Центра обновлений». Кроме перевода в систему загружается множество компонентов: от исправленных версий файлов до улучшенного «Защитника». Скачивание этих архивов может длиться очень долго, особенно если обновление глобальное. В случае установки нового языка, лучше воспользоваться более надежным и быстрым способом.
Архив из 20-30 переводов может весить до 2 ГБ, поэтому рекомендуем загружать один или несколько самых нужных. Miscrosoft советует не устанавливать в Виндовс огромное количество пакетов, они не занимают много места, но дают нагрузку на систему и влияют на ее быстродействие.
Для повседневных задач будет вполне достаточно списка из 4 пунктов: английский, русский, украинский, белорусский. Настроить раскладку можно будет аналогичным образом — комбинация клавиш сменит язык. А вот активным по умолчанию может быть только один перевод. Переключить его можно в одном из разделов «Панели управления».
Пошаговая инструкция:
- На первом этапе нужно скачать пакет для Windows 10 в виде архива в формате .cab. Не распаковывайте его в PeaZip или другом софте.
- Откройте обработчик команд сочетанием клавиш Windows + R. Введите команду как на скриншоте.
- Откроется диалоговое окно, выберите в нем первый вариант «Установить системный» (текст может отличаться в зависимости от активного перевода).
- Найдите загруженный CAB файл и нажмите на него в окне проводника.
- Система автоматически определит тип и размер.
- Следуйте подсказкам установщика и дождитесь окончания распаковки.
- Проверьте корректность перевода, выбрав в качестве основного новый профиль в «Панели управления».
- Перезагрузите компьютер или выйдите из системы для применения обновлений.
- Наслаждайтесь результатом.
Если с первого раза новая локализация не применилась, то попробуйте скачать языковый пакет для windows 10 повторно и выполните те же шаги. Рекомендуем загружать только официальные архивы, чтобы не установить некачественный перевод.
Кроме .cab файлов мультиязычные пакеты встречаются в формате .esd — с ним работает утилита DISM. Она разрабатывалась как средство загрузки разных образов в среде Виндовс. Установка перевода через этот софт отличается от способа описанного выше, но также отнимает минимум времени.
На нашем сайте вы можете загрузить официальный русский языковый пакет для windows 10. Он корректно интегрируется в систему и не содержит серьезных ошибок. Работоспособность протестирована на 32-разрядной и 64-разрядной версиях операционной системы.
<center>Скачать Русский языковой пакет бесплатно</center>
<center>Поделитесь с друзьями: </center>
Бесплатно!uFiler</th></tr></thead>check</td>Официальный дистрибутив Русский языковой пакет</td>check</td></tr>close</td>Тихая установка без диалоговых окон</td>check</td></tr>close</td>Рекомендации по установке необходимых программ</td>check</td></tr>close</td>Пакетная установка нескольких программ</td>check</td></tr> Скачать Русский языковой пакет</td>Скачать Русский языковой пакет бесплатно</td></tr></tbody>
If you need the offline downloads for Windows 10 language packs for use with Group Policy, DISM, SCCM or even directly with Windows, then there is a full comprehensive list available below for both x86 and x64 operating systems. The downloads are in CAB format ready for immediate use.
Windows 10 x86 |
|
| af-ZA | Download link |
| am-ET | Download link |
| ar-SA | Download link |
| as-IN | Download link |
| az-LATN-AZ | Download link |
| be-BY | Download link |
| bg-BG | Download link |
| bn-BD | Download link |
| bn-IN | Download link |
| bs-LATN-BA | Download link |
| ca-ES | Download link |
| ca-ES-VALENCIA | Download link |
| chr-CHER-US | Download link |
| cs-CZ | Download link |
| cy-GB | Download link |
| da-DK | Download link |
| de-DE | Download link |
| el-GR | Download link |
| en-GB | Download link |
| en-US | Download link |
| es-ES | Download link |
| es-MX | Download link |
| et-EE | Download link |
| eu-ES | Download link |
| fa-IR | Download link |
| fi-FI | Download link |
| fil-PH | Download link |
| fr-CA | Download link |
| fr-FR | Download link |
| ga-IE | Download link |
| gd-GB | Download link |
| gl-ES | Download link |
| gu-IN | Download link |
| ha-LATN-NG | Download link |
| he-IL | Download link |
| hi-IN | Download link |
| hr-HR | Download link |
| hu-HU | Download link |
| hy-AM | Download link |
| id-ID | Download link |
| ig-NG | Download link |
| is-IS | Download link |
| it-IT | Download link |
| ja-JP | Download link |
| ka-GE | Download link |
| kk-KZ | Download link |
| km-KH | Download link |
| kn-IN | Download link |
| ko-KR | Download link |
| kok-IN | Download link |
| ku-ARAB-IQ | Download link |
| ky-KG | Download link |
| lb-LU | Download link |
| lo-LA | Download link |
| lt-LT | Download link |
| lv-LV | Download link |
| mi-NZ | Download link |
| mk-MK | Download link |
| ml-IN | Download link |
| mn-MN | Download link |
| mr-IN | Download link |
| ms-MY | Download link |
| mt-MT | Download link |
| nb-NO | Download link |
| ne-NP | Download link |
| nl-NL | Download link |
| nn-NO | Download link |
| nso-ZA | Download link |
| or-IN | Download link |
| pa-ARAB-PK | Download link |
| pa-IN | Download link |
| pl-PL | Download link |
| prs-AF | Download link |
| pt-BR | Download link |
| pt-PT | Download link |
| quc-LATN-GT | Download link |
| quz-PE | Download link |
| ro-RO | Download link |
| ru-RU | Download link |
| rw-RW | Download link |
| sd-ARAB-PK | Download link |
| si-LK | Download link |
| sk-SK | Download link |
| sl-SI | Download link |
| sq-AL | Download link |
| sr-CYRL-BA | Download link |
| sr-CYRL-RS | Download link |
| sr-LATN-RS | Download link |
| sv-SE | Download link |
| sw-KE | Download link |
| ta-IN | Download link |
| te-IN | Download link |
| tg-CYRL-TJ | Download link |
| th-TH | Download link |
| ti-ET | Download link |
| tk-TM | Download link |
| tn-ZA | Download link |
| tr-TR | Download link |
| tt-RU | Download link |
| ug-CN | Download link |
| uk-UA | Download link |
| ur-PK | Download link |
| uz-LATN-UZ | Download link |
| vi-VN | Download link |
| wo-SN | Download link |
| xh-ZA | Download link |
| yo-NG | Download link |
| zh-CN | Download link |
| zh-HK | Download link |
| zh-TW | Download link |
| zu-ZA | Download link |
Windows 10 x64 |
|
| af-ZA | Download link |
| am-ET | Download link |
| ar-SA | Download link |
| as-IN | Download link |
| az-LATN-AZ | Download link |
| be-BY | Download link |
| bg-BG | Download link |
| bn-BD | Download link |
| bn-IN | Download link |
| bs-LATN-BA | Download link |
| ca-ES | Download link |
| ca-ES-VALENCIA | Download link |
| chr-CHER-US | Download link |
| cs-CZ | Download link |
| cy-GB | Download link |
| da-DK | Download link |
| de-DE | Download link |
| el-GR | Download link |
| en-GB | Download link |
| en-US | Download link |
| es-ES | Download link |
| es-MX | Download link |
| et-EE | Download link |
| eu-ES | Download link |
| fa-IR | Download link |
| fi-FI | Download link |
| fil-PH | Download link |
| fr-CA | Download link |
| fr-FR | Download link |
| ga-IE | Download link |
| gd-GB | Download link |
| gl-ES | Download link |
| gu-IN | Download link |
| ha-LATN-NG | Download link |
| he-IL | Download link |
| hi-IN | Download link |
| hr-HR | Download link |
| hu-HU | Download link |
| hy-AM | Download link |
| id-ID | Download link |
| ig-NG | Download link |
| is-IS | Download link |
| it-IT | Download link |
| ja-JP | Download link |
| ka-GE | Download link |
| kk-KZ | Download link |
| km-KH | Download link |
| kn-IN | Download link |
| ko-KR | Download link |
| kok-IN | Download link |
| ku-ARAB-IQ | Download link |
| ky-KG | Download link |
| lb-LU | Download link |
| lo-LA | Download link |
| lt-LT | Download link |
| lv-LV | Download link |
| mi-NZ | Download link |
| mk-MK | Download link |
| ml-IN | Download link |
| mn-MN | Download link |
| mr-IN | Download link |
| ms-MY | Download link |
| mt-MT | Download link |
| nb-NO | Download link |
| ne-NP | Download link |
| nl-NL | Download link |
| nn-NO | Download link |
| nso-ZA | Download link |
| or-IN | Download link |
| pa-ARAB-PK | Download link |
| pa-IN | Download link |
| pl-PL | Download link |
| prs-AF | Download link |
| pt-BR | Download link |
| pt-PT | Download link |
| quc-LATN-GT | Download link |
| quz-PE | Download link |
| ro-RO | Download link |
| ru-RU | Download link |
| rw-RW | Download link |
| sd-ARAB-PK | Download link |
| si-LK | Download link |
| sk-SK | Download link |
| sl-SI | Download link |
| sq-AL | Download link |
| sr-CYRL-BA | Download link |
| sr-CYRL-RS | Download link |
| sr-LATN-RS | Download link |
| sv-SE | Download link |
| sw-KE | Download link |
| ta-IN | Download link |
| te-IN | Download link |
| tg-CYRL-TJ | Download link |
| th-TH | Download link |
| ti-ET | Download link |
| tk-TM | Download link |
| tn-ZA | Download link |
| tr-TR | Download link |
| tt-RU | Download link |
| ug-CN | Download link |
| uk-UA | Download link |
| ur-PK | Download link |
| uz-LATN-UZ | Download link |
| vi-VN | Download link |
| wo-SN | Download link |
| xh-ZA | Download link |
| yo-NG | Download link |
| zh-CN | Download link |
| zh-HK | Download link |
| zh-TW | Download link |
| zu-ZA | Download link |
Используемые источники:
- https://winda10.com/nastrojki/kak-rusifitsirovat-windows-10.html
- https://win10free.ru/523-russkiy-yazykovoy-paket.html
- https://blog.techygeekshome.info/2016/04/windows-10-language-packs-offline-downloads/
Windows – это самая популярная операционная система в мире. Поэтому потребность в использовании нескольких языков возникает повсеместно.
Знаете ли вы, что вы можете установить языковой пакет на Windows 10 для любого другого языка. Знаете ли вы, что в Windows 10 доступны 111 языков. Вы можете выбрать один из всех этих вариантов для своего рабочего стола. После изменения языка в Windows 10 вы увидите, что все ваши настройки изменены на выбранный язык.
Как получить новый язык для рабочего стола и какова процедура. В этой статье мы обсудим метод установки языкового пакета в Windows 10.
Windows – это самая популярная операционная система в мире. Поэтому потребность в использовании нескольких языков возникает повсеместно.
Знаете ли вы, что вы можете установить языковой пакет на Windows 10 для любого другого языка. Знаете ли вы, что в Windows 10 доступны 111 языков. Вы можете выбрать один из всех этих вариантов для своего рабочего стола. После изменения языка в Windows 10 вы увидите, что все ваши настройки изменены на выбранный язык.
Как получить новый язык для рабочего стола и какова процедура. В этой статье мы обсудим метод установки языкового пакета в Windows 10.
Как добавить язык в Windows 10
Вам необходимо следовать инструкциям по установке нового языка, но, есть несколько вещей, которые следует учитывать в контексте: Windows 10 должна быть обновлена до последней версии. Если вы не сделали этого, вы должны пройти через шаги по обновлению операционной системы до установки языкового пакета.
Теперь вы готовы перейти к шагам по установке языкового пакета в Windows 10.
Примечание. Для каждого языка будут представлены различные варианты его доступности для вашей системы.
Основные изменения пользовательского интерфейса будут соответствовать параметрам выбранного языка. Помните, что на веб-сайтах будут отображаться поддерживаемые языки, которые не будут меняться в зависимости от операционной системы.
Теперь, чтобы выбрать установленный язык, вам нужно вернуться в раздел «Языки» в параметрах системы.
Как русифицировать Windows 10 (Способ для последних версий)
Добавляем новый способ изменить язык интерфейса Windows 10. В нашем примере будем изменять с английского на русский. Теперь (в новых версиях ОС) действия нужно выполнять в приложении Настройки (Параметры).
- Одновременно нажмите на клавиатуре клавиши Win+I для того, чтобы открыть новый интерфейс настроек Windows 10.
- Перейдите в раздел Time & Language.
- В левой части приложения выберите подраздел Language.
- Выберите Add preferred language:
После этого вы должны увидеть, что язык интерфейса изменился на русский.
Как установить языковой пакет в Windows 10
Сегодня вы узнаете, как установить языковой пакет в новой ОС Windows 10, с целью смены языка интерфейса. Это вполне официальный способ и ни на какие ухищрения вам идти не придется.
Для чего это нужно, спросите вы? Объясняю, например, если у вас есть персональный компьютер с предустановленной (лицензионной) английской версией Windows 10, но для вас английский не является родным языком.
Вместо того, чтобы заниматься загрузкой другого ISO-образа операционной системы из Интернета с нужной вам локализацией, а потом тратить время на установку, настройку и активацию, вы можете преобразовать язык интерфейса установленной ОС без вышеуказанных действий. Это очень просто.
Я думаю, что это полезная функция и немного жаль, что она не была доступна в более ранних версиях Windows. Но, как говорится, прогресс не стоит на месте и становится очевидно, что разработчики не зря получают свою зарплату.
Также прошу не путать язык интерфейса и раскладки клавиатуры, это разные вещи. Windows 10 поддерживает большое количество языковых пакетов, поэтому установив один или несколько, вы сможете переключать их «на лету».
Примечательно, что можно локализировать даже каждую отдельную учетную запись пользователя на одном ПК. Ведь может возникнуть и такая необходимость, правда?
Давайте приступим непосредственно к практике. Стоит заметить, что у вас должно быть активно интернет-соединение. Как образец, в инструкции будет использоваться английская ОС.
Скачать русификатор windows 10
Одним из эффективных продуктов является русификатор от Tihiy и PainteR. Но при его использовании нужно учитывать тот факт, что подойдет он только для сборок build 9879 и 9841. В том случае, если в вашем пользовании находится сборка build 9879, необходимым условием, при котором русификация windows 10 станет возможной, является установка обновления KB3016725.
Русификатор для windows 10 от Tihiy и PainteR – это обычный языковой пакет, не заменяющий существующий язык в системе. Его установка и удаление весьма просты и осуществляются по распространенной схеме обычных программ. На конечном этапе установки не забудьте лишь о перезагрузке компьютера. Скачать русификатор windows 10 можно с Яндекс Диска по этой ссылке: download.
ЯЗЫКОВОЙ ПАКЕТ
Перейдите сначала в «Параметры» операционной системы и потом в «Time & language».
В разделе «Region & language» нажмите на кнопку с плюсиком и добавьте нужный вам язык, например — русский.
Далее нажмите на него, кликните по кнопке «Options», а уже в другом окне по кнопке «Download». После чего придется немного подождать, пока файл будет загружен и установлен.
Выберите для него опцию «Set as default» (установить по-умолчанию).
В этом же окне, до перезагрузки или после, перейдите по ссылке «Дополнительные параметры даты и времени, региональные параметры», выберите английский и нажмите «Удалить», если он вам больше не нужен.
Дождитесь завершения операции и перезагрузите компьютер или учетную запись.
На этом все! Список вот таких полезных инструкций сможете просмотреть в Карте блога. Справа вверху вы можете видеть виджет нашей группы в Facebook, присоединяйтесь!
Источник
Установка ЯП
В Windows 10 встроено несколько методов, позволяющих работать с ЯП. Благодаря им можно выбирать язык из уже скачанных пакетов, а также устанавливать новые ЯП.
Установка ЯП при помощи настроек параметров Windows
В Windows 10 есть встроенная утилита «Параметры», позволяющая управлять настройками системы. Если ОС на вашем компьютере уже обновлена до версии 1803 April Update, то с помощью этой утилиты можно загрузить дополнительный ЯП. Если у вас установлена более старая версия Windows, то воспользуйтесь любым из описанных ниже методов — результат будет тот же. Для загрузки ЯП с помощью утилиты «Параметры» сделайте следующее:
Как только загрузка закончится, в списке языков появится новый ЯП — выберите его, чтобы осуществить перевод системы на нужный язык.
Русификация Windows 10 (устаревший способ)
1. Для начала нужно открыть Панель управления. Проще всего это сделать, нажав комбинацию клавиш Win+R, в поле ввести control и затем кликнуть OK или нажать Enter на клавиатуре:
2. На панели управления выберите Language:
3. Нажмите Add a language (добавить язык):
4. Выберите Русский и нажмите Add:
После этого в списке языков появится русский. 5. Нажмите Options рядом с русским языком:
После этого откроется новое окно. В его верхней части вы сможете увидеть область Windows display language. Подождите, пока система проверит наличие языкового пакета.
6. Когда появится ссылка Download and install language pack, кликните по ней:
7. В окне с запросом на повышение прав кликните Yes:
После этого начнется скачивание русского языкового пакета для Windows 10, а затем — его установка:
8. Когда язык будет установлен, вам необходимо ещё раз нажать Options возле русского языка:
9. И кликнуть по ссылке Make this the primary language:
10. Нажмите Log off now для выхода из учетной записи. Это необходимо для применения языкового пакета:
При последующем входе в учетную запись, интерфейс операционной системы должен отображаться на русском языке.
Установка ЯП на Single Language версию
Есть специальная редакция Windows — Single Language. Она включает в себя только один язык и не позволяет загрузить дополнительные ЯП через панель управления или утилиту «Параметры». Сделано это для того, чтобы неопытный пользователь случайно не перевёл систему не непонятный ему язык.
Если вы столкнулись с тем, что на вашем компьютере установлена версия Single Language, а новый ЯП вам нужен, то воспользуйтесь методом, описанным в пункте «Добавление языка из cab-файла». Установить пакет и начать пользоваться им можно, предварительно загрузив cab-файл со стороннего ресурса.
Изменения языка программ
Сторонние программы работают на том языке, который вы выбрали при установке, но встроенные в Windows приложения и утилиты, загруженные из официального магазина Microsoft, при определении языка интерфейса опираются на настройки системы. Используемый в них язык выбирается на основе данных о местоположении.
В более ранних версиях Windows 10 языковые пакеты устанавливаются через панель управления, а в последних — через параметры системы. Универсальный способ — установить ЯП при помощи cab-файла. После того как пакет будет установлен, перейдите в настройки региональных стандартов и измените язык интерфейса, приветствия и стандартных программ.
Источник
Windows русифицирована, но некоторые программы и приложения все равно остались на английском
Некоторые элементы системы, приложения и их названия могут остаться на английском языке (точнее, на том, какой у вас был вместо него — итальянский, немецкий, иврит). Например, в меню Пуск вы можете видеть Calculator, Calendar вместо «Калькулятор», «Календарь» и т.д., а само приложении Параметры может вместо «Система», «Сеть и Интернет» по-прежнему писать «System», «Network & Internet» и т.п. Не спешите расстраиваться, из-за того, что система русифицировалась частично! Сейчас всё исправим!
Для того, чтобы решить эту задачу, вам нужно обновить прилоежения через магазин Майкрософт. Тогда они тоже изменят язык на русский.
- Итак, найдите Microsoft Store в меню Пуск и запустите его.
- В приложении магазина кликните (тапните) по иконке «три точки» в правом верхнем углу и выберите «Downloads & Updates» («Загрузки и обновления»):
- И выберите «Get Updates» («Получить обновления»):
Если вам лень что-либо делать из вышеперечисленного, можете просто дождаться очередного обновления системы и после его установки система скорее всего полностью перейдет на русский язык.
Введение
В «Windows 10»
пользователи обычно выбирают приоритетный язык по умолчанию для всей системы непосредственно в процессе установки операционной системы. Однако, если были выбраны неправильные языковые настройки или пользователи вынуждены задействовать компьютерные устройства, предварительно настроенные в соответствии с определенными языковыми критериями, то потребуется приложить некоторые усилия и исправить заданные настройки, если они отличатся от личных предпочтений.
Поэтому, если возникла необходимость изменить языковые настройки «Windows 10»
на собственном компьютере, пользователи могут быстро выполнить такую процедуру воспользовавшись возможностями приложения
«Параметры»
, не используя операцию полной переустановки операционной системы.
В данном руководстве по управлению настройками «Windows 10»
мы расскажем, как изменить язык системы, заданный по умолчанию, на любой другой по выбору пользователя, в том числе для существующих и новых учетных записей.
Как изменить язык системы по умолчанию в «Windows 10»?
Если пользователи вынуждены переехать в другой регион, присутствует потребность использовать, отличный от установленного, язык интерфейса или изначально в устройстве было задана неверная языковая конфигурация, то абсолютно нет необходимости заново переустанавливать «Windows 10»
. Пользователям предстоит всего лишь изменить несколько настроек программной платформы, чтобы установить правильный язык операционной системы.
Отключение языковой синхронизации
Если пользователи используют учетную запись «Microsoft»
, то примененные языковые настройки будут синхронизироваться между всеми подключенными устройствами. В случае, если планируется изменить региональные и языковые настройки только для одного компьютера, то необходимо отключить возможность синхронизации данных настроек перед внесением каких-либо изменений.
Чтобы отключить языковую синхронизацию в операционной системе «Windows 10»
пользователям предстоит выполнит следующий алгоритм пошаговых действий.
Откройте системное приложение «Параметры»
. Для активации приложения можно воспользоваться различными способами. Например, нажмите на кнопку
«Пуск»
, расположенную на
«Панели задач»
в нижнем левом углу рабочего стола, и откройте главное пользовательское меню
«Windows»
. Используя ползунок полосы прокрутки или колесо управления ручного манипулятора (компьютерной мыши) отыщите и выберите, в перечне установленных на компьютерном устройстве приложений и программ, раздел
«Параметры»
, или нажмите на кнопку
«Параметры»
, находящуюся в левой боковой панели пользовательского меню, и искомое приложение будет запущено незамедлительно.
Используя бегунок полосы прокрутки или колесо компьютерной мыши отыщите, на главной странице окна приложения, и выберите вкладку «Учетные записи»
.
В левой боковой панели ответственной вкладки перейдите в раздел «Синхронизация ваших параметров»
.
Затем в правой панели окна в разделе «Синхронизация отдельных параметров»
отыщите, при помощи колеса ручного манипулятора или ползунка полосы прокрутки, строку
«Настройки языка»
, и установите соответствующий переключатель в положение
«Откл.»
(отключено).
Произведя данные шаги, пользователи теперь могут приступить к изменению языковых настроек операционной системы «Windows 10»
не опасаясь, что они окажут влияние на аналогичные настройки других связанных устройств.
Непосредственная процедура изменения языка системы
Чтобы изменить язык интерфейса операционной системы «Windows 10»
, пользователям необходимо закрыть все запущенные активные приложения и выполнить, представленный далее, последовательный алгоритм действий.
В соответствии с личными предпочтениями каждого пользователя, используйте либо ранее представленный способ, либо любой из множества методов, доступных в операционной системе «Windows 10»
, и осуществите запуск приложения
«Параметры»
. Например, нажмите совместно комбинацию клавиш
«Windows + X»
или щелкните правой кнопкой мыши по кнопке
«Пуск»
, расположенной на
«Панели задач»
в нижнем левом углу экрана, и откройте меню
«Опытного пользователя»
, в котором выберите, из перечня доступных системных приложений, искомый раздел
«Параметры»
. И указанное приложение будет мгновенно запущенно.
Воспользуйтесь для перемещения по вкладкам приложения «Параметры»
колесом управления компьютерной мыши или ползунком полосы прокрутки, чтобы отыскать и выбрать вкладку
«Время и язык»
.
На странице отмеченной вкладки перейдите в левой боковой панели окна в раздел «Язык»
.
Теперь в правой панели окна отыщите раздел «Предпочитаемые языки»
, ответственный за установку приоритетов пользовательских языковых конфигураций системы, и нажмите на кнопку
«Добавьте язык»
, содержащую помимо текстового названия дополнительный слагаемый символ
«+»
(плюс).
Во всплывающей панели «Выберите язык для установки»
отыщите вручную, посредством колеса управления компьютерной мыши или бегунка полосы прокрутки, требуемый образец языка или введите искомый вариант в поисковой строке.
Выберите языковой пакет, который планируете использовать в «Windows 10»
, из списка доступных образцов или представленного результата службы поиска.
После выбора приоритетного образца нажмите на кнопку «Далее»
.
На следующей странице «Установка языковых компонентов»
установите индикатор выбора (
«галочку»
) в ячейке строки
«Установка языкового пакета и соответствующего языка интерфейса Windows»
, подтверждая ее выбор (ячейка станет окрашенной в активный синий цвет).
Нажмите на кнопку «Установить»
в нижней части окна.
Изменения вступят в силу после завершения установки пакета языка, и весь процесс может занять несколько минут. В некоторых случаях может возникнуть необходимость осуществить перезагрузку операционной системы «Windows 10»
, по завершению которой, конфигурация языкового пакета будет применена ко всем элементам системы. Изменение в обязательном порядке затронет экран входа в систему, приложение
«Параметры»
, проводник файлов
«Windows»
, рабочий стол, приложения, браузер и веб-сайты, которые вы посещаете. Теперь они будут использовать новый язык по умолчанию. Кроме того, в зависимости от новых введений,
«Windows 10»
может предложить пользователям пересмотреть заданные настройки конфиденциальности.
Установка Language pack на Windows Server 2012
Установка языковых пакетов (language packs) на сервер не является обязательной процедурой. Но в некоторых случаях языковой пакет может потребоваться сервису или приложению для корректной работы. Поэтому я опишу пару способов установки Language pack на Windows Server 2012.
Установка с Windows Update
Если сервер имеет доступ в Интернет, то можно установить языковой пакет с сайта Windows Update. Для этого открываем Панель Control Panel и переходим в раздел Language. Здесь показаны языки, использующиеся в системе на данный момент. Для добавления нового языка жмем на кнопку «Add a language».
В открывшемся окне выбираем нужный язык и жмем кнопку «Add».
Выбранный язык будет добавлен в языковую панель, после чего он переходит в статус доступен для загрузки (Available for download). Затем переходим в раздел «Options»
И кликаем по ссылке для загрузки и установки языкового пакета (Download and install language pack).
Выбранный языковой пакет автоматически загружается и устанавливается так же, как и обычный апдейт Windows.
Установка с помощью Lpksetup
При использовании этого способа у вас в наличии должен быть необходимый языковой пакет, который можно взять на одном из сайтов Microsoft:
• Microsoft OEM Site — для партнеров Microsoft; • OEM Partner Center — для OEM-сборщиков; • Microsoft Volume Licensing Site — для владельцев корпоративной лицензии (Volume License); • MSDN Subscribtions — по подписке MSDN.
Для установки воспользуемся утилитой lpksetup.exe. Для ее запуска жмем Win+R и вводим команду lpksetup, в открывшемся окне выбираем «Install display Languages».
Затем указываем расположение языкового пакета и жмем «Next».
Если в указанной папке несколько языковых пакетов, то в этом окне можно выбрать нужные.
Затем соглашаемся с лицензионным соглашением.
И ждем окончания установки.
Lpksetup.exe может работать и в консольном режиме. Так например, следующая команда устанавливает русский языковой пакет из указанной папки:
lpksetup /i ru_RU /r /s /p ″D:langpacks″
Ключ /s обеспечивает установку в тихом режиме, без участия пользователя, а ключ /r блокирует перезагрузку, делая отметку об этом в системном журнале. Подробную справку о программе можно вывести с помощью ключа /?.
После установки пакета в языковой панели появится нужный язык со статусом доступен (Available). Теперь, если вы хотите поменять язык интерфейса, то надо выбрать его и нажать «Move up». После этого надо выйти из системы и снова зайти, чтобы изменения вступили в силу.
И еще немного про настройку. Для перехода к дополнительным настройкам кликаем по ссылке Location и переходим на вкладку Administrative. Здесь есть две кнопки:
• Change system locale (изменить язык системы). Язык системы определяет набор символов и шрифты, используемые по умолчанию программами, не поддерживающим Юникод. Это дает возможность таким программам работать, используя данный язык. Не смотря на громкое название, эта настройка никак не влияет на язык интерфейса Windows и прочих программ, использующих Юникод;
• Copy settings (копировать параметры). Эта настройка отвечает за настройки языка по умолчанию для вновь создаваемых учетных записей пользователей, а также для системной учетной записи и окна приветствия (Welcome screen). Поскольку большинство сервисов в Windows работают под учетной записью системы, именно эта настройка влияет на то, на какой язык они будут использовать.
Изменение параметров производится несколько странным способом — путем копирования настроек текущего пользователя. Поэтому надо сначала изменить и сохранить текущие настройки, потом отметить нужный чекбокс и нажать OK. После этого можно возвращать текущие настройки обратно.
Примечание. Имейте в виду, что что при изменении языковых параметров может потребоваться перезагрузка сервера.
Ну вроде все. Если вы хотите узнать больше, то вот здесь подробно описаны различные способы развертывания и настройки языковых пакетов, включая автоматическое развертывание и добавление в установочный образ.
Клавиатуры являются очень фундаментальным инструментом, поскольку с их помощью облегчается работа над документом или записывание некоторой информации на компьютере или на мобильных устройствах. Хотя существует множество моделей, все они выполняют ту же функцию, что и запись. Тем не менее, некоторые приносят вам аксессуары, так что когда вы их используете, ваша работа становится легче.
Независимо от марки или типа, который вы имеете, его можно адаптировать к тому, что вы хотите, к тому языку, который вам нужен, или к тому, который вам нужен в данный момент. Изменить его можно одним из самых простых способов сделать. так много, что у вас уйдет не более 5 минут. Прежде чем менять его, вы должны знать, что Microsoft определяет иврит как сложный скрипт, поэтому мы рекомендуем, чтобы, если вы хотите его активировать, вы хорошо его знаете.
Поскольку это не установлено по умолчанию, за исключением стран, в которых необходимо выполнить ряд шагов, необходимо выполнить предварительно. Вот почему мы подготовили для вас руководство, где вы можете увидеть, как выглядит клавиатура на иврите, каковы ее специальные символы и как вы можете их включить. Кроме того, какие программы и приложения следует использовать для его изменения на Windows или Mac, даже на Android и iPhone.
Что такое клавиатура для ввода букв и символов иврита?
Вы должны знать, что периферийное устройство записи такое же, как используемое на испанском языке, единственное отличие-это конфигурация, потому что в настоящее время нет физического устройства. Распределяется по трем: SHIF, Shift + AltG и Normal; при использовании все они имеют разные функции.
Старайтесь, насколько это возможно, не использовать Ctrl и Alt , чтобы компьютер не активировал меню и не изменял ни одну из выполняемых функций.
Функция сдвига
Нажав эту клавишу, вы можете активировать как длинные гласные, так и финальные согласные .
Shift + функция AltGr
Если активен любой из этих двух акцентов, , конечно, они не совпадают в тот момент, когда вы это делаете.
Нормальная функция
Это означает, что клавиатура соответствует максимально возможному сходству каждой буквы на иврите.
Вы должны принять во внимание, что во время написания все, что вы пишете или делаете , будет выполняться справа налево, поскольку этот язык написан следующим образом.
Программы и приложения для изменения и перевода клавиатуры на иврит
В этой части вы узнаете, как адаптировать любое из ваших мобильных устройств к ивриту, , либо настроив клавиатуру, либо установив любую необходимую для нее программу.
Изменить клавиатуру для ПК с Windows
В этой части вы узнаете, как изменить язык независимо от того, находится он за пределами или внутри латиницы. Точно так же вы будете знать, как это сделать, в зависимости от имеющейся у вас Windows.
Windows 7
Это можно сделать двумя способами: , введя буквы, которые вы видите на панели задач, в нашем случае это «ES», или с панели управления.
- На панели задач найдите буквы , которые должны быть рядом с часами.
- В тот момент, когда вы нажимаете их, вы должны увидеть языки, которые у вас есть по умолчанию, там вам нужно будет ввести, где написано Показать языковую панель.
- Вы должны увидеть панель вверху, щелкнув левой кнопкой мыши, перейдите в раздел Конфигурация.
- Затем нужно открыть окно Текстовые сервисы/языковые записи. на вкладке Общие перейдите на Добавить.
- Необходимо открыть окно с языками, в котором вам придется искать иврит, вы должны нажать кнопку + рядом с ним, чтобы отобразить варианты Вы заметите, что Клавиатура говорит вам, еще раз нажмите кнопку + , чтобы появились другие, в этом случае выберите Иврит/США.
- Если вы его не видите, нажмите Показать больше, выберите его, и другие языки будут перемещаться.
- В тот момент, когда вы получите нужный язык, нажмите Принять.
- Это вернет вас на вкладку, где вы были раньше, но вы увидите, что теперь в разделе Установленные службы вы видите только что выбранный вами язык. .
- Вам нужно только выбрать его и нажать там, где написано Загрузить , чтобы появиться в списке по умолчанию.
- Нажмите Применить> ОК , чтобы завершить изменение.
Если вы не видите буквы на панели задач, вы можете ввести их следующим образом:
- Войдите в Меню> Панель управления> Региональные настройки языка.
- В открывшемся окне перейдите на вкладку Клавиатуры и языки , вы должны войти в то место, где Сменить клавиатуру вам сообщит, и появится окно Текстовые службы/языки ввода.
- После того, как вы это сделаете вам просто нужно выполнить шаги, которые мы предприняли ранее.
Windows 8
С помощью этой Windows вы также можете войти с панели задач или из конфигурации.
- Первое, что вам нужно сделать, это найти панель Панель чудо-кнопок и войти в Настройки , вверху вы увидите функцию, которая Изменить настройки ПК.
- Откроется новое окно конфигурации, , в котором необходимо выполнить поиск и получить доступ в Время и язык> Регион и язык.
- В этой части вы увидите язык, используемый по умолчанию, а ниже будет раздел Языки , введите Параметры.
- Вы увидите, что было отображено несколько опций, в которых указано Добавить клавиатуру, введите ее, чтобы открыть окно с языками, найдите иврит, который вы выбрали, и нажмите на Установить в качестве основного .
Windows 10
Для этого с этой версией вы должны запустить ее через панель управления следующим образом.
- Первое, что вы должны сделать, это открыть меню.
- Вы попадете на панель управления.
- Откроется вкладка, в которой вы должны посмотреть, где написано Время и язык.
- Войдите в раздел Регион и язык и найдите, где написано + Добавить язык.
- Он покажет вам все языки, найдите иврит , который вы выбрали, и вуаля. Когда вы вернетесь в Регион и языковое меню , вы увидите, что он был добавлен, вам просто нужно закончить его.
- Войдите в Параметры языка. что вы добавили, в тот момент, когда вы получите к нему доступ, вас попросят загрузить Параметры языка . Это может занять несколько минут.
- После завершения загрузки вернитесь в меню, в котором вы находились прямо сейчас, и выберите язык, который вы загрузили, теперь вы можете установить его по умолчанию.
- Для завершения необходимо перезагрузите компьютер , чтобы он мог обработать только что внесенные изменения.
Использование клавиатуры на иврите на компьютерах Mac
Изменить язык в MacOS очень просто, вы можете не только добавить это, если не все языки, которые вы хотите , без каких-либо ограничений. Для этого прочитайте следующее.
- введите Системные настройки , в следующем окне найдите параметр Клавиатура .
- В открывшемся окне вы увидите вкладку, в которой вы отметите поле Показать средства просмотра и символы Emoji в строке меню , чтобы вы могли таким образом активируйте индикатор, и вы увидите язык, который у вас есть в то время.
- Теперь перейдите на вкладку Быстрые функции> Источники ввода.
- С правой стороны у вас должны были появиться некоторые опции, вы нажмете на тот, который говорит Выберите следующий источник дохода, . Теперь в той же опции вы нажмете на правой стороне, чтобы что вы можете выбрать комбинацию клавиш для использования, если вы уже используете ее, она покажет вам треугольник, указывающий, что она недействительна.
- Затем вы введете Источники ввода , чтобы выбрать язык, который вы хотите и сможете определить.
- Когда вы собираетесь что-то печатать, нажмите комбинацию клавиш, которую вы выбрали, чтобы активировать только что установленный язык .
Положите на свой мобильный Android
Кнопки записи на мобильных устройствах уже поставляются с некоторыми языками по умолчанию, вы можете проверить это вверху или внизу. Вы можете видеть, что он говорит что-то вроде « Испанский » или значок в виде « Глобус », если он не появляется, вы должны перейти к конфигурации своей команды, чтобы убедиться, что какие ты водишь Если вы ищете устройство, на котором нет устройства, вы можете получить его в Google Play Store.
Далее мы покажем вам некоторые приложения, которые мы рекомендуем загрузить, они очень просты в использовании и не будут занимать много места.
Клавиатура SwiftKey
Это приложение считается одним из лучших в Android. Среди его преимуществ выделяется то, что у него отличный прогноз слов, интеллектуальная самокоррекция, смайлики, разные языки и многое другое.
С этим вы можете писать во всех приложениях, так что вы можете сделать его по умолчанию. Неважно, какие устройства вы используете, так как оно доступно для экранов всех размеров.