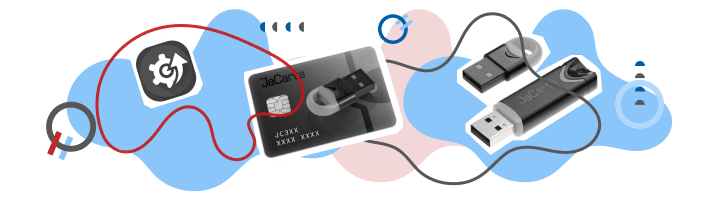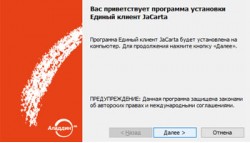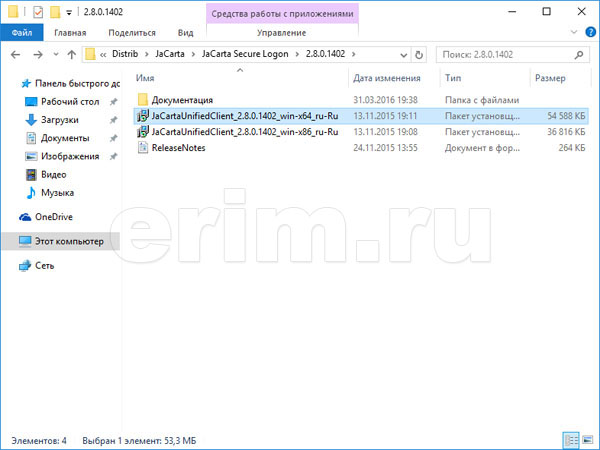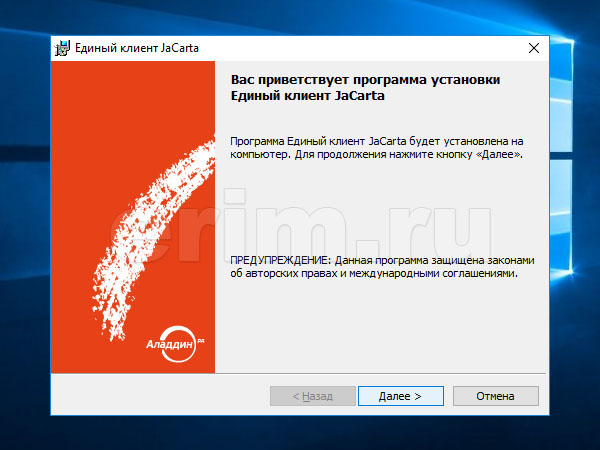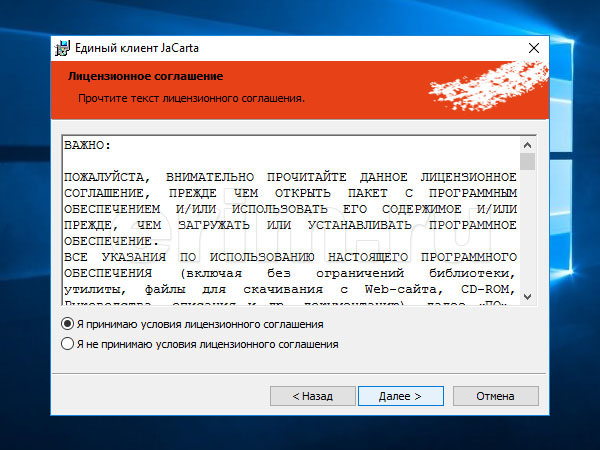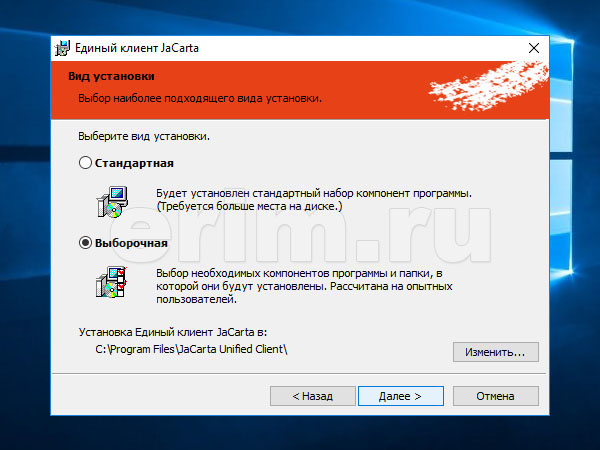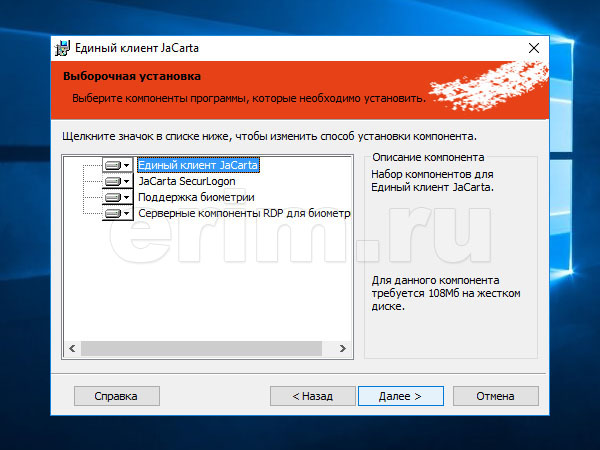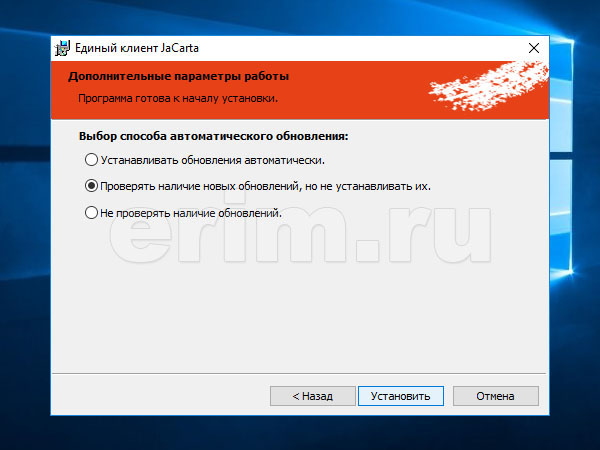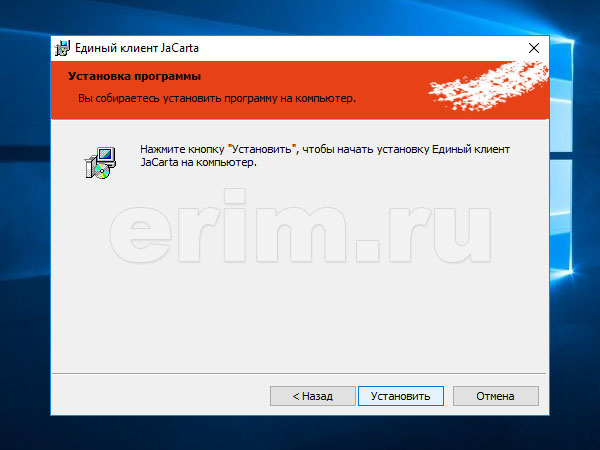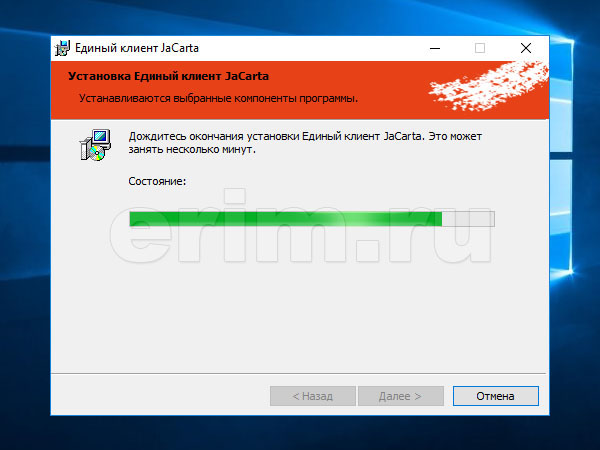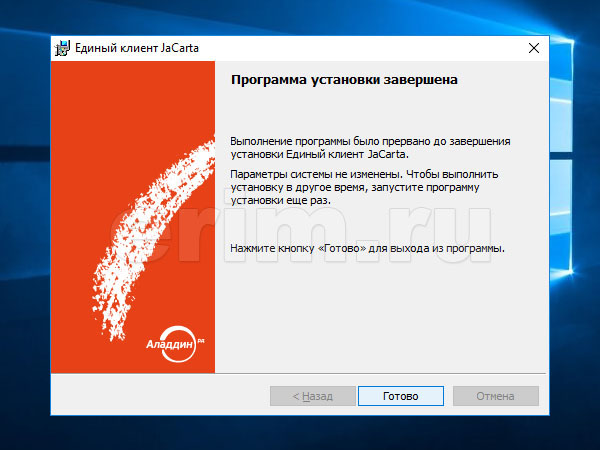Из нашей статьи вы узнаете:
Чтобы работать со смарт-картами и токенами JaCarta недостаточно просто подключить их к компьютеру, для полноценного администрирования нужно устанавливать специальное программное обеспечение.
Разберёмся, как установить драйвер для JaCarta и дополнительные программы.
Установка программного обеспечения
Во время установки важно помнить о двух правилах: носитель не должен быть подключён, а все действия нужно выполнять от имени администратора.
Вы можете приобрести подходящий носитель в нашем каталоге → «Каталог носителей». Драйвер для JaCarta LT — это единый клиент JaCarta, инструкцию к установке которого мы приведём ниже.
Единый клиент JaCarta
Скачать ПО «Единый клиент JaCarta» можно на официальном сайте, нужно только выбрать подходящий под операционную систему дистрибутив. Далее нужно последовательно выполнить следующие действия:
- Запустите установочный файл и нажмите «Далее».
- В окне «Лицензионное соглашение» примите условия и нажмите «Далее».
- Выберите вид установки — «Стандартная» или «Выборочная». Последняя позволяет выбрать компоненты, которые будут установлены, но для работы хватит и стандартной установки.
- В следующем окне нажмите кнопку «Установить».
После того как программа завершит установку, нажмите «Готово» и обязательно перезагрузите компьютер.
ПО для JaCarta PKI
Для токенов и смарт-карта JaCarta PKI предусмотрено дополнительное программное обеспечение, без которого они работать не будут. Скачать их также можно на официальном сайте в разделе «JaCarta PKI (с обратной совместимостью)», выбрав дистрибутив для Windows или Linux.
Порядок установки на Windows следующий:
- Откройте скачанный архив.
- Перейдите в папку «JaCarta_PKI(Aladdin)_for_Windows» и запустите установочный файл, который подходит по разрядности системы.
- Нажмите «Далее», а затем «Установить».
После этого нужно перезагрузить систему, а затем можно приступать к работе с JaCarta PKI.
Утилита для JaCarta Flash
Чтобы иметь возможность работы с Flash-памятью ключей JaCarta ГОСТ/Flash, JaCarta PKI/Flash и JaCarta PKI/ГОСТ/Flash, нужно устанавливать специальную утилиту. Скачать её можно здесь → «JaCarta Flash Utility».
Важно упомянуть, что при работе с утилитой, устройство не должно быть извлечено из компьютера. В скачанном архиве нужно запустить установочный файл и выбрать нужное устройство.
Выводы
Любое программное обеспечение, драйвер или утилиту, которые необходимы для работы с токенами и смарт-картами JaCarta, можно скачать на официальном сайте. Там же представлены ссылки на документацию к программам (инструкции и руководства).
Электронные USB-ключи и контактные смарт-карты семейства JaCarta получили широкое распространение в качестве индивидуальных средств, обеспечивающих защищённый доступ к различным конфиденциальным информационным ресурсам.
Для обеспечения полноценной работы данных устройств на компьютере пользователя необходимо установить соответствующие драйверы и программное обеспечение JaCarta.
Данным примером предлагаем к ознакомлению процесс установки вышеперечисленного ПО из состава дистрибутива Единого клиента JaCarta и JaCarta SecurLogon версии 2.8.0.1402. Установку пакета будем производить на компьютер с предустановленной операционной системой Microsoft Windows 10 Корпоративная редакция, 64-битная версия.
Установка драйвера и ПО JaCarta на компьютер, функционирующий под управлением иных версий операционных систем семейства Microsoft Windows (из перечня поддерживаемых Единым клиентом), производится аналогичным образом.
После того, как дистрибутив Единого клиента JaCarta и JaCarta SecurLogon скачан, приступаем к установке:
- Закройте все открытые приложения
- От имени Администратора запустите на выполнение файл JaCartaUnifiedClient_2.8.0.1402_win-x64_ru-Ru.msi, входящий в состав дистрибутива
- В случае работы компьютера под управлением 32-битной ОС из состава поддерживаемых Единым клиентом JaCarta операционных систем, инсталляцию следует начинать с запуска файла JaCartaUnifiedClient_2.8.0.1402_win-x86_ru-Ru.msi
- В появившемся окне приветствия нажмите кнопку «Далее» для перехода к следующему окну процесса установки
- Ознакомьтесь с лицензионным соглашением на использование программного продукта. При согласии с его условиями отметьте пункт «Я принимаю условия лицензионного соглашения» и нажмите кнопку «Далее»
- В ином случае откажитесь от установки нажатием кнопки «Отмена»
- Переходим к выбору места и вида установки Единого клиента
- Кнопкой «Изменить» укажите место на диске, куда будет производиться установка, либо оставьте предложенный путь без изменений
- Укажите вид установки. При «Стандартной» будет установлен полный пакет ПО, включая и Единый клиент JaCarta и JaCarta SecurLogon. При желании произвести выборочную установку компонентов отметьте пункт «Выборочная»
- Для продолжения процесса установки нажмите кнопку «Далее»
- Для большей наглядности, в предыдущем окне был выбран «Выборочный» вид установки, согласно которому получаем текущее окно выбора компонентов
- Отметьте необходимые вам составляющие установочного пакета и нажмите кнопку «Далее»
- Следующим пунктом меню установки будет выбор способа автоматического обновления продукта
- Если вы ведёте полный контроль над устанавливаемыми на вашем компьютере приложениями, то отметьте пункт, предложенный на текущем рисунке, и нажмите кнопку «Установить»
- На данном этапе вы ещё можете вернуться назад для изменения тех или иных пунктов установки. Для этого воспользуйтесь кнопкой «Назад»
- В случае если вас всё устраивает, и вы готовы приступить к инсталляции выбранных компонентов, нажмите кнопку «Установить»
- Процесс установки начнётся, и будет сопровождаться до своего полного завершения увеличением шкалы прогресса
- По окончании установки вы получите соответствующее окно с уведомлением
- Для выхода из программы нажмите кнопку «Готово»
- Для того чтобы внесённые в систему изменения вступили в силу, остаётся лишь перезагрузить компьютер
Если в процессе установки Единого клиента JaCarta и JaCarta SecurLogon версии 2.8.0.1402 у вас возникли какие-либо вопросы, то можете задать их по электронной почте, либо по телефону, указанному на сайте.
- Системные требования
- Как установить драйвер для токена
- Установка утилиты администрирования «Единый Клиент JaCarta»
- Какой стандартный PIN-код?
- Как заменить стандартный PIN-код?
Системные требования:
- Операционная система:
- Microsoft Windows 7 / 8 / 8.1 / 10 / Server 2012 / Server 2012 R2 /Server 2016 R2 / Windows Server 2019;
- GNU/Linux;
- Apple macOS/OS X;
- Apple iOS;
- «КриптоПро CSP» версии 4.0 или выше (для Windows 11 – только версия «КриптоПро» 5.0 R2 (12000) или выше) или «VipNet CSP». Подробная информация об установке:
- «КриптоПро CSP»;
- «VipNet CSP».
Как установить драйвер для токена
Чтобы установить драйверы для JaCarta LT, необходимо:
- подключить устройство к компьютеру;
- дождаться, пока операционная система обнаружит новое оборудование, после чего произведет поиск и установку драйвера.
Для установки требуются права администратора. 
Когда драйверы будут установлены, на экране появится сообщение об успешной установке. 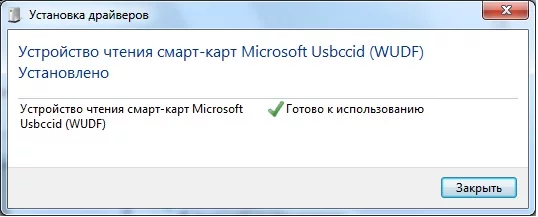
Установка утилиты администрирования «Единый Клиент JaCarta»
Данную утилиту можно загрузить с официального сайта производителя.
После загрузки установочного файла утилиты необходимо его запустить. 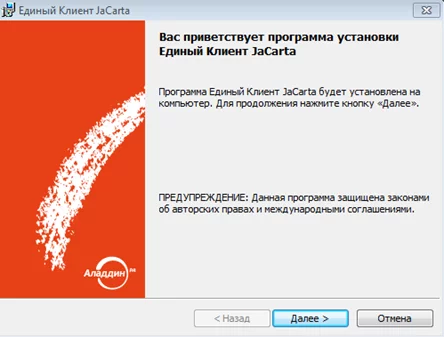
В открывшемся окне необходимо нажать «Далее» – принять условия лицензионного соглашения – «Далее» – «Установить». 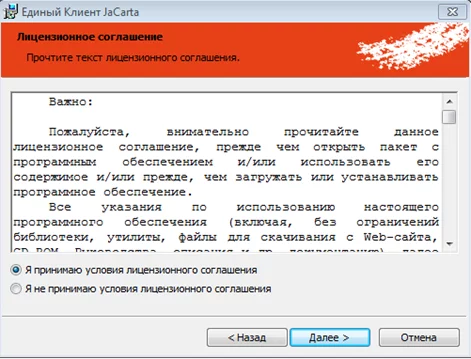
После окончания установки нажать «Готово» и перезагрузить компьютер. 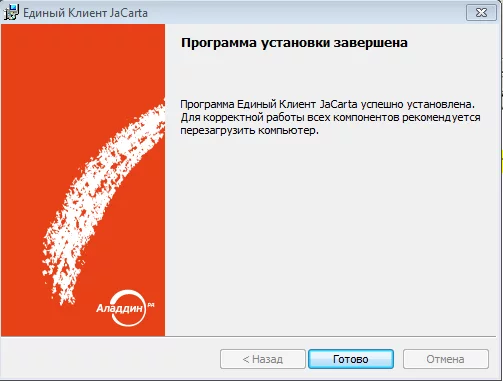
После этого утилита будет успешно установлена.
Какой стандартный PIN-код?
Стандартный PIN-код для этого токена — 1234567890.
Как заменить стандартный PIN-код?
При получении сертификата рекомендуется сменить пароль пользователя с помощью инициализации чистого съемного носителя.
При инициализации будут удалены:
- Записанные на токене сертификаты, криптографические ключи и объекты данных.
- Старый пароль пользователя. Будет назначен новый пароль.
Для инициализации необходимо:
- Подключить токен к компьютеру и запустить «Единый клиент JaCarta»;
- Нажать «Переключиться в режим администратора»;
- Перейти на вкладку «Storage» или PKI в зависимости от типа токена;
- Нажать «Инициализировать…»;
- Ввести пин-код в поле «Pin-код Администратора» (по умолчанию 087654321)
- В полях «Новый пароль пользователя» и «Подтверждение пароля пользователя» указать новый пин-код пользователя и нажать кнопку «Выполнить» и затем «Продолжить».
Установка драйверов JaCarta
Для работы с носителем JaCarta необходима установка на рабочее место Пользователя специального программного обеспечения – программы Единый Клиент JaCarta и JaCarta SecurLogon.
Перейдите по ссылке http://www.aladdin-rd.ru/support/downloads/jacarta/ и скачайте программу Единый Клиент JaCarta и JaCarta SecurLogon.
Из содержимого архива выберите дистрибутив, соответствующий разрядности Вашей операционной системы, и запустите его. В появившемся окне приветствия Мастера установки нажмите кнопку Next.
В окне приветствия Мастера установки нажмите кнопку Далее.
Установите переключатель в положение Я принимаю условия лицензионного соглашения и нажмите кнопку Далее.
В следующем окне установите переключатель вида установки в положение Стандартная, выберите директорию установки программы либо оставьте значение директории по умолчанию (рекомендуется) и нажмите кнопку Далее.
В следующем окне нажмите кнопку Установить.
По завершению установки нажмите кнопку Готово
Перезагрузите компьютер.
Установка драйверов RuToken.
Для работы с носителем Рутокен необходима установка на рабочее место соответствующих драйверов. Для установки произведите следующие действия.
Перейдите по ссылке http://www.rutoken.ru/support/download/drivers-for-windows/ и скачайте драйвер.
Отсоедините Рутокен от USB-порта компьютера, запустите программу установки и нажмите кнопку Установить.
После начала установки может потребоваться перезагрузка компьютера. После перезагрузки программа продолжит установку автоматически. Дождитесь окончания установки драйверов.
После завершения установки драйвера вставьте РуТокен в USB-порт компьютера. Рутокен определится, после чего система установит для него драйвер.
Определить корректность работы носителя Рутокен можно по светодиоду либо в панели управления Рутокен. Для этого откройте программу и на вкладке «Сертификаты» в пункте «Считыватели Рутокен» будет отображаться устройство.
При каком-либо действии с носителем Рутокен программа запрашивает пароль. Пароль по умолчанию 12345678.
Установка драйверов eToken.
Для установки драйверов eToken и eToken PKI Client произведите следующие действия.
1. Cкачайте продукт eToken PKI Client 5.1 SP1 для Microsoft Windows.
2. Распакуйте архив в любой каталог Вашего компьютера по выбору.
3. Из содержимого архива выберите дистрибутив, соответствующий разрядности Вашей операционной системы, и запустите его. В появившемся окне приветствия Мастера установки нажмите кнопку Next.
4. В следующем окне проверьте, установлено ли значение языка установки по умолчанию на позиции «Russian», и нажмите кнопку Next.
5. Установите переключатель в положение I accept the license agreement и нажмите кнопку Next.
6. Выберите директорию установки драйвера либо оставьте значение директории по умолчанию (рекомендуется) и нажмите кнопку Next.
7. Дождитесь завершения установки драйвера и закройте окно Мастера установки.
Во время выполнения операций с устройством eToken ЗАПРЕЩАЕТСЯ отсоединять его от USB-порта компьютера!
Это может привести к потере хранящихся на устройстве eToken данных.
Остались вопросы?
Отдел технической поддержки
тел.: 8 (800) 333-91-03, доб. 2400
email: otp@itcomgk.ru
Единый Клиент JaCarta
ПК «Единый Клиент JaCarta» — программный комплекс, предназначенный для поддержки функций строгой двухфакторной аутентификации, настройки и работы с моделями USB-токенов и смарт-карт JaCarta, генерации запросов на сертификаты. Версия для Microsoft Windows включает в себя компонент JaCarta SecurLogon.
Microsoft Windows
Дистрибутивы
| ПК «Единый Клиент JaCarta 3.0» (версия для 32-битных систем) |
| ПК «Единый Клиент JaCarta 3.0» (версия для 64-битных систем) |
Внимание пользователям ЕГАИС, работающим с JaCarta на компьютерах под управлением ОС Microsoft Windows! В случае установки ПК «Единый Клиент JaCarta» 2.13 или выше необходимо дополнительно установить Модуль поддержки JaCarta-2 SE для УТМ в системе ЕГАИС.
Внимание пользователям, работающим со смарт-карт ридерами ASEDrive IIIe Bio! В случае установки ПК «Единый Клиент JaCarta» 2.13.4 или выше, необходимо дополнительно установить Модуль поддержки смарт-карт ридеров ASEDrive IIIe Bio.
Документация
| ПК «Единый Клиент JaCarta» 3.0. Руководство пользователя для Windows |
| ПК «Единый Клиент JaCarta» 3.0. Руководство администратора для Windows |
| ПК «Единый Клиент JaCarta» 3.0. Инструкция по сбору диагностической информации |
| ПК «Единый Клиент JaCarta» 3.0. Инструкция по установке, удалению, обновлению через групповые политики |
| JaCarta SecurLogon. Руководство администратора для Windows |
| ПК «Единый Клиент JaCarta» 3.0. Эксплуатационная документация (одним архивом) |
Linux
Дистрибутивы
| ПК «Единый Клиент JaCarta 3.0» (для Astra Linux SE 1.6, 1.7) |
| ПК «Единый Клиент JaCarta 3.0» (для РЕД ОС 7.2, 7.3) |
| ПК «Единый Клиент JaCarta 3.0» (для Альт 8 СП, Альт 10, Simply Linux) |
| ПК «Единый Клиент JaCarta 3.0» (для Ubuntu, Debian, ОСнова, Стрелец, Linux Mint) |
| ПК «Единый Клиент JaCarta 3.0» (для AlterOS, CentOS, СинтезМ, РОСА «КОБАЛЬТ» 7.3, GosLinux) |
| ПК «Единый Клиент JaCarta 3.0» (для 32-битных систем Ubuntu) |
| ПК «Единый Клиент JaCarta 3.0» (для ЕМИАС 1.0) |
| ПК «Единый Клиент JaCarta 3.0» (для процессоров Байкал-М/arm64, Эльбрус/e2k-8c) |
Apple macOS
| ПК «Единый Клиент JaCarta 3.0» (версия для Apple macOS) |