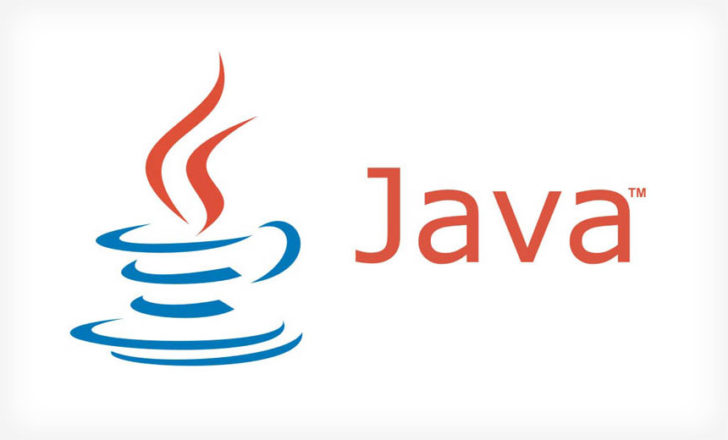Для запуска нашего лаунчера и самой игры Minecraft, у вас обязательно должен быть установлена Джава. На данной странице, вы узнаете все основные подробности установки. На всё это у вас уйдёт не много времени, а в результате получите доступ к одной из самых популярных игр в истории. Дополнительно, узнайте какие версии Java используют новые и старые версии игры.
Содержание:
Важная информация
Где скачать Java 8
Где скачать Java 16
Где скачать Java 17
Установка Java в Windows (XP, 7, 8, 10, 11)
Установка Java в MacOS
Установка Java в Linux
— Установка Java в Ubuntu для TLauncher/Minecraft
— Установка Java в Debian/Mint для TLauncher/Minecraft
— Установка Java в Fedora/CentOS для TLauncher/Minecraft
Решение проблем при установке Java
Обсуждение
Важная информация
Для TLauncher нужна именно Java 8! В некоторых Linux системах работает и с Java 11.
Рекомендованная версия Джава для Minecraft (1.16.5 и ниже) на Windows: Java 8 Update 51 (приоритет) или Java 8 Update 45.
Рекомендованная версия Java для Майнкрафт (1.16.5 и ниже) на MacOS/Linux: Java 8 Update Последний.
Рекомендованная версия Джава для Minecraft (1.17 и 1.17.1) на Windows: Java 16 (используемая разработчиками игры).
Рекомендованная версия Java для Майнкрафт (1.17 и 1.17.1) на MacOS/Linux: Java 16 (используемая разработчиками игры).
Рекомендованная версия Джава для Minecraft (1.18 и выше) на Windows: Java 17 (используемая разработчиками игры).
Рекомендованная версия Java для Майнкрафт (1.18 и выше) на MacOS/Linux: Java 17 (используемая разработчиками игры).
ВНИМАНИЕ: TLauncher автоматически* использует нужную версию Java рекомендованную разработчиками игры: для версии игры 1.18 — Java 17, для игры 1.17 — Java 1.16, для игры 1.16.5 и ниже — Java 8 Update 51. Поэтому, не нужно вручную устанавливать Java 16 или 17! Если происходит ошибка запуска связанная с Java, то проверьте в настройках лаунчера (Иконка «Шестеренки» -> «Настройки»), что стоит «Выбор Java» на «По умолчанию«. Если стоит другая версия, лаунчер будет пытаться запустить каждую версию от нее и может быть ошибка! Меняйте это, если понимаете для чего.
* Нужно использовать актуальную версию TLauncher 2.84 и выше.
Где скачать Java 8
Автоопределение системы для Java (Переход на внешний сайт);
Windows*: Java Windows x64; Java Windows x32
MacOS*: Java MacOS x64 (MacOS 10.7.3 и ВЫШЕ версии!);
Linux*: Java Linux x64 RPM; Java Linux x32 RPM; Java Linux x64; Java Linux x32
Где скачать Java 16
Windows*: Java Windows x64
MacOS*: Java MacOS x64
Linux*: Java Linux x64 RPM; Java Linux ARM x64 RPM; Java Linux x64 Deb
Где скачать Java 17
Windows*: Java Windows x64
MacOS*: Java MacOS x64; Java MacOS ARM x64
Linux*: Java Linux x64 RPM; Java Linux ARM x64 RPM; Java Linux x64 Deb
* Все версии взяты с официального сайта Java, не было внесено никаких изменений, подписаны цифровой подпись Oracle!
Установка Java в Windows (XP, 7, 8, 10, 11)
1) Определяем разрядность вашей системы — x32 или x64, если знаете, переходите к следующим пунктам. Если нет, то открываем «Мой компьютер» -> в верхнем меню (Компьютер) ищем «Свойства системы» и кликаем на эту кнопку.
2) Ищем пункт «Тип системы«, и возле него будет указана разрядность вашей системы.
2.1) Если указано «32-разрядная операционная система, процессор x64«, то рекомендуется переустановить Windows используя разрядность x64, так как процессор ваш поддерживает. В противном случаи, x32 обладает ограничениями на выделения оперативной памяти!
3) Определив вашу разрядность, скачиваем версию Java для x32 или x64 по ссылкам выше.
4) Запускаем скаченный установщик и нажимаем на кнопку «Install«. Произойдёт установка и теперь ваш компьютер готов к работе с Minecraft/TLauncher.
Установка Java в MacOS
1) Скачиваем версию Java под MacOS x64 по ссылке выше.
2) Запускаем скаченный образ DMG и запускаем в нём пакет установки PKG:
3) В первых двух окнах просто нажимаем «Продолжить«:
4) Как всегда, при установке в Мак ОС, вводим пароль:
5) Готово! Теперь у вас установлена Java на OS X.
Установка Java в Linux
Установка Java в Ubuntu для TLauncher/Minecraft
1) Открываем Терминал и выполняем стандартные sudo apt-get update , а после sudo apt-get upgrade .
2) Устанавливаем Java: sudo apt install openjdk-8-jdk и соглашаемся Y на установку.
3) Скачиваем Linux версию лаунчера и распаковываем архив с .jar файл в любое место (Архив .zip распаковываем, но не сам .jar!)
4) Запускаем лаунчер командой sudo java -jar /home/user/Downloads/TLauncher-2.83.jar . У вас будет другой путь, смотря куда положили файл! Будут скачены нужные файлы и запущен лаунчер:
Установка Java в Debian/Mint для TLauncher/Minecraft
1) Открываем Терминал и выполняем стандартные sudo apt-get update , а после sudo apt-get upgrade .
2) Устанавливаем саму Java: sudo apt install default-jdk и соглашаемся Y на установку.
3) Скачиваем Linux версию лаунчера и распаковываем архив с .jar файл в любое место (Архив .zip распаковываем, но не сам .jar!)
4) Запускаем лаунчер командой sudo java -jar /root/Downloads/TLauncher-2.83.jar . У вас будет другой путь, смотря куда положили файл! Будут скачены нужные файлы и запущен лаунчер:
Установка Java в Fedora/CentOS для TLauncher/Minecraft
1) Открываем Терминал и выполняем стандартные sudo yum update и обновляем.
2) Устанавливаем Java: sudo yum install java-11-openjdk и соглашаемся Y на установку.
3) Выполняем команду sudo update-alternatives —config java и указываем в поле число соответствующей версии Java 11, чтобы установить её по умолчанию. Проверяем с помощью java -version , что выводит Java 11:
4) Скачиваем Linux версию лаунчера и распаковываем архив с .jar файл в любое место (Архив .zip распаковываем, но не сам .jar!)
5) Запускаем лаунчер командой sudo java -jar /home/user/Downloads/TLauncher-2.84.jar . У вас будет другой путь, смотря куда положили файл! Будут скачены нужные файлы и запущен лаунчер.
Решение проблем при установке Java
1) Не запускается установщик Java, без ошибок и окон.
1.1) Пробуем полностью перезагрузить компьютер и запустить снова установщик.
1.2) Если перезагрузка не помогает, нужно переустановить вашу ОС (Windows и т.д.), так как она сломалась.
Обсуждение
Всем привет! Легендарная Minecraft не теряет своей популярности уже который год… и посему, как всегда, актуален вопрос где скачать Java 64 bit для Windows 10 (само собой инструкция применима и для старушки Windows 7). Почему именно Джава? – Пускай Майкрософт и выпустила родное для Windows 10 приложение и даже бесплатно раздала ключи всем официальным пользователям Java версии… это не тот самый Майнкрафт и любим мы именно Java версию, а с ней у юных пользователей бываю проблемы из-за необходимости установки этой самой Явы.
Что если мне не нужна игра Minecraft, а нужна просто Java? – Данная заметка именно про установку Java 64 на Windows 10, просто повествование буду вести в контексте требования Minecraft (игроков Майна Ява интересует больше других)
Содержание:
- 1 Где скачать Java 64 bit
- 1.1 Почему Java 64 не устанавливается или проверяем разрядность Windows
- 1.1.1 Загрузка с официального сайта Oracle
- 1.1.2 Загрузка с сайта itshneg
- 1.2 Установка Java – лишний пример
- 1.1 Почему Java 64 не устанавливается или проверяем разрядность Windows
- 2 Вместо итога
Где скачать Java 64 bit
Так где же скачать 64 разрядную версию JAVA? Тут есть один нюанс – 32 (x86) версия работает на любой версии Windows и по умолчанию интерактивный установщик вам установит именно ее… многие задаются вопросом – а нужна ли вообще эта Java 64? Может и 32 вполне себе? Работает же сейчас.
К сожалению Java 32 (x86) не может адресовать более 1024мб (1гб) памяти… и посмотрите на скриншот ниже – после 2 минут игры в Minecraft “Java(TM) Platform SE binary” же откусил 2,5гб озу и однозначно она бы тормозила из-за нехватки оперативки (хотя ее еще вагон и маленькая тележка).
Как вы можете догадаться из вышенаписанного – скачать Яву можно с официального сайта, но желательно использовать Оффлайн дистрибутив, чтобы наверняка установить необходимую версию.
Почему Java 64 не устанавливается или проверяем разрядность Windows
Прежде чем отправить вас на официальный сайт Oracle для загрузки необходимого приложения, я рекомендую проверить разрядность вашей операционной системы. Вы должны понимать, что на x32 версию Windows невозможно установить 64 битную версию программы – тут поможет только полная переустановка Windows 10 на нужную редакцию. Однако на 64 битной Windows отлично работают 32 разрядные приложения.
Просмотреть разрядность очень просто – кликаем правой кнопкой мышь по значку “Этот компьютер” на рабочем столе и выбираем свойства (недавно узнал что для этого существует комбинация WIN + Pause)
В строке “Тип системы:” вы найдете ответ на свой вопрос… на картинке нижу видно, что я использую 64-разрядную операционную систему.
Я понимаю что вам хочется просто зайти, скачать и установить… но моя задача предупредить все возможные вопросы еще до начала загрузки Java
Загрузка с официального сайта Oracle
Не устану повторять, что все приложения необходимо загружать с официального сайта разработчиков! Java не является исключением, однако на официальном сайте есть некоторые нюансы. Смотрите – на выбор есть несколько вариантов загрузки:
- Windows Интерактивная – минимальный размер, сама Java скачается из сети во время установки (в большинстве случаев установится 32 битная версия);
- Windows В автономном режиме – полноценный файл установки 32 битной версии Java;
- Windows В автономном режиме (64-разрядная версия) – полноценный дистрибутив 64 битной версии Java для Windows 10.
Как вы уже догадались – нас интересует последний вариант, переходим на страницу загрузки и скачиваем нужный установочный пакет:
https://www.java.com/ru/download/manual.jsp
Если вы вдруг не можете загрузить Java с официального сайта, то на всякий случай подгрузил к себе на сайт актуальный дистрибутив на момент написания заметки
Загрузка с сайта itshneg
Внизу ссылки на загрузку Java с данного блога. Думаю вы осознаете, что на официальном сайте версия всегда актуальная – у меня же может быть устаревшая… используйте данную альтернативу только в случае невозможности загрузить Яву с официальной страницы загрузки.
Оффлайн установщик JAVA 8 (v231) [x32]
Оффлайн установщик JAVA 8 (v231) [x64]
Если версия потеряла актуальность – пишите в комменты, обязательно поправим
Установка Java – лишний пример
Обратите внимание! На компьютере могут быть установлены обе версии Java и в том же Minecraft можно переключаться между ними
С установкой вообще сложно промахнуться – все элементарно. У меня уже установлена 64 битная JAVA, поэтому у меня помимо “Install” (Установка) доступна кнопка “Remove” (Удаление)… папку для установки менять не советую, но можно это сделать поставив галку напротив “Change destination folder”.
Если вы используете автономный установщик – то произойдет установка, если интерактивный – сперва загрузка последней версии и последующая установка…
…далее только одна кнопка после завершения установки – Close (Выход). Ее и нажимаем и можем пользоваться!
Видим что у меня доступна игра Minecraft: Java Edition в лаунчере – значит все сделали верно… можно отключаться от реальности и гонять Криперов!
Никаких сложностей. Я искренне не понимаю, как простейшая задача вызывает столько вопросов у пользователей. Надеюсь после прочтения заметки вы справитесь с установкой Java 64 и разберетесь с причинами вашей неудачи ранее!
Вместо итога
Что в сухом остатке? Рассмотрели где и как скачать Java 64 bit для Windows 10 и ее отличия от 32-разрядной версии. Если возникли вопросы – не стесняйтесь отписываться в комментарии, я стараюсь по возможности дополнять заметки открывшимися нюансами!
P.S. В последние годы в Minecraft не играю, но в свое время не один десяток часов там провел… и Java наверняка была 32 битная! 😉
Содержание
- . как установить Java на Windows?
- 1. Где взять Java?
- 2. Какую версию выбрать?
- 3. Что устанавливать, JRE или JDK?
- 4. Установка Java
- 5. Настройка переменных окружения
- 6. Удаление лишних файлов
- Автор: Алексей Баранцев
- Скачать Java (джава) для майнкрафт, JRE 8, JDK 16 [1.17.1] [1.16.5] [1.15.2] [1.14.4] [1.12.2] [1.7.10]
- Необходимые версии Java:
- Сложности и частые вопросы:
- Давайте немного разберемся, что это и как:
- Где скачать и как установить Java 16:
- Скачать Java 16:
- ГАЙД Как настроить джаву, чтобы не лагало
- Hel_ISR
- Как выделить Java больше оперативной памяти
- Зачем увеличивать память Java
- Как выделить память Java
- Увеличение памяти с помощью переменных среды
. как установить Java на Windows?
Эта инструкция устарела, используйте вместо неё более новую
Во многих моих тренингах так или иначе используется Java, либо как язык программирования для разработки автотестов, либо как виртуальная машина для запуска приложений, написанных на Java — инструментов тестирования, сред разработки, и даже клиент системы видеоконференций GotoWebinar требует наличия Java.
Поэтому я решил описать процедуру установки Java для операционной системы Windows и последующей настройки системы, потому что, к сожалению, недостаточно просто “запустить инсталлятор и всегда нажимать кнопку Next”.
1. Где взять Java?
2. Какую версию выбрать?
Разумеется, последнюю доступную (на момент написания инструкции это Java 8).
Выбирая из 32-битной и 64-битной версий, берите 64-битную, если ваша операционная система это позволяет, потому что у неё менее строгие ограничения по памяти, доступной исполняемым Java-приложениям.
3. Что устанавливать, JRE или JDK?
Java Runtime Environment, или JRE — это виртуальная машина, позволяющая запускать приложения, написанные на языке программирования Java.
Java Development Kit, или JDK — это набор инструментов, для разработки программ на языке программирования Java (компилятор, архиватор, генератор документации и прочие). JRE разумеется тоже входит в дистрибутив JDK.
Правило очень простое: если вы собираетесь что-нибудь писать на языке программирования Java, значит вам потребуется JDK. А если только запускать готовые программы — тогда достаточно JRE.
4. Установка Java
Вот тут, действительно, всё просто — нужно запустить инсталлятор и следовать указаниям визарда. Можно просто всё время нажимать кнопку Next.
5. Настройка переменных окружения
К сожалению, инсталлятор Java не выполняет настройку переменных окружения, поэтому придётся сделать это вручную после установки.
Для установки переменных окружения сначала нужно открыть свойства компьютера, либо использовав сочетание клавиш Win-Pause, либо через меню “Пуск”:
Затем нужно выбрать “Дополнительные параметры системы”, в открывшемся диалоге перейти на вкладку “Дополнительно” и нажать кнопку “Переменные среды”, после чего появится диалог настройки переменных окружения.
И сохранить всё это, закрыв все открытые диалоги в обратном порядке кнопками OK.
6. Удаление лишних файлов
Однако иногда бывает и наоборот, находятся «лишние» исполняемые файлы:
Происходит это из-за того, что инсталлятор Java вместо того, чтобы правильно настроить переменные окружения, пытается положить исполняемые файлы в директорию C:Windowssystem32
Автор: Алексей Баранцев
Если вам понравилась эта статья, вы можете поделиться ею в социальных сетях (кнопочки ниже), а потом вернуться на главную страницу блога и почитать другие мои статьи.
Ну а если вы не согласны с чем-то или хотите что-нибудь дополнить – оставьте комментарий ниже, может быть это послужит поводом для написания новой интересной статьи.
Источник
Скачать Java (джава) для майнкрафт, JRE 8, JDK 16 [1.17.1] [1.16.5] [1.15.2] [1.14.4] [1.12.2] [1.7.10]
В данной новости вы сможете скачать Java (джава) для игры Minecraft (майнкрафт), если у вас не запускается майнкрафт, либо есть какие то проблемы с игрой, попробуйте переустановить Java на самую актуальную. В новости я выложу все необходимые версии Java как для клиента (игрока), так и для сервера.
Майнкрафт (в исполнении Java edition конечно, не Bedrok) написана на языке программирования Java и запускается именно на java.exe, потому для запуска игры необходимо иметь актуальную версию джавы, правильной версии, если ваша версия очень сильно устарела и давно не обновлялась, игра может не запуститься, либо после установки некоторых модов игра будет вылетать (крашиться), так же игра может вылетать при запуске шейдеров, тормозить, лагать, показывать низкий FPS с шейдерами, даже если у вас мощный пк и хорошая видеокарта.
Предупреждение :
Самой главной ошибкой и самой главной проблемой с Java является то, что в России большинство игроков пираты, и используют пиратские лаунчеры. Лицензионный лаунчер сам скачивает и устанавливает правильные версии Java, а вот пиратские лаунчеры часто устанавливают устаревшие версии.
Ручная переустановка при этом может не помочь, так как лаунчер просто продолжает использовать собственную, устаревшею версию. После установки обновленной версии, вам нужно удостовериться что в игре используется именно она, если это не так, то в настройках лаунчера указать путь до новой версии.
Необходимые версии Java:
Сложности и частые вопросы:
2014 год) может доставить проблем, а вот разница между 1.8.0_292 и 1.8.0_301 минимальна.
Источник
Недавно майнкрафт обновился до майнкрафт 1.17, многие пользователи пиратских лаунчеров столкнулись с тем, что данная версия игры не запускается, ведь она требует Java 16 версии и игра просто не запускается. Некоторые лаунчеры уже умеют автоматически исправлять эту проблему (TL Legacy например), другие научатся в ближайшее время, а пока в этой новости Вы узнаете где взять эту джаву и решить ошибку запуска.
Давайте немного разберемся, что это и как:
Начиная с предварительной версии 21w19a и с релиза 1.17 игра работает на более новой версии JAVA, лицензионный лаунчер это знает, он автоматически скачивает и устанавливает все необходимое, а вот многие пиратские лаунчеры этого пока не умеют, потому пиратам придется делать это руками.
К сожалению, не достаточно просто указать в лаунчере новую версию JAVA, новые версии игры работать будут, другие, более старые версии игры работать тоже будут, а вот многие моды на старых версиях всего скорее работать не будут, так как они устарели.
Где скачать и как установить Java 16:
Вам не нужно удалять старую версию Java (она нужна для игры на старых версиях), нужно скачать и установить 16 версию, и использовать именно ее для запуска снапшотов и версии 1.17.
Скачать Java 16:
Адреса расположения версий Java:
При установке 32bit: C:Program FilesAdoptOpenJDKjdk-16.0.1.9-hotspotbinjava.exe
При установке 64bit: C:Program FilesJavajdk-16.0.2binjava.exe
Предупреждение :
Повторю еще раз, для особенно слепых, кратко и поделу.
До Minecraft 1.17, а именно до снапшота 21w19a все версии игры отлично работали на Java 1.8.0_281, с модами и без модов, НО теперь все новые версии игры требуют версии Java 16, лиц лаунчер сам скачивает и использует нужную версию, а вот пиратам не повезло.
Многие пиратские лаунчеры этого пока не умеют, возможно не все научатся, потому что бы сейчас, а может быть и потом запускать на пиратском лаунчере Minecraft 1.17 нужно установить Java 16 и использовать именно ее для запуска игры. Прочие ванильные версии Minecraft работают на Java 16, а вот версии с модами НЕ РАБОТАЮТ на Java 16, для их запуска вам нужно указывать старую добрую Java 1.8.0.
Источник
ГАЙД Как настроить джаву, чтобы не лагало
Hel_ISR
Расскажите об этом посте всем своим друзьям в игре!
Я задолбался читать жалобы про лаги =_= Я даже поставил русскую винду. =_= Чтобы наделать вам скринов.
1) качаем джаву с нашего сайта. Там нужная версия.
НИКОГДА не качайте джаву с сайта java.com (по умолчанию там ставится 32-битная версия)
ВСЕГДА качаем x64-версию.
Винда тоже должна быть 64 версии, всегда! Даже если у вас говно-рояль с 2 гб на борту.
Нам нужна Java, нажмите на нее:
1) Нам нужна вторая вкладка в открывшемся окне: Java
2) Там нажимаем на единственную кнопку «View. »
3) В открывшемся окне нажимаем два раза на слот под Runtime Parameters
Если у вас 2 гб памяти на компе и меньше (НЕ со встроенной видео и НЕ ноутбук, WIN32):
Вам не помочь, но все-же..
Если у вас 2 гб памяти на ноутбуке (не меньше) или встроенная видеокарта И win64:
Вам не помочь, но все-же..
Если у вас 4 гб памяти на компе + win64:
С такими параметрам даже ТЕС запускается.
Если у вас 6 гб памяти на компе + win64:
Если у вас 10 и выше памяти на компе + win64
Источник
Как выделить Java больше оперативной памяти
Из-за взаимодействия программного компонента Java с разработанными продуктами могут возникать ошибки, решение которых лежит на плечах пользователя. Оно достигается двумя путями: переустановкой модуля и выделением дополнительной памяти Java. С каждой ситуацией стоит разобраться отдельно.
Зачем увеличивать память Java
Задачу по увеличению Java памяти пользователи ставят перед собой в следующих случаях:
Исправить проблему можно двумя способами.
Как выделить память Java
Выделить Джава-модулю больше оперативной памяти возможно через «Панель управления». Способ удобнее рассмотреть на примере проблем с запуском игры Minecraft.
Инструкция:
Если это не помогло запустить Minecraft, переустановите модуль Java и игру. После удаления очистите реестр с помощью CCleaner.
Увеличение памяти с помощью переменных среды
Чтобы система воспринимала написанные аргументы, нужно добавить переменную с названием «_JAVA_OPTIONS».
Если количество памяти, отведенной для работы Java, в два раза меньше имеющейся оперативки, то команды прописываются по следующей инструкции:
В примере объем оперативки составлял 1 Гб.
Видео: 3 способа выделить больше памяти Java.
Таким образом в статье рассмотрено два метода увеличения оперативной памяти, выделяемой для работы Java-модуля.
Источник
Cкачать Java для minecraft можно по прямым ссылкам из нашей статьи достаточно кликнуть по кнопке с названием вашей операционной системы. Для Windows 64 bit рекомендуется устанавливать сразу 2 версии java 32bit и 64 bit для лучшей производительности, а лаунчер автоматически выберет необходимую. Нету никаких специализированных Java для minecraft, достаточно скачать с нашего сайта или официального (кнопка источник), а потом запустить инсталлятор и уже через пару минут вы сможете играть в любимую игру.
Как определить версию операционной системы? (windows)
Найдите ярлык «Этот компьютер» или «Мой компьютер» на рабочем столе, кликните по нему правой кнопкой мыши, в появившимся меню нажмите «свойства». Появиться окно с информацией о вашем компьютере и операционной системе. В пункте «Тип системы» будет указа разрядность системы, которую требовалось узнать.
Если нету ярлыка:
Windows 7: откройте «Пуск» => «Панель управления» => «Система»
Windows 10 и 8: кликните правой кнопкой мыши на «Пуск» => «Панель управления» => «Система»
Cкачать Java для minecraft
Как установить?
- Запустите установщик
- Нажмите «Install»
- 5
- 4
- 3
- 2
- 1
4.5 / 5 ( 631 голос )