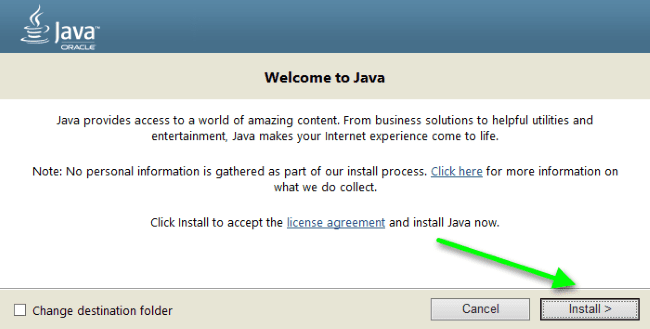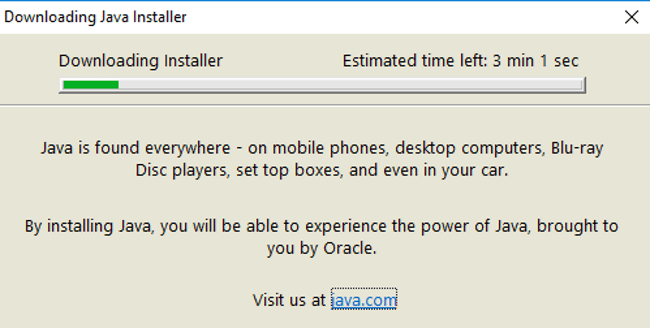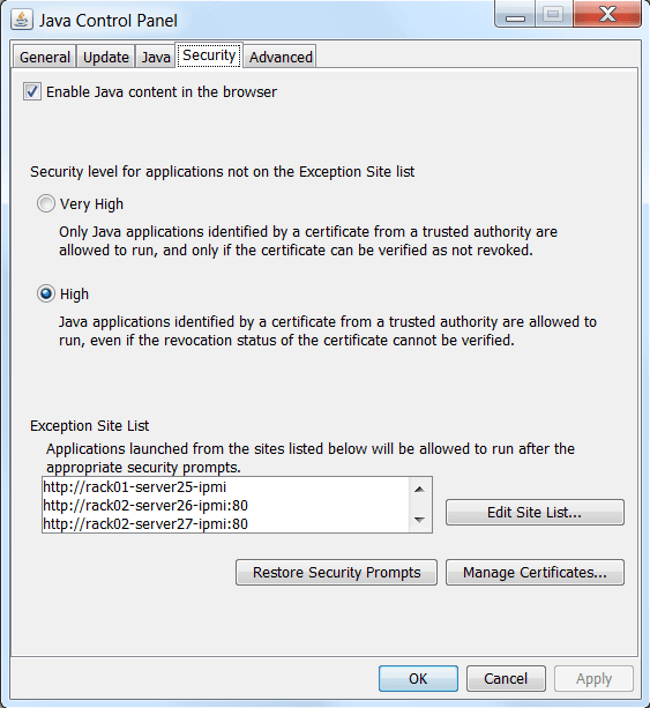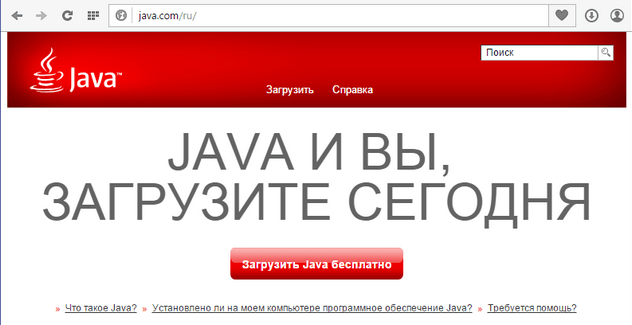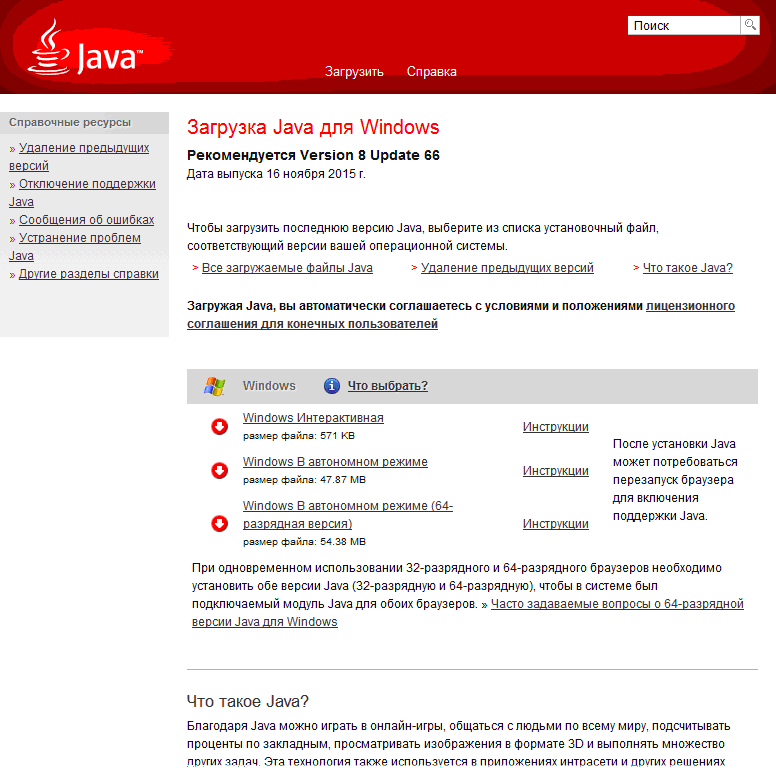Эта инструкция устарела, используйте вместо неё более новую
Во многих моих тренингах так или иначе используется Java, либо как язык программирования для разработки автотестов, либо как виртуальная машина для запуска приложений, написанных на Java — инструментов тестирования, сред разработки, и даже клиент системы видеоконференций GotoWebinar требует наличия Java.
Поэтому я решил описать процедуру установки Java для операционной системы Windows и последующей настройки системы, потому что, к сожалению, недостаточно просто “запустить инсталлятор и всегда нажимать кнопку Next”.
1. Где взять Java?
На официальном сайте Oracle Java.
2. Какую версию выбрать?
Разумеется, последнюю доступную (на момент написания инструкции это Java 8).
Выбирая из 32-битной и 64-битной версий, берите 64-битную, если ваша операционная система это позволяет, потому что у неё менее строгие ограничения по памяти, доступной исполняемым Java-приложениям.
3. Что устанавливать, JRE или JDK?
Java Runtime Environment, или JRE — это виртуальная машина, позволяющая запускать приложения, написанные на языке программирования Java.
Java Development Kit, или JDK — это набор инструментов, для разработки программ на языке программирования Java (компилятор, архиватор, генератор документации и прочие). JRE разумеется тоже входит в дистрибутив JDK.
Правило очень простое: если вы собираетесь что-нибудь писать на языке программирования Java, значит вам потребуется JDK. А если только запускать готовые программы — тогда достаточно JRE.
4. Установка Java
Вот тут, действительно, всё просто — нужно запустить инсталлятор и следовать указаниям визарда. Можно просто всё время нажимать кнопку Next.
5. Настройка переменных окружения
К сожалению, инсталлятор Java не выполняет настройку переменных окружения, поэтому придётся сделать это вручную после установки.
Во-первых, необходимо установить переменную JAVA_HOME, которая должна указывать на директорию, в которую установлена Java. Многие программы используют эту переменную, чтобы определить, где находится Java.
Во-вторых, надо в переменную PATH добавить путь к директории %JAVA_HOME%bin. Эта переменная указывает операционной системе список директорий, в которых нужно искать исполняемые файлы, и чтобы можно было запускать Java из консоли, переменная PATH должна быть правильно настроена.
Для установки переменных окружения сначала нужно открыть свойства компьютера, либо использовав сочетание клавиш Win-Pause, либо через меню “Пуск”:
Затем нужно выбрать “Дополнительные параметры системы”, в открывшемся диалоге перейти на вкладку “Дополнительно” и нажать кнопку “Переменные среды”, после чего появится диалог настройки переменных окружения.
Если у вас уже есть переменная окружения JAVA_HOME — надо её отредактировать, если нет — создать новую. В качестве значения нужно указать путь к директории, куда установлена Java, то есть, например c:Program FilesJavajdk1.8.0_25, если вы установили JDK, либо c:Program FilesJavajre1.8.0_25, если вы установили только JRE.
После того, как вы установили значение переменной JAVA_HOME, необходимо отредактировать значение переменной PATH, добавив туда путь к директории, где находятся исполняемые файлы Java, то есть %JAVA_HOME%bin
И сохранить всё это, закрыв все открытые диалоги в обратном порядке кнопками OK.
Обратите внимание, что если вы устанавливаете JDK, то в названии директории указывается номер версии, поэтому впоследствии, когда вы решите установить более новую версию, не забудьте поменять значение переменной окружения JAVA_HOME.
После того, как вы изменили переменные окружения, новые значения будут действительны только для новых запускаемых программ, уже запущенные программы не узнают о том, что переменные окружения поменялись. Поэтому если вы, например, пытались запустить Java из консоли и у вас не получилось из-за неправильных настроек переменной PATH, вам придётся перезапустить консоль после того, как вы поменяли значение переменной.
6. Удаление лишних файлов
Запустите консоль (cmd) и выполните в ней команду where java.
В результате вы должны увидеть путь к исполняемому файлу java.exe, который операционная система должна успешно обнаружить в том месте, куда вы установили Java. Если файл не нашёлся — значит неправильно настроена переменная PATH и нужно вернуться к предыдущему пункту.
Однако иногда бывает и наоборот, находятся «лишние» исполняемые файлы:
Происходит это из-за того, что инсталлятор Java вместо того, чтобы правильно настроить переменные окружения, пытается положить исполняемые файлы в директорию C:Windowssystem32
Это не очень хорошо — засоряется системная директория, может возникнуть рассогласование версий Java (в разных директориях разные версии). Поэтому надо удалить из каталога C:Windowssystem32 исполняемые файлы java.exe, javaw.exe и javaws.exe, если они там обнаружатся.
Вот и всё, теперь можно пользоваться Java. Только не забывайте о том, что после установки новой версии надо будет обновить переменную окружения JAVA_HOME!
Для работы некоторых приложений на Windows 7 требуется скачать виртуальную машину Java 64 bit или 32 bit. Из статьи вы узнаете, какие возможности у программы, для чего она нужна и как установить её на компьютер.
Java для Windows 7 – вычислительная платформа и язык программирования. Приложения, написанные на Джаве, переводятся в промежуточный байт-код и выполняются в Java Virtual Machine. Без нее не смогут работать апплеты в браузере, онлайн-игры.
Java используется для разработки:
- встраиваемых систем на смарт-картах и сенсорах (банковские карты, программируемая бытовая техника);
- front-end и back-end офисных электронных систем: серверные приложения в крупных корпорациях (банки, розничные сети);
- приложений для мобильных устройств с использованием Google и Android API;
- средств создания программного обеспечения (Eclipse IDE, NetBeans IDE);
- веб-приложений (апплеты): калькуляторы, календари, кнопки «Скачать», «Заказать», формы обратной связи;
- трейдинговых приложений – Forex и прочие;
- автоматизированных сервисов для поиска, загрузки и установки драйверов.
Скачайте Java 32 или 64 bit последней версии на компьютер с ОС Windows 7, чтобы использовать все возможности языка и среды разработки. Для рядового пользователя достаточно минимального JRE, который состоит из набора библиотек и виртуальной машины.
Преимущества Джава
Java – популярный язык программирования. Каждый пользователь сталкивается с приложениями, написанными на нём. Даже серверные части таких гигантов, как Google, Facebook, YouTube, eBay, созданы на Джаве.
- кроссплатформенный язык программирования – приложения не зависят от операционной системы и оборудования;
- гибкая система безопасности – полный контроль исполнения кода в среде Java Virtual Machine;
- автоматическое удаление неиспользуемых объектов;
- работа с веб-приложениями;
- технология перевода байт-кода в машинный (набор инструкций, выполняемых центральным процессором компьютера) непосредственно во время работы программы;
- использование стандартных библиотек (пакетов объектно-ориентированного кода);
- поддержка x64 и 32-разрядных систем Windows 7 для работы Java.
Благодаря этим плюсам приложения запускаются на любом устройстве, где установлена Джава, а любые несанкционированные операции, превышающие заданные полномочия виртуальной машины, немедленно прерываются.
Недостатки платформы
Кроме преимуществ, Java 8 Update 191 (32 bit и 64 bit) для Windows 7 обладает рядом недостатков:
- низкая производительность и большее потребление памяти в сравнении с программами, написанными на других языках;
- сборщик мусора – процесс, запускаемый Java VM для освобождения памяти от неиспользуемых объектов, – вызывает зависания (несколько десятков секунд) или отказы запросов клиента по тайм-ауту;
- залипание (зависание) среды разработки на несколько секунд;
- вызывает залипание и подергивания интерфейса Андроида;
- необходимость тонкой оптимизации – ручная настройка виртуальной машины для лучшей производительности.
Скачать версии Java на Windows 7
На нашем сайте вы можете бесплатно скачать Java на компьютер под управлением ОС Windows 7 – 64-разрядную или версию 32 bit. Загрузка последней редакции Джавы и более старых релизов, седьмая и шестая версия, также доступны с официального сайта.
Для загрузки ПО, выберите необходимую разрядность, кликните по кнопке, примите условия лицензионного соглашения. Файл программы будет загружен в память компьютера по умолчанию в папку «Загрузки».
Для 32-битных операционных систем нужно качать виртуальную машину такой же разрядности. Для Windows 7 64 bit нужна Java x64. Если вы одновременно используете 32- и 64-разрядные браузеры, нужно скачивать обе версии Джавы.
Установка на компьютер
- Выполните двойной клик на установочном файле для запуска процесса установки Java 32 или 64 bit для Windows 7.
- Нажмите кнопку «Установить» (Install).
- Примите условия лицензионного соглашения – нажмите OK.
- Щелкните «Далее» (Next).
- Дождитесь окончания установки, перезагрузите компьютер.
Инсталляция длится 2-5 минут, в зависимости от скорости интернет-соединения.
Настройка Java Win 7
- Откройте панель управления JRE. Для этого запустите утилиту «Выполнить» комбинацией клавиш Win+R.
- Напишите в диалоговом окне команду control.
- В режиме просмотра «Категория» откройте настройки Java.
- Внесите изменения в зависимости от конкретной задачи.
Возможности панели управления JRE:
- изменение уровня безопасности: высокий или очень высокий;
- настройки расписания для автоматического поиска и загрузки обновлений с официального сайта;
- очистка Java-кэша.
При переустановке Java Virtual Machine на Windows 7 настраивать ее для рядового пользователя нет необходимости. В программе по умолчанию установлены оптимальные настройки.
Обновление Java на Windows 7
Для корректной работы программ и компонентов важно, чтобы в системе была установлена последняя Джава. Разработчики регулярно выпускают новые версии с исправлениями уязвимостей. Улучшают производительность виртуальной машины, добавляют полезные функции.
При появлении очередной версии пользователь получает системное сообщение о необходимости обновить Java Virtual Machine. Для этого нужно скачать и установить Джаву на Виндовс, как описано в инструкции выше.
Обновите Java 8 Update 45 до последней версии вручную в разделе Update, при этом удалять старую необязательно.

Устанавливается Java в два этапа:
- Скачать и установить;
- Проверить, как прошла установка.
Содержание
- Для чего нужна Java?
- Особенности установки Java в зависимости от операционной системы
- Как узнать битность?
- Выполнение проверки
- Возникновение проблем с установкой или работой Java
- Процедура установки Java
Для чего нужна Java?
В настоящее время без этого приложения уже нельзя представить работу в глобальной сети. Java позволяет эффективно работать смартфонам и значительному количеству программ: банковских, навигационным картам, играм и т.д. Следует устанавливать лишь актуальную версию приложения, что является гарантией безопасности устройства пользователя.
Особенности установки Java в зависимости от операционной системы

На их станице доступны два режима загрузки:
- интерактивный;
- автономный.

Инсталляция «Джава» в интерактивном режиме предусматривает запуск исполняемого файла «IFTW» непосредственно из глобальной сети. Таким образом, пользователю необходимо не отключать компьютер от интернета до полного завершения процесса. В случае автономного режима загрузки сначала скачивается «exe» файл и потом можно его проверить даже не подключаясь к сети. Далее настройка «Джавы» в среде Windows xp и 7 идет в автоматическом режиме, а также это касается и процессов обновления утилиты.
С целью инсталляции на Windows xp и 7 необходимо выполнить следующие требования:
- Для установки требуется обязательно иметь права администратора Windows xp и 7 на ПК;
- Требуется использовать актуальные версии браузеров.
Java устанавливается для 32 и 64 битных ОС и браузеров. К примеру, XP Home обладает лишь 32 bit. Рекомендуется подбирать такую версию ПО, чтобы она соответствовала ОС и браузеру.
Важное отступление: Так как сегодня уже нет техподдержки от Майкрософт Windows XP, то последняя 8-ая Java будет функционировать в этой ОС некорректно.
Как узнать битность?
Для этого в браузере необходимо открыть вкладку «Помощь» либо «О программе», где будет показано количество бит. Если это не указывается, то значит можно сделать вывод, что браузер является 32-битным.
Рекомендуется применять браузер 64 bit на мощных компьютерах со значительным объемом ОЗУ больше 4 Gb. Это позволит браузеру использовать в два раза больше ОЗУ, т.е. все приложения смогут функционировать быстрее.
Выполнение проверки
Закончив процесс инсталляции, при любом варианте режимов загрузки, необходимо выполнить перезапуск браузера. Т.к. это нужно для подключения модуля Джавы со стороны «Oracle». Рекомендуется устанавливать только актуальные версии программы для максимальной безопасности.
Возникновение проблем с установкой или работой Java
Необходимо посетить официальный ресурс «Oracle», то есть сайт «http://www.java.com/ru/download/help/». Здесь бесплатно доступно и постоянно обновляются сведения о методах устранения неполадок при установке и работе утилиты. Например, у владельцев компьютеров с Windows XP, а их огромное количество, проявляются проблемы повреждения файлов. Корпорация «Майкрософт» устранила эту неприятность разработав особое приложение «Microsoft Fix it» (работает в XP и 7). Бесплатно установить ее можно с ресурса «Майкрософт».
Процедура установки Java
Процесс включает в себя следующие этапы:
- Отключить брандмауэр и антивирусную утилиту;
- Открыть веб-сайт для скачивания, например, по адресу «www.java.com/ru/download/manual.jsp»;
- Нажать на «Windows Online»;
- В отобразившемся меню «File Download» нажать на «выполнить»;
- Кликнуть на клавишу «Run»;
- Далее кликнуть на «Install»;
- Потом последует простая последовательность окно, в которых требуется подтвердить стадии процесса инсталляции и в завершающем меню надо кликнуть «Close»;
- Готово! Процесс бесплатной установки закончен.
- Click to view our Accessibility Policy
- Skip to content
JavaTM SE 6 Release Notes
Microsoft Windows Installation (32-bit)
JDK Documentation
System Requirements
See supported System Configurations for information about supported platforms, operating systems, desktop managers, and browsers.
The minimum physical RAM is required to run graphically based applications. More RAM is recommended for applets running within a browser using the Java Plugin. Running with less memory may cause disk swapping which has a severe effect on performance. Very large programs may require more RAM for adequate performance.
This installation requires Windows Installer 2.0 to be on your machine. For more details, see the Troubleshooting the Installation section .
For the amount of disk space required, see Windows Disk Space Requirements.
Note — The JDK has two version numbers — external version number (6) and an internal version number (1.6.0).
Note — Trying to install the JDK on a non-supported version of Microsoft Windows or on a machine that doesn’t have a sufficiently up-to-date Service Pack will cause the installer to generate this warning: «We recommend that you do not install this Java platform for the following reasons: This Java platform does not support the operating system or operating-system service pack on this machine.» See the system requirements above for information on supported configurations of Microsoft Windows.
Installation Instructions
In this procedure, you will run the self-installing executable to unpack and install the JDK software bundle. As part of the JDK, this installation includes an option to include the public Java Runtime Environment. (The JDK also contains a private JRE for use only by its tools.)
For issues related to Windows Online Installation and Java Update. See this note on Proxy Settings and Authentication.
Troubleshooting — If you have any difficulties, see the Troubleshooting section at the end of this document or submit a bug report for your installation problem.
Note — For any text on this page containing the following notation, you must substitute the appropriate update version number for the notation.
<version>
For example, if you were downloading the installer for update 1.6.0_01, the following file name:
jdk-6<version>-windows-i586.exe
would become:
jdk-6u1-windows-i586.exe
1. Check the download file size (Optional)
If you save the self-installing executable to disk without running it from the download page at the web site, notice that its byte size is provided on the download page. Once the download has completed, check that you have downloaded the full, uncorrupted software file.
2. Run the JDK installer
You must have administrative permissions in order to install the JDK on Microsoft Windows.
The file jdk-6u1<version>-windows-i586-i.exe is the JDK installer. If you downloaded it instead of running it directly from the web site, double-click on the installer’s icon. Then follow the instructions the installer provides. The installer may ask you to reboot your computer. When done with the installation, you can delete the download file to recover disk space.
Installed Directory Tree
The JDK has the directory structure shown below.
The JDK has the option of installing public JRE and JavaDB. For more information on JRE installation see the JRE Installation page.
JDK Silent Installation
You can perform a silent JDK installation by using the command-line arguments. The following arguments install JDK silently and provide an option of installing public JRE and JavaDB.
-
JDK installs public jre and javadb in the silent mode.
Use the command
jdk.exe /s -
JDK does not install public jre, but installs javadb in the silent mode.
Use the command
jdk.exe /s ADDLOCAL="ToolsFeature,DemosFeature,SourceFeature,JavaDBFeature" -
JDK does not install javadb, but installs public jre in the silent mode.
Use the command
jdk.exe /s ADDLOCAL="ToolsFeature,DemosFeature,SourceFeature,PublicjreFeature" -
JDK does not install either javadb or public jre in the silent mode.
Use the command
jdk.exe /s ADDLOCAL="ToolsFeature,DemosFeature,SourceFeature" -
Install public jre and javadb to the specified directories.
Use the command
jdk.exe /s /INSTALLDIRPUBJRE=c:test /INSTALLDIRJAVADB=c:testdb
Note — Some of the arguments work only with 6u15 and higher releases.
3. If you want to run Netscape 7.x, Mozilla 1.x, or Firefox 1.x with Java Plugin, do this:
- Exit the Netscape 7.x, Mozilla 1.x, or Firefox 1.x browser and all of its «objects» (Messenger, Composer …);
- If the Quick Launch feature is enabled, disable it;
- Then restart Netscape 7.x, Mozilla 1.x, or Firefox 1.x.
4. Update the PATH variable (Optional)
You can run the JDK without setting the PATH variable, or you can optionally set it as a convenience.
Should I set the PATH variable?
Set the PATH variable if you want to be able to conveniently run the JDK executables (javac.exe, java.exe, javadoc.exe, etc.) from any directory without having to type the full path of the command. If you don’t set the PATH variable, you need to specify the full path to the executable every time you run it, such as:
C:>"Program FilesJavajdk1.6.0_<version>binjavac" MyClass.java
It’s useful to set the PATH permanently so it will persist after rebooting.
How do I set the PATH permanently?
To set the PATH permanently, add the full path of the jdk1.6.0_<version>bin directory to the PATH variable. Typically this full path looks something like C:Program FilesJavajdk1.6.0_<version>bin. Set the PATH as follows on Microsoft Windows:
Click Start > Control Panel > System on Windows XP or Start > Settings > Control Panel > System on Windows 2000.
Click Advanced > Environment Variables.
Add the location of bin folder of JDK installation for PATH in User Variables and System Variables. A typical value for PATH is:
C:Program FilesJavajdk1.6.0_<version>bin
- PATH environment variable is a series of directories separated by semi-colons (;) and is not case sensitive. Microsoft Windows looks for programs in the PATH directories in order, from left to right.
- You should only have one bin directory for a JDK in the path at a time. Those following the first instance are ignored. If one is already present, update it to jdk1.6.0_<version>bin.
- If you are not sure where to add the path, add it to the right end of the PATH in the User Variables.
- The new path takes effect in each new command window you open after setting the PATH variable.
5. Start using the JDK!
Your computer system should now be ready to use the JDK. In this step, you’ll run some simple commands to make sure it is working properly.
If you are new to developing and running programs in the Java programming language, see The Java Tutorial online for some guidance. Note especially the tutorial trails under the heading Trails Covering the Basics.
You can also download the JDK documentation from the JDK download page.
Uninstalling the JDK
If you should ever want to uninstall the JDK, use the «Add/Remove Programs» utility in the Microsoft Windows Control Panel.
Location of VM Library Files (jvm.dll)
If you use the Invocation API to launch an application directly rather than using the Java application launcher, be sure to use the correct paths to invoke the Java HotSpot Client Virtual Machine (VM) or Java HotSpot Server VM, as desired. The path within the JDK to the Java HotSpot Client VM is:
jre/bin/client/jvm.dll (on x86)
The path to the Java HotSpot Server VM is:
jre/bin/server/jvm.dll (on x86)
jre/bin/server/jvm.dll (on IA64)
The corresponding locations in the Java SE Runtime Environment begin with jre1.6.0 instead of jre. The Exact VM and Classic VM are no longer part of the JDK, and existing code that uses the Invocation API to launch an application based on old paths to the Exact or Classic VMs will not work.
Troubleshooting the Installation
Below are some tips for working around problems that are sometimes seen during or following an installation. For more troubleshooting information, see the Java SE 6 documentation.
- If you see the error message «config.nt. The system file is not suitable for running MS-DOS and Microsoft Windows Applications. « when you try to launch the installer on Microsoft Windows 2000 then there is a problem with the %SystemRoot%System32COMMAND.COM file.
- If you see the error message «corrupt cabinet file» then the file you have downloaded is corrupted. Check the file size against the expected file size listed in these instructions. If they don’t match, try downloading the bundle again. A cabinet file contains compressed application, data, resource and DLL files.
- If you see the error message «System Error during Decompression» then you might not have enough space on the disk that contains your TEMP directory.
- If you see the error message » This program cannot be run in DOS mode.» then do the following:
- Open the MS-DOS shell or Command Prompt window
- Right-click on the title bar
- Select Properties
- Choose the Program tab
- Push the Advanced button
- Make sure the item «Prevent MS-DOS-based programs from detecting Windows» is unchecked
- Select OK
- Select OK again
- Exit the MS-DOS shell
- Restart your computer.
- Private vs. public JRE — Installing the JDK installs a private Java SE Runtime Environment (JRE) and optionally a public copy. The private JRE is required to run the tools included with the JDK. It has no registry settings and is contained entirely in a jre directory (typically at
C:Program Filesjdk1.6.0jre) whose location is known only to the JDK. On the other hand, the public JRE can be used by other Java applications, is contained outside the JDK (typically atC:Program FilesJavajre1.6.0), is registered with the Windows registry (at HKEY_LOCAL_MACHINESOFTWAREJavaSoft), can be removed using Add/Remove Programs, might or might not be registered with browsers, and might or might not have java.exe copied to the Windows system directory (making it the default system Java platform or not). - Creating source files in Notepad — In Microsoft Windows, when you create a new file in Microsoft Notepad and then save it for the first time, Notepad normally adds the
.txtextension to the filename. Therefore, a file you nameTest.javais saved asTest.java.txt. It’s important to note that you cannot see the.txtextension unless you turn on the viewing of file extensions (in Microsoft Windows Explorer, uncheck «Hide file extensions for known file types» under Folder Options). To prevent the.txtextension, enclose the filename in quotation marks, such as"Test.java", when typing it into the Save As dialog box.On the other hand, Microsoft WordPad does not add a file extension if you provide one — you must save the file as «Text Document».
- Choosing an installation path containing characters that are not part of the system code page — On Windows 2000, XP, and 2003, it is possible to name directories using characters that are not part of the system locale’s code page. If such a directory is part of the installation path, then generic error 1722 occurs, and installation is not completed. Error 1722 is an Install Shield error code. It indicates that the installation process has failed. The exact reason for this error is not known at this time.
To prevent this problem, make sure that the user and system locales are identical, and that the installation path only contains characters that are part of the system locale’s code page. User and system locales can be set in the Regional Options or Regional Settings control panel.
The associated bug number is 4895647.
Содержание
- 1 Зачем пользователю Интернет загружать и устанавливать Java
- 2 Что представляет собой Java
- 3 Установка исполняющей среды Java и ее особенности в ОС Windows
- 4 Java и Windows 10
- 5 Проверка разрядности
- 6 Проверка установки
- 7 Что делать если Java не устанавливается или работает некорректно
- 8 Видео по теме
Современные пользователи компьютеров работающих на ОС семейства Windows, могут наслаждаться всей палитрой возможностей технологии Java (на русском звучит как джава). Актуальными операционными системами на сегодня являются Windows XP, 7, 8 и 10, а также серверные системы Microsoft. Актуальные версии Java на сегодня: 7 и 8.
Зачем пользователю Интернет загружать и устанавливать Java
Без Java сегодня практически невозможно представить работу в сети Интернет, так как это нечто большее, чем одноименный язык программирования. Благодаря ему эффективно функционируют мобильные телефоны и большая часть Интернет-приложений: игры, интерактивные карты, банковские системы, дистанционные курсы и так далее. Разработчик рекомендует устанавливать только последнюю версию программы. Таким образом вы получите максимально безопасное решение.
Лучший вариант загрузки — с официального сайта
Что представляет собой Java
Это модульный комплекс взаимосвязанных программ, предназначенных для разных категорий пользователей. Если быть точным, Java как технология предусматривает несколько компонентов:
- язык программирования и комплект для разработчика программ;
- платформу для вычислений на компьютерах любого назначения и под управлением любой ОС.
Платформа включает в себя, помимо стандартных компонентов и модулей технологии, еще и среду создания программ на языке программирования получившей название Java Development Kit, или (JDK – комплект для разработчика программ на Джава). Большинство обычных пользователей может установить только среду исполнения Java Runtime Environment (JRE). Основу которой представляет Java Virtual Machine (JVM – виртуальная машина Java) и набор предоставляемых библиотек и компонентов ее среды (классы). Все они выполняют работу по запуску и обслуживанию программ написанных на упомянутом языке программирования.
Установка исполняющей среды Java и ее особенности в ОС Windows
Компания Oracle, нынешний собственник технологии и ее компонентов, постоянно совершенствует программное обеспечение. Со своего официального ресурса она предлагает абсолютно бесплатную загрузку новейшей версии пакета Java для всех распространённых ОС, и в первую очередь для Windows. Здесь пользователь может выбрать два типа загрузки: интерактивный и автономный режимы. Текущий пакет имеет только новейшую версию, поэтому старайтесь не использовать старую версию в ущерб безопасности и снижению производительности программ.
Перед установкой производится настройка операционной системы, чтобы установке исполняющей среды не мешала активная защита ОС. Речь идет о межсетевых экранах и брандмауэрах антивирусных программ, их нужно отключить. После того как установка будет завершена выполните запуск этих утилит.
Установка Java в интерактивном режиме запускает на выполнение напрямую из сети Интернет специальный исполняемый файл IFTW (Install From The Web). Нужно быть в сети до конца установки, иначе она будет прекращена. Метод автономной загрузки проще, скаченный с сервера файл exe, может быть запущен и протестирован в любой момент времени, в том числе без интернета. Вся последующая настройка Java происходит автоматически, в том числе постоянная готовность к обновлению.
Выбор типа загрузки и разрядности ОС
Текущей версией является 8u66, а для ее установки на ОС Windows потребуется соблюсти несколько общих условий:
- Ваша учетная запись должна быть настроена с правами Администратора ОС Windows;
- Требуется установка браузера одной из последних версий (Internet Explorer, Firefox, Chrome, Opera).
Пакет Java распространяется для 32 и 64 разрядных систем и браузеров. Для непосвященных укажем: разрядность иначе подписывается английским словом bit, например, XP Home имеет только 32 bit (бита) разрядности. Выбирайте ту версию пакета, которая соответствует вашей системе и браузеру. Особенно это касается ручной установки, где специально предлагается два варианта загрузки для Windows. Единственное исключение составляют серверные системы, для которых потребуется загрузка только версии ОС 64 bit, например, Windows Server 2008 R2.
В отсутствии технической поддержки со стороны официального разработчика ОС Windows XP, новая восьмая версия Джава может работать некорректно. Для использования на старших выпусках ОС Windows браузеров обоих разрядов, следует установить обе версии Java во избежание конфликта версий. Дело в том, что в этом случае при инсталляции будет установлен один общий модуль для подключения.
Окно установщика пакета программ Java
Java и Windows 10
Обновление номер 51 выпуска Java 8 поддерживает Windows 10. К огромному сожалению, новый браузер Edge, входящий в состав 10 версии не поддерживает Java технологию, по этой причине придется пользоваться другими браузерами. Операционная система Windows 10 содержит удобную систему поиска (увеличительное стекло в левом нижнем углу экрана). Вызов панели управления проще всего выполнить через неё, набрав в строке поиска «Настроить Java».
Проверка разрядности
В браузерах всех типов и выпусков, есть пункт главного меню «Нelp» (Помощь) или «О программе». В них прямо указана разрядность браузера, и если ее нет, то считайте вашу версию 32 разрядной.
Специалисты советуют тщательно проверять разрядность браузера, в особенности это касается Internet Explorer. Даже в стандартной поставке 64 разрядных ОС Windows начиная с версии XP и до версии 7, в них по умолчанию действует прежний 32 разрядный браузер. Другой тип так же идет в комплекте, но он устанавливается опционально самим пользователем. Будьте внимательны, такой браузер не гарантирует корректного изображения всех современных сайтов и работы веб-приложений.
Если у вашего ПК достаточный размер оперативной памяти (от 4Гб и более), используйте только браузер с разрядностью 64 bit, так как он способен использовать вдвойне больший объем оперативной памяти компьютера. Это значит лишь одно: ваши программы, загруженные в текущем сеансе работы ОС, в особенности игры, будут работать максимально быстро.
Проверка установки
После всех процедур установки, не зависимо от варианта загрузки, возможно, потребуется перезагрузка запущенного в это время браузера. Такая процедура необходима для включения модуля Java со стороны сервера компании Oracle. Помните, только установка последней версии обеспечит безопасность работы браузера.
Что делать если Java не устанавливается или работает некорректно
На сайте компании разработчика Java есть страница http://www.java.com/ru/download/help/ на которой представлено описание решений основных 15 проблем установки, эксплуатации и обновлений пакета.
К примеру, пользователи ОС XP, коих еще остается очень много, рискуют столкнуться с проблемой повреждения файлов. Ее решение было реализовано самой компанией Microsoft, выпустившей специальную системную программу-утилиту Microsoft Fix it (поддерживает XP, 7 и 8 версии). После применения утилиты, скачать которую можно на официальном сайте Microsoft, выполнение повторной установки Джава в автономном режиме произойдет уже с восстановленными файлами.