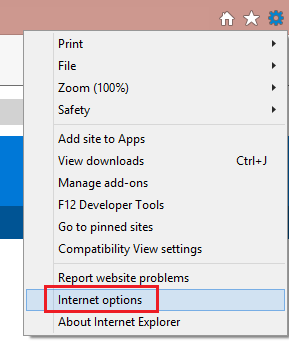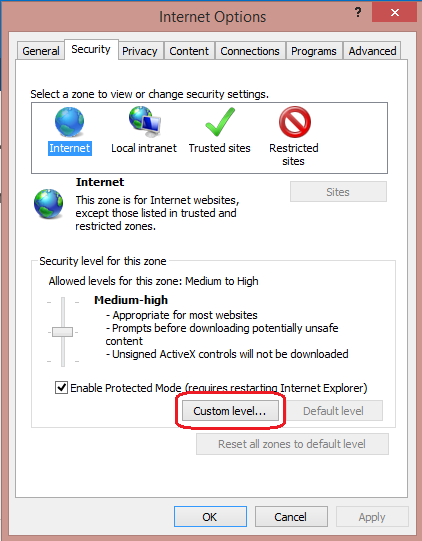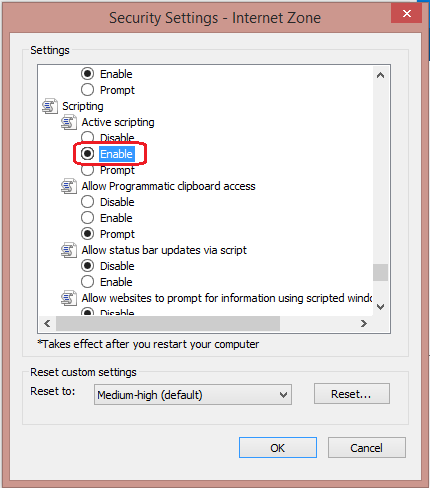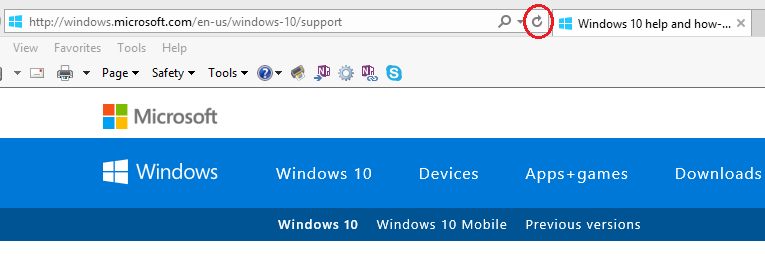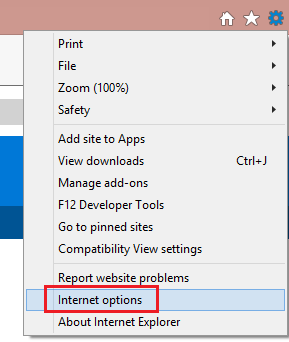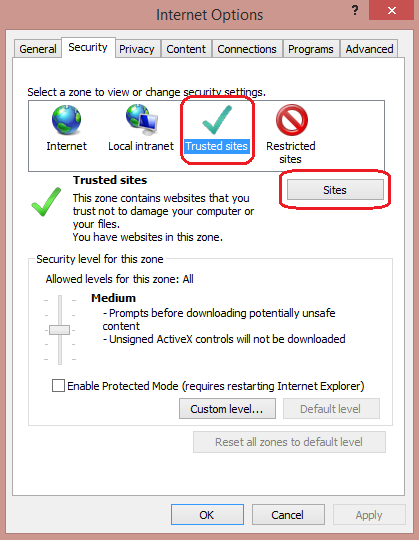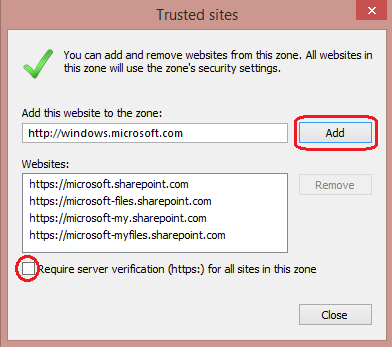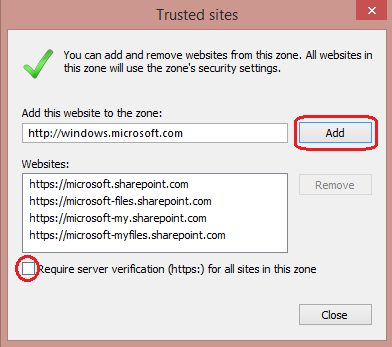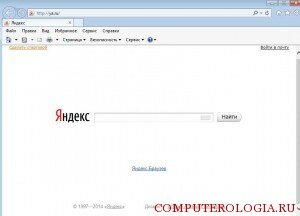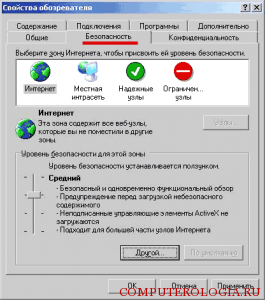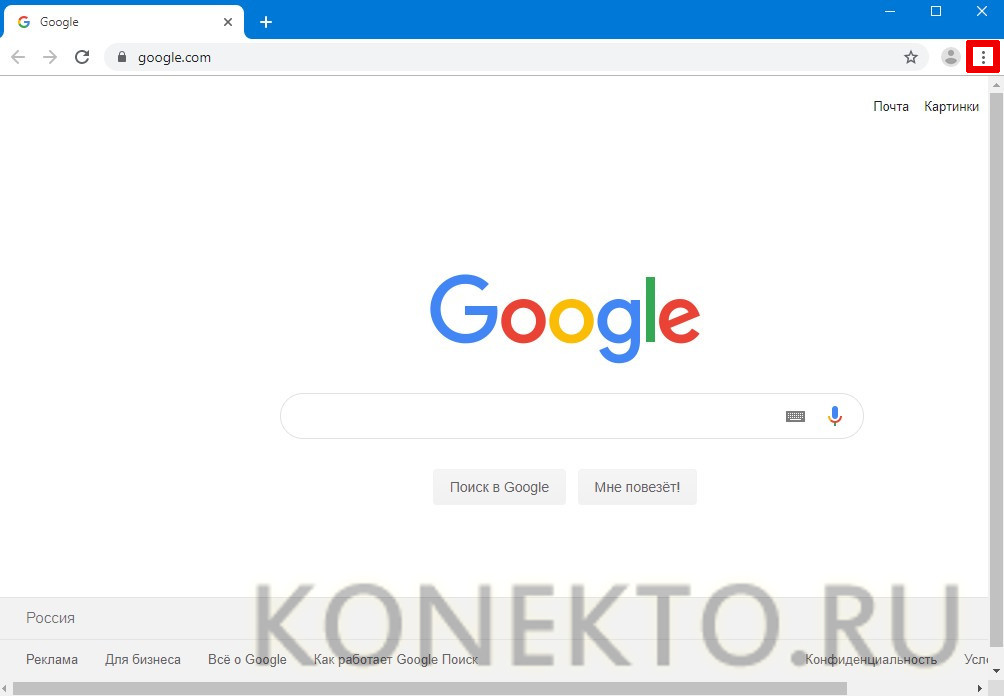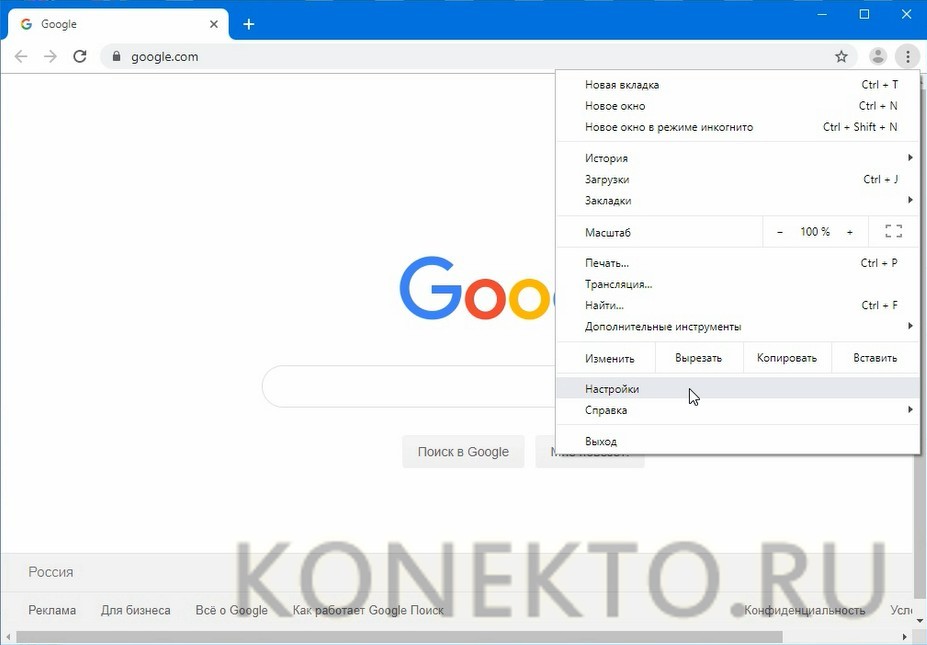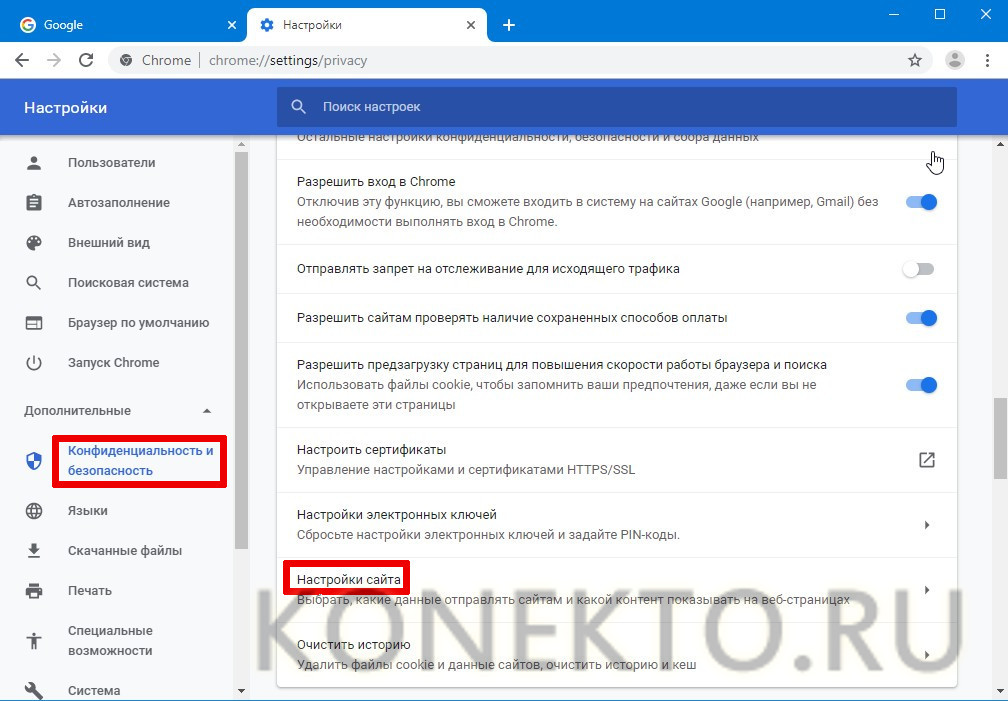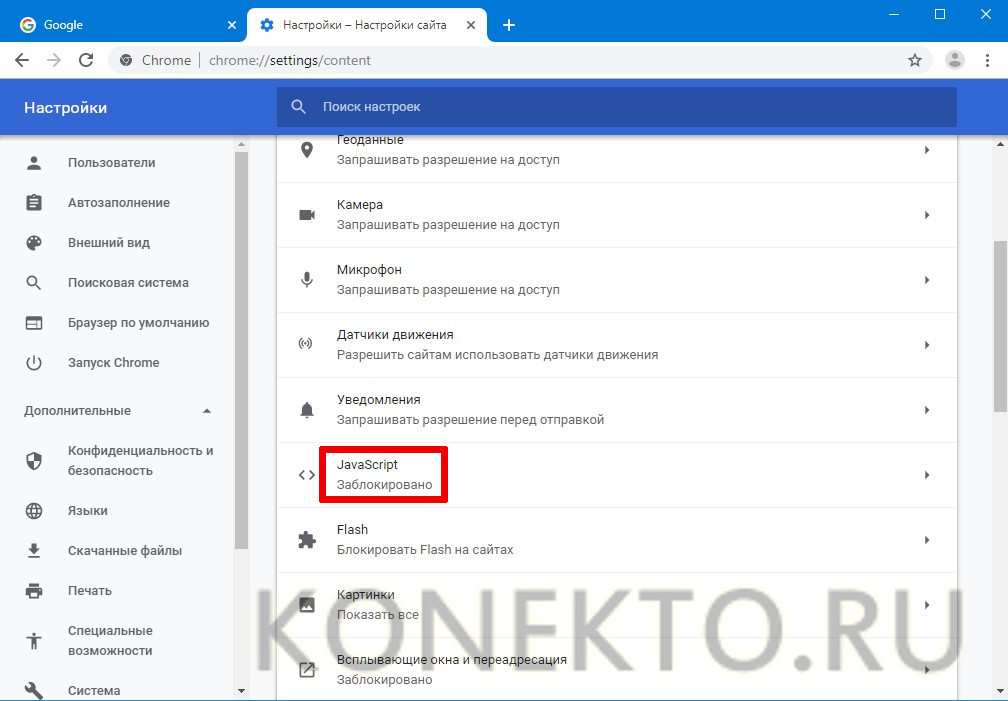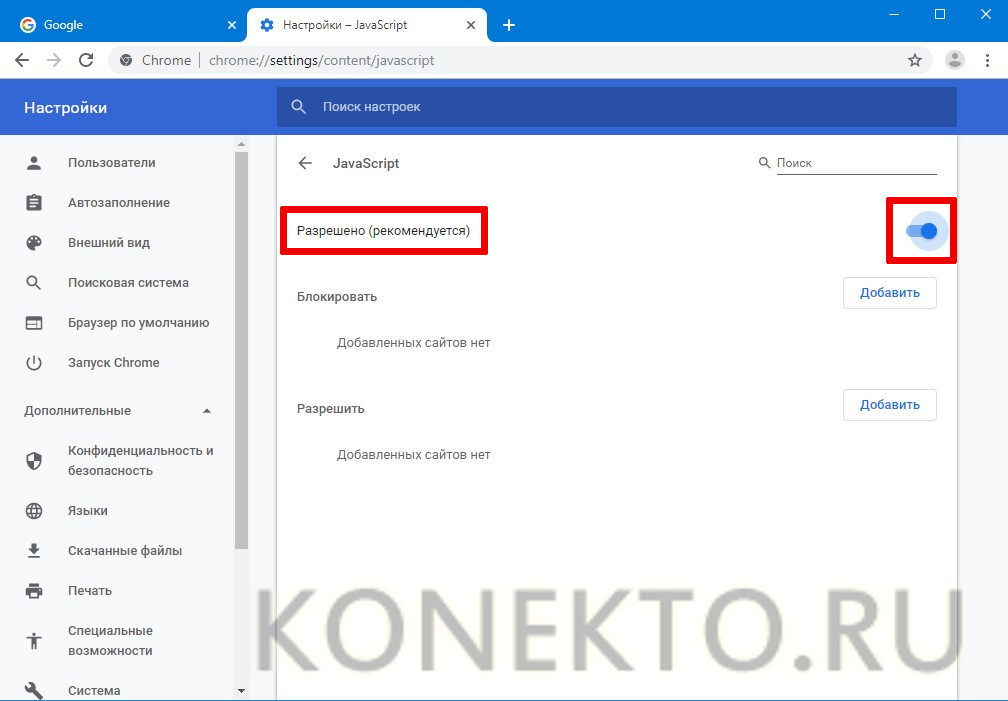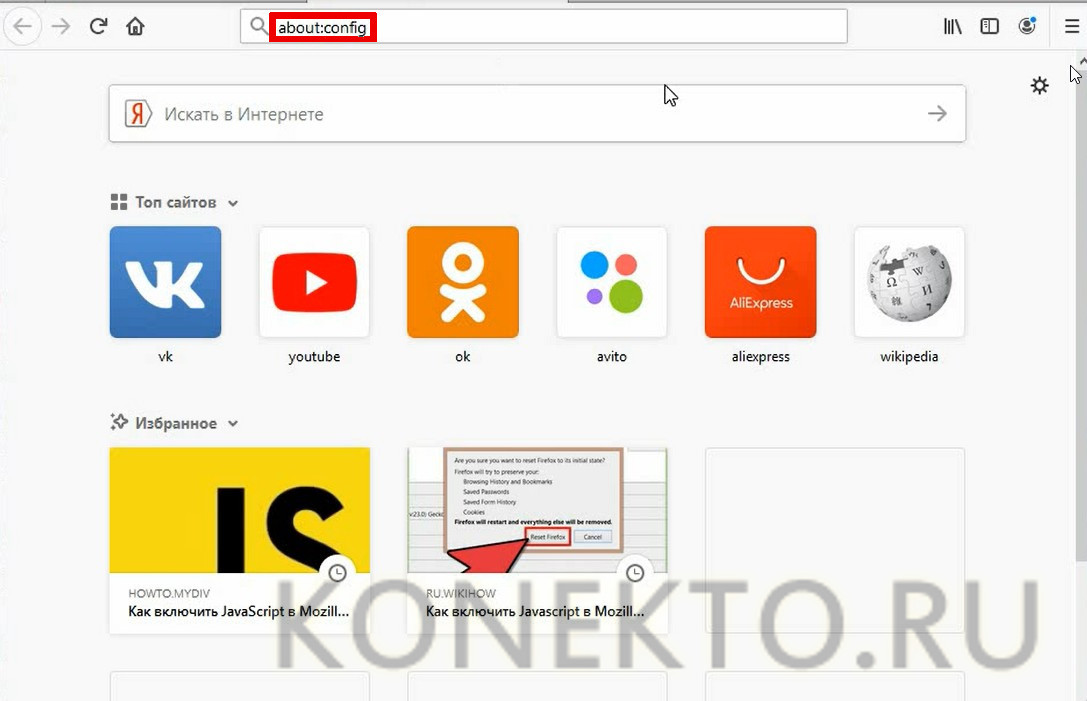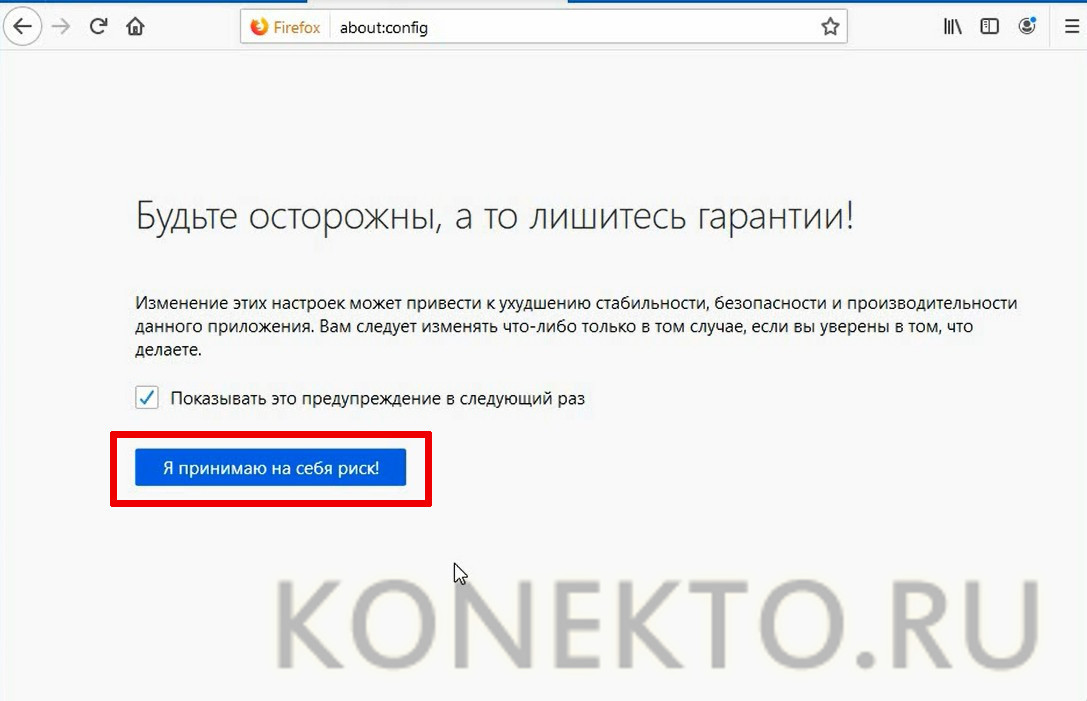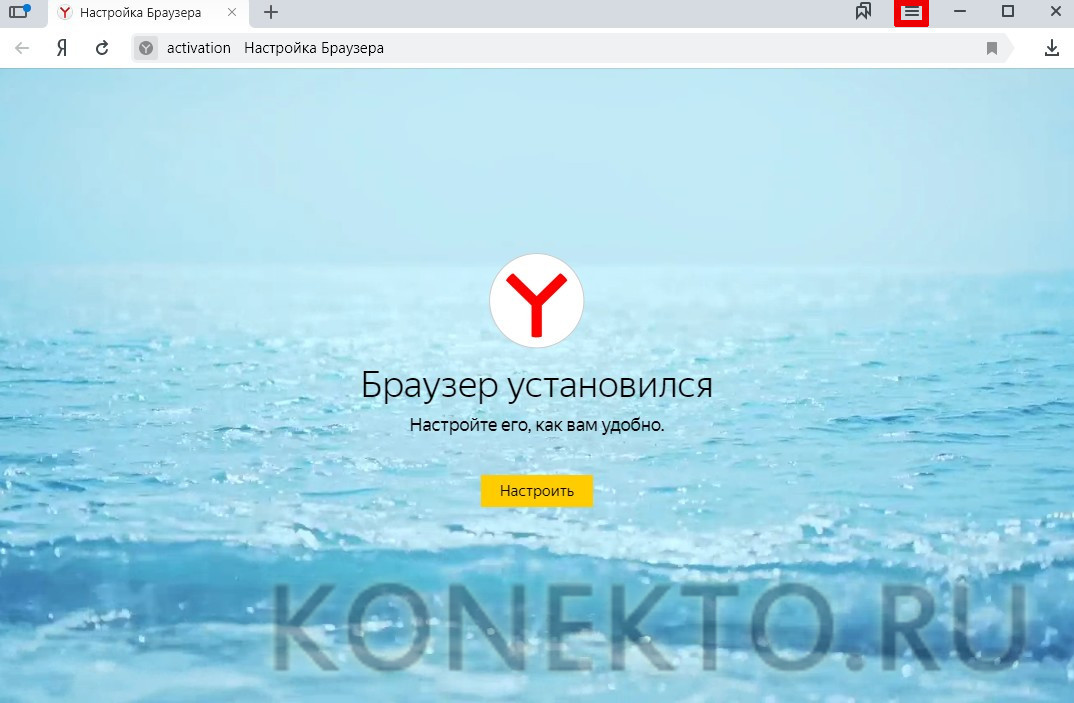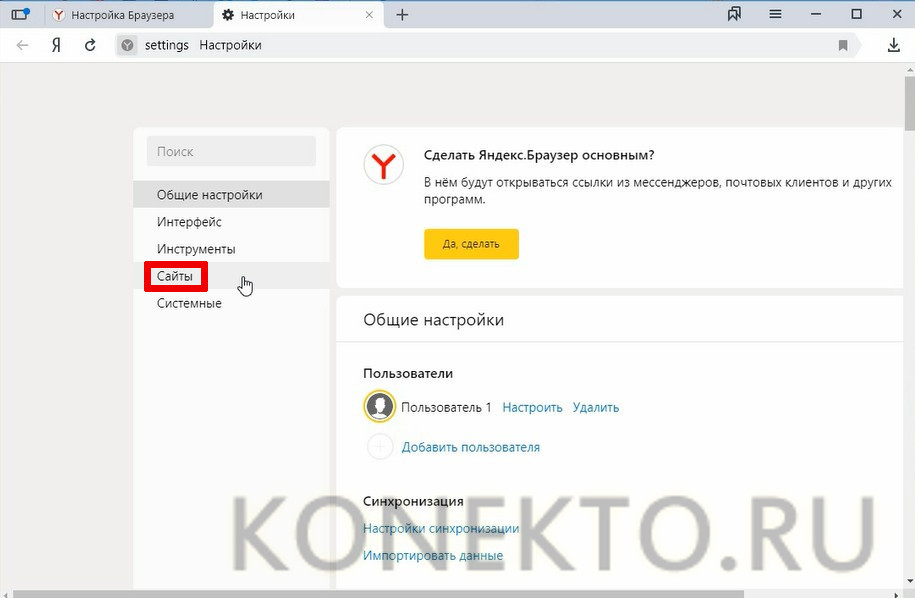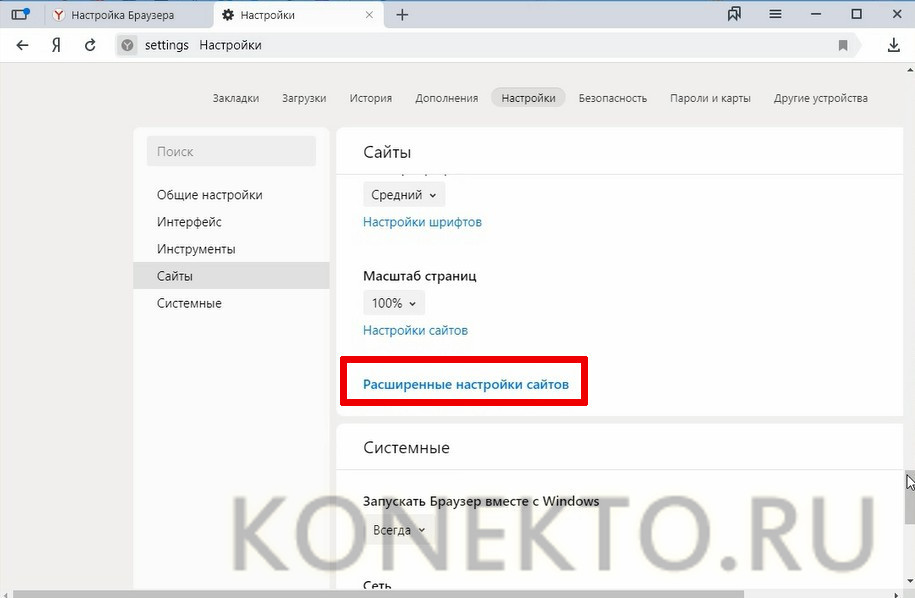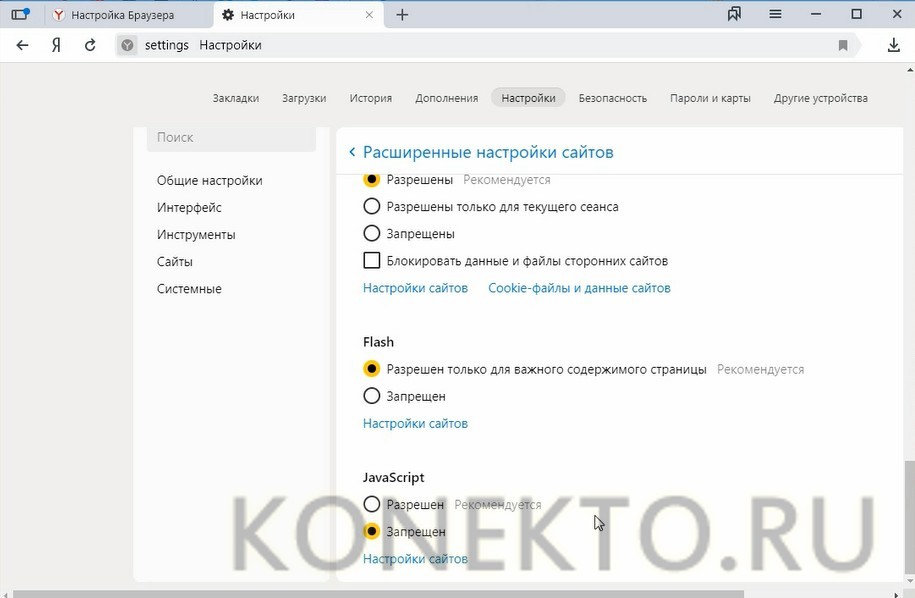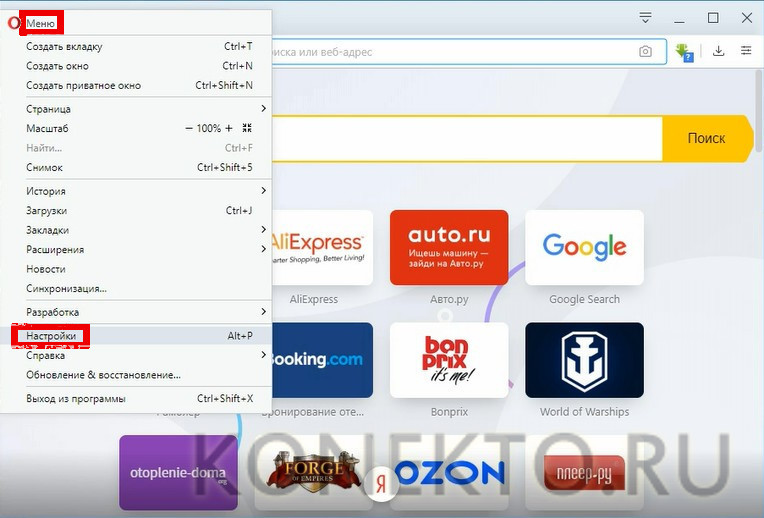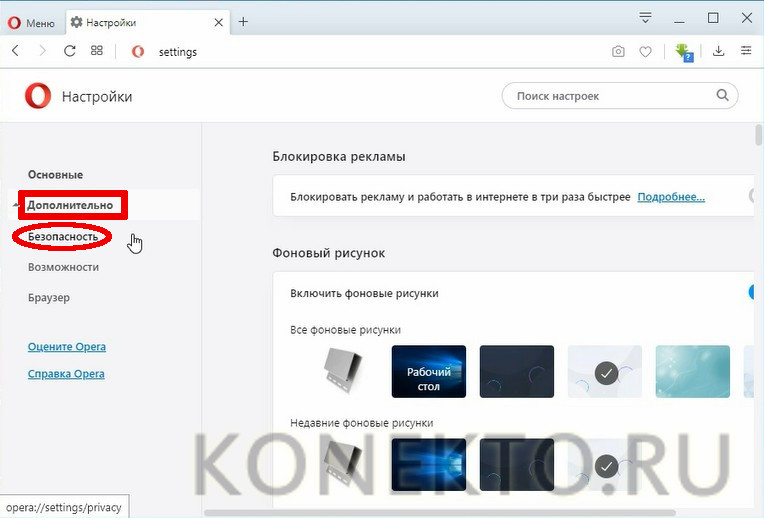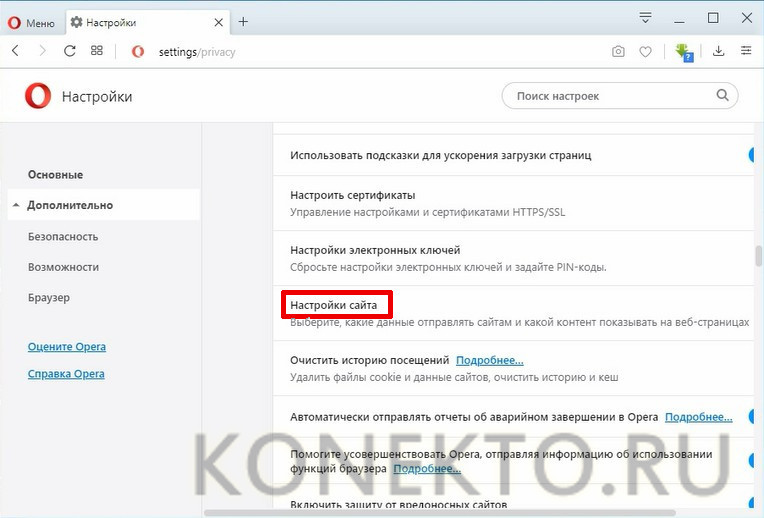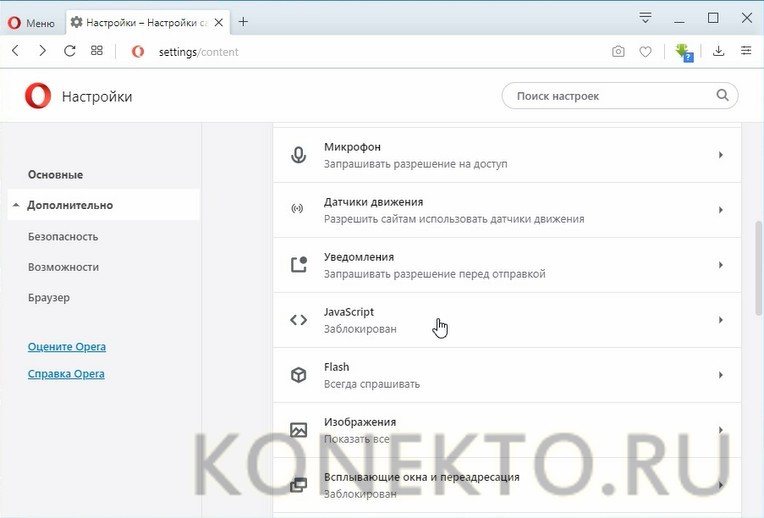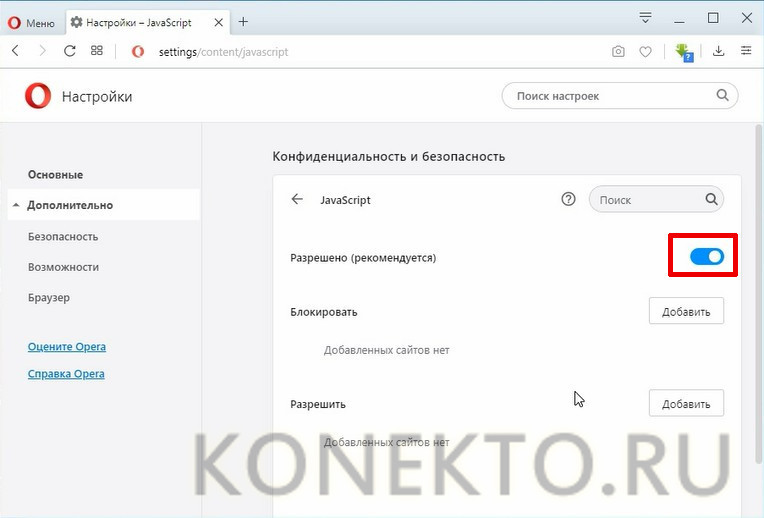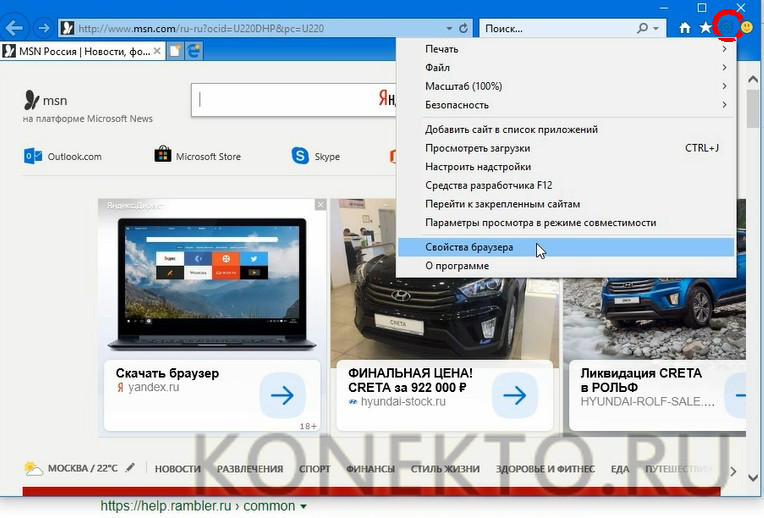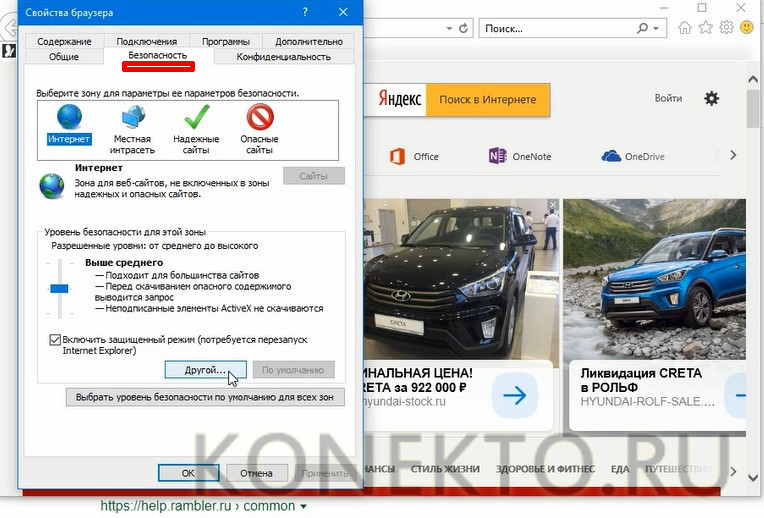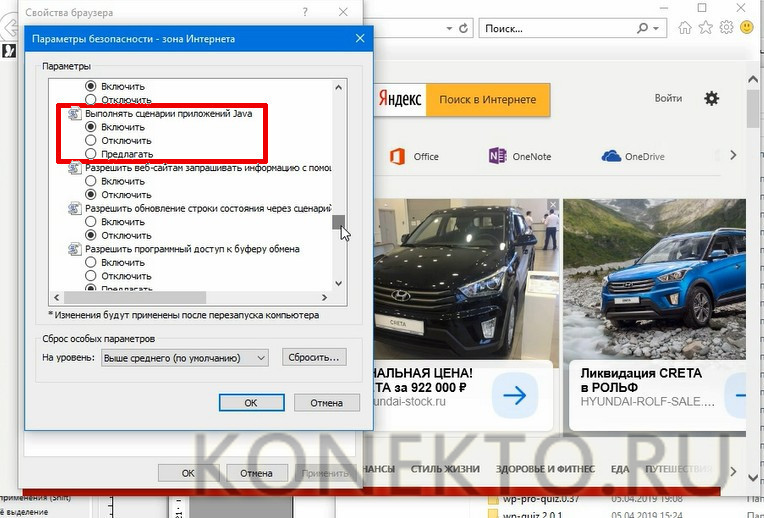— Advertisement —
Hello! Java Development Kit (JDK) is a software that provides development tools for creating programs in Java. Additionally, it can be installed on a local computer or a network drive. This platform facilitates the components for code development. Well, currently JDK, is on version 14. However, in this post, we will see how to install version 11 since I consider it more stable. Also, it is a Long Term Support (LTS) version so it includes extended technical support. Well, today we will see how to install JDK in Windows 10/Server 2019.
How to download Java JDK 11 (LTS)
In the first place, go to the download section on the Oracle website. As mentioned, please scroll down and select the corresponding JDK 11 (LTS) download.
At this point, a clarification must be made. This software is free, the only limitation imposed by Oracle is that you must open an account. To do so, you only need to provide an email account. Once the account is verified, the download will start.
After the download is complete, please click on the installer to begin the process. This is a very simple process, just click Next on the first two screens to start it.
After this, the wizard will start copying the files.
After a few minutes, the installation will be complete. Please press Close to exit the wizard.
Configuring SDK in Windows 10/Server 2019.
Well, now SDK 11 is installed in the system. However, some modifications are necessary for its proper functioning. In the first place, it is necessary to edit the environment variables. The reason for this is that the JDK installer does not add the folder where it is installed to the set of paths where Windows look for its executable programs. Consequently, the operating system will not be able to find the JDK components. So we will have to do this configuration manually. But don’t worry, we’ll tell you how to do it. The first thing to do is to press the Win+R combination and run the next line:
sysdm.cpl
Then, from the Advanced tab, click on Environment Variables.
Then click on Path and then on Edit.
A window will immediately pop up. Please click on Edit Text.
Copy the exact address from the installation directory
At this point, it is imperative to know the installation route of JDK. To do this, press the Win+E combination and locate the Program Files folder. Specifically, the path is as follows:
C:Program FilesJavajdk-11.0.7bin
Please note that this may change depending on the installation path chosen and the version of SDK installed. However, the quickest way is to get the installation directory and copy the address directly from the folder’s URL. Please note that this may change depending on the installation path chosen and the version of SDK installed. However, the quickest way is to get the installation directory and copy the address directly from the folder’s URL. With this intention, right-click on the URL and then on Copy Address.
Please continue with the installation
We return to the point of editing the text of the Path variable. Please note that you should not delete the current variable. In fact, you only have to add the previously copied address. Attention! You have to be very careful to add the variable after the ;
Back to the previous screen, check the modification. Press OK to continue
Then close all the windows by pressing OK.
Checking the operation of the SDK.
To verify that the software has been successfully installed please open a Command Prompt. Once there, run the following command:
java -version
At the end of the day, we saw how to install JDK in Windows 10/Server 2019. From now on you can use this tool. All right this is it for now. Before I go I invite you to see our post about booting into safe mode on Windows Server 2019/2016.
Posted by Stuart Conner 2019-11-19T17:20:34Z
Hello all.
Does anyone have any tips on getting Java 8 to install on Windows Server 2019 (without desktop experience)?
I need at least 8.171 for this platform I’m deploying and I’ve tried everything from trying to run directly on the server with the «Start» command, deploying the.exe silently with PDQ Deploy and even trying to extract the .msi out of the .exe and deploy it that way.
No matter what I try, it just hangs or bombs.
Does anyone have an experience they’d be willing to share? Thanks!
8 Replies
-
Nick-C
This person is a verified professional.
Verify your account
to enable IT peers to see that you are a professional.mace
Have you tried the AdoptOpenJDK builds (especially now Oracle want to charge you for installing their java version in a business environment):
https://adoptopenjdk.net/ Opens a new window
They provide native MSI installers which should be easier to deploy and they include support for setting reg keys the same as Oracle Java for dealing with any apps that explicitly check for these keys during install to verify java is installed.
See partway down this page for more details on things like install switches to control what features/settings get enabled:
https://adoptopenjdk.net/installation.html Opens a new window
Was this post helpful?
thumb_up
thumb_down
-
jrp78
This person is a verified professional.
Verify your account
to enable IT peers to see that you are a professional.ghost chili
Windows Server Expert
-
check
81
Best Answers -
thumb_up
263
Helpful Votes
Don’t install it. Sandbox it!
Get the zip version of it and extract it into the folder of your choosing. Then just update your PATH enviromental variable with the path to the extracted bin folder. I’ve used this method several times and it worked without issue.
Was this post helpful?
thumb_up
thumb_down
-
check
-
Ah, I didn’t even know about this. Is it an open source alternative to JRE? I did install it on the server with no problem, but the software is still asking me to install JRE 8 171.
Was this post helpful?
thumb_up
thumb_down
-
jrp78 wrote:
Don’t install it. Sandbox it!
Get the zip version of it and extract it into the folder of your choosing. Then just update your PATH enviromental variable with the path to the extracted bin folder. I’ve used this method several times and it worked without issue.
This is an interesting way to do it. I’ll try it and see if I can get it working. Do I just download the .gz file from the Java site?
Was this post helpful?
thumb_up
thumb_down
-
jrp78 wrote:
Don’t install it. Sandbox it!
Get the zip version of it and extract it into the folder of your choosing. Then just update your PATH enviromental variable with the path to the extracted bin folder. I’ve used this method several times and it worked without issue.
Hey again,
so I’m thinking this might be what I need to do, but I can’t seem to execute it properly. I’ve ran the installation for JRE 8.231 and it’s created a directory in my Program Files (see attached), but the program that I’m installing is still saying that it needs Java. Another strange thing is that the program actually tries to install JRE but it fails there as well.
I have tried to setx through the command line (again, I’m running core), but either I didn’t do it correctly or it simply didn’t work.
Would you be able to provide me with any other advice regarding this? I don’t want to, but if I can’t get this working properly I’ll have to re-install the OS with desktop experience. I’ve tested it there and it works flawlessly. I just really want to run core!
Was this post helpful?
thumb_up
thumb_down
-
Nick-C
This person is a verified professional.
Verify your account
to enable IT peers to see that you are a professional.mace
Stuart Conner wrote:
Ah, I didn’t even know about this. Is it an open source alternative to JRE? I did install it on the server with no problem, but the software is still asking me to install JRE 8 171.
Yes, this is OpenJDK which is the FOSS version (but still binary compatible with Oracle Java), when you install it make sure you tell it to set the Oracle reg keys (FeatureOracleJavaSoft if you are using commandline options), as most software will check these keys to detect if Java is installed.
Was this post helpful?
thumb_up
thumb_down
-
jrp78
This person is a verified professional.
Verify your account
to enable IT peers to see that you are a professional.ghost chili
Windows Server Expert
-
check
81
Best Answers -
thumb_up
261
Helpful Votes
Stuart Conner wrote:
jrp78 wrote:
Don’t install it. Sandbox it!
Get the zip version of it and extract it into the folder of your choosing. Then just update your PATH enviromental variable with the path to the extracted bin folder. I’ve used this method several times and it worked without issue.
This is an interesting way to do it. I’ll try it and see if I can get it working. Do I just download the .gz file from the Java site?
No, they have zip formats which I normally get. However, while this allows you to use Java without actually installing it, I didn’t mention the Oracle JRE roadmap. As mentioned above, AdoptOpenJDK and Amazon Corretto are strong/good alternatives. Oracle Java JRE will only be free to non-corporate users after this coming January in case you weren’t aware.
Having said that, I think you should be able to do the same thing of sandboxing it with AdoptOpenJDK, however, I’ve never tested this.
When you tried your setx command, what happened and which variable were you trying to set? You should be able to test a variable’s values at the cmd prompt
for example: echo %path%Finally, what is the app you are trying to get working? This may help us assist further.
Was this post helpful?
thumb_up
thumb_down
-
check
-
Hi!
Here’s what I did to successfully install Java 8 u241 x64 on Server Core 2019 1909.
Run silent installation
BASH
jre-8u241-windows-x64.exe /s
When the installation is done reboot your computer.
The odd thing is that the installation doesn’t create JAVA_HOME system environment variable and its why it doesn’t work for you. Basically your application don’t know where to find Java.
Take a snapshot or backup your system before you change your system variables, believe me its very easy to wipe them from cmd.
To add JAVA_HOME variable use
BASH
setx -m JAVA_HOME "C:Program FilesJavajre1.8.0_241"The new variable will appear after system reboot.
To check system environment variables run set command.
Here is my output.
Text
ALLUSERSPROFILE=C:ProgramData APPDATA=C:UsersAdministratorAppDataRoaming CLIENTNAME=DESKTOP-H9LM2FJ CommonProgramFiles=C:Program FilesCommon Files CommonProgramFiles(x86)=C:Program Files (x86)Common Files CommonProgramW6432=C:Program FilesCommon Files COMPUTERNAME=WIN-VGN8TEFLQG2 ComSpec=C:Windowssystem32cmd.exe DriverData=C:WindowsSystem32DriversDriverData error=0 GEOSERVER_DATA_DIR=C:geoserverdata_dir GEOSERVER_HOME=C:geoserver HOMEDRIVE=C: HOMEPATH=UsersAdministrator JAVA_HOME=C:Program FilesJavajre1.8.0_241 JAVA_OPTS= -Xbootclasspath/a:"C:geoserverwebappsgeoserverWEB-INFlibmarlin-0.9.3.jar" -Dsun.java2d.renderer=org.marlin.pisces.MarlinRenderingEngine LOCALAPPDATA=C:UsersAdministratorAppDataLocal LOGONSERVER=\WIN-VGN8TEFLQG2 MARLIN_ENABLER=-Xbootclasspath/a:"C:geoserverwebappsgeoserverWEB-INFlibmarlin-0.9.3.jar" -Dsun.java2d.renderer=org.marlin.pisces.MarlinRenderingEngine MARLIN_JAR=C:geoserverwebappsgeoserverWEB-INFlibmarlin-0.9.3.jar NUMBER_OF_PROCESSORS=2 OS=Windows_NT Path=C:Windowssystem32;C:Windows;C:WindowsSystem32Wbem;C:WindowsSystem32WindowsPowerShellv1.0;C:WindowsSystem32OpenSSH;C:UsersAdministratorAppDataLocalMicrosoftWindowsApps;;C:geoserver;C:UsersAdministratorAppDataLocalMicrosoftWindowsApps; PATHEXT=.COM;.EXE;.BAT;.CMD;.VBS;.VBE;.JS;.JSE;.WSF;.WSH;.MSC PROCESSOR_ARCHITECTURE=AMD64 PROCESSOR_IDENTIFIER=AMD64 Family 23 Model 8 Stepping 2, AuthenticAMD PROCESSOR_LEVEL=23 PROCESSOR_REVISION=0802 ProgramData=C:ProgramData ProgramFiles=C:Program Files ProgramFiles(x86)=C:Program Files (x86) ProgramW6432=C:Program Files PROMPT=$P$G PSModulePath=C:Program FilesWindowsPowerShellModules;C:Windowssystem32WindowsPowerShellv1.0Modules PUBLIC=C:UsersPublic RUN_JAVA=C:Program FilesJavajre1.8.0_241binjava SESSIONNAME=31C5CE94259D4006A9E4#0 SystemDrive=C: SystemRoot=C:Windows TEMP=C:UsersADMINI~1AppDataLocalTemp2 TMP=C:UsersADMINI~1AppDataLocalTemp2 USERDOMAIN=WIN-VGN8TEFLQG2 USERDOMAIN_ROAMINGPROFILE=WIN-VGN8TEFLQG2 USERNAME=Administrator USERPROFILE=C:UsersAdministrator windir=C:Windows
Some applications also requires path to Java bin folder in the path variable.
Was this post helpful?
thumb_up
thumb_down
Read these next…
Switch replacement plan
Best Practices & General IT
How do you or feel about strategies on replacing network infrastructure devices. I feel it should be done by EOL date, I was expecting to have to do this year as some cat3000 devices were EOL, they have now changed that to 2025. When I started device repl…
Reverse caption challenge: Show off your IT-themed AI art
Water Cooler
You’ve probably heard of a caption contest / challenge, where the goal is to submit the most clever or funny text to describe an image that someone else provides. But given advancements in technology, that’s old news now.Thanks to AI-powered image generat…
Snap! — Stalkerware, Partner Passwords, Surprise Moons, Vertical Pixel Displays
Spiceworks Originals
Your daily dose of tech news, in brief.
Welcome to the Snap!
Flashback: February 6, 2015: RadioShack filed for bankruptcy (Read more HERE.)
Bonus Flashback: February 6, 1971: First Golf Ball Hit on Moon (Read more HERE.)
You need to he…
How often do you take sick days?
Spiceworks
Did you know that the first Monday in February is one of the most popular days of the year for calling in sick? It has been THE most popular day in some years, though that varies, and it is called «Super Sick Monday» for that reason. So, happy Super Sic…
Network and Servers
Networking
Hello Guys,Yesterday I had a problem in my data center where pinging all the servers were «Timing out».All the clients connecting to access the services were complaining.From the WAN side, everything was running smoothly. I changed a couple of fiber a…
I’m on this for a really long time. I need to have JRE 6 running on a new nonactivated Windows server 2019 essentials to be able to use a very old remote controller for some servers (old IBM & DELL racks).
No matter what version of java I install, it’s just not running. I don’t see it in the bottom right corner or in the running services. I know it seems very basic but I couldn’t find a solution online.
Am I missing something? All I could find online is suggestions to add java to the environment variables but that is for a different issue. I tried it desperately but of course it didn’t solve the problem.
asked Oct 18, 2020 at 8:39
6
Java, or more precisely the Java Virtual Machine (JVM), is not something that runs in the background. JVM is used to start specific applications. How the java.exe or similar executable will be resolved and invoked will depend on the specific application.
What you usually see in the Windows task tray area is a the Java update checker (Jucheck.exe). Whether or not this service is present will depend on selected installation options. It also might be that a very old Java 6 simply does not ship it.
answered Oct 18, 2020 at 8:47
Karol DowbeckiKarol Dowbecki
42.8k9 gold badges73 silver badges109 bronze badges
Содержание
- Как включить JavaScript в Windows
- Аннотация
- Дополнительная информация
- Исследователь Интернета
- Google Chrome
- Firefox корпорации Mozilla
- How to enable JavaScript in Windows
- Summary
- More Information
- Internet Explorer
- Google Chrome
- Mozilla Corporation’s Firefox
- Включение JavaScript
- Браузер
- Internet Explorer
- Mozilla Firefox
- Safari
- Chrome
- Internet Explorer. Включаем JavaScript
- Как включить JavaScript в internet explorer
- Включение JavaScript в internet explorer
- Проблемы, которые могут возникнуть
- Как включить поддержку javascript в наиболее популярных браузерах?
- Как включить javascript в ie?
- Как включить javascript в Opera?
- Как в firefox включить javascript?
- Как включить javascript в chrome?
- Как включить поддержку JavaScript в настройках браузера?
- Google Chrome
- Mozilla Firefox
- Яндекс.Браузер
- Opera
- Internet Explorer
- Подводим итоги
- Как включить JavaScript в Internet Explorer: практические советы
- Описание
- Установка
- Включение в старых версиях
- Новые версии
- Об обновлении
- Как в Internet Explorer включить JavaScript и не облажаться?
- Как в Internet Explorer включить JavaScript
- Windows 11
- Не отображается текст в ячейке Excel
- Как отобразить строки в Excel
- Как закрыть Эксель, если не закрывается
- Как сделать, чтобы Эксель не округлял числа
- Как включить JavaScript в Internet Explorer?
- Для чего нужен JavaScript?
- С какими проблемами можно столкнуться?
- Internet Explorer блокирует Ява Скрипт
- Приложение Java не работает после установки в IE
- Internet Explorer выбивает при переходе на страницу с JavaScript
Как включить JavaScript в Windows
Аннотация
Многие веб-сайты в Интернете содержат JavaScript, язык программирования сценариев, который работает в веб-браузере, чтобы сделать конкретные функции на веб-странице функциональными. Если JavaScript был отключен в вашем браузере, содержание или функциональность веб-страницы могут быть ограничены или недоступны. В этой статье описаны шаги для включения JavaScript в веб-браузерах.
Дополнительная информация
Исследователь Интернета
Чтобы все веб-сайты в зоне Интернета запускали скрипты в Internet Explorer:
В меню веб-браузера нажмите «Инструменты» или значок «Инструменты» (который выглядит как шестерня) и выберите параметры Интернета.
При открытии окна «Интернет-опционы» выберите вкладку Безопасности.
На вкладке «Безопасность» убедитесь, что интернет-зона выбрана, а затем нажмите на «Таможенный уровень. » Кнопку.
В настройках безопасности — диалоговом поле «Интернет-зона» нажмите «Включить» для активного сценария в разделе Сценарий.
Когда открывается окно «Предупреждение!» и спрашивает: «Вы уверены, что хотите изменить настройки для этого zone?» выберите «Да»
Нажмите OK в нижней части окна Опционов Интернета, чтобы закрыть диалог.
Нажмите кнопку Обновления, чтобы обновить страницу и запустить скрипты.
Чтобы разрешить написание сценариев на определенном веб-сайте, оставляя сценарий отключенным в зоне Интернета, добавьте определенный веб-узел в зону «Доверенные сайты»:
В меню веб-браузера нажмите «Инструменты»или значок «Инструменты» (который выглядит как шестерня) и выберите параметры Интернета.
При открытии окна «Интернет-опционы» выберите вкладку Безопасности.
На вкладке «Безопасность» выберите зону «Доверенные сайты», а затем нажмите кнопку «Сайты».
Для веб-сайта (ы) вы хотели бы разрешить сценарий, введите адрес в Добавить этот веб-сайт в зону текстового окна и нажмите Добавить. Примечание: Если адрес не начинается с «https:», вам многие должны отменить проверку «Требуемая проверка сервера (https:) для всех участков в этой зоне».
Нажмите Закрыть, а затем нажмите OK в нижней части окна Интернет опционов, чтобы закрыть диалог.
Нажмите кнопку Обновления, чтобы обновить страницу и запустить скрипты.
Google Chrome
Чтобы включить JavaScript в Google Chrome, пожалуйста, просмотрите и следуйте инструкциям, предоставленным на Enable JavaScript в вашем браузере, чтобы увидеть объявления на вашемсайте.
Firefox корпорации Mozilla
Для включения JavaScript в Firefox, пожалуйста, просмотрите и следуйте инструкциям, предоставленным в настройках JavaScript для интерактивных веб-страниц.
Источник
How to enable JavaScript in Windows
Summary
Many Internet Web sites contain JavaScript, a scripting programming language that runs on the web browser to make specific features on the web page functional. If JavaScript has been disabled within your browser, the content or the functionality of the web page can be limited or unavailable. This article describes the steps for enabling JavaScript in web browsers.
More Information
Internet Explorer
To allow all websites within the Internet zone to run scripts within Internet Explorer:
On the web browser menu, click Tools or the «Tools» icon (which looks like a gear), and select Internet Options.
When the «Internet Options» window opens, select the Security tab.
On the «Security» tab, make sure the Internet zone is selected, and then click on the «Custom level. » button.
In the Security Settings – Internet Zone dialog box, click Enable for Active Scripting in the Scripting section.
When the «Warning!» window opens and asks, «Are you sure you want to change the settings for this zone?» select Yes.
Click OK at the bottom of the Internet Options window to close the dialog.
Click the Refresh button to refresh the page and run scripts.
To allow scripting on a specific website, while leaving scripting disabled in the Internet zone, add the specific Web site to the Trusted sites zone:
On the web browser menu, click Tools, or the «Tools» icon (which looks like a gear) and select Internet Options.
When the «Internet Options» window opens, select the Security tab.
On the «Security» tab, select the Trusted sites zone and then click the Sites button.
For the website(s) you would like to allow scripting, enter the address within the Add this website to the zone text box and click Add. Note: If the address does not begin with «https:», you many need to uncheck «Require server verification (https:) for all sites in this zone».
Click Close and then click OK at the bottom of the Internet Options window to close the dialog.
Click the Refresh button to refresh the page and run scripts.
Google Chrome
To enable JavaScript in Google Chrome, please review and follow the instructions provided at Enable JavaScript in your browser to see ads on your site.
Mozilla Corporation’s Firefox
To enable JavaScript in Firefox, please review and follow the instructions provided at JavaScript settings for interactive web pages.
Источник
Включение JavaScript
Поскольку Lync Web App и Office 365 являются облачными технологиями, для их работы требуется интерактивная функциональность браузера. Отчасти такая функциональность предоставляется JavaScript. Вам необходимо включить функцию JavaScript для своего браузера, чтобы обеспечить правильную работу функций.
У каждого браузера свои инструкции по тому, как включить JavaScript. Чтобы узнать, как это сделать, выберите в списке нужный браузер.
Браузер
Internet Explorer
Нажмите Сервис > Свойства обозревателя.
Выберите вкладку Безопасность > Другой.
В разделе «Сценарии» для пункта Активные скрипты выберите Включить.
В открывшемся диалоговом окне нажмите кнопку Да.
Mozilla Firefox
Если вы используете операционную систему Windows, в окне Firefox выберите Инструменты > Настройки.
Совет: Если вы используете операционную систему Mac OS, откройте раскрывающийся список Firefox и выберите пункт Настройки.
На вкладке Содержимое установите флажок Использовать JavaScript.
Safari
Если вы используете операционную систему Windows, нажмите Сервис > Настройки.
Совет: Если вы используете операционную систему Mac OS, в меню Safari выберите пункт Настройки.
Выберите Настройки и откройте вкладку Безопасность.
Установите флажок Использовать JavaScript.
Нажмите кнопку Закрыть и обновите страницу в браузере.
Chrome
На панели инструментов щелкните значок гаечного ключа.
Выберите Параметры > Показать дополнительные настройки.
В разделе Конфиденциальность нажмите кнопку Настройки контента.
В разделе JavaScript выберите Разрешить всем сайтам использовать JavaScript (рекомендуется).
Закройте вкладку Параметры и обновите страницу в браузере.
Источник
Internet Explorer. Включаем JavaScript
Как включить JavaScript в internet explorer
JavaScript представляет собой специальный скриптовый язык. Применяется он, большей частью, для создания сценариев поведения интернет-обозревателя. Если в браузере отключены сценарии, то не каждая веб-страница сможет корректно просматриваться. Отключив JavaScript, пользователь сам себе доставляет неудобства, так как после этого могут не работать какие-либо функции, усложняется работа над определенными задачами и прочее.
Включение JavaScript в internet explorer
Если по какой-либо причине JavaScript был отключен, то рекомендую его активировать. Для браузера internet explorer, как и других интернет-обозревателей, сделать это несложно. А в результате, как понимаете, вы получите огромное количество дополнительных возможностей.
В верхней части окна браузера выбираем вкладку Сервис. Если строка с инструментами для настроек у вас не отображается, то ее можно вызвать, кликнув Alt. В открывшемся меню Сервис переходим по ссылке Свойства обозревателя. Перед вами появится окно. В нем нас интересует вкладка Безопасность. Здесь следует кликнуть на кнопку Другой.
В открывшемся разделе содержится довольно параметров браузера, которые можно изменять. Но нас в данном случае интересует Сценарий. Прокручиваем окно пока не найдем эту надпись. Отмечаем галочкой Разрешить возле Активные сценарии. Ниже отмечаем, что мы согласны для того, чтобы выполнялись сценарии для приложений Java. Подтверждаем все нажатием кнопки ОК. Произведенные изменения вступят силу после того, как вы закроете и заново запустите браузер. Если после ваших манипуляций браузер перестанет корректно работать, то тогда вам нужно всего лишь восстановить стандартные настройки. Как это быстро сделать вы узнаете тут.
Описанные действия предназначены для тех пользователей, у которых стоит браузер internet explorer 6 и более поздние версии. Если у вас самые ранние варианты браузера, то лучше обновить их до последней модификации. Тем более, что производители значительно улучшили характеристики интернет-обозревателя и функциональность. Ну а в крайнем случае вы всего можете в любой момент заменить internet explorer на другой браузер.
Проблемы, которые могут возникнуть
Не забывайте о том, что после обновления приложений, настройки JavaScript могут сбиться. Кроме того, на эти параметры влияют изменения в настройках безопасности и установка новой защитной программы на устройство. О том, что возникли проблемы с JavaScript могут говорить неполадки, связанные с показом объявлений Google.
Если произошла подобная ситуация, дополнительно убедитесь, что JavaScript включен. Когда функция не отключена, а проблема с просмотром объявлений все так же остается, следует проверить брандмауэр или защитную программу, установленную на компьютере. Нужно отметить и то, что существует такая технология, как Java. Она отличается от JavaScript, так как создана для решения абсолютно других задач. Поэтому эти два понятия не следует путать.
Как видим, включение JavaScript в браузере – операция абсолютно несложная. При этом практически любой пользователь, несомненно, оценит возможности, которые после этого получит. Отключение JavaScript приводит к обратному результату и появлению определенных ошибок при просмотре веб-страниц. Не забывайте, что после установки дополнений параметры могут поменяться, и вам, скорее всего, придется заново проделывать все перечисленные выше действия. Это же понадобится и тем, кто по какой-либо причине изменял настройки безопасности компьютера.
Как включить поддержку javascript в наиболее популярных браузерах?
Для украшения веб-страниц интерактивными элементами, которые не создать только средствами HTML, используются скрипты. Они пишутся на языке JavaScript.
В этой статье подробно, по шагам, рассказывается, как включить javascript в браузере. В каждом браузере есть свои особенности подключения, но отличия невелики.
Как включить javascript в ie?

Нажать кнопку « Другой »:

Как включить javascript в Opera?
В браузере Opera необходимо:
- В меню « Настройки » пройти по пути « Общие настройки » — « Расширенные »:

Как в firefox включить javascript?
- Зайти в меню « Настройки »:

Как включить javascript в chrome?
Для включения JavaScript в браузере Google Chrome :
Если стали недоступны « Сообщения », « Обсуждения », « Оповещения » и т.д., то возникает вопрос, как включить javascript в одноклассниках. Делается это в браузере, который открыт. Если JavaScript в браузере уже был включен, помогает выключение и повторное его включение.
Необходимо помнить о том, что если в опциях веб-браузера отключена поддержка JavaScript, то многие интерактивные сервисы будут недоступны.
Часто в этом случае на сайтах появляется предупреждение такого вида: Ваш браузер не поддерживает JavaScript.
Обычно JavaScript подключается автоматически, по умолчанию, но если этого не происходит, после изучения этой статьи преодолеть возникшую проблему и включить его вручную в любом наиболее популярном браузере не составит большого труда.
Как включить поддержку JavaScript в настройках браузера?
Функциональность многих современных сайтов базируется на языке программирования JavaScript, который выполняется на стороне браузера. Чтобы пользоваться всеми возможностями интернет-ресурсов, необходимо включить его поддержку. Последовательность действий будет зависеть от браузера.
Google Chrome
Популярный браузер от компании Google используется для просмотра сайтов с 2008 года. Его создали на основе свободно распространяемого аналога Chromium, который базировался на движке Blink. По информации StatCounter, примерно 300 млн пользователей просматривают интернет-страницы при помощи Google Chrome.
Чтобы включить JavaScript, необходимо:
К сведению: пользователи при желании могут отключить рекламу в браузере, чтобы просматривать веб-страницы более комфортно.
Mozilla Firefox
Одним из самых безопасных является браузер Mozilla Firefox, разработанный на движке Gecko. В России по популярности он занимает третье место. Данные за декабрь 2018 года показали, что его доля в сегменте персональных компьютеров составила 8,74%. В Германии это самый популярный браузер.
В нем включить или выключить поддержку JavaScript несколько сложнее:
Справка: если не работает Флеш Плеер, то мультимедийный контент на сайтах, которые используют эту технологию, не будет воспроизводиться. Его можно скачать с официального сайта и установить бесплатно.
Яндекс.Браузер
В 2012 году компания «Яндекс» представила свой браузер, который был разработан на движке Blink. В сегменте настольных компьютеров он занимает вторую позицию. В сентябре 2018 года его доля на российском рынке составила около 16%.
Включить JavaScript можно при помощи стандартных настроек:
Внимание: если компьютер активно использовался на протяжении длительного времени, то его рекомендуется почистить его от ненужных файлов.
Opera
Этот браузер многим пользователям известен с 1994 года. Его популярность постепенно снижается, особенно после выпуска браузеров от Google и Яндекса. Однако Opera все равно активно используется на территории России и стран СНГ.
Поддержка JavaScript включается следующим образом:
Дополнительно: если приходится активно использовать Интернет или играть в онлайн-игры, то стоит попробовать понизить пинг. Его значение может быть критичным по разным причинам.
Internet Explorer
Не менее популярен браузер, встроенный в операционную систему Windows. Он разрабатывался с 1995 до 2015 годы компанией Microsoft. Сейчас в десятой версии Виндовс его сменил обозреватель интернет-страниц Microsoft Edge.
Включить скрипты «Ява» можно следующим образом:
Подводим итоги
Наглядные инструкции помогут включить JavaScript в пяти популярных браузерах, которыми пользуется внушительная часть юзеров РФ и стран СНГ. Тем же самым образом поддержку скриптов Java можно в любой момент отключить, если это будет необходимо.
Как включить JavaScript в Internet Explorer: практические советы
Время от времени пользователи задумываются над тем, как включить JavaScript в Internet Explorer. Подобный вопрос возникает тогда, когда с отображением информации в интернет-обозревателе появляются проблемы. К счастью, все намного проще, чем кажется на первый взгляд. И работа с “Джавой” доставляет минимум хлопот. Даже начинающий пользователь ПК сможет справиться с поставленной задачей за несколько минут.
Описание
Задумываясь над тем, как включить JavaScript в Internet Explorer, некоторые юзеры выясняют, о каком приложении идет речь. Не исключено, что браузер способен работать без “Джавы”.
На самом деле это не совсем так. JavaScript – это модуль, подключаемый к интернет-обозревателю для корректного отображения информации. Он используется при работе с 2D- и 3D-графикой. Графические данные без “Джавы” нормально отображаться не будут.
Установка
Перед тем как включить JavaScript в Internet Explorer, пользователь должен установить соответствующую утилиту. В противном случае активировать будет нечего. Это вполне нормальное явление. По умолчанию “Джава” нигде не инициализирована.
Алгоритм действий при этом будет приблизительно таковым:
Обычно процесс установки приложения отнимает всего несколько минут. После завершения операции рекомендуется перезагрузить компьютер.
Включение в старых версиях
Как включить JavaScript в Internet Explorer? Все зависит от того, какая версия программного обеспечения установлена у пользователя. Для начала рассмотрим старые сборки “Эксплорера”. Ими до сих пор пользуются некоторые юзеры.
Речь зайдет о браузере до 9 версии. Как включить JavaScript в Internet Explorer? Для этого потребуется выполнить следующие манипуляции:
Как показывает практика, этого будет достаточно. После проделанных действий Java Script в Internet Explorer.
Важно: пока браузер не будет перезапущен, изменения не вступят в силу.
Новые версии
А как включить Java Script в Internet Explorer новых версий? Алгоритм действий в целом будет схож.
Как правило, пользователь может воспользоваться предложенной выше инструкцией. Она поможет активировать “Джаву” в “Эксплорере” от 9 версии и новее.
Разница заключается в том, что для входа в раздел “Сервис” необходимо выполнить такие манипуляции:
В действительности все проще, чем кажется. И даже начинающий интернет-пользователь сможет без особых хлопот активировать “Джаву”.
Об обновлении
Мы выяснили, как включить Java Script в Internet Explorer. А что делать, если программу необходимо обновить? Иногда старая версия ПО не работает. И даже следование предложенным указаниям не дает никакого результата.
В этом случае рекомендуется просто подключиться к Сети и запустить браузер. Обычно пользователю предлагают обновить “Джаву” сразу после выхода очередной ее версии. Достаточно кликнуть по кнопке “Обновить” и немного подождать.
Источник
Как в Internet Explorer включить JavaScript и не облажаться?
Как в Internet Explorer включить JavaScript
Windows 11
Не отображается текст в ячейке Excel
Как отобразить строки в Excel
Как закрыть Эксель, если не закрывается
Как сделать, чтобы Эксель не округлял числа
Несмотря на легкость процесса, многие пользователи IE не знают, как в Internet Explorer включить JavaScript. На практике процесс не занимает много времени и требует прохождения нескольких шагов. Ниже рассмотрим тонкости включения Джава Скрипт, разберем особенности этой функции и трудности, которые могут возникнуть после ее активации.
Как включить JavaScript в Internet Explorer?
Процесс активации немного отличается в зависимости от версии веб-проводник. Так, чтобы включить JavaScript в Internet Explorer в версии от 9 и выше, войдите в раздел Сервис или Настройки (знак шестеренки).
Далее сделайте такие шаги:
Зная, как в Интернет Эксплорер включить Java, можно активировать сценарий на все страницы. При желании доступно разрешение работы JavaScript на Internet Explorer для конкретного сайта. В таком случае необходимо добавить ресурс в область надежных узлов. Для этого пройдите следующие этапы:
Рассмотренная схема позволяет включить поддержку JavaScript в браузере для конкретного сайта (одного или нескольких).
Если на ПК установлен Internet Explorer 9 версии, необходимо действовать следующим образом:
Далее появляется окно, которое требует подтверждения действий от пользователя. В этом случае жмите на кнопку Да. В окне Опции Интернета кликните на кнопку ОК для ее закрытия. Жмите на Обновление для перезагрузки страницы.
Для чего нужен JavaScript?
Один из распространенных вопросов касается включения Ява Скрипт. По сути, это лучший «товарищ» для CSS и HTML, который помогает сайту запуститься в Internet Explorer. При этом CSS задает разметку, а HTML отвечает за внешнее оформление. Задача JavaScript в IE — реально отразить введенные данные. Код JavaScript загружается в виде отдельных файлов или прописывается сразу в коде страницы.
Иными словами, Ява Скрипт — язык программирования, который создан специально для браузеров и является единственным в своем роде. Он работает в Линукс, Виндовс и МакОС, а также на всех браузерах (в том числе на Internet Explorer). Сегодня этот язык постепенно выходит из-под веб-проводников, что позволяет использовать его на разных устройствах.
Важность JavaScript при отражении сайтов нельзя недооценить. Именно этот язык программирования выполняется в браузере для расширения его возможностей на каждой конкретной странице. Если включить Ява Скрипт на Internet Explorer, функциональные возможности браузера расширяются. В ином случае они ограничиваются или их не будет вовсе.
Если говорить простыми словами, JavaScript работает следующим образом:
Если не включить опцию заранее, эти действия не происходят. Преимущество Ява Скрипт и в том, что он совмещен с HTML, что позволяет менять страницу с учетом собственных замыслов. При необходимости программист может вставить разные теги, изменить внешний вид элементов или переместить их, запросить сведения или отправить запрос на сервер. На практике возможностей у JavaScript в Internet Explorer и других браузерах очень много. Главное — правильно его включить.
С какими проблемами можно столкнуться?
Иногда просто включить JavaScript в Internet Explorer недостаточно. По разным причинам возникают трудности с активацией сценариев. Выделим основные неисправности, с которыми сталкиваются пользователи, и приведем способы из решения.
Internet Explorer блокирует Ява Скрипт
В IE предусмотрена опция безопасности, а именно блокирование элемента управления ActiveX. С ее помощью обеспечивается работа только с новыми версиями элементов управления, в том числе JavaScript. Задача функции в том, чтобы блокировать запуск приложений или веб-страниц, если упомянутый плагин устарел. При этом система предлагает обновление.
Если Active X блокирует JavaScript в Internet Explorer выпадает соответствующее сообщение мол, плагин устарел и нуждается в обновлении. Система может сразу предложить варианты Обновить или Установить. Для решения вопроса достаточно обновить программу. Если к сайту нет должного доверия, войдите на java.com и скачайте новую версию. После этого не забудьте ее включить.
Приложение Java не работает после установки в IE
Иногда после обновления в браузере IE приложение Ява не работают, а сам браузер говорит, что страница использует Java-приложение. Причиной может быть отсутствие регистрации модуля в веб-проводнике. Бывает также ситуация, когда JavaScript установлен неправильно. Для решения вопроса перезапустите браузер и попробуйте снова включить Яву. Если это не помогло, перезагрузите систему. Как вариант, поставьте последнюю версию с java.com.
Internet Explorer выбивает при переходе на страницу с JavaScript
Для начала проверьте, что вы не забыли включить этот модуль. После этого убедитесь в наличии обновления или запустите Ява на более старых версиях Интернет Эксплорер. Для временного решения можно поставить и включить последний вариант JavaScript, а также включите параметры совместимости. Для этого войдите в Internet Explorer, перейдите к вкладке Инструменты, а там поставьте отметку для показывания Строки меню. После этого жмите Параметры режима совместимости и кнопку Добавить. Пропишите веб-сайт.
Учтите, что обновление веб-проводника или установка нового ПО (к примеру, антивирусных систем) может привести к изменению параметров безопасности. При этом система JavaScript в Internet Explorer может быть отключена. Ее необходимо снова включить. Кроме того, если в Ява Скрипт выбран вариант Предлагать, при запуске опасных скриптов появляется предупреждение. Этого не стоит бояться.
Если рассмотренные выше решения не помогли, установите антивирусную программу, отключите Анонимайзер или проверьте, не отключил ли Ява администратор. Обратитесь к нему и попросите включить функцию.
Источник
#База знаний
- 18 фев 2021
-
14
Начинаем разрабатывать на Java: где взять, как установить и настроить всё, что нужно.
vlada_maestro / shutterstock
Пишет на Java. Верит в Agile. Пьёт много кофе и не любит грязный код.
Чтобы начать программировать на Java, нужно установить комплект разработчика приложений (SDK). Он позволит запускать, отлаживать и исполнять наши первые программы. Также нам понадобится среда разработки (IDE), где мы и будем писать код.
Пройдём через это вместе. Установим JDK в Windows, Ubuntu и macOS, и IntelliJ IDEA тоже в Windows, Ubuntu и macOS. Поехали!
Java Development Kit (JDK) — это комплект ПО для разработчиков приложений на Java. Стандартная установка включает в себя интерпретатор, облегчённый интерпретатор JRE, компилятор, библиотеку Java-классов, отладчик, средства архивации и сжатия jar и другое.
Чтобы установить JDK в Windows, нужно:
- загрузить актуальную версию пакета,
- установить его,
- настроить переменные окружения.
Нам нужна бесплатная версия — AdoptOpenJDK (она есть под Windows, macOS, Ubuntu и другие платформы).
Идём сюда и выбираем версию JDK (актуальны версии 8+), виртуальную Java-машину (JVM) и свою платформу.
Я выбрал OpenJDK 11 (LTS), HotSpot и Windows x64 jdk соответственно:

Скачиваем файл по появившейся ссылке (я выделил её жёлтым на скрине выше).
Извлекаем скачанный архив в папку C:Program FilesJava
При этом будет создана подпапка jdk-*номер версии*, а внутри неё появится папка bin.
В результате полный путь до папки bin у меня выглядит так:
C:Program FilesJavajdk-11.0.2bin
Нам нужно создать системную переменную JAVA_HOME, которая будет хранить путь до нашей версии JDK. Это понадобится программам для работы с проектами Java.
Заходим в Панель управления → Система → Дополнительные параметры системы → Дополнительно
А можно и прямо в Панели управления вбить в поиск слово «переменных» (без кавычек). ОС предложит варианты, из которых выбирайте «Изменение системных переменных среды».
У вас откроется окно:

Здесь жмём на кнопку «Переменные среды».
В новом окне для раздела «Системные переменные» кликаем «Создать». В «Имя переменной» вводим JAVA_HOME (именно так, латиницей в верхнем регистре), а в поле «Значение переменной» подставляем наш путь C:Program FilesJavajdk-*номер версии*:

Далее в разделе «Переменные среды…» редактируем системную переменную Path. Нужно добавить в неё путь к папке с исполняемыми файлами Java, а именно: %JAVA_HOME%bin (соблюдайте регистр символов):

Перезагружаем Windows.
Запускаем Командную строку Windows. Для этого нажимаем Win + R, а в появившемся окне вводим cmd.exe и жмём на Enter.
В открывшейся консоли набираем javac -version и жмём ввод.
Если установка прошла успешно, то ответ покажет версию вашего компилятора:

Рассмотрим установку JDK на одном из самых популярных дистрибутивов Linux — Ubuntu 20.04 (LTS).
Проще всего установить версию, которая входит в пакет Ubuntu. По умолчанию в Ubuntu 20.04 входит версия Open JDK 11.
Открываем терминал сочетанием клавиш Ctrl + Alt + T и обновляем базу данных пакетов с помощью APT:
Проверяем ранее установленные версии командой:
Если установка уже выполнялась, то мы увидим что-то такое:

Для запуска любых приложений Java нужна JRE (Java Runtime Environment — среда выполнения для языка Java). Но для компиляции и разработки программ требуется JDK (Java Development Kit).
Чтобы установить JRE, вводим в консоль:
$ sudo apt install default-jre
Для установки JDK — команду:
$ sudo apt install default-jdk
Вводим команду:
Ответ должен выглядеть примерно так:
Этот способ установки использует HomeBrew (менеджер недостающих пакетов для macOS).
Прежде всего нужно добавить репозиторий в HomeBrew. Для этого открываем терминал (Cmd + N) и вводим:
$ brew tap AdoptOpenJDK/openjdk
Устанавливаем OpenJDK 11 командой:
$ brew cask install adoptopenjdk11
Вводим:
Ответ должен выглядеть примерно так:
openjdk version "11.0.2" 2019-01-15
OpenJDK Runtime Environment AdoptOpenJDK (build 11.0.2+9)
OpenJDK 64-Bit Server VM AdoptOpenJDK (build 11.0.2+9, mixed mode)
IntelliJ IDEA — это интегрированная среда разработки (IDE), то есть система программных средств для создания проектов на разных языках программирования.
Сегодня это самая популярная IDE для языка Java. А ещё есть Eclipse, NetBeans и немало других, но мы рекомендуем именно IDEA, потому что даже её бесплатная версия обладает широкой функциональностью, подходит для профессиональной разработки и вообще делает Java проще в использовании.
В IDE обязательно входят:
- текстовый редактор для написания кода (он знает синтаксис нужных языков);
- компилятор;
- отладчик.
IntelliJ IDEA доступна в бесплатной (Community) и платной (Ultimate) версиях. Чем они различаются, видно на скрине ниже:

Пока что нам хватит возможностей бесплатной версии.
На заметку: IntelliJ предлагает студентам и преподавателям свободный доступ к своим продуктам.
Заходим сюда и качаем версию для Windows.

Запускаем скачанный файл .exe:

Жмём Next (Далее) и выбираем путь для установки:

Снова Next, и настраиваем параметры установки:

В общем случае это:
- 64-bit launcher — для запуска 64-разрядной версии приложения (будет создан ярлык на рабочем столе);
- Add ”Open Folder as Project“» — позволяет открывать папки с исходниками как проекты прямо через контекстное меню;
- .java — файлы такого типа (с таким расширением) будет открывать IDEA (по умолчанию и через контекстное меню).
Кликаем Next (Далее) и выбираем папку для ярлыков IDEA (оставляем по умолчанию):

Нажимаем Install (Установить), после чего стартует установка:

Дожидаемся её окончания и жмём Finish (Завершить):

При первом запуске принимаем пользовательское соглашение и нажимаем Continue (Продолжить):

Далее выбираем тему оформления (доступны тёмная и светлая):

Жмём Next: Default plugins и переходим к выбору устанавливаемых плагинов:

Если не знаете, что вам точно пригодится, — оставляйте всё как есть. А если, например, с Андроидом вам не работать — выключите соответствующий пункт.
Не волнуйтесь, если надобавляете лишнего или о чём-то забудете. Всё можно будет переиграть — в настройках среды.
После чего нажмите на кнопку Next: featured plugins и выберите другие нужные плагины (или оставляйте всё по умолчанию):

И наконец, нажимаем Start using IntelliJ IDEA.
Вас встретит начальный экран среды разработки (Welcome screen). Здесь можно создать новый проект, открыть или импортировать существующий, а также скачать проект из системы контроля версий:

Если вы видите такой же экран — поздравляю, установка и настройка прошли успешно! Приятного обучения!
Здесь всё даже легче, чем в Windows. Для начала качаем версию для macOS отсюда (о различии между редакциями Community и Ultimate читайте выше — в пункте про установку на Windows):

Открываем скачанный файл .dmg:

Копируем файл в «Программы»:

Читаем предупреждение ОС и жмём «Открыть»:

Принимаем пользовательское соглашение и жмём кнопку Continue (Продолжить):

Теперь приложением можно пользоваться. Приятного обучения!
Для установки IntelliJ IDEA открываем Центр приложений Ubuntu:

Вводим в поиск слово «Intellij» (без кавычек). Нам нужна IDEA Community (о различии между редакциями Community и Ultimate читайте выше — в пункте про установку на Windows):

Выбираем версию и нажимаем кнопку Install (Установить):

После установки видим IDEA в меню программ:

Запускаем, принимаем пользовательское соглашение и нажимаем кнопку Continue (Продолжить):

Вы увидите экран загрузки:

Далее вас встретит начальный экран (Welcome screen). Здесь можно создать новый проект, открыть или импортировать существующий, а также скачать проект из системы контроля версий.

Если вы видите такой же экран — поздравляю, установка и настройка прошли успешно! Приятного обучения!

Учись бесплатно:
вебинары по программированию, маркетингу и дизайну.
Участвовать

Школа дронов для всех
Учим программировать беспилотники и управлять ими.
Узнать больше