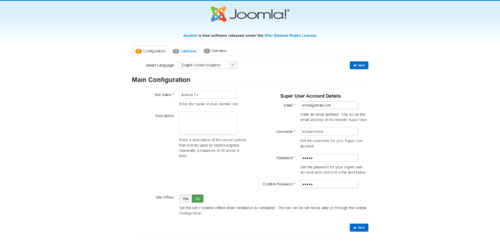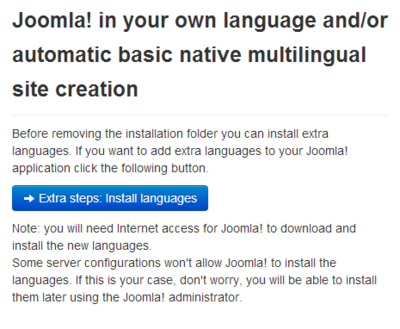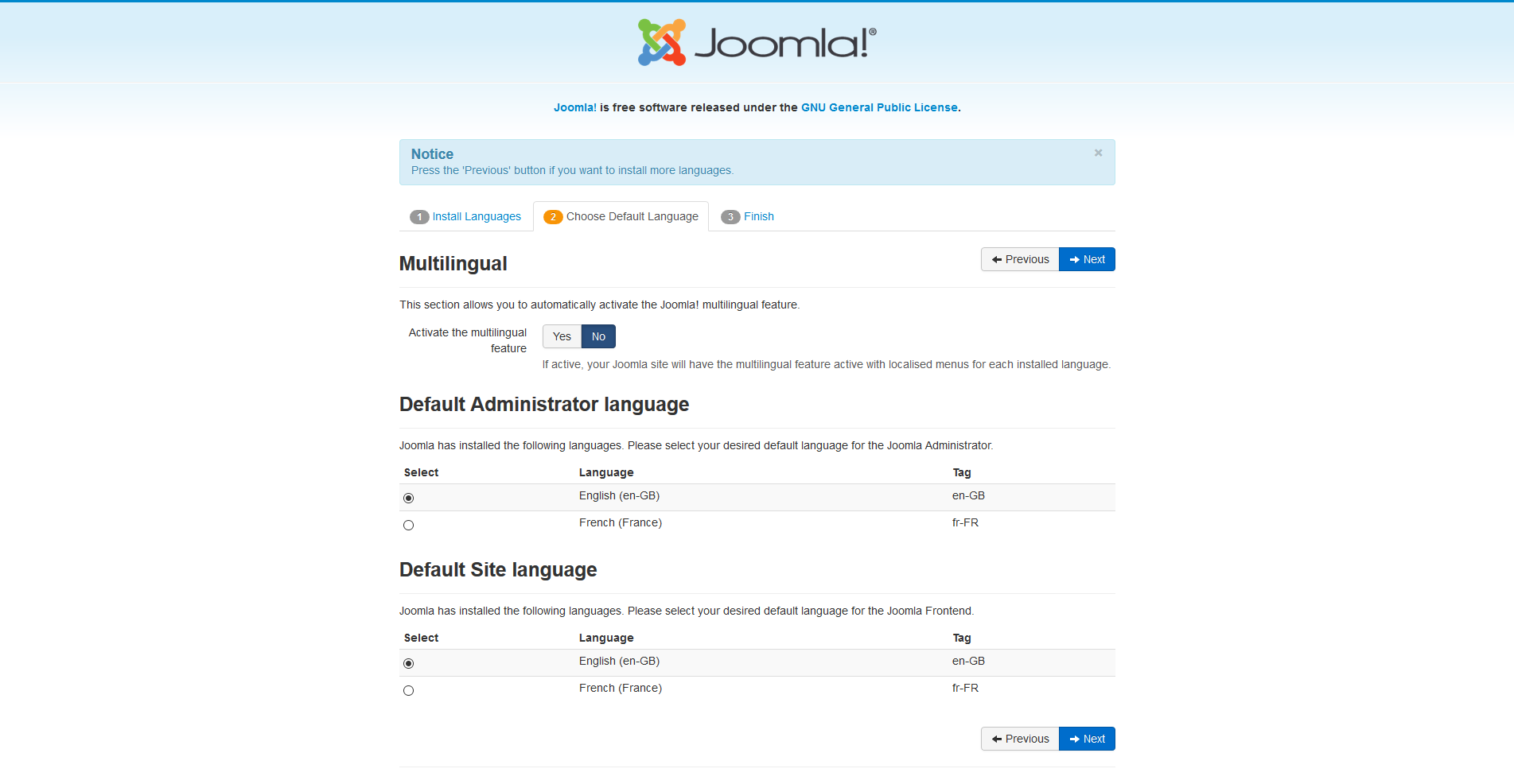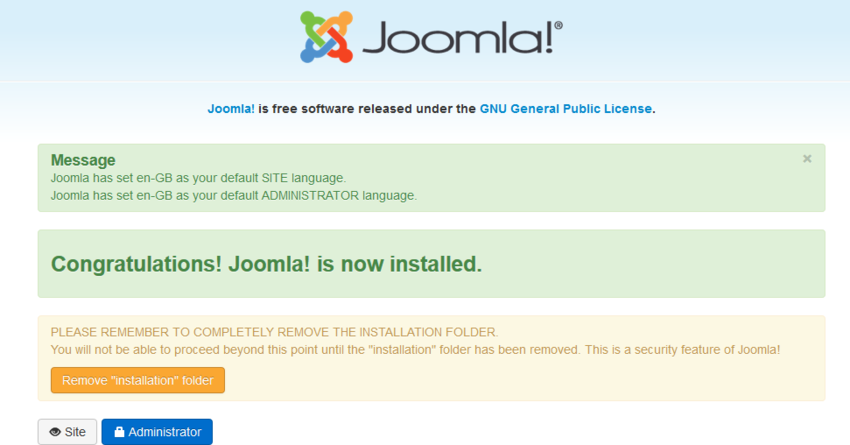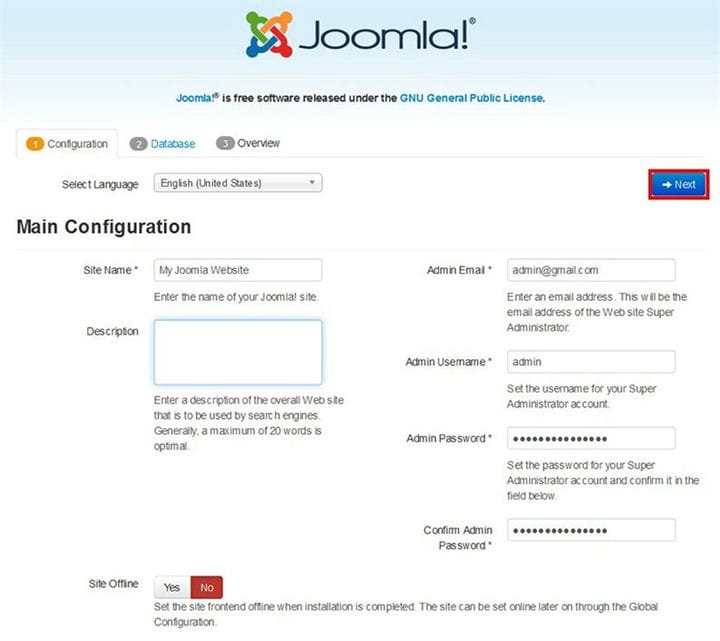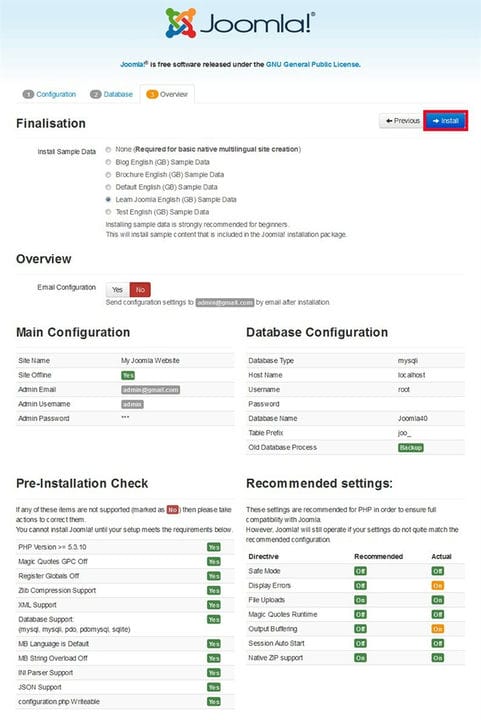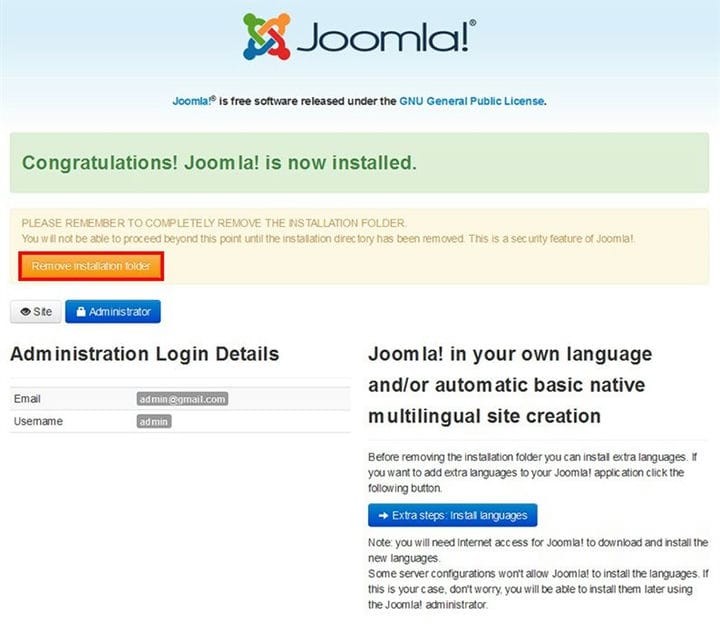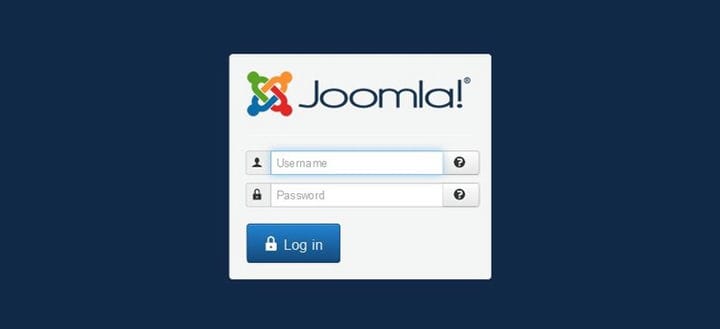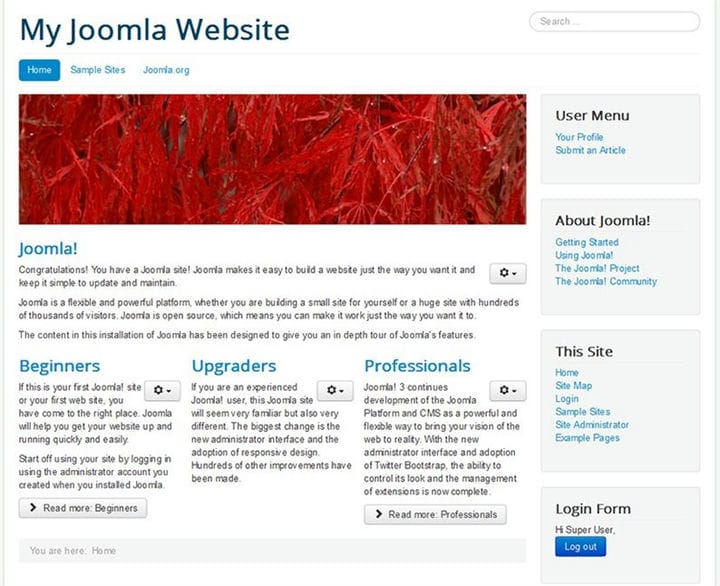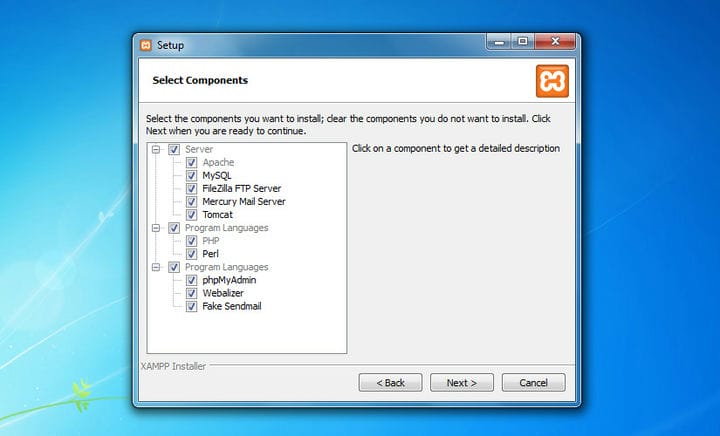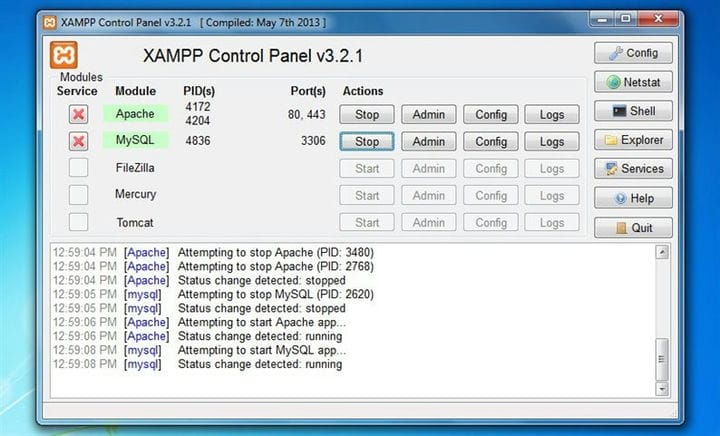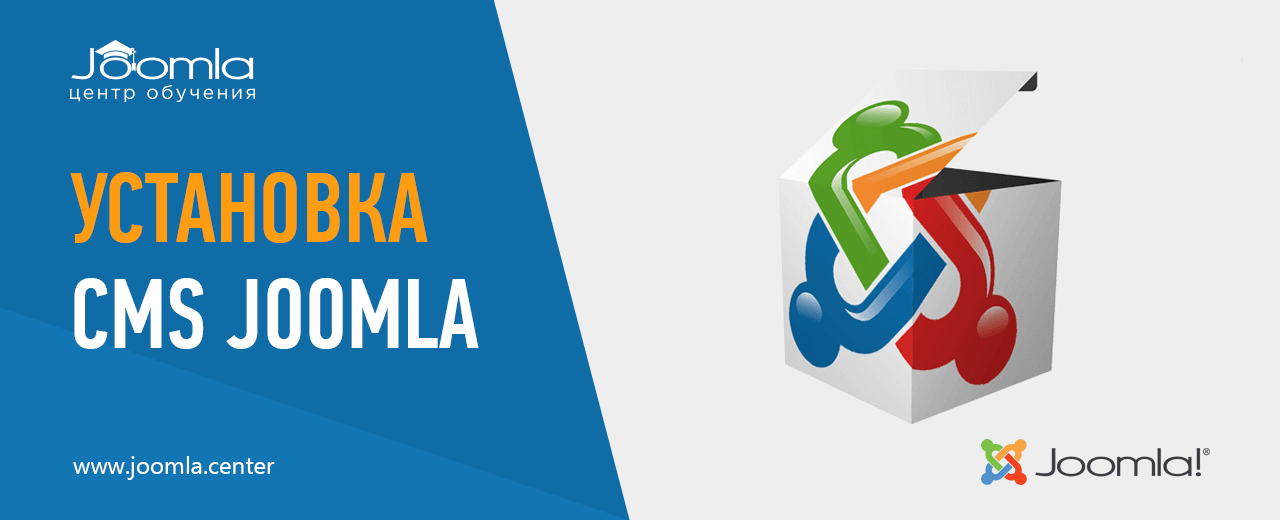Устанавливать Joomla! впервые очень легко. Встроенный мастер установки делает настройку Вашего нового веб-сайта легче дыхания.
Требования
Требования для хостинга
Прежде чем мы начнем установку Joomla!, существует пара предварительных [технических] требований, которые необходимо удовлетворить для успешной установки Joomla! 3.x. Они действуют [независимо от того работаете] ли Вы на выделенном сервере, сервере, который Вы разделяете с другими [веб-сайтами (shared)] или устанавливаете [Joomla!] на своем собственном компьютере для тестирования или разработки.
- Для установки и использования Joomla! Вы должны удовлетворить ниже следующие требования.
Ссылки
Recommended PHP.ini Settings
There are some PHP settings that need to be sufficient for Joomla to install. The settings are usually in a «php.ini» or «user.ini». Talk to your host about how to change theses settings if it is possible to do so. If working on a localhost e.g. with XAMPP, you should not be restricted by these settings and VPS or dedicated hosting should also not be as restrictive.
The values for PHP.ini below are suggested values only.
- memory_limit — Минимум: 64M Рекомендовано: 128M или больше
- upload_max_filesize — Минимум: 20M
- post_max_size — Минимум: 20M
- max_execution_time: По крайней мере 120 Рекомендовано: 300
Подготовка к установке
Прежде чем Вы сможете на своем веб-сервере [начать] установку Joomla!, Вам нужно выполнить два шага. Первый: Вам необходимо скачать пакет с файлами установки Joomla!. Второй: для работы с Joomla! Вам необходима база данных.
Скачивание и загрузка файлов пакета Joomla!
Скачайте текущий выпуск
3.x]
- Перенесите скачанный пакет установки Joomla! на свой сервер. Используйте для этого какой-либо клиент FTP. Существует несколько [разных клиентов FTP], — познакомтесь с [этим] их списком. Удостоверьтесь, пожалуйста, в том, что Вы [скачиваете именно] официальный пакет конкретного FTP клиента.
-
- Совет: Вы можете просто перенести скачанный пакет [установки Joomla!] на свой сервер и затем распаковать его [там]. В любом случае, Joomla! должна быть распакована в корневую папку Вашего веб-сайта.
The «root» of your site is the public folder where all web page files are stored so that a user can view the site examples include public_html and htdocs. What your Host uses depends on them.
Normally you upload your web files to the root folder. This is typically named «public_html» but other variations include «htdocs» and this depends on what your host has the set up on the server. For Joomla purposes, you can load the files directly into «public_html» or a sub-folder within it.
Если Вы распакуете эти файлы на своем собственном компьютере и затем будете копировать их на свой сервер, удостоверьтесь в том, что Вы переносите только [те] папки и файлы, которые хранятся «внутри» пакета Joomla. Если Вы распакуете эти папки и файлы в папку, названную, например, Joomla и затем загрузите эту папку [на свой веб-сервер], то на Ваш веб-сайт [будет] необходимо заходить по [URL] yoursitename.com/Joomla вместо yoursitename.com.
База данных для установки Joomla!
- Если Вам нужно создать какую-либо базу данных, то, пожалуйста, познакомтесь сначала с [веб-страницей] «Создать базу данных для работы с Joomla!» или пропустите это и перейдите к шагу номер 2.
- Вам нужно взять на заметку основные данные [своей] базы данных, которые [будут Вам] нужны когда начнется сама установка Joomla!.
- Адрес базы данных, localhost? Или какой-либо другой, как, к примеру
dbserver1.yourhost.com? - Название этой базы данных
- Имя пользователя этой базы данных
- Пароль этой базы данных
- Адрес базы данных, localhost? Или какой-либо другой, как, к примеру
Начать установку
Основная конфигурация
Когда выше приведенные требования удовлетоворены, создана какая-либо база данных и необходимые файлы находятся на месте, — Вы готовы к установке Joomla!. Запустите веб-установщик Joomla! открыв свой браузер и [указав в его адресном поле] доменное имя Вашего веб-сайта. На установке на хосте Вы будете использовать http://www.yoursitename.com. Если Вы устанавливаете Joomla! [на] местном [компьютере], то Вы будете использовать http://localhost/<путь к файлам Joomla>, и Вы должны увидеть веб-страницу установки.
Joomla! попытается автоматически определить [опцию] Select Language/Выбрать язык [на основании] языка Вашего браузера. Если необходимо, Вы можете ее изменить.
Введите следующие данные.
- Название сайта: название Вашего веб-сайта — его позже можно будет в любое время изменить на веб-странице общих настроек веб-сайта.
- Описание: введите какое-либо описание веб-сайта. Оно будет «аварийным» мета описанием, общим для каждой веб-страницы [Вашего веб-сайта] в поисковых двигателях. В основном, оптимальным [мета описанием] будет от 20 до 25 слов. Опять же, его можно изменить в общих настройках веб-сайта в любое время. Подробнее по «мета данным» познакомтесь, пожалуйста, с вики Настройки общих мета данных и Ввод мета данных поисковых двигателей.
- E-mail администратора: адрес электронной почты администратора. Введите действительный адрес электронной почты, на случай если Вы забудете свой пароль, [так как по] этому адресу Вы получите веб-ссылку для восстановления [забытого] пароля администратора.
- Логин администратора: Joomla! по умолчанию использует «admin» для имени пользователя супер администратора. Вы можете оставить его таким как он есть, [или] тут же изменить его (что является хорошей практикой безопасности) или изменить его позднее, воспользовавшись [страницей] «Мой профиль» в административном интерфейсе.
- Пароль администратора: помните, что супер пользователь обладает правами [для] максимального контроля над веб-сайтом ([его] лицевой и административной [части]), так что используйте какой-либо сложный пароль. Ипользуйте «Мой профиль» в интерфейсе администратора для того, чтобы изменить его позднее. Подтвердите пароль в поле «Подтверждение пароля».
- Выключить сайт: щелкните на кнопку «Да» или «Нет». «Да» означает, что как только эта установка [будет] закончена, Ваш веб-сайт будет показывать сообщение «Сайт выключен».
yoursitename.com просматривающим [его] главную страницу. «Нет» означает, что этот веб-сайт включен, для тех кто просматривает yoursitename.com его главную веб-страницу. Для того, чтобы позднее [включить/выключить] свой веб-сайт, Вы можете в любое вермя воспользоваться общими настройками сайта.
Когда на первой веб-странице [процесса установки все обязательные поля] заполнены, щелкните для продолжения на кнопку «Далее»:
Конфигурация базы данных
Конфигурационные настройки
Теперь Вам будет нужно ввести [те самые] данные своей используемой для Joomla! базы данных. В пункте Подготовка к установке [этих инструкций] [Вам] было порекомендовано записать [их где либо на бумагу]. Вы также можете почитать или бегло просмотреть страницу Создание базы данных для Joomla!.
Для упрощения, данные инструкции относятся к установке базы данных [типа] MySQLi. Инструкции на веб-странице установки ясно объясняют сами себя, но вот они еще раз:
- Тип базы данных: обычно используется тип базы данных ‘MySQLi’
- Имя сервера базы данных: где находится Ваша база данных. Обычно это
localhost, но некоторые хостеры используют специальные серверы баз данных, такие какdbserver1.yourhost.com - Имя пользователя: имя пользователя для соединения с этой базой данных
- Пароль: пароль пользователя этой базы данных
- Имя базы данных: название этой базы данных
- Префикс таблицы: он обычно создается автоматически, но Вы можете его изменить. Например, может быть использован [префикс]
jos3_. Просто не забудьте ввести нижнюю черточку (_) в конце приставки. - Действия с уже имеющимися таблицами: следует ли в процессе установки новых таблиц создать резервную копию новых таблиц или удалить их. Щелкните либо на ‘Да’, либо на ‘Нет’.
После окончания установки все эти варианты можно изменить на странице общих настроек сайта, в опциях [параметра] «Сервер». Заметьте, что если Вы измените эти настройки после завершения установки [системы] и если у Вас нет запасной копии всей этой базы данных, то Вы разрушите эту установленную [систему]. Обычным сценарием будет обновить эти имя пользователя и пароль данной базы данных или завершить перенос какой-либо существующей установки на новый хост с другими параметрами.
Когда все данные введены, чтобы продолжить дальше, щелкните на кнопку «Далее»:
Завершение
Обзор
Теперь время завершить установку Joomla!. Последняя веб-страница мастера установки содержит все данные об этой установке. Это включает опции (наверху) для установки демонстрационных данных и конфигурационные настройки данной установки (внизу).
Установка демо-данных и отправка конфигурации по эл.почте
Первые опции — для автоматической установки на этом веб-сайте демонстрационного содержимого и отправке по [адресу] эл.почты [его] конфигурационных настроек.
Если Joomla! для Вас новинка, то Вам может помочь [познакомиться с ней] установка демонстрационных данных, [которые разъясняют] как работает [система] Joomla!. В это время Вы можете выбрать отправку Вам по электронной почте конфигурационных настроек. Если [для параметра] «Отправить конфигурацию сайта на e-mail» выбрана [опция] «Да», то ниже появится параметр «Включить пароли в e-mail» [с опциями «Да» и «Нет»]. Для безопасности пароль электронной почты по умолчанию [настроен на опцию «Нет»]. Щелкнув на «Да», Вы можете выбрать включение этого пароля.
Время проверить конфигурационные настройки Вашей установки и среду этой установки.
Конфигурационные настройки
Проверка своих настроек
Если все в порядке, то наверху Вы увидете кнопку «Установка». Если нет, то в этом месте необходимо проверить и посмотреть, что вызывает какую-либо проблему.
Этот раздел разбит на четыре группы:
- Конфигурация сайта: все относящиеся к этому веб-сайту данные, такие как его название, описание, имя пользователя администратора и так далее.
- Конфигурация базы данных: содержит данные по базе данных, которую [система] Joomla будет использовать.
- Начальная проверка: [с правой стороны ото] всех требований должно быть показано «Да», иначе Вы не сможете установить Joomla! За исключением версии PHP, все остальное обычно настраивается в файле php.ini. Чтобы проверить, можно ли эти настройки подстраивать, Вам, возможно, придется запросить помощь у своего хостера. Для более подробной информации смотрите конфигурационный файл PHP.
- Рекомендуемые установки: это настройки, которые рекомендуются для Вашей конфигурации PHP, но [их несоответствие] Вашей установке Joomla! не восприпятствует. Для указаний о том, как их можно изменить, обратитесь к выше приведенным инструкциям.
Если все в порядке и все проверки [относительно выполнения технических требований] пройдены, то Вы можете теперь щелкнуть на находящуюся в верхней правой части [вкладки] Обзор кнопку Установка. Это [нажатие] запустит сам процесс установки.
После того, как Вы щелкните на кнопку Установить, Вы должны увидеть планку прогресса с дополнительной информацией по установке. Как только эта установка заверешена, Вы должны увидеть страницу [о том что] все успешно!
Окончание
Поздравляем! Joomla! 3 теперь установлена. Если Вы желаете начать тут же работать со [своей только что установленной системой] Joomla! без установки дополнительного языка(ов), то для [полного] завершения установки [необходимо сделать] один последний шаг, — Вы должны удалить директорию /installation/. Щелкните по кнопке Удалить директорию ‘installation’ и [в ответ] появится сообщение [поздравляющее Вас с установкой Joomla!]. Теперь Вы можете проследовать либо ко входу в административную [панель], щелкнув на [кнопку] Панель управления или сразу же на свой сайт, щелкнув [на кнопку] Сайт.
Установка дополнительного языка
Прежде чем Вы завершите свою установку удаляя директорию installation, щелкните на:
- → Установка языковых пакетов
При этом [Ваша] установка [системы] Joomla! будет продолжена и Вы прибудете на новую страницу установочного [процесса].
Установка языковых пакетов
Показан список языковых пакетов.
Просмотрите язык или языковые пакеты, которые Вы желаете установить. Помните следующее:
- Языковые пакеты, входящие в произвольные дистрибутивы, на этом этапе перечислены не будут, поскольку они уже установлены
- Версия предлагаемых пакетов будут соответствовать главной версии Joomla (3.0.x, 3.1.x и так далее). Номер меньшей версии может не совпадать. Например, Вы устанавливаете версию 3.3.3, а показан языковый пакет версии 3.3.2.
- В не совпадающих [по номеру версии] языковых пакетах из выше приведенного примера могут присутствовать непереведенные строки.
- Языковые пакеты с не совпадающим [номером версии] будут предлагаться как обновление когда [содержание] этих пакетов обновлено зарегистрированной группой переводчиков. Имеющиеся в наличии обновления будут показаны в контрольной панели, а также в Mенеджер расширений > Обновление. Это поведение схоже с Менеджер расширений > Установка языковых пакетов.
Щелкните на [кнопку] Далее и пока [происходит] скачивание [и загрузка] этого языкового пакета(ов), будет показана планка прогресса.
Выбрать язык по умолчанию
Когда это скачивание [и загрузка] закончены, Вы можете выбрать язык по умолчанию для [лицевой части] веб-сайта и [его] административного интерфейса.
- Выберите языки по умолчанию.
В это же самое время Вы также можете выбрать включение характеристики [использования на Вашем веб-сайте на] Joomla! нескольких языков.
- Щелкните на Да рядом с Активировать функцию многоязычности
- Появятся две дополнительные опции.
- Установить локализованное содержимое, Да или Нет. При выборе опции Да будет автоматически создано по одной категории содержимого для каждого из установленных языков. В каждую из категорий будет помещен один тестовый материал со статусом «Избранный»
- Активировать плагин Система — Подмена кода языка, Да или Нет. При включении [этой опции на Да] данный плагин для оптимизации сайта в поисковых двигателях добавит возможность изменения кода языка в коде HTML создаваемых документов.
Когда Вы закончите с выбором этих опций установки языкового пакета(ов), то для продолжения щелкните на Далее.
Завершение
Теперь Вам показан экран «Поздравляем, вы установили Joomla!». Отличием будут сообщения о настройках языков по умолчанию для панели управления и сайта, если они были назначены. Также, внизу и справа в этом экране Вы не увидите Дополнительные шаги
Теперь Вы можете [щелкнуть по кнопке] Удалить директорию ‘installation’ и [в ответ] появится сообщение Директория ‘installation’ была успешно удалена. Теперь Вы можете пройти либо в [панель администратора, щелкнув на кнопку] Панель управления, либо [пройти] сразу на сайт, щелкнув на Сайт.
Technical requirements for Joomla 4
Паника… где и что скачивать? Где устанавливать? Зачем? Как?
Для того чтобы установить Joomla! на своем компьютере, необходимо создать локальный хостинг, для которого вам понадобится браузер, веб-сервер, PHP-интерпретатор, а также система баз данных, которую поддерживает Joomla. Назовем это пакетом решений и клиент-серверной системой.
Пакет решений представляет собой набор программного обеспечения, который позволят создать полностью функциональный веб-сайт.
Нужный нам пакет решений состоит из:
- операционной системы (Linux, Windows, OSX)
- веб-сервера (Apache, IIS)
- базы данных (MySQL, PostgreSQL)
- скриптового языка (PHP)
Вы можете установить набор решений на вашем домашнем компьютере или купить или арендовать его у любой хостинговой компании. В таблице приведены конкретные требования Joomla 3.x.
|
Программное обеспечение |
Минимум |
|
PHP |
5.3.1+ |
|
MySQL (требуется поддержка InnoDB) |
5.1+ |
|
Apache (с mod_mysql, mod_xml, and mod_zlib) |
2.x+ |
|
Microsoft IIS |
7 |
Таблица 1: Требования для Joomla 3.x
Если пакет решений исправно работает, результат мы называем сервером. Им может быть как локальный, так и любой другой компьютер. Гости и пользователи веб-сайта неизбежно используют браузер для того, чтобы получить доступ к вашему сайту, созданному с помощью Joomla. Их мы называем клиентами.
Так выглядит «классический» пакет LAMP.
Рисунок 1: пакет решений LAMP
Веб-установщик Joomla
Благодаря веб-инсталлятору, вы сможете установить Joomla! в течение нескольких минут. Файлы Joomla! будут скопированы в корневую папку документов и настроены веб-установщиком Joomla.
Скачайте Joomla 3 с сайта joomla.org и распакуйте файлы в общую корневую папку документов веб-сервера (например: / htdocs).
Пройдите по ссылке http://localhost/ .
Камни преткновения
Эта тема достаточно сложная, т.к. существует огромное количество провайдеров и не меньшее количество установленных веб-серверов, версий PHP и MySQL и инструментов управления веб-пространством.
Затруднения во время установки часто заключаются в том, что:
- активированный «Safe Mode» PHP-интерпретатора, мешает вам загружать файлы;
- «запрещено» переписывать пути с веб-сервера Apache, потому что так называемый Apache Rewrite Engine (mod_rewrite) не активирован;
- каталоги разрешений на Linux и OSX установлены иначе, чем в Windows.
Самый простой способ, который почти всегда работает, заключается в следующем:
- Скачайте текущий пакет файлов из Joomla.org и распакуйте во временный каталог.
- Загрузите распакованные файлы через FTP на ваш сервер или в каталог локальной установки.
Файлы должны быть установлены в общий каталог. Обычно они называются htdocs, public_html или HTML. Если там уже имеются другие объекты, вы можете создать подкаталог, в котором будут установлены файлы Joomla. Многие веб-хосты позволяют связать имя вашего арендованного домена с каталогом.
- Узнайте имя вашей базы данных. В большинстве случаев одна или несколько БД уже включены в веб-хостинг. Иногда имена пользователей, БД и пароль уже даны, а иногда вы должны установить их сами. Как правило, это можно сделать при помощи конфигурации интерфейса браузера. Вам понадобится информация о доступе к базам данных для веб-установщика Joomla!
Предварительная проверка установки
Пред-проверка установки помогает определить, подходит ли ваш сервер для установки Joomla. Если вы видите красную метку, это означает, что пакет решений настроен неправильно, а установщик отказывается ставить Joomla. В зависимости от вашей конфигурации, могут наблюдаться небольшие различия. Установщик Joomla! просчитывает параметры конфигурации веб-сервера (в нашем случае Apache), PHP, и операционную систему. При использовании систем Unix (Linux, Mac OS X), обратите внимание на права доступа к файлам, это особенно важно для файла configuration.php. Этот файл будет создан в конце установки с вашими значениями. Если программа установки не может прописаться в папку, Joomla! не установится. В этом случае, перейдите к настройке прав и нажмите кнопку «повторить проверку».
Рисунок 2: Пред-проверка установки
Шаг 1 — Конфигурация
В главном окне конфигурации опишите сайт и администратора. Там же можно настроить видимость сайта: будет ли он виден для посетителей (онлайн), или же будет отображать содержание страницы в автономном режиме (оффлайн). Такая настройка полезна при установке Joomla непосредственно на хостинг (рис. 3).
Рисунок 3: Installer — Основные конфигурации
Шаг 2 — База данных
Вы можете использовать различные серверы баз данных с Joomla. Выберете, какой сервер базы данных вы будете использовать, введите параметры БД (рис. 4).
Используя набор MAMP на системе Ubuntu Linux, пользователь, по умолчанию, имеет логин и пароль root. Он же является администратором. Пароль зависит от среды сервера, на XAMPP пароль не нужен.
На хостинге, эти параметры будут выданы провайдером.
Рисунок 4: Установщик — Конфигурация базы данных
Введите следующие значения в вашей локальной установке:
Имя компьютера: localhost
Имя пользователя: root
Пароль: задается соответственно разновидности сервера и его настройкам
Теперь выберите имя базы данных. В производственной среде, на сервере провайдера, у вас наверняка есть квота БД, и их учетные данные определены заранее. Если у вас есть разрешение на сервере баз данных, то можете ввести имя новой БД. Затем Joomla! создаст ее.
Можно выбрать любую из существующих таблиц Joomla! Установка в этой базе данных должна быть очищена или сохранена и обозначена префиксом bak_.
На самом деле, таблицы с префиксом практичны. Перед каждым именем таблицы, которую создал веб-инсталлятор, он пишет текст, который вы ввели в соответствующее поле. По умолчанию веб-установщик предложит создать одну таблицу, например w02rh_. Этому есть простое объяснение. Иногда провайдер предоставляет вам только одну базу данных MySQL. Если вам необходимо запускать два и более сайта с Joomla, то может возникнуть проблема, так как таблицы не будут отличаться друг от друга. Таблицы с префиксом можно разделить на несколько таблиц (w01client_ или w02client_). В этом случае нужно использовать по умолчанию w02rh_. Префикс также используется для обозначения сохраненных данных (bak_), см. выше.
Шаг 3 — Завершение
На третьем этапе установки Joomla ознакомит вас с параметрами конфигурации и спросит, хотите ли вы установить демонстрационные данные (рис. 4).
Рисунок 4: Завершение
В предыдущих версиях Joomla можно было выбрать только ОДИН вид демо. С Joomla 3 можно выбрать из нескольких. Это может быть использовано для настройки определенных макетов сайта, например, для блога (рис. 5), сайта-визитки (рис. 6), сайта с руководством по Joomla внутри (рис. 7) и обычного сайта (рис. 8).
Рисунок 5: Weblog
Рисунок 6: Визитка
Рисунок 7: Руководство по Joomla
Рисунок 8: Недоработанный сайт
В зависимости от ваших потребностей и знаний, можно попробовать различные типы демонстрационных данных.
К сожалению, невозможно изменить выбранный тип после завершения установки.
Кроме того, можно установить Joomla и без него. «Пустая Joomla» — лучший вариант, если вы уже знаете, как пользоваться Joomla.
Для описания в последующих главах мы будем использовать «пустую» Joomla без какого-либо демонстрационных данных.
Но вы сможете разобраться в материале независимо от предустановленного типа.
Так что выбирайте тип, который хотите использовать, и жмите кнопку «Установить». Joomla создаст базу данных и настроит сайт (рис. 9).
Рисунок 9: Joomla! установлена
Из соображений безопасности, необходимо удалить папку установки, щелкнув по соответствующей кнопке. После удаления папки установки можно просмотреть сайт и войти в панель управления (/administrator). В данном случае, сайт выглядит как на рисунке 10.
Рисунок 10: Joomla сайта без образца данных
Панель управления Joomla находится по адресу http://example.com/administrator
Появится экран входа с возможностью выбора языка (рис. 11) и, после успешного входа, далее появится область администрирования (рис. 12).
Рисунок 11: Экран входа в систему
Рисунок 12: Панель управления
Хаген Граф
Вы решили создать сайт на Joomla? Прежде всего, нужно установить эту CMS.
В данном руководстве подробно рассматривается процесс получения и установки CMS Joomla как на локальный сервер, так и на хостинг.
Просто следуйте пошаговой инструкции, и вы легко установите Joomla, а также сможете перенести ее с локального сервера на хостинг для запуска сайта в Интернете.
- Где скачать Joomla
- Что нужно для установки Joomla
- Выбор локального веб-сервера
- Установка Joomla на локальный веб-сервер Denwer
- Установка Joomla на локальный веб-сервер Open-Server
- Процесс установки Joomla
- Установка Joomla на хостинг
Для того чтобы развернуть сайт на Joomla, сначала вам нужно получить копию данной CMS. Скачать последнюю версию Joomla 3 или Joomla 4 можно на официальном сайте, либо на wedal.ru (ссылка на скачивание последней версии с официального сайта)
Никогда не скачивайте Joomla с посторонних источников. Также не доверяйте сборкам с пиратских сайтов. Таким образом, легко можно получить сайт с вирусом.
Не бойтесь английского языка на официальном сайте. Установка Joomla будет проходить на русском. После установки, сайт русифицируется в пару кликов.
Скачанная Joomla представляет собой один архив. О том, что с ним делать, пойдет речь дальше.
Что нужно для установки Joomla
Для установки Joomla нам понадобится:
- Локальный веб-сервер (если мы хотим работать с сайтом только на своем компьютере ) или хостинг (если мы хотим, чтобы сайт был виден в Интернете).
- Пустая база данных, в которую Joomla запишет свои таблицы
- Смекалка – чтобы придумать пароли, и потом их не забыть =)
Далее, сначала я расскажу о подготовке различных наборов окружений для установки Joomla, которые вы можете использовать, и только потом про процесс самой установки. Установка всегда одинакова, а подготовка окружения может отличаться.
Если у вас уже подготовлен веб-сервер и база данных, можете сразу переходить к пункту «Процесс установки Joomla»
Выбор локального веб-сервера
Создавать сайт гораздо удобнее на своем компьютере, не расходуя интернет-трафик на постоянную загрузку страниц, а также лишнее время (тем, у кого медленный интернет).
Поскольку Joomla создана для работы на сервере (ее задача получать от пользователей запросы и отдавать им страницы сайта), то для запуска CMS на локальном компьютере понадобится программа, имитирующая работу веб-сервера.
Пугаться не стоит. Сегодня всё очень просто.
Наиболее известные программы локальных веб-серверов:
- LAMP (WAMP) – Аббревиатура от названия инструментов, входящих в набор. LAMP – это даже не готовый сервер, а набор технологий. WAMP – сборка под Windows. Данный вариант я рекомендую тем, кто использует Linux, а также тем, кто уже хорошо разбирается в окружении веб-сервера.
- Denwer – Джентльменский набор web-разработчика. Сборка локального веб-сервера, которая была невероятно популярна несколько лет назад. На сегодня, к сожалению, не обновляется, но еще можете быть использована для создания сайта (в целом не рекомендуется)
- Open Server – наиболее совершенная на сегодня сборка веб-сервера. Позволяет быстро и легко работать на локальном компьютере с большим количеством сайтов. Рекомендуется к использованию.
Из трех рассмотренных вариантов, для установки Joomla на локальный компьютер я рекомендую использовать Open Server.
Ниже мы рассмотрим установку Joomla на Denwer и на Open Server. Выберите из них тот, которых хотите использовать и переходите сразу к нужному разделу.
Установка Joomla на локальный веб-сервер Denwer
Скачать Denwer можно с официального сайта по ссылке выше.
После запуска дистрибутива и закрытия окна браузера появится окно:
Собственно, жмем Enter.
Далее Денвер попросит указать директорию для установки. Советую использовать ту, которая установлена по умолчанию — C:WebServers, и просто нажать Enter. Хотя если нужно, то можешь изменить ее на другую.
После этого Денвер попросит выбрать букву виртуального диска. С этим можно не заморачиваться, и поставить любую из неиспользуемых дисками компьютера.
После копирования файлов последует вопрос о выборе запуска:
Денвер посоветует первый вариант. Но я бы советовал второй, поскольку при использовании первого, даже если вы не будете использовать Денвер, виртуальный диск все равно останется подключенным и будет потреблять ресурсы компьютера.
Создавать или нет ярлыки на рабочем столе (следующий вопрос Денвера) решайте сами. Если их не создать, то все равно всегда можно найти в папке C:WebServersdenwer (либо аналогично по указанному при установке пути).
Всё. Денвер установлен. Появится окошко браузера, сообщающее об этом.
Как использовать Денвер?
Для того чтобы пользоваться Денвером, нужно знать всего 2 вещи:
- Где находятся ярлыки запуска и остановки Денвера (start и stop соответственно)
- Как с его помощью запускать сайты.
С первым пунктом мы уже разобрались. Теперь о втором.
В корневой папке Денвера (по умолчанию C:WebServers) есть папка home. В этой папке хранятся все сайты, которые запускает Денвер. Каждый сайт должен храниться в собственной подпапке папки home, причем имя этой подпапки используется для того, чтобы попасть на сайт в браузере.
Например, если вы создали в папке home подпапку test, то при наборе в адресной строке браузера «http://test», попадете на сайт, находящийся в папке test.
ВАЖНО!!! В подпапке сайта ОБЯЗАТЕЛЬНО нужно создать еще одну подпапку «www». Именно «www»(без кавычек). А уже в нее загружать сайт. Иначе ничего работать не будет.
Для большего понимания приведу еще один пример, который советую попытаться осуществить на своем компьютере:
- Создаем текстовый документ index.txt и пишем в нем что-нибудь, любую фразу. Далее сохраняем и изменяем расширение на index.html . Должна получиться html-страничка.
- Зайди в папку home в папке с Денвером и создай там подпапку с именем test .
- Заходим в созданную подпапку test и создаем в ней подпапку www
- Скопируем файл index.html в папку www, созданную в предыдущем пункте.
- Запускаем Денвер (Ярлык Start)
- Заходим в браузер и набераем http://test/index.html
- Если все сделано правильно, браузер покажет фразу из пункта 1.
После каких-либо манипуляций с подпапками в папке home нужно перезапускать Денвер. Это касается только подпапок, но не относится к файлам сайтов, находящихся в них. Их можно редактировать без перезапуска Денвера.
Для переноса Денвера со всеми сайтами на другой компьютер достаточно просто скопировать папку WebServers на флешку, и потом запускать Денвер прямо с нее.
Создание базы данных в Денвере
Помимо запуска самого Денвера, важно уметь создавать в нем новые базы данных. База данных – обязательное требование для установки Joomla.
Запускаем Денвер и набираем в браузере http://localhost
Должна появиться страница, начинающаяся со слов «Ура, заработало!»
Прокручиваем эту страницу в конец. Там в разделе «Утилиты» есть пункт «Заведение новых БД и пользователей MySQL»
После нажатие этой ссылки появится окошко вида:
Тут нужно заполнить все поля, кроме первого (пароль администратора MySQL по умолчанию пустой). Советую заполнить все поля одним и тем же словом, например, test. Тогда эти данные будет гораздо легче запомнить, а впоследствии, они все равно поменяются.
Если все сделано правильно, после нажатия кнопки появится надпись «База данных и новый пользователь заведены».
Для установки Joomla вам понадобится знать:
- Сервер базы данных – по умолчанию localhost
- Имя базы данных – вы задали его сами
- Пользователь базы данных – вы задали его сами
- Пароль базы данных – вы задали его сами
После этого можно переходить к установке Joomla на Denwer.
Установка Joomla на локальный веб-сервер Open-Server
Open Server появился как раз из-за того, что разработчик Денвера фактически бросил его поддержку и обновления.
Open Server на сегодня, является, пожалуй лучшим инструментом, позволяющим развернуть сайт на локальном компьютере, не имея специальной технической подготовки.
Первым делом скачиваем Open Server с официального сайта. На выбор нам предлагается три версии ПО: Basic, Premium и Ultimate. Для установки Joomla на Open Server нам нужна версия Basic.
Конечно, вы можете использовать и любую другую версию, но вместе с ними получите набор ПО, которым, скорее всего, не будете пользоваться еще очень долго, а может и никогда.
Скачать Open Server с официального сайта – это, пожалуй, самая сложная часть в установке Joomla на локальный компьютер. Дело в том, что разработчики настойчиво просят пожертвование – минимум 60руб. Вы можете скачать Open Server и бесплатно, но в этом случае скорость скачивания будет настолько низкой, что вам потребуется на это несколько часов.
Советую не жалеть 60руб и поддержать разработчиков. Продукт, действительно, стоящий.
Установка Open Server очень проста. Вам нужно только распаковать самораспаковывающийся архив в любую папку. Для чего следует запустить исполняемый файл дистрибутива и указать путь.
Для запуска Open Server используйте файл Open Server x64.exe. При наличии возможности программу следует запускать только от имени администратора. После старта программы вы увидите красный флажок в трее Windows (область возле системных часов). Чтобы включить непосредственно сам веб-сервер нажмите на флажок, далее выберите пункт меню [Меню → Запустить].
В корневой папке Open Server есть папка domains. В этой папке хранятся все сайты, которые запускает Open Server. Каждый сайт должен храниться в собственной подпапке папки domains, причем имя этой подпапки используется для того, чтобы попасть на сайт в браузере.
Например, если вы создали в папке domains подпапку test, то при наборе в адресной строке браузера «http://test», попадете на сайт, находящийся в папке test.
Быстрый доступ к папке с сайтами можно получить, нажав на флажок в трее Windows и выбрав пункт «Папка с сайтами».
После каких-либо манипуляций с подпапками в папке domains нужно перезапускать Open Server. Это касается только подпапок, но не относится к файлам сайтов, находящихся в них. Их можно редактировать без перезапуска.
Для переноса Open Server со всеми сайтами на другой компьютер достаточно просто скопировать корневую папку Open Server на флешку, и потом запускать его прямо с нее, либо скопировать в новое местоположение.
Создание базы данных в Open Server
Помимо запуска самого Open Server, важно уметь создавать в нем новые базы данных. База данных – обязательное требование для установки Joomla.
Создать базу данных в Open Server можно разными способами. Я расскажу о том, который предпочитаю. Почему-то лично мне он кажется наиболее простым.
Запускаем Open Server и в меню, в трее Windows выбираем «Дополнительно» –> «PhpMyAdmin»
Перед нами откроется окошко авторизации в PhpMyAdmin. Вводим логин root, а пароль оставляем пустым (в новых версиях Open Server пароль также root).
В PhpMyAdmin переходим в раздел «Создать БД».
После чего создаем новую базу данных. Вводим любое имя и выбираем кодировку utf8_general_ci.
Если всё прошло успешно, созданная база данных появится в списке слева.
Для установки Joomla вам понадобится знать:
- Сервер базы данных – по умолчанию localhost
- Имя базы данных – вы задали его сами
- Пользователь базы данных – по умолчанию root
- Пароль базы данных – по умолчанию отсутствует (пустой)
После этого можно переходить к установке Joomla на Open Server.
Процесс установки Joomla
Когда локальный сервер установлен и запущен и создана новая база данных, можно начинать непосредственную установку Joomla.
Первым делом извлекаем скачанный архив с CMS в папку сайта, созданную на локальном сервере. Для Open Server это должно выглядеть так:
Запускаем адрес локального сайта (название папки сайта) в браузере. Если всё сделано правильно, мы увидим приветственное окно установки Joomla.
В этом окне, на первом шаге, мы указываем название сайта и заполняем все необходимые поля. Всю эту информацию, в дальнейшем можно будет изменить.
На втором шаге мы должны указать настройки для подключения Joomla к базе данных. Указываем те данные, которые использовали на этапе создания базы данных.
На этом этапе установки Joomla сама проверит возможность подключения к базе с указанными вами данными, и, если всё правильно, пропустит вас на третий шаг.
На третьем шаге вы можете выбрать установку каких-либо демо-данных и убедиться в том, что ваш веб-сервер подходит по конфигурации для установки Joomla. На этой станице можно вообще ничего не менять.
После третьего шага начнется установка Joomla. Она занимает меньше минуты.
После установки вы увидите окно с поздравлениями.
Здесь вам нужно обязательно нажать оранжевую кнопку «Удалить директорию installation».
После этого можно переходить на сайт.
Сайт доступен по тому же адресу, по которому вы попали на установку. В нашем примере:
http://joomla/
Админка сайта доступна по адресу сайта с добавлением «/administrator»
http://joomla/administrator/
Поздравляю, ваш сайт на Joomla успешно установлен! Теперь можно переходить к дальнейшим действиям. Советую начать с 12 действий, которые нужно сделать сразу после установки Joomla.
А далее мы рассмотрим вариант, когда вы устанавливаете Joomla не на локальный сервер, а сразу на хостинг.
Установка Joomla на хостинг
Если вы не хотите разбираться с локальным веб-сервером, а хотите сразу запустить ваш сайт в Интернете, то можете сразу установить Joomla на хостинг.
Я советую использовать для установки Joomla хостинг IHC. Он служит мне верой и правдой уже несколько лет. Впечатления только положительные. Сайты загружаются очень быстро.
Для простого сайта-визитки на Joomla будет достаточно тарифа стоимостью 83 руб/мес. Для набора из 4 простых сайтов или одного небольшого интернет-магазина хватает тарифа за 133 руб/мес.
Поверьте, это очень хорошая стоимость за то качество услуг, которое предоставляет IHC.
Для сомневающихся есть тестовый период 7 дней. Вы можете прямо сейчас зарегистрироваться и попробовать бесплатно установить Joomla на хостинг.
IHC предлагает различные панели управления. Мы рассмотрим установку Joomla для тарифа с cPanel.
После регистрации на IHC в личном кабинете вам будет доступна ссылка для перехода на cPanel
Здесь же вы увидите DNS-серверы, которые нужно вставить в настройках вашего домена (в личном кабинете управления доменом там, где вы его покупали), чтобы сайт открывался корректно.
Заметьте, после изменения DNS на обновление информации требуется до 1 суток. Возможно, ваш сайт не будет открываться сразу.
После перехода в cPanel вы увидите главную страницу:
Здесь вам нужно:
- Создать базу данных
- Создать пользователя базы данных
- Связать пользователя с базой данных
Для создания базы данных, переходим в Базы данных –> Базы данных MySQL
В поле «Новая база данных» вводим имя базы и ждем кнопку «Создать базу данных»
Пользователь базы данных создается на той же странице ниже.
После создания пользователя и базы данных нужно связать их между собой и добавить все привилегии.
Следующий шаг – загрузить архив с Joomla на хостинг и извлечь его. Это просто. В сPanel переходим в Диспетчер файлов. Заходим в директорию public_html (либо ту, которую вы указали для сайта).
В public_html нажимаем кнопку «Отправить» и выбираем архив Joomla, скачанный нами ранее.
После загрузки архива с Joomla, извлекаем его и далее открываем сайт в браузере.
Если всё сделано правильно, вы увидите приветственное окно установщика Joomla.
Далее, вам останется пройти все шаги, которые описаны в разделе Процесс установки Joomla. Дальнейшая установка Joomla на хостинг не отличается от установки на локальный сервер.
Если у вас еще не подключен реальный домен, вы можете обратиться к сайту по адресу:
http://IP-адрес сервера хостинга/~ аккаунт хостинга
Ваши IP-адрес и аккаунт можно найти в личном кабинете IHC.
На этом всё. Используя данное руководство, вы можете установить на локальный компьютер или хостинг любую версию Joomla, включая Joomla 3 и Joomla 4.
Об авторе
Wedal (Виталий). Веб-разработчик полного цикла (Full Stack). Создатель и автор сайта Wedal.ru.
Основной профиль – создание сайтов и расширений на CMS Joomla.
- Об авторе
- Портфолио
- Услуги
- Контакты
рейтинг: 9.0/10, голосов: 21
Существует несколько способов установить Joomla
1. Через услугу на хостинге
Большинство хостингов предлагает дополнительную бесплатную услугу по установке CMS в «один клик». Например на это может выглядеть так.
2. Ручная установка
- Убедитесь, что хостинг предоставляет вам необходимое ПО для запуска Joomla
- Скачайте архив c последней версией
- Залейте его на хостинг, используя любой ftp-клиент (например FileZilla) *
- Распакуйте архив, так чтобы файл configuration.php оказался в корневой папке сайта. *
- Создайте через панель управления Вашего хостинга новую, чистую базу данных MySQL. *
- Зайдите на ваш сайт, чтобы запустить инсталятор Joomla. Если вы все сделали верно, то увидите примерно следующую картину. Следуя инструкции выполните все шаги, так как показано ниже.
* — Данные по ftp/MySQL Вы можете получить в панели управления хостинга, либо у их технической поддержки.
Красной рамочкой выделены важные вещи, на которые стоит обратить внимание при установке.
1. Выбор языкаНа первом шаге вам предстоит выбрать язык установщика Joomla. По умолчанию он будет русский, в противном случае выберите свой. |
|
2. Начальная проверкаНа втором шаге выполнится автоматическая проверка соответствия системы минимальным техническим требованиям CMS Если любая из этих установок не поддерживается (выделена как Нет), то настройки вашей системы не соответствуют минимально-необходимым требованиям. Пожалуйста, измените настройки вашей системы и повторите проверку. Иначе, это может привести к сбою при установке и некорректной работе системы. Так же будет предложены рекомендуемые настройки PHP. Они рекомендуются для полнофункциональной совместимости PHP с Joomla. Однако, может работать, даже если ваши текущие установки не полностью совпадают с рекомендованными, например как на скриншоте слева. |
|
3-4. Конфигурация БДЕсли вы добрались до этого шага, то согласились с условиями использования, а именно с лицензией GNU GPL. Теперь необходимо настроить подключение к базе данных. Joomla! хранит информацию сайта в базе данных. На этой странице вводится информация, необходимая для создания базы данных. Если вы устанавливаете сайт на рабочем сервере в интернете, вам потребуется узнать параметры подключения у вашего хостера. На некоторых хостингах требуется предварительно создать базу данных и только после этого начинать установку Joomla!. Если вы увидите сообщение «Не удалось подключиться к базе данных», убедитесь, что имя пользователя и пароль доступа к базе данных введены правильно. Если сообщение появится снова, уточните у хостера, не требуется ли на его сервере создать базу данных до установки Joomla!. * На скриншоте слева введены демо-данные для локальной установки, их копировать не нужно! |
|
5. Конфигурация FTPПоскольку возможности выполнения операций с файлами на большинстве серверов, как правило, ограничиваются правами доступа или включением режима Safe Mode, в Joomla! предусмотрена возможность использовать для этой цели протокол FTP. Для этого, на текущем шаге установки, необходимо указать параметры учётной записи FTP-доступа. * С целью обеспечения безопасности рекомендуется создать специальную учётную запись, имеющую право на доступ только к корневой директории сайта, а не ко всему серверу. Примечание: при установке Joomla! на сервер с операционной системой Windows, задействовать FTP не требуется. |
|
6. Конфигурация сайтаВведите название вашего сайта.Введите e-mail адрес. Это будет e-mail адрес Суперадминистратора сайта. Введите новый пароль и подтверждение пароля в соответствующие поля ниже. Вы можете изменить логин admin. Введенные вами данные будут логином и паролем, которые вы сможете использовать для авторизации в Панели управления после завершения установки. Если вы осуществляете миграцию с предыдущей версии, вы можете пропустить этот шаг. В этом случае будут использованы ваши текущие настройки авторизации. ВАЖНО!: Начинающим пользователям настоятельно рекомендуется установить демо-данные! Чтобы это сделать, нажмите на кнопку справа прежде, чем переходить на следующий шаг установки. 1. Демо-данные: Перед тем, как завершить процесс установки Joomla!, вы можете заполнить базу данных сайта демо-данными. Это можно сделать двумя путями: 1a. Стандартные демо-данные. Убедитесь, что в выпадающем меню выбраны «Стандартные English (GB) демо-данные», а затем нажмите на кнопку «Установка демо-данных». 1b. Пользовательские демо-данные. Для этого выберите в выпадающем меню демо-данные из доступных вариантов, а затем нажмите на кнопку «Установка демо-данных». 2. Чистая установка: Если вы хотите выполнить чистую установку, просто укажите название сайта и данные администратора. Затем переходите к завершающему шагу, нажав Далее. |
|
7. Завершение установкиНажмите кнопку «Сайт», чтобы перейти к сайту на Joomla! или «Панель управления» для перехода к административной панели. На сайте Сообщества Joomla! вы найдёте список со ссылками на доступные языковые пакеты Joomla! и инструкции по установке языковых пакетов. Нажмите на кнопку справа, чтобы открыть сайт Сообщества Joomla! в новом окне. |
3. Установка на локальный компьютер (denwer)
По сути, установка на denwer ничем не отличается от обычной. Разве что нет необходимости в подключении к интернету и работе с файлами через FTP. Все остальное в точности как описано выше.
Joomla – одна из самых популярных систем управления контентом, доступных сегодня. Это CMS с открытым исходным кодом, основанная на PHP и MySQL. Давайте узнаем, как установить Joomla.
Как установить Joomla
Вы можете загрузить последний пакет Joomla, чтобы начать процесс. Я использую 3.9.1. версия Joomla.
Создать базу данных
При просмотре этого URL-адреса http: // localhost / phpmyadmin на localhost или при посещении MHPmyAdmin вы увидите интерфейс phpMyAdmin, в котором вы можете создать новую базу данных. Например, я использую базу данных с именем Joomla.
Разархивируйте zip-пакет Joomla
Прежде всего, создайте новую папку и назовите ее Joomla в htdocs (хотя вы можете создать папку с любым именем). Распакуйте содержимое пакета Joomla.zip в эту папку.
Как только извлечение из пакета будет завершено, установите Joomla.
Для инициализации установки Joomla перейдите по этому URL-адресу – http: // localhost / joomla или yoursite.com/joomla, и здесь вы увидите страницу установки.
Главная страница установки
Эта страница содержит общую информацию, такую как название сайта, описание сайта, адрес электронной почты, имя пользователя и пароль.
Конфигурация базы данных
После быстрого перехода с главной страницы конфигурации следующая страница – «Конфигурация базы данных». Первым делом здесь нужно выбрать тип базы данных. Для этого есть три варианта:
- MySQLi
- MySQL (PDO)
- MySQL
Фактически, это разные API для подключения к серверу MySQL. И предлагается выбрать MySQL – базу данных по умолчанию. Продолжаем заполнять обязательные поля. Ваш хост – localhost. Введите «root» в поле имени пользователя и оставьте поле пароля пустым.
Вспомните имя базы данных, которую вы создали ранее с помощью phpMyAdmin, и введите это имя в необходимое поле имени базы данных. Я добавил базу данных с названием Joomla. И, наконец, в последнем поле укажите префикс таблицы или пусть он сгенерируется автоматически. Нажмите «Далее», чтобы двигаться дальше.
Пример данных
Мы достигли последнего шага процесса установки Joomla.
На этой странице выберите любые образцы данных, которые будут отображаться на сайте после полной установки Joomla. Настоятельно рекомендуется выбирать образцы данных по умолчанию, так как они помогут вам узнать об основной структуре сайта с примерами.
После выбора данных образца проверьте, все ли правильно или нет. После того, как страница обзора будет полностью проверена, нажмите «Установить» в правом верхнем углу.
Установка завершена
После успешной установки Joomla отобразится поздравительное сообщение с напоминанием об удалении папки установки. Если вы не нажмете кнопку «Удалить установочную папку», вы не сможете просматривать свой сайт.
По соображениям безопасности удалить папку обязательно. Поскольку папка содержит важную информацию, ее необходимо удалить, чтобы спасти ее от любых внешних атак. Если кто-то получит доступ к этой папке, он может перезаписать файлы и испортить ваш сайт.
После удаления папки вы можете перейти на панель управления, нажав кнопку «Администратор».
Как просмотреть свой сайт в браузере?
Для просмотра веб-сайта используйте этот URL-адрес – http: // localhost / Joomla / или yoursite.com/joomla. Где я извлек пакет Joomla.zip в папку Joomla. Однако, если вы дали папке другое имя, используйте имя этой папки вместо Joomla.
Мой сайт выглядит так:
Это шаблон Joomla по умолчанию, выглядит очень просто. Возможно, вы захотите использовать визуально привлекательный шаблон для своего веб-сайта. Вы можете загрузить потрясающий и подходящий шаблон Joomla из нашего бесплатного раздела шаблонов Joomla или создать профессиональный шаблон Joomla самостоятельно с помощью Joomla Website Creator.
Как установить Joomla локально
XAMPP – это бесплатное приложение для локального сервера, которое требуется для установки Joomla на нашем персональном компьютере. Это набор базового программного обеспечения (компонентов), необходимого для работы веб-сервера. Рекомендуется сначала установить Joomla и XAMPP на локальный компьютер, чтобы изучить основы Joomla.
В этом руководстве я расскажу, как установить Joomla на XAMPP, и к концу поста вы сможете работать с Joomla, даже если вы абсолютный новичок.
Если вы хотите установить Joomla на свой локальный компьютер, вам необходимо сначала установить XAMPP. Здесь мы узнаем, как установить XAMPP.
Как установить XAMPP
Загрузите XAMPP для Windows с apachefriends.org. Теперь запустите установщик и начните установку.
Выберите компоненты
В мастере компонентов по умолчанию выбраны все перечисленные компоненты. Вы можете снять отметки с тех, которые никогда не использовали.
Давайте быстро рассмотрим данные компоненты для лучшего понимания.
Apache – это веб-сервер HTTP, необходимый для запуска программного обеспечения.
MySQL – я т является сервер базы данных.
FTP-сервер FileZilla – используется для настройки FTP-сервера.
Mercury Mail Server – используется для настройки системы транспортировки почты.
Tomcat – это сервер приложений, на котором работают веб-приложения на основе Java.
PHP – это язык сценариев на стороне сервера, используемый для создания динамических веб-страниц.
Perl – этот язык широко используется программистами для написания сценариев CGI.
PhpMyAdmin – это необходимый компонент для администрирования MySQL.
Webalizer – это анализатор файлов веб-журнала, который генерирует статистические отчеты о том, сколько людей посещают веб-сайт и что они ищут на веб-сайте.
Поддельный Sendmail – Поддельный Sendmail используется для тестирования передачи электронной почты на локальном хосте. Если вы собираетесь работать над проектом, который включает в себя отправку электронных писем, этот компонент может быть вам большим подспорьем.
Я выбрал Apache, MySQL, PHP и phpMyAdmin, так как это основные требования для установки Joomla. И поэтому мне не нужны никакие другие элементы, я снял их все.
Установить
После выбора элементов необходимо указать место, куда вы хотите установить XAMPP. И в указанном месте установка может быть установлена.
Запустите Apache и MySQL
После завершения процесса установки откройте панель управления XAMPP. Перейдите в XAMPP-control.exe и запустите его. Расположение папки XAMPP по умолчанию – C: xampp.
Открыв панель управления, запустите компоненты Apache и MySQL. Как только он начнется, их ссылки администратора станут активными. Теперь выберите MySQL Admin, чтобы перейти к phpMyAdmin. Его также можно открыть через http: // localhost / phpmyadmin. Вы найдете бесплатные шаблоны Joomla на сайте разработчика Templatetoaster .
Дайте мне знать в комментариях, если вам понравился урок.
Источник записи: https://blog.templatetoaster.com
12 комментариев
Руководства по установке Joomla 3 и Joomla 4 в окне браузера, которая осуществляется после установки дистрибутива CMS на удаленный или локальный сервер.
Внимание!
Все описанные в данном руководстве действия осуществляются после распаковки дистрибутива на хостинге или локальном сервере (Denwer, OpenServer).
Примите к сведению
В данном руководстве рассматривается процесс установки CMS Joomla версии 4.1.
- Скачайте и распакуйте дистрибутив Joomla 4 в корневую папку сайта.
- Введите URL-адрес сайта (доменное имя), откроется страница Мастер установки Joomla!.
- Выберите Язык установки, введите Название сайта и перейдите в Параметры учетной записи.
- Заполните данные суперадминистратора (в дальнейшем вы будете использовать их для входа в админку) и перейдите в Параметры базы данных.
- Заполните параметры базы данных (база данных и пользователь должны быть созданы на сервере) и нажмите Установить Joomla.
- Если все данные были заполнены верно и не возникнет никаких ошибок в процессе инсталляции, то вы попадёте на страницу с уведомление об успешной установке, где вам будет предложено:
- Установить языковые пакеты
- Открыть сайт
- Открыть панель управления
- Чтобы установить нужную локализацию, нажмите Установить языковые пакеты (это не обязательно делать сейчас, т. к. вы можете в любой момент установить любую локализацию через админку)
- Отметьте чекбокс нужного языка и нажмите Далее.
- Вы вновь попадёте на страницу с уведомлением об успешной установке. Теперь вы можете нажать Открыть панель управления, чтобы продолжить настройку CMS.
Установка Joomla 3
Примите к сведению
В данном руководстве рассматривается процесс установки CMS Joomla версии 3.10.
- Введите URL-адрес сайта (доменное имя) с распакованным дистрибутивом Joomla.
Для сайта на локальном сервере может понадобиться ввести символ
/(слеш) в конце URL (напримерhttp://domen/), если по запросу будут открываться результаты поиска в поисковой системе (в зависимости от браузера). - Во вкладке Параметры сайта заполните поля, отмеченные звездочкой и нажмите Далее.
Все данные можно будет поменять в дальнейшем на установленном сайте.
Текстовые поля для заполнения на вкладке Конфигурация сайта:
- Название сайта
- E-mail администратора
- Пароль администратора
- Подтверждение пароля
- Во вкладке Параметры БД также заполните отмеченные звездочкой поля и нажмите Далее.
Вы попадете на вкладку Обзор параметров.
Опции для заполнения во вкладке Конфигурация базы данных:
-
Тип базы данных
Как правило это MySQLi. -
Имя сервера базы данных
Как правило это localhost -
Имя пользователя
При установке на локальный компьютер (Denwer, Open Server) используйте логин root.При установке на хостинг введите предварительно созданное имя пользователя для баз данных.
-
Пароль
При установке на локальный компьютер (Denwer, Open Server) заполнять не следует.
При установке на хостинг введите предварительно созданный пароль -
Имя базы данных
При установке на локальный компьютер (Denwer, Open Server) придумайте и введите имя базы данных. она будет создана при клике на кнопку Далее.
При установке на хостинг введите имя предварительно созданной базы данных. -
Префикс таблиц
Оставьте неизменным или введите свой префикс.
-
- Во вкладке Обзор параметров вы можете отметить тип демо-данных для установки, если в них есть необходимость (при наведении на тип отобразиться всплывающая подсказка) и ознакомиться с предварительными настройками сайта.
- Нажмите Установка для завершения установки Joomla.
Откроется страница с оповещением об успешной установке и предложением установить необходимый языковой пакет. На этом этапе сайт уже установлен.
Если в установке языка нет необходимости, то нажмите Удалить директорию, или следуйте дальнейшим инструкциям для установки языкового пакета.
- Нажмите Установка языковых пакетов
Откроется соответствующая страница.
- На вкладке Установка языковых пакетов найдите нужный язык из списка и отметьте соответствующий чекбокс.
- Нажмите Далее.
Вы попадете на вкладку Выбор языка по умолчанию.
- Отметьте язык для админки (Язык панели управления) и для внешнего интерфейса (Язык сайта) и нажмите Далее.
Вновь откроется страница с оповещением об успешной установке Joomla и языка по умолчанию.
- Нажмите Удалить директорию для завершения установки.
- Установка Joomla завершена.
Нажмите Сайт для открытия внешнего интерфейса сайта в окне браузера, или нажмите Панель управления для входа в админку.