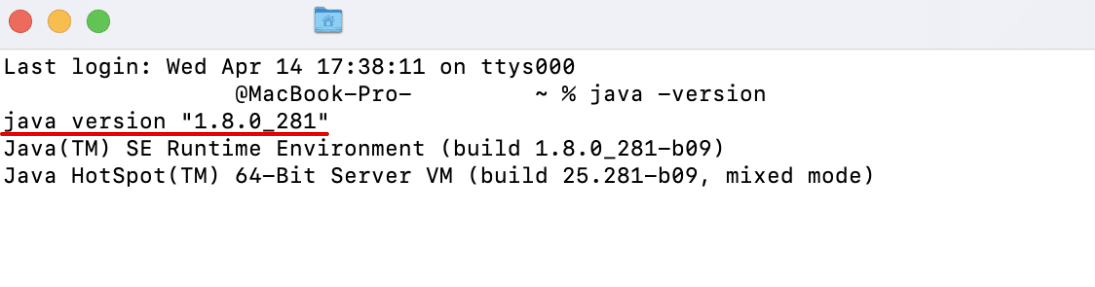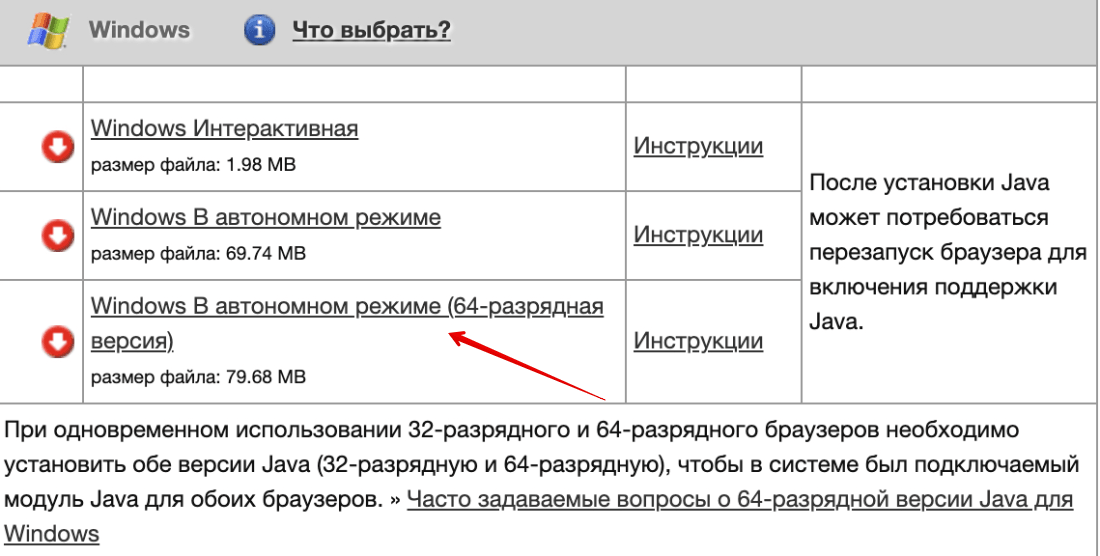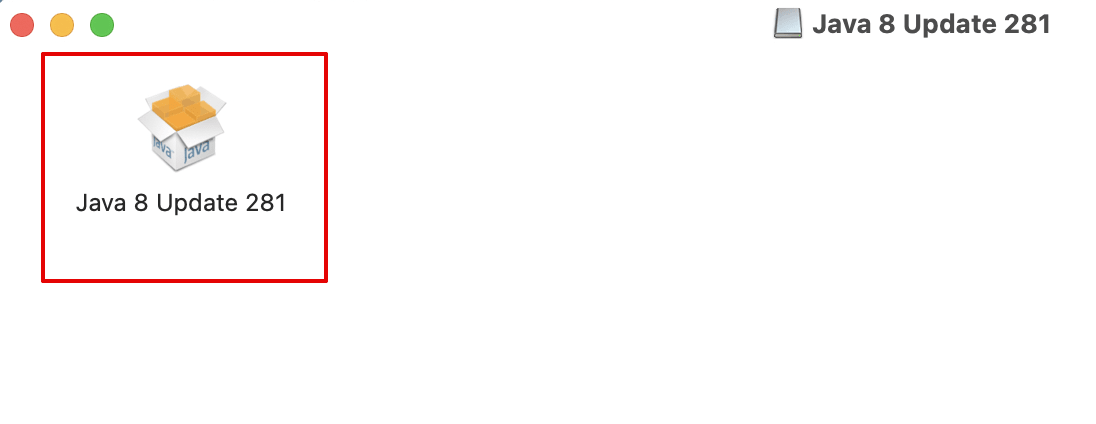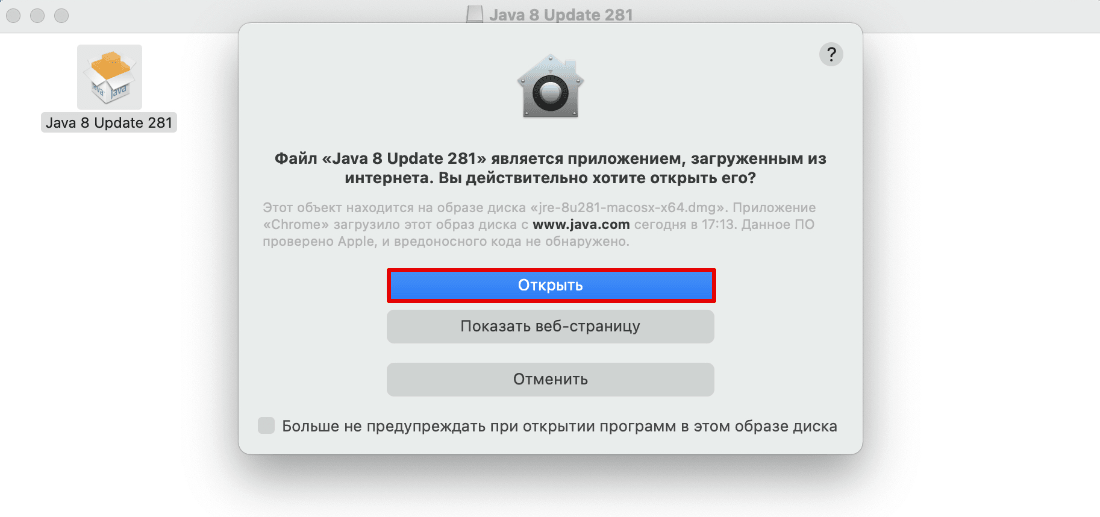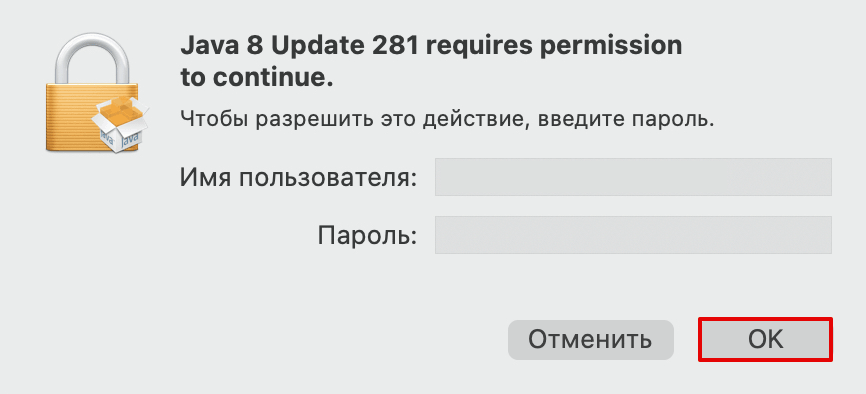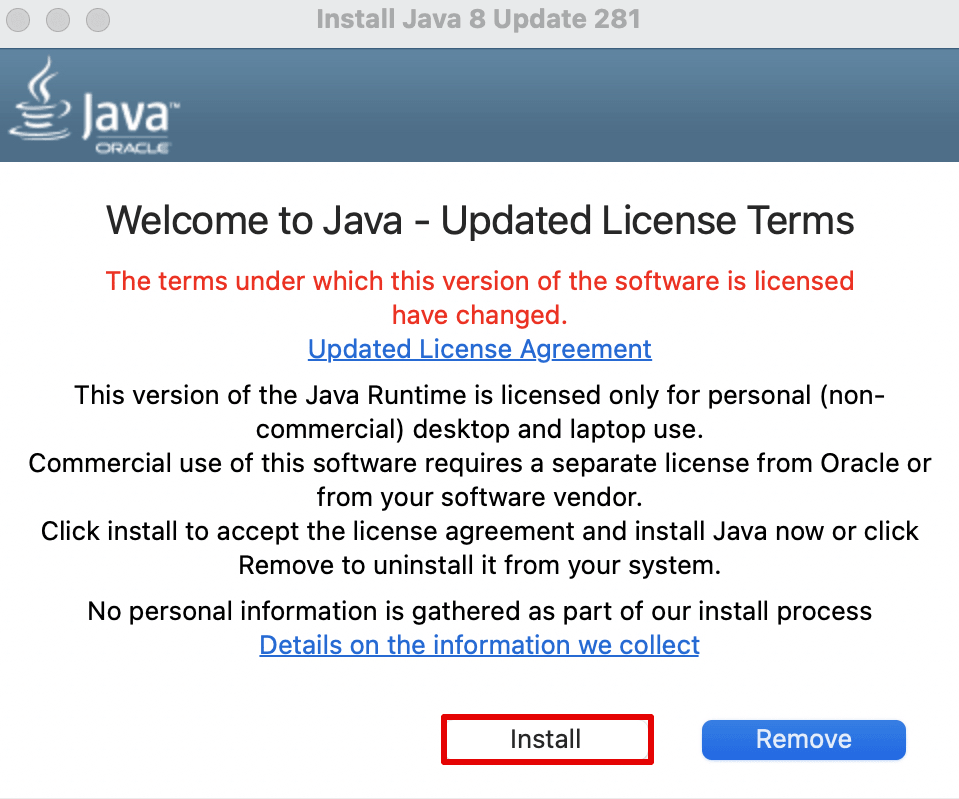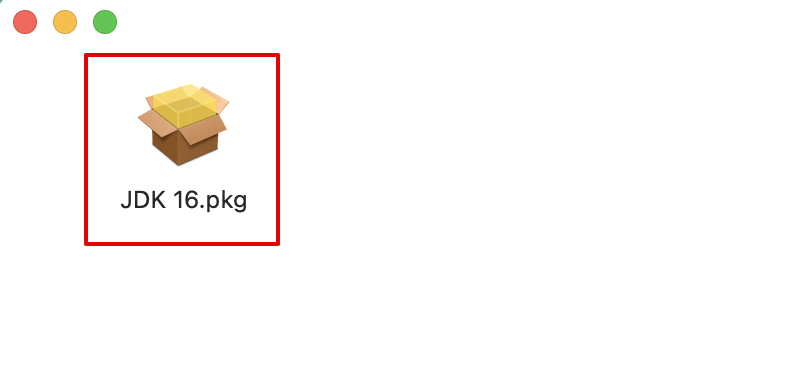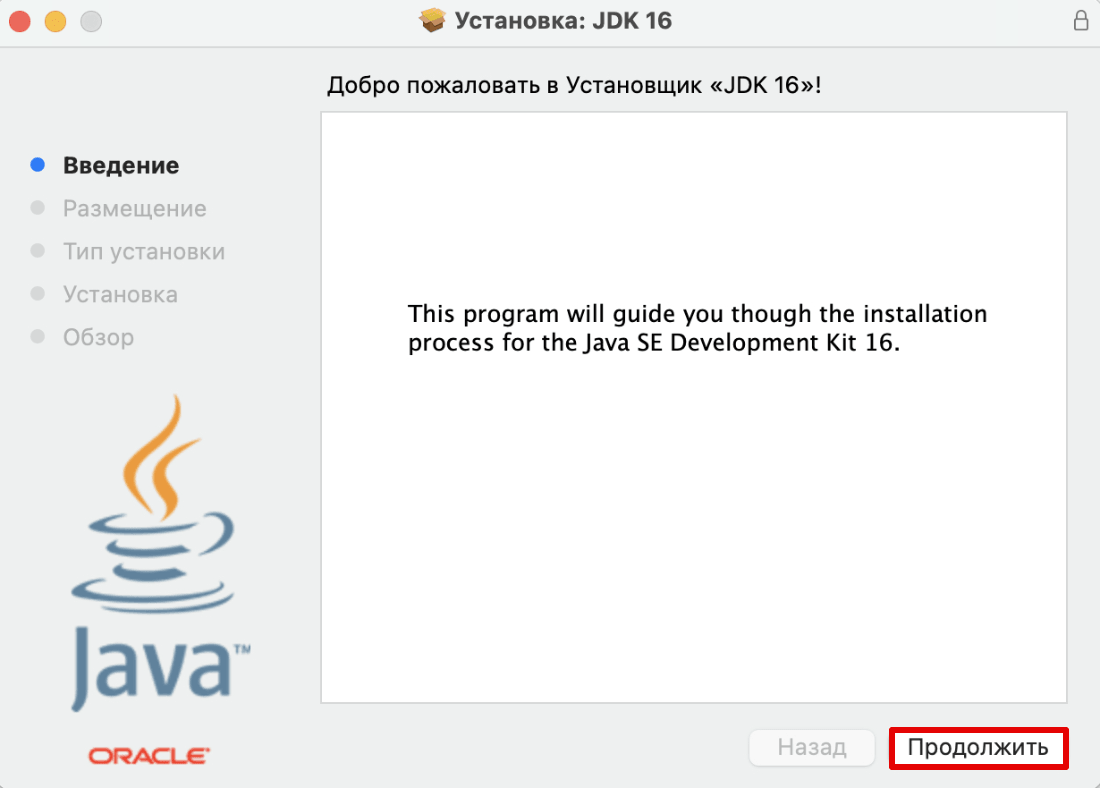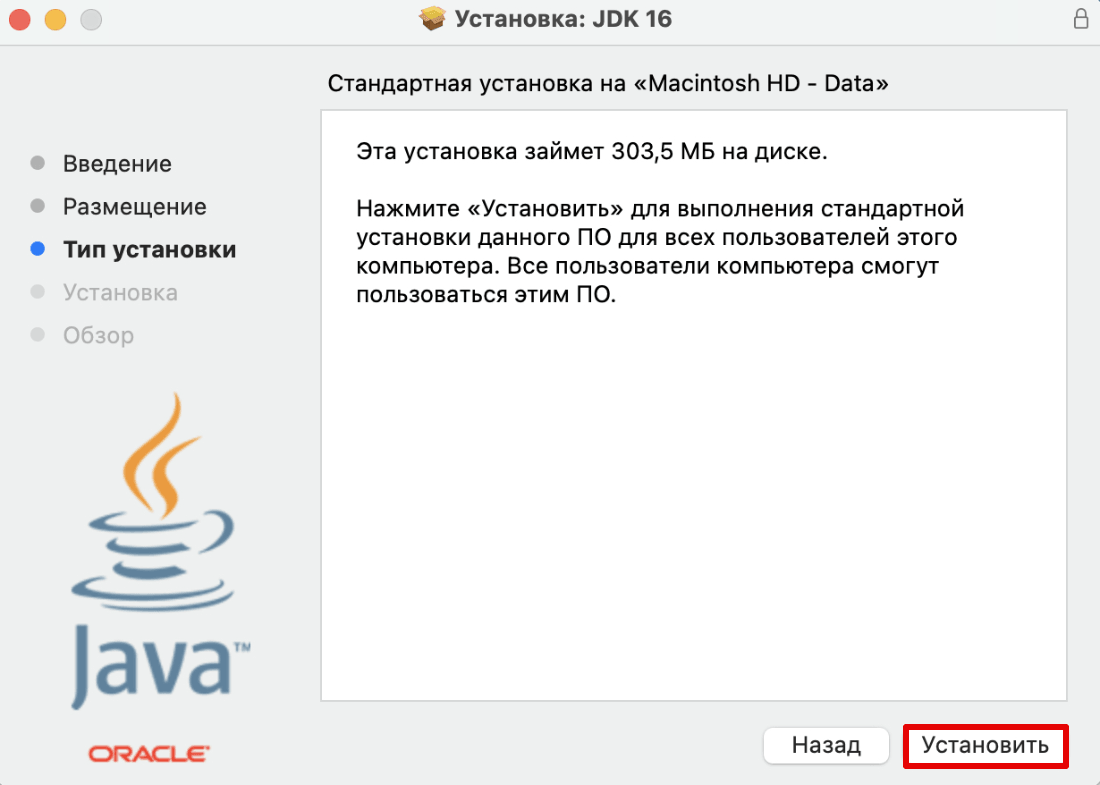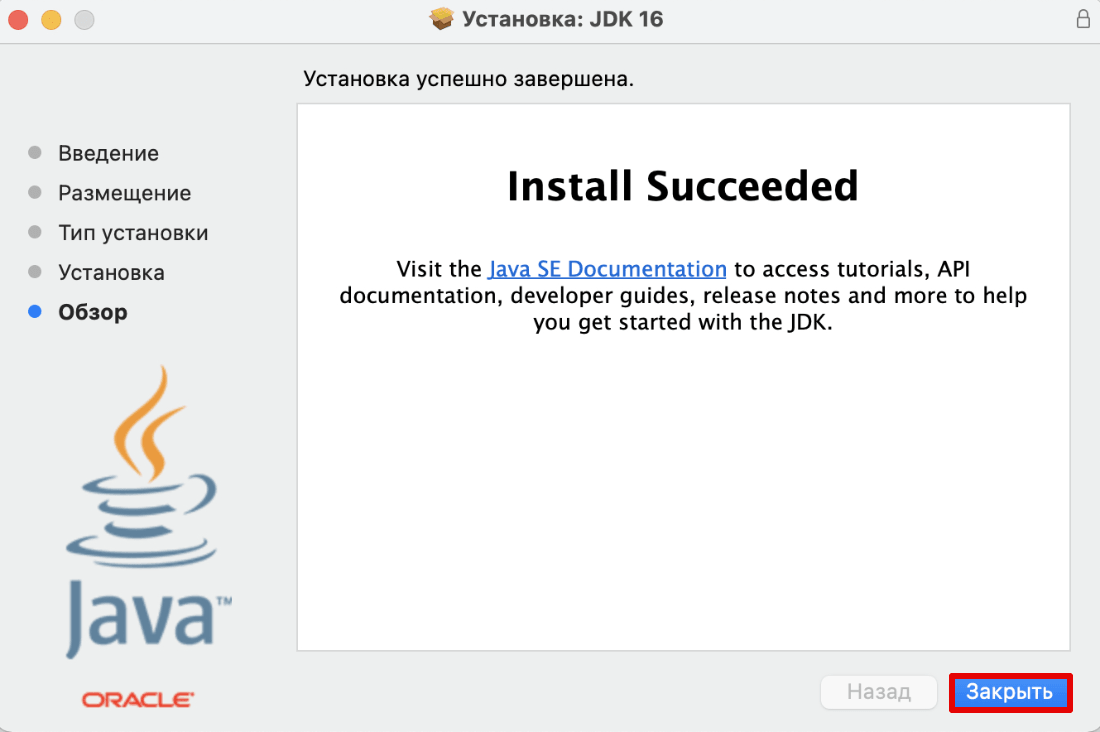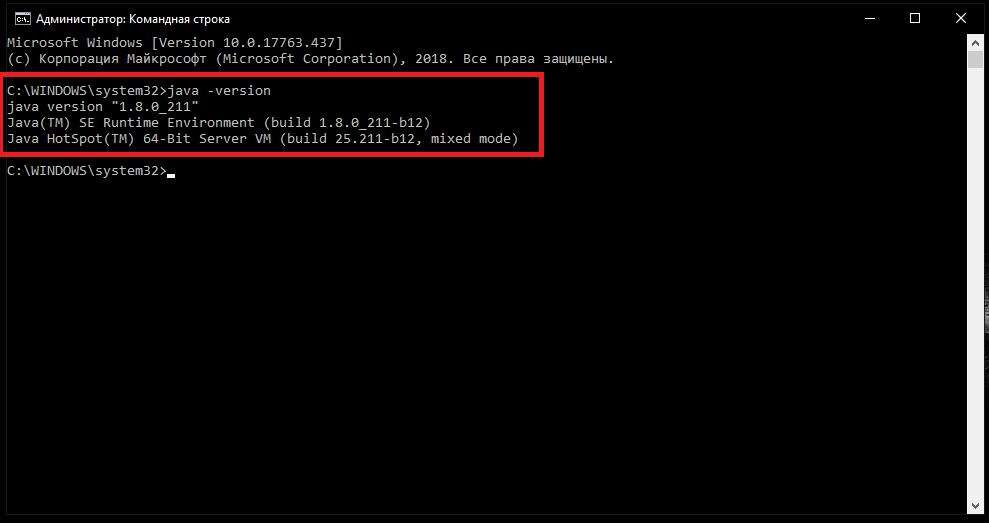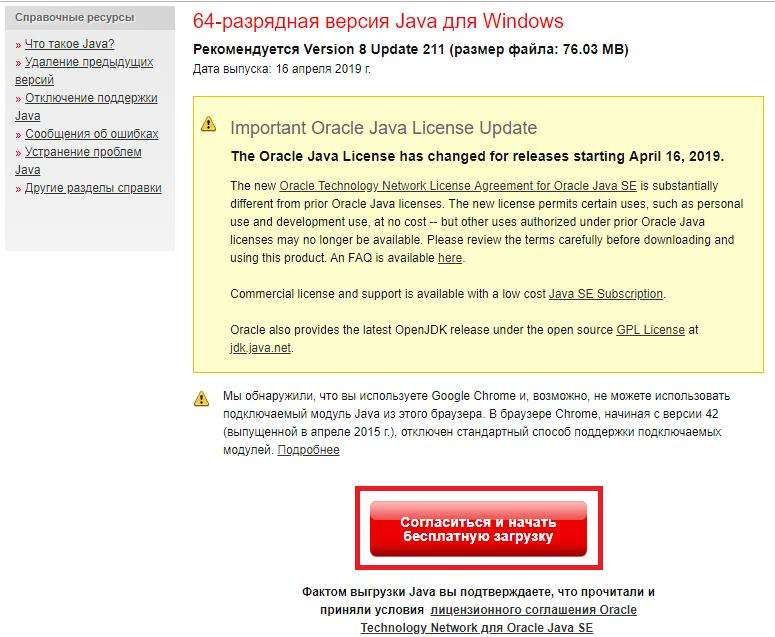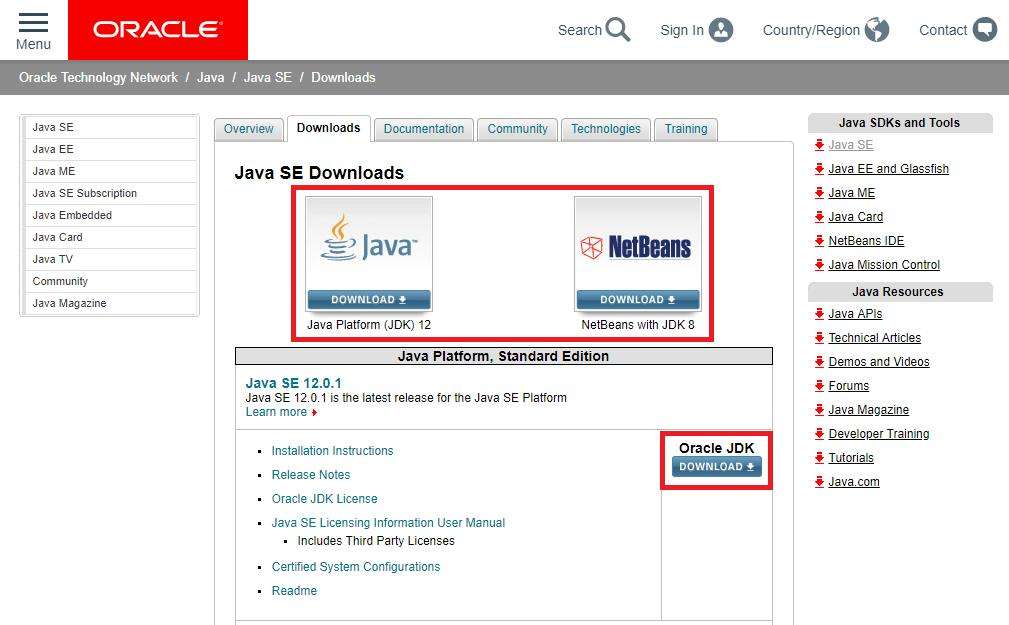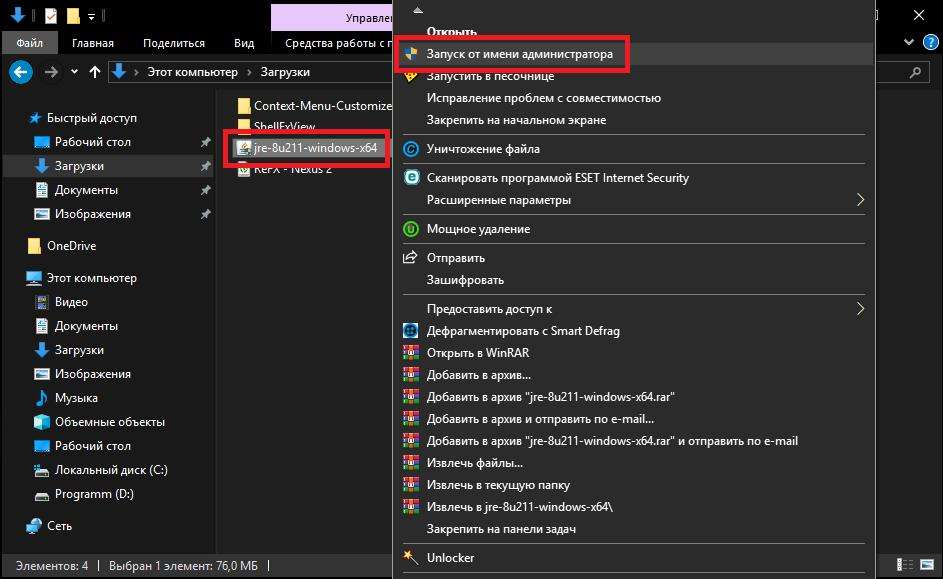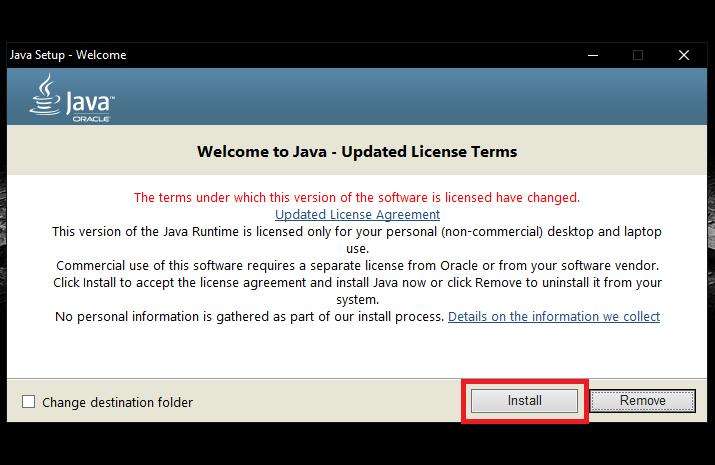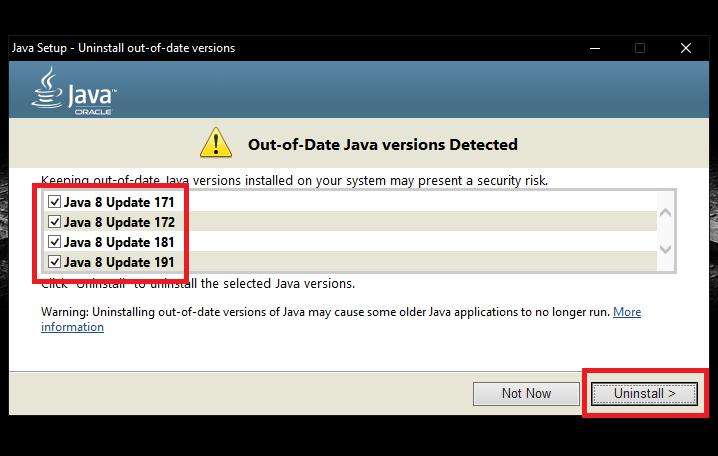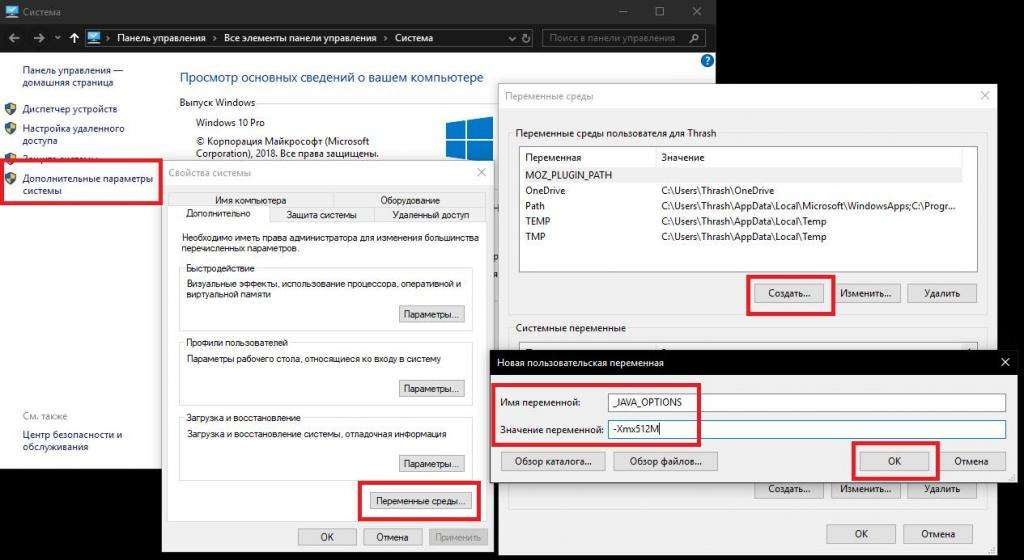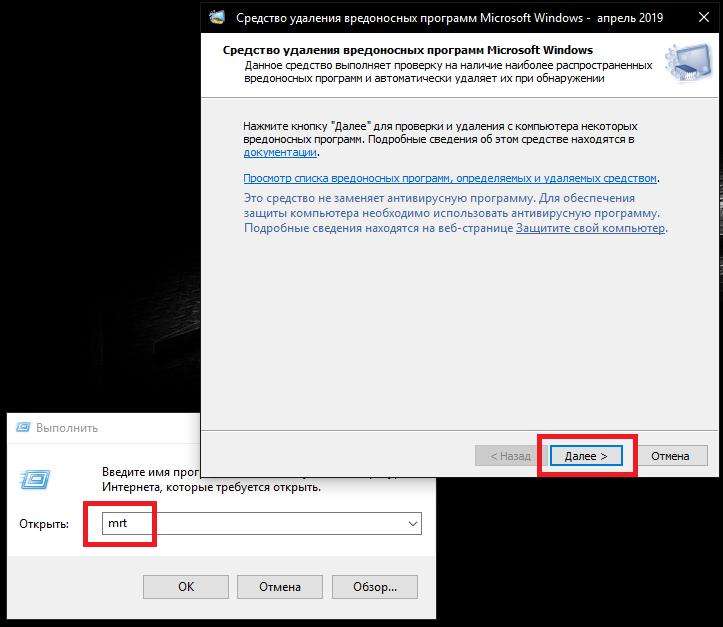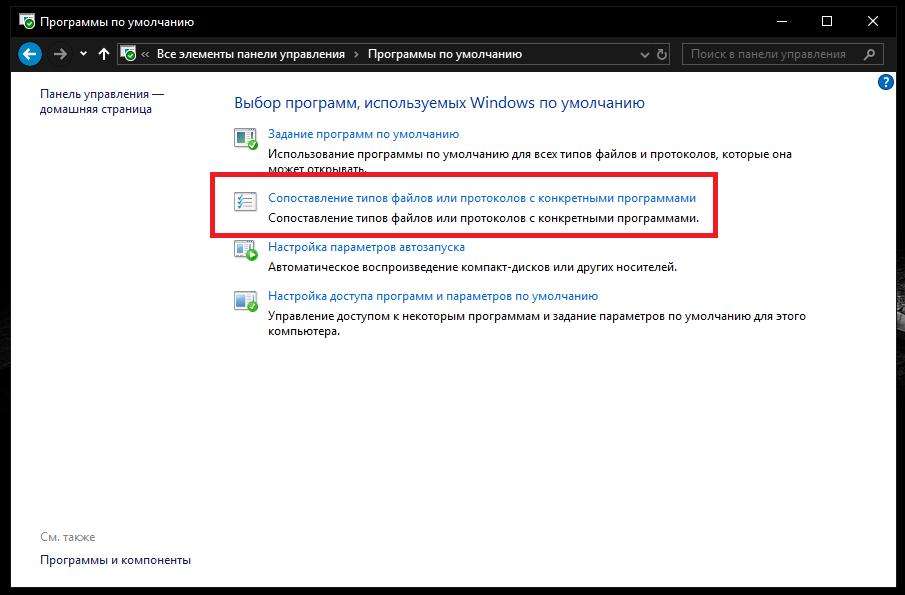Чтобы пользоваться программным обеспечением, написанным на языке программирования Java или разрабатывать свои собственные программы, понадобится скачать и установить на компьютер виртуальную машину Java — Java Virtual Machine, или сокращённо JVM.
Для программирования на Java можно подобрать себе IDE, хорошим выбором будет NetBeans или Eclipse.
Для начала проверим, установлена ли Java платформа на вашем компьютере.
Для этого запустите удобным для вас способом утилиту для работы с командной строкой.
Например, в Windows XP перейдите в меню «Пуск», выберите «Выполнить», введите «cmd» во всплывающем окне и нажмите «ОК».
В Windows 10 нажмите горячие клавиши Windows + X и выберите пункт «Командная строка» в меню пользователя.
Вы увидите приглашение командной строки с мигающим курсором. Введите команду «java -version», только без кавычек и нажмите Enter.
Если на компьютере уже установлена исполняемая среда Java, вывод будет примерно таким:
java version "1.8.0_111" Java(TM) SE Runtime Environment (build 1.8.0_111-b14) Java HotSpot(TM) 64-Bit Server VM (build 25.111-b14, mixed mode)
Обратите внимание на первую строку — «1.8.0_111», это и есть версия JVM.

Если вывод будет сообщать об ошибке или неизвестной команде, вам безусловно необходима установка виртуальной машины. Также рекомендуется обновить установку, если версия Java на вашем компьютере ниже чем 1.8.
Есть два продукта для загрузки:
- JRE — Java Runtime Environment, предоставляет виртуальную машину и API, подходит, если вы хотите использовать готовые программы на Java.
- JDK — Java Development Kit, предоставляет виртуальную машину, API и средства разработки программ на Java, необходима, если вы планируете писать свои Java программы.
В рамках данной статьи рассмотрим пример установки JDK.
Загрузка виртуальной машины Java
Скачаем необходимый нам установщик с официального сайта http://www.oracle.com.
Нажимаем красную кнопку и переходим на следующую страницу. Чтобы стала доступной загрузка, нужно согласиться с лицензией — отметьте опцию «Accept License Agreement». После чего выбирайте свою операционную систему и скачивайте файл. Если вы не уверены, какая у вас операционная система, то скорей всего подойдёт файл содержащий в названии «windows-i586».
Установка виртуальной машины Java
Запускаем установку. Как видим, это новейшая версия на момент написания статьи.
Нажимаем «Next» и переходим к следующему диалогу.
Предлагается выбрать компоненты для установки и путь установки инструментов разработки — JDK.
Оставляем существующие значения.
Ожидаем, пока копируются файлы JDK и получаем запрос на установку Java Runtime Environment — JRE. Соглашаемся и оставляем путь по умолчанию.
Нажимаем «Next».
Ожидание, пока скопируются файлы JRE.
Предупреждение о сборе информации о текущей установке.
Нажимаем «Continue».
Запрос на установку компонентов JavaFX SDK, которая применяется для выполнения и разработки RIA — Rich Internet Applications, приложений с красивыми пользовательскими интерфейсами, для работы с мультимедиа и пр. на языке JavaFX Script.
Соглашаемся и нажимаем «Next».
Путь установки JavaFX SDK, оставляем как есть и продолжаем.
Процесс копирования файлов JavaFX SDK.
Установка всех компонентов завершена, нажимаем «Close».
По окончании процесса, установщик запустит браузер установленный в системе по умолчанию и загрузит окно с предложением зарегистрировать свою копию JDK, это не обязательно, но если вы планируете заниматься разработкой на Java, регистрация на сайте разработчика инструмента вам не повредит.
Виртуальные машины уже давно перестали быть каким-то отвлеченным понятием и сегодня являются доступными и понятными для любого пользователя. Одной из самых необходимых в своем роде является виртуальная машина Java (JVM), которая в Windows-системах устанавливается изначально еще при первой инсталляции самой ОС. Однако довольно часто ее бывает необходимо установить самостоятельно, дополнить или обновить компоненты уже имеющейся платформы. Далее предлагается разобраться, что это вообще такое, для чего нужно, как выполнить инсталляцию необходимых компонентов самостоятельно и решить некоторые проблемы, связанные с запуском VM в Windows-системах.
Что такое виртуальная машина Java?
Начнем с определения того, что на самом деле представляет собой эта платформа, чтобы несведущие пользователи сразу сообразили, почему требуется ее обязательная установка на собственные компьютеры. В общем смысле данная платформа и ее компоненты обычно задействуются для выполнения всевозможных скриптов и апплетов, написанных на языке программирования Java, когда вы посещаете интернет-сайты, содержащие соответствующий контент. А это могут быть элементы мультимедиа во всех проявлениях, некоторые простейшие игры, дополнения для использования банковских услуг, интерактивные карты и т. д.
Кроме того, поддержка этой платформы активно используется практически во всех мобильных телефонах, несмотря даже на наличие в них собственных операционных систем. Вы когда-нибудь обращали внимание на то, что на стареньких телефонах, в которых не было современных ОС вроде Android или iOS, можно было запросто устанавливать приложения (чаще всего игры) из файлов формата JAR и JAD? Именно поддержка Java и позволяла это сделать. И сегодня такая поддержка имеется во всех мобильных системах.
Наконец, отдельно стоит отметить, что виртуальная машина Java Virtual Machine крайне необходима многим программистам и веб-дизайнерам для разработки собственных апплетов и приложений. Таким образом, становится совершенно очевидно, что иметь ее на своем компьютере необходимо в любом случае.
Однако пользователи, не разбирающиеся в тонкостях использования виртуальной машины Java, будут удивлены тем, что просто так запустить ее окажется невозможно. Да, действительно, это так и есть, поскольку сама основная исполняемая среда графического интерфейса не имеет, а использовать ее можно только посредством интеграции в веб-обозреватели, установленные на вашем компьютере или ноутбуке, или в комплекте с IDE.
Предварительная проверка установленной версии
Для начала давайте проверим, установлена в вашей системе среда Java VM. Для проверки вызовите командную консоль (cmd) любым удобным для вас методом (необязательно от имени администратора), а затем задайте на выполнение команду java –version.
Если среда установлена, отобразится информация, показанная на изображении выше, где первостепенное внимание следует обратить на версию платформы. Поскольку ее обновление в автоматическом режиме даже при установке апдейтов для самих Windows-систем производится не всегда, настоятельно рекомендуется выполнить такое обновление вручную путем загрузки необходимого контента с официальных ресурсов и последующей самостоятельно инсталляции.
Что нужно для работы?
А вообще отдельно стоит сказать, что Java Virtual Machine представляет собой только один из множества компонентов всей платформы. Так, тем, кто занимается созданием приложений, необходимо установить специализированный пакет разработчика JDK (Java Development Kit), а обычному пользователю будет достаточно только наличия исполняемой среды JRE, где создавать собственные апплеты будет невозможно, зато появится возможность запуска и использования уже готовых программ, написанный на Java. А вот если вы хотите стать квалифицированным разработчиком, может понадобиться подобрать для себя комплект IDE (на данный момент наиболее распространенными и рекомендуемыми к установке и использованию являются Eclipse и NetBeans).
Где и что скачивать для инсталляции в Windows?
Что же касается загрузки компонентов, необходимых для установки или обновления виртуальной машины Java, можете посетить сайт java.com, где в разделе загрузок сразу будет предложено загрузить установщик, соответствующий вашей операционной системе.
Если же вам нужны дополнительные компоненты, можете обратиться к ресурсу oracle.com, где на данный момент доступен полный комплект Java SE (JDK) версии 12, некоторые более ранние модификации платформы и набор NetBeans.
Здесь стоит дать небольшое пояснение, поскольку у многих пользователей могут возникнуть сомнения по поводу того, какой именно комплект скачивать, ведь на сайте представлено целых три модификации! По всей видимости, вам понадобится только версия SE, поскольку EE представляет собой среду разработки, ориентированную на предприятия, а ME – аналогичная платформа для работы с мобильными системами.
Установка виртуальной машины Java
Итак, предполагаем, что инсталлятор загружен с одного из официальных источников на пользовательский компьютер.
Теперь установщик виртуальной машины Java для Windows 10 (как в приводимом ниже примере) необходимо запустить от имени администратора (если у вас встроенный аккаунт суперпользователя не деактивирован).
В начальном окне установки ничего можно не изменять, а просто нажать кнопку подтверждения инсталляции, после чего стартует процесс копирования файлов для интеграции всех необходимых компонентов в систему.
Когда основные компоненты будут скопированы, нужно согласиться с деинсталляцией устаревших компонентов (если таковые будут обнаружены) и нажать соответствующую кнопку (Uninstall). По окончании нужно будет еще раз нажать копку продолжения, после чего появится сообщение об удачной установке.
Примечание: имейте ввиду, что апплет, отвечающий за отслеживание обновлений, сразу же будет внесен в раздел автозагрузки системы. За ненадобностью можете его отключить, воспользовавшись соответствующим разделом либо в конфигурации (msconfig) для Windows 7, либо в «Диспетчере задач» (taskmgr) для Windows 8 и 10.
Ошибка при создании платформы
Наконец, платформа установлена. Теперь обратим внимание на некоторые сбои и ошибки, которые могут появиться по завершении интеграции компонентов в систему. Самой первой и наиболее распространенной проблемой считается невозможность запуска виртуальной машины Java (для Windows последних поколений такая проблема обычно не наблюдается, а вот в неподдерживаемых более версиях систем вроде XP могут себя проявлять).
Для устранения проблемы используйте свойства компьютера, перейдите к дополнительным параметрам, войдите в раздел переменных сред, создайте новый параметр с именем и значением, показанными на изображении ниже.
В примере указываемое значение соответствует 512 Мб выделяемого объема оперативной памяти, который машине разрешено использовать. При необходимости можете его увеличить.
Ошибка при открытии разделов реестра
Иногда виртуальная машина Java для Windows 7 и выше может выдавать ошибку доступа к реестру, особенно когда она работает посредством командной строки. В этой ситуации необходимо обратиться к каталогу System32 и удалить три исполняемых EXE-файла с такими именами: java, javaw и javaws. После этого нужно просто переустановить среду, используя ранее скачанный файл установщика.
Ошибка поиска основного класса
Еще один сбой, при котором виртуальная машина самопроизвольно и в аварийном режиме завершает работу, может быть устранен следующим способом.
Сначала запустите средство поиска и удаления вредоносных программ, вписав в консоли «Выполнить» команду mrt, нажмите кнопку продолжения, а затем выберите полное сканирование. По окончании процесса полностью перезагрузите систему, затем войдите в конфигурацию (msconfig) или в «Диспетчер задач», после чего деактивируйте в списке компонент автозагрузки под названием WJView.exe. После этого рестарт системы нужно выполнить в обязательном порядке.
Ошибка открытия JAR-файлов
Наконец, ошибка, связанная с невозможностью открытия соответствующих платформе и виртуальной машине объектов формата JAR исправляется следующим способом.
В «Панели управления» (control) войдите в раздел программ по умолчанию, кликните по ссылке сопоставления типов файлов или протоколов отдельным программам, выберите из списка расширение .jar, нажмите кнопку изменения программы и выберите виртуальную машину Java. Если проблема устранена не будет, попробуйте полностью переустановить всю платформу.
Introduction
The Java Development Kit (JDK) is software used for Java programming, along with the Java Virtual Machine (JVM) and the Java Runtime Environment (JRE). The JDK includes the compiler and class libraries, allowing developers to create Java programs executable by the JVM and JRE.
In this tutorial, you will learn to install the Java Development Kit on Windows.
Prerequisites
- A system running Windows 10.
- A network connection.
- Administrator privileges.
Note: Develop your core app services on PNAP’s Bare Metal Cloud servers to ensure superior performance. It’s cloud native and the perfect environment for the entire SDLC.
Check if Java Is Installed
Before installing the Java Development Kit, check if a Java version is already installed on Windows. Follow the steps below:
- Open a command prompt by typing cmd in the search bar and press Enter.
- Run the following command:
java -version
The command outputs the Java version on your system. If Java isn’t installed, the output is a message stating that Java isn’t recognized as an internal or external command.
Download Java for Windows 10
Download the latest Java Development Kit installation file for Windows 10 to have the latest features and bug fixes.
- Using your preferred web browser, navigate to the Oracle Java Downloads page.
- On the Downloads page, click the x64 Installer download link under the Windows category. At the time of writing this article, Java version 17 is the latest long-term support Java version.

Wait for the download to complete.
After downloading the installation file, proceed with installing Java on your Windows system.
Follow the steps below:
Step 1: Run the Downloaded File
Double-click the downloaded file to start the installation.
Step 2: Configure the Installation Wizard
After running the installation file, the installation wizard welcome screen appears.
1. Click Next to proceed to the next step.

2. Choose the destination folder for the Java installation files or stick to the default path. Click Next to proceed.

3. Wait for the wizard to finish the installation process until the Successfully Installed message appears. Click Close to exit the wizard.

Set Environmental Variables in Java
Set Java environment variables to enable program compiling from any directory. To do so, follow the steps below:
Step 1: Add Java to System Variables
1. Open the Start menu and search for environment variables.
2. Select the Edit the system environment variables result.

3. In the System Properties window, under the Advanced tab, click Environment Variables…

4. Under the System variables category, select the Path variable and click Edit:

5. Click the New button and enter the path to the Java bin directory:

Note: The default path is usually C:Program FilesJavajdk-17.0.1bin.
6. Click OK to save the changes and exit the variable editing window.
Step 2: Add JAVA_HOME Variable
Some applications require the JAVA_HOME variable. Follow the steps below to create the variable:
1. In the Environment Variables window, under the System variables category, click the New… button to create a new variable.

2. Name the variable as JAVA_HOME.
3. In the variable value field, paste the path to your Java jdk directory and click OK.

4. Confirm the changes by clicking OK in the Environment Variables and System properties windows.
Test the Java Installation
Run the java -version command in the command prompt to make sure Java installed correctly:

If installed correctly, the command outputs the Java version. Make sure everything works by writing a simple program and compiling it. Follow the steps below:
Step 1: Write a Test Java Script
1. Open a text editor such as Notepad++ and create a new file.
2. Enter the following lines of code and click Save:
class HelloWorld{
public static void main(String args[]){
System.out.println("Hello world!");
}
}

3. Name the file and save it as a Java source file (*.java).

Note: When using Notepad, select All files for the Save as type option and add the .java extension to the file name.
Step 2: Compile the Test Java Script
1. In the command prompt, change the directory to the file’s location and use the following syntax to compile the program:
javac [filename]For example:

After a successful compilation, the program generates a .class file in the file directory.
2. Run the program with the following syntax:
java [filename]
The output shows that the program runs correctly, displaying the Hello world! message.
Conclusion
This tutorial showed how to install the Java Development Kit on a Windows system. If you are interested in learning more about Java, read our list of 13 best Java IDEs for writing, debugging, and testing Java code.
Содержание
- Шаг 1: Загрузка установщика с официального сайта
- Шаг 2: Инсталляция JDK
- Шаг 3: Настройка операционной системы
- Шаг 4: Проверка работы JDK
- Вопросы и ответы
Начинающие разработчики, изучающие язык программирования Java, сталкиваются с надобностью установки на свой компьютер фирменного компонента под названием JDK (Java Development Kit), ведь в нем присутствует необходимый компилятор и стандартные библиотеки, позволяющие реализовывать привычные функции на этом ЯП. Большинство даже самых неопытных программистов знают, как инсталлировать подобные файлы на свой компьютер, однако некоторые сталкиваются с трудностями при попытке установки и настройки компонента. Поэтому сегодня мы хотим затронуть эту тему, детально расписав процесс добавления JDK в Windows 10.
Шаг 1: Загрузка установщика с официального сайта
Весь процесс начинается с загрузки всего одного файла формата EXE с официального сайта. Если вы уже сделали это или прекрасно знаете, как производится подобная задача, просто переходите к следующему шагу. В противном случае ознакомьтесь с этой инструкцией.
Перейти на официальный сайт Oracle
- Воспользуйтесь ссылкой выше, чтобы попасть на официальный сайт Oracle. Там вас интересует строка «JDK Download». Нажмите по ней левой кнопкой мыши, чтобы начать загрузку компонента.
- Следующим этапом будет выбор версии для своей операционной системы. В нашем случае будет выбран «Windows x64 Installer». Обратите внимание, что на 32-битных системах Java Development Kit не поддерживается.
- После нажатия по соответствующей кнопке откроется всплывающее окно, где следует подтвердить лицензионное соглашение, а уже потом кликнуть по активной кнопке, чтобы начать скачивание исполняемого файла.
- Ожидайте завершения загрузки, а затем запустите полученный объект прямо из браузера или папки, куда он был помещен.

Этот этап выполняется еще проще предыдущего, поскольку от пользователя требуется только следовать инструкциям, отобразившимся в открытом окне. Однако давайте на нем тоже остановимся более детально, чтобы больше ни у кого не возникло вопросов по этой теме.
- После открытия исполняемого файла начнется подготовка к инсталляции. Это не займет много времени, а вам нужно лишь не закрывать активное окно.
- При открытии приветственного меню переходите к следующему шагу, щелкнув по кнопке «Next».
- Убедитесь в правильности выбранной папки для инсталляции. По умолчанию JDK будет установлен на системный раздел жесткого диска. Вы можете изменить путь, если это необходимо.
- Начнется процедура установки, занимающая несколько минут. Продолжительность зависит от скорости жесткого диска и общего быстродействия операционной системы.
- Вы получите уведомление о том, что инсталляция прошла успешно. В этом же окне находится кнопка «Next Steps». При нажатии на нее откроется страница в браузере, где будет находиться вся сопутствующая документация и уроки по взаимодействию с установленным компонентом.

Шаг 3: Настройка операционной системы
Этот этап считается самым важным и сложным, поскольку именно от него зависит корректность функционирования установленного компонента в дальнейшем. Суть заключается во внесении новых переменных окружения, что позволит работать компилятору и встроенным в JDK библиотекам. Производится конфигурация следующим образом:
- Откройте «Пуск» и перейдите в меню «Параметры», кликнув по специально отведенной кнопке на левой панели.
- Здесь вам нужен раздел «Система».
- Опуститесь вниз и выберите категорию «О системе».
- Внизу окна находится надпись «Сведения о системе», по которой и следует нажать для перехода в необходимое меню.
- Откроется категория Панели управления «Система». Здесь на левой панели щелкните по кликабельной надписи «Дополнительные параметры системы».
- Отобразится окно «Свойства системы», где на первой же вкладке «Дополнительно» воспользуйтесь кнопкой «Переменные среды».
- Добавьте новую переменную для системы, кликнув по кнопке «Создать».
- Задайте ей название. По умолчанию используется «JAVA_HOME», поэтому и мы рекомендуем придерживаться этого правила. В поле «Значение переменной» вставьте путь к папке JDK. Стандартно он имеет вид
C:Program Filesjavajdk-13.0.2, где 13.0.2 — номер установленной версии компонента. - Сохраните изменения и убедитесь в том, что новая строка появилась в блоке «Системные переменные».
- После этого там же отыщите переменную «Path» и щелкните по ней дважды, чтобы открыть окно редактирования.
- Пропишите там
%JAVA_HOME%bin, указав тем самым только что созданную переменную, и сохраните изменения.

По завершении данной операции рекомендуется перезагрузить компьютер, чтобы все изменения вступили в силу. Уже после этого можно смело переходить к тестированию функционирования JDK или сразу к работе с языком программирования, если проверка работоспособности не требуется.
Шаг 4: Проверка работы JDK
Завершающий этап сегодняшнего материала заключается в проверке работоспособности Java Development Kit, что иногда требуется сделать для подтверждения корректной обработки запросов компилятором и успешной интеграции библиотек. Осуществляется эта задача через стандартную консоль путем ввода всего двух команд.
- Откройте приложение «Командная строка» любым удобным методом, например, отыскав ее через «Пуск».
- Введите там echo
%JAVA_HOME%и нажмите на клавишу Enter для активации команды. - Следующей строкой отобразится место сохранения всех файлов компонента и будет означать то, что переменная функционирует корректно.
- Далее напишите
javac -versionи снова активируйте эту команду. - В результате вы получите строку с информацией о текущей рабочей версии JDK.

Установка JDK не займет много времени и в большинстве случаев производится без каких-либо дополнительных трудностей. Сразу после этого можно приступать к написанию кода на Java и быть уверенным в том, что он корректно скомпилируется, а библиотеки будут подключены.
Еще статьи по данной теме:
Помогла ли Вам статья?
В этой статье мы расскажем, что такое виртуальная машина Java и как её установить.
Что такое виртуальная машина Java и для чего она нужна
Виртуальная машина Java (JVM) — это ключевой компонент платформы Java.
С её помощью можно запускать программы Java и продукты, написанные с применением байт-кода. А также она помогает управлять ресурсами программ во время их выполнения.
Перед тем как мы будем подробнее рассматривать виртуальную машину, разберем, что такое байт-код.
Сам по себе процессор — это сложный калькулятор. У него есть множество ячеек памяти, между которыми проводятся различные математические и байтовые операции. Как проводить каждую операцию, какой будет последовательность действий и какие данные нужны для операции ― всё это записано в машинном коде. Машинный код — это единственный язык, который понимает процессор любого компьютера.
Если бы все процессоры работали с помощью одинаковых машинных кодов, при разработке программ не нужно было подстраиваться под каждую систему. Достаточно было бы выучить один «машинный язык» и с его помощью удалось бы общаться со всеми процессорами. Однако в реальности процессоры «говорят» на разных языках. Языки могут отличаться:
- архитектурой CISC и RISC,
- длиной команд,
- режимом адресации,
- сложностью кодировок инструкций.
Из-за этих различий программы, созданные для одной архитектуры (или одного поколения процессоров), не работают на другой. Поэтому разработчикам приходится перекомпилировать программы для работы на других компьютерах.
Чтобы решить эту проблему, был создан байт-код — своеобразный промежуточный код между машинными языками. Прочитать байт-код может виртуальная машина Java.
Когда вы запускаете приложение Java на компьютере, байт-код программы попадает на JVM. Интерпретатор в виртуальной машине компилирует байт-код программы в понятный для процессора машинный код. Таким образом, одна программа, созданная на Java, может открываться на разных процессорах.
Как установить виртуальную машину Java
Существует два продукта, с помощью которых можно создать ВМ:
- Java Runtime Environment (JRE) ― виртуальная машина и API. Подходит, если вы хотите использовать готовые программы на Java.
- Java Development Kit (JDK) ― виртуальная машина, API и средства разработки программ на Java. Нужна тем, кто планирует писать свои Java-программы.
Как установить JRE
Чаще всего JRE уже есть на многих устройствах. Поэтому перед тем как устанавливать JRE проверьте, есть ли она на устройстве. Для этого зайдите в терминал и введите команду:
Команда для всех операционных систем одинаковая.
Если на вашем устройстве установлена Java, перед вами появится сообщение о версии программы:
Если нет, то в сообщение будет ошибка или система скажет, что не знает такой команды. В таком случае вам понадобится установить JRE самостоятельно.
Установка ВМ на разных операционных системах похожа. В качестве примера покажем установку на macOS.
-
1.
В зависимости от вашей операционной системы загрузите установочный файл с официального сайта.
Например, если вам нужна виртуальная машина Java для Windows 10 x64, выберите пункт, показанный на картинке ниже:
-
2.
Откройте папку со скачанным файлом и дважды кликните по нему:
-
3.
Так как файл скачан из интернета, система попросит у вас разрешение на установку:
-
4.
Затем система попросит ввести пароль пользователя. Введите его и нажмите OK:
-
5.
Нажмите Install:
-
6.
Затем пройдите по подсказкам на экране.
Готово, вы установили Java.
Как установить JDK
-
1.
Скачайте установочный файл с официальной страницы.
-
2.
Запустите установку:
-
3.
Нажмите Продолжить:
-
4.
Нажмите Установить:
Готово, программа установлена. Нажмите Закрыть:
Содержание
- Виртуальная машина Java: установка и запуск. Java Virtual Machine
- Что такое виртуальная машина Java?
- Предварительная проверка установленной версии
- Что нужно для работы?
- Где и что скачивать для инсталляции в Windows?
- Установка виртуальной машины Java
- Ошибка при создании платформы
- Ошибка при открытии разделов реестра
- Ошибка поиска основного класса
- Ошибка открытия JAR-файлов
- Java SE Runtime Environment / Development Kit
- О программе
- Что нового
- Системные требования
- Системные требования Java Runtime Environment 8
- Полезные ссылки
- Подробное описание
- Описание разработчика Java Runtime Environment
- Как скачать Java SE Runtime Environment / Development Kit
- Виртуальная машина java для windows 10 x64
- Microsoft Windows Installation (64-bit)
- System Requirements
- Installation Instructions
- 1. Check the download file size (Optional)
- 2. Run the JDK installer
- Installed Directory Tree
- JDK Silent Installation
- 3. If you want to run Netscape 7.x, Mozilla 1.x, or Firefox 1.x with Java Plugin, do this:
- 4. Update the PATH variable (Optional)
- Should I set the PATH variable?
- How do I set the PATH permanently?
- 5. Start using the JDK!
- Uninstalling the JDK
- Location of VM Library Files (jvm.dll)
- Troubleshooting the Installation
- Java: скачать (64 bit, 32 bit), установка, решение проблем и удаление
- Скачать Java x64, x32 для Windows
- Установить Java на компьютер
- Как обновить Java
- Как узнать версию Java
- Java Application Blocked
- Как очистить кеш Java
- Старые версии Java для Windows
- скачать Java 8 Update 45
- скачать Java 7 Update 80
- скачать Java 7 Update 45
- Как удалить Java в Windows
- Удалить Java через Удаление программ Windows
- Windows 10
- Windows 8
- Windows 7
- Удаление Java с помощью утилиты
- Удаление Java вручную
- Удаление стандартных папок Java
- Удаление папок Java из профиля пользователя
- Удаление папки Java из реестра Windows
Виртуальная машина Java: установка и запуск. Java Virtual Machine
Виртуальные машины уже давно перестали быть каким-то отвлеченным понятием и сегодня являются доступными и понятными для любого пользователя. Одной из самых необходимых в своем роде является виртуальная машина Java (JVM), которая в Windows-системах устанавливается изначально еще при первой инсталляции самой ОС. Однако довольно часто ее бывает необходимо установить самостоятельно, дополнить или обновить компоненты уже имеющейся платформы. Далее предлагается разобраться, что это вообще такое, для чего нужно, как выполнить инсталляцию необходимых компонентов самостоятельно и решить некоторые проблемы, связанные с запуском VM в Windows-системах.
Что такое виртуальная машина Java?
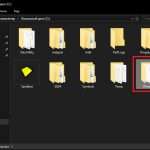
Начнем с определения того, что на самом деле представляет собой эта платформа, чтобы несведущие пользователи сразу сообразили, почему требуется ее обязательная установка на собственные компьютеры. В общем смысле данная платформа и ее компоненты обычно задействуются для выполнения всевозможных скриптов и апплетов, написанных на языке программирования Java, когда вы посещаете интернет-сайты, содержащие соответствующий контент. А это могут быть элементы мультимедиа во всех проявлениях, некоторые простейшие игры, дополнения для использования банковских услуг, интерактивные карты и т. д.
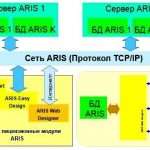
Кроме того, поддержка этой платформы активно используется практически во всех мобильных телефонах, несмотря даже на наличие в них собственных операционных систем. Вы когда-нибудь обращали внимание на то, что на стареньких телефонах, в которых не было современных ОС вроде Android или iOS, можно было запросто устанавливать приложения (чаще всего игры) из файлов формата JAR и JAD? Именно поддержка Java и позволяла это сделать. И сегодня такая поддержка имеется во всех мобильных системах.
Наконец, отдельно стоит отметить, что виртуальная машина Java Virtual Machine крайне необходима многим программистам и веб-дизайнерам для разработки собственных апплетов и приложений. Таким образом, становится совершенно очевидно, что иметь ее на своем компьютере необходимо в любом случае.
Однако пользователи, не разбирающиеся в тонкостях использования виртуальной машины Java, будут удивлены тем, что просто так запустить ее окажется невозможно. Да, действительно, это так и есть, поскольку сама основная исполняемая среда графического интерфейса не имеет, а использовать ее можно только посредством интеграции в веб-обозреватели, установленные на вашем компьютере или ноутбуке, или в комплекте с IDE.
Предварительная проверка установленной версии
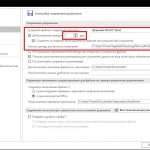
Для начала давайте проверим, установлена в вашей системе среда Java VM. Для проверки вызовите командную консоль (cmd) любым удобным для вас методом (необязательно от имени администратора), а затем задайте на выполнение команду java –version.
Если среда установлена, отобразится информация, показанная на изображении выше, где первостепенное внимание следует обратить на версию платформы. Поскольку ее обновление в автоматическом режиме даже при установке апдейтов для самих Windows-систем производится не всегда, настоятельно рекомендуется выполнить такое обновление вручную путем загрузки необходимого контента с официальных ресурсов и последующей самостоятельно инсталляции.
Что нужно для работы?
А вообще отдельно стоит сказать, что Java Virtual Machine представляет собой только один из множества компонентов всей платформы. Так, тем, кто занимается созданием приложений, необходимо установить специализированный пакет разработчика JDK (Java Development Kit), а обычному пользователю будет достаточно только наличия исполняемой среды JRE, где создавать собственные апплеты будет невозможно, зато появится возможность запуска и использования уже готовых программ, написанный на Java. А вот если вы хотите стать квалифицированным разработчиком, может понадобиться подобрать для себя комплект IDE (на данный момент наиболее распространенными и рекомендуемыми к установке и использованию являются Eclipse и NetBeans).
Где и что скачивать для инсталляции в Windows?
Что же касается загрузки компонентов, необходимых для установки или обновления виртуальной машины Java, можете посетить сайт java.com, где в разделе загрузок сразу будет предложено загрузить установщик, соответствующий вашей операционной системе.
Если же вам нужны дополнительные компоненты, можете обратиться к ресурсу oracle.com, где на данный момент доступен полный комплект Java SE (JDK) версии 12, некоторые более ранние модификации платформы и набор NetBeans.
Здесь стоит дать небольшое пояснение, поскольку у многих пользователей могут возникнуть сомнения по поводу того, какой именно комплект скачивать, ведь на сайте представлено целых три модификации! По всей видимости, вам понадобится только версия SE, поскольку EE представляет собой среду разработки, ориентированную на предприятия, а ME – аналогичная платформа для работы с мобильными системами.
Установка виртуальной машины Java
Итак, предполагаем, что инсталлятор загружен с одного из официальных источников на пользовательский компьютер.
Теперь установщик виртуальной машины Java для Windows 10 (как в приводимом ниже примере) необходимо запустить от имени администратора (если у вас встроенный аккаунт суперпользователя не деактивирован).
В начальном окне установки ничего можно не изменять, а просто нажать кнопку подтверждения инсталляции, после чего стартует процесс копирования файлов для интеграции всех необходимых компонентов в систему.
Когда основные компоненты будут скопированы, нужно согласиться с деинсталляцией устаревших компонентов (если таковые будут обнаружены) и нажать соответствующую кнопку (Uninstall). По окончании нужно будет еще раз нажать копку продолжения, после чего появится сообщение об удачной установке.
Примечание: имейте ввиду, что апплет, отвечающий за отслеживание обновлений, сразу же будет внесен в раздел автозагрузки системы. За ненадобностью можете его отключить, воспользовавшись соответствующим разделом либо в конфигурации (msconfig) для Windows 7, либо в «Диспетчере задач» (taskmgr) для Windows 8 и 10.
Ошибка при создании платформы
Наконец, платформа установлена. Теперь обратим внимание на некоторые сбои и ошибки, которые могут появиться по завершении интеграции компонентов в систему. Самой первой и наиболее распространенной проблемой считается невозможность запуска виртуальной машины Java (для Windows последних поколений такая проблема обычно не наблюдается, а вот в неподдерживаемых более версиях систем вроде XP могут себя проявлять).
Для устранения проблемы используйте свойства компьютера, перейдите к дополнительным параметрам, войдите в раздел переменных сред, создайте новый параметр с именем и значением, показанными на изображении ниже.
В примере указываемое значение соответствует 512 Мб выделяемого объема оперативной памяти, который машине разрешено использовать. При необходимости можете его увеличить.
Ошибка при открытии разделов реестра
Иногда виртуальная машина Java для Windows 7 и выше может выдавать ошибку доступа к реестру, особенно когда она работает посредством командной строки. В этой ситуации необходимо обратиться к каталогу System32 и удалить три исполняемых EXE-файла с такими именами: java, javaw и javaws. После этого нужно просто переустановить среду, используя ранее скачанный файл установщика.
Ошибка поиска основного класса
Еще один сбой, при котором виртуальная машина самопроизвольно и в аварийном режиме завершает работу, может быть устранен следующим способом.
Сначала запустите средство поиска и удаления вредоносных программ, вписав в консоли «Выполнить» команду mrt, нажмите кнопку продолжения, а затем выберите полное сканирование. По окончании процесса полностью перезагрузите систему, затем войдите в конфигурацию (msconfig) или в «Диспетчер задач», после чего деактивируйте в списке компонент автозагрузки под названием WJView.exe. После этого рестарт системы нужно выполнить в обязательном порядке.
Ошибка открытия JAR-файлов
Наконец, ошибка, связанная с невозможностью открытия соответствующих платформе и виртуальной машине объектов формата JAR исправляется следующим способом.
Источник
Java SE Runtime Environment / Development Kit
О программе
Что нового
Новое в версии Java SE Development Kit 17.0 (14.09.2022)
Новое в версии Java SE Development Kit 16.0.2 (20.07.2022)
Новое в версии Java SE Development Kit 11.0.12 (20.07.2022)
Новое в версии Java SE Runtime Environment 8u291 (20.04.2022)
Новое в версии Java SE Development Kit 15.0.2 (19.01.2022)
Системные требования
Системные требования Java Runtime Environment 8
Windows
Mac OS X
Для запуска Oracle Java для Mac OS X требуется 64-разрядный браузер (например, Safari или Firefox).
Linux
Полезные ссылки
Также посмотрите
Подробное описание
Java Runtime Environment (JRE) предоставляет библиотеки, виртуальную машину Java и другие компоненты для запуска апплетов и приложений, написанных на языке программирования Java.
Дополнительно JRE включает две ключевые технологии развертывания: Java Plug-in, который позволяет запускать апплеты в популярных браузерах, и Java Web Start, которая позволяет развертывать автономных приложений в сети.
Здесь размещены официальные ссылки для загрузки Java Runtime Environment для 32-разрядных и 64-разрядных операционных систем Windows и приложений.
Описание разработчика Java Runtime Environment
На сегодняшний день платформа Java привлекла более 9 миллионов разработчиков программного обеспечения. Она используется во всех главных сегментах индустрии, а также в широком диапазоне устройств, компьютеров и сетей.
Универсальность, эффективность, портативность платформ и безопасность технологии Java делают эту технологию идеальным выбором для сетевых вычислений. От портативных компьютеров до центров сбора данных, от игровых консолей до суперкомпьютеров, используемых для научных разработок, от сотовых телефонов до сети Интернет.
На основе технологий Java работают приставки, принтеры, веб-камеры, игры, навигационные системы для автомобилей, терминалы для проведения лотерей, медицинские устройства, автоматы для оплаты парковки и многое другое.
Как скачать Java SE Runtime Environment / Development Kit
Перейдите на страницу загрузки и выберите версию для вашего устройства.
Источник
Виртуальная машина java для windows 10 x64
Your search did not match any results.
We suggest you try the following to help find what you’re looking for:
Microsoft Windows Installation (64-bit)
System Requirements
See supported System Configurations for information about supported platforms, operating systems, desktop managers, and browsers.
The minimum physical RAM is required to run graphically based applications. More RAM is recommended for applets running within a browser using the Java Plugin. Running with less memory may cause disk swapping which has a severe effect on performance. Very large programs may require more RAM for adequate performance.
For the amount of disk space required, see Windows Disk Space Requirements.
Installation Instructions
In this procedure, you will run the self-installing executable to unpack and install the JDK software bundle. As part of the JDK, this installation includes an option to include the public Java Runtime Environment. (The JDK also contains a private JRE for use only by its tools.)
For issues related to Windows Online Installation and Java Update, see the Windows Online Installation and Java Update FAQ. See this note on Proxy Settings and Authentication.
For example, if you were downloading the installer for update 1.6.0_01, the following file name:
1. Check the download file size (Optional)
If you save the self-installing executable to disk without running it from the download page at the web site, notice that its byte size is provided on the download page. Once the download has completed, check that you have downloaded the full, uncorrupted software file.
2. Run the JDK installer
Installed Directory Tree
The JDK has the option of installing public JRE and JavaDB. For more information on JRE installation see the JRE Installation page.
JDK Silent Installation
You can perform a silent JDK installation by using the command-line arguments. The following arguments install JDK silently and provide an option of installing public JRE and JavaDB.
JDK installs public jre and javadb in the silent mode.
Use the command jdk.exe /s
JDK does not install public jre, but installs javadb in the silent mode.
Use the command jdk.exe /s ADDLOCAL=»ToolsFeature,DemosFeature,SourceFeature,JavaDBFeature»
JDK does not install javadb, but installs public jre in the silent mode.
Use the command jdk.exe /s ADDLOCAL=»ToolsFeature,DemosFeature,SourceFeature,PublicjreFeature»
JDK does not install either javadb or public jre in the silent mode.
Use the command jdk.exe /s ADDLOCAL=»ToolsFeature,DemosFeature,SourceFeature»
Install public jre and javadb to the specified directories.
Use the command jdk.exe /s /INSTALLDIRPUBJRE=c:test /INSTALLDIRJAVADB=c:testdb
3. If you want to run Netscape 7.x, Mozilla 1.x, or Firefox 1.x with Java Plugin, do this:
4. Update the PATH variable (Optional)
You can run the JDK without setting the PATH variable, or you can optionally set it as a convenience.
Should I set the PATH variable?
C:> «Program FilesJavajdk1.6.0_ binjavac»
MyClass.java
It’s useful to set the PATH permanently so it will persist after rebooting.
How do I set the PATH permanently?
To set the PATH permanently, add the full path of the jdk1.6.0_ bin directory to the PATH variable. Typically this full path looks something like C:Program FilesJavajdk1.6.0_ bin. Set the PATH as follows on Microsoft Windows:
5. Start using the JDK!
Your computer system should now be ready to use the JDK. In this step, you’ll run some simple commands to make sure it is working properly.
If you are new to developing and running programs in the Java programming language, see The Java Tutorial online for some guidance. Note especially the tutorial trails under the heading Trails Covering the Basics.
You can also download the JDK documentation from the JDK download page.
Uninstalling the JDK
If you should ever want to uninstall the JDK, use the «Add/Remove Programs» utility in the Microsoft Windows Control Panel.
Location of VM Library Files (jvm.dll)
If you use the Invocation API to launch an application directly rather than using the Java application launcher, be sure to use the correct paths to invoke the Java HotSpot Client Virtual Machine (VM) or Java HotSpot Server VM, as desired. The path within the JDK to the Java HotSpot Client VM is:
jre/bin/client/jvm.dll (on x86)
The path to the Java HotSpot Server VM is:
jre/bin/server/jvm.dll (on x86)
jre/bin/server/jvm.dll (on IA64)
The corresponding locations in the Java SE Runtime Environment begin with jre1.6.0 instead of jre. The Exact VM and Classic VM are no longer part of the JDK, and existing code that uses the Invocation API to launch an application based on old paths to the Exact or Classic VMs will not work.
Troubleshooting the Installation
Below are some tips for working around problems that are sometimes seen during or following an installation. For more troubleshooting information, see the Java FAQ.
If you see the error message «config.nt. The system file is not suitable for running MS-DOS and Microsoft Windows Applications. « when you try to launch the installer on Microsoft Windows 2000 then there is a problem with the %SystemRoot%System32COMMAND.COM file.
If you see the error message «corrupt cabinet file» then the file you have downloaded is corrupted. Check the file size against the expected file size listed in these instructions. If they don’t match, try downloading the bundle again. A cabinet file contains compressed application, data, resource and DLL files.
If you see the error message «System Error during Decompression» then you might not have enough space on the disk that contains your TEMP directory.
If you see the error message «This program cannot be run in DOS mode.» then do the following:
To prevent this problem, make sure that the user and system locales are identical, and that the installation path only contains characters that are part of the system locale’s code page. User and system locales can be set in the Regional Options or Regional Settings control panel.
Источник
Java: скачать (64 bit, 32 bit), установка, решение проблем и удаление
Расскажем как скачать Java 2018 (x64, x32) с официального сайта и установить на свой компьютер (для приложений, сайтов или игры Minecraft), приведем пошаговую инструкцию по добавлению сайта в исключения, рассмотрим самые частные проблемы и способы их решения.
Покажем как полностью удалить Java с компьютера.
Скачать Java x64, x32 для Windows
Всегда рекомендуется использовать последнюю версию Java, так как в ней содержатся обновления компонентов, исправления уязвимостей и улучшения производительности относительно предыдущих версий.
Удаление предыдущих версий Java позволит гарантировать запуск приложений Java с использованием новейших обновлений безопасности и производительности для этой платформы.
Программа распространяется бесплатно, скачать последнюю версию для Windows, можно на официальном сайте по ссылкам ниже:
Это самая последняя версия 8 обновление 191 от 16 октября 2018 года, по ссылкам вы скачаете Java с сайта java.com.
Если вдруг скачать программу Java для Windows, с официального сайта по ссылкам выше не получается, мы продублировали их:
Скачать Java 8 Update 191 x32 с нашего сайта (автономный установщик);
Скачать Java 8 Update 191 x64 с нашего сайта (автономный установщик).
Установить Java на компьютер
Выберите автономный установщик программы необходимой разрядности (x32 или x64) для Windows из предыдущего пункта. Появится диалоговое окно загрузки файла.
Выберите местонахождения папки. (Сохраните файл в определенном месте на вашем компьютере, например, на рабочем столе), затем нажмите кнопку ‘Сохранить’.
Закройте все приложения (в том числе браузер).
Чтобы запустить процесс установки, двойным щелчком откройте сохраненный файл.
Согласитесь с разрешением на внесение изменение на компьютере, нажав Да.
Нажмите Install для начала установки Java на компьютер.
Нажмите OK в окне Изменений в лицензионном соглашении.
Окно прогресса установки программы.
Сообщение об обнаружении устаревшей версии Java на вашем компьютере.
Компания настоятельно рекомендует не использовать устаревшие версии приложения.
Нажимаем Uninstall, для удаления предыдущих установленных версий.
Сообщение о успешном удалении старых версий.
Если Java не смогла самостоятельно удалить старые версии и процесс установки завершился ошибкой, перейдите ниже к пункту удаление Java с компьютера вручную.
Процесс установки Java завершен.
Теперь вы можете использовать приложения Java на вашем компьютере.
Как обновить Java
Существует два варианта обновления Java: ручной и автоматический.
Для ручного обновления вы удаляете текущую версию Java, скачиваете и устанавливаете новую версию.
Для автоматического обновления Java запускаем Check For Updates из папки Java в меню Пуск.
Соглашаемся с внесением изменений.
Появляется окно загрузки дистрибутива новой версии.
После чего, сменяется на окно установки обновленной версии Java.
Через некоторое время (в зависимости от производительности вашего компьютера) появляется сообщение о успешной установке последней версии Java.
На этом процесс автоматического обновления завешен.
Закройте Панель управления Java и можете перейти к следующему пункту статьи, чтобы узнать установленную на пк версию программы.
Как узнать версию Java
Узнать установленную версию Java на компьютере, можно двумя способами.
В списке установленных программ меню Пуск, находим пункт Java и открываем About Java.
В появившемся окне About Java будет указана текущая версия установленного приложения.
Второй способ заключается в использовании командной строки Windows.
Нажмите сочетание Windows+R, в появившемся окне Выполнить напишите cmd и нажмите клавишу Enter.
Полученный результат указывает, что на компьютере используется Java версии 9 Update 191.
Java Application Blocked
Одна из частых ошибок на сайтах использующих апплеты: Application Blocked by Java Security — отсутствие специальных разрешений для выполнения Java приложения на определенном сайте.
Открываем меню Пуск, в списке установленных программ раскрываем папку Java и запускаем ConfigureJava.
Нажимаем на Edit Site List и c помощи кнопки Add добавляем в новую строку необходимый нам полный адрес сайта указанный в строке Location.
Адрес указываем полностью, если указан номер порта (в примере 80), указываем его так же. Нажимаем кнопку OK, после чего в списке Exception Site List добавится нужный адрес.
Нажимаем ОК, выходим из Панели управления Java.
Перезапускаем браузер, пробуем запустить апплет на сайте.
Если адрес сайта в Список исключений Java был добавлен без ошибок, то окно Application Blocked больше не появляется.
Как очистить кеш Java
Очистка кеша — безопасная и полезная процедура, позволяющая удалить старые версии апплетов или разрешений сайтов, хранящиеся локально на компьютере пользователя.
Использование кешированной информации иногда может вызывать проблемы, при работе, в случае обновления Java апплетов сайта или изменений разрешений доступа.
Для очистки кеша откройте Панель управления Java, для этого в меню Пуск, в списке установленных программ раскрываем папку Java и запускаем ConfigureJava.
На основной вкладке General, в разделе Temporary Internet Files нажимаем кнопку Settings.
В открывшемся окне хранилища временных файлов нажимаем Delete Files.
В окне Delete Files and Applications выбираем все доступные пункты и нанимаем кнопку OK.
Кеш приложений Java успешно очищен, теперь очищаем кеш разрешений безопасности.
Переходим на вкладку Security, щелкаем по кнопке Restore Security Promts и в появившемся окне подтверждения нажимаем на Restore All.
После чего Панель управления Java можно закрывать.
Кеш Java успешно очищен, все данные и используемые апплеты будут загружены заново.
Старые версии Java для Windows
Некоторым приложениям и играм, для работы требуется старая версия Java или какие-то предыдущие апдейты.
Список популярных предыдущих версий приложения:
скачать Java 8 Update 45
скачать Java 7 Update 80
скачать Java 7 Update 45
Если вам требуются еще какие-то устаревшие версии приложения, напишите в комментариях и мы добавим ссылки на скачивание.
Как удалить Java в Windows
Рассмотрим три способа удаления установленной программы с компьютера:
Удалить Java через Удаление программ Windows
Для удаления программы могут потребоваться права администратора.
Windows 10
Щелкните по кнопке Пуск правой клавишей мыши и выберите Приложения и возможности.
Выберите программу для удаления и нажмите ее кнопку Удалить.
Ответьте на запросы, чтобы завершить удаление
Windows 8
В меню «Пуск» введите Панель управления в окне поиска. Выберите Панель управления.
При отображении панели управления выберите Удаление программы из категории программ.
Выберите программу для удаления, затем нажмите правой кнопкой мыши и выберите Удалить.
Ответьте на запросы, чтобы завершить удаление.
Windows 7
Откройте меню Пуск и выберите Панель управления.
Выберите Программы и пункт Программы и компоненты.
Выделите программу, которую требуется удалить, и нажмите кнопку Удалить.
Удаление Java с помощью утилиты
Утилита Java Uninstall Tool:
На экране отображаются обнаруженные версии Java, которые можно удалить;
Пользователь может на свой выбор удалить все или некоторые версии Java;
Работает в операционных системах Windows;
Позволяет обнаружить и удалить версии Java 1.4.2 и выше;
Обнаруживаются только версии Java, установленные с помощью программы установки Java. Если Java идет в комплекте с любым приложением, использующим свою собственную программу установки, эта версия Java не будет доступна для удаления.
Программа распространяется бесплатно, скачать последнюю версию программы удаления для Windows, можно с официального сайта по ссылке ниже:
Скачать приложение Java Uninstall Tool [1,15 МБ] — это самая последняя версия 1.1.0.0 от 2 мая 2018 года. По ссылке вы скачаете программу с сайта java.com.
Если вдруг скачать JavaUninstallTool с официального сайта по ссылке выше не получается, мы продублировали ее: можно скачать JavaUninstallTool с нашего сайта.
Двойным щелчком запустите скачанный файл и разрешите внесение изменений нажав Да.
Нажмите кнопку Agree на стартовом коне программы и в появившемся окне подтверждения нажмите Да.
Откроется список установленных и доступных для удаления версий Java. Отметьте галочками версии приложения для удаления и нажмите кнопку Next.
В появившемся окне подтверждения удаления нажмите Да.
При удалении старых версий Java, рекомендуется очистить кеш приложения, это поможет избежать проблем сохранение и использования настроек или устаревших версий апплетов на сайтах, нажимаем Да.
Если на каком-то этапе возникла ошибка и попытка удаления версий с помощью автоматической программы завершилась неудачно, попробуйте удалить Java вручную.
Удаление Java вручную
Полное удаление Java вручную заключается в удалении служебных папок настроек и очистке реестра Windows, в случаях, когда приведенные выше способы не дали результата (предварительно обязательно попробуйте стандартные методы удаления Java).
Удаление стандартных папок Java
Удалите папку Java из папки Program Files или Program Files (x86).
Удаление папок Java из профиля пользователя
Удалите папки Sun и Oracle (если они присутствуют) из папок LocalLow и Roaming.
Удаление папки Java из реестра Windows
Удалите папку JavaSoft из разделов HKEY_CURRENT_USERSoftware и HKEY_LOCAL_MACHINESOFTWARE.
Откройте редактор реестра, нажмите сочетание клавиш Windows+R или в меню Пуск нажмите кнопку Выполнить.
В открывшемся окне введите regedit, после чего нажмите кнопку ОК.
Раскрываем раздел HKEY_CURRENT_USER, папка Software. Находим и удаляем папку JavaSoft.
Точно так же, удаляем папку JavaSoft из раздела HKEY_LOCAL_MACHINE папка SOFTWARE.
После удаления служебных папок Java и разделов JavaSoft реестра Windows перезагрузите компьютер.
На этом полное удаление Java с компьютера пользователя успешно завершено.
Источник
Adblock
detector
| Разработчик: | ORACLE (США) |
| Лицензия: | Freeware (бесплатно) |
| Версия: | 17 (17.0) / 16.0.2 (16.0) / 15 (15.0.2) / 11 (11.0.12 LTS) / 8 Update 301 (8.0.3010.9) |
| Обновлено: | 2022-09-14 |
| Системы: | Windows / MacOS / Linux |
| Интерфейс: | английский |
| Рейтинг: |  |
| Ваша оценка: |
На чтение 5 мин. Просмотров 168 Опубликовано 05.05.2021
Ошибка «В вашей системе не найдена JVM (Exe4j_Java_Home)» обычно появляется, когда пользователи пытаются установить DbVisualizer, при запуске исполняемого файла exe4j или при попытке запустить Minecraft ( или другую игру или приложение, использующее среду Java).
В большинстве случаев эта проблема будет возникают из-за несовместимой версии Java. Чаще всего затронутые пользователи устанавливают неправильную битовую версию Java, что заставляет приложение выдавать эту ошибку. Однако в некоторых случаях ошибка «В вашей системе не найдена JVM (Exe4j_Java_Home)» возникает из-за неправильной переменной среды Java.
Но если вы столкнулись с проблемой в отношении сервера Openfire, скорее всего, это связано с ошибкой, которая с тех пор была устранена в версиях Java более новых, чем Java 8. Обновление 161.
Примечание . Вот как исправить «Ошибка Javac не распознается».
Содержание
- 1. Установите совместимую версию DbVisualiser
- 2. Исправление переменной среды Java
- 3. Переустановите текущую среду Java
1. Установите совместимую версию DbVisualiser
Как сообщают многие затронутые пользователи, эта проблема, скорее всего, возникает из-за несовместимой установки Java. Наиболее затронутым пользователям удалось решить проблему после того, как они осознали, что они пытались развернуть 32-версию DbVisualiser с 64-разрядной установкой Java (или наоборот).
Если это сценарий применимо, вы можете быстро решить проблему, просто установив недостающую битовую версию установки Java. Вот краткое руководство, как это сделать:
Примечание. Приведенное ниже руководство должно применяться независимо от используемой вами версии Windows.
- Перейдите по этой ссылке ( здесь ) и прокрутите вниз до раздела Windows. Как только вы попадете туда, нажмите на недостающую битовую версию, чтобы начать загрузку. В зависимости от вашей разрядной версии DbVisualiser загрузите Windows Offline или Windows Offline (64-разрядная версия) .
Примечание. Windows Offline – это 32-разрядная версия из трех доступных вариантов.
- После завершения загрузки дважды нажмите щелкните исполняемый файл установки, затем следуйте инструкциям на экране, чтобы завершить установку.
- После установка завершена, закройте мастер установки и перезагрузите компьютер.
- При следующем запуске повторите действие, которое ранее вызывало ошибку, и посмотрите, решена ли проблема.
Если эта процедура не применима или не решила проблему, перейдите к следующему потенциальному исправлению ниже.
2. Исправление переменной среды Java
Как оказалось, ошибка «В вашей системе не найдена JVM (Exe4j_Java_Home)» также может возникать из-за неправильного Переменная среды Java. Это может произойти по разным причинам, но исправление всегда одно и то же.
Чтобы решить проблему, вам нужно будет получить местоположение вашей установки Java и убедиться, что Переменная Java Environment указывает правильное местоположение. Несколько затронутых пользователей подтвердили, что эта операция, наконец, позволила им решить проблему.
Вот краткое руководство по исправлению вашей переменной среды Java:
- Откройте проводник и перейдите к пути установки вашей среды Java. Если вы не установили его в произвольном месте, вы найдете его в следующих местах:
C: Program Files Java * Версия Java * - 64-разрядная версия C: Program Files (x86) Java * Версия Java * - 32-разрядная версия
- Как только вы окажетесь в правильном месте, щелкните правой кнопкой мыши панель навигации и выберите Копировать адрес . из недавно появившегося контекстного меню.
- Скопировав правильное местоположение Java в буфер обмена, нажмите Клавиша Windows + R , чтобы открыть диалоговое окно Выполнить . Затем введите « sysdm.cpl» в текстовое поле и нажмите Enter , чтобы открыть экран Свойства системы .
- Как только вы окажетесь в окне Свойства системы , перейдите на вкладку “Дополнительно”, затем нажмите Переменные среды .
- Находясь в окне Переменная среды , перейдите в Системные переменные , выберите параметр Путь и нажмите Редактировать .
- В следующем окне найдите среду переменная, в которой упоминается Java. Когда вам удастся найти его, измените его значение на правильное местоположение, которое вы ранее указали на шаге 2.
- Перезагрузите компьютер и посмотрите, будет ли проблема решена при следующем запуске системы.
Если проблема не устранена, перейдите к последнему потенциальному исправлению ниже.
3. Переустановите текущую среду Java
Если вы столкнулись с этой проблемой по отношению к серверу Openfire, весьма вероятно, что вы столкнулись с этой проблемой из-за ошибки, которая с тех пор была устранена в последних выпусках Java. . К счастью, Oracle удалось решить эту проблему с помощью сборок новее, чем Java 8 Update 161.
Если этот сценарий применим, вы можете решить проблему, удалив всю среду Java + вспомогательные компоненты и установив последнюю версию версия снова. Этот метод был подтвержден как успешный для многих затронутых пользователей, которые боролись с “В вашей системе не найдена JVM (Exe4j_Java_Home)”.
Вот краткое руководство с тем, что вам нужно сделать для переустановки текущей среды Java:
- Нажмите Клавиша Windows + R , чтобы открыть диалоговое окно Выполнить . Затем введите ‘appwiz.cpl’ и нажмите Enter , чтобы открыть экран Программы и компоненты .
- Находясь на экране Программы и компоненты , прокрутите вниз список установленных приложений и найдите свою версию установки Java. Когда вы его увидите, щелкните его правой кнопкой мыши и выберите Удалить в появившемся контекстном меню.
- После удаления основной установки Java повторите ту же процедуру с каждой вспомогательной установкой (обновления Java, NodeJs и т. д.).
Примечание: Если вы хотите сгруппировать их все вместе, чтобы ничего не оставить, щелкните столбец Publisher вверху. - После каждого Установка Java была удалена, перезагрузите компьютер.
- После завершения следующей последовательности запуска перейдите по этой ссылке здесь и загрузите последнюю версию JRE. После того, как вам удастся установить его, продолжите удаление остальных связанных компонентов, которые вы ранее удалили.
- Выполните последний перезапуск и посмотрите, будет ли проблема решена при следующем запуске системы.