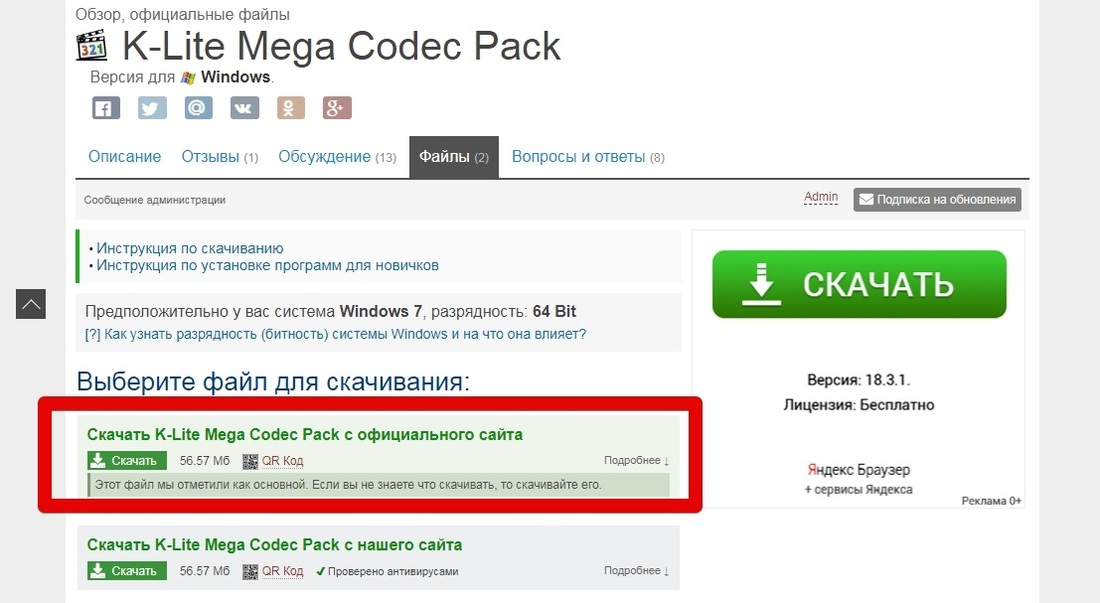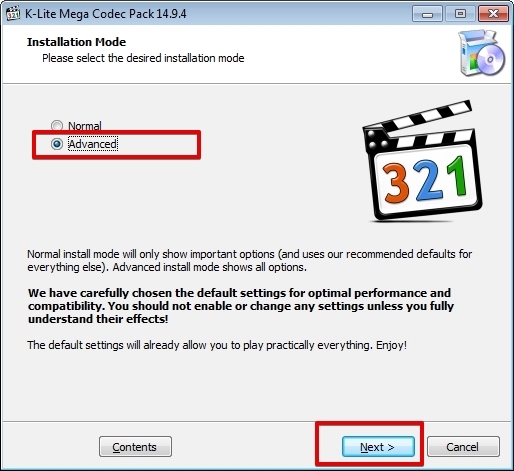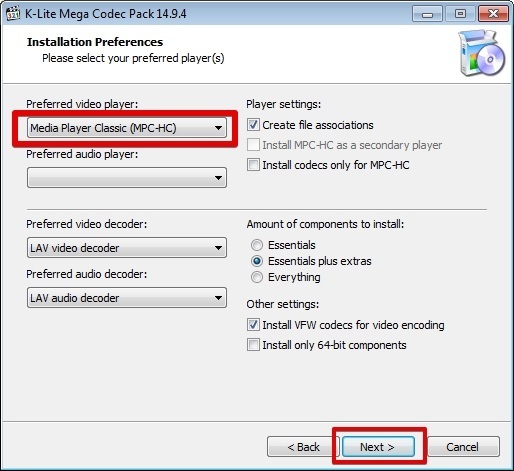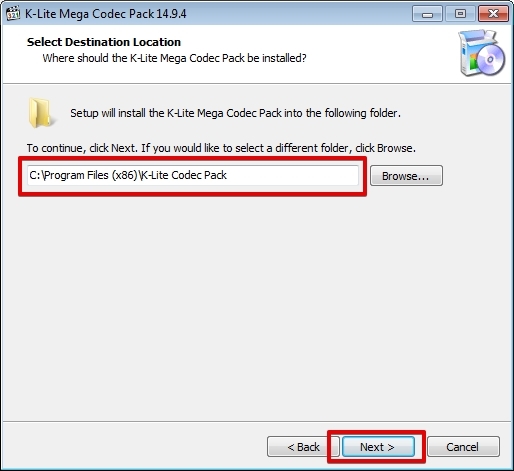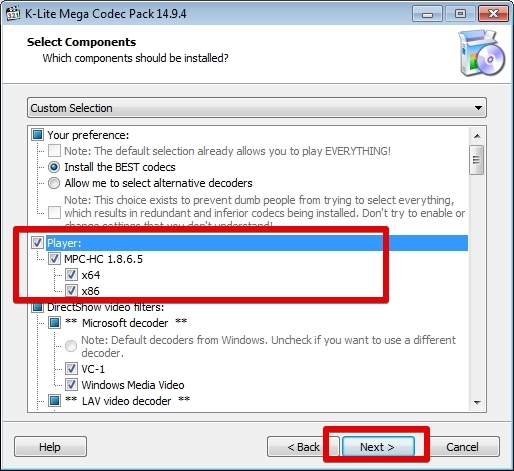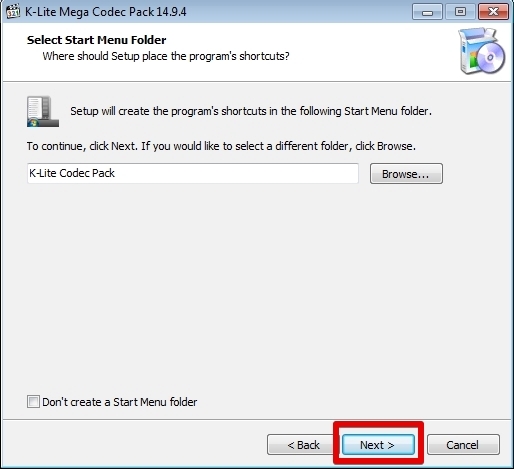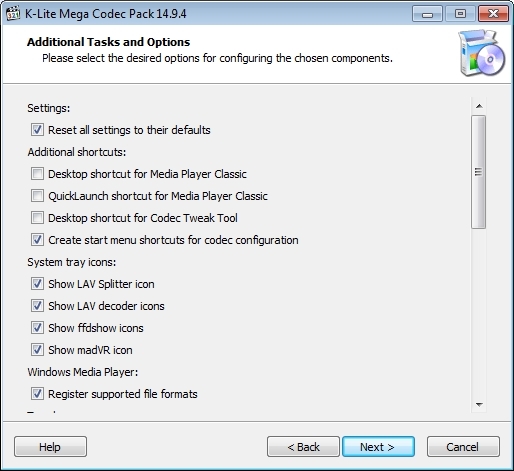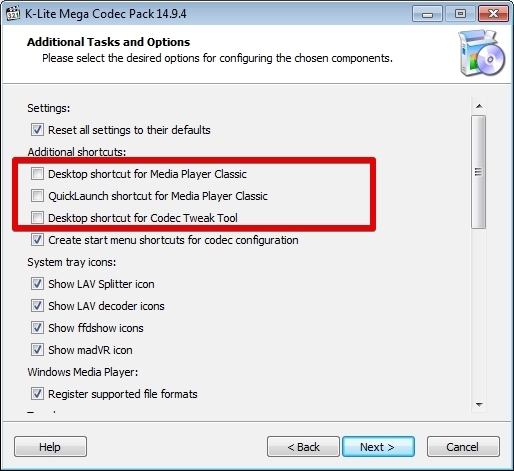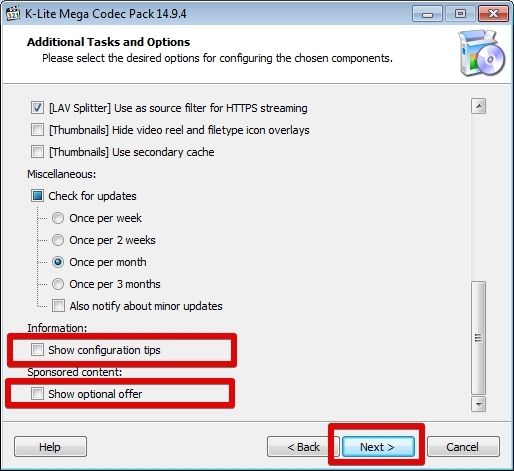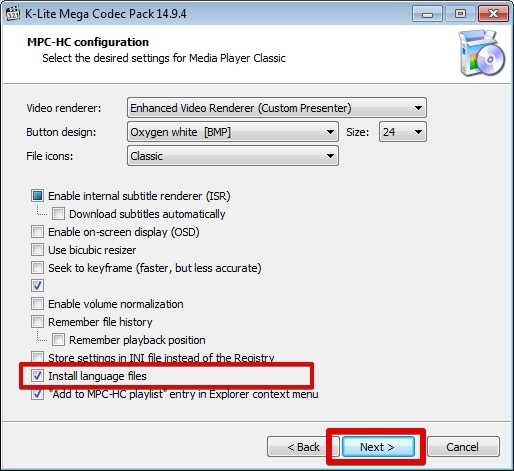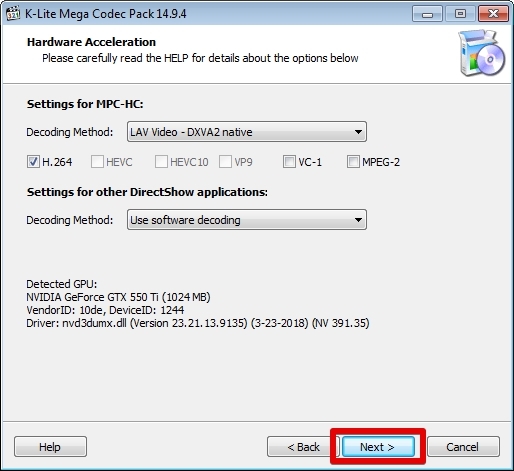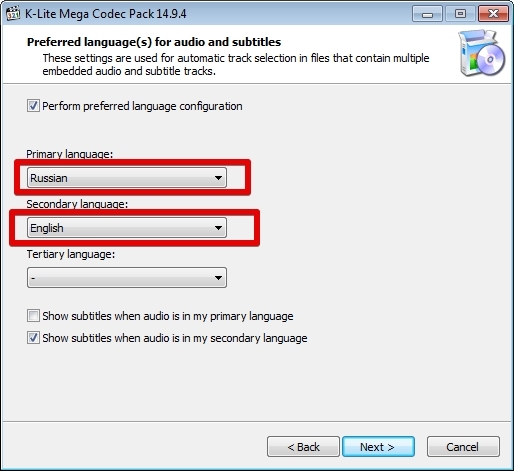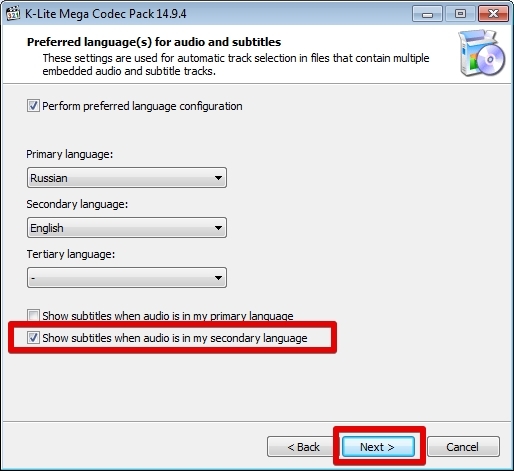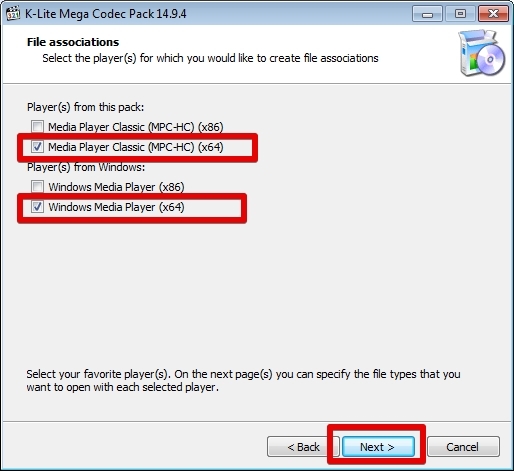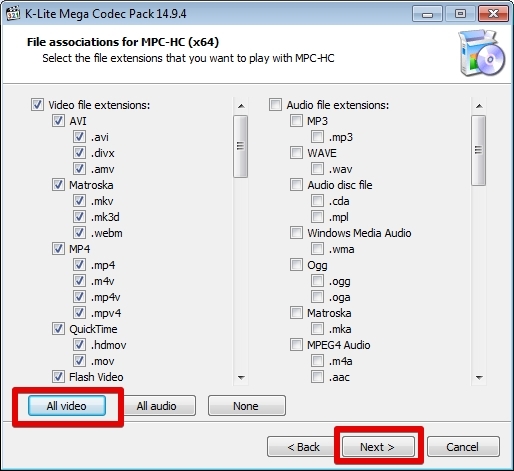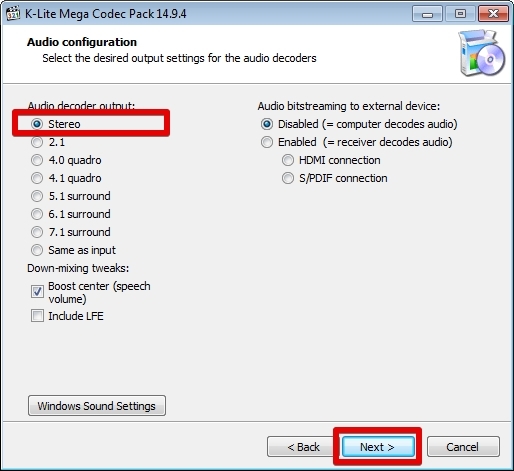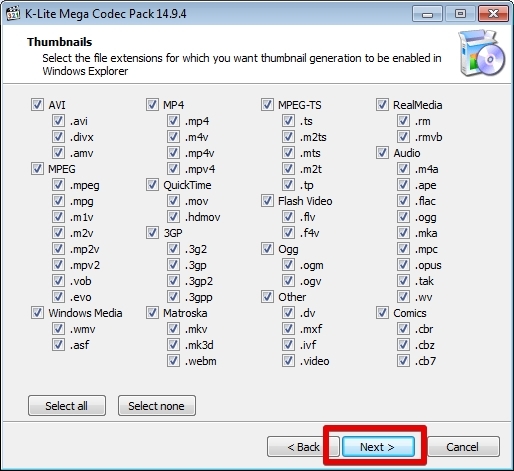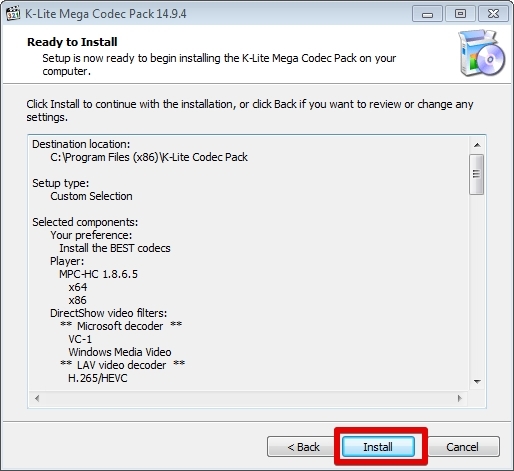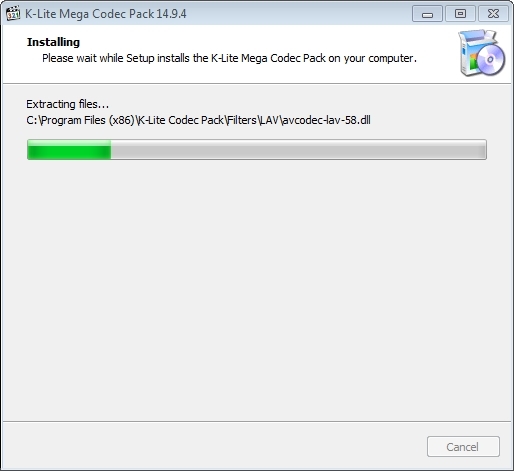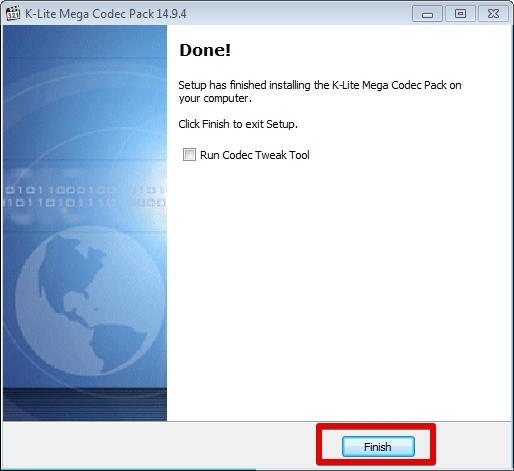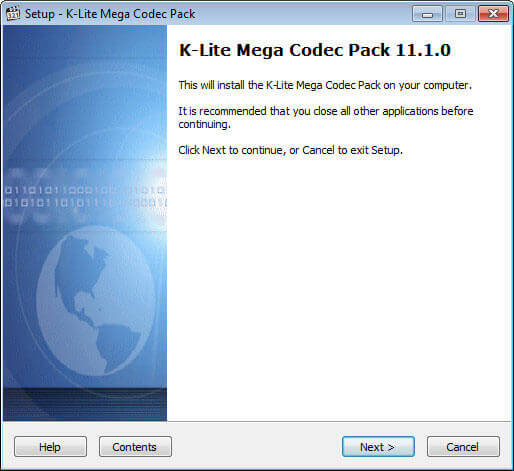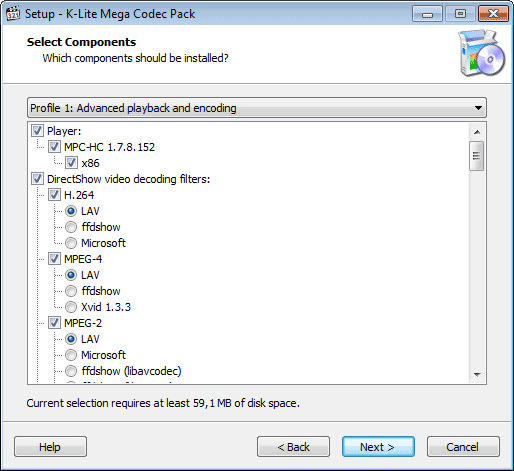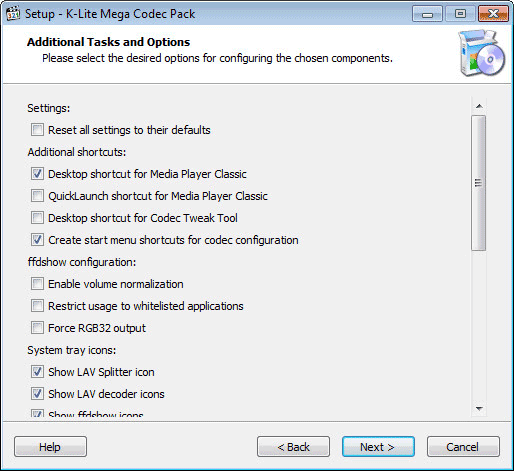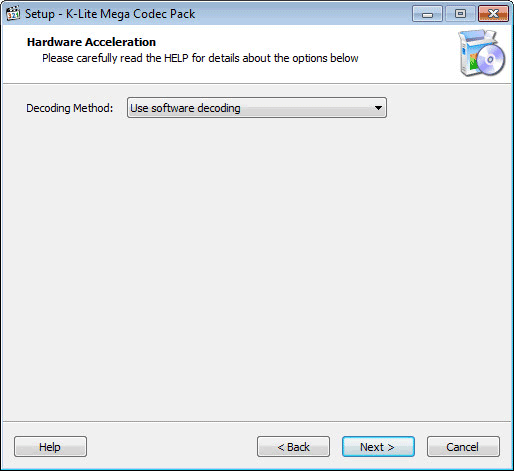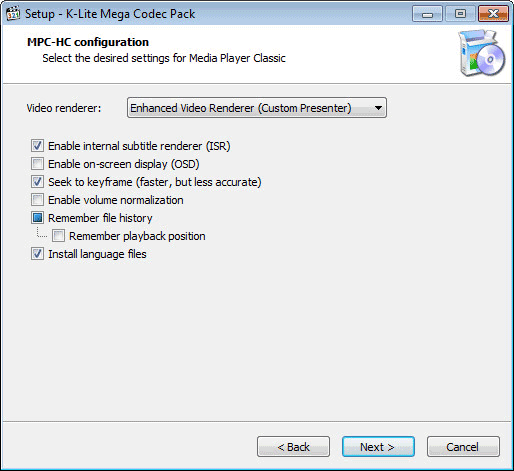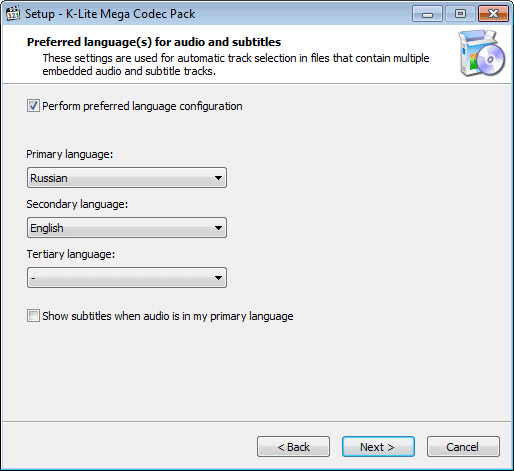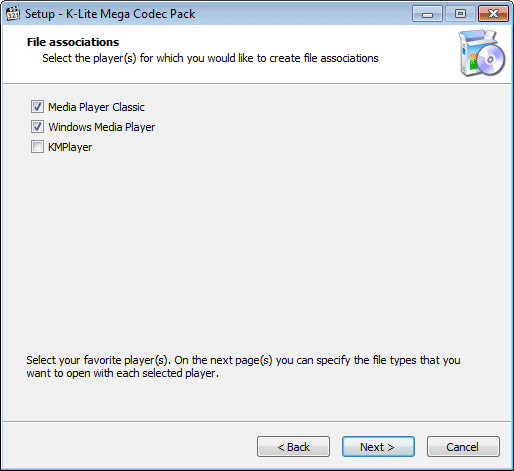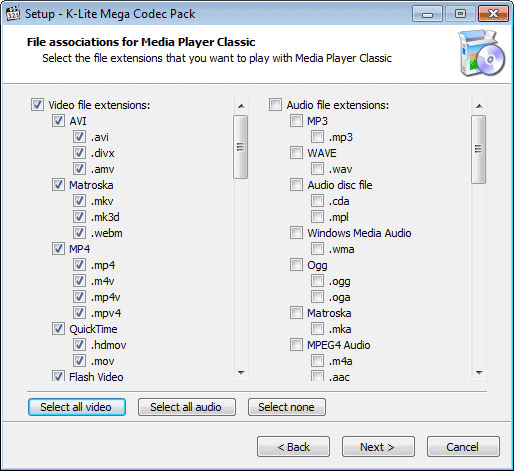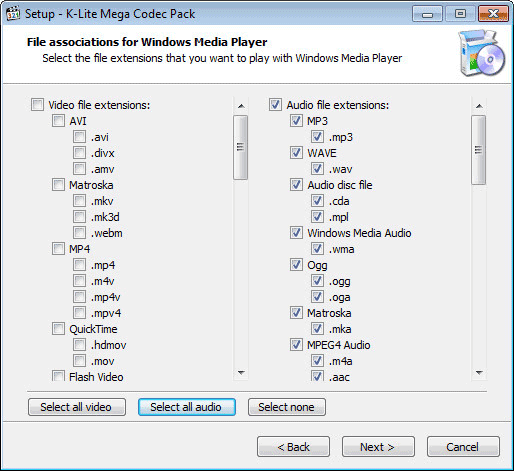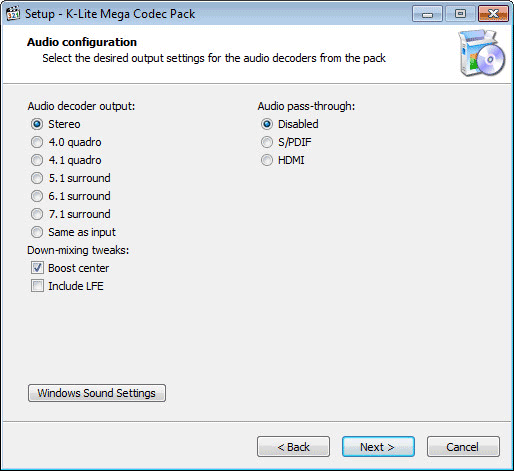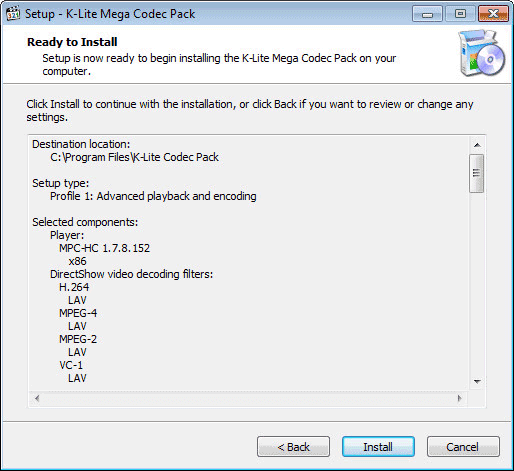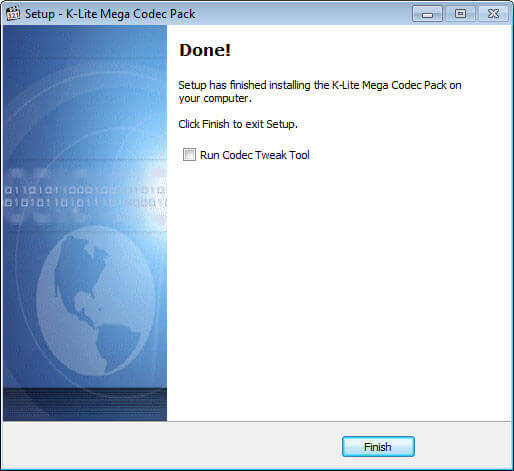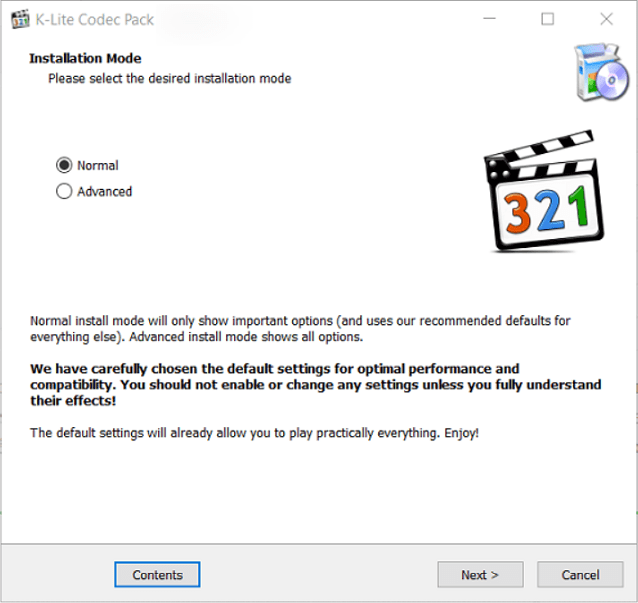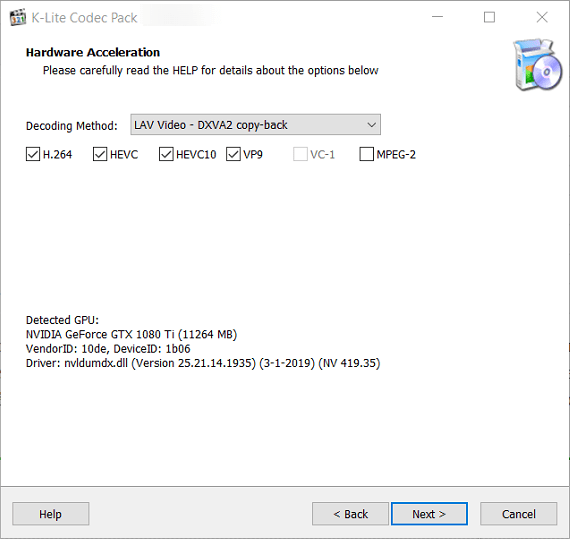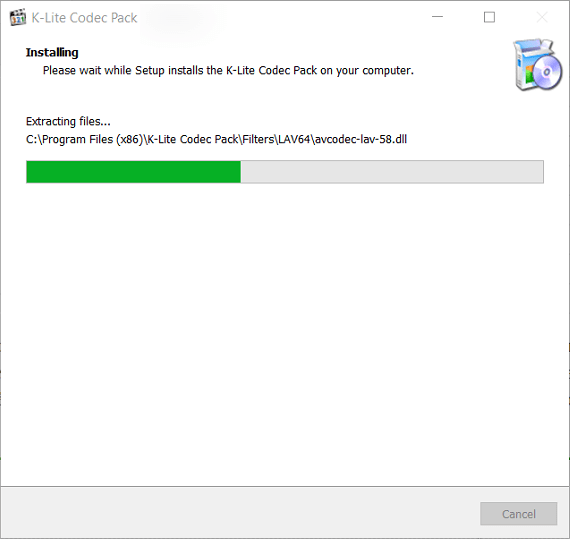Если у вас имеются какие-либо проблемы с воспроизведением фильмов и видеоклипов на компьютере, то решить их можно с помощью набора кодеков K-Lite Codec Pack, который распространяется в нескольких вариантах: Basic, Standard, Full и Mega. В данном руководстве мы рассмотрим процесс установки K-Lite Codec Pack Mega, включающий в себя компоненты из всех остальных пакетов.
Шаг 1. Установщик
Запускаем браузер и переходим на страницу K-Lite Codec Pack Mega. Кликаем на ссылку, чтобы скачать дистрибутив:
Скачиваем и запускаем дистрибутив.
Шаг 2. Подготовка
В самом начале вас попросят указать тип установки. Выбираем Advanced и жмем кнопку Next:
Далее вы сможете указать плеер, которым часто пользуетесь (графа Preferred video player). Мы выберем Media Player Classic, а остальные опции оставим без изменений:
Шаг 3. Путь и компоненты
Указываем путь к файлам кодеков. Рекомендуется выбрать папку по умолчанию:
Выбираем все компоненты в опции Player, если они вдруг не проставлены заранее. Если у вас установлена 64-битная ОС, то вы можете оставить чекбокс x64, а если 32-битная – x86. Кликаем на Next:
Если вы точно разрядность вашей ОС, то рекомендуем почитать руководство Как узнать разрядность (битность) системы Windows и на что она влияет.
Затем вам предложат создать папку K-Lite Codec Pack в меню «Пуск» для быстрого доступа. Для отмены действия необходимо отметить чекбокс Don’t create a Start Menu folder. Жмем Next:
На следующем экране оставляем все настройки по умолчанию:
По желанию вы можете добавить ярлыки плеера Media Player Classic и настроек K-Lite на рабочий стол и панель задач:
Пролистываем вниз, отключаем опции Show configuration tips и Show optional offer. Жмем Next:
Шаг 4. Языковой пакет
В появившемся окне включаем опцию языковых пакетов Install language files, если она вдруг не активна, и кликаем на Next:
Шаг 5. Аппаратное ускорение
Оставляем настройки по умолчанию для кодека H.264 и нажимаем Next:
Разработчики рекомендуют менять эти настройки только в том случае, если вы являетесь опытным пользователем и понимаете, за что отвечают эти опции, о которых более подробно можно почитать в справке (клавиша Help в левом нижнем углу).
Шаг 6. Настройки языка
Далее в качестве основного языка (Primary language) оставляем русский (Russian) или меняем по усмотрению, а в качестве второстепенного языка (Secondary language) нам предлагают английский (English). Его тоже можно сменить по желанию:
Нижние опции позволяют настроить вывод субтитров. Например, если мы выберем 2-ой чекбокс, то субтитры будут выводиться по умолчанию в том случае, если язык аудио дорожки не соответствует основному (Primary language). Оставляем эту опцию и кликаем Next:
Шаг 7. Завершение
Здесь мы сможем выбрать те плееры, для которых будут активны настройки K-Lite Codec Pack. Выбираем свои любимые видеоплееры, ориентируясь на разрядность вашей ОС (x86 – 32-бит, а x64 – 64-бит), и жмем Next:
В новом окне жмем на кнопку All video и кликаем на Next:
Если у вас сбросятся настройки для расширений файлов видео, а вместо них будут выбрана все форматы аудио, то нажмите на кнопку Noneи снова выберете All video.
Далее вас попросят указать тип аудиодекодера. Если вы не используете внешние звуковые декодеры, то оставляем значение по умолчанию – Stereo:
Затем вас попросят указать типы расширений для превью видеофайлов, которые будут отображаться в стандартном проводнике. Оставляем все по умолчанию и жмем Next:
Жмем Install и ждем, пока завершится установка всех компонентов:
По завершению установки нажимаем на кнопку Finish:
Актуально на 10.05.2019
Перед приобретением или самостоятельной сборкой персонального компьютера, у пользователя должен возникать важный вопрос — какую операционную систему он планирует использовать? Сейчас на рынке преобладают Windows и macOS X для дома, а также масса свободных, некоммерческих ОС, основанных на базе ядра Linux или являющимися потомками Unix-подобных систем, такие, как FreeBSD и OpenSolaris. У каждой операционной системы свои правила эксплуатации, где-то всё более чем работает «из коробки» или в режиме Live USB, в остальных случаях приходится не просто тратить немалое количество времени на установку драйверов, но и решать проблемы с программной частью использования. Особенно это может оказаться серьёзной проблемой для людей, любящих смотреть фильмы в высоком разрешении (например, Blu-ray) используя для этого файлы, которые по своему объёму могут достигать до 10-30 гигабайт памяти жесткого диска (зависит от используемого контейнера). Для воспроизведения фильмов с таким расширением (чаще всего это .mkv) недостаточно встроенных средств мультимедиа Windows, особенно в более старых версиях. Конечно, возможно файл и удастся воспроизвести, но вот изменить озвучку, субтитры или использовать какие-либо инструменты не удастся.
Да и в большинстве случаев такой фильм будет невозможно смотреть из-за различных артефактов, фризов или из-за отсутствия синхронизации видео и аудио дорожек.
Поэтому приходится прибегать к установке дополнительных кодеков, выполняющих функции шифрования и дешифрирования данных. Ниже будет описана разница между сборками кодеков, а также, как правильно установить K-Lite Codec Pack.
Рекомендуем! MultiSetup
| Официальный дистрибутив Telegram | |
| Тихая установка без диалоговых окон | |
| Рекомендации по установке необходимых программ | |
| Пакетная установка нескольких программ |
Различие наборов
K-Lite Codec Pack — это сборка тех или иных бесплатных кодеков, которые входят в состав имеющихся четырёх наборов: «Basic», «Standart», «Full» и «Mega». Каждый следующих набор включает в себя предыдущий, имея в себе дополнения, например, плеер «Media Player CLassic Home Cinema» (сокращённо MPC-HC). Наборы предназначены для определённых задач и нужд. «Basic» идеально подойдёт для тех пользователей, которым нужны исключительно кодеки, способные взаимодействовать с другими плеерами, включая стандартный «Проигрыватель Windows Media». Набор «Standart» же включает в себя ранее упомянутый «Проигрыватель Windows Media». На самом деле есть куда больший смысл скачивать его отдельно, без предустановки кодеков, так как он по умолчанию включает в себя все нужные компоненты.
Также «MPC-HC» является по праву одним из лучших альтернативных и, что самое главное, бесплатных плееров. В большинстве случаев он обгоняет такие коммерческие проекты, как «KMPlayer», не уступая в производительности и возможностях воспроизведении фильмов с различными расширениями.
Откуда скачать
Скачать кодеки можно с официального веб-сайта codecguide, там же и находятся наборы с описаниями компонентов, которые в них входят. Помимо всего на данной сайте есть раздел новостей и изменений, где помимо обновлений основного ПО имеются и удобные ссылки на скачивание видеодрайверов, а также плагинов, связанных с работой flash-элементов. Все файлы загружаются при нажатии на гиперссылки.
Также существует другой веб-сайт, на котором можно скачать последний вышедший релиз MPC-HC.
Официальная разработка данного видеоплеера более не ведётся, однако, исходный код данной программы находится в свободном доступе на souceforge. По этой причине можно пользоваться неофициальными форками, которые заключаются в обновлении кодеков.
Установка кодеков
Прежде чем приступать к установке, пользователю нужно решить, для каких именно целей ему нужны кодеки. В ином случае он рискует засорить свою ОС ненужными компонентами, которыми он пользоваться не будет. В большинстве случаев достаточным является набор «Basic», которому без труда можно назначить любой плеер по умолчанию. В описании набора пишется, что воспроизводится будут все аудио и видео файлы с обычными расширениями, такими, как: AVI, MKV, MP4, MP3, FLAC, DVD, Blu-ray и так далее.
Запустив установщик, пользователю будет предложено воспользоваться одним из двух режимов: «Normal» и «Advanced». Для более тонких настроек был выбран последний вариант.
Рекомендуется всегда выбирать режим установки с дополнительными возможностями, особенно это касается программ, чьи разработчики внедряют в установщик рекламные средства.
Выбор плеера по умолчанию.
Директория установки, её менять не нужно.
Теперь самое важное — компоненты. По умолчанию будут выставлены рекомендуемые значения, однако, пользователь может выставить те конфигурации, которые будут для него наиболее удобными.
Далее будут менее важные настройки, но всё также полезные: создание ярлыков, иконок в трее, ассоциации файлов, твики реестра и т.д.
Выбор декодера. Здесь не стоит ничего изменять, если пользователь не уверен, что другой декодер не окажется действеннее.
Настройки языка задаются автоматически.
Назначение кодеков на ту или иную разрядность плеера. Можно оставить как есть, действительно значительных изменений пользователь вряд ли заметит.
Аудио и видео ассоциации файлов. Если других плееров в системе нет, следует удостовериться, что ассоциации выставлены на все доступные расширения файлов.
Настройки аудио декодера. При отсутствии профессиональной звуковой карты и другого оборудования можно также ничего не менять.
Список файлов, для которых будут создаваться миниатюры изображений.
Итак, задав все настройки, установщик отобразит общую информацию. После можно нажать на кнопку «Install», чтобы начать инсталляцию. Происходит это в считанные секунды. Для взаимодействия с кодеками надо воспользоваться «Codec Tweak Tool», который автоматически устанавливается.
Установка завершена, теперь есть возможность воспроизводить аудио и видео файлы с необычным для Windows расширением, а пользователь знаком с тем, как установить K-Lite Codec Pack.
@как-установить.рф
- Перед тем, как установить K-Lite Codec Pack на свой компьютер, закройте все активные приложения и скачайте установочный файл этой программы. Его вы сможете бесплатно найти на сайте.
- Начните установку, дважды щелкнув по файлу установку, и нажимайте «далее» в появившемся окне.
- Во втором диалоговом окне вы найдете способы установки программы. Тут остановимся поподробнее. Быстрый метод установит вашу программу автоматически, при этом пропустит некоторые шаги установки, которые не всегда понятны начинающему пользователю. А медленный метод – это способ, при котором вы самостоятельно будете задавать все опции устанавливаемой программы. По умолчанию вам будет предложении установить программу медленным способом, его и выбираем.
- В следующем окне вы должны выбрать путь, по которому ваша программу сохраниться на вашем компьютере. Вы сможете оставить этот пункт без изменения, и она сохранится на диске С, а можете выбрать любой другой вариант установки.
- После этого вам будет предложено выбрать компоненты программы для установки. Вы сможете задать параметры как вручную, так и выбрать один из предложенных профилей. Если вы неопытный пользователь, то просто выберите стандартны профиль и нажмите кнопку «далее».
- Меню параметров настройки компонентов вы можете как оставить по умолчанию, так и выбрать самостоятельно. Нажимайте «далее» для продолжения установки. В следующем окну вам предложат выбор дополнительных кодеков, которые установятся в плеер.
- Далее вы должны будете выбрать проигрыватель, который будет воспроизводить мультимедийные файлы. По умолчанию лучше выбрать классический.
- Далее вам будут предложены различные форматы файлов, которые будут встроены в выбранный проигрыватель. После того, как вы окончите выбор – по вашему желанию – нажимайте кнопку «далее».
- Осталось только выбрать форматы файлом, которые включаться автоматически в winExplorer. Лучше оставить это меню без изменений. Нажимайте далее, выбирайте нужный канал аудио выхода (стерео для двух колонок), а затем просмотрите информацию обо всех устанавливаемых компонентах. Если вас все устраивает, то нажимайте «далее» и после некоторого времени кодек установится на ваш компьютер.
Содержание
- Как правильно настроить K-Lite Codec Pack
- Выбор профиля
- Настройка фильтров
- Выбор сплиттера
- Дополнительные задачи
- Настройка аппаратной части Hardware Acceleration
- Выбор рендерера
- Выбор языков
- Вопросы и ответы
K-Lite Codec Pack — комплект инструментов который позволяет воспроизводить видео в наилучшем качестве. На официальном сайте представлено несколько сборок, которые отличаются между собой по составу.
После скачивания K-Lite Codec Pack, многие пользователи не знают как правильно работать с этими инструментами. Интерфейс довольно сложный, к тому же полностью отсутствует русский язык. Поэтому в этой статье рассмотрим настройку этого ПО. Для примера я предварительно скачал с сайта производителя сборку «Mega».
Скачать последнюю версию K-Lite Codec Pack
Вся настройка кодеков осуществляться при установке этого программного обеспечения. Выбранные параметры можно будет поменять потом, при помощи специальных инструментов из этого пакета. Итак, приступим.
Запускаем установочный файл. Если программа найдет уже установленные компоненты настройка K-Lite Codec Pack, то предложит их удалить и продолжить установку. В случае отказа процесс прервется.
В первом появившемся окне необходимо выбрать режим работы. Для того, чтобы выполнить настройку всех компонентов выбираем «Advanced». Затем «Next».
Далее выбираются предпочтения для установки. Ничего не меняем. Жмем «Next».
Выбор профиля
Следующее окно будет одним из самых главных в настройке этого пакета. По умолчанию стоит «Profile 1». Принципе можно оставить и так, эти настройки отлично оптимизированы. Если же вы хотите осуществить полную настройку, выбираем «Profile 7».
В некоторых профилях может отсутствовать установка плеера. В этом случае в скобочках вы увидите надпись «Without player».
Настройка фильтров
В этом же окне будем выбирать фильтр для декодирования «DirectShow video decoding filters». Выбрать можно либо ffdshow или LAV. Принципиальной разницы между ними нет. Я выберу первый вариант.
Выбор сплиттера
В этом же окне опускаемся ниже и находим раздел «DirectShow source filters». Это довольно важный пункт. Сплиттер нужен для выбора звуковой дорожки и субтитров. Однако не все они корректно работают. Оптимальным вариантом будет выбор LAV Splitter или Haali Splitter.
В этом окне мы отметили наиболее значимые пункты, остальное оставляем по умолчанию. Нажимаем «Next».
Дополнительные задачи
Далее выберем дополнительные задачи «Additional Tasks».
Если вы хотите установить дополнительные ярлыки программы, тогда ставим галочки в разделе «Additional shortcuts», напротив нужных опций.
Сбросить все настройки до рекомендуемых можно отметив поле «Reset all settings to their defaults». Кстати по умолчанию этот параметр выделен.
Для воспроизведения видео только из белого списка, отмечаем «Restrict usage to whitelisted applications».
Для отображения видео в цветовом режиме RGB32 отмечаем «Force RGB32 output». Цвет будет более насыщен, однако увеличится нагрузка на процессор.
Переключаться между аудио потоками без меню плеера можно выделив опцию «Hide systray icon». В этом случае переход можно будет осуществлять из трея.
В поле «Tweaks» можно осуществить настройку субтитров.
Количество настроек в этом окне может существенно отличаться. Я показываю как у меня, но может быть больше или меньше.
Остальное оставляем без изменений и жмем «Next».
Настройка аппаратной части Hardware Acceleration
В этом окне можно все оставить без изменений. Эти настройки в большинстве случаев отлично подходят для работы.
Выбор рендерера
Здесь будем выставлять параметры рендерера. Напомню, что это специальная программа, которая позволяет получать изображение.
Если декодер Mpeg-2, встроенный в плеер вас устраивает, тогда отмечаем «Enable internal MPEG-2 decoder«. Если у вас такое поле есть.
Для того, чтобы оптимизировать звук выберем опцию «Volume normalization».
Выбор языков
Для установки языковых файлов и возможности переключения между ними выберем «Install language files». Нажимаем «Next».
Попадаем в окно настроек языка. Выбираем главный и второстепенный язык, который соответствует вашим требованиям. При необходимости можно выбрать еще один. Жмем «Next».
Теперь выберем плеер для воспроизведения по умолчанию. Я выберу «Media Player Classic»
В следующем окне отметим файлы, которые будет воспроизводить выбранный плеер. Я обычно выбираю все видео и все аудио. Выбрать все, можно при помощи специальных кнопок, как на скриншоте. Продолжим.
Конфигурацию аудио можно оставить без изменений.
На этом настройка K-Lite Codec Pack окончена. Осталось только нажать «Install» и протестировать продукт.
K-Lite Codec Pack — это набор кодеков, которые необходимы для воспроизведения на компьютере медиа файлов. Если на вашем компьютере, при запуске некоторых видео или аудио файлов, ваш медиаплеер отказывается проигрывать такие файлы, то это случается чаще всего потому, что на вашем компьютере не установлены соответствующие кодеки.
Эту проблему можно легко решить, если установить пакет кодеков, чтобы с их помощью ваш медиаплеер мог воспроизводить различные типы файлов.
Содержание:
- K-Lite Mega Codec — Pack набор мультимедиа кодеков для компьютера
- Установка K-Lite Mega Codec Pack
- Выводы статьи
- Установка K-lite Codec Pack (видео)
Существует много различных специализированных наборов кодеков. Один из лучших таких наборов кодеков — K-Lite Codec Pack.
K-Lite Mega Codec — Pack набор мультимедиа кодеков для компьютера
K-Lite Codec Pack — это универсальный набор кодеков, фильтров и различных утилит для просмотра и обработки различных аудио и видео файлов. С пакетом кодеков K-Lite Codec Pack вы сможете запустить не только все популярные звуковые и видео форматы файлов, но и многие другие менее распространенные форматы файлов.
С течением времени меняются варианты установки и состав этого набора кодеков. Сейчас немного изменился порядок установки пакета кодеков K-Lite Codec Pack и поэтому я написал новую статью, о том как установить K-Lite Codec Pack.
Некоторое время назад я уже здесь, я уже рассматривал установку этого пакета кодеков. Вместе с пакетом кодеков K-Lite Codec Pack на ваш компьютер устанавливается мультимедиа плеер Media Player Classic Home Cinema.
Ранее, при установке набора кодеков, если вы не отмечали соответствующий пункт при установке набора кодеков, этот плеер устанавливался без языкового пакета. При установке по умолчанию плеер Media Player Classic Home Cinema был только на английском языке. В той статье я рассказывал, как можно было решить эту проблему при установке набора кодеков K-Lite Codec Mega Pack.
Сейчас порядок установки немного изменился, и поэтому я подробно ниже опишу установку этого набора кодеков.
Пакет кодеков K-Lite Codec Pack состоит из нескольких вариантов состава кодеков: «Basic», «Standart», «Full», «Mega».
Варианты «Basic» и «Standart» не имеет смысла устанавливать на компьютер, так как в этих наборах находится неполный состав кодеков.
Будет лучше установить к себе на компьютер пакеты «Full» или «Mega». Наиболее оптимальным выбором, будет выбор набора кодеков K-Lite Mega Codec Pack. Это наиболее полный вариант набора кодеков, далее в статье будет рассмотрена установка именно этого пакета кодеков.
Скачать пакет кодеков K-Lite Codec Pack можно с официального сайта производителя.
K lite Mega Codec Pack скачать
Официальный сайт на английском языке, но эту проблему можно легко решить, используя для перевода сайта любой онлайн переводчик, или с помощью переводчика в браузере Google Chrome. На этой странице вам нужно будет выбрать необходимый вариант для установки набора кодеков на свой компьютер.
Для загрузки нажимаете на ссылку «Download Mega», а затем на новой странице выбираете сайт, с которого вы будете скачивать установочный файл K-Lite Mega Codec Pack (там есть выбор из двух вариантов загрузки).
Установка K-Lite Mega Codec Pack
После клика по установочному файлу приложения, будет отрыто окно мастера установки пакета кодеков K-Lite Mega Codec Pack. В этом окне нажмите на кнопку «Next».
В следующем окне происходит выбор варианта установки кодеков. Вам нужно будет выбрать вариант «Advanced payback and encoding», как наиболее полный вариант установки. После этого вы нажимаете на кнопку «Next».
В следующем окне вам предлагают выбрать компоненты для установки K-Lite Mega Codec Pack, а также конфигурацию некоторых приложений. Здесь можно выбрать необходимые настройки, или оставить все по умолчанию. Далее нажмите на кнопку «Next».
В этом окне вы можете оставить настройки по умолчанию, или выбрать соответствующие пункты для аппаратного ускорения при использовании стандартов сжатия видео.
Далее, в новом окне можно будет выбрать настройки для базового мультимедийного плеера Media Player Classic Home Cinema. Здесь можно будет оставить настройки по умолчанию.
В этом окне вы увидите, что языковый пакет для плеера Media Player Classic Home Cinema уже активирован по умолчанию. для продолжения установки пакета кодеков, нажмите на кнопку «Next».
В следующем окне сделан выбор для автоматического выбора языка. Сначала будет выбран русский язык, а затем английский, если русского языка не будет в наличии. Нажимаете в этом окне на кнопку «Next».
В следующем окне вам предлагают выбрать плеер (или плееры) для ассоциации с ним определенных типов файлов. Если вы даже ничего не выбрали в этом окне, вы потом без труда можете ассоциировать видео и аудио файлы с любым нужным плеером на своем компьютере.
Мой выбор плеера показан на изображении, после этого нажмите на кнопку «Next».
В окне ассоциации видео и аудио файлов для Media Player Classic Home Cinema я выбираю вариант все видео файлы: «Select all video». Вы можете выбрать свой вариант настроек. После выбора ассоциации файлов нажмите на кнопку «Next».
В окне для ассоциации файлов с Windows Media Player (Проигрыватель Windows Media), я выбираю все аудио файлы: «Select all audio». После выбора настроек нажмите на кнопку «Next».
В окне конфигурации для аудио устройств, я оставляю настройки по умолчанию.
Для запуска процесса установки на ваш компьютер пакета кодеков K-Lite Mega Codec Pack, нажмите на кнопку «Install».
Далее происходит процесс установки на ваш компьютер данного приложения.
В завершающем окне мастера установки пакета кодеков K-Lite Mega Codec Pack нажмите на кнопку «Finish».
Пакет кодеков K-Lite Mega Codec Pack установлен на ваш компьютер. Теперь вы можете проигрывать с помощью мультимедиа плеера подавляющее большинство различных форматов аудио и видео файлов.
При установке набора кодеков, для проигрывания видео файлов я выбрал мультимедиа плеер Media Player Classic Home Cinema. Поэтому видео на моем компьютере будет открываться по умолчанию в данном плеере. Аудио файлы будут открываться при помощи плеера Windows Media Player (Проигрыватель Windows Media). В дальнейшем, если это будет необходимо, вы можете изменить ассоциации различных видео и аудио файлов для открытия их с помощью других программ.
Выводы статьи
Установка пакета кодеков K-lite Mega Codec Pack позволит вам открыть на вашем компьютере, с помощью мультимедиа плеера, практически любые видео и аудио файлы.
Установка K-lite Codec Pack (видео)
Похожие публикации:
- Разрезаем и склеиваем видео файлы в VirtualDub
- Редактируем видео файлы в MKV ToolNix
- CherryPlayer — аудио и видео из интернета
- Ashampoo Burning Studio 6 Free — бесплатная программа для записи дисков
- Как сделать яркое интро для YouTube
K-Lite Codec Pack — это коллекция фильтров DirectShow и кодеков стандартов VFW/ACM. Они нужны для просмотра и создания аудио- и видеофайлов.
Софтина избавляет от ошибки о том, что формат видео не поддерживается, ставит плеер и позволяет кодировать видео и звук различными кодеками.
Что такое кодеки
Любую информацию в компьютере, в том числе текст, фотографии, видео и звук можно записать в виде последовательности нулей и единиц. Текст можно записать в очень компактном виде (на флешке поместится вся текстовая часть Википедии), а графика, звук и тем более видео занимают места в сотни и даже десятки тысяч раз больше.
Кодеки — это программы и устройства для хранения информации в цифровом виде (в каком-либо формате), а также для сжатия всех этих данных. Все кодеки можно поделить на два условных вида:
- Сжимающие данные без потерь (в так называемые lossless-форматы). Используются алгоритмы, похожие на используемые архиваторами при сжатии файлов. Кадры видео, закодированные таким способом, будут идеально совпадать с исходными, а места на жёстком диске займут меньше.
- Сжимающие звук и видео с потерями (lossy форматы). Самый типичный пример — файлы с музыкой формата MP3. Кодеки, сжимающие в форматы с потерей данных, выкидывают «лишние» звуки и детали изображения. За счёт потери части информации, которую человек, скорее всего, не заметит, а также за счет алгоритмов сжатия без потери, размер файлов получается меньше, чем у lossless. У кодирования с потерями есть один существенный минус: можно перестараться со сжатием, получив файлы с ужасным звучанием и плохой картинкой.
Среди любителей качественного звука не утихают споры, как лучше хранить музыку — в lossless или lossy форматах. С одной стороны, сжатие без потерь позволяет достичь стопроцентного соответствия с оригиналом, с другой — уж больно много будет занимать места такая аудиотека. Для видео и фотографий проблема хранения тоже актуальна. Например, за годы существования видеосайт Youtube несколько раз менял кодеки, которыми сжимается хранимое на серверах видео. В итоге сейчас мы можем смотреть видео приемлемого качества в 4K разрешении, чего раньше было сделать нельзя, так как на 4K видео просто не хватило бы места на жестких дисках серверов.
Виды кодеков
Существует несколько видов кодеков. В разных сборниках включены разные виды, в K-Lite они есть все.
Фильтры DirectShow — современный формат кодеков и не только. Подразделяются на три подвида. Есть фильтры захвата, которые отвечают за получение данных из файла с видео, музыкой и даже с физических устройств вроде видеокамер. Фильтры преобразования позволяют раскодировать, перекодировать данные, накладывать эффекты и так далее. Фильтры рендеринга (визуализации) умеют выводить видео и звук на экран, в колонки, другие устройства и сохранять в файл.
Все фильтры DirectShow работают по цепочке, что позволяет опытным пользователям организовать автоматическую обработку видео. Например, можно брать картинку с камер наблюдения, выводить их на разные экраны, одновременно на каких-то поправляя яркость и контраст, брать звук с отдельно подключённых микрофонов и сохранять всё это в один файл со множеством дорожек.
Кодеки стандарта VFW (Video for Windows). Более старый формат кодеков, появившийся ещё в 16-битных версиях Windows до появления 95-й. Они устроены проще фильтров DirectShow и более ограничены в возможностях — нельзя использовать по цепочке. Чаще всего VFW-кодеки нужны видеоредакторам для открытия и сохранения (сжатия) файлов.
Кодеки ACM (Audio Compression Manager). Такой же устаревший стандарт, как и VFW, но для аудио. С помощью этих кодеков можно открывать и сжимать файлы в форматы MP3, OGG, AAC и др.
Кодеки можно установить в систему, чтобы ими воспользовались все программы, а можно использовать в отдельном софте. Кодеки могут быть и отдельной программой. Самый типичный пример — кодировщик ffmpeg. С его помощью нельзя посмотреть видео, но перевести в другой формат — запросто. В состав кодек-паков такие программы не входят, т.к. задача паков — чтобы мультимедийные файлы открывались в любой программе.
[su_note note_color=»#fff» radius=»0″ class=»vnimanie»]
Для просмотра видео кодек-паки уже не нужны
Проблема воспроизведения файлов уже не столь актуальна, как во времена Windows 98/2000/ME/XP. Операционные системы Windows 7/8/10 уже содержат в себе необходимые компоненты, а если их нет — всегда есть плееры со встроенными кодеками. Такие, как мощный PotPlayer.
Но остаются задачи, где кодек-паки пригодятся: монтаж видео и работа с архивом видео- и звукозаписей, где файлы могут оказаться самого разного формата
[/su_note]
Существуют менее популярные сборники кодеков:
- ADVANCED Codecs for Windows 10/8.1/7
- X Codec Pack
- CCCP: Combined Community Codec Pack (разработка прекращена)
- Kawaii Codec Pack (развитие остановлено в 2015 году)
- Codec Pack All-In-1 (последняя версия вышла в далёком 2006 году)
K-Lite Codec Pack — самый популярный сборник кодеков и самый полезный, потому что в нём есть не только кодеки для открытия видео и аудио, но и для сжатия, а также несколько полезных программ и плеер. К-Лайт регулярно обновляется, выходят новые версии, в то время как авторы альтернативных паков забрасывают свою работу.
Также есть два универсальных DirectShow кодека, которые решают ту же задачу без установки кодеков от разных разработчиков — FFDShow (разработка прекращена, включен в состав «мегаверсии» к-лайтового пака) и LAVfilters (включён в состав любой версии K-Lite Codec Pack).
Где скачать K-Lite
Все версии подходят для Windows XP, Vista, 7, 8, 8.1 и 10 обеих разрядностей — 32 и 64 бита.
Существует четыре варианта пакета K-Lite Codec:
1. Basic содержит все необходимое для воспроизведения всех распространенных форматов видеофайлов. Проще говоря, с ним вы откроете AVI, MKV, MP4, OGM и FLV. Вариант предназначен для тех, кто любит небольшой пакет без наворотов. Он маленький, но решает большинство проблем с открытием видеофайлов. Для воспроизведения используется универсальный кодек Lav Video.
Ссылка на Basic-версию: https://www.codecguide.com/download_k-lite_codec_pack_basic.htm
2. Standart содержит несколько дополнительных функций по сравнению с базовым вариантом. Но самое главное — там встроен простой и удобный плеер Media Player Classic. Также встроен DirectShow фильтр madVR, который в связке с Media Player Classic даёт лучшее качество картинки по сравнению с системным фильтром (при растяжении картинки получается большая чёткость).
Ссылка на Standart-версию: https://www.codecguide.com/download_k-lite_codec_pack_standard.htm
3. В комплекте Full (полный) по сравнению со стандартным вариантом добавлены фильтры DirectShow, в том числе популярный универсальный фильтр ffdshow. Он давно не развивается, в отличие от LAV Video, но зато поддерживает больше форматов и способен заменить больше кодеков. Также в полный вариант включена программа GraphStudioNext. Этот мощный инструмент разработчиков кодеков и фильтров, который включен в кодек-пак для того, чтобы пользователь смог посмотреть — какие компоненты системы используются для открытия того или иного мультимедийного файла.
Ссылка на Full-версию: https://www.codecguide.com/download_k-lite_codec_pack_full.htm
4. Mega-вариант — это самый полный К-Лайтовый сборник. Вариант для работы с видео. Он содержит кодеки стандартов VFW и ACM для кодирования и редактирования видео и звука.
Ссылка на Mega-версию: https://www.codecguide.com/download_k-lite_codec_pack_mega.htm
Что выбрать при установке
В начале установки можно выбрать режим: Normal или Advanced. Разница в том, что в Advanced режиме появится шаг выбора компонентов («Select components»). Все остальные разделы инсталлятора будут идентичны в обоих режимах.
Раздел Installation Preferences
В самом начале установки инсталлятор задаст несколько вопросов.
Preffered video/audio player — какой плеер предпочесть для открытия мультимедиа.
Preffered video/audio decoder — какой декодер предпочесть (оставьте LAV video decoder, описание будет ниже).
Create file associations — открывать файлы в выбранном плеере.
Install MPC-HC as a secondary player — если выбран другой, всё равно поставить Media Player Classic.
Install codecs only for MPC-HC — поставить кодеки только для Media Player Classic (некоторые всё равно установятся как системные для всех).
Amount of components to install — варианты набора кодеков, средний пункт оптимален. В Advanced режиме можно уточнить набор на шаге выбора компонентов.
Install VFW codecs for video encoding — поставить кодеки для кодирования, т.е. создания видео.
Install only 64-bit components — ставить только 64-битные кодеки, 32-битные программы не будут их видеть.
Раздел Select Components
Если вы ставите Basic или Standart, на этом шаге можно нажать кнопку «Далее». Компонентов мало, выбирать нечего.
В Full и Mega кодеков значительно больше. Скорее всего вы знаете, что делаете, раз выбираете эти версии, а для любопытных расскажу подробнее, что в них.
Сразу в начале установки можно выбрать, ставить ли только кодеки для воспроизведения, ставить ли плеер, либо выбрать собственный набор (пункт Custom Selection).
Пройдёмся по всем пунктам.
MPC-HC — это проигрыватель Media Player Classic. Функциональный плеер со множеством полезных опций. На выбор даётся две версии, разница в разрядности. Лучше выбирайте только совпадающей с разрядностью вашей Windows. Возможно, в будущем авторы пака перейдут на другой плеер, потому что разработка Media Player Classic вроде как прекратилась в июле 2017 года.
В разделе DirectShow video decoding filters находятся современные кодеки для воспроизведения видео в любых плеерах, в том числе стандартных Media Player и Видеопроигрывателе Windows 10. На выбор даётся:
- Фильтр LAV Video — стандартный для Basic и Standart версий пака, он поддерживает форматы H.264, H.265/HEVC, MPEG-4, MPEG-2, VC-1, WMV и несколько других менее популярных. Это наилучший выбор, потому что проект активно развивается, все найденные ошибки оперативно устраняются и в целом кодек без проблем декодирует популярные форматы.
- Фильтр ffdshow — устаревший на данный момент декодер, его разработка прекращена. Поддерживает H.264, MPEG-4, MPEG-2, VC-1 и другие. Декодер имеет одну интересную возможность: в настройках ffdshow можно включить обработку картинки, сделав её ярче, повысив резкость, повернув вбок и так далее. Если у вас в плеере нет фильтров, а вам они нужны, то декодирование видео через ffdshow вам поможет.
- Xvid — для (де)кодирования файлов формата MPEG-4. Можно выбрать, если по каким-то причинам LAV и ffdshow не устраивают, при этом вышеуказанные кодеки для обработки других форматов можно оставить.
- Microsoft — пункт нужен для того, чтобы выбранный формат как и раньше декодировался встроенными в Windows кодеками.
[su_note note_color=»#fff» radius=»0″ class=»vnimanie»]Опции выбора компонентов влияют не столько на выбор того, что ставить, а как должны вести себя кодеки. Если в варианте пака есть LAV Video и ffdshow, они установятся в любом случае, просто не будут задействованы для форматов, где выбран другой кодек.[/su_note]
Раздел DirectShow audio decoding filters содержит в себе кодеки для воспроизведения звука.
- LAV Audio — то же, что и LAV Video, современный универсальный DirectShow фильтр. Поддерживает форматы AC3, DTS, E-AC3, MLP, LPCM, TrueHD, AAC, FLAG, OGG Vorbis, MP1, MP2, MP3, WMA и др.
- ffdshow в списке тоже присутствует, он умеет воспроизводить AC3, DTS, E-AC3, MLP, LPCM, TrueHD, AAC, FLAG, OGG Vorbis, MP1, MP2, MP3 и, что важно, несжатый звук PCM (файлы .wav). Как и в случае с видео, на звук можно будет накладывать фильтры.
- AC3Filter — для декодирования AC3, DTS, E-AC3, TrueHD, LPCM, AAC и MPEG. Этот DirectShow-фильтр рекордсмен по количеству настроек обработки звука. Можно усиливать звук, сжимать динамический диапазон, настроить задержку отдельных звуковых дорожек (нужно, если колонки находятся на разном расстоянии, чтобы звуковые волны достигли слушателя одновременно), проводить микширование в реальном времени… Возможностей море и большинство из них среднестатистическому пользователю не нужны.
В DirectShow source filters можно выбрать фильтры источников видео. Они нужны не для декодирования кодеков, а для открытия контейнеров — файлов, внутри которых и будет видео со звуком. Например, расширения файлов AVI, MP4, MKV говорят о разных контейнерах.
- LAV Splitter — для AVI, MP4, Matroska (MKV), MPEG-TS (MTS), MPEG-PS (PS) и других. При выборе LAV Splitter как стандартного фильтра источника вы сможете менять звуковые дорожки на лету в любом плеере через иконку LAV Splitter в трее.
- Haali Media Splitter — некогда популярный фильтр, им пользовались для включения субтитров в неподдерживаемых плеерах и переключения звуковых дорожек. Сейчас его заменил LAV Splitter как более функциональный.
- DC-Bass Source Mod — нужен для поддержки файлов OptimFROG (расширения .ofr .ofs) и открытия трекерной музыки (.it .mo3 .mtm .s3m .umx .xm).
В разделе DirectShow subtitle filter есть только один пункт DirectVobSub. Этот фильтр позволит автоматически подключать субтитры из одноимённых с видео файлов. Сейчас не актуален, потому что популярные плееры уже поддерживают субтитры, хранящиеся как внутри видеофайлов, так и внешних с расширением .srt.
Раздел Other Filters включает в себя два DirectShow фильтра визуализации для вывода картинки в плеерах.
- MadVR — очень мощный фильтр, позволяет качественно масштабировать картинку и, что важно, делать смену кадров плавной.
- Haali Video Renderer — фильтр, чья разработка давно прекращена, толком не работающий, непонятно зачем включенный в K-Lite Codec Pack.
В VFW video codecs находятся кодеки стандарта Video for Windows. Если вы пользуетесь старым софтом для видеомонтажа или VirtualDub, то вам они нужны.
- ffdshow VFW interface — VFW-часть для ffdshow, о котором говорил выше. Позволит сохранять в FFV1, HuffYUV, DV и MJPEG.
- Xvid — бесплатная совместимая альтернатива некогда популярному DivX (MPEG-4).
- x264VFW — для кодирования видео в формат H.264, который стоит на следующей эволюционной ступени после MPEG-4.
- huffyuv — lossless-кодек для кодирования и декодирования видеофайлов одноимённого формата.
- Lagarith — доработанный huffyuv, сжимает сильнее, потерь данных тоже нет.
ACM Audio Codecs нужны для сжатия звука.
- MP3 (LAME) — популярный MP3-кодек для сжатия звука в таких программах, как VirtualDub. Установится только в том случае, если других MP3-кодеков в системе нет.
- AC3ACM — для формата AC3. Особенностей у AC3 две: звуковых дорожек может быть много и технология защищена патентами. Из-за этого многие плееры на телефонах формат AC3 не поддерживают. В плеерах Windows с этим проблем нет.
В разделе Tools находятся утилиты.
- Codec Tweak Tool — программа для перенастройки кодеков, сброса их настроек. В ней можно заменить LAV на ffdshow без переустановки K-Lite Codec Pack.
- MediaInfo Lite — для показа подробной информации о кодеках внутри мультимедийных файлов.
- GraphStudioNext — оочень мощная утилита для разработчиков DirectShow фильтров. В K-Lite Codec Pack, скорее всего, она включена из-за функции просмотра, какие фильтры используются при открытии того или иного файла.
- Haali Muxer — утилита для упаковки отдельных аудио- и видеофайлов в контейнеры Matroska (.mkv).
- VobSubStrip — инструмент для решения специфичной задачи: извлечения субтитров для отдельного языка из файлов формата .idx и .sub.
- FourCC Changer — программа, меняющая в видеофайлах метку об используемом кодеке. Пригодится, если при открытии видеофайла не задействуется нужный кодек.
В Explorer shell extensions находятся расширения Проводника Windows.
- Icaros ThumbnailProvider позволяет видеть содержимое видеофайлов популярных форматов в режиме просмотра эскизами.
- Icaros PropertyHandler позволяет смотреть ширину, высоту, частоту кадров, длительность в свойствах файлов с расширениями .flv, .mkv, .ogm, .rmvb, .webm, .ape, .flac, .mka, .mpc, .ofr, .opus, .spx, .tak, .tta, .wv.
В Miscellaneous есть две опции — Detect broken codecs и Detect broken DirectShow filters, которые включают проверку уже установленных в системе кодеков и DS-фильтров. Если с ними что-то будет не так (повреждены или отсутствуют файлы и записи в реестре Windows), их можно будет удалить. Эта же функция есть в Codec Tweak Tool.
Раздел Additional Tasks and Options
На следующем шаге инсталлятор уточнит несколько настроек.
Их количество будет отличаться в зависимости от вашего выбора на предыдущем шаге. Большинство настроек понятны, исходя из их названий, расскажу только о важнейших:
Reset all settings to their defaults — сброс всех настроек кодеков. Полезно, если обновляете кодек-пак со старой версии или был установлен альтернативный.
Windows Media Player: register supported file formats — стандартный проигрыватель Windows Media будет открывать форматы, поддержку которых принесли установленные кодеки.
[Win7/8/10] Optimized preferred decoders settings: инсталлятор подкрутит настройки системных кодеков до оптимальных, по мнению авторов K-Lite Codec Pack, значений. В дальнейшем их можно изменить вручную с помощью Codec Tweak Tool.
[MediaInfo] Add to Explorer context menu — в меню по правой кнопкой мыши появится новый пункт «MediaInfo», чтобы легко открывать файлы с видео и музыкой в программе MediaInfo.
Раздел Hardware acceleration
Здесь настраивается аппаратное ускорение декодирования видео. Это важно для просмотра фильмов в высоком разрешении.
Можно выбрать метод декодирования (универсальный и беспроблемный — DXVA2 copy-back), а также включить ускорение только в плеере Media Player Classic (пункт «Only use hardware acceleration in combination with MPC-HC).
Раздел MPC-HC configuration
Появляется при выборе плеера Media Player Classic.
Важная опция здесь — выбор рендера видео («Video renderer»). Если ставите madVR, выбирайте его, в противном случае оптимальным будет Enhanced Video Renderer (Custom Presenter).
Раздел Preferred language(s) for audio and subtitles
Здесь настраиваются предпочтения в выборе звуковой дорожке. Настройки на скриншоте ниже наиболее универсальны для русскоговорящего пользователя.
Если в видео будет русская дорожка, включится именно она. Если нет, то английская и субтитры на русском (если имеются).
Раздел File associations
Позволяет указать, какой плеер использовать для открытия аудио- и видеофайлов.
Из-за особенностей присваивания ассоциаций файлов в Windows 10 данный шаг может не повлиять на выбор и придётся назначать программы вручную через Панель управления — Приложения по умолчанию.
В зависимости от отмеченных галок появятся дополнительные шаги, где можно детально выбрать ассоциации программы с типами файлов.
Раздел Audio Configuration
Здесь можно выбрать тип своих колонок.
Раздел Thumbnails
Последний шаг. Здесь можно указать, какие видео показывать в режиме просмотра эскизов.
После установки
Перезагрузите компьютер, иначе часть кодеков будет работать некорректно.
Если вам потребуется изменить какие-то настройки кодеков и фильтров, в меню Пуск будет папка K-Lite Codec Pack с ярлыками, открывающими настройки и утилиты.
Итак, на новом компьютере, как правило, кроме Windows Media Player нет других предустановленных программ, способных воспроизвести медиа файлы. В большинстве случаев дело решается установкой нужного кодека, способного помочь вашему плееру прочитать данный файл. На данный момент лучшим программным решением этого вопроса является K-Lite Mega Codec Pack.
Мега кодек пак – пакет универсальных кодеков, позволяющих воспроизвести любые аудио и видео файлы, т.к. поддерживаются практически все существующие на сегодняшний день форматы. В нашем случае речь пойдет о наборе кодеков под именем Mega. Это самый современный и полный программный пакет на сегодняшний день. В его последней версии, выполнена полная совместимость с операционной системой Windows 10.
С 2010 года любой из предлагаемых на официальном сайте пакетов кодеков — Basic, Standard, Full и Mega – являются бесплатными (freeware) и относятся к свободно распространяемому программному обеспечению, более известному под термином open-source. Причиной к этому переходу стало заявление разработчиков о том, что дальнейшее развитие пакета Corporate, который к слову, являлся платным, не планируется.
K-Lite Mega Pack не просто набор кодеков. Это программный пакет, который инсталлируется на ваш персональный компьютер или ноутбук и помогает выбранной программе-плейеру воспроизводить медиа файлы. Также, при отсутствии таковой программы ей станет Media Player Classic Home Cinema, который содержится во всех пакетах, кроме Basic. Кстати, его установку можно отключить.
Установить K-Lite Mega Codec Pack официальной версии
Также, после появления новой версии пропала необходимость выбирать между 32-битной и 64-битной версией программ. Отныне обе версии содержаться в одном инсталляторе. При установке программа проверяет разрядность системы и производит установку нужной версии.
После установки пользователь получает программу, способную воспроизводить абсолютно любой аудио- или видео файл. При этом, управление интуитивно понятно за счет упрощенного интерфейса, а дополнительно проводить настройку не требуется.
Скачать K-Lite Codec Mega Pack бесплатно:
| Название | Для платформы | Разрядность: | Версия | Загрузка |
|---|---|---|---|---|
| K-Lite Codec Pack Mega | Windows 8 — 10 | x32 — x64 | Бесплатно (последняя) |
Скачать ↓
|
| K-Lite Codec Pack Mega | Windows 7 — Vista | x32 — x64 | Бесплатно (последняя) |
Скачать ↓
|
| K-Lite Codec Pack Mega | Windows Xp | x32 — x64 | Бесплатно (последняя) |
Скачать ↓
|
* Файлы доступные на сайте можно скачать абсолютно бесплатно без регистрации и без смс
Примечание! В чем особенность версий наборов — Basic, Full, Mega, Standard можно узнать на главной странице кодек пакета.
Как установить К лайт Мега Кодек Пак:
- После скачивания запустите установщик
2. Отметьте нужные кодеки
3. Дождитесь конца установки
Как уже стало ясно из вышесказанного, пакет codec pack регулярно получает обновления и на данный момент умеет обновляться в скрытом режиме. Это позволяет уследить за всеми нововведениями и исправлениями, а также, своевременно получать их.