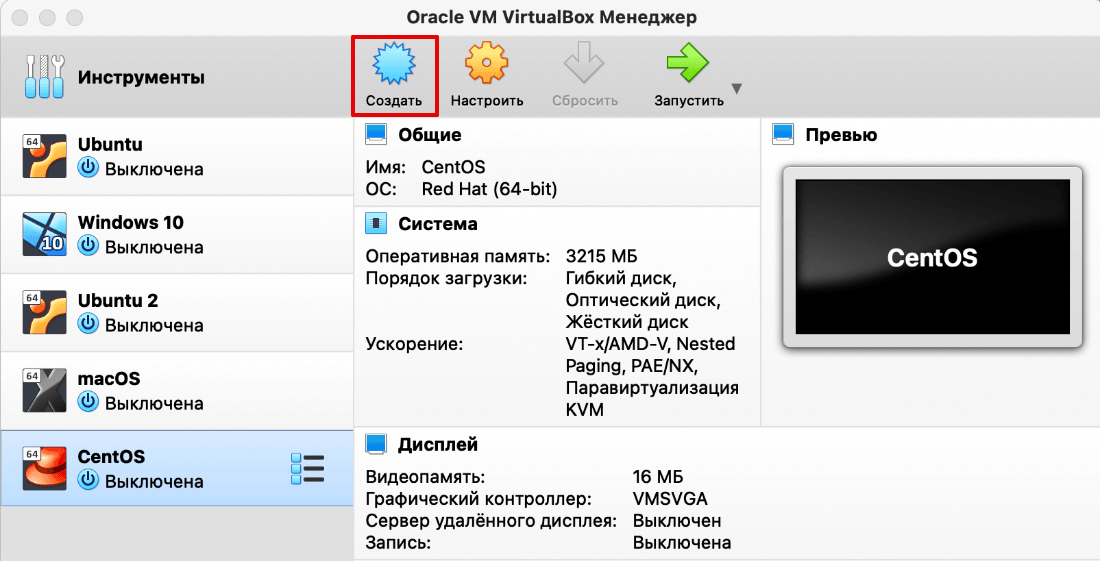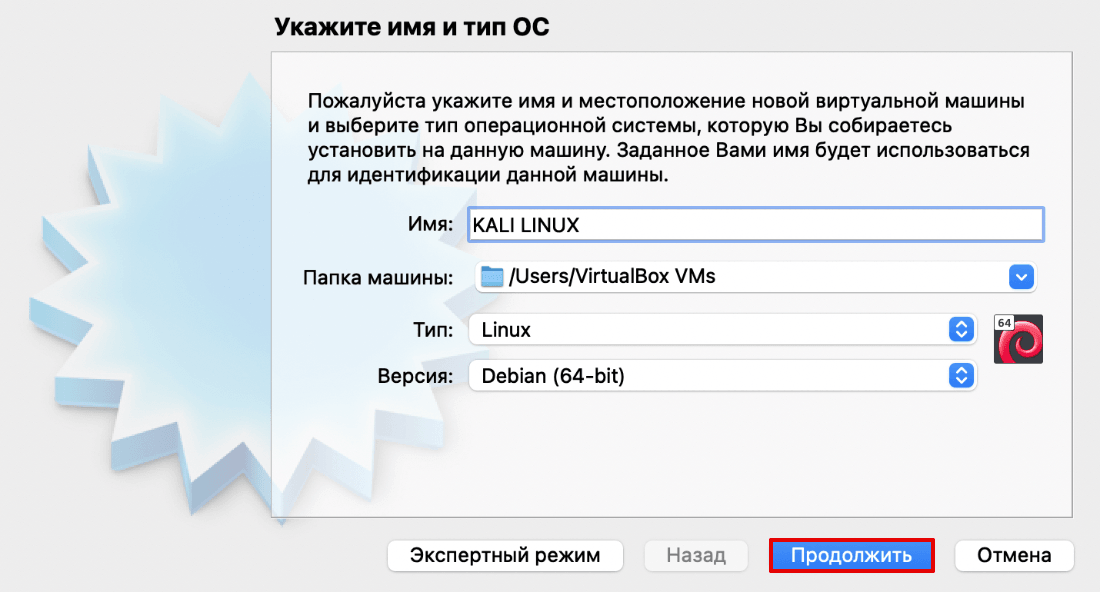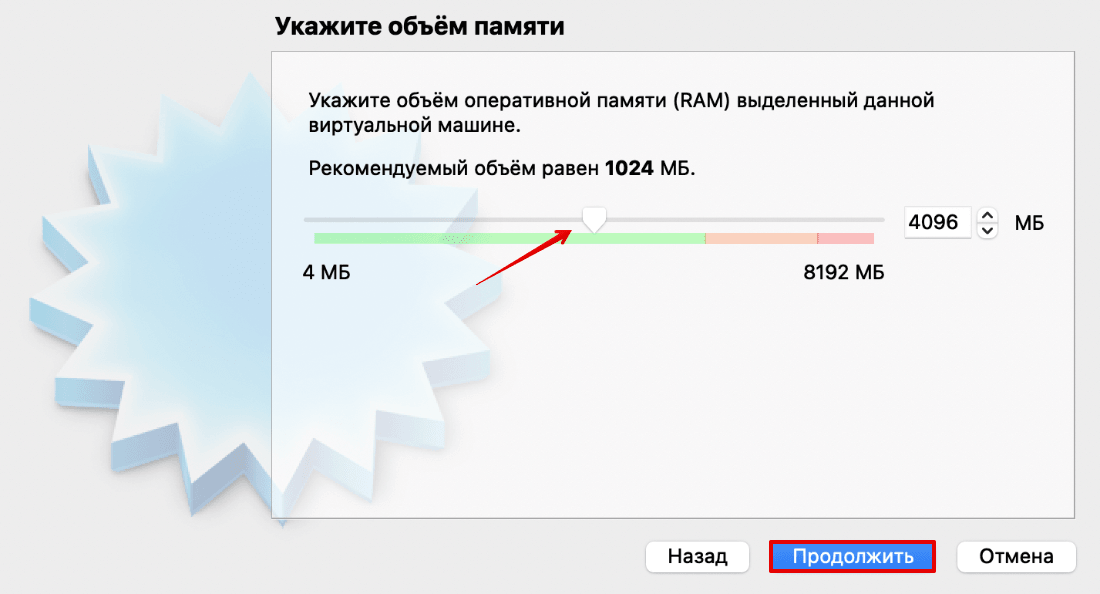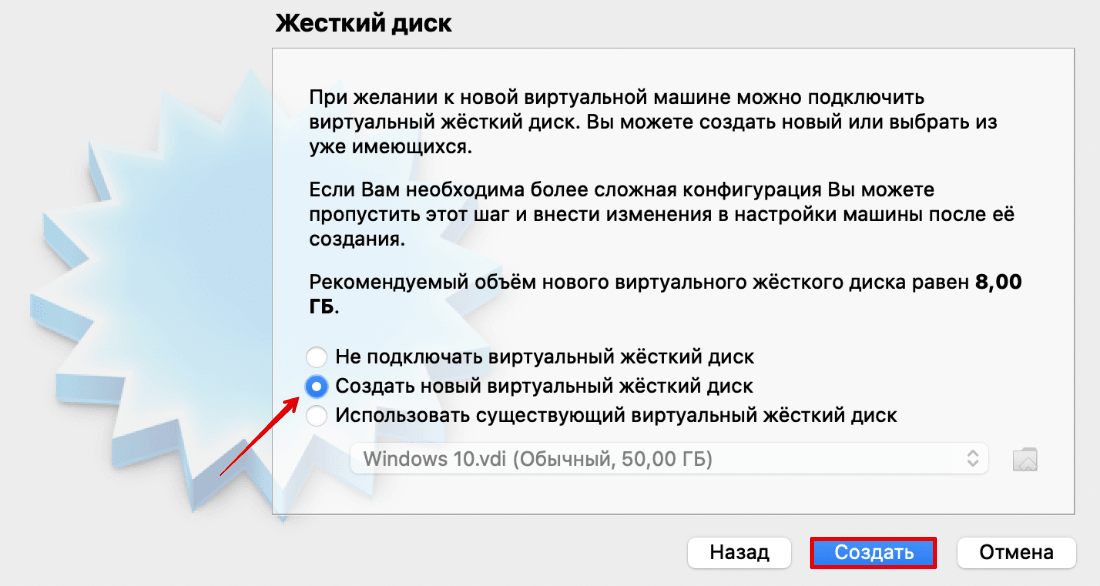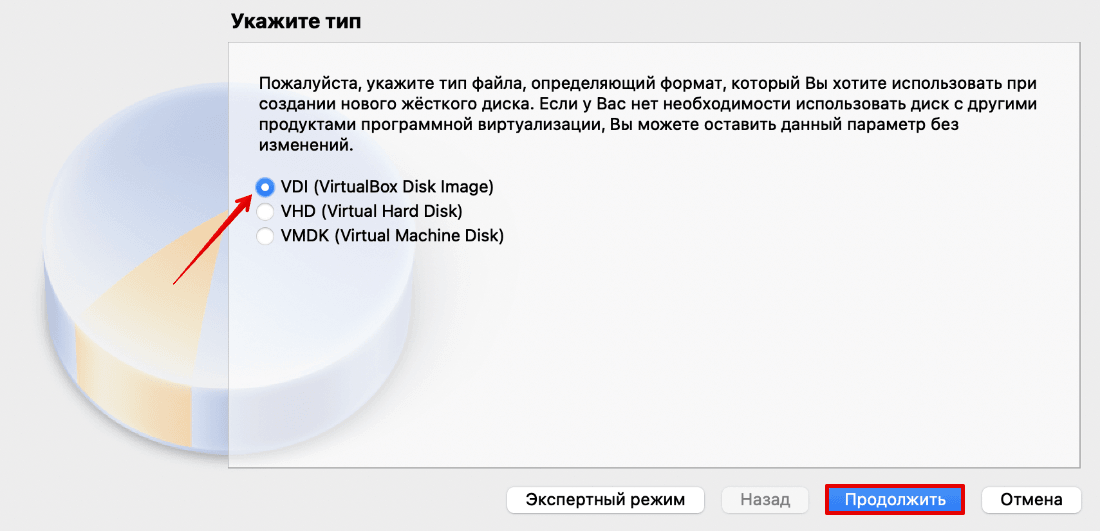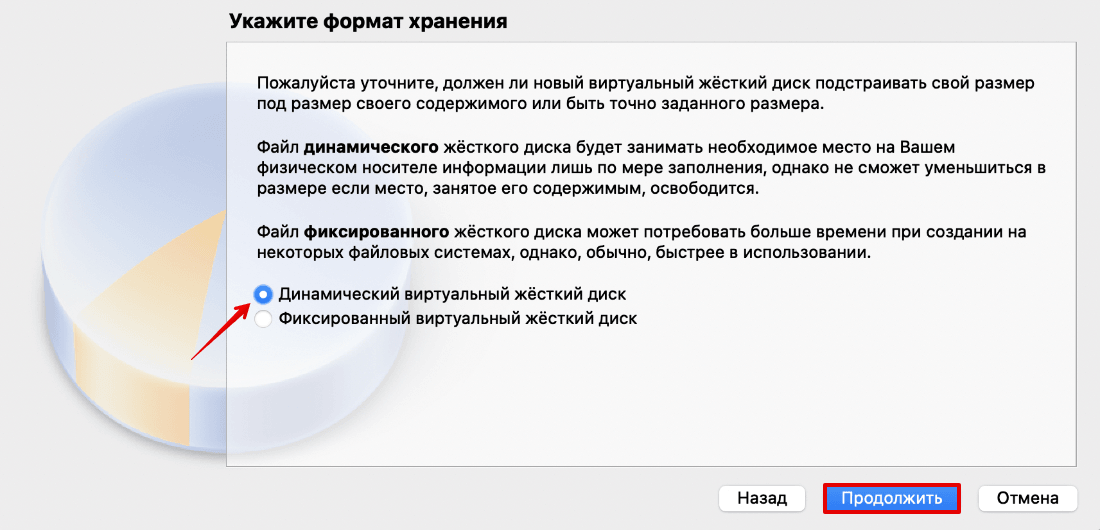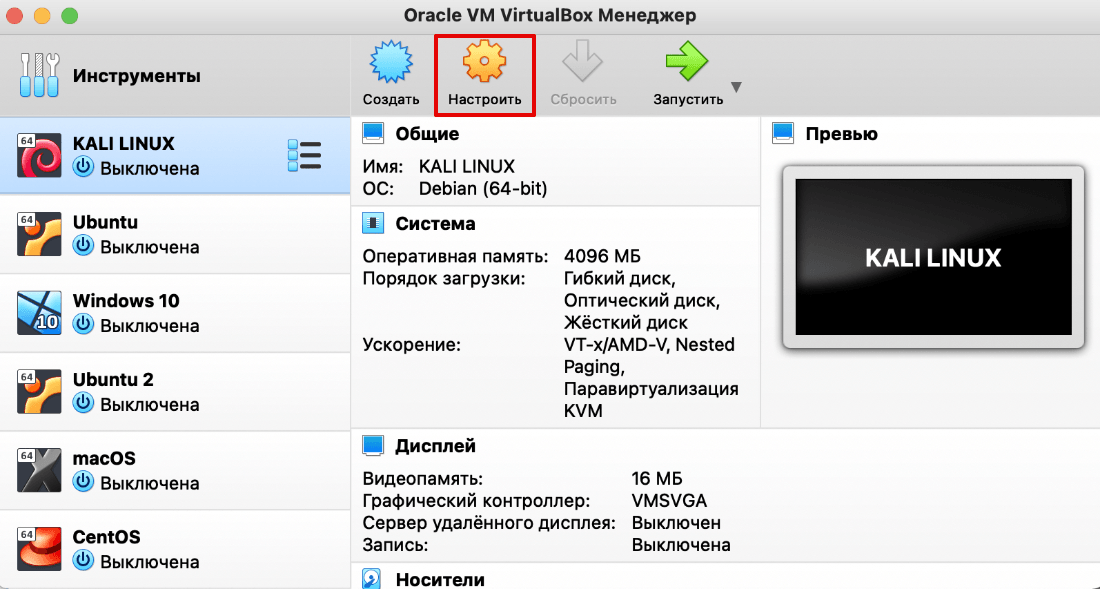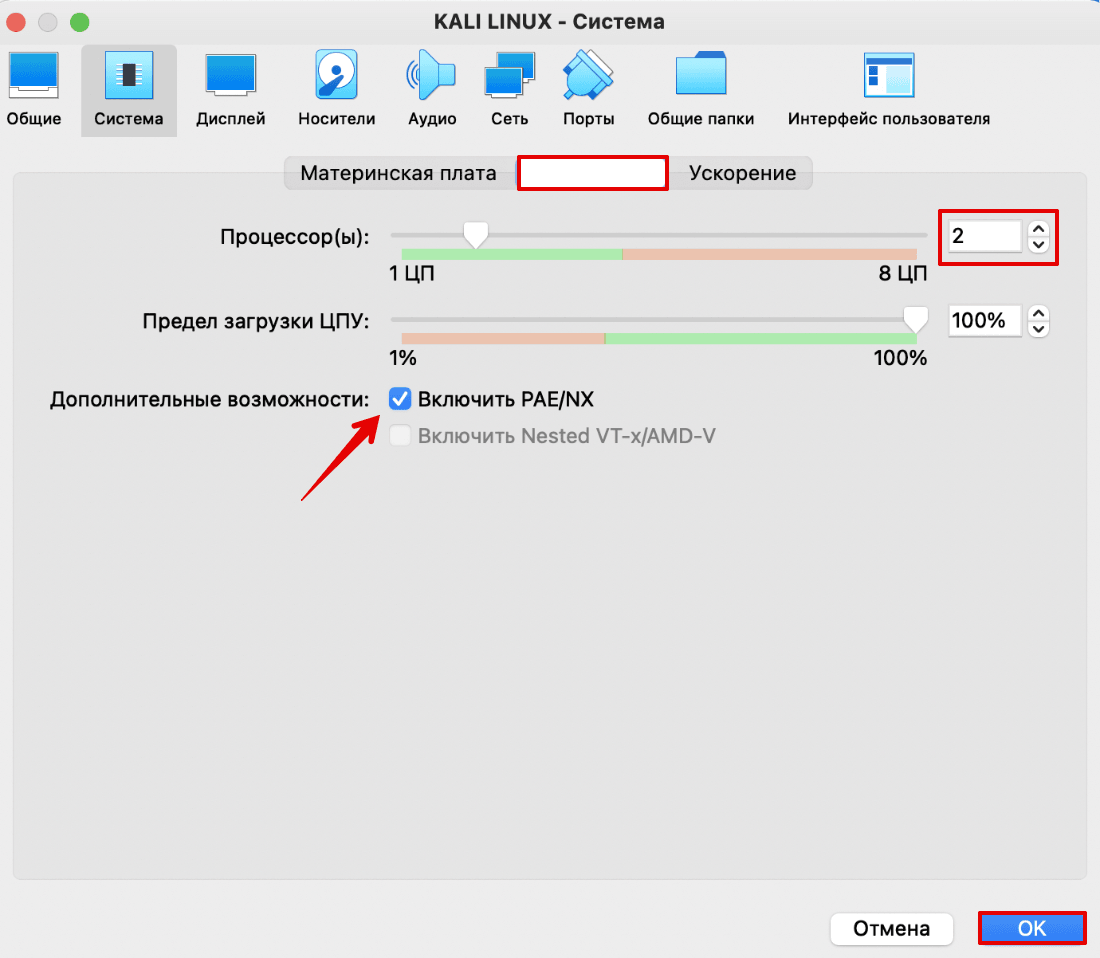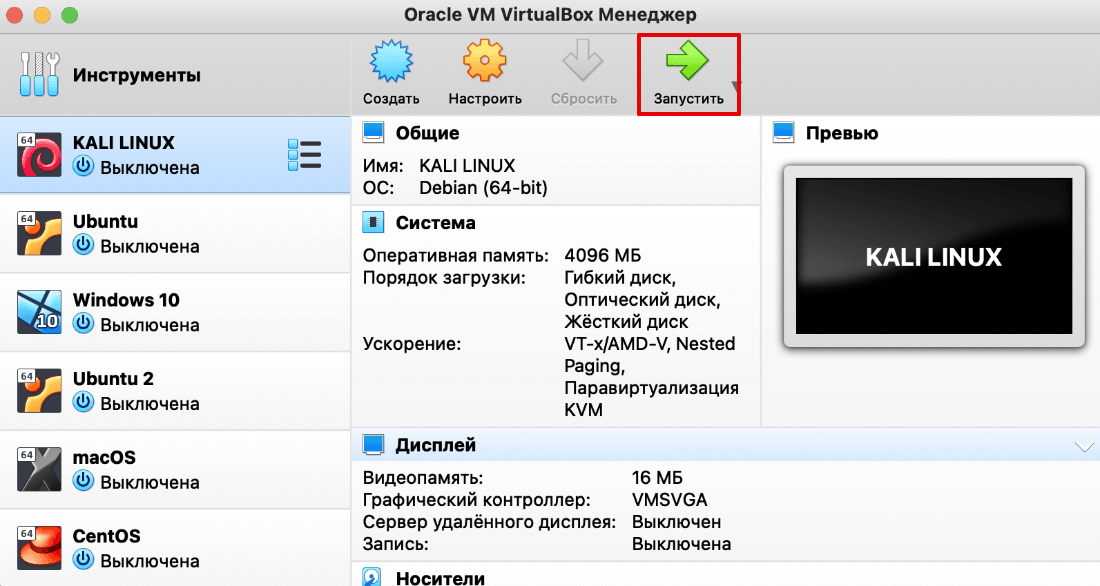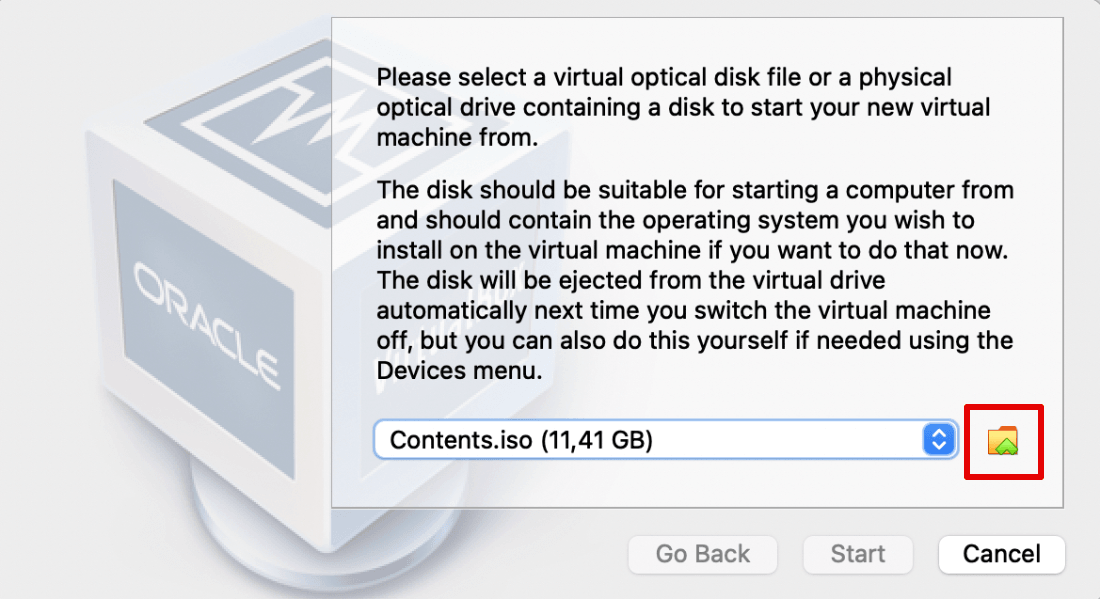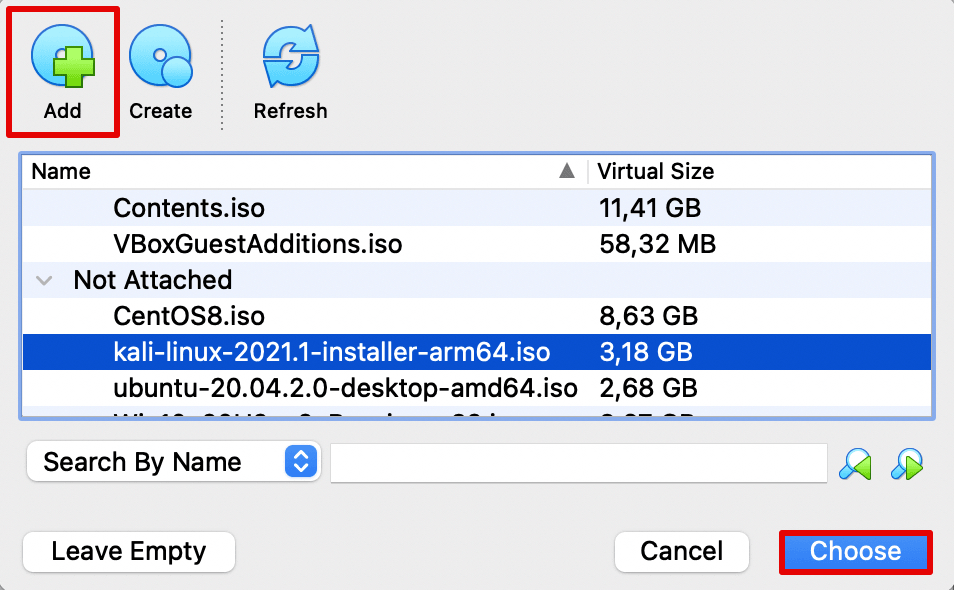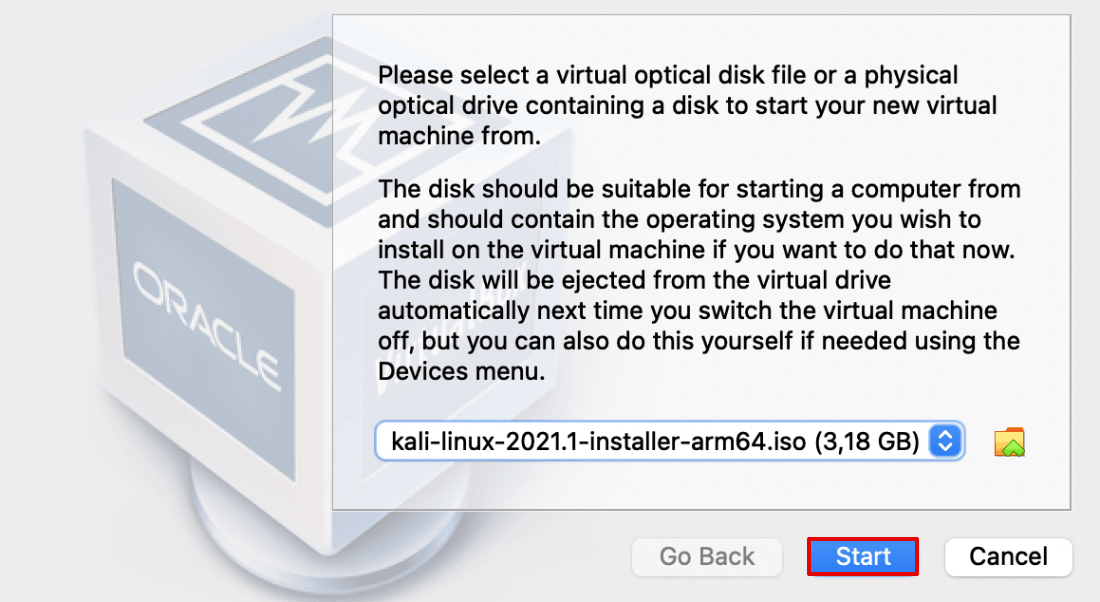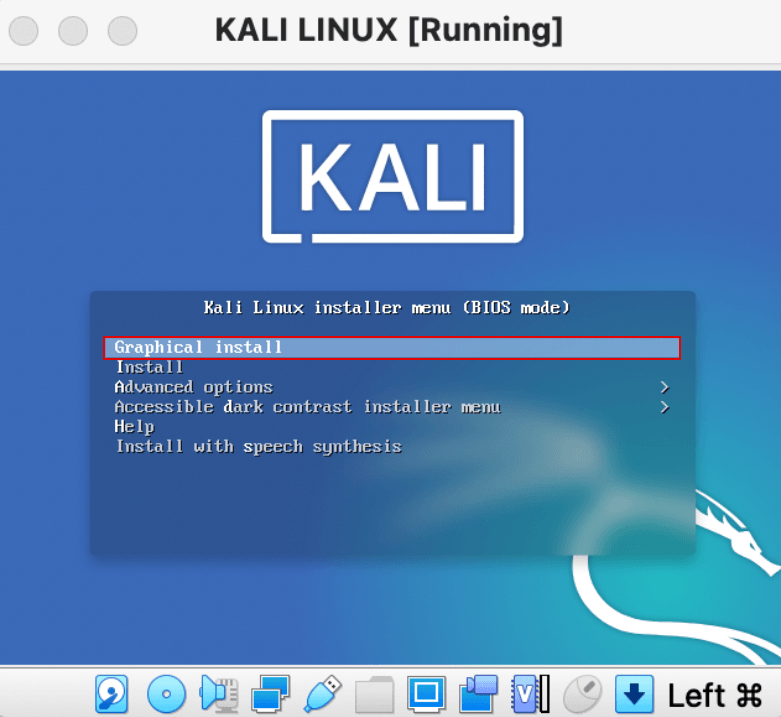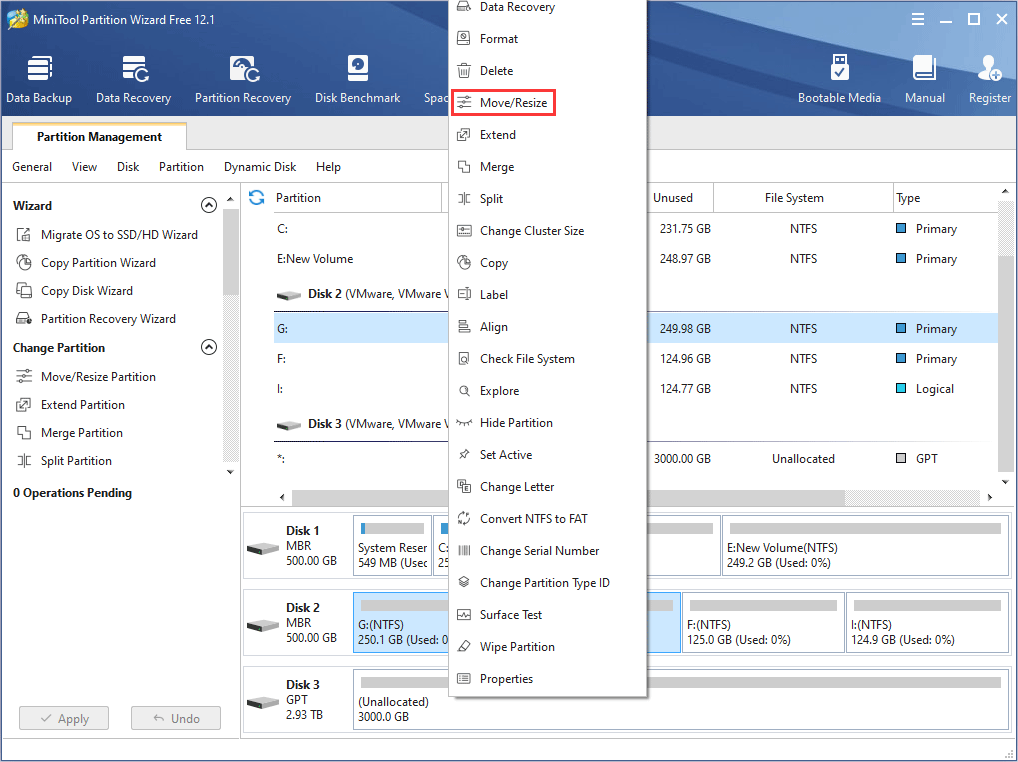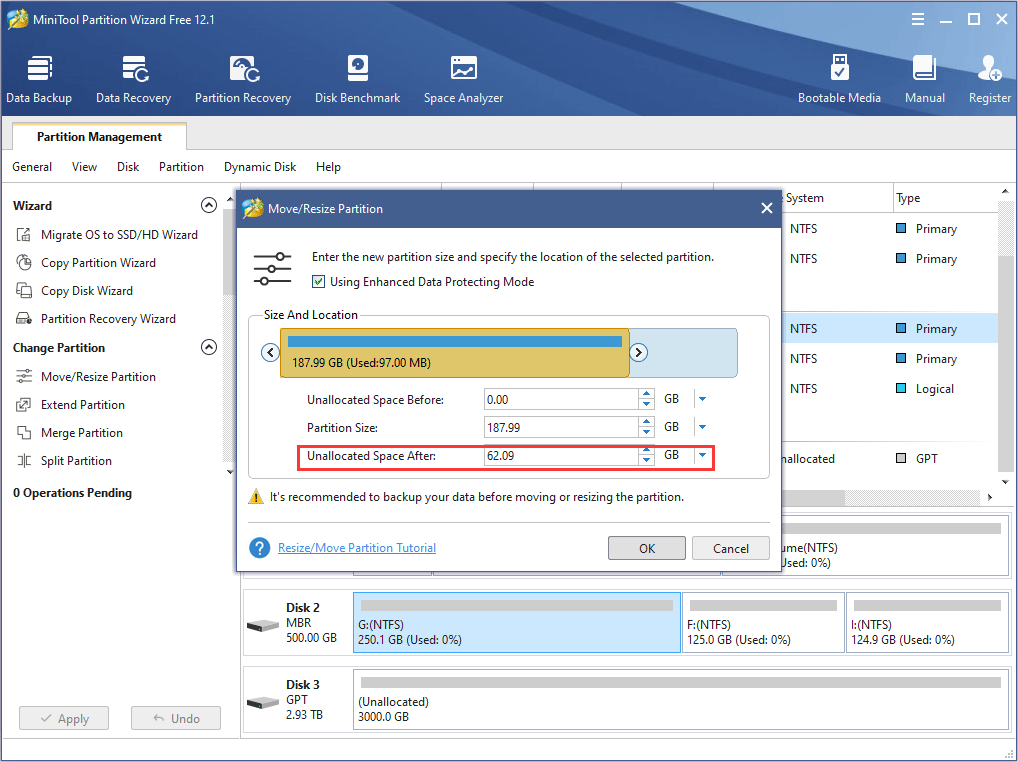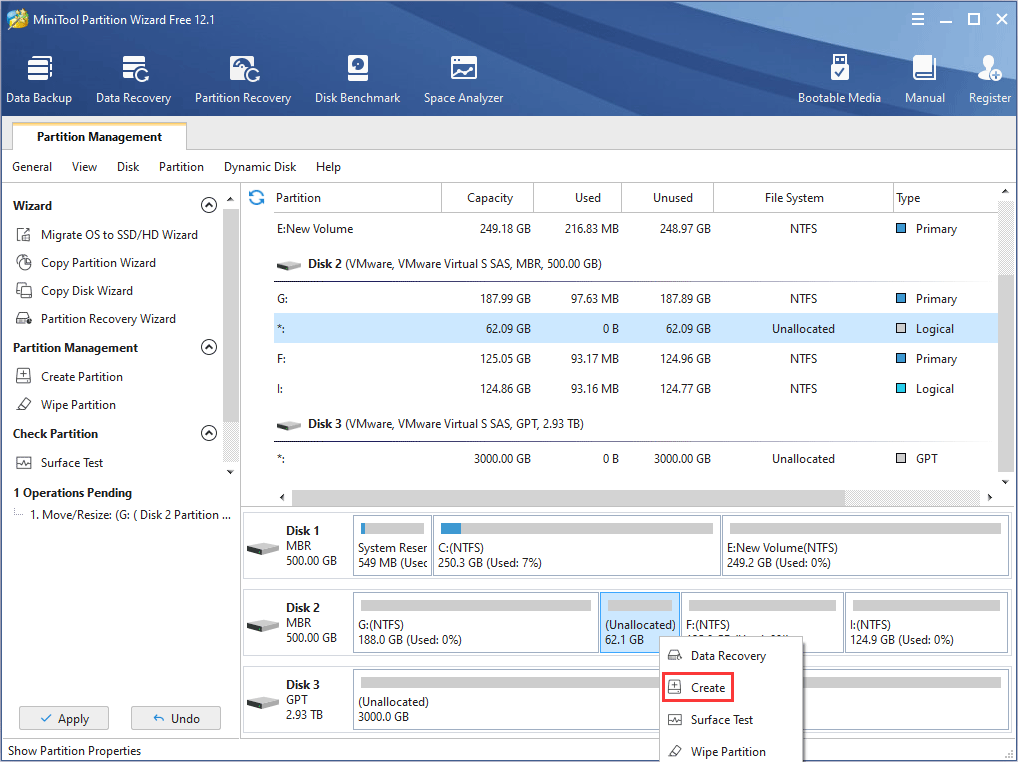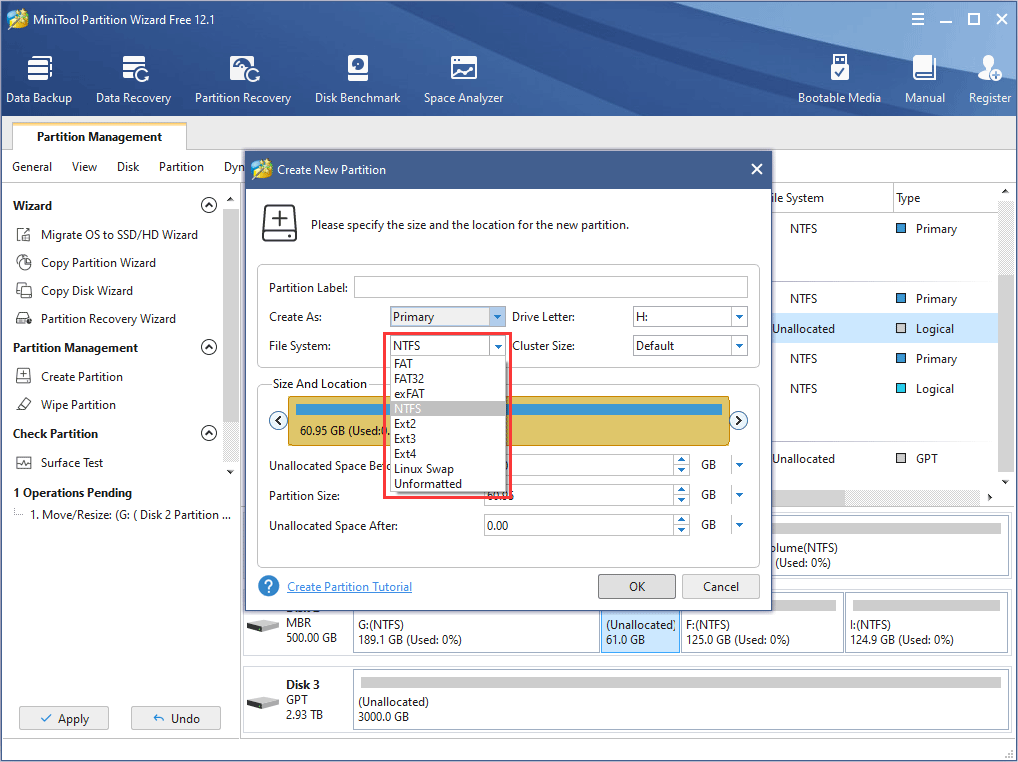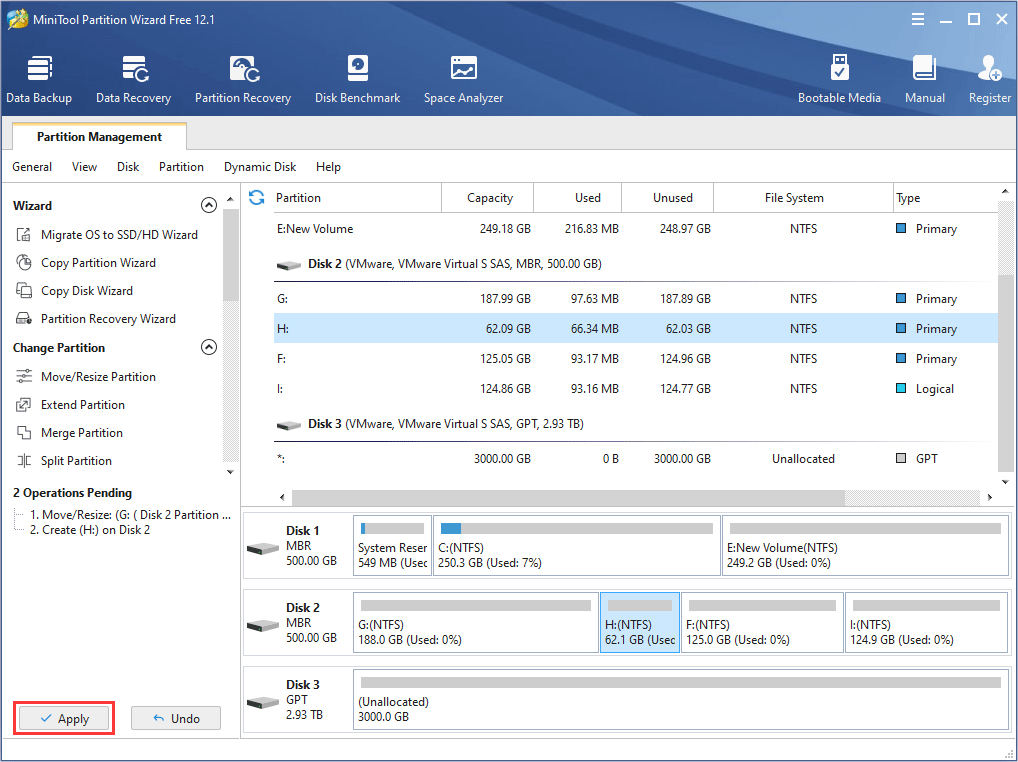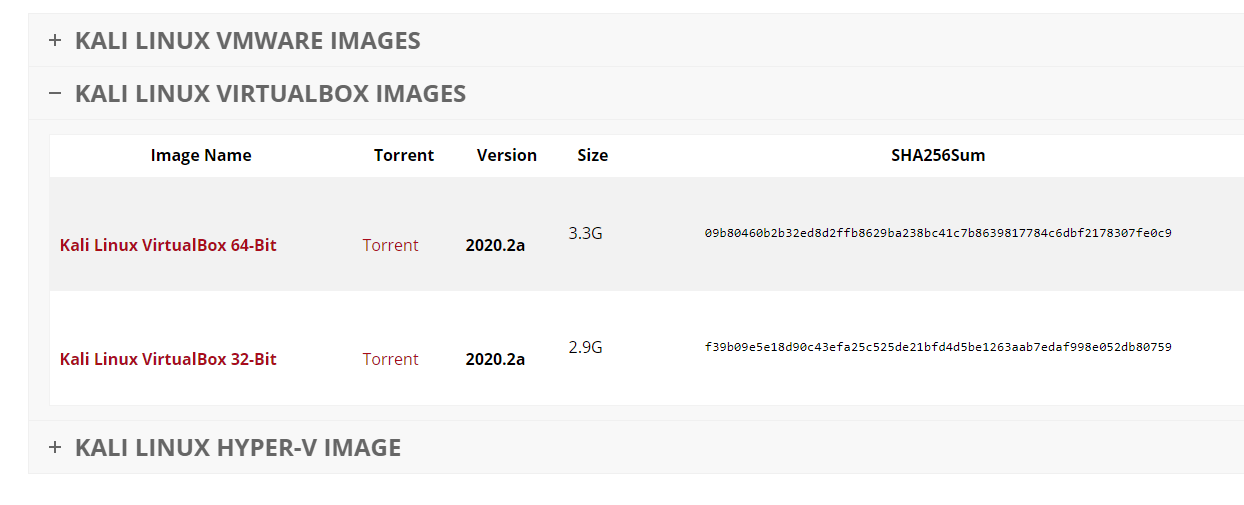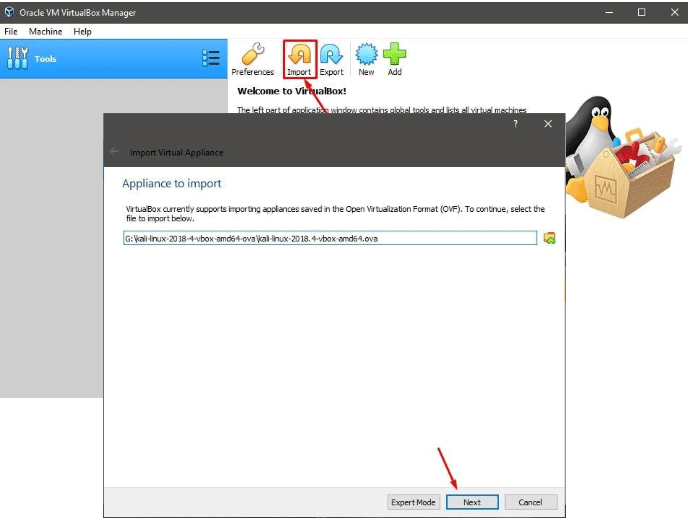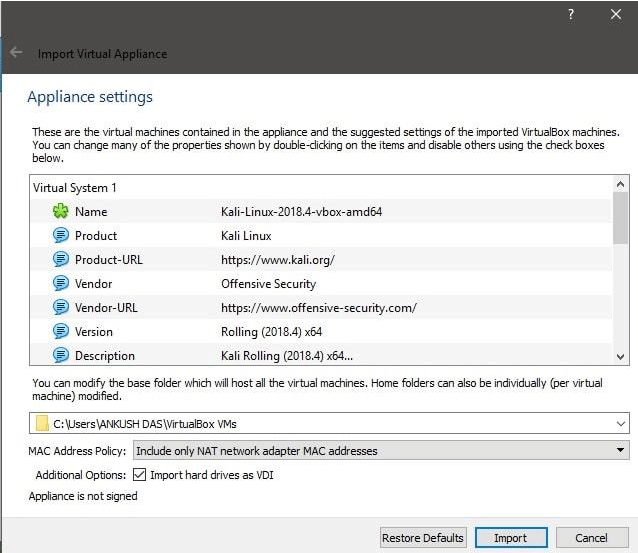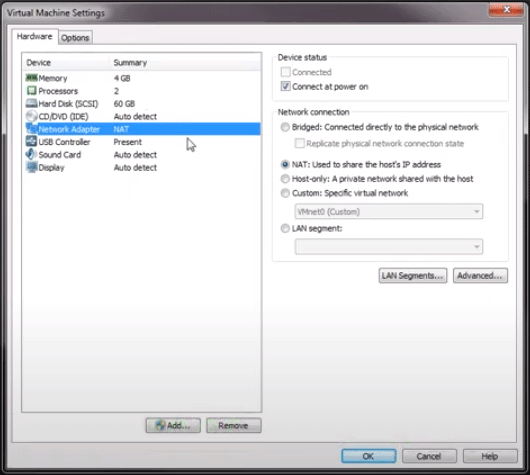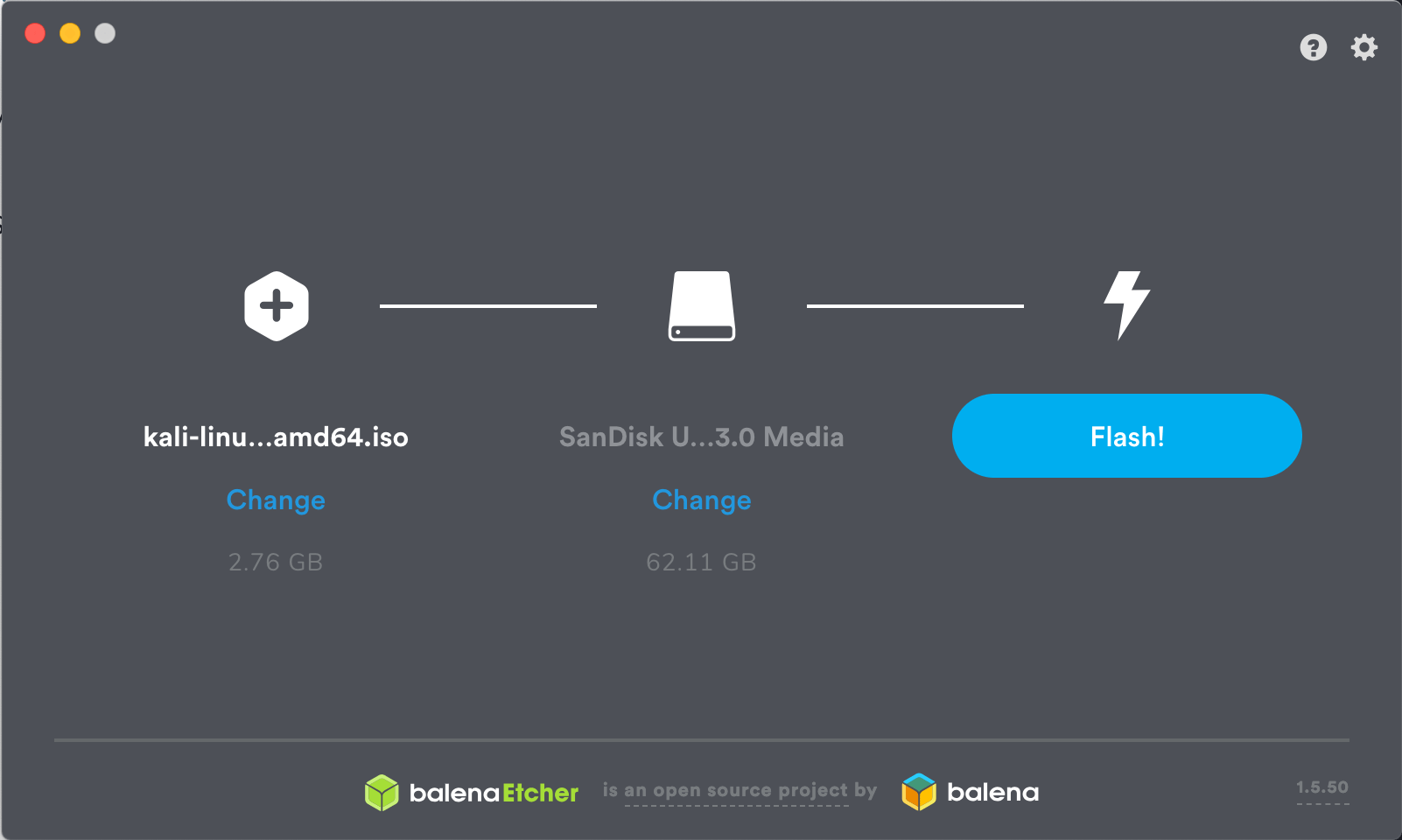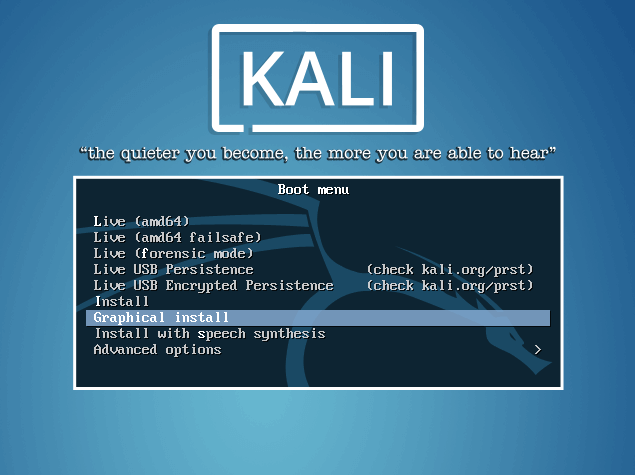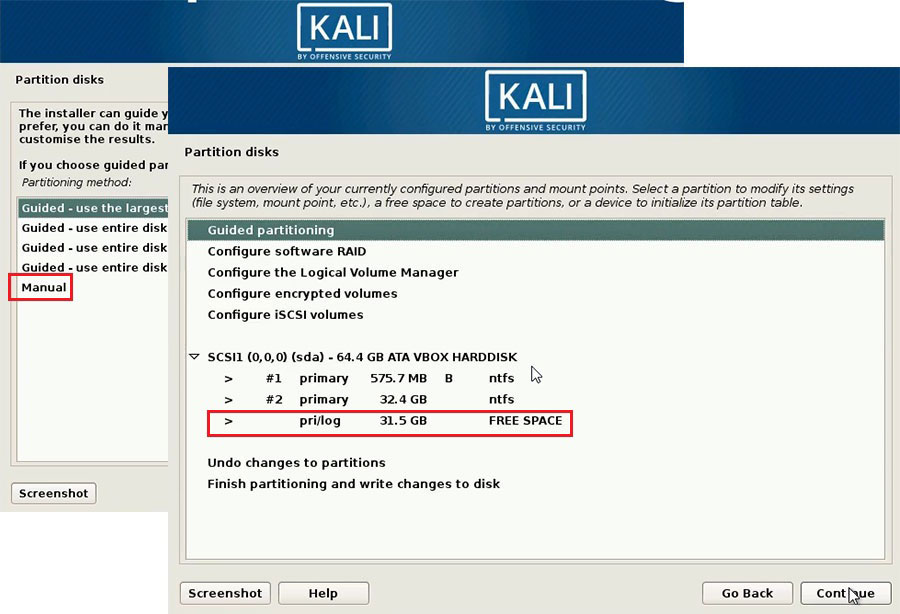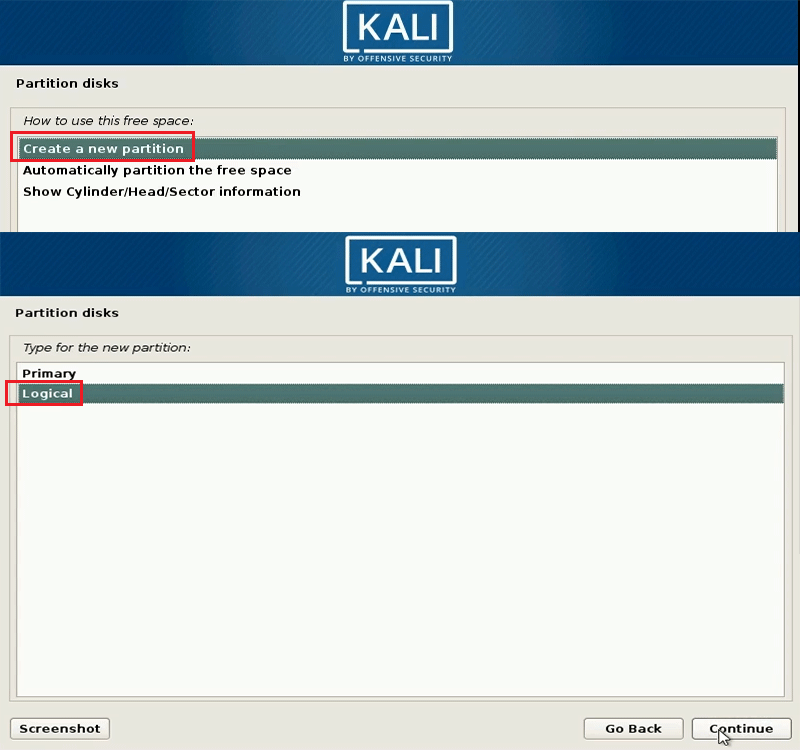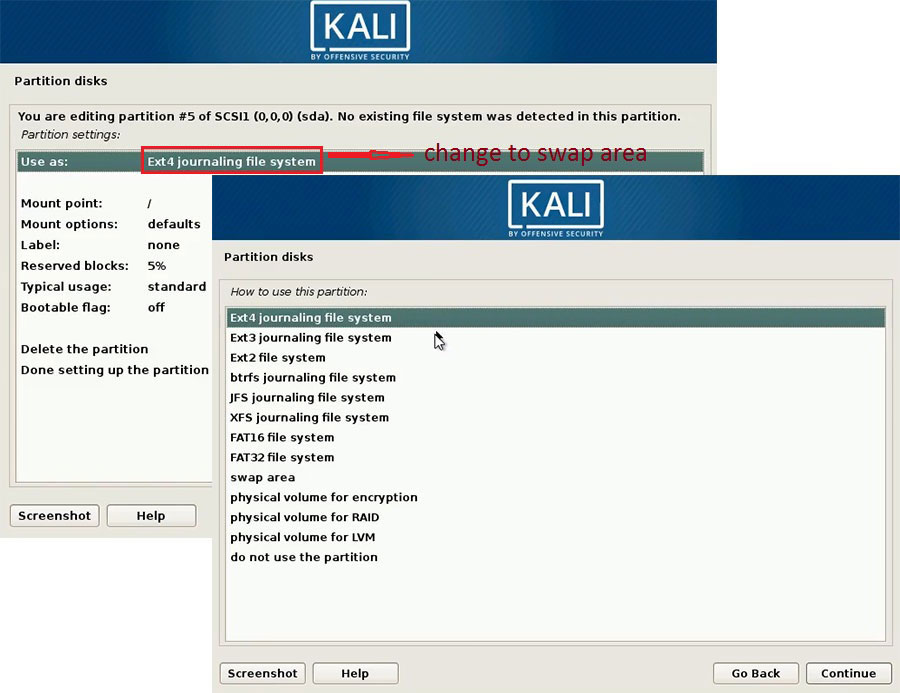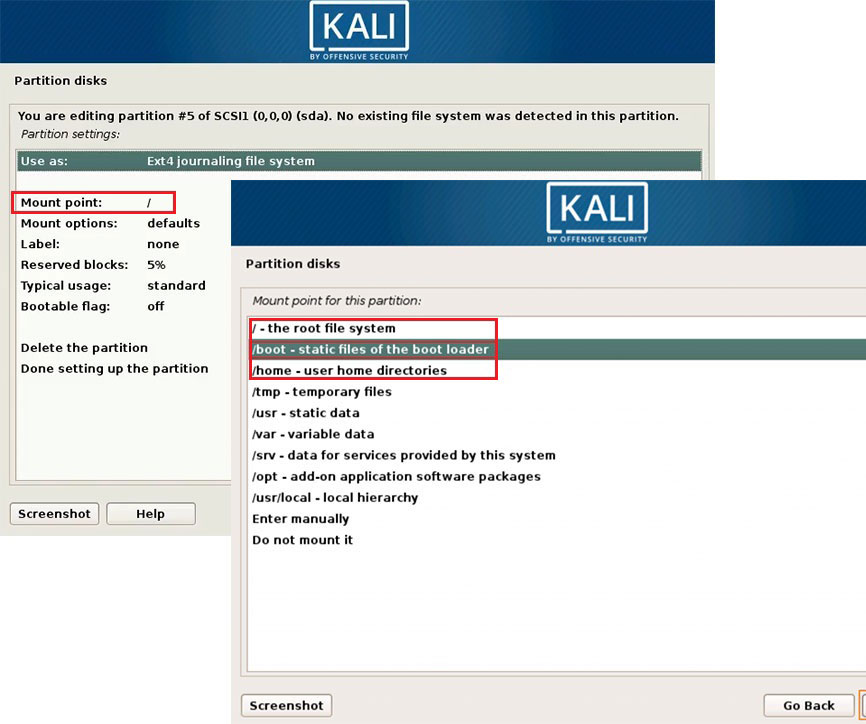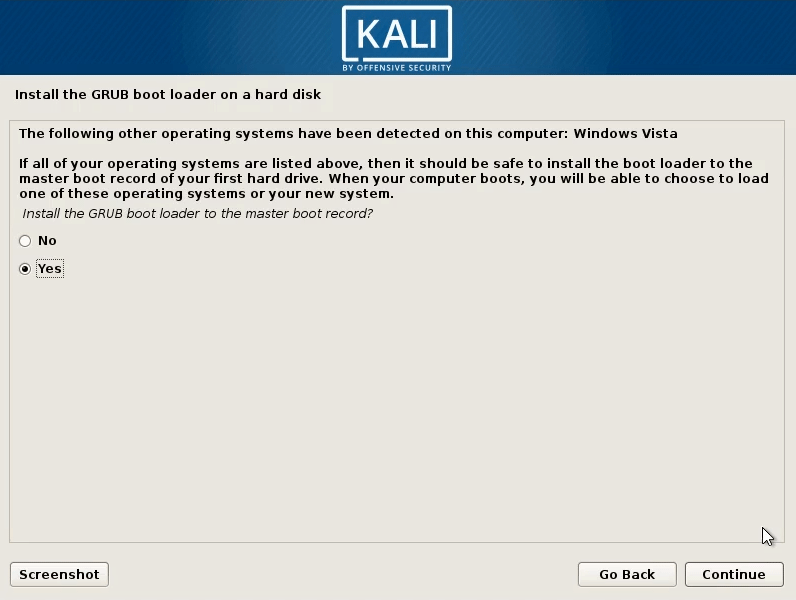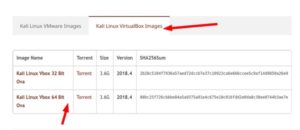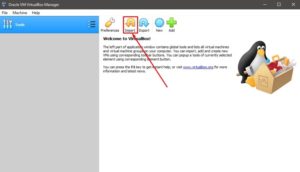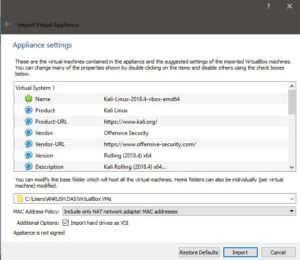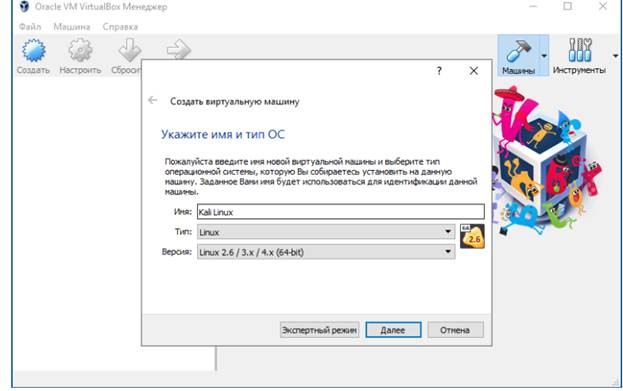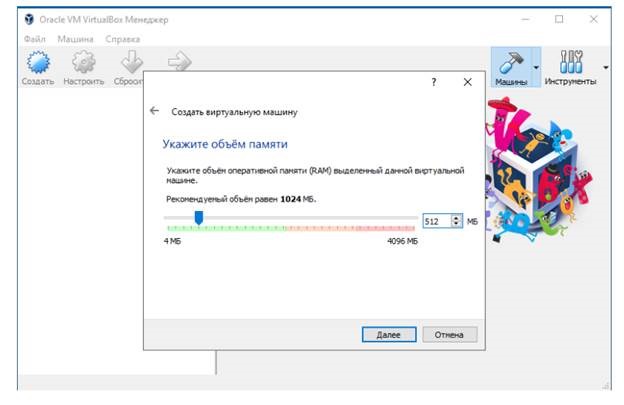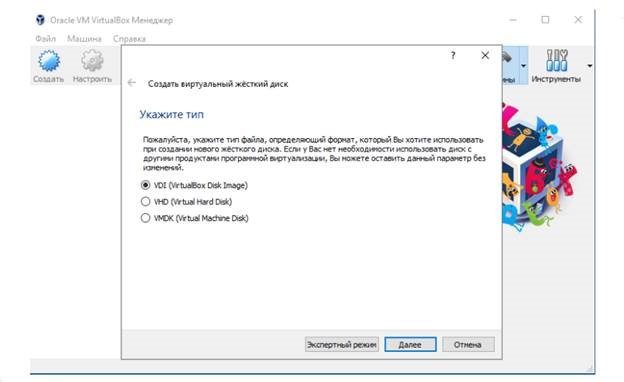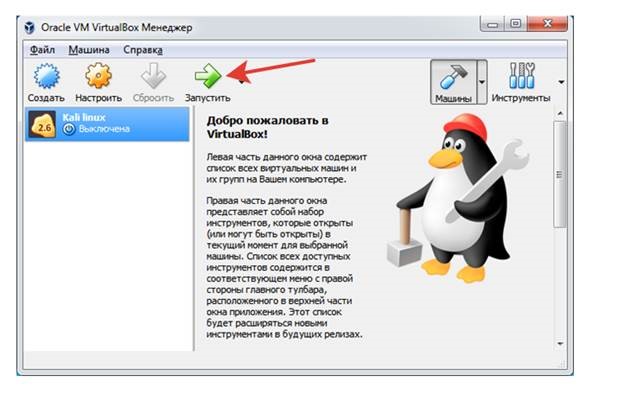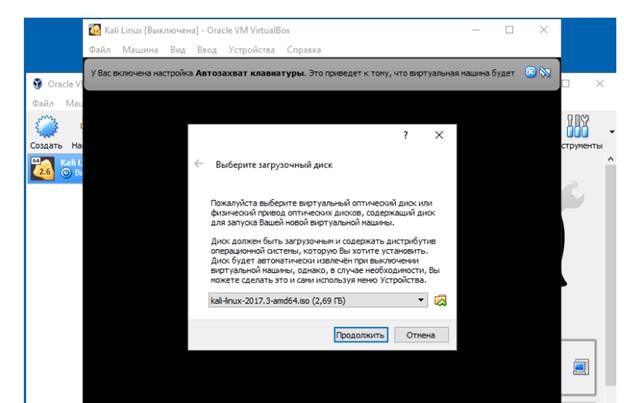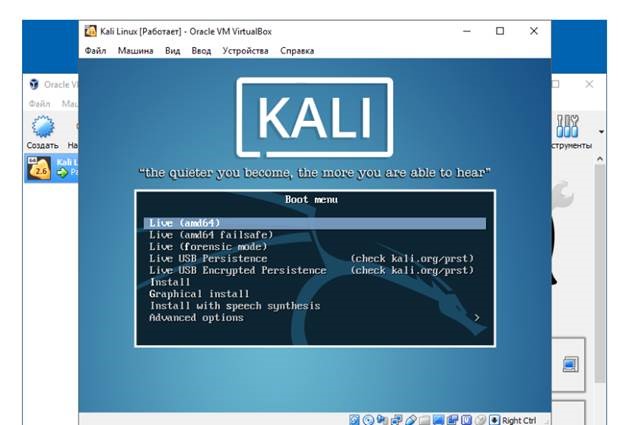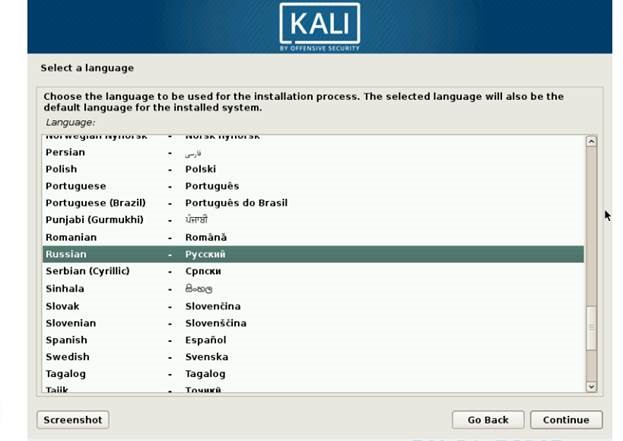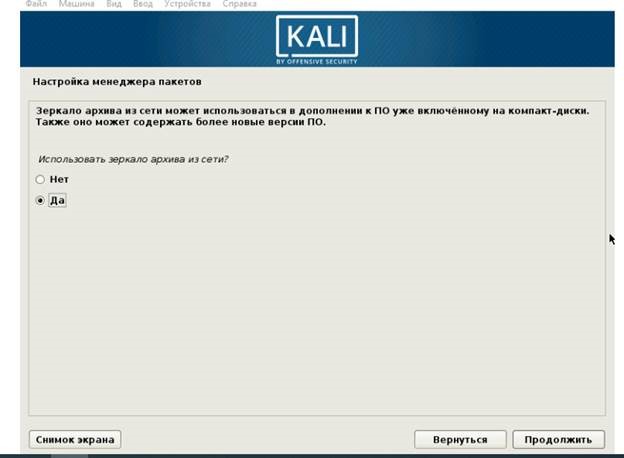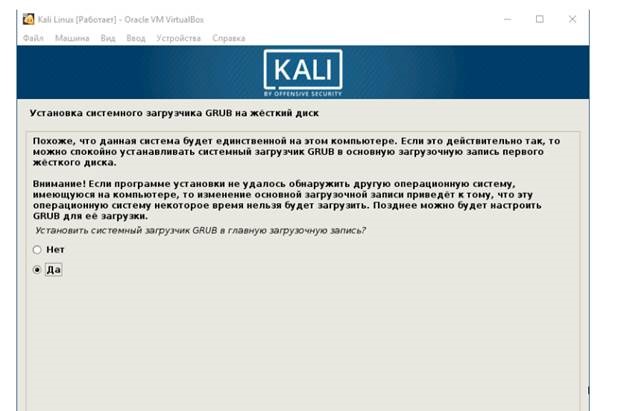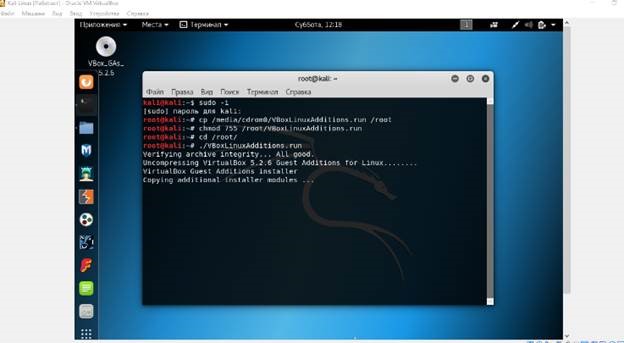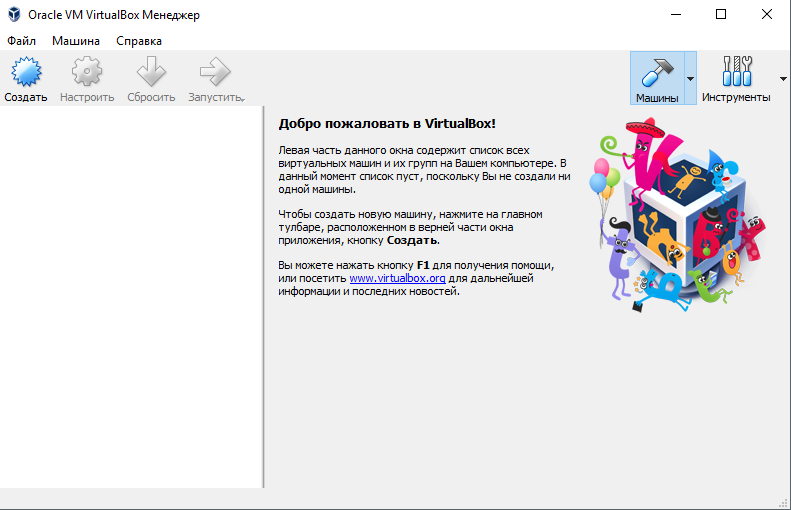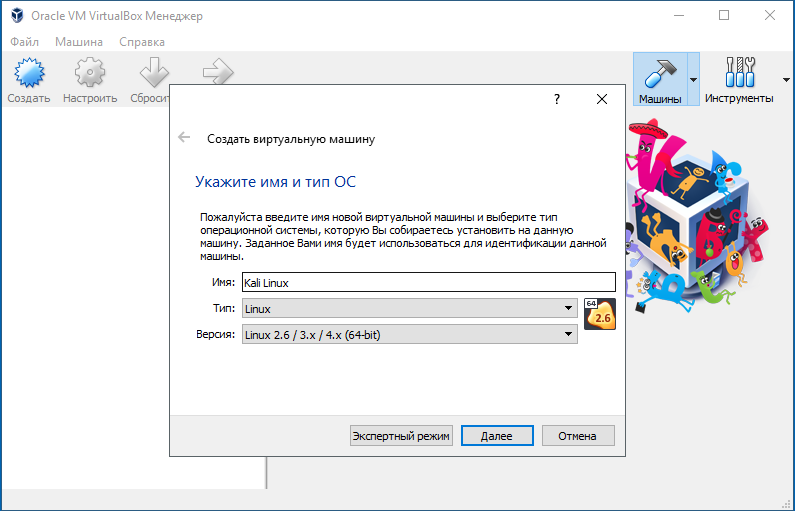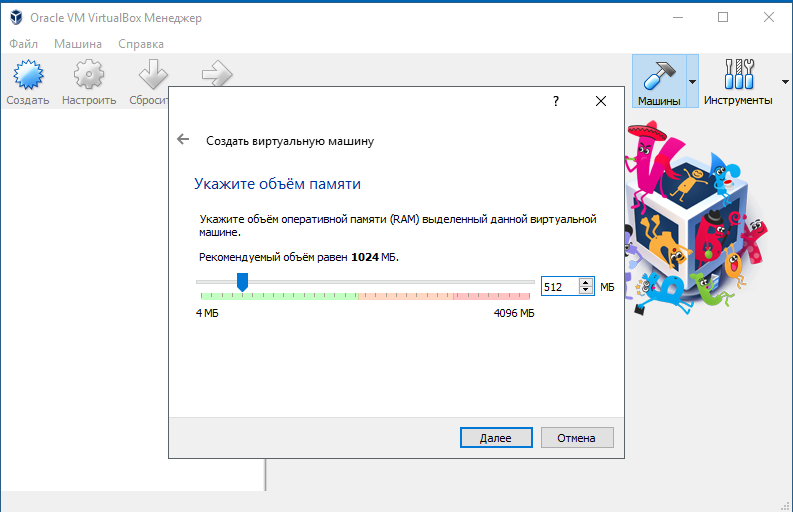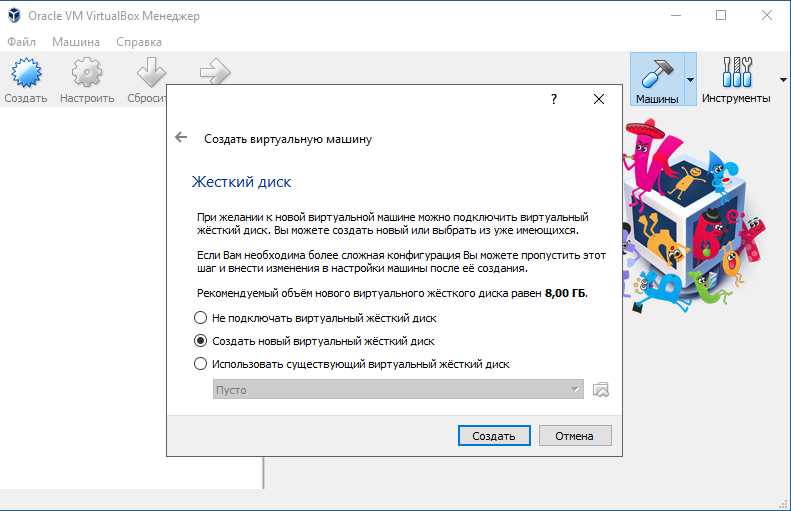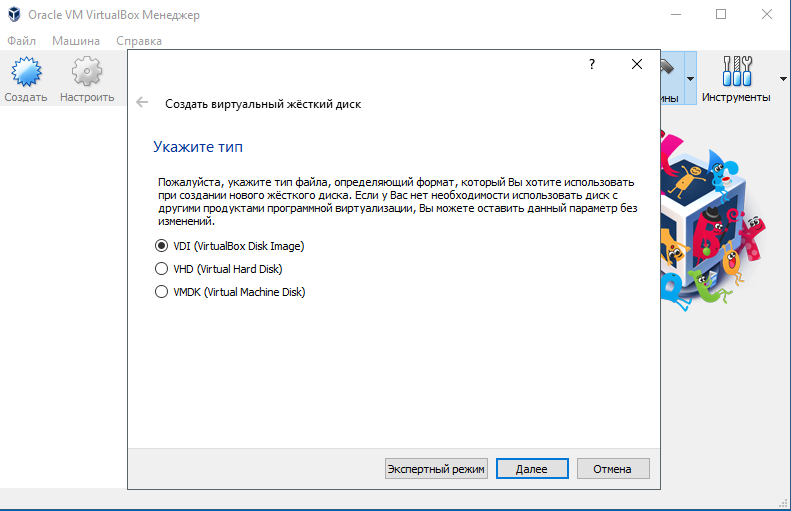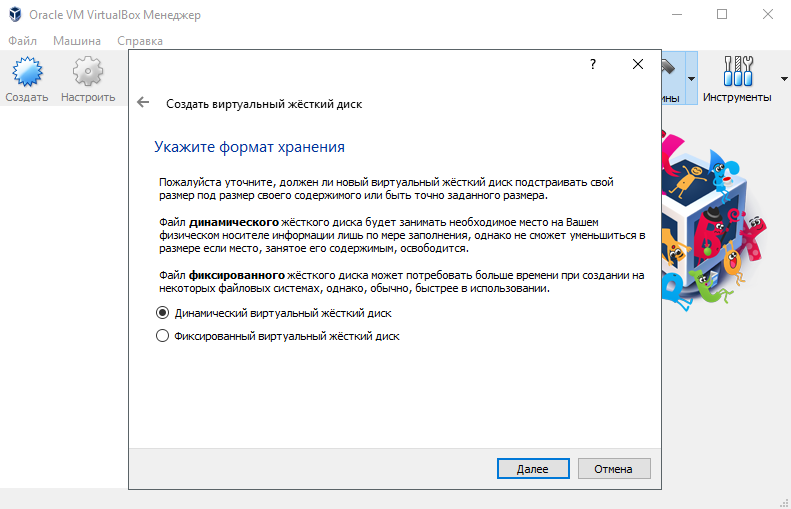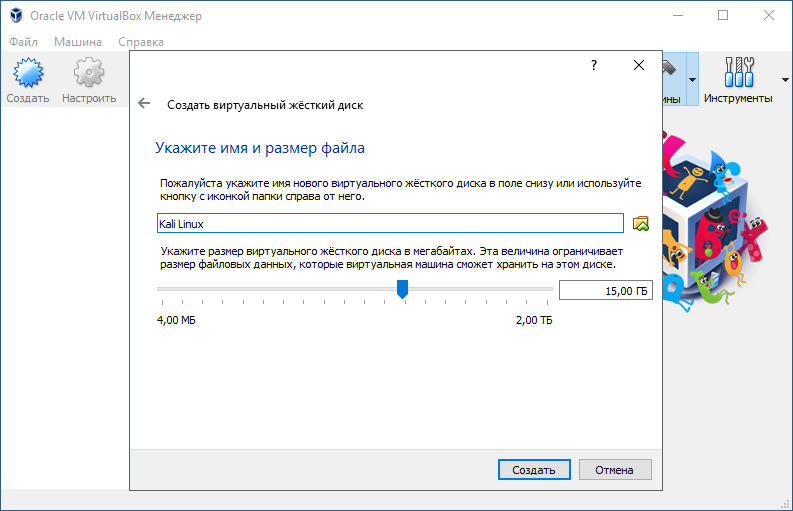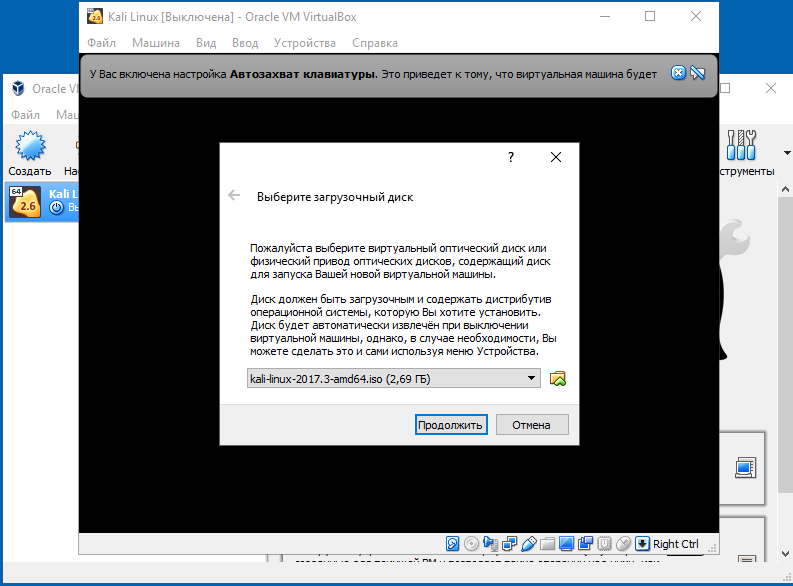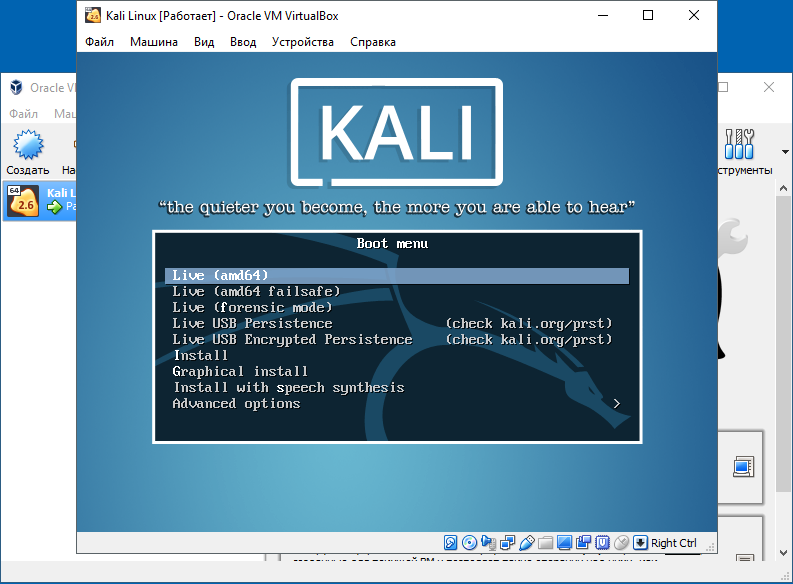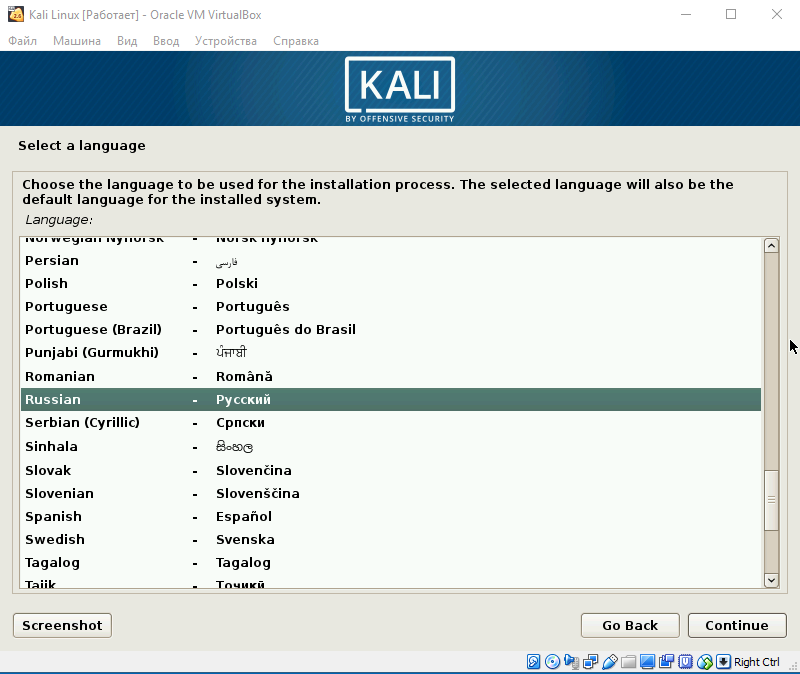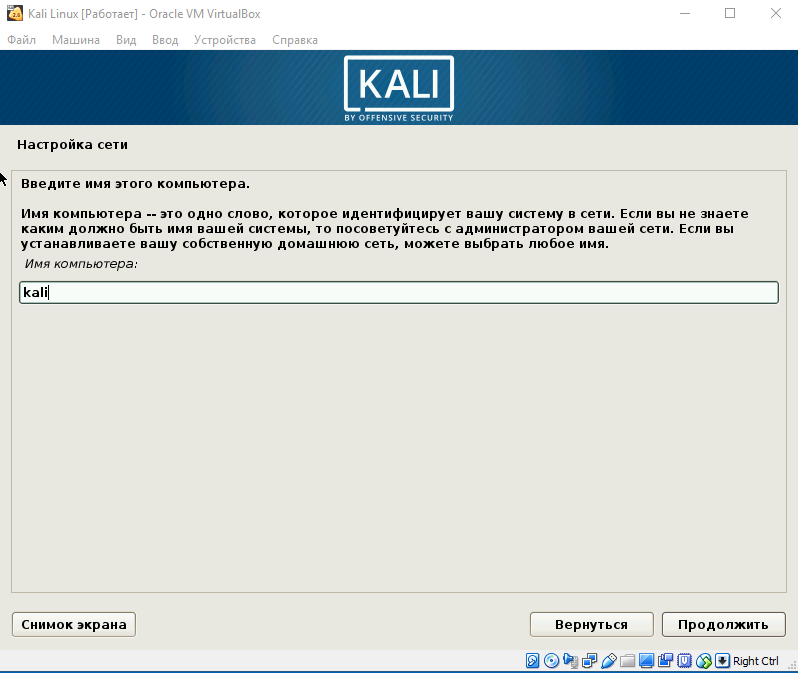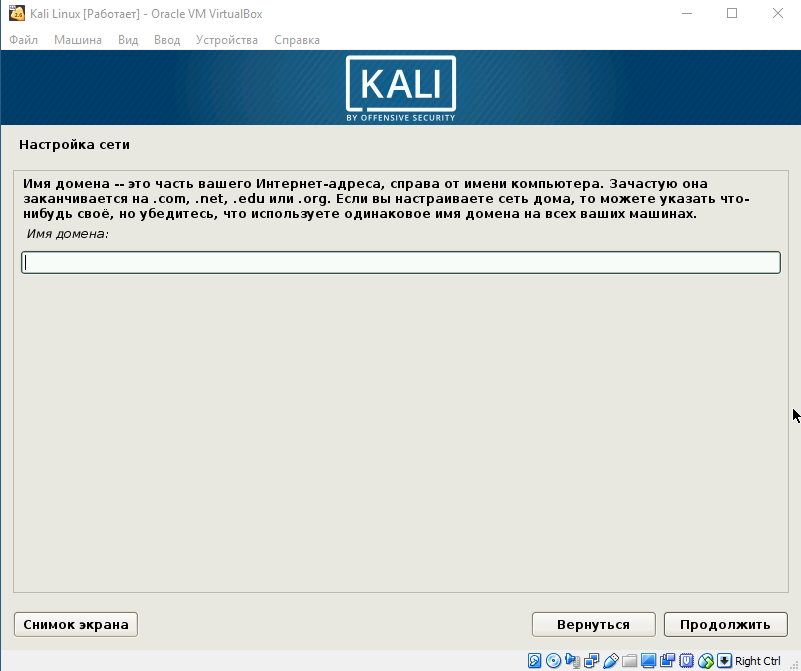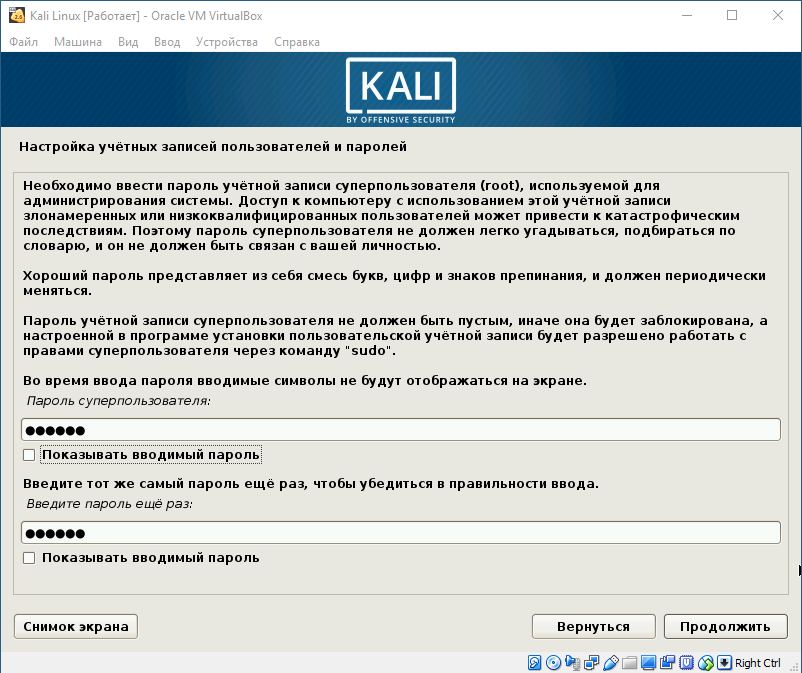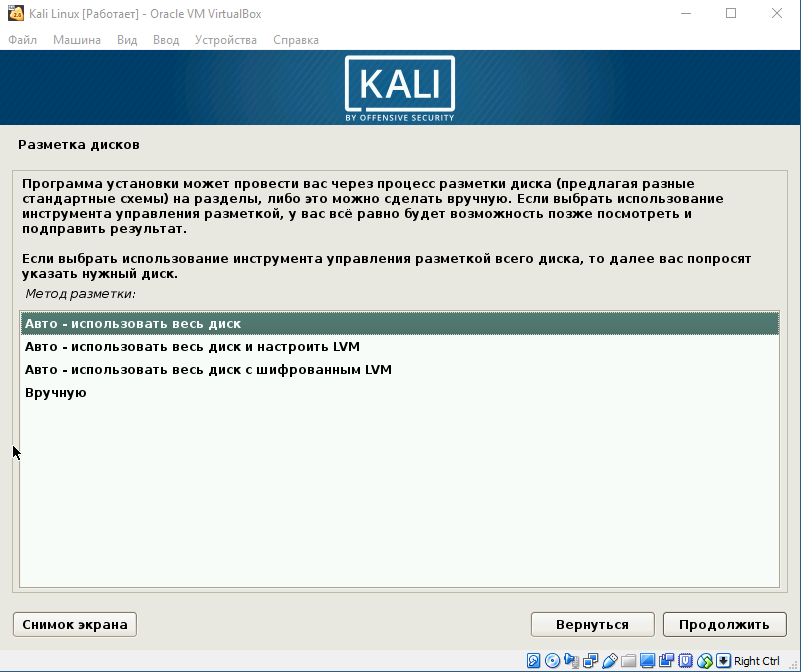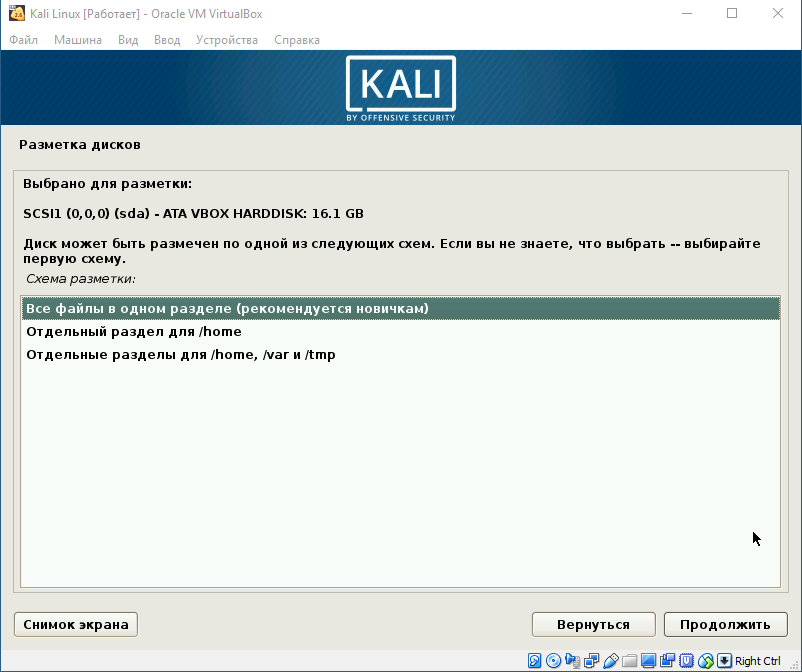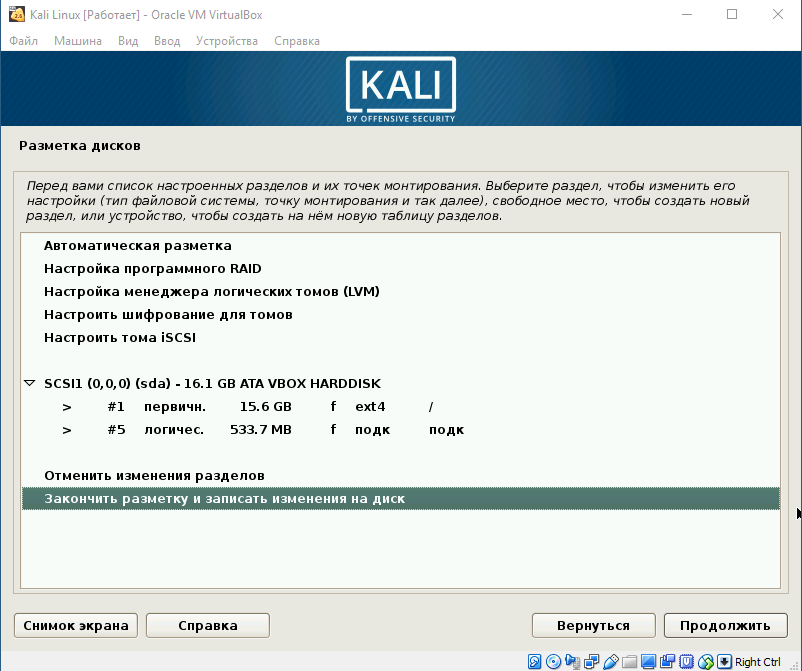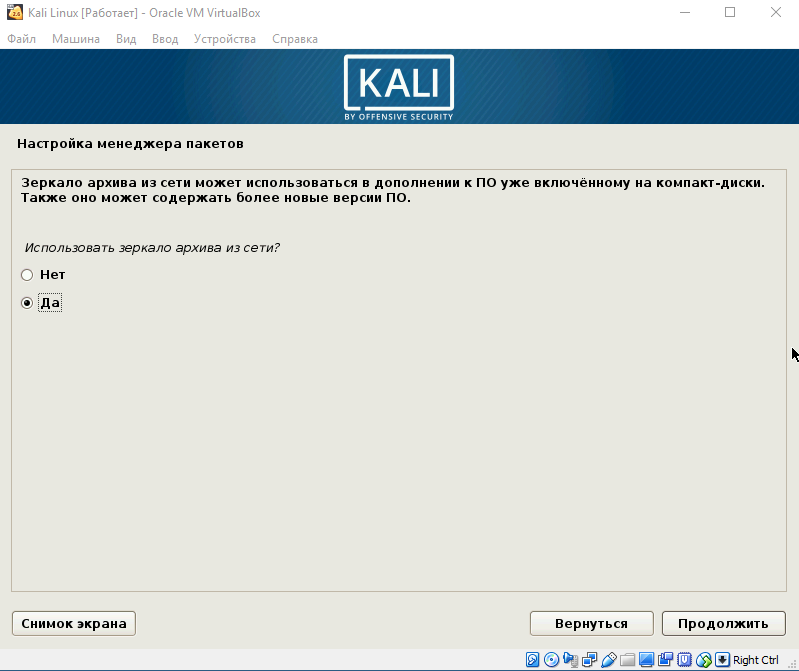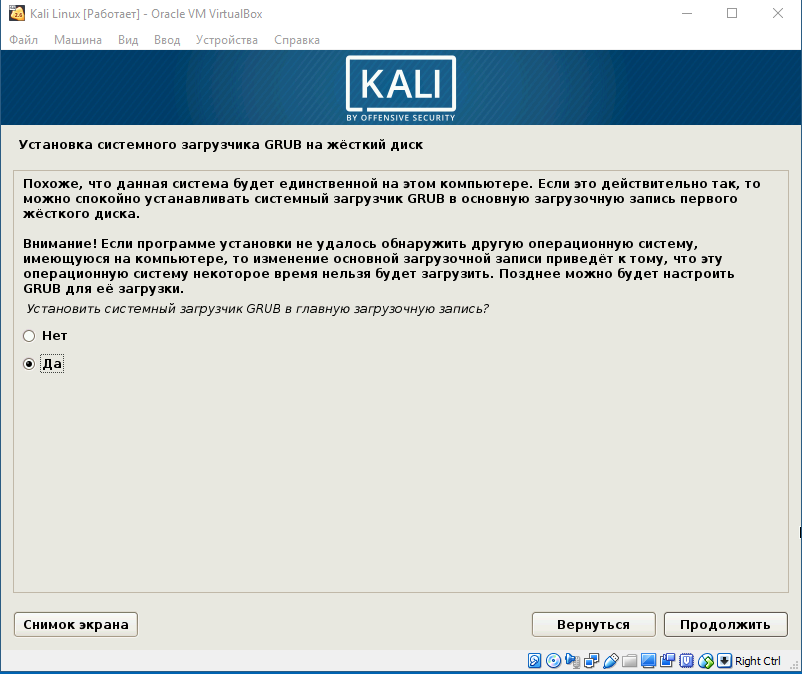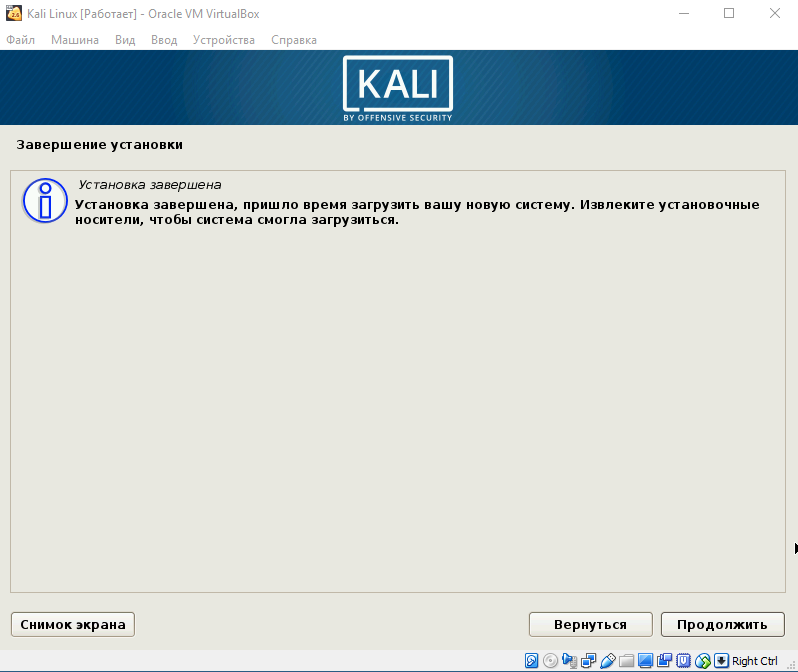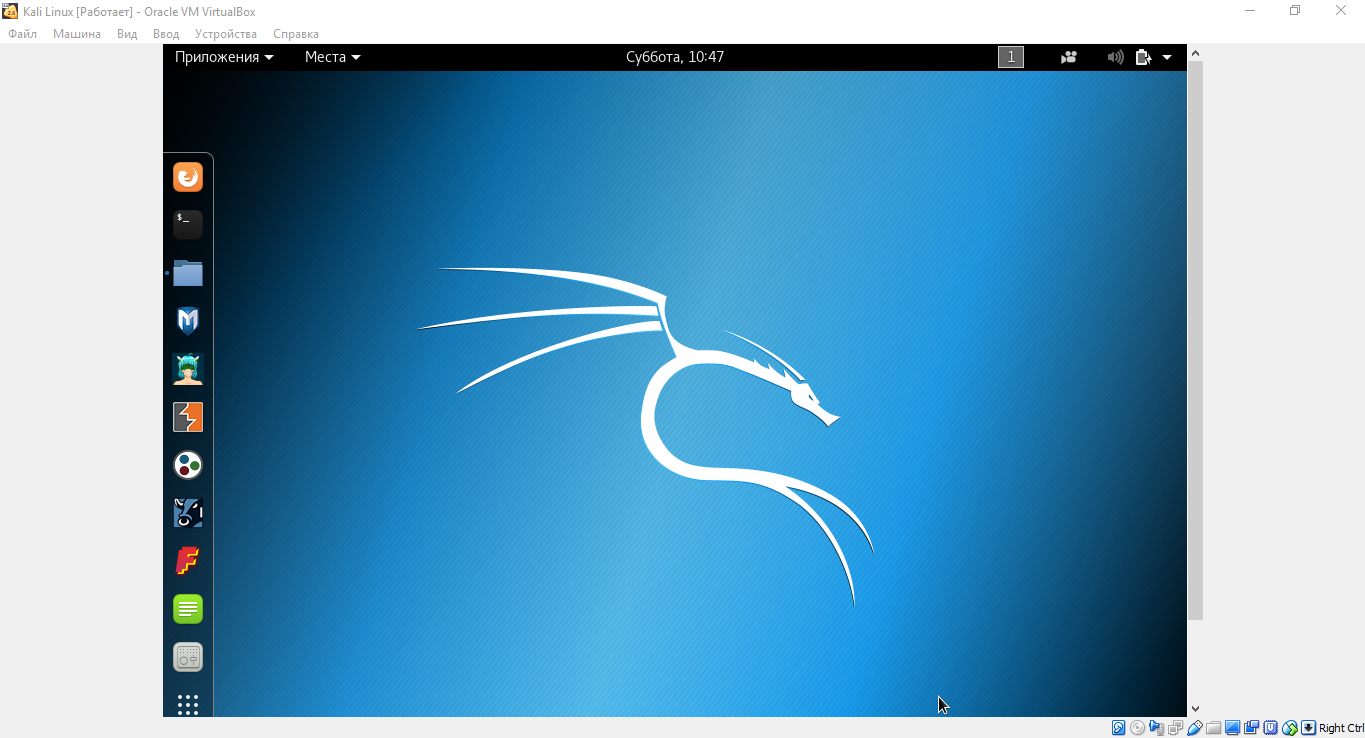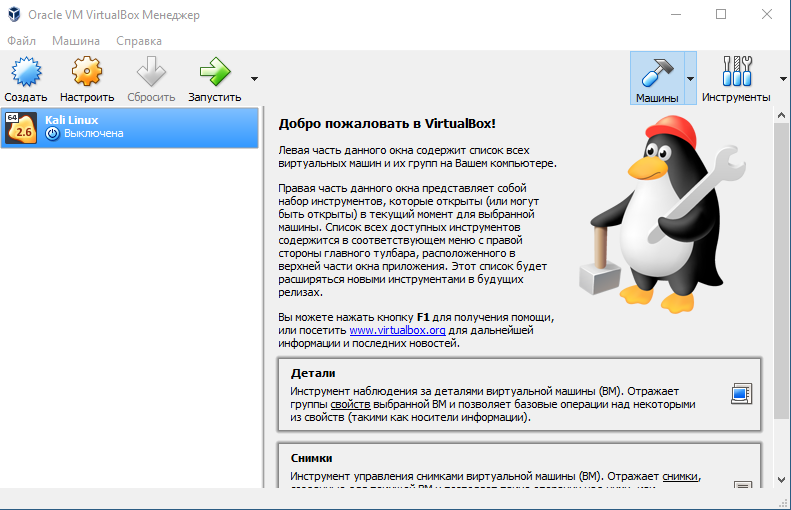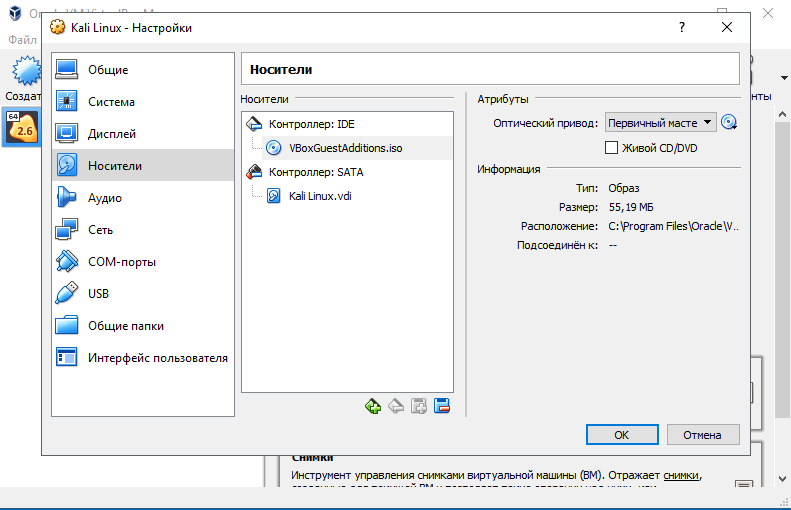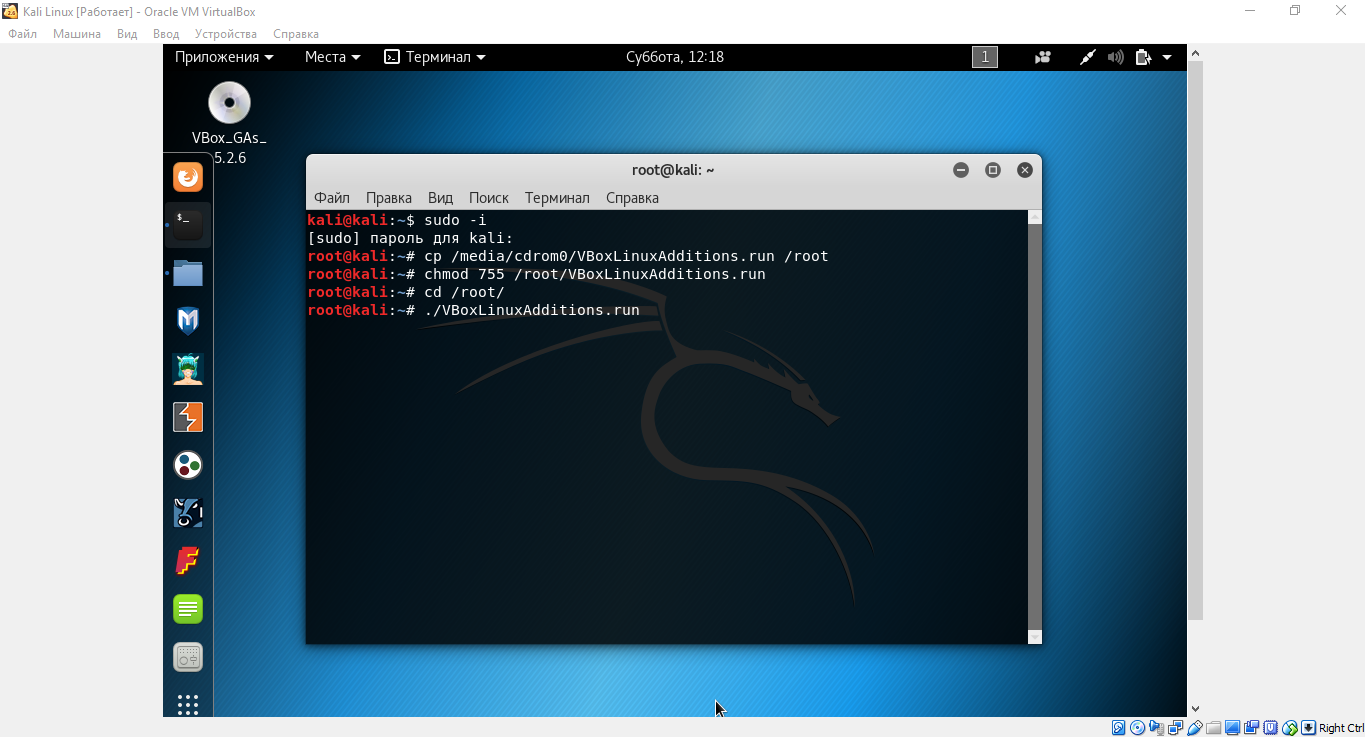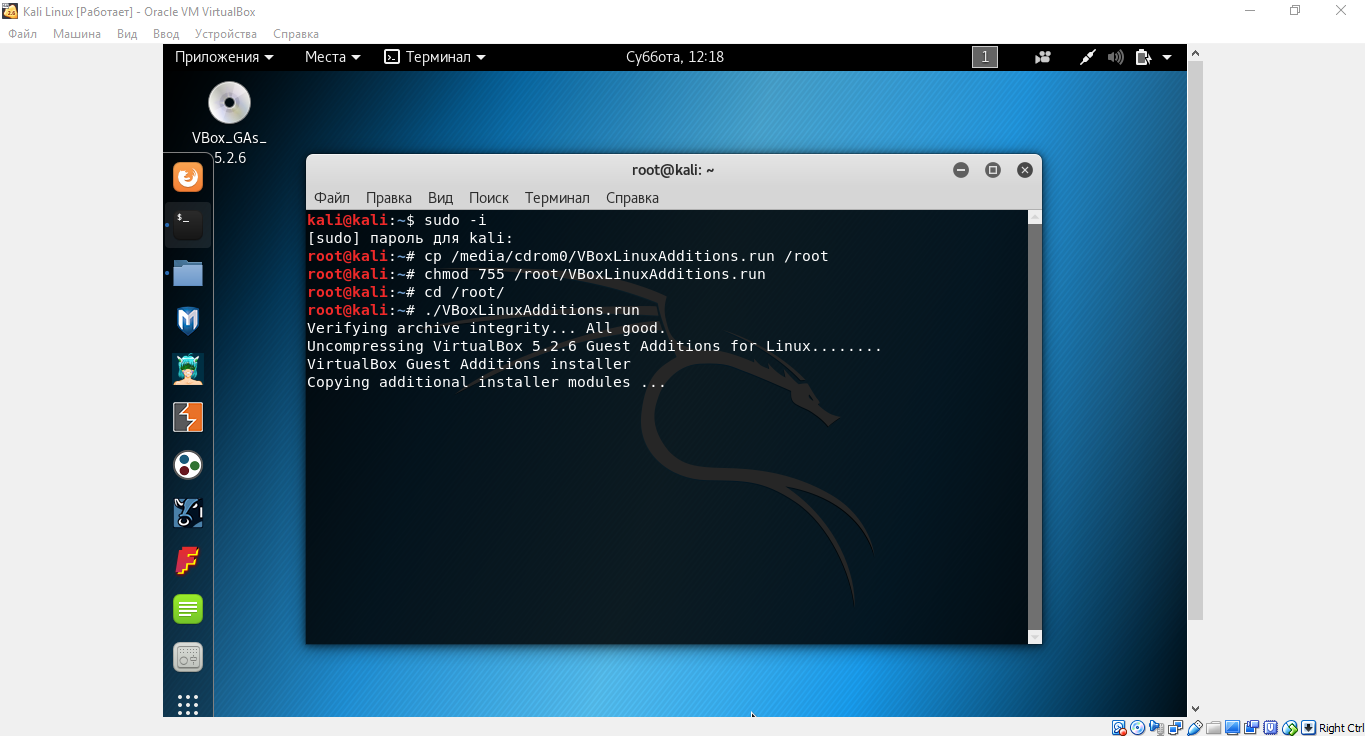Содержание
- Подготовка к установке Kali Linux на VirtualBox
- Установка Kali Linux на VirtualBox
- Создание виртуальной машины
- Настройка виртуальной машины
- Установка Kali Linux
- Вопросы и ответы
Kali Linux — дистрибутив, который распространяется на свободной основе в виде обычного ISO-образа и образа для виртуальных машин. Пользователи системы виртуализации VirtualBox могут не только использовать Kali в качестве LiveCD/USB, но и установить ее как гостевую операционную систему.
Если у вас еще не установлен VirtualBox (далее VB), то вы можете сделать это, используя наше руководство.
Подробнее: Как установить VirtualBox
Дистрибутив Kali можно скачать с официального сайта. Разработчики выпустили несколько версий, включая классическую облегченную, сборки с разными графическими оболочками, разрядностями и др.
Когда все необходимое будет скачано, можно приступать к инсталляции Kali.
Установка Kali Linux на VirtualBox
Каждая операционная система в ВиртуалБоксе представляет собой отдельную виртуальную машину. Она имеет свои уникальные настройки и параметры, предназначенные для стабильной и корректной работы дистрибутива.
Создание виртуальной машины
- В VM Менеджере нажмите на кнопку «Создать».
- В поле «Имя» начните вписывать «Kali Linux». Программа распознает дистрибутив, и поля «Тип», «Версия» заполнит самостоятельно.
Обратите внимание, если вы скачали ОС 32-битной разрядности, то поле «Версия» придется поменять, так как сам VirtualBox выставляет 64-битную версию.
- Укажите объем оперативной памяти, который вы готовы выделить для работы Kali.
Несмотря на рекомендацию программы использовать 512 МБ, этого объема будет очень мало, и в результате могут возникнуть проблемы с быстродействием и запуском софта. Мы советуем выделить 2-4 ГБ для обеспечения стабильной работы ОС.
- В окне выбора виртуального жесткого диска оставьте настройку без изменений и нажмите на «Создать».
- VB попросит указать тип виртуального накопителя, который будет создан для работы Kali. Если в дальнейшем диск не будет использоваться в других программах виртуализации, например, в VMware, то эту настройку менять также не нужно.
- Выберите формат хранения, который вам более предпочтителен. Обычно пользователи выбирают динамический диск, чтобы не забирать лишнее место, которое в дальнейшем может быть и не использовано.
Если вы выберете динамический формат, то до выбранного размера виртуальный накопитель будет увеличиваться постепенно, по мере своего заполнения. Фиксированный же формат сразу зарезервирует указанное количество гигабайт на физическом HDD.
Вне зависимости от выбранного формата, на следующем этапе необходимо будет указать объем, который в итоге будет выступать ограничителем.
- Впишите имя виртуального жесткого диска, а также укажите его максимальный размер.
Рекомендуем выделить минимум 20 ГБ, иначе в дальнейшем может возникнуть нехватка места под установку программ и обновлений системы.
На этом этапе создание виртуальной машины заканчивается. Теперь на нее можно установить саму операционную систему. Но лучше всего сделать еще несколько настроек, иначе производительность VM может оказаться неудовлетворительной.
Настройка виртуальной машины
- В левой части VM Менеджера найдите созданную машину, щелкните по ней правой кнопкой мыши и выберите пункт «Настроить».
- Откроется окно с настройками. Переключитесь на вкладку «Система» > «Процессор». Добавьте еще одно ядро, сдвинув регулятор «Процессор(ы)» вправо, а также поставьте галочку рядом с параметром «Включить PAE/NX».
- Если вы видите уведомление «Обнаружены неправильные настройки», то ничего страшного. Программа уведомляет о том, что для использования нескольких виртуальных процессоров не активирована специальная функция IO-APIC. ВиртуалБокс сделает это самостоятельно при сохранении настроек.
- На вкладке «Сеть» вы можете поменять тип подключения. Изначально выставлен NAT, и он защищает гостевую ОС в интернете. Но вы можете настроить тип подключения в зависимости от того, для каких целей устанавливаете Kali Linux.
Вы также можете ознакомиться с остальными настройками. Менять их в дальнейшем можно тогда, когда виртуальная машина будет выключена, как и сейчас.
Установка Kali Linux
Теперь, когда все готово к установке ОС, можно запускать виртуальную машину.
- В VM Менеджере выделите Kali Linux левым кликом мыши и нажмите на кнопку «Запустить».
- Программа попросит указать загрузочный диск. Нажмите на кнопку с папкой и выберите место, где хранится скачанный образ Kali Linux.
- После выбора образа вы попадете в загрузочное меню Kali. Выберите тип установки: основной вариант без дополнительных настроек и тонкостей — это «Graphical Install».
- Выберите язык, который будет использоваться для установки и в дальнейшем в самой операционной системе.
- Укажите ваше местонахождение (страну), чтобы система смогла настроить часовой пояс.
- Выберите раскладку клавиатуры, которой пользуетесь на постоянной основе. Английская раскладка будет доступна как первичная.
- Укажите предпочтительный способ переключения языков на клавиатуре.
- Начнется автоматическая настройка параметров операционной системы.
- Снова отобразится окно с настройками. Теперь будет предложено указать имя компьютера. Оставьте готовое имя или введите желаемое.
- Настройку домена можно пропустить.
- Установщик предложит создать учетную запись суперпользователя. Он имеет доступ ко всем файлам операционной системы, поэтому может быть использован как для ее тонкой настройки, так и для полного уничтожения. Второй вариант обычно применяется злоумышленниками или же может стать результатом необдуманных и неопытных действий самого владельца ПК.
В дальнейшем данные учетной записи root понадобятся, например, при работе с консолью, для установки различного софта, обновлений и других файлов с командой sudo, а также для входа в систему — по умолчанию все действия в Kali происходят через root.
Создайте безопасный пароль и введите его в оба поля.
- Выберите ваш часовой пояс. Вариантов немного, поэтому, если вашего города нет в списке, придется указывать тот, который подходит по значению.
- Продолжится автоматическая настройка параметров системы.
- Далее система предложит разметить диск, то есть, разбить его на разделы. Если в этом нет необходимости, выберите любой из пунктов «Авто», а если вы хотите создать несколько логических дисков, то выберите пункт «Вручную».
- Нажмите «Продолжить».
- Выберите подходящий вариант. Если вы не понимаете, как разметить диск, или в этом нет нужды, то просто нажмите «Продолжить».
- Установщик попросит выбрать раздел для детальной настройки. Если вам не нужно ничего размечать, нажмите «Продолжить».
- Проверьте все вносимые изменения. Если вы с ними согласны, то нажмите «Да», а затем «Продолжить». Если необходимо что-либо подкорректировать, то выберите «Нет» > «Продолжить».
- Начнется установка Kali. Дождитесь окончания процесса.
- Установите менеджер пакетов.
- Оставьте поле пустым, если не собираетесь пользоваться прокси для установки менеджера пакетов.
- Начнется скачивание и настройка ПО.
- Разрешите установку системного загрузчика GRUB.
- Укажите устройство, куда будет установлен загрузчик. Обычно для этого используется созданный виртуальный жесткий диск (/dev/sda). Если вы разбивали диск на разделы перед установкой Kali, то выберите желаемое место установки самостоятельно, используя пункт «Указать устройство вручную».
- Дождитесь завершения установки.
- Вы получите уведомление о завершении инсталляции.
- По окончании установки вы можете загрузить Kali и начать ей пользоваться. Но перед этим будет выполнено еще несколько операций в автоматическом режиме, в том числе и перезагрузка ОС.
- Система попросит ввести имя пользователя. В Kali вы входите под учетной записью суперпользователя (root), пароль для которой задавали на 11 этапе установки. Поэтому в поле необходимо ввести не имя вашего компьютера (которое вы указывали при 9 этапе установки), а имя самой учетной записи, т. е. слово «root».
- Также потребуется ввести пароль, который вы придумали во время установки Kali. Кстати, нажав на значок шестеренки, можно выбрать тип рабочей среды.
- После успешного входа вы попадете на рабочий стол Kali. Теперь можно начинать знакомиться с этой операционной системой и настраивать ее.
Мы рассказали о поэтапной установке операционной системы Kali Linux, основанной на дистрибутиве Debian. После успешной инсталляции мы рекомендуем установить дополнения VirtualBox для гостевой ОС, настроить рабочую среду (Kali поддерживает KDE, LXDE, Cinnamon, Xfce, GNOME, MATE, e17) и, при необходимости, создать учетную запись обычного пользователя, чтобы не выполнять все действия из-под root.
Еще статьи по данной теме:
Помогла ли Вам статья?
В этой статье мы расскажем, что такое Kali, в каких случаях она используется и как происходит установка Kali Linux на виртуальную машину в VirtualBox.
Что такое Kali Linux
Kali Linux — это дистрибутив операционной системы Linux. Это одна из немногих систем, которая предназначена для специалистов информационной безопасности. В неё входит ряд утилит, которые созданы для тестирования уязвимостей. Kali редко используется как основная ОС, чаще всего она устанавливается как гостевая.
Система Kali Linux была разработана в 2013 году. Над ней работала команда из Offensive Security. За основу была взята структура Debian, а инструменты тестирования информационной безопасности были взяты из ОС BackTrack. Первый релиз был выпущен 13 марта 2013 года.
В комплект Kali входят такие хакерские утилиты как Armitage, nmap, Wireshark, John the Ripper, Aircrack-ng, Burp Suite. С их помощью можно:
- собирать информацию об инфраструктуре объекта. Можно точно определить, какие узлы и сервисы работают в сети, какие операционные системы установлены и как защищена сеть;
- искать уязвимости в системе. Слабые места могут быть в корпоративной сети, базах данных и в программном обеспечении;
- проверять на уязвимость веб-приложения. Можно определить, какая версия CMS установлена на сайте, что позволит использовать уже известные уязвимости для взлома и атак;
- делать брутфорс (Password Attacks). Это метод угадывания пароля или ключа шифрования. Программа перебирает все возможные комбинации символов пока не будет найдена правильная;
- проводить стресс-тесты. Система искусственно нагружается, чтобы выявить все проблемы, которые могут быть вызваны перегрузкой;
- делать спуфинг. Спурфинг (spoofing) — это кибер-атака, в которой мошенник выдаёт себя за какой-либо надёжный источник, чтобы получить доступ к важным данным или информации. Подменяться могут веб-сайты, электронная почта, телефонные звонки, текстовые сообщения, IP-адреса и серверы;
- преобразовывать машинный код в текст программы для восстановления исходного кода;
- устраивать DOS-атаки для Wi-Fi;
- делать бэкдор в системе.
Все утилиты будут готовы к использованию сразу после завершения инсталляции.
Особенности Kali Linux
Так как это узкоспециализированная система, вы не сможете добавить к стандартным источникам ПО Kali дополнительные пакеты и репозитории. Они не будут работать. Например, в Кали нет поддержки для команды apt-add-repository, LaunchPad или PPAs. Даже для установки широко распространённых пакетов Node.js потребуются дополнительные настройки и технические навыки.
Наряду с командами терминала и базовыми утилитами, есть возможность просмотра изображений и PDF-файлов, калькулятор и простой текстовый редактор. Однако привычных пользователю офисных программ (почтовых программ, органайзеров) в этой системе нет.
Kali Linux постоянно работает под пользователем root. Суперпользователь нужен для выполнения большинства встроенных функций, поэтому разработчики сделали эту функцию по умолчанию. Именно из-за постоянно включенного root на Кали опасно работать с привычными пользователю офисными приложениями или выходить в интернет для обычного серфинга. Этот факт ещё раз доказывает, что ОС лучше использовать как гостевую.
Как установить Kali Linux на виртуальную машину VirtualBox
Установка Кали Линукс на виртуальную машину происходит в 3 этапа:
- Создание виртуальной машины для Kali Linux.
- Настройка виртуальной машины.
- Установка ОС Kali Linux.
Этап 1. Создание виртуальной машины на VirtualBox
-
1.
Скачайте ISO-образ Kali с официального сайта.
-
2.
Запустите VirtualBox и нажмите Создать:
-
3.
Введите имя виртуальной машины (любое).
-
4.
Так как Kali Linux разработана на основе Debian, в строке «Тип» выберите Linux. В строке «Версия» выберите Debian 64-bit и нажмите Продолжить:
-
5.
Чтобы выделить объём памяти для машины, сдвиньте ползунок вправо. Мы рекомендуем указать объём 4 ГБ, но если на вашем компьютере недостаточно оперативной памяти, выбирайте 2-3 ГБ. Нажмите Продолжить:
-
6.
Выберите пункт Создать новый виртуальный жёсткий диск и кликните Создать:
-
7.
Укажите тип файла VDI (VirtualBox Disk Image) и нажмите Продолжить:
-
8.
Выберите формат хранения Динамический виртуальный жёсткий диск. Нажмите Продолжить:
-
9.
Выберите объём диска виртуальной машины. Для установки Kali Linux будет достаточно 20 ГБ. Передвиньте ползунок вправо и нажмите Создать:
Готово, вы создали виртуальную машину.
Этап 2. Настройка виртуальной машины для Kali Linux
Kali Linux очень требователена к количеству процессоров, а также использует PAE-ядро. Если вы сразу начнёте установку ОС в обычном режиме, то увидите ошибку. Поэтому перед установкой операционной системы нужно включить функцию PAE и увеличить количество ядер. Для этого:
-
1.
Нажмите Настроить:
-
2.
Перейдите во вкладку Система ― Процессор. По умолчанию для виртуальной машины выделяется одно ядро процессора. В строке «Процессор(ы)» поставьте значение 2.
-
3.
Отметьте галочку напротив «Включить PAE/NX». Нажмите OK:
Теперь переходите к установке операционной системы.
Этап 3. Установка операционной системы Kali Linux
-
1.
Запустите виртуальную машину:
-
2.
Загрузите скачанный образ. Для этого справа нажмите на иконку папки:
-
3.
Выберите нужный образ из списка или загрузите новый, нажав на Add.
-
4.
Нажмите Choose:
-
5.
Затем нажмите Start:
-
6.
Чтобы выбрать установку с графическим интерфейсом, нажмите Enter. Это самый простой способ установки ОС без работы в командной строке:
-
7.
Для завершения установки следуйте подсказкам системы. На последнем этапе виртуальная машина будет перезагружена.
Готово, установка завершена.
Несмотря на то? что многие инструменты Кали больше похожи на хакерские, на самом деле ОС чаще всего используют для пентестов (тестов на проникновение). Kali помогает обнаружить слабые места в защите корпоративной сети, элементах сетевой инфраструктуры и сайтах. Тщательная проверка помогает избежать проникновения злоумышленников.
Установка виртуальной Кали Линукс на VirtualBox в Windows 10. В статье я сделаю упор на несколько главных моментов, которые интересуют пользователя. Как то:
- процедуру установки скачанного образа готовой виртуальной машины
- первый вход в систему и базовые команды
- полноэкранный режим, общий буфер обмена с хозяйской ОС и прочие преимущества Guest Additions Virtual Box.
Ссылки, которые вам пригодятся чуть позже:
- Как сменить язык Кали Линукс на русский?
- Как установить правильный часовой пояс в Кали Линукс?
- Настройка входа в Кали Линукс без пароля.
Скачивание виртуальной Кали Линукс: ISO или OVA?
Все мы перед установкой стоим перед небольшим выбором: на виртуальную машину можно поставить образ для физических машин или готовый образ для виртуальных. Установка виртуальной Кали Линукс с помощью ISO (CD формат) пригодиться вам, если вы собираетесь попрактиковаться с подготовкой жёсткого диска к установке Grub, разбиением на разделы, прохождением процедуры установки языковых и прочих настроек и т.п. Т.е. установкой Кали Линукс так, словно бы вы ставили её на реальную машину. Файл готовой виртуальной машины нам предлагается для упрощения процедуры установки. Функционал будет тем же, что и в предыдущем случае, но диск с системным содержимым, файл манифеста, OVF XML (спецификация аппаратного обеспечения) уже влючены в сборку и ставить ничего не нужно. Так что выбор в пользу OVA очевиден. Отправляемся по официальному адресу с выбором загрузок
Скачать готовый файл виртуальной Кали Линукс
Пролистываем верхнюю таблицу Download Kali Linux Images вниз до строки Kali Linux 64-bit VirtualBox и переходим по ссылке загрузок со страницы Offensive Security VM Download Page. По крайней мере, структура ссылок на странице загрузок в 2020 г. такая.
или так
На следующей странице нас ждёт всегда свежий файл диска, готовый для скачивания. Скорость обмена с сервером неплохая, так что можете выбрать любой вариант загрузки: через браузер или торрентом. И ждать закачки:
Скачанную папку лучше переместить из папки Загрузок на отдельный диск или другое место, откуда вы его по ошибке не удалите.
Установка виртуальной Кали Линукс.
Самый быстрый этап. В открытом первоначальном окне Virtual Box выбираем Файл — Импорт конфигураций… и указываем на папку с файлом виртуальной машины. Наш — рыжий значок с именем типа kali-linux-2020.2a-vbox-amd64. Не ошибётесь:
Жмём Открыть и оставляем настройки виртуальной машины пока как есть, запуская процедуру установки, щёлкнув по Импорт:
Соглашаемся с окнами, если вылезут и ждём:
После завершения установки в левой части окна VirtualBox жмём Настроить для выбранной виртуальной Кали Линукс. Скорректируем настройки виртуальной машины для улучшения производительности. Я обычно делю «возможности» хозяйской Windows 10 пополам в части процессора и RAM и присваиваю их таким образом виртуальной машине. В любой момент вы сможете эти характеристики изменить:
Первый запуск виртуальной Кали Линукс.
Пароль и логин для виртуальной Кали Линукс kali и kali. Система встречает нас неверным временем и английским языком:
В соответствии с обновлёнными требованиями безопасности Кали сейчас также поставляется с автоматически активированной учётной записью Кали без root-прав. Так что любым командам в терминале должна предшествовать команда sudo с вводом пароля (в нашем случае kali). Усложнять пока процедуру знакомства регистрацией ещё одного пользователя мы не будем. А пока обновимся через терминал:
sudo apt-get clean && sudo apt-get update && sudo apt-get upgrade -y && sudo apt-get dist-upgrade -y
Перезагружаемся командой sudo reboot и готовим систему к установке дополнений.
Настройка Дополнений гостевой ОС
Для начала ISO дополнений VBoxGuest Additions нужно скачать. Он находится на странице загрузок версий, откуда вам его нужно скачать в виде образа переходом на страницу. Я качаю в виде ISO последней версии:
После загрузки укажем его в качестве диска (он должен появиться на Рабочем столе Кали):
Однако при попытке его закрепить в чистом виде (Подключить образ диска Дополнений гостевой ОС…) вылезет ошибка:
Входим в Кали Линукс, открываем терминал и вводим поочерёдно:
cd /media sudo mkdir vbox sudo mount /dev/sr0 vbox/ cd vbox ls
Последняя команда покажет содержимое диска Дополнений. Запускаем файл VBoxLinuxAdditions.run от имени root:
sudo ./VBoxLinuxAdditions.run
По окончании команды окно виртуальной машины развернётся во весь (или почти) экран. Перезагружаемся. Проверяем, настроены ли общий с хозяйской Windows 10 буфер обмена и общие папки:
Проверьте: скопируйте из Windows 10 что-нибудь и вставьте в терминал Кали скопированное сочетанием CTRL + Shift + V. Если содержимое буфера в терминале виртуальной машины отобразилось, всё настроено верно.
Успехов.
Просмотров: 7 314
How to install Kali Linux on VirtualBox? How to install Kali Linux on Windows 10 (in dual boot)? How to install Kali Linux on USB? How to install Kali Linux on VMware? In this post, MiniTool Partition Wizard shows you detailed steps.
Things You Must Know Before You Start Using Kali Linux
What Is Kali Linux?
Maintained and funded by Offensive Security Ltd., Kali Linux is a Linux distribution based on Debian and it is designed for digital forensics and penetration testing. Kali Linux is the industry’s leading Linux distribution in penetration testing and white hat. It is widely recognized all over the world.
Further Reading:
What is digital forensics?
Digital forensics is a branch of forensic science encompassing the recovery and investigation of material found in digital devices, often in relation to computer crime.
Digital forensics investigations have a variety of applications, for example, the digital forensics result can be used to support or refute a hypothesis before criminal or civil courts; of course, this technology can be also used in the private sector such as internal corporate investigations or intrusion investigation.
What is penetration testing?
Penetration testing is an assessment method that evaluates the security of computer network systems by simulating the attack methods of malicious hackers. This process includes active analysis of any weaknesses, technical defects or vulnerabilities of the system.
This technology can uncover system vulnerabilities and propose improvement methods for employers without affecting the normal operation of business systems.
What Is Kali Linux Commonly Used for?
By default, Kali Linux comes with a large number of intrusion and penetration tools and software (approximately more than 600), including Armitage, Nmap, Wireshark, John the Ripper password cracker, Aircrack-ng, Burp Suite, etc.
With these tools, Kali Linux is commonly used to do the following jobs:
- Information forensics (including disk recovery, memory analysis, PDF audit, registry audit, and so on).
- Penetration testing (most white hat hackers learn this technology and use it to assess network system security).
- Attack wireless network protected by WPA/WPA2 (to get Wi-Fi password or sniff network).
- Crack the password (cracking the hashed password offline or cracking the website login password online).
- Reverse engineering (decompiling programs written in android, Java, and C++ into code).
- Social engineering (black hat hacker’s favorite).
Tips on How to Use Kali Linux
If you want to install and use Kali Linux, there is some advice for you:
- Kali Linux is not suitable for beginners: If you just started using Linux a few months ago, or if you think your level of Linux knowledge is below average, then Kali Linux is not for you. Kali Linux is mainly for experts who want to run penetration test suites or those who want to learn to become white hats and digital forensics.
- Don’t use Kali Linux as your main system: Kali Linux uses the root account by default and does not provide ordinary user accounts. It is designed this way to avoid you being required to enter the root password every minute, because almost all security tools available in Kali require root privileges. But this design will also make your computer vulnerable to hackers.
- Hold the bottom line: Do not use Kali Linux system to invade other people’s equipment or network, otherwise you may face jail.
- Do not add any other third-party software repositories: Kali Linux is a rolling distro and depends on the Debian test branch. It is very likely to crash due to dependency conflicts and package hooks after you add a new repository source.
How to Install Kali Linux
In this part, I will tell you the requirements for installing Kali Linux, and shows you how to install Kali Linux on VirtualBox, VMware, USB, and Windows 10.
Kali Linux Installation Requirement
Installing Kali Linux needs your computer to meet the following requirements:
- At least 3.8 GB of hard disk space.
- At least 512 MB of memory if your computer is using i386 or AMD64 architectures.
- CD-DVD drive or U disk support.
The recommended configuration for installing Kali Linux is as follows:
- At least 10 GB of hard disk space, preferably SSD.
- At least 2048 MB RAM.
How to Install Kali Linux on a Virtual Machine
Installing Kali Linux on a virtual machine can protect your computer from being affected with virus or being attacked by hacker. If you are not familiar with Kali Linux, this Kali Linux install method is recommended. As for the virtualization software, you can use VitualBox or VMware.
But before you install Kali Linux, I recommend you to make a separate partition for the virtual machine and Kali Linux. You can do that by shrinking partition in Disk Management or using MiniTool Partition Wizard. Here I pick MiniTool Partition Wizard, because it’s more convenient.
Free Download
Step 1: Click the above button to download MiniTool Partition Wizard. Launch this software and go to its main interface. Then, right-click the partition you want to shrink and choose Move/Resize from the context menu.
Step 2: In the popup window, drag the slider to choose how much size you want to shrink and click OK to continue. The number in the box following Unallocated Space After is the space size you reserve for the new partition. Please note that the larger the space for the virtual machine, the better.
Step 3: Right-click the gray unallocated space and choose Create from the context menu.
Step 4: In the popup window, keep the default settings or make your own choices on partition properties like file system, partition label, drive letter and so on. Then, click OK to continue.
Step 5: Preview the changes and click Apply to confirm the changes.
After making a separate partition, you can start install Kali Linux on virtual machines.
How to Use VirtualBox and VMware to Create a Windows 10 VM
Here is the on how to install Kali Linux on VirtualBox:
Step 1: Download VirtualBox from its official website and install it on your computer. As for the install location, you can choose the partition you created just now.
Step 2: Download Kali Linux from Offensive Security official website. From this page, choose a proper Kali Linux VirtualBox image to download. Then, extract the file.
Step 3: Start VirtualBox and you will notice that there is an «Import» button. Click on this button to open Import Virtual Appliance window. On this window, browse to find the Kali Linux VirtualBox image you just downloaded and select it to import (The file name should start with «kali linux» and end with the extension «.ova«). Then, click Next.
Step 4: Now, you will see the settings of this virtual machine to be imported. You can customize them or use the default settings. Then, choose a path to host the virtual machine. The partition you created just now may be suitable. Then, check Import hard drives as VDI option and click Import.
Step 5: Kali Linux will be listed as a bootable virtual machine. You can now start it.
Here is the tutorial on how to install Kali Linux on VMware:
Step 1: Download VMware and install it. Then, download a proper Kali Linux VMware image from Offensive Security website and extract it.
Step 2: Open VMware Workstation and click File > Open at the upper left corner. Then, find the extracted folder. Under this folder, there is only one file, whose extension is «.vmx«. Choose this file to open.
Step 3: Click Edit virtual machine settings to change the settings of Kali Linux. In this way, you can make sure the system sources Kali Linux requires can be met by the system sources you configured for the VMware. In addition, choose NAT network. After that, you can boot this virtual machine.
Note: These images that you downloaded from Offensive Security have a default login/password of “kali/kali”.
How to Install Kali Linux on USB
Some people may like to install Kali Linux on USB, because this Kali Linux install makes a portable Kali. Here is the tutorial on how to install Kali Linux on USB:
Step 1: Plug your USB drive into an available USB port on your Windows PC, note which drive designator (e.g. “F:“) it uses once it mounts.
Step 2: Download a Kali Linux image file. Then, download USB burning software like Etcher, Universal USB Installer, UNetbootin, etc. Use this software to burn the image ISO file into the USB drive. Kali Linux official website recommends users to use Etcher. Launch Etcher, select Kali Linux image, verify USB drive, and then click the “Flash!” button.
Step 3: Once Etcher alerts you that the image has been flashed, you can safely remove the USB drive and proceed to boot into Kali with it. But this Kali Linux bootable USB is just a live USB (you can’t save any changes you made on this drive). If you want to have a persistent storage, you should follow the next steps.
Step 4: Download MiniTool Partition Wizard and use it to move/resize the USB drive. In this way, you can make an unallocated space. Then, use the unallocated space to create a partition, whose file system is Ext4, and partition label is persistence.
Step 5: Restart your computer to make it boot from the USB drive. Then, in Kali Linux Boot menu, choose Live USB Persistence boot option.
Step 6: After the installation process (I will show it later), enter Kali Linux desktop. You should first use fdisk -l command to check the current hard disk device to find the identifier (it equals to driver letter) of the U disk persistence partition. After that run the following command lines:
Step 7: Through the above operations, a Kali Linux bootable USB with persistence storage is completed. After that, restart your computer, boot it from USB, and choose Live USB Persistence again. Then, you can save all the changes you made on Kali forever.
How to Install Kali Linux on Windows 10
Some people would like to dual boot Kali Linux and Windows 10. If so, please refer to the following tutorial on how to install Kali Linux on Windows 10:
Step 1: Back up important data to an external hard drive. If necessary, I recommend you to clone the whole disk to an external hard drive. This can help you recover your computer when something goes wrong.
Step 2: Use MiniTool Partition Wizard to make a separate unformatted partition for Kali Linux. Download Kali Linux and burn the ISO to a USB stick as the installation medium. Restart the computer and make it boot from the installation medium.
Step 3: Once the computer boots from USB, choose Graphical install under Kali Linux Boot menu. Then, select language, location, and keyboard, configure network, and set root user and password.
Step 4: Configure partitions for Kali Linux. In this step, you need to create 4 partitions: «/boot» partition for storing system boot loader, «/» partition for storing system files, «swap area» partition used as virtual memory, and «/home» partition for storing user files.
To create «swap area» partition, please follow the steps below:
Choose Manual as partitioning method and click Continue. Then, choose the free space you created before and click Continue.
Choose Create a new partition and then click Continue. Then, set partition size and set this partition as primary or logical partition. You can set all of the 4 partitions as logical partition, but many people would like to set «/boot» partition as primary partition.
Then, choose location of this new partition and configure partition settings. Click Use as and change it from Ext4 journaling file system to swap area.
To create «/boot», «/», and «/home» partitions, follow the steps below:
Click the free space again and choose Create a new partition. Set partition size and set these partitions as primary or logical. Set the location of these partitions and then configure them. Please note that the 3 partitions use Ext4 journaling file system but their mount points are different.
Step 5: After creating partitions for Kali Linux, click Finish partitioning and write changes to disk. Then, click Continue. Click Yes to accept changes. Then, you can choose whether to install GRUB boot loader. After that, you can boot into Kali Linux.
Here is a post showing you how to install Kali Linux on Windows 10, USB, VirtualBox, and VMware. I think it can help you.Click to Tweet
Bottom Line
Is this post helpful? Have you encountered problems when following the tutorials mentioned in this post to install Kali Linux? Please leave a comment in the following zone. Besides, if you encounter problems when moving/resizing partition, or backing up computer, please contact us via [email protected]. We will get back to you as soon as possible.
Если ты хочешь бежать Kali Linux в вашей системе, но у вас уже установлена Windows 10, у вас есть несколько вариантов. Вы можете установить Kali Linux на виртуальную машину, как мы показали в наших руководствах для установка Kali в VMware и установка Kali в VirtualBox.
Другой вариант — создать среду с двойной загрузкой для Kali и Windows. У обоих вариантов есть свои плюсы и минусы. Основная причина, по которой вы можете захотеть выполнить двойную загрузку с Kali, а не запускать ее на виртуальной машине, — это предоставить Kali прямой доступ к оборудованию вашей системы. Таким образом, у вас не будет накладных расходов, связанных с гипервизором, а прямой доступ к компонентам станет намного проще, например, для адаптера Wi-Fi. Это большой плюс, если вы, например, планируете проверить безопасность точек доступа Wi-Fi.
Среда с двойной загрузкой работает, предлагая вам при запуске выбрать, в какую операционную систему вы хотите загрузить. Таким образом, вам придется перезагружать компьютер каждый раз, когда вы хотите загрузить другую операционную систему. Это единственный недостаток этого метода, но для такой системы, как Kali, он того стоит.
Готовы установить Kali Linux вместе с Windows 10? Читайте ниже, и мы проведем вас через все шаги.
В этом уроке вы узнаете:
- Как установить Kali Linux вместе с Windows 10
- Как загрузить Kali Linux или Windows 10 при загрузке системы
Выбор Kali или Windows при загрузке системы
| Категория | Требования, условные обозначения или используемая версия программного обеспечения |
|---|---|
| Система | Kali Linux и Windows 10 |
| Программного обеспечения | N / A |
| Другой | Привилегированный доступ к вашей системе Linux с правами root или через судо команда. |
| Условные обозначения |
# — требует данных команды linux для выполнения с привилегиями root либо непосредственно как пользователь root, либо с использованием судо команда$ — требует данных команды linux для выполнения от имени обычного непривилегированного пользователя. |
Установка Kali
В этом руководстве мы предполагаем, что у вас уже есть система Windows 10, которая полностью функциональна, никоим образом не повреждена и т. Д.
Прежде чем мы начнем, вам нужно загрузите установочный носитель Kali Linux. Вы можете использовать либо живой образ, либо установочный образ. В этом руководстве мы будем использовать установочный ISO вместо живого образа, но в любом случае шаги должны быть в основном одинаковыми.
Затем выключите компьютер и загрузитесь с установочного носителя — будь то флешка, компакт-диск и т. Д. Обратите внимание, что вам может потребоваться нажать определенную клавишу (иногда F11 или F12, но это зависит от производителя), чтобы загрузить в меню загрузки и выбрать установочный носитель.
- После загрузки с установочного носителя Kali выберите «графическая установка» и продолжайте.
Выберите вариант установки с графическим интерфейсом
- Выберите свой язык, ваше местоположение и раскладку клавиатуры в следующих нескольких запросах, затем продолжайте.
Выберите свой язык
- Kali начнет загружать дополнительные компоненты, необходимые для продолжения установки. Через несколько секунд вы можете указать свое имя хоста и имя домена (если применимо) и продолжить.
Выберите имя хоста для системы
- Введите имя и имя пользователя для нового пользователя Kali.
Выберите имя для учетной записи пользователя
- Выберите пароль для пользователя Kali, который также будет паролем root.
Выберите пароль пользователя и root
- После выбора часового пояса в следующем меню вы увидите меню разделов диска. Здесь все меняется по сравнению с обычной установкой, и мы делаем некоторую дополнительную настройку, чтобы убедиться, что Kali установлена. рядом Windows, без перезаписи каких-либо данных или системных файлов, которые в настоящее время находятся на нашем диске. Выберите «вручную» из списка методов разделения, затем нажмите «продолжить».
Выберите ручное разбиение диска
- Этот шаг может отличаться в зависимости от того, как ваш диск разбит на разделы. Вы, вероятно, увидите как минимум два раздела в этом меню, это загрузочный раздел Windows, который относительно невелик (500 МБ или так), а затем гораздо больший раздел, который является вашим «основным» разделом — тот, который содержит все ваши системные файлы Windows и личные файлы. Это тот, который вы хотите выделить и нажать «продолжить». Мы собираемся уменьшить его размер, чтобы освободить место для установки Kali.
Выберите основной раздел Windows для изменения размера
- В этом меню выделите параметр «изменить размер этого раздела» и нажмите «продолжить».
Подтвердите, что вы хотите изменить размер раздела
- Вы можете получить сообщение о том, что вам нужно записать предыдущие изменения на диск, прежде чем продолжить. Если вы следите за нами, мы еще не внесли никаких изменений на диск, поэтому можно безопасно ответить «да» на этот запрос и нажать «продолжить».
Подтвердите, что предыдущие изменения можно записать на диск
- Теперь нам нужно указать новый размер для нашего раздела Windows. Вы можете записать значение в гигабайтах или в процентах. В нашем случае размер раздела Windows составляет 53 ГБ, и мы собираемся уменьшить его до 40 ГБ. Это дает Kali около 15 ГБ места, чего должно быть достаточно. Вы можете использовать эту настройку по своему усмотрению. Нажмите «Продолжить», когда будете готовы принять изменение.
Введите новый размер, который вы хотите, чтобы ваш раздел Windows был
- Как вы увидите в этом меню, на нашем диске теперь есть свободное место. Мы будем использовать это пространство для установки Kali. Теперь мы можем продолжить управляемое разбиение, которое позволяет установщику Kali выполнять большую часть работы за нас. Выделите «управляемое разбиение» и нажмите «продолжить».
Вы можете увидеть, сколько свободного места теперь доступно, выберите управляемое разбиение
- Теперь мы можем указать Kali «использовать наибольшее непрерывное свободное пространство» для установки, что мы только что настроили на предыдущих шагах. Выделите эту опцию, затем нажмите «продолжить».
Пусть Kali использует наибольшее непрерывное свободное пространство
- Затем просмотрите новые изменения, которые будут внесены на ваш диск, а затем завершите их, нажав «продолжить», как только будет выделено «завершить разбиение на разделы и записать изменения на диск». Кали снова запросит подтверждение при следующем запросе.
Завершите разметку и запишите изменения на диск
- Kali теперь будет установлена в разделы, которые мы настроили в новом свободном пространстве.
Кали устанавливается в освободившееся пространство
- Выберите тип программного обеспечения, которое вы хотите использовать в своей системе, и нажмите «Продолжить».
Выберите, какие пакеты вы хотите включить в новую установку Kali.
- После завершения установки Kali последним шагом будет установка загрузчика GRUB. Это то, что позволяет вам выбирать между операционными системами, когда ваш компьютер включен.
Установите загрузчик GRUB
После завершения установки Kali попросит вас удалить установочный носитель и перезагрузить компьютер. Затем вы сможете выбрать операционную систему для загрузки.
Загрузка в Kali Linux или Windows 10
С этого момента, когда вы запустите свою систему, загрузчик GRUB спросит вас, в какую операционную систему вы хотите загрузить. Используйте клавиши со стрелками для прокрутки вверх и вниз и нажмите клавишу ВВОД, чтобы выбрать вариант. После выбора выбранная операционная система должна загрузиться в обычном режиме.
Загрузчик GRUB
Если вы ничего не выберете в течение нескольких секунд, Kali загрузится по умолчанию.
Заключительные мысли
В этом руководстве мы расскажем, как установить Kali Linux вместе с Windows 10. Создание системы с двойной загрузкой — жизнеспособное решение для пользователей, которые хотят использовать лучшее из обоих миров, установив одновременно Kali и Windows. Хотя он не такой гибкий, как виртуализация, он предлагает некоторые преимущества, позволяя обеим операционным системам иметь прямой доступ к аппаратному обеспечению вашей системы.
Подпишитесь на новостную рассылку Linux Career Newsletter, чтобы получать последние новости, вакансии, советы по карьере и рекомендуемые руководства по настройке.
LinuxConfig ищет технических писателей, специализирующихся на технологиях GNU / Linux и FLOSS. В ваших статьях будут представлены различные руководства по настройке GNU / Linux и технологии FLOSS, используемые в сочетании с операционной системой GNU / Linux.
Ожидается, что при написании статей вы сможете идти в ногу с технологическим прогрессом в вышеупомянутой технической области. Вы будете работать самостоятельно и сможете выпускать как минимум 2 технических статьи в месяц.
Из этого туториала вы узнаете, как максимально быстро установить Kali Linux на Virtual Box в Windows и Linux.
Kali Linux – один из лучших дистрибутивов Linux для любителей взлома и безопасности.
Поскольку он имеет дело с такой деликатной темой, как хакерство, он похож на обоюдоострый меч.
Мы обсуждали это в детальном обзоре Kali Linux в прошлом, поэтому я не буду утомлять вас такими же вещами снова.
Хотя вы можете установить Kali Linux, заменив существующую операционную систему, использование ее через виртуальную машину было бы лучшим и более безопасным вариантом.
С Virtual Box вы можете использовать Kali Linux как обычное приложение в вашей системе Windows / Linux. Это почти то же самое, что запуск VLC или игры в вашей системе.
Использование Kali Linux на виртуальной машине также безопасно.
Все, что вы делаете в Kali Linux, НЕ повлияет на вашу «хост-систему» (т.е. на вашу оригинальную операционную систему Windows или Linux).
Ваша фактическая операционная система останется нетронутой, а ваши данные в хост-системе будут в безопасности.
Содержание
- Как установить Kali Linux на VirtualBox
- Пошаговое руководство по установке Kali Linux на VirtualBox
- 1. Скачайте и установите VirtualBox
- Скачать VirtualBox
- 2. Загрузите готовый виртуальный образ Kali Linux.
- Скачать образ Kali Linux
- 3. Установите Kali Linux на VirtualBox
Как установить Kali Linux на VirtualBox
Я буду использовать VirtualBox.
Это замечательное решение для виртуализации с открытым исходным кодом, предназначенное практически для всех (для профессионального или личного использования).
Оно доступно бесплатно.
В этом руководстве мы поговорим, в частности, о Kali Linux, но вы можете установить практически любую другую ОС, чей ISO-файл существует или имеется предварительно созданный файл сохранения виртуальной машины.
Примечание. Те же шаги применимы к Windows / Linux, на котором работает VirtualBox.
Как я уже упоминал, вы можете установить Windows или Linux в качестве хоста.
Но в этом случае у меня установлена Windows 10 (не ненавидьте меня!), где я пытаюсь шаг за шагом установить Kali Linux в VirtualBox.
И, что самое приятное, – даже если вы используете дистрибутив Linux в качестве основной ОС, те же шаги будут применимы!
Хотите знать, как? Давайте посмотрим
Пошаговое руководство по установке Kali Linux на VirtualBox
Мы собираемся использовать специальный образ Kali Linux, созданный специально для VirtualBox.
Вы также можете скачать файл ISO для Kali Linux и создать новую виртуальную машину – но зачем это делать, когда у вас есть простая альтернатива?
1. Скачайте и установите VirtualBox
Первое, что вам нужно сделать, это загрузить и установить VirtualBox с официального сайта Oracle.
Скачать VirtualBox
Как только вы загрузите установщик, просто дважды щелкните по нему, чтобы установить VirtualBox.
То же самое можно сказать и об установке VirtualBox в Ubuntu / Fedora Linux.
2. Загрузите готовый виртуальный образ Kali Linux.
После успешной установки перейдите на страницу загрузки Offensive Security, чтобы загрузить образ виртуальной машины для VirtualBox.
Если вы передумаете использовать VMware, это тоже возможно.
Как вы видите, размер файла превышает 3 ГБ, вы должны либо использовать параметр торрента, либо загрузить его с помощью диспетчера загрузки.
Скачать образ Kali Linux
3. Установите Kali Linux на VirtualBox
После того, как вы установили VirtualBox и загрузили образ Kali Linux, вам просто нужно импортировать его в VirtualBox, чтобы он работал.
Вот как можно импортировать образ VirtualBox для Kali Linux:
Шаг 1: Запустите VirtualBox. Вы увидите кнопку импорта – нажмите на нее
Шаг 2: Затем просмотрите файл, который вы только что загрузили, и выберите его для импорта (как вы можете видеть на изображении ниже).
Имя файла должно начинаться с «kali linux» и заканчиваться расширением .ova.
После того, как выбрали, нажмите «Далее».
Шаг 3: Теперь вам будут показаны настройки виртуальной машины, которую вы собираетесь импортировать.
Таким образом, вы можете настроить их или нет – это ваш выбор. Это нормально, если вы идете с настройками по умолчанию.
Вам нужно выбрать путь, где у вас достаточно свободного места.
Я бы никогда не порекомендовал бы диск C: на Windows.
Здесь жесткие диски в качестве VDI означают виртуальное хранилище жестких дисков путем выделения набора дискового пространства.
После того, как вы закончите с настройками, нажмите Импорт и подождите некоторое время.
Шаг 4: Теперь вы увидите ее в списке.
Итак, просто нажмите Start, чтобы запустить Виртуалку.
Сначала вы можете получить сообщение об ошибке для поддержки контроллера USB-порта 2.0, вы можете отключить ее, чтобы устранить ее, или просто следуйте инструкциям на экране по установке дополнительного пакета, чтобы исправить это.
Я надеюсь, что это руководство поможет вам легко установить Kali Linux на Virtual Box.
Конечно, в Kali Linux есть много полезных инструментов для тестирования на проникновение – удачи в этом!
Совет: Kali Linux и Ubuntu основаны на Debian. Если у вас возникнут какие-либо проблемы или ошибки в Kali Linux, вы можете следовать в Интернете учебникам, предназначенным для Ubuntu или Debian.
Kali Linux представляет собой операционную систему для Линукс, ее главное назначение — поиск слабых мест в Ай-Ти-структуре домашнего ПК или целой офисной системы. Иногда программу называют приложением хакеров, поскольку злоумышленники могут использовать ее в корыстных целях — поиск уязвимых точек в чужой ОС. Установку Kali Linux на физический ПК практически не проводят, вместо него используют виртуальную машину. Инсталляция Кали Линукс на Виртуал Бокс не займет много времени, справится с ней даже начинающий пользователь.
Подготовка к установке
По сути, установка Кали Линукс на виртуальную машину предусматривает три этапа:
- подготовка;
- установка системы на виртуальную машину;
- установка дополнений.
Два важных шага подготовки — скачивание двух программ — Кали Линукс и ВиртуалБокс. Первая доступна в интернете в виде образа.
Скачать Kali Linux можно по ссылке — www.kali.org
Создание виртуального ПК в VirtualBox
Для того чтобы ощутить полноценную работу Kali Linux, следует для начала создать виртуальную машину, которая станет площадкой для системы.
Этапы создания:
1. Открыть Виртуал Бокс и нажать Создать.
2. В результате откроется отдельное окно, где вам нужно ввести некоторые данные — имя будущей виртуальной машины (к примеру, Kali Linux), тип операционной системы и ее версию. Поскольку Kali Linux — дистрибутив Линукса, соответственно, ОС может быть только такой, главное — подобрать оптимальную под версию Кали архитектуру (2.6/3.х/4.х).
3. Выбор объема оперативной памяти будущего ПК, тут важно учитывать возможности ОЗУ реального компьютера, чтобы производительность системы не падала. Оптимально выбирать значения из зеленого поля.
4. Важный этап — создание виртуального жесткого диска. На выбор предлагаются 3 диска, если вы не обладаете достаточными знаниями в этой области, то лучше выбрать VDI. Это собственный формат ВиртуалБокс без наворотов и лишнего функционала.
5. Формат хранения — динамический или фиксированный. Если оперативная память реального ПК не слишком велика, лучше выбрать второй вариант.
6. Объем диска. Определяется в зависимости от задач, оптимально сделать выбор в пользу 100 Гб.
На этом первый этап установки заканчивается. ПК теперь доступен в реестре программы VirtualBox, что дает возможность перейти к следующему этапу.
Установка Кали Линукс
Этапы инсталляции системы Кали Линукс на созданный виртуальный ПК:
1. В утилите VirtualBox выбрать созданную виртуальную машину Kali Linux и нажать Запустить.
2. В появившемся окошке появится запрос на выбор загрузочного диска. Тут следует выбрать образ Kali Linux, который был скачен на этапе подготовки.
3. Начинается установка системы, в ходе которой появляется меню инсталляции. В списке следует выбрать Graphics install.
4. Теперь вам нужно выбрать язык. Следом пойдут запросы на местоположение, горячие клавиши на клавиатуре и т. д.
5. Имя компьютера, а также домен сети. Если последний вариант не требуется, шаг можно пропустить.
6. Следующий момент — весьма важный, он предусматривает создание пароля учетной записи.
7. После загрузки следует выбрать разметку диска. Поскольку Кали будет на виртуальном носителе, то подойдет все пространство целиком.
8. Как таковая разметка диска служит для продвинутых пользователей, которые могут, к примеру, хранить временные файлы на /tpm. Если вы к таким не относитесь, можно все поместить на одно пространство.
9. Последним этапом следует подтвердить список полученных томов.
10. Теперь следует выбор зеркал для дополнительного ПО при условии наличия интернета. Если он отсутствует, можно провести инсталляцию в самой системе.
11. Последним этапом следует подтвердить установку Grub — это системный загрузчик.
Система установлена и готова к использованию, останется лишь ввести имя и пароль, которые были заданы при инсталляции.
Инсталляция дополнений
Этот этап поможет получить дополнительный функционал для успешной защиты системы от взлома. Смысл его заключается в установке файла VBoxLinuxAdditions.iso.
Шага всего два:
1. В созданной виртуальной машине зайти во вкладку настроек, выбрать пункт Носитель и добавить образ дополнений Кали Линукс из корневой папки.
2. Запустить саму виртуальную машину и зайти в терминал. Прописать в нем команду «$ sudo –i». Затем прописать команды, которые помогут загрузить установочный диск — «# cp /media/cdrom0/VBoxLinuxAdditions.run /root», «# chmod 755 /root/VBoxLinuxAdditions.run», «# cd /root/, # ./VBoxLinuxAdditions.run».
Установка Kali Linux позволит защитить систему от попыток взлома, а также укажет на ее слабые места, доступные для хакеров. Процесс инсталляции не займет много времени, он понятен даже новичку.
Kali Linux – один из немногих дистрибутивов для специалистов информационной безопасности и представляющий собой слияние WHAX и Auditor Security Collection. Главное отличие Kali Linux от других Linux-дистрибутивов – работа в сфере информационной безопасности. Kali Linux включен ряд специальный утилит, созданных для работы в данной области. Система не предназначена для использования в роли основной, так как имеет уклон в определенную рабочую сферу. Для это роли больше подходит Windows или macOS.
Основная задача статьи — подробно разъяснить как установить Kali Linux на VirtualBox, а также объяснить некоторые нюансы, встречающиеся во время установки. Установка Kali Linux на VirtualBox, поделена на три этапа: подготовка, установка системы и установка VirtualBox Guest Additions.
Для начала необходимо скачать образ системы Kali Linux. Сделать это можно на официальном сайте дистрибутива – kali.org. Выбираете нужный вам дистрибутив с соответствующей архитектурой и скачиваете. После того, как вы скачаете образ, необходимо проверить его на целостность посредством сравнение контрольных сумм SHA256.
После этого скачиваем программу VirtualBox с официального сайта (virtualbox.org). На этом подготовка заканчивается, время переходить к установке.
Настройка виртуальной машины
Шаг 1. Создание виртуальной машины
Откройте VirtualBox и нажмите на кнопку «Создать» в контекстном меню.
Шаг 2. Настройка основных параметров машины
Откроется диалоговое окно, где необходимо выполнит три пункта: выбрать имя для образа виртуальной машины, выбрать тип операционной системы, выбрать ее версию.
Примечание: для того, чтобы успешно установить Kali Linux на VirtualBox необходимо выбрать совместимую с дистрибутивом версию «2.6/3.х/4.х», архитектура которой соответствует вашим характеристикам.
Шаг 3. Объем оперативной памяти
Теперь необходимо указать оптимальны объем оперативной памяти, которую будет использовать виртуальная машина в активном режиме.
Примечание: если указать объем, превышающий в два раза количество установленной ОЗУ, может повлиять на производительность.
Шаг 4. Создание виртуального диска
Создаем виртуальный диск, либо же выбираем из уже имеющихся. При создании виртуального диска указываем его тип. Вкратце о каждом из них:
- VDI – собственный формат диска VirtualBox используется при создании новой виртуальной машины;
- VHD – формат диска, разработанный Microsoft;
- VMDK – универсальный формат, который также использует VMware.
Если вы не знаете какой выбрать, то выбирайте VDI.
Шаг 5. Выбор формата хранения
Указываем формат хранения. Динамический или фиксированный – решать вам, отталкиваясь от целей. Подробное описание каждого формата приведено в диалоговом окне.
Шаг 6. Выбор объема диска
Указывать объем диска, который будет использовать Linux-система, необходимо в зависимости от ваших задач. Оптимальное количество это 100Гб.
Вы создали виртуальную машину. Теперь необходимо поставить на нее систему. Выбираем нужную нам виртуальную машину из списка и запускаем ее.
Установка Kali Linux на VirtualBox
Шаг 1. Выбор загрузочного образа
В открывшемся окне предлагается выбор загрузочного диска. Выбираем скачанный ранее образ системы.
После выбора образа жмем «Продолжить».
Шаг 2. Выбор типа установки системы
Видим, что происходит загрузка системы, после чего открывается меню установки Kali Linux. Здесь необходимо выбрать «Graphics Install». Примечание: при выборе «LiveCD» все данные, сохраненные на системе, удалятся после ее выключения.
Шаг 3. Выбор языка установки
Теперь необходимо выбрать язык, который будет сопровождать на вас на протяжении всей установки.
Шаг 4. Базовая информация о системе
Теперь выбираем местоположение, язык клавиатуры, комбинацию клавиш для переключения языка.
Шаг 5. Название компьютера
Вводим имя компьютера.
Шаг 6. Настройка домена сети
Отталкиваясь от необходимости либо настраиваем домен-сети, либо пропускаем данный шаг.
Шаг 7. Пароль учетной записи
Настраиваем пароль учетной записи. Примечание: следует запомнить, что при вводе пароля в @root консоли, символы отображаться не будут.
Выбираем время, после чего происходит загрузка.
Шаг 8. Разметка дисков
Теперь предстоит выполнить разметку дисков. Так как установка Kali Linux происходит на VirtualBox, то мы используем весь диск.
Разметка диска определяет местонахождение файлов в системе. Так как Linux отличается своей файловой системой от других систем, то на выбор предложено три вариант, содержащие /home /var и /tmp. Теперь подробнее о них:
- /home – здесь находятся все домашние каталоги пользователей;
- /var – здесь система хранит log, cech-файлы, почту и иногда web;
- /tmp – раздел под временные файлы.
Данная функция создана для опытных пользователей, если у вас нет необходимости сортировать файлы, то помещайте все на один раздел.
Далее отображается контекстное меню со списком поделенных томов. В данный момент у нас есть основной раздел и ext4 – журналируемая файловая система.
Подтверждаем все изменения и нажимаем «Продолжить».
Шаг 9. Выбор зеркал
Теперь предстоит выбрать зеркало для установки дополнительного ПО. Данная функция доступна только в том случае, если при установке у вас есть активное Интернет-соединение. Если оно отсутствует, то вы всегда можете установить дополнительной ПО в самой системе.
Шаг 10. Установка GRUB
Далее идет установка системного загрузчика GRUB. Оставляем «Да» и продолжаем установку.
Шаг 11. Завершение установки
После того, как вы установите GRUB, система попросит изъять установочные носители и перезагрузить ее. Изымать ничего не надо, нажимаем «Продолжить».
Вы завершили установку системы. Она готова к использованию, теперь осталось вписать имя пользователя и пароль, которые вы ввели при установке.
Установка Virtual Box Guest Additions
Шаг 1. Добавление образа на CD носитель
Выбираем из списка нужную виртуальную машину и нажимаем «Настроить». В окне настроек выбираем пункт «Носители» и добавляем в IDE контроллер образ, находящийся в корневой папке программы (C:/ProgramFiles/Oracle/VBoxLinuxAdditions.iso):
Шаг 2. Установка дополнений в Kali Linux
Запускаем виртуальную машину и открываем терминал. Перед установкой необходимо» зайти в терминал из-под рута, для этого прописываем в нем команду:
sudo -i
Далее необходимо загрузить установочный образ с помощью команд, указанных на скриншоте:
cp /media/cdrom0/VBoxLinuxAdditions.run /root
chmod 755 /root/VBoxLinuxAdditions.run
cd /root/
./VBoxLinuxAdditions.run
Выводы
Теперь вы знаете как установить Kali Linux на VirtualBox. Если вы все-таки решите установить Kali в качестве основной системы для вашего компьютера, то процесс останется тем же за исключением некоторых пунктов.
https://youtu.be/Xfeew68MVT4
Статья распространяется под лицензией Creative Commons ShareAlike 4.0 при копировании материала ссылка на источник обязательна .