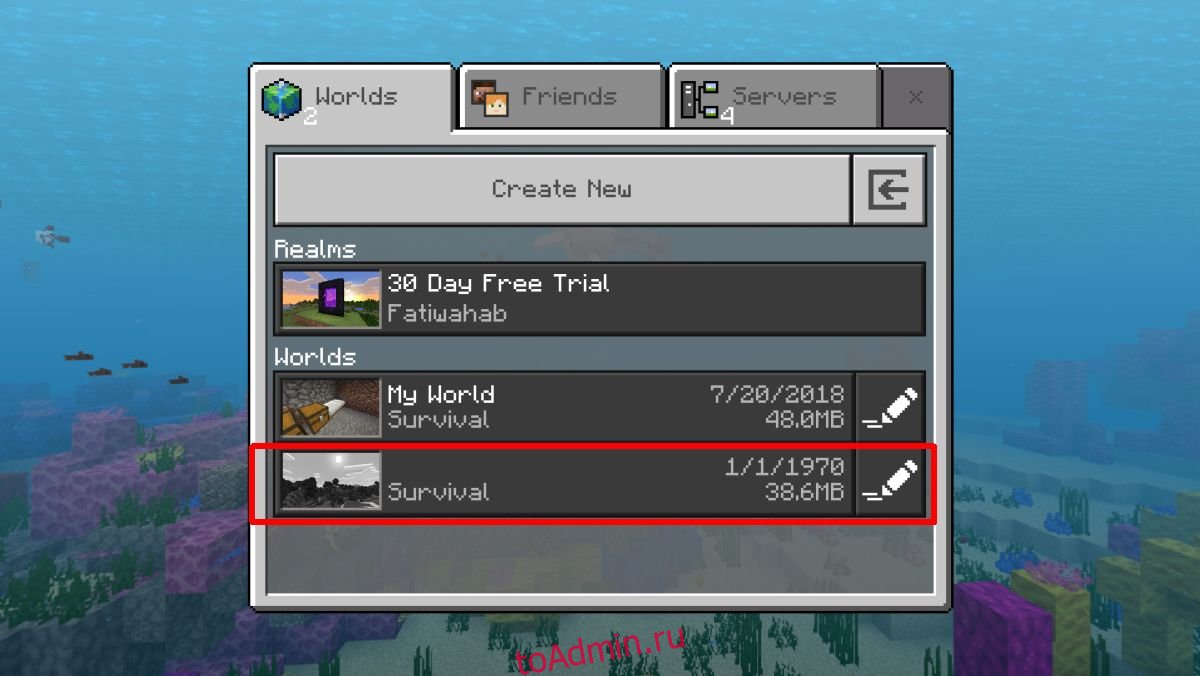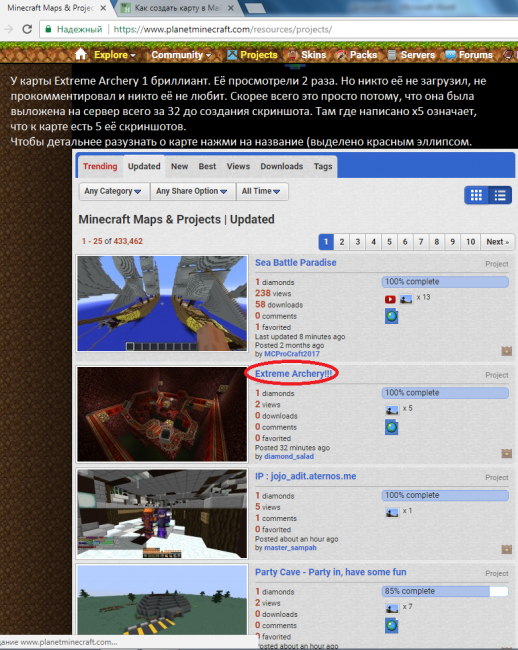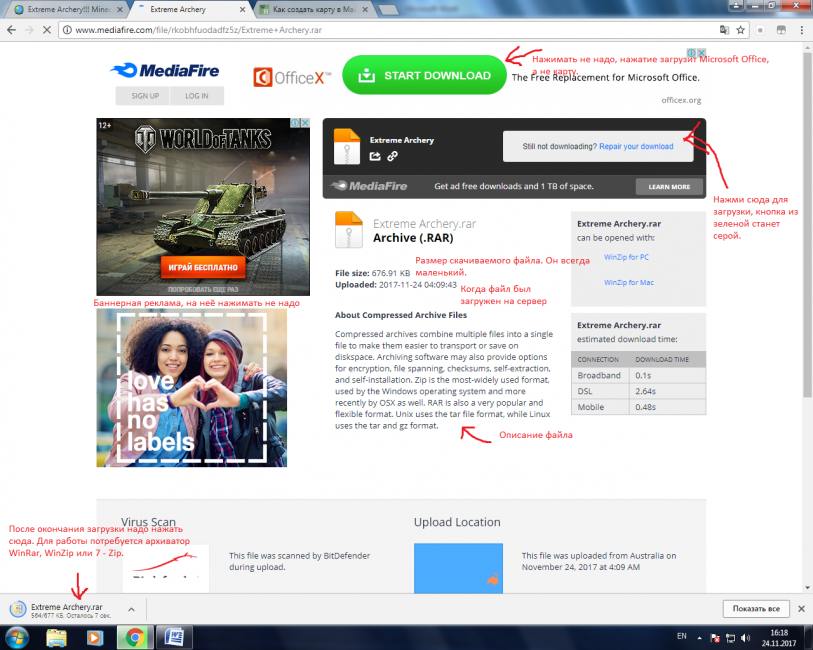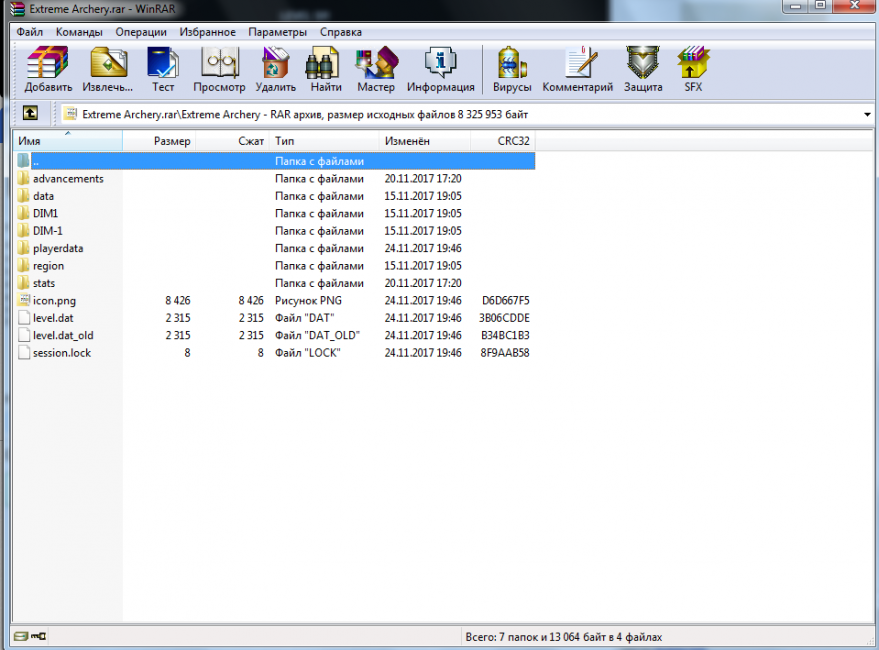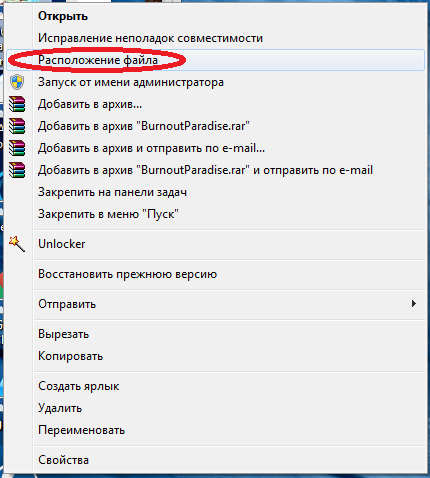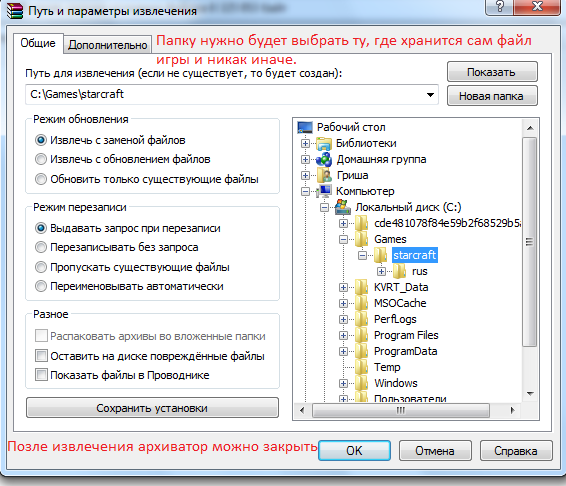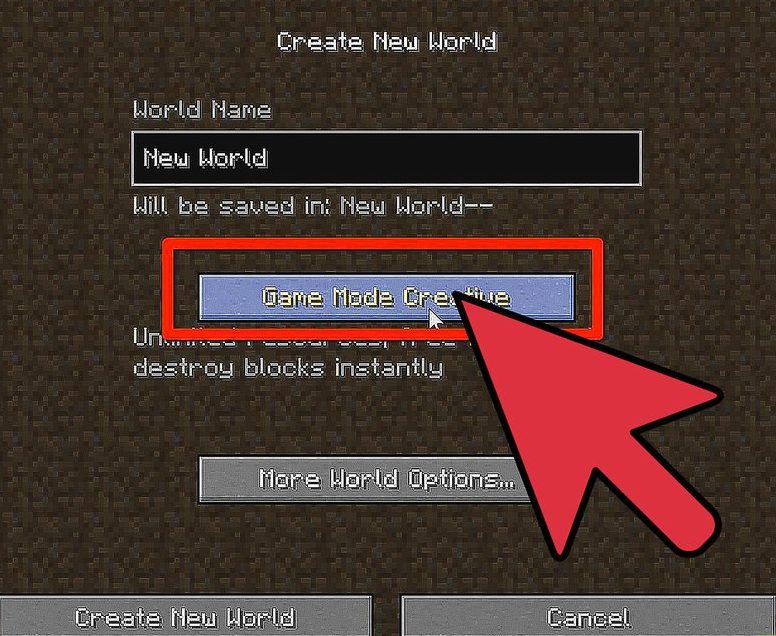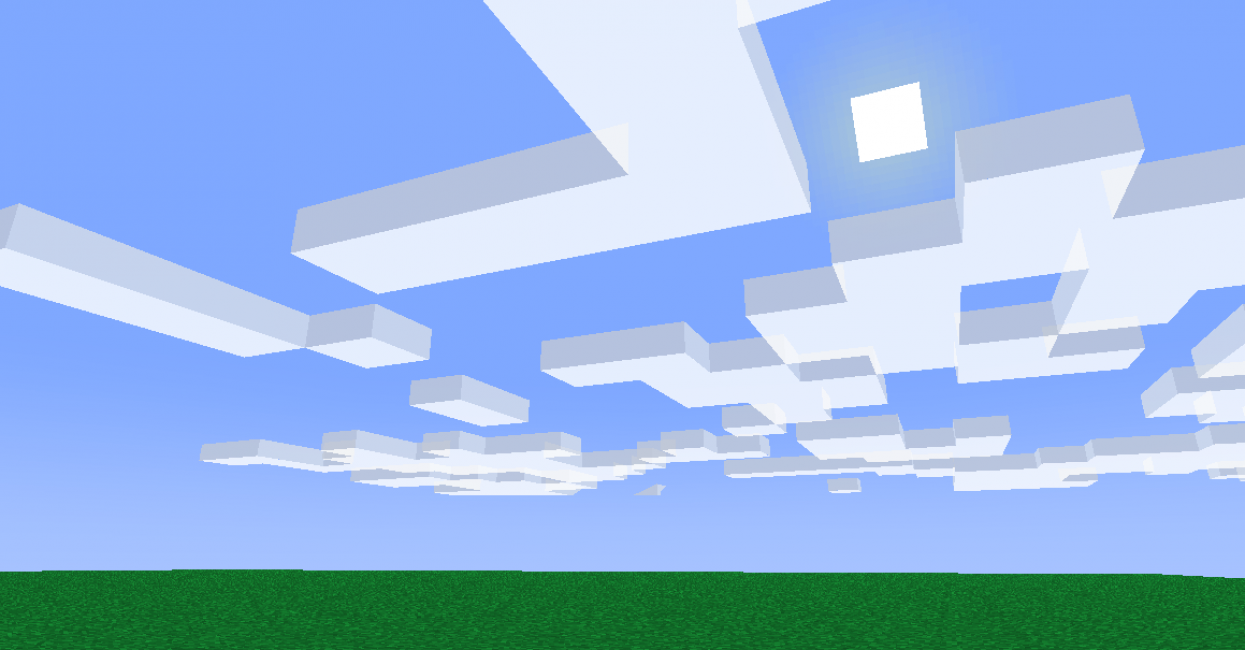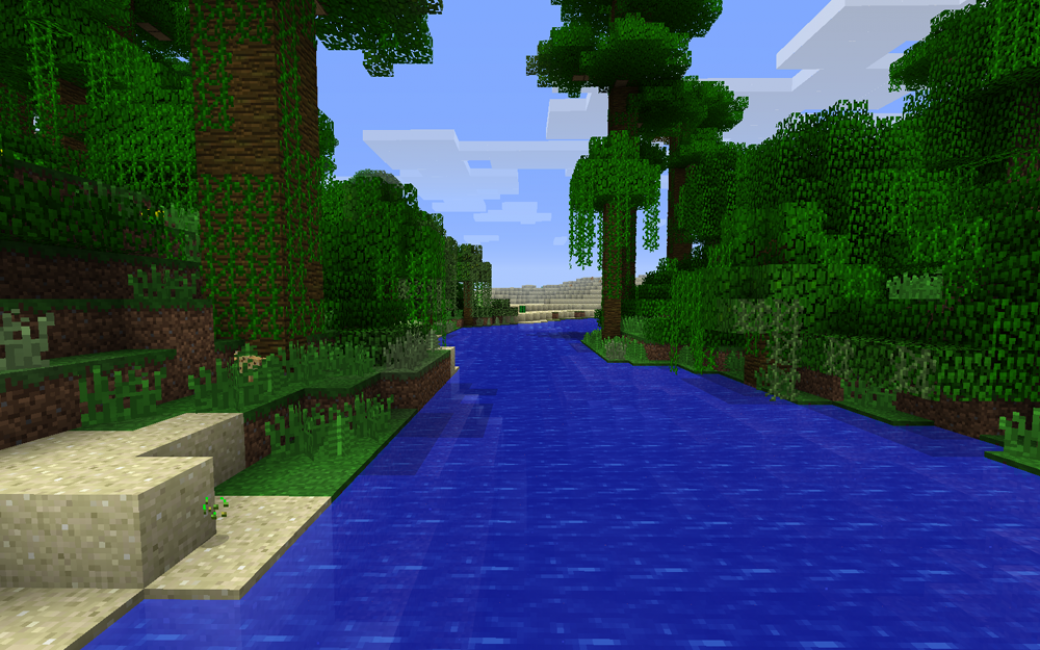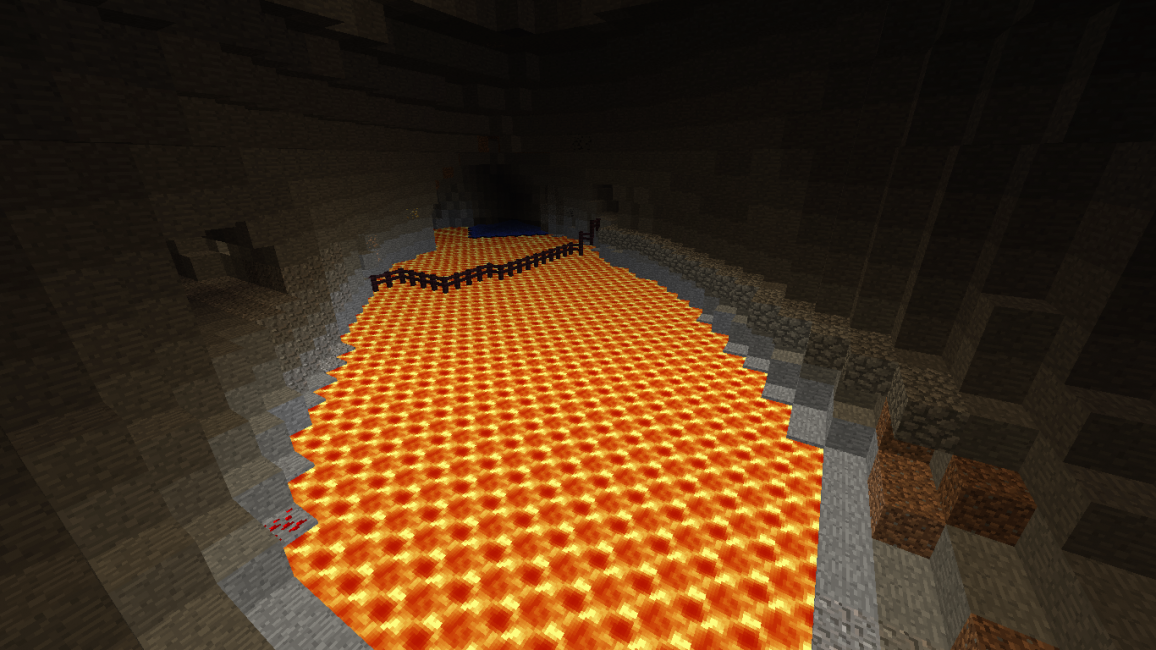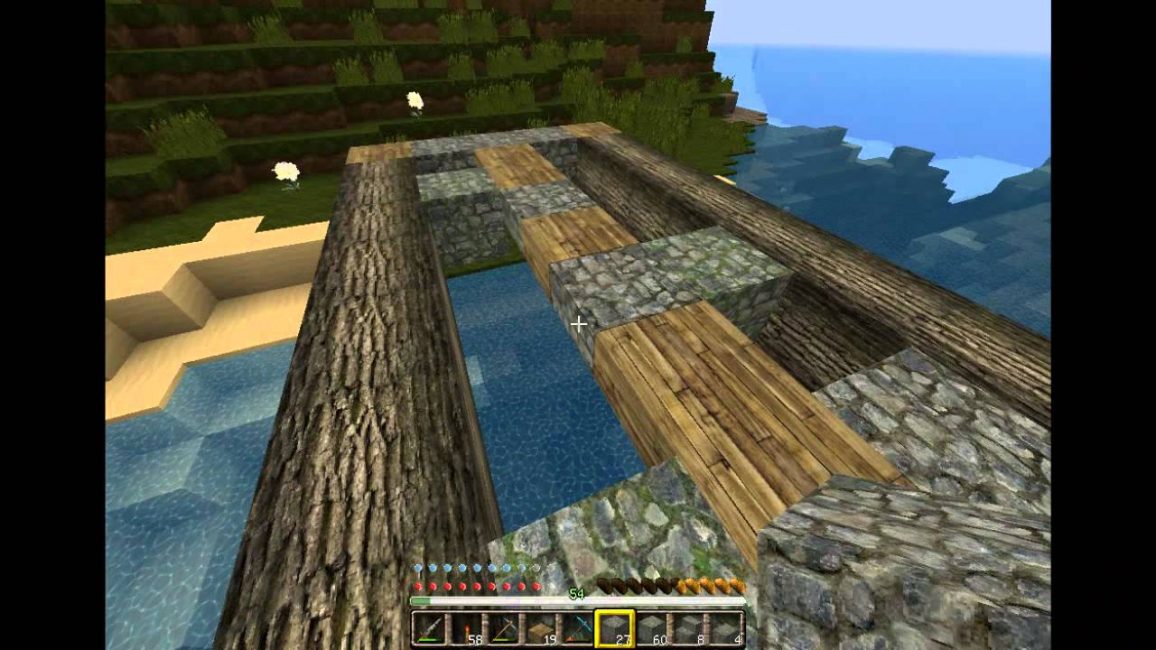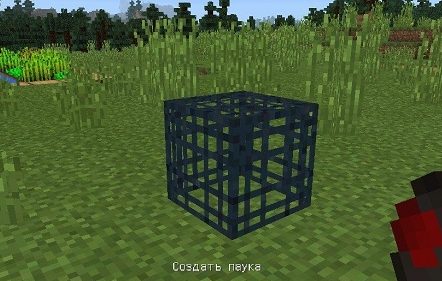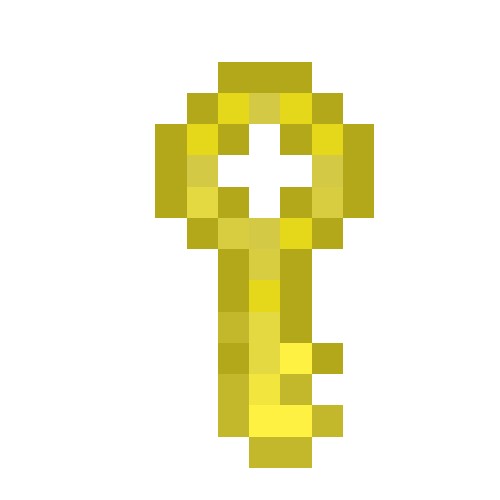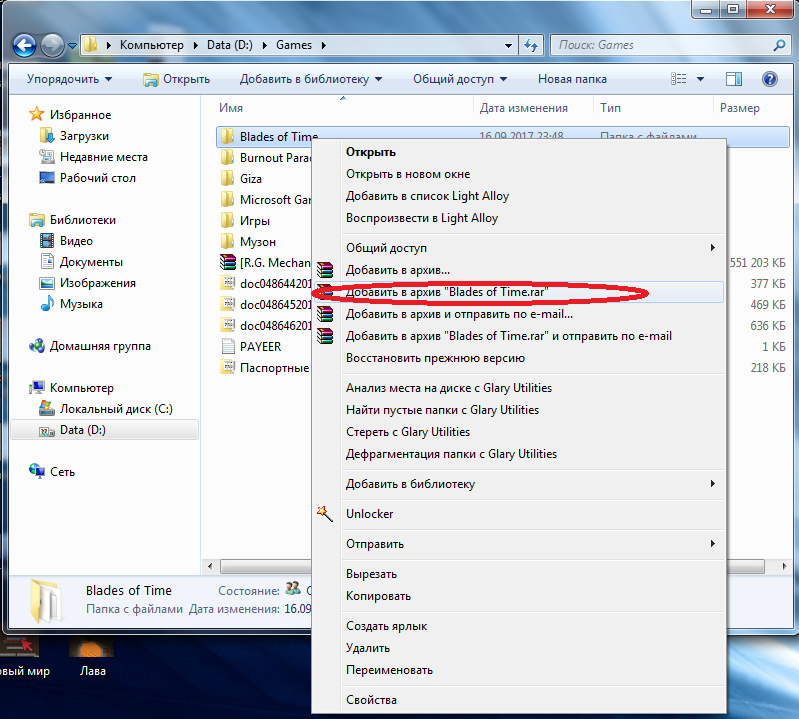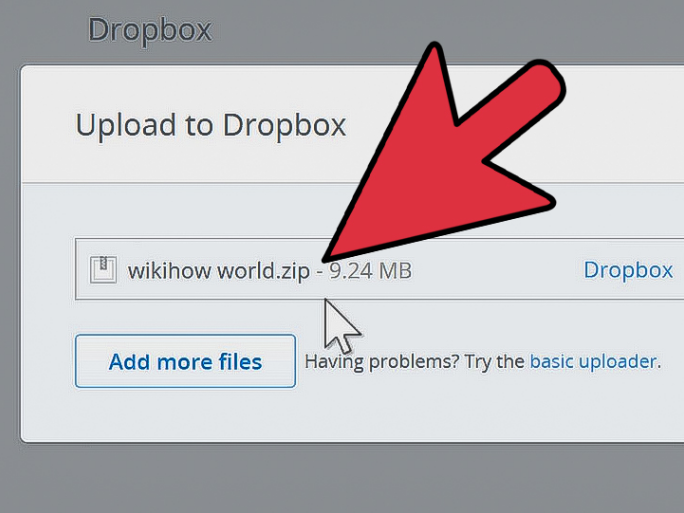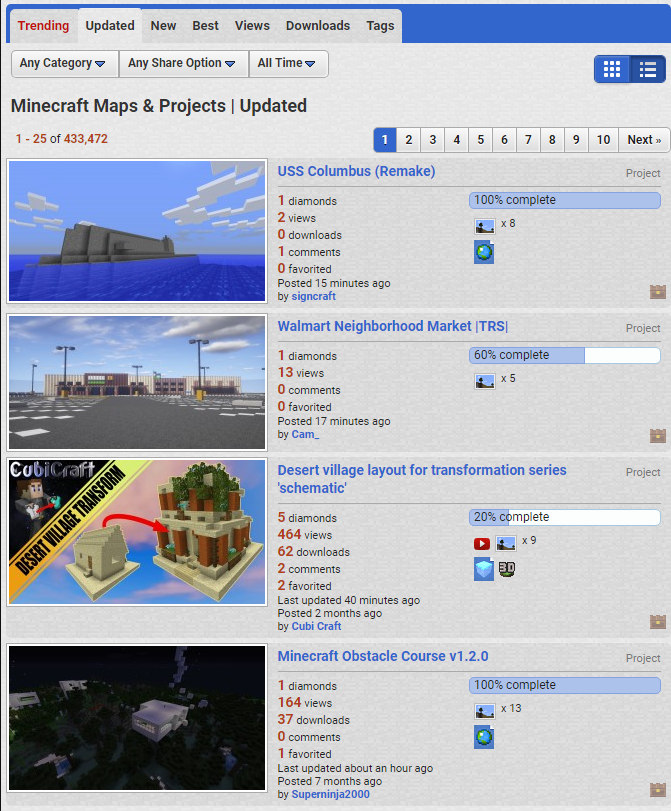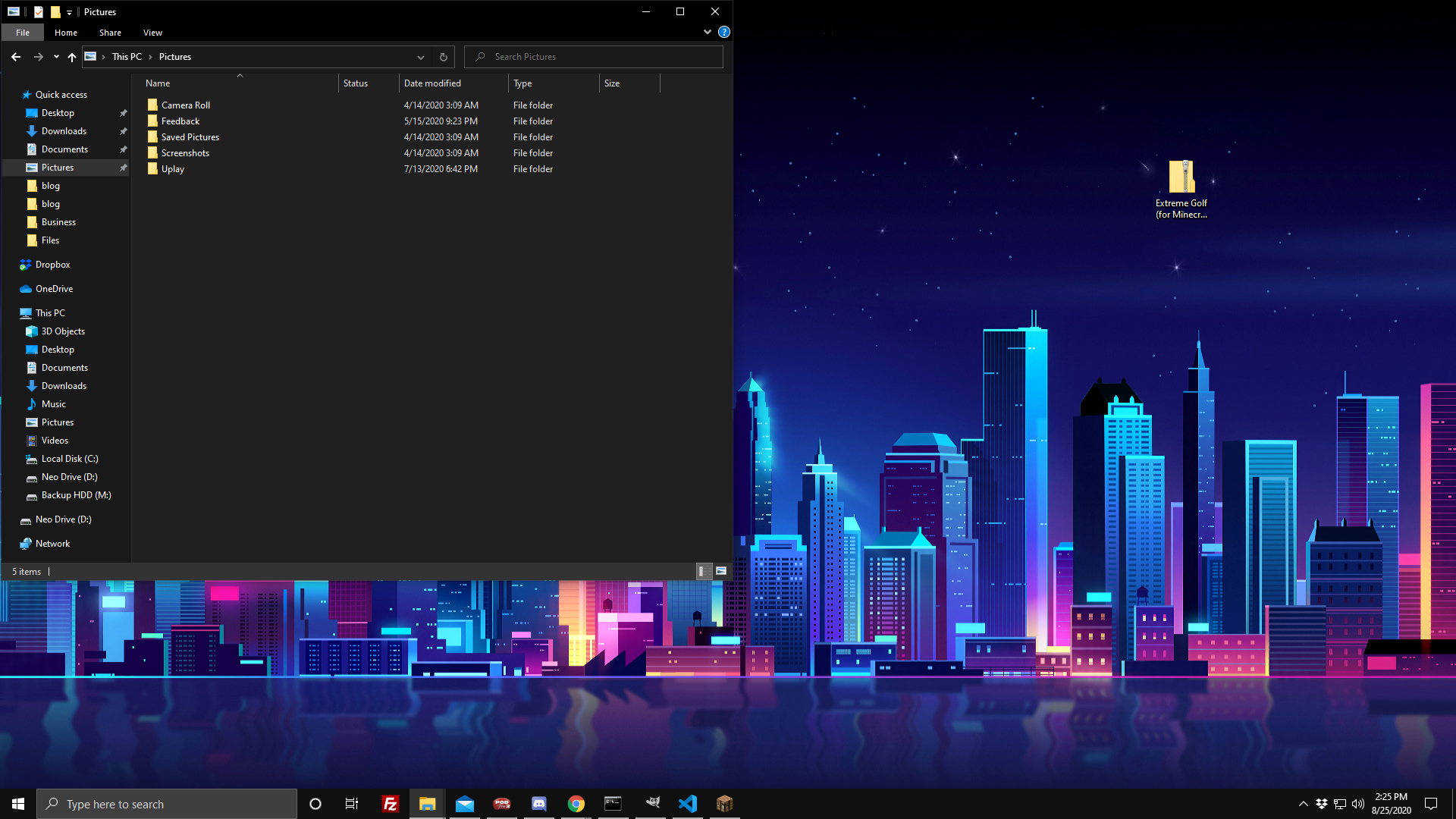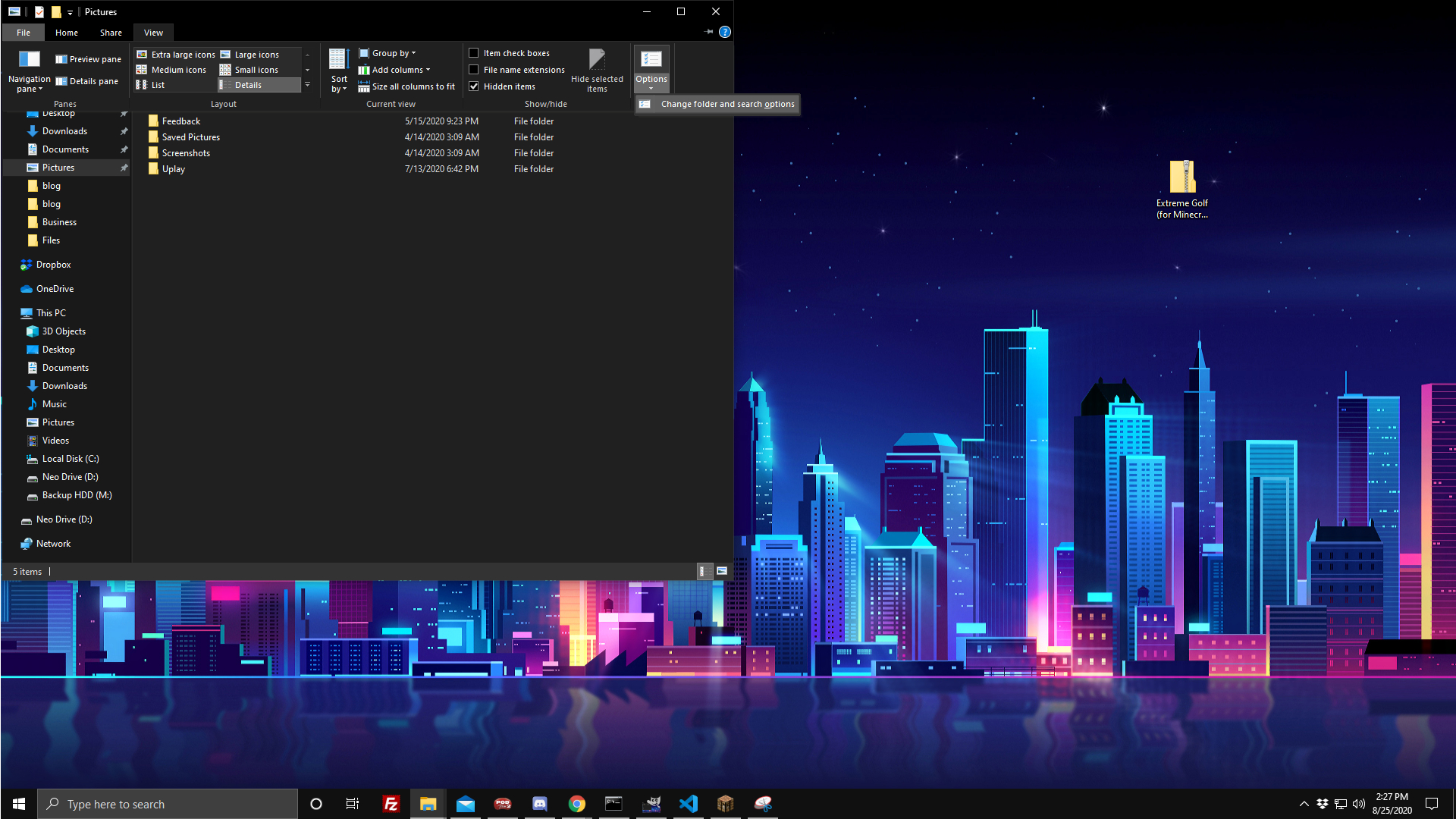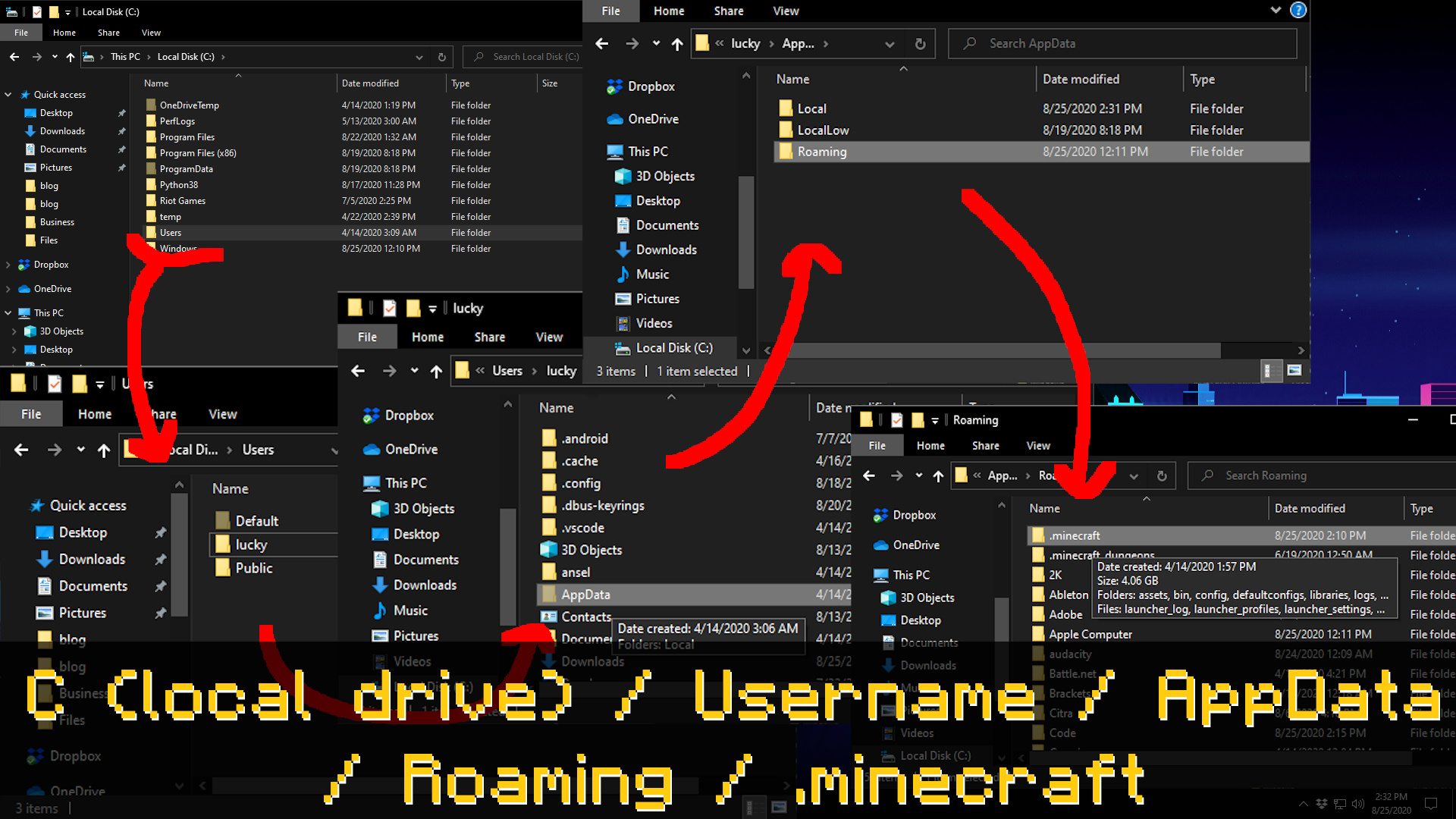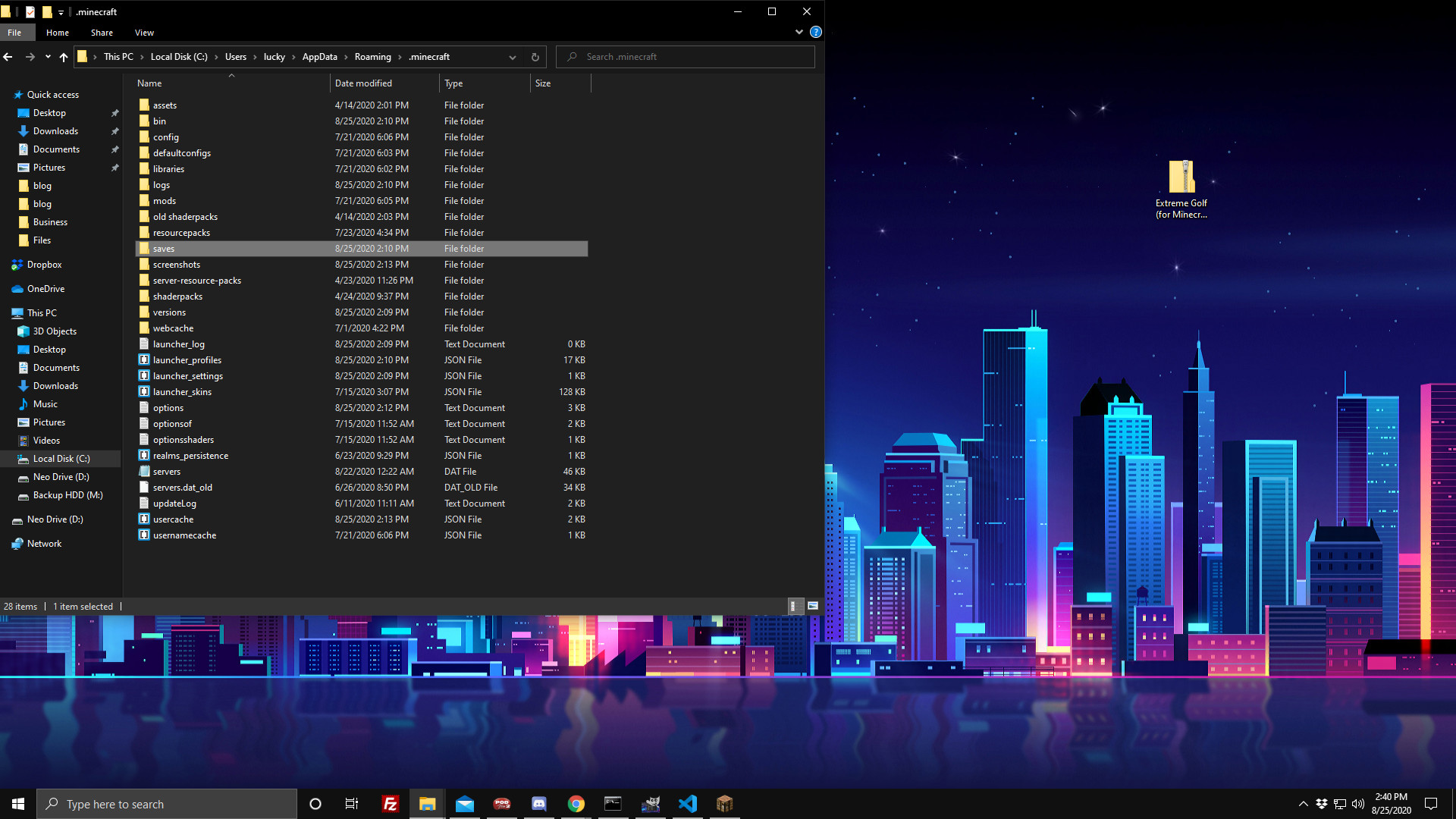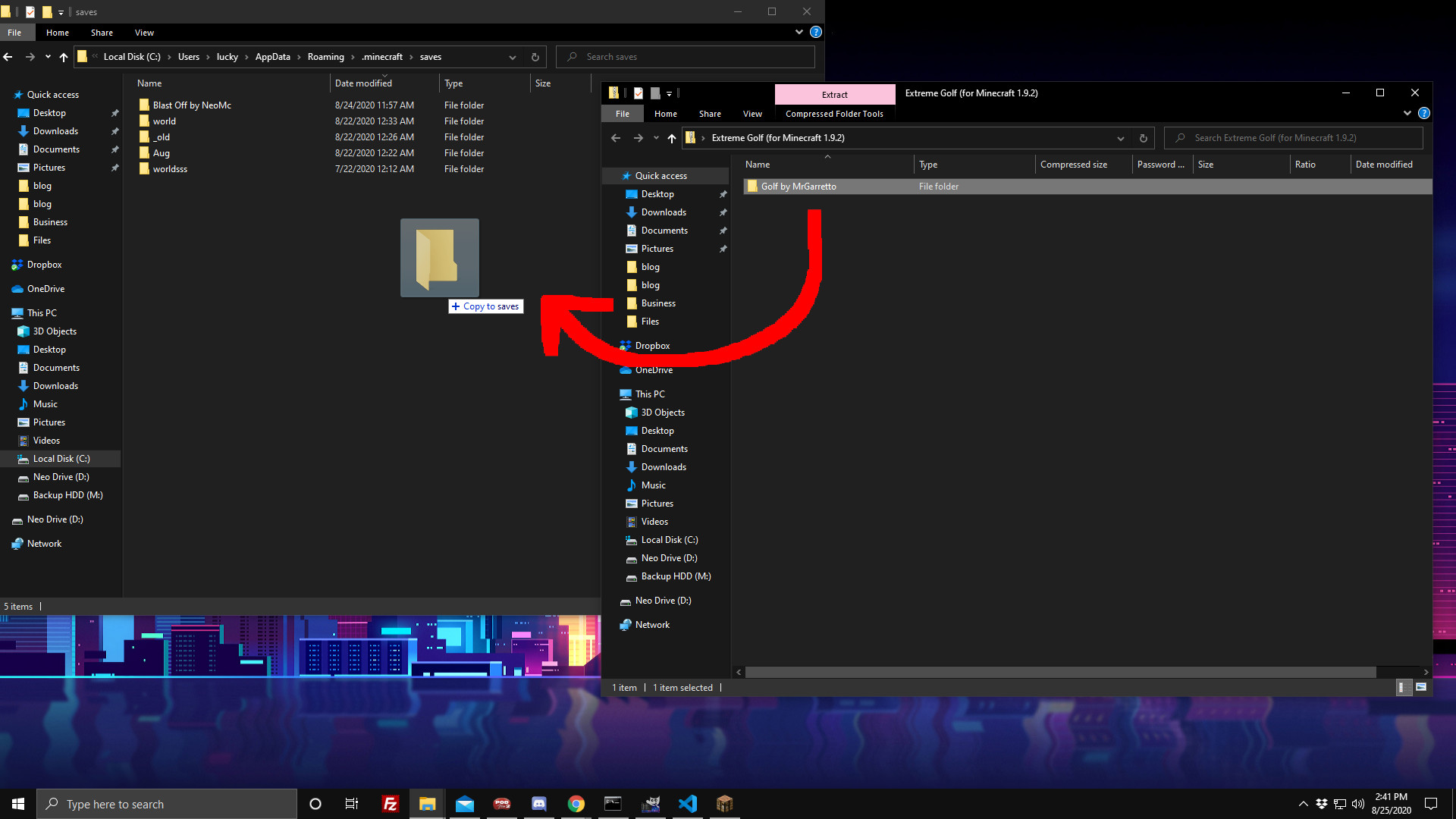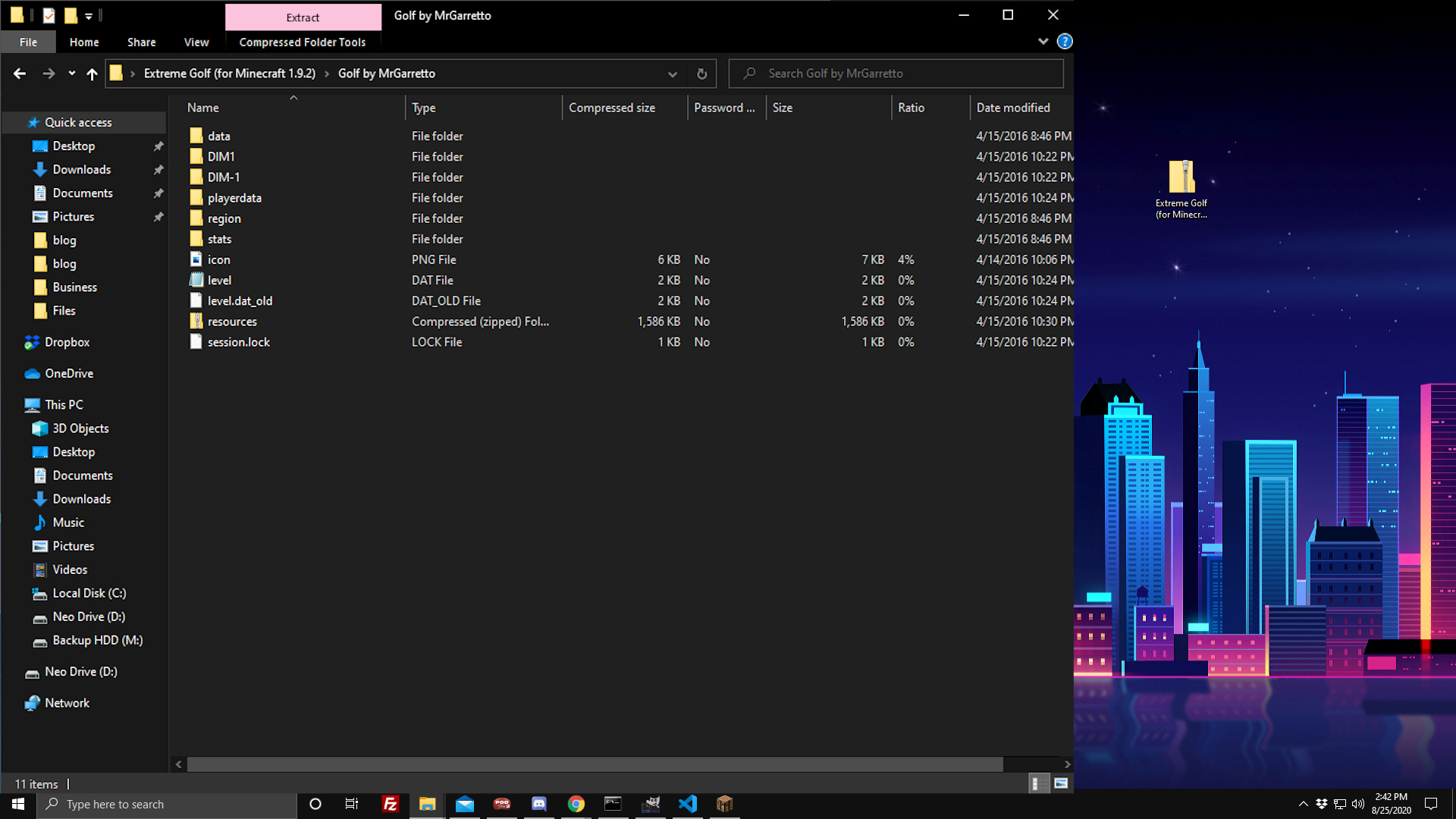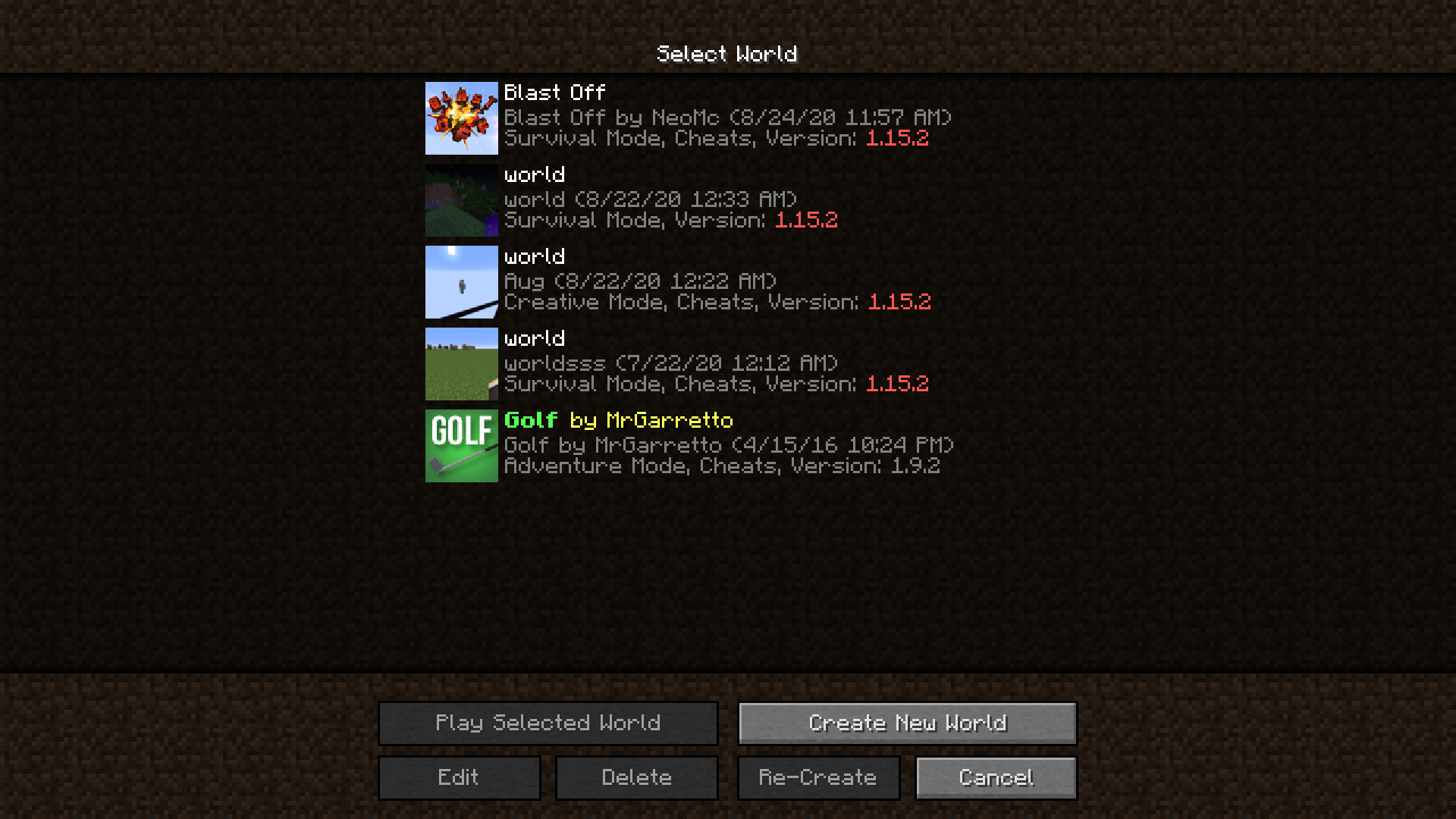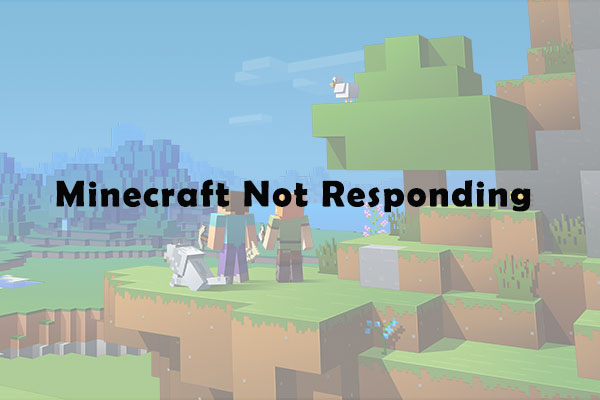Вы можете создать столько новых миров, сколько захотите, в Minecraft. У каждого мира есть своя собственная карта, которую, если вы создадите внутриигровую карту, вы сможете увидеть сами. Пользователи Minecraft любят изменять практически все, что могут. Они создают скины, пакеты текстур и карты. Пользовательские карты в Minecraft — это, в основном, миры, созданные пользователями, в комплекте со структурами и прочим. Например, вы можете найти карту с замком. Вот как вы можете установить карты на Minecraft UWP.
ОПОВЕЩЕНИЕ СПОЙЛЕРА: прокрутите вниз и посмотрите видеоурок в конце этой статьи.
Есть две версии Майнкрафт; версия для настольных ПК на основе Java и версия приложения UWP для Microsoft Store. Карты для версии Java несовместимы с версией UWP, и большинство карт, которые вы можете загрузить в Интернете, созданы для версии Java. Прежде чем загружать карту, убедитесь, что она совместима с приложением UWP.
Найдите совместимую карту для приложения Minecraft UWP. Карта версии Java не загружается полностью.
Скачайте карту. Он будет загружен в виде ZIP-файла. Извлеките это. В проводнике перейдите в следующее место. Замените «Ваше имя пользователя» именем своей пользовательской папки.
C:UsersYour User NameAppDataLocalPackagesMicrosoft.MinecraftUWP_8wekyb3d8bbweLocalStategamescom.mojangminecraftWorlds
Вставьте сюда извлеченную папку карты.
Откройте Minecraft и нажмите кнопку Play. Помимо миров, которые вы сами создали в игре, вы увидите только что вставленный. Имя может отображаться неправильно, но это не повод для беспокойства. Выберите мир, чтобы играть в него.
При первом запуске для полной загрузки карты может потребоваться некоторое время, однако, если через несколько минут все блоки вокруг вас не загрузились, весьма вероятно, что ваша карта несовместима с приложением UWP.
Единственный способ найти совместимую карту — это поиск, метод проб и ошибок. Создатели карт и почти все остальные, кто создает файлы настройки для Minecraft, в значительной степени отдают предпочтение версии Java, так что у вас не будет выбора.
Пока еще нет инструмента, который мог бы преобразовать мир Java в мир приложений UWP. Это одна из основных причин, почему так много людей продолжают использовать версию Java, даже несмотря на то, что Java требует ресурсов. Игроки потратили много времени на создание собственных миров, и начинать с нуля вряд ли можно. В разработке есть несколько инструментов, которые призваны восполнить этот пробел, но они являются сторонними инструментами, и неизвестно, когда они будут доступны.
Что вы думаете об этой статье?
Сегодня пришло время узнать, как скачать и установить карты и миры для Minecraft на Windows 10 и Mac довольно простым способом. У нас есть тысячи карт, которые можно скачать и установить бесплатно, и вы должны научиться привлекать и приручать свиней, кошек, кур и других животных, это слишком просто.
Minecraft — одна из самых популярных и больших игр, существующих сегодня, где мы можем найти и получить золото и другие минералы, среди прочего.
Этот титул дает нам возможность делать то, что мы хотим, так, как мы хотим. Но когда вам надоедает ее режим выживания, что же делать.
Лучший вариант продолжать наслаждаться ею — загрузить карты, созданные сообществом, столкнуться с новыми проблемами или построить автоматическую рыболовную ферму. К счастью, получить его Простой способ. Поэтому мы рассмотрим, как быстро и легко скачать и установить карты и миры для Minecraft на Windows 10 и Mac.
Как скачать карты Minecraft на Windows 10 и Mac
Вы можете скачать карты Minecraft с различных сайтов. Мы оставим вам список лучших сайтов для скачивания карт Minecraft.
Minecrafteo: сайт, который существует уже много лет и на котором собрано огромное количество карт. Хотя здесь есть не только они, здесь также можно найти очень полезные моды, текстуры, скины и различные инструменты. Более подробную информацию можно найти на официальном сайте игры Minecraft.
Minecfratmaps: если вам нужна конкретная тематическая карта. Тогда этот сайт идеально вам подойдет, ведь он содержит более 4000 карт, организованных по категориям.
ZonaCraft: еще один сайт с расширением огромного количества карт, которые публикуются с очень подробной информацией и скриншотами. В некоторых случаях мы можем найти видеоролики о них. Это довольно полный сайт.
Planetminecraft: Довольно полный во всех отношениях, потому что мы не только находим карты для игры. У нас также можно скачать: моды, текстуры, скинситп. Вы можете искать по категориям или использовать довольно точный поиск.
Mapcraft: является довольно полным сайтом, где каждый день можно найти новые карты. В то же время он довольно хорошо организован по категориям, и вы можете использовать поисковую систему, чтобы найти нужный тип карты.
Как установить карты Minecraft
В настоящее время существует два способа установки карт Minecraft. Самые современные карты уже поставляются с собственным инсталлятором, поэтому если вы дважды щелкните на нем, вы установите его правильно.
В случае, если он спросит вас, с помощью какого приложения вы хотите открыть файл. Все, что вам нужно сделать, это найти Minecraft в списке приложений. Таким образом, вы сможете завершить установку карты. После установки карты достаточно открыть игру в обычном режиме, и вы сможете наслаждаться ею.
Как установить карты в формате. ZIP или. RAR
Когда вы скачиваете карту в одном из этих форматов, процесс установки немного усложняется. Однако это не так уж и сложно.
Первое, что мы должны сделать, это разархивировать файл, чтобы мы могли просмотреть все файлы рассматриваемой карты.
Далее нам нужно будет скопировать папку карты. Не копируйте все файлы, находящиеся в нем. Если это не сама папка, то нам нужно перейти в папку. minecraft.
Когда мы находимся в папке Minecraft, нам нужно ввести «MinecraftSaves»
Теперь мы щелкаем правой кнопкой мыши на пустом месте и выбираем «Paste».
Затем мы просто запускаем игру и выбираем новую карту, которую вы установили ранее. Как вы можете оценить, устанавливать карты в Minecraft Простой способ. Кроме того, если у вас есть вопросы, вы можете оставить их в поле для комментариев, которое вы видите чуть ниже.
Способ 1 ПК, Mac и Linux
- Загрузите файл карты.
- Распакуйте файл карты.
- Откройте извлеченную папку.
- Откройте папку с сохранениями Minecraft.
- Скопируйте папку карты в папку сохранений.
- Запустите Minecraft.
- Откройте меню одиночной игры.
- Найдите и загрузите новую карту.
Как сделать карту в Minecraft Windows 10?
В меню крафта вы должны увидеть область крафта, состоящую из крафтовой сетки 3 × 3. Чтобы сделать карту, поместите 8 листов и 1 компас на Java Edition (PC / Mac), Xbox и PS в сетку крафта 3×3. В PE и Windows 10 вам понадобится 9 листов для создания карты.
Как скачать моды на Майнкрафт Windows 10?
Как установить дополнения / моды Minecraft PE для Windows 10 Edition
- Найдите на своем компьютере файл [Add-on] More Chairs By Genta.zip.
- Выберите обе из двух папок и нажмите «Извлечь».
- Выберите место, куда вы хотите извлечь две папки, или используйте папку по умолчанию.
- Снова откройте папку «Загрузки» и найдите папку [Текстуры] More Chairs от Genta.
Как скачать карты Minecraft на ps4?
Как Скачать и установить Карты Minecraft Playstation 4:
- Загрузите карту для Minecraft PS4 с MCPS4DOWNLOAD.COM.
- Поместите карту на USB-накопитель.
- На Playstaion зайдите в настройки.
- Перейдите в раздел «Управление сохраненными данными приложения».
- Закройте все открытые игры.
- Перейдите в раздел «Сохраненные данные на USB-накопителе».
- Нажмите копировать в системное хранилище.
Фото в статье «Wikimedia Commons» https://commons.wikimedia.org/wiki/File:Marquette_and_jolliet_map_1681.jpg
Установка карт на Windows 10
Как устанавливать карты Minecraft PE на Windows 10
1. Для начала, скачайте свою карту по этой ссылке. Для этого руководства мы решили использовать интересную приключенческую карту под названием «Реликвия Ривервуда».
2. Вы получите .zip (или .rar) файл. Это сжатый архив, которые нужно распаковать, прежде чем вы сможете использовать его содержимое. Для этого мы воспользуемся приложением WinRAR. Скачайте эту утилиту, если она ещё не установлена на вашем компьютере.
3. Откройте загруженный .zip файл с помощью WinRAR. В нём вы найдёте папку с картой, которую вы скачивали. В нашем случае это карта The relic of Riverwood – MCPE adv. map.
Выберите файл карты левой кнопкой мыши, а затем нажмите кнопку «Извлечь в».
4. На экране появится новое окно. Здесь вы можете выбрать, в какую директорию будет распакован нужный файл. Лично я считаю, что лучше всего воспользоваться папкой «Загрузки». В моём случае она называется «Hämtade filer», но вы можете выбрать любой путь, если знаете, как его потом найти. После того как вы определились с директорией, нажмите «OK».
5. В издании Minecraft для Windows 10 миры хранятся в следующем месте:
C:ПользователиИмя пользователяAppDataLocalPackagesMicrosoft.MinecraftUWP_8wekyb3d8bbweLocalState
gamescom.mojangminecraftWorlds
Чтобы открыть эту папку, скопируйте путь в буфер обмена (CTRL + C). Затем нажмите кнопку Пуск в левой нижней части экрана и выберите Проводник.
Вставьте (CTRL + V) путь в строку, отмеченную на скриншоте ниже красной рамкой, и нажмите Enter.
Хорошо, теперь вы нашли расположение миров (также известных как карты) в издании Minecraft для Windows 10. Не закрывайте это окно, оно нам очень скоро понадобится.
6. Далее нам нужно найти папку, в которую мы ранее извлекли нашу карту. В данном руководстве мы остановились на папке «Загрузки».
Давайте откроем директорию «Загрузки», выберем скачанную папку с картой и скопируем её (CTRL + C).
7. Вернитесь к окну с мирами издания Minecraft для Windows 10. Вставьте (CTRL + V) свою карту в эту папку.
8. Вот и всё! Не забудьте перезапустить Minecraft, если он был открыт во время установки.
Источник
Как установить карту на Майнкрафт
Minecraft или майнкрафт — игра, завоевавшая популярность миллионов. И вполне заслуженно. Логично, что каждую неделю для нее делается множество карт, модов и других полезных вещей.
На этой странице вы узнаете о том, как устанавливать карты на Майнкрафт (Minecraft). Все далеко не так сложно, как можно было бы подумать. Просто внимательно следуйте всем шагам и выполняйте их условия. Итак, читаем гайд как установить карту на Minecraft:
Короткая инструкция по установке карт на Майнкрафт:
1. Найти папку /.minecraft/saves в зависимости от того, какой у вас Windows (Windows 7, Vista – C:/Users/»User name»/AppData/Roaming/.minecraft/saves или Windows XP – C:/Documents and Settings/»User name»/Application Data/.minecraft/saves).
2. Кинуть в эту папку уже содержимое архива с картой.
3. Запустить игру, выбрать Single player, выбрать вашу карту, играть.
Подробная инструкция по установке карт. Итак, чтобы установить карту на Майнкрафт нужно:
1. Узнать, какая у вас на компьютере установлена операционная система — Windows 7, Vista или Windows XP. Узнать это очень просто, ведь при загрузке компьютера появляется ее логотип, да и в стартовом меню все это ясно написано.
— Если у вас Windows 7, Vista, заходим сюда – C:/Users/»User name»/AppData/Roaming/.minecraft/saves
— А если Windows XP, то вот сюда – C:/Documents and Settings/»User name»/Application Data/.minecraft/saves
То есть вам нужно открыть диск C: — ваш основной диск, где стоит Windows и куда устанавливаются игры (в том числе и Майнкрафт). Внимание, User name — это ваше имя пользователя на данном компьютере (его еще называют профиль). Он может быть как вашим ник неймом, словом «Administrator» или любым другим, которое вы написали при установке Windows. Короче говоря ладно, тут вроде бы разобрались. Идем дальше.
2. В папку (которую выяснили в предыдущем пункте) кидаете карту для Майнкрафта, которую вы предварительно скачали например на нашем сайте minecraftch.ru и разархивировали.
3. Вот тут уже можно запускать саму игру Minecraft. В меню ищите пункт Single player и смело нажимайте туда. Выбирайте ту самую карту, запускайте игру и получайте удовольствие.
Как видите, установить карту для Minecraft достаточно просто. Пробуйте и у вас обязательно получится.
Источник
Как установить карту в Майнкрафт: Пошаговая инструкция +Отзывы
Заставка одной из версий игры Minecraft
Minecraft – это игра с открытым миром, где игроку предоставляется свобода передвижений.
Также в Minecraft нет каких-нибудь заданий и квестов – игрок имеет право делать что ему вздумается…в определённых рамках, конечно.
Первая версия игры была разработана в 2009 году, но она была не полной. Первая полноценная версия игры была создана в 2011 году.
Игра была разработана для множества платформ, таких как Xbox 360, Android, Java, Windows, Linux, PlayStation, iOS и прочих.
Также Minecraft – это одна из самых знаменитых в мире игр.
Последняя версия игры для ПК – Minecraft 11.2.
Для планшетов игра называется Minecraft: Pocket Edition.
Что странно, так это то, что для Windows игра доступна только для Windows 10 и Windows (Java Edition).
Тем не менее, всё же можно играть в неё и на других Windows.
Содержание этой статьи:
Как вставить карту в Minecraft?
У игры Minecraft есть инструменты, позволяющие создать свои игровые карты (то же самое есть и в StarCraft и в WarCraft).
Прежде чем установить карту в игру, её нужно создать.
Если же не хочется возиться, можно загрузить к себе уже готовую карту другого пользователя на сайте https://www.planetminecraft.com/ в разделе Projects.
После нужно выбрать понравившуюся карту.
Выбор карты на сайте
Дальше карту надо скачать к себе на компьютер.
Значок вопроса – справка.
Кнопка загрузка карты
При выборе верхней кнопки пользователя перекинет на файлообменник, где эта самая карта хранится.
В данной картинке файл имеет формат .rar. Это архивный формат, открывается архиваторами (смотри рисунок).
Процесс загрузки карты
При открытии .rar файла вылезет такое (или другое, в зависимости от архиватора окно, в статье будет рассказано на примере WinRar).
Далее надо свернуть программу и на рабочем столе найти ярлык к игре.
После надо на ярлык нажать правой кнопкой мыши и после левой кнопкой нажать «Расположение файла».
В папке с игрой должна быть папка “saves”.
Надо зайти туда. Если в папке с игрой нет такой папки, нужно её создать, нажав правую кнопку мыши.
Имя папке должно быть “saves” (без скобочек) и никак иначе.
В будущем все скачанные и созданные карты надо будет кидать туда.
Создав папку, надо вернуться в архиватор (рисунок 10) и нажать на кнопку «Извлечь» .
После выбора пути начнется извлечение.
Оно будет продолжаться не более 10 секунд.
После окончания архиватор можно закрыть.
Извлечение папки архиватором WinRar
Вот и всё! Надо только запустить игру и карта появится в одиночном режиме игры.
Как сделать свою карту для игры Minecraft?
Сделать своё изобретение весьма просто, но чтобы готовая карта быстро не наскучила, нужно:
- Иметь широкое воображение. Тогда карта будет большой и её не выйдет пройти за 3 минуты.
- Иметь время. На создание большой карты нужно и большое время.
- Уделять внимание абсолютно каждой мелочи, каждому камешку и каждому листику. Тогда карта будет иметь меньше «лагов» — ошибок, мешающих ей хорошо работать (например, шел – шел по дороге и внезапно провалился просто потому что кубик, на который наступил персонаж не был твёрдым телом).
- Хорошо знать английский язык. Обычно при создании карты интерфейс на английском языке.
Для начала нужно выбрать версию игры, для которой будет разрабатываться карта. Лучше выбирать игру версии 1.8 или выше.
После в игре необходимо перейти в режим «Творчество» и там надо найти «Настройки мира».
В переводе это «Settings To World». Там надо ОТКЛЮЧИТЬ генерацию строений.
После нужно выбрать плоский тип мира. После можно начать создавать карту.
Стартовое меню нового мира
После выбора мира нужно выбрать, для какого режима игры будет создаваться карта.
Выживание (survival) или приключение (arcade)?
На основе выбранного режима нужно обдумать, сколько и каких предметов надо создать.
Если приключение, то нужно придумать сюжет, а для выживания надо иметь больше врагов и поменьше (немного всё же надо, иначе персонаж умрёт от истощения) пищи.
Создание карты
Дальше надо начать рисовать карту.
Считается, что в создании карты игрокам сильно поможет программа WorldEdit, которую можно скачать по этой ссылке.
Первым можно добавить много много голубых и белых квадратиков – небо и облака.
Разумеется, надо добавить кубики тропинки к деревне и рядом с тропинкой коричневые кубики (деревянный забор) вместе с маленькими домиками.
И ещё пару жителей. К жителям надо применить действие, чтобы если игрок подошел, был значок «Поговорить».
К жителям также нужно добавить текст разговора о похищенной девушке.
Неподалёку от деревни потребуется много – много зеленых и темнозеленых кубиков – деревья.
Также понадобится несколько белых и черных кубиков – слизни и пауки. Чем больше кубиков – тем больше объект.
Если есть возможность, рисовать их не надо – достаточно просто добавить их из раздела животных (если конечно, такой есть).
После потребуется добавить синюю реку, а впоследствии коричневую гору с белой вершиной и какие – нибудь маленькие серые детальки замка.
Река и деревья (окраина леса)
Потом опять местность (ровная, на любой вкус).
Нарисовать лавовый ров (красные и оранжевые цвета), а также подвесной мост особого труда не составит.
Самая сложность будет нарисовать большой замок и что ещё хуже – лестницу и комнату внутри него.
На картинке мост не деревянный, а каменный (серые кубики) и ведет прямо через лавовое озеро прямо к входу.
Можно нарисовать примерно так, но замок обязательно должен быть кирпичным или каменным.
Прочная железная кубическая клетка
После надо в конце добавить невидимый (до момента открытия клетки) портал.
Ну и, разумеется, врагов, девушку, клетку (должна быть не ломающейся, чтобы её нельзя было разбить во время сражения с боссом), комнату и ключ.
Итак, когда, наконец – то (какой ужас, я столько времени в неё вбухал!) карта будет создана, её нужно будет сохранить как обычный игровой мир.
Это можно сделать, нажав на «Save» или «Save As New World/ Map/ Game/ Level».
Карта будет сохранена в папку “saves”, о которой говорилось выше.
Находится папка в папке .minecraft игры.
Теперь карту нужно протестировать на работоспособность и полностью пройти её самому.
Если есть недоделки – исправить в той же программе. Но не страшно, делать её заново не придётся.
Достаточно лишь её открыть из папки “saves”. После окончания снова сохранить и опять протестировать.
Впоследствии они очень пригодятся.
А теперь почти всё готово! Теперь надо лишь выйти из игры и перейти к папке “saves”.
Открыв её, нужно создать новую папке с именем карты и скопировать туда созданную карту.
После на папке, в которую будет скопирована карта, надо нажать правой кнопкой мышь и выбрать «Добавить в архив “название папки”».
После нажатия программа (в данном случае WinRar) начнёт сама архивировать (т.е. запаковывать в один файл) папку с картой.
После окончания окошко автоматически закроется.
Теперь надо открыть браузер и выбрать сайт, на котором будет располагаться архив.
Там нужно войти под своим логином и загрузить файл.
После этого надо зарегистрироваться или войти (если уже зарегистрирован пользователь).
Далее архив .rar с картой надо загрузить на сайт. После загрузки карта появится в списке проектов Minecraft (Projects).
К тому же обязательно нужно добавить уже заснятые скриншоты игрового процесса и выбрать один из скриншотов как картинку проекта.
Также нужно добавить описание самой карты, какой сюжет, какой игровой процесс, для какой версии игры сделана карта и прочее.
Всё! Теперь в созданную карту сможет поиграть весь мир!
Дополнительно о Minecraft
Игра очень быстро приобрела такой масштаб на планете, что весьма быстро разработчики догадались, что это просто денежная жила.
Поэтому игра Minecraft вне зависимости от платформы – платная.
После оплаты игрок должен получить «ключ к игре», с помощью которого он сможет играть без ограничений.
Но не у каждого есть деньги, да и далеко не каждый хочет платить, поэтому игроки часто ищут генераторы ключей (KeyGen), которые выдадут лицензионный ключ совершенно бесплатно.
Сейчас Minecraft для Java, Mac и Windows 10 можно купить на официальном сайте Minecraft https://minecraft.net/ru-ru/ за 26,95$.
Но к сожалению, в неё можно играть и онлайн, а ни к каким онлайн – играм кейгенов не существует.
Любой желающий может загрузить себе бесплатную пробную версию к себе на компьютер. Также существуют даже турниры по Minecraft.
Официально в игру можно играть детям с 7 лет.
Также в MineCraft можно играть онлайн на его же официальном сайте (Кнопка меню -> Сервера).
Чтобы играть надо сначала зарегистрировать свой аккаунт Xbox Live https://www.xbox.com/ru-RU/ , а уже потом зарегистрироваться на официальном сайте.
ВИДЕО ИНСТРУКЦИЯ: Как установить карты в Майнкрафт
ВИДЕО ИНСТРУКЦИЯ: Как установить карты в Майнкрафт
Как установить карту в Майнкрафт: Пошаговая инструкция +Отзывы
Для нас очень важна обратная связь с нашими читателями. Если Вы не согласны с данными оценками, оставьте свой рейтинг в комментариях с аргументацией Вашего выбора. Благодарим за ваше участие. Ваше мнение будет полезно другим пользователям.
Источник
Как установить карты в майнкрафт:
Частые вопросы и решение проблем:
1) Можно устанавливать карту от другой версии игры?
Можно, но если версия игры более старая чем версия карты, то из мира пропадут все блоки которые добавлены в более новой версии игры.
Если на карте есть командные блоки (карты с функционалом, всякие телепорты, эффекты, возможности), то данные вещи могут не работать.
2) Игра не видит сохранение.
Перезапустите игру, проверьте что находится в папке с сохранением, там должно быть примерно так: пример
Возможно в папке которую вы скопировали есть еще одна папка, а в ней уже то, что показано в примере.
Просто уберите лишнюю папку, что бы в папке saves была папка внутри которой примерно то, что на скриншоте.
Вместе с NVidia разработчики создали версию игры которая использует аппаратную поддержку технологии RTX в картах NVidia RTX серии, что позволило создать шикарный шейдер для этой версии игры.
Для тех, кто не знает, RTX это технология в которой свет ведет себя супер реалистично, попадая на какой-то объект он не просто отражается, а отражается на множество углов, таким образом объект на который упал свет сам становится источником света в помещении. Все это делает картинку супер реалистичной.
На данный момент данная версия игры находится в Beta, и просто так в нее поиграть не получится, вот гайд как установить данную версию:
Бесплатно скачать последнюю версию Minecraft можно по ссылке:


УСТАНОВКА КАРТ В MINECRAFT WINDOWS 10 EDITION
Установка карты Minecraft Windows 10 Edition
КАК УСТАНОВИТЬ КАРТУ НА МАЙНКРАФТ WINDOWS 10
Как установить карту на MineCraft Windows 10 пошагово
КАК УСТАНОВИТЬ КАРТЫ, МОДЫ, ТЕКСТУРЫ, СКИНЫ, СИДЫ В МАЙНКРАФТ WINDOWS 10 EDITION
Системные требования:
Изначально установим приложение Центр предварительной оценки XBOX. из Microsoft Store.
Далее заходим сюда:
Выбираем Minecraft и идём сюды.
Ну а далее мы делаем всё как на скриншоте:
Ура, мы смогли установить!







Кстати, канал NVidia GeForce опубликовал ролики! Смотрите!
Я надеюсь, что вам понравилась эта новость!
Ведь это моя первая новость на сайте! Пишите к ней свои замечания.
. и оценивайте мемасиками) А я пошёл! Пока!
У многих игроков возникают проблемы еще перед тем как установить какой либо мод или текстур пак, нужно найти папку с игрой Minecraft.
Как Вы знаете папка находится по адресу:
Вся проблема в том, что папка AppData, скрытая и не видна.
Хотите быстро и легко найти ее? Это легко сделать, вот вариант от пользователя gagacha всего несколько шагов, скриншоты прилагаются.
Простой способ для Windows 7 и Windows 10:
Нажмите на клавиатуре кнопки Win и R (кнопка Win это кнопка между Ctrl и Alt на большинстве клавиатур, на ней значок виндовс).
Появится окно, туда пропишите %APPDATA% нажмите Ок.
3)Вытаскивайте на рабочий стол(не обязательно)
4)Открываем
5)Появляется окошко и пишем туда APPDATA(или %APPDATA%.minecraft чтоб попасть сразу в папку minecraft)
Источник
Как установить карту в Minecraft

Minecraft – игра, завоевавшая признание миллионов геймеров с первых дней своего появления в Сети. Число подписчиков увеличивается недетскими темпами. Тут можно развернуть свою фантазию и вволю повеселиться.
Те, кто в детстве увлекался каким-либо конструктором, оценят большие возможности игры. Сегодня к ней выпускается множество карт – так называемых маленьких интересных миров, где можно проявить свое творчество, как захочется душе.
Установка карт в Minecraft не занимает много времени. Зато можно значительно разнообразить мир этого невероятного конструктора! Тут можно найти и красивые замки, сложные сооружения типа аэропортов, миры в стиле Fallout и прочие бродилки и миры со сложным сказочным сюжетом в стиле фэнтези.
Установка карт в Minecraft – дело простое, с небольшими отличиями в установке в зависимости от операционной системы. Для начала скачайте любую карту с нашего сайта.
Установка для Windows

После чего для Windows ХР надо будет скопировать файлы из архива в папку: C:/Documents/Username/Application Data/.minecraft/saves. А для Windows 7/10 и Vista: C:/Users/User name/AppData/Roaming/.minecraft/saves, где «User name» — имя пользователя.
Источник
Как установить карту на майнкрафт windows 10 edition
Как установить карты в майнкрафт:
Частые вопросы и решение проблем:
1) Можно устанавливать карту от другой версии игры?
Можно, но если версия игры более старая чем версия карты, то из мира пропадут все блоки которые добавлены в более новой версии игры.
Если на карте есть командные блоки (карты с функционалом, всякие телепорты, эффекты, возможности), то данные вещи могут не работать.
2) Игра не видит сохранение.
Перезапустите игру, проверьте что находится в папке с сохранением, там должно быть примерно так: пример
Возможно в папке которую вы скопировали есть еще одна папка, а в ней уже то, что показано в примере.
Просто уберите лишнюю папку, что бы в папке saves была папка внутри которой примерно то, что на скриншоте.
Вместе с NVidia разработчики создали версию игры которая использует аппаратную поддержку технологии RTX в картах NVidia RTX серии, что позволило создать шикарный шейдер для этой версии игры.
Для тех, кто не знает, RTX это технология в которой свет ведет себя супер реалистично, попадая на какой-то объект он не просто отражается, а отражается на множество углов, таким образом объект на который упал свет сам становится источником света в помещении. Все это делает картинку супер реалистичной.
На данный момент данная версия игры находится в Beta, и просто так в нее поиграть не получится, вот гайд как установить данную версию:
Бесплатно скачать последнюю версию Minecraft можно по ссылке:


УСТАНОВКА КАРТ В MINECRAFT WINDOWS 10 EDITION
Установка карты Minecraft Windows 10 Edition
КАК УСТАНОВИТЬ КАРТУ НА МАЙНКРАФТ WINDOWS 10
Как установить карту на MineCraft Windows 10 пошагово
КАК УСТАНОВИТЬ КАРТЫ, МОДЫ, ТЕКСТУРЫ, СКИНЫ, СИДЫ В МАЙНКРАФТ WINDOWS 10 EDITION
Системные требования:
Изначально установим приложение Центр предварительной оценки XBOX. из Microsoft Store.
Далее заходим сюда:
Выбираем Minecraft и идём сюды.
Ну а далее мы делаем всё как на скриншоте:
Ура, мы смогли установить!







Кстати, канал NVidia GeForce опубликовал ролики! Смотрите!
Я надеюсь, что вам понравилась эта новость!
Ведь это моя первая новость на сайте! Пишите к ней свои замечания.
. и оценивайте мемасиками) А я пошёл! Пока!
У многих игроков возникают проблемы еще перед тем как установить какой либо мод или текстур пак, нужно найти папку с игрой Minecraft.
Как Вы знаете папка находится по адресу:
Вся проблема в том, что папка AppData, скрытая и не видна.
Хотите быстро и легко найти ее? Это легко сделать, вот вариант от пользователя gagacha всего несколько шагов, скриншоты прилагаются.
Простой способ для Windows 7 и Windows 10:
Нажмите на клавиатуре кнопки Win и R (кнопка Win это кнопка между Ctrl и Alt на большинстве клавиатур, на ней значок виндовс).
Появится окно, туда пропишите %APPDATA% нажмите Ок.
3)Вытаскивайте на рабочий стол(не обязательно)
4)Открываем
5)Появляется окошко и пишем туда APPDATA(или %APPDATA%.minecraft чтоб попасть сразу в папку minecraft)
Источник
Редактируйте фото онлайн бесплатно в редакторе фотографий
Теперь не нужно искать фотошоп, платить за услуги редактирования. В интернете это можно сделать самому и бесплатно. Онлайн фото-редактор поможет оригинально, качественно обработать необходимую фотографию.
Онлайн – редактор снимков, который объединил в себе наиболее востребованные и удобные функции редактирования.
Редактор не нужно загружать на компьютер или ноутбук. Пользователю достаточно посетить наш сайт и пользоваться программой в онлайн режиме.
Редактор на русском функционирует оперативно, позволяет оперативно редактировать габаритные снимки. Посетитель может выбрать любое фото с любых источников, в том числе из социальных сетей. После редактирования изображений их можно выставить обратно.
Редактор активно пользуются тысячи посетителей. Мы периодически совершенствуем функции редактора, делаем их эффективнее, увлекательнее, не сложнее в пользовании.
Редактор – многофункциональный редактор, где для обработки фотографий онлайн можно выбрать: разнообразные наклейки; текстуру; тексты; ретушь; оригинальные рамки; с эффектами; коллажи и др.
Редактирование фотографий абсолютно бесплатно, также можно бесплатно пользоваться этим фото в будущем.
Желаете без проблем и качественно отредактировать снимок прямо сейчас? онлайн редактор быстро исправит недостатки, и улучшит качество любого фото!
Человеку не подвластно время. Фотоснимок позволяет сохранить самые дорогие минуты нашей жизни в первозданном облике. Снимок улавливает и передает настроение, эмоции, все тонкие жизненные моменты. С iPhotor для рисования такие воспоминания станут более впечатлительными, яркими и незабываемыми!
Фотография – один из видов искусства. Сам процесс фотографирования простой, но он способен зафиксировать сложные моменты – красивое, хрупкое и быстротечное мгновенье. Это непросто передать с помощью обычных рисунков. Какого бы качества не были фото, редактор iPhotor преобразит даже самое обычные, снятые мобильным или простым фотоаппаратом.
Фотография лучше всего способна передать то, о чем вам хотелось рассказать людям. Фоторедактор iPhotor поможет поделиться с близкими впечатлениями, чувствами, отразит ваше вдохновение.
Возможности Редактора онлайн
Изменение размера, поворот, обрезка
Данное меню позволяет регулировать яркость, ретушь лица, коррекцию теней, светлых участков фото и т.п. Здесь также можно изменить оттенок, насыщенность, увеличить резкость картинок. Изменяя настройки каждого инструмента, можно наблюдать за изменениями в режиме онлайн.
Текст, стикеры, рамки
Графический редактор iPhotor позволяет создавать модные картинки, с прикольными стикерами, оригинальными фото рамками, текстовыми подписями.
С помощью редактора iPhotor можно бесплатно превратить цветное изображение в черно-белое, или наоборот, сделать виньетирование, наложение фото на фото, эффект пикселизации.
Онлайн редактор приукрасит самые дорогие моменты вашей жизни!
Источник
Обновлено: 06.02.2023
Игроки со всего мира создают собственные карты для Minecraft с момента выхода игры! В этом уроке я расскажу вам, как настроить загруженную вами карту, чтобы вы могли играть в нее самостоятельно!
NeoMc, 25 августа 2020 г.
На протяжении многих лет игроки создавали собственные карты и меняли отношение людей к Minecraft. Онногде, блестящий программист, разработал функционирующий чат-бот Minecraft, который расширяет свои языковые возможности, когда игроки разговаривают с ним. Команда Mental Block Gaming разработала одну из самых популярных карт-головоломок всех времен под названием «Нет кривой обучения!» А одна из самых популярных карт Minecraft всех времен, Diversity, была разработана отцом и коллегой-картографом по имени qmagnet.
Сегодня Minecraft используется в классах для обучения студентов, в архитектурных проектах для создания фиктивных пошаговых инструкций по чертежам и даже в технических лагерях, чтобы помочь студентам познакомить их с профессиями STEM! Mojang и представить себе не могла, что игра будет настолько невероятной!
В этом руководстве я покажу вам, как установить Java-карту Minecraft на компьютер для одиночной игры. Примечание. Многопользовательская игра немного сложнее, в основном потому, что вам нужно либо использовать свой собственный маршрутизатор (и иметь знания в области сетей), либо искать стороннюю хостинговую компанию (например, Nodecraft, Aternos и т. д.), чтобы помочь вам. Кроме того, это руководство предназначено для компьютера с Windows 10.
В этом руководстве я буду устанавливать карту, созданную моим другом, MrGarretto’s Extreme Golf. Вы можете проверить это здесь.
Шаг 1. Показать скрытые файлы
Minecraft устанавливается в скрытом месте в ваших файлах AppData. Чтобы найти его, сначала нужно разрешить компьютеру показывать скрытые файлы.
Сначала откройте Проводник Windows на своем компьютере. Не Internet Explorer, а окно файлов. Затем перейдите в верхнюю часть страницы и найдите вкладку «Вид». Нажмите здесь. В конце появившейся панели есть кнопка «Параметры». Нажмите на нее и в раскрывающемся списке выберите параметр «Изменить папку и параметры поиска».
Откройте вкладку проводника и нажмите кнопку «Просмотр» вверху.
Нажмите «Параметры», а затем «Изменить папку и параметры поиска».
Откроется новое окно. Перейдите на вкладку «Вид» и прокрутите вниз до панели «Дополнительные параметры». Убедитесь, что установлен флажок «Показывать скрытые файлы, папки и диски», а не параметр над ним.
Теперь папка сохранений Minecraft будет отображаться, когда мы ее ищем.
Шаг 2. Перейдите в папку .minecraft
Теперь мы собираемся найти папку сохранений Minecraft. Сначала откройте новый экземпляр проводника и нажмите «Этот компьютер». Оттуда нажмите на опцию «Локальный диск» (C:). Обратите внимание, что вашему диску может быть назначена буква, отличная от C. Теперь посмотрите на рисунок выше и перейдите по следующему пути к файлу:
- Сначала нажмите «Пользователи».
- Далее нажмите на имя своей учетной записи. Имя моей учетной записи пользователя — «счастливчик».
- После этого щелкните папку AppData. Эта папка по умолчанию скрыта на компьютерах с Windows, поэтому нам пришлось отобразить ее на шаге 1.
- Далее выберите папку Roaming.
- Наконец вы должны увидеть папку .minecraft. Нажмите на эту папку.
Теперь вы увидите множество разных папок. В папке скриншотов хранятся изображения, сделанные в игре нажатием F2, в папке saves находятся и хранятся пользовательские миры, а другие папки, такие как шейдеры и моды, предназначены для таких модов, как Optifine и Worldedit. Нажмите на папку сохранения. Теперь вы у цели!
Откройте папку с сохранениями.
Шаг 3. Скопируйте мир в
Последнее, что вам нужно сделать, это скопировать новый мир. Большинство людей распространяют файлы мира в виде сжатого файла, обычно с суффиксом .zip или .rar. Вам может потребоваться извлечь файлы с помощью другого программного обеспечения (например, 7zip), если вы не можете получить всплывающее окно при щелчке правой кнопкой мыши на файле на рабочем столе.
Перетащите папку (не архив) в папку .minecraft/saves.
Откройте извлеченную папку (или ZIP-файл, если вы работаете с Windows). Перетащите папку внутри в папку .minecraft/saves. В следующий раз, когда вы заглянете в свои однопользовательские миры, вы должны увидеть загруженный новый мир!
Примечание. Убедитесь, что папка, которую вы перетаскиваете в папку сохранения, содержит такие файлы, как level.dat, регион и папки с данными. Они должны быть расположены, иначе мир не может быть действительным миром. Также возможно, что создатель карты скрыл корень папки на несколько слоев (например, в Chunk.zip есть папки Chunk>Chunk by Neo>World File, прежде чем вы действительно увидите файлы данных). Дважды проверьте и это, если мир не появляется.
Убедитесь, что в папке есть такие файлы, как level.dat.
После того, как вы убедитесь, что папка содержит файл level.dat (и другие файлы привязки), вы можете продолжить и загрузить Minecraft.
Если вы выполнили процесс правильно, в списке одиночных игр должна появиться новая опция.
Я настоятельно рекомендую установить ярлык для папки .minecraft/saves на рабочем столе, это помогает ускорить время. Щелкните правой кнопкой мыши папку сохранения, прокрутите вниз до пункта «Отправить» и выберите «Рабочий стол (создать ярлык)». Вуаля, теперь у вас есть быстрый доступ к этой папке в любое время!
Именно так вы устанавливаете пользовательскую карту для одиночной игры! Вы также можете использовать локальную сеть внутри игры, чтобы играть с братьями и сестрами по одному и тому же Wi-Fi, если хотите!
Удачи, играя на карте!
С пользовательской картой Minecraft вы можете получить доступ к некоторым замечательным шаблонам и пригласить других людей насладиться вашим творчеством. Как скачать карты Майнкрафт? С помощью MiniTool загрузка и установка карт Minecraft не составит труда.
Быстрая навигация:
Основные типы карт Minecraft
Прежде чем обсуждать, как загрузить карту Minecraft, необходимо дать вам общее представление о типах карт Minecraft. Многие пользовательские карты объединены этими различными типами карт Minecraft.
- Карты создания: вы можете загрузить карту создания, чтобы ознакомиться с творческим режимом, созданным с помощью отбивных других игроков. Обычно они существуют ради красоты или для тех, кто хочет исследовать Майнкрафт.
- Карты для выживания. Карты этого типа в основном предоставляют игрокам интересный опыт выживания.
- Карты приключений: они более продвинуты, чем карты выживания, и содержат головоломки для игроков.
- Игровые карты: этот тип отличается от основной игровой механики, основанной на картах выживания. Игровые карты создают внутриигровые блоки и имеют больше тем, таких как гонки, защита башни и т. д.
Вам рассказали об основных картах Minecraft. Теперь вы, возможно, знаете, какой тип карт вы уже должны установить. Как скачать карту Майнкрафт? Мы проведем вас через подробные шаги в следующей части.
Почему Minecraft не отвечает? Как исправить, что Майнкрафт не отвечает? В этом посте вы получите ответы. Просто продолжайте читать и попытайтесь решить проблему.
Как скачать карты Minecraft
Чтобы загрузить карты Minecraft для Windows 10, выполните следующие действия:
Шаг 1. Нажмите здесь, чтобы посетить официальный сайт карт Minecraft.
Шаг 2. Нажмите на карту Minecraft, которую хотите загрузить. Вы должны открыть страницу карты и скачать карту отсюда.
Шаг 3. Нажмите кнопку «Загрузить». Если вы не можете найти его, прокрутите эту страницу вниз. После этого нужно подождать некоторое время, чтобы завершить загрузку.
Примечание. Иногда вам может потребоваться щелкнуть другие ссылки, прежде чем нажать «Загрузить». Вам также может потребоваться нажать ПРОПУСТИТЬ ОБЪЯВЛЕНИЕ, чтобы продолжить страницу загрузки после нажатия на Загрузить.
Шаг 4. Извлеките папку загрузки карт Minecraft. Если вы пользователь Windows, вам необходимо разархивировать папку.
Шаг 5. . Щелкните правой кнопкой мыши папку карты и выберите параметр «Копировать» или нажмите клавиши Ctrl + C, чтобы скопировать папку.
После загрузки папки карты вы можете перейти к следующей части, чтобы установить ее на свой компьютер.
Вы можете выделить больше оперативной памяти в Minecraft на ПК. если вы не знаете, как это сделать, вы можете выполнить шаги, описанные в этом посте, чтобы выделить больше оперативной памяти для Minecraft.
Как установить карты Minecraft на ПК с Windows 10
В этом разделе мы покажем вам, как установить карты Minecraft на ПК с Windows. Вот как это сделать:
Шаг 1. Откройте папку с картой, которую вы сохранили на рабочем столе, и найдите в ней программу запуска Minecraft.
Шаг 2. Нажмите на трехстрочный значок в правом верхнем углу окна программы запуска Minecraft.
Шаг 3. Нажмите кнопку «Параметры запуска» в правом верхнем углу меню запуска.
Шаг 4. Нажмите на серый переключатель под заголовком «Дополнительные настройки» и нажмите «ОК» в предупреждении Java.
Шаг 5. Нажмите кнопку «Добавить новую» в верхней части страницы, а затем щелкните переключатель Каталог игр, чтобы он стал зеленым.
Шаг 6. Нажмите на зеленую стрелку вправо в середине страницы каталога игр, чтобы открыть папку с игрой Minecraft.
Шаг 7. Внутри папки с игрой дважды щелкните папку Saves, чтобы открыть папку сохранения Minecraft.
Шаг 8. Щелкните правой кнопкой мыши любое пустое место в папке «Сохранения» и выберите «Вставить». (Или нажмите клавиши Ctrl + V), а затем нажмите кнопку «Сохранить», чтобы добавить карты Minecraft в папку «Сохранения».
Как загрузить карты Minecraft и установить их на свой компьютер? Подробные шаги рассказаны вам. Теперь ваша очередь попробовать.
- Фейсбук
- Твиттер
- Ссылка
- Реддит
ОБ АВТОРЕ
Должность: обозреватель
Ариэль — увлеченный обозреватель ИТ, специализирующийся на управлении разделами, восстановлении данных и проблемах Windows. Она помогла пользователям исправить различные проблемы, такие как поврежденный диск PS4, непредвиденная ошибка исключения магазина, ошибка зеленого экрана смерти и т. д. Если вы ищете методы оптимизации вашего устройства хранения и восстановления потерянных данных с разных устройств хранения, то Ариэль может предоставить надежные решения этих проблем.
Миры Minecraft, созданные другими игроками, могут быть загружены игроком и открыты в его копии игры. В этом руководстве показано, как играть в миры Java или Bedrock.
Содержание
Скачать мир [ ]
Будьте осторожны с тем, что вы загружаете! Ищите авторитетные сайты, такие как перечисленные ниже, и, как всегда, НЕ СКАЧИВАЙТЕ с отрывочных сайтов! Кроме того, вы всегда должны сканировать загруженную карту с помощью антивируса.
Пожалуйста, помогите в расширении или создании этой статьи, дополнив или улучшив ее. Страница обсуждения может содержать предложения.
Примечание. СДЕЛАТЬ: добавить больше сайтов
Инструкции [ ]
Инструкции, как открыть файл в minecraft.
Предпосылки [ ]
- Программа для архивирования файлов, например 7zip.
- Это необязательно, если вы просто меняете расширение на .mcworld в Bedrock.
Конкретные инструкции Bedrock (Android/Fire OS/iOS/Windows 10) (рекомендуется) [ ]
После того как вы загрузите карту коренных пород, у вас уже должно быть имя файла с расширением .mcworld, например FILE_NAME_HERE.mcworld . В нем также должен быть значок Minecraft. Просто дважды щелкните по нему, и он автоматически откроется в Minecraft. Вы можете легко переименовать файлы .zip в .mcworld, просто изменив расширение. MCWORLD — это просто специальное расширение файла, оптимизированное для Minecraft Bedrock.
- Измените расширение на .mcworld, если это еще не сделано.
- Дважды щелкните файл.
Если он не открылся автоматически, выберите Minecraft, если появится запрос. Если это по-прежнему не работает, следуйте инструкциям ниже.
Инструкции по Java и Bedrock [ ]
Эти инструкции совместимы как с Java, так и с Bedrock и помогут вам шаг за шагом установить мир в Minecraft.
ПРИМЕЧАНИЕ: вы не можете открывать миры Bedrock на Java и наоборот; для этого вам понадобится конвертер.
Извлечь мир [ ]
Это необходимо, если у вас есть сжатый файл.
- Извлеките сжатый файл.
- Если вы видите файл с именем level.dat , все готово! Распакуйте zip/rar в папку ( WORLD )
- Если вы видите только папку, откройте ее. Там могут быть файлы . Извлеките эту папку и переименуйте ее в хорошее имя, например ( WORLD
Импорт в Minecraft [ ]
После извлечения в папку выполните следующие действия:
- Откройте каталог по умолчанию для папки Minecraft.
- В Java Edition папка называется .minecraft . Ниже приведена таблица, показывающая каталог по умолчанию для .minecraft.
-
- В Bedrock Edition папка называется games/com.mojang . Ниже приведена таблица со списком:
- Откройте папку saves [ только для Java Edition ] или папку minecraftWorlds [ только для Bedrock Edition ].Вы заметите, что все ваши миры здесь.
- Вставьте эту папку в указанную папку.
- Откройте новую папку и убедитесь, что в ней есть все, все верно в разделе WORLD .
- После того, как все они появятся, запустите игру и продолжите ниже.
- Когда откроется Minecraft, нажмите «Одиночная игра» или «Играть»
- Имя папки, которую вы скопировали, будет выделено серым цветом под мировым именем (на Java).
- Новое сохранение обычно находится внизу, но это не всегда так. Возможно, вам придется немного поохотиться.
- Найдя его, загрузите и получайте удовольствие! Возможно, вам придется создать резервную копию мира, если он был сохранен в другой версии Minecraft.
- Чтобы разархивировать отдельный файл или папку, откройте заархивированную папку, затем перетащите файл или папку из заархивированной папки в новое место.
- Чтобы распаковать все содержимое заархивированной папки, нажмите и удерживайте (или щелкните правой кнопкой мыши) папку, выберите «Извлечь все» и следуйте инструкциям.
- Войдите в свою учетную запись Mojang.
- Вы должны увидеть свою покупку Mincecraft в верхней части страницы.
- Прокрутите вниз, и вы увидите «Minecraft: Windows 10 Edition Beta».
- После этого просто нажмите кнопку «Запросить бесплатную копию».
- Перейдите к папке данных приложения: %AppData%
- Дважды щелкните папку .minecraft.
- Скопируйте папку с сохранениями в другое место.
- Вернитесь на один каталог (там, где вы видите .minecraft)
- Перетащите папку .minecraft в корзину.
- Запустите файл Minecraft.exe, чтобы повторно загрузить Minecraft.
- Загрузите папку карты.
- Поместите папку на USB-накопитель.
- Подключите USB к PS3.
- Перейти в «Игра»
- Перейдите в «Утилита сохранения данных (PS3)».
- Нажмите USB-устройство.
- Найдите карту и нажмите «Копировать».
- Теперь карта будет на вашей PS3 и готова к игре!
- Войдите в Центр управления.
- Из списка серверов выберите сервер, для которого вы хотите включить командные блоки, нажав кнопку «Управление».
- Нажмите «Файлы».
- Откройте server.properties .
- Найдите строку, содержащую enable-command-block=false .
- Измените его на enable-command-block=true .
- Сохранить server.properties .
- Сохраните загруженный ZIP-файл на жесткий диск.
- Щелкните файл правой кнопкой мыши и выберите «извлечь все».
- Нажмите «Далее», а затем выберите папку для извлечения файлов.
- Выберите вариант «Создать новую папку».
- Нажмите «ОК».
- Нажмите «Далее», чтобы начать процесс извлечения.
- Сохраните файл .7z на рабочем столе.
- Запустите WinZip из меню «Пуск» или ярлыка на рабочем столе.
- Выберите все файлы и папки внутри сжатого файла.
- Нажмите «Разархивировать одним нажатием» и выберите «Распаковать на ПК или в облако» на панели инструментов WinZip на вкладке «Распаковать/поделиться».
- Установка заблокирована групповой политикой клавиатуры Windows 10
- Спящий режим не работает в Windows 7
- Как отключить скриншот в Windows 10
- Этот пакет драйверов dch несовместим с текущей установленной версией Windows
- Как установить Java 11 на Windows 10
Найти папку в Minecraft [ ]
Самое сложное: найти свое новое сохранение среди всех других сохранений.
Альтернативные инструкции [ ]
Если приведенные выше инструкции вас сбивают с толку, вот более простое объяснение:
Нажмите Win+R, затем введите %appdata%.minecraft и нажмите OK. В Finder в меню «Перейти» выберите «Перейти к папке», затем введите: ~/Library/Application Support/minecraft и нажмите «Перейти».
Как извлечь файлы?
Выполните одно из следующих действий:
Можно ли модифицировать Minecraft Windows 10?
«Это НЕ другая версия Minecraft!» Чекки добавил, что Mojang стремится к паритету функций во всех версиях Minecraft, хотя версия для Windows 10 пока не будет поддерживать живую сцену моддинга Minecraft, потому что «C++ не так поддается обратному проектированию, как Java, плюс многие магазины не позволяют такого рода моды.”
Можно ли поставить моды на Minecraft Windows 10 edition?
Minecraft: Windows 10 Edition полностью отличается от Java Edition (также известной как PC Edition). Таким образом, моды и сохранения из Java Edition не будут работать в Windows 10 Edition. Однако вы можете получить в игре надстройки, специально созданные для Windows 10 Edition.
Можно ли играть в Minecraft на Windows 10?
Как установить Minecraft на Windows 10?
Вот как это сделать:
Как скачать Minecraft после покупки?
Как переустановить Minecraft на ПК?
Переустановка Minecraft[править]
Можно ли скачать Minecraft на PS4?
Minecraft: PlayStation 4 Edition будет стоить 19,99 долларов США, но игроки, которые уже приобрели версию игры для PS3 (на диске или в цифровом виде), могут обновить ее за 4,99 долларов США в магазине PlayStation Store. Minecraft также доступен на Android, iOS, Linux, Mac PlayStation 3, Xbox 360 и ПК с Windows.
Как сделать карту в Minecraft ps4?
В меню крафта вы должны увидеть область крафта, состоящую из сетки крафта 3×3. Чтобы сделать карту, поместите 8 листов бумаги и 1 компас на Java Edition (ПК/Mac), Xbox и PS в сетку крафта 3×3. В PE и Windows 10 для создания карты нужно 9 листов.
Как загрузить карту Minecraft на PS3?
Как установить карты Minecraft PS3, чтобы играть в них:
Как перенести миры Minecraft?
Откроется новое окно с вашей папкой Minecraft. Когда вы откроете папку с сохранениями, вы увидите все свои сохраненные миры в разных папках. Поместите папку(и) world, которую вы хотите перенести, на портативное запоминающее устройство, программу для обмена файлами или службу облачных вычислений.
Где находится папка Appdata?
Папка AppData находится в вашей пользовательской папке — там же, где находятся папки «Документы», «Музыка» и другие папки библиотеки (если вы не переместили их в другое место).Обычно это что-то вроде C:Users[имя пользователя]AppData, но, в отличие от других папок, AppData скрыта, а это означает, что вы обычно не можете ее увидеть.
Как включить командные блоки?
Как включить командные блоки
Как скачать файл извлечения?
Извлечение ZIP-файлов в Windows:
Как открыть файл .7z?
Как открыть файлы 7Z
Как распаковать файл без WinZip?
Просто дважды щелкните заархивированный файл, и Windows откроет его для вас. Выберите «ИЗВЛЕЧЬ ВСЕ» в меню ФАЙЛ. Все файлы внутри zip-архива будут помещены в незаархивированную папку с тем же именем, что и у zip-файла, и в том же каталоге, что и zip-файл, который вы только что открыли.
Можно ли получить Minecraft Windows 10 бесплатно?
Могут ли Mac и Windows играть в Minecraft вместе?
Версии Minecraft, не поддерживающие кроссплатформенную игру, такие как исходная версия для Mac/PC на основе Java и версия для Wii U, сохранят свои субтитры «Издание». По словам представителя Microsoft, Mojang «надеется быть готовым выпустить Minecraft на Switch этой зимой».
Могу ли я играть в Java Minecraft на Windows 10?
Java Minecraft имеет фантастическое сообщество, населяющее тысячи серверов. Minecraft: в бета-версию Windows 10 Edition нельзя играть с людьми, использующими Java Minecraft, но это нормально — войдите в свою учетную запись Xbox Live и играйте против 10 друзей в мире, который по сути представляет собой просто безопасный сервер, размещенный Mojang.
Читайте также: