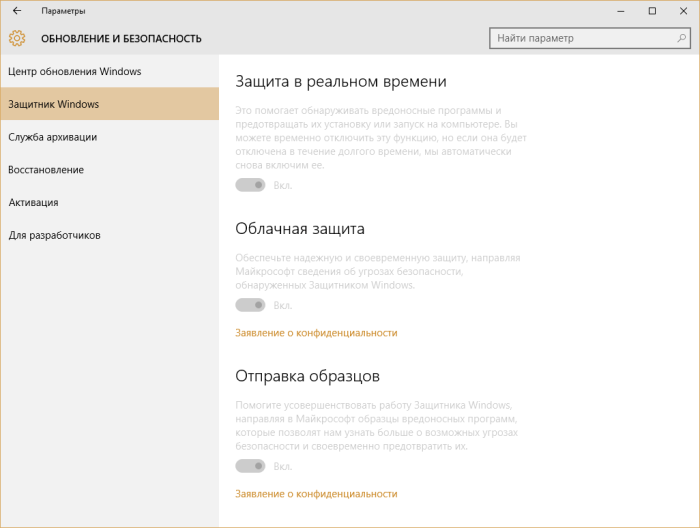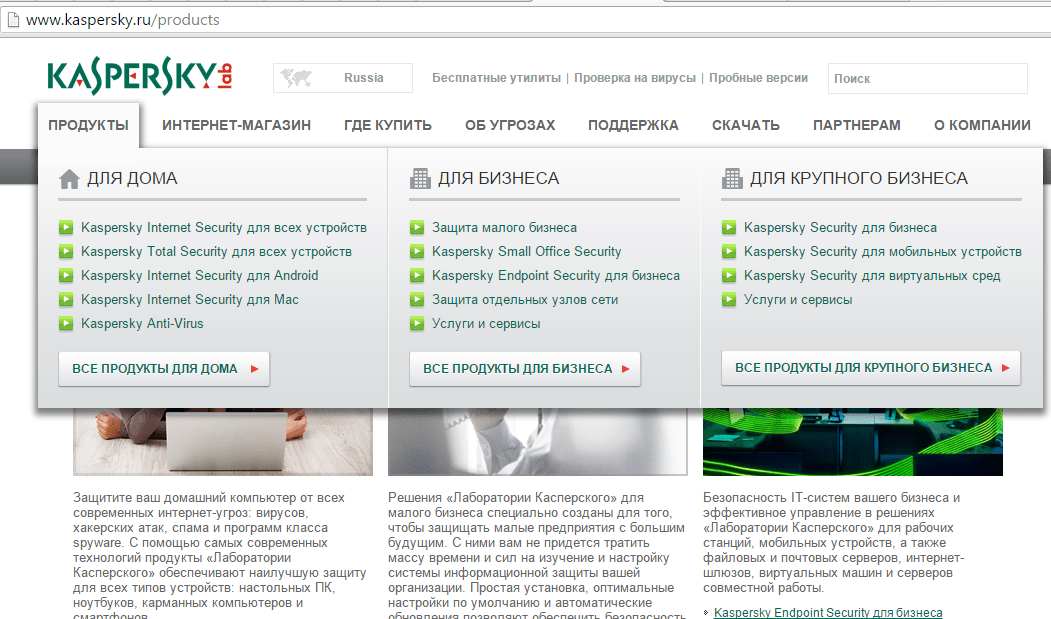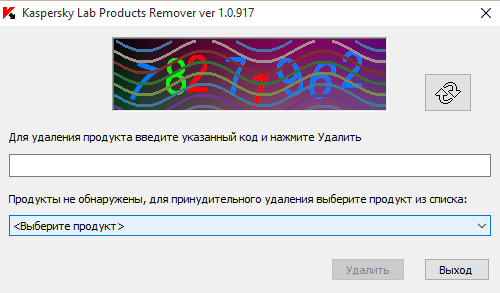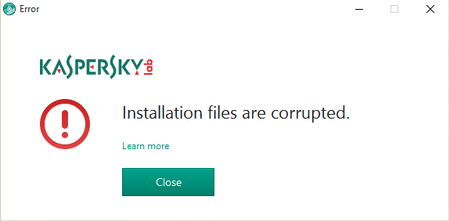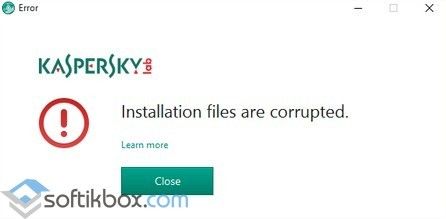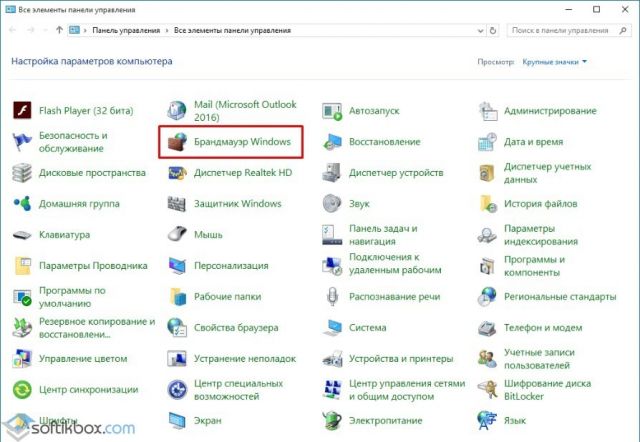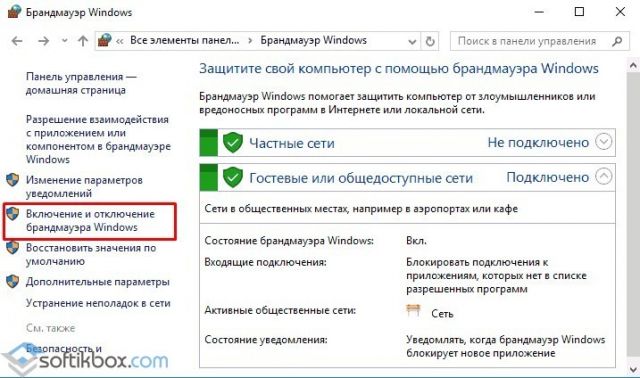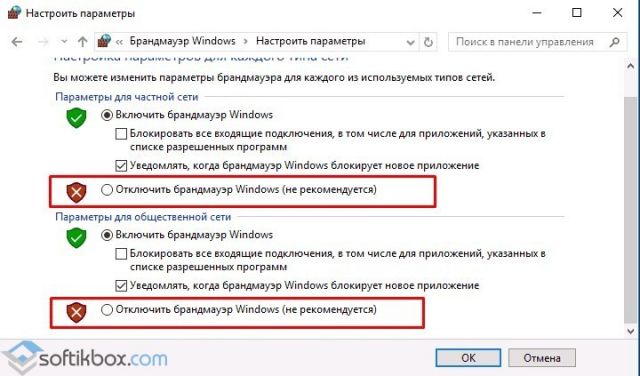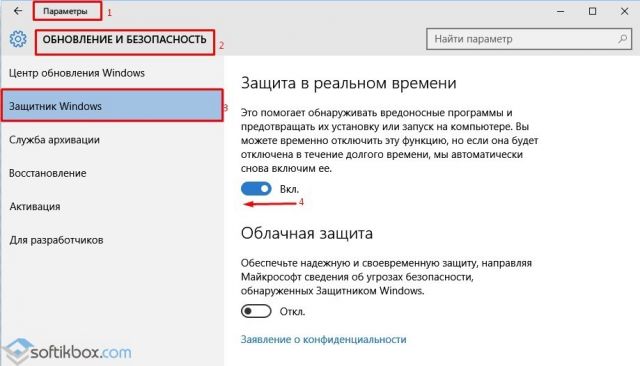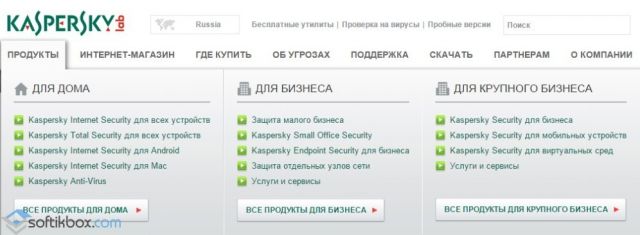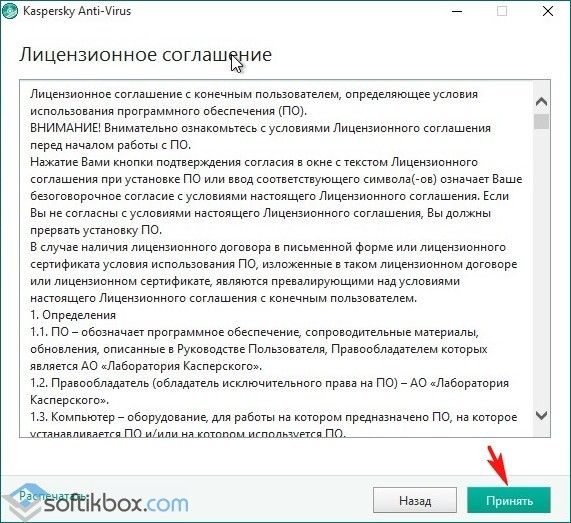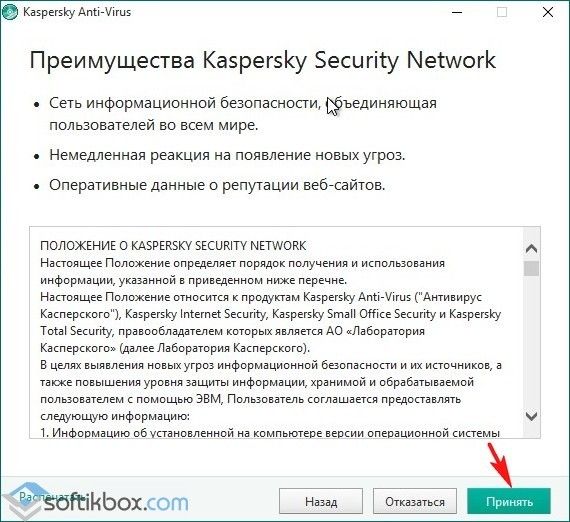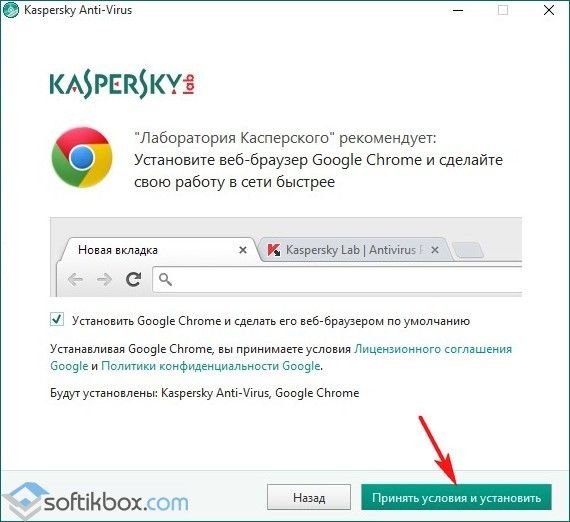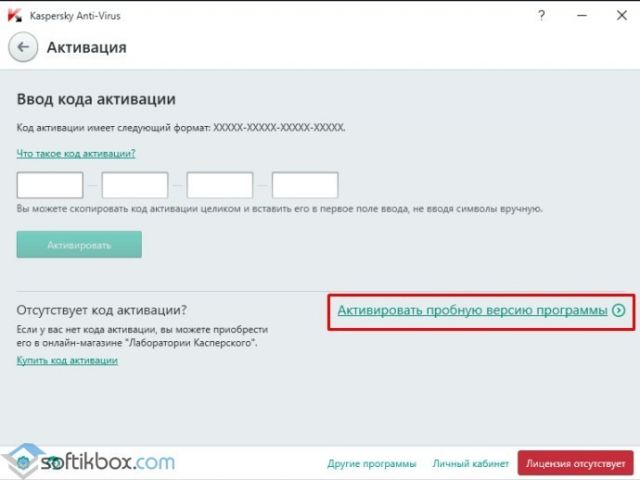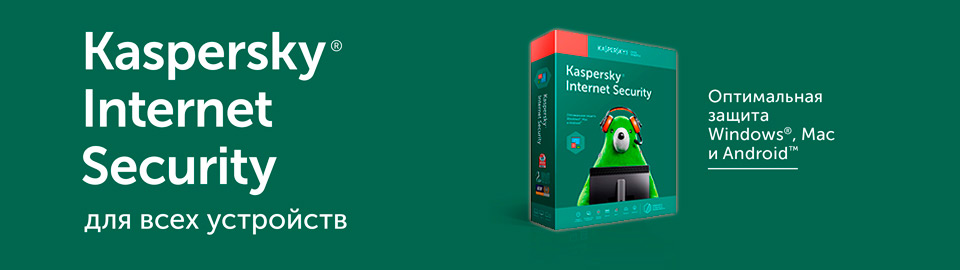Статья обновлена: 23 ноября 2022
ID: 15410
Перед началом установки:
- Проверьте, соответствует ли ваш компьютер системным требованиям Kaspersky Internet Security. Подробнее в справке.
- Проверьте, установлены ли на компьютере другие программы, несовместимые с Kaspersky Internet Security. Для корректной установки и работы Kaspersky Internet Security мы рекомендуем удалить несовместимые программы.
- Закройте все работающие программы.
Как установить Kaspersky Internet Security из установочного файла
Как установить Kaspersky Internet Security из командной строки
Как использовать программу на нескольких устройствах
Рекомендации после установки
Что делать, если возникли ошибки при установке
Вам помогла эта страница?
1. Загрузите установщик Kaspersky Internet Security с нашего сайта. После этого запустите его двойным кликом.
2. Кликните Продолжить.
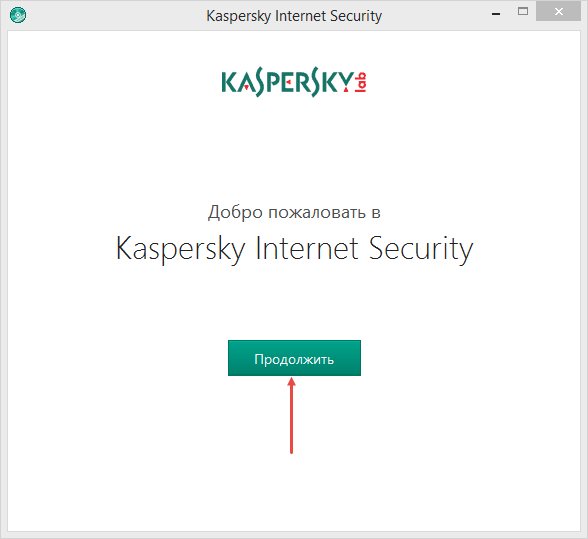
3. Прочтите Лицензионное соглашение и нажмите Принять.
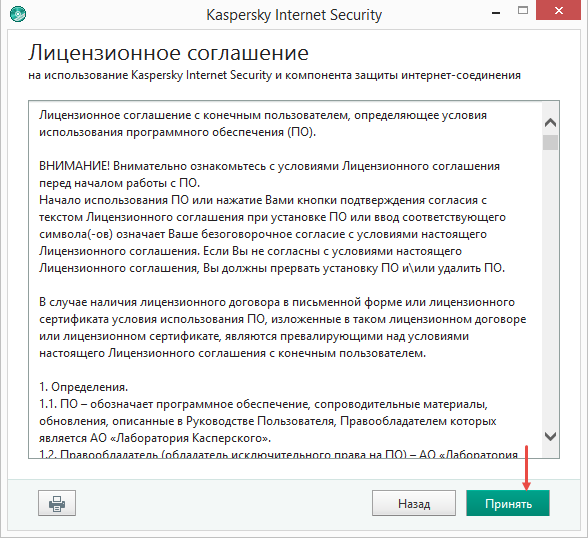
4. Прочитайте Положение об использовании и нажмите Принять.
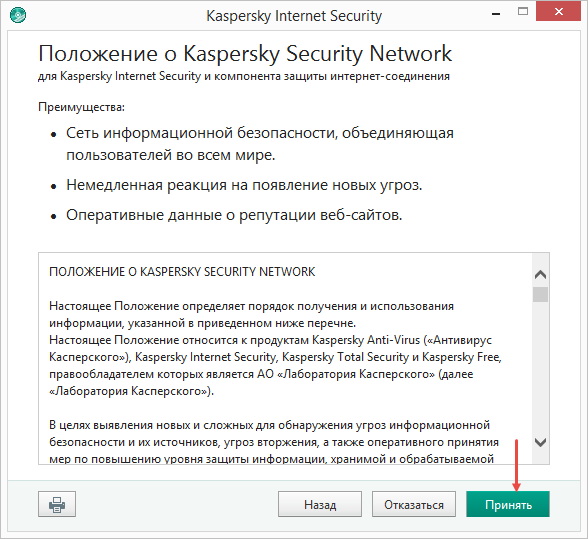
5. Вместе с основным продуктом запускается установка Kaspersky Secure Conection, прочитайте дополнительную информацию и выберете Установить.
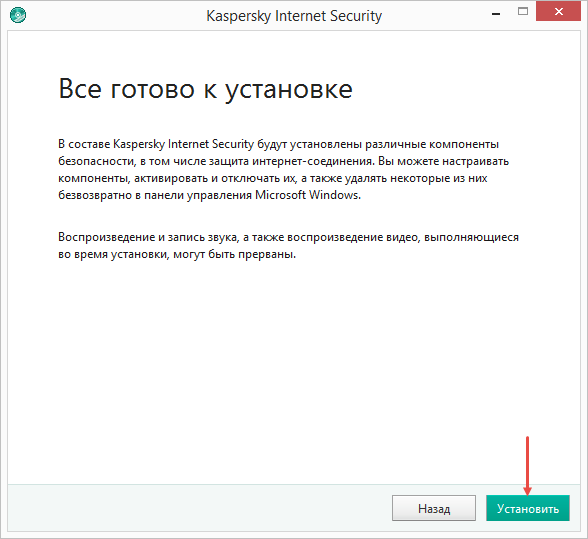
При установке начиная с Vista OS и заканчивая последней версией операционной системы Microsoft может возникнуть окошко Контроль учетных данных пользователя. Чтобы продолжить установку введите учетные данные администратора и выберите Да.
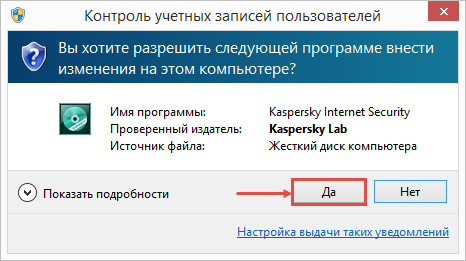
6. Когда инсталляция подойдет к концу выберете Завершить. Если Kaspersky Internet Security не запустилось автоматически, щелкните по ярлыку на рабочем столе.
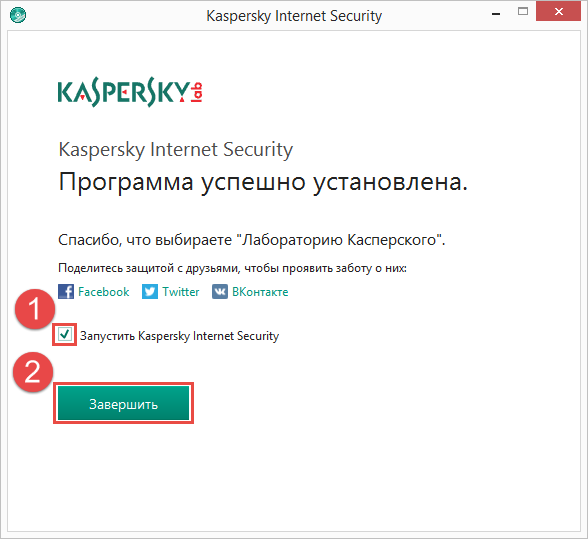
7. Вам кратко расскажут про преимущества продукта. Можете нажать кнопку Пропустить.
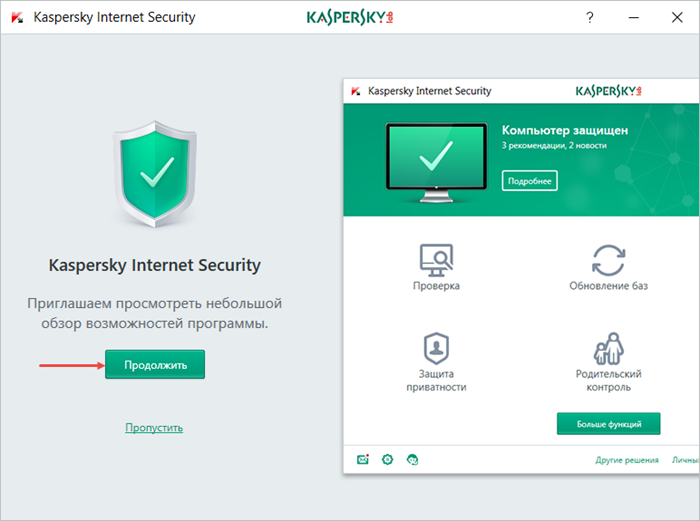
8. Обезопасьте себя от рекламных баннеров и нежелательных рассылок установив соответствующие галочки и нажмите Завершить.
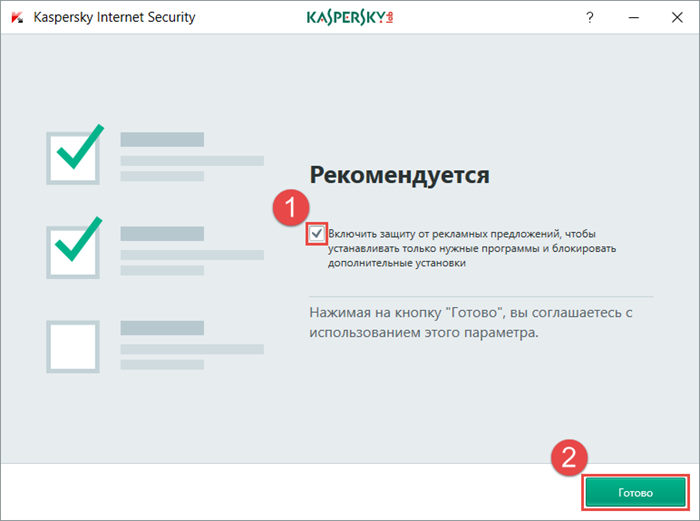
9. Активируйте Kaspersky Internet Security.
В статье рассмотрим, как установить Касперский антивирус по коду активации (версии Total / Internet Security), либо выпуск с базовой защитой «Kaspersky Anti-Virus» с бесплатной пожизненной лицензией.
На блоге я не рассматриваю всякие «кряки», как взломать или активировать антивирусник и подобное. Показываю только легальные методы загрузки, активации и установки антивирусного продукта.
Если что-то не будет получаться, просто напишите мне комментарий с вопросом внизу страницы и я с радостью постараюсь помочь 😊
Важно! Перед установкой Kaspersky
Перед тем как установить, в первую очередь убедитесь, что на компьютере не установлено других антивирусов. Если есть, обязательно удалите их стандартными средствами системы и перезагрузите компьютер.
Обратите внимание, что для для успешной установки потребуется соединение с интернетом, поскольку сам установщик имеет размер до 5 мегабайт. Остальное загружается с сайта. Также интернет требуется для проверки кода активации.
Системные требования
— ОС Windows: от 7 (SP1) до 11 и более свежих.
— MacOS: 10.12 — 12.
— Телефоны Android не старее 8 и устройства с iOS (iPhone / iPad) от 15 версии.
— Требуется соединение с интернетом для активации и обновлений антивирусных баз с серверов разработчика Kaspersky.
— Не менее 3 гб. свободного места на диске компьютера / ноутбука.
— Не менее 2 гб. оперативной памяти.
— Процессор с частотой от 1 Ггц.
Как установить Касперский антивирус по коду активации на компьютер
Скачайте установочный пакет с официального сайта: kaspersky.ru. Ссылка ведет на загрузку платных версий, для запуска которых необходим код активации. Возможно вы приобретали программу на диске, тогда воспользуйтесь им для установки.
Если хотите установить бесплатную версию Kaspersky Security Cloud, загрузите ее отсюда: скачать ».
Любой выпуск Касперского устанавливается одинаково! Отличие только в активации лицензионного кода, что я продемонстрирую ниже. Потому что в бесплатном продукте ничего активировать не нужно.
Запустите скачанный установщик и нажмите «Продолжить» в первом окне.
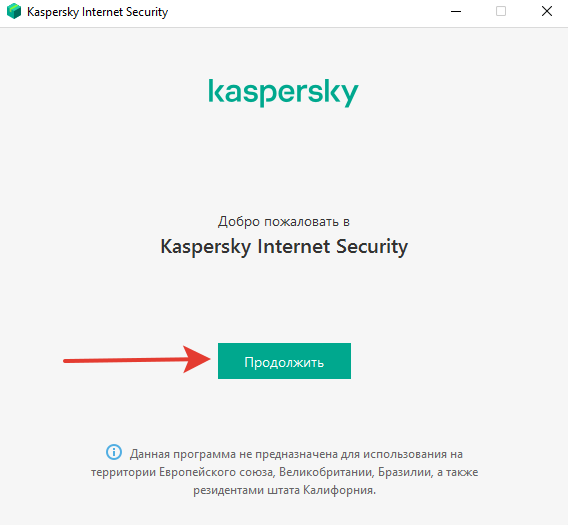
Если требуется, изучите лицензионное соглашение и кликните «Принять». Сам никогда не читаю в подобных программах 😊 Ничего здесь серьезного, во что нужно вникать, нету.
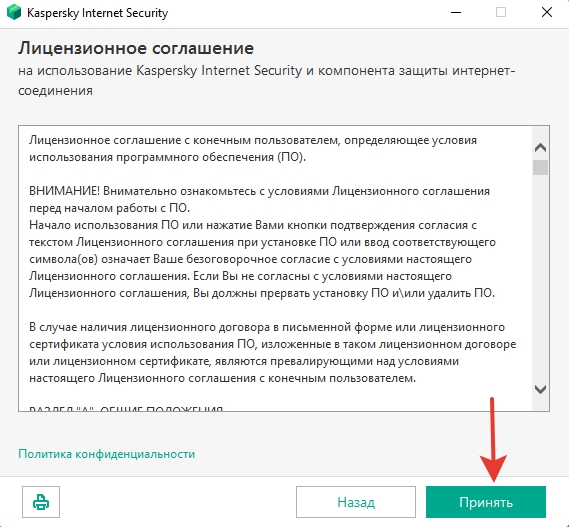
Аналогично примите положение о сети Касперского.

Жмем «Установить».
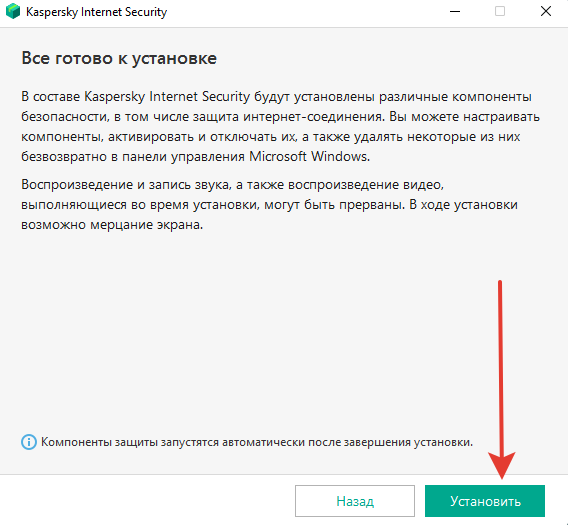
Программа начнет загружаться из интернета и устанавливаться. Размер чуть больше 200 мб.
После установки откроется окно «Рекомендуется». Нажмите «Применить» в конце. Если вам не нужно обучение продуктам Kaspersky, то можете предварительно снять галочку с опции «Посмотреть обзор возможностей программы».
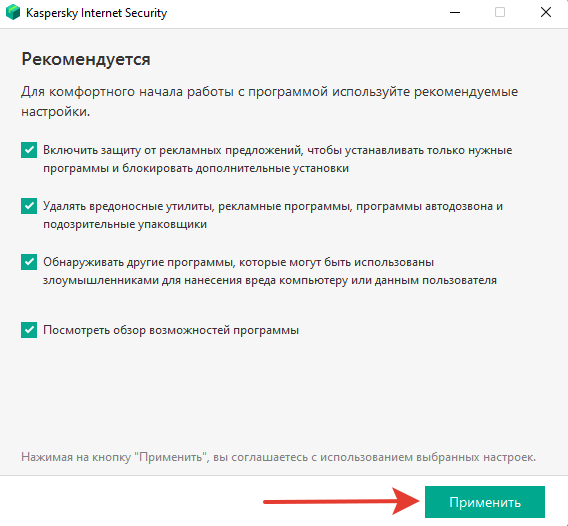
Нажмите «Готово» в последнем окне.
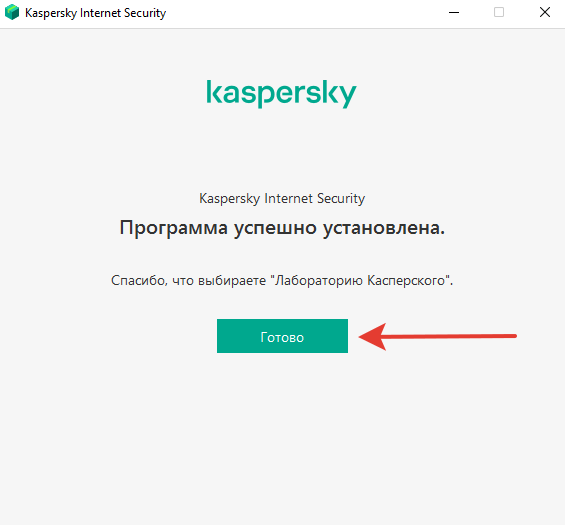
Антивирус автоматически запустится и предложит ввести код активации лицензии. Скопируйте код, вставьте в соответствующее поле и нажмите «Активировать». И на этом установку завершили…
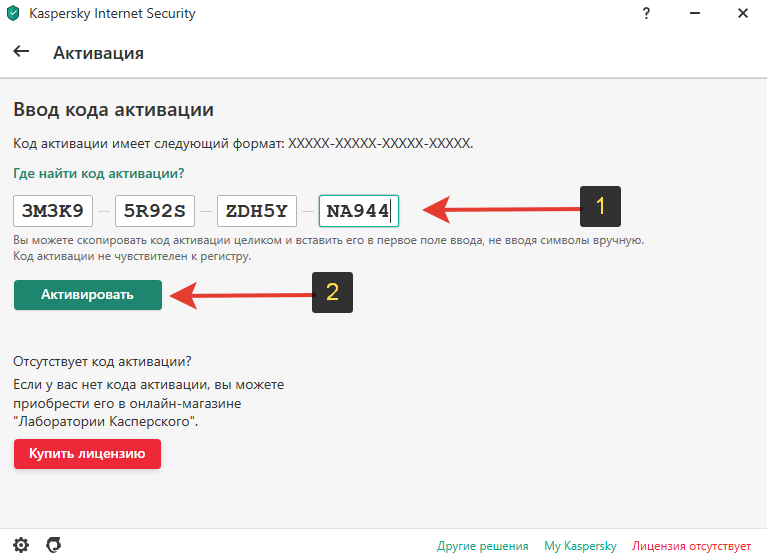
Причем, если введете код от другого выпуска, то программа сама предложит перейти на него. Например, устанавливаете Kaspersky Internet Security, а на этапе ввода лицензии указали ключ от Total Security. Программа предложит перейти на эту версию, сама выполнит необходимые действия и обновится.
Лицензионный код вы получаете на электронную почту при покупке Касперского в интернет-магазине. Либо ключ будет внутри коробки диска, если купили на физическом носителе. Также можно приобрести, нажав «купить лицензию» прямо в открытом окошке, где вводим ключ.
Вы можете активировать Kaspersky позже, закрыв окно. При этом защита будет работать, но не смогут обновляться базы вирусов и других угроз, что критически важно для обеспечения полной безопасности компьютера.
Как установить бесплатный антивирус Касперского на ноутбук / ПК с Windows 10 и 11
Покажу как установить на примере Windows 11, но процедура ничем не отличается даже на Windows 7.
У лаборатории Касперского есть полностью бесплатная версия продукта Kaspersky Security Cloud Free, установка которой проходит чуть по иному принципу, без активации кода.
Причем в этом варианте продукта встроена вся основная защита! То есть это полноценное антивирусное решение, где нет лишь дополнительных примочек, которые далеко не всем нужны. Например, защита паролей,
Начало аналогичное, но после завершения установочного процесса, защиту невозможно будет запустить пока не пройдете регистрацию. Введите email и нажмите стрелочку для продолжения.
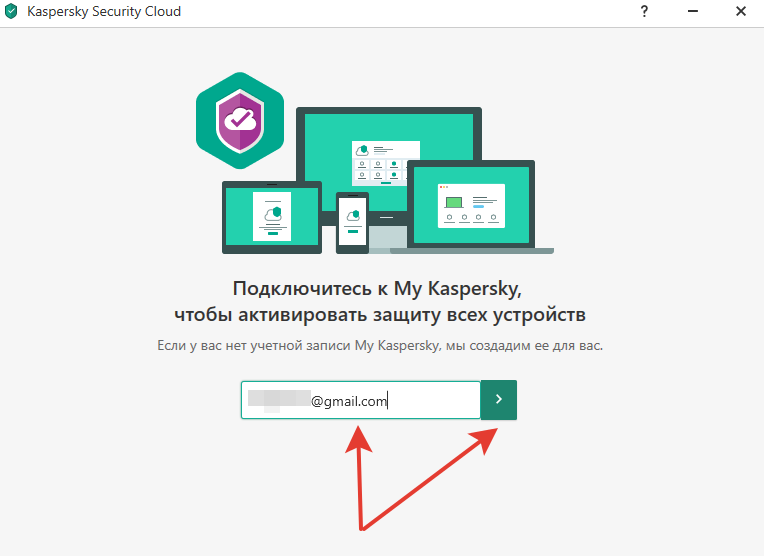
Если вы уже ранее создавали аккаунт в компании, на следующем этапе останется ввести от него пароль и щелкнуть «Войти». Если же регистрируетесь впервые, далее может потребоваться подтвердить регион, в котором проживаете (выберите из списка).
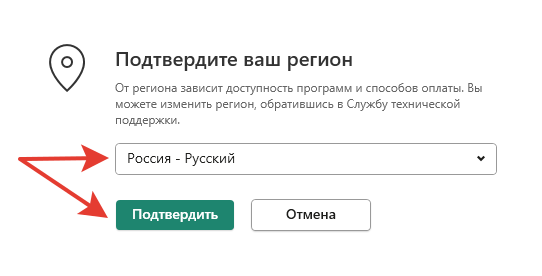
На следующем этапе:
- Рекомендую снять галку «Я соглашаюсь предоставить лаборатории Касперского адрес своей электронной почты для получения персональных маркетинговых предложений«.
- Придумываем пароль к создаваемой учетной записи Kaspersky, чтобы содержал не менее 8 символов, среди которых: не менее 1 цифры, специальный символ. Также пароль должен содержать не прописные и строчные буквы. Если пароль не будет соответствовать минимальным требованиям, кнопка «Создать» будет неактивной и установить не получится. Если все в порядке, жмите ее.
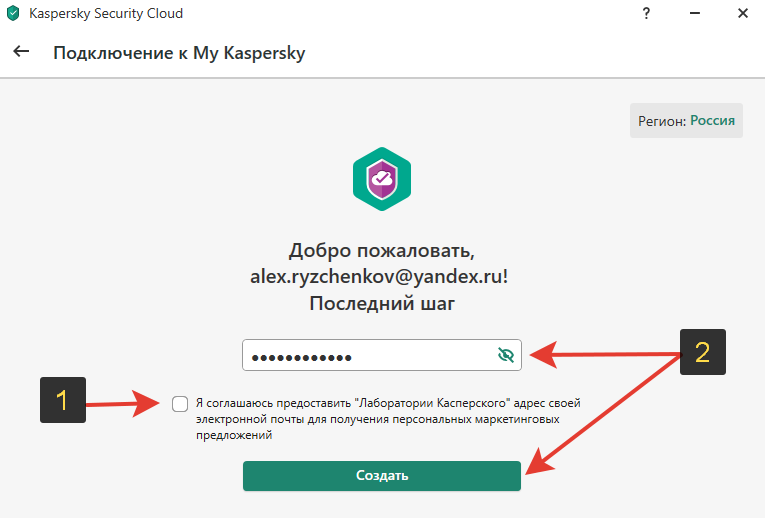
На следующем шаге нажмите «Отказаться», если хотите пользоваться именно бесплатной версией. Здесь нам предлагают 1 месяц протестировать платный премиальный продукт. К слову, поскольку сейчас устанавливаем бесплатный продукт, время от времени Kaspersky будет предлагать купить платный вариант и всякие акции, скидки.
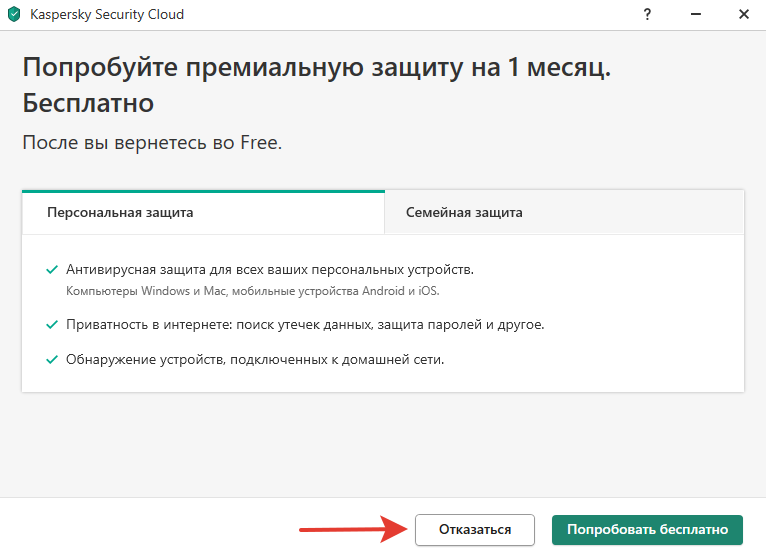
Если на одном из этапов установки вы согласились пройти обучение, то на заключительных этапах будут перечисляться возможности программы. Можно нажать «Готово» и просмотреть их, либо кликните «Пропустить» для завершения.
После того как установили программу, советую зайти на почту, указанную в момент регистрации, найти письмо от Касперского и подтвердить электронный ящик.
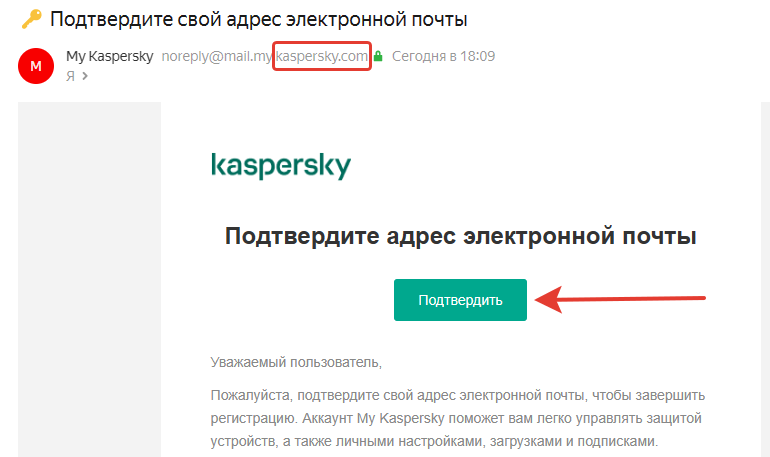
Установка завершена. Теперь вы можете пользоваться Kaspersky бесплатно, куда включены все самые важные защитные модули.
Часто задаваемые вопросы и ответы
Ошибка «Код активации не подходит для этого региона» при вводе лицензии Касперского
Такое сообщение появляется если вы приобрели активационный ключ от Kaspersky в России (например, загрузили установщик в РФ), а затем оказались в другой стране и пытаетесь там активировать программу этим кодом. В таком случае вы можете воспользоваться VPN для активации программы, выбрав в нем локацию «Россия» для подключения.
Как бесплатно установить и протестировать платный продукт Касперского?
, на данный момент работает ключ 3M3K9-5R92S-ZDH5Y-NA944 для получения 92 дней бесплатного использования выпуска Kaspersky Total Security.
Во-вторых
, по ссылке (перейти) вы можете запросить код 30-дневной пробной версии для любого платного решения. Для этого пролистайте открытую страницу до середины и нажмите «Попробовать бесплатно» под интересующим вариантом. Единственное условие — для активации и получения кода, потребуется привязать банковскую карту и подписка автоматически продлится уже за деньги, если вы забудете ее отключить (или отвязать карту). Об этом я рассказал в отдельной статье. Установить сможете также как любую продукцию Kaspersky (процесс установки описан в предыдущих разделах заметки).
Основные выводы
Итак, все что необходимо, чтобы установить Касперский антивирус по коду активации:
- Загрузить установочный файл нужной версии с официального сайта разработчика;
- Установить программу, ничего не настраивая в процессе (в случае с бесплатной версией имеет смысл лишь отказаться от тестирования платного продукта);
- Kaspersky активируется по коду, который получили после покупки. Или зарегистрируйте учетную запись для получения бесплатной лицензии.
После установки убедитесь что активация выполнена, защита работает, нет важных предупреждений на главном экране.
Если антивирус время от времени будет блокировать установку определенных приложений, игр (при этом вы уверены, что они безопасны), воспользуйтесь функцией временной приостановки защиты, о чем рассказал здесь: «как отключить Касперского».
Если в ходе установки программы у вас что-то не будет получаться, не стесняйтесь задать мне вопрос в комментариях ниже. С радостью дам обратную связь! 😊
Kaspersky Anti-Virus занимает лидирующее место среди других антивирусных систем. Миллионы пользователей выбирают его для защиты своего компьютера. Давайте и мы посмотрим, как он устанавливается и есть ли какие-то подводные камни в процессе.
Скачать Kaspersky Anti-Virus
Установка Kaspersky Anti-Virus
1.Скачиваем установочный файл пробной версии Касперского с официального сайта.
2. Запускаем мастер установки.
3. В появившемся окне жмем «Установить». Если, на компьютере установлены другие антивирусные системы или их остатки, то Касперский автоматически удалит их. Это очень удобно, чтобы не возникало конфликтов между программами.
4. Читаем лицензионное соглашение и принимаем его.
5. Ознакомимся с другим появившемся соглашением и опять нажимаем «Принять».
6. Установка программы занимает не более 5 минут. В процессе система спросит «Можно ли внести данной программе изменения», соглашаемся.
7. После окончания установки, в окне, необходимо будет нажать завершить. По умолчанию будет стоять галочка в поле «Запустить Kaspersky Anti-Virus». При желании ее можно будет убрать. Здесь же можно поделиться новостью в социальных сетях.
На этом установка окончена. Как видите совсем не сложно и быстро. Установка настолько простая, что справиться с ней сможет любой пользователь.
Еще статьи по данной теме:
Помогла ли Вам статья?
Содержание
- 1 Windows Defender
- 2 Брандмауэр
- 3 SmartScreen
- 4 Выбор средств защиты ПК
- 5 Антивирус Касперского
- 6 Полное удаление продуктов Касперского
- 7 Ошибка установки
- 8 Срочное лечение компьютера
- 9 Видео по теме
Пользователи персональных компьютеров, обновившие свою операционную систему (ОС) до Windows 10, стали также обладателями бесплатного антивирусного приложения корпорации Microsoft. Антивирус устанавливается вместе с 10 версией и носит название Windows Defender.
Windows Defender
Функции его заключаются в проверке открываемых файлов на наличие вирусов и устранении всевозможных программ, представляющих угрозу для полноценной работы устройства в реальном времени.
Windows Defender блокирует вредоносные объекты и переносит их в карантинную зону для последующего удаления. Обновление защитника происходит автоматически через Центр обновления Windows. При установке альтернативных антивирусных программ Windows Defender автоматически отключается.
При подключении к компьютеру какого-либо внешнего носителя целесообразно сначала проверить его, используя встроенный антивирус 10-ки. Делается это так:
- Кликнуть на «Пуск» и открыть «Параметры».
- Зайти в «Обновление и безопасность».
- Слева выбрать «Защитник Windows».
- Открыть вкладку «Домой», в параметрах проверки (в правой части окна) отметить «Особая» и нажать Проверить сейчас.
- Поставить галочку около папок, нуждающихся в сканировании, подтвердить, надавив OK (или Enter).
Брандмауэр
Последняя ОС от Майкрософт снабжена также Брандмауэром Windows, помогающим защитить устройство от вредоносных программ в локальной сети и Интернете. Убедиться, что она включена, можно так:
- нажать правой кнопкой мыши на значок «Пуск» (левый нижний угол);
- войти в панель управления;
- открыть папку «Брандмауэр Windows» и посмотреть на его состояние.
По умолчанию он включен. Изменять состояние (по желанию) можно во вкладке «Включение и отключение Брандмауэра Windows».
SmartScreen
Третьим инструментом для защиты Windows 10 выступает браузер Microsoft Edge – детище Майкрософт, загружаемое всем пользователям 10 версии автоматически. Он имеет особый фильтр SmartScreen, помогающий блокировать вредоносные загрузки и сайты.
Чтобы проверить работает ли вышеупомянутый фильтр, надо проделать следующий путь:
- Запустить Microsoft Edge, кликнув на соответствующий значок слева внизу (на панели задач);
- Нажать на многоточие в верхнем правом углу (прямо под крестиком);
- Открыть настройки;
- Нажать «Просмотреть дополнительные параметры»;
- Опуститься в самый низ. Последний параметр должен быть включен.
Выбор средств защиты ПК
Бытует мнение, что встроенная защита Windows работает несколько хуже сторонних антивирусных программ. Но основной плюс её в том, что во время функционирования потребляется минимальное количество ресурсов компьютера (память, процессор).
Доверить защиту своего устройства продуктам Microsoft готовы далеко не все владельцы ПК, многие желают использовать проверенный антивирус. Однако при обновлении ОС до версии 10 некоторые установленные ранее помощники по борьбе с вирусами исчезают из-за несовместимости с новой системой.
Если используемый до установки новой ОС, антивирус после перехода на Windows 10 вдруг исчез, следует установить его заново. Если же ОС блокирует установку антивирусов, то они не совместимы с данной версией системы. Сейчас большинство антивирусных программ совместимо с последней версией Windows. Корпорация Майкрософт считает надежными следующих поставщиков программ, обеспечивающих защиту ПК:
- 360 Total Security и Security Essential;
- VIRUSfighter Pro;
- Avast Free Antivirus, Internet Security, Premier;
- Emsisoft Anti-Malware 10;
- NANO Антивирус;
- G Data InternetSecurity, AntiVirus, TotalProtection;
- ESET NOD32 Антивирус, ESET NOD32 Smart Security, ESET NOD32 TITAN, ESET NOD32 Start Pack, ESET NOD32 Smart Security Family;
- Avira Free Antivirus, Avira Antivirus Pro;
- Chili Internet Security;
- Bitdefender Internet Security, Bitdefender Antivirus Plus 2016, Bitdefender Total Security 2016;
- Kaspersky Internet Security 2016, Антивирус Касперского 2016, Kaspersky Total Security 2016.
Антивирус Касперского
Выбрав, какой антивирус использовать для защиты ПК, остается правильно установить его. Среди антивирусных программ, устанавливаемых пользователями, наиболее распространены продукты, выпускаемые «Лабораторией Касперского». Для успешной установки любых антивирусных программ от Kaspersky нужно соблюдать определенный порядок действий.
- Необходимо в первую очередь удалить действующий антивирус (если таковой имеется). Сделать это обязательно, потому что сосуществование нескольких программ подобного типа может привести к многочисленным трудностям в будущем.
- Провести проверку на соответствие системных требований для Kaspersky.
- Подключить ПК, планшет или смартфон к сети Интернет.
- Скачать установочный файл выбранного программного обеспечения с официального сайта Лаборатории Касперского.
- Выполнить отключение всех функционирующих программ.
- Дважды кликнуть на скачанный файл.
- Нажать Установить.
- Принять лицензионное соглашение и положение об использовании Касперского.
- Дождаться окончания установки. Проверить отмечен ли галочкой пункт «Запустить Kaspersky» и надавить Завершить.
- Запустив антивирус, надо его активировать. Для активации платных программ Kaspersky необходимо ввести специальный код, состоящий из 20 знаков, или выбрать «Активировать пробную версию программы» В этом случае вам предоставят на 30 дней полноценно работающий антивирус бесплатно.
- Далее появится окно, сообщающее об успешной активации. Нажать Завершить.
Работа браузера Microsoft Edge антивирусами Касперского на данный момент не поддерживается.
Полное удаление продуктов Касперского
Если в результате обновления Windows до 10 версии пропал Kaspersky, то сначала надо удалить его полностью. Полностью это сделать возможно только с помощью специального ПО.
Удаление стандартными средствами Windows происходит не полностью по причине сложности данного антивирусного программного обеспечения.
Для выполнения удаления с сайта Касперского требуется скачать вспомогательную программу kavremover. Запустив её, ввести защитный код,
в окне лицензионного соглашения нажать «Я согласен», затем Удалить.
Дождаться окончания процесса, перезагрузить ПК. Возможно, утилита найдет несколько антивирусов. В этом случае после удаления каждого следует выполнить перезагрузку устройства. Далее скачать и установить антивирус (совместимый с последней версией Виндовс) вновь.
Ошибка установки
Когда при запуске Kaspersky появляется сообщение о повреждении установочных файлов,
следует найти и очистить папку C:ProgramDataKaspersky Lab Setup Files. После снова скачать один из продуктов Касперского 2016 года, установив по приведенной выше инструкции.
Срочное лечение компьютера
Иногда, когда вы видите, что ваш компьютер стал проявлять признаки заражения вирусами, вам необходимо действовать быстро и точно. В таком случае, у вас нет времени на поиск, покупку и установку антивируса.
Осуществить быструю проверку и лечение компьютера можно с помощью Kaspersky Virus Removal Tool. Это бесплатная утилита. Скачать её можно на сайте компании. Программа весьма эффективна для зараженных устройств. Только что скачанная, она не требует установки и обновления и сразу готова к работе.
При возникновении какой-нибудь серьезной проблемы следует обратиться в техническую поддержку Лаборатории Касперского.
Видео по теме
Содержание
- Как установить Касперского на Windows 10
- Встроенный функционал ПК
- Windows Defender
- Брандмауэр
- SmartScreen
- Установка антивирусной программы Касперского
- Антивирусная защита или как установить Касперского на Windows 10
- Windows Defender
- Брандмауэр
- SmartScreen
- Выбор средств защиты ПК
- Антивирус Касперского
- Полное удаление продуктов Касперского
- Ошибка установки
- Срочное лечение компьютера
- Видео по теме
- Как правильно установить антивирус Касперского на ПК с Windows 10?
- Какие версии Касперского совместимы с Windows 10?
- Подготовительный этап перед установкой антивируса Касперского
- Инсталляция защитника на Windows 10
- Совместимость продуктов «Лаборатории Касперского» с Windows 10
- Инструкция по установке Kaspersky Internet Security 2022
- Подготовительный этап
- Установка
- Как установить и активировать программу на нескольких ПК
Как установить Касперского на Windows 10
Множество пользователей не всегда доверяют встроенным инструментам для защиты и пытаются установить Касперского на Windows 10. Этот процесс может вызвать определенные сложности при инсталляции, но перед тем, как использовать стороннее антивирусное ПО, лучше рассмотреть встроенный функционал. Возможно его будет вполне достаточно для надежной защиты компьютера от проникновения вредоносных файлов, а уж после этого рассмотрим нюансы установки антивирусника от Лаборатории Касперского и с какими проблемами можно столкнуться в ходе этого процесса.
Встроенный функционал ПК
Windows Defender
В функции данного инструмента входит проверка на наличие вредоносного кода в фале при его открытии. Если таковой имеется, файлик будет помещен в карантин для его непосредственного удаления. Если пользователь решит инсталлировать стороннее антивирусное ПО, в этом случае данная встроенная функция будет автоматически отключена самой операционной системой.
Брандмауэр
Он представляет собой встроенный в ОС фаервол, который предотвращает проникновение вредоносных файлов из локальной или глобальной сети. Для того, чтобы проверить, включен ли он, пройдите по пути «Пуск» — «Служебные» — «Панель управления» (в поле просмотр, расположенное вверху окна, установите крупные или мелкие значки) — «Брандмауэр» и убедитесь в его работоспособности.
SmartScreen
Этот инструмент призван блокировать загружаемые файлы из сети Интернет, которые содержат вредоносный код внутри. Также, в случае необходимости он еще не дает возможности открывать сайты, где могут находиться встроенные вирусные оболочки, которые впоследствии приведут к печальным последствиям. Однако стоит упомянуть о том, что данный фильтр работает лишь в браузере Edge, который также является собственной разработкой компании Майкрософт, а вот при использовании иных программ для просмотра интернет страниц, компьютер будет абсолютно беззащитен от подобных угроз.
Любой достойный сторонний антивирусник всегда подразумевает определенную плату. Если Вы можете позволить потратить определенные средства, то лучше это сделать, так, как по заверениям специалистов, встроенное ПО в Windows еще не досконально и с легкостью может пропускать вирусы в систему.
Установка антивирусной программы Касперского
Перед тем, как приступить к непосредственной инсталляции этого антивирусника, необходимо выполнить определенные требования:
Если вышеперечисленные условия выполнены, для установки этого антивирусника необходимо сделать следующее:
Как правило, проблем с инсталляцией антивирусной программы Касперского не возникает, однако в некоторых ситуациях могут возникнуть две не взаимосвязанные проблемы:
В этом случае необходимо сначала удалить все содержимое в папке, которая размещена по следующему пути: C:ProgramDataKaspersky Lab Setup Files. Далее повторно скачайте заново антивирус и повторите попытку.
Если вирусы уже проникли в систему, они могут блокировать установку любого приложения, которая будет направлена на очистку компьютера от вредоносных файлов. В этом случае для начала необходимо воспользоваться утилитой Kaspersky Virus Removal Tool, которую можно скачать с официального сайта, и она является абсолютно бесплатной. Ей не требуется установка и лишь после скачивания Вам потребуется лишь запустить скачанный файл и в отображенном окне запустить проверку всей системы на наличие вирусов.
Иные ситуации, связанные с проблемами установки являются нетипичными и в этом случае следует обратиться непосредственно в службу тех. Поддержки разработчика.
Источник
Антивирусная защита или как установить Касперского на Windows 10
Пользователи персональных компьютеров, обновившие свою операционную систему (ОС) до Windows 10, стали также обладателями бесплатного антивирусного приложения корпорации Microsoft. Антивирус устанавливается вместе с 10 версией и носит название Windows Defender.
Windows Defender
Функции его заключаются в проверке открываемых файлов на наличие вирусов и устранении всевозможных программ, представляющих угрозу для полноценной работы устройства в реальном времени.
Windows Defender блокирует вредоносные объекты и переносит их в карантинную зону для последующего удаления. Обновление защитника происходит автоматически через Центр обновления Windows. При установке альтернативных антивирусных программ Windows Defender автоматически отключается.
При подключении к компьютеру какого-либо внешнего носителя целесообразно сначала проверить его, используя встроенный антивирус 10-ки. Делается это так:
Брандмауэр
Последняя ОС от Майкрософт снабжена также Брандмауэром Windows, помогающим защитить устройство от вредоносных программ в локальной сети и Интернете. Убедиться, что она включена, можно так:
По умолчанию он включен. Изменять состояние (по желанию) можно во вкладке «Включение и отключение Брандмауэра Windows».
SmartScreen
Третьим инструментом для защиты Windows 10 выступает браузер Microsoft Edge – детище Майкрософт, загружаемое всем пользователям 10 версии автоматически. Он имеет особый фильтр SmartScreen, помогающий блокировать вредоносные загрузки и сайты.
Чтобы проверить работает ли вышеупомянутый фильтр, надо проделать следующий путь:
Выбор средств защиты ПК
Бытует мнение, что встроенная защита Windows работает несколько хуже сторонних антивирусных программ. Но основной плюс её в том, что во время функционирования потребляется минимальное количество ресурсов компьютера (память, процессор).
Доверить защиту своего устройства продуктам Microsoft готовы далеко не все владельцы ПК, многие желают использовать проверенный антивирус. Однако при обновлении ОС до версии 10 некоторые установленные ранее помощники по борьбе с вирусами исчезают из-за несовместимости с новой системой.
Если используемый до установки новой ОС, антивирус после перехода на Windows 10 вдруг исчез, следует установить его заново. Если же ОС блокирует установку антивирусов, то они не совместимы с данной версией системы. Сейчас большинство антивирусных программ совместимо с последней версией Windows. Корпорация Майкрософт считает надежными следующих поставщиков программ, обеспечивающих защиту ПК:
Антивирус Касперского
Выбрав, какой антивирус использовать для защиты ПК, остается правильно установить его. Среди антивирусных программ, устанавливаемых пользователями, наиболее распространены продукты, выпускаемые «Лабораторией Касперского». Для успешной установки любых антивирусных программ от Kaspersky нужно соблюдать определенный порядок действий.
Работа браузера Microsoft Edge антивирусами Касперского на данный момент не поддерживается.
Полное удаление продуктов Касперского
Если в результате обновления Windows до 10 версии пропал Kaspersky, то сначала надо удалить его полностью. Полностью это сделать возможно только с помощью специального ПО.
Удаление стандартными средствами Windows происходит не полностью по причине сложности данного антивирусного программного обеспечения.
Для выполнения удаления с сайта Касперского требуется скачать вспомогательную программу kavremover. Запустив её, ввести защитный код,
Дождаться окончания процесса, перезагрузить ПК. Возможно, утилита найдет несколько антивирусов. В этом случае после удаления каждого следует выполнить перезагрузку устройства. Далее скачать и установить антивирус (совместимый с последней версией Виндовс) вновь.
Ошибка установки
Когда при запуске Kaspersky появляется сообщение о повреждении установочных файлов,
следует найти и очистить папку C:ProgramDataKaspersky Lab Setup Files. После снова скачать один из продуктов Касперского 2016 года, установив по приведенной выше инструкции.
Срочное лечение компьютера
Иногда, когда вы видите, что ваш компьютер стал проявлять признаки заражения вирусами, вам необходимо действовать быстро и точно. В таком случае, у вас нет времени на поиск, покупку и установку антивируса.
Осуществить быструю проверку и лечение компьютера можно с помощью Kaspersky Virus Removal Tool. Это бесплатная утилита. Скачать её можно на сайте компании. Программа весьма эффективна для зараженных устройств. Только что скачанная, она не требует установки и обновления и сразу готова к работе.
При возникновении какой-нибудь серьезной проблемы следует обратиться в техническую поддержку Лаборатории Касперского.
Видео по теме
Источник
Как правильно установить антивирус Касперского на ПК с Windows 10?
Многие пользователи ПК, часто задаются вопросом, почему не устанавливается Касперский на Windows 10? Ответ можно получить на официальном сайте разработчиков антивируса. В новостной теме четко указано, какие версии программы совместимы с новой операционной системой. Однако, кроме знаний о подходящих версиях защитника, нужно еще и знать все тонкости правильной установки программы.
Какие версии Касперского совместимы с Windows 10?
На сайте разработчика антивируса указаны версии, предназначены для Windows 10:
При этом стоит учесть, что если на ПК инсталлирован Kaspersky Internet Security или Kaspersky Anti-Virus 15.0.1.415 с патчем D или версия 15.0.1.415 с патчем С, версия 14.0.0.4651 с патчем J, версия 13.0.1.4190 с патчем M, то после обновления до Windows 10 программа уведомит вас, что нужно скачать и установить совместимую с Windows 10 версию.
ВАЖНО! Совместимая версия продукта установится на компьютер только при установленном обновлении KB3074683 для Windows 10. В противном случае появится ошибка.
После инсталляции программы файлы будут помещены в директорию: «CommonProgramFiles%AVKaspersky Internet Security». Настроить программу можно будет под свои потребности.
Подготовительный этап перед установкой антивируса Касперского
Для того, чтобы корректно установить программу Kaspersky Endpoint Security 10 для Windows 10 для защиты ПК и файловых серверов, стоит изначально отключить встроенную защиту. В противном случае, брандмауэр может заблокировать инсталляцию Касперского. Для этого стоит выполнить следующее:
После отключения защиты системы, антивирус Kaspersky Endpoint Security 10 для Windows 10 можно устанавливать без опасения словить ошибку.
Инсталляция защитника на Windows 10
Для того, чтобы установить Kaspersky Endpoint Security 10 для Windows 10 или другой подходящий антивирус, стоит выполнить следующее:
ВАЖНО! Устанавливая антивирус, стоит отключить все программы, которые имеют выход в сеть или могут повлиять на процесс инсталляции.
Источник
Совместимость продуктов «Лаборатории Касперского» с Windows 10
Что следует сделать, если вы пользуетесь защитным продуктом “Лаборатории Касперского” и собираетесь обновиться до Windows 10
Официально запущена Windows 10. Многие пользователи операционных систем Microsoft наверняка собираются обновиться до «десятки» или уже обновились. Что же следует сделать, если вы хотите оставаться под защитой наших продуктов в новой ОС?
Лучший вариант — это скачать самую свежую версию используемого вами решения «Лаборатории Касперского» с нашего сайта. В нее уже встроен патч, необходимый для корректной работы в Windows 10.
Даже если вы уже используете один из продуктов линейки 2015 года, все равно будет лучше скачать самую свежую версию на сайте — просто чтобы быть уверенным, что ваша защита полностью совместима с новой операционной системой Microsoft.
Что следует сделать, если вы пользуетесь защитным продуктом «Касперского» и собираетесь обновиться до #Windows10
В том случае, если вы по каким-то причинам предпочитаете продолжать пользоваться одной из более ранних версий наших продуктов, то придется немного подождать. Патч совместимости для продуктов 2014 года появится 30 июля. Для PURE 3.0, 2013 и ранних версий продуктов 2015 года — 2 сентября.
Есть и совсем идеальный вариант: обновиться сразу до Kaspersky Internet Security или Kaspersky Total Security 2016. Эти продукты вот-вот станут доступны в России, ждать осталось совсем недолго.
Источник
Инструкция по установке Kaspersky Internet Security 2022
Подготовительный этап
Проверьте ваш ПК на присутствие других антивирусных решений или несовместимого ПО. Если такое имеется, то удалите несовместимое программное обеспечение.
Перед началом инсталляции желательно закрыть все открытые приложения.
Установка
1. Загрузите установщик Kaspersky Internet Security с нашего сайта. После этого запустите его двойным кликом.
2. Кликните Продолжить.
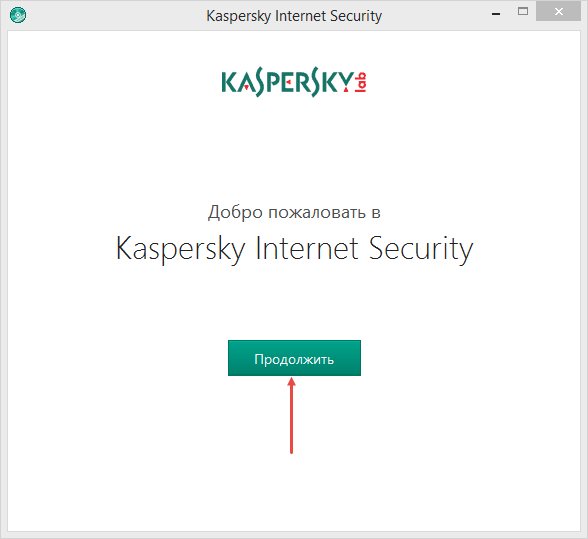
3. Прочтите Лицензионное соглашение и нажмите Принять.
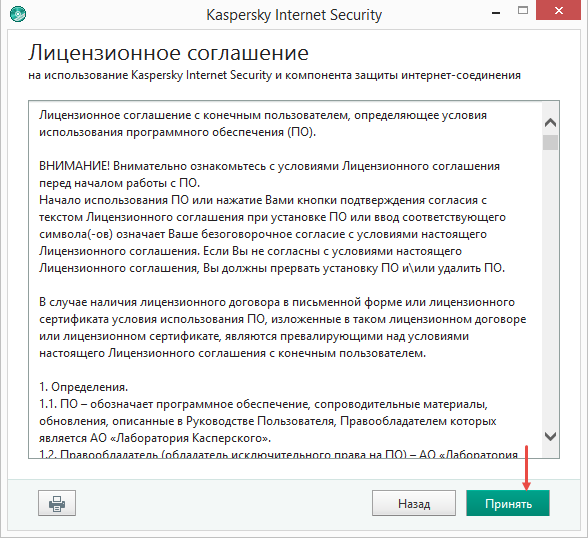
4. Прочитайте Положение об использовании и нажмите Принять.
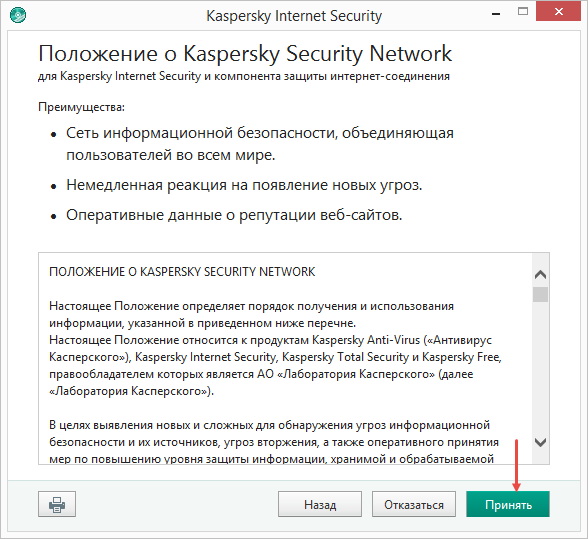
5. Вместе с основным продуктом запускается установка Kaspersky Secure Conection, прочитайте дополнительную информацию и выберете Установить.
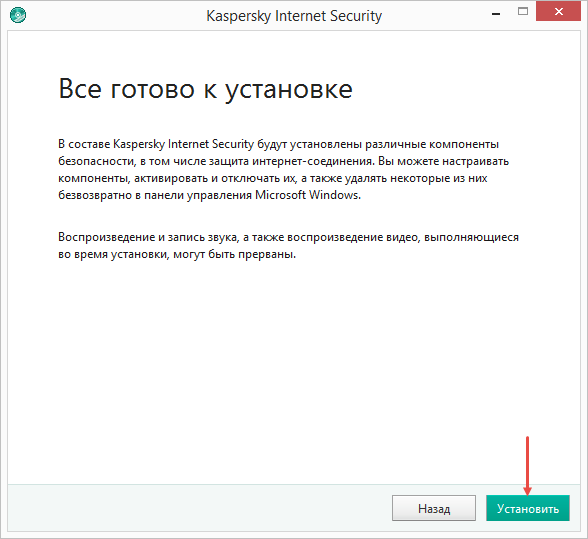
При установке начиная с Vista OS и заканчивая последней версией операционной системы Microsoft может возникнуть окошко Контроль учетных данных пользователя. Чтобы продолжить установку введите учетные данные администратора и выберите Да.
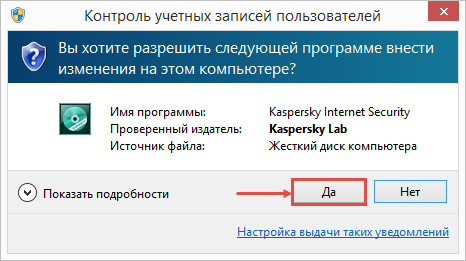
6. Когда инсталляция подойдет к концу выберете Завершить. Если Kaspersky Internet Security не запустилось автоматически, щелкните по ярлыку на рабочем столе.
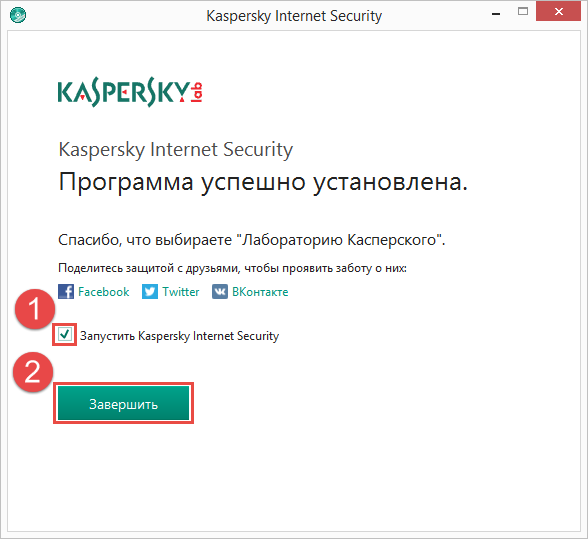
7. Вам кратко расскажут про преимущества продукта. Можете нажать кнопку Пропустить.
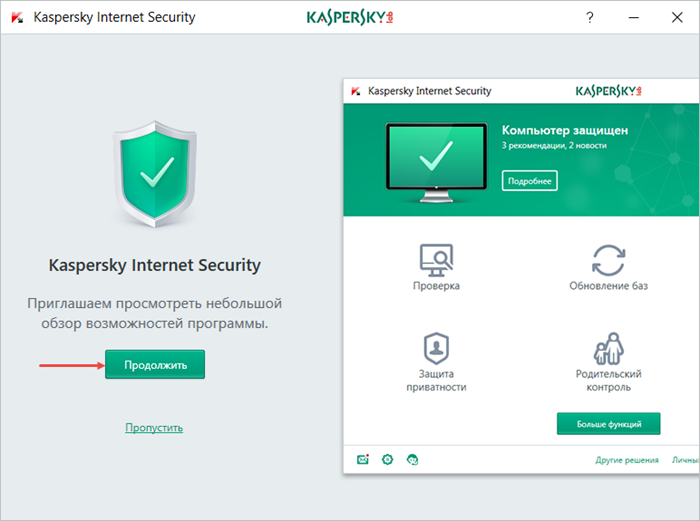
8. Обезопасьте себя от рекламных баннеров и нежелательных рассылок установив соответствующие галочки и нажмите Завершить.
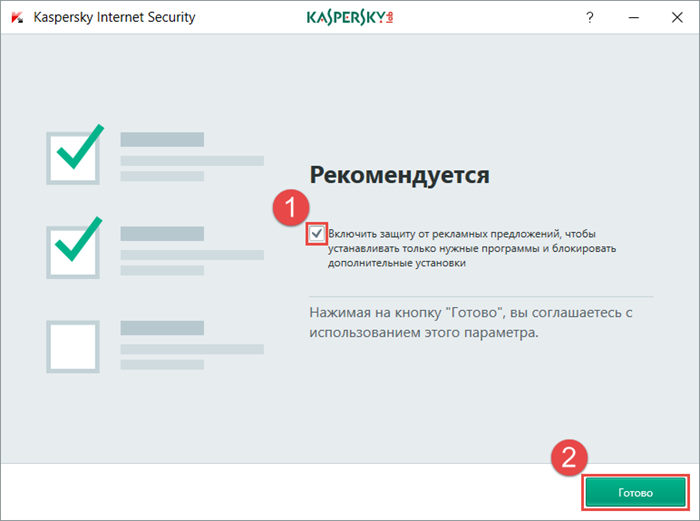
Как установить и активировать программу на нескольких ПК
Инсталляция и активация Kaspersky Internet Security на нескольких ПК проходит таким же способом, описанным выше. Чтобы произвести активацию антивирусного решения используйте один лицензионный ключ.
Источник
Похожие новости
Инструкция по активации Windows 10
Инструкция по активации Windows 10 Активация позволит подтвердить подлинность вашей …
Читать подробнее
Инструкция по активации Microsoft Office через учетную запись
Инструкция по активации Microsoft Office Активация Microsoft Office позволяет подтвердить …
Читать подробнее
Понравилась статья?
Поделись!
Антивирус Касперского — это программное обеспечение для защиты компьютеров и бизнес-оборудования от вирусов и хакерских атак. Существует три основных типа продуктов:
- Касперский Anti-Virus (KAV) – базовая антивирусная защита и автоматические обновления. Приложение работает в фоновом режиме, выполняя интеллектуальное сканирование и регулярно загружая обновления, которые не нагружают ваше интернет соединение, обеспечивая при этом активную защиту от известных и совершенно новых интернет-угроз.
- Kaspersky Internet Security – решение, обеспечивающее полную защиту от вирусов, червей, хакерских атак и спама при проведении банковских операций, работе в интернете и использовании соцсетей.
- Kaspersky Total Security Multi-Device – комплексная антивирусная защита и интернет-безопасность. Лицензионное программное обеспечение позволяет защищать многие типы устройств, работающих под ОС Windows, MAC и Android.
Содержание
- 1. Активация Касперский интернет секьюрити 2022
- 2. Где ввести код антивируса Касперский?
- 3. Как активировать пробную версию Касперский 2022?
- 4. Как взломать Касперского?
- 5. Как установить Касперского если есть код активации?
Активация Касперский интернет секьюрити 2022
Срок действия лицензии «Лаборатории Касперского» ограничен, и для обеспечения постоянной защиты оборудования ее необходимо продлить. Так, к примеру, при покупке лицензии на Касперский интернет секьюрити 2022, вам предоставляется код активации, состоящий из 20 символов.
Где ввести код антивируса Касперский?
В зависимости от того, где было приобретено ПО, код активации можно получить одним из нижеперечисленных способов:
- При совершении интернет-покупки, код отправляется на электронный адрес покупателя.
- Если антивирусный продукт приобретен на компакт-диске, код будет в коробке.
- Также можно приобрести карту продления лицензии программы, где код указан с обратной стороны карты.
Как активировать пробную версию Касперский 2022?
Код вводится в соответствующее поле, в окне «Активация», которое открывается автоматически при каждом запуске приложения, если оно не было активировано. Чтобы активировать пробную версию, можно открыть окно «Активация» из интерфейса:
- Войти в главное окно и нажать «Лицензия».
- Кликнуть «Ввести код активации».
- Ввести ключи для установки.
В случае, когда срок действия установленной пробной версии закончился, в главном окне (внизу справа) нажимаем «Ввести код активации».
Как взломать Касперского?
Чтобы взломать и активировать Касперского, необходимо найти сайт, где можно скачать пиратский ключ активации или специальную программу, генерирующую коды. Однако лучше всего приобрести данный код официально. В нашем интернет-магазине можно скачать код и установить Каперского легально.
Как установить Касперского если есть код активации?
Чтобы установить Касперского, скачайте программу с официального сайта, или установите на свой компьютер с компакт-диска, и добавьте код активации, как было описано ранее. В результате успешного ввода кода, новая подписка сразу же отобразиться на странице.
В программе Kaspersky Anti-Virus предусмотрена бесплатная пробная версия, которая содержит такой же набор функций, как и платная. Действие этой версии ограничено 30 днями, для того, чтобы пользователь смог протестировать программу. По истечении этого срока, функционал Касперского сильно ограничивается. Для дальнейшего использования лицензию необходимо продлить. Итак, давайте посмотрим как это делается.
Скачиваем антивирус Касперского
Открываем любой браузер интернета и заходим на сайт Касперского, можете воспользоваться моей ссылкой:
www.kaspersky.ru
Открылся официальный сайт Касперского, переходим на вкладку Скачать и выбираем Для дома: пробные версии.
Далее переходим к нужному продукту и нажимаем на зеленую кнопку <�Пробная версия>. Я воспользуюсь Kaspersky Anti-Virus, вы можете выбрать что-то другое.
После открывается окно с пробной версией продукта, активировав которую, вы сможете им пользоваться в течении 30 дней, жмем Скачать.
Указываем место на жестком диске и сохраняем файл.
На этом процедура скачивания антивируса завершена.
Как активировать касперского
Вряд ли кто-то будет спорить, что Kaspersky – один из лучших антивирусов на российском рынке. Это бесспорный фаворит среди пользователей системы Windows. Многих из тех, кто только начал пользоваться этим антивирусом, интересует, как активировать Касперского. И мы подскажем, как это сделать.
1
Все зависит от того, используете ли вы пробную версию или нужно продлить действующую лицензию. Рассмотрим оба варианта. Если вы интересуетесь, как активировать Касперского, потому что слышали о нем много хорошего, но пока не пользовались, зайдите по ссылке и скачайте пробную версию, подходящую для вашего ПК.
2
Распакуйте скаченный файл, нажмите кнопку «Установить». Перед вами появится окно с лицензионным соглашением. Нажимайте кнопку «Принять» и в следующем окне, где вам сообщат о преимуществах Kaspersky, тоже нажмите «Принять». Начнется установка программы.
3
Когда программа будет установлена, перед вами появится соответствующее окно. Обновите базы и проведите диагностику компьютера. Данная версия программы будет работать в течение 30 дней. Дальше вам нужно будет купить лицензионный ключ, чтобы продлить ее действие.
4
Если же вы уже успешно пользуетесь данной антивирусной программой и хотите знать, как активировать Касперского для продления лицензии, то у вас есть варианты: купить лицензионный ключ или активировать программу самостоятельно. Посмотреть официальных представителей, продающих продукты Лаборатории Касперсокого, можно здесь.
5
Что касается самостоятельно установки, то вам понадобится ключ активации. Найти его можно в интернете на многих сайтах, например, здесь. Лаборатория Касперского распространяет журнальные ключи в целях саморекламы, поэтому их приходится обновлять часто.
6
Откройте вашу программу, нажмите на ссылку «Введите код активации», а затем на кнопку «Активировать программу». В появившемся окне нужно будет продублировать букву «А»и поставить в конце цифру 3, как указано в примере. После чего отключите интернет (обязательно) и нажмите кнопку «Далее».
7
Следующим пунктом инструкции “Как активировать Касперского” будет установка ключа активации. Для этого в открывшемся окне нажмите на кнопку «Обзор» и закачайте ключ, подходящий для вашей версии программы. Если все сделано правильно, то вы увидите надпись «Активация успешно завершена». Если это не так, возможно, вы закачали не тот ключ, попробуйте повторить процедуру еще раз. Обязательно удостоверьтесь, что вы отключены от интернета!
8
Кстати, на сайте Kaspersky существуют бесплатные сервисы, которые помогут вам лечить и проверять на вирусы файлы вашего компьютера и других устройств.
После того, как установка завершилась, вы можете посмотреть количество дней, которое будет действовать ваша лицензия. Можете подключаться к интернету, обновлять базы и проводить диагностику компьютера. Теперь вы знаете, как активировать касперского самостоятельно, и сможете повторить это в любой момент, когда понадобится. Если вы сделали выбор в пользу покупки лицензии, у вас будет возможность консультироваться с технической поддержкой Лаборатории Касперского по любым интересующим вас вопросам.
Устанавливаем антивирус на компьютер
Перед тем, как приступать к установке, рекомендую удалить старые или другие антивирусные программы, чтобы в дальнейшем избежать проблем несовместимости антивирусного программного обеспечения.
Заходим в то место или папку, куда ранее сохраняли файл с антивирусной программой, и запускаем его.
Появляется предупреждение системы безопасности — жмем Запустить.
Предлагают скачать новую версию, но мы этого делать не будем, так как у нас уже есть свежая версия программы. Все желающие могут воспользоваться доступной новой версией. Убираем галочку и нажимаем Продолжить.
В следующем окне выбираем Установить.
Принимаем лицензионное соглашение.
Принимаем KSN — соглашение.
Начинается распаковка установочных файлов и запускается установка программы.
По завершении появится окно Kaspersky Anti-Virus успешно установлен, нажмите Завершить и перезагрузить.
Возможно перезагрузка компьютера не понадобится, предложат завершить и сразу запустить антивирус Касперского.
Далее Kaspersky готовится к первому запуску, нужно немного подождать.
Раньше у Касперского был совместный продукт с Яндексом и назывался он Касперский Яндекс версия, с бесплатной лицензией на пол года.
К сожалению сейчас этот продукт уже не доступен для пользования на официальном сайте, но на некоторых страницах в интернете можете его скачать. Могут быть проблемы с лицензий, сразу после установки она может заблокироваться, через некоторое время или все будет нормально, кому как повезет.
Как получить код для активации Касперского
Для полноценной работы антивируса Kaspersky необходимо ввести специальный код, который откроет доступ к серверу для обновления баз, всем функциям программы и возможности получить консультацию от технической поддержки. Для покупки можно выбрать любой из способов:
- через кнопку в самой программе;
- с помощью списка интернет-магазинов на сайте антивируса;
- используя карточку с кодом (покупается в физическом магазине).
Самый простой вариант, как продлить лицензию Касперского – приобрести ее у официальных дилеров. Вы можете найти список представителей в специальном разделе на сайте компании. Если же вы уже скачали и установили утилиту, то прямо внутри нее поищите кнопку «Купить», при нажатии на которую система вас перебросит на страницу приобретения лицензии.
В сети встречаются крупные или мелкие интернет-площадки, которые предлагают продлить лицензию с помощью их ключей, и иногда удается найти относительно низкую цену на товар. Эти лицензии ничем не отличаются от тех, которые продает сама лаборатория Kaspersky, но иногда мошенники пытаются продать неверные коды или те, у которых срок действия уже истёк. Покупайте товар только на проверенных площадках, о которых есть отзывы в интернете.
- Обязательную самоизоляцию введут в российских регионах
- Кто из пенсионеров получит новую выплату от ПФР.
- Сырные лепешки на кефире на сковороде — как быстро и вкусно приготовить с ветчиной, зеленым луком и картофелем
Активация антивируса
После того как антивирус запустится, нам предложат зарегистрировать продукт, нажимаем Активировать пробную версию программы.
Выполняется соединение с сервером, пожалуйста подождите.
Далее предлагают зарегистрироваться, что бы получать свежие новости и иметь доступ к службе технической поддержки. Я пропущу этот шаг, вы можете зарегистрироваться.
Последний шаг — активация завершена, можете поделиться этой новостью в социальных сетях Вконтакте, Фэйсбуке и Твиттере, затем нажать кнопку Завершить.
На этом процедура активации антивируса завершена. Далее рекомендую обновить антивирусные базы и проверить компьютер на вирусы.
Продление лицензии Касперского
Получить доступ к расширенному функционалу на еще один год можно разными способами. Прежде всего, вы можете приобрести ключ в самой программе. Если срок действия лицензии уже завершился, то в интерфейсе появится соответствующая кнопка «Продлить». Нажав на нее, вы перейдете на сайт компании, где будут доступны различные пакеты ПО на выбор. Выберите подходящее предложение и следуйте инструкциям для приобретения. Если вами уже куплена карта продления, то тогда алгоритм действий следующий:
- откройте программу;
- в нижнем правом углу найдите строчку «Ввести код активации»;
- перейдите в новое меню;
- введите код с карты;
- нажмите кнопку «Добавить» и дождитесь проверки ключа;
- нажмите завершить.
Точно так же можно активировать продление 2020, если вы приобрели цифровой ключ в специализированном интернет-магазине. Если купленный код активации действителен для двух компьютеров, то просто повторите шаги на втором устройстве и завершите процедуру.
Заканчивается пробная лицензия
Месяц пролетит незаметно и настанет время, когда нужно будет приобрести полноценную лицензию или удалить антивирус и загрузить другой.
Можете зайти в любой компьютерный магазин и купить лицензию на год, для вашей версии программы антивируса Касперского.
Если у вас нет свободного времени или вам просто лень, то можно приобрести лицензию в интернете. Для этого заходим в антивирус и переходим в правый нижний угол — Лицензирование.
Затем, если у вас уже есть код активации, выбираем Активировать программу.
Вводим двадцатизначный код и активируем наш продукт.
Чтобы приобрести лицензию в интернете, выбираем Купить код активации.
Попадаем на сайт покупки ключа и следуем дальнейшим инструкциям. Если ссылка не рабочая, то зайдите на официальный сайт Касперского, откуда мы скачивали установочный файл, перейдите в раздел пробные версии, выберите ваш продукт и нажмите Купить сейчас.
Вам предложат перейти на полнофункциональную лицензионную версию или приобрести другой продукт.
Цены указаны в тенге, так как я живу В Казахстане, в зависимости от денежной единицы вашего государства, цены будут указаны в них.
Теперь предлагаю посмотреть видео урок установки Касперского.
Как скачать, установить и активировать антивирус Касперского | Moicom.ru
Подготовка компьютера перед установкой антивируса
Данную процедуру можно не проводить, если у вас новенький компьютер, и вы им только начали пользоваться.
Если вы некоторое время все же использовали компьютер без антивирусного ПО, то перед тем как установить «Касперского», необходимо проверить ПК на наличие уже имеющихся вирусов. Для этого достаточно вбить в поиск «проверка на вирусы онлайн» и на первой странице вы уже можете найти нужные сервисы. Рекомендуемые:
- Dr.Web Онлайн-сканер;
- ESET Online Scanner;
- Panda ActiveScan.