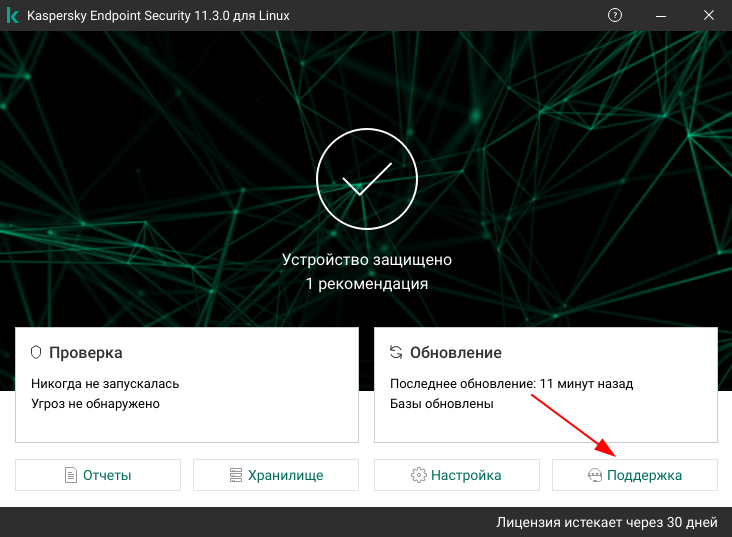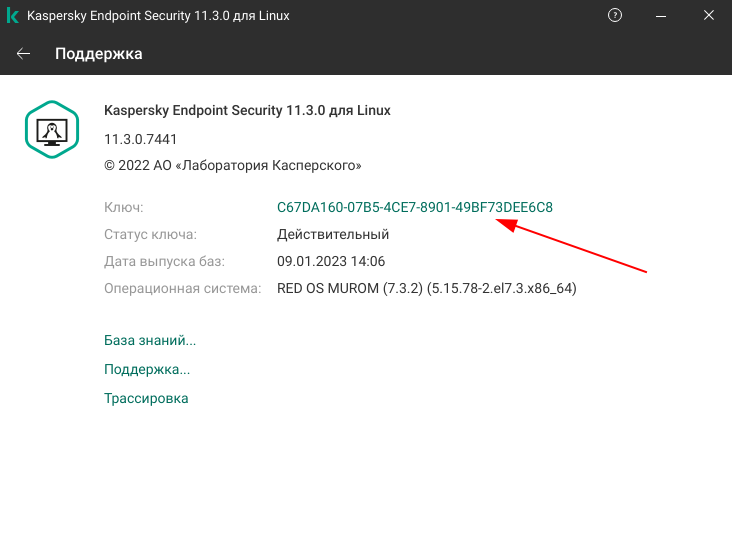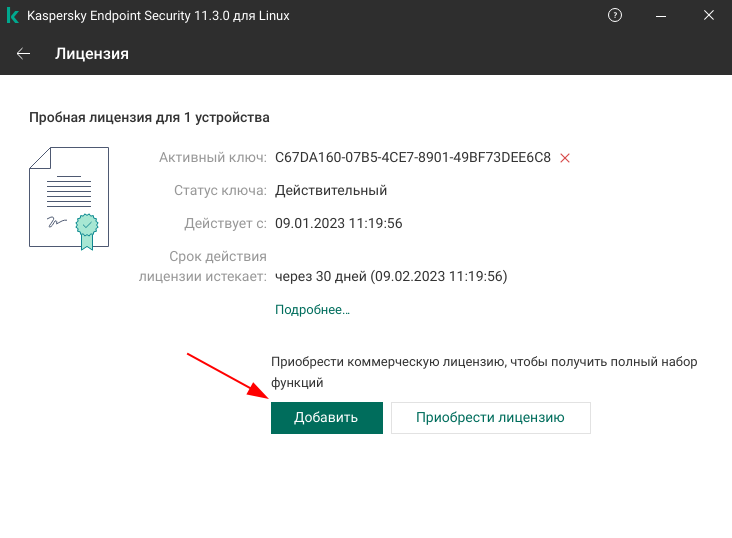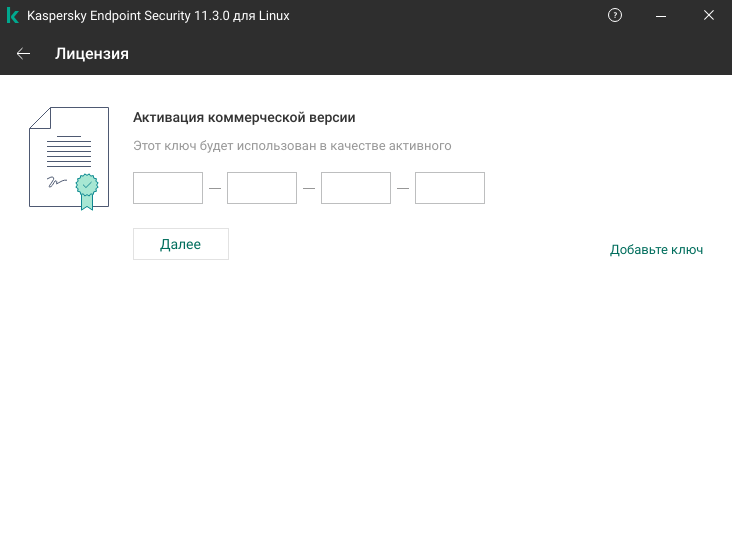28.01.2020
В установке и дальнейшем успешном пользовании продуктов компании «Лаборатории Касперского» нет и не было ничего сложного.
Предлагаю Вашему вниманию краткую инструкцию об установке Kaspersky Endpoin Security:
1. Скачайте загрузочный файл (дистрибутив) программы, пройдя по ссылке.
2. Перейдите в папку, в которую загрузился только что скачанный файл. Обычно это папка «Загрузки»:

3. Вставьте в компьютер флэшку.
4. Два раза кликните левой кнопки мыши по скачанному файлу. Запустился процесс распаковка архива. Нажмите кнопку «Далее».

5. Нажав кнопку «Обзор» выберите папку на флэшке, в которую будет распакован архив или создайте нужную Вам папку на флэшке.

6. После распаковки архива перейдите в папку на флэшке и запустите файл setup_kes.exe

7. Поставьте 2 галочки принятия соглашений и нажмите «Далее»

8. На следующих двух этапах нажмите «Далее»

9. На следующем этапе галочки ставить не надо. Нужно только нажать «Установить»

10. После завершения процесса установки нажмите кнопку «Готово»

11. Нажмите кнопку «Далее»

12. Поставьте галочки принятия соглашений и нажмите «Далее»

13. После установки патча нажмите кнопку «Готово»

14. Нажмите кнопку «Я принимаю условия использования Kaspersky Security Network» и кнопку ОК
15. Кликните 2 раза левой кнопкой мыши по значку «Лаборатории Касперского».

16. Перейдите в раздел «Лицензия»

17. Нажмите «Активировать программу по новой лицензии»
18. Введите Ваш код активации (Y3RGG-ХХ86W-AАV1Q-ХХХХХ) в поле «Активировать с помощью кода активации». После этого нажмите кнопку «Далее»:

19. После этого у Вас должно появиться окно «Активация программы»

Для установки антивируса на других компьютерах пройдите процесс установки, начиная с пункта 6.
Предварительно в этот компьютер нужно вставить флэшку с распакованным архивом.
Возврат к списку
Latest update: January 24, 2023
ID: 14882
This article concerns:
- Kaspersky Endpoint Security 12.0.0 for Windows (version 12.0.0.465)
- Kaspersky Endpoint Security 11.11.0 for Windows (version 11.11.0.452)
- Kaspersky Endpoint Security 11.10.0 for Windows (version 11.10.0.399)
- Kaspersky Endpoint Security 11.9.0 for Windows (version 11.9.0.351)
- Kaspersky Endpoint Security 11.8.0 for Windows (version 11.8.0.384)
- Kaspersky Endpoint Security 11.7.0 for Windows (version 11.7.0.669)
- Kaspersky Endpoint Security 11.6.0 for Windows (version 11.6.0.394)
- Kaspersky Endpoint Security 11.5.0 for Windows (version 11.5.0.590)
- Kaspersky Endpoint Security 11.4.0 for Windows (version 11.4.0.233)
- Kaspersky Endpoint Security 11.3.0 for Windows (version 11.3.0.773)
- Kaspersky Endpoint Security 11.2.0 for Windows (version 11.2.0.2254)
- Kaspersky Endpoint Security 11.1.1 for Windows (version 11.1.1.126)
- Kaspersky Endpoint Security 11.1.0 for Windows (version 11.1.0.15919)
- Kaspersky Endpoint Security 11.0.1 for Windows (version 11.0.1.90)
Before installation, Kaspersky Endpoint Security for Windows performs a search for incompatible software. If incompatible software is detected, the installation stops. To resume the installation, you should remove the detected software.
If you are sure that the detected application will not cause any compatibility issues, you can skip the check for incompatible software or stop incompatible applications from being removed automatically.
If Kaspersky Endpoint Security for Windows is already installed on your computer and you want to install an additional third-party security solution, read the information about its compatibility with security software from other vendors before installing it.
How to skip the check for incompatible software during the local installation
How to skip the check for incompatible software during the remote installation
Содержание
- Устранение сбоев при установке Kaspersky Endpoint Security 11 для Windows
- Основные ошибки
- Решение
- Не устанавливается «Kaspersky»: возможные причины сбоя
- Установлен другой антивирус
- Не до конца удалена предыдущая версия
- Программная несовместимость
- Повреждён установщик
- Проблемы с .NET Framework
- В системе есть вирус
- Другие причины
- Windows 11 kaspersky ошибка при установке
- Решение
- Что делать, если решение не помогло
Устранение сбоев при установке Kaspersky Endpoint Security 11 для Windows
Установка и удаление корпоративной версии Лаборатории Касперского может пройти не так гладко, как это запланировал пользователь. Разберем основные ошибки системы и дадим рекомендации к их устранению.
Основные ошибки
- Ошибка 27200. Невозможно выгрузить программу из оперативной памяти.
- Ошибка 27300. Ошибка при установке драйвера.
- Ошибка 27320. Ошибка при настройке службы.
- Ошибка 1603. Ошибка процесса установки.
- Ошибка 1723. Обнаружена проблема в пакете мастере установки программы.
- Ошибка 27460. Ошибка при создании дескрипторов защиты.
- Ошибка: Пароль или имя пользователя для удаления программы не заданы либо заданы неверно.
- Удаленная установка на устройстве завершена с ошибкой: В процессе установки произошла неисправимая ошибка.
- Удаленная установка на устройстве завершена с ошибкой: Для установки необходимо принять условия Лицензионного соглашения.
- Удаленная деинсталляция на устройстве завершена с ошибкой: Не удалось определить строку для автоматического удаления программы.
- После установки продукта его компоненты находятся в состоянии ошибки и не запускаются.
Решение
Все шаги инструкции выполняются последовательно:
- Установлен ли пароль на удаление. Если защита установлена, убедитесь, что Вам известен корректный пароль. Подробнее в справке.
- Установлена и активна Служба базовой фильтрации (Base Filtering Engine).
- Установка или удаление происходит под учетной записью с правами администратора.
- На устройстве установлено стороннее ПО, ограничивающее права или запрещающее установку/удаление программ.
- Что вы корректно выполнили шаги установки программы. Использовали обязательные параметры EULA=1 и PRIVACYPOLICY=1 для принятия условий Лицензионного соглашения и Политики конфиденциальности. Подробнее в справке и статье.
- Возможно ли удалить программу локально без использования задачи Kaspersky Security Center.
- Настройки групповых политик (GPO). Или перенесите устройство в контейнер (OU) без действующих политик и форсируйте применение настроек. Подробнее в статье.
- Используемые в библиотеках шифрования алгоритмы. Они должны быть одинаковыми. Установочный пакет Kaspersky Endpoint Security. Если в нем присутствует файл первоначальной конфигурации install.cfg, попробуйте выполнить установку без него.
2. Запустите средство проверки системных файлов sfc /scannow, инструкция на сайте Microsoft. Будет проверена целостность всех системных файлов Windows и выполнена попытка их исправить или восстановить, если обнаружены ошибки. После восстановления поврежденных файлов и устранения ошибок, если они будут выявлены, повторите попытку установить Kaspersky Endpoint Security.
3. При наличии стороннего программного обеспечения, имеющего отношение к защите хранимой и передаваемой информации (например, КриптоПро CSP), установите последние версии этих программ.
4. Скачайте самую новую версию дистрибутива программы «Лаборатории Касперского», перезагрузите устройство и повторите попытку установки или удаления.
5. Скачайте и запустите kavremover в безопасном режиме. Перезагрузите устройство и повторите попытку установки.
6. Если программа Kaspersky Endpoint Security для Windows повреждена и вы хотите восстановить ее, запустите в командной строке команду восстановления в соответствии с версией программы:
- 11.4.0
msiexec /i KLLOGIN= KLPASSWD= REINSTALL=ALL REINSTALLMODE=amus EULA=1 PRIVACYPOLICY=1 SKIPREBOOTPENDING=1 /lv*x path_to_log_file.txt /qn
- Для 11.3.0:
msiexec /i <192de1de-0d74-4077-bc2e-a5547927a052>KLLOGIN= KLPASSWD= REINSTALL=ALL REINSTALLMODE=amus EULA=1 PRIVACYPOLICY=1 SKIPREBOOTPENDING=1 /lv*x path_to_log_file.txt /qn
- Для 11.2.0:
msiexec /i <9a017278-f7f4-4df9-a482-0b97b70dd7ed>KLLOGIN= KLPASSWD= REINSTALL=ALL REINSTALLMODE=amus EULA=1 PRIVACYPOLICY=1 SKIPREBOOTPENDING=1 /lv*x path_to_log_file.txt /qn
- Для 11.1.1:
msiexec /i KLLOGIN= KLPASSWD= REINSTALL=ALL REINSTALLMODE=amus EULA=1 PRIVACYPOLICY=1 SKIPREBOOTPENDING=1 /lv*x path_to_log_file.txt /qn
Заполните поля KLLOGIN и KLPASSWD и уточните путь к файлу логов.
7. Если на момент установки на компьютере присутствует Kaspersky Endpoint Security для Windows или выполняется удаление программы, воспользуйтесь рекомендациями ниже и повторите попытку установки или удаления:
Рекомендации носят временный характер и необходимы только в процессе очередной попытки установить или удалить программу.
- Остановите работу Kaspersky Endpoint Security для Windows c помощью Kaspersky Security Center, нажав на кнопку Остановить в левой части окна утилиты удаленной диагностики. Инструкция в справке. Вы также можете остановить работу программы локально на конечном устройстве, выгрузив Kaspersky Endpoint Security для Windows из оперативной памяти компьютера. Для этого нажмите правой кнопкой мыши на значок программы в области уведомлений, а затем нажмите Выход. Инструкция в справке.
- Выключите механизм самозащиты Kaspersky Endpoint Security для Windows в свойствах применяемой к целевому устройству политики или локально через интерфейс программы. Инструкция в справке.
- Отключите защиту паролем. Инструкция в справке.
Источник
Не устанавливается «Kaspersky»: возможные причины сбоя
Если у вас не устанавливается «Касперский», возможно, дело не в системе. Этот антивирус совместим почти со всем семейством Windows: он работает на 7, 8, 10, Vista и даже на XP. Да и ресурсы компьютера не влияют на процесс закачки. От них зависит, как утилита будет работать.
Причины сбоя при установке Kaspersky могут быть самые разные
Узнать, почему Kaspersky не загружается, не так просто. Ведь причины сбоя могут быть разные.
Установлен другой антивирус
Не стоит ставить на компьютер несколько разных антивирусов. Если в системе два сетевых экрана, это не значит, что защита будет в два раза лучше. Наоборот, большое количество таких программ приведёт к сбоям, ошибкам и тормозам. Лучше выбрать один Antivirus и пользоваться только им.
Чтобы установить «Касперский» на Windows 7, 8 или 10, избавьтесь от других антивирусов. Иначе они будут конфликтовать между собой. Можете оставить только портативные приложения (например, утилиту от DrWeb).
Если переместить Antivirus в корзину или удалить его напрямую, используя клавишу Delete, ничего не получится. Надо пользоваться собственным деинсталлятором утилиты или встроенными средствами Windows.
- Зайдите в «Панель управления».
- Откройте меню «Удаление программ» (или «Программы и компоненты», если у вас включен просмотр значков).
Программы и компоненты
- В открывшемся списке найдите ваш антивирус.
- Кликните по нему правой кнопкой мыши и выберите «Удалить».
- Следуйте дальнейшим инструкциям мастера установки/удаления.
- Перезагрузите компьютер.
Для некоторых защитников сделаны специальные «чистилки». Они не только убирают программу, но и стирают все её следы: ярлыки, временные файлы, конфигурации, сохранённые библиотеки, записи в реестре. Такие деинсталляторы можно скачать на официальном сайте компании-разработчика ПО.
Если удаление всех защитников не помогло, и нужный антивирус по-прежнему не устанавливается, значит, причина в другом.
Не до конца удалена предыдущая версия
Если вы некорректно удалили предыдущую версию «Касперского», новая не установится. Допустим, с Kaspersky Anti-Virus 10 вы решили перейти на 15. Или просто хотите переустановить антивирус. Перед этим его надо полностью стереть. Не просто перенести в корзину, а убрать все связанные с ним данные.
Если удалять «Касперский» стандартными инструментами Windows, от него могут остаться файлы, ключи и ссылки. Поэтому нужно скачать программу — деинсталлятор.
- Зайдите на сайт kaspersky.ru.
- В строку поиска (справа сверху) вбейте запрос «kavremover».
Официальный сайт Kaspersky
- В результатах будут ссылки для загрузки продукта «Kzip» и «Kavremvr.exe». Первая — это архив с деинсталлятором, вторая — сам деинсталлятор. Можете выбрать любой вариант закачки.
- Там же есть инструкция, описывающая, как правильно удалять антивирус.
- Если брали архив, распакуйте его.
- Запустите исполняемый файл.
- Примите лицензионное соглашение.
- Появится окно с капчей. Если не получается разглядеть символы, нажмите на кнопку с круговыми стрелками. Так сменится картинка.
- В выпадающем списке «Обнаружены продукты» выберите версию антивируса, которую хотите стереть.
- Кликните на «Удалить».
- После завершения процесса перезагрузите компьютер.
- В каталоге, в котором находится деинсталлятор, появится лог в формате .TXT. Его можно открыть в блокноте.
- Проверьте, устанавливается ли Antivirus.
Программная несовместимость
Kaspersky работает с разными версиями Windows. Но это не значит, что один установщик подойдёт и для 10-ки, и для XP. Если вы попробуете загрузить устаревший антивирус на современную систему, ничего не получится.
- Чтобы устранить проблему, загрузите актуальную версию инсталлятора с официального ресурса Лаборатории Касперского.
- Откройте сайт.
- Перейдите на вкладку «Для дома» (или «Для бизнеса», если вы ищете корпоративный Antivirus).
- В колонке слева выберите подходящий продукт.
Выбор версии Kaspersky
- Там есть раздел «Системные требования». В нём указаны поддерживаемые ОС.
Можно сделать проще:
- Наведите курсор на «Скачать».
- Пункт «Дистрибутивы».
- Кликните нужный антивирус.
Kaspersky для старых систем можно найти в интернете.
Повреждён установщик
Если «Касперский» не устанавливается на Windows 7, 8 или 10, возможно, проблема в самом инсталляторе (он повреждён или содержит ошибки). Такое случается, если закачка файла прервалась, и он не до конца загрузился. Но, чаще всего, виноват нелицензионный софт. Платные программы взламывают. Иногда это делают неопытные люди. И в результате получается нерабочий EXE-файл.
- Установите лицензионную утилиту. Она точно не будет «глючить».
- Попробуйте скачать взломанное приложение из другого источника.
Проблемы с .NET Framework
Чтобы «Касперский» стабильно работал на Win 10, 8 и 7, ему нужна утилита .NET Framework версии 4.0 и выше. Эта программа уже должна быть в Windows. Но если она функционирует с ошибками, надо её обновить или переустановить.
- Зайдите на ресурс Microsoft.com.
- В строку поиска введите «Microsoft .NET Framework».
- В разделе «Загрузки» выберите последнюю версию утилиты.
- Нажмите на красную кнопку «Скачать».
Скачиваем .NET Framework версии 4.0
- Запустите полученный файл.
- Дождитесь окончания процесса.
Проверьте, устанавливается ли антивирус. Если нет, попробуйте полностью удалить Framework и заново его загрузить.
В системе есть вирус
Ещё одна возможная причина — система заражена вредоносным программным обеспечением. Именно оно «не пускает» Kaspersky. Избавиться от вируса поможет утилита DrWeb. Её не нужно ставить или удалять. Это портативная программа, которая подходит для Windows всех версий (XP, 7, 8, 10).
- Зайдите на сайт «drweb.ru».
- Вкладка «Скачать».
- Прокрутите страницу вниз до раздела «Бесплатные».
- Откройте «Dr.Web CureIt».
- Кнопка «Скачать».
Нажимаем на «Скачать бесплатно»
- Запустите загруженный файл.
- Нажмите «Объекты проверки».
- Поставьте галочки во все чекбоксы.
- Кликните на «Запустить проверку».
- Это займёт некоторое время.
- Программа выдаст список подозрительных данных. В столбце «Пусть» будут указаны папки. Вы можете сами выбрать, какие файлы удалить. Если вы точно знаете, что объект безопасен, выберите «Пропустить».
Проверку лучше проводить в безопасном режиме. Чтобы в него войти, при включении компьютера нажимайте клавишу F8. Будут предложены варианты запуска системы. Так вирус не сможет «спрятаться».
Другие причины
Если Kaspersky не устанавливается на Win 7, 8 или 10, значит:
- Ему не хватает места на жёстком диске. Удалите ненужные программы и данные, чтобы «Касперский» мог спокойно работать.
- Есть какие-то несовместимые данные. Попробуйте создать другую учётную запись Windows. И уже в ней поставьте Antivirus.
- Вы не перезагрузили компьютер после того, как удалили другой антивирус.
- В реестре остались записи от старого защитника. Используйте приложение для чистки и исправления ключей и ссылок. Например, CCleaner или Registry Fix.
- Не подходят системные требования. Попробуйте поставить старую версию утилиты.
- Вы ошиблись при вводе лицензионного ключа.
Kaspersky — это надёжная защита от вредоносного ПО. Он подходит и для больших организаций, и для обычных пользователей. И обидно, когда «Касперский» не устанавливается на Windows 10, 8 или 7. Но причину, по которой защитник не загружается на компьютер, можно устранить. Тогда вы сможете воспользоваться антивирусом.
Источник
Windows 11 kaspersky ошибка при установке
Во время установки или запуска программы «Лаборатории Касперского» возникает ошибка .Net Framework или .Net Desktop Runtime.
Решение
Если возникает ошибка .Net Framework:
- Скачайте и запустите Microsoft .NET Framework Repair Tool.
- Следуйте инструкциям утилиты, а затем перезагрузите компьютер.
- Повторите попытку установки или запуска программы «Лаборатории Касперского».
Если не удалось устранить проблемы с помощью утилиты, выполните рекомендации в зависимости от версии операционной системы.
Для Windows 7, Windows XP, Windows Vista:
- Удалите программу стандартными средствами Windows (откройте Пуск → Панель управления → Программы и компоненты → Удалить/Изменить).
- Скачайте и установите последнюю версию .Net Framework.
- Повторите попытку установки и запуска программы «Лаборатории Касперского».
Для Windows 8:
- Скачайте и установите последнюю версию .Net Framework.
- Повторите попытку установки или запуска программы «Лаборатории Касперского».
Для Windows 10, Windows 11:
Установите последние обновления операционной системы с сайта Microsoft и повторите попытку установки или запуска программы «Лаборатории Касперского».
Если возникает ошибка .Net Desktop Runtime:
- Скачайте и установите последнюю версию Microsoft .NET Desktop Runtime.
- Повторите попытку установки или запуска программы «Лаборатории Касперского».
Что делать, если решение не помогло
Если ошибка повторяется, свяжитесь с технической поддержкой «Лаборатории Касперского», выбрав тему для своего запроса.
Техническая поддержка Kaspersky Free не осуществляется. Попробуйте найти ответ на Форуме или создайте в нем новую тему с подробным описанием проблемы.
Если вам требуется полная техническая поддержка, приобретите и установите поддерживаемую программу «Лаборатории Касперского» для дома.
Источник
Содержание
- Установка kes 11 на windows xp
- Как установить Kaspersky Endpoint Security
- Kaspersky Endpoint Security для Windows
- Установка kes 11 на windows xp
Установка kes 11 на windows xp
Для установки программы на компьютерах организации в Kaspersky Security Center предусмотрен мастер развертывания защиты. Мастер развертывания защиты включает в себя следующие основные действия:
Инсталляционный пакет – набор файлов, формируемый для удаленной установки программы «Лаборатории Касперского» при помощи Kaspersky Security Center. Инсталляционный пакет содержит набор параметров, необходимых для установки программы и обеспечения ее работоспособности сразу после установки. Инсталляционный пакет создается на основании файлов с расширениями kpd и kud, входящих в состав дистрибутива программы. Инсталляционный пакет Kaspersky Endpoint Security общий для всех поддерживаемых версий операционной системы Windows и типов архитектуры процессора.
Развертывание Kaspersky Endpoint Security
В результате запустится мастер развертывания защиты. Следуйте его указаниям.
На клиентском компьютере необходимо открыть порты TCP 139 и 445, UDP 137 и 138.
Шаг 1. Выбор инсталляционного пакета
В списке инсталляционных пакетов выберите пакет Kaspersky Endpoint Security. Если в списке отсутствует инсталляционный пакет Kaspersky Endpoint Security, вы можете создать пакет в мастере.
Вы можете настроить параметры инсталляционного пакета в Kaspersky Security Center, например, выбрать компоненты программы, которые будут установлены на компьютер.
Также с Kaspersky Endpoint Security будет установлен Агент администрирования. Агент администрирования обеспечивает взаимодействие между Сервером администрирования и клиентским компьютером. Если на компьютере уже установлен Агент администрирования, установка не повторяется.
Шаг 2 Выбор устройств для установки
Выберите компьютеры, на которые будет установлена программа Kaspersky Endpoint Security. Доступны следующие способы:
Шаг 3. Определение параметров задачи удаленной установки
Настройте следующие дополнительные параметры программы:
Шаг 4. Выбор лицензионного ключа
Добавьте ключ в инсталляционный пакет для активации программы. Этот шаг не является обязательным. Если на Сервере администрирования размещен лицензионный ключ с функцией автоматического распространения, ключ будет добавлен автоматически позднее. Также вы можете активировать программу позднее с помощью задачи Добавить ключ.
Шаг 5. Выбор параметра перезагрузки операционной системы
Выберите действие, которое будет выполняться, если потребуется перезагрузка компьютера. При установке Kaspersky Endpoint Security перезагрузка не требуется. Перезагрузка требуется, только если перед установкой необходимо удалить несовместимые программы. Также перезагрузка может потребоваться при обновлении версии программы.
Шаг 6. Удаление несовместимых программ перед установкой программы
Ознакомьтесь со списком несовместимых программы и разрешите удаление этих программ. Если на компьютере установлены несовместимые программы, установка Kaspersky Endpoint Security завершается с ошибкой.
Шаг 7. Выбор учетной записи для доступа к устройствам
Выберите учетную запись для установки Агента администрирования средствами операционной системы. В этом случае для доступа к компьютеру требуются права администратора. Вы можете добавить несколько учетных записей. Если у учетной записи нет необходимых прав, мастер установки использует следующую учетную запись. Для установки Kaspersky Endpoint Security средствами Агента администрирования выбирать учетную запись не требуется.
Шаг 8. Запуск установки
В результате запустится мастер развертывания защиты. Следуйте его указаниям.
На клиентском компьютере необходимо открыть порты TCP 139 и 445, UDP 137 и 138.
Шаг 1. Выбор инсталляционного пакета
В списке инсталляционных пакетов выберите пакет Kaspersky Endpoint Security. Если в списке отсутствует инсталляционный пакет Kaspersky Endpoint Security, вы можете создать пакет в мастере. Для создания инсталляционного пакета вам не нужно искать дистрибутив и сохранять его в память компьютера. В Kaspersky Security Center доступен список дистрибутивов, размещенных на серверах «Лаборатории Касперского», и создание инсталляционного пакета выполняется автоматически. «Лаборатория Касперского» обновляет список после выпуска новых версий программ.
Вы можете настроить параметры инсталляционного пакета в Kaspersky Security Center, например, выбрать компоненты программы, которые будут установлены на компьютер.
Шаг 2. Выбор лицензионного ключа
Добавьте ключ в инсталляционный пакет для активации программы. Этот шаг не является обязательным. Если на Сервере администрирования размещен лицензионный ключ с функцией автоматического распространения, ключ будет добавлен автоматически позднее. Также вы можете активировать программу позднее с помощью задачи Добавить ключ.
Шаг 3. Выбор Агента администрирования
Выберите версию Агента администрирования, который будет установлен вместе с Kaspersky Endpoint Security. Агент администрирования обеспечивает взаимодействие между Сервером администрирования и клиентским компьютером. Если на компьютере уже установлен Агент администрирования, установка не повторяется.
Шаг 4. Выбор устройств для установки
Выберите компьютеры, на которые будет установлена программа Kaspersky Endpoint Security. Доступны следующие способы:
Шаг 5. Настройка дополнительных параметров
Настройте следующие дополнительные параметры программы:
Шаг 6. Выбор параметра перезагрузки операционной системы
Выберите действие, которое будет выполняться, если потребуется перезагрузка компьютера. При установке Kaspersky Endpoint Security перезагрузка не требуется. Перезагрузка требуется, только если перед установкой необходимо удалить несовместимые программы. Также перезагрузка может потребоваться при обновлении версии программы.
Шаг 7. Удаление несовместимых программ перед установкой программы
Ознакомьтесь со списком несовместимых программы и разрешите удаление этих программ. Если на компьютере установлены несовместимые программы, установка Kaspersky Endpoint Security завершается с ошибкой.
Шаг 8. Перемещение в группу администрирования
Шаг 9. Выбор учетной записи для доступа к устройствам
Выберите учетную запись для установки Агента администрирования средствами операционной системы. В этом случае для доступа к компьютеру требуются права администратора. Вы можете добавить несколько учетных записей. Если у учетной записи нет необходимых прав, мастер установки использует следующую учетную запись. Для установки Kaspersky Endpoint Security средствами Агента администрирования выбирать учетную запись не требуется.
Шаг 10. Запуск установки
Источник
Как установить Kaspersky Endpoint Security
В установке и дальнейшем успешном пользовании продуктов компании «Лаборатории Касперского» нет и не было ничего сложного.
Предлагаю Вашему вниманию краткую инструкцию об установке Kaspersky Endpoin Security:
1. Скачайте загрузочный файл (дистрибутив) программы, пройдя по ссылке.
2. Перейдите в папку, в которую загрузился только что скачанный файл. Обычно это папка «Загрузки»:
3. Вставьте в компьютер флэшку.
4. Два раза кликните левой кнопки мыши по скачанному файлу. Запустился процесс распаковка архива. Нажмите кнопку «Далее».

5. Нажав кнопку «Обзор» выберите папку на флэшке, в которую будет распакован архив или создайте нужную Вам папку на флэшке.

6. После распаковки архива перейдите в папку на флэшке и запустите файл setup_kes.exe

7. Поставьте 2 галочки принятия соглашений и нажмите «Далее»

8. На следующих двух этапах нажмите «Далее»

9. На следующем этапе галочки ставить не надо. Нужно только нажать «Установить»
10. После завершения процесса установки нажмите кнопку «Готово»

11. Нажмите кнопку «Далее»

12. Поставьте галочки принятия соглашений и нажмите «Далее»

13. После установки патча нажмите кнопку «Готово»

14. Нажмите кнопку «Я принимаю условия использования Kaspersky Security Network» и кнопку ОК
15. Кликните 2 раза левой кнопкой мыши по значку «Лаборатории Касперского».
16. Перейдите в раздел «Лицензия»
17. Нажмите «Активировать программу по новой лицензии»
18. Введите Ваш код активации (Y3RGG-ХХ86W-AАV1Q-ХХХХХ) в поле «Активировать с помощью кода активации». После этого нажмите кнопку «Далее»:
19. После этого у Вас должно появиться окно «Активация программы»
Для установки антивируса на других компьютерах пройдите процесс установки, начиная с пункта 6.
Предварительно в этот компьютер нужно вставить флэшку с распакованным архивом.
Источник
Kaspersky Endpoint Security для Windows
Kaspersky Endpoint Security для Windows (далее также «программа» или «Kaspersky Endpoint Security») – это универсальное средство защиты корпоративных пользователей от известных информационных угроз.
ЧТО НОВОГО В KASPERSKY ENDPOINT SECURITY
В Kaspersky Endpoint Security для Windows 11.6.0 появились следующие возможности и улучшения:
МИНИМАЛЬНЫЕ АППАРАТНЫЕ И ПРОГРАММНЫЕ ТРЕБОВАНИЯ
Для функционирования Kaspersky Endpoint Security компьютер должен удовлетворять следующим требованиям.
Минимальные общие требования:
Поддерживаемые операционные системы для рабочих станций:
Алгоритм подписи модулей SHA-1 больше не поддерживается Microsoft. Для успешной установки Kaspersky Endpoint Security на компьютер под управлением операционной системы Microsoft Windows 7 необходимо установить на компьютер обновление KB4474419. Подробнее об этом обновлении см. на сайте Службы технической поддержки Microsoft.
Особенности поддержки операционной системы Microsoft Windows 10 вы можете узнать в базе знаний Службы технической поддержки.
Поддерживаемые операционные системы для серверов:
Microsoft Small Business Server 2011 Standard (64-разрядная) поддерживается только с установленным Service Pack 1 для Microsoft Windows Server 2008 R2.
Алгоритм подписи модулей SHA-1 больше не поддерживается Microsoft. Для успешной установки Kaspersky Endpoint Security на компьютер под управлением операционной системы Microsoft Windows Server 2008 R2 необходимо установить на компьютер обновление KB4474419. Подробнее об этом обновлении см. на сайте Службы технической поддержки Microsoft.
Особенности поддержки операционной системы Microsoft Windows Server 2016 и Microsoft Windows Server 2019 вы можете узнать в базе знаний Службы технической поддержки.
Поддерживаемые виртуальные платформы:
Ограничения поддержки серверных платформ:
Ограничения поддержки виртуальных платформ приведены в пользовательской документации.
СОВМЕСТИМОСТЬ ПРОГРАММЫ С СИСТЕМОЙ УДАЛЕННОГО АДМИНИСТРИРОВАНИЯ KASPERSKY SECURITY CENTER
Kaspersky Endpoint Security поддерживает работу со следующими версиями Kaspersky Security Center:
Веб-плагин для управления Kaspersky Endpoint Security для Windows версии 11.6.0 совместим с Kaspersky Security Center Web Console версии 12.
Для удаленного управления программой с помощью Kaspersky Security Center требуется:
Подробнее об установке Агента администрирования см. в справке Kaspersky Security Center 12.
Пакет установки плагина управления Kaspersky Endpoint Security входит в комплект поставки программы.
Пакет установки веб-плагина доступен для загрузки в окне управления плагинами Kaspersky Security Center Web Console или на сайте «Лаборатории Касперского». Перед установкой веб-плагина версии 11.6.0 удалите веб-плагин предыдущей версии.
Плагин управления Kaspersky Endpoint Security для Windows версии 11.6.0 устанавливается поверх плагина управления Kaspersky Endpoint Security для Windows версий 11.X.X. Для возврата к плагину управления предыдущей версии необходимо удалить плагин управления версии 11.6.0.
Ограничения совместимости с Kaspersky Security Center:
Для локальной установки программы запустите файл setup_kes.exe из полного дистрибутива и следуйте инструкциям мастера установки. Подробнее о способах установки программы можно прочитать в пользовательской документации.
Во время установки Kaspersky Endpoint Security для Windows обнаруживает на компьютере программы, совместная работа с которыми может снизить быстродействие компьютера или привести к другим проблемам совместимости (вплоть до полной неработоспособности). Полный список несовместимого программного обеспечения доступен в пользовательской документации.
При установке из полного дистрибутива вы можете обновить следующие программы до Kaspersky Endpoint Security для Windows версии 11.6.0:
Обновление Kaspersky Endpoint Security для Windows версии 10 Service Pack 2 и выше имеет следующие особенности:
Обновление программы с помощью дистрибутива с другой длиной ключа не поддерживается.
ОБНОВЛЕНИЕ ЧЕРЕЗ СЛУЖБУ ОБНОВЛЕНИЙ «ЛАБОРАТОРИИ КАСПЕРСКОГО»
Kaspersky Endpoint Security 11.6.0 для Windows можно установить через службу обновлений «Лаборатории Касперского».
Через службу обновлений «Лаборатории Касперского» вы можете обновить следующие программы:
Если в инфраструктуре развернута версия Kaspersky Endpoint Security 11.3.0 и выше одновременно с более старыми версиями программы, то в Kaspersky Security Center будут доступны для установки два обновления Kaspersky Endpoint Security до версии 11.6.0: одно для обновления Kaspersky Endpoint Security версий 11.0.1 – 11.2.0 CF1, второе – для обновления версии 11.3.0 и выше.
Обновление Kaspersky Endpoint Security для Windows с beta-версий до версии 11.6.0 не поддерживается.
Обновление через службу обновлений «Лаборатории Касперского» имеет следующие особенности:
СОВМЕСТИМОСТЬ ПРОГРАММЫ С МОДУЛЯМИ ШИФРОВАНИЯ AES И ОСОБЕННОСТИ ОБНОВЛЕНИЯ КОМПОНЕНТОВ ШИФРОВАНИЯ ДАННЫХ
Начиная с версии Kaspersky Endpoint Security 10 Service Pack 2 Модуль шифрования AES включен в дистрибутив программы, и установка отдельного модуля для шифрования не требуется.
Все необходимые для шифрования данных библиотеки устанавливаются автоматически в следующих случаях:
Остальные конфигурации Kaspersky Endpoint Security и Модулей шифрования AES не поддерживаются.
Перед обновлением Kaspersky Endpoint Security необходимо удалить Модуль шифрования AES или обновить модуль до версии 1.1.0.73. Перед удалением или обновлением Модуля шифрования AES вам необходимо расшифровать все жесткие диски, зашифрованные с помощью технологии Шифрование диска Kaspersky. После удаления Модуля шифрования AES доступ к зашифрованным файлам будет заблокирован.
Если вы хотите перейти с используемого шифрования на шифрование с другой длиной ключа, то перед обновлением программы до версии 11.6.0 вам необходимо расшифровать все зашифрованные объекты и удалить используемый Модуль шифрования AES. После перехода на шифрование с другой длиной ключа доступ к зашифрованным файлам будет заблокирован.
СОВМЕСТИМОСТЬ С KASPERSKY ENDPOINT AGENT
Kaspersky Endpoint Security совместим со следующими версиями Kaspersky Endpoint Agent: 3.7, 3.8 и 3.9.
Дистрибутив Kaspersky Endpoint Agent 3.9 входит в комплект поставки Kaspersky Endpoint Security для Windows версии 11.6.0. Программа Kaspersky Endpoint Agent будет автоматически установлена, если при установке Kaspersky Endpoint Security выбран компонент Endpoint Agent.
Если вы выбрали компонент Endpoint Sensor при установке Kaspersky Endpoint Security и на компьютере установлена программа Kaspersky Endpoint Agent версий 3.7 или 3.8, то программа будет автоматически обновлена до версии 3.9.
СПИСОК ИСПРАВЛЕННЫХ ОШИБОК И ПРИВАТНЫХ ПАТЧЕЙ, ВОШЕДШИХ В РЕЛИЗ
Со списком исправленных ошибок и приватных патчей, вошедших в релиз, вы можете ознакомиться на сайте Службы технической поддержки.
ОСНОВНЫЕ ИЗВЕСТНЫЕ ОШИБКИ
Список ограничений и известных ошибок доступен в пользовательской документации.
Источник
Установка kes 11 на windows xp
Инсталляционный пакет – набор файлов, формируемый для удаленной установки программы «Лаборатории Касперского» при помощи Kaspersky Security Center. Инсталляционный пакет содержит набор параметров, необходимых для установки программы и обеспечения ее работоспособности сразу после установки. Инсталляционный пакет создается на основании файлов с расширениями kpd и kud, входящих в состав дистрибутива программы. Инсталляционный пакет Kaspersky Endpoint Security общий для всех поддерживаемых версий операционной системы Windows и типов архитектуры процессора.
Откроется список инсталляционных пакетов, загруженных в Kaspersky Security Center.
Запустится мастер создания инсталляционного пакета. Следуйте его указаниям.
Шаг 1. Выбор типа инсталляционного пакета
Шаг 2. Определение имени инсталляционного пакета
Шаг 3. Выбор дистрибутива программы для установки
Шаг 4. Лицензионное соглашение и Политика конфиденциальности
Прочитайте и примите условия Лицензионного соглашения и Политики конфиденциальности.
Инсталляционный пакет будет создан и добавлен в Kaspersky Security Center. С помощью инсталляционного пакета вы можете установить Kaspersky Endpoint Security на компьютеры сети организации или обновить версию программы. Также в параметрах инсталляционного пакета вы можете выбрать компоненты программы и настроить параметры установки программы (см. таблицу ниже). Инсталляционный пакет содержит антивирусные базы из хранилища Сервера администрирования. Вы можете обновлять базы в инсталляционном пакете, чтобы уменьшить расход трафика при обновлении баз после установки Kaspersky Endpoint Security.
Откроется список инсталляционных пакетов, загруженных в Kaspersky Security Center.
Запустится мастер создания инсталляционного пакета. Следуйте его указаниям.
Шаг 1. Выбор типа инсталляционного пакета
Мастер создаст инсталляционный пакет из дистрибутива, размещенного на серверах «Лаборатории Касперского». Список обновляется автоматически по мере выпуска новых версий программ. Для установки Kaspersky Endpoint Security рекомендуется выбрать этот вариант.
Также вы можете создать инсталляционный пакет из файла.
Шаг 2. Инсталляционные пакеты
Выберите инсталляционный пакет Kaspersky Endpoint Security для Windows. Запустится процесс создания инсталляционного пакета. Во время создания инсталляционного пакета необходимо принять условия Лицензионного соглашения и Политики конфиденциальности.
Инсталляционный пакет будет создан и добавлен в Kaspersky Security Center. С помощью инсталляционного пакета вы можете установить Kaspersky Endpoint Security на компьютеры сети организации или обновить версию программы. Также в параметрах инсталляционного пакета вы можете выбрать компоненты программы и настроить параметры установки программы (см. таблицу ниже). Инсталляционный пакет содержит антивирусные базы из хранилища Сервера администрирования. Вы можете обновлять базы в инсталляционном пакете, чтобы уменьшить расход трафика при обновлении баз после установки Kaspersky Endpoint Security.
Параметры инсталляционного пакета
В этом разделе вы можете выбрать компоненты программы, которые будут доступны. Вы можете изменить состав компонентов программы позднее с помощью задачи Изменение состава компонентов программы. Компоненты Защита от атак BadUSB, Endpoint Agent и компоненты шифрования данных не устанавливаются по умолчанию. Эти компоненты можно добавить в параметрах инсталляционного пакета.
Источник
Установка «Kaspersky Endpoint Security 11.3 и новее для Linux»
Установка графической составляющей для «Kaspersky Endpoint Security 11.3 и новее для Linux»
Запуск и остановка Kaspersky
Дополнительные настройки
На нашем Youtube-канале вы можете подробнее ознакомиться с установкой и настройкой Kaspersky, просмотрев видео Установка Kaspersky Endpoint Security, а также найти много другой полезной информации.
Окружение
- Версия РЕД ОС: 7.3.2
- Конфигурация: Рабочая станция
- Версия ПО: Kaspersky Endpoint Security 11 для Linux — 11.3.0.7441
Установка «Kaspersky Endpoint Security 11.3 и новее для Linux»
Откройте в браузере страницу для скачивания установочных файлов «Kaspersky Endpoint Security 11 для Linux».
Скачайте установочный файл дистрибутива RPM (x64) kesl-11.3.0-7441.x86_64.rpm.
Перейдите в каталог с загруженным файлом дистрибутива (в примере /home/user/Загрузки/):
cd /home/user/Загрузки/
Далее в терминале выполните следующие команды (потребуются права администратора):
sudo -E dnf install -y kesl-11.3.0-7441.x86_64.rpm perl-Getopt-Long perl-File-Copy
Запустите скрипт настройки Kaspersky Endpoint Security:
sudo -E /opt/kaspersky/kesl/bin/kesl-setup.pl
Выберите локаль (параметры региона) для антивируса (для использования системной локали нажмите Enter):
Setting up the Anti-Virus Service default locale List of available locales: - ru_RU.UTF-8 - de_DE.UTF-8 - en_US.UTF-8 - fr_FR.UTF-8 - ja_JP.UTF-8 - zh_CN.UTF-8 [ru_RU.UTF-8]:
Для ознакомления с пользовательским соглашением нажмите Enter. После этого введите «y»:
Accepting the End User License Agreement (EULA) and Privacy Policy
Press ENTER to display the EULA and Privacy Policy:
I confirm that I have fully read, understand, and accept the terms and conditions of this End User License Agreement [y/n]: y
Введите «y» для согласия с политикой конфиденциальности:
I am aware and agree that my data will be handled and transmitted (including to third countries) as described in the Privacy Policy. I confirm that I have fully read and understand the Privacy Policy [y/n]: y
Для соглашения с положением о Kaspersky Security Network введите «y»:
Configuring KSN
I confirm that I have fully read, understand, and accept the terms and conditions of the Kaspersky Security Network Statement (KSN Statement is available here: '/opt/kaspersky/kesl/doc/ksn_license.ru') [y/n]: y
Введите имя пользователя, которому будут предоставлены права администратора для антивируса:
Granting the Administrator role
Only users with the Administrator role have full access to Kaspersky Endpoint Security management by command line and GUI.
Specify user to grant the 'admin' role to (leave empty to skip): user
Настройка SELinux – введите «y»:
SELinux configuration
Do you want to configure SELinux automatically? [y]: y
Введите адрес сервера для загрузки обновлений (нажмите Enter для использования серверов Лаборатории Касперского по умолчанию):
Configuring the update source Specify the update source. Possible values: KLServers|SCServer|<url>:[KLServers]:
При необходимости, введите данные для использования прокси сервера. Для пропуска настройки нажмите Enter:
If you use an HTTP proxy server to access the Internet, please enter the address in one of the following formats: proxyIP:port or user:pass@proxyIP:port, or enter 'no' [n]: n
Для загрузки актуальной базы данных антивируса нажмите Enter:
Do you want to download the latest databases now? [y]:
Для активации запланированных обновлений нажмите Enter (по умолчанию проверка обновлений будет выполняться каждый час):
Do you want to enable scheduled updates? [y]: Scheduled updates are enabled. The application databases are scheduled to be updated hourly.
Введите ключ активации либо нажмите Enter для использования пробного ключа на 30 дней:
Activate the application You must activate the application to use it. To activate the application now, enter the path to your key file or an activation code. Enter an empty string to add the built-in trial key: Adding the built-in trial key has completed successfully.
Проверьте статус задач:
sudo -E kesl-control --get-task-list
Запустите следующие задачи:
-
Защита от файловых угроз:
sudo kesl-control --start-task 1 -W
- Проверка загрузочных секторов:
sudo kesl-control --start-task 4 -W
Рекомендуется запустить все задачи, которые будут применяться при использовании Kaspersky Endpoint Security.
Убедитесь, что в файле audit.log нет ошибок:
sudo -E grep kesl /var/log/audit/audit.log
Установка графической составляющей для «Kaspersky Endpoint Security версии 11.3 и новее для Linux»
Откройте в браузере страницу для скачивания установочных файлов «Kaspersky Endpoint Security 11 для Linux».
Установка графической составляющей KESL производится через rpm-пакет. Скачайте установочный файл дистрибутива RPM (x64) kesl-gui-11.3.0-7441.x86_64.rpm.
Перейдите в каталог с загруженным файлом дистрибутива.
В терминале выполните следующую команду:
sudo dnf install -y kesl-gui-11.3.0-7441.x86_64.rpm
Выполните перезагрузку ПК, чтобы завершить настройку.
Запуск антивируса будет доступен из «Главного меню» – «Системные» – «Kaspersky Endpoint Security 11.3.0 для Linux».
Чтобы остановить Kaspersky Endpoint Security в systemd-системе, выполните следующую команду:
systemctl stop kesl-supervisor
Чтобы перезапустить Kaspersky Endpoint Security в systemd-системе, выполните следующую команду:
systemctl restart kesl-supervisor
Чтобы вывести статус Kaspersky Endpoint Security в systemd-системе, выполните следующую команду:
systemctl status kesl-supervisor
Дополнительные настройки
Если Вы по каким-либо причинам пропустили пункт настройки прав администратора для пользователя (Specify user to grant the ‘admin’ role to (leave empty to skip)), то права администратора можно назначить с помощью команды в терминале:
sudo -E kesl-control --grant-role admin user
где user — имя пользователя.
Если был пропущен этап ввода ключа активации, можно выполнить команду в терминале:
sudo -E kesl-control --add-active-key <код_активации_или_файл_ключа>
Также ввод активации ключа доступен в графическом интерфейсе. Для этого нажмите на кнопку «Поддержка».
Затем кликните ЛКМ на временный (30-дневный) ключ.
Будет открыто окно, в котором необходимо нажать на кнопку «Добавить».
Введите ключ лицензии или укажите файл ключа.
Если вы нашли ошибку, пожалуйста, выделите текст и нажмите Ctrl+Enter.