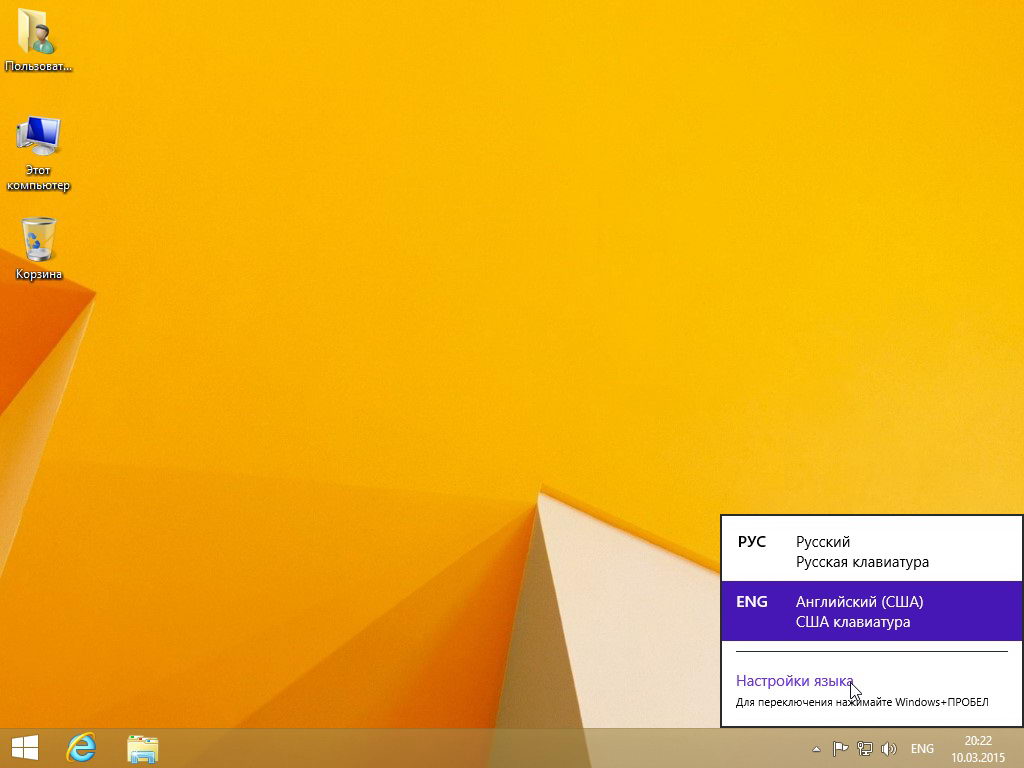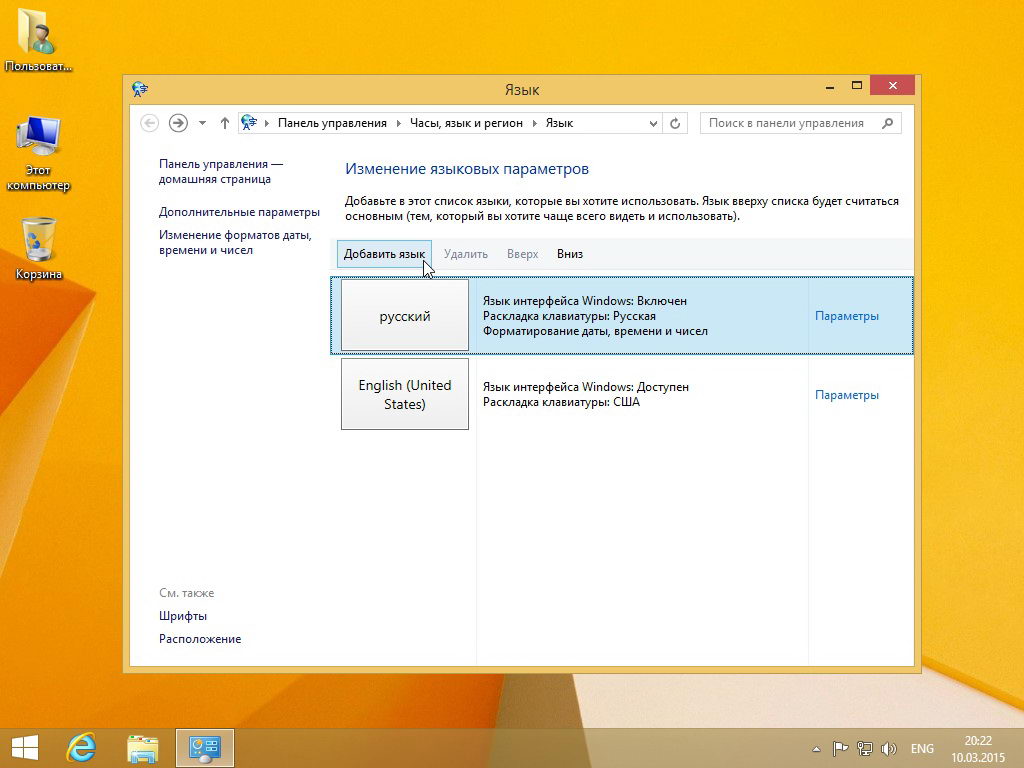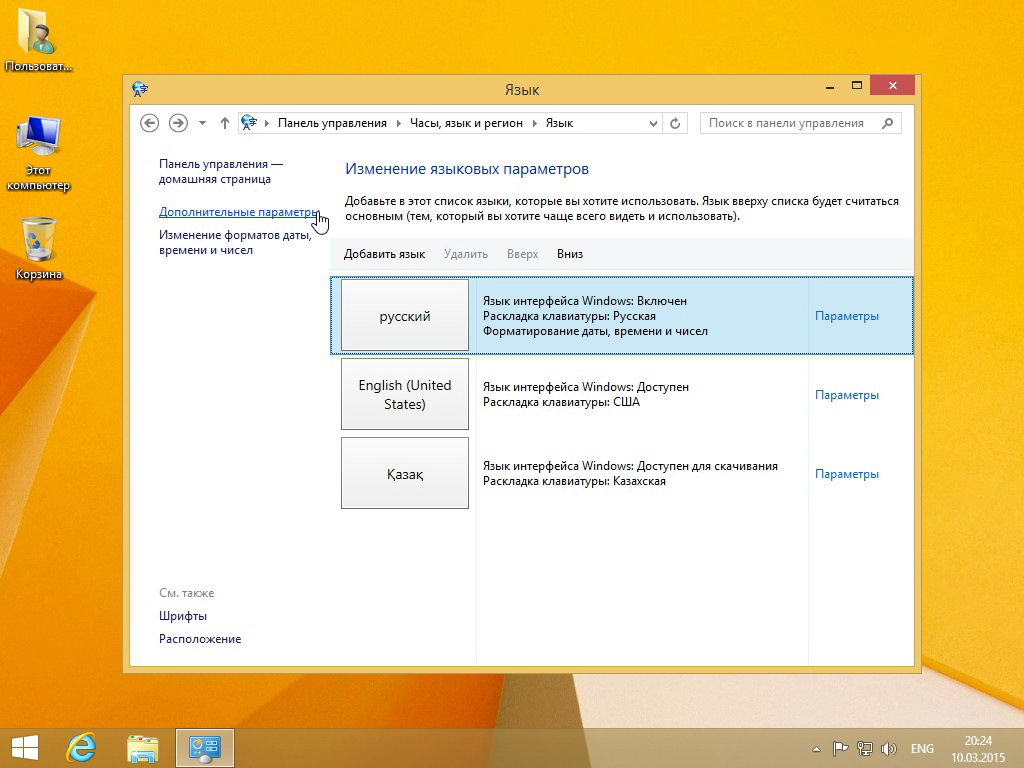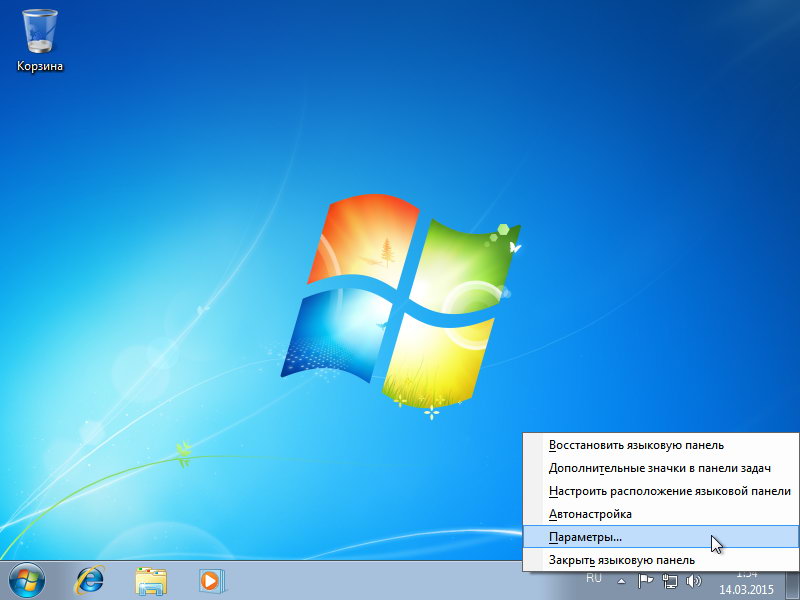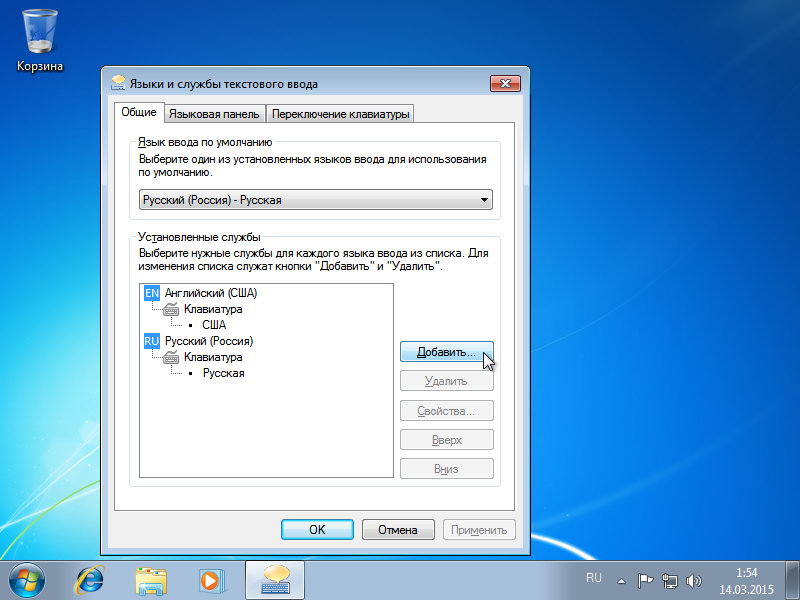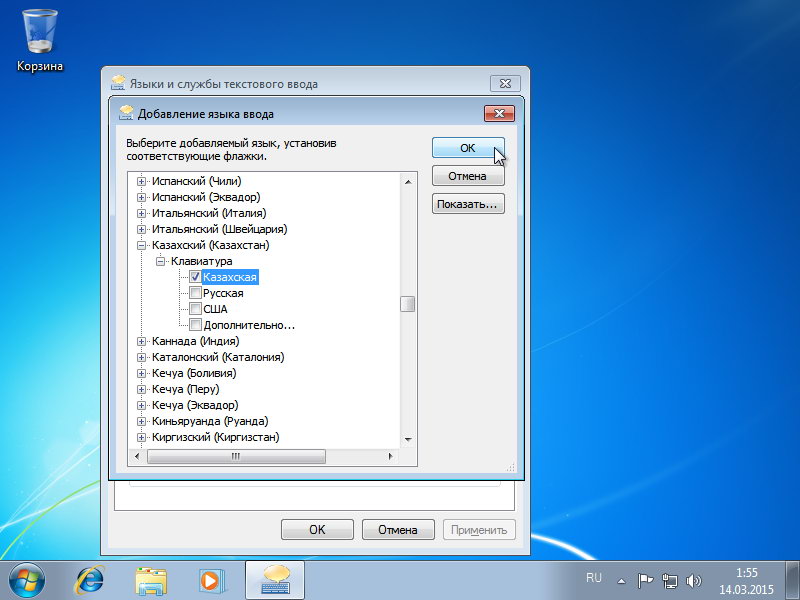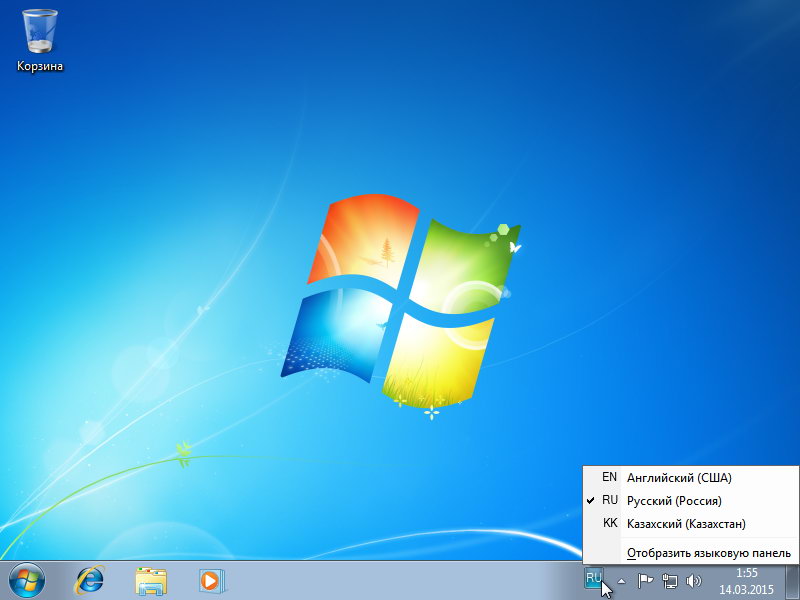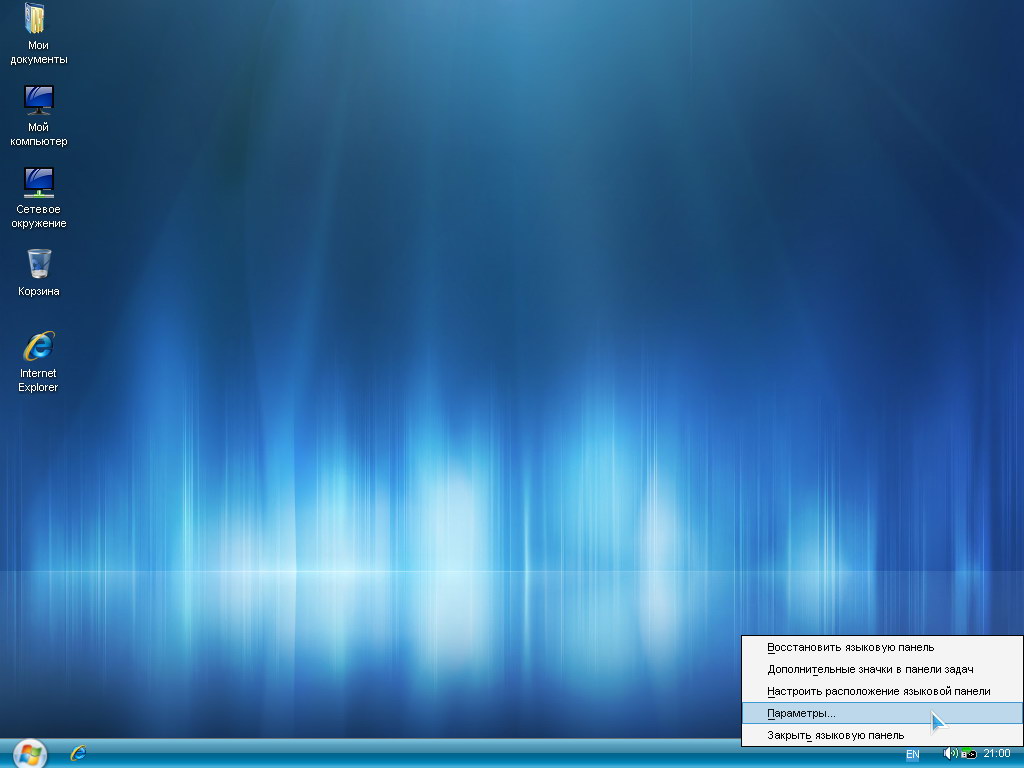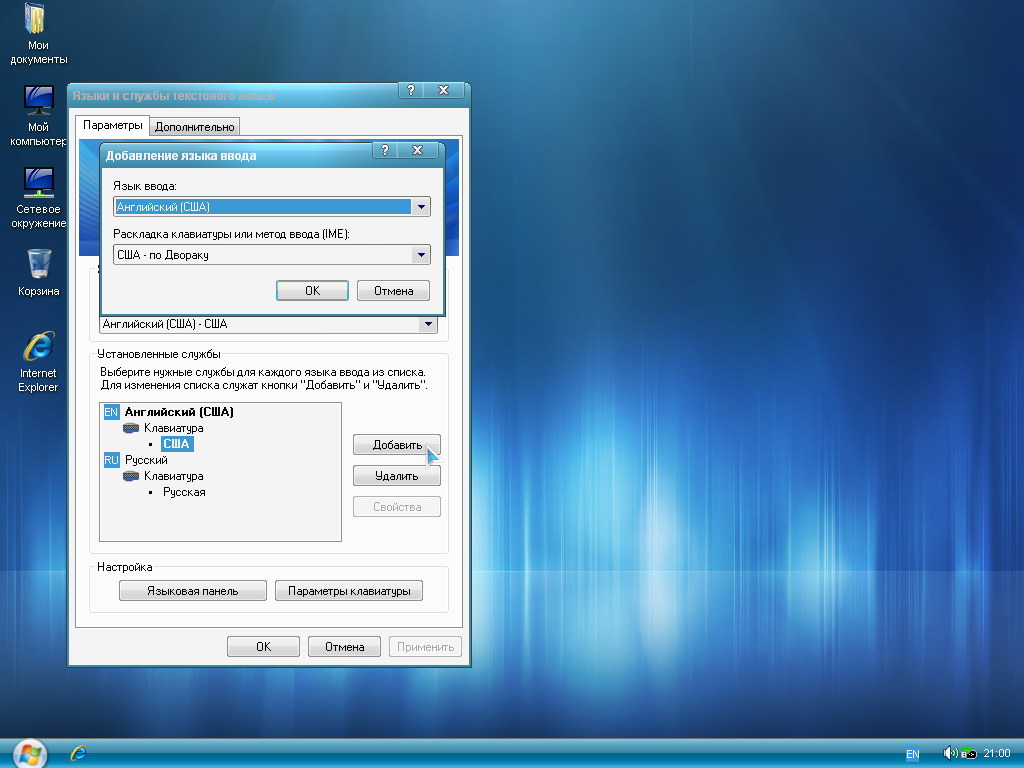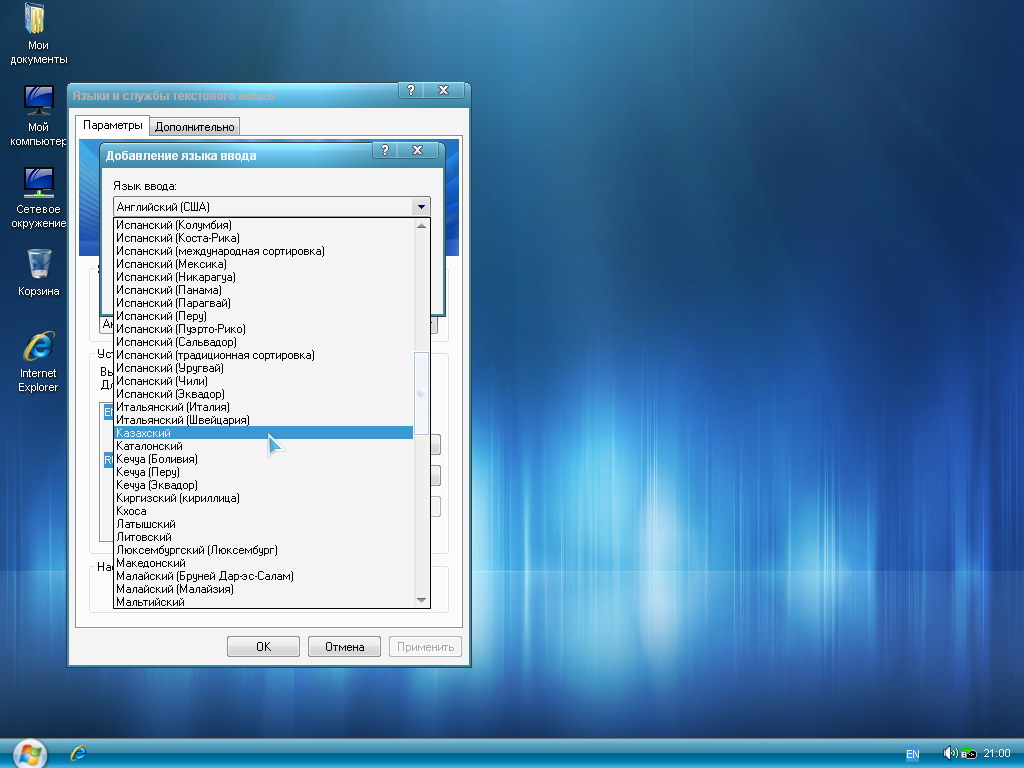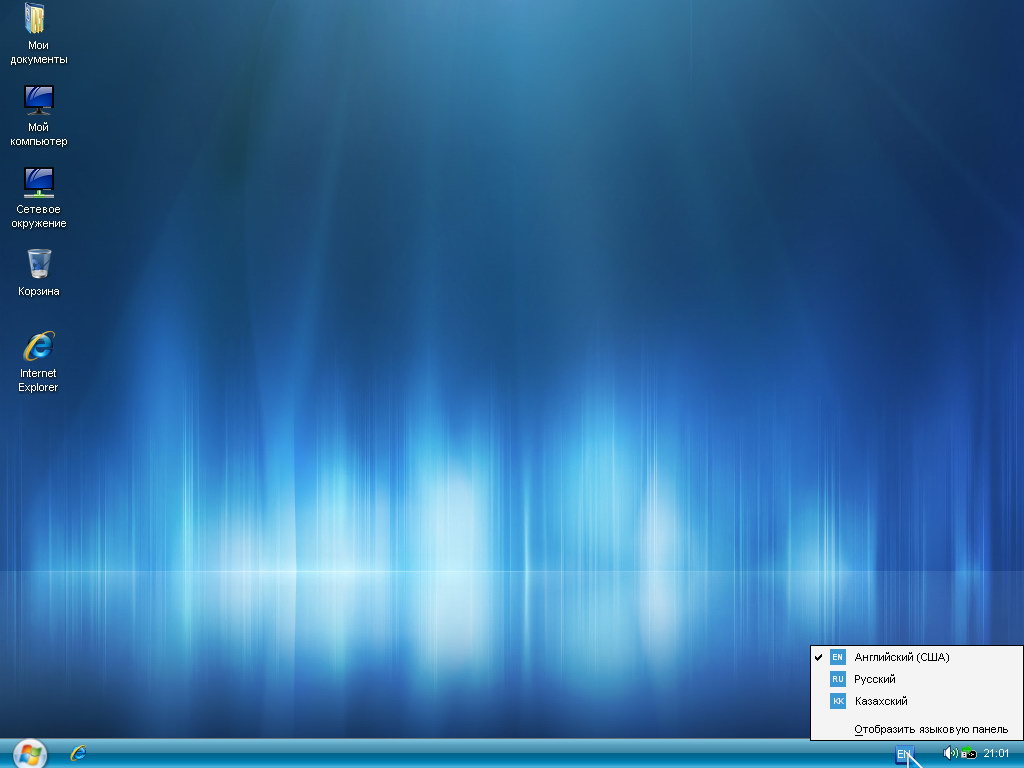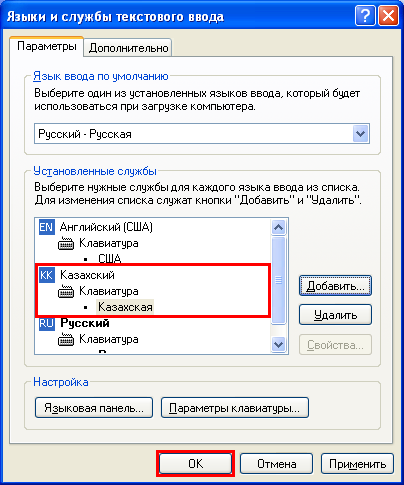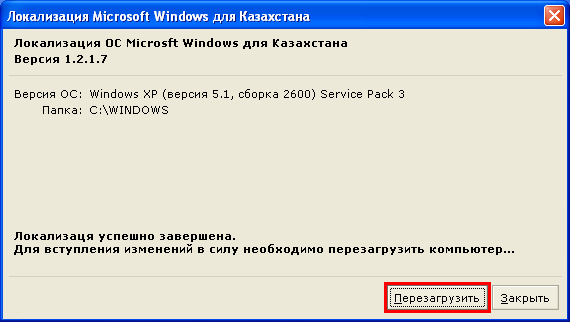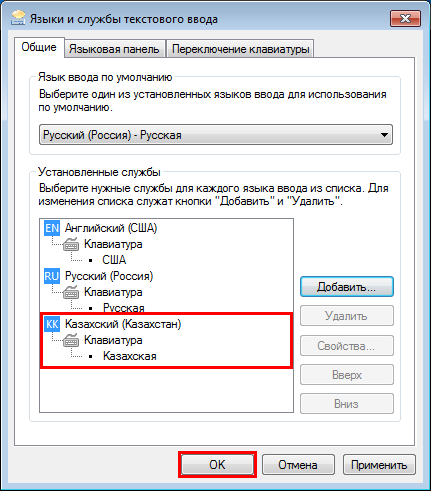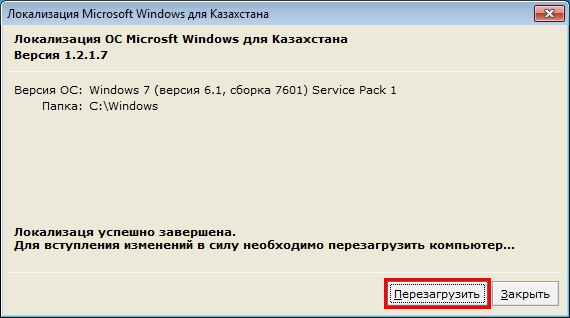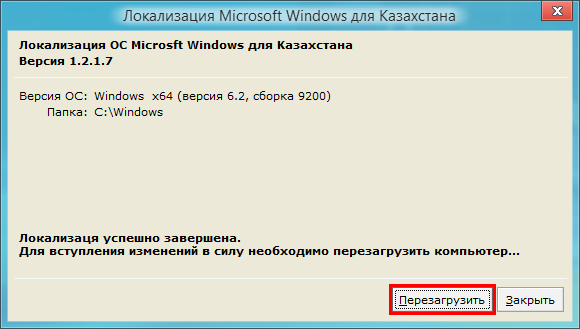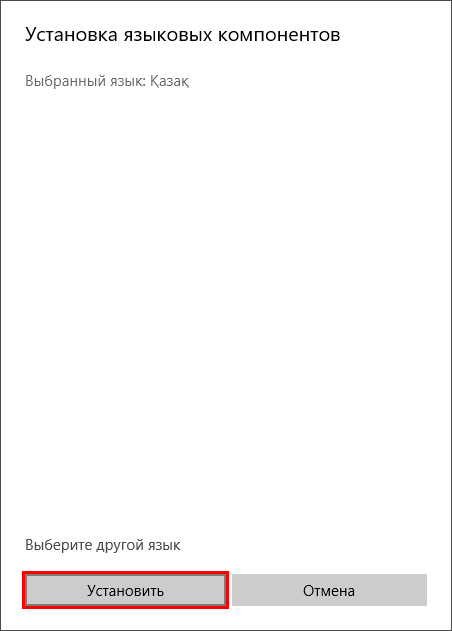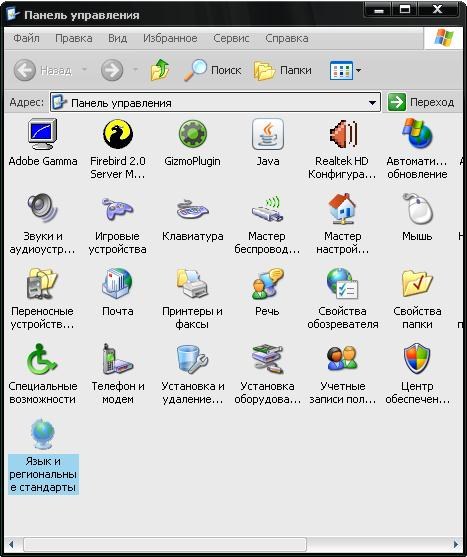Как добавить язык в Windows 10, 8, 7, XP.
(на примере казахского языка)
Как добавить новый язык в Windows?
Как добавить язык в языковую панель?
Как добавить казахский язык ввода?
Перейти к разделу:
- Windows 10, 8;
- Windows 7;
- Windows XP.
Видео урок:
- Windows 10, 8;
- Windows 7;
- Windows XP.
Windows 10, 8
Для Windows 10 и Windows 8, процедура добавления нового языка одинакова.
Щелкаем левой клавишей мыши на значке языка в области уведомлений (правый нижний угол экрана, область часов).
Выбираем пункт Настройки языка.
Нажимаем на кнопку Добавить язык.
Прокручиваем список языков до выбора нужного нам языка. В моем случае ищем язык Казахский.
Нажимаем кнопку Добавить.
Проверяем в списке языков, появление нужного нам языка.
Казахский язык установлен успешно.
Видео урок:
Windows 7
Щелкаем правой клавишей мыши на значке языка в области уведомлений (правый нижний угол экрана, область часов).
Нажимаем Параметры.
В появившемся окне нажимаем кнопку Добавить.
В окне Добавление языка ввода прокручиваем список до языка Казахский (Казахстан), разворачиваем список нажав + , разворачиваем список Клавиатура, ставим галочку напротив Казахская.
Нажимаем ОК и закрываем предыдущее окно.
Проверяем добавление языка в список языков. Щелкаем по значку языка в панели уведомлений левой клавишей мыши и видим в списке языков — добавленный язык.
Казахский язык в Windows 7 установлен успешно.
Видео урок:
Windows XP
Щелкаем правой клавишей мыши на значке языка в области уведомлений (правый нижний угол экрана, область часов).
Нажимаем Параметры.
В появившемся окне нажимаем кнопку Добавить, появляется окно Добавление языков ввода.
Ищем в выпадающем списке языков — в нашем случае Казахский.
Проверяем что в поле Язык ввода отобразился Казахский, а в раскладке Казахская. Нажимаем ОК. Закрываем все окна.
Проверяем, что нужный язык отобразился в списке языков.
Казахский язык в Windows XP установлен успешно.
Видео урок:
[nx_heading style=»coloredline» heading_tag=»h4″ size=»24″ align=»left»]От автора:[/nx_heading]
Если проблема решена, один из способов сказать «Спасибо» автору — здесь.
Если же проблему разрешить не удалось и появились дополнительные вопросы, задать их можно на нашем форуме, в специальном разделе.
[nx_box title=»Поделиться этой статьей» style=»glass» box_color=»#ED303C»]Если данная статья вам помогла и вы хотели бы в ответ помочь проекту Mhelp.kz, поделитесь этой статьей с другими:
[/nx_box]
Содержание
- Как добавить язык в Windows (на примере казахского языка)
- Как добавить язык в Windows 10, 8, 7, XP.
- (на примере казахского языка)
- Перейти к разделу:
- Windows 10, 8
- Windows 7
- Windows XP
- Как установить казахский язык для работы в программе «Диплом-стандарт Казахстан»
- Установка драйвера казахского языка на Windows XP
- Установка драйвера казахского языка на Windows 7
- Установка драйвера казахского языка на Windows 8/8.1
- Установка драйвера казахского языка на Windows 10
- Как установить казахский язык на компьютер
- Вам понадобится
- Инструкция
- Стандартный способ
- Смена языка через реестр
Как добавить язык в Windows (на примере казахского языка)
Как добавить язык в Windows 10, 8, 7, XP.
(на примере казахского языка)
Как добавить новый язык в Windows?
Как добавить язык в языковую панель?
Как добавить казахский язык ввода?
Перейти к разделу:
Windows 10, 8
Для Windows 10 и Windows 8, процедура добавления нового языка одинакова.
Щелкаем левой клавишей мыши на значке языка в области уведомлений (правый нижний угол экрана, область часов).
Выбираем пункт Настройки языка.
Нажимаем на кнопку Добавить язык.
Прокручиваем список языков до выбора нужного нам языка. В моем случае ищем язык Казахский.
Нажимаем кнопку Добавить.
Проверяем в списке языков, появление нужного нам языка.
Казахский язык установлен успешно.
Windows 7
Щелкаем правой клавишей мыши на значке языка в области уведомлений (правый нижний угол экрана, область часов).
Нажимаем Параметры.
В появившемся окне нажимаем кнопку Добавить.
Нажимаем ОК и закрываем предыдущее окно.
Проверяем добавление языка в список языков. Щелкаем по значку языка в панели уведомлений левой клавишей мыши и видим в списке языков — добавленный язык.
Казахский язык в Windows 7 установлен успешно.
Windows XP
Щелкаем правой клавишей мыши на значке языка в области уведомлений (правый нижний угол экрана, область часов).
Нажимаем Параметры.
В появившемся окне нажимаем кнопку Добавить, появляется окно Добавление языков ввода.
Ищем в выпадающем списке языков — в нашем случае Казахский.
Проверяем что в поле Язык ввода отобразился Казахский, а в раскладке Казахская. Нажимаем ОК. Закрываем все окна.
Проверяем, что нужный язык отобразился в списке языков.
Казахский язык в Windows XP установлен успешно.
[nx_heading style=»coloredline» heading_tag=»h4″ size=»24″ align=»left»]От автора:[/nx_heading]
Если проблема решена, один из способов сказать «Спасибо» автору — здесь.
Если же проблему разрешить не удалось и появились дополнительные вопросы, задать их можно на нашем форуме, в специальном разделе.
Источник
Как установить казахский язык для работы в программе «Диплом-стандарт Казахстан»
Для корректной работы программы «Диплом-стандарт Казахстан» необходимо установить на компьютер драйвер казахского языка.
В данной инструкции описан порядок действий для установки данного драйвера для операционных систем:
Установка драйвера казахского языка на Windows XP
1. Добавьте казахский язык в раскладку клавиатуры и установите казахский языковой пакет.
Для этого откройте Пуск/Панель управления/Язык и региональные стандарты:
В открывшемся окне на вкладке «Языки» нажмите на кнопку «Подробнее. »:
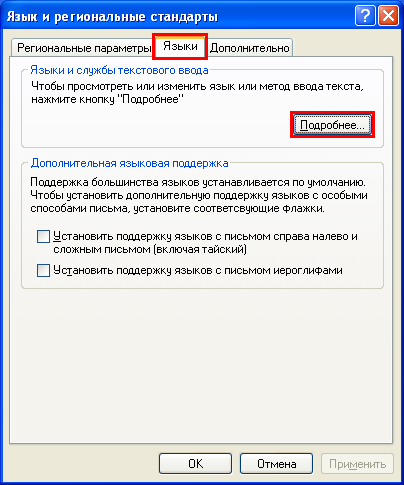
Далее нажмите кнопку «Добавить. »:
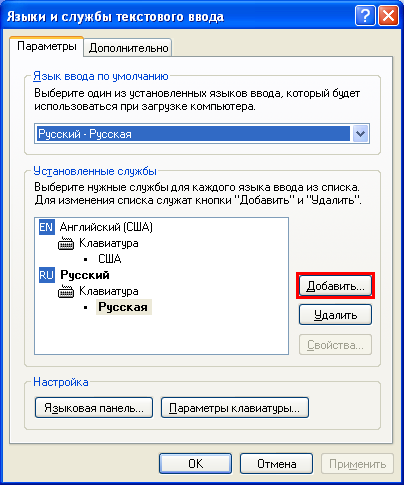
В окне «Добавление языка ввода» выберите казахский язык и нажмите «ОК»:

Казахский язык добавлен в раскладку клавиатуры. Нажмите «ОК»:
2. Скачайте с нашего сайта архив KZLocale_1.2.1.7 и распакуйте его.
Запустите файл установки KZLocale.exe:

После окончания установки перезагрузите компьютер:
Установка драйвера казахского языка на Windows 7
1. Добавьте казахский язык в раскладку клавиатуры и установите казахский языковой пакет.
Для этого откройте Панель управления (Пуск/Панель управления) :
Выберите категорию «Часы, язык и регион» и пункт «Смена раскладки клавиатуры или других способов ввода»:
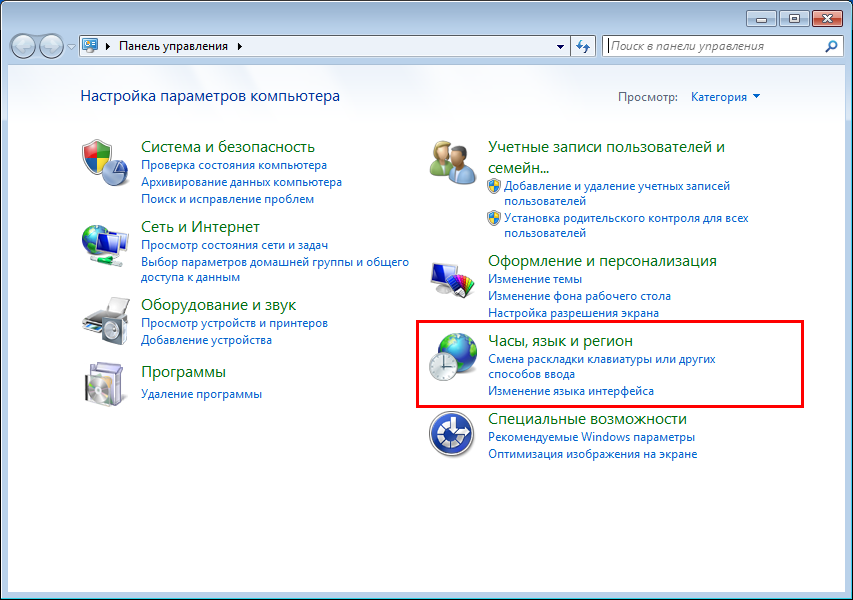
В открывшемся окне на вкладке «Языки и клавиатуры» нажмите на кнопку «Изменить клавиатуру. »:
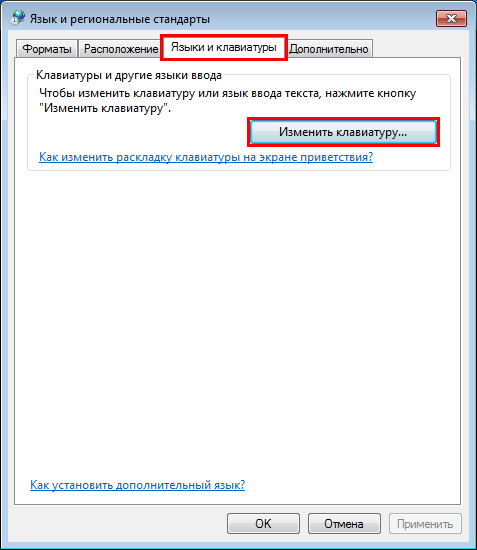
Далее на вкладке «Общие» нажмите на кнопку «Добавить. »
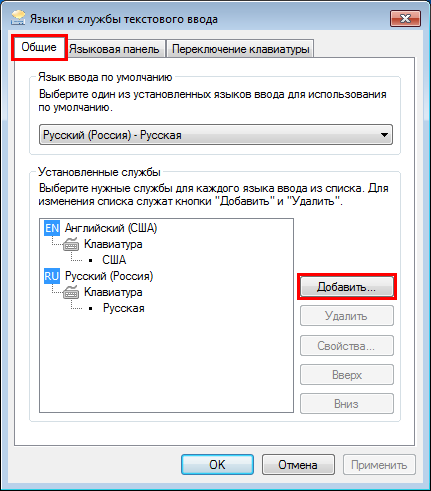
Для добавления выберите из списка казахский язык, установив соответствующую галочку, и нажмите «ОК»:
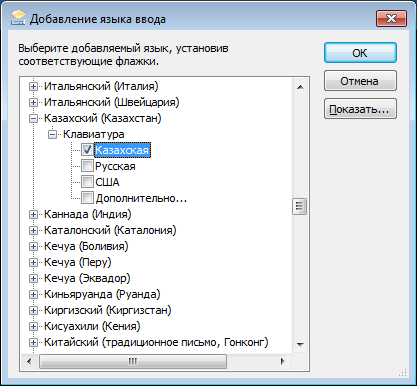
Казахский язык добавлен в раскладку клавиатуры. Нажмите «ОК»:
2. Скачайте с нашего сайта архив KZLocale_1.2.1.7 и распакуйте его.
Запустите файл установки KZLocale.exe:
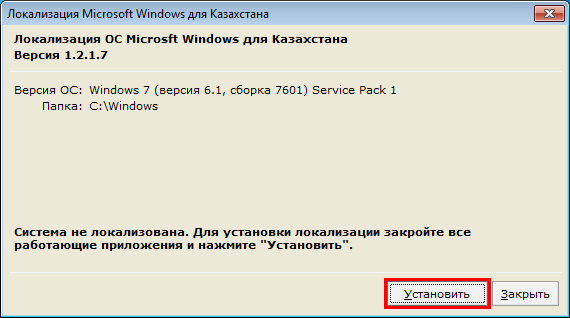
После окончания установки перезагрузите компьютер:
Установка драйвера казахского языка на Windows 8/8.1
1. Добавьте казахский язык в раскладку клавиатуры и установите казахский языковой пакет.
Для этого нажмите Win+Q и наберите в строке поиска слово «Язык». В результатах поиска выберите «Добавление языка»:
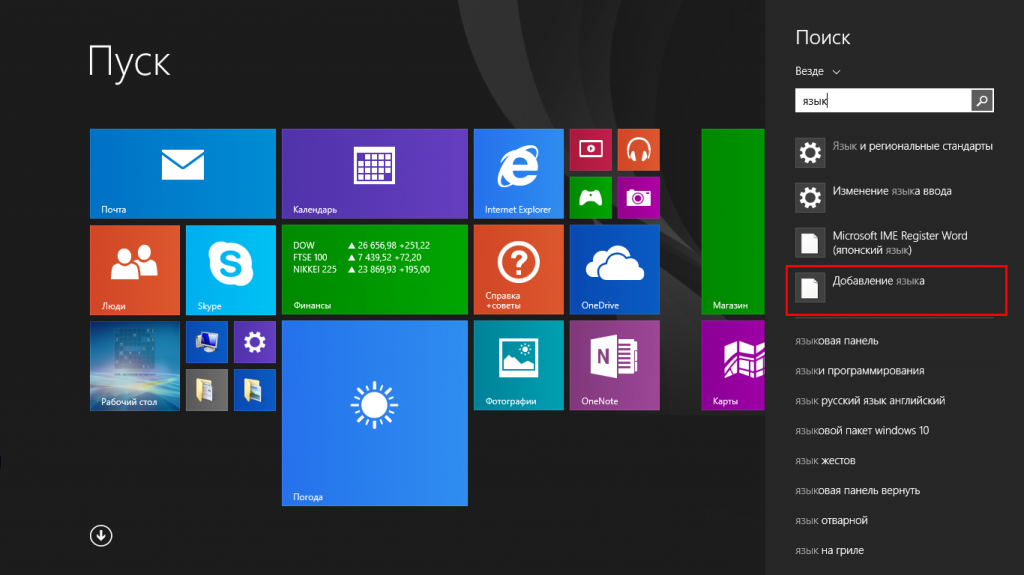
Появится окно «Язык». Нажмите «Добавить язык» над списком установленных в системе языков:
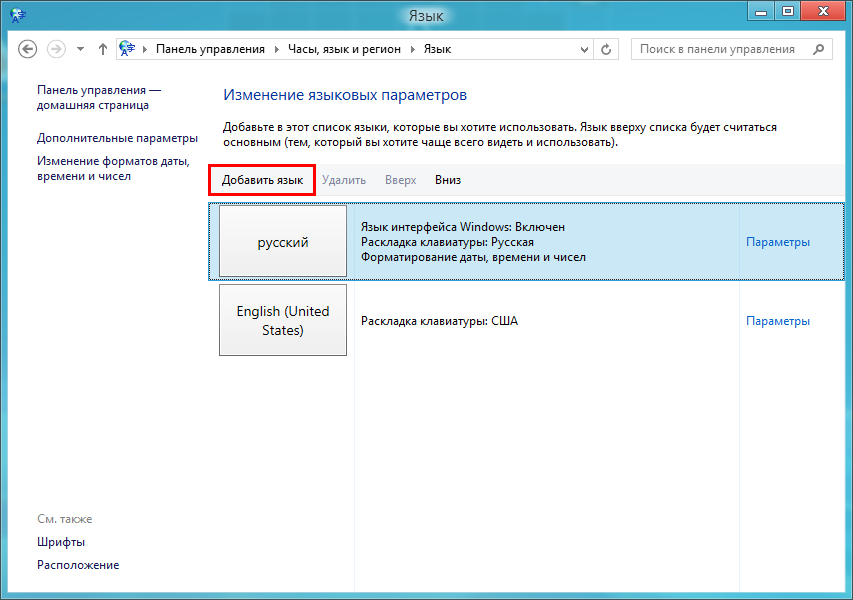
Найдите и добавьте «Казахский язык»:
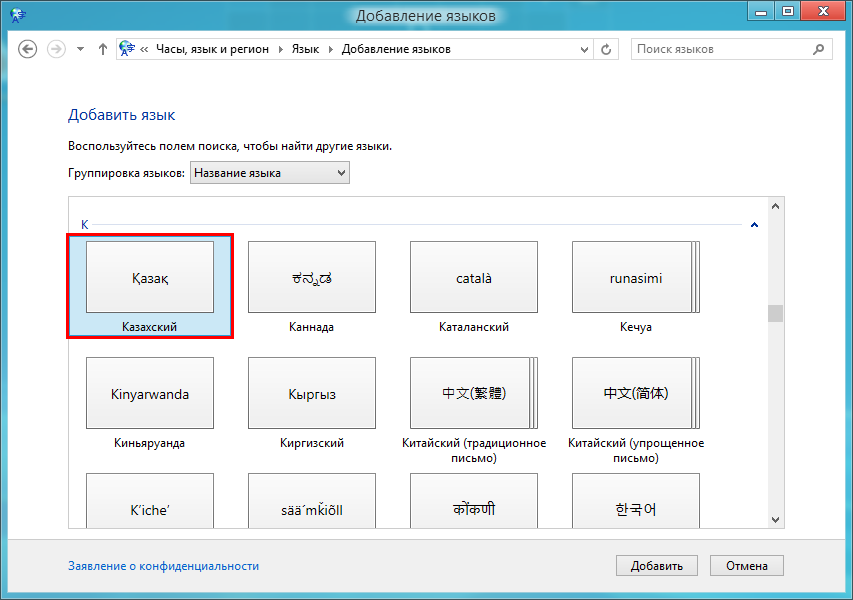
Зайдите в параметры казахского языка:
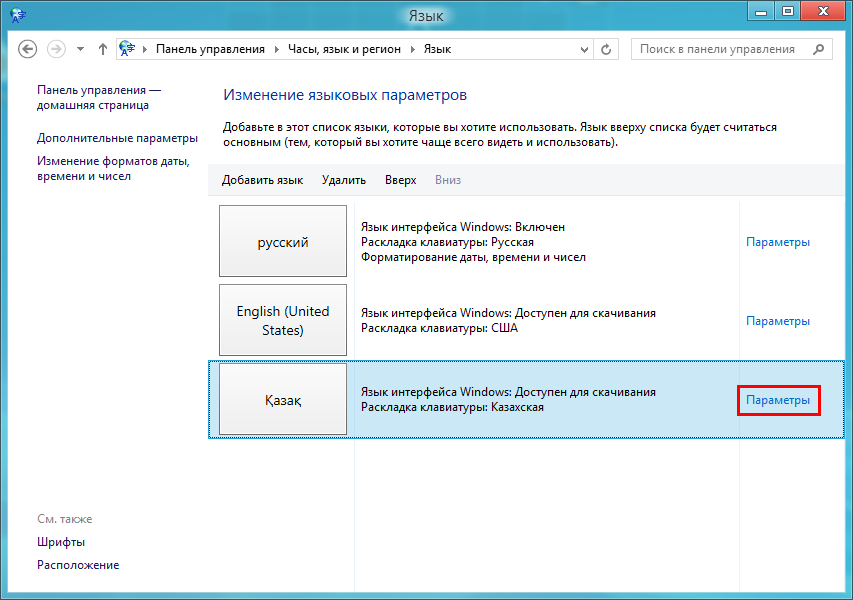
Нажмите кнопку «Скачивание и установка языкового пакета»:
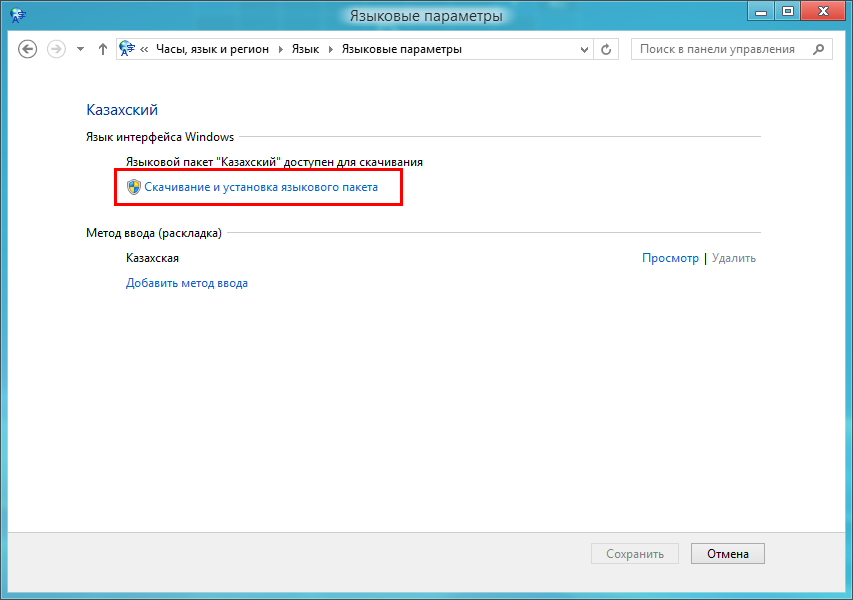
Скачайте, а затем и установите казахский языковой пакет.

Выполните перезагрузку компьютера.
2. Скачайте с нашего сайта архив KZLocale_1.2.1.7 и распакуйте его.
Запустите файл установки KZLocale.exe:
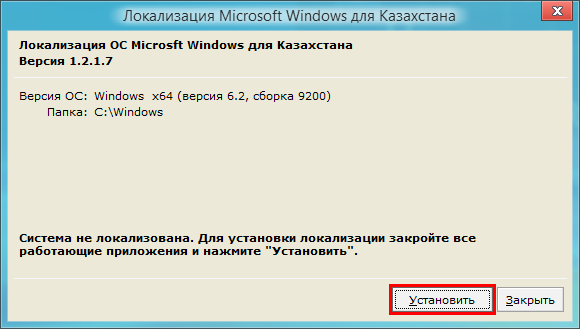
После окончания установки перезагрузите компьютер:
Установка драйвера казахского языка на Windows 10
1. Добавьте казахский язык в раскладку клавиатуры и установите казахский языковой пакет.
Для этого нажмите Win+Q и наберите в строке поиска слово «Язык». В результатах поиска выберите «Добавление языка на это устройство»:
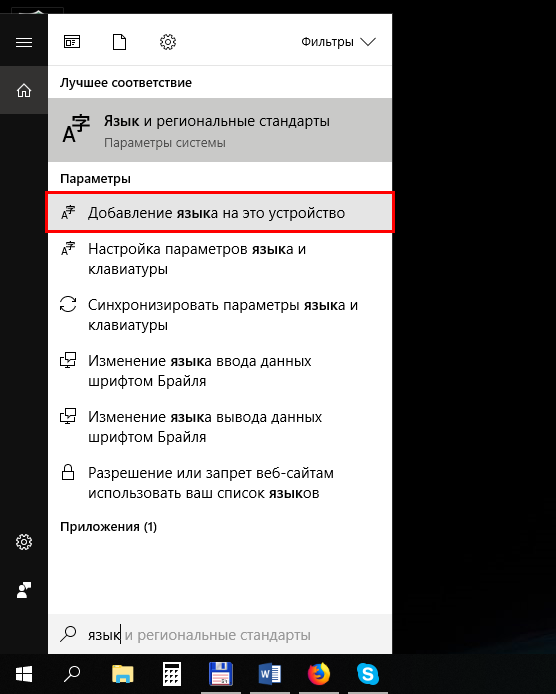
В открывшемся окне параметров нажмите «Добавить язык»:
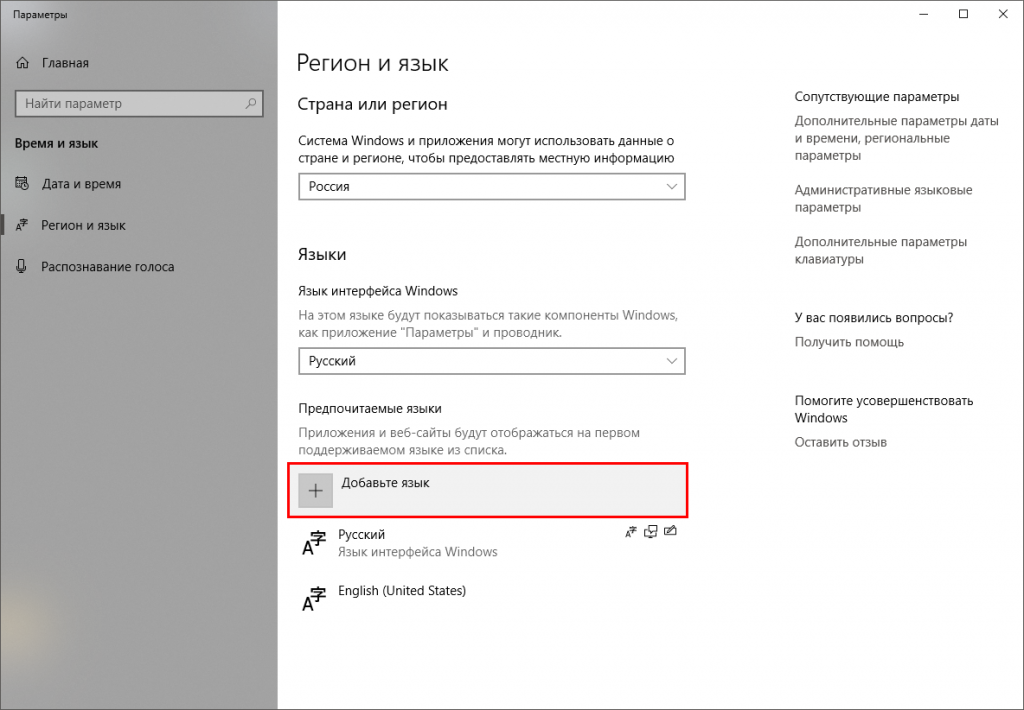
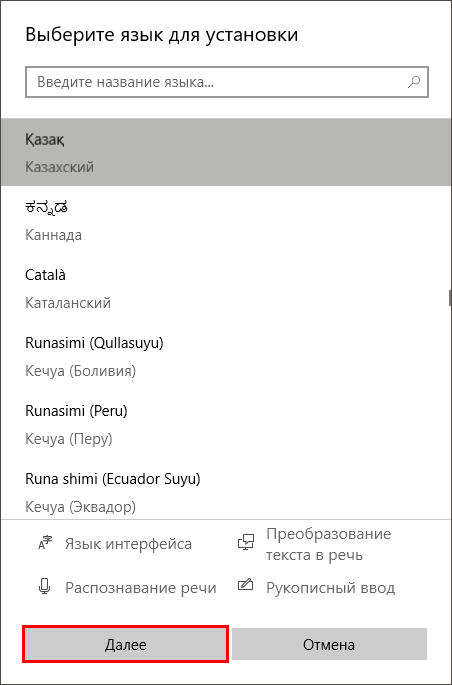
Выполните перезагрузку компьютера.
2. Скачайте с нашего сайта архив KZLocale_1.2.1.7 и распакуйте его.
Запустите файл установки KZLocale.exe:
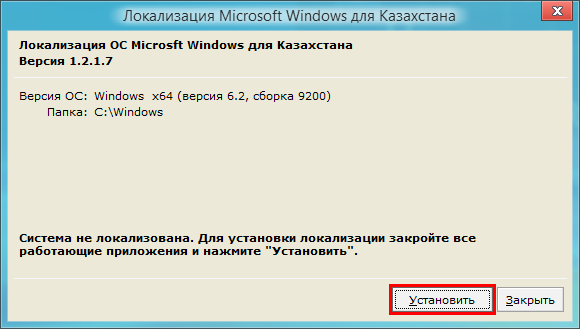
После окончания установки перезагрузите компьютер:
Итоги вебинара «Ежедневная работа по контролю здоровья детей»
Вебинар «Обзор изменений законодательства в кадастровой деятельности»
Источник
Как установить казахский язык на компьютер
После переустановки операционной системы всегда возникает вопрос настройки компьютера для работы. Это касается и подключения к интернету, и добавления нужных языков в системе, установки драйверов и необходимых приложений.
Вставьте в привод установочный диск операционной системы, чтобы установить поддержку казахского языка. Если у вас его нет, либо сломан привод, тогда необходимо воспользоваться ранее созданным образом установочного CD Windows.
Запустите программу-эмулятор, к примеру, Deamon Tools. Щелкните по ярлыку программы правой кнопкой мыши, выберите команду «Смонтировать диск». В открывшемся диалоговом окне выберите папку, куда вы скачали образ и щелкните «Открыть». Диск будет смонтирован.
Щелкните по кнопке «Пуск» для установки казахского языка, далее перейдите в пункт «Настройки», выберите «Панель управления». Выберите ярлык «Язык и региональные стандарты».
В окне, которое открылось, перейдите к вкладке «Языки», щелкните по кнопке «Подробнее». В следующем окне щелкните по кнопке «Добавить». После этого выберите необходимый язык из списка, а также раскладку клавиатуры. В параметрах добавился казахский язык. Щелкните по кнопке «ОК» и закройте окно.
Установите казахские шрифты для корректного отображения текстов на данном языке в ОС Windows. Для этого запустите браузер, перейдите по ссылке http://www.eduzko.kz/images/Attach/kaz_font.exe, скачайте файл. После его загрузки запустите, и ответьте «Да» на вопрос об установке шрифтов. Также можно установить специальный пакет, который позволит расширить возможности работы ОС с казахским языком. Для этого скачайте файл ftp://sci.kz/pub/kazwin/KazWinNT.exe, запустите его и дождитесь завершения установки.
Выполните следующие действия для добавления казахского языка в операционной системе Linux. Перейдите в главное меню, выберите пункт «Система», далее подменю «Администрирование» и пункт «Локализации». Далее система потребует ввести пароль для административных действий. Введите его и нажмите «ОК». В появившемся окне выберите казахский язык и щелкните по кнопке «ОК».
Для создания нового документа Microsoft Word предлагает по умолчанию вводить текст шрифт ом Tahoma либо Times New Roman, именно эти два кегля отлично читаемы и достаточно строги, они хорошо подходят для деловых документов и писем. Но что делать, если необходимо, к примеру, подписать открытку поздравлением, оформить сказку с имитацией рукописного либо какого-то другого загадочного текста? Здесь требование, предъявляемые к шрифту, уже совершенно другие, он должен быть запоминающимся, необычным и интересным.
Выберите понравившийся вам кегль, кликнув по нему левой кнопкой мыши. Следует знать, что в списке название каждого из шрифтов прописано именно таким способом, как будет отображаться на листе. Наберите несколько строк своего текста и посмотрите, устраивает ли вас выбранный стиль.
Выровняйте текст должным образом (по левому или правому краю, по центру или по ширине) и выделите тот фрагмент текста, шрифт для которого вы желали бы изменить. Для этого просто нажав левую кнопку мыши в начале необходимого кусочка текста, не отпуская ее проведите до конечной точки.
Выберите указанными выше действиями желаемый кегль, кликнув по понравившемуся из выпавшего в панели управления списка. Выберите другой шрифт, также предварительно выделив фрагмент, если новый вам не по вкусу. Помните: один текст может быть напечатан несколькими видами шрифтов, для этого просто выделяйте различные фрагменты и выбирайте для них свое начертание.
На казахском языке говорят около 18 миллионов человек в Казахстане, России, Китае, Турции и бывших союзных республиках. Чтобы научиться общаться на этом языке, необходимо выбрать пособие и составить пошаговый план изучения.
Читайте простые тексты на казахском языке каждый день по 30-40 минут. Это поможет вам понимать синтаксические конструкции, а также расширит ваше представление о культуре и языке в целом. Существует много книг и статей на сайте languages-study.com. Загрузите их себе на компьютер, распечатайте и прорабатывайте. Постепенно вы поймете, с помощью каких конструкций лучше всего общаться на этом языке.
Предустановленные на компьютер языки иногда не соответствуют нуждам потребителей. Для того, чтобы житель из любой страны мира мог воспользоваться компьютером иностранца, есть возможность установки необходимого мирового языка, например, казахского.
Вам понадобится
Инструкция
Проверьте, какие языки установлены на вашем компьютере «по умолчанию». При оставленных заводских настройках, языковая панель находится в правом нижнем углу монитора. Там должно высвечиваться, например, EN, что означает: сейчас на компьютере вы сможете печатать только английскими буквами.
Если вы видите индикатор языка, то подведите к нему курсор. Левой кнопкой мыши кликните на отображенном языке. Выплывет небольшая панель, где будут указаны обозначения, установленных языков «по умолчанию». Например, для жителей России это стандартные RU и EN.
Установите необходимый вам казахский язык самостоятельно. В левом нижнем углу экрана найдите кнопку «Пуск». В некоторых версиях Windows она будет подписана, в некоторых это просто кружок с четырехцветным флажком – символом операционной системы.
В меню «Пуск» выберите «Панель управления». Откроется окно «Настройки параметров компьютера», где вы можете настроить систему под свои нужды. Для установки казахского языка найдите в перечне функцию «Язык и региональные стандарты». Откройте ее. Перед вами будет окно с несколькими вкладками: «Форматы», «Расположение», «Языки и клавиатуры», «Дополнительно». Одним кликом мышки откройте «Языки и клавиатуры».
В новом окне используйте кнопку «Изменить клавиатуру» > «Добавить». В открывшемся перечне мировых языков, найдите «Казахский». Нажмите на значок «+» два раза. В выпавшем окне «Клавиатура» поставьте флажок около необходимого языка.
Нажмите «Показать» справа от окна выбора языка, на клавиатуре будут располагаться характерные для казахского языка знаки. Перепишите данную информацию либо сделайте фото экрана, чтобы потом не тратить время на поиски нужных символов.
Подтвердите свой выбор кнопкой «ОК». В следующем окне можете установить казахский язык «По умолчанию». Тогда именно с него будет начинаться работа компьютера, и вам не придется переключать клавиатуры.
Если вам не нужны остальные языки, удалите их. Выберите в окошке определенный язык, нажмите кнопку в меню справа «Удалить». Язык, выставленный «по умолчанию» вы удалить не сможете. Подтвердите изменения, нажав «Применить» > «ОК».
Закройте все окна. Изменения вступят в силу сразу же. Проверить наличие казахского языка вы можете, используя переключатели Shift (лев) + Alt или снова обратившись к языковой панели.
Проверьте, какие языки установлены на вашем компьютере «по умолчанию». При оставленных заводских настройках, языковая панель находится в правом нижнем углу монитора. Там должно высвечиваться, например, EN, что означает : сейчас на компьютере вы сможете печатать только английскими буквами.
Если вы видите индикатор языка, то подведите к нему курсор. Левой кнопкой мыши кликните на отображенном языке. Выплывет небольшая панель, где будут указаны обозначения, установленных языков «по умолчанию». Например, для жителей России это стандартные RU и EN.
Установите необходимый вам казахский язык самостоятельно. В левом нижнем углу экрана найдите кнопку «Пуск». В некоторых версиях Windows она будет подписана, в некоторых это просто кружок с четырехцветным флажком – символом операционной системы.
В меню «Пуск» выберите «Панель управления». Откроется окно «Настройки параметров компьютера», где вы можете настроить систему под свои нужды. Для установки казахского языка найдите в перечне функцию «Язык и региональные стандарты». Откройте ее. Перед вами будет окно с несколькими вкладками: «Форматы», «Расположение», «Языки и клавиатуры», «Дополнительно». Одним кликом мышки откройте «Языки и клавиатуры».
В новом окне используйте кнопку «Изменить клавиатуру» > «Добавить». В открывшемся перечне мировых языков, найдите «Казахский». Нажмите на значок «+» два раза. В выпавшем окне «Клавиатура» поставьте флажок около необходимого языка.
Нажмите «Показать» справа от окна выбора языка, на клавиатуре будут располагаться характерные для казахского языка знаки. Перепишите данную информацию либо сделайте фото экрана, чтобы потом не тратить время на поиски нужных символов.
Подтвердите свой выбор кнопкой «ОК». В следующем окне можете установить казахский язык «По умолчанию». Тогда именно с него будет начинаться работа компьютера, и вам не придется переключать клавиатуры.
Если вам не нужны остальные языки, удалите их. Выберите в окошке определенный язык, нажмите кнопку в меню справа «Удалить». Язык, выставленный «по умолчанию» вы удалить не сможете. Подтвердите изменения, нажав «Применить» > «ОК».
Закройте все окна. Изменения вступят в силу сразу же. Проверить наличие казахского языка вы можете, используя переключатели Shift (лев) + Alt или снова обратившись к языковой панели.
По умолчанию в компьютерах для русскоязычных пользователей установлены два языка – русский и английский. При необходимости деловой или частной переписки на другом языке (французском, немецком и т.д.) пользователь может самостоятельно добавить на компьютер требуемый язык.
Откроется меню «Язык и службы текстового ввода». Во вкладке «Общие» рядом со списком уже установленных языков найдите и нажмите кнопку «Добавить».
Из списка предложенных языков выберите необходимый. Нажмите «плюсик» рядом с языком, настройте параметры клавиатуры. Поставьте галочку рядом с типом раскладки, в котором хотите вводить текст.
Убедитесь, что новый язык появился в списке. Нажмите кнопку «OK» для сохранения настроек.
Переключите клавиатуру комбинацией «Shift-Alt» или «Shift-Ctrl». Убедитесь, что новый язык подключен.
Эти же настройки можно изменить через «Панель управления». Откройте ее через меню «Пуск», далее выберите пункт «Настройка» и «Панель управления».
Найдите компонент «Язык и региональные стандарты». Откройте вкладку «Языки и клавиатуры», нажмите кнопку «Изменить клавиатуру».
После переустановки операционной системы всегда возникает вопрос настройки компьютера для работы. Это касается и подключения к интернету, и добавления нужных языков в системе, установки драйверов и необходимых приложений.
Вставьте в привод установочный диск операционной системы, чтобы установить поддержку казахского языка. Если у вас его нет, либо сломан привод, тогда необходимо воспользоваться ранее созданным образом установочного CD Windows.
Запустите программу-эмулятор, к примеру, Deamon Tools. Щелкните по ярлыку программы правой кнопкой мыши, выберите команду «Смонтировать диск». В открывшемся диалоговом окне выберите папку, куда вы скачали образ и щелкните «Открыть». Диск будет смонтирован.
Щелкните по кнопке «Пуск» для установки казахского языка, далее перейдите в пункт «Настройки», выберите «Панель управления». Выберите ярлык «Язык и региональные стандарты».
В окне, которое открылось, перейдите к вкладке «Языки», щелкните по кнопке «Подробнее». В следующем окне щелкните по кнопке «Добавить». После этого выберите необходимый язык из списка, а также раскладку клавиатуры. В параметрах добавился казахский язык. Щелкните по кнопке «ОК» и закройте окно.
Установите казахские шрифты для корректного отображения текстов на данном языке в ОС Windows. Для этого запустите браузер, перейдите по ссылке http://www.eduzko.kz/images/Attach/kaz_font.exe, скачайте файл. После его загрузки запустите, и ответьте «Да» на вопрос об установке шрифтов. Также можно установить специальный пакет, который позволит расширить возможности работы ОС с казахским языком. Для этого скачайте файл ftp://sci.kz/pub/kazwin/KazWinNT.exe, запустите его и дождитесь завершения установки.
Выполните следующие действия для добавления казахского языка в операционной системе Linux. Перейдите в главное меню, выберите пункт «Система», далее подменю «Администрирование» и пункт «Локализации». Далее система потребует ввести пароль для административных действий. Введите его и нажмите «ОК». В появившемся окне выберите казахский язык и щелкните по кнопке «ОК».
Бывает очень неудобно, когда на одном компьютере работает несколько пользователей и у каждого из них стоит пароль на учетных записях, а при входе на свою пароль вводится на другой раскладке. С помощью специальных средств пользователи могут изменить эту настройку.
Пожалуй, для профессиональных пользователей персональных компьютеров не секрет, что по умолчанию после загрузки операционной системы Windows устанавливается русская раскладка. Для некоторых это может стать насущной и надоедливой проблемой, ведь каждый раз при входе нужно переключать язык и вводить пароль заново. Стоит отметить, что язык ввода по умолчанию устанавливается еще во время установки Windows, когда появляется окно автозагрузки.Этот язык будет использоваться, как во время входа в учетную запись, то есть при наборе пароля, так и во время работы с компьютером, например, при наборе текста в текстовых документах и т.п.
Стандартный способ
Существует несколько способов изменения языка ввода по умолчанию. Например, если пользователя никак не беспокоит, что при запуске операционной системы приходится все время набирать пароль при входе, то можно воспользоваться стандартными средствами операционной системы Windows. По умолчанию, на большинстве компьютер установлено два языка, это русский и английский. Конечно, всегда есть возможность подключить и установить любой другой язык. Для просмотра списка всех установленных языков нужно воспользоваться языковой панелью, которая располагается в правом нижнем углу. Появится специальное меню, в котором будут отображены все доступные языки. Для переключения языка можно воспользоваться сочетанием клавиш Shift + Alt (Shift + Ctrl или Ctrl + Alt, в зависимости от настроек). Для смены языка по умолчанию нужно щелкнуть на языковой панели правой кнопкой мыши, а в появившемся контекстном меню выбрать значение «Параметры».
После этого появится специальное окно, именуемое «Языки и службы текстового ввода», в котором находится три вкладки, это: вкладка «Общие», «Языковая панель» и «Переключение клавиатуры». На вкладке «Общие», в поле «Язык ввода по умолчанию», пользователь с легкостью может поменять тот язык, который будет у него считаться стандартным (при открытии новых вкладок в браузере, программ и т.д.). Необходимо отметить, что это не распространяется на ввод пароля перед входом в учетную запись, а для изменения этого параметра потребуется реестр.
Смена языка через реестр
Источник
Как установить казахский шрифт
Операционная система Windows XP обеспечивает поддержку множества языков, и выбрать нужный можно буквально за две минуты, проблема лишь в том, как вводить символы, отличающиеся от имеющихся на вашей клавиатуре.

Вам понадобится
- — компьютер с выходом в интернет;
- — браузер.
Инструкция
Установите поддержку казахского языка. Для этого вызовите главное меню кнопкой «Пуск», выберите пункт «Панель управления», там перейдите в меню «Язык и региональные стандарты». Во вкладке «Языки» выберите пункт «Подробнее». В меню выбора языков выберите казахский язык. Для добавления казахского языка в систему может понадобиться установочный диск. Чтобы его не записывать, достаточно скачать образ установочного диска и смонтировать с помощью специальной программы, к примеру, Daemon Tools.
Установите поддержку казахского языка для программ Microsoft Office. В главном меню выберите пункт «Программы», далее «Средства Microsoft Office и Языковые параметры Microsoft Office 2003». Перейдите во вкладку «Доступные языки», выберите нужный язык (казахский) и нажмите на кнопку «Добавить».
Перейдите на сайт, где можно скачать казахский шрифт. Для этого скачайте архив со шрифтами. Данные архивы содержат более ста шрифтовых семейств, здесь также имеются декоративные шрифты, с орнаментами и национальной символикой. Присутствуют шрифты, которые похожи по написанию, но имеют различную кодировку. После скачивания архива распакуйте его в любую папку, чтобы применить казахский шрифт. Далее выделите все файлы шрифтов в папке, нажмите «Копировать». Перейдите в папку C:WINDOWSFonts, вставьте скопированные файлы и дождитесь, пока закончится установка казахских шрифтов.
Проверьте правильность установки шрифтов на компьютер, для этого перейдите на специализированный сайт и убедитесь, что в верхней части экрана вы видите казахские символы. Если вместо них вы видите непонятные символы, нажмите по ссылке «Скачать архив» и распакуйте его содержимое после скачивания в папку C:WINDOWSFonts. Перезагрузите компьютер.
Источники:
- Сайт со шрифтами
Войти на сайт
или
Забыли пароль?
Еще не зарегистрированы?
This site is protected by reCAPTCHA and the Google Privacy Policy and Terms of Service apply.
Используйте функцию добавления языка для установки другого языка для Windows 11 для просмотра меню, диалоговых окон и поддерживаемых приложений и веб-сайтов на этом языке. Для этого:
-
Перейдите на предпочитаемые языки и выберите «Добавить язык».
-
В разделе «Выбор устанавливаемого языка» введите и выберите имя языка, который требуется установить, а затем нажмите кнопку «Далее».
-
В разделе «Установка функций языка» выберите компоненты, которые вы хотите использовать, а затем нажмите кнопку «Установить».
Чтобы использовать Microsoft Office на предпочитаемом языке, скачайте языковой пакет Microsoft 365.
Вы можете скачать и установить любой из следующих языков в Windows 11.
|
Язык |
Исходное название языка |
Необходимый основной язык |
|---|---|---|
|
Африкаанс |
Африкаанс |
Английский (США) |
|
Албанский |
shqip |
Английский (США) |
|
Амхарский |
አማርኛ |
Английский (США) |
|
Арабский |
العربية |
Любой язык |
|
Армянский |
Հայերեն |
Английский (США) |
|
Ассамский |
অসমীয়া |
Английский (США) |
|
Азербайджанский (латиница) |
Azərbaycan |
Английский (США) |
|
Бенгальский (Индия) |
বাংলা (ভারত) |
Английский (США) |
|
Баскский |
euskara |
Испанский (Испания) |
|
Белорусский |
беларуская мова |
Русский |
|
Боснийский (латиница) |
bosanski |
Английский (США) |
|
Болгарский |
Български |
Любой язык |
|
Каталанский |
català |
Испанский (Испания) |
|
Чероки (чероки) |
ᏣᎳᎩ ᎦᏬᏂᎯᏍᏗ |
Английский (США) |
|
Китайский (упрощенное письмо) |
中文(简体) |
Любой язык |
|
Китайский (традиционное письмо) |
中文(繁體) |
Любой язык |
|
Хорватский |
hrvatski |
Любой язык |
|
Чешский |
čeština |
Любой язык |
|
Датский |
dansk |
Любой язык |
|
Нидерландский |
Nederlands |
Любой язык |
|
Английский |
Английский |
Любой язык |
|
Эстонский |
eesti |
Любой язык |
|
Филиппинский |
Филиппинский |
Английский (США) |
|
Финский |
suomi |
Любой язык |
|
Французский |
français |
Любой язык |
|
Галисийский |
galego |
Испанский (Испания) |
|
Грузинский |
ქართული |
Английский (США) |
|
Немецкий |
Deutsch |
Любой язык |
|
Греческий |
Ελληνικά |
Любой язык |
|
Гуджарати |
ગુજરાતી |
Английский (США) |
|
Иврит |
עברית |
Любой язык |
|
Хинди |
हिंदी |
Английский (США) |
|
Венгерский |
magyar |
Любой язык |
|
Исландский |
íslenska |
Английский (США) |
|
Индонезийский |
Бахаса (Индонезия) |
Английский (США) |
|
Ирландский |
Gaeilge |
Английский (США) |
|
Итальянский |
italiano |
Любой язык |
|
Японский |
日本語 |
Любой язык |
|
Каннада |
ಕನ್ನಡ |
Английский (США) |
|
Казахский |
Қазақ |
Английский (США) |
|
Кхмерский |
ខ្មែរ |
Английский (США) |
|
Конкани |
कोंकणी |
Английский (США) |
|
Корейский |
한국어 |
Любой язык |
|
Латышский |
latviešu |
Любой язык |
|
Литовский |
lietuvių |
Любой язык |
|
Люксембургский |
Lëtzebuergesch |
Французский |
|
Македонский |
македонски јазик |
Английский (США) |
|
Малайский (Малайзия, Бруней-Даруссалам и Сингапур) |
Bahasa Melayu |
Английский (США) |
|
Малаялам |
മലയാളം |
Английский (США) |
|
Мальтийский |
Malti |
Английский (США) |
|
Маори |
Te Reo Māori |
Английский (США) |
|
Маратхи |
मराठी |
Английский (США) |
|
Непальский |
नेपाली |
Английский (США) |
|
Норвежский букмол |
norsk (bokmål) |
Любой язык |
|
Норвежский (нюнорск) |
norsk (nynorsk) |
Норвежский букмол |
|
Ория |
ଓଡିଆ |
Английский (США) |
|
Персидский |
فارسی |
Английский (США) |
|
Польский |
Polski |
Любой язык |
|
Португальский (Бразилия) |
português |
Любой язык |
|
Португальский (Португалия) |
português |
Любой язык |
|
Панджаби (арабский) |
پنجابی |
Английский (США) |
|
Кечуа |
runasimi |
Испанский (Мексика) |
|
Румынский |
română |
Любой язык |
|
Русский |
Русский |
Любой язык |
|
Гэльский |
Gàidhlig |
Английский (США) |
|
Сербский (кириллица, Босния и Герцеговина) |
српски |
Английский (США) |
|
Сербский (кириллица, Сербия) |
српски |
Сербский (латиница) |
|
Сербский (латиница) |
srpski |
Любой язык |
|
Словацкий |
slovenčina |
Любой язык |
|
Словенский |
slovenski |
Любой язык |
|
Испанский |
Español |
Любой язык |
|
Шведский |
svenska |
Любой язык |
|
Тамильский (Индия и Шри-Ланка) |
தமிழ் |
Английский (США) |
|
Татарский |
Татар |
Русский |
|
Телугу |
తెలుగు |
Английский (США) |
|
Тайский |
ไทย |
Любой язык |
|
Турецкий |
Türkçe |
Любой язык |
|
Украинский |
українська |
Любой язык |
|
Урду |
اردو |
Английский (США) |
|
Уйгурский |
ئۇيغۇرچە |
Упрощенный китайский (Китай) |
|
Узбекский (латиница) |
O’zbekcha |
Английский (США) |
|
Валенсийский |
valencià |
Испанский (Испания) |
|
Вьетнамский |
Tiếng Việt |
Английский (США) |
|
Валлийский |
Cymraeg |
Английский (США) |
Можно ли вторично распространять языковой пакет?
Если вы представляете правительство или государственное учреждение, связанный с правительством или финансируемый им культурный или языковой совет или учреждение либо аккредитованное образовательное учреждение, вы можете вторично распространять этот пакет среди лицензированных пользователей программного обеспечения в той же форме, в какой вы его получили от корпорации Майкрософт.
Используйте функцию добавления языка для скачивания и установки другого языка для Windows 10, чтобы просматривать меню, диалоговые окна и поддерживаемые приложения и веб-сайты на этом языке.
Примечание: Чтобы добавить языковой пакет, необходимо быть администратором на компьютере.
Для этого выполните следующие действия:
-
В разделе Предпочитаемые языки выберите Добавить язык.
-
В разделе Выберите язык для установки выберите или введите название языка, который требуется загрузить и установить, а затем нажмите Далее.
-
В разделе Установка языковых компонентов выберите компоненты, которые вы хотите использовать на языке, выбранном для загрузки, а затем нажмите Установить.
Чтобы использовать Microsoft Office на предпочитаемом языке, скачайте языковой пакет Microsoft 365.
Вы можете скачивать и устанавливать любые из перечисленных ниже языков в Windows 10.
|
Язык |
Исходное название языка |
Необходимый основной язык |
|---|---|---|
|
Африкаанс |
Африкаанс |
Английский (США) |
|
Албанский |
shqip |
Английский (США) |
|
Амхарский |
አማርኛ |
Английский (США) |
|
Арабский |
العربية |
Любой язык |
|
Армянский |
Հայերեն |
Английский (США) |
|
Ассамский |
অসমীয়া |
Английский (США) |
|
Азербайджанский (латиница) |
Azərbaycan |
Английский (США) |
|
Бенгальский (Бангладеш) |
বাংলা (ভারত) |
Английский (США) |
|
Бенгальский (Индия) |
বাংলা (ভারত) |
Английский (США) |
|
Баскский |
euskara |
Испанский (Испания) |
|
Белорусский |
беларуская мова |
Русский |
|
Боснийский (латиница) |
bosanski |
Английский (США) |
|
Болгарский |
Български |
Любой язык |
|
Каталанский |
català |
Испанский (Испания) |
|
Сорани (арабский) |
سۆرانی |
Английский (США) |
|
Чероки (чероки) |
ᏣᎳᎩ ᎦᏬᏂᎯᏍᏗ |
Английский (США) |
|
Китайский (упрощенное письмо) |
中文(简体) |
Любой язык |
|
Китайский (традиционное письмо) |
中文(繁體) |
Любой язык |
|
Хорватский |
hrvatski |
Любой язык |
|
Чешский |
čeština |
Любой язык |
|
Датский |
dansk |
Любой язык |
|
Дари |
درى |
Английский (США) |
|
Нидерландский |
Nederlands |
Любой язык |
|
Английский |
Английский |
Любой язык |
|
Эстонский |
eesti |
Любой язык |
|
Филиппинский |
Филиппинский |
Английский (США) |
|
Финский |
suomi |
Любой язык |
|
Французский |
français |
Любой язык |
|
Галисийский |
galego |
Испанский (Испания) |
|
Грузинский |
ქართული |
Английский (США) |
|
Немецкий |
Deutsch |
Любой язык |
|
Греческий |
Ελληνικά |
Любой язык |
|
Гуджарати |
ગુજરાતી |
Английский (США) |
|
Хауса (латиница) |
Хауса |
Английский (США) |
|
Иврит |
עברית |
Любой язык |
|
Хинди |
हिंदी |
Английский (США) |
|
Венгерский |
magyar |
Любой язык |
|
Исландский |
íslenska |
Английский (США) |
|
Игбо |
Ndi Igbo |
Английский (США) |
|
Индонезийский |
Бахаса (Индонезия) |
Английский (США) |
|
Ирландский |
Gaeilge |
Английский (США) |
|
Коса |
Коса |
Английский (США) |
|
Зулу |
Зулу |
Английский (США) |
|
Итальянский |
italiano |
Любой язык |
|
Японский |
日本語 |
Любой язык |
|
Каннада |
ಕನ್ನಡ |
Английский (США) |
|
Казахский |
Қазақ |
Английский (США) |
|
Кхмерский |
ខ្មែរ |
Английский (США) |
|
Киче |
Qatzijob’al |
Испанский (Мексика) |
|
Киньяруанда |
Ikinyarwanda |
Английский (США) |
|
Суахили |
Kiswahili |
Английский (США) |
|
Конкани |
कोंकणी |
Английский (США) |
|
Корейский |
한국어 |
Любой язык |
|
Киргизский |
Кыргыз |
Русский |
|
Латышский |
latviešu |
Любой язык |
|
Литовский |
lietuvių |
Любой язык |
|
Люксембургский |
Lëtzebuergesch |
Французский |
|
Македонский |
македонски јазик |
Английский (США) |
|
Малайский (Малайзия, Бруней-Даруссалам и Сингапур) |
Bahasa Melayu |
Английский (США) |
|
Малаялам |
മലയാളം |
Английский (США) |
|
Мальтийский |
Malti |
Английский (США) |
|
Маори |
Te Reo Māori |
Английский (США) |
|
Маратхи |
मराठी |
Английский (США) |
|
Монгольский (кириллица) |
Монгол хэл |
Английский (США) |
|
Непальский |
नेपाली |
Английский (США) |
|
Норвежский букмол |
norsk (bokmål) |
Любой язык |
|
Норвежский (нюнорск) |
norsk (nynorsk) |
Норвежский букмол |
|
Ория |
ଓଡିଆ |
Английский (США) |
|
Персидский |
فارسی |
Английский (США) |
|
Польский |
Polski |
Любой язык |
|
Португальский (Бразилия) |
português |
Любой язык |
|
Португальский (Португалия) |
português |
Любой язык |
|
Панджаби |
ਪੰਜਾਬੀ |
Английский (США) |
|
Панджаби (арабский) |
پنجابی |
Английский (США) |
|
Кечуа |
runasimi |
Испанский (Мексика) |
|
Румынский |
română |
Любой язык |
|
Русский |
Русский |
Любой язык |
|
Гэльский |
Gàidhlig |
Английский (США) |
|
Сербский (кириллица, Босния и Герцеговина) |
српски |
Английский (США) |
|
Сербский (кириллица, Сербия) |
српски |
Сербский (латиница) |
|
Сербский (латиница) |
srpski |
Любой язык |
|
Северный сото |
Северный сото |
Английский (США) |
|
Тсвана (Южная Африка и Ботсвана) |
Тсвана |
Английский (США) |
|
Синдхи (арабский) |
سنڌي |
Английский (США) |
|
Сингальский |
සිංහල |
Английский (США) |
|
Словацкий |
slovenčina |
Любой язык |
|
Словенский |
slovenski |
Любой язык |
|
Испанский |
Español |
Любой язык |
|
Шведский |
svenska |
Любой язык |
|
Таджикский (кириллица) |
тоҷикӣ |
Русский |
|
Тамильский (Индия и Шри-Ланка) |
தமிழ் |
Английский (США) |
|
Татарский |
Татар |
Русский |
|
Телугу |
తెలుగు |
Английский (США) |
|
Тайский |
ไทย |
Любой язык |
|
Тигринья (Эфиопия) |
ትግርኛ |
Английский (США) |
|
Турецкий |
Türkçe |
Любой язык |
|
Туркменский |
Türkmençe |
Русский |
|
Украинский |
українська |
Любой язык |
|
Урду |
اردو |
Английский (США) |
|
Уйгурский |
ئۇيغۇرچە |
Упрощенный китайский (Китай) |
|
Узбекский (латиница) |
O’zbekcha |
Английский (США) |
|
Валенсийский |
valencià |
Испанский (Испания) |
|
Вьетнамский |
Tiếng Việt |
Английский (США) |
|
Валлийский |
Cymraeg |
Английский (США) |
|
Wolof |
Wolof |
Французский |
|
Йоруба |
ede YorÙbá |
Английский (США) |
Можно ли вторично распространять языковой пакет?
Если вы представляете правительство или государственное учреждение, связанный с правительством или финансируемый им культурный или языковой совет или учреждение либо аккредитованное образовательное учреждение, вы можете вторично распространять этот пакет среди лицензированных пользователей программного обеспечения в той же форме, в какой вы его получили от корпорации Майкрософт.
Самый простой способ получить языковые пакеты для Windows 8.1 и Windows RT — скачать и установить их в разделе «Язык» панели управления.
Скачайте и установите дополнительные языковые пакеты, чтобы меню, диалоговые окна и другие элементы пользовательского интерфейса отображались на желаемом языке.
Если вы хотите предоставить общий доступ или повторно распространить языковой пакет, его необходимо скачать из Центра загрузки. Некоторыми языковыми пакетами можно делиться, а некоторыми — нет. Используйте ссылки для скачивания в таблице ниже, чтобы скачать языковые пакеты, которые можно использовать совместно.
Чтобы использовать Microsoft Office на предпочитаемом языке, можно скачать языковой пакет Microsoft 365.
|
Язык |
Исходное название языка |
Необходимый основной язык |
Метод скачивания |
|---|---|---|---|
|
Африкаанс |
Африкаанс |
английский (США) или |
панель управления (рекомендуется) Центр |
|
Албанский |
shqip |
Английский (США) или английский (Соединенное Королевство) |
панель управления (рекомендуется) Центр |
|
Амхарский |
አማርኛ |
Английский (США) или английский (Соединенное Королевство) |
панель управления (рекомендуется)Центр |
|
Арабский |
العربية |
Любой язык |
«Панель управления» |
|
Армянский |
Հայերեն |
Английский (США), английский (Соединенное Королевство) или русский |
панель управления (рекомендуется)Центр |
|
Ассамский |
অসমীয়া |
Английский (США) или английский (Соединенное Королевство) |
панель управления (рекомендуется)Центр |
|
Азербайджанский (латиница) |
Azərbaycan |
Английский (США), английский (Соединенное Королевство) или русский |
панель управления (рекомендуется)Центр |
|
Бенгальский (Бангладеш) |
বাংলা (ভারত) |
Английский (США) или английский (Соединенное Королевство) |
панель управления (рекомендуется)Центр |
|
Бенгальский (Индия) |
বাংলা (ভারত) |
Английский (США) или английский (Соединенное Королевство) |
панель управления (рекомендуется)Центр |
|
Баскский |
euskara |
Испанский, английский (США), английский (Соединенное Королевство) или французский |
панель управления (рекомендуется)Центр |
|
Белорусский |
беларуская мова |
Русский, английский (США) или английский (Соединенное Королевство) |
панель управления (рекомендуется)Центр |
|
Боснийский (латиница) |
bosanski |
Английский (США), хорватский, английский (Соединенное Королевство) или сербский (латиница) |
панель управления (рекомендуется) Центр |
|
Болгарский |
Български |
Любой язык |
«Панель управления» |
|
Каталанский |
català |
испанский, английский (США), английский (США) |
панель управления (рекомендуется) Центр |
|
Сорани (арабский) |
سۆرانی |
Английский (США), арабский или английский (Соединенное Королевство) |
панель управления (рекомендуется) Центр |
|
Чероки (чероки) |
ᏣᎳᎩ ᎦᏬᏂᎯᏍᏗ |
Английский (США) или английский (Соединенное Королевство) |
«Панель управления» |
|
Китайский (упрощенное письмо) |
中文(简体) |
Любой язык |
«Панель управления» |
|
Китайский (традиционное письмо) |
中文(繁體) |
Любой язык |
«Панель управления» |
|
Хорватский |
hrvatski |
Любой язык |
«Панель управления» |
|
Чешский |
čeština |
Любой язык |
«Панель управления» |
|
Датский |
dansk |
Любой язык |
«Панель управления» |
|
Дари |
درى |
Английский (США) или английский (Соединенное Королевство) |
панель управления (рекомендуется) Центр |
|
Нидерландский |
Nederlands |
Любой язык |
«Панель управления» |
|
Английский |
Английский |
Любой язык |
«Панель управления» |
|
Эстонский |
eesti |
Любой язык |
«Панель управления» |
|
Филиппинский |
Филиппинский |
Английский (США) или английский (Соединенное Королевство) |
панель управления (рекомендуется) Центр |
|
Финский |
suomi |
Любой язык |
«Панель управления» |
|
Французский |
français |
Любой язык |
«Панель управления» |
|
Галисийский |
galego |
Испанский, английский (США) или английский (Соединенное Королевство) |
панель управления (рекомендуется) Центр |
|
Грузинский |
ქართული |
Английский (США), английский (Соединенное Королевство) или русский |
панель управления (рекомендуется) Центр |
|
Немецкий |
Deutsch |
Любой язык |
«Панель управления» |
|
Греческий |
Ελληνικά |
Любой язык |
«Панель управления» |
|
Гуджарати |
ગુજરાતી |
Английский (США) |
панель управления (рекомендуется)Центр |
|
Хауса (латиница) |
Хауса |
Английский (США), английский (Соединенное Королевство) или французский |
панель управления (рекомендуется) Центр |
|
Иврит |
עברית |
Любой язык |
«Панель управления» |
|
Хинди |
हिंदी |
Английский (США) или английский (Соединенное Королевство) |
панель управления (рекомендуется)Центр |
|
Венгерский |
magyar |
Любой язык |
«Панель управления» |
|
Исландский |
íslenska |
Английский (США) или английский (Соединенное Королевство) |
панель управления (рекомендуется)Центр |
|
Игбо |
Ndi Igbo |
Английский (США) или английский (Соединенное Королевство) |
панель управления (рекомендуется)Центр |
|
Индонезийский |
Бахаса (Индонезия) |
Английский (США) или английский (Соединенное Королевство) |
панель управления (рекомендуется)Центр |
|
Ирландский |
Gaeilge |
Английский (США) или английский (Соединенное Королевство) |
панель управления (рекомендуется)Центр |
|
Коса |
Коса |
Английский (США) или английский (Соединенное Королевство) |
панель управления (рекомендуется)Центр |
|
Зулу |
Зулу |
Английский (США) или английский (Соединенное Королевство) |
панель управления (рекомендуется)Центр |
|
Итальянский |
italiano |
Любой язык |
«Панель управления» |
|
Японский |
日本語 |
Любой язык |
«Панель управления» |
|
Каннада |
ಕನ್ನಡ |
Английский (США) или английский (Соединенное Королевство) |
панель управления (рекомендуется)Центр |
|
Казахский |
Қазақ |
Английский (США), английский (Соединенное Королевство) или русский |
панель управления (рекомендуется)Центр |
|
Кхмерский |
ខ្មែរ |
Английский (США) или английский (Соединенное Королевство) |
панель управления (рекомендуется)Центр |
|
Киче |
Qatzijob’al |
Испанский, английский (США) или английский (Соединенное Королевство) |
панель управления (рекомендуется) |
|
Киньяруанда |
Ikinyarwanda |
Английский (США) или английский (Соединенное Королевство) |
панель управления (рекомендуется)Центр |
|
Суахили |
Kiswahili |
Английский (США) или английский (Соединенное Королевство) |
панель управления (рекомендуется)Центр |
|
Конкани |
कोंकणी |
Английский (США) или английский (Соединенное Королевство) |
панель управления (рекомендуется)Центр |
|
Корейский |
한국어 |
Любой язык |
«Панель управления» |
|
Киргизский |
Кыргыз |
Русский, английский (США) или английский (Соединенное Королевство) |
панель управления (рекомендуется)Центр |
|
Латышский |
latviešu |
Любой язык |
«Панель управления» |
|
Литовский |
lietuvių |
Любой язык |
«Панель управления» |
|
Люксембургский |
Lëtzebuergesch |
Французский, английский (США), английский (Соединенное Королевство) или немецкий |
панель управления (рекомендуется)Центр |
|
Македонский |
македонски јазик |
Английский (США) или английский (Соединенное Королевство) |
панель управления (рекомендуется)Центр |
|
Малайский (Малайзия, Бруней-Даруссалам и Сингапур) |
Bahasa Melayu |
Английский (США) или английский (Соединенное Королевство) |
панель управления (рекомендуется)Центр |
|
Малаялам |
മലയാളം |
Английский (США) или английский (Соединенное Королевство) |
панель управления (рекомендуется)Центр |
|
Мальтийский |
Malti |
Английский (США) или английский (Соединенное Королевство) |
панель управления (рекомендуется)Центр |
|
Маори |
Te Reo Māori |
Английский (США) или английский (Соединенное Королевство) |
панель управления (рекомендуется)Центр |
|
Маратхи |
मराठी |
Английский (США) или английский (Соединенное Королевство) |
панель управления (рекомендуется)Центр |
|
Монгольский (кириллица) |
Монгол хэл |
Английский (США), английский (Соединенное Королевство) или русский |
«Панель управления» |
|
Непальский |
नेपाली |
Английский (США) или английский (Соединенное Королевство) |
панель управления (рекомендуется)Центр |
|
Норвежский букмол |
norsk (bokmål) |
Любой язык |
«Панель управления» |
|
Норвежский (нюнорск) |
norsk (nynorsk) |
Норвежский (букмол), английский (США) или английский (Соединенное Королевство) |
панель управления (рекомендуется)Центр |
|
Ория |
ଓଡିଆ |
Английский (США) или английский (Соединенное Королевство) |
панель управления (рекомендуется)Центр |
|
Персидский |
فارسی |
Английский (США) или английский (Соединенное Королевство) |
панель управления (рекомендуется)Центр |
|
Польский |
Polski |
Любой язык |
«Панель управления» |
|
Португальский (Бразилия) |
português |
Любой язык |
«Панель управления» |
|
Португальский (Португалия) |
português |
Любой язык |
«Панель управления» |
|
Панджаби |
ਪੰਜਾਬੀ |
Английский (США) или английский (Соединенное Королевство) |
панель управления (рекомендуется)Центр |
|
Панджаби (арабский) |
پنجابی |
Английский (США) или английский (Соединенное Королевство) |
панель управления (рекомендуется)Центр |
|
Кечуа |
runasimi |
Испанский, английский (США) или английский (Соединенное Королевство) |
панель управления (рекомендуется)Центр |
|
Румынский |
română |
Любой язык |
«Панель управления» |
|
Русский |
Русский |
Любой язык |
«Панель управления» |
|
Гэльский |
Gàidhlig |
Английский (США) или английский (Соединенное Королевство) |
панель управления (рекомендуется)Центр |
|
Сербский (кириллица, Босния и Герцеговина) |
српски |
Английский (США), хорватский, английский (Соединенное Королевство) или сербский (латиница) |
панель управления (рекомендуется)Центр |
|
Сербский (кириллица, Сербия) |
српски |
Сербский (латиница), английский (США) или английский (Соединенное Королевство) |
панель управления (рекомендуется)Центр |
|
Сербский (латиница) |
srpski |
Любой язык |
«Панель управления» |
|
Северный сото |
Северный сото |
Английский (США) или английский (Соединенное Королевство) |
панель управления (рекомендуется)Центр |
|
Тсвана (Южная Африка и Ботсвана) |
Тсвана |
Английский (США) или английский (Соединенное Королевство) |
панель управления (рекомендуется)Центр |
|
Синдхи (арабский) |
سنڌي |
Английский (США) или английский (Соединенное Королевство) |
панель управления (рекомендуется)Центр |
|
Сингальский |
සිංහල |
Английский (США) или английский (Соединенное Королевство) |
панель управления (рекомендуется)Центр |
|
Словацкий |
slovenčina |
Любой язык |
«Панель управления» |
|
Словенский |
slovenski |
Любой язык |
«Панель управления» |
|
Испанский |
Español |
Любой язык |
«Панель управления» |
|
Шведский |
svenska |
Любой язык |
«Панель управления» |
|
Таджикский (кириллица) |
тоҷикӣ |
Русский, английский (США) или английский (Соединенное Королевство) |
панель управления (рекомендуется)Центр |
|
Тамильский (Индия и Шри-Ланка) |
தமிழ் |
Английский (США) или английский (Соединенное Королевство) |
панель управления (рекомендуется)Центр |
|
Татарский |
Татар |
Русский, английский (США) или английский (Соединенное Королевство) |
панель управления (рекомендуется)Центр |
|
Телугу |
తెలుగు |
Английский (США) или английский (Соединенное Королевство) |
панель управления (рекомендуется)Центр |
|
Тайский |
ไทย |
Любой язык |
«Панель управления» |
|
Тигринья (Эфиопия) |
ትግርኛ |
Английский (США) или английский (Соединенное Королевство) |
панель управления (рекомендуется)Центр |
|
Турецкий |
Türkçe |
Любой язык |
«Панель управления» |
|
Туркменский |
Türkmençe |
Русский, английский (США) или английский (Соединенное Королевство) |
панель управления (рекомендуется)Центр |
|
Украинский |
українська |
Любой язык |
«Панель управления» |
|
Урду |
اردو |
Английский (США) или английский (Соединенное Королевство) |
панель управления (рекомендуется)Центр |
|
Уйгурский |
ئۇيغۇرچە |
Китайский (упрощенное письмо), английский (США) или английский (Соединенное Королевство) |
панель управления (рекомендуется)Центр |
|
Узбекский (латиница) |
O’zbekcha |
Английский (США), английский (Соединенное Королевство) или русский |
панель управления (рекомендуется)Центр |
|
Валенсийский |
valencià |
Испанский, английский (США) или английский (Соединенное Королевство) |
панель управления (рекомендуется)Центр |
|
Вьетнамский |
Tiếng Việt |
Английский (США) или английский (Соединенное Королевство) |
панель управления (рекомендуется)Центр |
|
Валлийский |
Cymraeg |
Английский (США) или английский (Соединенное Королевство) |
панель управления (рекомендуется)Центр |
|
Wolof |
Wolof |
Французский, английский (США) или английский (Соединенное Королевство) |
панель управления (рекомендуется)Центр |
|
Йоруба |
ede YorÙbá |
Английский (США) или английский (Соединенное Королевство) |
панель управления (рекомендуется)Центр |
Поддержка Windows 7 закончилась 14 января 2020 года.
Чтобы продолжить получать обновления системы безопасности от Майкрософт, мы рекомендуем перейти на Windows 11.
Подробнее
Скачайте и установите дополнительные языковые пакеты, чтобы меню, диалоговые окна и другие элементы пользовательского интерфейса отображались на желаемом языке.
В Windows 7 скачать языковые пакеты можно двумя способами:
-
С помощью Центра обновления Windows. Если вы используете выпуск Windows Максимальная или Корпоративная, вы можете скачать языковые пакеты с помощью Центра обновления Windows. В этих языковых пакетах переведены все диалоговые окна, элементы меню и содержимое справки Windows. Все языки, доступные для скачивания этого типа, клиентский компонент Центра обновления Windows указаны в правом столбце таблицы ниже.
-
С помощью ссылок на этой странице. Вы можете скачать пакеты интерфейса пользователя из Центра загрузки Майкрософт по ссылкам, указанным ниже. Эти пакеты можно установить в любом выпуске Windows, но в них переведены только самые широко используемые диалоговые окна, пункты меню и содержимое справки. Чтобы установить пакет интерфейса пользователя, на компьютере должен быть предварительно установлен необходимый базовый язык.
В таблице ниже показано, требуется ли для нужного языка выпуск Windows уровня «Премиум» или определенный родительский язык.
|
Язык |
Исходное название языка |
Необходимый основной язык |
Метод скачивания |
|---|---|---|---|
|
Африкаанс |
Африкаанс |
английский (США) или |
Получить |
|
Албанский |
shqip |
английский (США) или |
Получить |
|
Амхарский |
አማርኛ |
английский (США) или |
Получить |
|
Арабский |
العربية |
Любой язык |
Центр обновления Windows |
|
Армянский |
Հայերեն |
Английский (США), английский (Соединенное Королевство) или русский |
Получить |
|
Ассамский |
অসমীয়া |
английский (США) или |
Получить |
|
Азербайджанский (латиница) |
Azərbaycan |
Английский (США), английский (Соединенное Королевство) или русский |
Получить |
|
Бенгальский (Бангладеш) |
বাংলা (ভারত) |
Английский (США) или английский (Соединенное Королевство) |
Получить |
|
Бенгальский (Индия) |
বাংলা (ভারত) |
Английский (США) или английский (Соединенное Королевство) |
Получить |
|
Баскский |
euskara |
Испанский, английский (США), английский (Соединенное Королевство) или французский |
Получить |
|
Боснийский (кириллица) |
беларуская мова |
Русский, английский (США) или английский (Соединенное Королевство) |
Получить |
|
Боснийский (латиница) |
bosanski |
Английский (США), хорватский, английский (Соединенное Королевство) или сербский (латиница) |
Получить |
|
Болгарский |
Български |
Любой язык |
Центр обновления Windows |
|
Каталанский |
català |
испанский, английский (США), английский (США) |
Получить |
|
Китайский (упрощенное письмо) |
中文(简体) |
Любой язык |
Центр обновления Windows |
|
Китайский (традиционное письмо) |
中文(繁體) |
Любой язык |
Центр обновления Windows |
|
Хорватский |
hrvatski |
Любой язык |
Центр обновления Windows |
|
Чешский |
čeština |
Любой язык |
Центр обновления Windows |
|
Датский |
dansk |
Любой язык |
Центр обновления Windows |
|
Дари |
درى |
Английский (США) или английский (Соединенное Королевство) |
Получить |
|
Нидерландский |
Nederlands |
Любой язык |
Центр обновления Windows |
|
Английский |
Английский |
Любой язык |
Центр обновления Windows |
|
Эстонский |
eesti |
Любой язык |
Центр обновления Windows |
|
Филиппинский |
Филиппинский |
Английский (США) или английский (Соединенное Королевство) |
Получить |
|
Финский |
suomi |
Любой язык |
Центр обновления Windows |
|
Французский |
français |
Любой язык |
Центр обновления Windows |
|
Галисийский |
galego |
Испанский, английский (США) или английский (Соединенное Королевство) |
Получить |
|
Грузинский |
ქართული |
Английский (США), английский (Соединенное Королевство) или русский |
Получить |
|
Немецкий |
Deutsch |
Любой язык |
Центр обновления Windows |
|
Греческий |
Ελληνικά |
Любой язык |
Центр обновления Windows |
|
Гуджарати |
ગુજરાતી |
Английский (США) |
Получить |
|
Хауса (латиница) |
Хауса |
Английский (США), английский (Соединенное Королевство) или французский |
Получить |
|
Иврит |
עברית |
Любой язык |
Центр обновления Windows |
|
Хинди |
हिंदी |
Английский (США) или английский (Соединенное Королевство) |
Получить |
|
Венгерский |
magyar |
Любой язык |
Центр обновления Windows |
|
Исландский |
íslenska |
Английский (США) или английский (Соединенное Королевство) |
Получить |
|
Игбо |
Ndi Igbo |
Английский (США) или английский (Соединенное Королевство) |
Получить |
|
Индонезийский |
Бахаса (Индонезия) |
Английский (США) или английский (Соединенное Королевство) |
Получить |
|
Ирландский |
Gaeilge |
Английский (США) или английский (Соединенное Королевство) |
Получить |
|
Коса |
Коса |
Английский (США) или английский (Соединенное Королевство) |
Получить |
|
Зулу |
Зулу |
Английский (США) или английский (Соединенное Королевство) |
Получить |
|
Итальянский |
italiano |
Любой язык |
Центр обновления Windows |
|
Японский |
日本語 |
Любой язык |
Центр обновления Windows |
|
Каннада |
ಕನ್ನಡ |
Английский (США) или английский (Соединенное Королевство) |
Получить |
|
Казахский |
Қазақ |
Английский (США), английский (Соединенное Королевство) или русский |
Получить |
|
Кхмерский |
ខ្មែរ |
Английский (США) или английский (Соединенное Королевство) |
Получить |
|
Суахили |
Kiswahili |
Английский (США) или английский (Соединенное Королевство) |
Получить |
|
Конкани |
कोंकणी |
Английский (США) или английский (Соединенное Королевство) |
Получить |
|
Корейский |
한국어 |
Любой язык |
Центр обновления Windows |
|
Киргизский |
Кыргыз |
Русский, английский (США) или английский (Соединенное Королевство) |
Получить |
|
Латышский |
latviešu |
Любой язык |
Центр обновления Windows |
|
Литовский |
lietuvių |
Любой язык |
Центр обновления Windows |
|
Люксембургский |
Lëtzebuergesch |
Французский, английский (США), английский (Соединенное Королевство) или немецкий |
Получить |
|
Македонский |
македонски јазик |
Английский (США) или английский (Соединенное Королевство) |
Получить |
|
Малайский (Малайзия, Бруней-Даруссалам и Сингапур) |
Bahasa Melayu |
Английский (США) или английский (Соединенное Королевство) |
Получить |
|
Малаялам |
മലയാളം |
Английский (США) или английский (Соединенное Королевство) |
Получить |
|
Мальтийский |
Malti |
Английский (США) или английский (Соединенное Королевство) |
Получить |
|
Маори |
Te Reo Māori |
Английский (США) или английский (Соединенное Королевство) |
Получить |
|
Маратхи |
मराठी |
Английский (США) или английский (Соединенное Королевство) |
Получить |
|
Монгольский (кириллица) |
Монгол хэл |
Английский (США), английский (Соединенное Королевство) или русский |
Центр обновления Windows |
|
Непальский |
नेपाली |
Английский (США) или английский (Соединенное Королевство) |
Получить |
|
Норвежский букмол |
norsk (bokmål) |
Любой язык |
Центр обновления Windows |
|
Норвежский (нюнорск) |
norsk (nynorsk) |
Норвежский (букмол), английский (США) или английский (Соединенное Королевство) |
Получить |
|
Ория |
ଓଡିଆ |
Английский (США) или английский (Соединенное Королевство) |
Получить |
|
Персидский |
فارسی |
Английский (США) или английский (Соединенное Королевство) |
Получить |
|
Польский |
Polski |
Любой язык |
Центр обновления Windows |
|
Португальский (Бразилия) |
português |
Любой язык |
Центр обновления Windows |
|
Португальский (Португалия) |
português |
Любой язык |
Центр обновления Windows |
|
Панджаби |
ਪੰਜਾਬੀ |
Английский (США) или английский (Соединенное Королевство) |
Получить |
|
Кечуа |
runasimi |
Испанский, английский (США) или английский (Соединенное Королевство) |
Получить |
|
Румынский |
română |
Любой язык |
Центр обновления Windows |
|
Русский |
Русский |
Любой язык |
Центр обновления Windows |
|
Сербский (кириллица, Сербия) |
српски |
Сербский (латиница), английский (США) или английский (Соединенное Королевство) |
Получить |
|
Сербский (латиница) |
srpski |
Любой язык |
Центр обновления Windows |
|
Северный сото |
Северный сото |
Английский (США) или английский (Соединенное Королевство) |
Получить |
|
Тсвана (Южная Африка и Ботсвана) |
Тсвана |
Английский (США) или английский (Соединенное Королевство) |
Получить |
|
Сингальский |
සිංහල |
Английский (США) или английский (Соединенное Королевство) |
Получить |
|
Словацкий |
slovenčina |
Любой язык |
Центр обновления Windows |
|
Словенский |
slovenski |
Любой язык |
Центр обновления Windows |
|
Испанский |
Español |
Любой язык |
Центр обновления Windows |
|
Шведский |
svenska |
Любой язык |
Центр обновления Windows |
|
Тамильский (Индия и Шри-Ланка) |
தமிழ் |
Английский (США) или английский (Соединенное Королевство) |
Получить |
|
Татарский |
Татар |
Русский, английский (США) или английский (Соединенное Королевство) |
Получить |
|
Телугу |
తెలుగు |
Английский (США) или английский (Соединенное Королевство) |
Получить |
|
Тайский |
ไทย |
Любой язык |
Центр обновления Windows |
|
Турецкий |
Türkçe |
Любой язык |
Центр обновления Windows |
|
Туркменский |
Türkmençe |
Русский, английский (США) или английский (Соединенное Королевство) |
Получить |
|
Украинский |
українська |
Любой язык |
Центр обновления Windows |
|
Урду |
اردو |
Английский (США) или английский (Соединенное Королевство) |
Получить |
|
Узбекский (латиница) |
O’zbekcha |
Английский (США), английский (Соединенное Королевство) или русский |
Получить |
|
Вьетнамский |
Tiếng Việt |
Английский (США) или английский (Соединенное Королевство) |
Получить |
|
Валлийский |
Cymraeg |
Английский (США) или английский (Соединенное Королевство) |
Получить |
|
Йоруба |
ede YorÙbá |
Английский (США) или английский (Соединенное Королевство) |
Получить |
Содержание
- Как установить казахский язык для работы в программе «Диплом-стандарт Казахстан»
- Установка драйвера казахского языка на Windows XP
- Установка драйвера казахского языка на Windows 7
- Установка драйвера казахского языка на Windows 8/8.1
- Установка драйвера казахского языка на Windows 10
- Управление настройками языка ввода и отображения в Windows
- Как добавить язык в Windows (на примере казахского языка)
- Как добавить язык в Windows 10, 8, 7, XP.
- (на примере казахского языка)
- Перейти к разделу:
- Windows 10, 8
- Windows 7
- Windows XP
- Как добавлять раскладки клавиатуры и менять системный язык в Windows 10 April 2018 Update
- 1. Новый источник поставки языковых пакетов
- 2. Обновлённые языковые настройки
- 3. Как добавлять и удалять раскладки клавиатуры
- 4. Добавление нового языка и перевод на него системного интерфейса
- Как добавить другую раскладку клавиатуры в Windows 10
- Добавляем новую раскладку клавиатуры при помощи Параметров Windows
- Как удалить не нужную раскладку клавиатуры
- Видео «Как добавить или удалить другой язык в раскладку клавиатуры»
Как установить казахский язык для работы в программе «Диплом-стандарт Казахстан»
Для корректной работы программы «Диплом-стандарт Казахстан» необходимо установить на компьютер драйвер казахского языка.
В данной инструкции описан порядок действий для установки данного драйвера для операционных систем:
Установка драйвера казахского языка на Windows XP
1. Добавьте казахский язык в раскладку клавиатуры и установите казахский языковой пакет.
Для этого откройте Пуск/Панель управления/Язык и региональные стандарты:
В открывшемся окне на вкладке «Языки» нажмите на кнопку «Подробнее. »:
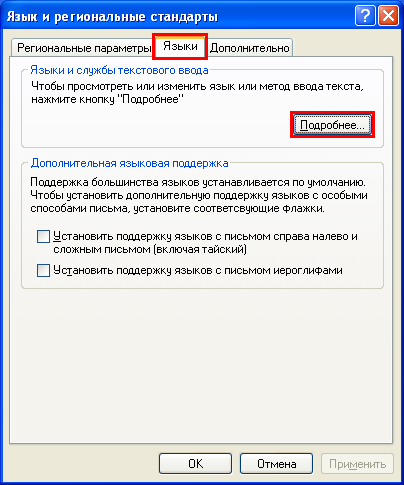
Далее нажмите кнопку «Добавить. »:
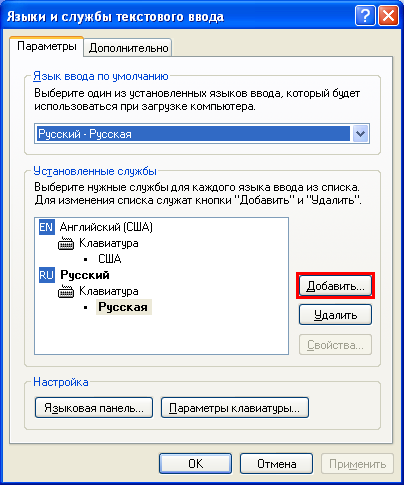
В окне «Добавление языка ввода» выберите казахский язык и нажмите «ОК»:

Казахский язык добавлен в раскладку клавиатуры. Нажмите «ОК»:
2. Скачайте с нашего сайта архив KZLocale_1.2.1.7 и распакуйте его.
Запустите файл установки KZLocale.exe:

После окончания установки перезагрузите компьютер:
Установка драйвера казахского языка на Windows 7
1. Добавьте казахский язык в раскладку клавиатуры и установите казахский языковой пакет.
Для этого откройте Панель управления (Пуск/Панель управления) :
Выберите категорию «Часы, язык и регион» и пункт «Смена раскладки клавиатуры или других способов ввода»:
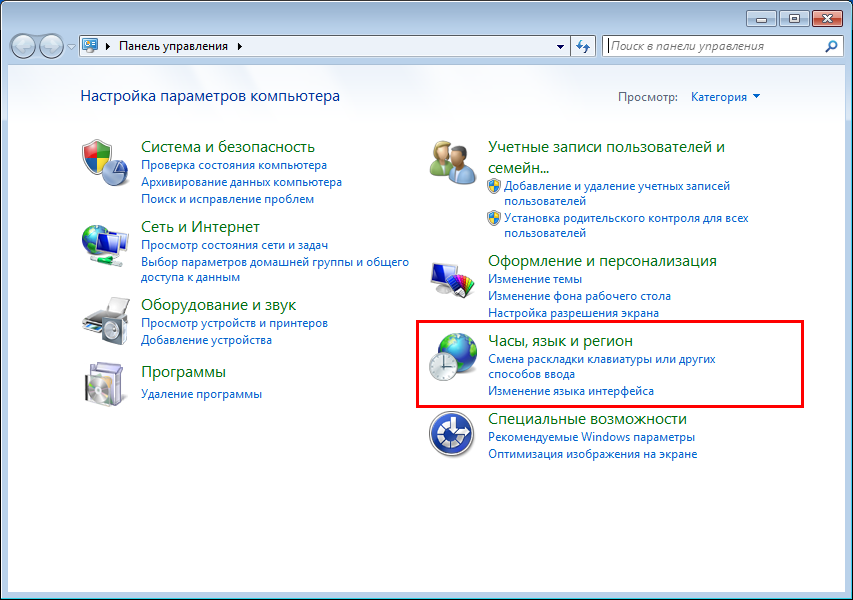
В открывшемся окне на вкладке «Языки и клавиатуры» нажмите на кнопку «Изменить клавиатуру. »:
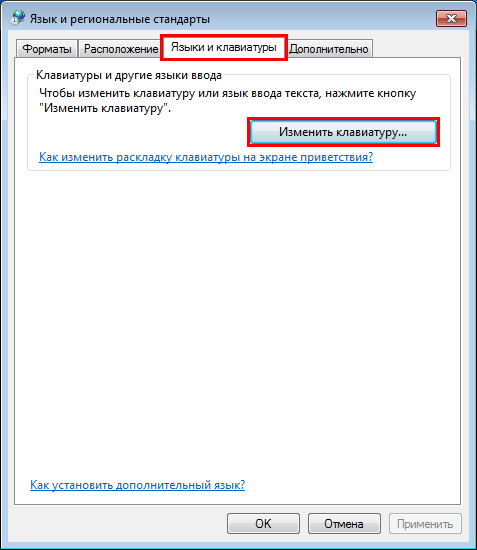
Далее на вкладке «Общие» нажмите на кнопку «Добавить. »
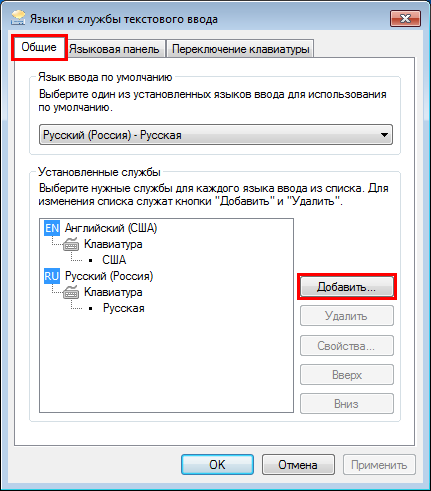
Для добавления выберите из списка казахский язык, установив соответствующую галочку, и нажмите «ОК»:
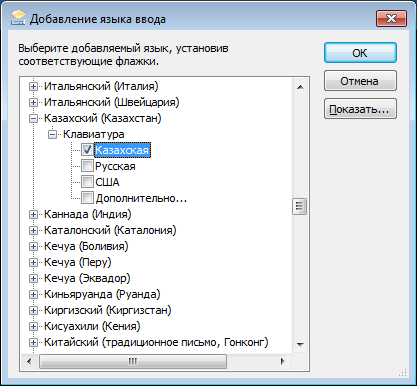
Казахский язык добавлен в раскладку клавиатуры. Нажмите «ОК»:
2. Скачайте с нашего сайта архив KZLocale_1.2.1.7 и распакуйте его.
Запустите файл установки KZLocale.exe:
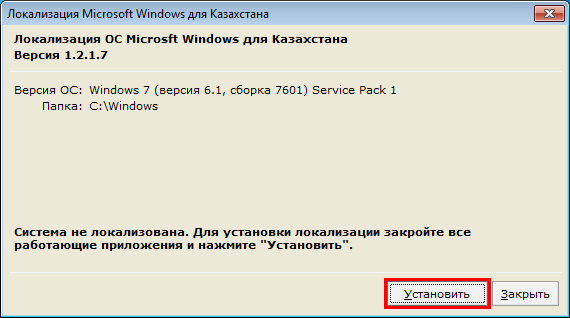
После окончания установки перезагрузите компьютер:
Установка драйвера казахского языка на Windows 8/8.1
1. Добавьте казахский язык в раскладку клавиатуры и установите казахский языковой пакет.
Для этого нажмите Win+Q и наберите в строке поиска слово «Язык». В результатах поиска выберите «Добавление языка»:
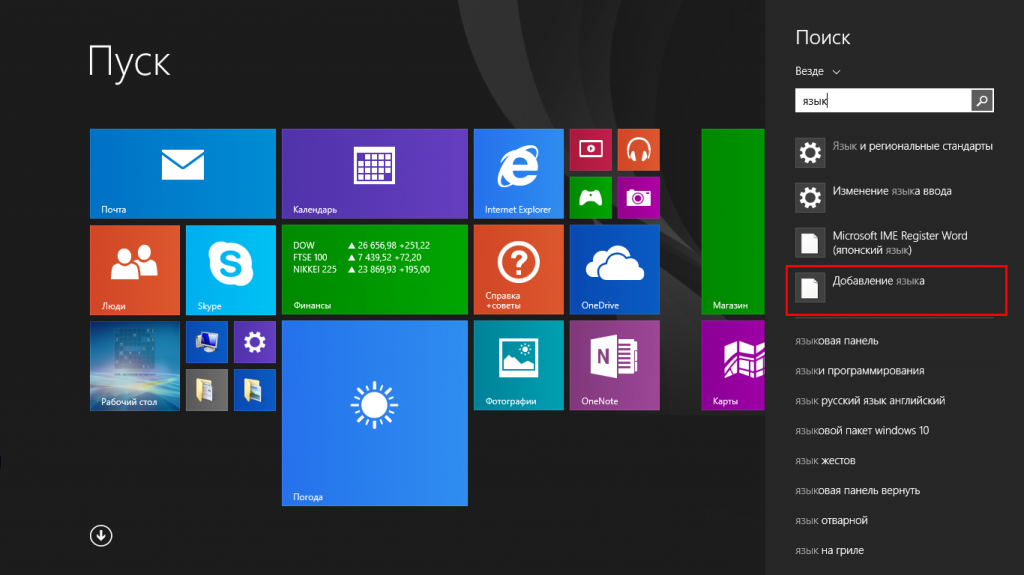
Появится окно «Язык». Нажмите «Добавить язык» над списком установленных в системе языков:
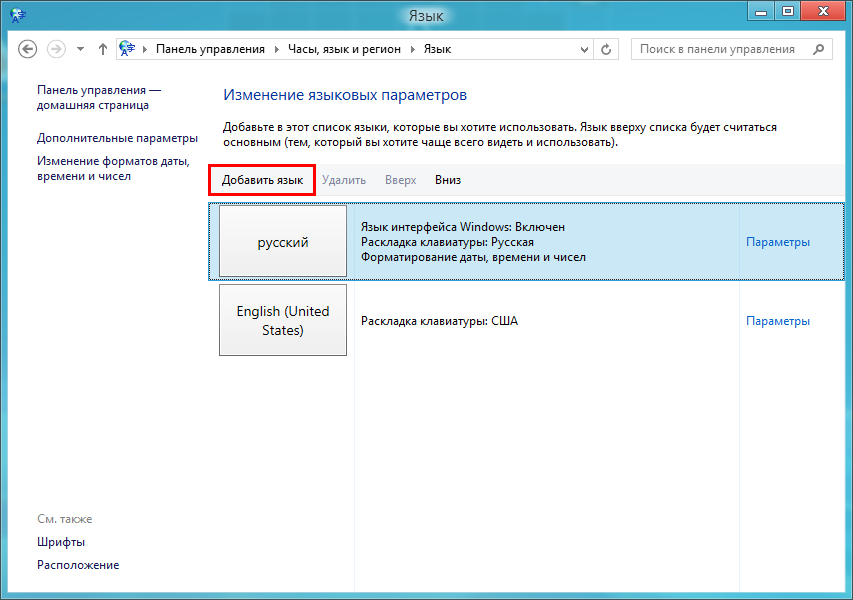
Найдите и добавьте «Казахский язык»:
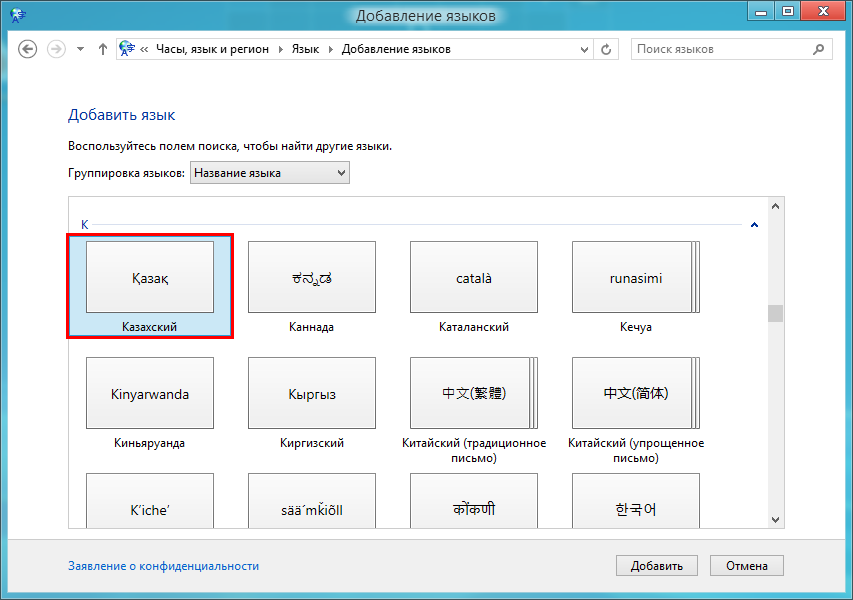
Зайдите в параметры казахского языка:
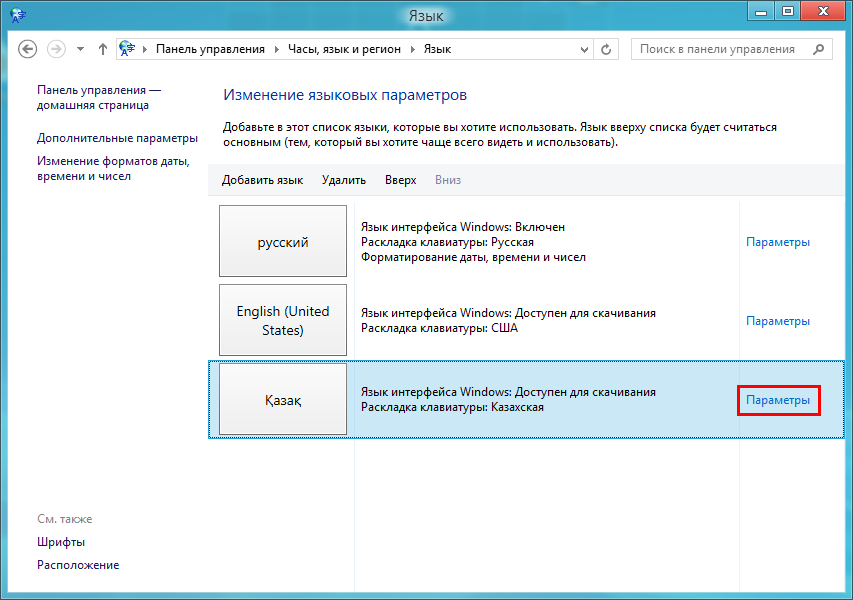
Нажмите кнопку «Скачивание и установка языкового пакета»:
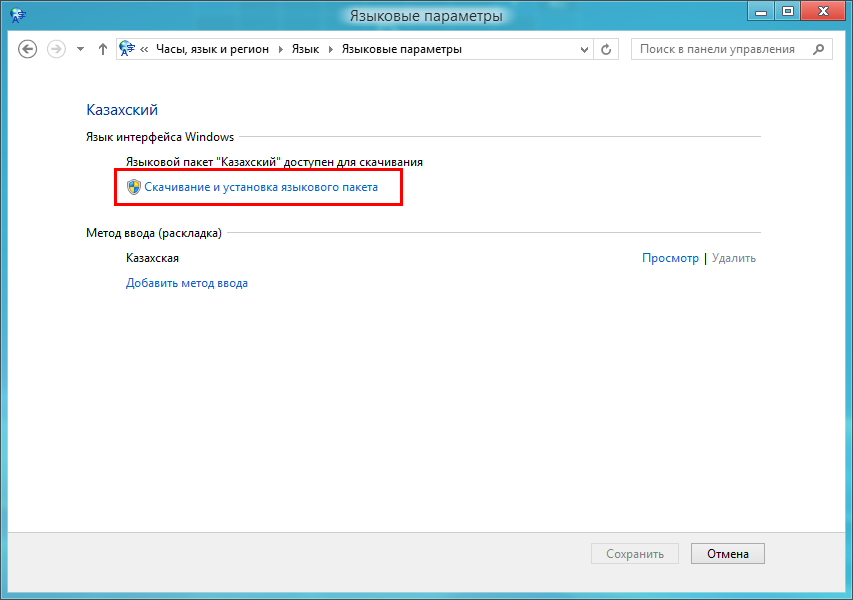
Скачайте, а затем и установите казахский языковой пакет.

Выполните перезагрузку компьютера.
2. Скачайте с нашего сайта архив KZLocale_1.2.1.7 и распакуйте его.
Запустите файл установки KZLocale.exe:
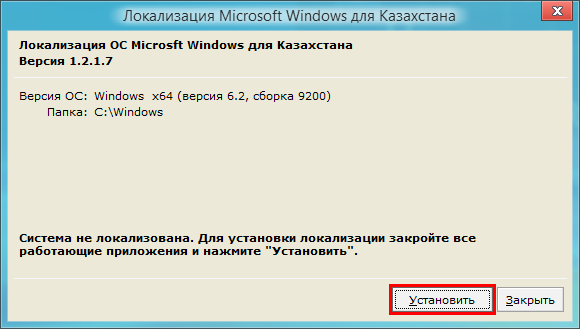
После окончания установки перезагрузите компьютер:
Установка драйвера казахского языка на Windows 10
1. Добавьте казахский язык в раскладку клавиатуры и установите казахский языковой пакет.
Для этого нажмите Win+Q и наберите в строке поиска слово «Язык». В результатах поиска выберите «Добавление языка на это устройство»:
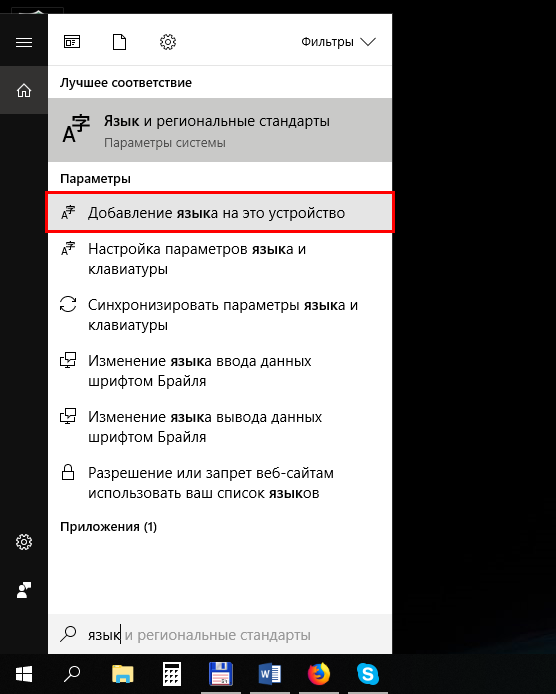
В открывшемся окне параметров нажмите «Добавить язык»:
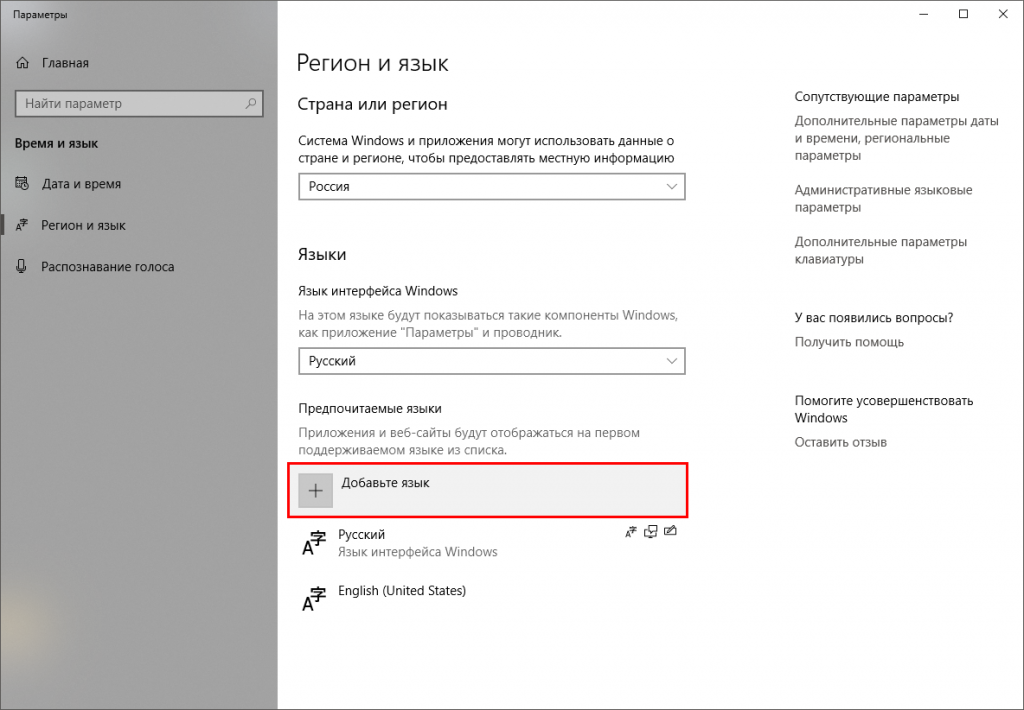
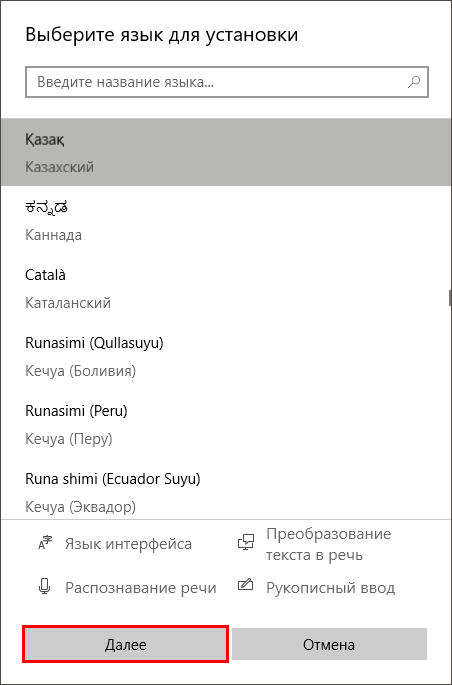
Выполните перезагрузку компьютера.
2. Скачайте с нашего сайта архив KZLocale_1.2.1.7 и распакуйте его.
Запустите файл установки KZLocale.exe:
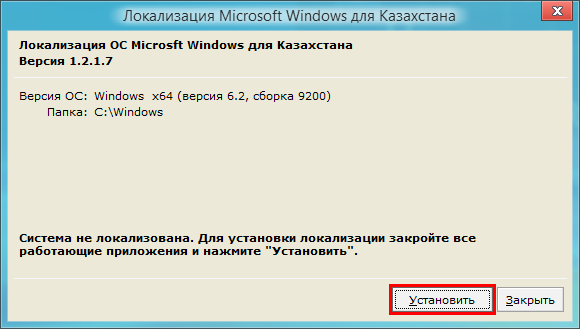
После окончания установки перезагрузите компьютер:
Формируем дипломы ВО по требованиям Минобрнауки за один час
Источник
Управление настройками языка ввода и отображения в Windows
Чтобы управлять всеми аспектами параметров языка ввода и отображения на компьютере Windows 11, используйте следующие методы:
Чтобы переключить используемую раскладку клавиатуры, нажмите и удерживайте Windows клавишу ПРОБЕЛ, чтобы пролиться по всем установленным клавиатурам. (Если другие раскладки не отобразятся, это значит, что у вас установлена только одна раскладка.)
Вы также можете выбрать на панели задач аббревиатура для языка и выбрать нужный язык или метод ввода.
Примечание: В поле ввода нажмите клавишу с Windows клавиши +точка (.) для доступа к эмодзи & клавиатуры, если ее поддерживает ваш язык.
Если вы не можете найти необходимую раскладку клавиатуры, может потребоваться добавить новую клавиатуру.
Добавление языка ввода позволяет задать порядок языковых параметров для веб-сайтов и приложений, а также изменить язык клавиатуры.
Выберите Начните > Параметры > time & language > language & region.
Выберите язык с нужной клавиатурой, а затем выберите Параметры.
Нажмите Добавить клавиатуру и выберите клавиатуру, которую нужно добавить. Если нужная клавиатура не отображается, может потребоваться добавить новый язык, чтобы получить доступ к дополнительным параметрам. В этом случае перейдите к шагу 4.
Вернимся на страницу Языковые параметры, перейдите на страницу Предпочитаемый язык, а затем выберите Добавить язык.
Выберите нужный язык из списка и выберите далее.
Просмотрите все языковые возможности, которые вы хотите настроить или установить, а затем нажмите кнопку Установить.
При выборе языка интерфейса изменяется язык по умолчанию, используемый компонентами Windows, такими как «Параметры» и проводник.
Выберите начать > Параметры > время & язык > язык & регионе.
Выберите язык в меню языка интерфейса Windows.
Если язык есть в списке Предпочитаемые языки, но не отображается в списке языков интерфейса Windows, сначала потребуется установить его языковой пакет (если он доступен).
Выберите начать > Параметры > время & язык > язык & регионе.
В области Предпочитаемый язык выберите Добавить язык, введите нужный язык, а затем выберите Далее.
Выберите Скачать в разделе «Скачать языковой пакет».
После установки языкового пакета выберите Назад.
Выберите язык в меню языка интерфейса Windows.
Если вы получили сообщение «Разрешено использовать только один языковой пакет» или «Лицензия Windows поддерживает только один язык отображения», у вас будет один языковой выпуск Windows 10. Вот как можно проверить выпуск Windows 10 языка:
Если рядом с Windows Edition есть один языковой выпуск Windows 11 для дома,у вас есть языковой выпуск Window 11, и вы не сможете добавить новый язык, если не приобретет обновление до версии Windows 11 для дома или Windows 11 Pro.
Выберите Пуск > Параметры > Время и язык > Язык и регион.
В области Предпочитаемыйязык выберите язык, который вы хотите удалить, а затем выберите Удалить.
Для управления всеми параметрами языка ввода и интерфейса на устройстве с Windows 10 используйте следующие способы.
Чтобы переключить раскладку клавиатуры, которую вы используете в Windows 10, нажмите и удерживайте клавишу Windows и продолжайте нажимать ПРОБЕЛ, чтобы по очереди отобразить все установленные раскладки клавиатуры. (Если другие раскладки не отобразятся, это значит, что у вас установлена только одна раскладка.)
Также можно щелкнуть сокращенное название языка в правом углу панели задач, а затем выбрать язык или способ ввода, который вы хотите использовать.
Примечание: В поле ввода нажмите клавишу Windows + точку (.), чтобы открыть раскладку с эмодзи, если ваш язык ее поддерживает.
Если вы не можете найти необходимую раскладку клавиатуры, может потребоваться добавить новую клавиатуру.
Добавление языка ввода позволяет задать порядок языковых параметров для веб-сайтов и приложений, а также изменить язык клавиатуры.
В разделе Предпочитаемые языки выберите язык, который содержит необходимую клавиатуру, и нажмите Параметры.
Нажмите Добавить клавиатуру и выберите клавиатуру, которую нужно добавить. Если нужная клавиатура не отображается, может потребоваться добавить новый язык, чтобы получить доступ к дополнительным параметрам. В этом случае перейдите к шагу 4.
Вернитесь на страницу Параметры языка и выберите Добавить язык.
Выберите нужный язык из этого списка и нажмите кнопку Далее.
Просмотрите все языковые возможности, которые вы хотите настроить или установить, а затем нажмите кнопку Установить.
При выборе языка интерфейса изменяется язык по умолчанию, используемый компонентами Windows, такими как «Параметры» и проводник.
Выберите язык в меню языка интерфейса Windows.
Если язык есть в списке Предпочитаемые языки, но не отображается в списке языков интерфейса Windows, сначала потребуется установить его языковой пакет (если он доступен).
Выберите язык в списке Добавить язык раздела Предпочитаемые языки, а затем выберите Параметры.
Выберите Скачать в разделе «Скачать языковой пакет».
Выберите язык в меню языка интерфейса Windows.
Если вы получили сообщение «Разрешено использовать только один языковой пакет» или «Лицензия Windows поддерживает только один язык отображения», у вас будет один языковой выпуск Windows 10. Вот как можно проверить выпуск Windows 10 языка:
Если рядом с пунктом Выпуск отображается текст Windows 10 Домашняя для одного языка, это значит, что ваш выпуск Window 10 поддерживает только один язык и вы не сможете добавить новый язык, пока не приобретете обновление до Windows 10 Домашняя или Windows 10 Pro.
Выберите Начните, а затем выберите Параметры > Время & язык > язык.
В разделе Предпочитаемые языки выберите язык, который вы хотите удалить, и нажмите кнопку Удалить.
Чтобы удалить отдельную клавиатуру, выберите необходимый язык (см. шаг 2), выберите Параметры, прокрутите вниз до раздела Клавиатуры, выберите клавиатуру, которую вы хотите удалить, и нажмите кнопку Удалить.
Источник
Как добавить язык в Windows (на примере казахского языка)
Как добавить язык в Windows 10, 8, 7, XP.
(на примере казахского языка)
Как добавить новый язык в Windows?
Как добавить язык в языковую панель?
Как добавить казахский язык ввода?
Перейти к разделу:
Windows 10, 8
Для Windows 10 и Windows 8, процедура добавления нового языка одинакова.
Щелкаем левой клавишей мыши на значке языка в области уведомлений (правый нижний угол экрана, область часов).
Выбираем пункт Настройки языка.
Нажимаем на кнопку Добавить язык.
Прокручиваем список языков до выбора нужного нам языка. В моем случае ищем язык Казахский.
Нажимаем кнопку Добавить.
Проверяем в списке языков, появление нужного нам языка.
Казахский язык установлен успешно.
Windows 7
Щелкаем правой клавишей мыши на значке языка в области уведомлений (правый нижний угол экрана, область часов).
Нажимаем Параметры.
В появившемся окне нажимаем кнопку Добавить.
Нажимаем ОК и закрываем предыдущее окно.
Проверяем добавление языка в список языков. Щелкаем по значку языка в панели уведомлений левой клавишей мыши и видим в списке языков — добавленный язык.
Казахский язык в Windows 7 установлен успешно.
Windows XP
Щелкаем правой клавишей мыши на значке языка в области уведомлений (правый нижний угол экрана, область часов).
Нажимаем Параметры.
В появившемся окне нажимаем кнопку Добавить, появляется окно Добавление языков ввода.
Ищем в выпадающем списке языков — в нашем случае Казахский.
Проверяем что в поле Язык ввода отобразился Казахский, а в раскладке Казахская. Нажимаем ОК. Закрываем все окна.
Проверяем, что нужный язык отобразился в списке языков.
Казахский язык в Windows XP установлен успешно.
[nx_heading style=»coloredline» heading_tag=»h4″ size=»24″ align=»left»]От автора:[/nx_heading]
Если проблема решена, один из способов сказать «Спасибо» автору — здесь.
Если же проблему разрешить не удалось и появились дополнительные вопросы, задать их можно на нашем форуме, в специальном разделе.
Источник
Как добавлять раскладки клавиатуры и менять системный язык в Windows 10 April 2018 Update
Обновление April 2018 Update продолжило традицию планомерного внедрения в Windows 10 новых возможностей, но также и упразднило некоторые, по мнению Microsoft, отжившие своё функции. В число таковых попали домашняя группа и языковые настройки, что ранее обитали в панели управления. Теперь в среде «Десятки» осталось лишь одно место, где можно добавлять новые раскладки клавиатуры, загружать новые языковые пакеты и назначать их главными в системе – приложение «Параметры».
Впрочем, и в нём самом после последнего масштабного апдейта кое-что в организации настроек языков поменялось. Как теперь в среде Windows 10 менять системные языки и добавлять новые раскладки?
1. Новый источник поставки языковых пакетов
2. Обновлённые языковые настройки
К настройкам языка мы и ранее могли получить доступ в приложении «Параметры».
3. Как добавлять и удалять раскладки клавиатуры
Чтобы пополнить методы ввода нужной раскладкой – не полноценным присутствием языка в системе, а только его печатной символикой, в разделе настроек региона и языка кликаем на текущий системный язык. После чего жмём на появившуюся кнопку «Параметры».
Далее кликаем опцию добавления клавиатуры.
И выбираем нужную нам раскладку.
Здесь, где раскладки добавляются, их же и можно удалять за ненадобности.
4. Добавление нового языка и перевод на него системного интерфейса
Добавление в Windows нового языка ранее не означало автоматическое применение его в качестве основного и, соответственно, перевод на него системного интерфейса. Но отныне любой добавляемый язык по умолчанию будет иметь приоритет перед языками, что уже имеются в «Десятке». Почему так? Жмём «Добавьте язык».
Выбираем нужный язык, в нашем тестовом случае это будет украинский. Нажимаем «Далее».
Минута-две при хорошем интернет-соединении, и пакет будет загружен. В нашем случае рассматривается добавление языка с переводом на него интерфейса Windows, и для полноты осуществления этой операции нужно ещё кое-что предпринять. Жмём ссылку административных языковых параметров.
В их окошке кликаем кнопку в нижней части окна.
Из выпадающего перечня выбираем тот язык, что мы только что добавляли. Жмём «Ок». Это необходимо для совместимости некоторых сторонних десктопных программ, обычно старых.
Далее увидим системное сообщение, предлагающее нам осуществить перезагрузку. Но пока это делать рано. Нужно нажать кнопку отмены и вернуться к административным настройкам. Здесь теперь жмём кнопку в верхней части окна.
Внизу ставим две галочки, точно так, как на скриншоте ниже. И нажимаем «Ок». Это перевод надписей на экране блокировки.
И только теперь перезагружаем устройство.
При следующем запуске Виндовс увидим системный интерфейс уже с новым языком.
Источник
Как добавить другую раскладку клавиатуры в Windows 10
Если вам необходимо печатать на разных языках, то в Windows 10, как и в предыдущих системах, можно добавлять или изменять конфигурацию клавиатуры. Обычно в русской версии Windows изначально по умолчанию установлена русская и английская раскладка клавиатуры. Но вы можете самостоятельно изменить или добавить любой другой язык. Добавить раскладку клавиатуры совсем не сложно. О том, как это сделать быстро и грамотно, мы сейчас и поговорим.
Добавляем новую раскладку клавиатуры при помощи Параметров Windows
Жмем кнопку «Пуск» и слева выбираем «Параметры». Эти же параметры можно открыть при помощи «горячих» клавиш Win + I.
Откроется окно «Параметры». Находим блок «Время и язык» и открываем его.
Переходим на вкладку «Язык». В правой части окна жмем на блок с языком ввода по умолчанию (Русский. Язык приложения по умолчанию; Язык ввода по умолчанию. Язык интерфейса Windows).
Появится кнопка «Параметры». Жмем её.
В новом окне в блоке «Клавиатуры» жмем на «Добавить клавиатуру».
Откроется список. Выбираем в нем нужную раскладку и жмем по ней.
Теперь на панели задач появился дополнительный язык (Украинский).
Таким образом можно добавить сколько угодно раскладок клавиатуры.
Выбирать нужную можно либо по значку языка на панели задач, либо нажимая клавиши Shift + Alt. Нажимать их необходимо несколько раз, пока на панели задач не отобразится нужный язык.
Как удалить не нужную раскладку клавиатуры
Если какая-то раскладка клавиатуры нам уже не нужна, то открываем меню «Пуск». Находим слева значок «Параметры» и жмем по нему. Еще быстрее открыть «Параметры» можно при помощи «горячих» клавиш Win + I.
В открывшемся окне находим блок «Время и язык», и от открываем его.
В левой части окна находим вкладку «Язык». В правой части открывшегося окна в блоке «Предпочитаемые языки» находим блок Украинского языка. Щелкаем по этому блоку мышкой.
Больше этой раскладки в блоке «Клавиатуры» нет.
Таким же образом раскладка клавиатуры изменяется и на сенсорной и на экранной клавиатуре.
Видео «Как добавить или удалить другой язык в раскладку клавиатуры»
Источник
Windows 10 позволяет вам добавить одну или несколько раскладок клавиатуры во время первоначальной настройки, также известной как «Готовая среда» (OOBE). Однако, если вы настроили неправильную раскладку или позже, вам нужно печатать на разных языках, вы можете добавлять и изменять конфигурацию клавиатуры в любое время.
Как правило, вам не нужно менять настройки ввода. Однако, если вам нужно печатать на испанском языке (например, для ввода слов, которые включают в себя букву «Ñ»), языковые настройки в Windows 10 позволяют легко добавлять и удалять раскладки для оборудования, а также для сенсорных клавиатур.
В этом руководстве по Windows 10 мы расскажем, как добавлять, переключать и удалять раскладки клавиатуры на вашем устройстве.
Новый источник поставки языковых пакетов
Главное новшество обновлённой «Десятки» — загрузка новых языковых пакетов не с Центра обновления, как было ранее, а с Microsoft Store. Такое организационное изменение сделало процесс скачивания системных файлов, входящих в языковые пакеты, более быстрым. Языковые пакеты сейчас скачиваются 2-3 минуты, тогда как ранее с Центра обновления даже при хорошем интернет-соединении они обычно грузились минут 10-20. И это самый настоящий, реальный, не напичканный маркетинговыми фишками прогресс Windows 10.
В «нормально» сконфигурированной Windows 10 доступно два языка ввода и две раскладки переключения языков — русский и английский. Конечно, если у вас установлена Windows 10 не «для одного языка», вы можете добавить сколько угодно локализаций и столько же раскладок, но речь пойдет вовсе не об этом. Что делать, если у вас невесть откуда в языковой панели появилась дополнительная раскладка диалекта одного языка как в показанном на скриншоте примере?
Казалось бы, в чём тут проблема, разве лишнюю раскладку нельзя удалить через языковые настройки?
Нажали на этой же панели «Настройки языка», открыли параметры языка с лишней раскладкой.
Обновлённые языковые настройки
К настройкам языка мы и ранее могли получить доступ в приложении «Параметры».
Однако сделано это было в духе затянувшегося преобразования классических настроек в современный их формат: часть опций находилась в UWP-приложении «Параметры», часть оставалась доступной только в панели управления. Теперь же из последней языковые настройки удалены, а в «Параметрах» реализованы все недостающие ранее опции – переопределение и переключение методов ввода, отсылка к административным языковым параметрам. Мы больше не сможем настраивать языки и раскладки универсальным для всех версий Windows образом в панели управления, компания Microsoft нам оставила только вариант с приложением «Параметры».
Как сменить кнопки для переключения раскладки клавиатуры
Иконка клавиатурной раскладки Eng-Ru расположена в трее Windows
У клавиатуры Windows 7 есть своя «приборная доска» – Языковая панель. Проще всего вызвать её нажатием правой кнопки по значку с раскладкой языком, далее – «Параметры…». Этот значок (Рус/Eng) находится в правом нижнем углу монитора, около часов в трее.
Как настроить клавиатуру в Windows
Появляется диалоговое окно «Языки и службы текстового ввода» – нужная нам вкладка «Переключение клавиатуры» находится правее остальных.
В диалоге изменения сочетания клавиш всё понятно на интуитивном уровне. Смена языка ввода производится комбинацией Alt+Shift по умолчанию; удобнее переключить изменение раскладки на Ctrl+Shift. Правую часть меню, где написано про смену раскладки клавиатуры, трогать не следует. Пара привычных кнопок «Ок» и «Применить» – теперь русско-английская раскладка будет меняться крайними левыми кнопками клавиатуры.
Как добавлять и удалять раскладки клавиатуры
Чтобы пополнить методы ввода нужной раскладкой – не полноценным присутствием языка в системе, а только его печатной символикой, в разделе настроек региона и языка кликаем на текущий системный язык. После чего жмём на появившуюся кнопку «Параметры».
Далее кликаем опцию добавления клавиатуры.
И выбираем нужную нам раскладку.
Здесь, где раскладки добавляются, их же и можно удалять за ненадобности.
Как добавить украинский (узбекский, казахский) шрифт для клавиатуры компьютера
В Windows 7 и более свежих ОС всё уже встроено и находится под рукой. Правой кнопкой по значку переключения раскладки в меню Параметры вызываем окно Языки и службы текстового ввода. Обычно там уже значатся главная языковая пара – русский с английским. Несложно добавить и дополнительные национальные раскладки.
Добавление дополнительных языков в клавиатурную раскладку
- Открыть Языковую панель (правой кнопкой по иконке языка).
- Здесь же – кнопка «Добавить».
- Выбираем из огромного списка нужный язык и соответствующую раскладку (справа – раскрывающийся плюсик).
- Как обычно – «применить». Готово!
В этом примере мы добавили в компьютер казахский язык; обозначается он как KK.
При добавлении третьего (и четвёртого, и т.д.) языков в операционную систему никуда не денется ни английская раскладка клавиатуры, ни её русская вариация.
Кстати – по значку смены клавиатурной раскладки можно за секунду узнать версию Windows. Если язык отображается в виде трёх букв (Eng или Рус), то перед нами Win 10. Если букв лишь две (En/Ru) – мы в Windows 7 или более старшей версии ОС.
Есть и другие способы узнать версию «Винды» — в один клик, или более подробно — с разрядностью x32 или x64.
Добавление нового языка и перевод на него системного интерфейса
Добавление в Windows нового языка ранее не означало автоматическое применение его в качестве основного и, соответственно, перевод на него системного интерфейса. Но отныне любой добавляемый язык по умолчанию будет иметь приоритет перед языками, что уже имеются в «Десятке». Почему так? Жмём «Добавьте язык».
Выбираем нужный язык, в нашем тестовом случае это будет украинский. Нажимаем «Далее».
И вот здесь важный момент: в окне запуска установки языка галочка назначения его системным выставлена по умолчанию. Если языковой пакет скачивается не для перевода на него интерфейса Windows, а просто для добавления его в систему, чтобы на него можно было переключаться и что-то вводить (например, когда для текущего языка нет нужной раскладки), эту предустановленную галочку необходимо, соответственно, снять. По итогу кликаем «Установить».
Минута-две при хорошем интернет-соединении, и пакет будет загружен. В нашем случае рассматривается добавление языка с переводом на него интерфейса Windows, и для полноты осуществления этой операции нужно ещё кое-что предпринять. Жмём ссылку административных языковых параметров.
В их окошке кликаем кнопку в нижней части окна.
Из выпадающего перечня выбираем тот язык, что мы только что добавляли. Жмём «Ок». Это необходимо для совместимости некоторых сторонних десктопных программ, обычно старых.
Далее увидим системное сообщение, предлагающее нам осуществить перезагрузку. Но пока это делать рано. Нужно нажать кнопку отмены и вернуться к административным настройкам. Здесь теперь жмём кнопку в верхней части окна.
Внизу ставим две галочки, точно так, как на скриншоте ниже. И нажимаем «Ок». Это перевод надписей на экране блокировки.
И только теперь перезагружаем устройство.
При следующем запуске Виндовс увидим системный интерфейс уже с новым языком.
Терминология
Раскладка клавиатуры — соответствие символов выбранного языка и специальных знаков, клавишам на устройстве ввода (клавиатура). Таким образом, если в данный момент времени у вас используется латинская раскладка, то при нажатии на клавиши вы будете набирать текст на английском языке, или спец символы, назначенные для этой клавиши при выбранной раскладке.
Теперь у нас появляется понятие языка ввода.
Язык ввода — термин используемый в компьютерных технологиях, который указывает на то, какой режим ввода символов выбран в текущий момент. Чтобы было легче понять — в операционной системе могут быть установлено несколько языковых пакетов. Язык ввода показывает, какой из них активен в данный момент. И разумеется, какие буквы будут появляться на экране, при наборе с клавиатуры.
Внешний вид и группы клавиш
Вот стандартный вариант русско-английской раскладки.
Символы, которые будут отображаться на экране при нажатии на соответствующую клавишу, будут зависеть от того, какой язык ввода или раскладка активны в данный момент.
Все клавиши принято разделять на следующие группы:
- F1-F12 — функциональная группа клавиш. Используются для основных команд — сохранить, обновить, вызвать справку и тд.
- A-Z, А-Я, 0-10 — алфавитно-цифровая группа
- Клавиши управления курсором
- Дополнительная цифровая панель (если таковая присутствует)
- Ctrl, Alt, Shift и др. — клавиши модификаторы. Используются в сочетании клавиш, для вызова определенных команд и функций
- Esc, print-scr и др. — специализированные клавиши
Расположение алфавитных клавиш остается практически неизменных. А вот все прочие группы могут быть расположены по-разному. Вот несколько фото раскладок клавиатуры.
Как добавлять раскладки клавиатуры и менять системный язык в Windows 10 April 2018 Update
Обновление April 2021 Update продолжило традицию планомерного внедрения в Windows 10 новых возможностей, но также и упразднило некоторые, по мнению Microsoft, отжившие своё функции. В число таковых попали домашняя группа и языковые настройки, что ранее обитали в панели управления. Теперь в среде «Десятки» осталось лишь одно место, где можно добавлять новые раскладки клавиатуры, загружать новые языковые пакеты и назначать их главными в системе – приложение «Параметры».
Впрочем, и в нём самом после последнего масштабного апдейта кое-что в организации настроек языков поменялось. Как теперь в среде Windows 10 менять системные языки и добавлять новые раскладки?
Как добавить раскладку клавиатуры в приложении «Параметры Windows»
В открывшемся окне «Параметры» выберите Время и язык.
Выберите вкладку Язык, и в правой части окна нажмите на установленный язык для которого вы хотите добавить раскладку клавиатуры.
Затем нажмите кнопку Параметры.
В появившемся списке доступных для данного языка раскладок клавиатур, выберите нужную вам раскладку.
Выбранная раскладка клавиатуры добавлена.
Как добавить язык в Windows (на примере казахского языка)
Как добавить язык в Windows 10, 8, 7, XP.
(на примере казахского языка)
Как добавить новый язык в Windows?
Как добавить язык в языковую панель?
Как добавить казахский язык ввода?
Перейти к разделу:
Windows 10, 8
Для Windows 10 и Windows 8, процедура добавления нового языка одинакова.
Щелкаем левой клавишей мыши на значке языка в области уведомлений (правый нижний угол экрана, область часов).
Выбираем пункт Настройки языка.
Нажимаем на кнопку Добавить язык.
Прокручиваем список языков до выбора нужного нам языка. В моем случае ищем язык Казахский.
Нажимаем кнопку Добавить.
Проверяем в списке языков, появление нужного нам языка.
Казахский язык установлен успешно.
Windows 7
Щелкаем правой клавишей мыши на значке языка в области уведомлений (правый нижний угол экрана, область часов).
Нажимаем Параметры.
В появившемся окне нажимаем кнопку Добавить.
В окне Добавление языка ввода прокручиваем список до языка Казахский (Казахстан), разворачиваем список нажав + , разворачиваем список Клавиатура, ставим галочку напротив Казахская.
Нажимаем ОК и закрываем предыдущее окно.
Проверяем добавление языка в список языков. Щелкаем по значку языка в панели уведомлений левой клавишей мыши и видим в списке языков — добавленный язык.
Казахский язык в Windows 7 установлен успешно.
Windows XP
Щелкаем правой клавишей мыши на значке языка в области уведомлений (правый нижний угол экрана, область часов).
Нажимаем Параметры.
В появившемся окне нажимаем кнопку Добавить, появляется окно Добавление языков ввода.
Ищем в выпадающем списке языков — в нашем случае Казахский.
Проверяем что в поле Язык ввода отобразился Казахский, а в раскладке Казахская. Нажимаем ОК. Закрываем все окна.
Проверяем, что нужный язык отобразился в списке языков.
Казахский язык в Windows XP установлен успешно.
[nx_heading style=»coloredline» heading_tag=»h4″ size=»24″ align=»left»]От автора:[/nx_heading]
Если проблема решена, один из способов сказать «Спасибо» автору — здесь.
Если же проблему разрешить не удалось и появились дополнительные вопросы, задать их можно на нашем форуме, в специальном разделе.
Источник
а как мне на клавиатуре включить казахский язык
Переключения языка ввода с клавиатуры может быть отключено в настройках операционной системы Windows. Чтобы его включить необходимо выполнить следующие шаги:
Нажать кнопку «Пуск» и в появившемся меню справа выбрать пункт «Панель управления».
В панели управления запустить двойным кликом мышки последний ее компонент с названием «Язык и региональные стандарты».
В открывшемся окне перейти на вкладку «Языки и клавиатуры» после чего нажать кнопку «Изменить клавиатуру».
Проверить, чтобы в списке установленных служб присутствовали как минимум два языка — русский и английский. В противном случае переключать будет просто нечего.
Если язык один — то нужно добавить второй, нажав кнопку «Добавить» и выбрав в появившемся окне требуемый язык.
После проверки наличия языков в окне «Языки и службы текстового ввода» перейти на вкладку «Переключение клавиатуры» и в нижней ее части нажать кнопку «Сменить сочетание клавиш».
В открывшемся новом окне выбрать удобный для вас способ смены языка из трех предложенных и подтвердить выбор нажатием кнопки «Ок».
Дважды нажимаем «Ок» в оставшихся открытыми окнах и проверяем действие произведенных настроек в любом текстовом редакторе.
Переключение языка ввода на клавиатуре — это наиболее простой и быстрый способ изменения текущего языка с использованием стандартных функций операционной системы. Также существует еще более элегантное решение в виде сторонней программы с названием Punto Switcher. Данная программа автоматически распознает в каком языке происходит ввод и переключает язык ввода клавиатуры, попутно заменяя ту часть слова, которая до этого была набрана неверно.
Источник
как поставить казахский язык на комп
Инструкция
1
Проверьте, какие языки установлены на вашем компьютере «по умолчанию». При оставленных заводских настройках, языковая панель находится в правом нижнем углу монитора. Там должно высвечиваться, например, EN, что означает: сейчас на компьютере вы сможете печатать только английскими буквами.
2
Если вы видите индикатор языка, то подведите к нему курсор. Левой кнопкой мыши кликните на отображенном языке. Выплывет небольшая панель, где будут указаны обозначения, установленных языков «по умолчанию». Например, для жителей России это стандартные RU и EN.
3
Установите необходимый вам казахский язык самостоятельно. В левом нижнем углу экрана найдите кнопку «Пуск». В некоторых версиях Windows она будет подписана, в некоторых это просто кружок с четырехцветным флажком – символом операционной системы.
4
В меню «Пуск» выберите «Панель управления». Откроется окно «Настройки параметров компьютера», где вы можете настроить систему под свои нужды. Для установки казахского языка найдите в перечне функцию «Язык и региональные стандарты». Откройте ее. Перед вами будет окно с несколькими вкладками: «Форматы», «Расположение», «Языки и клавиатуры», «Дополнительно». Одним кликом мышки откройте «Языки и клавиатуры».
5
В новом окне используйте кнопку «Изменить клавиатуру» > «Добавить». В открывшемся перечне мировых языков, найдите «Казахский». Нажмите на значок «+» два раза. В выпавшем окне «Клавиатура» поставьте флажок около необходимого языка.
6
Нажмите «Показать» справа от окна выбора языка, на клавиатуре будут располагаться характерные для казахского языка знаки. Перепишите данную информацию либо сделайте фото экрана, чтобы потом не тратить время на поиски нужных символов.
7
Подтвердите свой выбор кнопкой «ОК». В следующем окне можете установить казахский язык «По умолчанию». Тогда именно с него будет начинаться работа компьютера, и вам не придется переключать клавиатуры.
8
Если вам не нужны остальные языки, удалите их. Выберите в окошке определенный язык, нажмите кнопку в меню справа «Удалить». Язык, выставленный «по умолчанию» вы удалить не сможете. Подтвердите изменения, нажав «Применить» > «ОК».
9
Закройте все окна. Изменения вступят в силу сразу же. Проверить наличие казахского языка вы можете, используя переключатели Shift (лев) + Alt или снова обратившись к языковой панели.
Источник
Как на клавиатуре печатать казахские буквы. Как установить казахский язык на компьютер
Проверьте, какие языки установлены на вашем компьютере «по умолчанию». При оставленных заводских настройках, языковая панель находится в правом нижнем углу монитора. Там должно высвечиваться, например, EN, что означает : сейчас на компьютере вы сможете печатать только английскими буквами.
Если вы видите индикатор языка, то подведите к нему курсор. Левой кнопкой мыши кликните на отображенном языке. Выплывет небольшая панель, где будут указаны обозначения, установленных языков «по умолчанию». Например, для жителей России это стандартные RU и EN.
Установите необходимый вам казахский язык самостоятельно. В левом нижнем углу экрана найдите кнопку «Пуск». В некоторых версиях Windows она будет подписана, в некоторых это просто кружок с четырехцветным флажком – символом операционной системы.
В меню «Пуск» выберите «Панель управления». Откроется окно «Настройки параметров компьютера», где вы можете настроить систему под свои нужды. Для установки казахского языка найдите в перечне функцию «Язык и региональные стандарты». Откройте ее. Перед вами будет окно с несколькими вкладками: «Форматы», «Расположение», «Языки и клавиатуры», «Дополнительно». Одним кликом мышки откройте «Языки и клавиатуры».
В новом окне используйте кнопку «Изменить клавиатуру» > «Добавить». В открывшемся перечне мировых языков, найдите «Казахский». Нажмите на значок «+» два раза. В выпавшем окне «Клавиатура» поставьте флажок около необходимого языка.
Нажмите «Показать» справа от окна выбора языка, на клавиатуре будут располагаться характерные для казахского языка знаки. Перепишите данную информацию либо сделайте фото экрана, чтобы потом не тратить время на поиски нужных символов.
Подтвердите свой выбор кнопкой «ОК». В следующем окне можете установить казахский язык «По умолчанию». Тогда именно с него будет начинаться работа компьютера, и вам не придется переключать клавиатуры.
Если вам не нужны остальные языки, удалите их. Выберите в окошке определенный язык, нажмите кнопку в меню справа «Удалить». Язык, выставленный «по умолчанию» вы удалить не сможете. Подтвердите изменения, нажав «Применить» > «ОК».
Закройте все окна. Изменения вступят в силу сразу же. Проверить наличие казахского языка вы можете, используя переключатели Shift (лев) + Alt или снова обратившись к языковой панели.
По умолчанию в компьютерах для русскоязычных пользователей установлены два языка – русский и английский. При необходимости деловой или частной переписки на другом языке (французском, немецком и т.д.) пользователь может самостоятельно добавить на компьютер требуемый язык.
Добавление языка происходит через языковую панель . Она находится справа на панели рабочего стола и отображается в виде квадратика с двумя буквами, обозначающими текущий (используемый в программе) язык. Щелкните по ней правой кнопкой курсора и нажмите в открывшемся меню пункт «Параметры».
Откроется меню «Язык и службы текстового ввода». Во вкладке «Общие» рядом со списком уже установленных языков найдите и нажмите кнопку «Добавить».
Из списка предложенных языков выберите необходимый. Нажмите «плюсик» рядом с языком, настройте параметры клавиатуры. Поставьте галочку рядом с типом раскладки, в котором хотите вводить текст.
Нажмите кнопку «Показать». Раскладка, которую вы выбрали, будет отображена в новом окне. Если вас все устраивает, закройте предварительный просмотр , нажмите кнопку «OK».
Убедитесь, что новый язык появился в списке. Нажмите кнопку «OK» для сохранения настроек.
Переключите клавиатуру комбинацией «Shift-Alt» или «Shift-Ctrl». Убедитесь, что новый язык подключен.
Эти же настройки можно изменить через «Панель управления». Откройте ее через меню «Пуск», далее выберите пункт «Настройка» и «Панель управления».
Найдите компонент «Язык и региональные стандарты». Откройте вкладку «Языки и клавиатуры», нажмите кнопку «Изменить клавиатуру».
Изменение языка ввода с клавиатуры — это результат операции смены раскладки. «Раскладкой» называют таблицу, в которой каждой клавише (или сочетанию клавиш) сопоставлен определенный символ. Команда на переключение с раскладки, в которой клавишам букв сопоставлены символы русского алфавита, на английскую может быть подана как с использованием мыши, так и с клавиатуры.
Задействуйте для смены языка ввода назначенное этой операции по умолчанию сочетание горячих клавиш. Чаще всего используется комбинация alt + shift, немного реже — ctrl + shift. При желании это сочетание можно изменить. Для этого надо щелкнуть правой кнопкой мыши указатель используемого в настоящий момент языка , помещенный в область уведомлений панели задач (в «трей»). Раскроется контекстное меню, в котором следует выбрать пункт «Параметры». В результате откроется окно системного компонента «Языки и службы текстового ввода».
Щелкните по кнопке «Параметры клавиатуры», помещенной в раздел «Настройка» на вкладке «Параметры». В следующем окне выделите позицию «Переключение между языка ми ввода» в перечне «Сочетание клавиш для языков ввода» и кликните по кнопке «Смена сочетания клавиш». Очередное раскрывшееся окно, наконец, будет содержать варианты сочетания клавиш, которые возможно назначить операции смены языка ввода — выберите наиболее удобный вариант. Затем щелкните по кнопке «OK», позакрывайте все промежуточные окна и на этом замена горячих клавиш операции смены раскладки будет завершена.
Используйте мышь для изменения языка ввода без использования клавиатуры. Для этого надо щелкнуть указатель текущего языка клавиатуры в трее левой кнопкой мыши и в выпавшем контекстном меню выбрать строку с нужным языком. Если иконки с обозначением языка ввода нет в трее, то кликните правой кнопкой мыши по панели задач и выберите строку «Языковая панель» в секции «Панели инструментов» контекстного меню. Указатель языка появится на панели задач, но его будет можно и переместить в любое удобное место на экране. Для этого надо щелчком правой кнопкой мыши раскрыть контекстное меню и выбрать пункт «Восстановить» — языковая панель отделится от панели задач и ее станет возможно перетаскивать по экрану, нажимая левой кнопкой мыши на левую кромку.
- как изменить клавиши для смены языка
После переустановки операционной системы всегда возникает вопрос настройки компьютера для работы. Это касается и подключения к интернету, и добавления нужных языков в системе, установки драйверов и необходимых приложений.
- — компьютер с доступом в интернет;
- — программа эмуляции дисков.
Вставьте в привод установочный диск операционной системы, чтобы установить поддержку казахского языка. Если у вас его нет, либо сломан привод, тогда необходимо воспользоваться ранее созданным образом установочного CD Windows.
Запустите программу-эмулятор, к примеру, Deamon Tools. Щелкните по ярлыку программы правой кнопкой мыши, выберите команду «Смонтировать диск». В открывшемся диалоговом окне выберите папку, куда вы скачали образ и щелкните «Открыть». Диск будет смонтирован.
Щелкните по кнопке «Пуск» для установки казахского языка, далее перейдите в пункт «Настройки», выберите «Панель управления». Выберите ярлык «Язык и региональные стандарты».
В окне, которое открылось, перейдите к вкладке «Языки», щелкните по кнопке «Подробнее». В следующем окне щелкните по кнопке «Добавить». После этого выберите необходимый язык из списка, а также раскладку клавиатуры. В параметрах добавился казахский язык. Щелкните по кнопке «ОК» и закройте окно.
Установите казахские шрифты для корректного отображения текстов на данном языке в ОС Windows. Для этого запустите браузер, перейдите по ссылке http://www.eduzko.kz/images/Attach/kaz_font.exe, скачайте файл. После его загрузки запустите, и ответьте «Да» на вопрос об установке шрифтов. Также можно установить специальный пакет, который позволит расширить возможности работы ОС с казахским языком. Для этого скачайте файл ftp://sci.kz/pub/kazwin/KazWinNT.exe, запустите его и дождитесь завершения установки.
Выполните следующие действия для добавления казахского языка в операционной системе Linux. Перейдите в главное меню, выберите пункт «Система», далее подменю «Администрирование» и пункт «Локализации». Далее система потребует ввести пароль для административных действий. Введите его и нажмите «ОК». В появившемся окне выберите казахский язык и щелкните по кнопке «ОК».
Бывает очень неудобно, когда на одном компьютере работает несколько пользователей и у каждого из них стоит пароль на учетных записях, а при входе на свою пароль вводится на другой раскладке. С помощью специальных средств пользователи могут изменить эту настройку.
Пожалуй, для профессиональных пользователей персональных компьютеров не секрет, что по умолчанию после загрузки операционной системы Windows устанавливается русская раскладка. Для некоторых это может стать насущной и надоедливой проблемой, ведь каждый раз при входе нужно переключать язык и вводить пароль заново. Стоит отметить, что язык ввода по умолчанию устанавливается еще во время установки Windows, когда появляется окно автозагрузки.Этот язык будет использоваться, как во время входа в учетную запись, то есть при наборе пароля, так и во время работы с компьютером, например, при наборе текста в текстовых документах и т.п.
Стандартный способ
Существует несколько способов изменения языка ввода по умолчанию. Например, если пользователя никак не беспокоит, что при запуске операционной системы приходится все время набирать пароль при входе, то можно воспользоваться стандартными средствами операционной системы Windows. По умолчанию, на большинстве компьютер установлено два языка, это русский и английский. Конечно, всегда есть возможность подключить и установить любой другой язык. Для просмотра списка всех установленных языков нужно воспользоваться языковой панелью, которая располагается в правом нижнем углу. Появится специальное меню, в котором будут отображены все доступные языки. Для переключения языка можно воспользоваться сочетанием клавиш Shift + Alt (Shift + Ctrl или Ctrl + Alt, в зависимости от настроек). Для смены языка по умолчанию нужно щелкнуть на языковой панели правой кнопкой мыши, а в появившемся контекстном меню выбрать значение «Параметры».
После этого появится специальное окно, именуемое «Языки и службы текстового ввода», в котором находится три вкладки, это: вкладка «Общие», «Языковая панель» и «Переключение клавиатуры». На вкладке «Общие», в поле «Язык ввода по умолчанию», пользователь с легкостью может поменять тот язык, который будет у него считаться стандартным (при открытии новых вкладок в браузере, программ и т.д.). Необходимо отметить, что это не распространяется на ввод пароля перед входом в учетную запись, а для изменения этого параметра потребуется реестр.
Смена языка через реестр
Для запуска редактора реестра нужно нажать сочетание клавиш Win + R и в поле ввести команду regedit. Далее, когда появится специальное окно, нужно перейти по адресу HKEY_USERS.DEFAULTKeyboardLayoutPreload. Здесь будут два параметра -1 (язык по умолчанию, в основном русский) и 2 (дополнительный язык, например, английский). Для смены языка по умолчанию, необходимо изменить их значения. По умолчанию, в списке установлены значения 00000419 и 00000409 соответственно. Достаточно переставить местами эти значения, сохранить изменения и все будет готово.
- Казахские клавиатурные раскладки
Запускаете программу. Перед вами появится целая таблица шрифтов. Далее выбираете нужные шрифты . Отмечаете их галочкой. Нажимаете «Installed». Все делается в считанные минуты.
Установив разные шрифты , у вас появится возможность работать с любым текстом , а также оформлять их в нужном стиле. Воспользовавшись любым способом установления шрифтов, вы можете смело приступать к работе.
После переустановки операционной системы всегда возникает вопрос настройки компьютера для работы. Это касается и подключения к интернету, и добавления нужных языков в системе, установки драйверов и необходимых приложений.
- — компьютер с доступом в интернет;
- — программа эмуляции дисков.
Вставьте в привод установочный диск операционной системы, чтобы установить поддержку казахского языка. Если у вас его нет, либо сломан привод, тогда необходимо воспользоваться ранее созданным образом установочного CD Windows.
Запустите программу-эмулятор, к примеру, Deamon Tools. Щелкните по ярлыку программы правой кнопкой мыши, выберите команду «Смонтировать диск». В открывшемся диалоговом окне выберите папку, куда вы скачали образ и щелкните «Открыть». Диск будет смонтирован.
Щелкните по кнопке «Пуск» для установки казахского языка, далее перейдите в пункт «Настройки», выберите «Панель управления». Выберите ярлык «Язык и региональные стандарты».
В окне, которое открылось, перейдите к вкладке «Языки», щелкните по кнопке «Подробнее». В следующем окне щелкните по кнопке «Добавить». После этого выберите необходимый язык из списка, а также раскладку клавиатуры. В параметрах добавился казахский язык. Щелкните по кнопке «ОК» и закройте окно.
Установите казахские шрифты для корректного отображения текстов на данном языке в ОС Windows. Для этого запустите браузер, перейдите по ссылке http://www.eduzko.kz/images/Attach/kaz_font.exe, скачайте файл. После его загрузки запустите, и ответьте «Да» на вопрос об установке шрифтов. Также можно установить специальный пакет, который позволит расширить возможности работы ОС с казахским языком. Для этого скачайте файл ftp://sci.kz/pub/kazwin/KazWinNT.exe, запустите его и дождитесь завершения установки.
Выполните следующие действия для добавления казахского языка в операционной системе Linux. Перейдите в главное меню, выберите пункт «Система», далее подменю «Администрирование» и пункт «Локализации». Далее система потребует ввести пароль для административных действий. Введите его и нажмите «ОК». В появившемся окне выберите казахский язык и щелкните по кнопке «ОК».
Для создания нового документа Microsoft Word предлагает по умолчанию вводить текст шрифт ом Tahoma либо Times New Roman, именно эти два кегля отлично читаемы и достаточно строги, они хорошо подходят для деловых документов и писем. Но что делать, если необходимо, к примеру, подписать открытку поздравлением, оформить сказку с имитацией рукописного либо какого-то другого загадочного текста? Здесь требование, предъявляемые к шрифту, уже совершенно другие, он должен быть запоминающимся, необычным и интересным.
Запустите программу Microsoft Word. Обратите внимание на верхнюю панель , которая расположена над листом . Кликните раскрывающийся список , который содержит огромное количество наименований всевозможных шрифтов . Для этого необходимо рядом с надписью Tahoma либо Times New Roman (шрифты по умолчанию) кликнуть на небольшую стрелочку. Перед вами должно появиться окно со списком.
Выберите понравившийся вам кегль, кликнув по нему левой кнопкой мыши. Следует знать, что в списке название каждого из шрифтов прописано именно таким способом, как будет отображаться на листе. Наберите несколько строк своего текста и посмотрите, устраивает ли вас выбранный стиль.
Выберите другой шрифт тем же способом, если предыдущий вам не нравится или не подходит для оформления текста. Кроме всего указанного, изменить шрифт можно уже на готовом документе. Для этого произведите ряд следующий действий. Наберите или скопируйте необходимый вам текст тем шрифтом , который установлен по умолчанию.
Выровняйте текст должным образом (по левому или правому краю, по центру или по ширине) и выделите тот фрагмент текста, шрифт для которого вы желали бы изменить. Для этого просто нажав левую кнопку мыши в начале необходимого кусочка текста, не отпуская ее проведите до конечной точки.
Выберите указанными выше действиями желаемый кегль, кликнув по понравившемуся из выпавшего в панели управления списка. Выберите другой шрифт, также предварительно выделив фрагмент, если новый вам не по вкусу. Помните: один текст может быть напечатан несколькими видами шрифтов, для этого просто выделяйте различные фрагменты и выбирайте для них свое начертание.
На казахском языке говорят около 18 миллионов человек в Казахстане, России, Китае, Турции и бывших союзных республиках. Чтобы научиться общаться на этом языке, необходимо выбрать пособие и составить пошаговый план изучения.
- — компьютер;
- — интернет;
- — писчие принадлежности;
- — наставник;
- — клуб общения.
Пройдите на сайте super-speaker.ru и скачайте себе на компьютер один из учебников или самоучителей для начинающих . Начните заниматься по нему на ежедневной основе. Возьмите себе за правило выписывать в отдельную тетрадь по 15-20 новых слов в день. Учите их каждый вечер, проверяя перевод, а потом просто повторяйте утром. Таким образом через пару месяцев вы сможете набрать достаточный лексический минимум для общения на повседневные темы.
Читайте простые тексты на казахском языке каждый день по 30-40 минут. Это поможет вам понимать синтаксические конструкции, а также расширит ваше представление о культуре и языке в целом. Существует много книг и статей на сайте languages-study.com. Загрузите их себе на компьютер, распечатайте и прорабатывайте. Постепенно вы поймете, с помощью каких конструкций лучше всего общаться на этом языке.
Смотрите фильмы на казахском языке и слушайте различные выступления носителей языка на радио , ТВ или в сети интернет. Приучайте свой слух воспринимать иностранную речь по 1 часу в день. Не обращайте внимания на тот аспект, что большинство слов и выражений вы вообще не понимаете. Со временем, по мере освоения нового лексического материал, вы будете все больше понимать казахскую речь. Это вам даст большой задел для успешной коммуникации в будущем.
Предустановленные на компьютер языки иногда не соответствуют нуждам потребителей. Для того, чтобы житель из любой страны мира мог воспользоваться компьютером иностранца, есть возможность установки необходимого мирового языка, например, казахского.
Вам понадобится
Инструкция
Проверьте, какие языки установлены на вашем компьютере «по умолчанию». При оставленных заводских настройках, языковая панель находится в правом нижнем углу монитора. Там должно высвечиваться, например, EN, что означает: сейчас на компьютере вы сможете печатать только английскими буквами.
Если вы видите индикатор языка, то подведите к нему курсор. Левой кнопкой мыши кликните на отображенном языке. Выплывет небольшая панель, где будут указаны обозначения, установленных языков «по умолчанию». Например, для жителей России это стандартные RU и EN.
Установите необходимый вам казахский язык самостоятельно. В левом нижнем углу экрана найдите кнопку «Пуск». В некоторых версиях Windows она будет подписана, в некоторых это просто кружок с четырехцветным флажком – символом операционной системы.
В меню «Пуск» выберите «Панель управления». Откроется окно «Настройки параметров компьютера», где вы можете настроить систему под свои нужды. Для установки казахского языка найдите в перечне функцию «Язык и региональные стандарты». Откройте ее. Перед вами будет окно с несколькими вкладками: «Форматы», «Расположение», «Языки и клавиатуры», «Дополнительно». Одним кликом мышки откройте «Языки и клавиатуры».
В новом окне используйте кнопку «Изменить клавиатуру» > «Добавить». В открывшемся перечне мировых языков, найдите «Казахский». Нажмите на значок «+» два раза. В выпавшем окне «Клавиатура» поставьте флажок около необходимого языка.
Нажмите «Показать» справа от окна выбора языка, на клавиатуре будут располагаться характерные для казахского языка знаки. Перепишите данную информацию либо сделайте фото экрана, чтобы потом не тратить время на поиски нужных символов.
Подтвердите свой выбор кнопкой «ОК». В следующем окне можете установить казахский язык «По умолчанию». Тогда именно с него будет начинаться работа компьютера, и вам не придется переключать клавиатуры.
Если вам не нужны остальные языки, удалите их. Выберите в окошке определенный язык, нажмите кнопку в меню справа «Удалить». Язык, выставленный «по умолчанию» вы удалить не сможете. Подтвердите изменения, нажав «Применить» > «ОК».
Закройте все окна. Изменения вступят в силу сразу же. Проверить наличие казахского языка вы можете, используя переключатели Shift (лев) + Alt или снова обратившись к языковой панели.
Источник