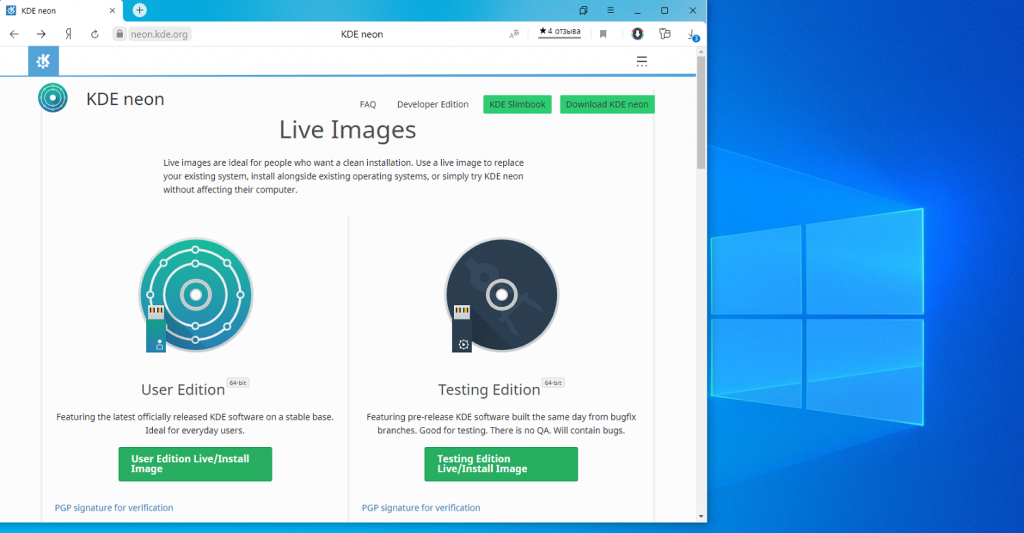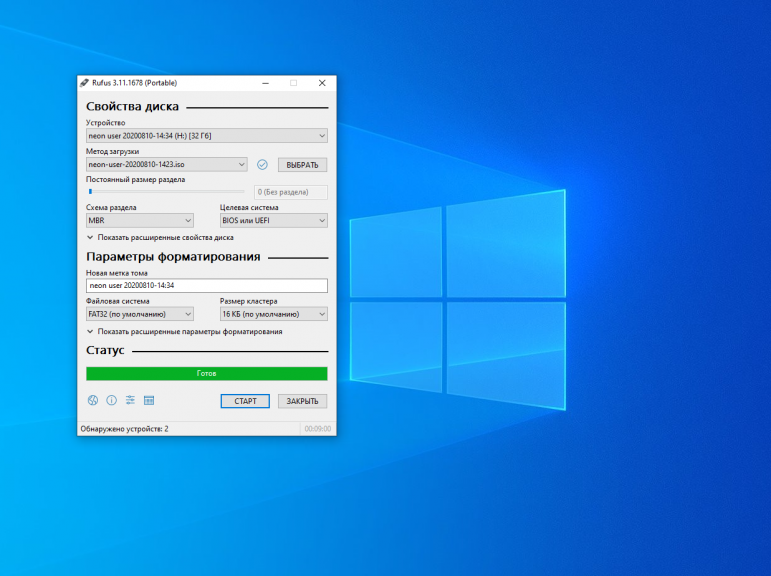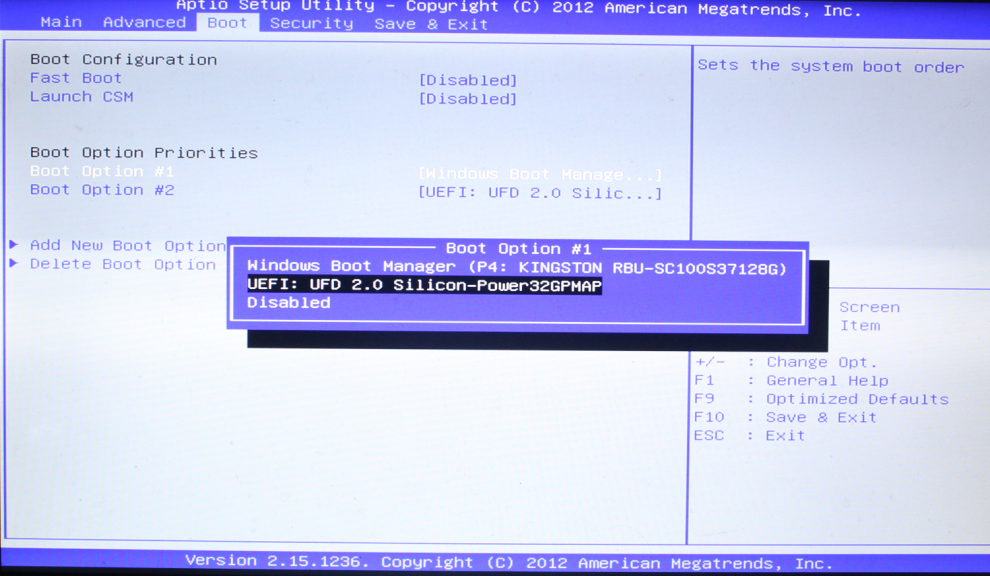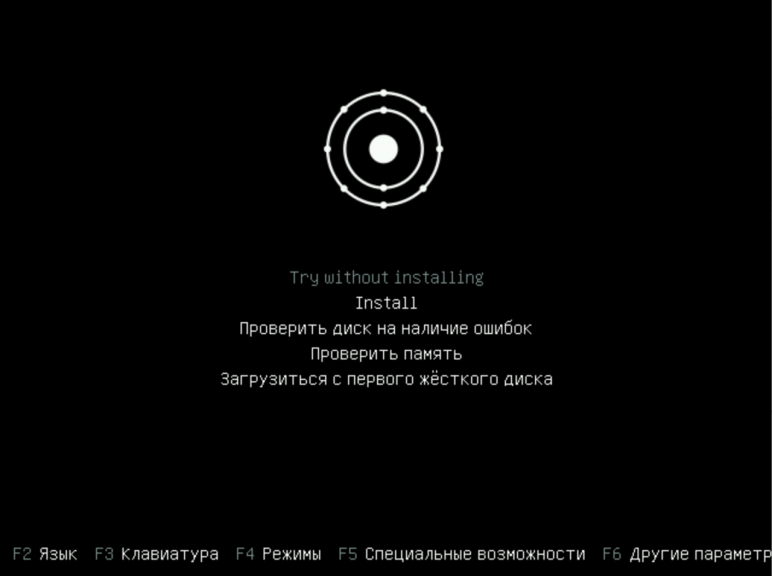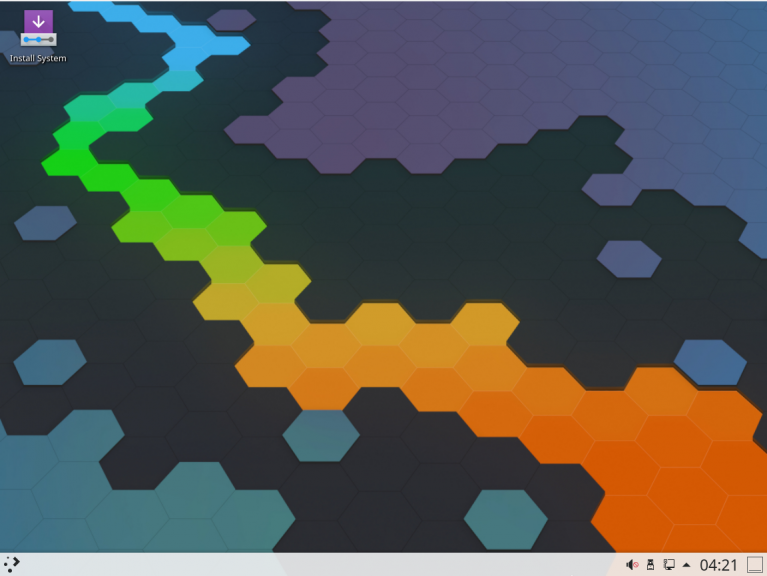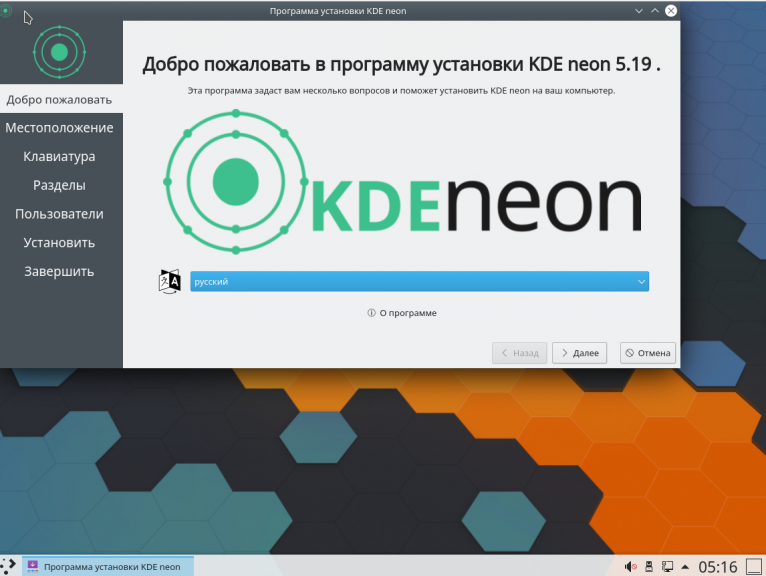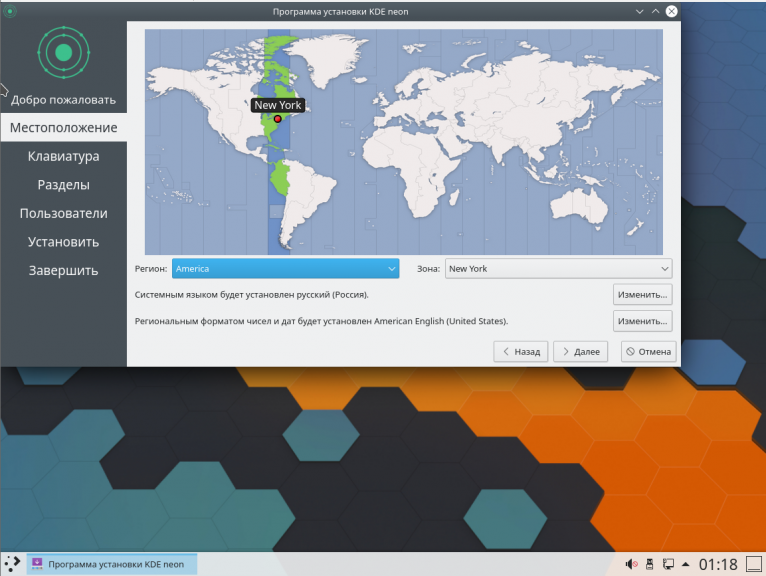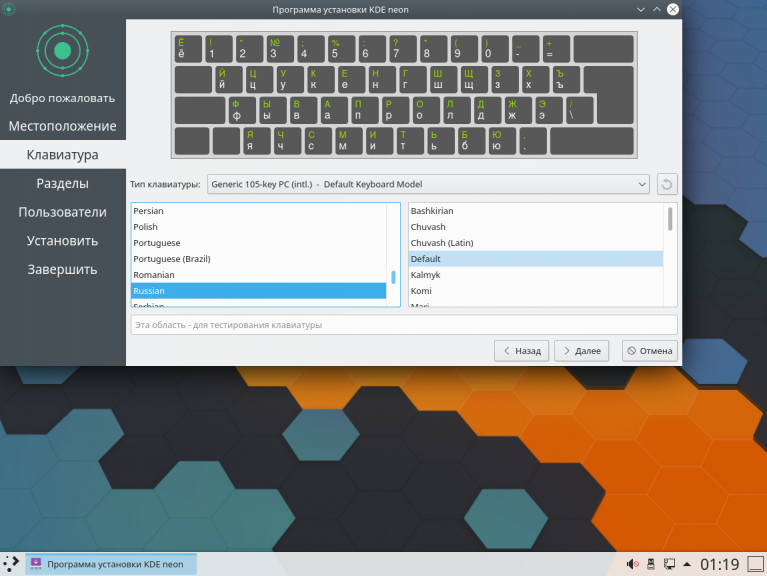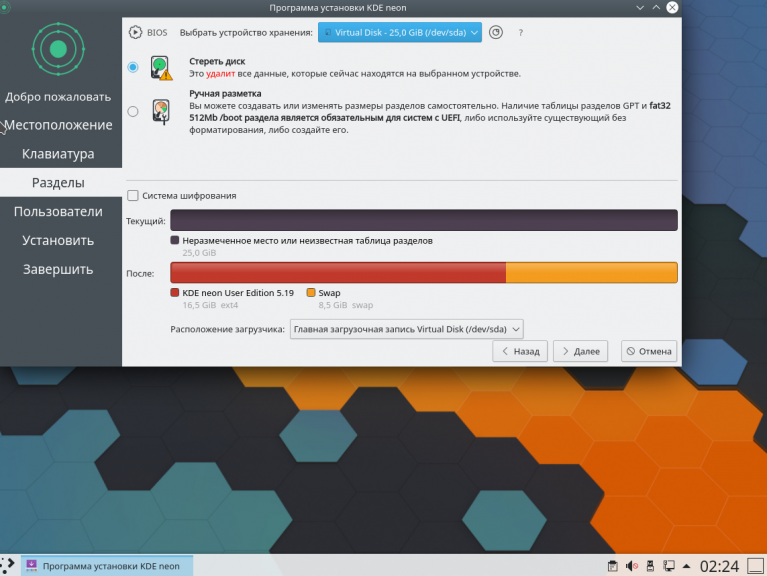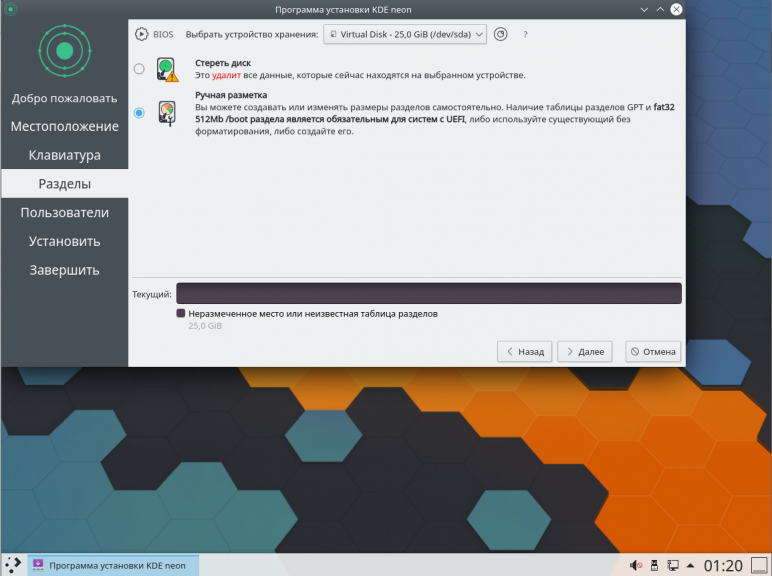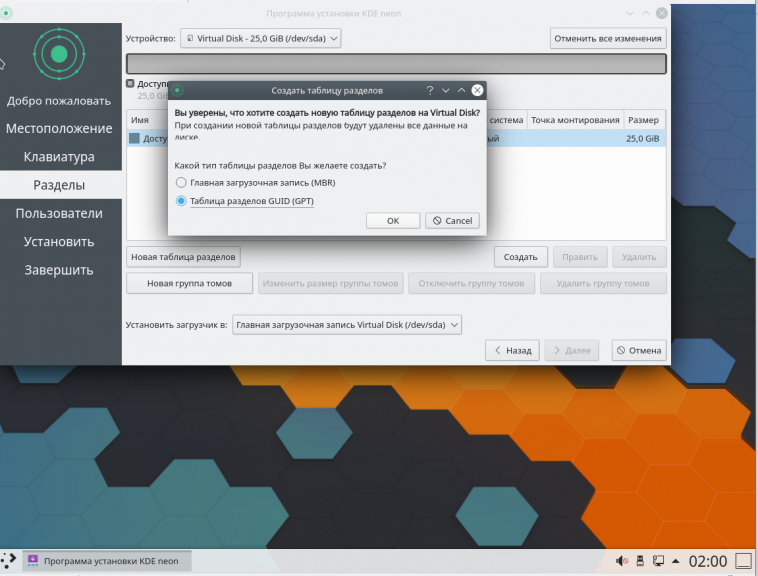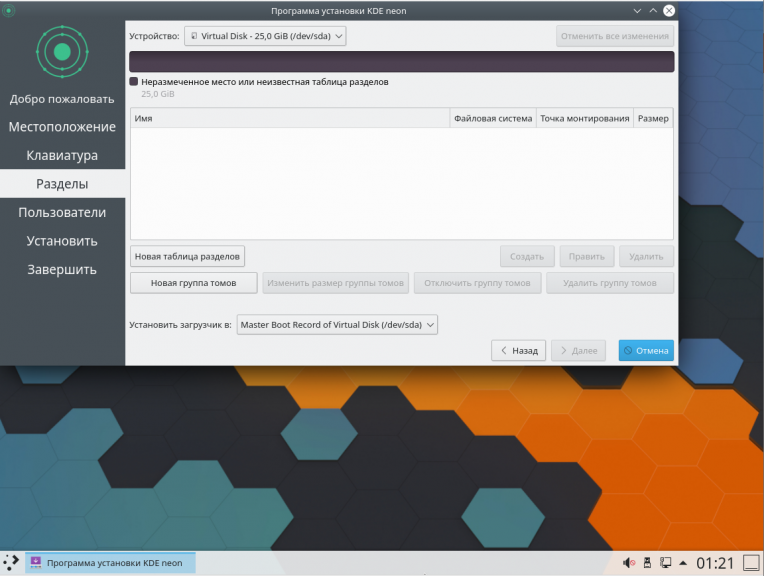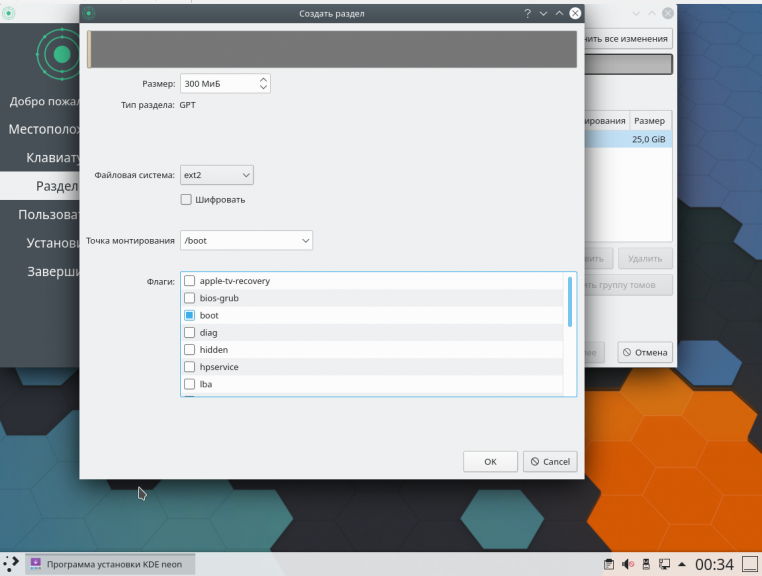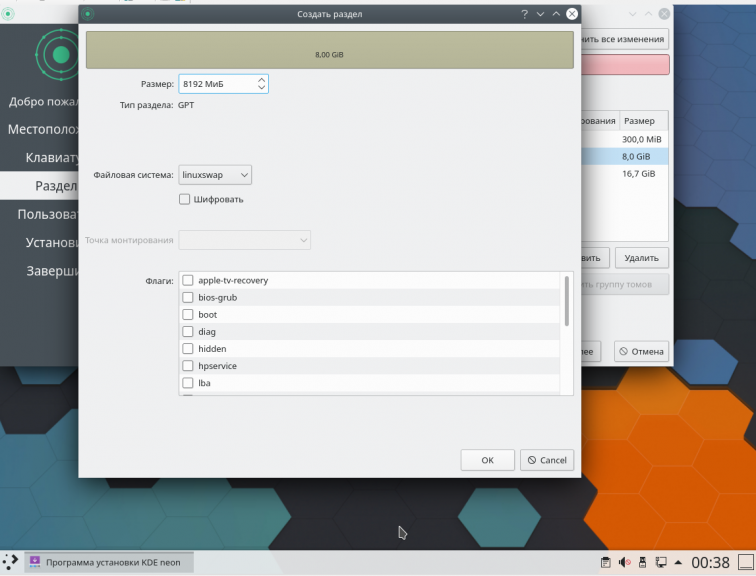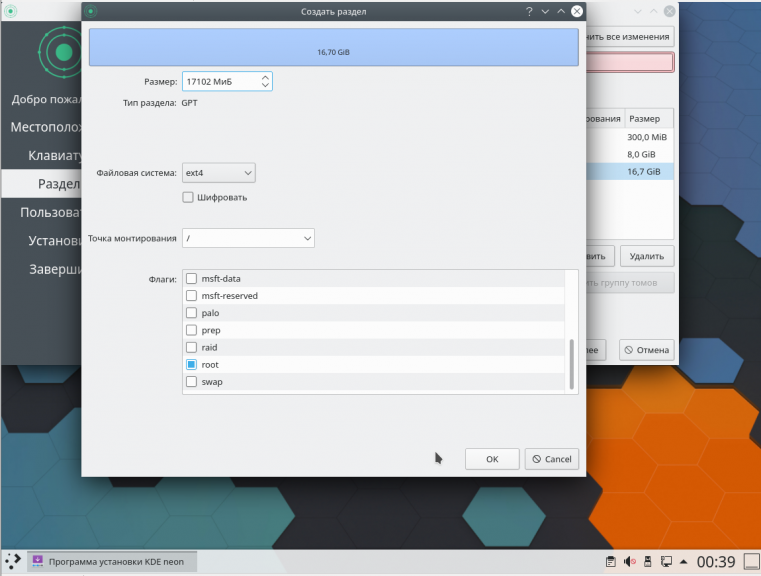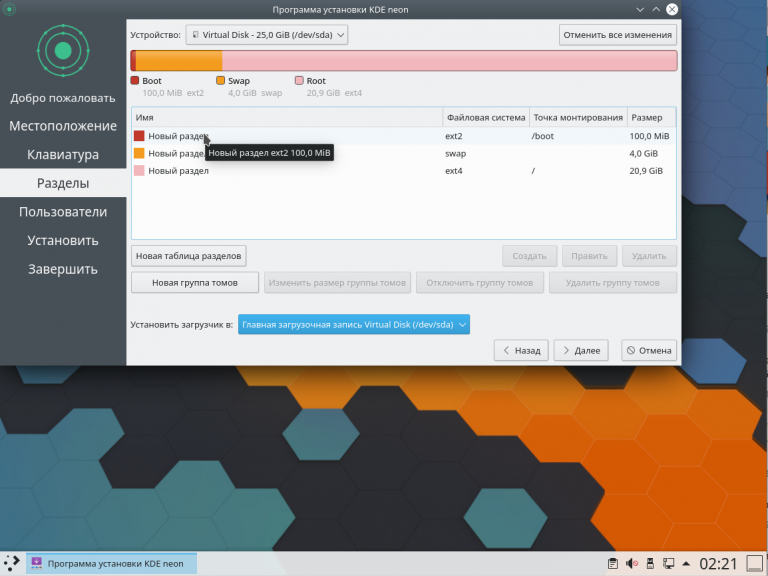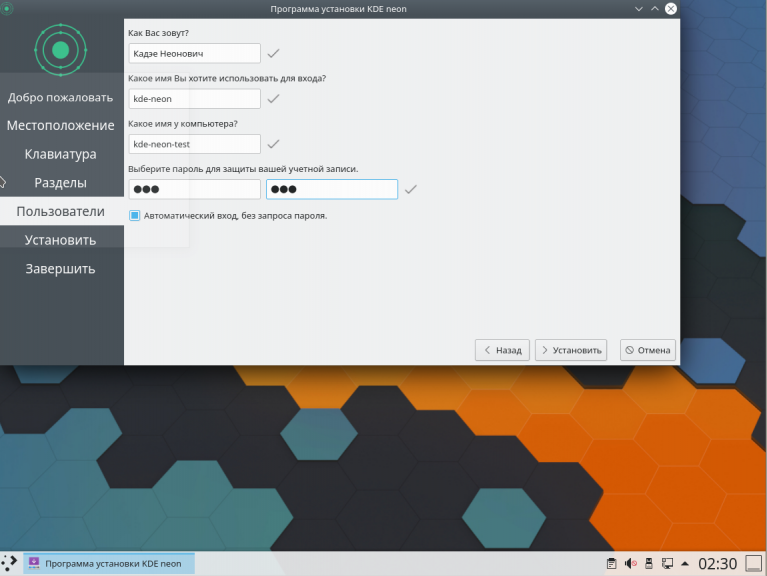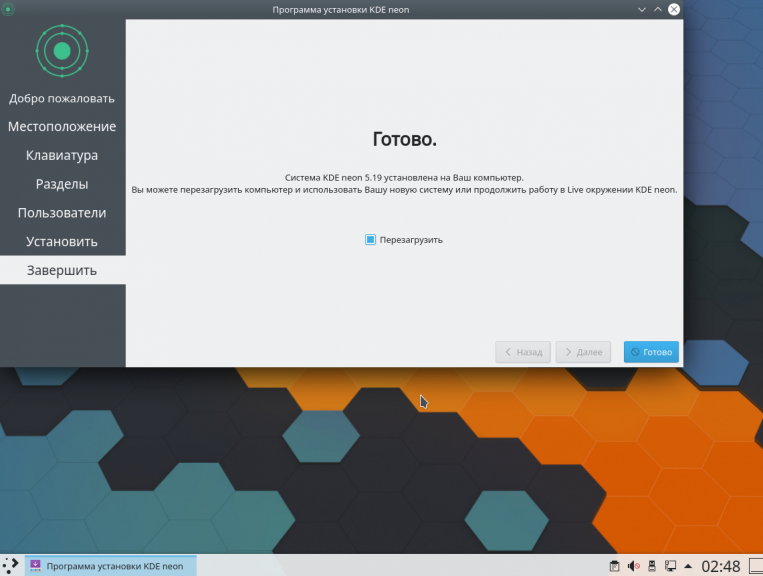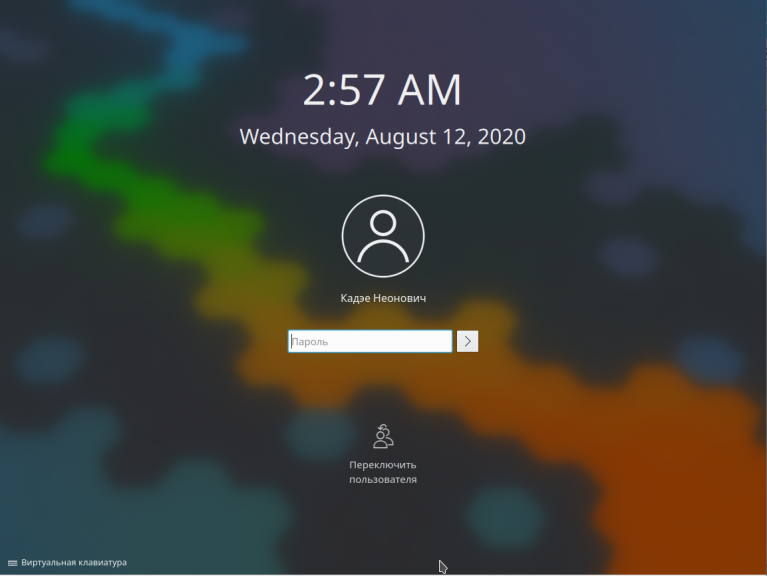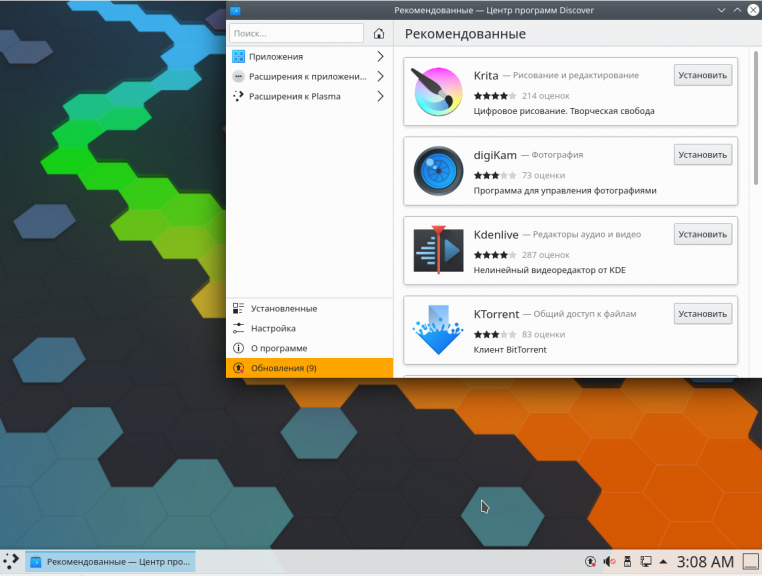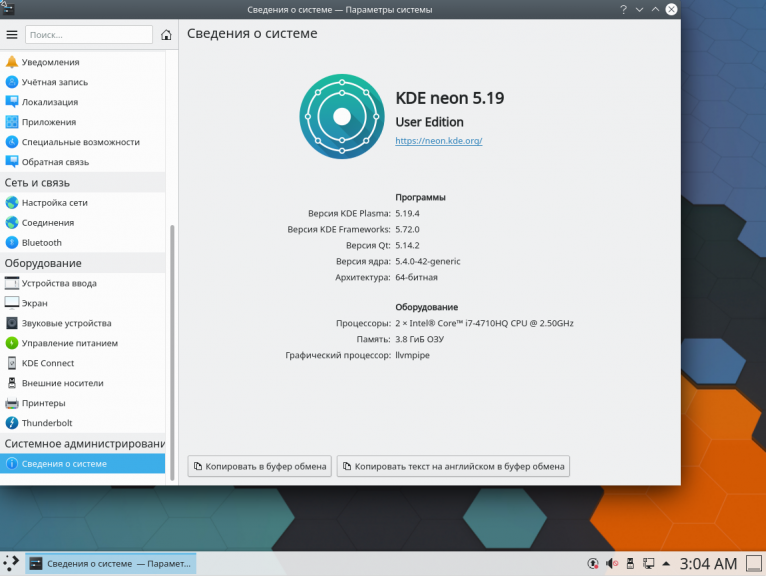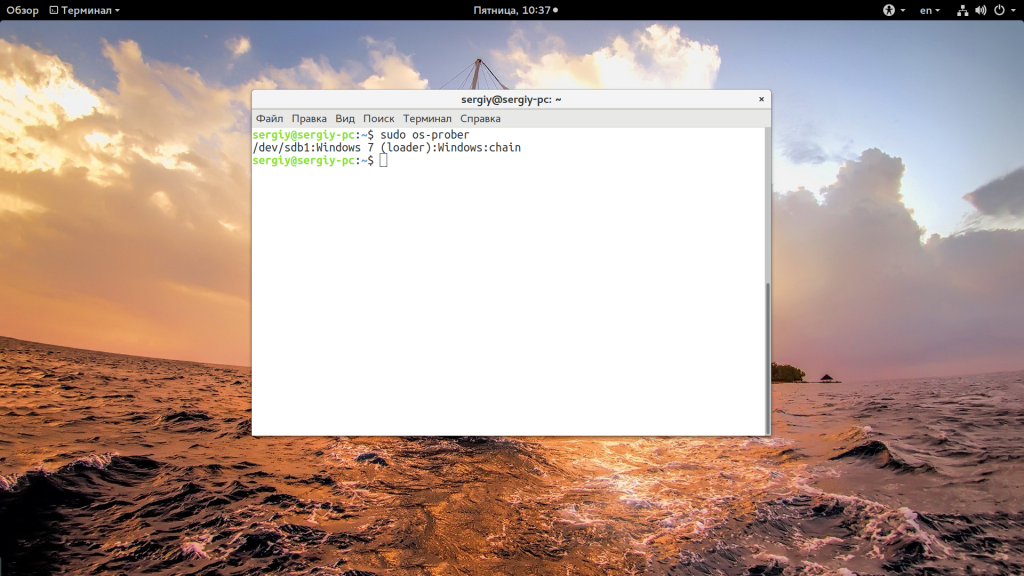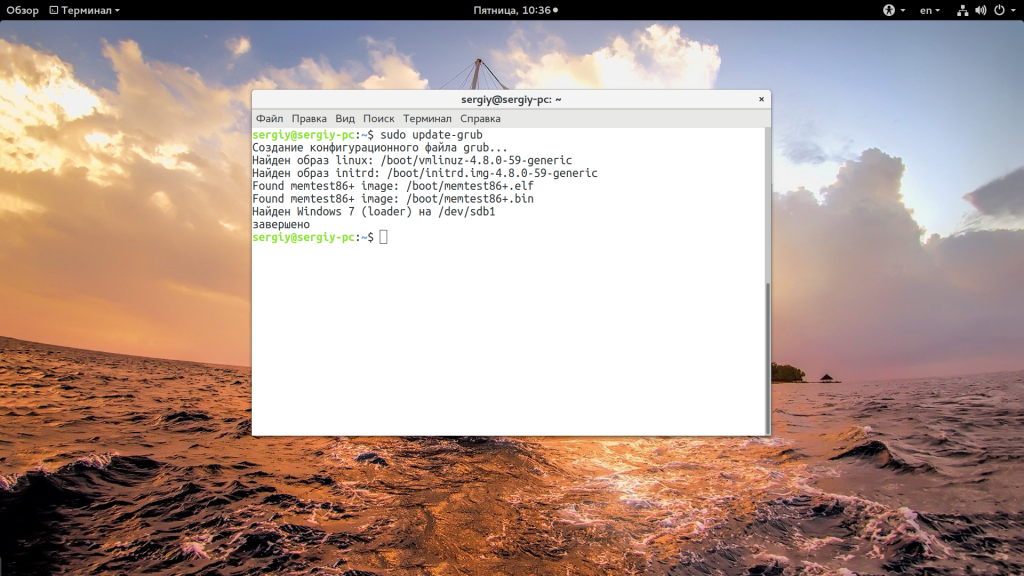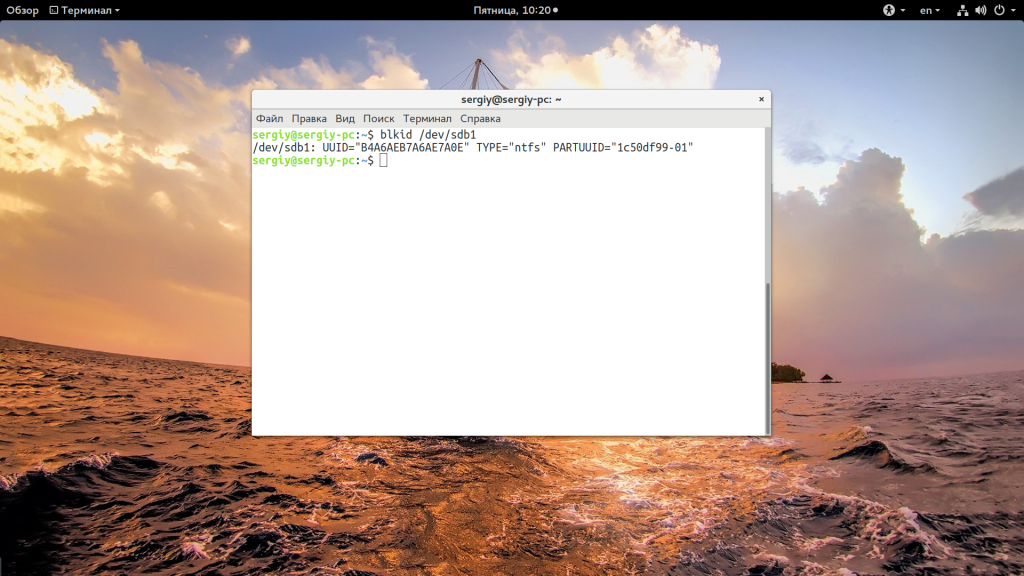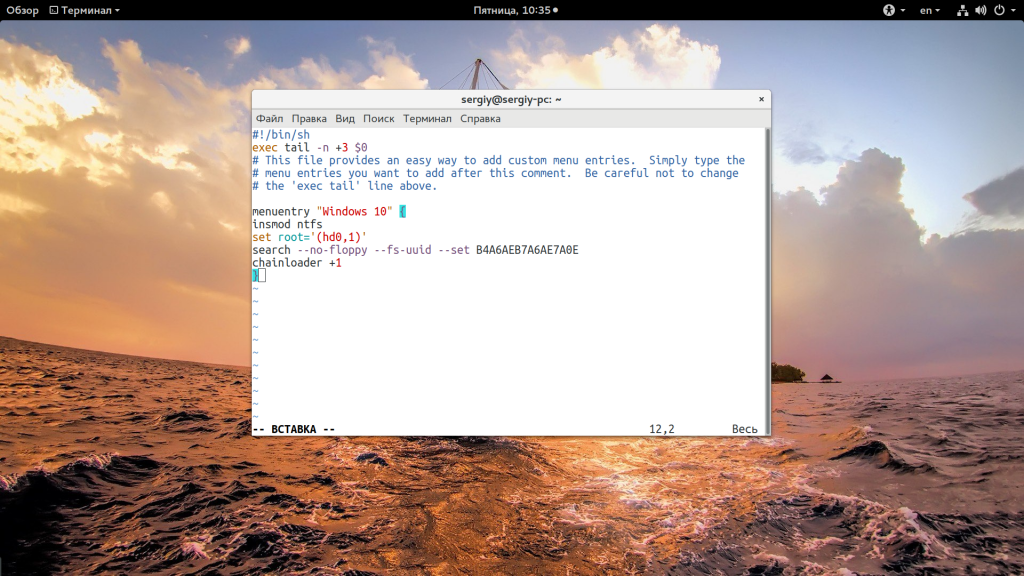Для выполнения обновления рабочего стола в Linux приходится подключать дополнительные ресурсы. Разработчики популярной среды KDE решили проблему, выпустив собственный дистрибутив, в котором репозиторий содержит самые актуальные обновления визуальной среды.
Проект KDE Neon основывается на релизах Ubuntu с долговременной поддержкой, что позволяет пользователям продолжать использование стабильных LTS, одновременно получая свежую версию Plasma в момент релиза. Да, подход неоригинальный, но удобный. На момент написания этого текста KDE Neon выходит вместе с Ubuntu 20.04 LTS (Focal Fossa) и, в отличие от Kubuntu, уже содержит новейшую версию Plasma 5.19.4. В этой статье мы расскажем о том, как устанавливать KDE Neon.
Подготовка к установке
Для установки подойдёт любое устройство, отвечающее системным требованиям для свежего релиза Ubuntu 20.04:
- процессор с двумя ядрами, частотой от 1.6 ГГц и поддержкой архитектуры x64;
- оперативная память — минимум 4 Гб;
- свободное пространство на жёстком диске — от 25 Гб.
Шаг 1. Подготовка образа
Для выполнения загрузки дистрибутива следует перейти на сайт проекта KDE Neon и в разделе Download KDE Neon скачать файл с расширением .iso. Для повседневного использования подойдёт редакция User Edition — в списке она будет самой первой. Остальные варианты предназначены для разработчиков в среде KDE.
Шаг 2. Запись установочного Live USB в Windows 10
Записать образ на любой внешний носитель для выполнения установки можно с помощью различных специализированных программ. В среде Windows 10 рекомендуем использовать утилиту Rufus, с помощью которой установочную USB-флешку можно сделать при помощи всего трёх кликов мышкой: 1) выбрать образ для записи; 2) согласиться на запись в iso-режиме; 3) согласиться на форматирование флешки.
Как только индикатор прогресса дойдёт до своего завершения установочный дистрибутив Live USB с KDE Neon будет готов.
Шаг 3. Подготовка загрузки с Live USB
Для запуска установки с USB-носителя необходимо настроить BIOS или UEFI соответствующим образом. Попасть в настройки можно на старте, до начала загрузки операционной системы с помощью нажатия клавиш Del либо F2 (в зависимости от производителя материнской платы). Если для входа в настройки BIOS используется другая клавиша, она будет указана в заставке внизу экрана.
В разделе Boot необходимо переместить носитель с дистрибутивом на первое место в списке устройств загрузки и выйти из программы настройки, предварительно сохранив сделанные изменения. Данный интерфейс на разных машинах выглядит по-разному, но общие принципы одинаковы.
После перезагрузки компьютера должна начаться установка KDE Neon.
Шаг 4. Особенности установки
Как и для основного релиза Ubuntu 20.04, установщик загружает KDE Neon в виде Live-образа, позволяющего полноценно использовать ОС, но с некоторыми ограничениями. Этого вполне достаточно для того, чтобы ознакомиться с возможностями ОС, но не устанавливать её сразу (пункт меню Try without installing). В данном случае выбираем пункт Install для выполнения собственно установки:
Шаг 5. Запуск установщика
Запускается установка KDE Neon после двойного клика по ярлыку Install System, находящемуся в левом верхнем углу экрана:
Шаг 6. Выбор языка
Первым появится окно приветствия, в котором предлагается выбрать язык интерфейса установщика.
Шаг 7. Региональные настройки
Далее предлагается выбрать регион, часовой пояс, язык интерфейса и региональные форматы:
Шаг 8. Настройки клавиатуры
Затем нужно будет выбрать раскладку клавиатуры и её тип:
Шаг 9. Разметка дискового пространства
В данном статье рассматривалась установка ОС на виртуальный диск. Инсталлятор KDE Neon может самостоятельно выполнить необходимую разметку, но в процессе сотрёт все данные на выбранном диске. Системным при таком варианте станет весь диск. Для новичков, использующих только одну ОС, подойдёт вариант Стереть диск. Предварительный результат такой автоматической разметки показан в том же окне: раздел /swap — в конце, остальное пространство — для нужд ОС и пользователя:
Однако, есть возможность улучшить производительность за счёт другого варианта разметки. Для этого нужно выбрать вариант Ручная разметка и нажать кнопку Далее:
Шаг 10. Выбор типа таблицы разделов
При ручной разметке первым делом следует определиться с таблицей разделов. В окне установщика необходимо нажать кнопку Новая таблица разделов и выбрать один из двух вариантов — MBR или GPT:
Принципиальная разница между типами заключается в поддерживаемых объёмах жёстких дисков и в количестве создаваемых разделов. MBR не может использовать более 2 Тб на дисках и создавать более четырёх разделов. GPT избавлена от этих ограничений и прекрасно работает с Linux, поэтому для KDE Neon подойдёт идеально. В GPT нет разделения по типу разделов: основные, логические и расширенные.
Важно! Если вы собираетесь одновременно работать и с Windows и с Linux на одном диске, выбирать на этом этапе надо MBR, так как операционные системы Microsoft могут запускаться только с primary-раздела.
Шаг 11. Порядок разделов на диске
Разделы создаются просто: в результате нажатия кнопки Создать появляется окно с настройками, в котором можно задать размер диска в мегабайтах, выбрать тип файловой системы и указать что будет монтироваться в создаваемом разделе:
Первой точкой монтирования следует объявить раздел /boot:
Следующим сделаем раздел /swap, размер которого рекомендуется задавать вдвое большим объёма оперативной памяти:
Всё остальное пространство предоставим в распоряжение ОС и пользователя. Можно также создать отдельный раздел /home.
Рекомендуемый здесь порядок расположения разделов поможет обеспечить более быструю загрузку ОС, быстрый доступ к разделу подкачки и достаточно места для нужд ОС и пользователя.
Шаг 12. Имя пользователя и компьютера
Следующий этап — раздел Пользователи. Здесь следует задать имя пользователя, логин и пароль, а также имя компьютера. Флажок Автоматический вход без запроса пароля стоит установить в том случае, если компьютер планируется использовать в режиме свободного доступа.
Шаг 13. Установка и перезагрузка
После выполнения всех настроек будет произведена установка KDE Neon на выбранный и размеченный диск. По завершению установки инсталлятор предложит перезагрузку.
Не забудьте извлечь установочный носитель перед запуском, в противном случае Live-образ запустится заново.
Шаг 14. Первый запуск KDE Neon
Экран регистрации пользователя появится после загрузки ОС. Пользователь должен ввести пароль, заданный во время установки (если был задан в процессе установки):
Шаг 15. Установка обновлений
Для свежеустановленной ОС могут потребоваться обновления. Загрузку их можно осуществить, кликнув по значку Обновления в правом углу панели задач.
После установки всех необходимых дополнений и обновлений установка KDE Neon завершена.
Выводы
Теперь вы знаете как установить KDE Neon на компьютер. Разработчики как следует постарались и сделали отличную операционную систему, совмещающую в себе удобство и стабильность Ubuntu LTS с актуальностью последних разработок. Автоматический инсталлятор поможет установить ОС с минимальным вмешательством пользователя. Установить и обновить KDE Neon сможет даже неопытный пользователь Linux.
Статья распространяется под лицензией Creative Commons ShareAlike 4.0 при копировании материала ссылка на источник обязательна .
lolrepeatlol
Registered Member
- Posts
- 1
- Karma
- 0
- OS
-
How to Dual Boot with Windows 10
Thu Aug 25, 2016 12:18 pm
I would like to dual boot KDE neon alongside Windows 10, although that option isn’t listed in the menu. I don’t know how to use manual mode, sadly. 
I would like to get neon on this unallocated space:
How would I do that?
Thanks.
anewuser
Registered Member
- Posts
- 91
- Karma
- 0
- OS
-
Re: How to Dual Boot with Windows 10
Sat Aug 27, 2016 11:16 pm
KDE Neon is Ubuntu, and you can easily find plenty of tutorials on how to dual boot Ubuntu with Windows online, depending on your computer specs and desired setup. There are even more tutorials on how to properly partition your disk for Linux.
dnikolic
Registered Member
- Posts
- 3
- Karma
- 0
Re: How to Dual Boot with Windows 10
Wed Jan 25, 2017 1:10 pm
anewuser wrote:KDE Neon is Ubuntu, and you can easily find plenty of tutorials on how to dual boot Ubuntu with Windows online, depending on your computer specs and desired setup. There are even more tutorials on how to properly partition your disk for Linux.
Not entirely true, installer is not the same, option resize partition and use free space is gone. Anyway what kind of answer is: you have plenty of tutorials? Maybe it will be a shock for you, but everyone is heard about google. Either help the man or keep away.
Sadly, but Kubuntu looks like a better option for now.
dnikolic
Registered Member
- Posts
- 3
- Karma
- 0
Re: How to Dual Boot with Windows 10
Wed Jan 25, 2017 1:50 pm
First of all you need to make room on your HDD for linux. You can use installer to resize windows partition or you can do it from windows.
Second is to create partition for linux in the free space. First partition should be created as primary, Ext4, mount point /. Second partition is logical, swap area.
Select Ext4 partition for installing linux, and note that bootloader should be installed on sda usualy (your HDD) with all partitions.
Here is installation with windows 7 and ubuntu process is the same https://www.youtube.com/watch?v=0W7XYAB4cLc
Powered by phpBB © 2000, 2002, 2005, 2007 phpBB Group
© Copyright 2012 KDE Community Forum Team. All rights reserved.
KDE Community Forums has no liability for any content or post. All messages belong to and are the opinion of their respective authors.
KDE and K Desktop Environment are trademarks of KDE e.V. • For more details, contact the Forum Administrators.
Содержание
- Шаг 1: Разметка дискового пространства в Windows 10
- Шаг 2: Выбор и загрузка дистрибутива Linux
- Шаг 3: Создание загрузочной флешки и настройка BIOS
- Шаг 4: Подготовка и инсталляция
- Шаг 5: Запуск и использование Linux рядом с Windows
- Вопросы и ответы
Шаг 1: Разметка дискового пространства в Windows 10
Корректная инсталляция двух операционных систем рядом возможна только при правильном разделении дискового пространства. На локальном носителе должно быть нераспределенное место, не имеющее никакой файловой системы и не хранящее в себе отдельных элементов. По умолчанию такое пространство отсутствует, поэтому его придется создать самостоятельно путем сжатия раздела жесткого диска. В Windows 10 это осуществляется так:
- После загрузки ОС нажмите правой кнопкой мыши по «Пуск» и в появившемся контекстном меню выберите пункт «Управление дисками».
- После перехода в соответствующее меню выберите один из существующих разделов. Лучше всего подойдет тот, где хранятся личные файлы или же просто раздел с большим количеством свободного пространства. Щелкните ПКМ по такому разделу и найдите параметр «Сжать том».
- Ожидайте завершения операции запроса места для сжатия.
- В появившемся окне задайте оптимальный размер сжимаемого пространства в мегабайтах. Именно оно в будущем и станет выделено для второй операционной системы.
- После окончания этой операции вы увидите, что часть диска отмечена черным цветом и имеет атрибут «Не распределена».
Больше никаких действий с данным пространством производить не нужно, поскольку оно нам необходимо именно в таком виде. Далее уже дистрибутив Linux автоматически создаст новый логический том и определит для него файловую систему.
Шаг 2: Выбор и загрузка дистрибутива Linux
Как известно, сейчас на просторах интернета находится огромное количество самых разных дистрибутивов Linux, за основу которых были взяты популярные сборки, например, Debian или RedHat. Мы советуем прочитать отдельные материалы по теме выбора ОС на нашем сайте, если вы еще не знаете, какой именно дистрибутив хотите инсталлировать рядом с Windows 10.
Подробнее:
Популярные дистрибутивы Linux
Выбор дистрибутива Linux для слабого компьютера
Сегодня мы решили взять за пример один из самых перспективных и лаконичных в плане внешнего вида дистрибутивов под названием Elementary OS. Давайте вкратце рассмотрим, как осуществляется скачивание образа, а вы, отталкиваясь от особенностей официального сайта выбранной сборки, проделаете ту же операцию, получив ISO-файл на свой компьютер для его дальнейшей записи.
- Перейдите на официальный сайт производителя Linux и откройте раздел с загрузками. В случае с Elementary OS разработчики предлагают заплатить любую цену для скачивания. Если указать 0, то можно получить файл бесплатно.
- Нажмите на кнопку «Загрузить», чтобы перейти к выбору версии дистрибутива.
- Вы можете скачать последнюю стабильную сборку напрямую с сервера или выбрать любую другую поддерживаемую и, например, загрузить ее через torrent.
- Выберите место для скачивания образа и дождитесь окончания этой процедуры. После этого переходите к следующему шагу.
Шаг 3: Создание загрузочной флешки и настройка BIOS
К сожалению, нельзя просто загрузить полученный образ, чтобы приступить к инсталляции системы. Для этого его предварительно необходимо записать на съемный носитель, которым чаще всего выступает USB-флешка. Это делает из нее загрузочное устройство, считываемое BIOS как полноценный диск с файлами для установки. Более детально о выполнении этого процесса читайте в отдельном материале на нашем сайте, перейдя по указанной ниже ссылке.
Подробнее: Гайд по записи ISO образа на flash-накопитель
Дополнительно отметим, что в большинстве случаев подобное устройство корректно загружается после включения компьютера, но иногда для этого приходится настроить BIOS, задав приоритет устройств. На нашем сайте так же имеется статья, где приведено руководство по данной теме. Ознакомьтесь с ней, если вдруг с загрузкой возникли какие-то проблемы.
Подробнее: Настраиваем BIOS для загрузки с флешки
Шаг 4: Подготовка и инсталляция
Самый главный шаг сегодняшнего материала — установка Linux рядом с Windows 10. Вы уже знаете, что за пример мы взяли Elementary OS. Это решение было принято не только из-за востребованности самого дистрибутива, но и из-за его графического инсталлятора, который имеет множество схожего с другими инструментами в разных сборках. Остается только следовать инструкции, учитывая особенности выбранной ОС, чтобы справиться с поставленной задачей без возникновения каких-либо трудностей.
- Вставьте загрузочную флешку в свободный разъем и включите компьютер. Вы будете уведомлены о загрузке Elementary OS через три секунды.
- В окне приветствия выберите оптимальный язык и нажмите на «Установить elementary».
- Воспользуйтесь списком, чтобы определить удобную для себя раскладку клавиатуры. Здесь же можно проверить ее в специально отведенной строке.
- Следующее окно отвечает за выбор компонентов для скачивания. По умолчанию стоит галочка возле пункта «Загрузить обновления во время установки elementary». Мы рекомендуем не снимать ее, а второй пункт активировать по собственному желанию.
- Основное действие, обязательное для выполнения — выбор типа установки. Здесь отметьте галочкой пункт «Установить elementary рядом с Windows 10», а затем нажмите на кнопку для инсталляции.
- Подтвердите разметку свободного пространства с формированием новой файловой системы.
- Выберите текущую временную зону. Это требуется для успешной синхронизации времени.
- Последний этап заключается в создании учетной записи пользователя. Ему и будут присвоены права root.
- После этого сразу же начнется инсталляция дистрибутива. Во время этого не выключайте компьютер, иначе весь процесс собьется.
- По окончании появится уведомление. В нем следует кликнуть на «Перезагрузить», а затем можно извлекать загрузочную флешку из разъема, поскольку больше она нам не пригодится.

Шаг 5: Запуск и использование Linux рядом с Windows
Осталось только совершить первый запуск, чтобы удостовериться в корректной работе Linux. Сейчас стандартный загрузчик изменит свой вид. В нем можно будет выбрать, какую именно операционную систему следует включить в этот раз. Для перемещения используются стрелки на клавиатуре, а активация происходит нажатием на клавишу Enter.
Как видно, появилось окно авторизации в Elementary OS, а это значит, что все предыдущие действия были выполнены верно. Теперь можно входить в свой профиль и начинать взаимодействие с новой ОС.
Многие пользователи, только начинающие свое знакомство с Линукс, еще не знают, как выполнять определенные действия, например, установку программ или создание новых учетных записей, поскольку управление значительным образом отличается от той же Windows. Поэтому мы предлагаем узнать больше при помощи обучающих материалов по темам освоения в Linux, перейдя по указанным ниже ссылкам.
Читайте также:
Установка и настройка файлового сервера в Linux
Настройка почтового сервера в Linux
Синхронизация времени в Linux
Смена паролей в Linux
Перезагрузка Linux через консоль
Просмотр списка дисков в Linux
Смена пользователя в Linux
Завершение процессов в Linux
Графический интерфейс Линукса не заменяет собой консоль полностью, поэтому рано или поздно придется обратиться к классическому приложению «Терминал», чтобы ввести там команды. На нашем сайте так же имеются руководства, посвященные взаимодействию с популярными стандартными консольными утилитами.
Читайте также:
Часто используемые команды в «Терминале» Linux
Команда ln / find / ls / grep / PWD / PS / echo / touch / df в Linux
Сегодня вы узнали о принципах установки Linux рядом с Windows 10. При выполнении этой задачи главное — указать правильный тип инсталляции, чтобы случайно не стереть пользовательские файлы Виндовс или вовсе не сломать эту ОС. Если был выбран другой дистрибутив и принцип его инсталляции непонятен, советуем обратить внимание на другие наши руководства.
Подробнее: Установка ArchLinux / Astra Linux / CentOS 7 / Kali Linux / Debian 9 / Linux Mint
KDE neon — дистрибутив от разработчиков KDE, основанный на Ubuntu LTS, включающий самые свежие обновления программного обеспечения от KDE сообщества.
KDE neon это название и дистрибутива и репозитория.
Оглавление
- Репозиторий KDE neon
- Основа — Ubuntu LTS
- Обновления
- Не совместим с Kubuntu
- KDE Plasma
- Стабильность?
- Сборки
- Распространение
- Установка
- Ноутбук KDE Slimbook
- Видео: установка KDE neon и мини-превью дистрибутива
Репозиторий KDE neon
KDE neon это не только дистрибутив, но и название часто обновляемого репозитория, который включает самые свежие версии пакетов для KDE. Конечно, дистрибутив KDE neon использует репозиторий KDE neon.
Важно отметить, что разработчики фокусируются именно на репозитории KDE neon, а не на самом дистрибутиве. Но это не отменяет того факта, что KDE neon вполне рабочий дистрибутив, который можно использовать.
Одна из целей KDE neon это возможность для разработчиков KDE-приложений получить доступ к самому свежему ПО и новым функциям KDE.
Основа — Ubuntu LTS
В основе дистрибутива KDE neon лежит Ubuntu LTS самой свежей версии. Таким образом, KDE neon — это самое свежее ПО от KDE сообщества и стабильность релиза с длительной поддержкой Ubuntu LTS.
Обновления
У дистрибутива нет какого-то фиксированного цикла обновления пактов. Обновления происходят постоянно. Таким образом вы всегда получаете самые свежие версии KDE-пакетов. Как только в репозитории появляется релиз очередного пакета, вы тут же можете его обновить.
Сами образы дистрибутива, доступные для скачивания, обновляются практически ежедневно.
Не совместим с Kubuntu
Дистрибутив KDE neon это не Kubuntu. KDE neon не совместим с Kubuntu. В теории, вы можете установить Kubuntu и добавить PPA-репозиторий KDE neon, чтобы получить аналог дистрибутива KDE neon. Но разработчики пишут, что вы можете сделать это только на свой страх и риск, так как это не тестировалось и стабильность системы не гарантируется. Поэтому смысла в этом особого нет.
KDE Plasma
KDE neon использует среду рабочего стола KDE Plasma и будет гарантированно работать только с ней. Другие среды не поддерживаются.
Стабильность?
Хотя в основе KDE neon и лежит стабильная версия Ubuntu LTS, нужно понимать, что получая постоянные обновления пакетов, даже если это релизы, можно столкнуться с различными проблемами, касающимися стабильности системы в целом.
Некоторые пользователи в отзывах в интернете пишут, что используют KDE neon уже давно и не имеют никаких проблем, а некоторые сталкиваются с периодическими проблемами, которые могут начаться сразу после установки системы.
Поэтому, если вы, прежде всего, новичок в Linux, то нельзя полагаться на данный дистрибутив, если вам нужна действительно стабильная система.
Сборки
Существует три сборки дистрибутива:
- User Edition — версия для рядовых пользователей, основанная на стабильной базе.
- Developer Edition Git-Unstable — версия для разработчиков, включающая feature-ветки.
- Developer Edition Git-Stable — версия для разработчиков, включающая ветки bugfix.
Распространение
Дистрибутив поддерживает только 64-х разрядные архитектуры. Распространяется в виде ISO-образов с поддержкой Live-режима. Скачать KDE neon можно с официального сайта дистрибутива.
Установка
Установка KDE neon выполняется из Live-системы и аналогична установке Ubuntu: выбор языка, разметка диска, создание пользователя и так далее. См. видео ниже.
KDE neon устанавливается с минимальным набором необходимого ПО.
Ноутбук KDE Slimbook
KDE neon устанавливается по умолчанию на ультрабук KDE Slimbook. Это алюминиевый 13 дюймовый ноутбук, продвигаемый проектом KDE. Дистрибутив KDE neon гарантированно работает на данном ноутбуке и имеет все необходимые драйвера. В России ноутбук не продается.
Видео: установка KDE neon и мини-превью дистрибутива
Почти каждый пользователь сегодня слышал про бесплатную операционную систему Linux. Открытая для разработки платформа и доступность системы сделали её весьма популярной. Но если вы никогда не пользовались ей, устанавливать её вместо Windows может быть опрометчиво. Гораздо удобнее установить какую-либо из версий Linux второй операционной системой на ваше устройство.
Windows 10 является новейшей операционной системой от компании Microsoft. Она успешна и многофункциональна. Немногие пользователи смогут полностью отказаться от её использования ради установки Linux. В свою очередь, Linux имеет ряд преимуществ перед другими операционными системами:
- свобода и многообразие — сборок Linux множество и каждая из них распространяется бесплатно. Их загрузка, установка, использование и даже изменение — полностью легальны;
- низкие требования — некоторые сборки Linux заработают даже на очень старых компьютерах. Операционная система занимает мало места и потребляет немного оперативной памяти, а это значит, что больше ресурсов останется для ваших программ;
- меньше вирусов — вирусные программы для Linux, конечно, существует, но шанс наткнуться на них куда меньше, чем в операционной системе от Microsoft. Как следствие, избавиться от них получается проще;
- бесплатные программы — на Linux существует очень много бесплатного программного обеспечения на любой вкус. Это могут быть как аналоги платных программ на Windows, так и полностью новый софт. Найти нужную программу можно очень просто;
- хорошая совместимость с другими системами — крайне важный пункт. Linux спокойно устанавливается и работает с любыми операционными системами: как Windows, так и Mac.
Минусы, впрочем, также очевидны:
- расчёт на опытных пользователей — установить Linux совсем нетрудно, но некоторые действия в самой системе требуют большой технической подкованности;
- проблемы с поддержкой программ и игр других операционных систем — далеко не все игры или программы поддерживают Linux, а способ запуска через wine не всегда работает корректно.
При установке Linux в качестве второй операционной системы вы ничего не потеряете, а если она вам понравится, сможете и вовсе полностью перебраться на неё.
Установка различных сборок Linux
Так как Linux открыт для разработки пользователями, существует множество различных версий этой операционной системы.
Каждому пользователю стоит выбрать сборку под свои нужды перед тем, как приступать непосредственно к установке.
Приготовления до установки
До того как начинать устанавливать версию Linux, которую вы выбрали, следует выполнить некоторые подготовительные действия с вашим жёстким диском. Для начала стоит сохранить все необходимые файлы на накопитель, так как во время установки есть риск их потерять. Затем следует разбить диск на разделы для корректной установки второй операционной системы.
Разметка раздела с помощью системной программы «Управление дисками»
- Чтобы разбить диск на разделы, нажмите Win+R для открытия окна «Выполнить» и введите туда команду diskmgmt.msc.
Введите команду diskmgmt.msc в окно «Выполнить», нажмите ОК - Откроется программа «Управление дисками». Выберите тот диск, на который вы хотите совершить установку, и кликните левой кнопкой мыши для вызова контекстного меню. В нём выберите сжатие тома.
Кликните правой кнопкой мыши по диску и выберите «Сжать том» - В следующем окне укажите объём, который хотите отделить. Для установки Linux не понадобится много, но если есть возможность, стоит оставить хотя бы 10 гигабайт. При этом место на жёстком диске должно быть свободно для «сжатия».
Введите необходимый размер и выберите кнопку «Сжать» - Область, которую вы сжали, будет отмечена чёрным цветом — именно в этот раздел и нужно производить установку.
После всех манипуляций должна отобразиться нераспределённая область на диске, отмеченная чёрным
Разбить раздел можно и непосредственно во время установки Linux. Но если сделать это заранее, то можно избежать некоторых ненужных рисков во время установки.
Разметка раздела с помощью установщика Linux
Вне зависимости от того, какую версию Linux вы устанавливаете, вам понадобится разделить ваш диск. Если вы не сделали этого до установки, то во время установки это также можно совершить.
- Для этого при выборе типа установки укажите пункт «Другой вариант».
При установке выберите строку «Другой вариант» и нажмите «Продолжить» - Будет выполнен запуск необходимой утилиты. Тут вы сможете увидеть разделы своего жёсткого диска. Для установки лучше делить раздел, который не является системным.
Linux имеет собственную утилиту для работы с дисками, с помощью которой также можно разбить том - Выберите несистемный раздел и нажмите клавишу «Изменить».
Выберите раздел, на котором достаточно свободного места, и нажмите «Изменить» - Укажите другой размер жёсткого диска. Рекомендуется устанавливать значение больше 20 тыс. Мб, чтобы места хватило и для системы, и для нормального обеспечения её работы. Всё «лишнее» пространство будет отрезано и станет неразмеченной областью. Разумеется, необходимо, чтобы это пространство не было занято файлами.
В окне «Изменить раздел» можно увидеть общее количество свободного места на диске - Подтвердите изменение размера нажатием кнопки ОК.
В окошке «Изменить раздел» введите вес пространства, которое вы хотите отделить, и нажмите ОК - Появится предупреждение о необратимости процесса. Вновь согласитесь с изменениями и выберите кнопку «Продолжить».
Ознакомьтесь и подтвердите внесение изменений при создании раздела в Linux - Разделение будет совершено и вы увидите строку «свободное место». Выберите её и нажмите на плюсик.
Выберите новый раздел и нажмите на плюс, чтобы создать раздел - Заполните форму создания раздела. Для установки Linux потребуется создать корневой раздел, раздел подкачки и раздел для хранения файлов. Для создания корневого раздела укажите размер около 15 Гб, установите «Логический» тип раздела и в строке «Точка монтирования» укажите знак «/», чтобы раздел считался корневым.
Введите необходимые данные для создания корневого раздела и намжмите ОК - Таким же образом создайте раздел для подкачки системы, выбрав соответствующий тип раздела. Места под него стоит выделить столько же, сколько у вас имеется оперативной памяти.
Внесите необходимые данные для создания раздела подкачки и нажмите ОК - В последний раздел для хранения файлов выделите всё место, которое осталось. В качестве точки монтирования выберите тип «/home».
Введите необходимые данные для создания домашнего раздела и нажмите ОК
Создание разделов завершено и это значит, что вы можете продолжать установку.
Устанавливаем Linux Ubuntu рядом с Windows 10
Вы можете загрузить свежую версию системы Linux Ubuntu на её официальном сайте. После этого выполните следующие действия:
- Запишите образ системы на флешку. Это можно сделать с помощью любой удобной вам программы. Например, программа Rufus может помочь вам. Скачайте и запустите её.
- Выберите устройство для записи в верхней строчке. Это может быть предназначенный для записи диск или флеш-накопитель.
Укажите ваш накопитель в программе Rufus - Укажите схему раздела — «GPT для компьютеров с UEFI».
Выберите GPT в качестве схемы раздела - Затем нажмите на значок образа. В открывшемся проводнике укажите путь до вашего образа Linux.
Нажмите на значок диска и выберите образ Linux, который вы скачали с официального сайта - Убедитесь, что установлена галочка «Создать загрузочный диск», и нажмите «Старт».
- После того как загрузочный диск будет создан, перезагрузите компьютер и зайдите в Boot Menu. Выберите там загрузку вашего накопителя.
Выберите тип вашего накопителя в Boot Menu - Появится стартовое окно для установки Linux Ubuntu. Установите в левой панели необходимый язык и начните установку.
Выберите язык системы и нажмите «Установить Ubuntu» - Так как раздел уже создан ранее, выберите пункт «Установить Ubuntu рядом с Windows 10».
Из всех типов установки выберите «Установить Ubuntu рядом с Windows 10» - Затем выберите раздел. Он будет иметь тип fat32, если сделан правильным образом.
Выберите раздел fat32, в котором должно быть достаточно места - Если раздела нет, но имеется неразмеченная область — создайте его. Для этого во вкладке devices выберите Create Partition Table. В качестве типа раздела установите GPT.
- В следующем окне укажите размер раздела, выберите fat32 в качестве файловой системы и в строку Label введите EFI.
Вес раздела укажите на своё усмотрение - После выбора раздела установка будет полностью автоматической. Для этого просто выберите Ubuntu при следующей загрузке системы.
После перезагрузки выберите Ubuntu в качестве операционной системы - После установки укажите на карте свой часовой пояс.
Установите часовой пояс в настройках установки Ubuntu - Затем выберите язык и раскладку клавиатуры.
Выберите раскладку клавиатуры по умолчанию для Ubuntu - Придумайте и введите данные вашей новой учётной записи и нажмите «Продолжить».
Введите данные от вашей новой учётной записи на Ubuntu - Установка выполнит последние действия и потребует перезагрузку системы. Выполните её.
Согласитесь на перезагрузку компьютера, нажав «Перезагрузить»
Видео: подробная установка Linux Ubuntu на компьютер с BIOS
Устанавливаем Linux Mint рядом с Windows 10
Для установки Linux Mint требуется сделать следующее:
- Зайдите на официальный сайт этой сборки и выберите версию для загрузки. Выбирать стоит исходя из необходимых опций и разрядности системы.
Загрузите нужную версию Linux Mint с официального сайта - В качестве способа загрузки выберите торрент или загрузите клиент с одного из зеркал.
Загрузите Linux Mint любым из предложенных на сайте способов - Потом запишите образ Linux Mint на загрузочный накопитель. Сделать это можно с помощью уже знакомой вам программы Rufus.
Запишите образ Linux Mint на загрузочный накопитель - После начала установки вы увидите окно с отсчётом времени.
Дождитесь, пока таймер истечёт для начала установки Linux Mint - Если вы нажмёте какую-либо клавишу, появится окно дополнительных настроек. Делать это необязательно, но если сделали — выберите первый пункт для начала установки. Или же просто дождитесь, пока время выйдет.
Выберите пункт Start Linux Mint для входа в систему - После короткой загрузки вы увидите перед собой рабочий стол новой операционной системы. Но установка ещё не завершена. На рабочем столе найдите файл Install Linux Mint и откройте его двойным кликом.
Запустите файл Install Linux Mint на рабочем столе - Откроются языковые настройки. Выберите необходимый язык и продолжите установку.
Выберите ваш язык для системы Linux Mint - Установите галочку в следующем окне для автоматической установки программного обеспечения.
Установите галочку на пункт установки дополнительных программ и нажмите «Продолжить» - Затем выберите тип установки. Если вы заранее выполнили разбивку диска и отделили область установки, выберите «Установить Linux Mint рядом с Windows 10».
Для установки Linux Mint вместе с Windows 10 выберите соответствующий пункт - После выбора раздела установки откроется выбор часового пояса. Укажите свой регион.
Выберите ваш регион для корректной настройки часового пояса - Затем выберите языки раскладки вашей клавиатуры.
Выберите раскладку клавиатуры, которую вы хотите использовать в новой системе - Придумайте и задайте имя вашего аккаунта и пароль, если он необходим.
Введите данные для входа в аккаунт Linux Mint и подтвердите их - Дождитесь окончания хода установки. Прогресс можно отслеживать с помощью полоски внизу экрана.
Дождитесь окончания хода установки для доступа к системе - Установка завершена и после перезапуска компьютера вы можете приступить к использованию операционной системы.
Выполните перезапуск вашего компьютера, когда появится запрос
Видео: установка Linux Mint на компьютер c другой ОС
Устанавливаем Kali Linux рядом с Windows 10
Установка сборки Kali несколько отличается от предыдущих.
- Загрузите образ с официального сайта сборки, выбрав подходящую вам версию.
Выберите версию Kali Linux для загрузки на официальном сайте - Выполните запись образа на загрузочный накопитель с помощью программы Rufus.
- После запуска загрузочной программы с флешки вы увидите варианты установки. Установка с графикой (Graphical install) будет проще всего, поэтому мы выбираем её.
Выберите графическую установку для более наглядного процесса - Появится список языковых конфигураций. Выберите необходимый язык и подтвердите выбор.
Укажите язык для установки Kali Linux - Если появится окно о невозможности корректно монтировать установочный диск, просто выберите пункт «Да», предварительно подключив накопитель в другой разъём.
При ошибке установите накопитель с операционной системой в другой разъём и нажмите «Да» - Введите придуманный пароль для главного аккаунта, а затем повторите его в строке ниже.
Дважды введите пароль для Kali Linux, который будет использоваться при изменениях в системе - Выполните настройку часового пояса для правильной синхронизации времени на вашем компьютере.
Выберите в списке подходящий часовой пояс - Откроется окно разметки диска. Укажите, что хотите вручную выбрать раздел.
Укажите, что хотите выбрать область вручную - Укажите неразмеченную область («Свободное место»), которую создали ранее.
Выберите неразмеченную область: она подписана как «Свободное место» - Затем выберите «Автоматически разметить свободное место».
Укажите пункт «Автоматически разметить свободное место» - В следующем меню нажмите на пункт «Все файлы в одном разделе».
Выберите пункт «Все файлы в одном разделе» - Выберите диск, с которым вы работали, нажмите «Закончить и записать изменения на диск».
Выберите раздел и нажмите «Закончить разметку…» - Компьютер обнаружит вашу операционную систему Windows 10. Выберите пункт «Да», чтобы при загрузке компьютера выбрать одну из операционных систем, и продолжите установку.
Выберите «Да» для продолжения установки при обнаружении Windows 10 - Укажите системный диск вручную в следующем окне и установка будет завершена.
Вручную укажите на системный диск для установки загрузчика операционной системы
Видео: как установить Kali Linux на компьютер
Установка Kubuntu рядом с Windows 10
Процесс установки Kubuntu Linux похож на установку Ubuntu, что совсем неудивительно. Для установки Kubuntu рядом с вашей Windows выполните следующие шаги:
- Скачайте систему с официального сайта и выполните её запись на загрузочный накопитель. Перезагрузите компьютер, и, вызвав Boot Menu нажатием F12 при появлении соответствующей надписи, выберите нужное устройство для начала установки.
Загрузите образ Kubuntu с официального сайта - Нажмите любую клавишу во время мигающего значка для открытия опций.
Когда появится значок клавиатуры, нажмите любую клавишу - Выберите Start Kubuntu для начала установки ОС.
Выберите Start Kubuntu для начала установки операционной системы - Дождитесь, пока загрузится графическая оболочка установки.
Дождитесь окончания загрузки графической оболочки Kubuntu - В следующем окне выберите язык системы и нажмите «Запустить Kubuntu». Нужно выбрать именно этот вариант, чтобы система была доступна для использования во время установки на жёсткий диск.
Выберите «Запустить Kubuntu» для доступа в операционую систему - Дождитесь окончания загрузки системы.
Загрузка рабочего стола без установки может занять некоторое время - Затем запустите установку, нажав на ярлык установочной программы.
Выберите файл Install Kubuntu для начала установки - Откроется окно установки. Выберите русский язык для продолжения.
Укажите язык, который вы хотите видеть в ходе установки и в самой системе - Будет выполнена проверка подключения к интернету и на наличие свободного места для установки. После её окончания нажмите «Продолжить».
Просле проверки интернета нажмите кнопку «Продолжить» - Запустится окно для выбора раздела. Если хотите выполнить установку вместе с другой операционной системой, выберите установку «Вручную». Автоматическую разметку можно использовать, если жёсткий диск полностью свободен от файлов.
Так как необходимо сохранить Windows 10, выберите тип установки «Вручную» - Необходимо создать поочерёдно четыре раздела. Сам процесс не отличается от создания разделов в Ubuntu. Создайте разделы:
- boot для загрузочных данных;
- root — содержит в себе файлы операционной системы;
- swap для файлов подкачки;
- home для всех остальных файлов.
Создайте неоходимые для установки Kubuntu разделы
- Как только разделы будут созданы, подтвердите внесение изменений и установка начнётся.
Для продолжения установки Kubuntu примите изменения - Пока файлы будут копироваться на жёсткий диск, выберите настройки часового пояса.
Настройте часовой пояс новой операционной системы, выбрав ваш регион - В следующем окне выберите язык раскладки.
Наглядная раскладка клавиатуры поможет вам удостовериться в верном выборе языка - В последнем экране настроек задайте данные от учётной записи.
Введите данные для новой учётной записи и нажмите «Продолжить» - После этого дождитесь окончания установки системы.
Дождтесь, пока процесс установки Kubuntu не будет завершён - Когда установка закончится, перезапустите компьютер.
Выполните перезапуск, когда появится окно с запросом
Установка Rosa Linux рядом с Windows 10
Как и в случае с другими сборками, для установки Rosa Linux вам требуется скачать необходимый образ и записать его на носитель.
- Зайдите в Boot Menu, нажав F12 после перезагрузки компьютера. Выберите загрузку вашего накопителя. Появится окно с различными действиями по диагностике. Выберите строку Install ROSA Desktop Fresh R6.
Выберите пункт Install ROSA Desktop для начала установки - Откроется панель выбора языка. Установите необходимый и продолжите установку.
Выберите ваш язык при установке системы - Изучите и примите лицензионное соглашение Rosa Linux.
Примите условия лицензионного соглашения для продолжения установки - Укажите вашу раскладку клавиатуры.
Выберите также язык раскладки клавиатуры - В следующем окне укажите удобный для себя способ переключения между раскладками.
Укажите желаемый способ переключения языковой раскладки - Укажите часовой пояс для корректного определения времени.
Укажите ваш часовой пояс в списке регионов - Для окончания настройки времени выберите тип его отображения.
Выберите метод отображения времени в вашей системе - В выборе раздела укажите «Использовать свободное место», если хотите, чтобы система сама создала необходимые разделы в неразмеченной области.
Выберите пункт «Использовать свободное место» при установке rosa linux - Дождитесь окончания установки.
Подождите пока установка закончится, в процессе будут изменяться слайды - Выберите раздел в качестве загрузочного устройства и задайте задержку при загрузке, если она необходима.
Укажите системный диск для загрузчика операционной системы - Установите пароль для системных изменений.
Установите любой пароль на свой вкус, но запомните его - Добавьте нового пользователя и введите его данные.
Вбейте данные для аккаунта в новой операцонной системе - Укажите имя для вашего компьютера.
Задайте любое имя для вашего устройства - Галочками отметьте службы, которые должны запускаться при включении компьютера.
Настройте автоматический запуск сервисов операционной системы - После сообщения о завершении установки выполните перезагрузку компьютера.
После окончания установки системы требуется перезагрузить компьютер - Установка завершена — остаётся лишь войти в систему.
Войдите в систему с помощью пароля учётной записи
Видео: установка Rosa Linux на компьютер с Windows
Устанавливаем Arch Linux рядом с windows 10
Установка Arch Linux будет значительно более сложной, чем установка других. Если вы не являетесь опытным пользователем, рекомендуется выбрать другую сборку. В ином случае, выполните следующие действия для подготовки к установке системы:
- Скачайте образ системы с официального сайта.
Скачайте сборку Arch Linux с официального сайта - Выполните запись образа на диск. Это можно сделать с помощью специальных программ или средствами Windows — через контекстное меню.
Запишите Arch Linux на носитель удобнм для вас способом - Подключите загрузочный накопитель к компьютеру и перезагрузите компьютер. Во время перезагрузки перейдите в Boot Menu, клавиша для этого появится на экране (обычно F12).
Нажмите F12 для входа в Boot Menu - Установите приоритет загрузки на устройство вашего накопителя. Так, если это загрузочный диск, установите загрузку дисковода перед загрузкой жёсткого диска.
Установите ваш накопитель на первое место в порядке запуска - После этого при перезапуске компьютера вы увидите выбор действий. Нажмите на пункт Boot Arch Linux для начала установки.
Выберите Boot Arch Linux - Будет выполнена проверка на наличие подключения к сети. Введите команду «ping -c 3 www.google.com».
Введите команду для проверки сети перед установкой - Затем создайте разделы системы из свободного пространства. Для запуска этой утилиты используйте команду cgdisk /dev/sda.
Выберите свободное пространство и поочередно создайте разделы для установки - Создайте раздел root для записи системных файлов. Рекомендуется выделить для него хотя бы 20 Гб свободного места.
- Из места, которое осталось, создайте раздел Home. Здесь будут храниться ваши файлы. Но стоит оставить около 1 Гб для EFI-пространства.
- Выделите остаток места в EFI-пространство. Затем нажмите «Записать», чтобы начать установку Windows в созданные разделы.
- Затем отформатируйте каждый из разделов. Для этого используйте следующие команды для форматирования всех трёх разделов поочерёдно:
- mkfs.ext4 /dev/sda1;
- mkfs.ext4 /dev/sda;
- mkfs.fat -F32 /dev/sda3.
Поочередено введите команды для форматирования каждого из разделов
- Затем привяжите разделы к каталогам с помощью следующих команд:
- mount /dev/sda1 /mnt;
- mkdir /mnt/home;
- mount /dev/sda2 /mnt/home;
- mkdir /mnt/boot;
- mount /dev/sda3 /mnt/boot.
Введите команды для привязки разделов к каталогам
Непосредственно установка Arch Linux также потребует от вас ввода команд:
- Введите команду pacstrap -i /mnt base base-devel. Это начнёт установку операционной системы. Дождитесь окончания этого процесса.
Введите команду для начала установки и подтвердите ввод - Затем введите genfstab -U -p /mnt >> /mnt/etc/fstab. Это необходимо для обнаружения системой раздела.
Введите команду для обнаружения разделов в ходе установки - Введите запрос arch-chroot /mnt /bin/bash для доступа к новой ОС.
Введите последнюю команду для доступа к операционной системе arch linux - Задайте формат денежных единиц, введя nano /etc/locale.gen. Найдите строку с записью своей страны и удалите значок решётки около неё. Затем введите команду locale-gen и, после подтверждения, команду echo LANG=en_US.UTF-8 > /etc/locale.conf, где вместо en_US.UTF-8 должна быть строка, у которой вы удалили решётку.
С помощью приведённой команды, установите регион для валюты - Для принятия языковых настроек введите export LANG=en_US.UTF-8 также с соответствующим языком вместо указанного.
Задайте также языковую зону с помощью специалной команды - Следующей настройкой будет установка часового пояса. Введите команду ls /usr/share/zoneinfo/ для отображения доступных часовых поясов, а затем введите команду ln -s /usr/share/zoneinfo/Zone/Subzone /etc/localtime, где вместо Subzone будет указан ваш регион.
- Для установки времени по Гринвичу введите команду hwclock —systohc –-utc.
Введите команду для синхронизации времени операционной системы по Гринвичу - Введите команду echo myhostname > /etc/hostname, где вместо myhostname будет имя вашего компьютера для сети.
- Установите пароль для использования компьютером с помощью команды passwd. Он может быть любым, но важно запомнить его.
Задайте пароль с помощью команды passwd - И затем остаётся задать загрузчик системы. Для современного биоса UEFI это выполняется командами:
- pacman -S grub;
- grub-install —target=x86_64-efi —efi-directory=/boot —bootloader-id=arch_grub —recheck;
- grub-mkconfig -o /boot/grub/grub.cfg.
Установите загрузчик системы с помощью одной из двух команд
- При обычном BIOS команды будут другие:
- pacman -S grub;
- grub-mkconfig -o /boot/grub/grub.cfg.
- Выйдите из установки командой exit и затем введите Reboot для перезапуска компьютера.
Завершите установку командой exit и перезапустите систему командой reboot - После перезапуска введите пароль для входа в систему. Установка завершена.
Водйите в систему arch linux, используя пароль
Установка Ubuntu на VirtualBox Windows 10
Перед установкой операционной системы Ubuntu на VirtualBox необходимо выполнить следующие действия:
- Загрузите непосредственно образ Ubuntu на свой компьютер с официального сайта.
Загрузите образ операционной системы Ubuntu с официального сайта - Установите VirtualBox в свою операционную систему.
Установите VirtualBox на ваш компьютер с помощью автоматического установщика
После этого откройте VirtualBox и выполните следующие шаги:
- Нажмите на значок с надписью New для открытия мастера по созданию виртуальной машины.
Нажмите на кнопку New, панели VirtualBox - Название виртуальной машины может быть любым, а в поле «Тип» выберите Linux.
Введите любое имя для виртуальной машины и нажмите Next - В следующем окне подтвердите количество памяти для виртуальной машины. В зависимости от типа установки значение будет выставлено само. Вы можете увеличить его при необходимости.
Можете оставить значение по умолчанию, если оно устраивает вас - Убедитесь, что маркер установлен на создание новой виртуальной машины, и нажмите на кнопку Create.
Выберите создание новой виртуальой машины и нажмите кнопку Create - Выберите «Динамический» (Dynamically allocated) тип виртуального диска и нажмите «Далее».
Установите динамический размер диска виртуальной машины - В меню расположения и размера диска оставьте значения по умолчанию или же задайте необходимый размер.
Значение диска виртуальной машины также можно оставить по умолчанию - И, наконец, вновь нажмите Create для окончания создания виртуальной машины.
Когда все настройки виртуального диска будут заданы, нажмите Create - Кликните по виртуальной машине, которую вы создали, и перейдите в её настройки.
Выберите виртуальную машину, которую вы создали - Во вкладке Storage добавьте новый носитель, нажав на синюю иконку с плюсом под полем с носителями.
Нажмите на значок с плюсом под обзором носителей - В качестве носителя укажите образ вашей Ubuntu, который вы скачали ранее.
Загрузите образ Ubuntu на вашу виртуальную машину - Откройте этот образ двойным кликом, чтобы он был помещён в систему.
После двойного клика по образу, он должен был загрузиться в меню носителей - В системном разделе настроек убедитесь, что в разделе Boot Order дисковод CD/DVD помещён выше, чем Hard Disk.
Укажите CD/DVD как приоритет загрузки, чтобы образ монтировался при старте системы - Теперь перейдите к запуску и настройке операционной системы. Для этого выберите виртуальную машину и нажмите на кнопку Start.
Нажмите Start для запуска виртуальной системы - Дождитесь окончания загрузки системы.
Дождитесь окончания загрузки системы при первом запуске - Выберите пункт Install Ubuntu. Вы попадёте в окно языковых настроек. Выберите нужный язык и нажмите Continue.
Выберите язык для установки системы в виртуальной машине - Установите галочку для загрузки обновлений во время установки системы.
Установите галочку на загрузку обновлений и намжите Continue - Так как вы ставите операционную систему на виртуальную машину, смело выберите вариант Erase disk and install Ubuntu, при котором все остальные файлы на диске будут стёрты.
Выберите очистку диска — так как мы устанавливаем систему на виртуальную машину, файлы не пострадают - Установите часовой пояс на тот, в котором находится ваш регион.
Для установки времени выберите регион, где вы находитесь - Выберите язык раскладки для клавиатуры.
Выберите язык раскладки и нажмите Continue - Введите данные учётной записи для входа в систему. Пароль необязателен.
Введите данные для дальнейшего входа в систему - Дождитесь окончания установки операционной системы на вашу виртуальную машину.
Дождитесь окончания установки Ubuntu на виртуальную машину - Выполните перезапуск компьютера после окончания установки, нажав Restart Now.
Перезагрузите виртуальную машину, нажатием кнопки Restart Now - Введите пароль и войдите в систему. Установка Ubuntu на виртуальную машину завершена.
Введите пароль для входа в систему
Восстановление загрузки Windows 10 после установки Ubuntu
В случае возникновения ошибок при установке системы может возникнуть сбой загрузчика Windows. Это приведёт к тому, что запустить Windows 10 будет невозможно. К счастью, это не сложно исправить. Вам понадобится установочный диск Windows 10, подготовить который вы можете так же, как и любой другой загрузочный накопитель. Важно, чтобы версия Windows полностью совпадала с той, что у вас установлена. Монтируйте образ, а затем сделайте следующее:
- Выберите пункт «Восстановление системы» в левом нижнем углу экрана.
Нажмите кнопку «Восстановление системы» в левом углу экрана - Перейдите в раздел устранения неисправностей.
Выберите раздел «Поиск и устранение неиспраностей» - Выберите пункт «Восстановление при загрузке». Он произведёт автоматическую проверку системы и исправить проблемы, которые могли возникнуть при загрузке Windows.
Нажмите на кнопку «Восстановление при загрузке
Поставить второй операционной системой Linux — хорошее решение, но важно подобрать сборку исходя из своих целей и технических знаний. При наличии определённых навыков вы сможете без особого труда установить любую из сборок. Использование Linux вместе с Windows 10 поможет вам максимально раскрыть потенциал вашего компьютера.
- Распечатать
Всем привет! Мне нравится писать для людей, о компьютерной сфере — будь то работа в различных программах или развлечение в компьютерных играх. Стараюсь писать только о вещах, с которым знаком лично. Люблю путешествовать и считаю, что только в пути можно по-настоящему познать себя.
Оцените статью:
- 5
- 4
- 3
- 2
- 1
(7 голосов, среднее: 5 из 5)
Поделитесь с друзьями!
Содержание
- После обновления Windows 10 не загружается Linux
- Windows 10 Ubuntu двойная загрузка не работает
- Решено: нет GRUB в Windows 10 с двойной загрузкой Ubuntu
- Решение 1. Восстановление из Windows – командная строка
- Решение 2. Отключите быструю загрузку
- Решение 3: Используйте Boot Repair Tool
- Решение 4: Windows и Ubuntu устанавливаются в разных режимах
- Ошибка grub не видит Windows 10
- Ошибка Grub не видит Windows 10
- Выводы
- Windows не даёт загрузить Linux.
- Вот как исправить загрузчик Windows 10 из Linux
- Как исправить ошибки загрузчика Windows 10 из Linux
- Решение 1. Используйте утилиту Boot Repair в Ubuntu
- Решение 2 – Исправить загрузчик Windows 10 в Терминале
- Решение 3 – Попробуйте с LILO
После обновления Windows 10 не загружается Linux
Снова здравствуйте, любители и профессионалы Линукс.
После обновленя Windows 10 исчез Grub. Попробовал восстановить по иснструкции: https://losst.ru/vosstanovlenie-grub-posle-ustanovki-windows-10
Не помогло:( Выбора ОС-ей нет. Был KDE Neon установлен. Листинг ниже.
вариант 1: в bios компа прописать новый пункт для загрузки и в нем вписать путь к shimx64.efi (shim это же типа подписанный загрузчик)
вариант 2: пинать виндовый bcdedit, но прописывать наверное shim надо файл
Варианты 1 и 2. Как это сделать то?
Вот тогда происходит выход на Grub. Но это временное решение.
Загрузится с Ubuntu Live CD и переустановить grub
попробуй в меню выбора загрузочного устройства в биос (или как там его сейчас называют) выбрать свою ОС
Загрузится с Ubuntu Live CD и переустановить grub
Вот тогда происходит выход на Grub. Но это временное решение.
что мешает его переустановить из системы без всякого пердоленья с лайфсиди?!
имхуется ТС сам себе придумывает проблемы которых в реальности нет.
Спасибо. Думаю это будет хороший вариант.
Но я немного по другому решил. В Биосе выставил параметр загрузки Ubuntu.
Источник
Windows 10 Ubuntu двойная загрузка не работает
Многие люди используют настройку двойной загрузки на своих ПК в зависимости от их требований и потребностей. Некоторые используют как Ubuntu, так и Windows 10, потому что оба имеют свои плюсы и минусы. Ubuntu, как и многие другие операционные системы, отличные от Windows, поддерживает двойную загрузку. Windows 10, с другой стороны, обычно поставляется с настройками, которые не являются оптимальными для двойной загрузки.
GRUB (аббревиатура от GRand Unified Bootloader) – это загрузчик, который используется Ubuntu для управления операционными системами, установленными на вашем компьютере. По сути, это программное обеспечение, которое просматривает операционные системы, установленные на вашем ПК, и позволяет вам выбрать, какую из них запускать после включения компьютера. Большинство проблем связано с GRUB, поэтому, если вы не можете загрузить Grub и система загружается напрямую в Windows, вы найдете ниже некоторые решения этой проблемы.
Это руководство можно использовать для устранения следующих проблем Windows 10-Ubuntu:
Решено: нет GRUB в Windows 10 с двойной загрузкой Ubuntu
Решение 1. Восстановление из Windows – командная строка
Самый простой способ решить эту проблему – использовать командную строку из Windows. Для этого, пожалуйста, используйте шаги, описанные ниже:
– СВЯЗАННЫЕ: ИСПРАВЛЕНИЕ: не могу загрузить Windows 10 после установки Ubuntu
Решение 2. Отключите быструю загрузку
Вы также можете попытаться отключить функцию быстрой загрузки Windows 10 для доступа к меню GRUB. Для этого выполните следующие действия:
Решение 3: Используйте Boot Repair Tool
Boot Repair Tool – это небольшое программное обеспечение, которое может решить большинство проблем, связанных с загрузкой. Для того, чтобы установить и использовать его:
– СВЯЗАННО: Загрузите и установите ОС Tails на ПК с Windows 10
Решение 4: Windows и Ubuntu устанавливаются в разных режимах
Невозможно выполнить двойную загрузку двух операционных систем, если они установлены в разных режимах – одна в режиме UEFI, а другая в режиме BIOS Legacy.Поэтому, чтобы решить проблему и восстановить двойную загрузку, вы должны преобразовать установку Ubuntu в тот же режим, в котором установлена Windows.
Чтобы решить эту проблему, вы можете использовать утилиту Boot Repair Utility, и вам понадобится загрузочный DVD-диск с установленной операционной системой. После этого вы можете выполнить один из следующих шагов, в зависимости от вашей ситуации.
После этого войдите в панель конфигурации прошивки UEFI и выберите, нужно ли запускать компьютер в режиме UEFI или Legacy.
Мы надеемся, что одно из описанных выше решений помогло вам решить проблему двойной загрузки, и теперь вас приветствует знакомый экран Grub.
Источник
Ошибка grub не видит Windows 10
Многие новички и опытные пользователи Linux держат также установленной на своем компьютере операционную систему Windows, например, последней, десятой версии. Новичкам это нужно чтобы иметь запасную операционную систему, к которой они смогут вернуться, если их Linux сломается. А для опытных пользователей важно программное обеспечение, которое не поддерживается ни в Linux, ни даже с помощью эмулятора Wine, а таких программ достаточно много.
Но временами случается такая ситуация, что загрузчик Grub не распознает установленную Windows и не отображает ее в списке для систем для загрузки. В этой статье мы рассмотрим почему возникает ошибка grub не видит Windows 10 и как ее решить.
Ошибка Grub не видит Windows 10
Причин такой ошибки может быть несколько, начиная от того, что система установлена на другом жестком диске, и заканчивая неизвестными глюками пакета os-prober, который и занимается определением операционных систем в Linux. Также, если у вас есть несколько версий Windows на компьютере, то программа может видеть только одну из них.
Сначала можно попытаться сделать наш с Windows раздел более видимым для программы. Для этого примонтируйте его в какую-либо папку. Например, в /mnt/:
Я предполагаю, что система Windows установлена на разделе, который определяется в Linux, как /dev/sda1. Дальше запустите утилиту os-prober:
Если программа обнаружит Windows, то вам останется обновить конфигурацию загрузчика Grub:
Если же этот способ не сработает, а он, скорее всего, не сработает, то вам останется только вручную добавить пункт меню для Windows. Это не самое простое, но зато эффективное решение. Сначала нам нужно узнать UUID раздела диска, на который установлена Windows, например, /dev/sda1:
Затем откройте файл /etc/grub.d/40_custom и добавьте туда такой код:
Если кратко, то здесь мы устанавливаем в качестве корня первый раздел первого диска, а затем указываем загрузчику, что нужно найти раздел с нужным нам UUID. Затем передаем управление загрузчику на этом разделе с помощью chainloader. Дальше осталось обновить конфигурацию Grub:
Мы использовали такой метод потому что теперь настройка не собьется после обновления ядра или другого процесса, инициализирующего обновление конфигурации. Потому что если бы мы добавили эти строки в /boot/grub/grub.cfg, то они были бы перезаписаны если не при первом, то при одном из следующих обновлений системы.
Когда конфигурация обновлена вы можете перезагрузить компьютер и загружать Windows с помощью нового пункта. Таким образом, можно добавить несколько пунктов, только для разных разделов нужно указывать их UUID.
Выводы
В этой небольшой статье мы разобрали что делать когда у вас возникнет ошибка grub не видит windows 10 и какими способами ее можно исправить. На самом деле решение очень простое, если вы не используете систему с UEFI. В варианте с EFI загрузка Windows управляется не Grub, а загрузчиком UEFI, но при использовании Linux рекомендуется отключить эту технологию.
Источник
Windows не даёт загрузить Linux.
Поставил Ubuntu 16.04.3 на Dell inspiron 7567 рядом с Windows 10 home. Всё хорошо, после установки появилось меню выбора системы. Загрузился Linux, работает хорошо. После перезагрузился в Windows, тоже работает нормально и сразу выключил. Потом в Linux и там сидел. Через некоторое время запустил Windows на 1 час. После выключения не дал выбора системы, и автоматически загрузился в Windows. Повторял всё что было выше в надежде что всё починится, но чудо не свершилось. Как восстановить выбор загрузки?
Так. Ну и, например, читать вику надо до того, как задавать глупые вопросы. Не наоборот.
Удалить Windows и применить efibootmgr?
В выборе efi нет Linux.
Ты читай, пожалуйста, написанное. Там все как для дебилов расписано, даже строки для копипасты есть.
Убедитесь, что функция FastBoot (FastStart) отключена в параметрах питания Windows.
Убедитесь, что в вашей UEFI/BIOS отключена Secure Boot.
Убедитесь, что в вашем вызове загрузки UEFI нет загрузочного менеджера Windows, например, используя efibootmgr.
Некоторые материнские платы переопределяют по умолчанию любые настройки, установленные с помощью efibootmgr Windows, если он обнаруживает это.
Если ваша материнская плата загружает UEFI-путь по умолчанию (EFIBOOTBOOTX64.EFI), этот файл, возможно, был перезаписан загрузчиком Windows. Попробуйте установить правильный путь загрузки, например. используя efibootmgr.
Если предыдущие шаги не работают, укажите загрузчику Windows запуск иного приложения UEFI. В командной строке администратора Windows:
Там все как для дебилов расписано
Перечитав нашёл как добавить пункт в efi, добавил /efi/ubuntu/boot/grubx64.efi Заработало. Спасеба.
винда 10 не выключается, а как бы засыпает. В настройках электропитания отключить быстрый старт винды
Источник
Вот как исправить загрузчик Windows 10 из Linux
Из-за агрессивного и территориального характера Windows 10 подобные проблемы будут возникать довольно часто. Вот почему рекомендуется установить Windows 10 перед установкой Linux в режиме двойной загрузки.
Linux гораздо менее навязчив и не повредит загрузчик Windows 10. Несмотря на это, после крупных обновлений Windows 10 «переустановка» Windows 10 все еще может пойти не так, как надо. Если это произойдет, вы можете исправить это с помощью Linux (Ubuntu), и мы предложили 3 метода ниже.
Как исправить ошибки загрузчика Windows 10 из Linux
Решение 1. Используйте утилиту Boot Repair в Ubuntu
Давайте начнем с самого простого метода. Вероятно, со знанием дела, Ubuntu поставляется с небольшой утилитой Boot Repair, которая исправляет повреждение загрузчика Windows 10 при запуске. Вам потребуется последняя версия загрузочной Ubuntu, установленной на вашем USB-накопителе. После этого вам необходимо установить утилиту и, не вмешиваясь в Терминал, восстановить загрузчик Windows 10.
Вот как это сделать за несколько простых шагов:
Решение 2 – Исправить загрузчик Windows 10 в Терминале
Второй метод основан на Syslinux, запущенном через Терминал. Для установки и использования Syslinux для исправления загрузчика Windows 10 вам потребуется выполнить ряд команд.
Если вы не знакомы с тем, как они работают, мы советуем вам придерживаться первого метода. В противном случае шаги довольно просты, и вам просто нужно заменить ввод «sda» на букву системного диска Windows 10.
Выполните следующие действия, чтобы исправить загрузчик Windows 10 с помощью Syslinux:
Решение 3 – Попробуйте с LILO
Последний метод использует LILO (Linux Loader), небольшую программу, отвечающую за управление двойной загрузкой. Процедура похожа на предыдущую, по крайней мере, для непривычного глаза.
В любом случае, если предыдущие два шага не сработали (первый должен решить проблемы с загрузчиком), LILO, безусловно, является удобной альтернативой.
Вот как можно исправить проблемы загрузчика Windows 10 с LILO через Linux Terminal:
С учетом сказанного мы можем завершить эту статью. Надеюсь, вам удалось решить проблему с загрузчиком Windows 10 в
Источник
Продолжаем настройку…
Установите драйверы
К сожалению, по умолчанию в KDE Neon нет менеджера драйверов, и у вас есть два варианта установки драйверов. Во-первых, вы можете установить все драйверы вручную. В этом случае вам необходимо знать, какие конкретно драйверы нужны. Во-вторых, вы можете установить диспетчер драйверов, который автоматически установит все драйверы в вашей системе. Я рекомендую вам установить Kubuntu Driver Manager .
Откройте Synaptic , найдите kubuntu-driver-manager
и установите его.
Откройте диспетчер драйверов . После первого открытия менеджер драйверов проанализирует вашу систему и произведет поиск любых необходимых драйверов. В моем случае я использую KDE Neon в Virtualbox. И он представил мне несколько драйверов для виртуальной машины.
Нажимаете “Применить”.
В вашем случае, если вы установите его на свой ПК, он автоматически обнаружит ваше оборудование и предложит вам подходящие драйверы. Если он предлагает вам несколько драйверов, я рекомендую вам выбрать лучший.
После установки драйверов не забудьте перезагрузить систему.
Установите LibreOffice
KDE Neon — такой минимальный дистрибутив, что у него нет этого пакета. Итак, давайте установим LibreOffice, которая является самой популярной офисной программой с открытым исходным кодом.
Откройте менеджер пакетов Synaptic и найдите пакет libreoffice
Вы увидите много пакетов, связанных с LibreOffice, и libreoffice-style-breeze. Последний пакет делает LibreOffice естественным для рабочего стола Plasma
LibreOffice также можно установить, используя Snaps . Snaps — это приложения, упакованные со всеми зависимостями для запуска на всех популярных дистрибутивах Linux из одной сборки. Они обновляются автоматически и корректно откатываются. Для этого нужно выполнить всего пару команд.
Snap можно установить из командной строки. Откройте терминал Konsole и введите следующее:
sudo apt update sudo apt install snapd
Установите LibreOffice
Чтобы установить LibreOffice, просто используйте следующую команду:
sudo snap install libreoffice
Также рекомендуется установить пакет Microsoft Fonts, поскольку весьма вероятно, что вам потребуется использовать шрифты Microsoft. Например, если кто-то отправит вам документ, созданный в Microsoft Office, он должен будет использовать шрифты Microsoft.
Найдите пакет ttf-mscorefonts-installer , отметьте его и установите.
Теперь откройте LibreOffice и посмотрите, как он интегрирован в рабочий стол Plasma 5 и установлены ли шрифты Microsoft. Если вы пишете много документов, это самое важное, что нужно сделать после установки KDE Neon.
Установите пакеты Restricted-extras
По умолчанию KDE Neon может открывать и воспроизводить большинство распространенных форматов, но все же хорошо установить дополнительный пакет для поддержки более широкого диапазона.
Итак, чтобы установить его, откройте Synaptic и найдите пакет kubuntu-restricted-extras. Вы увидите, что он установит множество кодеков.
Установив этот пакет, вы сможете открыть большинство проприетарных форматов. Если вам нравится воспроизводить мультимедийные файлы, вы должны сделать это после установки KDE Neon.
Настроить Swappiness
Если у вас более 2 ГБ ОЗУ, вы также можете извлечь максимальную пользу из использования ОЗУ. Раздел подкачки медленнее, чем оперативная память. Итак, давайте заставим KDE Neon более эффективно использовать ОЗУ для повышения производительности системы.
Во-первых, вам нужно проверить значение swappiness по умолчанию. Откройте терминал и введите:
cat /proc/sys/vm/swappiness
Как видите, по умолчанию установлено значение 60 . Однако, если вы уменьшите это значение, ваша система будет использовать вашу оперативную память гораздо больше и начнет использовать диск намного позже. Для этого вам нужно отредактировать файл конфигурации:
sudo nano /etc/sysctl.conf
Теперь ваша система использует оперативную память более эффективно.
Включить брандмауэр
Вообще считается, что для рабочего стола Linux, в принципе, не нужен брандмауэр, и это правда, потому что по умолчанию во всех дистрибутивах Linux нет открытых портов. Однако некоторые пользователи могут установить приложение, которое откроет некоторые порты. Например, если вы устанавливаете samba или SSH. Итак, лучше установить брандмауэр и быть уверенным, что ваш компьютер закрыт для внешнего доступа.
На KDE Neon рекомендую установить пакет gufw. Откройте Synaptic и найдите его. Затем установите
Это очень простое приложение для управления правилами брандмауэра. Итак, единственное, что вам нужно сделать, это просто включить его.
Если вам нужно открыть какой-либо порт, вы можете перейти к правилам и управлять тем, какие порты вы хотите добавить. Удобнее просто включить брандмауэр и запретить все входящие и исходящие соединения, что будет работать лучше всего. Опять же, в этом нет необходимости, вы сами примите решение.
Установка приложений
Установите некоторые полезные приложение, потому что, как вы знаете, предустановленных приложений почти нет. Вы можете установить их с помощью этой команды:
sudo apt install gimp digikam kcolorchooser ktorrent thunderbird yakuake speedcrunch kfind redshift plasma-applet-redshift-control cherrytree clementine
Вы можете выбрать, какую из этих программ установить, однако я думаю, что они все будут полезны.
Digikam, вероятно, лучшая программа для управления фотографиями.
GIMP — программа для работы с изображениями. Это лучшая альтернатива Photoshop с открытым исходным кодом.
Gwenview — это программа просмотра изображений, установленная по умолчанию.
KColorchooser — очень хорошее приложение, потому что вы можете выбрать любой цвет на экране и получить его HTML-код.
KTorrent для загрузки файлов торрентов.
Thunderbird — это почтовый клиент для рабочего стола. Лучшее на Linux.
Сlementine , вероятно, лучший музыкальный проигрыватель в Linux.
VLC был установлен по умолчанию, и вы можете использовать его для воспроизведения музыкальных и видео файлов.
Далее в разделе Office находится программа Okular — лучшая программа для чтения PDF на Linux.
В разделе « Утилиты » у вас будет Cherrytree, которая является программой для создания заметок. Speedcrunch — это продвинутый калькулятор.
KFind. Это приложение для поиска файлов на вашем Plasma Desktop. Он более продвинут, чем поиск в файловом менеджере Dolphin.
Хочется еще добавить, что если вам нужно что-то установить и сразу начать работать, попробуйте лучше Kubuntu. Он более удобен для новичков, или же можете попробовать Linux Mint KDE (правда он имеет немного более старую версию Plasma), но это Plasma 5 и дистрибутив поддерживается до 2021 года.