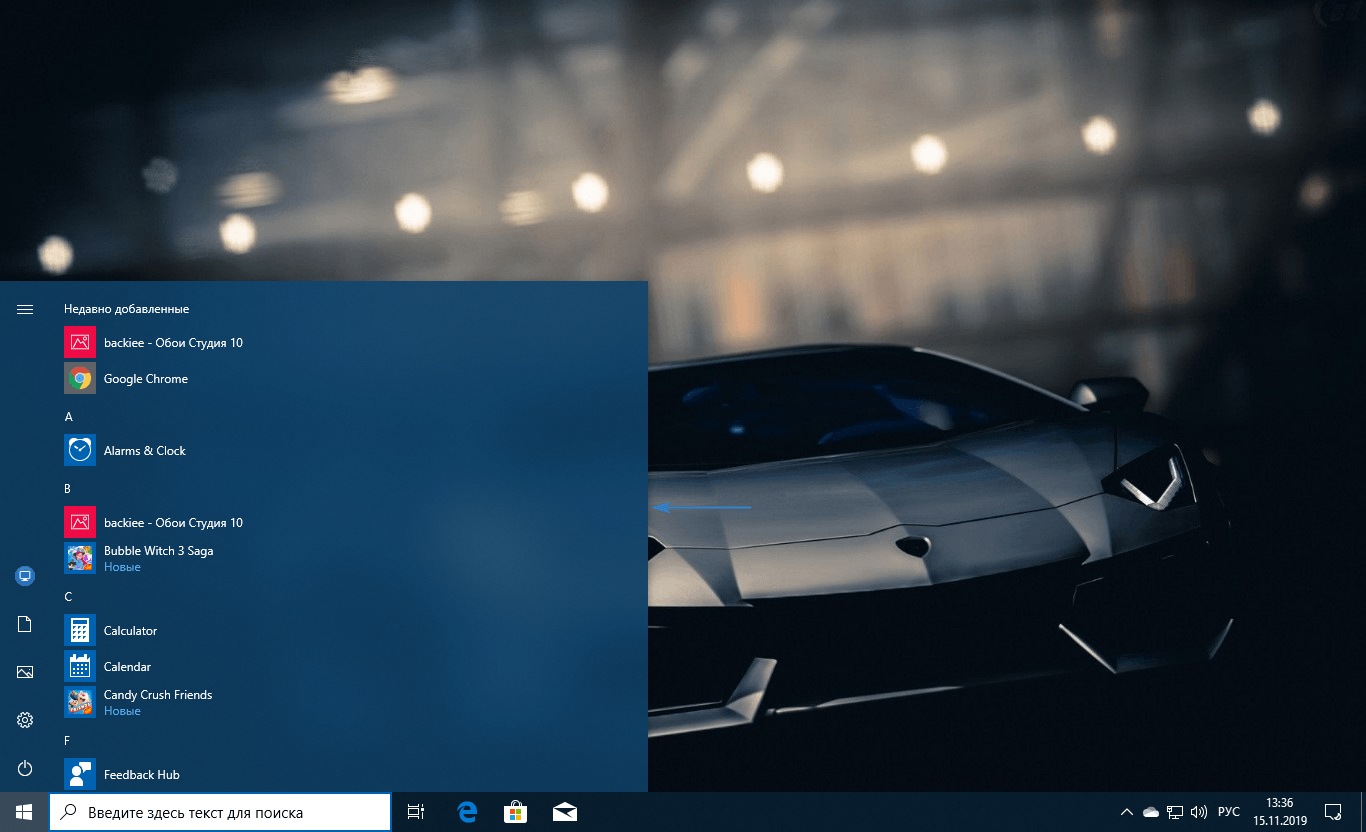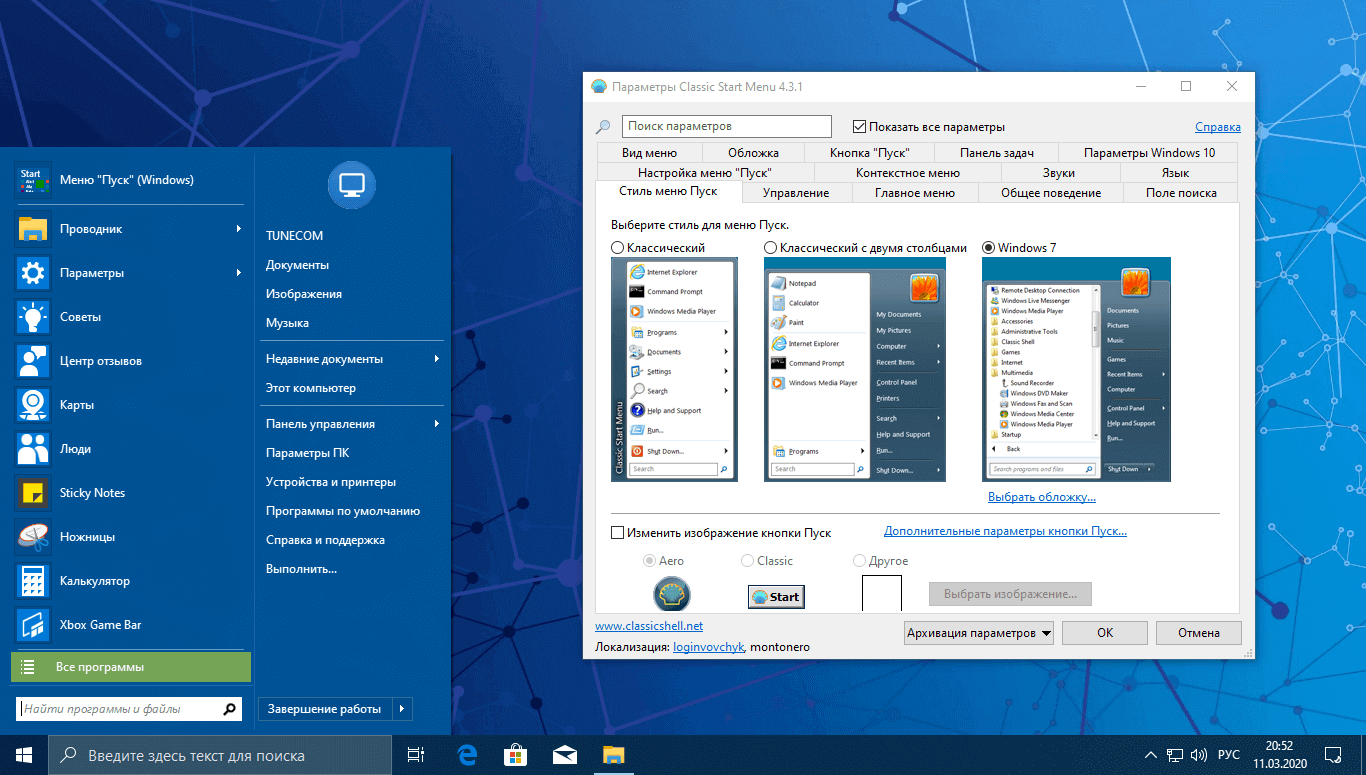- На главную
- Категории
- Операционные системы
- Nas4Free
- Как в Windows 10 сделать классический «Пуск»
Появление иконок в меню «Пуск» было вызвано желанием разработчиков упростить работу пользователя с системой. Но на практике оказалось, что многих юзеров новый дизайн окна отвлекает и они ищут способы вернуться к классическому варианту «Пуска».
2020-03-27 20:34:48888

Появление иконок в меню «Пуск» было вызвано желанием разработчиков упростить работу пользователя с системой. Но на практике оказалось, что многих юзеров новый дизайн окна отвлекает и они ищут способы вернуться к классическому варианту «Пуска». К счастью, для этого не нужно переустанавливать систему. Есть 3 доступных способа.
Способ 1: Стандартные средства Windows 10
Этот вариант предполагает отключение дополнительных иконок и переход к тому виду меню «Пуск», который был в Windows 7.
Пошаговое руководство, как сделать классический пуск:
- Нажатием комбинации клавиш Win + I открыть «Параметры Windows» и перейти к блоку «Персонализация».
- Также открыть настройки «Персонализации» можно, кликнув на любой свободной области рабочего стола правой клавишей мыши и выбрав из списка контекстного меню «Персонализация».
- В новом окне открыть пункт меню «Пуск».
- Установить флажок напротив всех дополнительных опций в положение «Вкл.», оставив только необходимые функции. Для каждого пользователя они могут несколько отличаться. Некоторым важно видеть в списке недавно установленные программы или используемые с наивысшей частотностью. В примере на скриншоте ниже отключены все опции, кроме списка приложений.
- После этого следует нажать на кнопку «Пуск» и поочередно кликать правой клавишей мыши на каждой иконке приложения, вызывая контекстное меню.
- Затем из выпадающего списка нужно выбрать вариант «Открепить от начального экрана».
- Результатом станет появление компактного меню «Пуск» с выбранными пользователем настройками.
Такое консервативное меню подходит в большинстве случаев, хотя и не повторяет полностью внешний вид предыдущих релизов Виндовс. При желании получить абсолютное сходство с меню «Пуск» Windows 7, потребуется установить специальные утилиты.
Способ 2: Classic Shell
Classic Shell – это бесплатное приложение, доступное для скачивания на русском языке. Установка утилиты занимает 3-5 минут. При этом пользователь должен обладать правами администратора.
Юзеру будет предложено установить несколько «модулей».
Обязательно нужно выбрать модуль Classic Start Menu. При выборе этой опции окно пользователя в меню «Пуск» разделится на 2 половины, слева будут доступны приложения, а справа – системные папки. Это классический вариант «Пуска», который использовался ранее в «семерке».
На выбор пользователя предлагаются и другие варианты интерфейса меню «Пуск» — это «Классический» и «Классический с двумя столбцами».
Для любителей более тонких настроек есть также возможность менять обложку, настраивать шрифт, размер значков, прозрачность фона с названиями приложений.
Если поставить галочку в окне для отображения всех параметров, дополнительно можно настроить звуки, поле поиска, главное и контекстное меню.
В процессе установки утилиты пользователю будет предложено установить модуль Classic IE, позволяющий просматривать Internet Explorer в классическом виде, Classic Explorer для настройки интерфейса интернет-обозревателя и Classic Shell Update для скачивания обновленных версий дистрибутива.
Однако модуль для настройки «Пуска» работает автономно и может быть скачан отдельно.
Вариант 3: StartisBack++
StartisBack++ — еще одна удобная утилита, позволяющая вернуть классический «Пуск» в один клик. Ее главный недостаток – возможность бесплатного использования только в пробный период 30 дней, по истечению которого будет предложено купить официальную версию или удалить приложение.
После установки приложения пользователь увидит на экране такое окно:
По желанию можно нажать на «Настроить StartlsBack», чтобы выполнить более тонкую настройку приложения. Если вас устраивает стандартный вариант, то при нажатии на «Пуск» будет отображаться такое окно:
Настройки утилиты позволяют персонализировать внешний вид, стиль оформления, сортировку, поиск, элементы правого списка, переключение и многое другое.
Выбор не ограничивается предложенными утилитами, в сети есть множество приложений с аналогичным функционалом. Но при скачивании любого контента из Интернета обращайте внимание на надежность источника, чтобы избежать заражения компьютера вирусами.

Ваш покорный слуга — компьютерщик широкого профиля: системный администратор, вебмастер, интернет-маркетолог и много чего кто. Вместе с Вами, если Вы конечно не против, разовьем из обычного блога крутой технический комплекс.

Рассмотрим процесс настройки классического вида меню пуск в Windows 10, как это выглядело в Windows 7.
Классическое меню для Windows 10 можно сделать с помощью стандартных средств Windows 10, так и с помощью программ
- Classic Shell
- StartIsBack++
Многие пользователи невзлюбили графическое оформление меню Пуск в семействе операционных систем Windows, предложенное компанией Майкрософт с выпуском Windows 8.
Плиточный интерфейс должен был помочь завоевать рынок мобильных устройств и планшетов по всему миру. Насколько это удалось, предоставим судить читателю.
Учтя пожелания пользователей Майкрософт в Windows 10 предложила измененный интерфейс меню Пуск, являющий собой комбинацию стилей и возможностей классического интерфейса win7 и новые возможности, заложенные в интерфейсе Win8.
Однако неудовлетворенные такими метаморфозами пользователи ищут возможности вернуть привычное глазу оформление и расположение кнопок и функций меню Пуск.
На сегодняшний день есть несколько проверенных вариантов вернуть привычный функционал в Windows 10:
- настроить меню «Пуск» в классическом стиле вручную;
- Classic Shell
- StartIsBack++
Настроиваем классическое меню пуск без применения программ
Самый простой вариант доработки меню без применения сторонних приложений – удаление плиточных элементов из меню «Пуск», и изменение размеров окна меню «Пуск» таким образом, чтобы убрать оставшееся пустое место после плиток.
Получится вот такой вид меню:
Настройка меню пуск Windows 10 с помощью Classic Shell
Самое популярное и что немаловажно, бесплатное приложение для возврата привычного интерфейса меню «Пуск».
Перейдите на сайт http://www.classicshell.net/ и скачайте программу Classic Shell нажав на кнопку Download.
В открывшемся окне выбираем установщик на русском языке “Classic shell Windows installer – Russian”
Далее запустите скачанный файл (ClassicShellSetup_4_3_1-ru.exe) и установите программу. В момент установки можно выбрать те компоненты которые можно установить. Можно ничего не менять, а поставить все по умолчанию.
После завершения установки при нажатии на кнопку «Пуск» попадем в первоначальные настройки приложения.
В соответствующих вкладках можно настроить:
- стиль меню пуск (одноименная вкладка)
- задать сочетания горячих клавиш (вкладка «Основные параметры»)
- фон окна меню «Пуск» (вкладка «Обложка»)
- отображение значков и пунктов меню (вкладка «Настройка меню «Пуск»)
Можно ничего не трогать и просто нажать ОК.
Все настройки достаточно удобны и просты, и не вызывают затруднений.
После применения настроек меню «Пуск» примет примерно такой вид (Рис. 8, в зависимости от ваших предпочтений и выбранных настроек)
В итоге получится так:
Настройка меню пуск Windows 10 с помощью StartIsBack++
Данная программа платная, но найти можно в интернете бесплатно
Скачать платную официальную версию можно на сайте https://startisback.com
Программа выполняющая необходимую нам задачу по модификации графического интерфейса меню «Пуск». Скачать ее можно в разделе «Download» официального сайта программы.
Скачивая, выбираем название StartIsBackk++ (с двумя плюсами), так как StartIsBackk+ (с одним плюсом) предназначена для windows 8.1, а StartIsBackk (без плюсов) — для Windows 8.0.
Запускаем установщик, и последовательно устанавливаем, следуя подсказкам на экране.
Сразу же после завершения работы инсталлятора меню «Пуск» преображается к классическому виду:
Попасть в настройки приложения можно, кликнув правой кнопкой мышки по значку «Пуск» и выбрав «свойства»
Настройки интуитивно понятны:
- Меню «Пуск» — настройка элементов меню и их поведения;
- Внешний вид — стиль оформления меню и кнопки «Пуск»;
- Переключение — настройки горячих клавиш и положения значка «Пуск»;
— Дополнительно — опции отображения недавно открытых документов или запущенных программ (также есть возможность отключить интерфейс StartIsBack++, не удаляя приложение из системы).
Вывод
Заканчивая обзор вариантов по изменению графического интерфейса Windows 10 можно уверенно сказать, что настройка меню «Пуск» под свои вкусы и предпочтения — реальна и реализуема, а инструментов — предостаточно.
Всем привет! Сегодня мы поговорим про то, как вернуть классическое меню Пуск для Windows 10. В системе есть какие-то мелкие настройки, которые могут помочь немного упростить вид. Но без сторонних программ тут не обойтись – в основном мы поговорим про них. Лично я не сторонних вообще использовать что-то стороннее для изменения внешнего вида. Нужно понимать, что в таком случае программа будет менять какие-то внутренние системные модули.
К чему это может привести? Во-первых, могут начать появляться какие-то проблемы и ошибки, от них вас никто не застрахует. Во-вторых, после обновления системы (особенно это касается каких-то крупных обнов), опять же, начнут появляться ошибки вплоть до синего экрана смерти. Если же вас это не пугает, и вы хотите поэкспериментировать, тогда милости просим к прочтению статьи ниже.
В первую очередь я вам крайне рекомендую прямо сейчас создать точку восстановления (на всякий пожарный). Точка восстановления поможет вам откатить систему в случае возникновения каких-то проблем.
ПРИМЕЧАНИЕ! Если вам понадобится потом полностью удалить программу без каких-либо следов – читаем эту инструкцию.
Хотите небольшой спойлер? – я протестировал 3 программы, которые должны были превратить мою менюшку в классический вид. Конечно, если зажмурить глаза и отойти на пару метров, вроде бы похоже, но в целом мне не удалось получить ту классику с Windows 7, которую я хотел получить. С восьмеркой все куда лучше. В любом случае я советую вам попробовать варианты, представленные ниже, самому. Авось вам они покажутся нормальными и даже понравятся.
Содержание
- Способ 1: Classic Shell
- Способ 2: StartisBack++
- Способ 3: Stardock Start10
- Задать вопрос автору статьи
Способ 1: Classic Shell
Classic Shell для Windows 10 позволяет настроить меню «Пуск», а также другие элементы и сделать их более ламповыми и привычными. Приложение имеет достаточно много настроек, поэтому сразу в них может быть сложно будет разобраться, но давайте попробуем.
- Для начала нам нужно перейти на официальный сайт и скачать нужную версию. Ориентируйтесь на поддерживаемый язык.
- Установка делается стандартным методом, но вот на одном из шагов вам нужно выбрать пакет установки. Смотрите, у нас тут есть несколько модулей. Раз нам нужна только меню пуск – оставьте только «Classic Start Menu». Чтобы отключить ненужный модуль, нажмите по нему правой кнопкой мыши и выберите команду со значком крестика.
- После установки кликаем ПКМ по кнопке «Пуск» и заходим в «Настройки».
- В первом окошке установите тот тип меню, который вы хотите видеть. Я кликнул на Windows 7.
- Во вкладке «Основные параметры» можно изменить некоторые команды при использовании кнопки пуск с горячими клавишами.
- На третьей вкладке можно изменить скин или обложку самого меню. Просто выбираем любой из вариантов, а потом проверяем, нажав по кнопке «Пуск». Изменения сразу вступают в силу.
- На последней вкладке можно изменить некоторые иконки и команды, которые будут запускаться при нажатии по кнопке.
- При открытии меню вы должны увидеть что-то похожее. Чтобы открыть стандартное меню десятки, кликните по кнопке «Меню Пуск (Windows)».
Если честно, я был немного расстроен, так как добиться того же вида как в семерке, мне почему-то не удалось. Может у вас как-то это получится. Напишите в комментариях, какие настройки ставили вы, если вам все же это удастся. В общем «Классик Шелл» для Windows 10 мне не очень понравился – на мой взгляд программу еще нужно дорабатывать.
Способ 2: StartisBack++
Это еще одна программа, позволяющая сделать классик старт меню для Windows 10 и других версий «Окон». Приложение имеет уже более расширенный функционал чем Classic Shell, но у неё есть небольшой минус – бесплатный пробный период в 30 дней. Возможно в интернете есть ломанные версии, ничего про это не знаю, но поискать можно.
- Программу можно скачать от сюда – просто выберите вашу версию ОС.
- Во время установки выбираем «Установить только для меня».
- В конце давайте откроем настройки.
- Если вы нечаянно закрыли предыдущее окошко – вы можете открыть конфигурации, нажав ПКМ по кнопке «Пуск», и перейти в «Свойства».
- В настройках во «Внешнем виде» можете сразу выбрать тип меню, который вы хотите видеть. Я выбрал мою любимую семерку. Была бы XP-юшка, выбрал бы её. Ниже вы можете изменить прозрачность, как нижней панели задач, так и самого меню. И самое главное – размер значков.
- В первой вкладке можно более детально настроить некоторые свойства менюшки.
- Есть еще вкладка «Переключение», на которой можно найти дополнительные параметры, с которым можно поиграть.
И давайте посмотрим на результат – да выглядит лучше, чем у Classic Shell, но все равно на меню семерки не так сильно похоже. Там менюшка была куда красивее. Возможно, в настройках можно превратить её в таковую, но тратить на это время не очень хочется. Приложение, конечно, неплохое. Ключ вы можете приобрести на сайте – он вводится во вкладке «О программе». Уже дальше каждый сам решает – стоит ли платить за эту программу или нет.
16
Способ 3: Stardock Start10
Еще одна подобная программа – работает по аналогии. Приложение можно скачать с официального сайта. К сожалению, ПО тоже платное и стоит достаточно дорого (на мой взгляд). После установки выбираем пробную версию.
Для получения пробной версии вам нужно ввести действующий электронный ящик, на который придёт письмо со ссылкой на подтверждение.
После этого выбираем расположение меню «Пуск» – можно его сделать таким же, как в одиннадцатой версии винды.
Ну и далее просто выбираем ту версию, которая вам нравится больше всего. В соседних вкладках можно более детально настроить все компоненты, если вам это нужно.
А теперь давайте посмотрим, что же нам предлагают почти за 500 рублей? – смотрим на картинку ниже. Слева вы видите результат потугов этой программы, а справа оригинальное меню. Я если честно ничего особо общего не вижу. Возможно, можно полазать по настройкам, но почему я должен делать это за такую сумму? – каждый решает сам, стоит ли за неё платить. Но на мой взгляд эта программа не стоит и рубля.
На этом все, дорогие друзья. Если у вас есть какие-то дополнения, или вы нашли программы получше – пишите о них в комментариях. А портал WiFiGiD.RU и я, Бородач, с вами прощаюсь – до новых встреч.
Многим не раз хотелось уменьшить в Windows 10 меню пуск, убрать раздражающие плитки и придать ему нормальный внешний вид. Наше руководство поможет самостоятельно сделать классическое меню пуск.
Меню пуск в операционной системе Windows 10 довольно большое, отображает рекламные приложения да множество плиток и большинству практически никакой пользы не приносит.
Наша небольшая инструкция покажет как быстро сделать в Windows 10 меню пуск классическим.
Как сделать классическое меню пуск Windows 10 самостоятельно
Откройте меню пуск и щелкните правой кнопкой мышки на плитке, нажмите «Открепить от начального экрана«. Проделайте данную операцию со всеми плитками и закрепленными папками чтобы оно стало пустым.
Возьмите мышкой правый край меню пуск и сдвиньте его в лево.
Задайте размер по высоте таким же образом и если необходимо, открепите недавно добавленные элементы.
После чего, меню пуск примет классический внешний вид, перестанет загромождать рабочий стол и раздражать вас при открытии.
При необходимости можно вернуть все обратно, растянув меню пуск и закрепив нужные плитки и папки.
Использование сторонней программы для установки классического меню пуск на Widows 10
Если вам не подходит первый вариант, можете воспользоваться проверенной временем программой Classic Shell, утилита имеет множество настроек используя которые можно не только придать классический вид меню пуск системы Widows 10, но и подправить другие элементы отображения.
Содержание
- Классическое меню «Пуск» в Виндовс 10
- Способ 1: Classic Shell
- Способ 2: StartisBack++
- Заключение
- Вопросы и ответы
С приходом на наши компьютеры десятой версии Виндовс многие порадовались тому, что в систему вернулись и кнопка «Пуск», и стартовое меню. Правда, радость была неполной, так как его (меню) внешний вид и функциональность значительно отличались от того, к чему мы привыкли, работая с «семеркой». В этой статье разберем способы придания меню «Пуск» в Windows 10 классической формы.
Начнем с того, что стандартными средствами решить поставленную задачу не получится. Разумеется, в разделе «Персонализация» имеются настройки, отключающие некоторые элементы, но результат получается не тот, что мы ожидали.
Выглядеть это может примерно так, как показано на скриншоте ниже. Согласитесь, на классическое «семерочное» меню совсем не похоже.
Добиться желаемого нам помогут две программы. Это Classic Shell и StartisBack++.
Способ 1: Classic Shell
Данная программа обладает довольно широким функционалом по настройке внешнего вида стартового меню и кнопки «Пуск», при этом являясь бесплатной. Мы сможем не только полностью переключиться на привычный интерфейс, но и поработать с некоторыми его элементами.
Перед тем как устанавливать софт и настраивать параметры, создайте точку восстановления системы во избежание проблем.
Подробнее: Инструкция по созданию точки восстановления Windows 10
- Идем на официальный сайт и качаем дистрибутив. На странице будет несколько ссылок на пакеты с разной локализацией. Русский есть.
Скачать Classic Shell с официального сайта
- Запускаем скачанный файл и нажимаем «Далее».
- Ставим галку напротив пункта «Я принимаю условия лицензионного соглашения» и снова жмем «Далее».
- В следующем окне можно отключить устанавливаемые компоненты, оставив только «Classic Start Menu». Впрочем, если есть желание поэкспериментировать с другими элементами оболочки, например, «Проводником», оставляем все как есть.
- Нажимаем «Установить».
- Снимаем флажок «Открыть документацию» и жмем «Готово».
С установкой мы закончили, теперь можно приступать к настройке параметров.
- Кликаем по кнопке «Пуск», после чего откроется окно настроек программы.
- На вкладке «Стиль меню «Пуск» выбираем один из трех представленных вариантов. В данном случае нас интересует «Windows 7».
- Вкладка «Основные параметры» позволяет настроить назначение кнопок, клавиш, отображение элементов, а также стили меню. Опций достаточно много, поэтому можно тонко подстроить практически все под свои нужды.
- Переходим к выбору внешнего вида обложки. В соответствующем выпадающем списке выбираем тип из нескольких вариантов. К сожалению, предпросмотра здесь нет, поэтому придется действовать наугад. Впоследствии все настройки можно изменить.
В разделе параметров можно выбрать размер значков и шрифта, включить изображение пользовательского профиля, рамку и непрозрачность.
- Далее следует тонкая настройка отображения элементов. Этот блок заменяет стандартный инструмент, присутствующий в Windows 7.
- После того как все манипуляции будут завершены, жмем ОК.
Теперь при нажатии на кнопку «Пуск» мы увидим классическое меню.

Для того чтобы вернуться к меню «Пуск» «десятки», нужно нажать на кнопку, указанную на скриншоте.
Если требуется настроить внешний вид и функционал, достаточно кликнуть правой кнопкой мыши по кнопке «Пуск» и перейти к пункту «Настройка».
Отменить все изменения и вернуть стандартное меню можно, удалив программу с компьютера. После деинсталляции потребуется перезагрузка.
Подробнее: Установка и удаление программ в Windows 10
Способ 2: StartisBack++
Это еще одна программа для установки классического меню «Пуск» в Windows 10. От предыдущей отличается тем, что является платной, с 30-дневным пробным периодом. Стоимость невысока, около трех долларов. Есть и другие отличия, о которых мы поговорим далее.
Скачать программу с официального сайта
- Переходим на официальную страницу и скачиваем программу.
- Двойным кликом запускаем полученный файл. В стартовом окне выбираем вариант установки – только для себя или для всех пользователей. Во втором случае нужно обладать правами администратора.
- Выбираем место для инсталляции или оставляем путь по умолчанию и жмем «Установить».
- После автоматического перезапуска «Проводника» в завершающем окне нажимаем «Закрыть».
- Перезагружаем ПК.
Далее поговорим об отличиях от Classic Shell. Во-первых, мы сразу получаем вполне приемлемый результат, увидеть который можно, просто нажав на кнопку «Пуск».

Во-вторых, блок настроек данной программы более дружелюбен к пользователю. Открыть его можно, кликнув правой кнопкой мыши по кнопке «Пуск» и выбрав «Свойства». Кстати, все пункты контекстного меню также сохраняются (Classic Shell «прикручивает» свое).
- Вкладка «Меню «Пуск»» содержит настройки отображения и поведения элементов, как и в «семерке».
- На вкладке «Внешний вид» можно сменить обложку и кнопку, настроить непрозрачность панели, размер значков и отступы между ними, цвет и прозрачность «Панели задач» и даже включить отображение папки «Все программы» в виде выпадающего меню, как в Win XP.
- Раздел «Переключение» дает нам возможность заменить другие контекстные меню, настроить поведение клавиши Windows и комбинаций с ней, включить разные варианты отображения кнопки «Пуск».
- Вкладка «Дополнительно» содержит опции исключения из загрузки некоторых элементов стандартного меню, хранения истории, включения и отключения анимации, а также чекбокс выключения StartisBack++ для текущего пользователя.
После выполнения настроек не забудьте нажать кнопку «Применить».

Еще один момент: стандартное меню «десятки» открывается нажатием сочетания клавиш Win+CTRL или колесом мыши. Удаление программы производится обычным способом (см. выше) с автоматическим откатом всех изменений.
Заключение
Сегодня мы с вами узнали два способа изменения стандартного меню «Пуск» Windows 10 классическим, применяемым в «семерке». Решайте сами, какой программой пользоваться. Classic Shell бесплатна, но не всегда работает стабильно. StartisBack++ имеет платную лицензию, но результат, получаемый с ее помощью, более привлекателен с точки зрения внешнего вида и функционала.
Еще статьи по данной теме:
Помогла ли Вам статья?
Microsoft при разработке десятки учёл пожелания пользователей и вернул в панель задач кнопку «Пуск». Она заметно видоизменилась по сравнению с прошлой версией, однако базовые параметры и функции удалось сохранить при обновлении всего софта.
В этой пошаговой инструкции разберем, как настроить разделы меню «Пуск», сделать их комфортными и многозадачными. Также покажу вам, как на Windows 10 сделать «Пуск» как в Виндовс 7.
Содержание
- Возврат меню “Пуск” к классическому виду
- Classic Shell
- Изменить меню Пуск в Windows 10 через приложение “StartisBack”
- Как сделать классическое меню Пуск в Windows 10 через “Start Menu X”
- Меняем меню пуск в Windows 10 через приложение “IObit Start Menu”
- Сделать классическое меню Пуск программой “Stardock Start10”
- Меняем классическое меню Пуск в Windows 10 через приложение “ViStart 8.1”
- Как настроить “Пуск” Windows 10 под классический вид
- Изменение цвета
- Изменение иконок приложений
- Изменение классического меню
- Группировка
- Полноэкранный или классический вид
- Отказ от обновлений Live Tile
- Дополнительные возможности
Возврат меню “Пуск” к классическому виду
Задаваясь вопросом, как в Windows 10 сделать классический «Пуск», нельзя забывать о специальных программах, которые вернут “Пуск” как на Виндовс 7 и 8
Classic Shell
Это удобный и простой сервис, чтобы изменить меню «Пуск» Windows 10. Главный плюс утилиты – она бесплатная и состоит из трех частей.
Чтобы сделать классическое меню пуск для Windows 10, вам нужно:
- Скачиваете утилиту в официальном источнике.
- Устанавливаете ее, следуя подсказкам диалогового окна.
- ПКМ нажимаете на «Пуск», переходите в раздел «Настройки».
- Выбираете вариант стиля.
- Переходите к строке «Обложка/Skin» и изменяйте стиль.
- В пункте «Основные параметры/Basic Settings» настраиваете функции.
https://programmainfo.ru/test/volga-ili-pobeda-a-ty-znakom-s-sovetskim-avtopromom-prover-sebya-v-uvlekatelnom-teste
Изменить меню Пуск в Windows 10 через приложение “StartisBack”
Еще один вариант вернуть классическое меню «Пуск» в Windows 10 – установить утилиту StartIsBack. В отличие от предыдущей, здесь можно также редактировать панель в зависимости от своих запросов. Для этого вам нужно:
- Скачать утилиту и установить ее.
- Выбрать: обновления для всех учеток или только активной сейчас.
- Далее можете выбрать параметр «Настроить StartIsBack». Здесь есть настройки стандартных стилей.
Такой результат вы получите
https://programmainfo.ru/test/otlichish-krinzh-ot-krasha
Как сделать классическое меню Пуск в Windows 10 через “Start Menu X”
Выбрать нужные настройки меню «Пуск» Windows 10 можно с Start Menu X. В ней предусмотрена платная и бесплатная части. Она позволяет более точно и профессионально настраивать вид и функциональность меню.
- Скачиваете утилиту, устанавливаете ее, следуя подсказкам диалогового окна.
- Запускаем программу через иконку на панели (в виде цветка).
- ПКМ кликаете иконку цветка, затем нажимаете на раздел «Настройки».
- Переходите во вкладку «Персонализация» и выставляйте визуальный стиль классического меню Пуск.
- Далее переходим по всем параметрам, размещенным слева и выставляем желаемые.
https://programmainfo.ru/test/kakoy-ty-instrument
Меняем меню пуск в Windows 10 через приложение “IObit Start Menu”
Приложение отлично подходит даже неопытным пользователям, однако за него придется заплатить по истечении демо-версии (неделя).
- Загружаете утилиту и проводите ее установку.
- Запускаете и переходите в раздел «Стиль», выбирая параметры для себя.
- В графе «Значки кнопки «Пуск» отмечаете отображаемую иконку, которая вам понравится.
- В строке «Общие» – редактируете основные настройки.
- Далее выбираете разделы для отображения.
- Изменить визуальное оформление можно в «Интерфейсе пользователя».
- Дополнительные настройки есть в графе «Расширенные».
https://programmainfo.ru/test/3569
Сделать классическое меню Пуск программой “Stardock Start10”
Программа Start для настройки раздела menu в Windows 10 позволяет изменять меню «Пуск» на классическое и современное.
Как и предыдущая программа, она также имеет ограничение по бесплатному использованию.
- Загружаете установочный файл и проводите инсталляцию, следуя подсказкам меню.
- В первом разделе выбираем нужный стиль окна меню.
- И далее продолжаем изменение визуального и функционального наполнения, как уже описывалось ранее.
Меняем классическое меню Пуск в Windows 10 через приложение “ViStart 8.1”
Настройки меню также несложно менять с утилитой ViStart. Ее недостаток в том, что стили нужно будет отдельно от программы загружать на устройство, по умолчанию доступны четыре варианта. Еще один недостаток – весь софт на английском языке.
- Скачиваете утилиту, устанавливаете ее и в очередном окне выбираете желаемый вид классического меню «Пуск».
- Нажав на строку «Get More», вы перейдете на сайт, где сможете выбрать дополнительные стили.
- Выберите понравившийся, загрузите и установите его на ПК.
https://programmainfo.ru/test/dengi-umeesh-li-ty-s-nimi-druzhit
Как настроить “Пуск” Windows 10 под классический вид
При стандартных параметрах, нажимая на «Пуск» открывается окно с двумя столбцами: слева виден список программ. Справа располагаются утилиты и сервисы в виде плиток, для них можно выбирать нужный размер и выстраивать в разном порядке.
При этом возможности системы Windows 10 предполагают корректировки. Так вы можете заметно изменить начальный экран, сделать его таким, чтобы серфинг и работа на устройстве была максимально оперативной и удобной.
Итак, при настройке меню вы можете устанавливать новые цвета и размеры окон, убирать плитки на экране справа. Так вы приблизите начальный экран к прошлым версиям винды. Ниже подробно рассмотрим каждый параметр изменения.
Изменение цвета
- На «Рабочем столе» ПКМ нажимаете на свободное пространство и нажимаете на строку «Персонализация».
- Переходим во вкладку «Цвета» и устанавливаем понравившийся.
- Внизу страницы в строке «Отображать цвет элементов на следующих поверхностях» отмечаем – название «В меню «Пуск».
https://programmainfo.ru/test/m-ili-zh
Изменение иконок приложений
Изменить начальный экран можно иначе – полностью трансформировать или убрать правую часть окна. С помощью инструментов легко изменить набор плиток, их размер и порядок. Для этого:
- Открываем «Пуск» и ПКМ выбираем любую иконку правой части окна.
- Выбираем параметр «Открепить от начального экрана».
- Повторяете этот процесс для всех иконок.
- После – корректируете размер меню.
https://programmainfo.ru/test/kto-vy-v-mire-vedmaka
Изменение классического меню
Основная задача при решении вопроса, как настроить меню «Пуск» в Windows 10 – упорядочить и видоизменить левую часть окна, где располагается список программ, инструментов и сервисов. Для этого:
- На «Рабочем столе» ПКМ нажимаете на свободное место и ищите пункт «Персонализации».
- Заходите в раздел «Пуск». Отключаете пункты, которые вам не нужны. Среди них те, которые отмечены на скриншоте:
- Переходим в раздел “Выберите, какие папки будут отображаться в меню «Пуск»” и отмечаем нужные параметры.
Вы также можете удалить некоторые приложения, для этого:
- Открываете «Пуск», нажимаете на утилиту для удаления ПКМ.
- Выбираете раздел «Дополнительно»-«Удалить из списка».
- Повторяете инструкцию для всех утилит.
https://programmainfo.ru/test/3569
Группировка
Изменить начальный экран можно проведя распределение плиток по определенным тематическим группам. Вы можете придумать разделы самостоятельно или использовать встроенные.
И для того чтобы изменить меню пуск, вам нужно:
- Нажать на значок с двумя линиями и написать имя раздела.
- Перетаскиваете нужные иконки в группу, как обычные файлы или папки в «Проводнике».
Полноэкранный или классический вид
В Windows 10 «Пуск» есть возможность запустить как в полноэкранном, так и привычном для многих режиме. Для переключения нужно:
- ПКМ нажимаете на свободное пространство «Рабочего стола» и выбираете вкладку «Персонализация».
- Переходите к строке «Пуск» и активируете параметр «Открывать меню «Пуск» в полноэкранном режиме».
Отказ от обновлений Live Tile
Как уже говорилось выше, в современной версии кнопки «Пуск» есть Live Title или живые плитки. Чтобы полностью отказаться от обновления этого режима, придется использовать встроенные инструменты системы.
- Одновременно нажимаете «Win+R»
- Скопируйте и вставьте у себя команду – gpedit.msc.
- Переходите по каталогам: «Конфигурация пользователя» – «Административные шаблоны» – «Меню «Пуск» и панель задач» – «Уведомления».
- Дважды нажимаете на строку «Отключить уведомления плиток».
- Ставите бегунок на значение «Вкл».
Дополнительные возможности
Настраивая начальный экран, стоит сказать и об еще одной функции. Вы можете отключить показ самых востребованных и недавно скачанных утилит.
Для этого:
- ПКМ щелкаете по свободному пространству «Рабочего стола» и выбираем строку «Персонализация».
- Переходим в столбец «Пуск» и деактивируем эти параметры.
https://programmainfo.ru/test/dengi-umeesh-li-ty-s-nimi-druzhit
В материале я рассказал разные способы и варианты изменения панели меню «Пуск» от визуальных и стилевых до кардинальных и функциональных. Как видите, большинство параметров изменить несложно. Сделать классическое меню “Пуск” можно либо вручную, либо с помощью специальных программ.

Скворцов Михаил
Специалист программирования компьютерных систем и устройств на базе ОС «Android»
Задать вопрос эксперту
Загружаем русскую версию Classic Shell:
Скачать
Страница загрузки на официальном сайте: Classic Shell: Translations.
Программа абсолютно бесплатна и не содержит рекламы. Поддержать разработчика можно сделав пожертвование на официальном сайте: www.classicshell.net.
При установке выбираем компонент Classic Shell Start Menu, если требуется только меню «Пуск», остальные компоненты лучше отключить.
Загружаем и импортируем настройки: StartMenuSettings.xml. Если вместо загрузки файла, браузер отображает xml-файл, щелкаем по ссылке правой кнопкой мыши, в меню выбираем «Сохранить объект как…»
В результате получаем:
Содержание
- О проекте
- Установка Classic Shell Start Menu
- Загрузка параметров Classic Shell Start Menu
- Настройка Classic Shell Start Menu
- Установка Classic Shell Start Menu из командной строки
- Ссылки
О проекте
Classic Shell — бесплатная программа для повышения эффективности и удобства использования Windows. С ее помощью, вы можете использовать компьютер в соответствии с вашими предпочтениями. Поддерживаются системы Windows 7, Windows 8, 8.1 и Windows 10.
В пакет входит:
- Классическое меню «Пуск», в стиле Windows 7, Windows XP и Windows 95-2000, с полем поиска, гибкой настройкой, и возможностью изменения внешнего вида кнопки «Пуск».
- Панель инструментов и панель статуса для Проводника Windows.
- Строка заголовка и панель статуса для Internet Explorer.
На момент написания статьи, текущая версия пакета: 4.1.0, проект находится в активной разработке 4 года, число загрузок программы превышает 15 миллионов.
Ранее исходный код проекта был открытым под лицензией MIT. Но начиная с версии 3.9.0, проект стал закрытым. Целью открытого проекта была, предоставить разработчикам примеры решения типовых проблем, возникающих при создании расширений для Проводника Windows. Со временем, решаемые задачи становились все более специфичными, код усложнился, и стал не пригоден для образовательных целей. Кроме этого, некоторые лица использовали код для продажи производных проектов на базе классического меню «Пуск» с минимальными изменениями. Хотя подобная деятельность не противоречила условиям лицензии, она не соответствовала изначальному замыслу автора.
Рассмотрим установку классического меню «Пуск», улучшения Проводника и Internet Exploerer’а выходят за рамки моего повествования.
Процедура установка стандартная: «Далее», «Далее», …, «Готово».

Единственное, что потребует внимания, это выбор компонентов. По умолчанию устанавливаются полный пакет Classic Shell, включая компоненты Проводника Windows и Internet Explorer’а. Если требуется только меню «Пуск», отключаем опции: «Classic Explorer» и «Classic IE». Если автоматическое обновление не требуется, опцию: «Classic Shell Update», также можно отключить.



Загрузка параметров Classic Shell Start Menu
После установки Classic Shell, при первом использовании кнопки «Пуск», откроется диалог настройки программы. В дальнейшем для перехода к диалогу настройки, потребуется щелкнуть на кнопке «Пуск» правой кнопкой мыши, и в контекстном меню выбирать «Настройка».
Чтобы быстро получить меню, изображенное на картинке в начале статьи, загрузите предварительно настроенный xml-файл: StartMenuSettings.xml. Если вместо загрузки файла, браузер отображает xml-файл, щелкните по ссылке правой кнопкой мыши, в меню выберите «Сохранить объект как…» Сохраните файл на диске, в папке «Загрузки».
Внизу диалога настройки Classic Start Menu, рядом с кнопкой «ОК», откройте меню «Архивация параметров», выберите опцию «Загрузить из файла XML…» В диалоге открытия файла перейдите в папку «Загрузки», и выберите файл StartMenuSettings.xml.
Настройка Classic Shell Start Menu
Рассмотренный вариант настройки соответствует параметрам в файле StartMenuSettings.xml.
Меню в стиле Windows 7
В качестве примера, настроим меню «Пуск» по образцу меню из Windows 7.
Classic Shell Start Menu:
Меню «Пуск» из Windows 7:
Как видим, свежеустановленное меню «Пуск» вполне пригодно к использованию. Для приведения меню к образцу из Windows 7 потребуется внести следующие изменения:
- изменить обложку с «Windows 8» на «Windows Aero»,
- скрыть опции «Недавние документы» и «Выполнить…»,
- переименовать «Этот компьютер» в «Компьютер»,
- отображать «Панель управления» как ссылку,
- изменить представление панели управления на просмотр по категориям.
Приступим.
Щелкаем правой кнопкой мыши по кнопке «Пуск», в открывшемся меню выбираем «Настройка».
В открывшемся диалоге настройки параметров, переходим к закладке «Обложка». В поле «Обложка», открываем список и выбираем «Windows Aero».
В результате, фон изменится на более темный с градиентом. Меню станет более контрастным и легко читаемым. Также изменится рамка у аватара пользователя и стиль разделителей.
Далее переходим к закладке «Настройка меню Пуск».
Находим в списке «Недавние документы», щелкаем в «Отображать как меню», из списка выбираем «Не отображать». Таким же образом скрываем команду «Выполнить».
Находим «Панель управления», выбираем «Отображать как ссылку».
Находим команду «Этот компьютер», дважды щелкаем в столбце «Значок», либо щелкаем правой кнопкой, в контекстном меню выбираем «Изменить элемент». В диалоге «Редактирование элемента меню», в поле «Заголовок», вводим: «Компьютер», и нажимаем кнопку «ОК».
По умолчанию, заголовок элемента «Этот компьютер» не задан, используется заголовок, заданный в Проводнике Windows. Альтернативным способом переименования является переименование значка «Этот компьютер» в Проводнике, в этом случае в параметрах элемента меню задавать имя не нужно.
Жмем кнопку «ОК», чтобы сохранить изменения. Открываем меню «Пуск», проверяем результат.
Classic Shell Start Menu:
Меню из Windows 7:
Внешне меню «Пуск» теперь соответствует референсному меню из Windows 7. Но при переходе в Панель управления, вместо вида по категориям, панель отображается в режиме крупных значков. Чтобы включить просмотр по категориям, возвращаемся к диалогу настроек Classic Start Menu. Устанавливаем флажок «Показать все параметры», и переходим к закладке «Главное Меню».
Находим опцию «Использовать представление категории для панели управления», устанавливаем флажок. Нажимаем кнопку «ОК».
Дополнительная настройка
Раздел «Игры» в Windows 8 утратил свою актуальность, срываем команду «Игры» в настройках Classic Shell Start Menu, на закладке «Настройка меню Пуск». Вместо него можно включить отображение команды «Сеть».
Также не лишним будет включить отображение пользовательских папок «Видео» и «Загрузки».
Для быстрого доступа к модерновым приложениям из Магазина Windows, включаем отображение команды «Приложения метро».
Переходим к закладке «Главное меню». В разделе «Показать недавние или часто используемые программы», устанавливаем переключатель в режим «Недавние программы».
Часто используемые программы обычно закрепляются на панели задач, либо помещаются на панель быстрого запуска. В этом случае, в режиме «Часто используемые программы», список дублирует панель быстрого запуска, при этом в списке отсутствуют программы, реально запускаемые из меню «Пуск». Если вы не используете значки на панели задач для запуска часто используемых программ, возможно, значение по умолчанию вам подойдет больше.
Нажимаем «ОК», чтобы сохранить изменения.
Настройка завершена, параметры настройки можно сохранить в XML-файл, и использовать для быстрой настройки других компьютеров.
Так же в меню архивации имеется опция сброса параметров, с ее помощью можно быстро вернуться к начальным параметрам.
Classic Shell Start Menu и элементы управления Windows 8.1
Если панель задач расположена снизу, отображение ярлыка стартового экрана в левом нижнем углу блокируется Classic Shell Start Menu. Блокировку можно отключить в настройках, но ярлык будет перекрывать кнопку «Пуск» и пользоваться им будет неудобно. Если переместить панель задач к любому другому краю экрана, ярлык стартового экрана станет доступен. Чтобы переместить панель задач, щелкаем по ней правой кнопкой, в контекстном меню выбираем «Свойства». В диалоге свойств, в поле «Положение панели задач на экране», из списка выбираем необходимое положение.

По умолчанию, при щелчке правой кнопкой мыши по кнопке «Пуск», отображается контекстное меню Classic Shell Start Menu. При щелчке правой кнопкой мыши с зажатым Shift, отображается меню Win-X Windows. Это поведение можно изменить, установив флажок «Щелчком правой кнопкой мыши открывать меню Win-X» в диалоге настроек на закладке «Управление». В этом случае, при щелчке правой кнопкой мыши, будет отображаться меню Win-X, а при щелчке с зажатым Shift — контекстное меню Classic Shell. Диалог настроек также можно открыть через меню «Пуск», Все программы, Classic Shell, Параметры классического меню Пуск.
Установка Classic Shell Start Menu из командной строки
Для автоматической настройки большого числа компьютеров используем командный сценарий.
Создаем cmd-файл со следующими командами.
Устанавливаем Classic Shell:
ClassicShellSetup_4_2_1-ru.exe /qn ADDLOCAL=ClassicStartMenu
Параметр «/qn» запускает автоматическую установку.
Свойство «ADDLOCAL=ClassicStartMenu» задает установку единственного компонента: Classic Start Menu,
Дополнительные ключи установки смотрим в Classic Shell: FAQ.
Копируем файл с настройками в папку программы:
copy параметры.xml "%ProgramFiles%Classic Shell"
Импортируем настройки:
"%ProgramFiles%Classic ShellClassicStartMenu.exe" -xml параметры.xml
Удаляем файл настроек:
del "%ProgramFiles%Classic Shellпараметры.xml"
Записываем файлы на флэшку или сетевой диск.
Теперь для установки и настройки меню «Пуск» достаточно запустить командный сценарий от имени администратора.
Ссылки
Сайт проекта: www.classicshell.net.
Страница загрузки: www.classicshell.net/translations/.