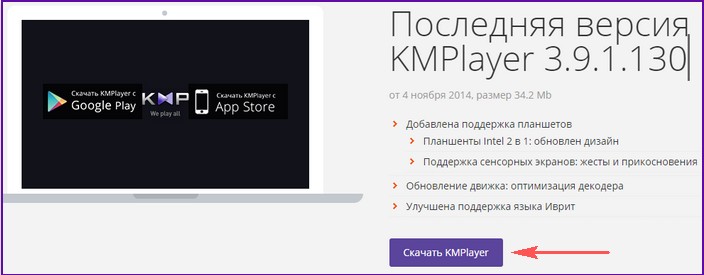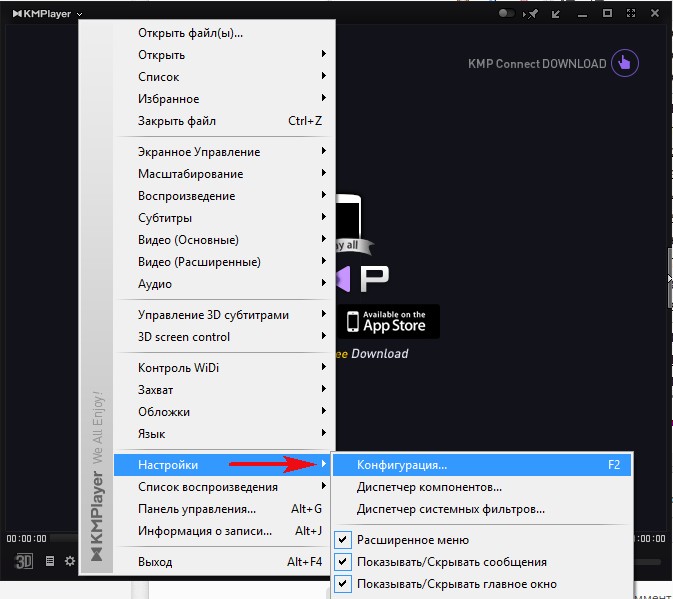Если, вдруг, какая-то другая программа стала по умолчанию открывать видеофайл вместо KMPlayer, то, скорее всего, каким-то образом нарушились настройки ассоциаций файлов, установленные ранее. Сразу после инсталляции или во время первого запуска KMPlayer предлагает пользователю выбрать, какие именно файлы, а вернее какого типа или формата, должен обрабатывать данный проигрыватель. Если позднее вы захотите изменить список форматов, относящихся к плееру, то это можно сделать в любой момент при помощи специального раздела конфигурации. Чтобы туда попасть кликаем на окно KMPlayer и нажимает F2 для входа в окно настроек. Далее слева в внизу ищем «Ассоциации/Захват» → вкладка «Ассоциации». Здесь галочками отмечены те форматы, для которых KMP должен быть проигрывателем по умолчанию. При необходимости вернуть первоначальные опции просто — достаточно нажать «Только видео» и «Закрыть» для подтверждения изменений. Теперь программа будет обрабатывать на автомате все имеющиеся видеофайлы. Если же есть желание использовать приложение и как аудио проигрыватель, то необходимо выполнить сходную процедуру нажав «Только аудио» для привязки к плееру музыкальных файлов.
Использование средств, встроенных в Windows
Отметим, что ассоциации можно выставить и через стандартный функционал ОС. Попробуем это сделать на примере Windows 7. Для этого необходимо зайти в «Панель управления» → «Все элементы панели управления» → «Программы по умолчанию» → «Выбор программ по умолчанию». После некоторого ожидания появится список установленных в системе программ, среди которых будет и KMPlayer. Выбираем его из списка и в самом низу нажимаем «Выбрать умолчания для этой программы». В открывшемся окне можно посмотреть все связанные с плеером форматы и отредактировать эту взаимосвязь при необходимости.
Как добавить KMPlayer как программу для открытия DVD-видео в настройках автозапуска
Привет! А вы пользуетесь Автозапуском в системе Windows? Автозапуск — это когда вы подключаете к компьютеру носитель какой-либо информации и Ваш компьютер автоматически запускает программу, которая соответствует тому содержимому, которое находится на подключенном носителе. Например, вы вставляете компакт-диск с музыкой и у Вас автоматически запускается проигрыватель музыки и начинает её проигрывать. Так вот, тем пользователям, кто пользуется этой полезнейшей функцией можно выполнить настройку того, какой видеопроигрыватель запускать в том случае, если на вставленном носителе находится видеозапись.
Многие пользователи при этом используют для просмотра видео — как находящегося на компьютере, так и на компакт дисках — популярный видеопроигрыватель KMPlayer. Но, если вставить в компьютер диск с DVD-Видео, то в вариантах автозапуска любимого плеера KMPlayer НЕ БУДЕТ.
Грамотные специалисты, конечно, отправятся в «панель управления — автозапуск» для того, чтобы добавить и выбрать KMPlayer в настройках автозагрузки. Но! Там его тоже не окажется. Это хорошо видно на изображении ниже. Хотя сама программа KMPlayer уже установлена по компьютер.
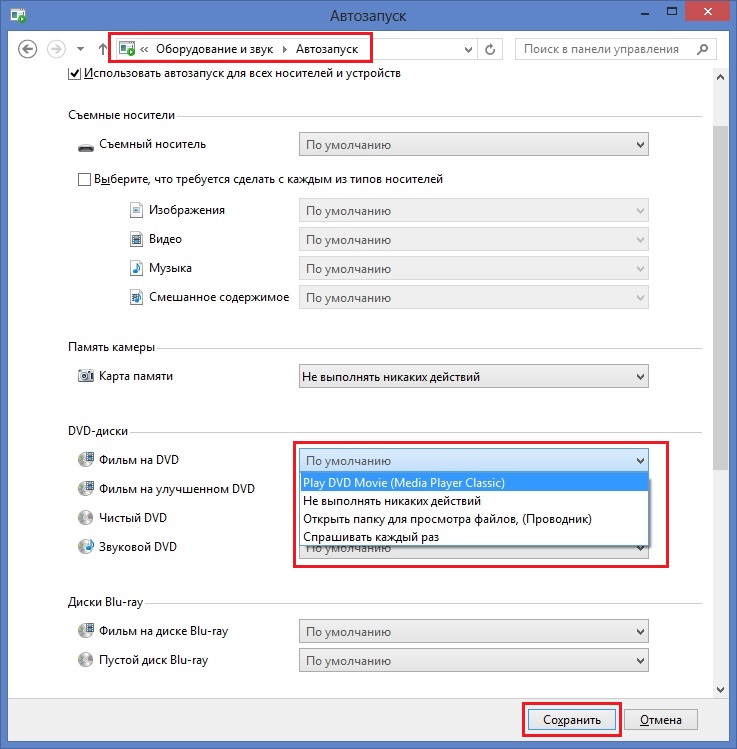
Почему так? А всё очень просто — KMPlayer при установке не прописывается в реестре как приложение, пригодное для работы с DVD-видео. Хотя, совершенно очевидно, что сам KMPlayer DVD-видеодиски читает прекрасно. Для справки — такие программы как GOM Player или Media Player Classic в качестве программ для работы с DVD-видео очень даже прописываются.
[quote_center]»Что же делать?» — спросите Вы?[/quote_center]
Ситуация поправима! KMPlayer можно зарегистрировать на компьютере как программу пригодную для работы с DVD-видео через автозапуск, при помощи настроек самого KMPlayer.
Для этого:
[dropcap]1. [/dropcap]Запускаем KMPlayer. Делаем это с ярлыка на рабочем столе или через Пуск-Все программы.
[dropcap]2.[/dropcap] Нажимаем F2 для появления окна настроек проигрывателя или открывает окно настроек любым другим известным Вам способом.
[dropcap]3. [/dropcap]В левой части окна настроек (в вертикальном столбце) находим пункт «Ассоциации/Захват». Переходим в него.
[dropcap]4.[/dropcap] В этом пункте смотрим в верхнюю часть окна, заходим во вкладку «Ассоциации». В этой вкладке отмечаем птичками пункты «Видео», «DVD», а так же при желании «Audio», «Audio CD», находящиеся в окошке под надписью «Автозапуск CD/DVD XP». Получиться должно так, как на картинке ниже:
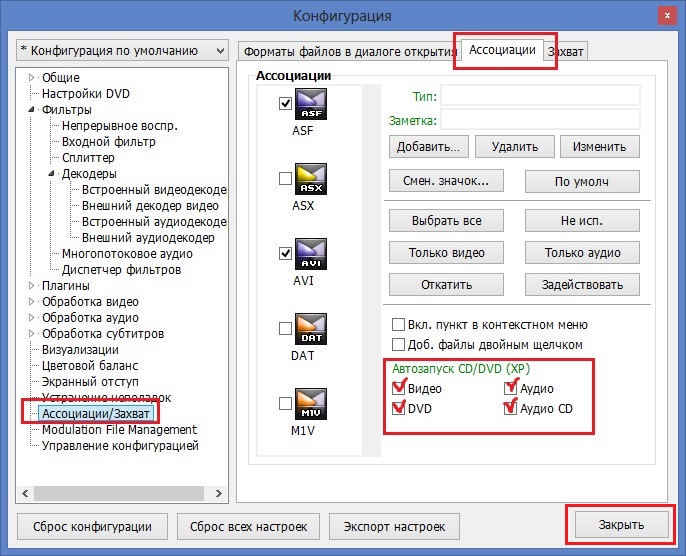
Когда все настройки успешно проделаны нажимаем «ЗАКРЫТЬ» и закрываем сам KMPlayer. После выполнения необходимых настроек снова переходим в Панель управления Windows, а в ней — в настройки автозапуска. И вот теперь то в секции, отвечающей за автозапуск DVD-видео дисков, появляется так необходимый нам KMPlayer. Выбираем его как программу по-умолчанию. Всё готово! Теперь, когда Вы вставите в компьютер диск, который он распознает как DVD-видео, автоматически запуститься KMPlayer и начнёт его воспроизведение.
Вот как меняется настройка автозапуска после изменений настроек в самом KMPlayer:
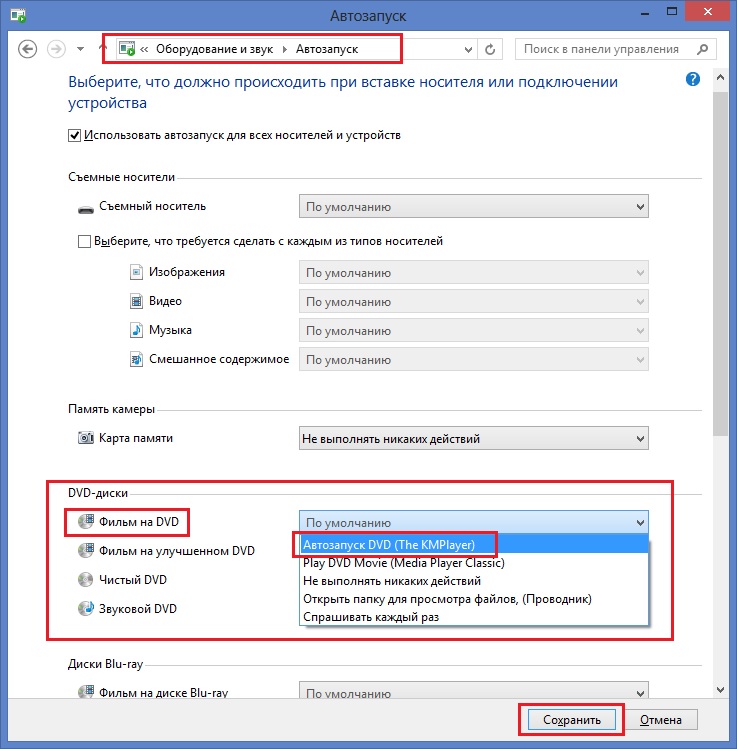
Надеюсь, у Вас всё получилось. Наслаждайтесь просмотром любимого видео при помощи любимого же видеоплеера KMPlayer!
Источник
Как установить или изменить стандартный проигрыватель Windows 10
Как и в более ранних версиях системы Windows, десятка сама выбирает программы по умолчанию для запуска музыкальных и видео клипов.
Но, что если Вам не нравится стандартный медиа-плеер и вместо этого нужна другая программа для открытия музыки и видео файлов? Вы можете установить нужную программу как проигрыватель используемый по умолчанию в Windows 10.
Давайте посмотрим, как это сделать.
Медиа-плеер в Windows 10 по умолчанию
Windows имеет набор программ, который всегда будет использоваться для открытия определенных типов файлов. Например, при попытке воспроизведения таких файлов аудио как .WMA или файлов видео .ВМА, мгновенно открывается окно стандартного медиа-плеера и автоматически начинается воспроизведение файла.
Большую часть времени это прекрасно, но, возможно, Вы захотите использовать другую программу, например, VLC медиа плеер.
Как это сделать
Очень просто! Откройте Параметры Windows (нажав «шестерёнку» в меню Пуск) и нажмите кнопку «Система». Перейдите в раздел Приложения по умолчанию, выбрав соответствующий пункт в левом блоке. Прокрутите немного вниз, если не можете найти опцию.
Здесь вы можете выбрать приложение по умолчанию для музыкальных файлов и фильмов и ТВ. Нажмите на значок под заголовком Музыкальный проигрыватель, и вы увидите список приложений, которые могут открыть эти файлы. Выберите нужный файл и нажмите на него.
Выполните ту же процедуру для видео плеера.
После того как Вы сделаете это, Вы сможете успешно использовать выбранный плеер для просмотра видео в Windows 10.
Если вы хотите сбросить до рекомендуемого по умолчанию Microsoft, вы можете нажать на кнопку сброса в конце списка.
Источник
Как настроить?
Всё о Интернете, сетях, компьютерах, Windows, iOS и Android
Как установить плеер по умолчанию в Windows 10
В операционной системе Windows 10, в качестве плеера по умолчанию для воспроизведения музыкальных файлов, используется программа Groove, а для видеороликов и фильмов — программа «Фильмы и ТВ-передачи». Это не всегда удобно, потому не всех устраивает такое положение дел. Соответственно, они предпочитают пользоваться альтернативами. Сейчас я расскажу как можно установить свой плеер по умолчанию в Windows 10.
В качестве примера буду рассматривать VLC и Windows Media Player. Вы же можете воспользоваться другими — Winamp, KMPlayer (КМП) и т.п.
Есть два пути, позволяющие это сделать и мы рассмотрим их оба.
1 Способ.
Откройте параметры Windows 10 и зайдите в раздел Приложения.
В меню выбираем пункт «Приложения по умолчанию». Чтобы изменить плеер по умолчанию, в правой части окна найдите пункт «Видеопроигрыватель» и нажмите на кнопку с плюсом. Появится вот такое меню:
Среди установленных программ находим тот видеоплеер, который более всего нравится и выбираем его. В моём примере это — VLC. После этого его значок появится под надписью «Видеопроигрыватель». Вот так:
Таким образом, при попытке открыть видео-файл на данном компьютере, он будет открываться с помощью VLC.
2 Способ.
Открываем Панель управления и заходим в раздел «Программы»:
Кликаем на ссылочку «Задание программ по умолчанию».
Откроется вот такое окно:
В списке слева выбираем свой проигрыватель, а затем справа щёлкаем левой кнопкой мышки на стрелочку «Выбрать значения по умолчанию для этой программы».
Запуститься ещё одно окно со списком всех расширений и типов файлов:
Поставьте галочки на те медиа-файлы, для которых хотите установить плеер по умолчанию в Windows 10. Как вариант — поставьте галку «Выделить всё». Остаётся только нажать кнопочку «Сохранить», а затем «OK». Profit!
Источник
Как установить плеер по умолчанию в Windows 10
В операционной системе Windows 10, в качестве плеера по умолчанию для воспроизведения музыкальных файлов, используется программа Groove, а для видеороликов и фильмов — программа «Фильмы и ТВ-передачи». Это не всегда удобно, потому не всех устраивает такое положение дел. Соответственно, они предпочитают пользоваться альтернативами. Сейчас я расскажу как можно установить свой плеер по умолчанию в Windows 10.
В качестве примера буду рассматривать VLC и Windows Media Player. Вы же можете воспользоваться другими — Winamp, KMPlayer (КМП) и т.п.
Есть два пути, позволяющие это сделать и мы рассмотрим их оба.
1 Способ.
Откройте параметры Windows 10 и зайдите в раздел Приложения.
В меню выбираем пункт «Приложения по умолчанию». Чтобы изменить плеер по умолчанию, в правой части окна найдите пункт «Видеопроигрыватель» и нажмите на кнопку с плюсом. Появится вот такое меню:
Среди установленных программ находим тот видеоплеер, который более всего нравится и выбираем его. В моём примере это — VLC. После этого его значок появится под надписью «Видеопроигрыватель». Вот так:
Таким образом, при попытке открыть видео-файл на данном компьютере, он будет открываться с помощью VLC.
2 Способ.
Открываем Панель управления и заходим в раздел «Программы»:
Кликаем на ссылочку «Задание программ по умолчанию».
Откроется вот такое окно:
В списке слева выбираем свой проигрыватель, а затем справа щёлкаем левой кнопкой мышки на стрелочку «Выбрать значения по умолчанию для этой программы».
Запуститься ещё одно окно со списком всех расширений и типов файлов:
Поставьте галочки на те медиа-файлы, для которых хотите установить плеер по умолчанию в Windows 10. Как вариант — поставьте галку «Выделить всё». Остаётся только нажать кнопочку «Сохранить», а затем «OK». Profit!
Источник
Как установить KMPlayer
В инструкции ниже мы постарались максимально подробно описать и показать, как устанавливать KMPlayer на компьютер. Повторите перечисленные действия по шагам.
Шаг 1
Откройте главную страницу kmp-player.com, проскрольте вниз, найдите зеленую кнопку с надписью «Скачать KMPlayer» и кликните на нее.
Также не забудьте чуть ниже нажать на кнопку своей социальной сети, чтобы поставить лайк 🙂
Шаг 2
Запустите скачанный инсталлятор. Возможно придется подождать, пока окончится загрузка, так как файл весит больше 35 МБ, и качается он с официального сайта разработчика, чей сервер расположен за пределами России.
Когда инсталлятор запустится, модуль контроля учетных записей Windows запросит разрешение на установку. Нажмите «Да».
Шаг 3
В следующем окне будет предложено выбрать язык установщика. Обычно он определяется автоматически и выставляется такой же, как и язык операционной системы по умолчанию. Если этого не произошло, откройте выпадающий список, выберите русский (украинский) язык (также на нем в дальнейшем будет интерфейс программы), и нажмите кнопку «ОК».
Затем откроется приветственное окно, нажмите в нем кнопку «Далее».
Шаг 4
В следующем окне выберите компоненты, которые хотите установить. Можно галочками отметить опции установки по одной (к примеру, выбрать, создавать ли ярлыки на рабочем столе, установить ли дополнительный набор скинов для KMPlayer, или набор плагинов от Winamp), или выбрать один из предустановленных наборов, кликнув на раскрывающийся список справа от надписи «Выберите тип установки».
Не меняйте тип «Рекомендуется», если не разбираетесь в этих настройках или просто не хотите в них вникать.
Шаг 5
Последним шагом будет выбор папки установки. По умолчанию программа устанавливается на основной жесткий диск компьютера в директорию C:KMPlayer.
Если любите порядок в файловой системе, нажмите кнопку «Обзор» и выберите папку Program Files на том же диске, чтобы файлы и библиотеки плеера хранились в одной общей папке вместе с остальными программами.
Затем нажмите кнопку «Установить».
Шаг 6
В процессе установки KMPlayer будет скачивать дополнительные компоненты из сети, поэтому желательно, чтобы компьютер был подключен к интернету.
В конце откроется окно от спонсоров программы, с рекламным предложением (обычно предлагают установить дополнительную программу или надстройку в браузер).
Нажмите кнопку Принять, или Отклонить, если предложение вас не заинтересовало.
Затем, на завершающем шаге, в последнем окне, поставьте галочку возле надписи «Запустить KMPlayer» и нажмите кнопку «Готово».
Источник
Особенности установки и бесплатного использования KMPlayer
KMPlayer – кроссплатформенный медиаплеер, способный воспроизводить видеоролики, аудиофайлы даже нестандартных форматов с помощью комплекта встроенных кодеков, а также специальных расширений. Кроме мультимедийной «всеядности» плеер выделяется на фоне конкурентов гибкостью настроек и экспериментальными функциями. Пользователи, решившие установить KMPlayer бесплатно, получат доступ к опциям, разрешающим менять параметры постобработки, преобразовывать 2D в 3D, управлять скоростью воспроизведения проигрываемого контента.
Как установить KMPlayer
Порядок установки КМП Плеера, взаимодействия с его дистрибутивом напрямую зависит от выбранной версии программного обеспечения, текущего издания операционной системы Windows. Но чаще установщик предлагает пройтись по весьма предсказуемым шагам:
Предварительная настройка плеера
Если установить КМ Плеер он уже будет настроен по умолчанию. Выбранных параметров вполне достаточно для качественного воспроизведения контента. Медиаплеер автоматически подстроится под видеоролики, предложит запустить субтитры, выберет нейтральные значения для эквалайзера или цветового баланса.
Все же некоторые пользователи предпочитают производить настройку вручную:
Как пользоваться
Интерфейс медиаплеера предсказуем и вполне интуитивен: в нижней части интерфейса расположилась панель быстрого доступа, разрешающая с помощью мышки контролировать 90% действий. Там предусмотрены (слева-направо):
Кроме кнопок, представленных на панели быстрого доступа, взаимодействовать с KMPlayer помогут и комбинации горячих клавиш. Например: менять режим воспроизведения (полноэкранный, исходный, половинный, полуторный) проще, если нажимать на цифры от 1 до 9 на клавиатуре. Колесиком мыши (или стрелочками) – регулируется громкость. Пауза – пробел, Enter – полноэкранный режим вне зависимости от типа воспроизводимых файлов. Перемещаться между кадрами и временем помогут стрелочки влево-вправо (на 5 секунд вперед или назад), а в сочетании с CTRL или ALT – на 30 секунд или даже минуту.
Как сделать запуск медиафайлов в плеере постоянным
Связать видеоролики, аудиофайлы или даже субтитры с KMPlayer раньше медиаплеер предлагал сразу после пробного запуска: в специальном окне выбирались необходимые форматы и прокладывались соответствующие ассоциации, а уже после операционная система автоматически подстраивалась под ситуацию и начинала воспроизведение в подходящем режиме. Сейчас подобные параметры выбираются вручную, причем двумя способами:
Итоги
Универсальность – вот что выделяет рассматриваемую программу среди аналогов. Плеер охватывает широкий спектр функций, возможностей и пользовательских настроек. Более того, он не привязан к одной платформе – можно установить КМП Плеер для Виндовс 7, 8, 10, Mac OS, на устройства, работающие на базе Android или iOS.
Полезное видео
Видеоурок по установке и настройке плеера:
Источник
Как пользоваться KMPlayer
Итак, вы установили KMPlayer и впервые запустили его, что дальше? Посмотрите на главное окно программы. В зависимости от версии, оно выглядит просто как черный квадрат, или как окно с набором видеороликов из интернета.
Воспроизведение начнется в левой части плеера. Кликните на серую кнопку-стрелочку, чтобы закрыть мешающую панель справа.
Теперь можно насладиться просмотром.
Нажмите кнопку Enter, или кликните мышкой на значок пунктирного квадратика на верхней панели программы, чтобы развернуть окно воспроизведения на весь экран.
Нажмите Enter еще раз, чтобы вернуться в оконный режим.
Чтобы поставить воспроизведение на паузу, нажмите кнопку пробел или кликните на 2 вертикальные палочки на нижней панели управления. Для перемотки пользуйтесь стрелочками там же или на клавиатуре.
Громкость регулируется скроллом мыши и ползунком на панели.
Кликните на значок шестеренки, чтобы открыть меню быстрых настроек.
Здесь можно изменить настройки картинки (яркость, контрастность и т.д.), включить эквалайзер, настроить скорость воспроизведения и повтор, выбрать субтитры и открыть меню захвата изображения и видео.
Если открыть фильм в формате 3D, KMPlayer автоматически его распознает и включит режим отображения в той же стереопаре, что и у запущенного видео. Это же касается и роликов виртуальной реальности. Если же KMPlayer не включил правильный режим отображения автоматически, выберите его вручную, нажав на кнопку 3D или VR на панели внизу слева.
Чтобы открыть настройки KMPlayer, нажмите кнопку F2 на клавиатуре (в это время проигрыватель должен быть запущен и его окно должно быть активным).
Здесь можно изменить конфигурацию плагинов, кодеков и фильтров. Неопытным пользователям не рекомендуем менять неизвестные настройки, так как после этого могут появиться проблемы с воспроизведением. Но если уже что-то наковыряли, нажмите кнопку «Сброс», чтобы отменить все изменения и вернуться к значениям по умолчанию.
Последняя версия KMPlayer умеет воспроизводить видео по сети. Кликните по значку программы в левом верхнем углу и выберите команду «Открыть URL» или «Открыть FTP».
В меню «Открыть URL» есть готовый список интернет-каналов. Здесь можно открывать видео по прямым ссылкам и сохранять их в свой список.
Источник
Как смотреть и скачивать видео с YouTube с помощью KMPlayer
Сложность подбора подходящих кодеков для медиаплеера часто отпугивает начинающих и не очень пользователей от перехода к бесплатным программам. KMPlayer отчасти способен решить эту проблему. При установке KMPlayer не придется докачивать многочисленные модули, потому что, как правило, для абсолютного большинства задач достаточно кодеков из фирменной библиотеки livabcodec, включенных непосредственно в программу. В числе прочего, от иных программ для проигрывания аудио- и видеофайлов KMPlayer отличается возможностью обновлять недостающие кодеки, чтением недокачанных и архивированных файлов, созданием скриншотов, работой с 3D, захватом видео и аудио, а также интегрированными приложениями, в том числе играми. Представленная LAV сборка в отличие от обычных версий имеет расширенный комплект декодеров, сплиттеров и настроек реестра.
Встроенные кодеки
Если честно, заставить плеер сдрейфить перед предложенными мною файлами мне не удалось. Говорят, что плеер откроет диалоговое окно и сам предложит скачать недостающий кодек. Главной «фишкой» KMPlayer является наличие в его составе внушительной по своему размеру библиотеки livabcodec. Однако в исключительных случаях может появиться необходимость ее обновления. При обновлении программы автоматически обновляются кодеки, поиск новой версии происходит при каждом включении в случаях, если вы отметили соответствующий пункт в настройках. Для этого нажимаем клавишу F2 и вызываем панель управления. Во вкладке «Общие» ставим галочку в пункте «Автоматически проверять обновления».
В KMPlayer реализованна поддержка сторонних кодеков, которые вы можете скачать на ПК самостоятельно в сети. В меню «настройки» выберите вкладку «декодеры», а затем необходимый пункт «сторонний декодер видео/аудио» => «внешний декодер».



Как пользоваться KMPlayer
Итак, вы установили KMPlayer и впервые запустили его, что дальше? Посмотрите на главное окно программы. В зависимости от версии, оно выглядит просто как черный квадрат, или как окно с набором видеороликов из интернета.
Любой ролик можно посмотреть, кликнув по нему мышкой. Но на самом деле интересных видео здесь мало и тратить на них время не будем. Лучше кликните на нижней панели проигрывателя на вертикальную стрелочку, найдите на компьютере фильм, который хотите посмотреть, и откройте его. Или же просто запустите видеоролик в папке проводника — если во время установки вы не снимали галочку с настройки ассоциации видеофайлов, фильм откроется в KMPlayer.
Воспроизведение начнется в левой части плеера. Кликните на серую кнопку-стрелочку, чтобы закрыть мешающую панель справа.
Теперь можно насладиться просмотром.
Нажмите кнопку Enter, или кликните мышкой на значок пунктирного квадратика на верхней панели программы, чтобы развернуть окно воспроизведения на весь экран.
Нажмите Enter еще раз, чтобы вернуться в оконный режим.
Чтобы поставить воспроизведение на паузу, нажмите кнопку пробел или кликните на 2 вертикальные палочки на нижней панели управления. Для перемотки пользуйтесь стрелочками там же или на клавиатуре.
Громкость регулируется скроллом мыши и ползунком на панели.
Кликните на значок шестеренки, чтобы открыть меню быстрых настроек.
Здесь можно изменить настройки картинки (яркость, контрастность и т.д.), включить эквалайзер, настроить скорость воспроизведения и повтор, выбрать субтитры и открыть меню захвата изображения и видео.
Если открыть фильм в формате 3D, KMPlayer автоматически его распознает и включит режим отображения в той же стереопаре, что и у запущенного видео. Это же касается и роликов виртуальной реальности. Если же KMPlayer не включил правильный режим отображения автоматически, выберите его вручную, нажав на кнопку 3D или VR на панели внизу слева.
Чтобы открыть настройки KMPlayer, нажмите кнопку F2 на клавиатуре (в это время проигрыватель должен быть запущен и его окно должно быть активным).
Здесь можно изменить конфигурацию плагинов, кодеков и фильтров. Неопытным пользователям не рекомендуем менять неизвестные настройки, так как после этого могут появиться проблемы с воспроизведением. Но если уже что-то наковыряли, нажмите кнопку «Сброс», чтобы отменить все изменения и вернуться к значениям по умолчанию.
Последняя версия KMPlayer умеет воспроизводить видео по сети. Кликните по значку программы в левом верхнем углу и выберите команду «Открыть URL» или «Открыть FTP».
В меню «Открыть URL» есть готовый список интернет-каналов. Здесь можно открывать видео по прямым ссылкам и сохранять их в свой список.
Это основное, что нужно знать об использовании KMPlayer на Windows 10, 8, 7 и XP. Если у вас появились вопросы или что-то в инструкции непонятно — напишите в форму комментариев ниже, модератор обязательно поможет.
Работа с субтитрами
Чтобы воспользоваться имеющимися субтитрами, нужно нажать правую кнопку мыши, выбрать подменю «субтитры», затем «показать/скрыть субтитры». То же самое можно сделать с помощью комбинации Alt+X либо в настройках => «обработка субтитров» => «отображать субтитры».
KMPlayer позволяет задать положение субтитров относительно внутренних границ окна. Для изменения положения субтитров в подпункте «обработка субтитров» выберите вкладку «выравнивание субтитров». Движение вверх/вниз можно производить комбинацией Ctrl + ъ или Ctrl + X, вправо/влево – Alt + ъ или Alt + x соответственно.
Основные черты KMPlayer
Программа не владеет долгой историей или какими-то чрезвычайно редкими наградами. Вместо этого она одарена простым интерфейсом и удобна для пользователя. Впрочем, это не всё, что позволяет выделяться KMPlayer среди себе подобных.
Назначение
Программа разработана чуть ли не в одиночку корейским энтузиастом. Результатом этого является решение главной проблемы большинства проигрывателей: возможность воспроизводить и открывать файлы с видео материалами и музыкальные композиции. Собственно, этот аргумент кажется слабым, ведь все современные плееры могут то же самое. Не стоит забывать, что эту тенденцию заложил как раз KMP.
Преимущества
Главное достоинство приложения уже было упомянуто. Оно способно проигрывать все форматы, которые доступны на сегодняшний день. Есть, конечно, несколько исключений, но повстречать их крайне сложно. На этом перечень сильных сторон KMP не заканчивается:
Это не полный список. Остались неупомянутыми поддержка FullHD формата и встроенный HQ видеорендер. Поскольку второе вещь специфическая, останавливаться на ней не было смысла. А поддержкой HD никого не удивишь.
Возможности просмотра 3D
Благодаря KMPlayer отпала необходимость в покупке 3D-телевизора для просмотра объемных фильмов. Специальный 3D-режим превратит любой видеофайл в 3D-картину. Для этого в нижнем левом углу программы имеется пиктограмма «Цикл 3D видео». Возможные режимы «рядом с изображением» и «над и под кадром» активируются последовательным нажатием мыши на иконку. Параметры цветовых каналов изменяются во вкладке «3D Screen Control», которую можно найти после нажатия правой кнопкой мыши на изображении.








Управление воспроизведением видео в проигрывателе KMP Player
Самые необходимые кнопки управления воспроизводимым видео в проигрывателе KMP размещены в левом углу программы. Речь идет про:
Рис. 3. Кнопки управления воспроизведением видео в проигрывателе KMPlayer.
Установка пропорций для корректного отображения видео
Часто возникает проблема, когда соотношение сторон экрана и видеофайла не соответствует. Например, для iTunes характерно широкоэкранное соотношение (16:10, 16:9), а для аналогового DVD — это PAL и NTSC, которое имеет соотношение 4:3, и так далее. Это может привести к тому, что видео при воспроизведении на том или ином устройстве будет выглядеть искаженным, ведь далеко не все проигрыватели для компьютера способны решить эту проблему.
KMP позволяет вручную переключить соотношение сторон, легко устраняя этот неприятный визуальный эффект. Для этого из контекстного меню нужно зайти в раздел «Масштабирование» => «Экранное управление«.
Рис. 4. Масштабирование видео в KMPlayer.
Для установки правильных пропорций воспроизводимого видео, независимо от его разрешения, нужно правильно настроить меню «Экранное управление«. Если в разделе «Масштабирование» выбор соотношения сторон в полной мере зависел от монитора, то здесь список соотношения сторон подразумевает пропорции самого видеопроигрывателя, а, соответственно, и видеофайла.
Например, если пользователь смотрит фильм не на полный экран, то соотношение сторон монитора и видеопроигрывателя может не совпадать. Если воспроизводимое видео искажается, необходимо изменить соотношение на «Исходное«, а если видео вовсе имеет нестандартное разрешение и пропорции, то необходимо будет нажать «Не сохранять соотношение сторон» и вручную растянуть границы экрана под необходимый размер. Весьма полезная опция, которой обладают, к сожалению, далеко не все проигрыватели для компьютера.
Рис. 5. Соотношение сторон видео в KMPlayer.
Управление аудиодорожками в проигрывателе KMP Player
Если видеофайл имеет несколько аудиодорожек, то KMP позволяет быстро и удобно переключаться между ними. Для этого понадобится зайти через контекстное меню в раздел «Аудио» — «Выбор дорожки«, где и предстоит выбрать нужный аудиофайл. Кстати, выбор субтитров разработчики осуществили аналогичным способом, только их смена и отключение осуществляется через раздел «Субтитры«.
Что касается обработки звукового ряда, в KMPlayer есть полное управление частотами, чем могут похвастаться не так много проигрывателей для компьютера. При плохом дубляже, когда из-за сторонних шумов не слышно реплик актеров, поможет функция «Нормализация«, которая в реальном времени сканирует и оптимизирует аудиочастоты.
Рис. 6. Управление аудио настройками в KMPlayer.
Рекомендации по настройке плеера



KMPlayer и свободные лицензии
В феврале 2009 года проект The KMPlayer был добавлен в «Зал позора» проекта FFmpeg за использование свободных кодеков под лицензиями GNU GPL без соблюдения их условий (в частности, требования распространения исходного кода)[4][5].
В 2005 году автор Media Player Classic указал разработчикам KMPlayer на возможные нарушения GPL[6]. Один из файлов, созданный им, был удалён (возможно, безотносительно GPL)[7], однако у разработчиков обоих проигрывателей были сомнения в подробностях действия GPL при распространении версий динамически подключаемых библиотек без изменения и их подключении[8].
Источник
Содержание
- Как установить KMPlayer
- Шаг 1
- Шаг 2
- Шаг 3
- Шаг 4
- Шаг 5
- Шаг 6
- Как установить или изменить медиаплеер по умолчанию в Windows 10
- Медиаплеер по умолчанию в Windows 10
- Компьютерная грамотность с Надеждой
- Заполняем пробелы – расширяем горизонты!
- Как всегда открывать видео удобным плеером в Windows 10
- Что значит «плеер по умолчанию»
- Как сделать плеер по умолчанию в Windows 10
- Видео “Два способа, как сделать видеоплеер по умолчанию в Windows 10”
- Итоги
- KMPlayer для Windows
- Преимущества KMPlayer перед стандартным проигрывателем Windows
Как установить KMPlayer
Установка проигрывателя KMPlayer не отличается от процесса установки большинства программ для Windows. Если кратко — скачиваете инсталлятор, запускаете его, и жмете каждый раз «далее» в диалоговых окнах, появляющихся на экране. Для ежедневного обычного просмотра фильмов дополнительно настраивать плеер не нужно, дефолтная конфигурация и встроенные кодеки обеспечивают воспроизведение видео в качестве, начиная с SD, и заканчивая 4K и VR, в форматах avi, mkv, wmv, mp4 и других, без тормозов и проблем на Windows 10, 8, 7 и XP.
В инструкции ниже мы постарались максимально подробно описать и показать, как устанавливать KMPlayer на компьютер. Повторите перечисленные действия по шагам.
Шаг 1
Откройте главную страницу kmp-player.com, проскрольте вниз, найдите зеленую кнопку с надписью «Скачать KMPlayer» и кликните на нее.
Также не забудьте чуть ниже нажать на кнопку своей социальной сети, чтобы поставить лайк 🙂
Шаг 2
Запустите скачанный инсталлятор. Возможно придется подождать, пока окончится загрузка, так как файл весит больше 35 МБ, и качается он с официального сайта разработчика, чей сервер расположен за пределами России.
Когда инсталлятор запустится, модуль контроля учетных записей Windows запросит разрешение на установку. Нажмите «Да».
Шаг 3
В следующем окне будет предложено выбрать язык установщика. Обычно он определяется автоматически и выставляется такой же, как и язык операционной системы по умолчанию. Если этого не произошло, откройте выпадающий список, выберите русский (украинский) язык (также на нем в дальнейшем будет интерфейс программы), и нажмите кнопку «ОК».
Затем откроется приветственное окно, нажмите в нем кнопку «Далее».
На следующем этапе прочтите лицензионное соглашение, и примите его. Если не согласны с лицензией и не хотите ничего принимать — не принимайте. Но без этого установить KMPlayer не получится — таковы правила.
Шаг 4
В следующем окне выберите компоненты, которые хотите установить. Можно галочками отметить опции установки по одной (к примеру, выбрать, создавать ли ярлыки на рабочем столе, установить ли дополнительный набор скинов для KMPlayer, или набор плагинов от Winamp), или выбрать один из предустановленных наборов, кликнув на раскрывающийся список справа от надписи «Выберите тип установки».
Не меняйте тип «Рекомендуется», если не разбираетесь в этих настройках или просто не хотите в них вникать.
Шаг 5
Последним шагом будет выбор папки установки. По умолчанию программа устанавливается на основной жесткий диск компьютера в директорию C:KMPlayer.
Если любите порядок в файловой системе, нажмите кнопку «Обзор» и выберите папку Program Files на том же диске, чтобы файлы и библиотеки плеера хранились в одной общей папке вместе с остальными программами.
Затем нажмите кнопку «Установить».
Шаг 6
В процессе установки KMPlayer будет скачивать дополнительные компоненты из сети, поэтому желательно, чтобы компьютер был подключен к интернету.
В конце откроется окно от спонсоров программы, с рекламным предложением (обычно предлагают установить дополнительную программу или надстройку в браузер).
Нажмите кнопку Принять, или Отклонить, если предложение вас не заинтересовало.
Затем, на завершающем шаге, в последнем окне, поставьте галочку возле надписи «Запустить KMPlayer» и нажмите кнопку «Готово».
Как и в предыдущих версиях, Windows 10 выбирает проигрыватели по умолчанию для воспроизведения музыки и видеоклипов. Но что, если вам не нравится медиаплеер по умолчанию, и вместо этого вы хотите, чтобы другая программа открывала ваши музыкальные и видео файлы? Вы можете установить желаемую программу в качестве медиаплеера по умолчанию в Windows 10. . Давайте посмотрим, как это сделать.
В Windows есть набор программ, которые он всегда будет использовать для открытия файлов определенных типов. Например, когда вы пытаетесь воспроизвести поддерживаемый тип файла, такой как Windows Media Audio (.wma) или Windows Media Video (.wmv), проигрыватель Windows Media мгновенно открывается и автоматически начинает воспроизведение файла. В большинстве случаев это нормально, но вам может потребоваться другая программа, например VLC Media Player. Вот способ, как это сделать.
Последние версии WMP включают возможность синхронизации цифрового мультимедиа с портативным медиаплеером, таким как Microsoft Zune или Creative Zen, а также покупкой или арендой контента в онлайн-магазинах мультимедиа, поэтому вы можете оставить его в качестве проигрывателя по умолчанию. Однако в других медиапроигрывателях, таких как VLC Media Player, есть много самых популярных кодеков, уже встроенных в программу, поэтому вы можете смотреть практически любой видеофайл, не загружая пакет кодеков.
Откройте приложение «Настройки» и нажмите «Система». В разделе «Системные настройки» найдите параметр Приложения по умолчанию в левой части. Прокрутите немного вниз, если вы не нашли вариант.
Здесь вы можете выбрать приложение по умолчанию для файлов Музыка и Фильмы и ТВ . Нажмите Музыкальный проигрыватель , и вы увидите список приложений, которые могут открывать эти файлы. Выберите тот, который вы хотите, и нажмите на него.
Читать: . Как изменить браузер или программы по умолчанию в Windows 10.
Выполните ту же процедуру для Видеоплеера .
После того, как вы это сделаете, вы успешно выберете плеер по умолчанию в Windows 10.
Если вы хотите сбросить до рекомендованных Microsoft значений по умолчанию, вы можете нажать кнопку «Сброс» в конце.
Чтение . Советы и подсказки для проигрывателя Windows Media.
Кстати, Windows Media Center не будет включен в Windows 10, возможно, вы ищете хорошие альтернативы. Взгляните на этот пост. Альтернативы Windows Media Center для Windows 10 – это может вас заинтересовать.
Компьютерная грамотность с Надеждой
Заполняем пробелы – расширяем горизонты!
Как всегда открывать видео удобным плеером в Windows 10
В операционной системе Windows видео-файлы могут быть открыты с помощью программ, которые умеют работать с такими файлами, то есть, умеют показывать видео и одновременно воспроизводить звук. Подобные программы иногда еще называют плеерами. Далее рассмотрим, как сделать видео плеер по умолчанию в Windows 10, чтобы просмотр был удобным.
Если процесс описывать образно, то видео-файлы можно назвать сундучком, на котором висит замочек. Чтобы открыть замочек и в итоге посмотреть, что же находится в сундучке, нужен подходящий ключик. Так и с видео-файлами: чтобы их открыть, нужна подходящая программа-плеер.
Что значит «плеер по умолчанию»
Плеер по умолчанию является тем самым плеером, который на вашем устройстве всегда автоматически открывает видео. Программу для воспроизведения видео по умолчанию изначально выбирает и назначает разработчик операционной системы Windows, но пользователь может этот выбор изменить по своему желанию.
На компьютере (ноутбуке, планшете) может быть несколько программ-плееров, которые умеют воспроизводить видео. Представим себе ситуацию. Есть видео, которое пользователь хочет посмотреть, и есть несколько программ-плееров, которые могут открыть это видео. Как выбрать удобный плеер из нескольких программ, который будет «без лишних слов» открывать видео?
Чтобы не мучать пользователей «ненужными» вопросами и не тратить их драгоценное время, разработчики Windows нашли такой выход из этой ситуации. Они самостоятельно выбрали из нескольких программ одну-единственную и задали ее в качестве того плеера, который будет «на автомате» открывать практически любой видео-файл, кроме самых экзотических с очень редкими расширениями.
Такой подход, когда разработчики принимают решение за пользователя и задают ту или иную программу по своему усмотрению, называют выбором «по умолчанию». Это означает, что пользователь, если он не умолчит, не пройдет мимо, может изменить тот выбор, который за него ранее уже сделали разработчики операционной системы.
Другими словами, пользователь может задать другую программу «по умолчанию», которая всегда «на автомате» будет открывать любой видео-файл. Более того, разработчики сделали так, чтобы у пользователя была такая возможность – выбрать иную программу и установить ее в качестве «любимой» программы, которую операционная система Windows 10 будет автоматически запускать для проигрывания видео.
Кстати, тот метод, который я ниже предлагаю для изменения программы по умолчанию, подходит не только для видео-файлов, но и для любых других типов файлов: для рисунков, текстов, документов и т.д.
Как сделать плеер по умолчанию в Windows 10
Рис. 1 (клик по рисунку для увеличения). Выбор программы для видео «Открыть с помощью»
- Надо кликнуть ПКМ (правой кнопкой мышки) по любому видео-файлу (1 на рис. 1).
- Появится контекстное меню, в котором надо щелкнуть «Открыть с помощью» (2 на рис. 1).
- Затем кликнуть опцию “Выбрать другое приложение” (3 на рис. 1).
Появится окно с вопросом «Каким образом вы хотите открыть этот файл?»:
Рис. 2 (клик по рисунку для увеличения). Выбор плеера, чтобы открыть видео
Вам нужно выбрать ту программу, которая теперь вместо ранее заданной программы по умолчанию будет открывать видео-файл. На рис. 2 выбрана программа «Кино и ТВ», она отмечена цифрой 1.
Стоит обратить внимание на бегунок в окне (2 на рис. 2). Также его называют движком или ползунком. Если бегунок подвигать, то появятся новые варианты для выбора программы, которая будет открывать видео на вашем устройстве. То есть в открывающемся маленьком окне, порой, видны не все сразу и все одновременно программы, с помощью которых можно открыть данный видео-файл.
Теперь важный момент, который касается галочки напротив опции “Всегда использовать это приложение для открытия .mp4 файлов”. Если галочка стоит, как это отмечено цифрой 3 на рис. 2, то это означает, что выбранная программа-плеер не только в данный момент откроет наш видео-файл, но и в дальнейшем всегда будет открывать все видео-файлы. Без галочки задается открытие только один раз и только выбранного нами видео-файла. С галочкой же задается новый режим «по умолчанию», и выбранная программа в дальнейшем будет всегда открывать подобные видео-файлы.
Поясним подробнее. Если галочку НЕ ставить напротив опции “Всегда использовать это приложение для открытия .mp4 файлов”, то выбранный плеер только один раз откроет видео. Но при этом не изменится программа, которая ранее была задана по умолчанию. Такой вариант подходит для проверки, нравится Вам или нет работа плеера. Можно ставить указанную галочку уже после того, как эксперименты с выбором программы по умолчанию будут завершены.
Самая главная кнопка, которая позволяет нам сохранить любой свой выбор, как с галочкой, так и без нее – это клик по «ОК» (4 на рис. 2).
Видео “Два способа, как сделать видеоплеер по умолчанию в Windows 10”
В видео рассказываю два способа, как можно сделать видеоплеер по умолчанию:
- с помощью ПКМ (клик правой кнопкой мыши) по видеофайлу;
- через Панель управления.
Итоги
Теперь мы знаем удобную возможность Windows 10 по изменению программы по умолчанию для открытия видео-файлов. Можно всегда воспользоваться данной возможностью, чтобы работа на компьютере стала более удобной.
Для файлов другого типа (не видео) также можно использовать описанный выше способ, чтобы выбрать и задать программу по умолчанию.
KMPlayer для Windows
Последняя версия KMPlayer 2021 года работает на операционных системах Windows 10, 8, 7 и XP (с установленным пакетом обновлений Service Pack 3), и сразу «из коробки» умеет воспроизводить фильмы, скачанные из интернета, в HD, 4K и 3D качестве.
Если к компьютеру подключен домашний кинотеатр, а в воспроизводимом видео «вшита» 5.1 или 7.1 -канальная аудиодорожка (в формате DTS или Dolby Digital), KMPlayer автоматически выведет звук на каждую колонку (главное, чтобы система объемного звучания была выбрана в настройках звуковой карты как аудиоустройство по умолчанию).
Через меню плеера можно сменить аудиодорожку, а также включить или изменить язык субтитров. Список доступных действий зависит от конкретного файла, который воспроизводится в данный момент. К примеру, если фильм весит 10 или 15 ГБ, то кроме качественного видео, в файле как правило присутствуют дополнительные варианты озвучки (иногда на разных языках) и субтитров. А если размер воспроизводимого фильма 1.5 ГБ или меньше, то на наличие дополнительных материалов в нем надеяться не стоит.
The KMPlayer после установки ассоциируется с расширениями видеофайлов на компьютере, поэтому для начала воспроизведения достаточно лишь дважды кликнуть левой кнопкой мыши на нужном файле в проводнике Windows.
Проигрыватель умеет воспроизводить файлы по очереди из одной папки и по произвольному порядку из плейлистов, которые можно создавать, открыв редактор списков (горячие клавиши – ALT+E). По умолчанию, после того, как просмотр последнего видео закончится, программа просто продолжит висеть открытой на компьютере. Однако можно настроить, чтобы KMPlayer сам завершал работу Windows (удобная функция для любителей засыпать при просмотре фильмов перед сном), или просто автоматически закрывался.
Преимущества KMPlayer перед стандартным проигрывателем Windows
- Для просмотра фильмов в стандартном медиаплеере придется устанавливать дополнительные кодеки (например, K-Lite codeck pack) и периодически обновлять их вручную. KMPlayer делает это автоматически.
- Настройка фильтров в обработчиках видео и аудио сигнала под себя. Звучит сложно, и не всем это нужно, но есть пользователи, для которых наличие таких настроек в проигрывателе – как глоток свежего воздуха утром в Альпах. Вы можете вывести звук, к примеру, на несколько подсоединенных акустических систем или звуковых карт одновременно, а картинку перенести с монитора компьютера на ТВ, подключенный через HDMI кабель. Стандартный же проигрыватель Windows кроме регулировки громкости ползунком похвастаться ничем больше не может.
- KMP плеер быстро загружается и не зависает при попытке открыть поврежденное видео или файл большого (50 ГБ и более) размера. Если видео сохранено на компьютере не полностью (к примеру, скачалось только на половину), KMPlayer все равно откроет его и воспроизведет до момента, на котором была оборвана закачка. Windows Media Player (или приложение «Кино и ТВ» на Windows 10) с такими файлами работать не умеет.
Чтобы скачать KMPlayer для Windows 10, 8, 7 или XP, нажмите кнопку ниже. Программа полностью на русском языке, подходит для установки и работы на операционных системах с разрядностью x32 и x64.
Обновлено: 06.02.2023
Стало открывать видеофайл по умолчанию вместо KMPlayer, то, скорее всего, были каким-то образом нарушены установленные ранее настройки ассоциации файлов. Сразу после установки или при первом запуске KMPlayer предлагает пользователю выбрать, какие файлы, а точнее какого типа или формата этот плеер должен обрабатывать. Если вы позже захотите изменить список форматов, относящихся к плееру, вы можете сделать это в любой момент, воспользовавшись специальным разделом настроек. Чтобы попасть туда, нажмите на окно KMPlayer и нажмите F2, чтобы войти в окно настроек. Далее слева внизу ищем «Ассоциации/Захват» → вкладка «Ассоциации». Здесь галочками отмечены те форматы, для которых KMP должен быть проигрывателем по умолчанию. При необходимости вернуть исходные параметры просто — достаточно нажать «Только видео» и «Закрыть», чтобы подтвердить изменения. Теперь программа обработает все имеющиеся на машине видеофайлы. Если вы хотите использовать приложение в качестве аудиоплеера, необходимо выполнить аналогичную процедуру, нажав «Только аудио», чтобы привязать музыкальные файлы к плееру.
Использование встроенных инструментов Windows
Обратите внимание, что ассоциации можно установить с помощью стандартных функций ОС. Попробуем сделать это на примере Windows 7. Для этого заходим в «Панель управления» → «Все элементы панели управления» → «Программы по умолчанию» → «Выбор программ по умолчанию». После некоторого ожидания появится список установленных программ, в том числе и KMPlayer. Выбираем его из списка и в самом низу нажимаем «Выбрать значения по умолчанию для этой программы». В открывшемся окне вы можете увидеть все форматы, связанные с плеером, и при необходимости отредактировать это отношение.
Некоторые пользователи персональных компьютеров могут испытывать различные трудности со стандартным проигрывателем Windows. Например, одна из самых популярных проблем заключается в том, что не все видеофайлы запускаются, а сам плеер работает по умолчанию.
Смена проигрывателя в Windows XP
Процедура смены проигрывателя по умолчанию достаточно проста и не требует особых знаний и навыков, а кроме того, позволит сэкономить время при работе с компьютером. Возможно, сегодня встретить операционную систему Windows XP практически невозможно, но именно здесь изменить программы по умолчанию намного проще.
В этой операционной системе есть специальная кнопка «Выбор программ по умолчанию», которая находится в меню «Пуск». Чтобы изменить стандартные программы, нажмите на эту кнопку, после чего откроется новое окно. В этом окне в самом низу нужно поставить галочку напротив пункта «Другое». Откроется специальное меню, в котором пользователю будет предложено выбрать браузер по умолчанию, плеер, почтовый клиент и т.д.
Сменить проигрыватель в других версиях Windows
В других версиях операционных систем семейства Windows, чтобы сменить стандартный проигрыватель на другой, необходимо щелкнуть правой кнопкой мыши мультимедийный файл. После этого откроется контекстное меню, в котором нужно выбрать пункт «Открыть с помощью», а затем нажать на кнопку «Выбрать программу». После этих нехитрых манипуляций появится новое окно, в котором пользователю будет предложено выбрать одну программу из перечисленных.
Можно не выбирать из представленных, а указать путь к другому софту (если его нет в списке), которым файл будет открыт. Для этого нажмите на иконку «Обзор» и укажите путь к самой программе. После этого он появится в списке и с его помощью можно будет запустить файл. В окне выбирается программа, которую вы хотите назначить по умолчанию и обязательно ставится галочка, напротив пункта «Использовать выбранную программу для всех файлов данного типа». На этом процесс замены программы для воспроизведения медиафайлов по умолчанию завершен. Необходимо подтвердить все действия и нажать «ОК».
Данная процедура может быть проведена абсолютно для всех медиафайлов, будь то музыка, видео, фотографии и т.д. То же самое делается для изменения программы по умолчанию для открытия текстовых файлов. Принятые изменения немедленно вступят в силу, и пользователь сможет использовать программу, которую он выбрал.
В итоге получается, что процедура смены плеера по умолчанию достаточно проста и не требует особых навыков, хотя процедура смены напрямую зависит от версии операционной системы, используемой на вашем персональном компьютере.
Современные версии ОС Microsoft примечательны тем, что сразу после установки предлагают пользователю полный набор программ для работы с данными и поиска информации.
Например, если вы решите, после установки и активации у вас в системе уже будут:
- текстовый редактор
- Интернет-обозреватель
- аудио- и видеоплеер.
Однако каждый опытный пользователь знает, что прошивка Microsoft не может похвастаться большим функционалом.А решение проблемы — скачивание сторонних программ для решения конкретных задач. Например, многие пользователи практически сразу после установки ОС скачивают плееры для просмотра видео, чтобы гарантировать широкий набор настроек и возможность воспроизведения любого формата. И здесь нужно знать, как правильно установить ПО, а также как настроить запуск по умолчанию, чтобы упростить дальнейшую работу.
Установка программного обеспечения в Windows 7
Процесс установки в современных версиях ОС максимально упрощен и доступен. Например, тот же плеер. Все, что вам нужно, это скачать с официального сайта разработчика программу в формате .exe, которая воспроизводит мультимедийные файлы, а затем запустить установку. В зависимости от настроек безопасности в системе вам будет предложено подтвердить процедуру установки. Далее выбираем место установки, скачиваемые компоненты и ждем окончания. Теперь вы знаете, как установить плеер в Windows 7.
Установка других программ выполняется аналогичным образом. Стоит добавить¸ что в случае с плеерами необходимо не только само ПО, но и кодеки для различных форматов видео: mp4, mkv и другие. Но, как правило, современные версии плееров автоматически подгружают необходимые компоненты или уже имеют их в своей сборке. Так что вам не о чем беспокоиться.
Установка программы по умолчанию
Однако простой установки программного обеспечения недостаточно. Даже после этого при попытке запустить файл система будет использовать стандартный плеер от Win. Есть ли способ убрать это, чтобы сделать просмотр удобнее и проще? Ну конечно; естественно. Для этого нужно понять, как изменить проигрыватель по умолчанию в Windows 7. Процедура состоит из нескольких шагов.
- Щелкните правой кнопкой мыши файл, для которого вы хотите изменить проигрыватель.
- Выберите пункт «Открыть с помощью .» и «Выберите программу ».
- В появившемся окне выберите нужное ПО (например, MPC) и внизу поставьте галочку, подтверждающую использование всех файлов данного формата.
- Нажмите «ОК», чтобы сохранить настройки.
Теперь при запуске файлов одного типа будет включаться выбранная программа.
Процедура смены проигрывателя по умолчанию достаточно проста и не требует особых знаний и навыков, а кроме того, позволит сэкономить время при работе с компьютером. Возможно, сегодня встретить операционную систему Windows XP практически невозможно, но именно здесь изменить программы по умолчанию намного проще.
В этой операционной системе есть специальная кнопка «Выбор программ по умолчанию», которая находится в меню «Пуск». Чтобы изменить стандартные программы, нажмите на эту кнопку, после чего откроется новое окно. В этом окне в самом низу нужно поставить галочку напротив пункта «Другое». Откроется специальное меню, в котором пользователю будет предложено выбрать браузер по умолчанию, плеер, почтовый клиент и т.д.
Сменить проигрыватель в других версиях Windows
В других версиях операционных систем семейства Windows, чтобы сменить стандартный проигрыватель на другой, необходимо щелкнуть правой кнопкой мыши мультимедийный файл. После этого откроется контекстное меню, в котором нужно выбрать пункт «Открыть с помощью», а затем нажать на кнопку «Выбрать программу». После этих нехитрых манипуляций появится новое окно, в котором пользователю будет предложено выбрать одну программу из перечисленных.
Можно не выбирать из представленных, а указать путь к другому софту (если его нет в списке), которым файл будет открыт. Для этого нажмите на иконку «Обзор» и укажите путь к самой программе. После этого он появится в списке и с его помощью можно будет запустить файл. В окне выбирается программа, которую вы хотите назначить по умолчанию и обязательно ставится галочка, напротив пункта «Использовать выбранную программу для всех файлов данного типа». На этом процесс замены программы для воспроизведения медиафайлов по умолчанию завершен. Необходимо подтвердить все действия и нажать «ОК».
Данная процедура может быть проведена абсолютно для всех медиафайлов, будь то музыка, видео, фотографии и т.д. То же самое делается для изменения программы по умолчанию для открытия текстовых файлов. Принятые изменения немедленно вступят в силу, и пользователь сможет использовать программу, которую он выбрал.
В итоге получается, что процедура смены плеера по умолчанию достаточно проста и не требует особых навыков, хотя процедура смены напрямую зависит от версии операционной системы, используемой на вашем персональном компьютере.
Приветствую! Надеюсь, вы знаете, что уже установленный Windows Media Player поставляется вместе с новой Windows 10. Но его настройки по умолчанию не всегда оптимальны для пользователя. Поэтому существует несколько основных способов настройки этого программного продукта от Microsoft.Предлагаю вам ознакомиться со всеми нюансами редактирования настроек плеера. А поможет вам в этом моя сегодняшняя статья на тему: «Настройка проигрывателя windows media в Windows 10».
Для быстрого перехода в режим управления параметрами встроенного плеера необходимо использовать команду меню Инструменты/Параметры. После активации этого пункта меню вы можете увидеть на мониторе что-то вроде этого:
После того, как у вас откроется окно, показанное на изображении выше:
- Перейдите в раздел «Игрок».
- Под заголовком «Проверить наличие обновлений» установите флажок рядом с наиболее подходящим вариантом из 3.
Часто ошибки кодека, или плохое воспроизведение видеофайлов, возникают именно из-за устаревшей версии приложения, поэтому рекомендую поставить галочку «Раз в день».
- Найдите пункт «Автоматически загружать кодеки» и установите флажок рядом с ним.
Описание некоторых функций
- Активирован пункт «Запускать плеер из узла Медиагид» — это значит, что при запуске каждого запуска плеера автоматически будет открываться раздел «Медиагид». Если отключить этот компонент настроек, то при запуске программы будет запущен раздел «Воспроизведение».
- Активирована опция «В режиме оболочки отображать поверх окон» — в этом случае окно программы, работающей в режиме оболочки, будет отображаться ТОЛЬКО на переднем плане.
- Включен пункт меню «Разрешить отображение заставки во время производства» — анимированная заставка будет появляться на экране каждый раз при воспроизведении фильмов или музыки. Какая заставка будет отображаться на экране, определяется в соответствии с настройками.
- При включении функции «Добавлять музыкальные файлы в фонотеку при воспроизведении» — при активации этого режима вся музыка, ранее запущенная на вашем компьютере, будет сохранена и добавлена в мультимедийную библиотеку.
- Флажок «Отображать мультимедийную информацию, полученную из Интернета» — определяет, должна ли программа автоматически получать мультимедиа для воспроизводимых дисков.
Операции по настройке формата имени
В этой программе доступной функцией является установка названия воспроизводимой мелодии, номера дорожки, имени исполнителя и так далее. Вы также можете без проблем выбрать тип разделителя между ними. А для того, чтобы настроить такие параметры, перейдите на вкладку «Параметры имени файла». В этом окне вы можете выбрать, какие именно параметры и метки вы хотите видеть при создании любой музыкальной композиции. В пункте «Формат файла» вам будет доступен полный список всех форматов музыкальных треков (кстати, в них можно скопировать треки с вашего CD).
Пункт меню «Качество копирования музыки» поможет выбрать альтернативную степень сжатия для всех нужных музыкальных композиций при их копировании в формате Win media с диска на ПК.
Обратите внимание, что при сжатии любого музыкального файла значительно уменьшается не только его размер, но и качество их воспроизведения.
Оптимизация производительности программы
Для изменения параметров производительности в настройках Windows Media Player есть соответствующий компонент. После открытия окна, которое показано на рисунке, воспользуйтесь вкладкой «Скорость подключения». Здесь вы можете указать реальную скорость вашего интернет-соединения или установить параметр «Определить скорость соединения». Если поставить галочку напротив «Скорость соединения .», то перед вами появится выпадающий список. С его помощью можно установить скорость модема в килобитах в секунду.
Следующий пункт в этом окне — Буферизация сети. С его помощью будет выбран оптимальный метод буферизации. Если вы выберете «Буферизация по умолчанию», компьютер использует настройки сетевой буферизации по умолчанию. Максимально возможное значение параметра «Буфер для .» — 60 секунд.
Положения индикатора «Ускорение видео» рекомендую установить на «Полное». Встроенный плеер от Microsoft позволяет пользователям также использовать ряд дополнительных настроек программы. Сделать это можно, перейдя во вкладку «Дополнительно». Открыв вкладку, вы легко сможете изменить параметры оптимизации цифрового видео или правильно настроить функцию микширования.
Если все мои пожелания будут учтены, приложение Windows Media Player будет работать быстро и не будет выдавать никаких сбоев.
Медиатека и ее настройки
Перейдите в раздел меню Медиатека.В тех случаях, когда установлен флажок «Добавить купленную музыку в мою фонотеку», все музыкальные файлы, скачанные из всемирной паутины, будут автоматически сохраняться в фонотеке. По умолчанию эта опция всегда активирована. У этого плеера для воспроизведения мультимедийных файлов есть еще один очень полезный плюс. Ведь с помощью функции «Удалить элемент с компьютера при удалении из медиатеки» все ранее удаленные из медиатеки программы воспроизведения также будут автоматически удалены с вашего устройства.
Правильная визуализация
Надеюсь, вы все знаете, что в стандартном плеере есть возможность использования визуальных образов при воспроизведении музыки. А для того, чтобы проводить операции по изменению зрительных образов, нужно воспользоваться пунктом «Плагины». После открытия этой вкладки в левой части окна вы увидите список категорий. Из всех представленных категорий выберите надпись: «Визуальное изображение».
Чтобы добавить одно визуальное изображение, достаточно щелкнуть левой кнопкой мыши по надписи: «Добавить» (которая будет располагаться внизу окна). После этого нужно указать путь к подходящему визуальному образу и нажать ОК.
Чтобы удалить одно из изображений, операции практически не отличаются. Просто выберите подходящую позицию и наведите указатель мыши на кнопку «Удалить».
Если вы никогда раньше не создавали изображения, кнопка «Удалить» будет недоступна для использования.
Автоматически открывать файлы по умолчанию
У этой программы есть одна довольно полезная функция — если вы хорошо разбираетесь в настройках приложения, то без труда сможете установить мультимедийные файлы, которые по умолчанию будут открываться Microsoft Media Player. Для выполнения настроек необходимо найти подпункт «Типы файлов» во вкладке «Параметры». В открывшемся окне вы увидите большой список различных типов файлов. При этом под каждым из типов файлов можно увидеть подробное описание (внизу окна). Чтобы выбрать сразу все типы файлов, используйте вкладку «Выбрать все». Если вам нужно выбрать только несколько элементов из всплывающего меню, просто установите флажок рядом с ними и сохраните изменения (клавиша ОК).
На этом все настройки встроенного плеера, необходимые для оптимизации работы, завершены. Я надеюсь, что они очень помогут вам при использовании проигрывателя Windows Media. Ну и напоследок я подготовил для вас очень интересную информацию, а именно:
Альтернативы
- Кмплеер
- Медиаплеер VLC
- Гом-плеер
Все эти три варианта можно скачать абсолютно бесплатно с их официальных сайтов.
На этом я хотел бы завершить сегодняшнюю статью. Не забывайте подписываться на обновления моего блога и рассказывать друзьям о выходе нового материала в своих социальных сетях. До скорой встречи.
Как и в более ранних версиях систем Windows десять То же самое выбирает программы по умолчанию для запуска музыки и видеоклипов.
А что если вам не нравится стандартный медиаплеер и вместо него вам нужна другая программа для открытия музыкальных и видеофайлов? Вы можете установить необходимую программу в качестве проигрывателя, используемого по умолчанию в Windows 10.
Давайте посмотрим, как это сделать.
Медиаплеер в Windows 10 по умолчанию
В Windows есть набор программ, которые всегда будут использоваться для открытия определенных типов файлов. Например, при попытке воспроизвести такие аудиофайлы, как . WMA или видео файлы. Мгновенно открывается стандартное окно медиаплеера и автоматически начинается воспроизведение файла.
В большинстве случаев это идеально, но вы можете использовать другую программу, например VLC Media Player.
Как это сделать
Очень просто! Откройте «Параметры Windows» (нажав на коробку передач в меню «Пуск») и нажмите кнопку «Система». Перейдите в раздел Приложения по умолчанию, выбрав соответствующий пункт в левом блоке. Прокрутите немного вниз, если вы не можете найти опцию.
Здесь вы можете выбрать приложение по умолчанию для музыкальных файлов и фильмов и телепередач. Нажмите на значок заголовка Музыкальный проигрыватель, и вы увидите список приложений, которые могут открывать эти файлы. Выберите нужный файл. и нажмите на него.
Выполните ту же процедуру для видеопроигрывателя.
После этого вы сможете успешно использовать выбранный проигрыватель для просмотра видео в Windows 10.
Если вы хотите сбросить настройки, рекомендованные Microsoft по умолчанию, вы можете нажать кнопку сброса в конце списка.
Многие думают, что Windows Media. Плеер постепенно теряет свою популярность, но это не совсем так. В последнее время для плеера вышло так много обновлений и дополнений, что вы можете полностью настроить его на свой вкус.Во время воспроизведения разных типов файлов вы можете менять скин плеера и устанавливать различные дополнения. Хотя плеер всегда был основным компонентом Windows, по-настоящему хорошим Windows Media стал в последние несколько лет. Последняя, 12 версия, содержит ряд интересных функций, которые наверняка вас заинтересуют. Об этих особенностях и многом другом мы расскажем в этой статье.
Обновить проигрыватель
Если у вас уже установлена старая версия Player, то мы настоятельно рекомендуем ее обновить. Windows Media полностью бесплатна и всегда доступна для скачивания на официальном сайте Microsoft.
Автоматический режим: откройте Windows Player Media, нажмите клавишу «Alt», перейдите в меню «Справка» и нажмите «Проверить обновления».
Если вы не хотите каждый раз проверять наличие обновлений вручную, вы можете включить «автоматическую проверку». Для этого выполните следующие действия:
Откройте проигрыватель Windows Media, нажмите клавишу «ALT», разверните меню «Сервис» и откройте настройки.
Во вкладке «Проигрыватель» укажите частоту сканирования обновления проигрывателя.
Первый запуск
При первом запуске проигрывателя Windows Media необходимо потратить несколько минут на установку основных параметров проигрывателя. Они состоят из нескольких шагов:
Шаг 1
В мастере установки появится Windows Media Player, который на первом этапе предложит выбрать, какой тип параметров использовать: рекомендуемый или настраиваемый. Если выбрать рекомендуемое, плеер автоматически выставит все настройки без вашего вмешательства. В этом случае пропустите этот раздел и перейдите к следующему.
Если вы хотите настроить проигрыватель самостоятельно, выберите параметр «Пользовательские настройки» и нажмите кнопку «Далее».
Откроется первое диалоговое окно конфиденциальности. Установите флажки напротив тех элементов, которые вы действительно хотите использовать, и нажмите кнопку Далее.
На этом этапе WMP спросит, хотите ли вы добавить ярлык на рабочий стол и панель быстрого запуска, а также предложит примечание к использованию по умолчанию. Остановите нужные настройки и нажмите «Далее».
На финальном этапе игроку будет предложено настроить интернет-магазин для доступа к рейдовому контенту. Выберите «Не настраивать интернет-магазин» и нажмите «Готово».
Всегда оставаться анонимным в сети
При установке проигрыватель Windows Media создает уникальный идентификатор для вашего компьютера. Этот идентификатор используется во многих местах, в том числе и на некоторых веб-ресурсах. Благодаря ему проигрыватель Windows Media может самостоятельно запрашивать информацию о носителях и осуществлять информационный обмен информацией. Хоть разработчики и утверждают, что никакой личной информации плеер не передает, но иногда бывают случаи, когда они могут отследить, что вы смотрите. Если вы не хотите, чтобы информация об использовании плеера случайно просочилась в сеть, отключите эту функцию. Для этого:
Удерживая клавишу «ALT», откройте меню «Сервис» и выберите «Параметры».
Перейдите на вкладку «Конфиденциальность» и снимите флажок напротив пункта «Отправить уникальный код».
Обновите кодек
После установки новой версии Windows Media Player вам также потребуется установить дополнительные кодеки для поддержки некоторых типов файлов. Кодек представляет собой не что иное, как дополнительную надстройку для проигрывателя Windows Media, помогающую идентифицировать и воспроизводить различные форматы файлов. Мы рекомендуем установить пакет кодеков K-Lite Kodek. Его одного достаточно, чтобы включить поддержку практически всех аудио и видео форматов. Вы можете скачать его с официального сайта разработчика.
Также необходимо включить опцию. автоматическая загрузка кодеков, обратившись к параметрам плеера и во вкладке Плеер отметьте «Автоматическая загрузка кодеков».
Добавление обложек и визуальных изображений в плеер
Обложки и визуальные образы сделают использование плеера более приятным и позволят настроить внешний вид на свой вкус. Проблема только в том, что с официального сайта Microsoft уже нельзя скачать, поэтому поиск обложек и визуализацию придется выполнять в Интернете.
В операционной системе Windows видеофайлы можно открывать с помощью программ, которые умеют работать с такими файлами, то есть можно показывать видео и одновременно воспроизводить звук. Подобные программы иногда называют плеерами. Далее рассмотрим, как сделать видеоплеер по умолчанию в Windows 10, чтобы просмотр был комфортным.
Если описывается процесс формирования, то видеофайлы можно назвать сундуком, на котором висит замок. Чтобы открыть замок и в итоге увидеть, что находится в сундуке, нужен подходящий ключ. Так и с видеофайлами: Чтобы их открыть, нужна подходящая программа-плеер.
Что означает проигрыватель по умолчанию
Проигрыватель по умолчанию — это проигрыватель, который на вашем устройстве всегда автоматически открывает видео. Программа воспроизведения видео изначально выбирает и назначает разработчика, но пользователь может изменить этот выбор по своему усмотрению.
На компьютере (ноутбуке, планшете) может быть несколько программ-плееров, умеющих воспроизводить видео. Представьте ситуацию. Есть видео, которое хочет посмотреть пользователь, и есть несколько программ-плееров, которые могут открыть это видео. Как выбрать из нескольких программ удобный плеер, который будет «без лишних слов» открывать видео?
Чтобы не мучить пользователей «лишними» вопросами и не тратить их драгоценное время, разработчики Windows нашли такой выход из сложившейся ситуации. Они самостоятельно выбрали из нескольких программ одну-единственную и попросили ее как тот плеер, который будет «на автомате» открывать практически любой видеофайл, кроме самых экзотических с очень редкими.
Такой подход, когда разработчики принимают решение за пользователя и устанавливают ту или иную программу по своему усмотрению, называется выбором «». Это означает, что пользователь, если он не дефолт, не пройдет мимо, может изменить выбор, который ранее уже сделали разработчики операционной системы.
Другими словами, пользователь может установить другую программу «по умолчанию», которая всегда «на автомате» будет открывать любой видеофайл. Более того, разработчики сделали так, чтобы у пользователя была такая возможность – выбрать другую программу и установить ее как «любимую» программу операционной системы Windows 10, которая будет автоматически запускаться для воспроизведения видео.
Кстати, метод, который я предлагаю программе по умолчанию ниже, подходит не только для видеофайлов, но и для любых других типов файлов: для рисунков, текстов, документов и т.д.
Как сделать проигрыватель по умолчанию в Windows 10
Рис. 1 (нажмите на рисунок для увеличения). Выберите программу для видео «Открыть с помощью»
- Нужно нажать ПКМ (правой кнопкой мыши) на любом видеофайле (1 на рис. 1).
- Появится контекстное меню, в котором нужно нажать «Открыть с помощью» (2 на рис. 1).
- Затем нажмите кнопку «Выбрать другое приложение» (3 на рис. 1).
Появится окно с вопросом «Как вы хотите открыть этот файл?»:

Рис. 2 (нажмите на рисунок для увеличения). Выбор проигрывателя для открытия видео
Вам нужно выбрать ту программу, которая есть сейчас, вместо ранее указанной программы. По умолчанию вы откроете видеофайл. На рис. 2 Выбрана программа «Кино и ТВ», она отмечена цифрой 1.
Стоит обратить внимание на ползунок в окне (2 на рис. 2). Также называется двигателем или слайдером. Если бегун сдвинут, то появятся новые опции для выбора программы, которая будет открывать видео на вашем устройстве. То есть в открывающемся маленьком окошке иногда видно не все сразу и не все программы одновременно которыми можно открыть данный видеофайл.
Теперь важный момент, который стоит перед опцией «Всегда использовать это приложение для открытия файлов .mp4». Если галочка стоит, как отмечено цифрой 3 на рис. 2, то это означает, что выбранная программа-плеер не только в данный момент находится за пределами нашего видеофайла, но и в дальнейшем всегда будет открывать все видеофайлы. Без галочки открытие устанавливается только один раз и только выбранного нами видеофайла. Галочкой устанавливается новый режим «по умолчанию», и выбранная программа будет по-прежнему всегда открывать похожие видеофайлы.
Давайте объясним подробнее. Если вы отметите опцию «Всегда использовать это приложение для открытия файлов .Mp4», выбранный проигрыватель откроет только видео. Но это не изменит программу, которая была определена ранее. Этот вариант подходит для проверки, нравится вам или нет плеер. Вы сможете установить указанную галочку после завершения экспериментов с выбором программы по умолчанию.
Основная кнопка САМИ, которая позволяет сохранить любой выбор как с галочкой, так и без нее — это нажатие на «ОК» (4 на рис. 2).
Видео «Два способа сделать видеоплеер по умолчанию в Windows 10»
В видео я рассказываю два способа сделать видеоплеер по умолчанию:
- с помощью PCM (щелчок правой кнопкой мыши) через видеофайл;
- через панель управления.
РЕЗУЛЬТАТЫ
Теперь мы знаем удобные возможности Windows 10, изменив программу по умолчанию для открытия видеофайлов. Вы всегда можете воспользоваться этой возможностью, чтобы работать на компьютере было удобнее.
Для файлов других типов (не видео) вы также можете использовать описанный выше метод для выбора и установки программы по умолчанию.
Как вы уже знаете, Windows 10. Fall Creators., получил несколько накопительных обновлений. Новый пакет обновления KB4046355, выпущенный для этой сборки, удаляет Windows Media Player.
Обновление удаляет проигрыватель Windows Media с устройства (файлы и записи в контекстном меню), но не мешает пользователям установить его снова.
Если эта проблема касается вас, и вам необходимо восстановить проигрыватель Windows Media, переустановите его с помощью приложения параметров.
Как установить, вернуть Windows Media Player
- Откройте приложение «Параметры» и перейдите в группу настроек «Приложения». Выберите «Приложения и возможности» и нажмите на ссылку «Управление дополнительными компонентами».
- Найдите в списке Windows Media Player и нажмите «Установить». Будет установлен проигрыватель Windows Media. Вам не нужно перезапускать Windows 10.
Установка занимает не более десяти-двадцати секунд.
После установки проигрывателя Windows Media он появится на вашем устройстве. Опять же, на данный момент неясно, является ли это ошибкой, затрагивающей только некоторые инсайдерские устройства, или это предзнаменование будущих событий.
< /p>
Пользователи Windows, которые не используют проигрыватель Windows Media, не должны заметить никаких проблем, связанных с удалением. Однако при обнаружении проблем рекомендуется переустановить медиаплеер описанным выше способом.
Теперь вы: какой медиаплеер вы используете?
Стало по умолчанию открывать видеофайл вместо KMPlayer, скорее всего как-то сбились настройки установленных ранее файловых ассоциаций. Сразу после установки или при первом запуске KMPlayer предлагает пользователю выбрать, какие файлы, а точнее какого типа или формата должен обрабатывать этот плеер. Если впоследствии вы захотите изменить список форматов, относящихся к плееру, то это можно сделать в любой момент с помощью специального конфигурационного раздела. Чтобы попасть туда, нажмите на окно KMPlayer и нажмите F2, чтобы войти в окно настроек. Рядом слева внизу ищем «Ассоциация/Захват» → Вкладка «Ассоциации». Здесь галочками отмечены те форматы, для которых KMP должен быть проигрывателем по умолчанию. При необходимости вернуть первоначальные параметры просто — достаточно нажать «только видео» и «закрыть», чтобы подтвердить изменения. Теперь программа будет обрабатывать все доступные видеофайлы на машине. Если есть желание использовать приложение и в качестве аудиоплеера, то необходимо выполнить аналогичную процедуру, нажав кнопку «Только аудио» для привязки к плееру музыкальных файлов.
Использование средств, встроенных в Windows
Обратите внимание, что ассоциации можно установить с помощью стандартных операционных функций. Попробуем сделать это на примере Windows 7. Для этого заходим в «Панель управления» → «Все панели управления» → «Программы по умолчанию» → «Выбрать программы по умолчанию». После некоторого ожидания появится список установленных в системе программ, среди которых будет и KMPlayer. Выберите его из списка и внизу нажмите «Выбрать значения по умолчанию для этой программы». В открывшемся окне вы можете увидеть все форматы, относящиеся к плееру, и при необходимости отредактировать это отношение.
K-Multimedia Player (широко известный как The KMPlayer, KMPlayer или просто KMP) – это медиаплеер для Windows и iOS, который может воспроизводить большинство современных форматов, включая VCD, HDML, DVD, AVI, MKV, Ogg, OGM. , 3GP, MPEG-1/2/4, AAC, WMA 7, 8, WMV, RealMedia, FLV и QuickTime.
Как проверить наличие обновлений KMPlayer?
- Откройте regedit и перейдите к. HKEY_CURRENT_USERSoftwareKMPlayerKMP3.0OptionArea. а также. HKEY_USERSS-1-5-21-4249885587-2716069232-2168524895-1001SoftwareKMPlayerKMP3.0OptionArea.
- Установите для параметра AutoUpdate значение 0 AutoUpdate = dword:00000000 (0)
Какой видеоплеер лучше всего подходит для ПК?
10 лучших видеоплееров для Windows 10 и Mac [список 2021 года]
Как сменить проигрыватель потоковой передачи?
Чтобы изменить медиаплеер по умолчанию в Windows 11/10, выполните следующие действия:
- Нажмите Win+I, чтобы открыть настройки Windows.
- Выберите Приложения > Приложения по умолчанию > Проигрыватель Windows Media.
- Нажмите на расширение файла.
- Выберите нужный медиаплеер для таких файлов.
- Повторите эти шаги для других расширений.
Является ли KMPlayer вирусом?
Официальная программа KMPlayer безопасна, то есть не содержит вирусов и вредоносных программ. Несколько веб-сайтов проверили приложение с помощью различных антивирусных приложений и сообщили, что ни одно из них не обнаружило никаких угроз.
Как удалить уведомление об обновлении KMPlayer 4?
Как отключить уведомление об обновлении KMPlayer 4 при запуске
- Запустите regedit.exe.
- Найдите ключ AutoUpdate в HKEY_CURRENT_USER > Software > KMPlayer > KMP3. 0 > Область параметров.
- Измените значение на 0.
- Это все.
Как изменить язык аудио?
Перевести голосом
- Перейдите на страницу Google Translate.
- Выберите язык ввода.
- В левом нижнем углу текстового поля нажмите «Говорить» .
- Когда вас просят «Говори сейчас», скажите, что вы хотите перевести.
- Чтобы остановить запись, нажмите «Говорить» .
Как изменить язык в KMPlayer?
Где находятся меню настроек в KMPlayer?
Что делать, если KMPlayer сбрасывается до настроек по умолчанию?
Как запомнить положение видеофайлов в KMPlayer?
KMPlayer — это бесплатный медиаплеер, поддерживающий различные аудио- и видеоформаты. Он легко настраивается и доступен на многих языках. В этой статье объясняется, как работает KMPlayer, как его настроить, добавить субтитры, повернуть видео и получить от него максимум пользы.
Что такое KMPlayer?
KMPlayer – это бесплатный мультимедийный проигрыватель с удобным интерфейсом и широкими возможностями настройки параметров. Впервые он был выпущен в 2002 году в Корее. Его главное преимущество в том, что, в отличие от многих других известных мультимедийных проигрывателей, таких как VLC, KMPlayer поддерживает различные форматы, в том числе 3D, 4K, UHD. Кроме того, широкий спектр возможностей медиаплеера заключается в возможности одновременного воспроизведения видео в нескольких файлах или типах видео.
Безопасен ли KMPlayer?
Чтобы убедиться, что вы загрузили безопасное программное обеспечение, выполните следующие действия:
Если вы используете ПК с ОС Windows, убедитесь, что загруженный файл .exe находится в папке C:Program Filesthe kmplayerkmplayer.exe. Издатель должен быть KMP Media. Обычно для Windows требуется 79,21 МБ дискового пространства, а для macOS – 85 МБ.
Примечание. Прежде чем загружать что-либо из Интернета, убедитесь, что на вашем компьютере установлено хорошее антивирусное программное обеспечение.
Как загрузить и установить KMPlayer?
Вы можете загрузить и установить KMPlayer на ПК с ОС Windows, Android или iOS. Также есть бета-версия для macOS, но она не такая продвинутая и настраиваемая, как для ОС Windows.
Когда загрузка будет завершена, просто установите приложение.
Как восстановить настройки KMPlayer по умолчанию?
Рекомендуется запускать KMPlayer с настройками по умолчанию. После сброса KMPlayer к настройкам по умолчанию все предыдущие настройки будут потеряны, если только конфигурация не была сохранена и сохранена.
- Чтобы восстановить настройки по умолчанию, откройте KMPlayer и нажмите F2, чтобы открыть меню настроек.
- В нижней части левой панели нажмите кнопку «Сбросить текущий набор настроек» и ответьте «Да» на вопрос во всплывающем окне.
© Без авторских прав
Как изменить язык в KMPlayer?
Чтобы изменить язык в KMPlayer, откройте его и щелкните правой кнопкой мыши KMPlayer в верхнем левом углу меню. Прокрутите вниз до пункта «Язык» и выберите один из них. После этого изменение будет мгновенным.
© Без авторских прав
Как создать слайд-шоу с помощью KMPlayer?
Чтобы создать слайд-шоу из ваших любимых изображений с помощью KMPlayer, просто следуйте этим инструкциям:
- Откройте KMPlayer и нажмите F2, чтобы открыть меню «Настройки», затем нажмите «Визуализации».
- На правой панели выберите вкладку «Слайд-шоу».
- В поле «Папка для слайда» с помощью кнопки «Добавить» выберите папку, содержащую ваши изображения.
- Выберите эффект слайда и настройте другие параметры.
Как добавить субтитры в KMPlayer?
- Запустите KMPlayer с видео, которое хотите посмотреть.
- Затем перейдите в Меню и нажмите KMPlayer > Загрузить субтитры.
- Появится новое окно. Перейдите к месту, где находятся ваши субтитры, выберите их и нажмите «Открыть». Это добавит субтитры к вашему видео.
Как автоматически возобновить воспроизведение ваших фильмов на KMPlayer?
Вы можете настроить KMPlayer для автоматического возобновления ваших видеофайлов (с последней позиции воспроизведения).
- Для этого запустите KMPlayer, нажмите клавишу F2, чтобы открыть меню настроек.
- Перейдите к общим настройкам и на правой панели выберите вкладку «Общие».
- Отметьте флажок Запомнить позицию воспроизведения вкладки видеофайлов и закройте меню настроек.
© Без авторских прав
Примечание: этот параметр также можно применить к вашим аудиофайлам, вам просто нужно установить флажок Запомнить и для аудиофайлов на вкладке.
Как запустить несколько экземпляров KMPlayer?
Одной из ключевых особенностей KMPlayer является то, что он может воспроизводить более одного аудио- или видеофайла.
- Откройте KMPlayer и нажмите клавишу F2, чтобы открыть меню настроек.
- Затем перейдите в раздел «Общие настройки» и выберите вкладку «Общие», расположенную на правой панели.
- Снимите флажок «Запретить несколько экземпляров», а затем закройте меню настроек, чтобы сохранить настройки.
© Без авторских прав
Как изменить формат скриншотов по умолчанию?
- Если вы хотите изменить формат снимков экрана по умолчанию, чтобы получить изображения высокого качества, сначала откройте программу и нажмите F2, чтобы открыть меню настроек.
- Выберите «Связывание/Захват» и на правой панели выберите вкладку «Захват».
- В раскрывающемся меню «Формат» выберите формат: JPEG, PNG или BMP и закройте окно «Настройки», чтобы сохранить настройки.
Как отключить заставку во время воспроизведения?
- Чтобы просмотр любимых фильмов не прерывался, вы можете отключить экранные заставки во время воспроизведения.
- Для этого откройте KMPlayer, нажмите F2, чтобы открыть меню «Настройки», и перейдите в «Общие настройки».
- На правой панели выберите вкладку «Общие» и установите флажок «Запретить заставку».
- Затем закройте настройки, чтобы сохранить настройки.
© Без авторских прав
Читайте также:
- Установка windows 7 msi cr650
- Как установить KDE Plasma в Ubuntu
- Устранить ошибки, возникающие при работе с библиотекой в ОС Windows, можно с помощью
- Отсутствует идентификатор оборудования Windows 7
- Windows XP не устанавливается с флешки
Обновлено: 06.02.2023
Как и в более ранних версиях системы Windows, десятка сама выбирает программы по умолчанию для запуска музыкальных и видео клипов.
Но, что если Вам не нравится стандартный медиа-плеер и вместо этого нужна другая программа для открытия музыки и видео файлов? Вы можете установить нужную программу как проигрыватель используемый по умолчанию в Windows 10.
Давайте посмотрим, как это сделать.
Медиа-плеер в Windows 10 по умолчанию
Windows имеет набор программ, который всегда будет использоваться для открытия определенных типов файлов. Например, при попытке воспроизведения таких файлов аудио как .WMA или файлов видео .ВМА, мгновенно открывается окно стандартного медиа-плеера и автоматически начинается воспроизведение файла.
Большую часть времени это прекрасно, но, возможно, Вы захотите использовать другую программу, например, VLC медиа плеер.
Как это сделать
Очень просто! Откройте Параметры Windows (нажав «шестерёнку» в меню Пуск) и нажмите кнопку «Система». Перейдите в раздел Приложения по умолчанию, выбрав соответствующий пункт в левом блоке. Прокрутите немного вниз, если не можете найти опцию.
Здесь вы можете выбрать приложение по умолчанию для музыкальных файлов и фильмов и ТВ. Нажмите на значок под заголовком Музыкальный проигрыватель, и вы увидите список приложений, которые могут открыть эти файлы. Выберите нужный файл и нажмите на него.
Выполните ту же процедуру для видео плеера.
После того как Вы сделаете это, Вы сможете успешно использовать выбранный плеер для просмотра видео в Windows 10.
Если вы хотите сбросить до рекомендуемого по умолчанию Microsoft, вы можете нажать на кнопку сброса в конце списка.
В операционной системе Windows видео-файлы могут быть открыты с помощью программ, которые умеют работать с такими файлами, то есть, умеют показывать видео и одновременно воспроизводить звук. Подобные программы иногда еще называют плеерами. Далее рассмотрим, как сделать видео плеер по умолчанию в Windows 10, чтобы просмотр был удобным.
Если процесс описывать образно, то видео-файлы можно назвать сундучком, на котором висит замочек. Чтобы открыть замочек и в итоге посмотреть, что же находится в сундучке, нужен подходящий ключик. Так и с видео-файлами: чтобы их открыть, нужна подходящая программа-плеер.
Что значит «плеер по умолчанию»
Плеер по умолчанию является тем самым плеером, который на вашем устройстве всегда автоматически открывает видео. Программу для воспроизведения видео по умолчанию изначально выбирает и назначает разработчик операционной системы Windows, но пользователь может этот выбор изменить по своему желанию.
На компьютере (ноутбуке, планшете) может быть несколько программ-плееров, которые умеют воспроизводить видео. Представим себе ситуацию. Есть видео, которое пользователь хочет посмотреть, и есть несколько программ-плееров, которые могут открыть это видео. Как выбрать удобный плеер из нескольких программ, который будет «без лишних слов» открывать видео?
Чтобы не мучать пользователей «ненужными» вопросами и не тратить их драгоценное время, разработчики Windows нашли такой выход из этой ситуации. Они самостоятельно выбрали из нескольких программ одну-единственную и задали ее в качестве того плеера, который будет «на автомате» открывать практически любой видео-файл, кроме самых экзотических с очень редкими расширениями.
Такой подход, когда разработчики принимают решение за пользователя и задают ту или иную программу по своему усмотрению, называют выбором «по умолчанию». Это означает, что пользователь, если он не умолчит, не пройдет мимо, может изменить тот выбор, который за него ранее уже сделали разработчики операционной системы.
Другими словами, пользователь может задать другую программу «по умолчанию», которая всегда «на автомате» будет открывать любой видео-файл. Более того, разработчики сделали так, чтобы у пользователя была такая возможность – выбрать иную программу и установить ее в качестве «любимой» программы, которую операционная система Windows 10 будет автоматически запускать для проигрывания видео.
Кстати, тот метод, который я ниже предлагаю для изменения программы по умолчанию, подходит не только для видео-файлов, но и для любых других типов файлов: для рисунков, текстов, документов и т.д.
Как сделать плеер по умолчанию в Windows 10
Рис. 1 (клик по рисунку для увеличения). Выбор программы для видео «Открыть с помощью»
Появится окно с вопросом «Каким образом вы хотите открыть этот файл?»:
Рис. 2 (клик по рисунку для увеличения). Выбор плеера, чтобы открыть видео
Вам нужно выбрать ту программу, которая теперь вместо ранее заданной программы по умолчанию будет открывать видео-файл. На рис. 2 выбрана программа «Кино и ТВ», она отмечена цифрой 1.
Стоит обратить внимание на бегунок в окне (2 на рис. 2). Также его называют движком или ползунком. Если бегунок подвигать, то появятся новые варианты для выбора программы, которая будет открывать видео на вашем устройстве. То есть в открывающемся маленьком окне, порой, видны не все сразу и все одновременно программы, с помощью которых можно открыть данный видео-файл.
В видео рассказываю два способа, как можно сделать видеоплеер по умолчанию:
- с помощью ПКМ (клик правой кнопкой мыши) по видеофайлу;
- через Панель управления.
Итоги
Теперь мы знаем удобную возможность Windows 10 по изменению программы по умолчанию для открытия видео-файлов. Можно всегда воспользоваться данной возможностью, чтобы работа на компьютере стала более удобной.
Для файлов другого типа (не видео) также можно использовать описанный выше способ, чтобы выбрать и задать программу по умолчанию.
Windows
Как и в предыдущих версиях, Windows 10 выбирает проигрыватели по умолчанию для воспроизведения музыки и видеоклипов. Но что, если вам не нравится медиаплеер по умолчанию, и вместо этого вы хотите, чтобы другая программа открывала ваши музыкальные и видео файлы? Вы можете установить желаемую программу в качестве медиаплеера по умолчанию в Windows 10. . Давайте посмотрим, как это сделать.
Медиаплеер по умолчанию в Windows 10
В Windows есть набор программ, которые он всегда будет использовать для открытия файлов определенных типов. Например, когда вы пытаетесь воспроизвести поддерживаемый тип файла, такой как Windows Media Audio (.wma) или Windows Media Video (.wmv), проигрыватель Windows Media мгновенно открывается и автоматически начинает воспроизведение файла. В большинстве случаев это нормально, но вам может потребоваться другая программа, например VLC Media Player. Вот способ, как это сделать.
Последние версии WMP включают возможность синхронизации цифрового мультимедиа с портативным медиаплеером, таким как Microsoft Zune или Creative Zen, а также покупкой или арендой контента в онлайн-магазинах мультимедиа, поэтому вы можете оставить его в качестве проигрывателя по умолчанию. Однако в других медиапроигрывателях, таких как VLC Media Player, есть много самых популярных кодеков, уже встроенных в программу, поэтому вы можете смотреть практически любой видеофайл, не загружая пакет кодеков.
Откройте приложение «Настройки» и нажмите «Система». В разделе «Системные настройки» найдите параметр Приложения по умолчанию в левой части. Прокрутите немного вниз, если вы не нашли вариант.
Здесь вы можете выбрать приложение по умолчанию для файлов Музыка и Фильмы и ТВ . Нажмите Музыкальный проигрыватель , и вы увидите список приложений, которые могут открывать эти файлы. Выберите тот, который вы хотите, и нажмите на него.
Читать: . Как изменить браузер или программы по умолчанию в Windows 10.
Выполните ту же процедуру для Видеоплеера .
После того, как вы это сделаете, вы успешно выберете плеер по умолчанию в Windows 10.
Если вы хотите сбросить до рекомендованных Microsoft значений по умолчанию, вы можете нажать кнопку «Сброс» в конце.
Чтение . Советы и подсказки для проигрывателя Windows Media.
Как скачать и установить бесплатный плеер для просмотра видео и прослушивания аудио под названием KMPlayer
Друзья, несомненно таким проигрывателем является бесплатный KMPlayer, содержащий в себе массу всевозможных кодеков, фильтров и других специальных утилит. Если в Вашей операционной системе установлен KMPlayer, то любой попавший к Вам фильм или музыкальный файл воспроизведётся без проблем. KMPlayer проиграет и покажет Вам всё существующее в наше время мультимедиа: AVI, DVD, MKV, 3GP, MPEG, QuickTime и так далее. С помощью KMPlayer можно посмотреть даже не полностью скачанный фильм.
KMPlayer подойдёт как начинающим пользователям, так как настроен по умолчанию очень хорошо, так и продвинутым, так как имеет в себе массу всевозможных настроек. Никаких регистраций для установки программы не нужно и Вы можете носить установщик программы с собой на флешке и при необходимости установить KMPlayer своим друзьям!
Давайте вместе установим и настроим этот замечательный проигрыватель.
Установка проигрывателя очень простая. Язык русский и ОК.
Друзья, в этом окне снимите галочки со всего того, что Вам не понадобится, например лично мне не нужны плагины WinAMP, также здесь могут быть различные антивирусные сканеры.
Отмечаем пункт «Настройка параметров» и снимаем галочки со всего, что не нужно.
Главное окно проигрывателя KMPlayer
На рабочем столе у нас появляется вот такой значок программы,
но хочу сказать, что он Вам особо и не нужен, при двойном щелчке левой мыши на любом видео или аудио файле проигрыватель KMPlayer откроется автоматически и будет проигрывать этот файл. Если какой-то файл не воспроизведётся автоматически (например формата AVI), то щёлкните на этом файле правой мышью и выберите в появившемся меню Открыть с помощью, затем Выбрать программу
в данном окне отмечаем пункт «Использовать это приложение для всех файлов .avi» и жмём на название проигрывателя KMPlayer
И желаемый видео файл открывается в программе KMPlayer, с этого момента проигрыватель по умолчанию будет открывать все файлы формата AVI.
Друзья, если Вам нужно, чтобы какой-либо видео или аудио формат открывала другая программа, то можете воспользоваться вышеназванным примером или щ ёлкаем правой мышью на окне программы KMPlayer и выбираем Настройки —> Конфигурация
Ассоциации/Захват , в этом окне Вы можете исключить любое расширение для проигрывателя.
Также исключить любой формат Вы можете в настройках самой Windows, читайте более полную статью на эту тему — Ассоциация файлов в Windows 8 .
Настройки KMPlayer и как сбросить их при необходимости
Если щёлкнуть правой кнопкой мыши на проигрывателе, то откроется меню всевозможных настроек, в которых первый раз можно и запутаться. Изменяйте настройки осторожно, запоминая все свои шаги.
Если Вы потеряетесь в настройках проигрывателя, то щёлкаем правой мышью на окне проигрывателя и выбираем Настройки —> Конфигурация ,
Читайте также:
- Как добавить whatsapp в меню поделиться в mac os
- Как происходит загрузка linux
- Ошибка сопоставления групповой политики ikev2 windows 10
- Ubuntu не загружается после обновления ядра
- Как узнать пароль sudo debian