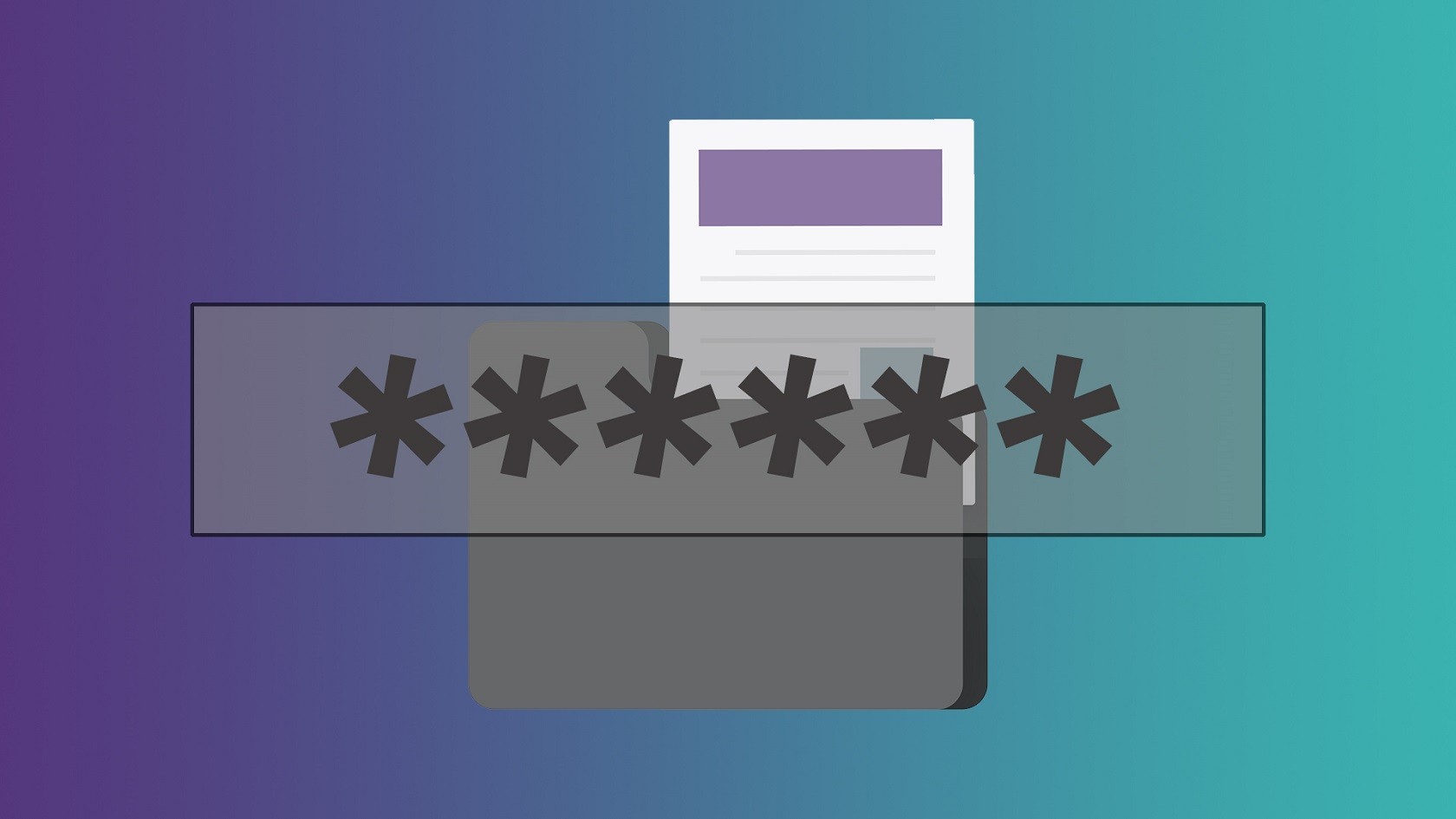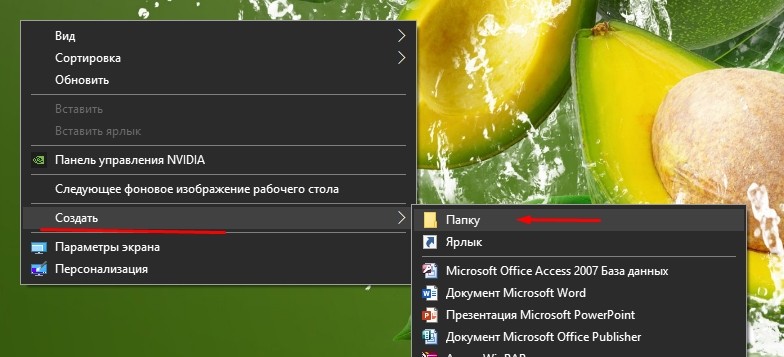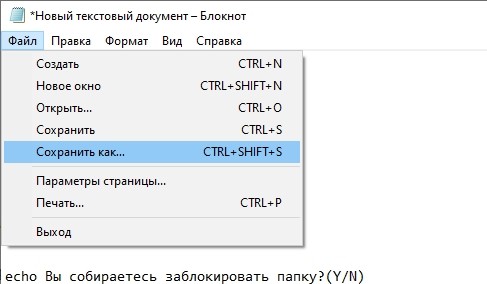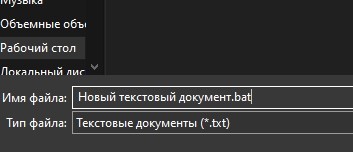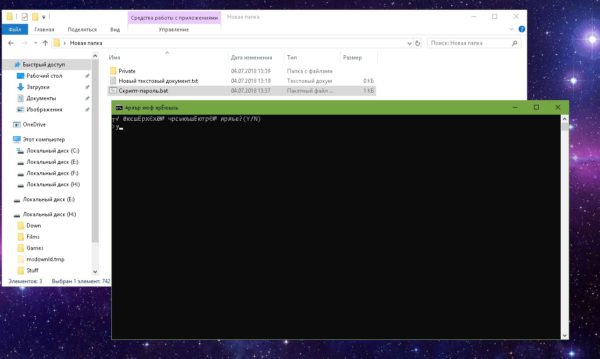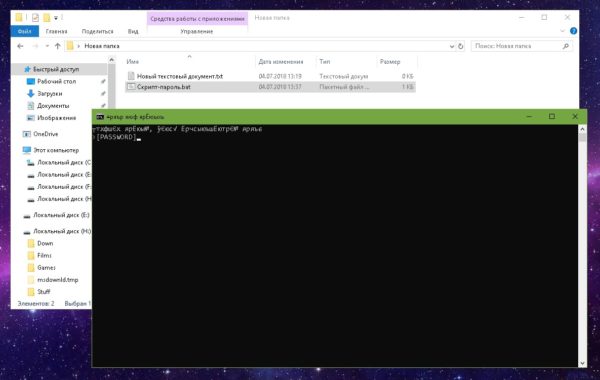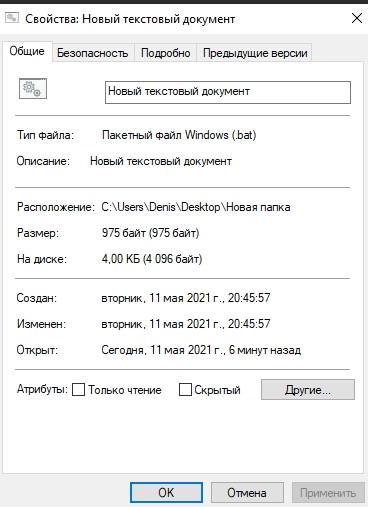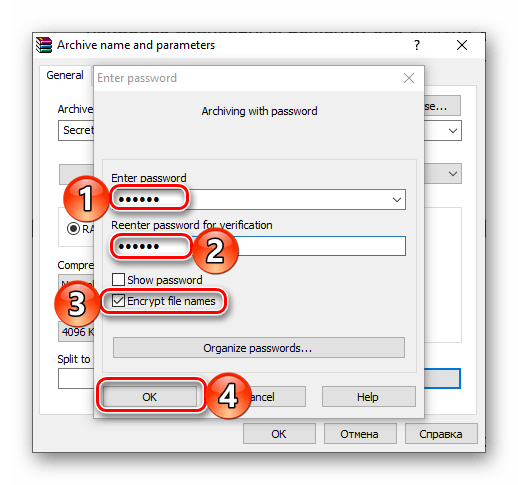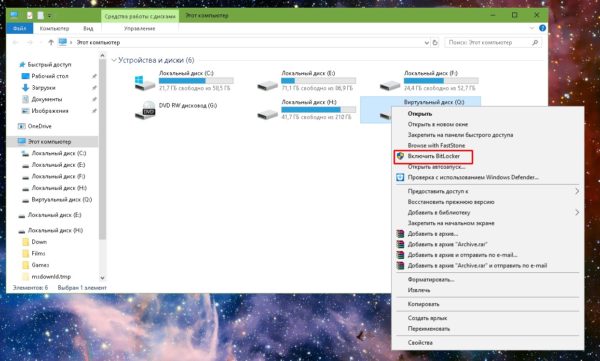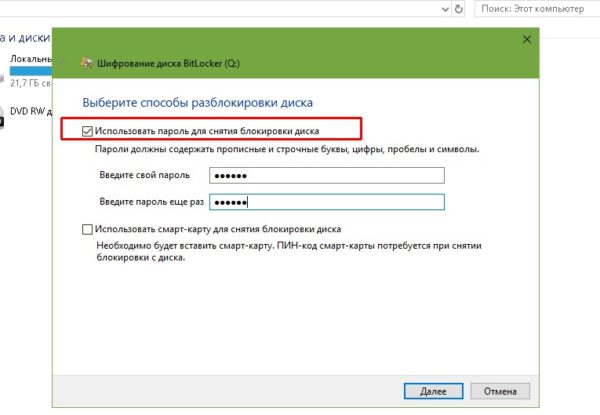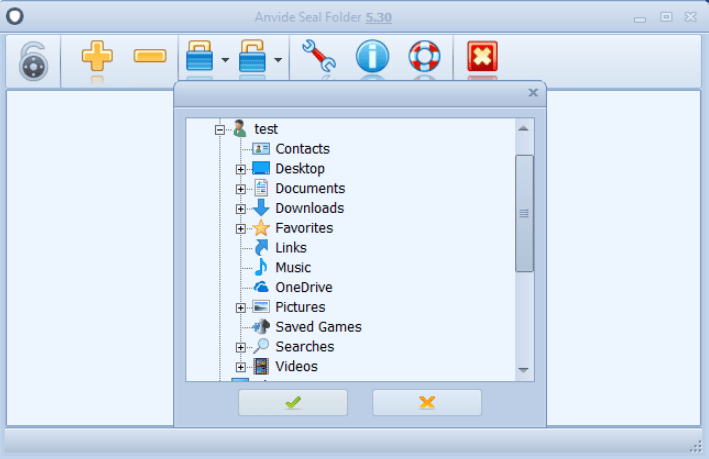Всем привет! И сегодня мы разберем ещё один вопрос, как поставить пароль на папку в Виндовс 10. Тут сразу может возникнуть трудность в том, что в данной операционной системе нет встроенного инструмента, который может шифровать данные. Но отчаиваться не стоит, так как я нашел несколько крутых способов, которые надежно смогут скрыть и защитить ваши данные. Все возможные варианты я написал в статье, если у вас есть дополнения, или вы нашли еще какой-то рабочий вариант, то можете описать его в комментариях.
Содержание
- Способ 1: Через WinRAR
- Способ 2: 7-Zip
- Способ 3: С помощью скрипта без установки сторонних программ
- Способ 4: Через виртуальное хранилище и BitLocker
- Способ 5: Поставить пароль на Word, Excel, Power Point документ
- Способ 6: Скрыть папку
- Способ 7: Программы
- Задать вопрос автору статьи
Способ 1: Через WinRAR
Установить пароль на папку в Windows 10 можно и через WinRAR, которая установлена почти на всех компьютерах.
- Выбираем любую папку или файлы на компьютере, нажимаем правой кнопкой мыши и из выпадающего списка кликаем по кнопке «Добавить в архив».
- Смотрите, чтобы по умолчанию формат архива стоял «RAR». В принципе другие настройки менять не нужно. Нажимаем по кнопке «Установить пароль».
- Вводим два раза пароль. Если вы вводите очень сложный ключ с символами, цифрами и буквами, то я бы на вашем месте выделил галочку «Отображать пароль при вводе», чтобы все символы вписать максимально четко. Для чего нужна галочка «Шифровать имена файлов» – если её не поставить и попытаться открыть архив, то помимо ввода пароля будет отображаться содержимое архива с названиями файлов. Если вы хотите скрыть эту информацию, то стоит выбрать этот пункт.
- Теперь если попытаться открыть архив, то вы увидите окно ввода пароля. Как видите, я установил галочку «Шифровать имена файлов» и поэтому содержимое архива не отображается.
Способ 2: 7-Zip
Принцип аналогичный, как и с Win-RAR, только мы используем другой архиватор. Нажимаем ПКМ по папке с файлами, выбираем 7-Zip и из списка «Добавить к архиву».
В блоке «Шифрование» два раза вписываем ключ. Если вы хотите скрыть содержимое архива, то установите галочку «Шифровать имена файлов». Кликаем по кнопке «ОК».
Способ 3: С помощью скрипта без установки сторонних программ
В интернете это один из самых популярных способов, но у него есть существенный минус. Минус в том, что файл можно легко скрыть для обычного пользователя. Но если человек знаком с данным методом, то пароль можно легко взломать. С другой стороны, не каждый о нем знает, и в разделе с большим количеством файлов и папок, никто даже не догадается, что там есть скрытая папка. А теперь пару слов о скрипте, и что он делает.
Скрипт создает папку «Locker», в которую можно поместить данные, которые вы хотите скрыть. Далее он скрывает папку. Чтобы вновь она появилась нужно запустить скрипт и ввести правильный пароль.
- Чтобы закодировать или запаролить данные, создайте текстовый документ в разделе, где находится папка, которую вы хотите скрыть.
- Откройте текстовый документ для редактирования и вставьте туда скрипт. Нажмите сюда, чтобы увидеть скрипт. Кстати, вы можете просто скачать его и использовать.
- Сохраняем файлик и находим в нем слово «Your-Pass» – нужно поменять это значение на пароль, который вы будете использовать.
- Я в качестве эксперимента ввел просто ключ: 1234. Но вы можете использовать нормальный ключ.
- Теперь в верхнем левом углу нажимаем «Файл» и выбираем «Сохранить как».
- Нужно в конце вместо «txt» дописать формат:
.bat
- Нажимаем «Сохранить».
- Нажимаем по файлику, который будет создан, и вы увидите, как появится папка «Locker». Теперь перетаскиваем в неё папку или файлы, которые вы хотите скрыть от посторонних глаз.
- Можно зайти в эту папку и проверить, что файлы находятся там.
- Ещё раз запускаем тот же самый BAT-файл, и вы увидите вот такую надпись. Нажимаем на клавиатуре по букве Y и после кликаем по Enter.
- После этого папка Locker исчезнет. Чтобы она снова появилась, нужно еще раз нажать по нашему скрипту и ввести пароль.
А теперь косяк этого метода. Если кто-то знает про него, то он может открыть BAT-файл в блокноте, нажав ПКМ по нему и выбрав из списка кнопку «Изменить». Далее просто найдет строку с вводом пароля и он будет угадан. Но повторюсь, что человек должен быть знаком с ним, и вообще знать, что вы что-то скрываете в этой папке, так что метод имеет место быть. Самое главное удалите изначальный текстовый документ. Вы можете также переименовать скриптовый файл во что-то неприметное или скрыть его. Как вариант можно его заархивировать с паролем в WinRar.
Способ 4: Через виртуальное хранилище и BitLocker
BitLocker – это встроенная функция в Windows, которая позволяет шифровать данные в хранилище. Вот именно его мы и будем использовать. Обычно эту функцию используют для шифрования целых разделов физического диска, но мы создадим виртуальный раздел и зашифруем данные там. Сначала создадим этот раздел.
- На клавиатуре найдите и нажмите на кнопки и R. В окне впишите команду:
diskmgmt.msc
- Выберите любой физический носитель, нажмите «Действия» и выберите «Создать виртуальный жесткий диск».
- Кликаем по кнопке «Обзор» и вводим название раздела, а также путь, где он будет располагаться. Также вы можете выбрать как фиксированный размер, так и динамический. Для фиксированного нужно в поле «Размер виртуального жесткого диска» – вписать нужное значение в МБ.
- Пролистайте немного вниз, и вы увидите новый диск. Кликаем по левому блоку и начинаем его инициализацию.
- Просто жмем «ОК».
- Теперь кликаем ПКМ по правому блоку и создаем том.
- Далее ничего сложного нет, просто пролистываем все пункты, оставляя все со значениями по умолчанию.
- Теперь в проводнике кликаем по нашему диску и выбираем «Включить BitLocker»
ПРИМЕЧАНИЕ! Если этого пункта нет, то значит ваша версия Windows не поддерживает шифрование.
- Выбираем верхнюю галочку и вводим два раза ключ.
- На следующем шаге вам нужно выбрать пункт – где именно вы будете хранить ключ восстановления. Лучше выбираем «Сохранить в вашу учетную запись Майкрософт».
- На другом шаге выбираем «Новый режим шифрования».
- На последнем шаге просто кликаем по кнопке «Начать шифрование».
- Теперь нажимаем ПКМ по диску и выбираем «Извлечь», чтобы его не было видно.
- Для того, чтобы начать с ним работать, нужно просто кликнуть двойным щелчком ЛКМ по нему в месте, где вы его создавали изначально.
- Он начнет отображаться в проводнике.
- Если вы кликните по нему, то вас попросят ввести пароль.
Способ 5: Поставить пароль на Word, Excel, Power Point документ
- Нажимаем по кнопке «Файл» в левом верхнем углу.
- Открываем список «Защита документа» и кликаем по «Зашифровать с использованием пароля».
- Вводим ключ.
Способ 6: Скрыть папку
Данный способ не устанавливает пароль, а скрывает папку из виду, так что если посторонний не будет знать, что находится в папке, то он не сможет её найти. Нажимаем правой кнопкой мыши по нужной папочке и выбираем «Свойства». Далее на вкладке «Общие» внизу выбираем галочку «Скрытый».
Как только вы нажмете на кнопку «Применить», папка исчезнет.
Чтобы её увидеть вновь, нужно сверху в окне выбрать «Вид». После этого найдите пункт «Скрытие элементы» и поставьте галочку – папка появится вновь. Только не забудьте потом убрать эту галочку.
Способ 7: Программы
Вот список сторонних программ, которые позволяют зашифровать данные. Описывать каждую я не буду, так как они все работают примерно одинаково. Разобраться в них у вас не составит труда.
- Folder Lock
- Folder Hidden
- Password Protect
- Protected Folder
- Secure Folder
- Anvide Seal Folder
За офисными компьютерами могут работать несколько человек в сутки, поэтому пользователям важно иметь возможность для сокрытия информации от посторонних глаз. В большей степени это касается проектов и ценных документов или же, наоборот, файлов личного содержания. В Windows 10 существует ряд возможностей, позволяющих установить пароль на отдельную папку.
Для того чтобы поставить пароль на отдельную папку в Windows 10, потребуется выбрать одну из четырёх основных возможностей для закрытия доступа к части диска:
- отдельным скриптом;
- внутренним функционалом архиватора WinRar;
- с помощью специальной программы;
- через создание виртуального жёсткого диска (не подходит для Windows 10 Home, в остальных версиях «Десятки» проблем не возникнет).
Ограничение доступа к папке с помощью скрипта
При помощи скрипта невозможно полностью защитить данные, так как создаваемая программой папка просто скрывается, а при помощи пароля открывается. Последовательность действий следующая:
- На пустом пространстве рабочего стола или другой среды, где находится защищённая информация, щёлкаем правой кнопкой мыши (ПКМ). В контекстном меню выбираем «Создать» — «Папку».
Щёлкаем правой кнопкой мыши по рабочему столу, выбираем «Создать» — «Папку» - Внутри этой папки создаём текстовый документ.
Щёлкаем правой кнопкой внутри папки, выбираем «Создать» — «Текстовый документ» - Открываем документ, нажимаем «Файл» — «Сохранить как». Прописываем любое имя, но вместо расширения .txt ставим .bat, затем сохраняем одноимённой кнопкой.
В меню «Сохранить как» меняем .txt на .bat
После этого нужно наполнить скрипт кодом:
- Щёлкаем ПКМ по файлу с расширением .bat и выбираем «Изменить».
Кликаем правой кнопкой по файлу с расширением .bat и выбираем «Изменить» - Вновь откроется текстовый файл, который необходимо заполнить кодом:
- cls
@ECHO OFF
title Папка под паролем
if EXIST «Locker» goto UNLOCK
if NOT EXIST Private goto MDLOCKER
:CONFIRM
echo Вы собираетесь заблокировать папку?(Y/N)
set/p «cho=>»
if %cho%==Y goto LOCK
if %cho%==y goto LOCK
if %cho%==n goto END
if %cho%==N goto END
echo Неправильный выбор.
goto CONFIRM
:LOCK
ren Private «Locker»
attrib +h +s «Locker»
echo Папка заблокирована
goto End
:UNLOCK
echo Введите пароль, чтобы разблокировать папку
set/p «pass=>»
if NOT %pass%== [PASSWORD] goto FAIL
attrib -h -s «Locker»
ren «Locker» Private
echo Папка успешно разблокирована
goto End
:FAIL
echo Неправильный пароль
goto end
:MDLOCKER
md Private
echo Секретная папка создана
goto End
:EndЗадаём пароль в строчке if NOT %pass%
- cls
- В коде меняем [PASSWORD] на значение, которое будет использоваться паролем, после чего нажимаем комбинацию клавиш CTRL+S и закрываем файл.
На этом создание скрипта закончено, далее необходимо его запустить в работу:
- Дважды щёлкаем по файлу, чтобы вызвать программу. В открывшейся командной строке нажимаем Y и Enter, чтобы согласиться с условиями создания папки Private, которая и будет защищена. С запуском команды в работу директория нужная папка исчезнет.
Запускаем файл, нажимаем кнопку Y, затем Enter - Последующий запуск файла .bat будет требовать пароль и при верном его вводе папка Private со всеми файлами будет возвращаться в видимое состояние.
Запускаем файл, вводим пароль и нажимаем Enter, чтобы вновь открыть папку
Видео: как задать паролевый доступ к папке через скрипт
Ограничение доступа к папке с помощью WinRar
WinRAR — архиватор файлов для 32- и 64-разрядных операционных систем Windows (также существуют/существовали версии для Android, Linux, FreeBSD, Mac OS X, MS-DOS, Windows Mobile), позволяющий создавать/изменять/распаковывать архивы RAR и ZIP и распаковывать архивы множества других форматов.
Архиватор WinRar является наиболее старой программой в своём сегменте, которая работает и поддерживается до наших дней. Разработка началась в далёком 1993 году. Одной из самых полезных функций архиватора является возможность создания запароленного архива, который невозможно открыть без кодовых символов:
- Скачиваем и устанавливаем программу с официального сайта.
- После инсталляции приложение интегрируется в контекстное меню. Щёлкаем правой кнопкой по папке, которую нужно защитить, и выбираем «Добавить в архив».
Кликаем правой кнопкой по папке и выбираем «Создать архив» - В открывшемся окне ставим галочку у пункта «Заблокировать архив» и нажимаем «Установить пароль».
Отмечаем галочкой «Заблокировать архив» и нажимаем «Установить пароль» - Дважды вводим одинаковый пароль, чтобы быть уверенным, что не ошиблись, и нажимаем OK.
Во избежание ошибок пароль потребуется ввести дважды
Видео: как задать пароль для архива
Создание виртуального жёсткого диска
Виртуальный жёсткий диск (ВЖД) представляет собой пространство, которое проводник воспринимает как отдельный раздел винчестера. Технологии Windows 10 позволяют шифровать части ЖД вшитой утилитой BitLocker.
Для начала создаём виртуальный жёсткий диск:
- Нажимаем комбинацию клавиш Win+X и выбираем «Управление дисками».
Комбинация клавиш Win+X открывает контекстное меню - В открывшейся программе открываем меню «Действие» и выбираем «Создать виртуальный жёсткий диск».
Открываем меню «Действие» и кликаем «Создать виртуальный жёсткий диск» - В открывшемся мастере задаём размер и путь к ВЖД, затем нажимаем OK.
В открывшемся мастере потребуется задать размер и путь к ВЖД - Далее щёлкаем ПКМ по созданному диску и выбираем «Инициализировать диск». В окошке подтверждения нажимаем OK.
Выбираем «Инициализировать диск» и нажимаем OK - Щёлкаем ПКМ уже по нераспределённой области диска и выбираем «Создать простой том».
Кликаем по нераспределённой области диска и выбираем «Создать простой том» - Откроется утилита «Мастер создания простых томов», в нём несколько раз нажимаем «Далее», выбираем букву диска из предложенных.
Выбираем букву из доступных и нажимаем «Далее» - Задаём форматирование в системе NTFS, задаём метку тома, нажимаем «Далее», затем «Готово».
Задаём форматирование в системе NTFS, задаём метку тома, нажимаем «Далее»
После этого в среде «Этот компьютер» создастся новый диск, который можно использовать на своё усмотрение, останется только задать паролевый доступ к разделу. Для этого потребуется:
- Через проводник или другой файловый менеджер щёлкаем правой кнопкой по виртуальному диску и выбираем пункт «Включить BitLoсker».
Щёлкаем правой кнопкой по виртуальному диску и выбираем пункт «Включить BitLoсker» - Ставим галочку у поля «Использовать пароль для снятия блокировки диска», задаём и повторяем пароль в специальных полях и нажимаем «Далее». Пароль должен содержать не меньше 8 символов.
Отмечаем галочкой «Использовать пароль для снятия блокировки диска», задаём и повторяем пароль в специальных полях - Выбираем расположение, где сохранить ключ восстановления на случай, если вы забыли пароль. Наилучшим вариантом будет «Сохранить в файл», после чего придётся выбрать расположение текстового документа с паролем.
Выбираем директорию, где сохранить ключ восстановлени на случай, если вы забыли пароль - Оставляем тумблер на пункте «Новый режим шифрования» и нажимаем «Далее».
Выбираем пункт «Новый режим шифрования» и нажимаем «Далее» - Последний пункт — нажимаем кнопку «Начать шифрование» и дожидаемся, пока программа закончит свою работу.
После нажатия на кнопку «Начать шифрование» ожидаем, пока программа выполнит задачу
Видео: как поставить пароль на раздел диска через BitLocker
Обзор специальных программ для установки пароля на папки
Помимо стандартных методов установки пароля, существуют дополнительные — при помощи специальных программ. Приложения зачастую имеют преимущество перед утилитами Microsoft из-за большей функциональности, надёжности и приятного интерфейса.
Anvide Seal Folder
Anvide Seal Folder — это одна из лучших программ для закрытия доступа к папкам на ПК. При этом совершенно бесплатная и крайне простая в управлении. Приложение может помочь в сохранении конфиденциальных данных от кражи или утери. Программа имеет дружелюбный и интуитивный интерфейс, разобраться в ней может каждый. Официальный сайт программы.
Чтобы поставить пароль на директорию, нужно добавить папку в список программы, щёлкнуть правой кнопкой или нажать F5 и задать пароль. Остальное приложение сделает самостоятельно.
Особенности программы:
- наличие «горячих» клавиш:
- не требует инсталляции с операционной системой;
- удобно использовать на съёмных носителях;
- небольшой размер установочного файла (2,2 Мб);
- добавить папку можно обычным перетаскиванием;
- программа бесплатна для использования.
Lock-a-Folder
Lock-a-Folder — небольшая программа для быстрой установки пароля на папки. Особенностью приложения является то, что используется один пароль на все директории. Не нужно придумывать для каждой папки особое слово, достаточно сделать это для утилиты, а затем добавлять пути к дисковым пространствам внутри приложения. К сожалению, программа не имеет русского интерфейса, но особой нужды в нём нет. При установке задаётся пароль, а затем в диалоговое окно добавляются папки для сокрытия данных. Официальный сайт программы.
Как снять или восстановить забытый пароль на папку в Windows 10
Человеческая память — очень сложная штука, бывает, мы помним то, что было много лет назад, а бывает, забываем, какую еду употребляли на завтрак. Пароли могут теряться в голове, как и всё остальное. Потому нередко возникают ситуации, когда нужно вернуть доступ к папке.
В случаях с дополнительными программами восстановление доступа может быть как чрезвычайно простым, так и невыполнимо сложным. К примеру, доступ к запароленному архиву можно будет получить только при помощи хакерских программ по перебору паролей. Использование таких приложений запрещено и опасно непосредственно для пользователя.
При потере пароля, который установлен специальной программой, почти всегда помогает полная деинсталляция приложения.
Если кодовое слово было утеряно при использовании скрипта, будет очень просто как восстановить пароль, так и задать новый. Достаточно лишь изменить соответствующую строчку в .bat-файле.
Когда потерялся пароль BitLoсker, понадобится специальный файл, который создаётся при шифровании. Необходимо скопировать этот ключ и вставить в соответствующее поле программы:
- В окне запроса пароля щёлкаем на «Дополнительные параметры».
В окне запроса пароля щёлкаем на «Дополнительные параметры» - Далее выбираем «Введите ключ восстановления».
В интерфейсе программы выбираем пункт «Введите ключ восстановления» - Вставляем в соответствующее поле ключ и нажимаем «Разблокировать». После этого доступ будет возвращён.
Вставляем в соответствующее поле ключ и нажимаем «Разблокировать»
Также есть дополнительная возможность вернуть доступ к шифрованному объекту — отключив Bitlocker в «Панели управления»:
- В поиске прописываем «Панель управления» и выбираем лучшее соответствие.
Открываем «Панель управления», чтобы отключить Bitlocker - Переставляем отображение с «Категория» на «Значки» и выбираем апплет «Шифрование диска Bitlocker».
Изменяем отображение с «Категория» на «Значки» и выбираем «Шифрование диска Bitlocker» - И напротив диска с шифрованием щёлкаем «Отключить Bitlocker», затем соглашаемся с применением изменений и ожидаем, пока программа закончит процесс.
Напротив диска с шифрованием кликаем «Отключить Bitlocker», затем соглашаемся с применением изменений
Поставить пароль на папку в ОС Windows 10 очень просто: необходимо воспользоваться встроенным скриптом или специальной программой, не отходя при этом от инструкций выше. В таком случае ваши данные будут надёжно защищены от распространения.
- Распечатать
Здравствуйте! Меня зовут Алексей. Мне 27 лет. По образованию — менеджер и филолог.
Оцените статью:
- 5
- 4
- 3
- 2
- 1
(8 голосов, среднее: 4.1 из 5)
Поделитесь с друзьями!
Фото: Depositphotos
Один из лучших способов защитить конфиденциальную или просто важную информацию от посторонних — установить пароль на папку. Часто на компьютере хранятся отсканированные копии документов, заявления, финансовая информация, фотографии и многие другие личные файлы, которые представляют ценность. Лучше позаботиться о безопасности заранее и обезопасить свои файлы. Сделать это можно как стандартными средствами, так и при помощи сторонних программ. В этом материале мы не будем рассматривать платные решения, а расскажем только о бесплатных способах.
Это не совсем то же самое, что запаролить папку, но зато просто, надежно и безопасно. В первую очередь мы рекомендуем воспользоваться именно этим способом, и только если он по каким-то причинам не подходит, переходить к другим вариантам.
Любой современный архиватор может создавать архив, защищенный паролем. Например, это можно сделать с помощью WinRAR или 7-Zip. Мы рассмотрим процесс создания архива с паролем на примере бесплатного 7-Zip.
Выберите папку с нужными файлами или сами файлы и кликните правой кнопкой мыши. Далее в контекстном меню 7-Zip кликните на «Добавить к архиву». В открывшемся окне вы можете ввести название архива, выбрать его формат и определить параметры шифрования. Формат поставьте собственный — 7z, метод шифрования доступен лишь один. Введите пароль и по желанию отметьте галочку в пункте «Шифровать имена файлов», если не хотите, чтобы они были видны без ввода пароля.
После этого нажмите «ОК» и дождитесь завершения архивации. Попробуйте открыть архив и ввести пароль. Если все получилось, то файлы можно удалить, оставив на диске только сам архив.
Недостаток этого способа в том, что работать с архивом не так удобно, как с обычной папкой. Вы можете добавлять и изменять файлы, при этом архиватор предложит обновить данные. Но, возможно, будет удобнее просто распаковать архив и затем создать его заново.
Кроме того, такой архив можно даже отправить по почте или через сообщения в мессенджерах. Разумеется, это не дает 100-процентной гарантии от взлома, но все равно так гораздо безопаснее, чем отправлять документы в открытом виде.
Программа Anvide Seal Folder
Простая бесплатная программа с русскоязычным интерфейсом. Можно скачать как установочный файл, так и портативную версию в zip-архиве.
Чтобы начать работу, нажмите на значок плюса и выберите нужную папку. Выделите ее мышкой в окне и нажмите на закрытый замок на панели инструментов или клавишу F5. Введите пароль и подтвердите. В итоге папка просто пропадет, и никто не сможет ее найти без запуска программы. Разблокировать ее можно так же. В программе выделите нужную папку и нажмите на значок открытого замка или клавишу F9.
Кроме того, чтобы скрыть сами папки, чтобы никто не знал, что именно и где у вас зашифровано, можно установить пароль и на запуск программы. Нажмите на значок замка в левом верхнем углу.
Также в настройках программы можно повысить степень защиты, установив шифрование имен файлов и их содержимого. Обратите внимание, что это может замедлить процесс скрытия папки.
Если вы соберетесь переустанавливать Windows, то доступ ко всем папкам нужно будет открыть, иначе информацию можно потерять.
Зашифрованный виртуальный диск
Этот способ не требует сторонних программ, но работать он будет только на версиях Windows «Профессиональная», «Корпоративная» и «Максимальная». Суть в том, чтобы создать виртуальный жесткий диск, а затем зашифровать его. Вы сможете работать с ним как с обычным жестким диском, но данные будут надежно защищены.
Сначала нужно создать виртуальный диск. Он будет физически находиться на одном из ваших накопителей, но в системе распознаваться как отдельный диск.
Нажмите правой кнопкой мыши на меню «Пуск» и выберите пункт «Управление дисками». Далее нажмите «Действия», «Создать виртуальный жесткий диск».
В открывшемся окне задайте расположение вашего диска. Выглядеть он будет как файл-образ диска. Такой же, как образ оптического диска формата iso. Его можно монтировать и извлекать, перемещать и переименовывать. Задайте желаемый размер диска. Остальные пункты оставьте без изменений, как на скриншоте.
Теперь вы можете видеть ваш образ в утилите «Управление дисками». Однако он пока не готов к работе. Сначала его нужно инициализировать. Нажмите правой кнопкой в левой колонке, где написано «Не инициализировано» и выберите команду «Инициализировать диск».
Оставьте все параметры по умолчанию: галочку на самом диске и MBR в качестве стиля раздела. Когда все будет готово, вы снова окажетесь в окне утилиты.
Теперь вам нужно только создать том, кликнув правой кнопкой мыши на диске и выбрав соответствующую команду. В последующих диалоговых окнах трогать ничего не нужно. Оставляйте все по умолчанию и переходите далее.
Таким образом, вы создали виртуальный диск, который теперь отображается в проводнике. Пора приступать к шифрованию. Кликните на виртуальном диске правой кнопкой мыши и выберите «Включить BitLocker».
Откроется окно с выбором способа разблокировки диска. Проще всего — установить пароль. Именно этот пункт и выберите, затем придумайте надежный пароль и введите его в оба поля.
На следующем этапе нам предложат выбрать способ восстановления, если вы забудете пароль. Выберите способ, который подходит вам. В нашем случае ключ для разблокировки был скопирован на флешку.
Далее можно выбрать любой из пунктов в зависимости от ваших потребностей. На всякий случай зашифруйте весь диск сразу.
Выбор режима шифрования зависит от того, как вы будете использовать диск. Если нужно будет открывать его на другом компьютере с более ранней версией Windows, то укажите «Режим совместимости». В нашем случае диск будет использоваться только на одном компьютере, поэтому выбираем «Новый режим шифрования».
После этого останется только нажать на кнопку «Начать шифрование» и дождаться окончания процедуры. Теперь вы можете скопировать на диск важные данные и не беспокоиться об их сохранности.
После того как вы закончилди работу с диском, его можно извлечь. В следующий раз просто найдите файл образа и запустите его, чтобы смонтировать.
Это тоже интересно:
Во время загрузки произошла ошибка.
Не редкость, когда на работе или дома, одним компьютером пользуются несколько человек. В такой ситуации, знать, как можно установить пароль на папку в Windows 10, 8, 7, xp просто необходимо. Для чего это, спросите вы? Конечно же, чтобы хранить в этой папке с паролем важную для вас информацию, о которой вы бы не хотели, чтобы знали посторонние люди. Способов как быстро установить пароль на папку в Windows много, но мы сегодня расскажем вам о самых популярных, среди пользователей.
Первое место — WinRAR и 7-Zip
Наверняка одна из этих программ установленная на вашем ПК. Поэтому дополнительно что-то скачивать и устанавливать не придется, это, конечно же, плюс. Теперь поговорим о их возможностях и как ими пользоваться.

Файловый архиватор WinRAR
- Выбираем папку с ценной для вас информацией, наводим курсор на неё, клацаем правой кнопкой мыши. Появиться список, в котором нужно найти и выбрать «Добавить в архив».

- Выскочит окно, где необходимо нажать на клавишу «Установить пароль…».
- Далее вы будет предложено прописать пароль в графе «Введите пароль». Прописывайте и жмите «ОК».

- У вас появиться еще она заархивированная папка с таким же названием. При открытии, которой будет требоваться ключ. Данный вариант, как легко запаролить папку в ПК, подойдет любому, не имеющему особых познаний, пользователю.

Файловый архиватор 7-Zip
- Жмем на папке, которую решили запаролить, правой клавишей мыши. Раскрываем «7-Zip», жмем «Добавить к архиву».

- Находим раздел «Шифрование», там вводим ваш пароль два раза, который вы самостоятельно придумали. Нажимаем «ОK».

- Готово, появиться новая заархивированная папка. Попробуйте её разархивировать, она должна запросить ввести ключ. Конечно же, поставить пароль этими утилитами проще простого, сложностей не должно возникнуть. Но вот в плане удобства и комфортного использования, здесь метод не каждому придется по душе.
Второе место – Bat файл
Данный способ, безусловно, пользуется популярностью у пользователей. Метод показывает, как легко поставить пароль на папку без программ. Качать и устанавливать ничего не нужно, достаточно сделать папку и файл bat. Принцип заключается в скрытии папки, с ценной для вас информацией, а при наборе пароля данная папка появиться. Реализовывается это с помощью мини скрипта.
- Делаем где угодно папку. Входим в неё, нажимаем правой клавишей мыши, выбираем «Создать», «Текстовый документ»

- Раскрываем созданный вами текстовый документ. Вставляем туда код, его можно скачать ниже, при этом обязательно в строчке «if NOT %pass%==» не забудьте прописать свой новый пароль. У нас в скрипте ключ прописан «12121212», его и необходимо изменить.

- После изменения пароля, в верхних разделах выберите «Файл», «Сохранить как…». Появиться окно, где «Имя файла» вписываем «locker.bat». А «Тип файла» выбираем «Все файлы (*.*)». Жмем «Сохранить».

- Теперь у вас в папке вы увидите два файла «locker.bat» и «Новый текстовый документ.txt». Удалите «Новый текстовый док…», чтобы остался только один «locker.bat».

- Двойным щелчком запускаем «locker.bat». Создастся папка «Private». Всю важную для вас информацию поместите в эту папку.

- После размещения вашей информации в папке, активируйте повторно файл «locker.bat». Выскочит черное окно, где вам будет предложено зашифровать папку «Private» под вашим паролем. Нажмите «Y».

- Папка «Private» пропадет совсем, что в ней находиться. Для того чтобы он снова стала видимой, еще раз кликните на файле «locker.bat» и введите ваш пароль, который вы указали.

Метод простой и недостаточно надежный. Если взломщик найдет ваш bat файл, он с легкостью сможет посмотреть ключ. Ему достаточно банально на файле клацнуть правой клавишей мыши и выбрать «Изменить». Вся информация у него будет перед глазами. Поэтому рекомендуем вам тщательно спрятать файл bat.
Третье место — создание виртуального хранилища, BitLocker
В этом варианте мы покажем, как создать запароленный виртуальный диск при помощи функции в Windows — BitLocker. Имейте в виду, ни в каждом Windows есть такая функция, вот перечень где точно есть:
- Windows 10 — только Pro, Enterprise, Education.
- Виндовс 8 и 8.1 – только Pro, Enterprise
- Седьмой Windows и Windows Vista – только Ultimate, Enterprise
- Создаем новый диск, для этого можем порекомендовать распространенную программу Acronis Disk Director. Или можно прописать пароль на уже существующий диск, выбирать как лучше, вам.
- Заходим на «Мой Компьютер». Нажмите правой кнопкой мыши по выбранному вами диску и выберите «Включить BitLocker».

- Отмечаем галочкой «Использовать пароль для снятия…..». Вводим два раза пароль, который должен состоять из восьми и более символов.

- Определяемся с местом где надежнее сохранить ключик для восстановления, вдруг забудете основной код.

- В следующем окне ставим точку напротив строки «Новый режим шифрования».

- Финальное действие, которое необходимо выполнить, это нажать «Начать шифрование». Все, дожидаемся окончания шифрования, проверяем. Доступ к файлам будет ограничен, без кода.

Четвертое место — программы, которые помогут поставить ключ в Windows 10, 7, 8, xp.
Существует масса программ как платных, так и бесплатных, благодаря которым вам будет легко установить ключ для защиты папки. Мы решили для примера взять лучшие в бесплатном сегменте.
Утилита Anvide Seal Folder
- Скачиваем с официального сайта и жмем кнопку установить, при этом указываем язык русский.

- После запуска, обязательно нужно прописать пароль для входа в данное приложение. Иначе кто угодно сможет зайти в него и убрать любые пароли, которые вы будете ставить.

- Выбираем с помощью «Плюс» папку которую нужно запаролить и жмете иконку «Закрытый замок». Выскочит окошко, где нужно ввести пароль.

Далее открывается окно в котором по желанию можно настроить подсказку к паролю.

Теперь вы будете знать как запаролить папки в windows 10,8,7,xp при помощи приложения Anvide Seal Folder. Возможно и это будет вам интересно прочитать: как быстро узнать пароль от WiFi.
Приложение Lock-a-Folder
При помощи Lock-a-Folder вы сможете скрыть любые папки на компьютере. Из недостатков можно выделить только один, нет русского языка. Но даже без него пользоваться этой утилитой будет несложно.

- Открываем приложения. Ставим код на саму программу.
- Делаем выбор папки для блокировки, устанавливаем код.
- Для разблокировки клацаем «Unlock Selected Folder». Скрытые все файлы и папки вновь будут доступны.
Легкий способ зашифровать документ Microsoft Word
На любой отдельный документ, созданный вами в Microsoft Word , можно поставить шифрование.
- После создания файла Word или Excel войдите в меню «Офиса». Далее нажмите на «Подготовить», раскроется подменю, где выбираем «Зашифровать документ».

- В окошке прописываете придуманный вами пароль безопасности. Подтверждаем его повторным набором.

Готово, теперь при открытии данного документа будет выскакивать окошко, требующее ввода пароля.
Данный вариант хорошо подходит пользователям, которые хранят ключи на Word файле. К примеру, вам нужно будет реализовать удаленный доступ к другому ПК. Код входа можно записать на Word документ и запаролить при помощи данного способа.
Ставим пароль в Mac OS на папку
Запаролить папку в Macbook или iMac довольно таки просто.

- Запустите «Disk Utility» (Дисковая утилита). Найдете её в «Программы», «Служебные программы».
- Увидите меню, где нужно выбрать «Файл», «Новый» потом «Создать образ из папки».
- Пишем название образа, указываем размер, а также тип шифрования. Нажимаем «Создать»
- Далее вам предложат ввести ключ и подтвердить его повторным вводом.
- Готово, теперь у вас есть образ диска. Для того чтобы что-то посмотреть или добавить новые файлы на него, необходимо будет ввести ключ который вы поставили.
Заключение
Сегодня мы показали варианты, как можно поставить пароль на папку в Виндовсе и MacOS, а также несколько программ. Каждый из этих методов по-своему хорош. Поэтому, при выборе, вам необходимо учитывать некоторые факторы: объем информации который необходимо скрыть от посторонних глаз и ценность её.
Вы также можете почитать:
Загрузка…
Автор:
Обновлено: 05.10.2022
У каждого есть файлы хранящиеся в секрете. К счастью, в Windows 10 можно сохранить свои важные или личные файлы в запароленной и скрытой папке, а сделать это можно без установки дополнительных программ.
Примечание! Перед началом работы первый раз попробуйте с использованием папки, которая не имеет для вас никакого значения. Таким образом, вы сможете убедиться, что данный метод действительно работает.
Вот информация о том, как создать запароленную папку, для защиты своих секретных файлов.
Как запаролить папку в Виндовс 10
Содержание
- Как запаролить папку в Windows 10 с помощью метода FolderLocker
- Как открыть защищенную паролем папку
- Архивация папки и запароливание архива
- Шифрование содержимого, чтобы защитить данные в Windows 10
- Видео — Как поставить пароль на папку
Как запаролить папку в Windows 10 с помощью метода FolderLocker
- Откройте папку, на которую вы хотите поставить пароль, и где вы храните важные файлы. Она может находится и на рабочем столе. Правым кликом мыши по пустому пространству внутри папки откройте контекстное меню.
Открываем папку, которую хотим запаролить и щелкаем правой кнопкой мыши на пустом месте
- Затем нажмите «Создать» как на картинке ниже.
Нажимаем «Создать» или «New»
- Нажмите «Текстовый документ». Нажмите Enter.
Нажимаем «Текстовый документ»
- Неважно, как этот текстовый файл будет называться. Вы можете удалить его после того, как будет создана папка защищенная паролем.
Название файла выбираем любое
- Дважды щелкните текстовый файл, чтобы открыть его.
Дважды щелкаем на текстовый файл, чтобы открыть его
- Вставьте следующий текст в новый документ.
- В тексте, который вы скопировали в документ, найдите следующее: «Your-Password-Here», как на картине ниже.
Находим строку «Your-Password-Here»
- Замените «Your-Password-Here» на пароль, каким вы хотите заблокировать папку.
Меняем строку «Your-Password-Here» на свой пароль
- Нажмите «Файл».
Нажимаем «Файл»
- Выберите «Сохранить как…».
Выбираем «Сохранить как…»
- Нажмите на поле (как на картинке ниже), расположенную рядом с «Сохранить как тип».
Нажимаем на поле, расположенное рядом с «Сохранить как тип»
- Выберите «Все файлы».
Выбираем «Все файлы» или «All files»
- Измените имя файла на «FolderLocker.bat».
Меняем имя файла на «FolderLocker.bat»
- Нажмите «Сохранить» и закройте текстовый документ.
Нажимаем «Сохранить» и закрываем текстовый документ
- Дважды кликните на «FolderLocker».
Дважды щелкаем на «FolderLocker»
- Создана папка «Locker».
Создана папка «Locker»
- Поместите в папку «Locker» файлы, на какие вы хотите установить защиту паролем.
Перетаскиваем файлы, которые хотим спрятать в папку «Locker»
- Для того чтобы запаролить папку необходимо открыть «FolderLocker».
Открываем «FolderLocker»
- В появившемся экране введите «Y», как на картинке ниже.
Вводим «Y»
- Нажмите Enter, после чего окно папки «Locker», как и сама папка, должно исчезнуть. Никто кроме вас теперь не сможет увидеть эту папку.
Нажимаем Enter
Как открыть защищенную паролем папку
На это потребуется всего пару секунд:
- Чтобы разблокировать папку, необходимо открыть «FolderLocker». Для этого щелкните на него два раза.
Открываем «FolderLocker» двойным щелчком мыши
- Введите пароль, созданный в пункте 8, и щелкните Enter.
Вводим пароль, созданный в пункте 8, щелкаем Enter
- После этого вы снова увидите папку «Locker». Открыв эту папку, вы с легкостью найдете все свои запароленные файлы. Для того чтобы повторно заблокировать папку следуйте пунктам 17, 18 и 19.
Открываем папку «Locker»
Архивация папки и запароливание архива
Для того чтобы запаролить папку можно использовать инструмент для сжатия файлов, такой как WinZip или WinRAR. Недостатком является то, что вам придется скачивать дополнительную программу для архивации файлов и постоянно распаковывать заблокированную папку для ее использования. Такой метод отлично подходит для изображений и документов, но не очень хорошо работает для программного обеспечения.
Заархивировать и запаролить папку очень просто.
- Найдите папку, в какой вы хотите установить пароль. В нижеприведенном примере это будет «Тайная папка».
Находим папку, в какой хотим установить пароль
- Правым кликом мыши откройте меню. В появившемся меню нажмите «Добавить в архив» или «zip» в зависимости от программы, какая у вас установлена.
Кликаем правой кнопкой мыши на папку, в меню нажимаем «Добавить в архив» или «zip»
- Кликните «Установить пароль».
Кликаем «Установить пароль»
- Придумайте и установите пароль, а также отметьте галочку, смотрите картинку ниже.
Вводим пароль дважды, отмечаем галочкой пункт «Шифровать имена файлов»
- Создайте архив с самым низким сжатием и выберите опцию шифрования. Заархивированный файл будет создан там же, где и файл для которого вы хотите установить пароль.
Заархивированный файл будет создан там же, где и первоначальный файл
- Архив открывается правым кликом, как показано на картинке ниже. Если архив запаролен, то он откроется не сразу, а только после ввода установленного вами пароля.
Правым кликом мышки открываем меню и выбираем «Извлечь файлы»
Шифрование содержимого, чтобы защитить данные в Windows 10
Примечание! Этот метод может и не работать, так как эта функция может быть недоступной.
- Откройте папку, для которой вы хотите установить пароль.
Открываем папку, которую хотим запаролить
- Левым кликом мышки перейдите в «Свойства/Дополнительно» или «Другие».
Левым кликом мышки переходим в «Свойства-Дополнительно» или «Другие»
- Поставьте галочку как на примере ниже.
Ставим галочку на атрибуте «Шифровать содержимое для защиты данных»
- Кликните «Применить», затем «ОК».
Кликаем «Применить», затем «ОК»
- Шифрование проводится только для одного каталога, в котором также может быть много файлов и папок.
Отмечаем пункт «К данной папке и ко всем вложенным папка и файлам»
- Папка поменяет цвет на зеленый, как и все файлы и папки, которые находятся внутри.
Зашифрованная папка станет зеленым цветом
Все зашифрованные файлы будут зеленым цветом
С такими файлами можно работать, как и с обычными, но работать с ними можно будет только с 1 учетной записью. Также необходимо помнить, что системные файлы зашифровать нельзя.
Важно! Обязательно сделайте резервную копию ключа и сертификата шифрования, что будет предложено системой. Это обезопасит ваши файлы, если с ОС что-то случиться, или если вы забудете данные к своей учетной записи.
Нажмите на появившееся системное сообщение. Появится окошко мастера резервного копирования сертификатов. При случайном закрытии окна мастера или системного сообщения, придется, повозится с его открытием через mmc консоль:
- Нажмите как на картинке ниже.
Выбираем пункт «Архивировать сейчас (рекомендуется)»
- Кликните, чтобы продолжить.
Нажимаем «Далее»
- По желанию можно поставить галочку там где расширенные свойства.
Ставим галочки там, где расширенные свойства, нажимаем «Далее»
- Установите как можно более сложный пароль.
Устанавливаем сложный пароль, дублируем во втором поле, нажимаем «Далее»
- Назовите сертификат, как вам нравится, и сохраните его на съемном носителе.
Называем сертификат, сохраняем его на съемном носителе, нажимаем «Далее»
- Для хранения сертификата выберите надежное и проверенное место.
Выбираем надежное место для хранения и нажимаем «Готово»
Таким образом, установить пароль на папку не составит труда. Несколько простых шагов и ваши секретные файлы окажутся под надежной защитой.
Видео — Как поставить пароль на папку
Рекомендуем похожие статьи
Вопрос безопасности конфиденциальной информации пользователя особенно актуален в офисных компьютерах. К ним, как правило, имеют доступ несколько сотрудников. Папки (каталоги), содержащие файлы каждого из них, можно сделать недоступными для других несколькими способами. Они же при необходимости могут быть применены и в домашних компьютерах в аналогичной ситуации.
Большинство способов используют пароли. Они, однако, основаны на обязательном запоминании пароля, который можно и забыть (не записав или утеряв запись), поэтому в этой статье рассмотрим беспарольные способы тоже.
А если компьютер принадлежит только вам и вы не хотите, чтобы кто-то в ваше отсутствие им воспользовался, то предлагаем вам прочитать статью на тему “Как поставить пароль на компьютер”.
Содержание
- 1 Пароль на архив папки в Windows
- 2 Шифрование виртуального жёсткого диска
- 3 Программы для установки пароля на папки
- 3.1 Бесплатные программы
- 3.2 Платные программы
- 4 Защита папки через скрытие без пароля
- 4.1 Смена имени и значка
- 5 Запрет доступа к папке пользователю
- 6 С помощью скрипта
- 7 Защита содержимого офисных документов
- 8 Заключение
Для определённости большинство последующих манипуляций будем производить с тестовой папкой «Секрет», содержащей файл Word с названием и содержанием «Конфиденциальная информация». Её расположение после открытия системного значка «Мой компьютер» можно увидеть на диске E с именем Archive.
Большинство пользователей компьютера имеет на нём одну из программ-архиваторов. В России наиболее популярны WinRAR, 7-Z и WinZIP.
Основная функция архиваторов – сжатие архивируемых файлов, делающее технически возможной их пересылку адресату. Для безопасности такие файлы защищаются паролем. Эта возможность может быть использована, чтобы запаролить папку с конфиденциальной информацией пользователя. Следует отметить, что по умолчанию все эти архиваторы одновременно шифруют архивируемую информацию, тем самым дополнительно защищая её.
- В контекстном меню папки «Секрет» щёлкнуть пункт «Добавить в архив».
- В следующем окне активировать параметр «Заблокировать архив», затем щёлкнуть пункт «Установить пароль».
- В окне «Ввод пароля» задать и подтвердить пароль, затем щёлкнуть OK.
- Теперь папку «Секрет» можно удалить, поскольку её информация находится в созданном файле Секрет.rar. Открыть его невозможно без ввода корректного пароля.
Аналогично работают и два других архиватора. Ниже представлено главное рабочее окно архиватора 7Z, отличающегося наивысшей плотностью сжатия архивируемой информации.
Что касается архиватора WinZip, то он встроен в оба рассмотренных архиватора. Иными словами, при выборе формата архива можно выбрать Zip. Этот архиватор можно использовать и автономно. Его рабочее окно выглядит следующим способом.
Шифрование виртуального жёсткого диска
Этот способ защиты конфиденциальной информации пользователя использует две системные функции Windows 10– шифрование и виртуальный жёсткий диск.
Шифрование особенно актуально в ноутбуках и мобильных устройствах. Даже если таковые утеряны или похищены, посторонний человек не прочтёт закодированную информацию.
Что касается виртуального жёсткого диска (ВЖД), то он часто применяется для создания виртуальной машины на компьютере. В нашем случае ВЖД будет использован для хранения зашифрованной конфиденциальной информации пользователя. Для создания такого диска необходима следующая последовательность шагов.
- В контекстном меню кнопки «Пуск» щёлкнуть «Управление дисками».
- В одноимённом окне перейти на вкладку «Действие» и щёлкнуть строку «Создать виртуальный жёсткий диск».
- В новом окне указать путь к создаваемому виртуальному диску, установить его размер и нажать OK.
В окне управления дисками появляется новый диск 1 заданного размера, который нужно подготовить к работе.
- В контекстном меню диска 1 щёлкнуть пункт «Инициализировать диск»,
подтвердив это намерение в следующем окне.
- В контекстном меню нераспределённой области диска 1 щёлкнуть пункт «Создать простой том». В результате запускается мастер создания,
вступающий в диалог с пользователем.
Последний должен выбрать размер создаваемого тома (раздела), присвоить тому букву,
выбрать систему форматирования,
и, в завершение, щёлкнуть «Готово».
Следующий этап работы – шифрование созданного тома и задание паролевого доступа к нему.
После шифрования по технологии BitLocker (поддерживаемой всеми современными компьютерами), хранящиеся на нём данные кодируются. Их истинный вид будет доступен только владельцу специального ключа, создающегося в процессе шифрования.
Одновременно том блокируется, и для нормальной работы с ним нужно ввести пароль, также создающийся в процессе шифрования. Пароль можно назвать текущим инструментом дешифрации (преобразование данных в начальную форму), а ключ – аварийным.
- В окне «Этот компьютер» открыть контекстное меню созданного виртуального диска G и щёлкнуть пункт «Включить BitLocker».
- В новом окне выбрать способ разблокировки готовящегося к шифрации диска, ввести и повторить пароль, и щёлкнуть «Далее».
- В новом окне выбрать вариант сохранения аварийного ключа восстановления на случай утери пароля. Наиболее употребительный вариант – «Сохранить в файл», после чего нужно щёлкнуть «Далее».
- Затем выбрать место на компьютере или съёмном носителе (наш случай), где будет храниться ключ восстановления. При этом имя файла оставить без изменений. Код, входящий в него, необходим для последующей идентификации (более подробно – в самом текстовом файле).
- В новом окне выбрать весь диск и щёлкнуть «Далее».
- Затем выбрать «Новый режим шифрования» и щёлкнуть «Далее».
- Щёлкнуть пункт «Начать шифрование».
Программы для установки пароля на папки
Для парольной защиты конфиденциальной информации пользователя могут использоваться многие специальные программы сторонних компаний. Такие программы, как правило, обеспечивают пользователям повышенный комфорт по сравнению с системными средствами.
Бесплатные программы
Лучшая бесплатная программа – Anvide Seal Folder, которую можно скачать с её официального сайта.
Скрываемая папка вызывается инструментом, обозначенным как плюс. Для её блокировки в контекстном меню следует щёлкнуть «Закрыть доступ». Альтернатива – инструмент с иконкой закрытого замка. После ввода пользователем пароля скрываемый каталог действительно исчезает.
Разблокировка папки производится щелчком на инструменте с иконкой открытого замка при условии последующего ввода правильного пароля. Его можно устанавливать/снимать сразу для нескольких каталогов.
А вот другая бесплатная программа – Lock-a-Folder, работает только с общим паролем для всех подлежащих защите каталогов.
Этот пароль нужно поставить при установке утилиты, после чего в раздел Lock A Folder добавляются эти самые папки. Разблокировка выбранного каталога производится при щелчке в разделе UnLock selected Folder.
Как видно на скриншоте, программа англоязычна. Скачать её можно с официального сайта.
Платные программы
Из платных программ можно выделить Hide Folders, IoBit Protected Folder и Folder Lock.
Hide Folders доступно для скачивания со своего сайта. Утилита способна скрывать или/и блокировать выбранный каталог, а также разрывать его интеграцию в Проводник.
Перед возможной покупкой пользователю предоставляется 30-дневный бесплатный пробный период.
Очень проста в использовании другая программа – Iobit Protected Folder. Все действия с выбранной папкой производятся тремя нижними инструментами. При блокировании программой каталога последний исчезает из Проводника.
Утилиту можно скачать с сайта.
Третья из рекомендуемых программ – Folder Lock, не поддерживает русского языка, зато обладает впечатляющей функциональностью. Она может шифровать и скрывать не только папки с файлами, но и разделы диска. Для защиты используется вкладка Add items to Lock, а для шифрования – Encrypt Files.
Программа доступна для скачивания с официального сайта. Кроме парольной защиты папок, утилита может помещать зашифрованные файлы в «сейфы» и оформлять их в виде исполняемых EXE-файлов. Последнее обстоятельство позволяет открывать на любых компьютерах.
Если вам не понравились представленные программы, предлагаем познакомиться со статьей, в которой узнаете, как полностью удалить программу с компьютера.
Защита папки через скрытие без пароля
- В контекстном меню каталога «Секрет» щёлкнуть пункт «Свойства».
- В окне свойств активировать (поставив галочку) атрибут «Скрытый».
- В следующем окне распространить скрытие на содержащиеся в папке файлы и возможные подкаталоги, щёлкнув OK.

Чтобы вновь сделать эту папку видимой, следует перейти на вкладку «Вид» и активировать (поставив галочку) пункт «Скрытые элементы».
Очевидно, что последнее действие может сделать не только владелец каталога, но и продвинутый злоумышленник.
Смена имени и значка
Для более надёжной защиты значок и имя папки можно закамуфлировать, убрав их.
- Сначала в окне свойств папки нужно перейти на вкладку «Настройка» и щёлкнуть пункт «Сменить значок».
- Прокрутив вправо список появившихся значков, можно обнаружить три пустых.
- После выбора одного из них щёлкнуть OK в этом и предыдущем окне. В результате исчезнет жёлтый значок папки «Секрет». Но её имя продолжает быть наводкой для злоумышленника.
- В контекстном меню угадываемого значка каталога «Секрет» щёлкнуть пункт «Переименовать».
- Удерживая нажатой клавишу Alt, на дополнительной клавиатуре (в правой части) последовательно нажать цифры 2, 5 и 5. Эта комбинация соответствует невидимому прозрачному знаку.
После этого вместо каталога «Секрет» идентифицируется пустое место. Более того, при следующем открытии этого диска подчёркнутое пустое место исчезнет и создастся впечатление, что папка и её содержимое исчезло не только для злоумышленника, но и для её владельца. Но он-то знает о существовании своей папки.
После нажатия пункта «Выделить всё» новое расположение замаскированной папки становится ясным.
Разумеется, что ничто не мешает владельцу каталога при необходимости восстановить как его обычный значок, так и имя.
Запрет доступа к папке пользователю
В общем случае компьютером пользуется несколько человек со своими учётными записями. Обычно основной пользователь имеет статус «Администратор», а другие – «Пользователи». Но и внутри этих статусов администратор может регулировать уровень прав пользователей.
- В контекстном меню нашей папки «Секрет» щёлкнуть «Свойства», затем в одноимённом окне перейти на вкладку «Безопасность».
- Выделяем группу «Пользователи», после чего щёлкаем пункт «Изменить».
- Как видно, по умолчанию группе «Пользователи» разрешено открывать папки и читать содержимое файлов. Ограничить им доступ к каталогу «Секрет» можно осуществить двояко:
- полным удалением группы (нажать пункт «Удалить») из списка имеющих доступ;
- запретом разрешённых по умолчанию операций: проставленные три галочки «Запретить» приоритетны относительно «Разрешить».

С помощью скрипта
Скриптом или сценарием называется небольшая программа для автоматического выполнения динамических задач. Она составляется программистами на специальных языках, обычно – PHP и JavaScript. Для нашей цели можно воспользоваться уже готовым скриптом, скрывающим секретный каталог, а затем открывающим его же в ответ на ввод правильного пароля.
- Создать новую папку с одноимённым именем по умолчанию.
- В «Новой папке» создать новый «Текстовый документ» (пока пустой).
В меню «Файл» выбрать «Сохранить как». Затем, оставив предлагаемое по умолчанию имя, заменить стандартное для Блокнота расширение TXT на BAT, и сохранить пустой документ.
- В контекстном меню файла «Новый текстовый документ.bat» щёлкнуть «Изменить».
- В открывшийся текстовый файл ввести готовый скрипт, скопировав его из одноимённого файла. После вставки скрипта заменяем формальный параметр PASSWORD на другое имя пароля (реальный параметр) и сохраняем произведённые изменения.
При первом запуске созданного файла создаётся папка под названием Private (естественно, что в скрипте его можно заменить на другое), а пользователь получит уведомление «Секретная папка создана». В этот каталог и надо будет записать все секретные файлы. При следующем запуске BAT-файла следует нажать букву Y на клавиатуре, чтобы скрыть эту папку. При третьем запуске пользователь получит предложение набрать пароль для разблокировки запароленной секретной папки.
Разумеется, что если BAT-файл попадётся на глаза немного разбирающемуся в программировании злоумышленнику, то тому не составит труда выявить пароль. Поэтому этот способ не очень надёжен.
Защита содержимого офисных документов
В офисных программах существуют возможности локальной защиты их документов безотносительно к папкам.
- В защищаемом документе Word щёлкнуть вкладку «Файл».
- В открывшейся вкладке «Сведения» открыть контекстное меню инструмента «Защита документа».
- Щёлкнуть пункт «Зашифровать с использованием пароля».
- Ввести и подтвердить пароль.
После этого открытие данного документа станет невозможным без ввода пароля.
Аналогично защищается книга, лист или структура документа Excel.
Во избежание потери доступа к документу владельцу обязательно следует позаботиться о сохранении пароля в надёжном месте.
Заключение
Рассмотренные парольные способы защиты могут быть обесценены при безответственном отношении к выбору надёжного пароля. Необходимо отмести все лежащие на поверхности данные, в том числе относящиеся к конкретному пользователю личные (их может знать или узнать злоумышленник).
Считается, что пароль должен содержать большие и маленькие латинские буквы, а также цифры. Cgjhnkjnj82 удовлетворяет этим условиям. Как ни может показаться странным, его легко запомнить: это – не что иное, как Спортлото82, набранное при английской раскладке клавиатуры. Из этого примера ясен рекомендуемый принцип.
Автор статьи: Аркадий Георгиевич Мовсесян. Преподаватель курсов компьютерной грамотности.
Для скрытия содержимого папки мы будем использовать встроенные инструменты Windows 10 и программы от сторонних разработчиков. Варианты есть разные: от защиты с помощью пароля до чудесного исчезновения ярлыка вместе с названием каталога. Смотрите так же: как поставить пароль на Windows 10.
- Как поставить пароль на папку – 3 способа
- Как поставить пароль через архиватор
- Устанавливаем пароль на диск
- Ограничиваем доступ для отдельного пользователя
- Ставим пароль на отдельный документ
- Выбираем программу для добавления паролей
Скрываем папку
В случае с использованием пароля есть один недостаток — ключ доступа можно и забыть. Чтобы обезопасить себя, в некоторых случаях можно обойтись простым скрытием каталога без установки пароля. Есть три способа.
Способ первый — установка атрибута «Скрытый»
- Щёлкаем по папке правой кнопкой и переходим в её свойства.
- В разделе «Атрибуты» отмечаем пункт «Скрытый».
- Применяем конфигурацию ко всем вложенным файлам и папкам.
Ставим скрытый атрибут, чтобы папка не отображалась
Папка исчезнет из окна «Проводника». Чтобы увидеть её, необходимо включить отображение скрытых файлов. Делается это через меню «Вид» в «Проводнике».
Управление отображением скрытых файлов
Способ второй — удаление иконки и названия
- Открываем свойства папки.
- Переходим на вкладку «Настройки» и нажимаем «Сменить значок».
- В списке выбираем прозрачную иконку и нажимаем «Ок» для сохранения.
- Щёлкаем правой кнопкой по папке и выбираем опцию «Переименовать».
- Нажимаем сочетание клавиш Alt и цифры 255, чтобы получить прозрачный знак.
- Сохраняем новое имя файла.
После удаления иконки и названия открыть папку может только тот пользователь, который точно знает её местоположение.
Выбираем прозрачный значок для иконки папки
Способ третий — файл с расширением *.bat
Чтобы сделать его, создаём новый текстовый файл в папке, которую нужно скрыть, и вставляем в него скрипт:
cls
@ECHO OFF
title Папка под паролем
if EXIST «Locker» goto UNLOCK
if NOT EXIST Private goto MDLOCKER
:CONFIRM
echo Вы собираетесь заблокировать папку?(Y/N)
set/p «cho=>»
if %cho%==Y goto LOCK
if %cho%==y goto LOCK
if %cho%==n goto END
if %cho%==N goto END
echo Неправильный выбор.
goto CONFIRM
:LOCK
ren Private «Locker»
attrib +h +s «Locker»
echo Папка заблокирована
goto End
:UNLOCK
echo Введите пароль, чтобы разблокировать папку
set/p «pass=>»
if NOT %pass%== ЗДЕСЬ ПАРОЛЬ goto FAIL
attrib -h -s «Locker»
ren «Locker» Private
echo Папка успешно разблокирована
goto End
:FAIL
echo Неправильный пароль
goto end
:MDLOCKER
md Private
echo Секретная папка создана
goto End
:End
В строке if NOT %pass%== мы указываем наш пароль. Затем сохраняем файл с расширением *.bat.
Батник с паролем, который скрывает папку
При первом запуске «батника» появится окно командной строки. Вводим букву Y и нажимаем Enter, чтобы создать папку Private, которая и будет исчезать. После выполнения команды каталог станет скрытым. При следующем запуске «батника» будет появляться запрос на ввод пароля. После правильного указания ключа папка Private появляется в окне «Проводника».
Этот способ скрытия плох тем, что если другой пользователь откроет «батник», то без труда обнаружит внутри скрипта пароль и попадёт в скрытую папку. Поэтому безопасным его назвать нельзя, как и два предыдущих. Если требуется настоящая защита, то придётся ставить пароль, который нельзя подсмотреть.
Ставим пароль через архиватор
Самый простой способ запаролить папку — использование архиватора. WinRAR я ставлю сразу после установки Windows 10, поэтому с выбором инструмента сложностей не возникает.
- Щёлкаем правой кнопкой по папке, которую нужно запаролить.
- Раскрываем меню WinRAR и выбираем опцию «Добавить в архив».
- Нажимаем «Установить пароль» на вкладке «Общие».
- Дважды вводим ключ доступа. Я на всякий случай отмечаю опцию «Отображать пароль при вводе», чтобы не ошибиться при добавлении ключа доступа и его подтверждении.
После установки пароля никто не сможет увидеть содержимое папки, пока не введёт ключ. При попытке открыть каталог будет появляться окно с запросом ключа доступа.
WinRAR – один из лучших способов запаролить папку
Аналогичным образом пароль устанавливается в другом популярном архиваторе для Windows — 7-Zip. При добавлении папки в архив в поле «Шифрование» есть опции «Введите пароль» и «Подтвердите пароль». Также доступен выбор метода шифрования, если вы переживаете о том, что кто-то попытается взломать ключ доступа.
Чтобы убрать пароль с каталога, достаточно распаковать архив. При распаковке программа попросит ввести ключ доступа ещё раз, но для владельца файлов это точно не проблема.
Создаём защищённый диск
Если папок или файлов, которые нужно запаролить, много, то лучшим способом будет создание виртуального диска. По сути, это пространство на жёстком диске, которое мы защитим от несанкционированного доступа с помощью встроенной утилиты BitLocker.
- Нажимаем на клавиатуре сочетание Win+X и переходим в раздел «Управление дисками».
- Раскрываем меню «Действие» и выбираем опцию «Создать виртуальный жёсткий диск».
- Задаём расположение и объём пространства. Я предпочитаю размещать виртуальный диск на разделе с пользовательскими файлами. Объём зависит от того, какое количество файлов/папок мы будем добавлять. Формат и тип оставляем по умолчанию — VHD с фиксированным размером.
Располагаем виртуальный диск и выделяем пространство
- Щёлкаем правой кнопкой по созданному диску и выбираем опцию «Инициализировать».
Проводим инициализацию виртуального диска
- Появится нераспределённое пространство. Нажимаем на него правой кнопкой и выбираем пункт «Создать простой том».
- В мастере создания простых томов выбираем букву виртуального диска и задаём файловую систему NTFS. Можно постоянно нажимать «Далее», оставляя все параметры по умолчанию.
Создаём новый том для виртуального диска
Чтобы убедиться в том, что пространство доступно для добавления файлов и папок, открываем «Этот компьютер». В списке появится виртуальный диск с буквой, которую вы назначили в мастере создания. Щёлкаем по нему правой кнопкой и выбираем пункт «Включить BitLocker».
Включаем для диска технологию BitLocker
- В первом окне мастера шифрования дисков ставим отметку «Использовать пароль для снятия блокировки».
Выбираем использование пароля для доступа к диску
- Выбираем место для сохранения пароля. Самый удобный способ — сохранить его в текстовый файл.
- Оставляем новый режим шифрования и нажимаем «Далее».
Выбираем режим шифрования виртуального диска
- В последнем окне мастера нажимаем «Начать шифрование».
После завершения шифрования виртуальный диск нужно извлечь, чтобы сделать его недоступным для других пользователей. При попытке открыть его будет появляться запрос на ввод пароля, который вы указали при настройке и сохранили в текстовом файле. После указания верного ключа доступа виртуальное пространство станет доступным в окне «Этот компьютер». Не забывайте извлекать диск после завершения работы с ним!
Закрываем пользователю доступ
Если у вас есть собственная учётная запись, защищённая паролем, а другие пользователи авторизуются со своих аккаунтов, то можно просто запретить им открывать отдельные папки.
- Щелкаем правой кнопкой по папке, доступ к которой нужно закрыть. Открываем «Свойства».
- Переходим на вкладку «Безопасность».
- Нажимаем на кнопку «Изменить» под полем «Группы или пользователи».
- Видим список учётных записей, которые могут пользоваться этой папкой. Выделяем профиль, которому нужно запретить доступ.
- Ниже станет доступным список прав, которые есть у пользователя. Если убрать все галочки, то он больше ничего не сможет сделать с папкой: ни открыть, ни переименовать, ни переместить.
Закрываем доступ к папке для отдельных пользователей
Этот способ актуален в том случае, если у вас учётная запись с правами администратора, а у других пользователей профили с меньшим весом — например, гостевые аккаунты. Исправить список разрешений у папки может любой пользователь с правами администратора, поэтому важно следить, чтобы такой на компьютере был только один, а вы его полностью контролировали.
Защищаем документы
Если вопрос безопасности относится только к документам, созданным в приложениях Microsoft Office, то можно вообще не думать ни о каких запароленных папках и шифровать сами файлы. Посмотрим, как это работает, на примере обычного вордовского документа.
- Открываем главное меню программы Microsoft Word.
- Раскрываем раздел «Подготовить» (или «Разрешения») и выбираем опцию «Зашифровать документ».
- В появившемся окне шифрования вводим пароль, а затем его подтверждение.
После установки пароля открыть документ сможет только владелец
При попытке открыть зашифрованный документ будет появляться окно ввода пароля. Восстановить забытый ключ нельзя, поэтому нужно обязательно сохранить его в надёжном месте. В противном случае доступ к содержимому документа будет утерян.
Выбираем программу для добавления паролей
Приложений для установки паролей на папки много, но найти хорошие бесплатные решения непросто. Единственный проверенный вариант, который я знаю, — Anvide Lock Folder. Это программа работает с правами администратора и позволяет блокировать и снимать защиту с большого количества объектов. Для дополнительной безопасности при входе в программу установлен пароль.
Чтобы добавить папку в Anvide Lock Folder, нужно нажать на значок в виде плюса и указать путь к каталогу. После появления его в списке кликаем по нему правой кнопкой и выбираем опцию «Закрыть доступ». Программа попросит дважды ввести пароль, после чего папка станет закрытой.
Добавляем папку для защиты её паролем
Ещё одно хорошее приложение, но уже платное, называется Folder Lock. Скачать его можно бесплатно, но для нормальной работы необходимо приобрести лицензию за 39,95 долларов. Folder Lock умеет скрывать любые файлы, папки и целые разделы диска, а также шифровать информацию. При первом запуске приложение требует установить код защиты. Если вы его забудете, то не сможете получить доступ к зашифрованным папкам и даже удалить саму программу. Чтобы запаролить файл, папку или раздел, нужно нажать на кнопку Add items to Lock и выбрать соответствующий пункт. Для шифрования информации используется вкладка Encrypt Files.
Удобная шифровка файлов через Folder Lock
Ещё одна платная программа для запароливания папок — Password Protect Folders. На официальном сайте доступна для скачивания триал-версия. Полный доступ можно получить за 39,95 долларов. Программа предлагает очень простой интерфейс.
Чтобы установить пароль на папку, нажимаем на кнопку Lock Folders и указываем путь к каталогу. Затем вводим пароль, подтверждаем его и нажимаем Lock Folder, чтобы закрыть доступ.
Читайте также: ТОП 14 программ-менеджеров паролей для компьютера.
Заключение
В качестве заключения — рекомендация по выбору инструмента для запароливания папок и файлов. Я перепробовал большое количество встроенных средств Windows 10 и сторонних приложений и остановился на варианте с созданием виртуального зашифрованного диска. Аргументов в пользу его использования несколько:
- Никто не может его открыть, кроме пользователя, который знает пароль.
- Данные не просто скрываются от других пользователей, но ещё и шифруются.
- Вся информация хранится в одном месте — это важно, если нужно запаролить много файлов.
- При настройке можно установить расширяемый объём, чтобы диск занимал только то место, которое требуется для хранения файлов.
Ещё одна рекомендация — создавайте сложные пароли. В последнее время я стал пользоваться онлайн-генераторами. В них нужно указать количество и тип символов, после чего отображается несколько вариантов. Аккаунтов сейчас очень много, запомнить все ключи доступа нереально, поэтому нужен менеджер паролей. Внутри него хранятся пароли от учётных записей на разных сервисах и зашифрованных папок. Сам же менеджер защищён мастер-ключом — это единственный код, который необходимо помнить.
Загрузка …
Post Views: 43 197
К сожалению, в Виндовс 10 разработчики не предусмотрели прямого способа защиты директории, такого, как банально поставить пароль на папку с файлами. Но, к счастью, есть несколько альтернативных и простых методов, которые с легкостью реализует даже непрофессиональный пользователь ПК. Рассмотрим их все детально и по порядку, а также будут описаны нюансы каждого из этих способов.
Для чего это нужно?
Большинство людей даже не сталкиваются с необходимостью ставить защиту на отдельные папки на своем компьютере, оттого, возможно, создатели Windows и не захотели внедрять данный функционал. Но бывает так, что на одном устройстве без смены пользователя работает несколько человек или же предоставлен общий доступ по сети.
Соответственно, некоторые личные файлы хотелось бы защитить от просмотра посторонними людьми. Лучшим решением в таком случае станет шифрование отдельной папки с системой паролевого доступа.
Как поставить пароль на папку
Рассмотрим четыре самых популярных способа защиты папки с файлами на Вин 10 паролем.
С помощью скрипта
Не самый простой для неопытных юзеров способ, но весьма эффективный и удобный тем, что не потребуются никакие сторонние программы. Для того чтобы создать защищенную директорию, нужно сделать следующее:
- Нажать ПКМ по пустому месту в любом каталоге, далее выбрать пункты «Создать» и «Папку».
- Так мы создали первый объект в защищенной файловой системе, который при желании можем скрыть. Теперь нужно открыть эту папку и, снова нажав ПКМ, выбрать «Создать» и «Текстовый документ». Название файлу можно выбрать какое угодно или оставить без изменения.
- Теперь нужно открыть созданный «блокнот» и закинуть в него вот этот текст:
cls
@ECHO OFF
title Папка под паролем
if EXIST «Locker» goto UNLOCK
if NOT EXIST Private goto MDLOCKER
:CONFIRM
echo Вы собираетесь заблокировать папку?(Y/N)
set/p «cho=>»
if %cho%==Y goto LOCK
if %cho%==y goto LOCK
if %cho%==n goto END
if %cho%==N goto END
echo Неправильный выбор.
goto CONFIRM
:LOCK
ren Private «Locker»
attrib +h +s «Locker»
echo Папка заблокирована
goto End
:UNLOCK
echo Введите пароль, чтобы разблокировать папку
set/p «pass=>»
if NOT %pass%== [PASSWORD] goto FAIL
attrib -h -s «Locker»
ren «Locker» Private
echo Папка успешно разблокирована
goto End
:FAIL
echo Неправильный пароль
goto end
:MDLOCKER
md Private
echo Секретная папка создана
goto End
:End
- В разделе «if NOT %pass%== [PASSWORD] goto FAIL» само слово PASSWORD меняете на ваш будущий пароль, важно его не забыть.
- Далее нужно нажать на вкладку «Файл» и выбрать «Сохранить как».
- Теперь в появившемся окне, в поле названия расширение «.txt» нужно заменить на «.bat». Если в названии не прописано никакого расширения, то просто дописать его. Например, это может выглядеть так: «Новый текстовый документ.bat». Нажать на кнопку «Сохранить».
- В вашей папке появится новый файл с изображением шестеренок. Именно он и будет отвечать за защиту вашей папки, а файл тхт стоит удалить, так как он уже не нужен, и там отображается ваш пароль.
- Двойным нажатием ЛПМ по скриптовому файлу активируйте его, в результате чего появится новая папка под названием «Private». Это второй объект в защищенной файловой системе. Именно в «Приват» закидывайте все данные, которые захотите скрыть от посторонних людей.
- Чтобы сделать директорию недоступной посторонним, снова активируйте скрипт. Появится Командная строка, где нужно прописать латинскую клавишу «y» после чего нажать на «Enter». В результате приватный катал попросту исчезнет, но не нужно пугаться, так как он скрыт и даже в поисковой системе ОС отображаться не будет.
- Для обратного открытия «Private» требуется запустить скрипт, но теперь в поле требуется ввести тот пароль, который был придуман. В случае правильного ввода приватная директория снова появится. Для обратного скрытия папки нужно повторить действия из предыдущего пункта.
В принципе, этого уже достаточно для защиты данных. Но, если хочется, чтобы и первую папку, и скриптовый файл никто не смог найти, даже через функцию поиска в компьютере, нужно сделать следующее:
- Нажать ПКМ по первой директории и выбрать: «Переименовать».
- Если на клавиатуре есть боковая панель с цифрами, нужно включить их, нажав на клавишу Num Lock.
- Удалить старое название каталога, далее зажать клавишу «Alt» и нажать на боковой панели цифры 255. В случае, когда команда была выполнена правильно, появится невидимый значок вместо названия папки. Если пропишется видимый символ, нужно его удалить и повторить снова.
- Первая папка теперь будет отображаться без названия, благодаря чему ее не получится найти через поиск.
- Чтобы сделать каталог невидимым, нажмите по нему ПКМ, выберите «Свойства» и поставьте галочку в пункте «Скрытый», затем тапните на кнопку «Применить».
- Не закрывая окно, нужно перейти во вкладку «Настройка» и нажать на «Сменить значок». В предоставленном списке заменить обычную иконку каталога на ярлык.
С этого момента первый объект в защищенной файловой системе не будет виден в обычном режиме. Чтобы папка стала видимой, нужно знать ее место положения, а потом через «Вид» отобразить скрытые файлы. Но после этого крошечное изображение ярлыка будет практически незаметным. При этом, даже найдя папку, дабы открыть вторую – приватную директорию, нужно еще знать пароль, прописанный в скрипте.
С использованием WinRar или 7-Zip
Этот способ намного проще предыдущего для запароливания папок в Win10, но потребуется установка любого архиватора, желательно с официального сайта. Самыми лучшими считаются WinRar или 7-Zip, работают они абсолютно одинаково, а найти можно по указанным ссылкам.
- Когда программа буде установлена, она сама интегрируется в ОС. Потребуется лишь нажатие ПКМ по любой папке, которую хотите зашифровать (можно даже разместить ее на Рабочем столе). Затем выбрать «Добавить в архив».
- Если стоит WinRar, то в появившемся окне нужно поставить галочку в «Заблокировать архив», затем тапнуть на кнопку «Установить пароль».
- Теперь требуется ввести придуманный код 2 раза, для подтверждения. Если поставить метку в пункте «Шифровать имена файлов», то пароль будет запрашиваться уже при открытии папки. Без нее – только при открытии файлов в каталоге. После нажатия «Ок» будет создан зашифрованный архив.
- Если стоит 7-Zip, когда появится окно, нужно сразу выбрать формат «7z», затем в разделе «Шифрование» прописать дважды код и, при желании, поставить метку «Шифровать имена файлов».
После создания зашифрованного архива оригинальную папку нужно удалить.
Виртуальный жесткий диск
Этот метод неудобен тем, что доступен только на версиях ОС «Профессиональная», «Корпоративная» и «Максимальная». Для того чтобы создать ВЖД, необходимо:
- Нажать ПКМ по кнопке «Пуск» и выбрать раздел «Управление дисками».
- В появившейся панели нужно выбрать вкладку «Действие» и нажать на «Создать ВЖД».
- В новом окне указываются только месторасположение диска и его размер. Остальные параметры изменять не стоит.
- В нижней части первой панели появится новый диск, на него нужно нажать ПКМ и выбрать «Инициализировать». Далее, не меняя параметры, просто жать «ОК».
- Теперь – снова ПКМ по диску; выбрать «Создать том». В окне выбрать букву тома из предложенных и нажать «Далее».
- После выбрать форматирование «NTFS».
- Перейти в раздел «Этот компьютер» и выбрать новый диск при помощи ПКМ. Там выбрать пункт «Включить BitLocker».
- Далее нужно ввести придуманный пароль и выбрать место хранения ключа разблокировки.
Специальные утилиты
Помимо этих методов можно использовать две популярные программы для шифрования папок.
Anvide Seal Folder
Очень удобное, надежное и бесплатное приложение. После установки запустите утилиту, в окне нажмите «плюс». Теперь можно выбрать папку, которую хочется зашифровать паролем, и нажать F5. После кодировки папка исчезнет так же, как приватная директория из скриптового метода.
Чтобы открыть папку, нужно запустить программу и выбрать нужный каталог, после чего нажать «F9» и ввести пароль. Так же можно поставить код и на вход в саму утилиту.
Lock-a-Folder
Программа работает по аналогии с предыдущей. Но у нее нет русификации. Тут задается только пароль на вход в саму утилиту, далее можно добавлять папки, которые приложение зашифрует.
Что делать, если забыл пароль
К сожалению, с данной проблемой сталкиваются многие люди, а единого решения нет. Например, скриптовый файл можно просто открыть при помощи «блокнота», после чего изменить пароль. В случае с утилитами иногда спасает их полное удаление. BitLocker создает файл для восстановления доступа и, если он не был утерян, то им как раз и можно воспользоваться.
А вот если использовались архиваторы, то там шансов восстановить доступ без пароля практически нет. Единственное, что поможет – использование программ по подбору комбинаций, которые при этом не совсем легальны. Да и сам процесс может занять дни или даже месяцы. Поэтому все-таки лучше запоминать или записывать пароли в надежном месте.




























































































































































 В меню «Файл» выбрать «Сохранить как». Затем, оставив предлагаемое по умолчанию имя, заменить стандартное для Блокнота расширение TXT на BAT, и сохранить пустой документ.
В меню «Файл» выбрать «Сохранить как». Затем, оставив предлагаемое по умолчанию имя, заменить стандартное для Блокнота расширение TXT на BAT, и сохранить пустой документ.