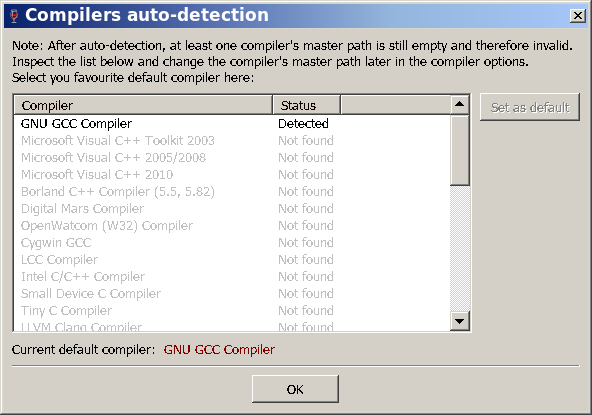Здравствуйте, уважаемые читатели! Здесь пойдет речь об установке среды разработки программ на C++ — Code::Blocks. Данная программа бесплатная, но от этого она не становится мало функциональной пустышкой. В ней присутствуют множество функций для разработки небольших программ на C++, а также серьезных проектов. Вместе с ней в комплекте можно скачать компилятор MinGW, который необходим для компиляции ваших программ.
Скачивание необходимых файлов
В начале нам нужно скачать на компьютер файл необходимый для установки Code::Blocks и MinGW. Благо, на официальном сайте Code::Blocks, нам предоставляют возможность скачать и установить оба компонента одним кликом (может двумя). Для скачивания следуем инструкции:
- Переходим на официальный сайт данной IDE (http://www.codeblocks.org/downloads).
- Здесь у вас есть выбор способа установки, но я вам советую кликнуть по ссылке Download the binary release. Это самый простой способ из присутствующих, о котором дальше и пойдет речь.
- На открывшийся странице выберите свою операционною систему или найдите ее самостоятельно, пролистав вручную.
- Теперь в таблице с возможными файлами для установки выбираем тот, в названии которого присутствует mingw (например, codeblocks-<версия>mingw-setup.exe).
- Сохраните файл и дождитесь окончания загрузки. Файл весит не много, так что заскучать не успеете 🙂 .
Установка Code::Blocks
После скачивания установочного файла можем приступать к самой установке программы. Для этого нам потребуется совершить пару телодвижений:
- Открываем пакет установки Code::Blocks.
- Жмем Next >.
- Жмем I Agree.
- Здесь мы можем выбрать различные виды установки либо настроить ее самостоятельно. Я предпочитаю Full версию установки. Жмем Next >.
- Можете выбрать другой каталог установки Code::Blocks вместо стандартного. Жмем Install.
- Ждем…
- Жмем Finish!
Теперь у вас установлена полноценная среда разработки Code::Blocks!
Однако на этом еще не все. Остался последний штрих.
При первом запуске у вас попросят указать, какие расширения файлов будут привязаны к Code::Blocks по умолчанию. Здесь особой разницы нет. Я выбираю Yes, associate Code::Blocks with C/C++ file types.
Если мы все правильно сделали, то должны увидеть экран приветствия:
Чтобы окончательна удостоверится в работоспособности IDE, давайте запустим тестовою программу.
Для этого жмем File -> New -> File… После чего открывается диалоговое окно:
- Выбираем C/C++ source. Жмем Go.
- Жмем Next >. Можем поставить галочку Skip this page next time чтобы в следующий раз лишний раз не пролистывать эту страницу.
- Выбираем C++ и идем дальше.
- Выбираем расположения файла и жмем Finish!
Теперь у вас должно открыться окно для написания кода. Скопируйте или напишите сами данный код:
|
#include <iostream> using namespace std; int main() { cout << «Hello, world!» << endl; return 0; } |
Теперь для запуска программы нажмите кнопку F9 (компиляция и запуск). У вас должно появится окно где будет написано наше тестовое сообщение:
Hello, world!
Process returned 0 (0x0) execution time : 0.020 s
Press any key to continue.
Вот и наше тестовое сообщение!
Возможные ошибки
Довольно распространенной проблемой является отсутствия компилятора по указанному пути в настройках Code::Blocks. У этой проблемы есть две причины:
- Либо вы установили пакет без MinGW. Соответственно вернитесь вверх и проверьте правильность выполненных шагов.
- Возможно, автоматические прописанный путь к компилятору является неверным. Тогда укажите путь к компилятору самостоятельно (он должен быт в директории установленного Code::Blocks, которую вы указывали при установке): Settings -> Compiler -> Global compiler settings -> Toolchain executables:
Если это не решило проблему, то пишите в комментарии свою проблему (также дополняйте сообщения скриншотами ошибок) и мы обязательно поможем ее решить.
Ну а на этом все! Удачи!
Содержание
- Русские Блоги
- Руководство по загрузке и установке CodeBlocks 20.03 Используйте встроенный MinGW для настройки среды
- Каталог статей
- 1. Скачайте и установите
- 2. Настройте среду
- 3. Работа программы
- Дополнение: Простая отладка CodeBlocks
- Интеллектуальная рекомендация
- Java использует блокнот для завершения программы Hello World
- Java вызывает пример скрипта JavaScript
- Что не так с Java 8: функции и примитивы
- Красно-черное дерево
- Установка и настройка Code::Blocks
- Установка компилятора MinGW
- Создание проекта
- Поддержка кириллицы в консоли
- Установка Code:Blocks и компилятора MinGW
- Скачивание необходимых файлов
- Установка Code::Blocks
- CodeBlocks :: не просто ещё одна IDE
- Основные характерные особенности среды:
- Отладка
- Интерфейс
- Установка
- Downloads
- Download the binary release
- Download a nightly build
- Download the source code
- Retrieve source code from SVN
Русские Блоги
Руководство по загрузке и установке CodeBlocks 20.03 Используйте встроенный MinGW для настройки среды
Ну, я совершенно забыл, как должен быть установлен cb, поэтому я повторно исследую и приведу самый глупый метод установки.
Обычно cb используют только для написания небольшого кода c, поэтому дается только базовая конфигурация среды c
Каталог статей
1. Скачайте и установите
Перейдите на официальный сайт, чтобы найти адрес загрузки:Официальный адрес сайта
Нажмите «Загрузки» слева.
Нажмите, чтобы загрузить двоичную версию
После входа на вышеуказанную страницу вы можете увидеть предложение, нарисованное красной ручкой в нижней части окна загрузки, что означает, что вы не уверены, какую из них загрузить.codeblocks-20.03mingw-setup.exe
Здесь он дает интегрированный установочный файл в стиле дурака для не соответствующей среды на компьютере: codeblocks-20.03mingw-setup.exe. Помимо самого cb, установочный файл также поставляется с базовым MinGW, поэтому вы можете Загрузите эту версию, которая представляет собой установочный файл, соответствующий синей строке выше.
В конкретном процессе установки нет ничего особенного, просто выберите каталог и полностью подтвердите его.
2. Настройте среду
При первом запуске вы выберете компилятор или т. П. Здесь просто выберите первый, и мы перенастроим его позже.
Хотя раньше я использовал среду cb, но давно забыл о ней, долго искал в Интернете и не решал ее, просто искал официальные документы.
Найдите страницу 123 документа 5.2.3 Code :: Blocks Configuration, которая знакомит с конкретным процессом настройки среды (я не буду здесь переводить, просто вырежьте картинку)
Примечание: версия Codeblocks, установленная здесь, уже поставляется со средой MinGW.В каталоге MinGW каталога установки используйте этот путь при настройке среды MinGW.

3. Работа программы
Здесь я использую очень простой код, чтобы проверить правильность конфигурации.
Build and Run работает нормально:
Дополнение: Простая отладка CodeBlocks
Установите точку останова (строка 9 на рисунке ниже), щелкните красный кружок, чтобы начать отладку
При первом входе в интерфейс отладки интерфейс отсутствует, здесь вы можете выбрать «Окна отладки», чтобы проверить отладочную информацию, которую необходимо соблюдать.
Здесь я выбрал стек вызовов, дамп памяти и часы, которые представляют стек вызовов, соответствующую область памяти и область наблюдения переменных соответственно.
На этом этапе наши кодовые блоки могут удовлетворить базовое использование
Интеллектуальная рекомендация
Java использует блокнот для завершения программы Hello World
Java вызывает пример скрипта JavaScript
Менеджер обработчика сценариев предоставляется на Java:ScriptEngineManager, Он найдет доступные скриптовые движки при запуске виртуальной машины. Диспетчер скриптов ПостроитьScriptEngineManager, Назов.
Что не так с Java 8: функции и примитивы
[Примечание редактора] Автор этой статьи много лет занимается обработкой естественного языка.Pierre-Yves Saumont, Пьер-Ив является автором более 30 спикеровJavaКниги по разработке программного обеспеч.
Красно-черное дерево
Источник
Установка и настройка Code::Blocks
Code::Blocks — свободная интегрированная среда разработки (IDE) с отрытым исходным кодом, которая поддерживает использование различных компиляторов. По умолчанию Code::Blocks использует компилятор MinGW, который поставляется в комплекте (можно скачать дистрибутив и без встроенного компилятора). MinGW – это вариант компилятора GNU C/C++ для Windows. MinGW – это сокращение «Minimalist GNU для Windows». Набор MinGW включает инструменты для программирования с открытым исходным кодом, которые не зависят от каких-либо платных сторонних библиотек. Он используется многими средами разработки (Visual Studio использует собственный компилятор). MinGW включает набор GNU Compiler Collection (GCC), включая компиляторы C, C ++, ADA и Fortran. Code::Blocks имеет открытую архитектуру, что позволяет ему масштабироваться за счёт подключаемых модулей (можно писать программы как под windows, linux, так и под различные микропроцессоры типа avr и stm32). Отладчик кода в Code::Blocks поддерживает точки останова в исходном коде или в данных, которые обрабатывает программа.
Установка компилятора MinGW
Установка самого Code::Blocks не представляет ничего сложного. Желательно только устанавливать его в папку, в пути к которой нет пробелов или кириллицы. Дистрибутив Code::Blocks версии 17.12 содержал старую версию компилятора MinGW, поэтому приходилось отдельно скачивать Code::Blocks без компилятора MinGW и затем устанавливать компилятор. В настоящий момент версия Code::Blocks 20.03 содержит актуальную версию MinGW (по умолчанию используется 64-разрядная версия компилятора, но можно скачать дистрибутив и с 32-разядной версией). Но на всякий случай рассмотрим отдельно установку MinGW (на примере 32-разрядной версии). Сначала скачиваем дистрибутив Code::Blocks с сайта проекта mingw.org. После запуска появится следующее окно.
Нажмимаем Install и получаем следующее окно.
Здесь в поле Installation Directory указываем расположение файлов компилятора. По умолчанию это C:MinGW, его и оставляем. Нажимаем Continue и начинается загрузка и установка менеджера для установки MinGW.
Нажимаем Continue и получаем следующее окно.

По завершении загрузки пакетов нажимаем на кнопку Close
Создание проекта

В появившемся окне выбираем необходимый тип проекта. Здесь мы видим, что Code::Blocks имеет большое количество шаблонов проектов. В нашем случае это Console application (консольное приложение).
В следующем окне выбираем используемый язык программирования. Выбираем C++ и нажимаем на кнопку Next.
Далее в поле Project Title вписываем название проекта. В нашем случае это Test. Тут же указываем расположение проекта на диске (поле Folder to create project in). В указанной нами папке Code::Blocks автоматически создаст папку с ранее указанным названием проекта. Указав имя папки и имя файла, нажимаем на кнопку Next.
В следующем окне выбираем компилятор, а также сценарии сборки. По умолчанию выбран GNU GCC Compiler, который мы и будем использовать. Сценарии сборки позволяют получить несколько версий одного приложения. По умолчанию предполагается два сценария: Debug (используется при отладке) и Release (сценарий компиляции готового приложения). Хотя бы один из сценариев должен быть выбран. Если выбраны оба сценария, то в дальнейшем можно будет переключаться между ними.
Жмём Finish и получаем минимальную программу, так называемый Hello World!
Нажмимаем F9 для компиляции и запуска программы и получаем следующее окно.
Обратите внимание на кнопки на панели инструментов, предназначенные для запуска и компиляции программы.
Первая слева кнопка (с желтой шестеренкой) запускает только компиляцию программы, вторая (с зеленым треугольником) запускает на исполнение последний скомпилированный файл программы, третья (с зеленым треугольником и желтой шестеренкой) — сначала запускает компиляцию программы, а затем запускает полученный exe-файл программы. Частой ошибкой является использование кнопки запуска (с зеленым треугольником) для компиляции и запуска программы. В этом случае внесенные в исходный код изменения не будут влиять на поведение программы, поскольку программа не была перекомпилирована.
Если открытый для редактирования файл был изменен, то на его вкладке слева от имени появится звездочка как на рисунке ниже. Для сохранения программ, как и во многих других приложениях достаточно нажать сочетание клавиш Ctrl+S. Расположение (путь) и имя отрытого в данный момент файла отображается в строке состояния, в левой нижней части окна.
Для переключения между проектами необходимо навести указатель мыши, на тот проект, который вы необходимо сделать активным и затем дважды кликнуть левой кнопкой мыши на названии проекта либо кликнуть один раз правой кнопкой мыши и в появившемся контекстном меню выбрать пункт Activate project. В этом же меню доступны другие действия с проектом (в том числе добавление в проект новых файлов).
Поддержка кириллицы в консоли
Проблема отображения кириллических символов в консоли Windows связана с тем, что консоль в этой операционной системе имеет собственную настройку кодовой страницы. Если Windows использует кодировку cp1251 (она же windows-1251), то консоль по умолчанию использует cp866 использовавшуюся в MS-DOS. Поэтому для корректного ввода и вывода кириллицы на консоль надо использовать пару функций SetConsoleCP() и SetConsoleOutputCP() соответственно. В качестве единственного параметра обеим функциям передается номер кодовой страницы – 1251. Для использования кодировки UTF-8 необходимо передать значение CP_UTF8.
Ниже показан пример программы, которая сначала просто выводит строку с кириллическими символами, а затем считывает строку и выводит ее обратно на экран.
Следует заметить, что при использовании только функции setlocale(LC_ALL, «Russian») вывод осуществляется в cp1251, а ввод – в cp866. Это приводит к тому, что в памяти программы введённая с кириллическими символами строка хранится в другой кодировке. Наглядно это можно увидеть, если в показанном примере закомментировать вызов функции SetConsoleCP(). Строка которую выдаст программа будет отличаться от той, что ввели с клавиатуры.
Источник
Установка Code:Blocks и компилятора MinGW
Здравствуйте, уважаемые читатели! Здесь пойдет речь об установке среды разработки программ на C++ — Code::Blocks. Данная программа бесплатная, но от этого она не становится мало функциональной пустышкой. В ней присутствуют множество функций для разработки небольших программ на C++, а также серьезных проектов. Вместе с ней в комплекте можно скачать компилятор MinGW, который необходим для компиляции ваших программ.
Скачивание необходимых файлов
В начале нам нужно скачать на компьютер файл необходимый для установки Code::Blocks и MinGW. Благо, на официальном сайте Code::Blocks, нам предоставляют возможность скачать и установить оба компонента одним кликом (может двумя). Для скачивания следуем инструкции:
Установка Code::Blocks
После скачивания установочного файла можем приступать к самой установке программы. Для этого нам потребуется совершить пару телодвижений:
Теперь у вас установлена полноценная среда разработки Code::Blocks!
Однако на этом еще не все. Остался последний штрих.
При первом запуске у вас попросят указать, какие расширения файлов будут привязаны к Code::Blocks по умолчанию. Здесь особой разницы нет. Я выбираю Yes, associate Code::Blocks with C/C++ file types.
Если мы все правильно сделали, то должны увидеть экран приветствия:
Чтобы окончательна удостоверится в работоспособности IDE, давайте запустим тестовою программу.
Теперь у вас должно открыться окно для написания кода. Скопируйте или напишите сами данный код:
Источник
CodeBlocks :: не просто ещё одна IDE
Видя регулярные холивары «студия vs эклипс» или «programmers notepad против vim», каждый раз собираюсь поведать миру об универсальном инструменте, которым сам пользуюсь в течение уже нескольких лет.
Это многофункциональная IDE для С/С++ разработки Code::Blocks.

CodeBlocks — это свободная кроссплатформенная среда, заполняющая нишу между монструальными и неповоротливыми «взрослыми» системами для больших проектов, типа Eclipse, Visual Studio, Net Beans, и убогими по функционалу, но шустрыми блокнотами типа Scintilla, причем преимущества и тех, и других складываются и позволяют использовать данную систему как для написания небольших проектов для встраиваемых приложений, так и для программирования приложений для РС под Windows, Linux и MacOs.
Основные характерные особенности среды:
Итак, начнем по порядку.
CodeBlocks имеет быструю встроенную систему сборки, способную реализовывать параллельную сборку (задействуя при этом «лишние» головы процессора), но одновременно с этим допускает сборку внешними инструментами (GNU Make, Cmake, etc) с рукописными скриптами типа makefile, причем тоже многопоточно.
Как и мощные профессиональные оболочки, имеет развитые средства поддержки проектов, включая workspace для объединения родственных проектов, общие межпроектные зависимости, множественные цели (target)
Предусмотрен механизм импорта проектов из других сред разработки
а также экспорта открытого файла в разнообразные форматы:
Отладка
Как и эклипс, кодеблокс позволяет отлаживать проекты через интерфейс GNU GDB (и даже «Also supports MS CDB»).
Лично я никогда отладками не пользовался, и даже ноги JTAG на платах остаются неразведенными, но многие жизни без него не представляют. Поэтому спешу успокоить: CodeBlocks ничуть не хуже в этом плане, чем остальные. Вот цитата с оф. сайта:
Интерфейс

Автодополнение (Code-completion). После ввода 4-х символов выпадает список с подходящими идентификаторами. Количество начальных символов настраивается, как и многие другие параметры.
Выбор варианта подсветки исходного текста — без комментариев:
Контекстное меню (правой кнопкой в окне редактора) весьма развито:
Пункты меню «Find declaration of» и «Find implementation of» служат для поиска объявления и реализации (имплементации) выделенного объекта, а «Find occurrences of» — все включения во всех файлах проекта.
В этом же меню видим упоминавшийся ранее «Swap header/source».
Чуть ниже — запуск плагина автоформатирования AStyle, который форматирует текущий файл по одному из шаблонов:
То, что в меню указаны хоткеи не для всех пунктов, отнюдь не означает, что их нельзя настроить.
Более того, настройки можно разложить по разным профилям.
Можно сплитить рабочий экран на произвольное количество окошек.
Легко и непринужденно — простым перетаскиванием вкладок к границам основного окна.
Перетаскивая вкладки из дополнительных окон в основное или соседние, можно объединять их обратно.
Ещё одна мегафича, которая мне нравилась ещё в IARe, это быстрая навигация вперед/назад: Alt + стрелки вправо/влево.
Наверно, я уже утомил своим перечислением, хотя не затронул многих интересных вещей. Пора переходить к практической части.
Установка
Чтобы был доступен весь функционал, нужно при установке отметить галочку включения дополнительных плагинов. Хотя, можно их добавить и после установки, но это не так удобно. В конце концов, проще после некоторых экспериментов отключить или удалить неиспользуемые.
Также, при установке в windows присутствует опция MinGW, по которой C::B устанавливает свой личный экземпляр MinGW внутри себя.
Забегая вперед, скажу, что эта штука может конфликтовать с другими win-gcc тулчейнами, находящимися в системе, например, с CygWin, так что в случае необъяснимых ошибок или подвисаний проблема скорее всего в этом.
В некоторых источниках рекомендуют ставить в последовательности wxWidgets (если нужно) — MinGW — CB(без MinGW).
Итак, установили.
Пока пыл не угас, попробуем по-быстрому чего-нибудь состряпать.
Например, окошко WinGUI.
1. Создаем новый проект. File-> New-> Project (или ссылку Create a new project на странице приветствия).
2. Из кучи визардов выбираем Win32 GUI project (придется ещё вниз помотать) и жмем «Go».
Далее следуем инструкциям, заполняем необходимые поля и в конечном итоге получаем проект-шаблон с готовой центральной формой.
Запускаем. Жмем Build, Run или Build and run
[ 50.0%] Compiling: main.cpp
[100.0%] Linking executable: binReleaseggg.exe
Output size is 7.00 KB
Process terminated with status 0 (0 minutes, 0 seconds)
0 errors, 0 warnings
Build log saved as:
file://D:%5cwork%5cEXPERIMENTS%5cCB_Wx%5cggg%5cggg_build_log.html
Вуаля:
Ну, кто тут спрашивал, в чем бы под винду написать? 🙂
Шучу, конечно. На самом деле это была просто иллюстрация, естественно, что на голом WinGUI никто писать не будет, когда есть возможность пользоваться удобными фреймворками типа wxWidgets или Qt.
В общем, немного сумбурно получилось, но общее представление, надеюсь, дает.
Свободная кроссплатформенная среда с открытым кодом и расширяемая с помощью плагинов, которая имеет большинство функций, имеющихся в других продуктах, как коммерческих, так и свободных, весьма нетребовательна как к объему памяти и носителей, так и к производительности системы. В частности, работает заметно шустрее эклипса. На мой взгляд, идеальное средство для разработки программ для микроконтроллеров и небольших сервисных программ (например, консольных).
Если будет интерес к теме, в следующий раз опишу процесс создания микроконтроллерного проекта.
Источник
Downloads
There are different ways to download and install Code::Blocks on your computer:
Download the binary release
This is the easy way for installing Code::Blocks. Download the setup file, run it on your computer and Code::Blocks will be installed, ready for you to work with it. Can’t get any easier than that!
Download a nightly build
There are also more recent so-called nightly builds available in the forums. Please note that we consider nightly builds to be stable, usually, unless stated otherwise.
Other distributions usually follow provided by the community (big “Thank you!” for that!). If you want to provide some, make sure to announce in the forums such that we can put it on the official C::B homepage.
Download the source code
If you feel comfortable building applications from source, then this is the recommend way to download Code::Blocks. Downloading the source code and building it yourself puts you in great control and also makes it easier for you to update to newer versions or, even better, create patches for bugs you may find and contributing them back to the community so everyone benefits.
Retrieve source code from SVN
This option is the most flexible of all but requires a little bit more work to setup. It gives you that much more flexibility though because you get access to any bug-fixing we do at the time we do it. No need to wait for the next stable release to benefit from bug-fixes!
Besides Code::Blocks itself, you can compile extra plugins from contributors to extend its functionality.
Thank you for your interest in downloading Code::Blocks!
Источник
Посетите codeblocks.org. Нажмите «Загрузить» в меню, затем нажмите «Загрузить двоичную версию». Перейдите в раздел своей операционной платформы (например, Windows XP / Vista / 7 / 8. x / 10), затем загрузите установщик с компилятором GCC, например codeblocks-17.12mingw-setup.exe или щелкните здесь, чтобы загрузить.
Как установить CodeBlocks в Windows 10?
1. Как установить CodeBlocks 13.12
- Шаг 1. Загрузите. Перейти к http://www.codeblocks.org/downloads. Щелкните «Загрузить двоичную версию». Выберите вашу операционную платформу (например, Windows 2000 / XP / Vista / 7). …
- Шаг 2: Установите. Запускаем скачанный установщик. Примите параметры по умолчанию.
Как вы настраиваете блоки кода?
Настройка Code :: Blocks в Windows
- Шаг 1. Загрузите Code :: Blocks. Перейдите на этот сайт: http://www.codeblocks.org/downloads. …
- Шаг 2: Установите Code :: Blocks. Дважды щелкните установщик. …
- Шаг 3: Запуск в Code :: Blocks. Вам будет предложено окно автоматического определения компилятора:
Как установить блоки кода перенасыщения?
Шаги по настройке OpenGL (GLUT) в CodeBlocks:
- Откройте папку include из загруженного файла.
- Скопируйте перенасыщение. …
- Откройте папку lib из загруженного файла.
- Скопируйте все файлы и вставьте в папку «C: Program FilesCodeBlocksMinGWlib».
- Откройте папку bin из загруженного файла.
- Скопируйте перенасыщение.
15 сред. 2014 г.
Как вы кодируете C в блоках кода?
Как создать программу на C в IDE CodeBlocks
- Откройте IDE CodeBlocks и создайте новый файл. …
- В окне «Новый шаблон формы» выберите источник C / C ++ и нажмите кнопку «Перейти».
- Если вы видите приветственное сообщение, нажмите «Далее», чтобы пропустить приветственное сообщение. …
- Дайте имя вашему файлу и укажите местоположение. …
- Напишите и сохраните вашу первую программу C.
10 сред. 2017 г.
Как мне настроить GCC?
Установка GCC на Ubuntu
- Начните с обновления списка пакетов: sudo apt update.
- Установите пакет build-essential, набрав: sudo apt install build-essential. …
- Чтобы убедиться, что компилятор GCC успешно установлен, используйте команду gcc –version, которая выводит версию GCC: gcc –version.
31 окт. 2019 г.
Безопасна ли загрузка блоков кода?
Да, если вы загрузите его из официальной сборки для своей платформы. Оценка того, является ли сайт, с которого вы получаете программу, безопасным источником, — это не просто технический навык. Это требует научного суждения.
Как увеличить размер шрифта в блоках кода?
Вы должны просто нажать CTRL +, чтобы увеличить размер текста, если нет, посмотрите ниже.
- наведите указатель мыши на редактор, нажмите и удерживайте CTRL и прокрутите колесико мыши вверх или вниз.
- воспользуйтесь меню -> редактировать -> специальные команды -> увеличить -> увеличить | из | сброс настроек.
19 ночей. 2015 г.
Кодовые блоки бесплатны?
Code :: Blocks — это бесплатная среда разработки на C / C ++ и Fortran, созданная для удовлетворения самых взыскательных потребностей пользователей. Он разработан, чтобы быть очень расширяемым и полностью настраиваемым.
Может ли T автоматически определять путь установки GNU?
Для большинства из вас это будет «компилятор GNU GCC». Щелкните вкладку с надписью «Исполняемые файлы Toolchain», затем нажмите кнопку «Автоопределение». Это должно привести к тому, что каталог установки компилятора будет автоматически вставлен в текстовое поле слева от кнопки.
Какая последняя версия кодовых блоков?
В настоящее время Code :: Blocks ориентирован на C, C ++ и Fortran.
…
Код :: Блоки.
| Код :: Блоки 16.01 | |
|---|---|
| Стабильный выпуск | 20.03/29 марта 2020 г. |
| вместилище | svn.code.sf.net/p/codeblocks/код/багажник |
| Написано в | C ++ (wxWidgets) |
Как вы обновляете блоки кода?
Установите шаги
- Загрузите установщик Code :: Blocks 17.12. …
- Запустите установщик, это стандартный установщик для Windows; просто нажимайте Далее после прочтения каждого экрана.
- Если вы планируете установить компилятор после установки Code :: Blocks, прочтите информацию, содержащуюся в программе установки.
26 февраля. 2018 г.
Как загрузить перенасыщение?
Получение дистрибутива исходного кода GLUT
- Загрузите исходный код бета-версии GLUT 3.7 (сдвиг влево в Netscape) (формат tar Unix) (формат Windows ZIP).
- Загрузите дистрибутив бета-версии файла данных образа GLUT 3.7 (формат tar Unix) (формат Windows ZIP).
22 мар. 2000 г.
Как запустить программу OpenGL в Windows?
Установка
- Загрузите файлы заголовка GLUT, библиотеки и DLL из OpenGL. (Упоминается на этой странице)
- Вставьте перенасыщение. …
- Вставьте перенасыщение. …
- Вставьте перенасыщение. …
- Откройте проект консольного приложения Windows в Visual Studio или создайте новый:…
- Перейдите в Проект> Свойства. …
- Вот и все.
10 февраля. 2019 г.
Как мне настроить OpenGL?
Установите OpenGL в Windows в Code :: Blocks
- Скачайте блок кода и установите его.
- Перейдите по ссылке и загрузите zip-файл по ссылке для загрузки, которая появляется после пакета freeglut MinGW с именем ссылки Download freeglut 3.0. …
- Откройте блокнот с запуском от имени администратора и откройте файл из.
8 окт. 2020 г.
Установка и настройка в Windows
- Вариант 1 (более корректный, но трудоемкий): установка с официального сайта
Code::Blocks скачивается со страницы загрузки официального сайта. Рекомендуется выбрать codeblocks-20.03-setup.exe (установщик), codeblocks-20.03-setup-noadmin.exe (установщик на компьютер без административного доступа, например публичный) или codeblocks-20.03-nosetup.zip (архив, для опытных пользователей), можно скачивать с любого предложенного зеркала.
Компилятор MinGW (сборка TDM) Также скачивается с официального сайта. Рекомендуется выбрать tdm-gcc-webdl.exe или tdm64-gcc.
Библиотека OpenBGI скачивается с официального сайта и собирается вручную (для опытных разработчиков) или используется подготовленный К. К. Смирновым вариант — исправление библиотеки, сделанное для поддержки символов кириллицы, за что ему отдельное спасибо: установщик, архив, исходный код (для самостоятельной сборки). Установить (распаковать) нужно в ту папку, в которой установлен MinGW, например, C:Program FilesCodeBlocksMinGW, C:TDM-GCC-64 и т.д.
- Вариант 2 (более простой): установка подготовленного пакета
Пакет содержит все три продукта в том виде: установщик или самораспаковывающийся архив или архив<(для опытных пользователей).
Установщий можно использовать как для установки для всех пользователей (требуется административный доступ), так и тольво для одного пользователя
Распаковку архивов можно проводить в любую папку, права администратора не требуется.
Самораспаковывающийся архив запросит папку, в которую будет установлен пакет из Code::Blocks, MinGW и OpenBGI, ярлыки не создаются (требуется создать в ручную или запускать из папки установки). Пожалуйста, не пытайтесь распаковать этот архив поверх имеющейся установки программы, укажите папку, в которой подпапки CodeBlocks нет.
На новых версиях Windows использование самораспаковывающегося архива и установщика может быть затруднено, они могут работать крайне медленно, nак как эти файлы еще не известны защитнику Windows.
Для установки на домашних компьютерах начинающим пользователям рекомендуется скачать подготовленный установщик и использовать его.
Для установки на общественных компьютерах начинающим пользователям рекомендуется скачать подготовленный самораспаковывающийся архив и использовать его (установить в свою рабочую папку).
После установки приложение готово к разработке программ на языке C из графического окружения (Code::Blocks). Компиляция с помощью MinGW-GCC и запуск получаемых приложений из командной строки может потребовать прописания в переменной окружения PATH пути к каталогу bin из связки TDM
Первый запуск
При первом запуске Code::Blocks обнаружит имеющиеся в системе компиляторы. Надо проследить, чтобы GNU GCC Compiler был установлен по умолчанию (красная строка внизу окна).
Если это не так, нужно найти этот компилятор в списке, кликнуть мышью и нажать кнопку Set as Default справа.
Далее программа запросит возможность ассоциации файлов исходного кода C/C++ (при открытии из проводника Windows): в этом нет необходимости (No, leave everything as it is), так как на самом деле при разработке лучше использовать проекты, а не отдельные файлы исходного кода.