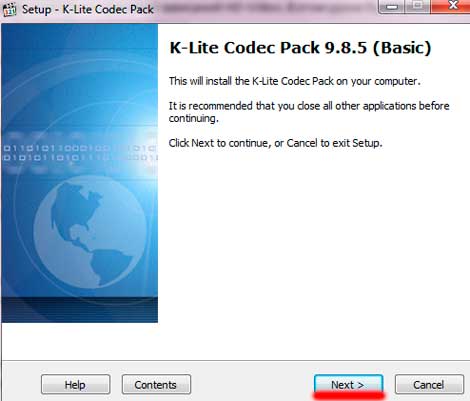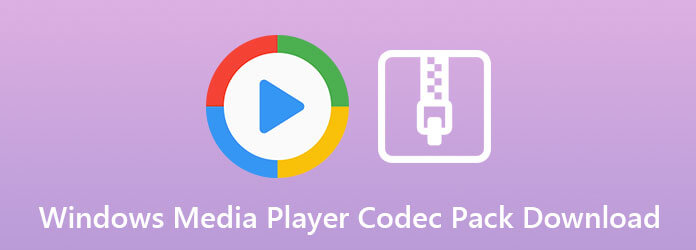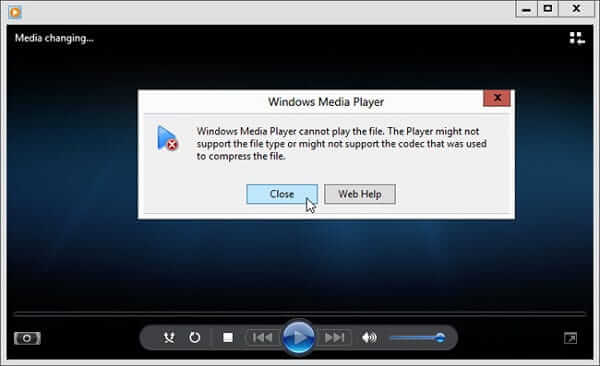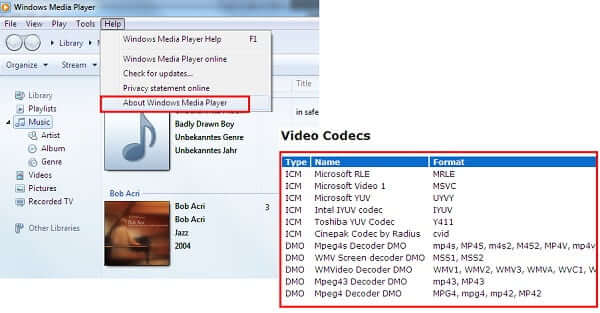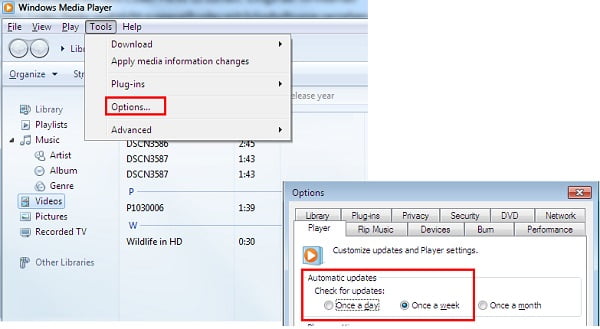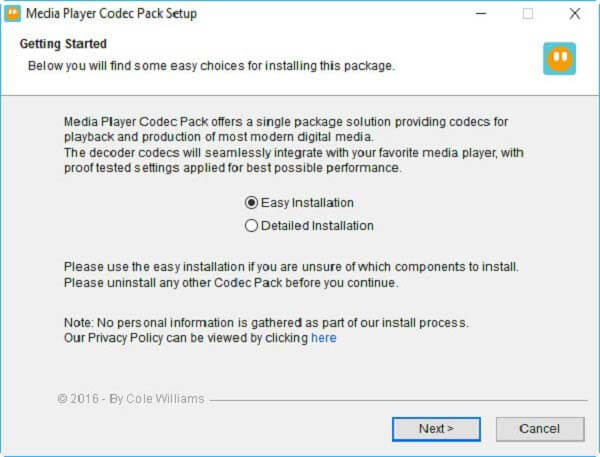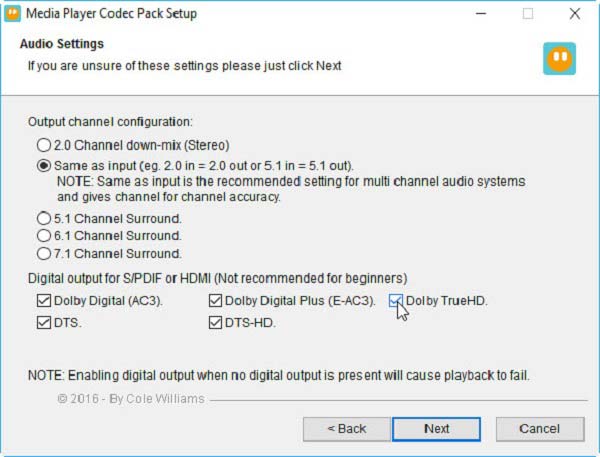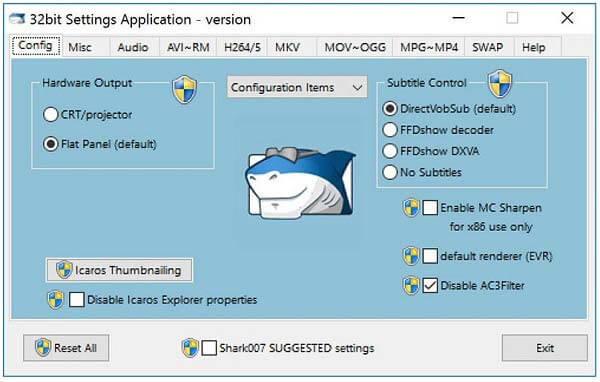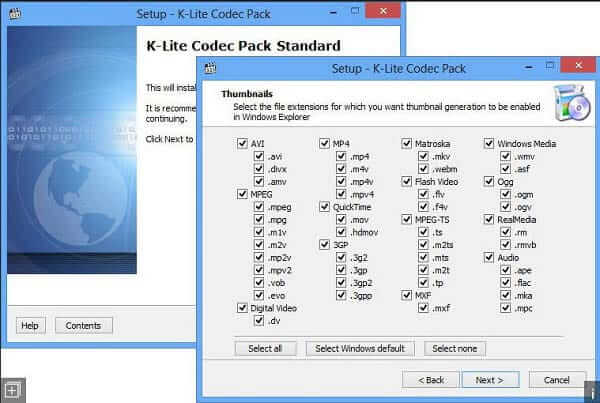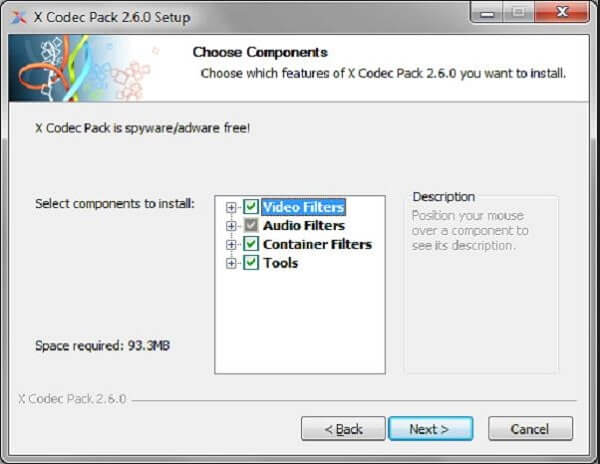Содержание
- Как установить кодеки для Windows Media Player
- Способ 1: K-Lite Standard
- Способ 2: Media Player Codec Pack
- Способ 3: Xvid Codec
- Заключение
- Вопросы и ответы
Невозможность воспроизведения видеофайла — довольно распространенная проблема среди пользователей Windows Media Player. Причиной этого может быть отсутствие кодеков — специальных драйверов или утилит, необходимых для воспроизведения различных форматов.
Кодеки, как правило, выпускаются пакетами, готовыми к установке. Самые популярные пакеты — Media Player Codec Pack и K-Lite Codec, но есть и другие. После их установки, пользователь сможет открывать почти все известные форматы, среди которых AVI, MKV, OGM, MP4, VOB, MPEG, TS, DAT, FLV, PS, MPG, а также сжимать видео в форматах DivX, XviD, HEVC, MPEG4, MPEG2. Рассмотрим процесс установки кодеков для Windows Media Player.
Внимание! Перед установкой кодеков, Windows Media Player должен быть закрыт! Старайтесь также не устанавливать одновременно два пакета кодеков, поскольку они могут конфликтовать между собой и приводить к проблемам в работе системы!
Скачать последнюю версию Windows Media Player
Способ 1: K-Lite Standard
Одним из самых полных наборов кодеков является решение от K-Lite. В большинстве случаев установки этого пакета будет достаточно, чтобы Виндовс Медиа Плеер запускал все распространённые форматы файлов мультимедиа.
Скачать K-Lite Codec Pack
- Сначала необходимо загрузить установочный файл кодеков на сайте разработчика. Для этого воспользуйтесь представленной выше ссылкой и выберите подходящий пакет.
- Далее запускаем установочный файл от имени администратора или вводим пароль.
- В окне «Prefered media player» нужно выбрать Windows Media Player.
- Во всех последующих окнах нажимаем «ОК». После того как установка будет завершена, можно запустить Windows Media Player и открыть в нем фильм. После установки кодеков невоспроизводимые ранее видеофайлы будут проигрываться.
Читайте также: Программы для просмотра видео на компьютере
Как видим, ничего сложного процедура собой не представляет.
Способ 2: Media Player Codec Pack
Альтернативу пакету от K-Lite представляет собой решение Media Player Codec Pack. Это средство поддерживает обширный список форматов и позволяет превратить Windows Media Player в полноценное средство для просмотра мультимедиа.
Скачать Media Player Codec Pack с официального сайта
- Загрузить пакет кодеков можно с сайта по ссылке выше. Используйте кнопку «Download» под списком требуемой операционной системы.
- Запустите установочный файл от имени администратора, и введите пароль, если система запросит подтверждение.
- Дождитесь, пока инсталлятор распакует требуемые файлы. Выберите предпочитаемый тип установки и нажмите «Next». В большинстве случаев достаточно оставить вариант по умолчанию.
- Примите лицензионное соглашение нажатием на кнопку «I Agree».
- Выберите кодеки к форматам. Обратите внимание, что в процессе установки пакета дополнительно будет инсталлирован проигрыватель Media Player Classic. Также убедитесь, что напротив пункта «Uninstall Old Version» стоит галочка, затем нажимайте на кнопку «Next».
- Дождитесь окончания процедуры. На Windows 10 новейших редакций может появиться небольшая ошибка – просто нажмите «OK», на работоспособность кодеков она не повлияет. После инсталляции прочтите предупреждение.
Если требуется, нажмите «Да» – это действие откроет гид по настройке ассоциаций файлов в «десятке».
Нажатие на кнопку «Нет» просто закроет инсталлятор.
Перезагрузите компьютер для применения изменений. После окончательной загрузки системы можно открыть Windows Media Player и запускать в нём кино или музыку, которая ранее не проигрывалась.
Способ 3: Xvid Codec
В отличие от упомянутых выше решений, существуют и отдельные кодеки, предназначенные для специфических форматов. Одним из таких является Xvid, средство декодирования стандарта MPEG-4 Pack 2.
Скачать Xvid Codec с официального сайта
- Перейдите по ссылке выше. Найдите на странице блок загрузок и воспользуйтесь ссылкой «Xvid for Windows (Mirror 1)».
- Запустите инсталлятор точно таким же образом, как и установочные файлы других кодеков. Первым делом выберите предпочитаемый язык установки – поддерживается русский.
- В первом окне нажмите «Далее».
- Потребуется принять пользовательское соглашение – отметьте соответствующий пункт, после чего используйте кнопку «Далее».
- Каталог установки можно оставить по умолчанию.
- Выберите, нужны ли вам уведомления о доступных обновлениях.
- На этом этапе отметьте, какие форматы должны использовать устанавливаемый кодек. Желательно отметить все доступные.
- Нажмите «Далее» для начала инсталляции продукта.
По окончании снимите галочку с пункта о Readme и нажмите «Завершить».

Кодек Xvid, как и любой другое подобное ПО, применяется автоматически, поэтому просто запускайте Виндовс Медиа Плеер и открывайте все файлы, которые ранее были недоступны.
Заключение
Вот так выглядит процесс установки кодеков для Windows Media Player. Он может показаться трудоемким и затратным по времени, поэтому стоит обратить внимание на сторонние видеоплееры с более стабильной работой и высокой функциональностью.
Еще статьи по данной теме:
Помогла ли Вам статья?
Windows Media Player Windows 10 Windows 8.1 Windows 7 Еще…Меньше
проигрыватель Windows Media некоторые из самых популярных кодеков, например MP3, Windows Мультимедиа Audio и Windows Media Video. Однако он не содержит кодеки, необходимые для файлов Blu-ray, FLAC и FLV. Если что-то не работает в проигрывателе Windows Media, возможно, на вашем компьютере не установлены нужные кодеки. Самый простой способ устранить эту проблему — перейти в Интернет и найти нужный кодек.
Примечание: Не все проблемы с воспроизведением в проигрывателе Windows Media связаны с кодеками. Если проблема связана с кодеком, вы, вероятно, получите сообщение «Для воспроизведения этого файла необходим кодек» «В проигрывателе Windows Media произошла ошибка». В этом случае выполните действия, чтобы узнать больше о недостающих кодеках. Если оказалось, что это проблема не связана с кодеком, изучите раздел Устранение проблем со звуком в Windows Media Center для получения справки по проблемам со звуком и общим проблемам с воспроизведением.
Далее приведены ответы на некоторые распространенные вопросы о кодеках.
Что такое кодек?
Кодек сжимает или разжимает файлы мультимедиа, например композиции или видео. Проигрыватель Windows Media и другие приложения используют кодеки для воспроизведения и создания файлов мультимедиа.
Кодек может состоять из двух частей: кодера, который сжимает файл мультимедиа (кодировки) и декодера, который декомpressирует файл (декод). Некоторые кодеки включают обе части, а другие — только одну из них.
-
В меню Справка в проигрыватель Windows Media выберите пункт О проигрыватель Windows Media. Если вы не видите меню Справка, выберите пункт Упорядотка > Макет > Показать меню.
-
В диалоговом окне О программе нажмите ссылку Служба технической поддержки. В веб-браузере откроется страница, содержащая информацию о связанных двоичных файлах, кодеках, фильтрах, подключаемых модулях и службах, установленных на вашем компьютере. Эти сведения помогут вам устранить неполадки.
В настоящее время используются сотни аудио- и видео кодеков. Некоторые из них разработаны корпорацией Майкрософт, но большая часть кодеков создана сторонними компаниями, организациями или отдельными разработчиками. По умолчанию в операционной Windows и player есть ряд популярных кодеков, например Windows Media Audio, Windows Media Video и MP3.
Однако иногда может потребоваться воспроизведения содержимого, сжатого с помощью кодека, который Windows или player не включается по умолчанию. Чаще всего необходимый кодек можно скачать в Интернете (платно или бесплатно) В некоторых случаях player может автоматически использовать кодеки, установленные другими программами воспроизведения и создания цифровых мультимедиа на компьютере.
В этой ситуации вы, вероятно, пытаетесь воспроизвести, записать или синхронизировать файл, сжатый с помощью кодека, не содержащегося по умолчанию в Windows или проигрывателе.
Если вы знаете имя кодека или его идентификатор (идентификатор FourCC для видеокодеков или идентификатор WaveFormat для аудиокодеков), выполните поиск в Интернете. В большинстве случаев скачать последнюю версию кодека можно на веб-сайте производителя кодека. Если вы не знаете название или идентификатор недостающего кодека, см. раздел Как определить, какой кодек использовался для сжатия файла и в каком формате файл?
Предупреждение:
-
Используйте осторожность при установке кодеков, которые находятся в Интернете( в частности, некоторые бесплатные пакеты кодеков, включающие кодеки из разных компаний или организаций). Некоторые компоненты этих пакетов кодеков могут вызвать серьезные проблемы с воспроизведением в проигрыватель Windows Media и других игроков, привести к повреждениям системы и затруднить диагностику и устранение проблем с воспроизведением в службе поддержки Майкрософт.
-
Поэтому мы настоятельно не рекомендуем устанавливать эти пакеты кодеков, а если они установлены — советуем удалить их, если возникают проблемы при использовании проигрывателя. Устанавливайте только кодеки, фильтры и подключаемые модули из надежных источников, например с веб-сайта официального поставщика. Но даже в этом случае будьте осторожны: некоторые поставщики кодеков практически не предоставляют поддержку пользователям. Перед установкой любых цифровых мультимедийных компонентов создавайте точку восстановления системы. В случае необходимости она позволит вернуться к исходной конфигурации системы.
Совершенно точно определить, какой кодек использовался для сжатия файла, невозможно. Тем не менее доступны следующие способы:
-
Чтобы определить, какой кодек использовался для определенного файла, по возможности воспроизведения файла в player. Во время воспроизведения файла щелкните его в библиотеке правой кнопкой мыши, а затем выберите пункт Свойства. На вкладке Файл просмотрите разделы Аудиокодек и Видеокодек.
-
Используйте средство идентификации, не относяцие к кодеку Майкрософт. Чтобы найти такое средство, выполните поиск «средством идентификации кодеков» в Интернете. Вы найдете несколько инструментов, а также полезные сведения.
Чтобы определить формат файла, можно посмотреть его расширение (например, WMA, WMV, .mp3 или .avi). Однако этот способ можно использовать не всегда. Многие программы создают файлы с настраиваемыми расширениями. Каждый может переименовать файл, не изменяя при этом формат файла. Например, файл с расширением .mpg DVR или DVR-ms обычно является просто AVI-файлом, сжатым с помощью некоторой версии видеообъедика MPEG.
Декоддер DVD — это еще одно имя для декодера MPEG-2. Содержимое дисков DVD-Video, как и файлов DVR-MS (записи телепередач Майкрософт) и некоторых файлов AVI, закодировано в формате MPEG-2. Для воспроизведения этих элементов в проигрывале на компьютере должен быть установлен совместимый dvd-декод.
Если на компьютере есть DVD-диск, вероятно, на нем уже установлен декодод DVD. Однако если вы получили сообщение об отсутствии совместимого декодера DVD, нажмите кнопку Веб-справка в диалоговом окне сообщения об ошибке, чтобы узнать, как можно получить этот декодер.
Возможно, на рабочем компьютере нет кодеков, которые установлены на домашнем компьютере.
Например, вы не сможете воспроизвести диск DVD-Video или файл DVR-MS на рабочем компьютере, если на нем не установлен совместимый DVD-декодер.
Обратите внимание, что системный администратор в вашей организации может использовать групповую политику, чтобы блокировать установку новых кодеков.
Кодеки можно писать в 32- или 64-битных операционных системах. Если вы используете 64-разрядную версию Windows, необходимо устанавливать 64-разрядные кодеки. Например, если вы устанавливаете 32-битный кодек в 64-битной операционной системе, у игрока может не быть возможности воспроизведения файлов, для которые требуется этот кодек.
Обратите внимание, что многие более старые кодеки доступны только в 32-битных версиях. Если поставщик не указал версию кодека, вероятно, он 32-разрядный. Для получения дополнительных сведений обратитесь к поставщику кодека.
Вы можете попробовать приложение «Кино и ТВ» (Майкрософт) в качестве альтернативы проигрывателю Windows Media. Чтобы скачать его, введите Microsoft Store в поле поиска на панели задач, выполните поиск Кино и ТВ и прокрутите список результатов поиска вниз до раздела приложений.
Нужна дополнительная помощь?
Содержание
- Кодеки для Windows Media Player
- Лучшие кодеки для видео и аудио (Windows 7, 8, 10). Как выбрать кодеки, чтобы ВСЁ открывалось
- K-Lite Codec Pack
- Media Player Codec Pack
- ADVANCED Codecs for Windows 10/8.1/7
- StarCodec
- CCCP: Combined Community Codec Pack
- XP Codec Pack
- Matroska Pack Full
Windows Media Player простой и удобный плеер, но в случае отсутствия нормальных кодеков могут возникать различные проблемы. Если нет звука или тормозит видео, то первым делом нужно переустановить их. Помогает это почти всегда, но если драйвера на видеокарту не установлены, то кодеки не спасут. Также слабый, старый компьютер может быть причиной зависаний HD-Video. В этом уроке будет рассмотрен правильный процесс установки кодеков для плеера.
Кодеки для windows media player. Все, о чем будет написана данная статья, является бесплатным и свободным к установке, никаких регистраций и прочей ерунды. Есть кодеки, которые называться «Media Player Codec Pack» , очень созвучно с названием windows – плеера. Однако, они не сильно мне понравились, их установку я тоже рассмотрю в статье чуть ниже. Сначала я предложу другие кодеки, которые очень хорошо подходят нашему плееру. Самыми лучшими являются «K-Lite Codec Pack» . Скачивать их нужно с официального сайта. Переходим на http://codecguide.com/download_kl.htm
Нас вполне устроит вариант «Basic» . Эта надпись будет посередине страницы. Напротив нее есть «Download Basic» , ее и нажимаем.
Высветиться окошко, чтобы выбрать источник. Опускаем глаза чуть ниже и видим надпись — «Location» . Выбираем «Mirror 1»
Наконец мы дошли до скачивания на компьютер. Нажимаем на синее окошко «Download Now» справа экрана.
Запускаем скачанный файл. Возможно, он обнаружит другие кодеки и попросит вас удалить их перед его установкой. Он сделает все сам, просто нажимаем «Да» в таком окошке.
После этого появиться стандартное окошко установки кодеков. Нажимаем «Next» в нем.
В окне «Installation Mode» по умолчанию стоит «Normal mode» , оставляем, жмем «Next» . Во всех последующих окошках тоже жмем «Next» . Единственно в окне «File associations» включите галочку на «Windows Media Player» и тогда «Next»
После чего жмем все «Next» и в конце «Install» и «Finish» На этом установка закончена. Открываем видео и смотрим результат. Если же вам хочется установить другие кодеки, и эти не подошли, читаем статью дальше.
Кодеки для windows media player под названием «Media Player Codec Pack» . Возможно, вы искали именно это, так что опишу процесс установки. Переходим на официальный сайт http://www.mediaplayercodecpack.com/ Нажимаем на «Click to download» слева страницы.
Нас перекинет на другой сайт, где нужно нажать большую зеленную надпись «Download Now»
После загрузки файла запускаем его. Тут внимательно, чтобы не установить лишнего. В первом окошке нажимаем «Next» , во втором будет соглашение пользователя, жмем «I Agree» .
А вот в 3-м окне нам предложат установить какой-то поисковик. Нажимая «Decline» вы отказываетесь его устанавливать. Я сделал так, мне лишнее не нужно.
Начнётся установка кодеков, вам сообщат, что некоторые параметры будут применены после перезагрузки. Перезагружаемся и запускаем плеер, должно все работать. На этом все, если есть вопросы, задавайте в комментариях.
Лучшие кодеки для видео и аудио (Windows 7, 8, 10). Как выбрать кодеки, чтобы ВСЁ открывалось

Каждый раз при открытии какого-нибудь мультимедиа файла (музыка, фильмы и т.д.) — в работу вступают кодеки (специальное ПО, преобразующее данные, сигнал) .
От выбора набора кодеков зависит многое: будет ли у вас открываться только часть видео-файлов или все без исключения; будет ли тормозить видео; как будет конвертироваться и сжиматься аудио и видео и т.д.
Сейчас можно найти десятки наборов кодеков, но далеко не все из них заслуживают внимания (на мой взгляд ☝). В этой статье порекомендую несколько наборов, которые не раз меня выручали в повседневной работе.
Сейчас популярны видеопроигрыватели, которым не нужны кодеки в системе (всё, что нужно — уже встроено в них!).
K-Lite Codec Pack
Один из лучших (если не самый!) наборов кодеков для работы с аудио- и видео-файлами. Набор отличается своей универсальностью: подойдет, как начинающим пользователям, так и более опытным.
K-Lite Codec Pack поддерживает все самые распространенные форматы видео: AVI, MKV, MP4, FLV, MPEG, MOV, TS, M2TS, WMV, RM, RMVB, OGM, WebM и т.д. То же самое относится и к аудио форматам: MP3, FLAC, M4A, AAC, OGG, 3GP, AMR, APE, MKA, Opus, Wavpack и пр.
Всего есть 4 варианта набора кодеков:
- Basic и Standard : базовые наборы, подойдут всем начинающим пользователям (ну или тем, кто не кодирует, конвертирует видео файлы);
- Full и Mega : большой набор кодеков. Если у вас иногда не проигрываются видео (например, вместо картинки показывается черный экран) — рекомендую выбрать именно эти версии.
Есть версии кодеков абсолютно для всех ОС Windows:
- последние версии подойдут для Windows 7, 8, 10 (причем, кодеки присутствуют сразу в одном наборе для 32/64 битных систем);
- Для Windows 95/98/Me — выбирайте версию 3.4.5;
- Для Windows 2000/XP — версию 7.1.0 (для Windows XP SP2+, кстати, можно попытаться поставить современную версию набора).
👉 Важно!
При установке MEGA пака — выберите в настройках вариант «Lots of stuff» — таким образом у вас будут в системе все необходимые кодеки для просмотра ЛЮБЫХ видео файлов..
Вариант установки набора кодеков MEGA pack — Lots of stuff
Примечание! Кстати, в набор кодеков включен отличный проигрыватель видео-файлов — Media Player Classic (рекомендую!).
Бесплатный и достаточно большой пакет кодеков, предназначенный для обычных домашних ПК (ноутбуков). После установки, как правило, пользователю ничего более ставить не нужно: все видео- и аудио-файлы будут открываться и проигрываться без проблем.
Так же стоит отметить его простую установку: от пользователя потребуется минимум действий! Кодек распространяется в трех вариантах: минимальный набор (Lite), стандартный (Standart) и расширенный (Plus).
Поддерживаемые видео-файлы: DivX, XviD, x264, h.264, AVI, MKV, OGM, MP4, 3GPP, MPEG, VOB, DAT, FLV, PS, TS и др.
Поддерживаемые аудио-файлы: AC3, DTS, AAC, APE, FLAC, TTA, WV, OGG, Vorbis, MO3, ЭТО, XM, S3M, MTM, MOD, UMX и др.
После установки Media Player Codec Pack — Вы сможете открывать и просматривать
99,9 % файлов (в том числе форматы: XCD, VCD, SVCD и DVD) .
Список кодеков Media Player Codec Pack
- поддержка огромного числа форматов мультимедиа файлов;
- набор кодеков полностью бесплатный;
- простота установки и конфигурации;
- большой набор инструментов и тонкой настройки.
- нет поддержки русского языка;
- в некоторых случаях необходимо настроить звук (видимо набор кодеков не может по умолчанию настроить «контакт» с некоторыми версиями аудио-драйверов);
- перед установкой набора — необходимо полностью удалить прежние кодеки (во избежания конфликтов и неверной работы данного набора).
ADVANCED Codecs for Windows 10/8.1/7
Знаменитые кодеки от Шарки, более известны и популярны за рубежом, нежели в нашей стране. Набор кодеков просто отличный, как видно из названия, он будет работать в ОС Windows 7, 8, 10 (32/64 bits).
Про то, что ADVANCED Codecs поддерживает все популярные (и не очень) форматы видео и аудио, наверное, говорить смысла нет.
А вот о некоторых существенных преимуществах сказать стоит (такого больше нет ни в одном наборе кодеков):
- этот набор не содержит никаких проигрывателей видео — т.о. он не меняет ассоциации файлов в Windows и все файлы у вас будут проигрываться в прежних программах;
- данный пакет включает в себя кодеки для воспроизведения потокового видео, которое можно смотреть, в том числе, и в браузере (то бишь онлайн-видео, популярно на данный момент) ;
- установщик программы автоматически (т.е. вы можете ничего не удалять перед установкой) удалит все старые кодеки и внесет все необходимые изменения в реестр Windows! После того, как кодеки будут установлены, ваши программы, например Windows Media Player, будут автоматически использовать новые кодеки из этого набора;
- при установке вы можете выбрать не только какие кодеки нужны, но и директорию для установки каждого. После установки, те кодеки, которые вам больше не нужны, легко можно удалить (ну или добавить недостающие) . В общем, установщик в этой программе — крайне удобный!
Кстати , стоит упомянуть, что этот набор кодеков полностью бесплатный!
StarCodec
Еще один бесплатный пакет кодеков (разработан корейцами) для качественного воспроизведения аудио и видео файлов. Основное его достоинство: в уникальности, в том, что в этом пакете есть все, что нужно для работы с видео, так сказать, «всё в одном»!
Поддерживает огромное разнообразие видео файлов : DivX, XviD, H.264/AVC, MPEG-4, MPEG-1, MPEG-2, MJPEG, WebM, AVI, MP4, MKV, MOV, FLV, RM, FourCC Changer, MediaInfo и др.
Поддерживает огромное разнообразие аудио файлов : MP3, OGG, AC3, DTS, AAC, FLAC и др.
Стоит добавить, что все необходимые кодеки для 64-битных систем, так же присутствуют в наборе. Поддерживаются ОС Windows: 7, 8, 10. Набор кодеков постоянно обновляется и пополняется.
Примечание! Чем еще хорош данный набор — так это своими более низкими требованиями, по сравнению с аналогами. Т.е. его вполне можно попробовать установить и использовать на старых ПК (ноутбуках).
Каких-то особых настроек и параметров — задавать не нужно, у большинства пользователей все будет работать по умолчанию (т.е. сразу после установки) . Тем не менее, для опытных пользователей есть возможность для «тонкой» настройки. В общем и целом, набор очень интересный и заслуживает внимания.
Специфический набор кодеков. Создан, по большей части, для воспроизведения аниме (+ поддержка субтитров, в этих роликах далеко не все проигрыватели способны прочитать субтитры) .
Основные особенности набора:
- содержит лишь основные кодеки (далеко не все): таким образом достигается большая совместимость, распространяемых аниме-роликов. К тому же, снижается риск конфликтов между различными кодеками;
- простота и легкость при установке/деинсталляции. Разработчики продумали и сделали мастер таким образом, что справиться даже тот, кто вчера только сел за ПК;
- поддержка всех популярных версий Windows: XP/Vista/7/8/8.1/10;
- последнее обновление набора — в 2015г. (в принципе, для кодеков это не так критично) .
- Видео: MPEG-2, DivX, XviD, H.264, WMV9, FLV, Theora, Generic MPEG-4 ASP (3ivx, lavc, etc.), AVI, OGM, MKV, MP4, FLV, 3GP, TS.
- Аудио: MP1, MP2, MP3, AC3, DTS, AAC, Vorbis, LPCM, FLAC, TTA, WavPack
Популярные форматы, которые не поддерживаются:
- QuickTime .qt .mov (можно воспроизводить после установки QuickTime);
- RealMedia .rm .rmvb (можно воспроизводить после установки RealPlayer).
XP Codec Pack
Хорошая альтернатива пакетам кодеков K-Lite Codec Pack и Media Player Codec Pack. Несмотря на название (прим.: присутствует XP) — пакет кодеков поддерживает все самые новые ОС Windows: XP, 7, 8, 10 (32/64 bits).
В наборе неплохо реализован установщик: вам предложат выбрать видео-фильтры для установки (DVD, msdVR, LAV Filters, Real, xy-VSFilter, xySubFilter); попросят указать аудио-кодеки: AC3 Filter, LAV Audio, FLAC, Monkey Audio, MusePack, OptimFROG, TTA.
В принципе, если не знаете, что выбрать — можете оставить все по умолчанию и нажимать кнопку «далее» — программа сконфигурирована таким образом, что в этом случае у вас все будет работать из «коробки».
Так же рекомендую включить в список установки проигрыватель Media Player Classic Home Cinema (отличается своими низкими системными требованиями, поддержкой большого числа видео-файлов) .
XP Codec Pack: окно установки
Примечание! В перечне инструментов, устанавливаемых вместе с пакетом кодеков, есть утилита Codec Detective, которая призвана показать вам все, установленные кодеки в Windows, а так же подсказать, какие из них работают неверно и конфликтуют.
Matroska Pack Full
Добротный универсальный набор кодеков. Особое внимание в нем удалено двум форматам: MKA и MKV (многие современные высококачественные фильмы, на сегодняшний день, распространяются именно в этом формате!).
Так же в Matroska очень хорошо дело обстоит с субтитрами: сможете просмотреть даже «заковыристые» корейские ролики с субтитрами (в том числе, можно подгружать внешние субтитры).
- компактность пакета при большом разнообразие видео-фильтров, поддержке большинства популярных видео-файлов;
- поддержка формата MKV в полном объеме (у многих других пакетов — наблюдаются проблемы при работе с данным форматом) ;
- кроме MKV, поддерживается воспроизведение аудио-файлов при кодировании FLAC (без потерь!);
- в пакете кодеков нет лишних дополнительных приложений (которые так любят добавлять во все другие аналогичные наборы);
- кодеки работают в любом проигрывателе (прим.: который поддерживает DirectShow) ;
- VSFilter — спец. модуль, позволяющий подгружать любые субтитры;
- поддерживаются все версии Windows: XP, 7, 8, 10 (32/64 bits).
Что еще могу посоветовать:
Кодеками принято именовать специальные программы сжатия и распаковки мультимедийных данных. Установка необходимых кодеков позволяет пользователю воспроизводить файлы выбранных форматов и исправить проблемы, возникающие в процессе проигрывания.

Инструкция
Вызовите главное меню компьютера, работающего под управлением операционной системы Windows любой версии, нажав еа кнопку «Пуск», и перейдите в пункт «Панель управления» для того, чтобы выполнить установку всех кодеков. Раскройте ссылку «Установка и удаление программ» и выберите закладку «Установка Windows» в открывшемся диалоговом окне. Примените флажок в строке «Мультимедиа» (возможен вариант «Звуки и мультимедиа», в зависимости от версии ОС) и воспользуйтесь командой «Состав». Примените флажки в строках «Сжатие аудиозаписей» и «Сжатие видеозаписей» и сохраните сделанные изменения, нажав на кнопку OK. Повторно нажмите на кнопку OK, чтобы применить их.
Для установки отдельных кодеков вызовите главное системное меню, нажав на кнопку «Пуск», и перейдите в пункт «Панель управления». Раскройте ссылку «Установка оборудования» и дважды воспользуйтесь командой «Далее». После этого примените флажок в строке «Нет, выбрать из списка» и подтвердите свой выбор, нажав на кнопку «Далее». Отметьте чекбокс в поле «Звуковые, видео и игровые устройства» в каталоге «Типы устройств» открывшегося диалогового окна и сохраните сделанное изменение, нажав на кнопку «Далее». Укажите нужного производителя программы в каталоге «Изготовители» следующего диалогового окна и выберите необходимый кодек в каталоге «Модели». Подтвердите свой выбор, нажав на кнопку «Далее» и сохраните сделанные изменения, нажав на кнопку «Готово».
При необходимости удалить установленные кодеки вернитесь в пункт «Панель управления» главного системного меню и раскройте ссылку «Установка и удаление программ». Выберите закладку «Установка Windows» в открывшемся диалоговом окне и примените флажок в строке «Мультимедиа». Воспользуйтесь командой «Состав» и снимите флажки в строках «Сжатие аудиозаписей» и «Сжатие видеозаписей» следующего диалогового окна. Подтвердите свой выбор, нажав на кнопку OK, и сохраните сделанные изменения, повторно нажав на ту же кнопку.
Видео по теме
Источники:
- Как установить и удалить кодеки и устройства управления мультимедиа в Microsoft Windows
Войти на сайт
или
Забыли пароль?
Еще не зарегистрированы?
This site is protected by reCAPTCHA and the Google Privacy Policy and Terms of Service apply.
Что такое пакет кодеков для проигрывателя Windows Media и как его загрузить
«Я хочу воспроизвести видео на своем ноутбуке с Windows 10; однако проигрыватель Windows Media сказал мне, что он не может воспроизвести файл и может не поддерживать этот тип файла. Как мне воспроизвести видео? » Windows Media Player — это предустановленный медиаплеер и менеджер для пользователей ПК. Он просто включает некоторые популярные кодеки, такие как WMV, WMA и MP3. Если что-то не работает в WMP, скорее всего, у вас нет нужного кодека. К счастью, Microsoft и некоторые сторонние разработчики предлагают пакеты кодеков медиаплеера для проигрывателя Windows Media.
- Часть 1. Почему проигрывателю Windows Media нужен дополнительный пакет кодеков?
- Часть 2: Как загрузить и установить пакет кодеков Media Player
- Часть 3: лучшая альтернатива Windows Media Player
- Часть 4: Часто задаваемые вопросы о пакете кодеков Media Player
Часть 1. Почему проигрывателю Windows Media нужен дополнительный пакет кодеков?
Кодек Windows Media Player может кодировать или декодировать мультимедийные файлы, например музыку или фильмы. Для правильного воспроизведения видео- и аудиофайлов проигрывателю Windows Media требуется соответствующий пакет кодеков, но он изначально содержит ограниченный кодек. Если кодек отсутствует или отсутствует в системе, мультимедийный файл не может быть воспроизведен, и вы получите сообщение об ошибке. Поэтому иногда ваш фильм не открывается из-за отсутствия правильного кодека. Единственный способ заставить ваш медиаплеер работать — это загрузить дополнительный пакет кодеков, например кодек MOV для проигрывателя Windows Media.
Последним медиаплеером для ПК является Windows Media Player 12. Microsoft добавила в него много новых функций. Вам лучше обновить медиаплеер с веб-сайта Microsoft, если вы используете Windows XP.
Шаг 1Перейдите в Начать меню в нижнем левом углу вашего компьютера. Введите в поле поиска мультимедийный проигрыватель и в списке результатов щелкните «Проигрыватель Windows Media».
Шаг 2Выберите Справка меню в верхней строке меню. Если строка меню скрыта, нажмите Ctrl + M заодно его развернуть. Затем выберите О проигрывателе Windows Media.
Шаг 3Затем, щелкните Информация о технической поддержке ссылка во всплывающем диалоговом окне. После этого в вашем браузере будет представлен список технических деталей. Прокрутите вниз до видеокодеков раздел, и вы увидите все кодеки.
Как установить и обновить кодек проигрывателя Windows Media
Важным улучшением Windows Media Player 12 является автоматическое обновление кодека Windows Media Player. Более того, это безопасный способ получить необходимые кодеки медиаплеера через Интернет. Следуйте инструкциям ниже, чтобы получить его быстро.
Шаг 1Откройте проигрыватель Windows Media и перейдите в Инструменты меню из верхней строки меню. Затем выберите Опции , чтобы открыть диалоговое окно параметров.
Шаг 2Выберите Игрок в диалоговом окне и найдите Автоматические обновления площадь. Теперь вы можете проверить наличие обновлений для Раз в день, Раз в неделю or Раз в месяц.
Шаг 3После этого нажмите на OK кнопка и ударил Применить для подтверждения настройки. Затем Windows Media Player автоматически загрузит новые кодеки в Windows 10/8/7 / XP.
Как загрузить пакет кодеков Media Player вручную
Даже если вы обновили кодеки в проигрывателе Windows Media, ваши медиафайлы по-прежнему не открываются. В таких случаях самый простой способ решить эту проблему — выйти в интернет и найти нужный кодек. Мы используем пакет кодеков медиаплеера в качестве примера, чтобы показать вам рабочий процесс.
Шаг 1Посетите веб-сайт, предлагающий желаемый кодек, например https://www.mediaplayercodecpack.com/. Затем загрузите версию, соответствующую вашей системе.
Шаг 2Затем дважды щелкните файл установщика и следуйте инструкциям на экране, чтобы завершить его.
Шаг 3Откройте Windows Media Player и откройте фильм или музыкальный файл. Теперь он должен работать.
Дополнительные пакеты кодеков для проигрывателя Windows Media
С пакетом кодеков медиаплеера вы можете воспроизводить MKV, AVI, FLV, WebM, MP4, M4V, AAC, OGG, 3PG и многие другие форматы в WMP. Однако это не единственный загружаемый кодек для Windows Media Player 12 или более ранней версии. Другие пакеты, которые стоит попробовать, включают:
1. Акула007
Shark007 — это пакет видео и аудио кодеков для проигрывателя Windows Media. Помимо популярных мультимедийных форматов, он поддерживает декодирование ISO и 3D. Более того, вы можете щелкнуть файл правой кнопкой мыши, чтобы напрямую добавить его в WMP.
2. Пакет кодеков K-Lite
Если вы хотите загрузить пакет кодеков Windows Media Player на XP, это хороший вариант. Это поможет вам решить проблему с воспроизведением почти всех распространенных мультимедийных файлов. Кроме того, он предлагает четыре разных типа для различных нужд.
3. Пакет кодеков X
X Codec Pack — это не только пакет кодеков для Windows Media Player, но и доступный для других медиаплееров, таких как Media Player Classic. Он включает в себя широкий спектр видео- и аудиокодеков.
Часть 3: лучшая альтернатива Windows Media Player
Обычным людям сложно скачать и установить пакет кодеков медиаплеера. Более того, бесплатные кодеки не являются зрелыми или содержат вредоносное ПО. Альтернативным решением является поиск медиаплеера, встроенного в большой пакет кодеков, например Blu-ray Master Бесплатный проигрыватель Blu-ray.
Ключевая особенность лучшей альтернативы Windows Media Player
- 1. Воспроизведение практически всех форматов видео и аудио файлов.
- 2. Поддержка новейших технологий, таких как 4K.
- 3. Предложите удобный интерфейс, который поможет вам легко ориентироваться.
Как использовать лучшую альтернативу WMP
Шаг 1Открыть видео файл
После установки лучшей альтернативы проигрывателю Windows Media и пакету кодеков запустите ее и нажмите кнопку Открыть файл кнопка. Найдите видеофайл, который хотите посмотреть, и откройте его. Для воспроизведения диска DVD или Blu-ray выберите Открыть диск .
Шаг 2Управление воспроизведением видео
Тогда видео начнется сразу же. Вы можете быстро управлять воспроизведением с помощью кнопок внизу, например, перемотки вперед, назад и т. Д. Кроме того, он позволяет делать снимки с камера икона. Верхняя строка меню предлагает больше элементов управления.
Узнать больше, чтобы узнать больше Windows Media Player альтернативы.
Часть 4: Часто задаваемые вопросы о пакете кодеков Media Player
Безопасен ли пакет кодеков медиаплеера?
Пакет кодеков медиаплеера — это бесплатный кодек для проигрывателя Windows Media. Согласно нашим исследованиям, его безопасно использовать, если вы загрузите его с официального сайта.
Что означает отсутствие кодека?
Если вы столкнулись с сообщением об ошибке, что кодек отсутствует при использовании проигрывателя Windows Media, это означает, что на вашем компьютере не установлен правильный кодек. Вам нужно найти пакет кодеков в Интернете и установить его вручную.
Нужен ли мне пакет кодеков?
Ответ зависит от вашего состояния. Если ваш медиаплеер не может открыть видеофайл, который можно воспроизвести на другом компьютере, вам понадобится дополнительный пакет кодеков для вашего медиаплеера.
Заключение
В этом руководстве рассказывается о том, что такое пакет кодеков медиаплеера, зачем он вам нужен и как установить его на свой компьютер. Если ваш Проигрыватель Windows Media не может открыть видео или музыкальный файл, вы можете следовать нашему руководству, чтобы легко решить эту проблему. Blu-ray Master Free Blu-ray Player, с другой стороны, имеет встроенное множество кодеков. Таким образом, он может открывать практически все мультимедийные файлы без дополнительного кодека. Больше вопросов? Пожалуйста, оставьте сообщение ниже.

Каждый раз при открытии какого-нибудь мультимедиа файла (музыка, фильмы и т.д.) — в работу вступают кодеки (специальное ПО, преобразующее данные, сигнал).
От выбора набора кодеков зависит многое: будет ли у вас открываться только часть видео-файлов или все без исключения; будет ли тормозить видео; как будет конвертироваться и сжиматься аудио и видео и т.д.
Сейчас можно найти десятки наборов кодеков, но далеко не все из них заслуживают внимания (на мой взгляд ☝). В этой статье порекомендую несколько наборов, которые не раз меня выручали в повседневной работе.
Итак…
📌 Ремарка!
Сейчас популярны видеопроигрыватели, которым не нужны кодеки в системе (всё, что нужно — уже встроено в них!).
*
Содержание статьи
- 1 K-Lite Codec Pack
- 2 Media Player Codec Pack
- 3 ADVANCED Codecs for Windows 11/10/8.1/7
- 4 StarCodec
- 5 CCCP: Combined Community Codec Pack
- 6 XP Codec Pack
- 7 Matroska Pack Full
- 8 📌 Что еще можно посоветовать:
→ Задать вопрос | дополнить
K-Lite Codec Pack
Сайт: https://www.codecguide.com/download_kl.htm
Один из лучших (если не самый!) наборов кодеков для работы с аудио- и видео-файлами. Набор отличается своей универсальностью: подойдет, как начинающим пользователям, так и более опытным.
K-Lite Codec Pack поддерживает все самые распространенные форматы видео: AVI, MKV, MP4, FLV, MPEG, MOV, TS, M2TS, WMV, RM, RMVB, OGM, WebM и т.д. То же самое относится и к аудио форматам: MP3, FLAC, M4A, AAC, OGG, 3GP, AMR, APE, MKA, Opus, Wavpack и пр.
Всего есть 4 варианта набора кодеков:
- Basic и Standard: базовые наборы, подойдут всем начинающим пользователям (ну или тем, кто не кодирует, конвертирует видео файлы);
- Full и Mega: большой набор кодеков. Если у вас иногда не проигрываются видео (например, вместо картинки показывается черный экран) — рекомендую выбрать именно эти версии.
Есть версии кодеков абсолютно для всех ОС Windows:
- последние версии подойдут для Windows 7, 8, 10/11 (причем, кодеки присутствуют сразу в одном наборе для 32/64 битных систем);
- Для Windows 95/98/Me — выбирайте версию 3.4.5;
- Для Windows 2000/XP — версию 7.1.0 (для Windows XP SP2+, кстати, можно попытаться поставить современную версию набора).
👉 Важно!
При установке MEGA-пака — выберите в настройках вариант «Lots of stuff» — таким образом у вас будут в системе все необходимые кодеки для просмотра ЛЮБЫХ видео файлов..
Вариант установки набора кодеков MEGA pack — Lots of stuff
*
📌 Примечание!
Кстати, в набор кодеков включен отличный проигрыватель видео-файлов — Media Player Classic (рекомендую к использованию!). Он может быть весьма полезен, если столкнетесь с тормозами ПК при воспроизведении определенных видеофайлов…
*
Media Player Codec Pack
Сайт разработчика: http://www.mediaplayercodecpack.com/
Бесплатный и достаточно большой пакет кодеков, предназначенный для обычных домашних ПК (ноутбуков). После установки, как правило, пользователю ничего более ставить не нужно: все видео- и аудио-файлы будут открываться и проигрываться без проблем.
Так же стоит отметить его простую установку: от пользователя потребуется минимум действий! Кодек распространяется в трех вариантах: минимальный набор (Lite), стандартный (Standart) и расширенный (Plus).
Поддерживаемые видео-файлы: DivX, XviD, x264, h.264, AVI, MKV, OGM, MP4, 3GPP, MPEG, VOB, DAT, FLV, PS, TS и др.
Поддерживаемые аудио-файлы: AC3, DTS, AAC, APE, FLAC, TTA, WV, OGG, Vorbis, MO3, ЭТО, XM, S3M, MTM, MOD, UMX и др.
После установки Media Player Codec Pack — Вы сможете открывать и просматривать ~ 99,9 % файлов (в том числе форматы: XCD, VCD, SVCD и DVD).
Список кодеков Media Player Codec Pack
Плюсы:
- поддержка огромного числа форматов мультимедиа файлов;
- набор кодеков полностью бесплатный;
- простота установки и конфигурации;
- большой набор инструментов и тонкой настройки.
Минусы:
- нет поддержки русского языка;
- в некоторых случаях необходимо настроить звук (видимо набор кодеков не может по умолчанию настроить «контакт» с некоторыми версиями аудио-драйверов);
- перед установкой набора — необходимо полностью удалить прежние кодеки (во избежания конфликтов и неверной работы данного набора).
*
ADVANCED Codecs for Windows 11/10/8.1/7
Сайт разработчика: http://shark007.net/win7codecs.html
Знаменитые кодеки от Шарки, более известны и популярны за рубежом, нежели в нашей стране. Набор кодеков просто отличный, как видно из названия, он будет работать в ОС Windows 7, 8, 10 (32/64 bits).
Про то, что ADVANCED Codecs поддерживает все популярные (и не очень) форматы видео и аудио, наверное, говорить смысла нет.
А вот о некоторых существенных преимуществах сказать стоит (такого больше нет ни в одном наборе кодеков):
- 👉 этот набор не содержит никаких проигрывателей видео — т.о. он не меняет ассоциации файлов в Windows и все файлы у вас будут проигрываться в прежних программах;
- 👉 данный пакет включает в себя кодеки для воспроизведения потокового видео, которое можно смотреть, в том числе, и в браузере (то бишь онлайн-видео, популярно на данный момент);
- 👉 установщик программы автоматически (т.е. вы можете ничего не удалять перед установкой) удалит все старые кодеки и внесет все необходимые изменения в реестр Windows! После того, как кодеки будут установлены, ваши программы, например Windows Media Player, будут автоматически использовать новые кодеки из этого набора;
- 👉 при установке вы можете выбрать не только какие кодеки нужны, но и директорию для установки каждого. После установки, те кодеки, которые вам больше не нужны, легко можно удалить (ну или добавить недостающие). В общем, установщик в этой программе — крайне удобный!
Настройка кодеков
Кстати, стоит упомянуть, что этот набор кодеков полностью бесплатный!
*
StarCodec
Сайт разработчика: http://www.starcodec.com/en/
Еще один бесплатный пакет кодеков (разработан корейцами) для качественного воспроизведения аудио и видео файлов. Основное его достоинство: в уникальности, в том, что в этом пакете есть все, что нужно для работы с видео, так сказать, «всё в одном»!
Поддерживает огромное разнообразие видео файлов: DivX, XviD, H.264/AVC, MPEG-4, MPEG-1, MPEG-2, MJPEG, WebM, AVI, MP4, MKV, MOV, FLV, RM, FourCC Changer, MediaInfo и др.
Поддерживает огромное разнообразие аудио файлов: MP3, OGG, AC3, DTS, AAC, FLAC и др.
Стоит добавить, что все необходимые кодеки для 64-битных систем, так же присутствуют в наборе. Поддерживаются ОС Windows: 7, 8, 10. Набор кодеков постоянно обновляется и пополняется.
Примечание! Чем еще хорош данный набор — так это своими более низкими требованиями, по сравнению с аналогами. Т.е. его вполне можно попробовать установить и использовать на старых ПК (ноутбуках).
StarCodeс — установка
Каких-то особых настроек и параметров — задавать не нужно, у большинства пользователей все будет работать по умолчанию (т.е. сразу после установки). Тем не менее, для опытных пользователей есть возможность для «тонкой» настройки. В общем и целом, набор очень интересный и заслуживает внимания.
*
Сайт: http://www.cccp-project.net/
Загрузить можно с https://www.softportal.com/
Специфический набор кодеков. Создан, по большей части, для воспроизведения аниме (+ поддержка субтитров, в этих роликах далеко не все проигрыватели способны прочитать субтитры).
Основные особенности набора:
- содержит лишь основные кодеки (далеко не все): таким образом достигается большая совместимость, распространяемых аниме-роликов. К тому же, снижается риск конфликтов между различными кодеками;
- простота и легкость при установке/деинсталляции. Разработчики продумали и сделали мастер таким образом, что справиться даже тот, кто вчера только сел за ПК;
- поддержка всех популярных версий Windows: XP/Vista/7/8/8.1/10;
- последнее обновление набора — в 2015г. (в принципе, для кодеков это не так критично).
Поддерживаемые мультимедиа-форматы:
- Видео: MPEG-2, DivX, XviD, H.264, WMV9, FLV, Theora, Generic MPEG-4 ASP (3ivx, lavc, etc.), AVI, OGM, MKV, MP4, FLV, 3GP, TS.
- Аудио: MP1, MP2, MP3, AC3, DTS, AAC, Vorbis, LPCM, FLAC, TTA, WavPack
Популярные форматы, которые не поддерживаются:
- QuickTime .qt .mov (можно воспроизводить после установки QuickTime);
- RealMedia .rm .rmvb (можно воспроизводить после установки RealPlayer);
- набор давненько не обновлялся (уже 4 года!).
*
XP Codec Pack
Сайт разработчика: http://www.xpcodecpack.com/
Хорошая альтернатива пакетам кодеков K-Lite Codec Pack и Media Player Codec Pack. Несмотря на название (прим.: присутствует XP) — пакет кодеков поддерживает все самые новые ОС Windows: XP, 7, 8, 10 (32/64 bits).
В наборе неплохо реализован установщик: вам предложат выбрать видео-фильтры для установки (DVD, msdVR, LAV Filters, Real, xy-VSFilter, xySubFilter); попросят указать аудио-кодеки: AC3 Filter, LAV Audio, FLAC, Monkey Audio, MusePack, OptimFROG, TTA.
В принципе, если не знаете, что выбрать — можете оставить все по умолчанию и нажимать кнопку «далее» — программа сконфигурирована таким образом, что в этом случае у вас все будет работать из «коробки».
Так же рекомендую включить в список установки проигрыватель Media Player Classic Home Cinema (отличается своими низкими системными требованиями, поддержкой большого числа видео-файлов).
XP Codec Pack: окно установки
Примечание! В перечне инструментов, устанавливаемых вместе с пакетом кодеков, есть утилита Codec Detective, которая призвана показать вам все, установленные кодеки в Windows, а так же подсказать, какие из них работают неверно и конфликтуют.
*
Matroska Pack Full
Сайт: https://www.matroska.org/
Добротный универсальный набор кодеков. Особое внимание в нем удалено двум форматам: MKA и MKV (многие современные высококачественные фильмы, на сегодняшний день, распространяются именно в этом формате!).
Так же в Matroska очень хорошо дело обстоит с субтитрами: сможете просмотреть даже «заковыристые» корейские ролики с субтитрами (в том числе, можно подгружать внешние субтитры).
Основные особенности:
- компактность пакета при большом разнообразие видео-фильтров, поддержке большинства популярных видео-файлов;
- поддержка формата MKV в полном объеме (у многих других пакетов — наблюдаются проблемы при работе с данным форматом);
- кроме MKV, поддерживается воспроизведение аудио-файлов при кодировании FLAC (без потерь!);
- в пакете кодеков нет лишних дополнительных приложений (которые так любят добавлять во все другие аналогичные наборы);
- кодеки работают в любом проигрывателе (прим.: который поддерживает DirectShow);
- VSFilter — спец. модуль, позволяющий подгружать любые субтитры;
- поддерживаются все версии Windows: XP, 7, 8, 10 (32/64 bits).
*
📌 Что еще можно посоветовать:
- Ace Mega Codec Pack — огромный набор кодеков, наверное, самый большой! Есть только одна маленькая деталь — он давно не обновлялся (примерно с 2010г.). Таким образом, на сегодняшний день он не очень актуальный, если только вы не хотите установить его на старый ПК;
- Спец. проигрыватели (ссылка на подборку) с интегрированными кодеками. После их установки, можно воспроизводить любой* видеофайл в авто-режиме!
- DivX (сайт разработчика: http://www.divx.com/) — один из самых популярных кодеков. Если хотите получить самую новую версию этого кодека — рекомендую его качать с официального сайта. Кстати, многие, кто занимается кодировкой видео-файлов, рекомендую качать только конкретный нужный кодек и не использовать наборы вовсе;
- Xvid (сайт разработчика: https://www.xvid.com) — еще один очень популярный кодек, многие фильмы и ролики в интернете закодированы именно им. В некоторых случаях обеспечивает более лучшее сжатие, чем предыдущий (но на мой взгляд — этот кодек затрагивает больше ресурсов ПК на сжатие, и медленнее работает);
- x264 Video Codec (сайт разработчика: http://www.videolan.org/) — альтернативный кодек формату Mpeg4 и Divx, позволяет сжимать и кодировать видео в формат H.264/AVC. Отличается высоким качеством сжатия, вкупе с хорошей картинкой. В общем, достойный конкурент предыдущим кодекам.
*
На этом сегодня у меня все.
Всего доброго!
👋
Первая публикация: 27.11.2016
Корректировка: 29.08.2021


Полезный софт:
-
- Видео-Монтаж
Отличное ПО для создания своих первых видеороликов (все действия идут по шагам!).
Видео сделает даже новичок!
-
- Ускоритель компьютера
Программа для очистки Windows от «мусора» (удаляет временные файлы, ускоряет систему, оптимизирует реестр).
Чтобы получить доступ к обновлениям Windows, нажмите «Пуск», нажмите на панель управления, а затем нажмите «Обновления Windows». Вы увидите все важные и необходимые обновления. Я также добавлю ссылку на наш пакет кодеков, который вы можете напрямую загрузить и установить.
В этой статье
- Введение.
- 1 Дважды щелкните видео или аудио файл.
- 2Щелкните кнопку «Веб-справка».
- 3 Щелкните ссылку WMPlugins.
- 4 Щелкните ссылку на сайт загрузки кодека.
- 5Щелкните Я принимаю.
- 6 Щелкните ссылку, чтобы загрузить кодек.
- 7 Когда загрузка будет завершена, нажмите кнопку «Выполнить».
Как обновить видеокодеки в Windows 10?
Вы можете настроить Windows Media Player на автоматическую загрузку кодеков. Для этого откройте «Инструменты»> «Параметры» и перейдите на вкладку «Плеер». Установите флажок Загружать кодеки автоматически и нажмите кнопку ОК. Вы также можете загрузить и установить кодеки вручную.
Как проверить, какие кодеки установлены в Windows 10?
Как я могу узнать, какие кодеки установлены на моем компьютере?
- В меню «Справка» в проигрывателе Windows Media выберите «О проигрывателе Windows Media». Если вы не видите меню «Справка», выберите «Упорядочить»> «Макет»> «Показать строку меню».
- В диалоговом окне «О проигрывателе Windows Media» выберите «Информация о технической поддержке».
Как исправить неподдерживаемый кодек?
Ошибка неподдерживаемого Android видео или аудиокодека может быть легко исправлена путем преобразования формата видеофайла в MP4 или воспроизведения видео в проигрывателе VLC Media Player с открытым исходным кодом с широким форматом видео и поддержкой кодеков.
Нужен ли мне кодек для Windows 10?
Для встроенной поддержки вам понадобятся кодеки. Они не включены в последние версии Windows 10, но должны быть установлены из Microsoft Store. Эти кодеки также необходимы для кодирования видео в формате HEVC (H.265) в приложениях, использующих системные кодеки Windows 10.
Проигрыватель Windows Media не может воспроизвести файл, потому что на вашем компьютере не установлен необходимый видеокодек. Проигрыватель Windows Media не может воспроизводить, записывать, копировать или синхронизировать файл, поскольку на вашем компьютере не установлен необходимый аудиокодек. … Чтобы определить, доступен ли этот кодек для загрузки из Интернета, щелкните «Веб-справка».
4. Попробуйте использовать другой плеер. Проигрыватель Windows Media не может воспроизвести файл. Ошибка может возникнуть, если файл, который вы пытаетесь воспроизвести, закодирован с использованием кодека, который не поддерживается вашим проигрывателем Windows Media. В этом случае попробуйте использовать другой медиаплеер.
Безопасна ли установка кодека?
Осторожно: никогда не загружайте «Кодеки» или «Плееры» для просмотра видео в Интернете. Если веб-сайт просит вас загрузить «кодек», «проигрыватель» или «обновление браузера» для воспроизведения видео, запустите другой способ. На самом деле вам не нужно загружать такие вещи — веб-сайт пытается заразить ваш компьютер вредоносным ПО.
Если вы хотите переустановить Windows Media Player, попробуйте следующее:
- Нажмите кнопку «Пуск», введите функции и выберите «Включение или отключение компонентов Windows».
- Прокрутите вниз и разверните «Функции мультимедиа», снимите флажок «Проигрыватель Windows Media» и нажмите «ОК».
- Перезагрузите ваше устройство. …
- Повторите шаг 1.
Как проверить, какие кодеки установлены?
На панели навигации слева перейдите в Компоненты -> Мультимедиа -> Аудио / видеокодеки. Панель справа покажет вам, какие кодеки установлены на вашем компьютере, а также их размер, расположение, производителя, дату создания и версию.
Какой пакет кодеков лучший?
K-Lite Codec Pack — самый популярный пакет аудио- и видеокодеков для Windows 10/8 / 8.1 / 7 / Vista / XP и т. Д. После того, как вы загрузили и установили K-Lite Codec Pack, вы можете решить проблему воспроизведения. почти всех распространенных и распространенных видео / аудио файлов.
Как мне найти свой кодек Bluetooth?
Метод 1. Убедитесь, что между телефоном и наушниками используется кодек Bluetooth. Шаг 2: Теперь откройте «Вариант разработчика». Вы найдете опцию, перечисленную в меню настроек, в основном в подменю «Система». Шаг 4. Отсюда вы можете проверить кодеки, которые поддерживаются как вашими сопряженными наушниками, так и телефоном.
Что значит кодек не поддерживается?
Если кодек не установлен, ваш видеоплеер не сможет воспроизводить аудио или видео. Видеопроигрыватель Android по умолчанию поддерживает ограниченные кодеки, поэтому многие пользователи получают это предупреждение при воспроизведении неподдерживаемого файла, такого как MKV.
Как изменить неподдерживаемый формат видео?
Вот несколько критических моментов, которые вы можете попытаться устранить, чтобы не отвлекаться от просмотра видео.
- Установите правильный кодек для неподдерживаемого видеофайла. …
- Используйте другой медиаплеер. …
- Преобразуйте формат видеофайла. …
- Восстановите поврежденный видеофайл.
16 ян. 2020 г.
Что означает сообщение «Файл не поддерживается»?
Что означает сообщение об ошибке «Этот файл не поддерживается»? … Редко это проблема индексации из системы, и путь не может быть правильно отслежен для рендеринга файла. На Android это также будет отображаться для любых носителей с DRM.
На чтение 4 мин. Просмотров 978 Опубликовано 03.09.2019
Если вы хотите добавить кодек AVI в проигрыватель Windows Media в Windows 8.1 или Windows 10, то это именно то, что вам нужно. В этом руководстве мы покажем вам , как воспроизводить AVI в проигрывателе Windows Media . Следуйте приведенным ниже инструкциям, и вы узнаете, как запустить кодек AVI в операционной системе Windows 8.1 или Windows 10, а также любые другие кодеки, которые проигрыватель Windows Media может не поддерживать.

К сожалению, Microsoft пока не предоставила поддержку в приложении Windows Media Player для кодека AVI, который вы получаете при установке операционной системы. Также формат файла AVI создается с помощью процесса кодирования видео DivX. Применив некоторые настройки в проигрывателе Windows Media, мы сделаем это и воспроизведем ваши форматы AVI в приложении.
Когда проигрыватель Windows Media не может воспроизвести AVI, вы можете получить одно из следующих сообщений об ошибке:
- Ошибка неверного формата файла = 8004022F
- Невозможно воспроизвести файл. Формат не поддерживается. Ошибка = 80040265
- Невозможно воспроизвести видеопоток: не найден подходящий декомпрессор. Ошибка = 80040255
- Не удалось найти комбинацию фильтров для визуализации потока. Ошибка = 80040218
- Исходный фильтр для этого файла не может быть загружен. Ошибка = 80040241
- Windows Media Player не может открыть имя файла. Вам может потребоваться перезагрузка для завершения установки загруженного компонента. Пожалуйста, проверьте правильность пути и имени файла и попробуйте снова. Ошибка = 80004005
- Не удалось найти один или несколько кодеков, необходимых для открытия этого содержимого. Ошибка = C00D10D1
- Видео недоступно, не удается найти декомпрессор VIDS: xxxx.
- Невозможно загрузить соответствующий распаковщик Ошибка = 80040200
Действия по добавлению кодека AVI в проигрыватель Windows Media
- Дважды щелкните файл AVI, который вы хотите просмотреть в проигрывателе Windows Media.
- Windows сообщит вам, что у вас нет необходимых кодеков для запуска этого формата файлов.
- Затем вам нужно будет щелкнуть левой кнопкой мыши или нажать кнопку «Веб-справка», расположенную в нижней правой части сообщения.
-
Сразу после того, как вы щелкнете левой кнопкой мыши на «Веб-справке», ваша операционная система Windows откроет используемый вами веб-браузер по умолчанию.
Примечание. В большинстве случаев веб-браузером по умолчанию является Internet Explorer , - Это должно привести вас на сайт, откуда вам нужно будет скачать указанные кодеки.
- Найдите на сайте кодек MPEG-4 (Xvid).
- Щелкните левой кнопкой мыши или нажмите на ссылку «WMPlugins», имеющуюся на этом сайте.
- После того, как вы щелкнули левой кнопкой мыши по ссылке выше, вы должны перейти на сайт загрузки кодеков Xvid.
- Щелкните левой кнопкой мыши или нажмите кнопку «Загрузить» на сайте загрузки кодеков Xvid.
- Следуйте инструкциям на экране, чтобы загрузить кодек на компьютер.
- После завершения загрузки вам нужно будет щелкнуть левой кнопкой мыши или нажать кнопку «Выполнить», чтобы запустить процесс установки кодеков.
- Следуйте инструкциям на экране, чтобы завершить установку.
- Теперь вам нужно будет щелкнуть левой кнопкой мыши или нажать кнопку «Закрыть» в сообщении, которое проигрыватель Windows Media запрашивает у вас, что у вас нет необходимых кодеков для запуска указанного файла.
- Закройте приложение Windows Media Player.
- Перезагрузите операционную систему Windows 8.1 или Windows 10.
- После повторного запуска системы вам нужно будет попытаться снова открыть файл AVI и проверить, работает ли он.
Говоря о кодеках Windows Media Player, K-Lite Codec Pack – один из наиболее полных пакетов кодеков, который вы можете загрузить на свой компьютер. Итак, если вы уже загрузили несколько пакетов кодеков, но WMP по-прежнему не воспроизводит файлы AVI, попробуйте добавить K-Lite в Windows.
Перейдите в CodecGuide и получите пакет K-Lite в качестве стандартной загрузки. Завершите процесс установки и убедитесь, что это решило вашу проблему.
Если проигрыватель Windows Media по-прежнему не воспроизводит файлы AVI, это означает, что на него влияют серьезные технические проблемы. Мы также составили подробное руководство по устранению неполадок, которое следует предпринять, если проигрыватель Windows 10 Media не воспроизводит файлы AVI.
Это все, что вам нужно сделать, чтобы воспроизвести файл формата AVI в Windows 8.1 или Windows 10 Media Player. Кроме того, вы можете использовать раздел комментариев ниже, если у вас есть какие-либо вопросы относительно этого поста.