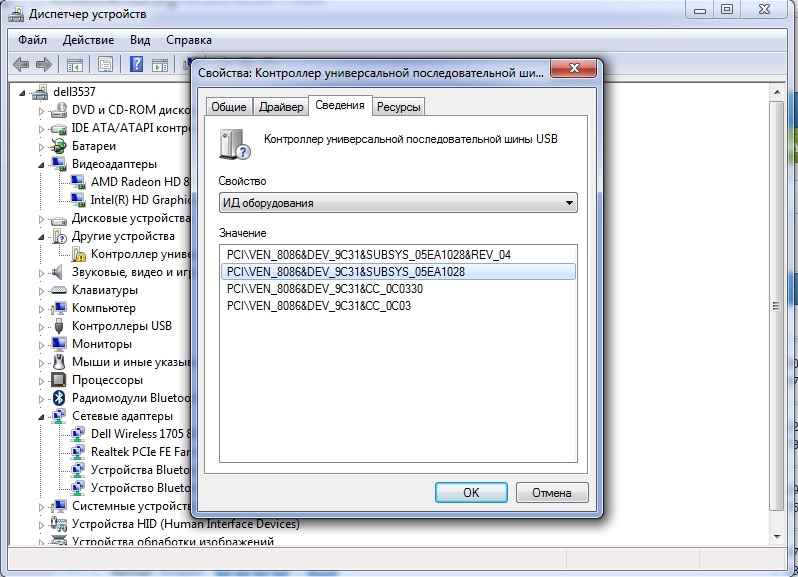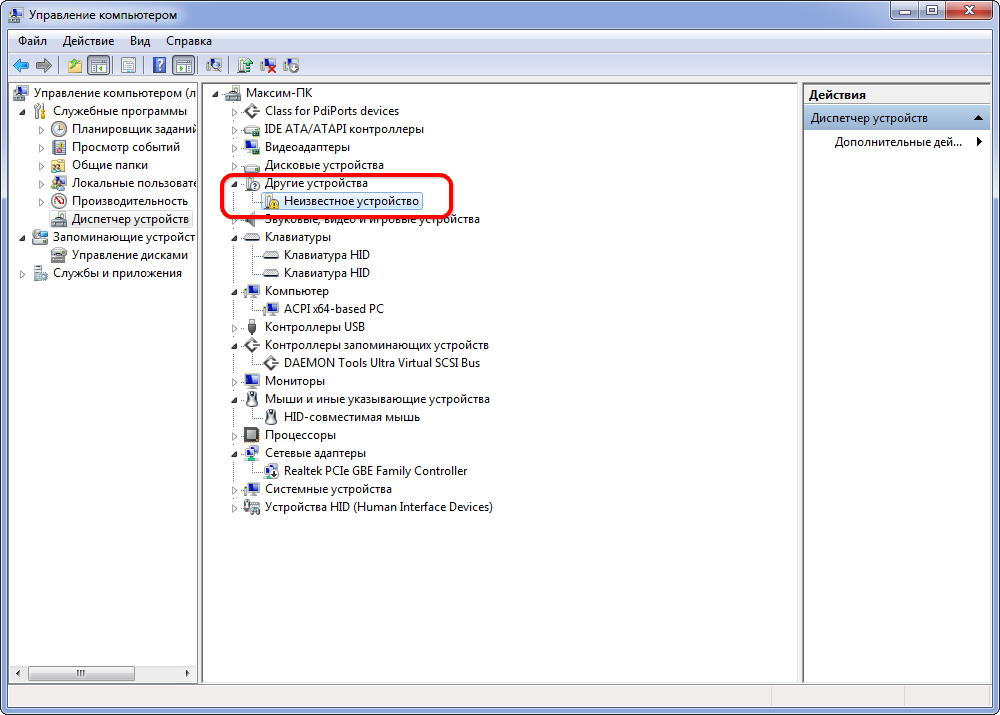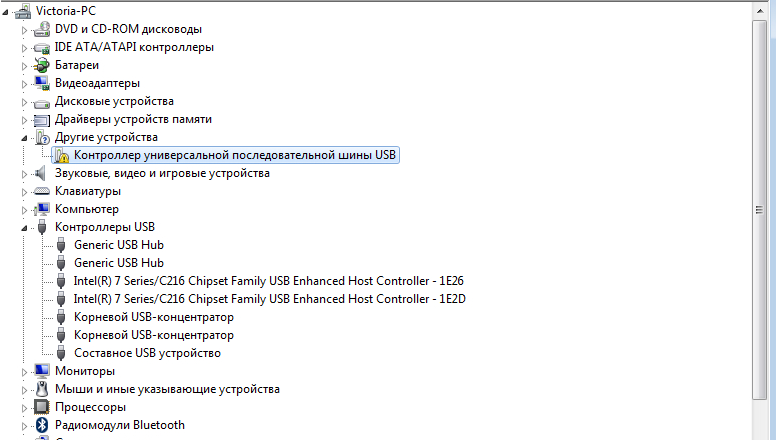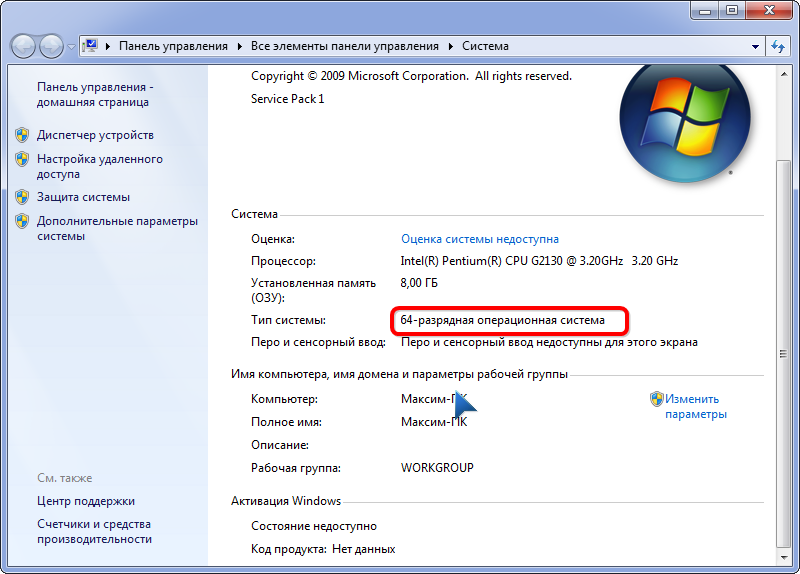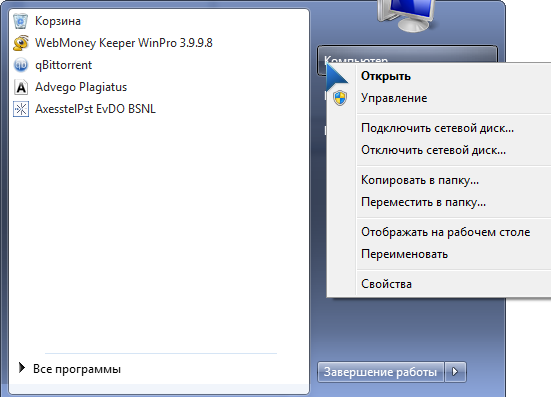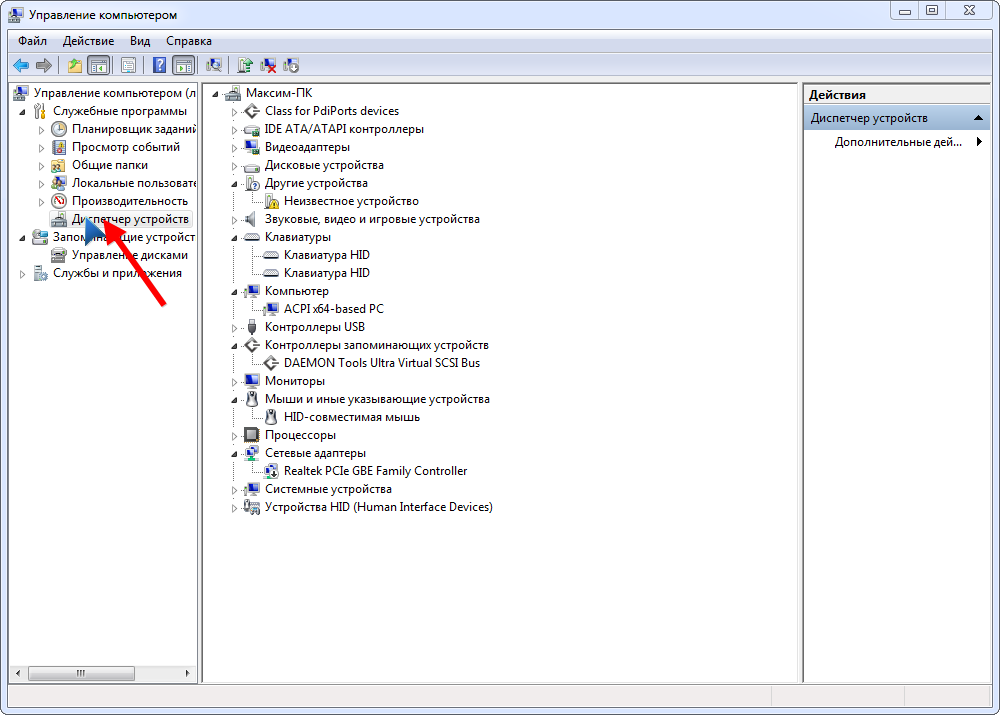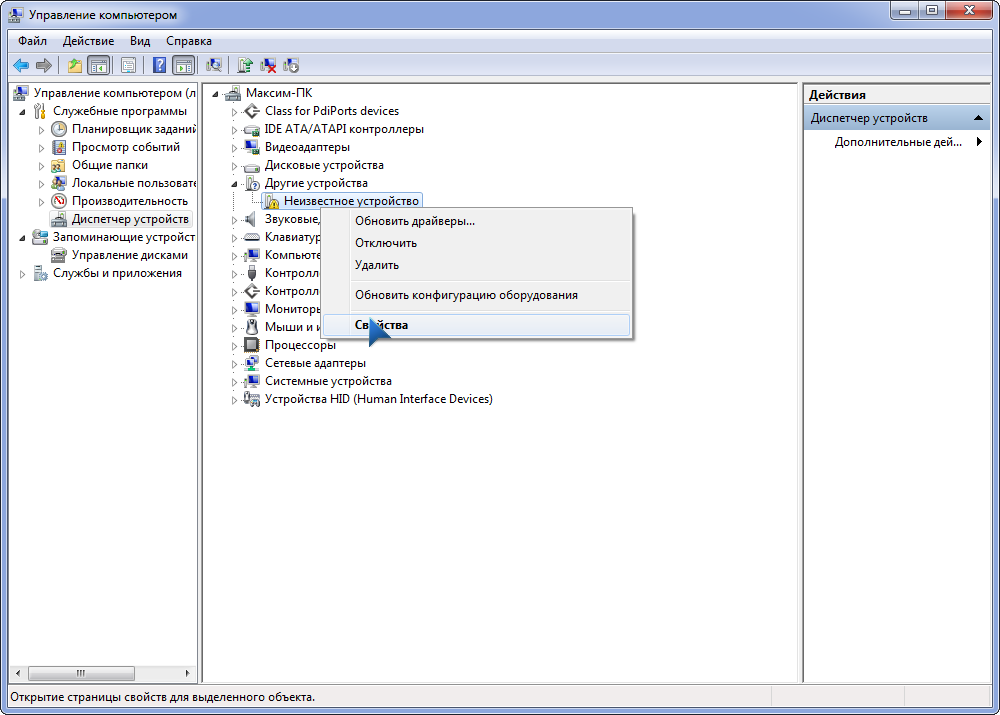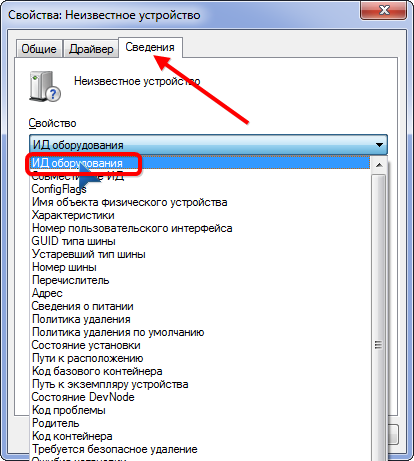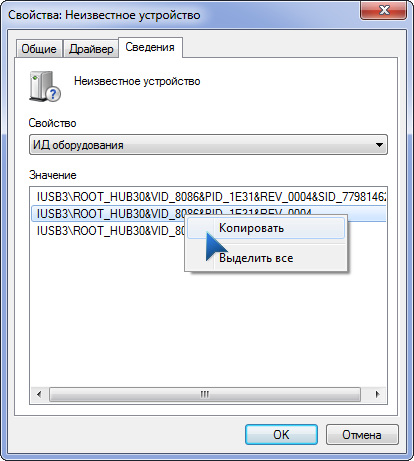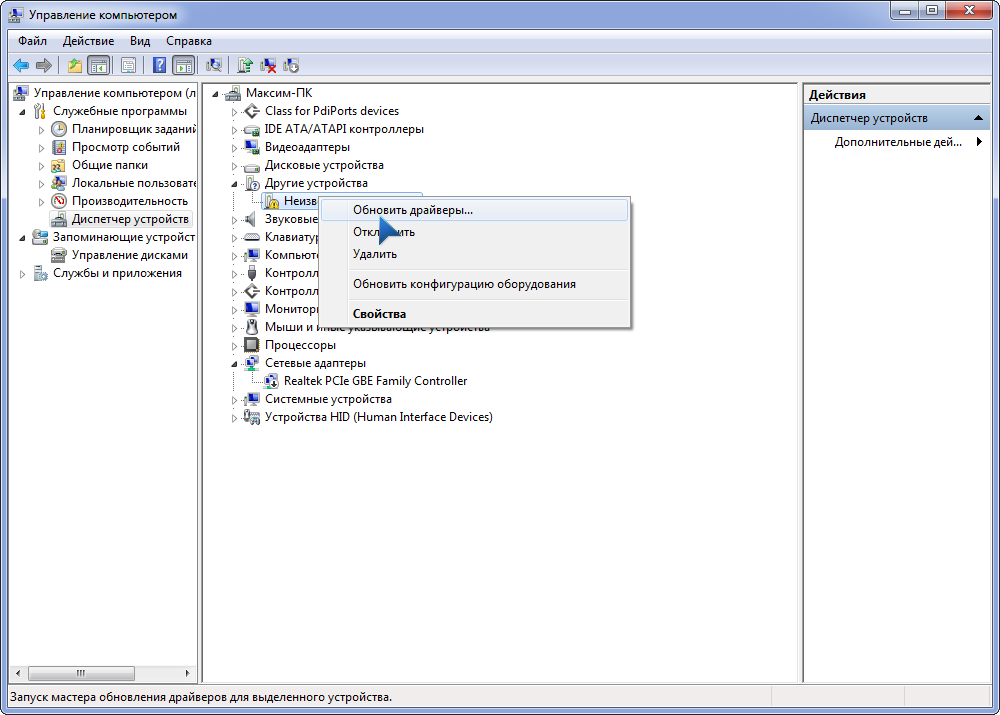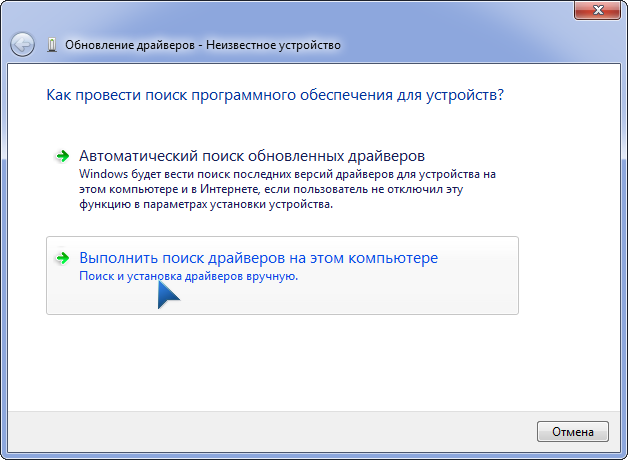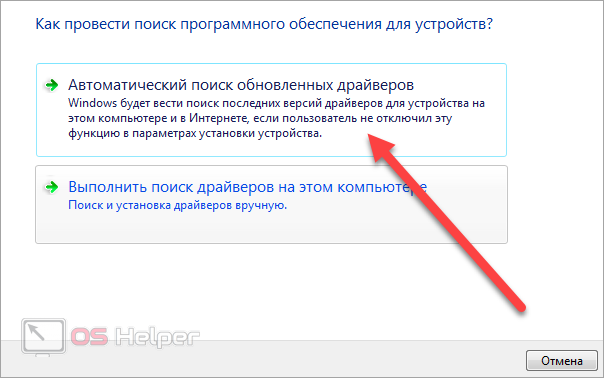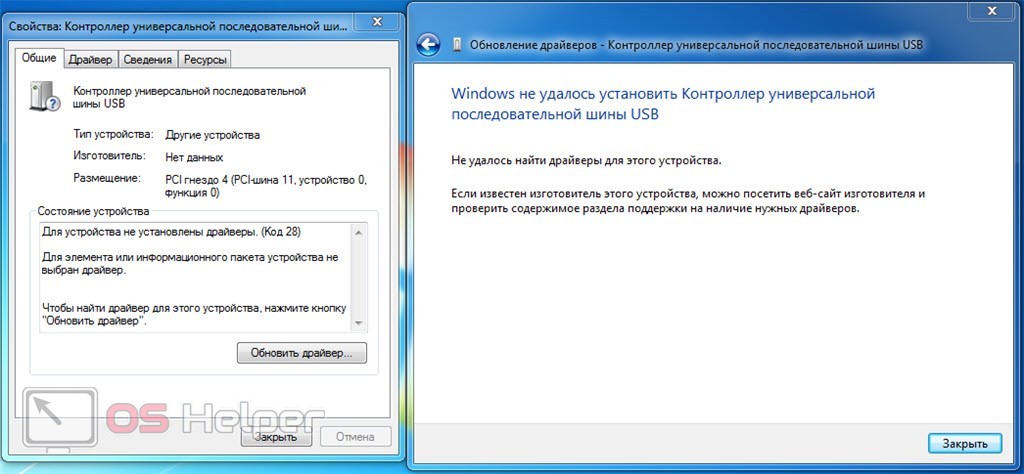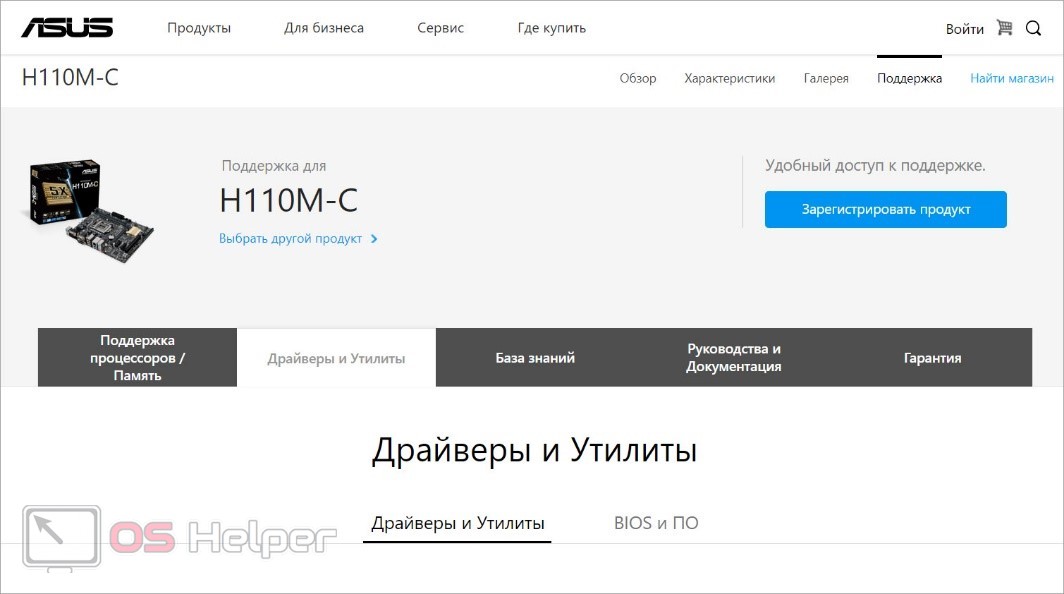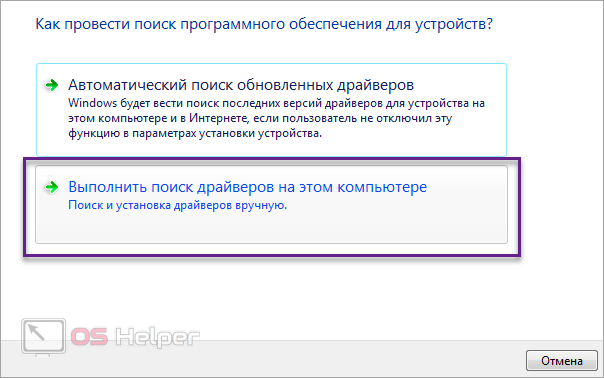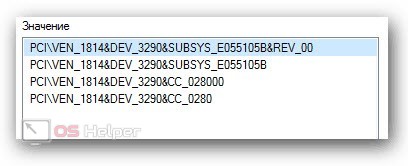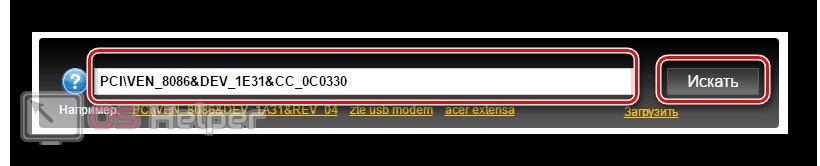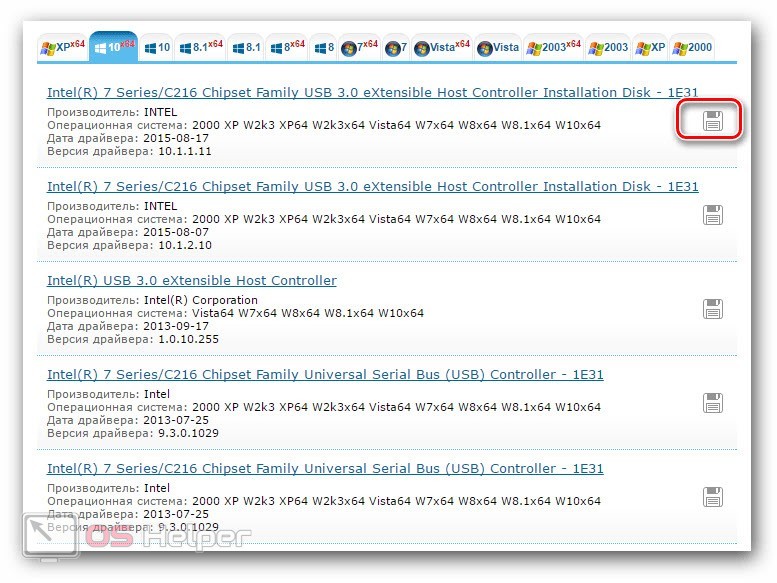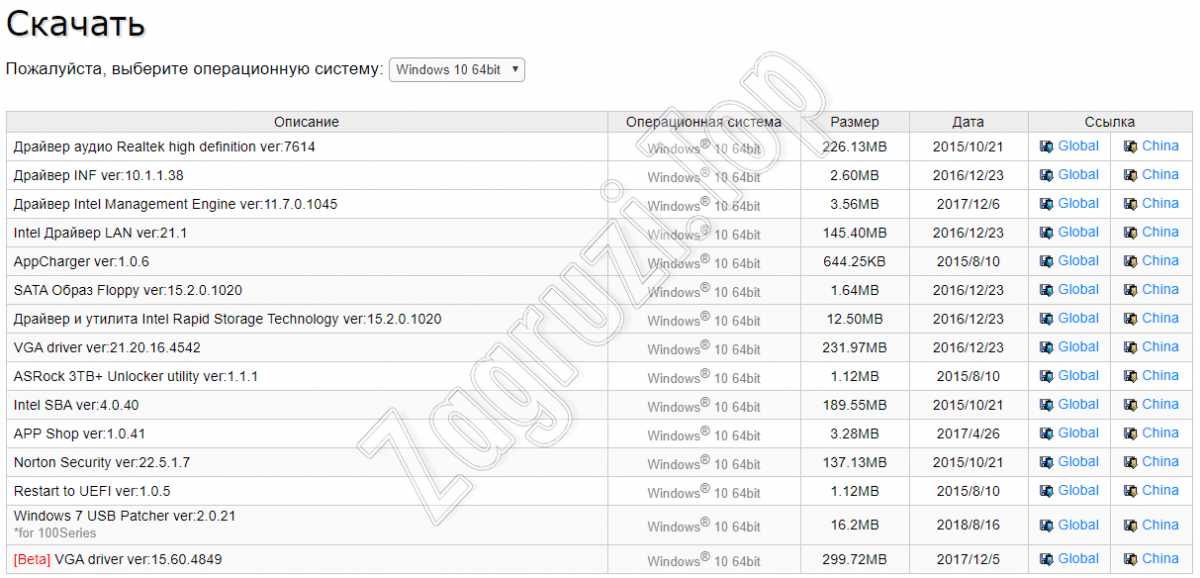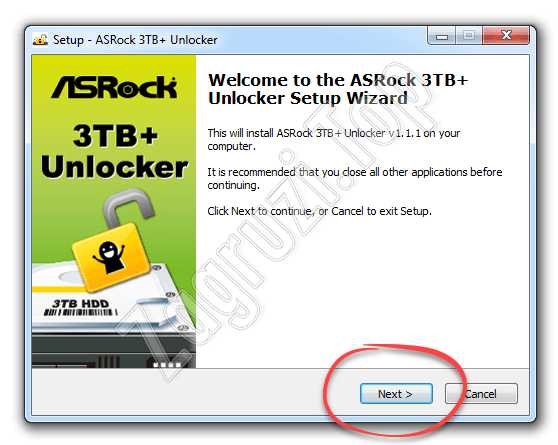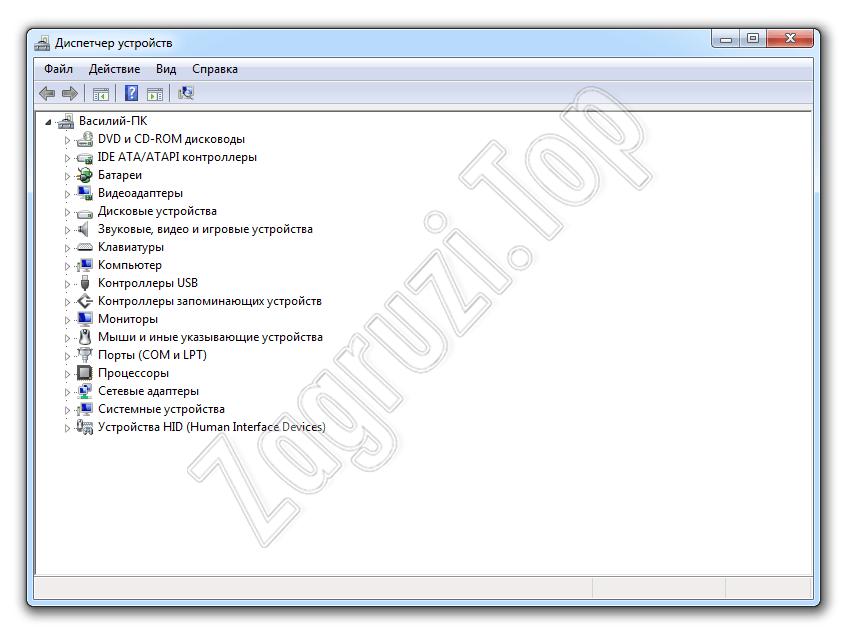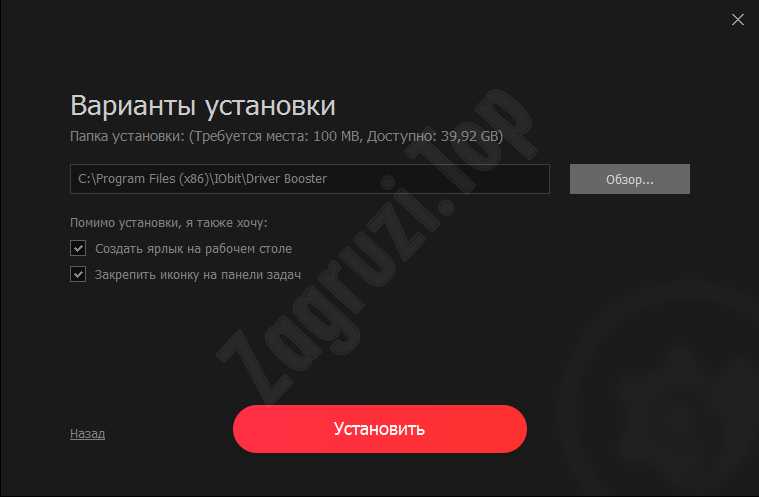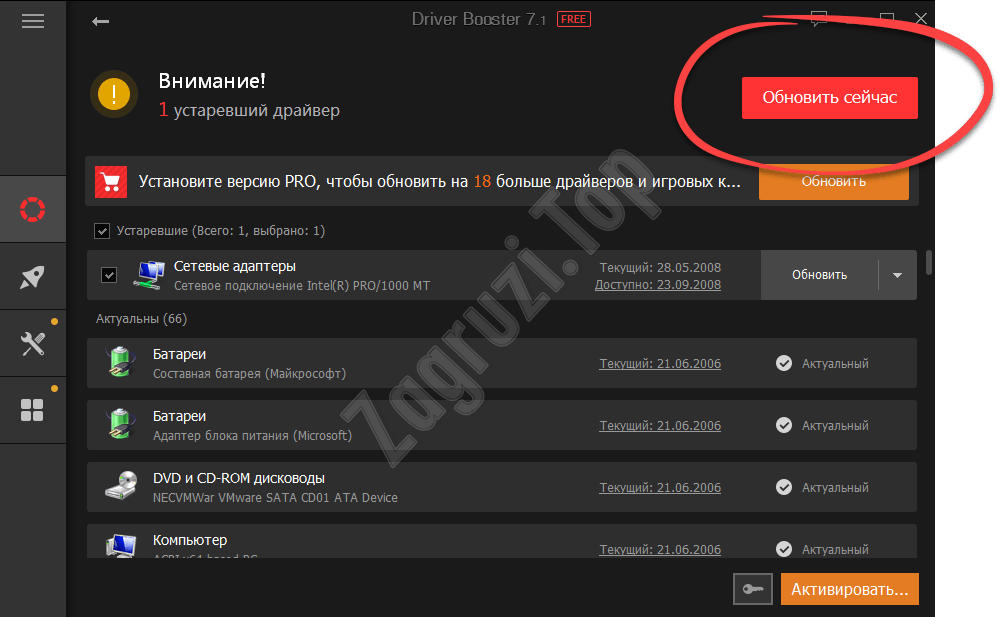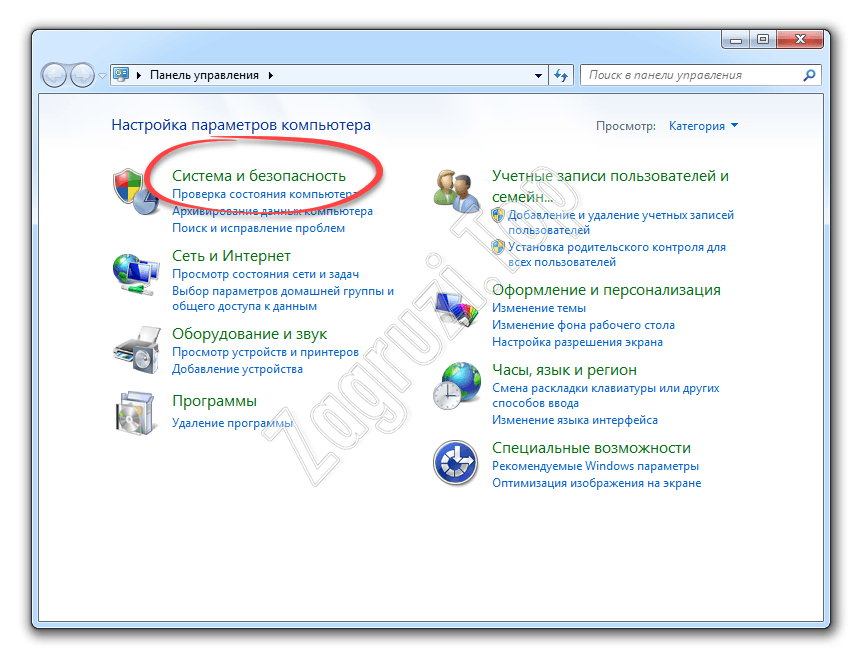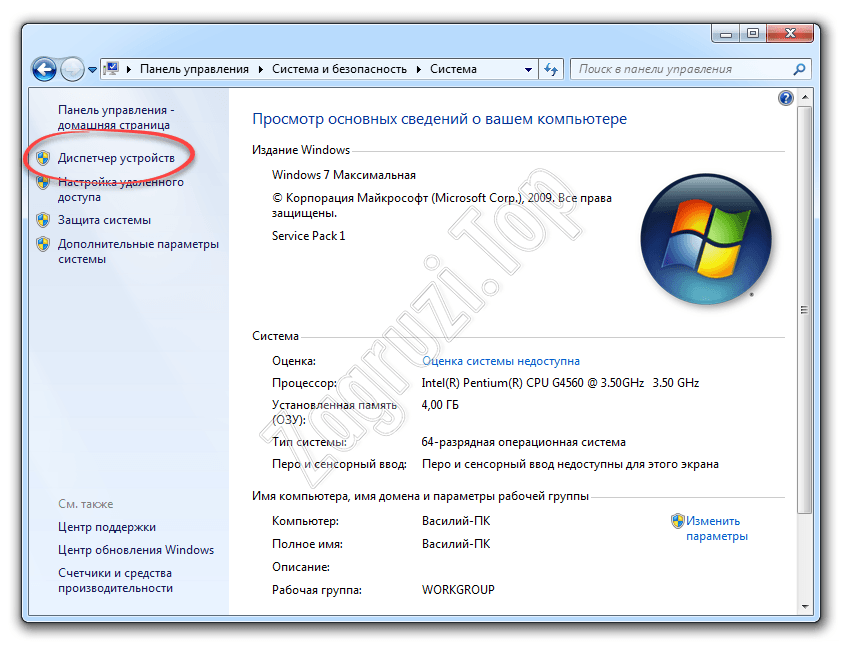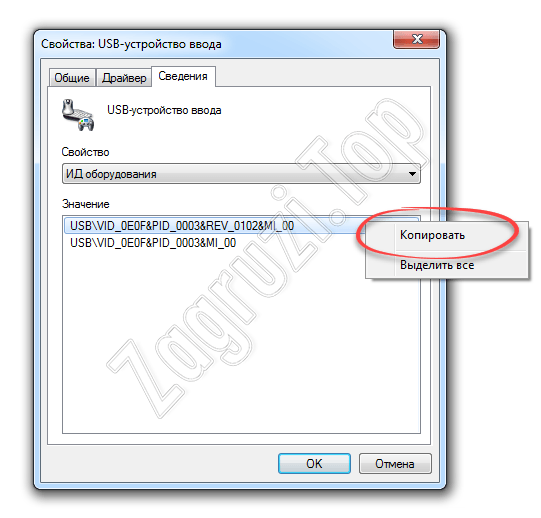Если вы заглянете в «Диспетчер устройств», то увидите большой список подключенного к компьютеру оборудования, для каждого из которых в обязательном порядке должны быть установлены драйвера. Сегодня же будет рассмотрена проблема, когда в блоке «Другие устройства» у вас отображается пункт «Контроллер универсальной последовательной шины USB», сопровождаемый желтым восклицательным знаком.
Всем известное сокращение «USB» расшифровывается как «Universal Serial Bus», что переводится, как «Универсальная последовательная шина». Корректную работу данной шины обеспечивает специальный контроллер, а если для него по каким-либо причинам не будут установлены драйвера, то можно даже не рассчитывать на корректную работу USB-портов (зачастую они и вовсе не будут функционировать).
Подобная неполадка может возникнуть как при первичной (чистой) установке операционной системы, так и в процессе ее использования, например, после неудачного обновления, в результате действия вирусной активности или системного сбоя (что случается намного чаще).
Исправляем неполадку
Собственно, мы выяснили, что при наличии в «Других устройствах» «Контроллер универсальной последовательной шины USB» имеются неполадки с драйверами, а значит, все наши последующие действия будут направлены на решение данной проблемы.
Этап 1: удаление старого драйвера
- Прежде всего, следует вовсе удалить проблемный драйвер с компьютера, чтобы впоследствии установить свежий. Для этого нам потребуется пройти в «Диспетчер устройств». Откройте меню «Панель управления» и пройдите к разделу «Система».
- В левой области окна откройте раздел «Диспетчер устройств».
- Разверните вкладку «Другие устройства» и кликните по пункту «Контроллер универсальной последовательной шины USB», следом выбрав пункт «Удалить устройство».
- Подтвердите удаление выбранного устройства, а затем выполните перезагрузку компьютера.
- В норме после перезагрузки ОС Windows должна самостоятельно установить свежий драйвер для контроллера. Если этого не произошло, переходите ко второму этапу.
Этап 2: обновление драйвера чипсета
Драйвер для чипсета ответственен за работоспособность и взаимодействие многих устройств компьютера, в том числе и USB. Проблему можно попробовать решить, выполнив обновление драйвера для чипсета.
- Чтобы это сделать, вам требуется знать модель материнской платы, установленной на ваш компьютер. Зная ее, вам следует пройти на официальный сайт производителя, выполните поиск по вашей модели, а затем найдите драйвера для чипсета. Скачайте драйвер в соответствии с версией вашей операционной системы.
- Запустите скаченный дистрибутив и выполните процесс инсталляции драйвера на компьютер. Как только установка будет завешена, обязательно выполните перезапуск операционной системы.
Этап 3: использование ПО для поиска и обновления драйверов
Многие специалисты не рекомендуют прибегать к использованию программ для автоматического поиска и обновления драйверов, однако, если два предыдущих метода не смогли вам помочь решить проблему, данные программы не следует сбрасывать со счетов.
- Одной из наиболее популярных программа для автопоиска драйверов является DriverPack Solution. Загрузить данную программы вы сможете по ссылке ниже с официального сайта разработчика.
Скачать программу DriverPack Solution
- Выполните установку программы на свой компьютер, а затем запустите. Выполните с ее помощью поиск драйверов и установите все обнаруженные рекомендации.
- Когда программа закончит свою работу, обязательно выполните перезагрузку компьютера, чтобы все внесенные изменения окончательно вступили в силу, а затеи проверьте наличие пункта «Контроллер универсальной последовательной шины USB».
Этап 4: поиск драйвера через ID оборудования
- Пройдите в «Диспетчер устройств». Кликните по «Контроллер универсальной последовательной шины USB» правой кнопкой мыши и выберите пункт «Свойства».
- В отобразившемся окне пройдите ко вкладке «Сведения». Здесь, в блоке «Свойство», установите параметр «ИД оборудования». Кликните по самому первому ID правой кнопкой мыши и выберите пункт «Копировать».
- Пройдите на сайт devid.info и вставьте в поисковую строку ранее скопированный ID. В результатах появятся ссылки на скачивание драйверов для вашего оборудования. Выполните загрузку драйвера в соответствии с версией установленной операционной системы, а затем и установку на компьютер.
- В завершение выполните перезагрузку операционной системы и проверьте наличие ошибки.
Этап 5: восстановление системы
Если ранее компьютер работал нормально, и ошибки с «Контроллер универсальной последовательной шины USB» не наблюдалось, можно попробовать выполнить процедуру восстановления системы, с помощью которой можно вернуть работу компьютера в тот период времени, когда драйвер контроллера работал исправно.
- Для этого откройте оно «Панель управления» и пройдите к разделу «Восстановление».
- В новом окне выберите раздел «Запуск восстановления системы».
- На экране отобразятся доступные точки отката системы, среди которых вам следует определиться на той, которая соответствует тому времени, когда контроллер USB работал корректно. Выберите точку и запустите процесс восстановления системы.
Обратите внимание, что в результате использования инструмента восстановления системы работа компьютера будет практически полностью возвращена к выбранному период времени. Исключение лишь составляют такие пользовательские файлы, как музыка, видео, фото, документы – они затронуты не будут.
В заключение
Если, использовав все методы решения неполадки, вы так и не смогли вернуть контроллеру USB нормальное функционирование – следует попробовать пойти на крайний, но и зачастую эффективный шаг – переустановить операционную систему. Если и после переустановки Windows неполадка так и не будет решена – рекомендуем обратиться в сервисный центр, где специалист сможет провести диагностику и своевременно решить неполадку.
Содержание
- Способы устранения неисправности
- Способ 1: Установка оригинального софта
- Способ 2: Автоматический поиск драйвера
- Способ 3: Ручная установка ПО
- Вопросы и ответы
Со временем в мире высоких технологий появляется все больше устройств, которые можно подключить к компьютеру или ноутбуку посредством USB-порта. Если ранее к таким устройствам в основном относилась офисная техника (принтеры, факсы, сканеры), то сейчас никого уже не удивишь мини-холодильниками, лампами, колонками, джойстиками, клавиатурами, смартфонами, планшетами и другими девайсами, которые подключаются к компьютеру через USB. Но такое оборудование будет абсолютно бесполезно, если USB-порты откажутся работать. Именно этим сопровождается проблема с контроллером универсальной последовательной шины. В данном уроке мы расскажем вам подробнее о том, как же «вдохнуть жизнь» в нерабочие порты.
Способы устранения неисправности
В первую очередь, давайте разберемся, как же определить, что у вас проблема с контроллером универсальной последовательной шины USB. Во-первых, в «Диспетчере устройств» вы должны увидеть следующую картину.
Читайте также: Как войти в «Диспетчер устройств»
Во-вторых, в свойстве такого оборудования в разделе «Состояние устройства» будет присутствовать информация об ошибке.
А в-третьих, у вас банально не будут работать USB-разъемы на компьютере или ноутбуке. Причем не функционировать может как один порт, так и все вместе. Тут дело случая.
Предлагаем вашему вниманию ряд простых, но действенных методов, благодаря которым вы избавитесь от неприятной ошибки.
Способ 1: Установка оригинального софта
В одном из наших уроков мы рассказывали о том, как скачать драйвера для USB-портов. Дабы не дублировать информацию, рекомендуем ознакомиться с ним. Там есть пункт, в котором мы описывали процесс загрузки и установки ПО с официального сайта производителя материнской платы. Проделайте все указанные шаги, и проблема должна будет решиться.
Способ 2: Автоматический поиск драйвера
Мы уже неоднократно упоминали о специальных программах, которые в автоматическом режиме сканируют вашу систему и выявляют оборудование, ПО которого нуждается в установке или обновлении. Такие программы являются универсальным решением практически любой проблемы, связанной с поиском и установкой драйверов. Для вашего удобства мы сделали обзор на лучшие решения подобного плана.
Подробнее об этом: Лучшие программы для установки драйверов
Оптимальным вариантом будет использовать знаменитую программу DriverPack Solution. В силу того, что у нее большая аудитория пользователей, база поддерживаемых устройств и софта постоянно обновляется. Пользоваться ей достаточно просто и трудностей у вас возникнуть не должно. Если они все же будут, то рекомендуем прочитать наше специальное руководство по использованию DriverPack Solution.
Подробнее об этом: Как обновить драйвера на компьютере с помощью DriverPack Solution
Способ 3: Ручная установка ПО
Этот способ помогает в 90% подобных случаев. Вот что необходимо сделать:
- Заходим в «Диспетчер устройств». Сделать это можно, нажав правую кнопку мыши на значке «Мой компьютер» на рабочем столе, и выбрав в контекстном меню пункт «Свойства». В открывшемся окне в левой области необходимо просто нажать на строку, которая так и называется — «Диспетчер устройств».
- В поиске ищем оборудование с названием «Контроллер универсальной последовательной шины USB».
- На самом названии нажимаем правой кнопкой мыши и в появившемся меню выбираем пункт «Свойства».
- В появившемся окне ищем подпункт с названием «Сведения» и переходим туда.
- Следующим шагом будет выбор свойства, которое будет отображаться в области ниже. В выпадающем меню нам необходимо найти и выбрать строку «ИД оборудования».
- После этого вы увидите в области ниже значения всех идентификаторов данного оборудования. Как правило, тут будет четыре строки. Оставляете это окно открытым и переходите к следующем шагу.
- Переходим на сайт крупнейшего онлайн-сервиса по поиску софта для оборудования с помощью ИД.
- В верхней области сайта вы найдете поисковую строку. Вот в нее вам необходимо вставить одно из четырех значений ИД, которые вы узнали раньше. После ввода значения необходимо нажать «Enter» либо кнопку «Искать» возле самой строки. Если поиск по одному из четырех значений ID не даст результатов, пробуйте вставлять в поисковую строку другое значение.
- Если поиск ПО прошел успешно, ниже на сайте вы увидите его результат. В первую очередь, сортируем весь софт по операционной системе. Нажимаем на значок той операционной системы, которая установлена у вас. Не забываем учитывать разрядность.
- Теперь смотрим на дату выпуска ПО и выбираем самое свежее. Как правило, самые последние драйвера находятся на первых позициях. После того, как выбрали, нажимаем на значок дискеты справа от названия софта.
- Обратите внимание, что если на сайте будет доступна для скачивания более свежая версия файла, то вы увидите следующее сообщение на странице загрузки.
- Необходимо нажать на слово «Здесь».
- Вы попадете на страницу, где вам необходимо подтвердить тот факт, что вы не робот. Для этого просто ставим галочку в соответствующем месте. После этого нажимаем на ссылку с архивом, которая расположена чуть ниже.
- Начнется загрузка необходимых компонентов. По окончании процесса необходимо открыть архив и извлечь все его содержимое в одну папку. В списке не будет привычного установочного файла. В результате вы увидите 2-3 системных компонента, которые придется установить вручную.
- Возвращаемся в «Диспетчер устройств». Выбираем из списка необходимое устройство и нажимаем на нем снова правой кнопкой мыши. В контекстном меню на этот раз выбираем пункт «Обновить драйверы».
- В результате у вас появится окно с выбором способа установки. Нам необходим второй пункт — «Выполнить поиск драйверов на этом компьютере». Нажимаем на эту строку.
- В следующем окне вам сперва необходимо будет выбрать папку, в которую вы извлекли все содержимое скачанного ранее архива. Для этого нажимаем кнопку «Обзор» и указываем путь к месту, где хранятся нужные файлы. Для продолжения процесса нажимаете кнопку «Далее».
- В итоге система проверит, подходят ли указанные файлы для установки ПО, и если подходят, то она автоматически все инсталлирует. Если все прошло успешно, то в конце вы увидите окно с сообщением об успешном окончании процесса, а в списке оборудования «Диспетчера устройств» пропадет ошибка.
- В очень редких случаях система может установить драйвер, но отображение устройства с ошибкой в списке оборудования не исчезнет. В такой ситуации можно попробовать его удалить. Для этого нажимаем на устройстве правую кнопку мыши и в меню выбираем «Удалить». После этого необходимо в верхней области окна нажать на кнопку «Действие» и выбрать в выпадающем меню пункт «Обновить конфигурацию оборудования». Устройство вновь появится и на этот раз уже без ошибки.
Читайте также:
Чем открыть ZIP-архив
Чем открыть архив RAR
Один из описанных выше способов обязательно должен помочь вам в решении проблемы с контроллером универсальной последовательной шины USB. Если же ни один из них вам не помог, то, возможно, суть неисправности кроется гораздо глубже. Пишите о таких ситуациях в комментарии, мы с удовольствием вам поможем.
Еще статьи по данной теме:
Помогла ли Вам статья?
Многие пользователи, просматривая в «Диспетчере устройств» список установленных на ПК устройств, могут заметить восклицательный знак в жёлтом треугольнике рядом с устройством «Контроллер универсальной последовательной шины USB». При этом ЮСБ-устройства на данном компьютере могут или вовсе перестать работать (система их просто не видит), или работают не всегда корректно. В данном материале я расскажу, что это за контроллер шины USB, каковы его функции, а также как и где скачать драйвера для контроллера универсальной последовательной шины ЮСБ.
Содержание
- Что такое «Контроллер универсальной последовательной шины USB»?
- Симптоматика и причины дисфункции
- Как исправить проблему c драйвером
- Шаг 1. Обновите драйвер чипсета
- Шаг 2. Используйте программы для обновления драйверов (Driver Easy, DriverPack Solution и другие)
- Шаг 3. Установите драйвер самостоятельно, используя идентификатор оборудования
- Шаг 4. Измените параметры системного реестра
- Заключение
Что такое «Контроллер универсальной последовательной шины USB»?
Как известно, аббревиатура «USB» расшифровывается как «Universal Serial Bus» (универсальная последовательная шина). Данная шина используется для подключения к ПК различных внешних устройств, позволяя обмениваться данными между ними.
Для обеспечения функционала упомянутой универсальной последовательной шины используется специальный аппаратный контроллер. Корректную работу данного контроллера обеспечивает соответствующий драйвер, отсутствие или повреждение которого приводит к дисфункциям в работе контроллера, а вследствие этого — и всей шины ЮСБ.
Симптоматика и причины дисфункции
Как видно из вышеприведённой картинки, симптомами, сигнализирующими о проблеме с контроллером ЮСБ является его появление в подразделе «Другие устройства» с пометкой в виде жёлтого треугольника с восклицательным знаком. В свойствах данного контроллера обычно указано, что для него не установлены драйвера, а устройства ЮСБ, подключаемые к такому ПК, или не работают, или работают с перебоями.
Среди причин такой дисфункции, кроме, собственно, отсутствующих (или повреждённых) драйверов, можно назвать неудачное обновление ОС Виндовс, действие различных вирусных здовредов, а также проблемы с жёстким диском (нарушена структура диска, он «осыпается» и так далее).
Как исправить проблему c драйвером
Чтобы исправить проблему контроллера USB рекомендую сделать следующее:
- Деинсталлируйте проблемный драйвер. Перейдите в «Диспетчер устройств» (нажмите на кнопку «Пуск», в строке поиска введите devmgmt.msc, и нажмите ввод). Наведите курсор на «Контроллер универсальной шины USB» с восклицательным знаком, кликните правой клавишей мыши, и выберите «Удалить» (Uninstall).
Деинсталлируйте проблемный драйвер
Если система потребует подтверждения, поставьте галочку рядом с «Удалить драйвер для этого устройства», и нажмите на «Ок». Перезагрузите ваш компьютер, система попытается установить корректный драйвер взамен удалённого ранее. Если не помогло – идём дальше;
Шаг 1. Обновите драйвер чипсета
Данный драйвер ответственен за взаимодействие различных элементов вашего ПК, включая устройства ЮСБ, потому может включать и нужный нам драйвер ЮСБ.
Чтобы скачать драйвер для чипсета вашей материнской платы вам нужно знать её производителя и модель, а также версию вашей ОС. Если вы не обладаете данными сведеньями, можно воспользоваться одной из вспомогательных информационных программ (к примеру, Aida 64) или нажать на сочетание кнопок Win+Pause (расскажет о версии вашей ОС).
После того, как вы получите данные сведения, необходимо перейти на сайт разработчика вашего ПК (или его материнской платы), поискать там нужные драйвера чипсета для вашей версии PC (или материнки), скачать их, а затем и установить на ваш ПК;
Шаг 2. Используйте программы для обновления драйверов (Driver Easy, DriverPack Solution и другие)
Скачайте, к примеру, первую из них («Driver Easy»), и установите на свой компьютер. Для поиска проблем с драйверами (или их устаревших версий), кликните на «Scan now», а затем на «Update all» (обновить все).
Шаг 3. Установите драйвер самостоятельно, используя идентификатор оборудования
Для этого перейдите в «Диспетчер устройств» (нажмите на кнопку «Пуск», в строке поиска введите devmgmt.msc и нажмите ввод).
В «Диспетчере устройств» наведите курсор на проблемный «Контроллер универсальной последовательной шины USB», нажмите правую клавишу мыши, и в появившемся меню выберите «Свойства». В открывшемся окне переходим на вкладку «Сведения», в параметре «Свойство» выбираем «ИД оборудования», вы увидите столбиком четыре значения.
Вам необходимо скопировать самое длинное из них (наведя на него курсор, нажав на правую клавишу мыши и выбрав «Копировать»), затем вбить его в строку поисковика (нажав на правую клавишу мыши и выбрав «Вставить»), и осуществить поиск драйвера к данному устройству. Если поиск ничего не дал, тогда попробуйте более короткие значения ИД.
Альтернативой к упомянутому выше поиску является поиск по упомянутому ИД на сайте devid.info. Для этого перейдите на упомянутый сайт, в строке поиска введите ранее вами полученный ИД оборудования, и нажмите на «Искать» (попробуйте каждое из четырёх значений).
Если поиск через поисковую систему или на сайте devid.info дал положительный результат, вам необходимо определить по дате самую новейшую версию драйвера для вашего контроллера. Обязательно проследите, чтобы данный драйвер соответствовал вашей версии ОС (включая её номер и разрядность, как определить последние я уже пояснял выше). Скачайте данный драйвер, и запустите его. В некоторых случаях он может распаковаться в выбранную вами директорию. После его распаковки перейдите в данную директорию, и запустите находящийся там установочный файл (обычно, это setup.exe или релевантный).
Если установочного файла не будет, вновь перейдите в «Диспетчер устройств», наведите курсор на наш проблемный контроллер, кликните правой клавишей мыши, и выберите опцию «Обновить драйвера». Затем выберите «Выполнить поиск драйверов на этом компьютере», и с помощью нажатия на кнопку «Обзор» укажите компьютеру папку, в которой лежат распакованный вами драйвер. Если драйвера подойдут, то система их установит, это позволит избавиться от ошибки контроллера USB на вашем ПК.
Шаг 4. Измените параметры системного реестра
Нажмите на кнопку «Пуск», в строке поиска введите regedit, и нажмите ввод. Перейдите по ветке:
HKEY_LOCAL_MACHINESYSTEMCurrentControlSetControlClass{36FC9E60-C465-11CF-8056-444553540000}
Если там будут находиться параметры UpperFilters и LowerFilters – удалите их и перезагрузите ваш ПК (рекомендую перед удалением сделать копию упомянутой папки «36FC9E60», для чего наведите на неё курсор, нажмите на правую клавишу мыши, и выберите «Экспортировать»).
Заключение
В данном материале мной было рассмотрено, что такое «Контроллер универсальной последовательной шины ЮСБ», а также как решить проблему с драйерами к данному устройству. Наиболее эффективным (хоть и продолжительным по времени) способом является поиск драйвера для данного устройства по его ИД, что позволяет эффективно найти нужный драйвер, скачать и установить его на ваш ПК, тем самым обеспечив нормальную работу устройств ЮСБ на вашем компьютере.
Как скачать драйвер для «Контроллер универсальной последовательной шины USB» Windows 7 / 8 / 10
Если некорректно работает контроллер универсальной последовательной шины USB Windows 7, скачать драйвер для него – это оптимальное решение. Но существует несколько вариантов, которые подойдут в том или ином случае. Рассмотрим их детально и пошагово.
Не работает USB на компьютере?
На сегодняшний день данный интерфейс является самым популярным для подключения различных устройств – веб-камеры, микрофона, настольной лампы, колонок, компактного вентилятора, внешнего накопителя HDD/SSD и т.д.
Но если разъем не подаёт признаков жизни, то это не значит, что он поврежден физически. Чаще всего в диспетчере устройств отображается ошибка – отсутствует драйвер для контроллера универсальной последовательной шины USB. А свойства указывают на неисправность (код 28):
Проблема характерна не только для системных блоков, но и ноутбуков, для которых не установлено фирменное программное обеспечение материнской платы.
Далее рассмотрим несколько методов.
Автоматическое обновление
Самый простой вариант исправить ошибку — скачать контроллер универсальной последовательной шины USB Windows 7 x64 (или 32 bit) с применением системных средств.
- Открываем «Диспетчер устройств» (через поиск, панель управления или любым другим известным способом);
- Находим в перечне дефектный элемент, обозначенный жёлтым восклицательным знаком;
- Кликаем по нему правой кнопкой мышки – «Обновить…», выбираем «Автоматический поиск» и дожидаемся завершения процедуры. При этом ПК обязательно должен быть подключен к интернету:
Перезагружаем Виндовс и проверяем наличие неисправности. Описанные действия не всегда эффективны. Если не сработало – переходим к методу №2.
Driver Booster
Нам понадобиться установить стороннее приложение для апдейта. Софт бесплатный, загружает актуальные версии драйверов конкретно для Вашего оборудования. За многие годы использования нареканий на работу не было. Скачать можно по ссылке .
Контроллер универсальной последовательной шины USB для Windows 7 64 c официального сайта
Решение более сложное, но иногда является единственным рабочим способом. Изначально следует определить модель чипсета. Она указана в документации к материнской плате, внутри системного блока. Но есть простой путь – посредством интерфейса Виндовс:
- Запускаем консоль командной строки (с админ правами или без – не играет роли). Нажмите Win + R на клавиатуре, в появившемся диалоге напишите «cmd» и кликните по кнопке ОК:
- Открываем «чёрное окно», где следует ввести поочередно команды:
wmic baseboard get Manufacturer
(позволяет узнать название компании-производителя)
wmic baseboard get product
(отображает точную модель оборудования)
- Теперь открываем Google или Яндекс, ищем официальный сайт бренда (в моём случае – Fujitsu). На главной странице должна быть форма поиска, где вводим наименование модуля (к примеру, FJNBB2A). Если это не даст результатов – следует перейти в раздел поддержки, обслуживания или что-то в этом роде. Нужен раздел Chipset, внутри которого должен присутствовать один или несколько элементов для загрузки:
- После скачивания инсталлятора (в формате exe-файла) следует запустить установку. Если загружается архив с данными, предварительно распаковываем в любую папку, после чего открываем объект с названием «install» или «setup».
Сложный, но эффективный метод
Контроллер универсальной последовательной шины USB, скачать драйвер которого необходимо, реально вернуть с помощью одного проверенного решения. Когда вышеперечисленные инструкции не срабатывают, то эта точно поможет.
- В «Диспетчере устройств» следует кликнуть правой кнопкой мышки по проблемному элементу, перейти в свойства;
- Увидите несколько вкладок – нас интересуют «Сведения», а в появившемся списке находим «ИД оборудования», затем появляется несколько строк:
- Кликаем по первому правой кнопкой мышки, копируем;
- В браузере открываем ресурс Devid.info , вставляем в поиск идентификатор, нажав на клавиатуре Ctrl + V :
Было:
(красным отмечена часть, которую убрал).
Стало:
- Ниже кликаем по вкладке с подходящей версией Windows, затем увидите перечень версий драйвера. Качаем самый «свежий» — он в самом начале перечня;
- На странице загрузки находим строку «Оригинальный файл», возле который и будет ссылка;
- Если загружается «exe», то достаточно просто запустить установку и следовать пошаговым подсказкам, нажимать кнопку «Далее» и т.д. А в конце – перезагрузить систему Виндовс;
- Но вдруг скачивается объект с расширением «cab», то придётся еще немножко пострадать:
- Дожидаемся завершения загрузки, открываем диспетчер устройств, кликаем по пункту «Контроллер универсальной последовательной шины USB» правой клавишей мышки, выбираем «Обновить…», следующий шаг — искать на этом ПК:
- Указываем путь к скачанному ранее файлу:
- Скрещиваем пальцы, ждём окончания процедуры копирования, перезапускаем компьютер и радуемся результату!
Если не помогло — оставляйте описание проблемы в комментариях.
Контроллер универсальной последовательной шины USB не инсталлируется — [Решение проблемы]
Контроллер универсальной последовательной шины USB с появлением ноутбуков и материнских плат с обновленным интерфейсом версии 3.0 прибавил и проблем пользователям компьютеров с этим современным высокоскоростным портом.
Нередко после переустановки Windows возникают неполадки с инсталляцией драйвера, управляющего функционированием портов. Как следствие, новые USB-порты не функционируют.
Это влечет за собой невозможность не просто воспользоваться преимуществами интерфейса для более быстрого обмена данными с внешними портативными накопителями, но и не позволяет подключать к компьютеру много периферийных устройств и носителей информации.
В особенности это относится к ноутбукам, где присутствует по несколько разъемов 2-й и 3-й версии.
Рис.1 – Желтая иконка возле пиктограммы свидетельствует о проблеме с его драйвером
Почему так случается?
Ответ на вопрос, почему программное обеспечение для контроллера не устанавливается, довольно прост.
Во времена, когда Microsoft упорно дорабатывали 7-ку, USB 3-й версии еще не поступил в массовое производство, и установок для устройств, естественно, не было.
А когда юзеры скачивают неофициальные или устаревшие редакции Windows 7, или сборки, авторы коих не потрудились интегрировать в дистрибутив недостающий файл, они становятся заложниками эксплуатации пиратских сборок «семерки».
У юзеров «десятки» подобная ситуация практически не возникает.
Разрешение задачи
Дабы Windows смогла работать с USB 3, а пользователь – эксплуатировать этот высокоскоростной порт, следует установить недостающий. И это всё!
А вот откуда загрузить, как подобрать версию программного обеспечения для своего оборудования и каким образом правильно инсталлировать его на контроллер, рассмотрим далее.
Как компьютер определяет устройство?
Первоочередная задача – отыскать в Диспетчере проблемный девайс, и она ставит в тупик преимущественное большинство чайников.
В одних он отображается как «Неизвестное устройство» , и мало кто может понять, какой из аппаратных компонентов операционная система не может распознать.
Рис. 2 – Определён как неизвестный
Другие же пользователи, которые больше разбираются в компьютерной тематике, порой уверены, что, если контроллер распознается, значит с программным обеспечением всё в порядке, а источником неполадки является что-то другое, например, «кривая» сборка Windows, брак оборудования или неверные настройки BIOS.
Рис. 3 – Контроллер определён как надо, но желтая иконка не исчезает
Увы, в обеих случаях нужно загрузить и инсталлировать драйвер. И делать это через центр обновления категорически не следует.
Операционная система если и справится с задачей, то выберет самое подходящее, на её взгляд, ПО, а оно может быть не самой свежей версии или вовсе разработано не производителем аппаратного компонента, а программистами из Microsoft, не владеющими всем массивом знаний о работе конкретного девайса.
Такой драйвер нам не подходит.
Читайте также:
Загружаем файлы с сайта поддержки/разработчика железа
Официальная страница компании, которая разработала ноутбук или материнскую плату – самый надёжный источник свежих утилит для оборудования.
Лучше всего обзавестись инсталятором загруженным с официального сайта компании, занимающейся разработкой системной платы/ноутбука.
Подробной инструкции приводить никто не будет, ибо разработчиков очень много, и все их сайты изрядно отличаются, но основной момент отметим.
Он заключается в том, что на большинстве ресурсов придётся указать используемую операционную систему и её разрядность. Узнать её можно из свойств Моего компьютера .
Рис. 4 – Смотрим разрядность используемой ОС
Порой требуется и модель материнской платы или ноутбука.
Эти сведения есть в инструкции по эксплуатации, их можно получить через HWInfo или аналогичную утилиту и даже из гарантийного талона.
- После загрузки инсталлятора открываем Диспетчер через «Свойства» Моего компьютера или вызываем контекстное меню этого каталога и кликаем «Управление» .
Рис. 5 – Открываем Диспетчер
- При любом способе открытия окна кликаем на него в открывшемся окошке.
Рис. 6 – Кликаем по надписи: «Диспетчер устройств»
- Если девайс определён как «Контроллер универсальной шины USB …» , удаляем его. В ином случае идём далее.
- Запускаем загруженный установщик и инсталлируем.
- По окончании процесса перезапускаем компьютер.
Определяем нужный софт по его ID
Являетесь полным чайником и не знаете, где найти модель системной платы или на сайте разработчика не отыскали драйвер? Не страшно. Зацикливаться не следует, ведь существует ещё один путь.
Рис. 7 – Открываем свойства неизвестного
Рис. 8 – Указываем ID оборудования
Рис. 9 – Строчка с VID-кодом должна быть скопирована в буфер
Рис. 10 – Ручное обновление
Рис. 11 – Указываем ручной способ обновления
Читайте также:
Скачать «Контроллер универсальной последовательной шины USB» на Windows 7
Многие пользователи, просматривая в «Диспетчере устройств» список установленных на ПК устройств, могут заметить восклицательный знак в жёлтом треугольнике рядом с устройством «Контроллер универсальной последовательной шины USB». При этом ЮСБ-устройства на данном компьютере могут или вовсе перестать работать (система их просто не видит), или работают не всегда корректно. В данном материале я расскажу, что такое «Контроллер универсальной последовательной шины USB», каковы его функции, а также как и где скачать драйвера для контроллера универсальной последовательной шины ЮСБ.
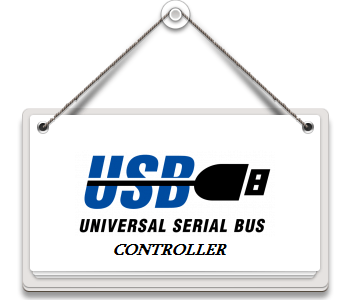
Что такое «Контроллер универсальной последовательной шины USB»?
Как известно, аббревиатура «USB» расшифровывается как «Universal Serial Bus» (универсальная последовательная шина). Данная шина используется для подключения к ПК различных внешних устройств, позволяя обмениваться данными между ними.
Для обеспечения функционала упомянутой универсальной последовательной шины используется специальный аппаратный контроллер. Корректную работу данного контроллера обеспечивает соответствующий драйвер, отсутствие или повреждение которого приводит к дисфункциям в работе контроллера, а вследствие этого — и всей шины ЮСБ.

Симптоматика и причины дисфункции
Как видно из вышеприведённой картинки, симптомами, сигнализирующими о проблеме с контроллером ЮСБ является его появление в подразделе «Другие устройства» с пометкой в виде жёлтого треугольника с восклицательным знаком. В свойствах данного контроллера обычно указано, что для него не установлены драйвера, а устройства ЮСБ, подключаемые к такому ПК, или не работают, или работают с перебоями.

Среди причин такой дисфункции, кроме, собственно, отсутствующих (или повреждённых) драйверов, можно назвать неудачное обновление ОС Виндовс, действие различных вирусных здовредов, а также проблемы с жёстким диском (нарушена структура диска, он «осыпается» и так далее).
Как исправить проблему c драйвером
Чтобы исправить проблему контроллера USB рекомендую сделать следующее:
-
Деинсталлируйте проблемный драйвер. Перейдите в «Диспетчер устройств» (нажмите на кнопку «Пуск», в строке поиска введите devmgmt.msc, и нажмите ввод). Наведите курсор на «Контроллер универсальной шины USB» с восклицательным знаком, кликните правой клавишей мыши, и выберите «Удалить» (Uninstall).
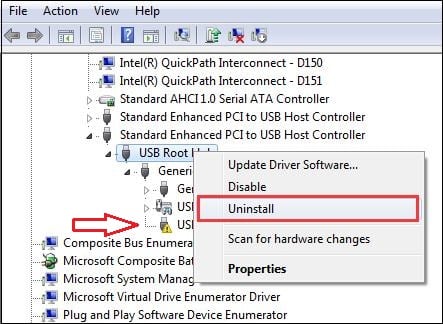
Если система потребует подтверждения, поставьте галочку рядом с «Удалить драйвер для этого устройства», и нажмите на «Ок». Перезагрузите ваш компьютер, система попытается установить корректный драйвер взамен удалённого ранее. Если не помогло – идём дальше;
Шаг 1. Обновите драйвер чипсета
Данный драйвер ответственен за взаимодействие различных элементов вашего ПК, включая устройства ЮСБ, потому может включать и нужный нам драйвер ЮСБ.
Чтобы скачать драйвер для чипсета вашей материнской платы вам нужно знать её производителя и модель, а также версию вашей ОС. Если вы не обладаете данными сведеньями, можно воспользоваться одной из вспомогательных информационных программ (к примеру, Aida 64) или нажать на сочетание кнопок Win+Pause (расскажет о версии вашей ОС).
После того, как вы получите данные сведения, необходимо перейти на сайт разработчика вашего ПК (или его материнской платы), поискать там нужные драйвера чипсета для вашей версии PC (или материнки), скачать их, а затем и установить на ваш ПК;
Шаг 2. Используйте программы для обновления драйверов (Driver Easy, DriverPack Solution и другие)
Скачайте, к примеру, первую из них («Driver Easy»), и установите на свой компьютер. Для поиска проблем с драйверами (или их устаревших версий), кликните на «Scan now», а затем на «Update all» (обновить все).
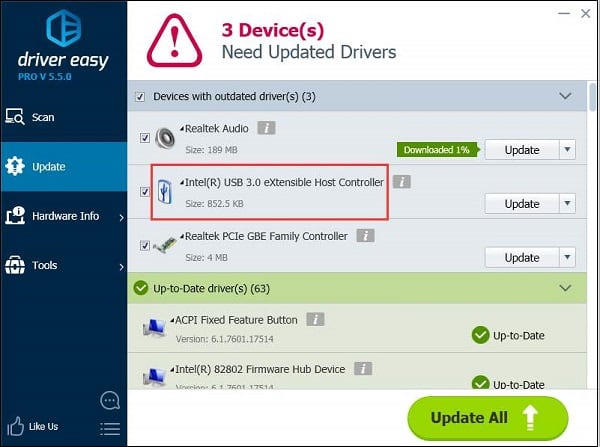
Шаг 3. Установите драйвер самостоятельно, используя идентификатор оборудования
Для этого перейдите в «Диспетчер устройств» (нажмите на кнопку «Пуск», в строке поиска введите devmgmt.msc и нажмите ввод).
В «Диспетчере устройств» наведите курсор на проблемный «Контроллер универсальной последовательной шины USB», нажмите правую клавишу мыши, и в появившемся меню выберите «Свойства». В открывшемся окне переходим на вкладку «Сведения», в параметре «Свойство» выбираем «ИД оборудования», вы увидите столбиком четыре значения.

Вам необходимо скопировать самое длинное из них (наведя на него курсор, нажав на правую клавишу мыши и выбрав «Копировать»), затем вбить его в строку поисковика (нажав на правую клавишу мыши и выбрав «Вставить»), и осуществить поиск драйвера к данному устройству. Если поиск ничего не дал, тогда попробуйте более короткие значения ИД.
Альтернативой к упомянутому выше поиску является поиск по упомянутому ИД на сайте devid.info. Для этого перейдите на упомянутый сайт, в строке поиска введите ранее вами полученный ИД оборудования, и нажмите на «Искать» (попробуйте каждое из четырёх значений).
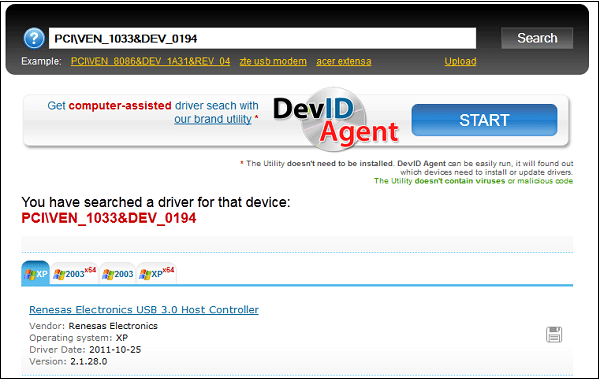
Если поиск через поисковую систему или на сайте devid.info дал положительный результат, вам необходимо определить по дате самую новейшую версию драйвера для вашего контроллера. Обязательно проследите, чтобы данный драйвер соответствовал вашей версии ОС (включая её номер и разрядность, как определить последние я уже пояснял выше). Скачайте данный драйвер, и запустите его. В некоторых случаях он может распаковаться в выбранную вами директорию. После его распаковки перейдите в данную директорию, и запустите находящийся там установочный файл (обычно, это setup.exe или релевантный).
Если установочного файла не будет, вновь перейдите в «Диспетчер устройств», наведите курсор на наш проблемный контроллер, кликните правой клавишей мыши, и выберите опцию «Обновить драйвера». Затем выберите «Выполнить поиск драйверов на этом компьютере», и с помощью нажатия на кнопку «Обзор» укажите компьютеру папку, в которой лежат распакованный вами драйвер. Если драйвера подойдут, то система их установит, это позволит избавиться от ошибки контроллера USB на вашем ПК.
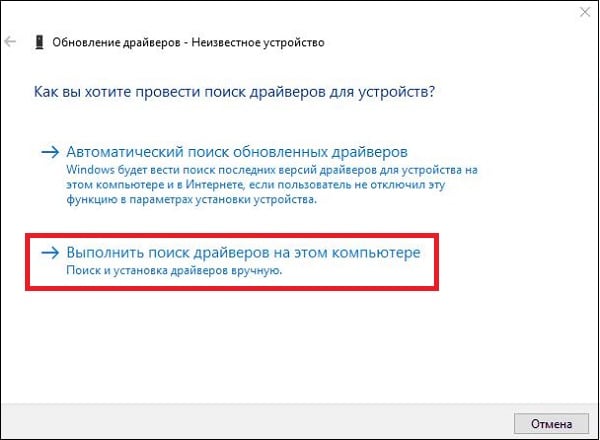
Шаг 4. Измените параметры системного реестра
Нажмите на кнопку «Пуск», в строке поиска введите regedit, и нажмите ввод. Перейдите по ветке:
Если там будут находиться параметры UpperFilters и LowerFilters – удалите их и перезагрузите ваш ПК (рекомендую перед удалением сделать копию упомянутой папки «36FC9E60», для чего наведите на неё курсор, нажмите на правую клавишу мыши, и выберите «Экспортировать»).
Заключение
В данном материале мной было рассмотрена тема «Контроллер универсальной последовательной шины ЮСБ», а также варианты решения проблем с драйверами к данному устройству. Наиболее эффективным (хоть и продолжительным по времени) способом является поиск драйвера для данного устройства по его ИД, что позволяет эффективно найти нужный драйвер, скачать и установить его на ваш ПК, тем самым обеспечив нормальную работу устройств ЮСБ на вашем компьютере.
Решаем проблему с контроллером универсальной последовательной шины USB
Со временем в мире высоких технологий появляется все больше устройств, которые можно подключить к компьютеру или ноутбуку посредством USB-порта. Если ранее к таким устройствам в основном относилась офисная техника (принтеры, факсы, сканеры), то сейчас никого уже не удивишь мини-холодильниками, лампами, колонками, джойстиками, клавиатурами, смартфонами, планшетами и другими девайсами, которые подключаются к компьютеру через USB. Но такое оборудование будет абсолютно бесполезно, если USB-порты откажутся работать. Именно этим сопровождается проблема с контроллером универсальной последовательной шины. В данном уроке мы расскажем вам подробнее о том, как же «вдохнуть жизнь» в нерабочие порты.
Способы устранения неисправности
В первую очередь, давайте разберемся, как же определить, что у вас проблема с контроллером универсальной последовательной шины USB. Во-первых, в «Диспетчере устройств» вы должны увидеть следующую картину.
Во-вторых, в свойстве такого оборудования в разделе «Состояние устройства» будет присутствовать информация об ошибке.
А в-третьих, у вас банально не будут работать USB-разъемы на компьютере или ноутбуке. Причем не функционировать может как один порт, так и все вместе. Тут дело случая.
Предлагаем вашему вниманию ряд простых, но действенных методов, благодаря которым вы избавитесь от неприятной ошибки.
Способ 1: Установка оригинального софта
В одном из наших уроков мы рассказывали о том, как скачать драйвера для USB-портов. Дабы не дублировать информацию, рекомендуем ознакомиться с ним. Там есть пункт, в котором мы описывали процесс загрузки и установки ПО с официального сайта производителя материнской платы. Проделайте все указанные шаги, и проблема должна будет решиться.
Способ 2: Автоматический поиск драйвера
Мы уже неоднократно упоминали о специальных программах, которые в автоматическом режиме сканируют вашу систему и выявляют оборудование, ПО которого нуждается в установке или обновлении. Такие программы являются универсальным решением практически любой проблемы, связанной с поиском и установкой драйверов. Для вашего удобства мы сделали обзор на лучшие решения подобного плана.
Оптимальным вариантом будет использовать знаменитую программу DriverPack Solution. В силу того, что у нее большая аудитория пользователей, база поддерживаемых устройств и софта постоянно обновляется. Пользоваться ей достаточно просто и трудностей у вас возникнуть не должно. Если они все же будут, то рекомендуем прочитать наше специальное руководство по использованию DriverPack Solution.
Способ 3: Ручная установка ПО
Этот способ помогает в 90% подобных случаев. Вот что необходимо сделать:
-
Заходим в «Диспетчер устройств». Сделать это можно, нажав правую кнопку мыши на значке «Мой компьютер» на рабочем столе, и выбрав в контекстном меню пункт «Свойства». В открывшемся окне в левой области необходимо просто нажать на строку, которая так и называется — «Диспетчер устройств».
В поиске ищем оборудование с названием «Контроллер универсальной последовательной шины USB».
После этого вы увидите в области ниже значения всех идентификаторов данного оборудования. Как правило, тут будет четыре строки. Оставляете это окно открытым и переходите к следующем шагу.
Если поиск ПО прошел успешно, ниже на сайте вы увидите его результат. В первую очередь, сортируем весь софт по операционной системе. Нажимаем на значок той операционной системы, которая установлена у вас. Не забываем учитывать разрядность.
Теперь смотрим на дату выпуска ПО и выбираем самое свежее. Как правило, самые последние драйвера находятся на первых позициях. После того, как выбрали, нажимаем на значок дискеты справа от названия софта.
Обратите внимание, что если на сайте будет доступна для скачивания более свежая версия файла, то вы увидите следующее сообщение на странице загрузки.
Начнется загрузка необходимых компонентов. По окончании процесса необходимо открыть архив и извлечь все его содержимое в одну папку. В списке не будет привычного установочного файла. В результате вы увидите 2-3 системных компонента, которые придется установить вручную.
Возвращаемся в «Диспетчер устройств». Выбираем из списка необходимое устройство и нажимаем на нем снова правой кнопкой мыши. В контекстном меню на этот раз выбираем пункт «Обновить драйверы».
В результате у вас появится окно с выбором способа установки. Нам необходим второй пункт — «Выполнить поиск драйверов на этом компьютере». Нажимаем на эту строку.
В следующем окне вам сперва необходимо будет выбрать папку, в которую вы извлекли все содержимое скачанного ранее архива. Для этого нажимаем кнопку «Обзор» и указываем путь к месту, где хранятся нужные файлы. Для продолжения процесса нажимаете кнопку «Далее».
Один из описанных выше способов обязательно должен помочь вам в решении проблемы с контроллером универсальной последовательной шины USB. Если же ни один из них вам не помог, то, возможно, суть неисправности кроется гораздо глубже. Пишите о таких ситуациях в комментарии, мы с удовольствием вам поможем.
Отблагодарите автора, поделитесь статьей в социальных сетях.
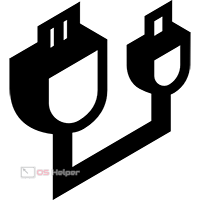
Данная инструкция также актуальна для Windows XP, Vista, 8.1 и 10. Вы можете по такому же принципу устанавливать драйверы для других устройств.
Содержание
- Автоматический поиск Windows
- Ручная установка драйвера
- Видеоинструкция
- Заключение
Автоматический поиск Windows
В штатной утилите «Диспетчер устройств» операционной системы Windows 7 имеется средство автоматического поиска драйвера. Чтобы им воспользоваться, вам необходимо следовать инструкции:
- Откройте «Диспетчер устройств».
- В списке оборудования найдите позицию «Контроллер универсальной последовательной шины USB».
- Через контекстное меню выберите вариант «Обновить драйвер».
- В открывшемся окне выберите первый пункт «Автоматический поиск».
- Дождитесь, пока Windows отыщет подходящее ПО на серверах и загрузит его.
- После успешной установки обязательно перезагрузите компьютер.
Однако автоматический поиск может закончиться безуспешно. Такое происходит при использовании редких материнских плат. В этом случае вы увидите соответствующее сообщение о том, что драйвер не был найден. После этого приступайте к ручной установке.
О состоянии оборудования вы можете судить по иконке в «Диспетчере устройств», а также во вкладке «Общие» (свойства девайса). Если компонент не имеет подходящего драйвера, то вы увидите ошибку с кодом 28.
Ручная установка драйвера
Теперь переходим к ручной инсталляции подходящего драйвера. Если у вас есть диск с ПО для материнской платы или отдельный дистрибутив подходящей версии, то вы можете пропустить автоматический поиск и перейти к данному этапу. Используйте диск или инсталлятор драйвера, а после этого перезагрузите компьютер. Если это не помогло, необходимо выбрать один из вариантов, описанных ниже.
Во-первых, посетите официальный сайт производителя материнской платы. Найдите раздел поддержки, где можно загрузить ПО и драйверы. Выберите модель вашего оборудования, затем укажите операционную систему и загрузите соответствующий файл на компьютер.
Когда вы загрузите драйвер на жесткий диск и распакуете файлы, будет два варианта. Можно запустить установку с помощью исполняющего файла драйвера или воспользоваться «Диспетчером устройств». Для этого снова выберите «Обновить драйвер», но затем кликните на выбор ручного поиска.
После этого укажите путь до драйвера, который вы загрузили с официального сайта. Стандартная утилита Windows распакует ПО и установит его в систему.
Следующий способ – это поиск подходящего драйвера контроллера шины USB по уникальному ID оборудования. Откройте свойства компонента через «Диспетчер устройств» и перейдите ко вкладке «Сведения». В списке свойств выберите «ИД оборудования», чтобы в таблице снизу появилась уникальная комбинация.
Скопируйте первое значение в буфер обмена. Теперь нужно посетить один из крупных порталов с базой драйверов. Например, ресурс DevID, который доступен по представленной ссылке. Вставьте ID контроллера шины USB в поисковую строку и кликните на «Искать».
Мнение эксперта
Дарья Ступникова
Специалист по WEB-программированию и компьютерным системам. Редактор PHP/HTML/CSS сайта os-helper.ru.
Спросить у Дарьи
Если поисковая система не выдаст никаких результатов, то сотрите все символы с конца, которые идут до первого знака & включительно. Проделайте это действие до тех пор, пока в поисковой выдаче не появятся варианты драйвера.
Переключитесь ко вкладке с вашей версией операционной системы. В названии драйвера должен указываться производитель контроллера, упоминание USB и чипсета. Примеры ПО и названий можно увидеть на скриншоте ниже.
Загрузите нужную версию программы и установите ее напрямую через исполняющий файл или с помощью «Диспетчера устройств». Затем перезапустите ПК и проверьте наличие ошибки с кодом 28. В строке состояния должна быть отметка «Устройство работает нормально».
Видеоинструкция
Более детальный разбор настройки контроллера шины USB вы найдете в представленной видеоинструкции.
Заключение
Мы рассказали вам о способах, которые в большинстве ситуаций помогут установить драйвер и избавиться от ошибки оборудования. Опишите в комментариях ваш случай, если применение советов из инструкции не привело к положительному результату. Мы постараемся разобраться в проблеме и дать полезную рекомендацию!
Если некорректно работает контроллер универсальной последовательной шины USB Windows 7, скачать драйвер для него – это оптимальное решение. Но существует несколько вариантов, которые подойдут в том или ином случае. Рассмотрим их детально и пошагово.
На сегодняшний день данный интерфейс является самым популярным для подключения различных устройств – веб-камеры, микрофона, настольной лампы, колонок, компактного вентилятора, внешнего накопителя HDD/SSD и т.д.
Но если разъем не подаёт признаков жизни, то это не значит, что он поврежден физически. Чаще всего в диспетчере устройств отображается ошибка – отсутствует драйвер для контроллера универсальной последовательной шины USB. А свойства указывают на неисправность (код 28):
Проблема характерна не только для системных блоков, но и ноутбуков, для которых не установлено фирменное программное обеспечение материнской платы.
Зачастую, если покупаете новый ПК, то вместе с ним поставляется в комплекте диск/флешка с набором нужных утилит. Или же в документации указывается ссылка на официальный сайт, откуда скачиваются драйвера оборудования.
Далее рассмотрим несколько методов.
Автоматическое обновление
Самый простой вариант исправить ошибку — скачать контроллер универсальной последовательной шины USB Windows 7 x64 (или 32 bit) с применением системных средств.
- Открываем «Диспетчер устройств» (через поиск, панель управления или любым другим известным способом);
- Находим в перечне дефектный элемент, обозначенный жёлтым восклицательным знаком;
- Кликаем по нему правой кнопкой мышки – «Обновить…», выбираем «Автоматический поиск» и дожидаемся завершения процедуры. При этом ПК обязательно должен быть подключен к интернету:
Перезагружаем Виндовс и проверяем наличие неисправности. Описанные действия не всегда эффективны. Если не сработало – переходим к методу №2.
Driver Booster
Нам понадобиться установить стороннее приложение для апдейта. Софт бесплатный, загружает актуальные версии драйверов конкретно для Вашего оборудования. За многие годы использования нареканий на работу не было. Скачать можно по ссылке.
Вот видео-инструкция:
Контроллер универсальной последовательной шины USB для Windows 7 64 c официального сайта
Решение более сложное, но иногда является единственным рабочим способом. Изначально следует определить модель чипсета. Она указана в документации к материнской плате, внутри системного блока. Но есть простой путь – посредством интерфейса Виндовс:
- Запускаем консоль командной строки (с админ правами или без – не играет роли). Нажмите
Win
+
R
на клавиатуре, в появившемся диалоге напишите «cmd» и кликните по кнопке ОК:
- Открываем «чёрное окно», где следует ввести поочередно команды:
wmic baseboard get Manufacturer
(позволяет узнать название компании-производителя)
wmic baseboard get product
(отображает точную модель оборудования)
- Теперь открываем Google или Яндекс, ищем официальный сайт бренда (в моём случае – Fujitsu). На главной странице должна быть форма поиска, где вводим наименование модуля (к примеру, FJNBB2A). Если это не даст результатов – следует перейти в раздел поддержки, обслуживания или что-то в этом роде. Нужен раздел Chipset, внутри которого должен присутствовать один или несколько элементов для загрузки:
На самом деле, ситуация неоднозначная, рассказать о ней более детально не представляется возможным. Сайты постоянно меняют интерфейс, у каждого бренда свои особенности. Если испытываете трудности на этом шаге, лучше напишите в комментариях модель чипсета, а мы постараемся помочь.
- После скачивания инсталлятора (в формате exe-файла) следует запустить установку. Если загружается архив с данными, предварительно распаковываем в любую папку, после чего открываем объект с названием «install» или «setup».
Сложный, но эффективный метод
Контроллер универсальной последовательной шины USB, скачать драйвер которого необходимо, реально вернуть с помощью одного проверенного решения. Когда вышеперечисленные инструкции не срабатывают, то эта точно поможет.
- В «Диспетчере устройств» следует кликнуть правой кнопкой мышки по проблемному элементу, перейти в свойства;
- Увидите несколько вкладок – нас интересуют «Сведения», а в появившемся списке находим «ИД оборудования», затем появляется несколько строк:
- Кликаем по первому правой кнопкой мышки, копируем;
- В браузере открываем ресурс Devid.info, вставляем в поиск идентификатор, нажав на клавиатуре
Ctrl
+
V
:
Важное примечание! Если с первого раза ничего не найдет, то увидите на сайте пояснение, что следует поисковый запрос чуть изменить. В моём случае, пришлось удалить лишнее.
Было:
PCIVEN_8086&DEV_1E22&SUBSYS_16E610CF&REV_04
(красным отмечена часть, которую убрал).
Стало:
PCIVEN_8086&DEV_1E22
- Ниже кликаем по вкладке с подходящей версией Windows, затем увидите перечень версий драйвера. Качаем самый «свежий» — он в самом начале перечня;
- На странице загрузки находим строку «Оригинальный файл», возле который и будет ссылка;
- Если загружается «exe», то достаточно просто запустить установку и следовать пошаговым подсказкам, нажимать кнопку «Далее» и т.д. А в конце – перезагрузить систему Виндовс;
- Но вдруг скачивается объект с расширением «cab», то придётся еще немножко пострадать:
- Дожидаемся завершения загрузки, открываем диспетчер устройств, кликаем по пункту «Контроллер универсальной последовательной шины USB» правой клавишей мышки, выбираем «Обновить…», следующий шаг — искать на этом ПК:
- Указываем путь к скачанному ранее файлу:
- Скрещиваем пальцы, ждём окончания процедуры копирования, перезапускаем компьютер и радуемся результату!
Если не помогло — оставляйте описание проблемы в комментариях.
Какое-бы устройство с поддержкой USB не использовалось, будь то накопитель данных, принтер или мышь, связь между ним и компьютером обеспечивает контроллер универсальной последовательной шины USB или хост контроллер. Он есть на «борту» практически каждой материнской платы, но если требуется расширить возможности системы, можно приобрести дополнительную внешнюю плату (для подключения в слот PCI, PCI-E). К сожалению, иногда с контроллером возникают технические неполадки, поэтому нужно уметь их устранять.
Типичные проблемы
Во время эксплуатации USB оборудования проблемы возникают, как правило, по одной из причин:
- из-за переустановки операционной системы (ОС);
- в результате сбоя;
- при подключении устройства;
- после установки некорректной программы управления контроллером;
- в следствие повреждения драйвера (микропрограммы) хост контроллера;
- из-за конфликт старых устройств USB.
После таких событий, перестают работать переносной или флеш диск, принтер, сканер и другая аппаратура. За исключением физических повреждений наладить работу интерфейса USB можно, выполнив одно из следующих действий — установку или обновление драйвера хост контроллера, очистку системы от старых и неиспользуемых микропрограмм, восстановление ОС используя архивную копию или точку восстановления. Предварительно перед выполнением этих действий рекомендуется проверить, что в ОС Windows установлены все доступные обновления и удостовериться, что периферийное устройство исправно подключается на другом ПК.
Проверка работоспособности
Убедиться в правильности работы контроллера универсальной последовательной шины можно через «Диспетчер устройств»:
- Открыть «Панель управления» (в командной строке набрать команду «control» или воспользоваться меню «Пуск»).
- Открыть «Диспетчер устройств» (если режим просмотра панели управления — категории, то находится здесь — «Оборудование и звукУстройства и принтерыДиспетчер устройств» или проще всего в командной строке набрать «devmgmt»).
- При наличии проблем, в разделе «Другие устройства» или «Контроллеры USB», рядом с соответствующей записью будет желтая иконка с восклицательным знаком.
Контроллер в «Диспетчере» может именоваться по-разному в зависимости от производителя, модели оборудования и локализации ОС. Например, «Intel 631xESB/6321/3100 Chipset USB2 расширенный хост контроллер – 268С» обозначает, что он выполнен на базе микросхемы Intel 631 xESB, c поддержкой режима USB 2.0.
Примеры возможных состояний оборудования:
Удаление старых драйверов
Со временем, из-за отключенных и неиспользуемых устройств в ОС накапливается много старых драйверов, которые могут вызывать конфликт при установке нового оборудования. Такое оборудование желательно удалить, но сначала его требуется отобразить в «Диспетчере устройств» воспользовавшись следующим способом:
- На значке «Мой компьютер» на рабочем столе (или в меню «Пуск») открыть «Свойства системы» и перейти на закладку «Дополнительно». Нажать кнопку «Переменные среды».
- Создать новую переменную с именем «devmgr_show_nonpresent_devices», задать значение «1» и нажать «ОК».
- Теперь в «Диспетчере» нужно включить в меню «Вид» — «Показать скрытые устройства» и развернуть в дереве интересующую ветку. Все несуществующие элементы будут подсвечены прозрачным серым цветом.
- Удалить скрытые элементы.
Переустановка драйвера
Переустановка может понадобиться для исправления ошибок существующего драйвера и решения большинства проблем с корректным определением USB устройств. Хорошей практикой считается периодически проверять выход новых версий обновлений на сайте производителя и проводить их установку.
Для того, чтобы скачать нужный драйвер необходимо определить производителя материнской платы и модель. В Windows это выполняется в несколько шагов — запустить командную строку и выполнить команду «wmic baseboard get product, manufacturer», которая выведет производителя и модель платы. Есть еще несколько способов для получения этой информации – на коробке или в инструкции от материнской платы, при загрузке компьютера, или воспользовавшись утилитами – «Everest», «AIDA64». После определения модели нужно зайти на сайт производителя и найти микропрограмму в разделе (на разных сайтах разделы отличаются) «Сервис» или «Поддержка». Затем скачать наиболее свежую версию и установить ее.
По окончании установки, как правило требуется перезагрузка, затем рекомендуется проверить «Диспетчер устройств» — на предмет отсутствия проблем и подключить USB устройство.
Автоматический поиск драйвера
В этом режиме установки хост контроллер определяется с помощью операционной системы. Микропрограмма устанавливается либо из дистрибутива Windows, либо из центра обновления Microsoft Windows (необходимо наличие подключенного интернета). В «Диспетчере устройств» нажать на проблемном оборудовании «Обновить драйвер» и произвести «Автоматический поиск обновленных драйверов».


Ручная установка драйвера по идентификатору
Иногда бывает, что драйвер некорректно установлен из-за неправильного определения конфигурации оборудования. В этом случае драйвер можно найти по уникальному идентификатору производителя (VEN/DEV). Находится он в «Диспетчере устройств» на закладке «Сведения» в поле «ИД оборудования». Например, если строка в Сведениях «pci ven 8086 dev 9c31 cc 0c03», то нам нужны значения ven 8086 и dev 9c31, по ним и будем осуществлять поиск.
С помощью полученного идентификатора контроллера универсальной последовательной шины USB можно уже скачать драйвер на одном из популярных сайтов, например devid.info.
Системный реестр
Иногда после обновления микрокодов (прошивок) или программ для работы с контроллером, подключаемое оборудование перестает функционировать – т.е. работает только до перезагрузки. После перезагрузки требуется установка оборудования заново. Это связано с тем, что некоторые производители записывают в реестре свои значения. Для возобновления нормального режима работы хост контроллера записи с наименованием «LowerFilters» и «UpperFilters» нужно удалить. Для этого необходимо:
- В реестре (в командной строке или меню «Пуск» команда — «regedit») найти запись: HKEY_LOCAL_MACHINESYSTEMCurrentControlSetControlClass{36FC9E60-C465-11CF-8056-444553540000}.
- На случай отката изменений сделать экспорт всей ветки (резервную копию).
- Записи «UpperFilters» и «LowerFilters» — удалить.
- Обновить конфигурацию оборудования.
- Перезагрузить компьютер.
Восстановление системы
Также для возобновления работы оборудования можно воспользоваться «Восстановлениеv системы». В ОС Windows существует возможность отката операционной системы на ранее созданную точку восстановления (если функция включена). При этом нужно учитывать, что все программы, драйвера и обновления, установленные после создания точки восстановления – будут удалены. Документы при этом затронуты не будут. Методика для восстановления следующая:
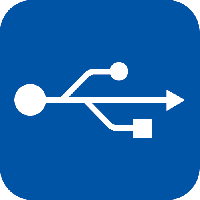
Содержание
- Что это за драйвер и для чего нужен?
- Устанавливаем драйвер
- Установка оригинального приложения
- Программы для автоматического поиска драйверов
- Ручная установка
- Скачать
- В заключение
Что это за драйвер и для чего нужен?
Как мы уже говорили, данное программное обеспечение необходимо для обеспечения работоспособности USB-портов. При помощи этих портов мы можем присоединить к компьютеру флешку, веб-камеру, фотоаппарат и другие периферийные устройства. Если же драйвер отсутствует, ничего этого сделать будет нельзя.
Кстати, чаще всего данный драйвер устанавливается вместе с операционной системой. Только в редких случаях его приходится инсталлировать отдельно.
Устанавливаем драйвер
Теперь давайте переходить непосредственно к решению вашей проблемы. Для максимального понимания ситуации мы расскажем сразу о трех способах. Расположены они будут в порядке правильности, то есть, сначала мы расскажем о том, как установить драйвер вместе с официальной версией программы, потом, как инсталлировать его при помощи специального приложения, а в самом конце опишем ручной вариант.
Установка оригинального приложения
Итак, проще всего установить драйвер контроллера универсальной последовательной шины USB порта на Windows 7 64 бита именно при помощи официальной версии ПО. Делается это следующим образом:
- Сначала посещаем сайт производитель нашей материнской платы. Там, при помощи поиска, находим модель и скачиваем программное обеспечение для нее.
- Когда драйвер будет скачан, запускаем его и начинаем установку. На этом этапе никаких трудностей возникнуть не должно, единственное, о чем нужно вспомнить, это необходимость запуска инсталлятора от имени администратора.
Для того чтобы запустить любой файл от имени администратора в среде операционной системы Windows необходимо просто сделать на нем правый клик мышью и из контекстного меню выбрать нужный пункт.
- Когда установка будет завершена просто перезагружаем наш компьютер и проверяем наличие драйверов. Если они установились нормально, то в диспетчере задач никаких иконок с желтым вопросительным знаком быть не должно.
Кстати, запустить диспетчер устройств в Windows 7 и других операционных системах можно, прописав его название в поиске.
Программы для автоматического поиска драйверов
Если по каким-то причинам предыдущим способом установить драйвер для контроллера универсальной последовательной шины USB в вашей Windows 7 не получается, мы можем воспользоваться специальной утилитой для автоматической инсталляции необходимого программного обеспечения. Делается это следующим образом:
- Изначально переходим на официальный сайт утилиты для установки драйверов в автоматическом режиме и бесплатно скачиваем ее последнюю русскую версию.
- Устанавливаем программу, руководствуясь подсказками пошагового мастера.
Внимание: в процессе установки обязательно откажитесь от инсталляции дополнительного программного обеспечения. В противном случае ваш компьютер будет захламлен ненужным ПО.
- После этого программа будет запущена и автоматически начнет поиск неустановленных или устаревших драйверов. Дожидаемся завершения процесса.
- Когда свежая версия драйвера для универсальной последовательной шины USB в 64-разрядном виде будет найдена, устанавливаем ее, нажав обозначенную на скриншоте кнопку.
- В результате последует автоматическая загрузка нужного нам программного обеспечения и его последующая установка. Все что нам нужно сделать, это дождаться завершения процедуры.
Существует огромное количество подобных утилит, однако, руководствуясь собственным опытом, мы можем посоветовать именно Driver Booster.
Ручная установка
Последний способ предусматривает ручную установку драйвера для универсальной последовательной шины USB в вашей Windows 7. Работает он следующим образом:
- Для начала нужно выяснить идентификатор универсальной последовательной шины. Для этого запускаем панель управления и переходим в раздел «Система и безопасность».
Если в вашем случае интерфейс панели управления выглядит по-другому, в ее верхнем правом углу переключите режим отображения на «Категория».
- На следующем этапе кликаем по ссылке «Система». Затем в левой боковой колонке выбираем пункт «Запуск диспетчера устройств».
- Кликаем правой кнопкой мыши на устройстве, драйвер от которого отсутствует. В появившемся контекстном меню выбираем пункт «Свойства». Переключаемся на вкладку «Сведения». Тут в выпадающем списке нам нужно выбрать пункт идентификатора оборудования. Снова делаем правый клик мышью по названию конкретного ID и из контекстного меню выбираем пункт копирования в буфер обмена.
- Далее переходим на специальный сайт, который поможет выяснить точную модель нашего последовательного порта. Вставляем содержимое буфера обмена в поисковое поле и ищем. В результате нас переадресуют на страницу загрузки драйвера для выбранного устройства. Выбираем версию программного обеспечения для Windows 7 x64 Bit и жмем кнопку ее скачивания.
Мы рекомендуем все же использовать предыдущий вариант, в котором при помощи Driver Booster мы в автоматическом режиме установили официальную версию драйвера.
Кстати, для того чтобы определить разрядность вашей операционной системы, необходимо воспользоваться сочетанием горячих клавиш Win+Pause на клавиатуре.
Скачать
По имеющейся ниже кнопке вы сможете бесплатно и без регистрации скачать программу Driver Booster, а уже с ее помощью контроллер для универсальной последовательной шины USB. Делайте все в точности так, как мы написали это в соответствующем разделе выше.
| Название: | Драйвер контроллера универсальной последовательной шины USB |
| Разработчик: | Зависит от производителя оборудования |
| Операционная система: | Microsoft Windows 7 |
| Разрядность: | X64 Bit |
| Лицензия: | Бесплатно |
Драйвер контроллера универсальной последовательной шины USB
В заключение
Теперь, когда вы отлично понимаете, как бесплатно скачать драйвер контроллера для универсальной последовательной шины USB Windows 7 x64 Бит, мы можем заканчивать свою статью, а вы переходить к практике. Если в результате останутся какие-то вопросы, вы всегда сможете задать их нам в комментариях, а мы в свою очередь гарантируем быстрый ответ, способный помочь в той или иной ситуации.
( 12 оценок, среднее 1.92 из 5 )