на черном экране пишет:Не удается запустить Windows из-за испорченного или отсутствующего файла system32hal.dll в чем причина,может быть из-за вируса, или нет. до этого один программист что-то очищал в моем компьтере или он что-то испортил?
Тяжело что-то вам посоветовать.
Вот здесь решение вашей проблемы: http://support.microsoft.com/kb/314477/ru. Если это слишком сложно, тогда остается единственный вариант — переустановить систему.
до этого один программист что-то очищал в моем компьтере или он что-то испортил?
Вряд ли испортил… это уж совсем криворуким надо быть…
Я приходил к специалистам и был согласен на переустановку заново системы с потерей всех данных, но в мастерской дали понять, что ноутбук семилетней давности и его место на поиойке. Но жёский диск , я уверен в рабочем состоянии и не шумит и не гремит. Не имея ни какого опыта, я взял у приятеля (он купил новый ноутбук с версией XP) его мультизагрузочный диск для (чистой) установки XP c загрузочного компакт диска (в Bios в меню Boot выставить, First boot device-CDROM) и включил свой компьютер. Дождался момента открытия окна и тутже нажал клавишу F2. Я не знал как на Rover Booke зайти в меню Boot. За 2часа перебрал десятки вариантов, пока не нажал клавишу ESC и открылось меню. Загрузочный диск уже был вставлен. Систему я не чистил так как я не зна как это делать. Открылось окно , где под номеом 3 было написано- установка CD-ROM. Пришлось опять перебрать десяток вариантов пока догадался , что нужно нажать клавишу с цифрой 1 , а потом на Ввод(Enter) Этим я добился того ,что CD-ROM занял первую позицию. Хотя визуально я этого не увидел так как открылось новое окно с большим количеством пунктов. Написано по английски и я понять не смог. Просто один пункт был понятен-это программа. Клавишей вверх и вниз , я установил курсор прямо на программу и выделил её. К с частью анотация была написана на русском языке. Прочитав, я решил не торопиться , а почитать другие пункты. Мне нужно было нажать на клавишу со стрелочкой вверх, НО я не смотрел на клавиатуру и промахнулся и нажал чуть выше (Enter) И тут мой жёский диск застучал и заработал, а загрузочный вел себя тихо. Через две минуты на экране появилась надпись : запишите ключ так как у вас ручной режим. И вторая надпись: Продолжить- нажмите: ДА. Выйте: нажмите НЕТ. Я не понял , что произошло и решил выйти и всё осмыслить и повторить. Но как только я вышел мой компьютер заработал и все данные на компьютере сохранились. Я ничего не потерял. А специалисты могут прокоментировать, что всё это было? И второе, диск С полный , как быть с этим?
Хэ… вообще по описанию… совершенно не понятно, что произошло. А самое главное, в чем проблема была? Зачем в сервис носили?
Диск полный? Удалите ненужные программы, файлы, проведите очистку диска.
Все просто, вы сделали частичную установку системы, а именно восстановили при копировании системные файлы, т.е. загрузочные которые отвечали за старт системы. От ввода ключа вы отказались, поэтому дальнейшая установка системы была прекращена, но этого хватило, т.к. система у вас уходила в ребут самопроизвольно, в этом и был виновен какой либо из загрузочных файлов, который вы с успехом перезаписали при частичной установки. Вообще же, странные у вас работают спецы в сервисном центре. Обычно восстановить систему в вашем случае от силы 15 минут, при условии что у вас был задействован режим «восстановление системы», для этого нужно было загрузиться с лайв сиди, скопировать из папки восстановления 5 файлов и записать их в system32/config переименовав и предварительно удалив старые файлы. Т.е. таким способом вы делаете откат системы на более раннюю дату, данных вы либо совсем не потеряете, либо потеряете самую малость, к возможным потерянным данным относятся только программы. Все остальное, фото, видео, документы и музыка останутся нетронутыми, это факт. Мой вам совет. К специалистам таким лучше не обращайтесь, у них метод один, переустановка. Есть более гуманные способы и быстрые при наличии элементарных знаний, но у них похоже и таких знаний нет.
Содержание
- Возможные причины неполадки
- Восстановление реестра
- Удаление вирусных файлов
- Возможные сбои программы
- Конфликт приложений
- Сбой файла или системы
- Неполадки с жестким диском
- Копирование файла
- Обновите драйверы
- Сбросьте параметры разгона компьютера
- Проверьте оперативную память компьютера
Пользователям Windows 7 может быть знакома ситуация со скриншота ниже. Да, это он – синий экран смерти, также известный как BSOD. И, судя по всему, вызывает его некий файл под названием ntoskrnl.exe. Если у вас возникла такая же проблема, то не переживайте – она довольно распространена и её можно решить.
Возможные причины неполадки
Ntoskrnl.exe — это один из файлов ядра операционной системы. Без него Windows просто не будет работать. Если файл поврежден, то велика вероятность появления синих экранов и целого ряда других проблем. Поскольку файл является системным, его просто невозможно заменить, кроме того его еще и трудно найти. И не всегда проблема синего экрана, вызванного ntoskrnl.exe, кроется в именно в файле. В целом, можно выделить 6 основных проблем, которые мешают правильной работе файла:
- Нарушение целостности реестра, в частности ключа соответствующего файла;
- Вирусное атака, повредившая файл;
- В приложении возникли неполадки из-за другой программы.
- Конфликт приложений;
- Неправильная установка файла или его повреждение;
- Сбой в работе жесткого диска.
Именно по этим причинам и стоит ждать появления синего экрана Windows, вызванного файлом ntoskrnl.exe. Для того, чтобы более точно определить причину неполадки, необходимо внимательно проанализировать действия, случившиеся до возникновения проблемы, а для устранения причины можно выполнить следующие действия.
Восстановление реестра
С помощью специальных программ можно помочь реестру избавиться от битых ключей и неправильных записей. Вручную же изменять значения не рекомендуется, дабы не повлечь за этим другие негативные последствия.
Одной из таких программ является CCleaner. Данное приложение прекрасно справляется с задачей восстановления реестра. Еще одна похожая программа — Microsoft Fix It. Кроме восстаноления реестра, данное приложение позволяет решить проблемы большинства распространенных неполадок системы.
Итак алгоритм исправления файла ntoskrnl.exe при помощи CCleaner:
- Запустите программу;
- Перейдите в раздел «Реестр»;
- Проставьте галочки возле всех элементов и нажмите кнопку «Исправить выбранное».
Исправление выполняется автоматически, а данное приложение является бесплатным, поэтому стоит в первую очередь обратить на него внимание. Также рекомендуем ознакомиться с приложением Fix It, позволяющим проанализировать систему, в частности ее реестр.
Удаление вирусных файлов
Синий экран Windows 7 или любой другой версии данной операционной системы, вызванный файлом Ntoskrnl.exe, может появляться из-за наличия на компьютере вирусов. Довольно сложно предсказать к каким результатам приведет тот или иной вредоносный код, но чаще всего из-за вирусов файл ntoskrnl.exe грузит процессор или жесткий диск, что негативно сказывается на работе всей системы.
Чтобы решить данную проблему и исключить дальнейшее ее появление, необходимо использовать антивирусы. Для устранения причины, из-за которой ntoskrnl exe вызывает синий экран windows 10 x64, необходимо запустить сканирование установленной в системе антивирусной программы или загрузить отдельный сканер.
Возможные сбои программы
Зачастую проблема в синем экране, вызванным файлом ntoskrnl exe в Windows 7 x64 или в любой другой версии данной операционной системы, может быть вызвана удалением или повреждением файлов. Перед тем, как восстанавливать корректный файл ntoskrnl.exe в Windows 10 или в любой другой версии данной ОС, следует заняться устранением проблемы. Перед восстановлением стоит вспомнить действия, которые предшествовали появлению проблемы. Возможно, были изменены настройки или устанавливалось какое-то новое приложение. Также одной из причин может быть обновление уже установленных программ.
Необходимо убрать максимальное количество второстепенных программ из автозапуска, а затем восстановить файл и методом поэтапного добавления программ в автозапуск определить проблему. Этой же процедуры стоит придерживаться и при конфликте приложений.
Конфликт приложений
Зачастую конфликт возникает не столько между приложениями, сколько между драйверами. Причем это не только драйвера видеоадаптера, но и всевозможные другие. Обычно, если такое происходит по вине производителя, то проблема устраняется достаточно быстро перевыпуском драйвером. Поэтому все, что нужно сделать, — это обновить драйвера.
Но проблема может быть и в чем-то другом, поэтому стоит предварительно попытаться выявить неисправность. Для этого перезапустите компьютер и при помощи клавиши F8 зайдите в Безопасный режим. Если система работает исправно и корректно, то причина, вероятней всего, кроется во второстепенных программах и драйверах.
Сбой файла или системы
Поскольку ошибка ntoskrnl.exe является следствием системной проблемы, то стоит попытаться воспользоваться инструментом нужного действия. Для такой процедуры лучше всего подходит специальная утилита проверки целостности системы. Запускается она так:
- Нажмите Win + R и введите cmd;
- Затем вставьте sfc /scannow.
По завершению процесса проверки программа выдаст результат, а в логах Вы сможете найти более подробный отчет.
Неполадки с жестким диском
Иногда помогает откатить систему к нормальному состоянию. Благодаря такому подходу не нужно устранять проблему, и в то же время он позволяет вернуть корректную работу системы.
Однако для выполнения данного алгоритма необходимо наличие точки восстановления. Если Вы регулярно создавали бэкапы во время нормальной работы системы, то устранение неполадки не будет для Вас существенной проблемой.
- Введите в поиск слово «Восстановление» и выберите характерный пункт, затем «Далее»;
- Выберите точку восстановления системы, к которой желаете откатиться и запустите процедуру.
Копирование файла
После диагностирования и попыток устранить причину неисправности, стоит вернуть файл ntoskrnl.exe в корректное состояние. Сделать это можно с помощью средства восстановления, корректная работа которого возможна с установочным диском/флешкой.
- Перезагрузите ПК и нажмите F9, выбрав нужный носитель, запустите его;
- Нажмите на пункт «Восстановление системы»;
- В консоли введите строку expand E:i386ntoskrnl.exe c:windowssystem32, здесь E – это идентификатор носителя, а C – системный диск.
Вот еще 3 способа решения проблемы. Опробуйте каждый из них пока не найдете подходящий именно вам.
- Обновите драйверы;
- Сбросьте параметры разгона компьютера;
- Проверьте оперативную память компьютера.
Важно: Каждый их этих методов требует запуска Windows на проблемном компьютере. Если Windows постоянно вылетает и вы не можете зайти, то проведите жесткую перезагрузку, включив и выключив ПК 3 раза подряд. Потом запустите Windows в безопасном режиме и проследуйте одному из предложенных методов.
Обновите драйверы
Часто к синим экранам приводят устаревшие или поврежденные драйверы. Проверьте, на все ли устройства установлены драйверы последней версии. Обновите их, если это не так.
Обновить драйверы видеокарты и монитора можно двумя способами: вручную и автоматически.
Чтобы обновить драйверы вручную, зайдите на сайт разработчика ваших устройств и найдите самые свежие «дрова» для каждого из них. Убедитесь, что они совместимы с вашей версией Windows.
Ну а если у вас нет времени или желания заниматься этим вручную, то доверьте обновление программе Driver Easy. Утилита автоматически распознает вашу систему и найдет, скачает и установит правильные драйверы для всех устройств. Вот что для этого нужно:
- Скачайте и установите Driver Easy;
- Запустите программу и нажмите кнопку Сканировать. Driver Easy проверит компьютер и сообщит о любых проблемах с драйверами;
- Нажмите кнопку Обновить напротив всех помеченных флажком устройств. Начнется загрузка и установка драйверов последней версии (эта функция доступна в бесплатной версии Driver Easy);
Либо нажмите кнопку Обновить – это решит проблемы с драйверами в 1 клик (для этого потребуется Профессиональная версия программы, вместе с которой вы получите доступ к техподдержке и возможность вернуть деньги в течение 30 дней. Вам предложат приобрести Pro версию при нажатии кнопки Обновить все).
Сбросьте параметры разгона компьютера
Вызывать BSOD могут драйверы разгона видеокарты. Если у вас уже установлена надежная программа для управления разгоном через BIOS, то используйте её.
Если такой программы нет, проследуйте инструкциям ниже и очистите CMOS-память через меню BIOS. Это позволит сбросить настройки BIOS на заводские.
Важно: Последующие инструкции актуальны для Windows 7. Для Windows 8, 8.1 и 10 процедура немного отличается.
Итак:
- Нажмите кнопку питания или зажимайте её до тех пор, пока компьютер полностью не выключится;
- Включите его обратно. Как только появится загрузочный экран, сразу же нажмите F1, F2, F10, ESC или Delete для входа в BIOS.
Отметьте: На некоторых старых машинах вместо этих клавиш придётся нажать определенную комбинацию, например CTRL + ALT + ESC или CTRL + ALT + DEL. Это зависит от производителя и модели ПК. Обычно клавиша для вызова BIOS указана на загрузочном экране.
- С помощью стрелочек перейдите на вкладку Exit, и там выберите пункт Load Setup Defaults (в разных версиях BIOS меню выглядит по-разному, но опция Load Setup Defaults должна присутствовать всегда);
- Нажмите Enter. Выскочит уведомление, как на скриншоте ниже. С помощью стрелочки выберите Yes и нажмите Enter ещё раз;
- Сохраните внесенные изменения. Выберите Yes и снова нажмите Enter.
После этого компьютер перезагрузится.
Опять же, версия BIOS может варьироваться в зависимости от модели компьютера. Меняйте настройки, руководствуясь подсказками и информацией на экране. В случае сомнений обратитесь в официальную техподдержку производителя за помощью. Или, как вариант, спросите в комментариях ниже, вам обязательно помогут.
Проверьте оперативную память компьютера
Синие экраны смерти по причине ntoskrnl. exe иногда говорят о проблемах с памятью, а именно о поврежденных драйверах. Проверьте оперативную память компьютера чтобы определить, какой из драйверов вызывает ошибку.
Важно: Перед проверкой памяти отключите сторонние программы и приложения. После проверки потребуется перезагрузить компьютер. Во время теста использовать компьютер не получится.
- Нажмите клавишу Windows на клавиатуре и введите в поисковом поле «Диагностика проблем оперативной памяти компьютера». Кликните на соответсвующий результат поиска;
- Выберите опцию «Выполнить перезагрузку и проверку». Закройте все программы и закончите работу перед началом теста, так как в процессе проверки компьютер перезагрузится;
- Компьютер перезагрузится, откроется экран Средства диагностики памяти Windows.
Тест займет какое-то время. Так что расслабьтесь и налейте себе чашечку чая. После завершения процесса вы увидите результаты проверки.
Если результат указывает на ошибки в работе устройств или программного обеспечения, напишите об этом в комментариях. Мы постараемся помочь.
Как вам статья?
Задать вопрос
Download Article
Download Article
Are you seeing an error about a file in System32 called ntoskrnl.exe being missing or corrupt? This common Windows XP error might look scary, but it’ll be easy to fix with this simple tutorial!
-
1
Before trying the steps below, you can test to fix this error by following these 2 quick tips: Boot your Windows into Last Known Good Configuration (press F8 at startup to do so) or disconnect any PS/2 or serial keyboards you may have and try again.
-
2
If the above doesn’t work, boot into the recovery console from your installation disk (if you don’t have your installation disk, check the Tips section below for alternatives), if you are unsure how to do this check out the Microsoft Knowledge base article ID: 314058 for a quick guide.
Advertisement
-
3
Once in run chkdsk /r and once done reboot. If this doesn’t work, boot into the recovery console once again and try the following:
-
4
From the prompt type attrib -R C:boot.ini followed by enter
-
5
Then del C:boot.ini followed by enter
-
6
With the boot.ini gone, it’s time to rebuild it type bootcfg /rebuild followed by enter
-
7
When prompted to search for installed OS’s entery
-
8
When prompted for the load identifier enter the name of the installed OS, for exampleMicrosoft Server 2003 R2 Standard Edition followed by enter
-
9
When prompted for the load options enter type /fastdetect followed by enter
-
10
Next enter fixboot C: followed by enter
-
11
Now to give it a whirl, reboot and see if it’s fixed
-
12
If none of the above worked hop into the recovery console once again and enter fixmbr C: followed by enter and then reboot.
-
13
If nothing from above worked, you may need to run this command to replace the ntoskrnl.exe file itself: expand D:i386ntoskrnl.exe C:Windowssystem32 or try to run bootcfg /rebuild
Advertisement
Add New Question
-
Question
How do I access the recovery console?
You need a recovery disk. Ask your manufacturer for one or just get the ISO from the Windows website and put it on a CD or USB key and boot from that.
-
Question
What do I do if my boot critical file c:windowssystem32ntoskrnl.exe is corrupt and these steps don’t correct the problem?
Reinstall Windows or insert a recovery disk to reinstall and repair the missing or corrupt files.
Ask a Question
200 characters left
Include your email address to get a message when this question is answered.
Submit
Advertisement
Video
-
If you don’t have a Windows installation disk, you need a disk that’s called «recovery disk» or «repair disk». These types of disks are bootable and have Command Prompt tools installed.
-
To do this simply boot from the operating system install disk as per booting into the recovery console but instead of selectingR for the console select Enter to set up Windows [version] now. Press F8 to accept the Windows licensing agreement and then when it has found the installation press R to start the repair.
Thanks for submitting a tip for review!
Advertisement
-
Running a Windows repair should be relatively safe but it is worth noting that you should read around the topic if you feel a repair is necessary.
Advertisement
About This Article
Thanks to all authors for creating a page that has been read 318,702 times.
Is this article up to date?
Download Article
Download Article
Are you seeing an error about a file in System32 called ntoskrnl.exe being missing or corrupt? This common Windows XP error might look scary, but it’ll be easy to fix with this simple tutorial!
-
1
Before trying the steps below, you can test to fix this error by following these 2 quick tips: Boot your Windows into Last Known Good Configuration (press F8 at startup to do so) or disconnect any PS/2 or serial keyboards you may have and try again.
-
2
If the above doesn’t work, boot into the recovery console from your installation disk (if you don’t have your installation disk, check the Tips section below for alternatives), if you are unsure how to do this check out the Microsoft Knowledge base article ID: 314058 for a quick guide.
Advertisement
-
3
Once in run chkdsk /r and once done reboot. If this doesn’t work, boot into the recovery console once again and try the following:
-
4
From the prompt type attrib -R C:boot.ini followed by enter
-
5
Then del C:boot.ini followed by enter
-
6
With the boot.ini gone, it’s time to rebuild it type bootcfg /rebuild followed by enter
-
7
When prompted to search for installed OS’s entery
-
8
When prompted for the load identifier enter the name of the installed OS, for exampleMicrosoft Server 2003 R2 Standard Edition followed by enter
-
9
When prompted for the load options enter type /fastdetect followed by enter
-
10
Next enter fixboot C: followed by enter
-
11
Now to give it a whirl, reboot and see if it’s fixed
-
12
If none of the above worked hop into the recovery console once again and enter fixmbr C: followed by enter and then reboot.
-
13
If nothing from above worked, you may need to run this command to replace the ntoskrnl.exe file itself: expand D:i386ntoskrnl.exe C:Windowssystem32 or try to run bootcfg /rebuild
Advertisement
Add New Question
-
Question
How do I access the recovery console?
You need a recovery disk. Ask your manufacturer for one or just get the ISO from the Windows website and put it on a CD or USB key and boot from that.
-
Question
What do I do if my boot critical file c:windowssystem32ntoskrnl.exe is corrupt and these steps don’t correct the problem?
Reinstall Windows or insert a recovery disk to reinstall and repair the missing or corrupt files.
Ask a Question
200 characters left
Include your email address to get a message when this question is answered.
Submit
Advertisement
Video
-
If you don’t have a Windows installation disk, you need a disk that’s called «recovery disk» or «repair disk». These types of disks are bootable and have Command Prompt tools installed.
-
To do this simply boot from the operating system install disk as per booting into the recovery console but instead of selectingR for the console select Enter to set up Windows [version] now. Press F8 to accept the Windows licensing agreement and then when it has found the installation press R to start the repair.
Thanks for submitting a tip for review!
Advertisement
-
Running a Windows repair should be relatively safe but it is worth noting that you should read around the topic if you feel a repair is necessary.
Advertisement
About This Article
Thanks to all authors for creating a page that has been read 318,702 times.
Is this article up to date?
Во время работы или при включении компьютера внезапно может появиться так называемый «синий экран смерти». Если вчитаться в текст, написанный поверх, то там будет указана причина сбоя – некорректная работа файла Ntoskrnl.exe. Этот элемент очень важен для функционирования ОС, и когда с ним что-то происходит, пользоваться ПК становится невозможно.
Что такое Ntoskrnl.exe
Когда вы включаете компьютер, запускается целый ряд служб, в том числе, Ntoskrnl.exe, который подготавливает к работе драйверы и визуализирует изображение на экране. При этом может произойти ошибка, что влечет за собой остановку процесса. Данная служба обычно располагается на диске «С» вместе с другими компонентами системы и занимает несколько папок: System32, Driver Cache и т. п.
Причины неисправности
Ошибка ntoskrnl.ехе может возникать по целому ряду причин:
- Некорректный оверклокинг и андервольтинг, приведший к перегреву.
- Физическое удаление файла (вообще-то это достаточно трудно сделать, но возможно, если использовать ПО, влияющее на системные элементы).
- Повреждение/замена файла вирусом.
- Повреждение записей в реестре.
- Наличие проблемных или старых драйверов.
- Внутренний системный сбой.
- Сбой в работе винчестера.
- ОС не обновлена до актуальной версии.
- Повреждение или сбой в работе ОЗУ.
Возможные решения
Ошибка ntoskrnl.exe – это серьёзно, но не всегда фатально, и сейчас мы расскажем, как её исправить.
- Для начала нужно добраться до «Десктопа» и получить доступ к функциям ПК, так как, синий экран закрывает собой все пространство.
- Для этого выполните перезагрузку, и нажимайте клавишу F2 или Del (иногда бывают и другие варианты, это зависит от внутренней структуры системы ввода-вывода).
- Перед вами развернутся опции БСВВ.
- Выберите пункт Load setup defaults («Загрузить настройки по умолчанию»).
- Кликните по F10, чтобы подтвердить выбор.
- Снова перезапустите ПК – синий экран исчезнет, и можно будет переходить к исправлению ошибки.
Очистка реестра
Пока не вернулась ошибка ntoskrnl.exe с синим экраном (кстати, чаще всего она возникает на windows 7), нужно начать действовать. Первым делом попробуйте почистить реестр от неправильно выполненных и устаревших записей. Удобнее и безопаснее всего делать это с помощью специальных утилит, например, небезызвестной CCleaner.
- Скачайте программу и установите её.
- Откройте окно и слева в списке найдите главу «Очистка реестра».
- Нажмите «Анализ» и дождитесь обнаружения всех проблемных записей.
- Вверху укажите «Выделить все» и «Исправить выделенное».
- Программа предложит сделать копию реестра – соглашайтесь, только сохраняйте ее не в «Документы» на диске «С», как указано по умолчанию, а в отдельную папку на диске «D».
- После очистки запустите «Анализ» ещё раз – и так до тех пор, пока список повреждённых элементов не останется пустым.
Исправление диска
Далее нужно проверить системный диск и исправить кое-какие ошибки, если они будут обнаружены. Для этого:
- Найдите значок «Компьютер» и разверните содержимое.
- Дважды щелкните ПКМ по диску «С» (у вас он может называться как-нибудь еще – главное, помните, что нам нужен раздел, где хранится ОС);
- Выберите последний пункт «Свойства», а затем подпункт «Сервис» и запустите проверку.
- Компьютер может несколько раз перезагрузиться в процессе – это нормально, не волнуйтесь.
Для этих же целей проверяем внутренние системные файлы и исправляем неполадки следующим образом:
- Нажмите Win+R и дождитесь появления небольшого окошка со строкой ввода.
- Впишите в нее «cmd».
- Теперь появится окно с черным полем, куда нужно ввести: «sfc/scannow» и нажать «Интер».
- Также можно задать команду «chkdsk».
Подождите, пока не появится сообщение об успешном выполнении операции, а потом перезагрузите ПК.
Проверка на вирусы
Нередко причиной остановки запуска Windows бывают вирусы, которые удаляют файл Ntoskrnl.exe из корневой папки Winnt_rootSystem32. Не сбрасывайте со счетов такую возможность и обязательно проверьте систему:
- Установите какой-нибудь хороший антивирус: Касперского, «Доктор веб», «Эсет» и т. п.
- Запустите полную проверку всех дисков.
- Дождитесь окончания процедуры (это может занять много времени, можно оставить на ночь).
- Удалите все вредоносные файлы или переместите в карантин – лучше поступить так, как рекомендует антивирус.
- Проверьте файловую систему на ошибки и восстановите все поврежденное, как это было описано выше.
Если вирус занесен какой-то программой, ее необходимо деинсталлировать. Скорее всего, добровольно удаляться она не захочет – тогда вам поможет деинсталлятор (например, Uninstall Tool) и опция «принудительное удаление».
Обновление ОС и драйверов
Иногда проблемы с ntoskrnl.exe и синий экран возникают из-за того, что система давно не обновлялась: в Windows 10 сложно отключить автоматическую установку пакетов, но в седьмой версии такое часто происходит – просто зайдите в Update Center и запустите обновления, а для драйверов оборудования скачайте их отдельно (только обращайте внимание на разрядность: x64 или х86 для 64-bit систем). Удалите все драйвера старого, не используемого оборудования: принтеров, графических планшетов, сканеров, МФУ и т.п. («Панель управления» — «Диспетчер устройств» — клик правой кнопкой по устаревшему устройству – команда «Удалить»).
Восстановление системы
И, наконец, если все предыдущие шаги не увенчались успехом, можно восстановить систему до того состояния, когда все нормально работало. Чтобы сделать это, нужно:
- На Windows 7 последовательно открываем: «Пуск» – «Все программы» – «Стандартные» – «Служебные» – «Восстановление системы», на Windows 10 в «Поиск» наберите «Создание точки восстановления» и откройте соответствующий значок.
- Нажмите «Далее» в появившемся окне и выбираем «Показать точки восстановления».
- Выберите дату, когда компьютер стабильно работал.
- Нажмите «Готово».
Дождитесь окончания процесса – ни в коем случае не выключайте компьютер из сети и позаботьтесь о том, чтоб у ноутбука не села батарея.
При старте системы отображается ошибка:
ENG
Windows could not start because the following file is missing or corrupt.
<Root>system32ntoskrnl.exe
Please reinstall a copy of the above file.
РУС
Не удалось запустить Windows NT, поскольку следующий файл отсутствует или поврежден:
системная_папка_WindowsSystem32Ntoskrnl.exe
Установите заново копию указанного выше файла.
Способы решения проблемы:
1. Проверить правильность пути Default в файле boot.ini из корневой директории. Для поиска установленных операционных систем и добавления варианта загрузки использовать команду: bootcfg /rebuild
2. Восстановить файл ntoskrnl.exe с компакт диска в режиме восстановления системы. Если компакт диск с дистрибутивом отличается от инсталлированной системы, необходимо дополнительно заменить два файла: ntldr и ntdetect.com. На жестком диске эти файлы находятся в корневом каталоге, на компакт диске — в папке I386
Подробно на сайте поддержки Microsoft: http://support.microsoft.com/kb/314477
Содержание
- Сообщение об ошибке «Не удается запустить Windows из-за аппаратных ошибок настройки диска»
- Проблема
- Сообщение об ошибке 1
- Сообщение об ошибке 2
- Сообщение об ошибке 3
- Причина
- Решение
- Способ 1
- Способ 2
- Способ 3
- Способ 4
- Дополнительная информация
- Не удается запустить windows из за ntoskrnl
- Способы исправления ошибки Ntoskrnl.exe
- Что такое Ntoskrnl.exe
- Причины неисправности
- Возможные решения
- Очистка реестра
- Исправление диска
- Проверка на вирусы
- Обновление ОС и драйверов
- Восстановление системы
- Ошибка при запуске Windows: “Не удается запустить Windows из-за испорченного или отсутствующего файла: %WINDIR%System32Ntoskrnl.exe Установите заново копию указанного выше файла”
- 12 ответов к “Ошибка при запуске Windows: “Не удается запустить Windows из-за испорченного или отсутствующего файла: %WINDIR%System32Ntoskrnl.exe Установите заново копию указанного выше файла””
- Ошибка Ntoskrnl.exe Синий экран смерти.
- Ntoskrnl.exe
- Ошибки Ntoskrnl.exe и возможные причины их появления.
- Ошибка ntoskrnl.exe Возможные пути решения неполадок.
- Исправление ошибок системного реестра Windows.
- Очистка компьютера от мусора
- Удаление вирусов
- Обновление драйверов
- Восстановление системы
- Проверка и восстановление системных файлов
- Обновление системы
- Исправление ошибок файловой системы
Сообщение об ошибке «Не удается запустить Windows из-за аппаратных ошибок настройки диска»
Версия статьи для системы Windows 2000: 124550.
Проблема
В процессе запуска Windows XP выводится одно из указанных ниже сообщений об ошибке.
Сообщение об ошибке 1
Не удается запустить Windows из-за аппаратных ошибок настройки диска.
Не удается выполнить чтение с выбранного загрузочного диска. Проверьте указанный путь и исправность оборудования диска.
Дополнительные сведения о требованиях к параметрам жесткого диска см. в документации по системе Windows и документации по имеющемуся оборудованию.
Сообщение об ошибке 2
Не удается запустить Windows NT из-за испорченного или отсутствующего файла:
Установите заново копию указанного выше файла.
Сообщение об ошибке 3
Winnt_rootSystem32Hal.dll отсутствует или поврежден.
Установите заново копию указанного выше файла.
Кроме того, могут возникнуть указанные ниже проблемы.
При запуске компьютера в режиме агента восстановления командная строка не позволяет войти в программу установки Windows.
При попытке открыть папку Windows появляется следующее сообщение об ошибке:
Отказано в доступе.
При попытке выполнить операцию Восстановить c компакт-диска Windows XP не удается обнаружить установленную копию Windows и восстановить систему.
Причина
Подобное поведение наблюдается в случае выполнения одного или нескольких из указанных ниже условий.
Отсутствует или повреждено значение Default в разделе загрузки в файле Boot.ini.
В расположении, указанном в файле Boot.ini, отсутствует установленная копия Windows XP.
Отсутствует или поврежден файл Ntoskrnl.exe.
Неверно указан путь к разделу в файле Boot.ini.
Общий сбой оборудования.
Решение
Чтобы решить эту проблему, используйте один из указанных ниже способов.
Способ 1
Восстановите или исправьте запись Default в файле Boot.ini и убедитесь, что в других записях раздела [Operating Systems] в файле Boot.ini указан путь к соответствующим каталогам.
Дополнительные сведения о редактировании файла Boot.ini см. в следующей статье базы знаний Майкрософт:
289022 Редактирование файла Boot.ini в Windows XP
Способ 2
Чтобы исправить файл Boot.ini, воспользуйтесь программой Bootcfg агента восстановления.
Запустите компьютер с помощью компакт-диска Windows XP.
Для восстановления системы Windows с помощью агента восстановления нажмите клавишу R при выводе соответствующего запроса.
Выберите необходимую копию Windows и при появлении запроса введите пароль администратора.
Введите команду bootcfg /rebuild и нажмите клавишу ВВОД.
После обнаружения копии Windows появляются следующие команды:
Добавить систему в список загрузки? [Y(да)/N(нет)/All(все)].
[Введите Y (да) в ответ на это сообщение.]
Введите идентификатор загрузки:
[Название операционной системы. Введите Windows XP Professional или Windows XP Home Edition.]
Введите параметры загрузки операционной системы:
[Оставьте поле пустым и нажмите клавишу ВВОД].После выполнения перечисленных выше действий перезагрузите компьютер и выберите первый вариант в меню загрузки. После этого система Windows XP должна загрузиться в обычном режиме.
После успешной загрузки системы Windows XP в файле Boot.ini можно удалить неверную запись.
Дополнительные сведения о редактировании файла Boot.ini см. в следующей статье базы знаний Майкрософт:
289022 Редактирование файла Boot.ini в Windows XP
Способ 3
Загрузите компьютер с помощью компакт-диска Windows XP. Нажмите любую клавишу для загрузки с компакт-диска.
После загрузки установочных файлов нажмите клавишу R для запуска агента восстановления.
В агенте восстановления выберите загружаемую систему (как правило, под номером 1) и нажмите клавишу ВВОД.
Воспользуйтесь учетной записью администратора, введя соответствующий пароль, и нажмите клавишу ВВОД.
В командной строке агента восстановления введите указанную ниже команду и затем нажмите клавишу ВВОД.
Для однопроцессорных систем:
expand :i386ntoskrnl.ex_ :Windowssystem32ntoskrnl.exe Для многопроцессорных систем:
expand :i386ntkrnlmp.ex_ :Windowssystem32ntoskrnl.exeПримечание. В этих двух командах — буква дисковода компакт-дисков, а — буква жесткого диска, на котором установлена система Windows.
При выводе запроса на перезапись файла нажмите клавишу Y.
Чтобы выйти из командной строки, введите команду exit и нажмите клавишу ВВОД.
Способ 4
Запустите компьютер с помощью агента восстановления и выполните команду CHKDSK /r.
Примечание. Указывать в командной строке Chkdsk параметр /p нет необходимости, поскольку параметр /r служит для обнаружения программой Chkdsk поврежденных секторов и восстановления считываемых данных. Эта команда включает в себя и функции параметра /p.
Дополнительная информация
Если в разделе [Boot Loader] файла Boot.ini отсутствует значение Default, в меню загрузки Windows XP появится новая запись Windows (default), и по умолчанию будет загружена соответствующая операционная система. Запись Windows (default) определяет следующий путь для загрузки системы Windows XP:
multi(0)disk(0)rdisk(0)partition(1)WINDOWSДополнительные сведения о файле Boot.ini см. в следующей статье базы знаний Майкрософт:
102873 Файл BOOT.INI и принятые имена ARC-путей, а также их использование
Дополнительные сведения об агенте восстановления в системе Windows XP см. в следующей статье базы знаний Майкрософт:
307654 Установка и использование консоли восстановления в Windows XP
Источник
Не удается запустить windows из за ntoskrnl

Примечание: Компания Microsoft расшифровывает аббревиатуру NT как «New Technology» (новая технология). По ней выпускаются все ОС, начиная с Windows 2000.
Давайте проведем поиск по каталогу Windows:

Видим, что файл ядра операционной системы находится в двух разных директориях.
В семействе ОС Windows различают четыре версии файлов ядра:
В обычной Windows XP для однопроцессорных систем можно зайти по адресу: c:\windowssystem32 и убедиться в этом самому.
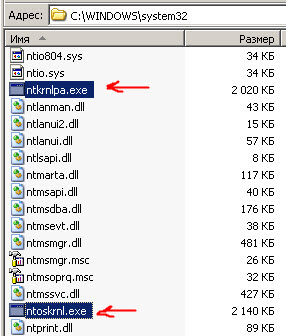
Код ядра ОС работает в наиболее привилегированном режиме работы процессора. Этот режим работы часто называют «нулевым кольцом защиты» (Ring 0). В x86-х процессорах подобный уровень привилегий предоставляет неограниченный доступ ко всем возможностям процессора, позволяет напрямую обращаться к периферии и аппаратным ресурсам всего компьютера.
Сам факт вмешательства в ядро легко обнаруживается сравнением образа ntoskrnl.exe, постоянно находящимся в оперативной памяти, с файлом, расположенным на жестком диске компьютера по адресу c:\windowssystem32ntoskrnl.exe

Давайте убедимся в том, что файл ntoskrnl.exe действительно постоянно присутствует в памяти в виде отдельного процесса. Это хорошо видно на примере Windows 7.
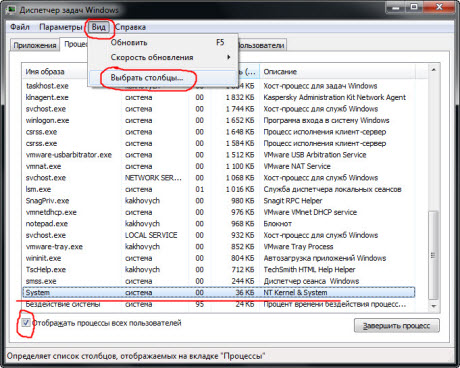
Пойдем дальше! Нажмем на меню «Вид» и в раскрывшемся списке отметим пункт «Выбрать столбцы». Появится окно, в котором мы можем указать дополнительные поля с данными, которые могут отображаться в диспетчере задач Windows.
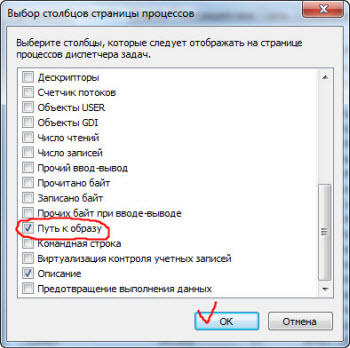
Отмечаем галочкой пункт «Путь к образу» (процессу). Возвращаемся в диспетчер и видим, что в нем появился дополнительный столбец «Пут к образу», из которого четко видно, что процессом «System» является файл ntoskrnl.exe, находящийся по адресу c:\windowssystem32
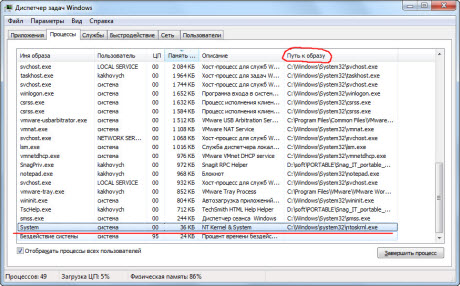
Причем, если мы попробуем принудительно завершить этот процесс, то у нас это не получится.
Несмотря на все перечисленное выше, на практике (достаточно нередко) встречаются случаи когда мы видим при загрузке надпись: Не удается запустить Windows из-за испорченного или отсутствующего файла : windows rootsystem32ntoskrnl.exe
Перечислим наиболее распространенные причины неисправности:
После того, как мы убедимся что с дисковой подсистемой все в порядке, можно приступать к восстановлению файла ntoskrnl.
Для этого нам понадобится обычный установочный диск с Windows XP (2000) и немного удачи! 🙂 Итак, выставляем в bios с него загрузку и перезагружаемся. Если все сделали правильно, увидим, что запустился мастер установки Windows:
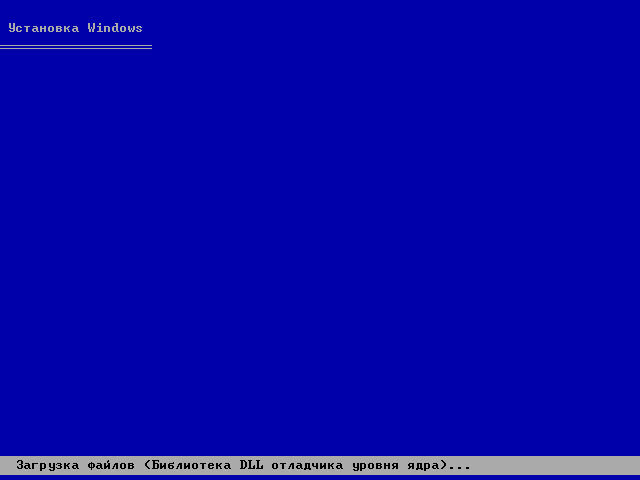
Нам нужно дождаться когда появится следующее окно с предложением выбора опции восстановления системы:


После этого нам нужно написать всего одну команду:
expand d:i386ntoskrnl.ex_ c:windowssystem32

После набора команды, нажимаем клавишу «Enter» и если все сделали правильно, нас спросят хотим ли мы перезаписать уже существующий на винчестере файл ntoskrnl.exe новым (с оптического диска)? Соглашаемся на замену (вводим с клавиатуры «y») и нажимаем ввод (Enter). Видим сообщение о том, что 1 файл успешно скопирован (распакован).
Теперь можно выходить из консоли: вводим команду «exit» (выход) и компьютер уйдет на перезагрузку. Не забываем в bios-е обратно выставить загрузку с жесткого диска и после еще одного ребута видим, что загрузка Windows успешно восстановлена!
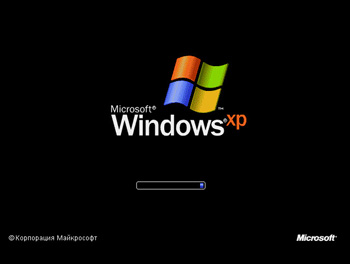
В Windows 7 восстановить файл ntoskrnl.exe проще. Точнее, там лично нам вообще ничего делать не придется! 🙂 В новых версиях Windows присутствует система автоматического восстановления загрузки и работоспособности ОС.
Давайте, для начала, посмотрим на файлы наших ядер в системной директории:
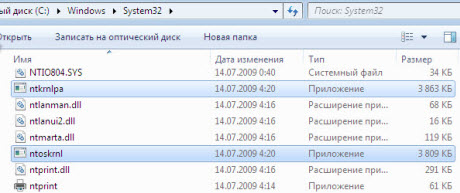
Давайте сымитируем проблему с этим файлом. Каким образом? А просто возьмем удалим его, перезагрузимся и посмотрим что будет? 🙂 После перезагрузки Windows автоматически запустит среду восстановления WRE (Windows Recovery Environment) и попытается сама устранить проблему:
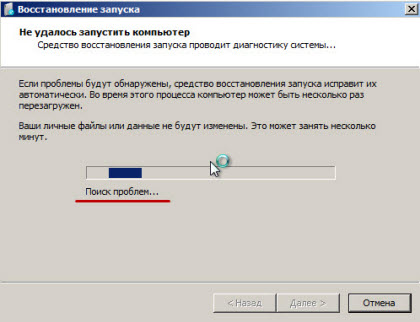
Лично меня, как сам себе админа, и просто человека, который хочет понять, как это работает, такой подход мало устраивает. Конечно, пройдя все те этапы, которые описаны в начале данной статьи, мы понимаем, что система просто копирует файл ntoskrnl.exe откуда-то из своих «закромов» на его прежнее место, но согласитесь, что с подобными нововведениями бразды правления несколько выскальзывают из наших трудовых администраторских рук 🙂
Посокрушались и будет! После, без сомнения, героического восстановления файла ядра, Windows просит нас перезагрузить компьютер для применения исправлений.
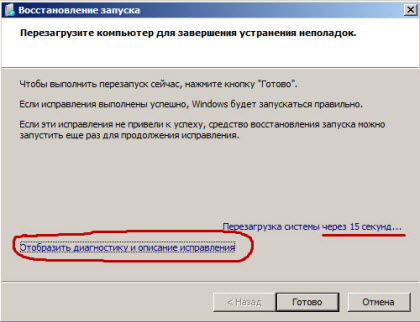
Если успеть нажать ссылку «Отобразить диагностику и описание исправления» до того, как закончится отсчет времени, то нам, так уж и быть, покажут что приблизительно делала Windows Recovery Environment. Прокрутим ползунок справа в самый низ и там найдем вот такую надпись:
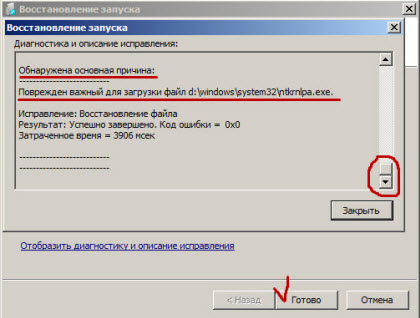
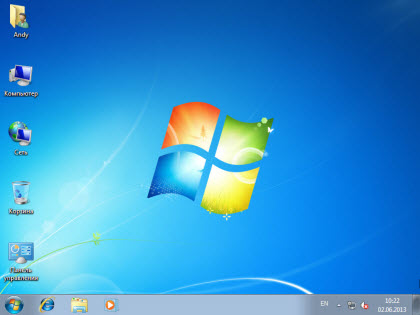
Надеюсь, что статья была для Вас полезной? Если так, то оставьте свой комментарий или воспользуйтесь кнопками внизу.
Андрей! Мы не отвечаем на почту в индивидуальном порядке. Опишите вразумительно в какой момент у Вас вылетает BSOD, приведите точный текст сообщения об ошибке «ntoskrnl.exe» и лучше сделайте это на нашем форуме. Всем же интересно.
А пока вот Вам статья, почитайте: http://allerrorcodes.ru/oshibka-pri-zapuske-prilozh eniya-0xc000007b-v-windows-10-78/
Так 7B или 7F?
Вам что, на форуме зарегистрироваться религия не позволяет? И скрины там выложить?
В безопасном режиме загрузиться можете?
В конце концов переустановите Windows с уничтожением старого раздела и всё.
Источник
Способы исправления ошибки Ntoskrnl.exe
Во время работы или при включении компьютера внезапно может появиться так называемый «синий экран смерти». Если вчитаться в текст, написанный поверх, то там будет указана причина сбоя – некорректная работа файла Ntoskrnl.exe. Этот элемент очень важен для функционирования ОС, и когда с ним что-то происходит, пользоваться ПК становится невозможно.
Что такое Ntoskrnl.exe
Когда вы включаете компьютер, запускается целый ряд служб, в том числе, Ntoskrnl.exe, который подготавливает к работе драйверы и визуализирует изображение на экране. При этом может произойти ошибка, что влечет за собой остановку процесса. Данная служба обычно располагается на диске «С» вместе с другими компонентами системы и занимает несколько папок: System32, Driver Cache и т. п.
Причины неисправности
Ошибка ntoskrnl.ехе может возникать по целому ряду причин:
Возможные решения
Ошибка ntoskrnl.exe – это серьёзно, но не всегда фатально, и сейчас мы расскажем, как её исправить.
Очистка реестра
Пока не вернулась ошибка ntoskrnl.exe с синим экраном (кстати, чаще всего она возникает на windows 7), нужно начать действовать. Первым делом попробуйте почистить реестр от неправильно выполненных и устаревших записей. Удобнее и безопаснее всего делать это с помощью специальных утилит, например, небезызвестной CCleaner.
Исправление диска
Далее нужно проверить системный диск и исправить кое-какие ошибки, если они будут обнаружены. Для этого:
Для этих же целей проверяем внутренние системные файлы и исправляем неполадки следующим образом:
Подождите, пока не появится сообщение об успешном выполнении операции, а потом перезагрузите ПК.
Проверка на вирусы
Нередко причиной остановки запуска Windows бывают вирусы, которые удаляют файл Ntoskrnl.exe из корневой папки Winnt_rootSystem32. Не сбрасывайте со счетов такую возможность и обязательно проверьте систему:
Если вирус занесен какой-то программой, ее необходимо деинсталлировать. Скорее всего, добровольно удаляться она не захочет – тогда вам поможет деинсталлятор (например, Uninstall Tool) и опция «принудительное удаление».
Обновление ОС и драйверов
Иногда проблемы с ntoskrnl.exe и синий экран возникают из-за того, что система давно не обновлялась: в Windows 10 сложно отключить автоматическую установку пакетов, но в седьмой версии такое часто происходит – просто зайдите в Update Center и запустите обновления, а для драйверов оборудования скачайте их отдельно (только обращайте внимание на разрядность: x64 или х86 для 64-bit систем). Удалите все драйвера старого, не используемого оборудования: принтеров, графических планшетов, сканеров, МФУ и т.п. («Панель управления» — «Диспетчер устройств» — клик правой кнопкой по устаревшему устройству – команда «Удалить»).
Восстановление системы
И, наконец, если все предыдущие шаги не увенчались успехом, можно восстановить систему до того состояния, когда все нормально работало. Чтобы сделать это, нужно:
Дождитесь окончания процесса – ни в коем случае не выключайте компьютер из сети и позаботьтесь о том, чтоб у ноутбука не села батарея.
Источник
Ошибка при запуске Windows: “Не удается запустить Windows из-за испорченного или отсутствующего файла: %WINDIR%System32Ntoskrnl.exe Установите заново копию указанного выше файла”
От себя хочу добавить, что если не помогает способ 2 и способ 3, то на 99% это означает проблемы с дисковой подсистемой.
Пока встречал эту проблему только на Windows XP.
12 ответов к “Ошибка при запуске Windows: “Не удается запустить Windows из-за испорченного или отсутствующего файла: %WINDIR%System32Ntoskrnl.exe Установите заново копию указанного выше файла””
Появляется чёрный экран и описывается вот
Не удаётся запустить Windows из-за испорченного или отсуствуещего файла:
system32hald11.
Установите заново копию указанного выше файла что это и как решить проблему
на черном экране пишет:Не удается запустить Windows из-за испорченного или отсутствующего файла system32hal.dll в чем причина,может быть из-за вируса, или нет. до этого один программист что-то очищал в моем компьтере или он что-то испортил?
Тяжело что-то вам посоветовать.
Вот здесь решение вашей проблемы: http://support.microsoft.com/kb/314477/ru. Если это слишком сложно, тогда остается единственный вариант – переустановить систему.
до этого один программист что-то очищал в моем компьтере или он что-то испортил?
Вряд ли испортил… это уж совсем криворуким надо быть…
что делать диски не загружаются и еше ошибку выбело что и венда не запускается пишет ошибку и диски не закружается через биус даже что делать подскажите
у меня лицензионная версия windows, вытащил круглую батарейку на плате теперь при включение компьютера появляется следующая надпись НЕ УДАЕТСЯ ЗАПУСТИТЬ WINDOWS ИЗ-ЗА ИСПОРЧЕНОГО ИЛИ ОТСУТСТВУЮЩЕГО ФАЙЛА: windows root system32 hal.dill. что делать.. диска нет.. помогите пожалуйста.. ответ напишите на мыло zmihs@yandex.ru
У меня компьютер при включении вводился так как будто я его принудительно выключил из розетки. Прогонл весь список. Как только закончит, то должен загрузиться, он сбрасывал всё и начинал всё сначала. Опять открывалось окно Windows и так до бесконечности.Всё шло по замкнутому кругу.
Каким-то образом вы восстановили систему и это главное )
Сейчас на хостинге проблемы, так что сайт, к сожалению, переодически глючит.
Кстати Java и Javascript – это разные технологии, проверьте не выключен ли у вас именно Javascript?
Хэ… вообще по описанию… совершенно не понятно, что произошло. А самое главное, в чем проблема была? Зачем в сервис носили?
Диск полный? Удалите ненужные программы, файлы, проведите очистку диска.
Все просто, вы сделали частичную установку системы, а именно восстановили при копировании системные файлы, т.е. загрузочные которые отвечали за старт системы. От ввода ключа вы отказались, поэтому дальнейшая установка системы была прекращена, но этого хватило, т.к. система у вас уходила в ребут самопроизвольно, в этом и был виновен какой либо из загрузочных файлов, который вы с успехом перезаписали при частичной установки. Вообще же, странные у вас работают спецы в сервисном центре. Обычно восстановить систему в вашем случае от силы 15 минут, при условии что у вас был задействован режим “восстановление системы”, для этого нужно было загрузиться с лайв сиди, скопировать из папки восстановления 5 файлов и записать их в system32/config переименовав и предварительно удалив старые файлы. Т.е. таким способом вы делаете откат системы на более раннюю дату, данных вы либо совсем не потеряете, либо потеряете самую малость, к возможным потерянным данным относятся только программы. Все остальное, фото, видео, документы и музыка останутся нетронутыми, это факт. Мой вам совет. К специалистам таким лучше не обращайтесь, у них метод один, переустановка. Есть более гуманные способы и быстрые при наличии элементарных знаний, но у них похоже и таких знаний нет.
А если просто переставить винт в другой комп и скачать данные?
Если же винт мертвый (а частенько так оно и есть), то надо обращаться к спецам по восстановлению данных.
Источник
Ошибка Ntoskrnl.exe Синий экран смерти.
Компьютер вдруг отключился и на экране на синем фоне появились надписи. В надписях содержится слово Ntoskrnl.exe и адрес ошибки. 
Ntoskrnl.exe
Ошибки Ntoskrnl.exe и возможные причины их появления.
| Сообщение об ошибке | Возможные причины появления |
|---|---|
| Ошибка приложения Ntoskrnl.exe | Повреждённые ключи реестра Windows, связанные с ntoskrnl.exe |
| Ntoskrnl.exe не является приложением Win32 Возникла ошибка в приложении Ntoskrnl.exe. Приложение будет закрыто. Приносим извинения за неудобства. |
Вирус или вредоносное ПО, повредили файл ntoskrnl.exe |
| Файл ntoskrnl.exe не найден Ntoskrnl.exe не найден |
Отсутствуют (удалены) файлы, связанные с ntoskrnl.exe |
| Ошибка запуска программы: ntoskrnl.exe Файл Ntoskrnl.exe не запущен |
Повреждённая загрузка или неполная установка программного обеспечения (ПО) |
| Отказ Ntoskrnl.exe Неверный путь к приложению: ntoskrnl.exe |
Ошибки файловой системы жёсткого диска и возникновение сбойных секторов |
| Page fault in nonpaged area ntoskrnl.exe () | Некорректное завершение работы ОС (например из-за внезапного отключения электроэнергии) |
Ошибка ntoskrnl.exe Возможные пути решения неполадок.
Исправить ошибки связанные с некорректной работой файла Ntoskrnl.exe нередко бывает довольно сложно. Поэтому в первую очередь, очень важно поймать сам момент возникновения ошибки. Выданное сообщение об ошибке, поможет потом в её исправлении. Рассмотрим некоторые возможные варианты исправления ошибок.
Исправление ошибок системного реестра Windows.
Редко у пользователей компьютера, операционная система остается девственно чистой с момента установки. Большинство устанавливают на компьютер дополнительные программы и игры. Потом они удаляют их и устанавливают новые. В процессе удаления программ, на компьютере остаются следы их работы. В реестре часто остаются записи удаленных приложений, которые с накоплением могут приводить к различным ошибкам, в том числе и к ошибке Ntoskrnl.exe
Для исправления ошибок в реестре можно воспользоваться программой Registry Repair от разработчика Glarysoft, либо Wise Registry Cleaner.
Очистка компьютера от мусора
Очистка системы от мусора тесно связано с очисткой и исправлением системного реестра. На сайте опубликована статья под названием Очистка компьютера от мусора и оптимизация системы. Рекомендую ознакомиться с ней. Там как раз все подробно описано и используется программа Wise Registry Cleaner.
Удаление вирусов
Часто именно вирусы являются причинами появления различного рода системных сбоев на компьютере. Поэтому, нужно провести полное сканирование компьютера на предмет наличия вирусов. Про борьбу с вирусами у нас написано несколько статей. Вот ссылки на них: Бесплатная лечащая утилита Dr.Web CureIt, Обзор лечащей утилиты ESET Online Scanner и Как удалить нежелательные программы.
Обновление драйверов
Не редко к синему экрану смерти Ntoskrnl.exe приводят повреждённые либо некорректно установленные драйвера. Поэтому очень важно следить за обновлением драйверов. Для автоматического обновления драйверов существует несколько хороших программ. О некоторых из них написано у нас на сайте в статье Как скачать, обновить драйвера автоматически? Повреждённый драйвер необходимо сначала корректно удалить, удалив все следы от него. Об этом тоже есть уже написанная статья на проекте Как правильно удалить драйвер с компьютера
Восстановление системы
Если у вас ошибки и синие экраны стали появляться после обновления каких либо программ, то можно воспользоваться восстановлением системы до предыдущего состояния. Это отменит последние изменения в системе. Запустить восстановление можно так:
Проверка и восстановление системных файлов
Кто читал статью Восстановление системных файлов Windows на сайте знают, как запускать встроенную в Windows утилиту sfc /scannow. Она позволяет проверить системные файлы и в случае необходимости восстановить поврежденные из них. Повреждённые системные файлы также являются причинами ошибки приложения Ntoskrnl.exe.
Обновление системы
Не редко, ошибки ntoskrnl.exe удается исправить путем обновления системы. Запускается обновление через Центр Обновления Windows. Как бы скептически не относились некоторые «гуру» Windows к обновлениям от MicroSoft, все же обновления нужно устанавливать. Многие обновления закрывают дыры в безопасности ОС, исправляют ошибки.
Исправление ошибок файловой системы
Частенько, причиной возникновения ошибки ntoskrnl.exe является наличие битых секторов, ошибок в файловой системе жёсткого диска. Про проверку жесткого диска в частности на наличие битых секторов писал в статье Как проверить скорость жесткого диска компьютера
Выполнить проверку жесткого диска можно и встроенной в Windows утилитой chkdsk. Для запуска утилиты нажмите на локальном диске правой кнопкой мыши и из контекстного меню выберите пункт Свойства. 
Источник































