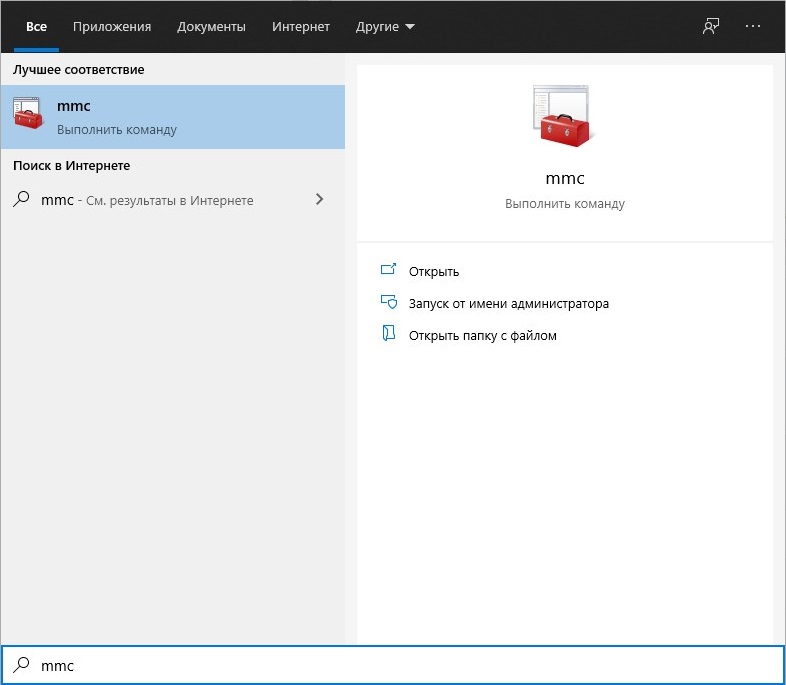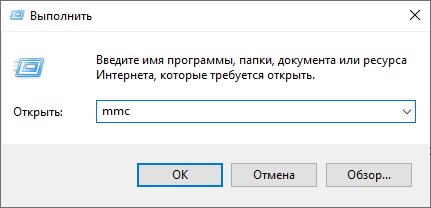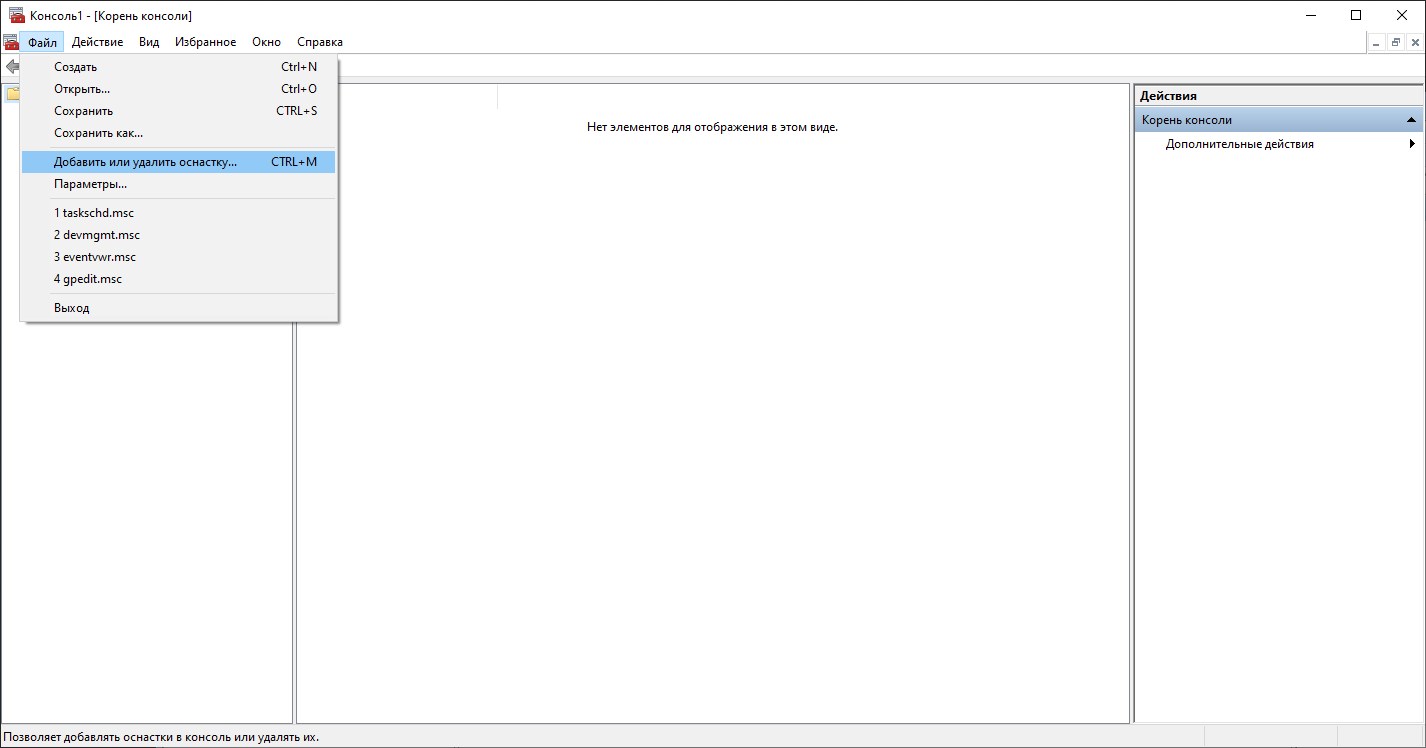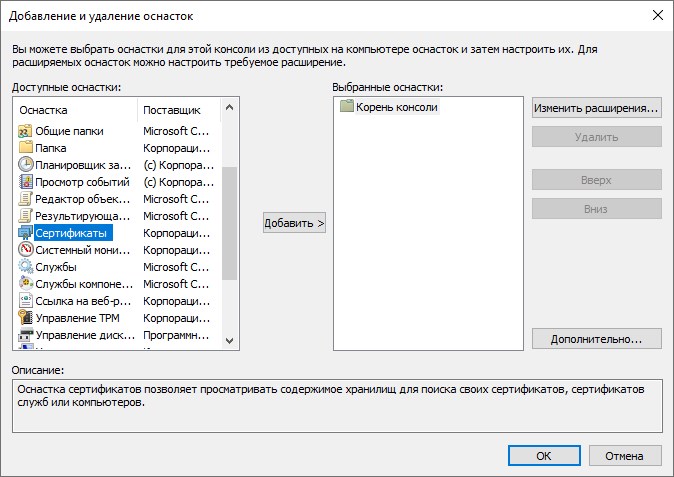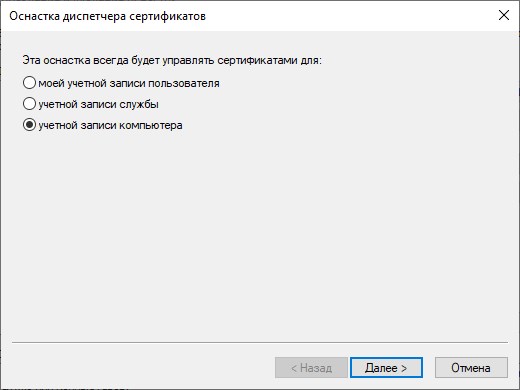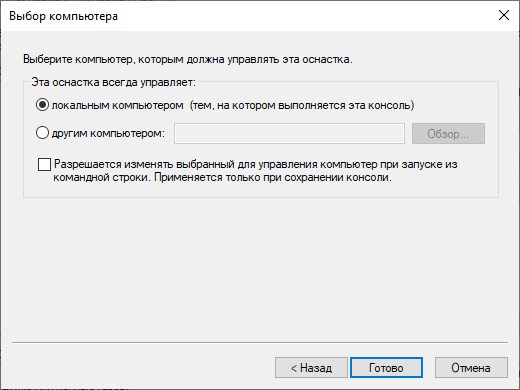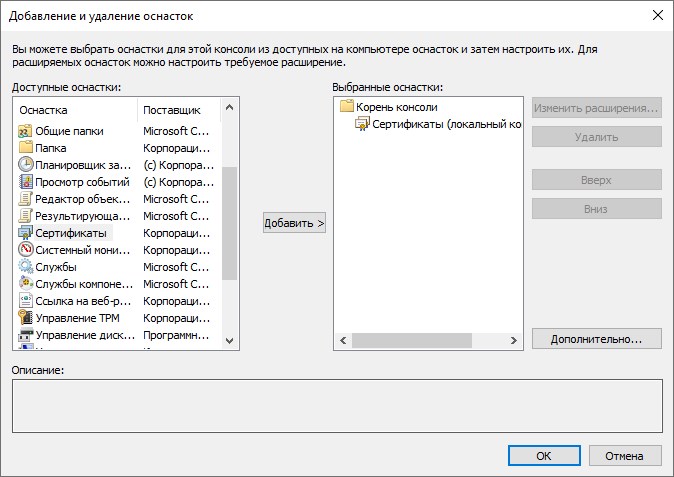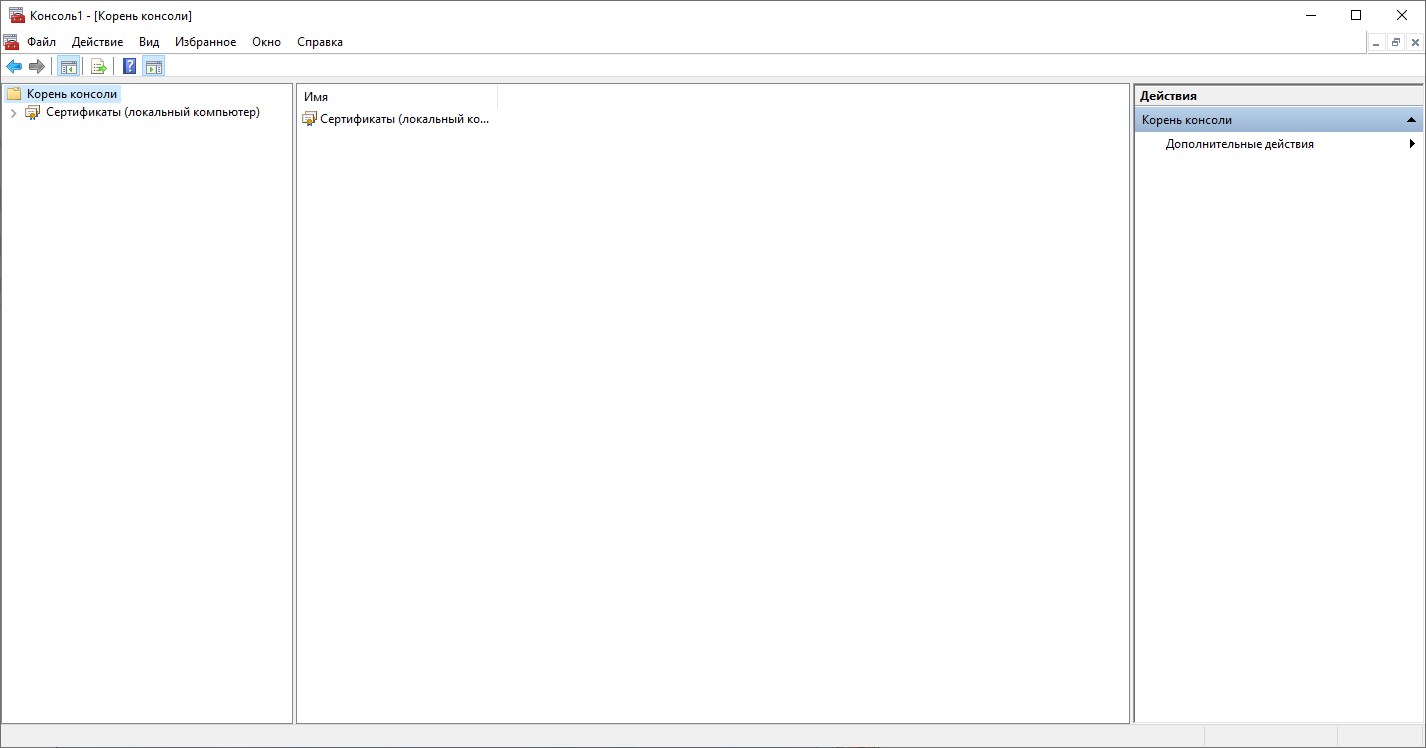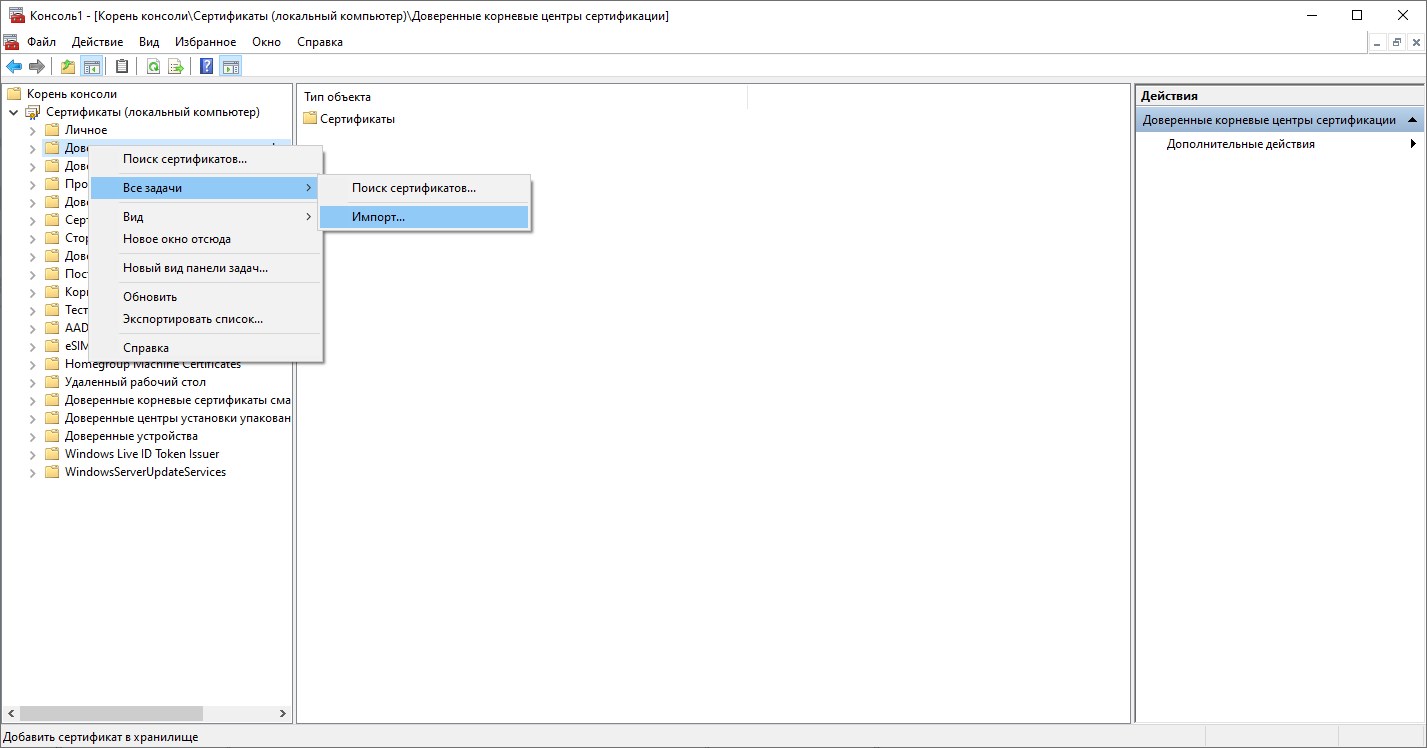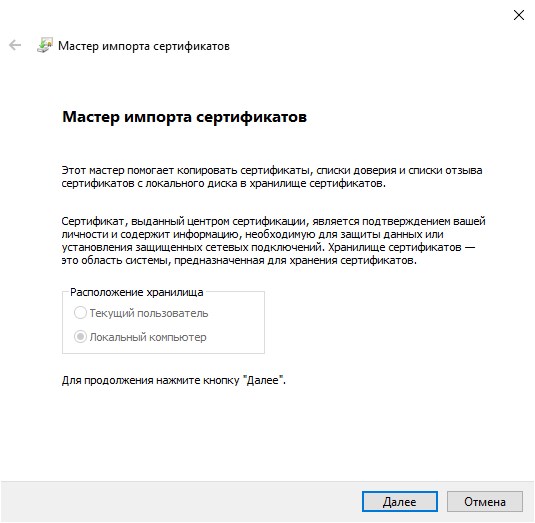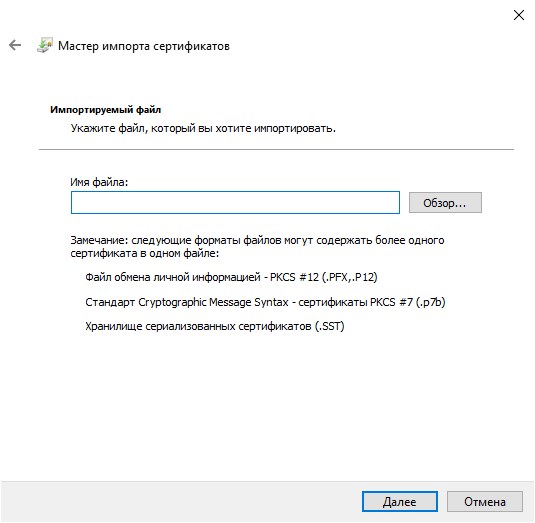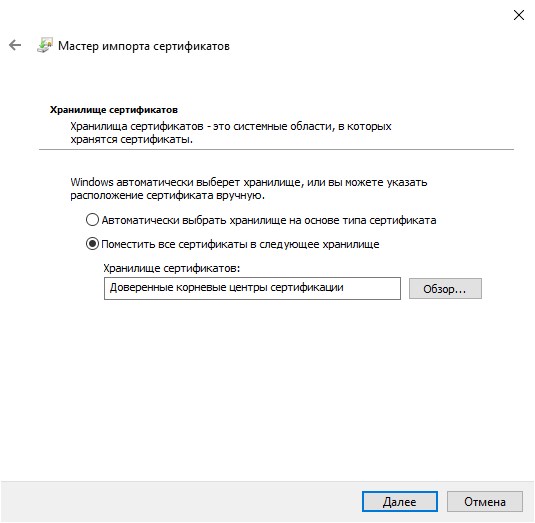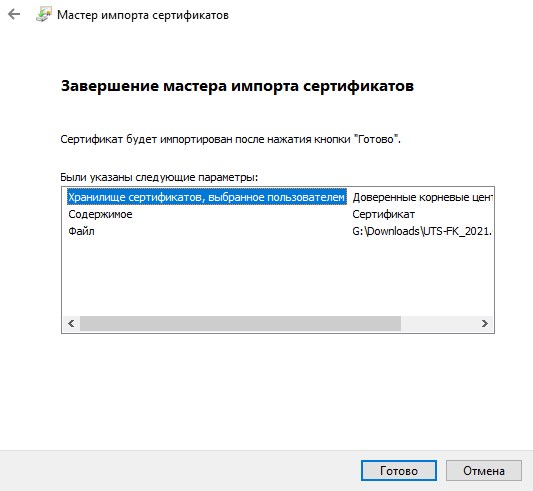Корневой сертификат — это файл, в котором указаны данные удостоверяющего центра (УЦ). Например, название УЦ, его ИНН и адрес, срок действия сертификата, какой алгоритм шифрования использует УЦ.
К этим данным обращается криптопровайдер, когда проверяет действительность электронной подписи пользователя. Если не установить корневой сертификат на компьютер, где используется электронная подпись, то подпись не будет работать корректно.
Чтобы быстро установить корневой сертификат и настроить компьютер, используйте бесплатный сервис Контур.Веб-диск. Он скачает все плагины и файлы, необходимые для правильной работы электронной подписи.
Удостоверяющий центр использует корневой сертификат, чтобы:
- выдавать сертификаты электронной подписи (ЭП, она же ЭЦП) пользователям, например, гендиректору организации или нотариусу,
- отзывать эти сертификаты, подписывая корневым сертификатом список отозванных (аннулированных) сертификатов.
Если вы еще не получили электронную подпись, оформите ЭП в удостоверяющем центре, который прошел аккредитацию. В УЦ Контура есть подписи для сотрудников и руководителей, торгов, отчетности и личных дел.
Заказать
Корневой сертификат участвует в «цепочке доверия». «Цепочка доверия» — это взаимосвязь нескольких сертификатов, которая позволяет проверить, действительна ли электронная подпись и можно ли доверять сертификату ЭП.
Рассмотрим «цепочку доверия», сформированную для квалифицированного сертификата электронной подписи:
1. Корневой сертификат Минцифры РФ (ранее — Минкомсвязь РФ).
Это верхнее звено «цепочки доверия». Минцифры РФ осуществляет функции головного удостоверяющего центра в России. Оно наделяет другие удостоверяющие центры, прошедшие аккредитацию, правом выдавать квалифицированные сертификаты ЭП — выдает им собственные сертификаты, подписанные корневым сертификатом Минцифры РФ.
Например, в Windows корневой сертификат можно найти через «Управление сертификатами» — «Доверенные корневые центры сертификации» — «Сертификаты».
2. Сертификат удостоверяющего центра. Официально его называют «промежуточный сертификат», но распространено также название «корневой сертификат УЦ».
Среднее звено «цепочки доверия». УЦ получает этот сертификат от Минцифры РФ, когда становится аккредитованным. С помощью своего промежуточного сертификата УЦ выдает квалифицированные сертификаты пользователям: организациям, их сотрудникам, простым физлицам (п.2.1 ст.15 63-ФЗ).
В Windows промежуточный сертификат хранится в «Управление сертификатами» — «Промежуточные центры сертификации» — «Сертификаты».
3. Личный сертификат пользователя — квалифицированный сертификат электронной подписи.
Конечное звено «цепочки». Пользователь обращается в УЦ и получает там квалифицированный сертификат ЭП (он же КЭП, ЭП или ЭЦП). В его сертификате указаны данные «вышестоящих» сертификатов — УЦ и Минцифры.
В Windows личный сертификат можно найти через «Управление сертификатами» — «Личное».
Все сертификаты должны быть установлены в хранилище сертификатов (на компьютер) и действительны. Только тогда криптопровайдер сможет проверить доверие к сертификату пользователя и действительность электронной подписи, сформированной на основе этого сертификата.
Выше мы описали «цепочку доверия» для квалифицированных сертификатов. Поскольку такие сертификаты могут выдавать только аккредитованные УЦ, то в цепочке три звена: Минцифры — аккредитованный УЦ — пользователь. Именно такую связь можно увидеть, если открыть личный сертификат пользователя на вкладке «Путь сертификации» (см. скриншот выше).
Для неквалифицированных сертификатов ЭП «цепочка доверия» может состоять только из двух звеньев: УЦ — пользователь. Это возможно потому, что УЦ для выдачи неквалифицированных сертификатов не нужна аккредитация. Звенья такой «цепочки» будут называться: «корневой сертификат» и «пользовательский (личный) сертификат»
Все сертификаты УЦ Контура можно скачать на сайте удостоверяющего центра в разделе «Корневые сертификаты». Там представлены сертификаты для всех удостоверяющих центров, входящих в группу компаний СКБ Контур: СКБ Контур, «Сертум-Про», «ЦИБ‑Сервис» и РСЦ «Инфо‑Бухгалтер».
Программа установки всех сертификатов импортирует корневой сертификат Минцифры и промежуточные сертификаты УЦ. Подключение к интернету на момент установки не требуется.
Да, можно, но работать она не будет. Корневой и промежуточный сертификат является тем ключом, к которому обращается криптопровайдер при проверке подлинности подписи. Для признания ключа действительным в системе должен быть установлен корневой сертификат. В противном случае пользователь увидит окно с уведомлением об ошибке.
Это актуально как для ЭП, хранящейся на компьютере, так и для ЭП на токене, с небольшой разницей:
- при работе с ЭП на компьютере, корневой сертификат устанавливается один раз, обычно при первой установке ЭП,
- если ЭП хранится на токене, то корневой сертификат необходимо устанавливать на тот компьютер, с которым предстоит работать.
Корневой сертификат представляет собой файл, который содержит свойства и данные:
- серийный номер,
- сведения об УЦ,
- сведения о владельце сертификата,
- сроки его действия,
- используемые алгоритмы
- открытый ключ электронной подписи,
- используемые средства УЦ и средства электронной подписи,
- класс средств ЭП,
- ссылка на сертификат «вышестоящего» УЦ, который выдал данный сертификат (для промежуточного сертификата),
- ссылка на реестр аннулированных (отозванных) сертификатов (для промежуточного сертификата),
- электронную подпись УЦ, выдавшего сертификат.
Какой срок действия корневого сертификата удостоверяющего центра
Корневой сертификат УЦ Минцифры действует 18 лет. Промежуточный сертификат аккредитованного УЦ действует 15 лет — это дольше, чем действие любого пользовательского сертификата ЭП, который такой УЦ выдаст клиенту. Пользовательские сертификаты выдаются обычно на 12, 15 месяцев.
УЦ сам следит за сроками действия своих промежуточных и корневых сертификатов, чтобы не доставить неудобств клиентам. УЦ Контура обновляет сертификаты в среднем раз в год — это необходимо, чтобы соблюдать требования эксплуатационной документации к срокам ключей электронной подписи на сертифицированные средства УЦ и ЭП. Обновление происходит незаметно для пользователей и не влияет на их работу.
Если вы еще не получили электронную подпись, оформите ЭП в удостоверяющем центре, который прошел аккредитацию. В УЦ Контура есть подписи для сотрудников и руководителей, торгов, отчетности и личных дел.
Заказать
Для начала работы с электронной подписью необходимо установить корневые и промежуточные сертификаты УЦ. У клиентов УЦ Контура установка обычно происходит автоматически — во время автонастройки компьютера. Ниже мы опишем и автоматический, и ручной способ.
Автоматическая установка — наиболее простой и быстрый способ, который не требует специальных знаний и навыков от вас:
- Откройте любой удобный браузер, это может быть Google Chrome, Mozilla Firefox, Internet Explorer или другой.
- Зайдите в сервис автоматической настройки рабочего места Контур.Веб-диск.
- Действуйте по указаниям сервиса: он продиагностирует ваш компьютер, найдет каких плагинов и файлов не хватает, предложит их установить. Вместе с ними установит необходимые корневые и промежуточные сертификаты.
Установка вручную — более долгий вариант, который пригодится техническим специалистам для решения ошибок с корневым сертификатом. Для него нужно самостоятельно выбрать и скачать сертификаты с сайта УЦ Контура.
- Перейдите в раздел «Корневые сертификаты». Дальше возможны два варианта.
- Скачайте все сертификаты разом. Для этого на странице с сертификатами Удостоверяющего центра нажмите на ссылку «Программа для установки всех корневых сертификатов», откройте архив и выберите один из файлов:
- Certificates_Kontur_Admin.exe — если у вас есть права администратора компьютера, сертификаты установятся для всех пользователей компьютера;
- Certificates_Kontur_User.exe — если прав администратора у вас нет, сертификаты установятся только для текущего пользователя.
- Скачайте каждый сертификат отдельно.
- Выберите год, когда был выдан промежуточный сертификат УЦ Контура. Чтобы найти дату, откройте личный сертификат пользователя, выберите вкладку «Путь сертификации» и откройте промежуточный сертификат.
- Напротив нужного сертификата нажмите кнопку «Скачать» и установите его в систему.
Если вы еще не получили электронную подпись, оформите ЭП в удостоверяющем центре, который прошел аккредитацию. В УЦ Контура есть подписи для сотрудников и руководителей, торгов, отчетности и личных дел.
Заказать
Если возникли ошибки — при установке корневого сертификата или при работе с электронной подписью — обратитесь в нашу техподдержку. Специалисты помогут разобраться в проблеме. Звоните на 8 800 500-05-08 или пишите по контактам Центра поддержки, указанным в правом нижнем углу страницы.
Skip to content
На чтение 4 мин. Просмотров 18.7k. Опубликовано 03.09.2019
Корневые сертификаты – это сертификаты открытых ключей, которые помогают вашему браузеру определить, является ли общение с веб-сайтом подлинным, и основано на том, является ли орган, выдавший лицензию, доверенным и остается ли цифровой сертификат действительным. Если цифровой сертификат не принадлежит доверенному органу, вы получите сообщение об ошибке в виде « Проблема с сертификатом безопасности этого веб-сайта », и браузер может заблокировать связь с веб-сайтом.
Windows 10 имеет встроенные сертификаты и автоматически обновляет их. Однако вы все равно можете вручную добавить дополнительные корневые сертификаты в Windows 10 из центров сертификации (ЦС). Существует множество органов по выдаче сертификатов, среди которых наиболее известны Comodo и Symantec.
Содержание
- Как добавить корневые сертификаты Windows 10 вручную?
- Способ 1. Установите сертификаты из доверенных ЦС
- Способ 2. Установите сертификаты с помощью консоли управления Microsoft
Как добавить корневые сертификаты Windows 10 вручную?
- Установить сертификаты из доверенных ЦС
- Установите сертификаты с помощью консоли управления Microsoft
Способ 1. Установите сертификаты из доверенных ЦС
Вот как вы можете добавить цифровые сертификаты в Windows 10 из доверенных центров сертификации.
- Во-первых, вам нужно загрузить корневой сертификат из ЦС. Например, вы можете скачать его с сайта GeoTrust.
- Затем откройте локальную политику безопасности в Windows, нажав горячую клавишу Win + R и введите «secpol.msc» в текстовом поле «Выполнить». Обратите внимание, что Windows 10 Home edition не включает редактор локальной политики безопасности.
- Затем нажмите Политики открытого ключа и Параметры проверки пути сертификата , чтобы открыть окно Свойства параметров проверки пути сертификата.
- Перейдите на вкладку «Магазины» и установите флажок Определить эти параметры политики .
- Выберите параметры Разрешить доверенные корневые центры сертификации для проверки сертификатов и Разрешить пользователям доверять сертификатам доверенных сертификатов , если они еще не выбраны.
- Вам также следует установить флажки Сторонние корневые центры сертификации и корпоративные корневые центры сертификации и нажать кнопки Применить > ОК , чтобы подтвердить выбранные настройки.
-
Затем нажмите горячую клавишу Win + R и введите «certmgr.msc» в текстовом поле «Выполнить», чтобы открыть окно, показанное на снимке экрана ниже. Это менеджер сертификации, который перечисляет ваши цифровые сертификаты.
- Нажмите Доверенные корневые центры сертификации и щелкните правой кнопкой Сертификаты , чтобы открыть контекстное меню.
-
Выберите Все задачи > Импорт в контекстном меню, чтобы открыть окно, показанное ниже.
- Нажмите кнопку Далее , нажмите Обзор, и выберите корневой файл цифрового сертификата, сохраненный на жестком диске.
- Снова нажмите Далее , чтобы выбрать Автоматически выбирать хранилище сертификатов на основе типа сертификата .
- Затем нажмите Далее > Готово , чтобы завершить работу мастера импорта. Откроется окно, подтверждающее, что « импорт был успешным. »
Способ 2. Установите сертификаты с помощью консоли управления Microsoft
-
Вы также можете добавить цифровые сертификаты в Windows с помощью консоли управления Microsoft. Нажмите клавишу Win + R и введите «mmc» в «Выполнить», чтобы открыть окно ниже.
-
Нажмите Файл , а затем выберите Добавить/удалить оснастки , чтобы открыть окно на снимке экрана ниже.
- Затем выберите Сертификаты и нажмите кнопку Добавить .
- Откроется окно оснастки «Сертификаты», в котором можно выбрать Учетная запись компьютера > Локальная учетная запись и нажать кнопку Готово , чтобы закрыть окно.
- Затем нажмите кнопку ОК в окне «Добавить или удалить оснастку».
-
Теперь вы можете выбрать Сертификаты и щелкнуть правой кнопкой мыши Доверенные корневые центры сертификации в окне консоли MMC, как показано ниже.
- Затем нажмите Все задачи > Импорт , чтобы открыть окно мастера импорта сертификатов, из которого можно добавить цифровой сертификат в Windows.
Теперь вы установили новый доверенный корневой сертификат в Windows 10. Таким же образом вы можете добавить еще много цифровых сертификатов для этой ОС и других платформ Windows. Просто убедитесь, что сторонние цифровые сертификаты поступают от доверенных центров сертификации, таких как GoDaddy, DigiCert, Comodo, GlobalSign, Entrust и Symantec.
Примечание редактора . Этот пост был первоначально опубликован в апреле 2017 года и с тех пор был полностью переработан и обновлен для обеспечения свежести, точности и полноты.
В конце прошлого года сайт Сбербанка начал сообщать о возможных проблемах с доступом к сервисам компании при отсутствии сертификатов НУЦ Минцифры России. И с каждым месяцем таких сайтов становится все больше, из-за их постепенного перехода на российские TLS-сертификаты. Сегодня мы расскажем, зачем нужна установка сертификата Минцифры, где его взять и как установить.
Содержание
- Что это такое
- Как понять, установлен ли такой сертификат
- Как установить доверенный корневой сертификат Минцифры на Windows
- Как решить возможные проблемы
- Можно ли обойтись без установки сертификатов
Что это такое
Любой браузер по умолчанию использует TLS-сертификаты, которые помогают шифровать передаваемые сайтам данные при подключении к ним по протоколу HTTPS. Ну а в итоге жизнь мошенников сильно затрудняется, и, например, при попытке подключения к фишинговому сайту браузер сможет предупредить вас о проблемах с безопасностью и не даст совершить ошибку, предоставив свои данные не тем людям.
В общем, TLS-сертификат — это хорошо и безопасно. Проблема в том, что в большинстве своем такие сертификаты выдавались зарубежными компаниями, а в прошлом году они перестали сотрудничать с российскими органами и компаниями со всеми вытекающими отсюда последствиями вроде отсутствия доступа к сервисам Сбербанка через интернет-банк — браузер просто не может проверить надежность сайта и по умолчанию помечает его в качестве подозрительного.
Решение проблемы есть, и их даже несколько. Вы можете перейти на использование российских Яндекс.Браузер и Atom, которые по умолчанию поддерживают отечественные сертификаты. Но тем, кто привык к Chrome, Firefox, Safari и другим зарубежным браузерам может быть некомфортно работать в непривычной программе. Поэтому вы можете вручную установить сертификаты Минцифры для Сбербанк и сайтов других организаций в любой удобный вам браузер. Рекомендации по переходу на последние, кстати, были разработаны совместно с ФСБ.
Как понять, установлен ли такой сертификат
Для этого достаточно перейти на официальный сайт Сбербанка по этой ссылке. Здесь вы увидите уже знакомое многим предупреждение о скором переходе всех сервисов Сбера на российские сертификаты НУЦ Минцифры, а чуть ниже появится такая плашка:
Если вы ее видите, значит, у вас нет нужного сертификата. Пора это исправить.
Как установить доверенный корневой сертификат Минцифры на Windows
Установить необходимые сертификаты можно через сайт Госуслуг. Причем авторизация в сервисе вам для этого не понадобится. Для ручной установки просто перейдите на сайт по этой ссылке. Здесь вам еще раз предложат установить Яндекс.Браузер и Atom, но если вам это не нужно, пролистайте страницу чуть вниз.
- Выберите операционную систему, в которую вы хотите установить сертификат, и кликните по соответствующему пункту меню левой кнопкой мыши. Мы же в качестве примера разберем процесс установки сертификата на компьютер под управлением Windows.
- Сразу же после этого вы увидите на экране подробную инструкцию по установке сертификата.
- Нажмите кнопку «Скачать корневой сертификат» и сохраните его на компьютер.
- Найдите загруженный файл сертификата, кликните по нему правой кнопкой мыши и выберите «Установить сертификат» в открывшемся контекстном меню.
- Подтвердите установку сертификата, еще раз нажав кнопку «Открыть».
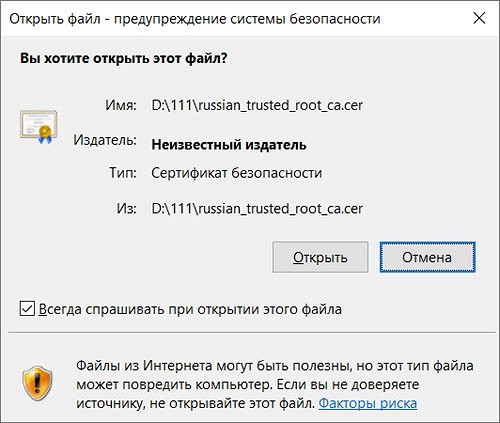
- Выберите «Текущий пользователь» в мастере импорта сертификатов.
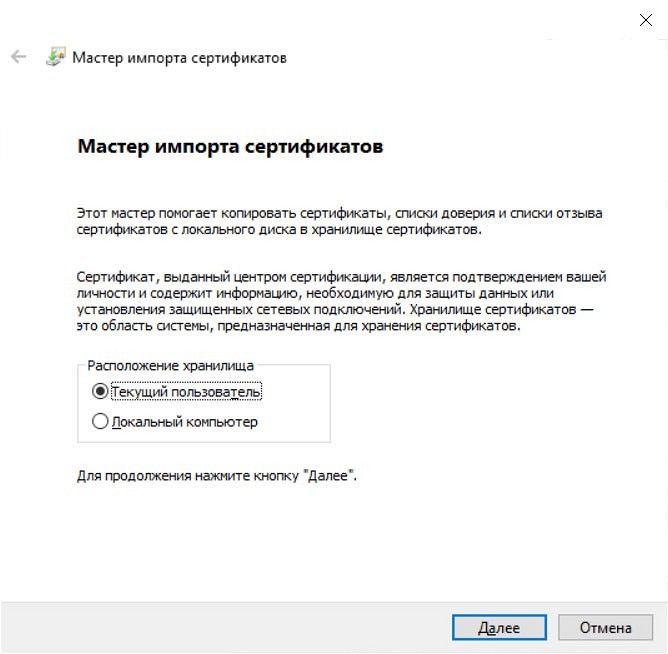
- В следующем окне выберите «Поместить все сертификаты в соответствующее хранилище». Нажмите кнопку «Обзор» и выберите «Доверенные корневые центры сертификации» (rootca).
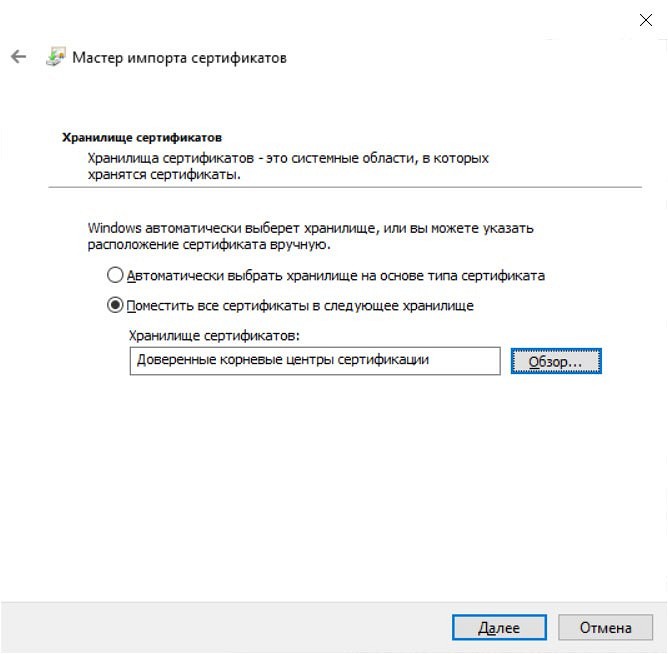
- Нажмите «Далее» и еще раз подтвердите установку сертификата.
Помимо корневого вам потребуется установить еще и электронной выпускающий сертификат. Для этого пролистайте уже открытую нами страницу на Госуслугах еще ниже, найдите раздел «Установите выпускающий сертификат» и нажмите кнопку «Скачать выпускающий сертификат». Но будьте внимательны, процедура его установки немного отличается от рассмотренной выше в плане хранилища такого сертификата.
Сначала точно также найдите загруженный сертификат и выберите «Установить сертификат» в контекстном меню, которое откроется после клика по нему правой кнопкой мыши. После этого подтвердите установку сертификата для текущего пользователя, но на следующем шаге оставьте установленный по умолчанию пункт «Автоматически выбрать хранилище на основе типа сертификата».
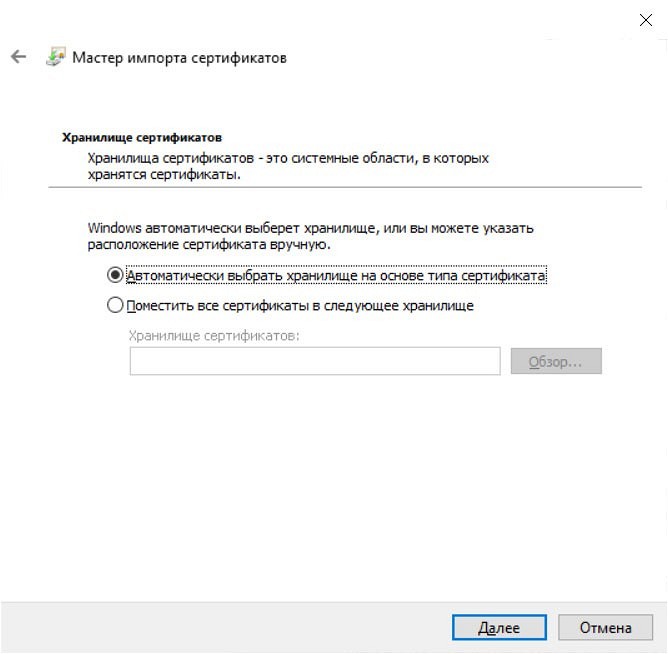
Для корректной работы сертификатов перезапустите браузер. Ну а проверить, установились ли нужные нам сертификаты, можно на уже знакомой странице сайта Сбербанка. Если вы увидите сообщение о том, что сертификаты установлены и ваши данные защищены, все прошло хорошо.
Установка российских сертификатов на смартфоны и планшеты под управлением Android и iOS мало отличается от рассмотренного выше алгоритма, а подробные инструкции о том, как это сделать, есть на Госуслугах. Единственный нюанс касается платформы Android, некоторые браузеры для которой просто не умеют работать с отечественными сертификатами. Но об этом мы расскажем чуть ниже.
Как решить возможные проблемы
В некоторых случаях даже правильно установленный сертификат может отказаться работать. Но для решения этой проблемы достаточно просто очистить кэш браузера и перезагрузить нужную страницу. Причем это касается как компьютеров под управлением Windows, так и смартфонов на базе iOS.
С Android все немного сложнее. Некоторые браузеры вроде Opera, Firefox и фирменного браузера Xiaomi просто не могут работать с российскими сертификатами. Никакие настройки тут не помогут, и в этом случае вы не сможете обойтись без перехода на другой браузер. Как минимум, для открытия чувствительных сайтов вроде того же Сбербанка.
Можно ли обойтись без установки сертификатов
Если вы не хотите разбираться в том, как установить доверенный корневой сертификат Минцифры, то без этого пока можно обойтись. Современные браузеры лишь предупреждают о подозрительном статусе сайта без сертификата, а блокировка доступа к нему ограничивается банальной «защитой от дурака».
Для ее обхода достаточно нажать кнопку «Подробнее» при появлении уведомления об отсутствии у сайта сертификата, после чего кликнуть «Посетить веб-сайт» и подтвердить это действие. Другой вопрос в том, что в какой-то момент такая лазейка может быть закрыта, и вы можете потерять доступ к сайтам Сбербанка и Госуслуг, а также не сможете пользоваться другими государственными сервисами. А значит и с установкой сертификата лучше всего не тянуть. Тем более, что, как вы уже поняли, ничего сложного в этом нет.
Если же делать этого все равно ой как не хочется, вы можете установить Яндекс.Браузер или Atom в качестве резервного браузера и использовать его для входа на сайты без сертификатов.
Читайте также
- Как добавить музыку в Яндекс Музыку
- Локальная учетная запись Windows: как ее создать, удалить или изменить
Learn to manage the certificates on your device
by Matthew Adams
Matthew is a freelancer who has produced a variety of articles on various topics related to technology. His main focus is the Windows OS and all the things… read more
Updated on September 27, 2022
Reviewed by
Vlad Turiceanu
Passionate about technology, Windows, and everything that has a power button, he spent most of his time developing new skills and learning more about the tech world. Coming… read more
- Root certificates help your browser determine whether certain websites are genuine and safe to open.
- A trusted certificate is required in case the digital certificate is not from a trusted authority.
- Although Windows 10 already has built-in certificates, you can also install new ones.
- Read on to find out how to install trusted root certificates on Windows 10/11.
XINSTALL BY CLICKING THE DOWNLOAD FILE
This software will repair common computer errors, protect you from file loss, malware, hardware failure and optimize your PC for maximum performance. Fix PC issues and remove viruses now in 3 easy steps:
- Download Restoro PC Repair Tool that comes with Patented Technologies (patent available here).
- Click Start Scan to find Windows issues that could be causing PC problems.
- Click Repair All to fix issues affecting your computer’s security and performance
- Restoro has been downloaded by 0 readers this month.
Root certificates are public key certificates that help your browser determine whether communication with a website is genuine and is based upon whether the issuing authority is trusted and if the digital certificate remains valid.
If a digital certificate is not from a trusted authority, you’ll get an error message along the lines of “There is a problem with this website’s security certificate” and the browser might block communication with the website.
Windows 10 has built-in certificates and automatically updates them. However, you can still manually add more root certificates to Windows 10 from certificate authorities (CAs).
There are numerous certificate issuing authorities, with Comodo and Symantec among the best known.
How can I add a certificate to a trusted root in Windows 10/11?
- Install certificates from trusted CAs
- Install Trusted Root Certificates with the Microsoft Management Console
1. Install certificates from trusted CAs
This is how you can add digital certificates to Windows 10/11 from trusted CAs.
- First, you’ll need to download a root certificate from a CA. For example, you could download one from the GeoTrust site.
- Next, open Local Security Policy in Windows by pressing the Win key + R hotkey and entering ‘secpol.msc’ in Run’s text box. Note that Windows 10 Home edition doesn’t include the Local Security Policy editor. If your Windows key doesn’t work, check our quick guide to fix it.
- Then, click Public Key Policies and Certificate Path Validation Settings to open a Certificate Path Validation Settings Properties window.
- Click the Stores tab and select the Define these policy settings check box.
- Select the Allow user trusted root CAs to be used to validate certificates and Allow users to trust peer trust certificates options if they’re not already selected.
- You should also select the Third-Party Root CAs and Enterprise Root CAs checkbox and press the Apply > OK buttons to confirm the selected settings.
- Next, press the Win key + R hotkey and enter ‘certmgr.msc’ in Run’s text box to open the window shown in the snapshot directly below. That’s the Certification Manager which lists your digital certificates.
- Click Trusted Root Certification Authorities and right-click Certificates to open a context menu.
- Select All Tasks > Import on the context menu to open the window shown below.
- Press the Next button, click Browse, and then select the digital certificate root file saved to your HDD.
- Press Next again to select the Automatically select the certificate store based on the type of certificate option.
- Then you can press Next > Finish to wrap up the import wizard. A window will open confirming that “the import was successful.”
Most Windows 10 users have no idea how to edit the Group Policy. Learn how you can do it by reading our simple article.
You don’t have the Group Policy Editor on your Windows PC? Get it right now in just a couple of easy steps with our guide on how to install the Group Policy Editor on Windows 10.
2. Install Trusted Root Certificates with the Microsoft Management Console
1. Press the Win key + R hotkey to open the Run dialog.
2. Input mmc in Run and press Enter to open the window below.
3. Click File and then select Add/Remove Snap-ins to open the window in the snapshot below.
4. Next, you should select Certificates and press the Add button.
Some PC issues are hard to tackle, especially when it comes to corrupted repositories or missing Windows files. If you are having troubles fixing an error, your system may be partially broken.
We recommend installing Restoro, a tool that will scan your machine and identify what the fault is.
Click here to download and start repairing.
5. A Certificates Snap-in window opens from which you can select Computer account >Local Account, and press the Finish button to close the window.
6. Then press the OK button in the Add or Remove Snap-in window.
7. Now you can select Certificates and right-click Trusted Root Certification Authorities on the MMC console window as below.
8. Then you can click All Tasks > Import to open the Certificate Import Wizard window.
9. From the Certificate Import Wizard window, you can add the digital certificate to Windows.
You can also install root certificates on Windows 10/11 with the Microsoft Management Console. The process is easy and simple, and the console can be accessed via the Run dialog.
If Microsoft Management Console can’t create a new document, follow the easy steps in our guide to solving the issue.
Can’t load the Microsoft Management Console? Our step-by-step guide will help you sort things out.
Now you’ve installed a new trusted root certificate in Windows 10/11. You can add many more digital certificates to that OS and other Windows platforms in a similar manner.
Just make sure that the third-party digital certificates come from trusted CAs, such as GoDaddy, DigiCert, Comodo, GlobalSign, Entrust, and Symantec.
If you have any more suggestions or questions, leave them in the comments section below and we’ll certainly check them out.
Newsletter
Learn to manage the certificates on your device
by Matthew Adams
Matthew is a freelancer who has produced a variety of articles on various topics related to technology. His main focus is the Windows OS and all the things… read more
Updated on September 27, 2022
Reviewed by
Vlad Turiceanu
Passionate about technology, Windows, and everything that has a power button, he spent most of his time developing new skills and learning more about the tech world. Coming… read more
- Root certificates help your browser determine whether certain websites are genuine and safe to open.
- A trusted certificate is required in case the digital certificate is not from a trusted authority.
- Although Windows 10 already has built-in certificates, you can also install new ones.
- Read on to find out how to install trusted root certificates on Windows 10/11.
XINSTALL BY CLICKING THE DOWNLOAD FILE
This software will repair common computer errors, protect you from file loss, malware, hardware failure and optimize your PC for maximum performance. Fix PC issues and remove viruses now in 3 easy steps:
- Download Restoro PC Repair Tool that comes with Patented Technologies (patent available here).
- Click Start Scan to find Windows issues that could be causing PC problems.
- Click Repair All to fix issues affecting your computer’s security and performance
- Restoro has been downloaded by 0 readers this month.
Root certificates are public key certificates that help your browser determine whether communication with a website is genuine and is based upon whether the issuing authority is trusted and if the digital certificate remains valid.
If a digital certificate is not from a trusted authority, you’ll get an error message along the lines of “There is a problem with this website’s security certificate” and the browser might block communication with the website.
Windows 10 has built-in certificates and automatically updates them. However, you can still manually add more root certificates to Windows 10 from certificate authorities (CAs).
There are numerous certificate issuing authorities, with Comodo and Symantec among the best known.
How can I add a certificate to a trusted root in Windows 10/11?
- Install certificates from trusted CAs
- Install Trusted Root Certificates with the Microsoft Management Console
1. Install certificates from trusted CAs
This is how you can add digital certificates to Windows 10/11 from trusted CAs.
- First, you’ll need to download a root certificate from a CA. For example, you could download one from the GeoTrust site.
- Next, open Local Security Policy in Windows by pressing the Win key + R hotkey and entering ‘secpol.msc’ in Run’s text box. Note that Windows 10 Home edition doesn’t include the Local Security Policy editor. If your Windows key doesn’t work, check our quick guide to fix it.
- Then, click Public Key Policies and Certificate Path Validation Settings to open a Certificate Path Validation Settings Properties window.
- Click the Stores tab and select the Define these policy settings check box.
- Select the Allow user trusted root CAs to be used to validate certificates and Allow users to trust peer trust certificates options if they’re not already selected.
- You should also select the Third-Party Root CAs and Enterprise Root CAs checkbox and press the Apply > OK buttons to confirm the selected settings.
- Next, press the Win key + R hotkey and enter ‘certmgr.msc’ in Run’s text box to open the window shown in the snapshot directly below. That’s the Certification Manager which lists your digital certificates.
- Click Trusted Root Certification Authorities and right-click Certificates to open a context menu.
- Select All Tasks > Import on the context menu to open the window shown below.
- Press the Next button, click Browse, and then select the digital certificate root file saved to your HDD.
- Press Next again to select the Automatically select the certificate store based on the type of certificate option.
- Then you can press Next > Finish to wrap up the import wizard. A window will open confirming that “the import was successful.”
Most Windows 10 users have no idea how to edit the Group Policy. Learn how you can do it by reading our simple article.
You don’t have the Group Policy Editor on your Windows PC? Get it right now in just a couple of easy steps with our guide on how to install the Group Policy Editor on Windows 10.
2. Install Trusted Root Certificates with the Microsoft Management Console
1. Press the Win key + R hotkey to open the Run dialog.
2. Input mmc in Run and press Enter to open the window below.
3. Click File and then select Add/Remove Snap-ins to open the window in the snapshot below.
4. Next, you should select Certificates and press the Add button.
Some PC issues are hard to tackle, especially when it comes to corrupted repositories or missing Windows files. If you are having troubles fixing an error, your system may be partially broken.
We recommend installing Restoro, a tool that will scan your machine and identify what the fault is.
Click here to download and start repairing.
5. A Certificates Snap-in window opens from which you can select Computer account >Local Account, and press the Finish button to close the window.
6. Then press the OK button in the Add or Remove Snap-in window.
7. Now you can select Certificates and right-click Trusted Root Certification Authorities on the MMC console window as below.
8. Then you can click All Tasks > Import to open the Certificate Import Wizard window.
9. From the Certificate Import Wizard window, you can add the digital certificate to Windows.
You can also install root certificates on Windows 10/11 with the Microsoft Management Console. The process is easy and simple, and the console can be accessed via the Run dialog.
If Microsoft Management Console can’t create a new document, follow the easy steps in our guide to solving the issue.
Can’t load the Microsoft Management Console? Our step-by-step guide will help you sort things out.
Now you’ve installed a new trusted root certificate in Windows 10/11. You can add many more digital certificates to that OS and other Windows platforms in a similar manner.
Just make sure that the third-party digital certificates come from trusted CAs, such as GoDaddy, DigiCert, Comodo, GlobalSign, Entrust, and Symantec.
If you have any more suggestions or questions, leave them in the comments section below and we’ll certainly check them out.
Newsletter
1. Мастер импорта сертификатов
Если сертификат имеет расширение .crt, то его достаточно запустить двойным кликом:

В открывшемся окне нажмите кнопку «Установить сертификат»:

Выберите один из вариантов:
- «Текущий пользователь» — сертификат будет иметь эффект только для одного пользователя
- «Локальный компьютер» — сертификат будет иметь эффект для всех пользователей данного компьютера

Выберите «Пометить все сертификаты в следующие хранилища»:

Нажмите кнопку «Обзор» и выберите «Доверенные корневые центры сертификации»:

Нажмите «Далее»:

Нажмите «Готово»:

Сообщение об успешном импорте:

Теперь сертификат будет доступен в Менеджере Сертификатов:

2. Добавление root CA сертификата в Менеджере Сертификатов
Чтобы открыть Менеджер Сертификатов нажмите Win+r, введите в открывшееся поле и нажмите Enter:
certmgr.msc

Кликните правой кнопкой мыши по пункту «Доверенные корневые центры сертификации», выберите пункт «Все задачи» → «Импорт»:

Нажмите «Далее»:

Укажите папку и имя файла:

Нажмите «Далее»:

Всё готово:

Подтвердите:

Теперь действительно всё готово:

Только что импортированный сертификат в Менеджере Сертификатов:

Как добавить корневой сертификат в доверенные в Windows в веб браузеры
Chrome, Chromium, Opera и сделанные на их основе веб браузеры используют общесистемные корневые CA сертификаты. То есть для добавления новых доверенных CA достаточно добавить их в систему, как это показано выше.
Firefox использует исключительно своё хранилище. Для добавления корневых сертификатов CA в Firefox нужно сделать так:
- В настройках Firefox: Приватность и Защита → Сертификаты → Просмотр сертификатов → Центры сертификации:


Нажмите кнопку «Импортировать»:

Выберите файл с сертификатом.
Укажите, какие полномочия вы даёте этому сертификату:

Для глубокого понимания OpenSSL смотрите также полное руководство: «OpenSSL: принципы работы, создание сертификатов, аудит».
Связанные статьи:
- Где в Windows хранятся корневые сертификаты Центров Сертификации (CA) (100%)
- Как включить DNS через HTTPS (DoH) в веб-браузерах (58.1%)
- Как в Windows 11 поменять веб-браузер по умолчанию (52.6%)
- Почему Windows 10 использует так много трафика и как это исправить (50.8%)
- Программное обеспечение для компьютерной криминалистики на Windows (50.8%)
- Как в виртуальной машине добавить ещё один диск (RANDOM — 50%)
Чтобы добавить сертификаты в хранилище доверенных корневых центров сертификации локального компьютера, выполните следующие действия.
- Первый шаг. Откройте мастер импорта сертификатов одним из описанных далее способом и нажмите «Далее >».
Установка через Internet Explorer:
- Запустите iexplorer. В главном меню выберите Сервис / Свойства обозревателя.
- Откройте «Свойства обозревателя» через Пуск / Панель управления.
- Переключитесь на вкладку «Содержание».
- Откроется окно «Сертификаты». Переключитесь на вкладку «Доверенные корневые центры сертификации».
- Нажмите кнопку «Импорт».
- Запустите файл сертификата как программу. Появится окно «Сертификат».
- Нажмите кнопку «Установить сертификат».
Через консоль MS Windows
Внимание! Данный вариант — ЕДИНСТВЕННЫЙ работоспособный для Windows 7!
-
- Запустите консоль mmc, для этого выполните следующие действия: Войти в «Пуск / Выполнить», в строке «Найти программы и файлы» пропишите mmc, Разрешите внести изменения — кнопка Да.
- Появится окно консоли. В главном меню выберите Консоль / Добавить или удалить оснастку
- Появится окно «Добавить или удалить оснастку». Нажмите кнопку «Добавить…»
- В списке оснастки выберите «Сертификаты» и нажмите «Добавить».
- В окне «Оснастка диспетчера сертификатов» оставьте значения по умолчанию и нажмите «Готово»
- Закройте окно «Добавить изолированную оснастку» (кнопка «Закрыть»)
- В окне «Добавить или удалить оснастку» нажмите «ОК»
- В дереве консоли появится запись «Сертификаты». Раскройте ее и найдите раздел «Доверенные корневые центры сертификации», «Сертификаты»
- На строке «Сертификаты» нажмите правую кнопку мыши и в контекстном меню выберите Все задачи / Импорт
- На шаге «Импортируемый файл» (Шаг может быть пропущен, в зависимости от варианта запуска мастера) с помощью кнопки «Обзор…» выберите корневой сертификат и нажмите «Далее >».
- На шаге «Хранилище сертификатов» установите опцию «Поместить все сертификаты в следующее хранилище» и нажмите кнопку «Обзор».
- В окне выбора хранилища установите флаг «Показать физические хранилища», раскройте «ветку» (+) «Доверенные корневые центры сертификации» и выберите место хранения сертификата:
- «Реестр» — для пользования корневым сертификатом только текущим пользователем под данной операционной системой.
- «Локальный компьютер» — для пользования корневым сертификатом всеми пользователями операционной системой.
- После нажатия кнопок «Ок», «Далее >» и «Готово» может появиться предупреждение о безопасности (зависит от внутренних настроек операционной системы) с вопросом «Установить данный сертификат?», нажмите «Да».
- Появится сообщение — «Импорт успешно выполнен», корневой сертификат добавлен в доверенные корневые центры сертификации для вашей или для всех учетных записей.
В этом руководстве мы покажем вам шаги по установке корневых сертификатов на ПК с Windows 11. Корневые сертификаты — это цифровые сертификаты, выдаваемые центром сертификации. Он проверяет веб-сайты и программное обеспечение на предмет их достоверности, и если они отмечают необходимые предварительные условия, он ставит над ними виртуальную печать власти. Что касается их обновлений, Microsoft автоматически обновляет их через список доверенных корневых сертификатов, используя свой канал обновлений.
Но если вы приостановили обновление Windows или не устанавливали его в течение достаточно долгого времени, срок действия оболочки сертификата может закончиться довольно скоро. И по истечении срока его действия связанные приложения и программы не смогут работать должным образом. Даже веб-браузер может постоянно выдавать запросы о просроченном сертификате и препятствовать доступу к нужному веб-сайту. Чтобы устранить эти проблемы, вам следует обновить существующие сертификаты (срок действия которых истекает) или установить новые на ПК с Windows 11. И в этом руководстве мы покажем вам, как это сделать. Следуйте вместе.
Ниже приведены шаги по загрузке и установке корневые сертификаты из формата хранилища сериализованных сертификатов (SST), а также из списка доверия сериализованных сертификатов (STL). Вы можете обратиться к разделу, который соответствует вашему требованию.
Установите сертификаты в Windows 11 через SST
Прежде всего, мы покажем вам, как загрузить сертификаты из файлов в формате хранилища сериализованных сертификатов. После этого будут рассмотрены шаги по их установке (по отдельности или все сразу). Следуйте вместе.
Скачать корневые сертификаты SST
- Перейдите в папку, в которую вы хотите загрузить сертификат.
- Затем запустите CMD от имени администратора и измените его каталог на эту папку (с помощью команды cd).
- Теперь введите приведенную ниже команду, чтобы загрузить корневые сертификаты в файле SST: certutil.exe -generateSSTFromWU roots.sst.
Установить все сертификаты SST
- Если вы хотите установить все сертификаты, являющиеся частью файла SST, следуйте приведенным ниже инструкциям:
- Перейдите в меню «Пуск», найдите Powershell и откройте его.
- Теперь выполните приведенную ниже команду, обязательно заменив CertificatePath соответствующим образом: $sstStore = ( Get-ChildItem -Path CertificatePathroots.sst)
- Все сертификаты внутри этого пакета SST теперь будут установлены на вашем ПК с Windows 11.
Установить конкретный сертификат SST
Если вы хотите установить конкретный сертификат из пакета SST, вам нужно сделать следующее:
- Дважды щелкните, чтобы запустить загруженный корневой сертификат SST.
- Затем дважды щелкните сертификат по вашему выбору.
- Теперь нажмите кнопку «Установить сертификат».
- Этот конкретный корневой сертификат SST теперь будет установлен на вашем ПК с Windows 11.
Установите сертификаты в Windows 11 через STL
- Для начала загрузите пакет сертификатов STL непосредственно с Windows-сервер.
- После загрузки извлеките его в любое удобное место на вашем ПК.
- Затем перейдите в адресную строку этой папки, введите CMD и нажмите Enter.
- После этого выполните следующую команду в открывшемся окне CMD: certutil -addstore -f root authroot.stl
- Сертификаты внутри пакета STL теперь будут установлены на вашем ПК с Windows 11.
Как просмотреть установленные корневые сертификаты в Windows 11
Теперь давайте проверим, где корневые сертификаты были успешно загружены и установлены на вашем ПК. Это можно сделать двумя разными способами: через Powershell и с помощью консоли управления Microsoft (MMC). Метод Powershell короче и проще в исполнении, однако выдает результаты в загроможденном виде, тем самым затрудняя понимание.
С другой стороны, метод MMC занимает несколько дополнительных секунд, но конечные результаты будут упрощены и понятны. В любом случае, мы перечислили оба этих метода ниже, вы можете обратиться к нужному.
Через PowerShell
- Перейдите в меню «Пуск», найдите Powershell и запустите его от имени администратора.
- Затем выполните приведенную ниже команду в PowerShell, чтобы получить список всех сертификатов: Get-Childitem cert:LocalMachineroot |format-list
- Если вам нужен только список сертификатов с истекшим сроком действия, выполните следующую команду: Get-ChildItem cert:LocalMachineroot | Где {$_.NotAfter -lt (Get-Date).AddDays(40)}
Через консоль управления Microsoft
- Откройте диалоговое окно «Выполнить» с помощью сочетания клавиш Windows + R.
- Затем введите приведенную ниже команду и нажмите Enter, чтобы открыть консоль управления: mmc.exe.
- После этого нажмите «Файл» > «Добавить/удалить оснастку».
- Теперь выберите «Сертификаты» и нажмите кнопку «Добавить».
- Затем выберите учетную запись компьютера и нажмите «Далее».
- Теперь выберите «Локальный компьютер» и нажмите «Готово».
- После этого перейдите в следующее место из левой панели меню MMC «Сертификаты (локальный компьютер)»> «Доверенные корневые центры сертификации»> «Сертификаты».
- Теперь вы сможете просмотреть список всех просроченных и активных сертификатов.
Вот и все. Это были шаги по установке/обновлению сертификатов в Windows 11. Мы также перечислили шаги для проверки активных сертификатов и сертификатов с истекшим сроком действия. Если у вас есть какие-либо вопросы относительно вышеупомянутых шагов, сообщите нам об этом в комментариях. Мы вернемся к вам с решением в ближайшее время.
Содержание
- Добавление сертификатов для всех пользователей
- Установка сертификатов всем пользователям
- Как добавить сертификат Центра Сертификации (CA) в доверенные в Windows
- Как добавить корневой сертификат в доверенные в Windows на уровне системы
- Как добавить корневой сертификат в доверенные в Windows в веб браузеры
- Ошибка сертификата при входе на сайты с Windows 7 после 01.10.21
- Установка сертификата
- Установка обновлений
- Как установить сертификат ЭЦП на компьютер?
- Вариант 1. Устанавливаем корневой сертификат УЦ, выдавшего ЭЦП
- Вариант 2. Установка корневого сертификата удостоверяющего центра
- Итоги
- Как открыть «Хранилище сертификатов» в Windows 7
- Открываем «Хранилище сертификатов»
- Способ 1: Окно «Выполнить»
- Способ 2: Панель управления
 Добавление сертификатов для всех пользователей
Добавление сертификатов для всех пользователей
Файлы сертификатов, по умолчанию, устанавливаются только под учетную запись пользователя, под которым происходит сама установка. Тем не менее, можно установить сертификаты на компьютер, то есть на всех его пользователей.
Установка сертификатов всем пользователям
Сделать это можно набрав в меню Пуск mmc и выполнив там данную команду
Либо же выполнив команду mmc в окошке «Выполнить», которое отркрывается сочетанием клавиш Win + R
Откроется пустое окошко консоли, в которое нужно добавить оснастку Сертификаты. Для этого нажимаем клавиши Ctrl +M, или же открываем в верхнем меню пункт «Файл», в нем выбираем «Добавить или удалить оснастку».
Откроется окошко добавления или удаления оснасток. В левом столбце (который называется «Доступные оснастки») ищем Сертификаты, выделяем и нажимаем «Добавить».
Появится окошко, в котором необходимо будет указать некоторые параметры добавляемой оснастки. В первом окне необходимо будет указать область управления сертификатами, так как заданной целью является возможность добавлять сертификаты для всех пользователей, то нужно выбрать пункт «учетной записи компьютера».
Затем, после нажатия кнопки «Далее» появится окошко, в котором необходимо будет указать, каким компьютером будет управлять данная оснастка. Если целью стоит управление локальным компьютером, то необходимо отметить пункт «Локальным компьютером», если же удаленным, то его необходимо выбрать пункт «Другим компьютером», где нужно будет указать нужный компьютер.
По закрытию окошка с выбором параметров добавляемой оснастки видим, что в правом окне доступных оснасток появились «Сертификаты (локальный компьютер)». Нажимаем «Ок».
Теперь в правой части консоли нажимаем на Сертификаты (Локальный компьютер).
Откроется окошко импорта сертификатов. Первое окошко с приветствием можно быстро пропустить, нажав кнопку «Далее».
В следующем окне нужно выбрать нужный сертификат, выбрать который можно нажав кнопку «Обзор». По завершению добавления сертификата нужно нажать кнопку «Далее».
Затем нужно определить необходимое хранилище сертификатов. Ранее выбранное хранилище сертификатов будет выбрано автоматом, но в этом окошке его можно поменять.
Затем, после нажатия кнопки «Далее» будет отображено окно завершения операции по импорту сертификата. Закрыть его можно нажав кнопку «Готово».
После этого появится уведомление о успешном импорте. Далее можно закрыть все ранее открытые окна, нужный сертификат был добавлен в нужное хранилище для всех пользователей на компьютере.
Источник
Как добавить сертификат Центра Сертификации (CA) в доверенные в Windows
Как добавить корневой сертификат в доверенные в Windows на уровне системы
1. Мастер импорта сертификатов
Если сертификат имеет расширение .crt, то его достаточно запустить двойным кликом:

В открывшемся окне нажмите кнопку «Установить сертификат»:

Выберите один из вариантов:

Выберите «Пометить все сертификаты в следующие хранилища»:

Нажмите кнопку «Обзор» и выберите «Доверенные корневые центры сертификации»:

Нажмите «Далее»:

Нажмите «Готово»:

Сообщение об успешном импорте:

Теперь сертификат будет доступен в Менеджере Сертификатов:

2. Добавление root CA сертификата в Менеджере Сертификатов
Чтобы открыть Менеджер Сертификатов нажмите Win+r, введите в открывшееся поле и нажмите Enter:

Кликните правой кнопкой мыши по пункту «Доверенные корневые центры сертификации», выберите пункт «Все задачи» → «Импорт»:

Нажмите «Далее»:

Укажите папку и имя файла:

Нажмите «Далее»:



Теперь действительно всё готово:

Только что импортированный сертификат в Менеджере Сертификатов:

Как добавить корневой сертификат в доверенные в Windows в веб браузеры
Chrome, Chromium, Opera и сделанные на их основе веб браузеры используют общесистемные корневые CA сертификаты. То есть для добавления новых доверенных CA достаточно добавить их в систему, как это показано выше.
Firefox использует исключительно своё хранилище. Для добавления корневых сертификатов CA в Firefox нужно сделать так:


Нажмите кнопку «Импортировать»:

Выберите файл с сертификатом.
Укажите, какие полномочия вы даёте этому сертификату:

Для глубокого понимания OpenSSL смотрите также полное руководство: «OpenSSL: принципы работы, создание сертификатов, аудит».
Источник
Ошибка сертификата при входе на сайты с Windows 7 после 01.10.21
Тут должно было появиться рекламное объявление, которое очень помогает нам развивать блог и писать как можно больше полезных и познавательных статей для Вас.
Но, увы, у Вас включен блокировщик рекламы 😢
С 1 октября 2022 года закончился срок действия сертификата IdenTrust DST Root CA X3 (одного из основных корневых сертификатов, применяемых в сети), который установлен на многих устройствах.
Из-за этого владельцы ПК на Windows 7 и Windows Server 2008 с выключенными обновлениями могут столкнуться с проблемой появления ошибки: «ERR_CERT_DATE_INVALID» при входе на многие сайты.
Есть два способа решить эту проблему: либо установить новый сертификат, либо установить обновления ОС Windows.
Установка сертификата
Необходимо запустить скачанный файл, на вкладке «Общие» нажать «Установить сертификат».
Выберите расположение «Локальный компьютер» и нажмите «Далее».

Выберите пункт «Поместить все сертификаты в следующее хранилище», нажмите «Обзор», выберите раздел «Доверенные корневые центры сертификации», нажмите «ОК» и «Далее», а в следующем окне – «Готово». При появлении вопросов об установке сертификатов – согласитесь на установку.

После этого перезапустите браузер и вновь попробуйте зайти на необходимый сайт.
Установка обновлений
Для решения ошибки сертификата нужно установить обновления KB3020369 и KB3125574:
Источник
Как установить сертификат ЭЦП на компьютер?
Вариант 1. Устанавливаем корневой сертификат УЦ, выдавшего ЭЦП
Как установить сертификат ЭЦП — вопрос, волнующий многих пользователей, оплативших ключ ЭЦП. Перед тем как непосредственно перейти к делу, необходимо скачать программу «КриптоПро» с официального сайта.
Установка сертификата ЭЦП допустима двумя путями:
Рассмотрим первый случай более подробно.
и переходим к клавише «Открыть».
Вариант 2. Установка корневого сертификата удостоверяющего центра
Для установки сертификата вторым методом:
«Готово». Установку мы выполнили успешно.
Какие изменения, упростившие работу с ЭЦП, произошли в 2020 году, узнайте из Обзора, который подготовили эксперты КонсультантПлюс. Если у вас еще нет доступа к этой правовой системе, пробный полный доступ можно получить бесплатно.
Итоги
Установить корневой сертификат удостоверяющего центра можно двумя способами. Наша пошаговая инструкция позволит вам совершить эту операцию быстро и корректно.
Узнать больше об ЭЦП вы сможете в наших публикациях:
Источник
Как открыть «Хранилище сертификатов» в Windows 7
Открываем «Хранилище сертификатов»
Чтобы просмотреть сертификаты в Виндовс 7, заходим в ОС с правами администратора.
Необходимость в доступе к сертификатам особенно важна для пользователей, которые часто совершают платежи в интернете. Все сертификаты хранятся в одном месте, так называемом Хранилище, которое разбито на две части.
Способ 1: Окно «Выполнить»
В папках «Доверенные корневые центры сертификации» и «Промежуточные центры сертификации» находится основной массив сертификатов Виндовс 7.
Переходим во вкладку «Общие». В разделе «Сведения о сертификате» будет отображено предназначение каждой цифровой подписи. Также представлена информация «Кому выдан», «Кем выдан» и сроки действия.

Способ 2: Панель управления
Также есть возможность посмотреть сертификаты в Windows 7 через «Панель управления».
После прочтения данной статьи вам не составит никакого труда открыть «Хранилище сертификатов» Windows 7 и узнать подробную информацию о свойствах каждой цифровой подписи в вашей системе.
Помимо этой статьи, на сайте еще 12363 инструкций.
Добавьте сайт Lumpics.ru в закладки (CTRL+D) и мы точно еще пригодимся вам.
Отблагодарите автора, поделитесь статьей в социальных сетях.
Источник











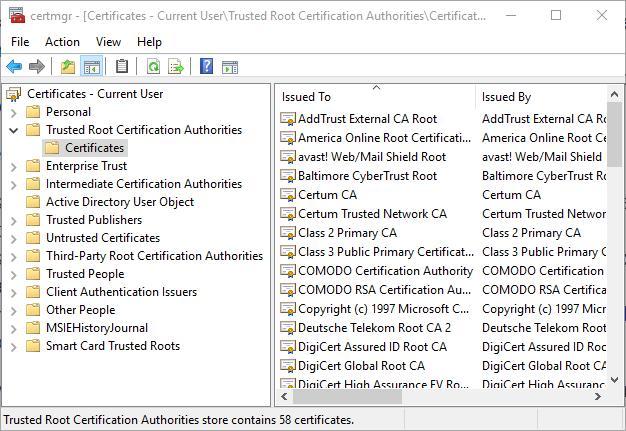
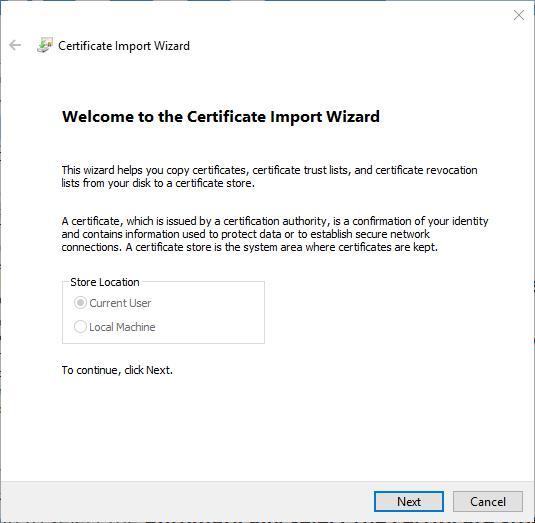
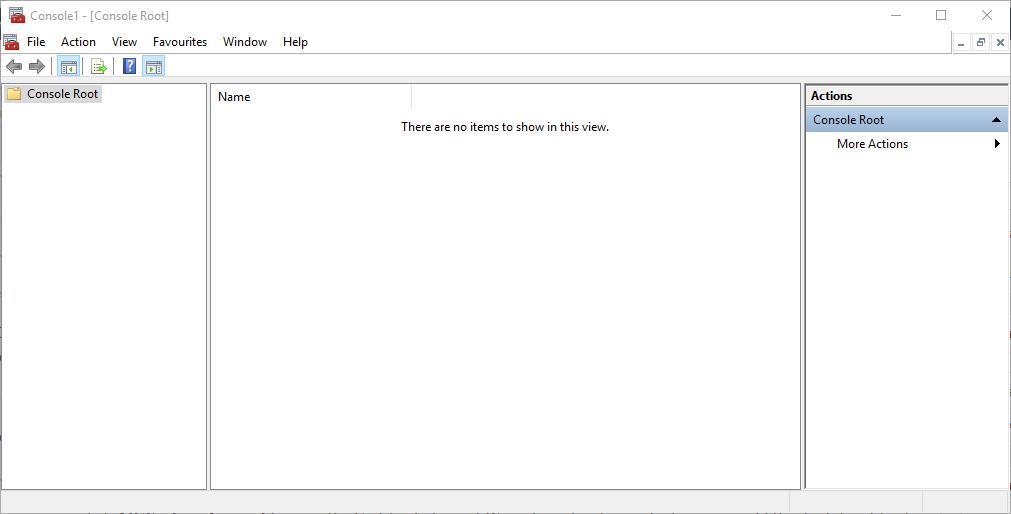
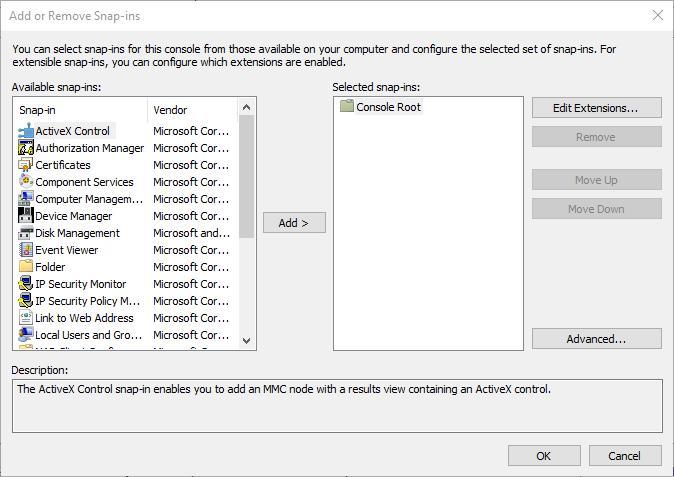
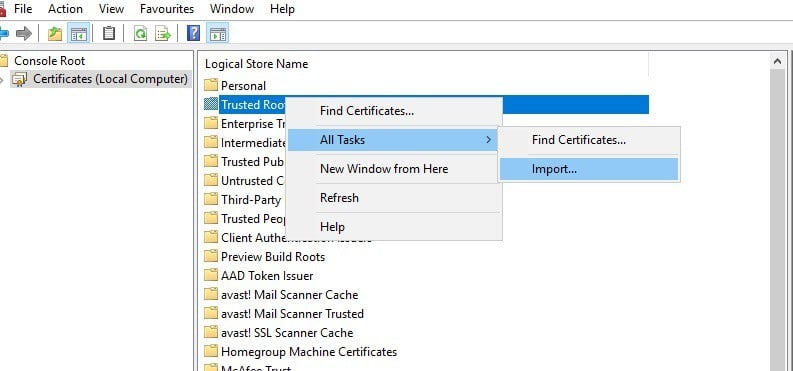

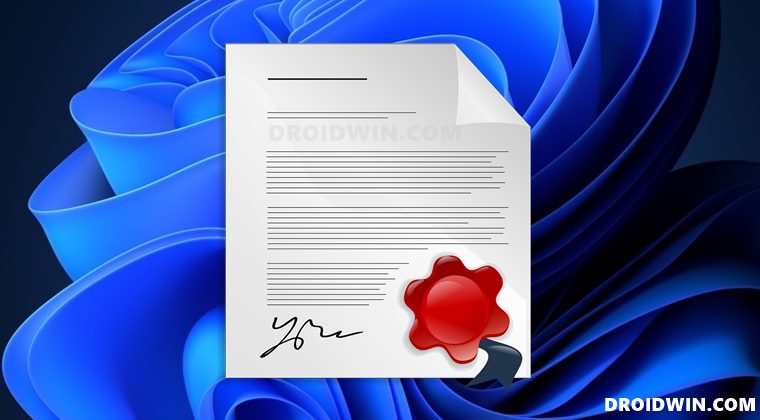
 Добавление сертификатов для всех пользователей
Добавление сертификатов для всех пользователей