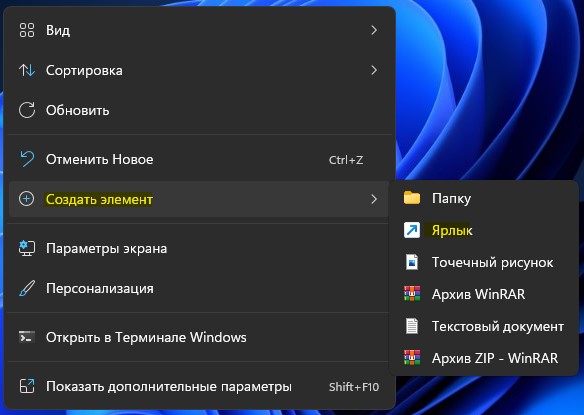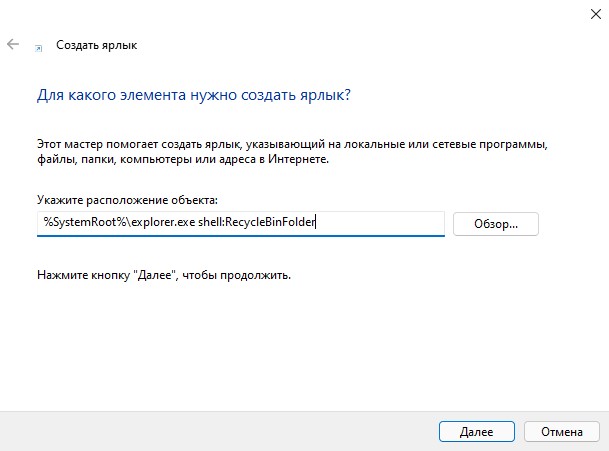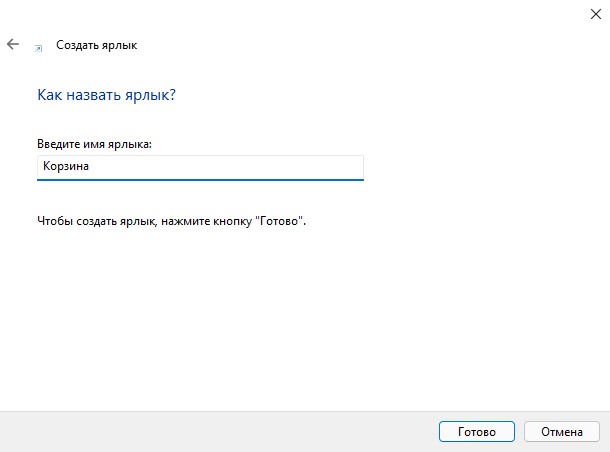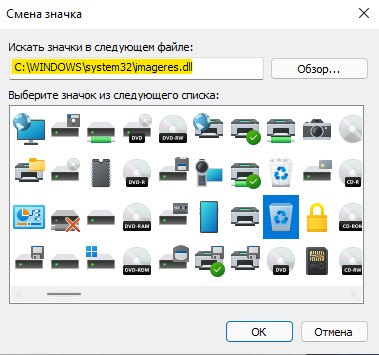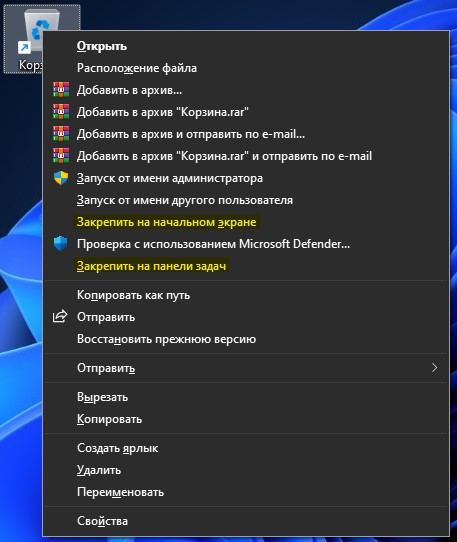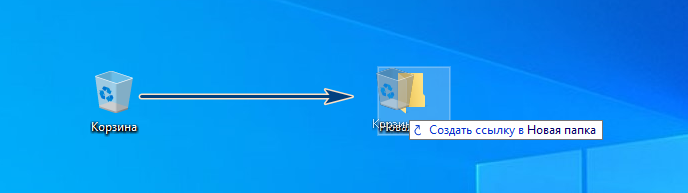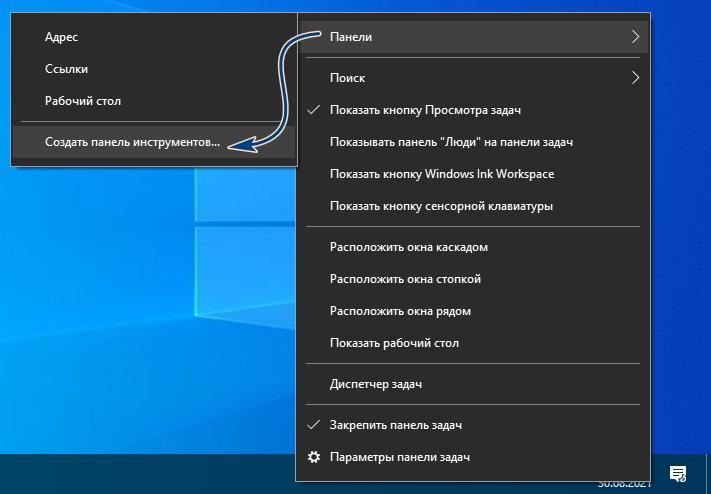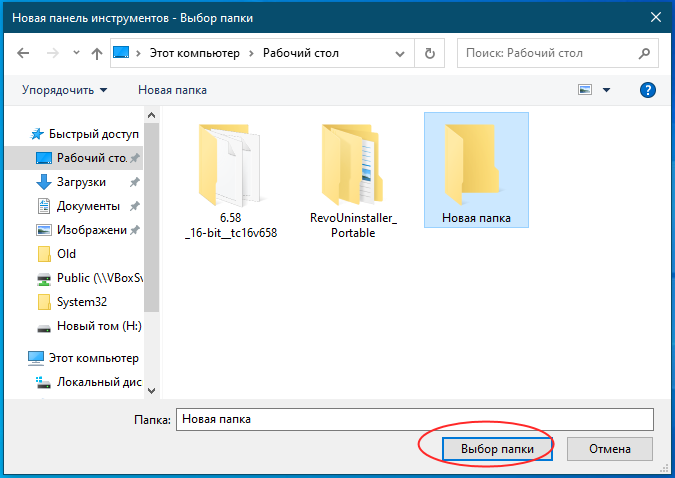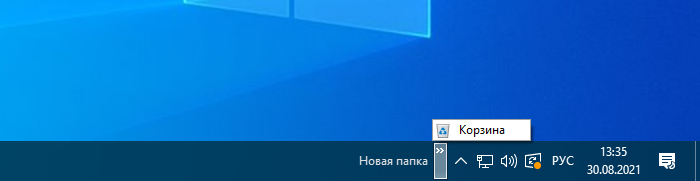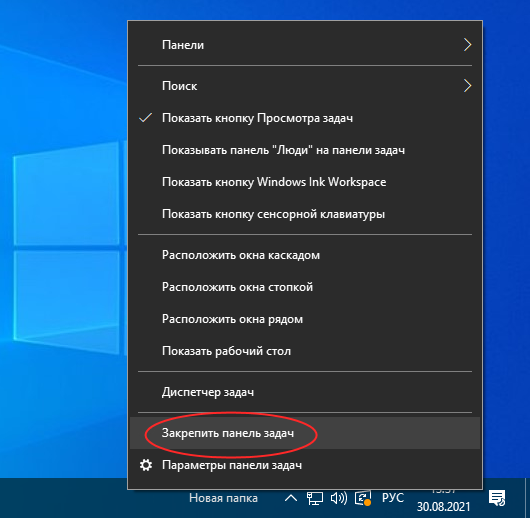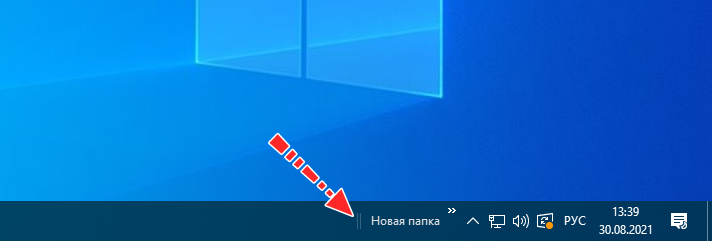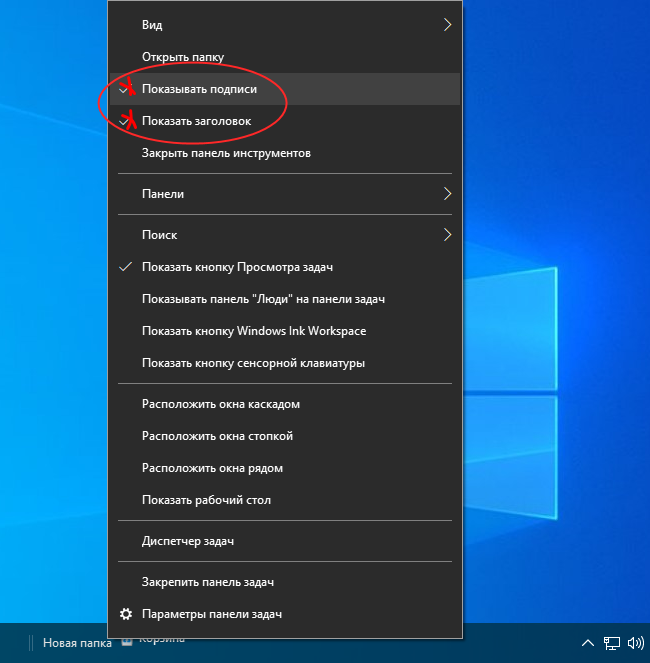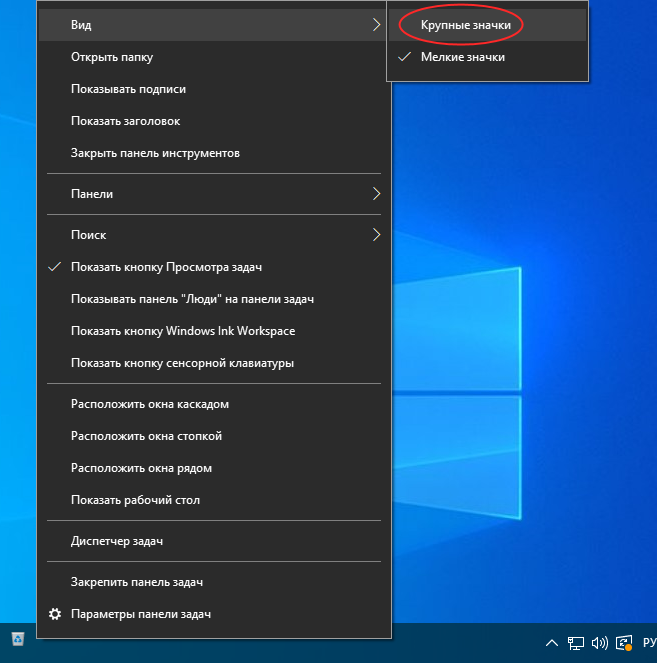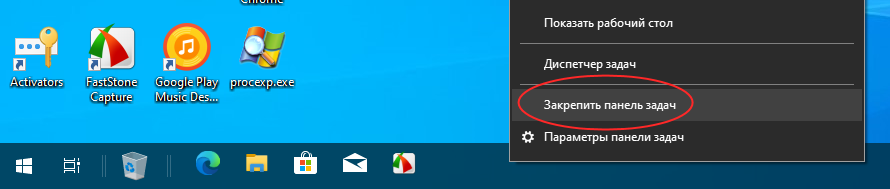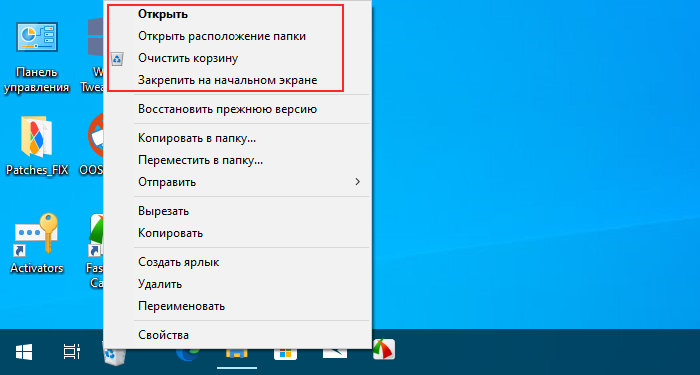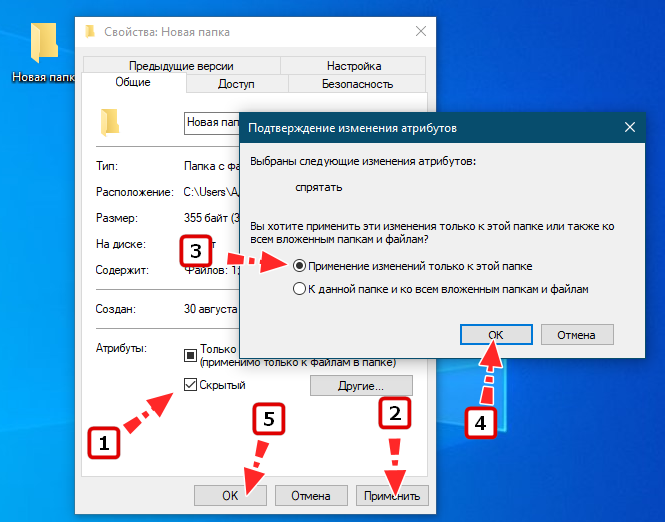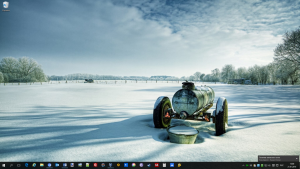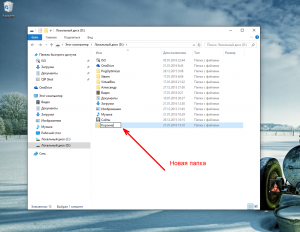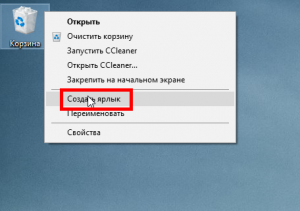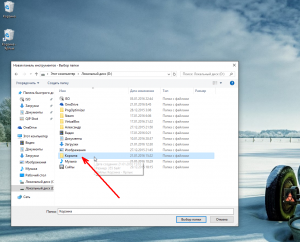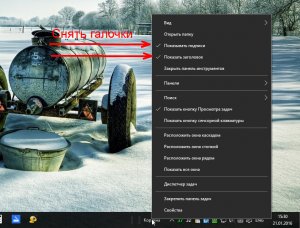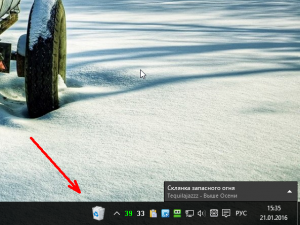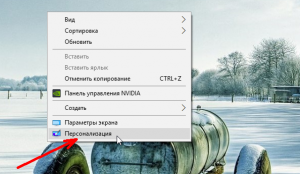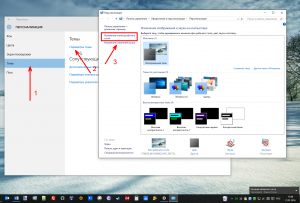Есть пользователи, которые любят чистый рабочий стол, а все нужные им значки расположены в меню пуск или панели задач. Но что делать с корзиной на рабочем столе, которая портит весь вид? Как её закрепить на панели задач? Вот и разберем, как закрепить корзину на панели задач в Windows 11 и Windows 10.
Как закрепить корзину на панели задач
- Нажмите правой кнопкой мыши на пустом месте рабочего стола и создайте ярлык.
- В поле введите ниже код и нажмите далее.
%SystemRoot%explorer.exe shell:RecycleBinFolder
- Придумайте любое имя ярлыку.
- На рабочем столе у вас появится попка ярлык. Нажмите по ней правой кнопкой мыши и выберите «Свойства«. В новом окне перейдите во вкладку «Ярлык» и ниже нажмите на «Сменить значок«.
- Введите ниже другой путь к иконкам, просто скопируйте и вставьте в окно, после чего нажмите Enter. Далее найдите иконку корзины и нажмите OK.
C:WINDOWSsystem32imageres.dll
- Если вы используете Windows 10, нажмите правой кнопкой мыши по корзине на рабочем столе и выберите «Закрепить на панели задач». Если Windows 11, то выделите одним нажатием мыши корзину и нажмите Shift+F10 на клавиатуре, чтобы вызвать классическое контекстное меню.
Смотрите еще:
- Как закрепить папки на панели задач и меню пуск Windows 11/10
- Как закрепить приложение на панели задач в Windows 11
- Закрепить «Центр уведомлений» как боковую панель в Windows 10
- Как закрепить настройки в меню Пуск Windows 10
- Закрепить сайт на панели задач и меню пуск в Windows 11/10
[ Telegram | Поддержать ]
Как и в более ранних версиях, Корзина в Windows 10 по умолчанию располагается на рабочем столе, то есть, чтобы до неё побыстрее добраться, нужно как минимум свернуть все открытые окна. Это не очень удобно, если обращаться к Корзине вам приходится по нескольку раз на дню, поэтому в таких случаях было бы неплохо организовать к ней доступ из более «доступного» места, скажем, из панели задач. Увы, закрепить Корзину на панели задач путём её перетаскивания на оную не получится, так как закрепление системных элементов на панели задач операционной системой не поддерживается.
Как закрепить корзину на панели задач в Windows 10
Впрочем, это не означает, что закрепить их невозможно в принципе. Сделать это можно обходным способом, причём очень простым, так что давайте сразу перейдём к его реализации. Создайте в любом расположении обычную папку и присвойте ей любое имя, это не так уже и важно. Перетащите на созданную папку значок Корзины с рабочего стола, это действие создаст ссылку на Корзину внутри каталога.
Затем кликните правой кнопкой мыши по панели задач и выберите в меню Панели → Создать панель инструментов. При этом у вас откроется окошко выбора папки, выберите в нём созданную директорию с ярлыком Корзины внутри. В результате на панели задач в области системного трея у вас появится название папки, рядом с которым будет располагаться маленькая импровизированная стрелка, при нажатии на которую станет появляться значок Корзины.
Чтобы вытащить его а панель задач, сделайте следующее. Откройте контекстное меню панели задач, отключите в нём закрепление последней и перетащите визуализировавшийся справа от названия каталога разделитель влево так, чтобы иконка Корзины стала видна.
За сим жмём ПКМ уже по созданной панели (названии папки и иконке) и снимаем в открывшемся меню галки с пунктов «Показывать подписи» и «Показывать заголовок». Останется один значок Корзины, маленький, правда, но это легко поправить.
Нажимаем правой кнопкой мыши по созданной панели повторно и на этот раз в контекстном выберите Вид → Крупные значки. Ну вот и всё, осталось только перетащить значок в левую область панели задач и закрепить саму панель из её контекстного меню.
В итоге вы получите полноценную «Корзину», в контекстном меню которой вам будут доступны те же опции, что и в меню Корзины настоящей.
Только не перемещайте и не удаляйте созданную папку, иначе значок на панели станет нерабочим (в случае перемещения) либо удалится (в случае удаления). Если созданная папка мозолит глаза, откройте её свойства присвойте ей атрибут «Скрытый», только при подтверждении не забудьте включить опцию «Применение изменений только к этой папке».
You may have noticed that you cannot pin the Recycle Bin folder icons to the taskbar directly in Windows 11/10. Today we will share a tip on how to pin the Recycle Bin to the taskbar without modifying any system files.
To pin the Recycle Bin to the Taskbar in Windows 11/10, you need to create a desktop shortcut first and then use the following path in the Location of the item field:
%SystemRoot%explorer.exe shell:RecycleBinFolder
Name the shortcut Recycle Bin and give it a suitable icon via its Properties. Having done that, right-click on it and select Show more options > Pin to taskbar.
You can do it using other ways too!
1] Add Recycle Bin to Quick Launch
The following steps may be carried out to do this:
1. Right-click on the taskbar and select Toolbars > New toolbar.
2. In the New Toolbar window, type the following location in the Folder field:
%UserProfile%AppDataRoamingMicrosoftInternet ExplorerQuick Launch
3. That’s it. You’ll now be able to see the Quick Launch menu.
4. Now drag the Recycle Bin icon in the quick launch bar until Link appears in the pop-up, and then drop it. It will create a shortcut inside the quick launch menu.
In this way, you will have successfully added the Recycle Bin to the taskbar, under Quick launch.
2] Move Recycle Bin to Taskbar
1. Unlock the taskbar. Create a New Folder on the desktop, rename it as Recycle Bin, now drag the Recycle Bin icon over this folder until you see Create link in Recycle Bin inside pop-up, then release it.
Copy the new folder(Recycle Bin) to Documents.
2. Now, right-click on the taskbar and move to Toolbars > New toolbar.
In the New Toolbar window, find the folder created in the previous step from Documents.
3. Now, right-click on the separator (vertical dotted line). In View section, check Large Icons.
Also, remove the checkmark from Show Text then Show Title. Thus you will see the Recycle Bin icon on the taskbar.
4. The Recycle Bin icon added in the previous step is on the right side of the taskbar.
To move it to the left, hold down the left-click on the separator line and drag it left until the pinned icons on the taskbar are inverted.
The previously pinned icons will automatically move to the right, thus leaving the Recycle Bin icon on the left side.
After everything is finished, lock the taskbar.
That’s it! I hope you enjoyed the article.
P.S.: Moving Recycle Bin icon to the left may create extra space between the previously pinned icons and the Recycle Bin icon.
3] Use MinBin Tool
MinBin is a free third-party recycle bin for Windows, which you can access from the system tray or notification area. This comes handy when you don’t want to keep it on your desktop. MinBin lets you open, empty, access the Recycle Bin from your Windows taskbar notification area or system tray.
Simply download and run this freeware portable app, which will sit in the notification area. Right-click on its icon to show the options. To empty the recycle bin, double-click on its icon or select the Empty Recycle Bin option.
You can add it to the startup folder every time Windows starts. MiniBin allows you to choose your icons and offers detailed configuration. If you delete the files empty.ico and full.ico in the folder, you will get a different icon. You can also replace them with your own icons.
MinBin may come in handy when hiding the Recycle bin from your desktop or using a replacement shell that provides a system tray, but no useable recycle bin. Download MinBin from Softpedia.
How to unpin Recycle Bin from Windows 11 Start Menu?
You have to right-click the Recycle Bin icon on the desktop and select Unpin from Start option. That’s all!
How to display Recycle Bin in This PC folder of Windows 11?
To display Recycle Bin in This PC folder, you may edit the Registry manually, download this Registry fix, and double-click on it to add it to your Computer folder or use our freeware Ultimate Windows Tweaker.
Related reads:
- How to Pin Recycle Bin to Quick Access
- How to add Programs to Quick Launch via Context Menu in Windows.
You may have noticed that you cannot pin the Recycle Bin folder icons to the taskbar directly in Windows 11/10. Today we will share a tip on how to pin the Recycle Bin to the taskbar without modifying any system files.
To pin the Recycle Bin to the Taskbar in Windows 11/10, you need to create a desktop shortcut first and then use the following path in the Location of the item field:
%SystemRoot%explorer.exe shell:RecycleBinFolder
Name the shortcut Recycle Bin and give it a suitable icon via its Properties. Having done that, right-click on it and select Show more options > Pin to taskbar.
You can do it using other ways too!
1] Add Recycle Bin to Quick Launch
The following steps may be carried out to do this:
1. Right-click on the taskbar and select Toolbars > New toolbar.
2. In the New Toolbar window, type the following location in the Folder field:
%UserProfile%AppDataRoamingMicrosoftInternet ExplorerQuick Launch
3. That’s it. You’ll now be able to see the Quick Launch menu.
4. Now drag the Recycle Bin icon in the quick launch bar until Link appears in the pop-up, and then drop it. It will create a shortcut inside the quick launch menu.
In this way, you will have successfully added the Recycle Bin to the taskbar, under Quick launch.
2] Move Recycle Bin to Taskbar
1. Unlock the taskbar. Create a New Folder on the desktop, rename it as Recycle Bin, now drag the Recycle Bin icon over this folder until you see Create link in Recycle Bin inside pop-up, then release it.
Copy the new folder(Recycle Bin) to Documents.
2. Now, right-click on the taskbar and move to Toolbars > New toolbar.
In the New Toolbar window, find the folder created in the previous step from Documents.
3. Now, right-click on the separator (vertical dotted line). In View section, check Large Icons.
Also, remove the checkmark from Show Text then Show Title. Thus you will see the Recycle Bin icon on the taskbar.
4. The Recycle Bin icon added in the previous step is on the right side of the taskbar.
To move it to the left, hold down the left-click on the separator line and drag it left until the pinned icons on the taskbar are inverted.
The previously pinned icons will automatically move to the right, thus leaving the Recycle Bin icon on the left side.
After everything is finished, lock the taskbar.
That’s it! I hope you enjoyed the article.
P.S.: Moving Recycle Bin icon to the left may create extra space between the previously pinned icons and the Recycle Bin icon.
3] Use MinBin Tool
MinBin is a free third-party recycle bin for Windows, which you can access from the system tray or notification area. This comes handy when you don’t want to keep it on your desktop. MinBin lets you open, empty, access the Recycle Bin from your Windows taskbar notification area or system tray.
Simply download and run this freeware portable app, which will sit in the notification area. Right-click on its icon to show the options. To empty the recycle bin, double-click on its icon or select the Empty Recycle Bin option.
You can add it to the startup folder every time Windows starts. MiniBin allows you to choose your icons and offers detailed configuration. If you delete the files empty.ico and full.ico in the folder, you will get a different icon. You can also replace them with your own icons.
MinBin may come in handy when hiding the Recycle bin from your desktop or using a replacement shell that provides a system tray, but no useable recycle bin. Download MinBin from Softpedia.
How to unpin Recycle Bin from Windows 11 Start Menu?
You have to right-click the Recycle Bin icon on the desktop and select Unpin from Start option. That’s all!
How to display Recycle Bin in This PC folder of Windows 11?
To display Recycle Bin in This PC folder, you may edit the Registry manually, download this Registry fix, and double-click on it to add it to your Computer folder or use our freeware Ultimate Windows Tweaker.
Related reads:
- How to Pin Recycle Bin to Quick Access
- How to add Programs to Quick Launch via Context Menu in Windows.
Что интересного в этой статье:
- Добавляем корзину на панель задач в Windows
- Видео: как закрепить корзину на панели задач в Windows 10 / Windows 11
- Как добавить корзину на панель быстрого доступа
- Что делать, если с рабочего стола пропала Корзина?
- Как вернуть / добавить ярлык Корзины
Добавляем корзину на панель задач в Windows
Корзина является очень полезной папкой в операционной системе Windows. Она хранит файлы, которые Вы решили удалить. Корзина помогает нам ненароком удалить важный файл, ведь при удалении файла из проводника, он попадает в корзину. Таким образом у пользователя всегда есть шанс передумать и вернуть удалённый файл на место, восстановив его из корзины. Если вам необходимо получить быстрый доступ к корзине, нет ничего лучше чем закрепить её на панели задач в Windows 10.
Способ идентичен для Windows 10 и Windows 11
Чтобы закрепить иконку «Корзины» в панели задач, сначала необходимо создать её ярлык.
Детально и по шагам это объясняется в соответствующем пункте инструкции: Как создать ярлык Корзины
Можно начать прямо с этого пункта.
Если коротко:
Шаг 1: создаём ярлык (в любом месте, не обязательно на Рабочем столе) с вот таким параметром: explorer.exe shell:RecycleBinFolder
Шаг 2: Ярлык появился, теперь — надо сменить его иконку на соответствующую (чтобы была Корзина, а не обычная папка)
Кликаем по ярлыку правой кнопкой мыши — Свойства — Вкладка Ярлык — кнопка Сменить значок:
Видим, что по умолчанию Windows предлагает нам достаточно бедный набор ярлыков:
Поэтому меняем путь C:Windowsexplorer.exe на C:WINDOWSsystem32imageres.dll.
Нажимаем ОК и видим, что набор иконок стал сильно богаче.
Шаг 3: Находим среди них иконку «Корзины» (см. ниже). Нажимаем Применить — ОК
Шаг 4. Перетаскиваем созданный ярлык Корзины на панель задач.
Готово!
Альтернативный вариант:
- Кликаем правой кнопкой мыши по ярлыку Корзины
- Выбираем пункт Закрепить на панели задач
Видео: как закрепить корзину на панели задач в Windows 10 / Windows 11
Как добавить корзину на панель быстрого доступа
Панель быстрого доступа появилась в операционной системе Windows с выходом Windows 10. Она позволяет открывать папки, которые требуют частого использования. Панель располагается верхней части левой навигационной панели в Проводника. Папки в панели отсортированы по убыванию в зависимости от частоты их использования. В этом простом руководстве я покажу как добавить на панель быстрого доступа корзину.
Итак, приступим.
- Откройте проводник, вызвав его из меню Пуск или нажав комбинацию клавиш Windows
+ E на клавиатуре.
- В адресной строке введите команду shell:desktop и нажмите Enter на клавиатуре.
- Найдите иконку Корзины.
4. Перейдите в корзину
5.Затем на вкладке Главная отмечаем Закрепить на панели быстрого доступа.
Готово!
Теперь иконка Корзина будет закреплена в панели быстрого доступа:
Ещё один альтернативный вариант — это просто перетащить значок Корзины на панель быстрого доступа. Какой из вариантов предпочтительнее решать только Вам.
Другие полезные штуки для тех, кто работает с Windows:
👉 Как узнать IP-адрес своего компьютера в Windows
👉 Как раздать интернет с компьютера по Wi-Fi
👉 Медленно работает компьютер на Windows? Мы знаем 11 эффективных способов, как его ускорить
Что делать, если с рабочего стола пропала Корзина?
Если Вы не можете найти иконку Корзины, то на рабочем столе откройте контекстное меню и в нем откройте Персонализация, в котором перейдите на вкладку Темы.
- Затем выберите ссылку Параметры значков рабочего стола.
- В открывшемся окне отметьте галочкой Корзину и нажмите ОК.
Как вернуть / добавить ярлык Корзины
«Корзину» можно добавить в любую папку, где она нужна (не только на рабочий стол).
Для этого — достаточно:
- Открыть Проводник (ту папку, где хотите создать ярлык Корзины: будь то рабочий стол или любая другая папка)
- Правый клик мыши по свободному от файлов / папок месту.
- Создать — Ярлык:
4. В поле — «Укажите расположение объекта» указываем:
explorer.exe shell:RecycleBinFolder
5. Последний шаг: указываем название ярлыка (какое хотите) и нажимаем Готово
Некоторые пользователи предпочитают держать рабочий стол своей операционной системы в полной чистоте, – без единого ярлыка, но один единственный, как правило, у многих всё же присутствует, – это Корзина. Конечно, можно было бы и вовсе отказаться от использования иконки корзины на рабочем столе, спрятав её, используя штатные средства ОС, но обходится без быстрого доступа к корзине крайне неудобно. Далее, на примере Windows 10, рассмотрим, как убрать корзину с рабочего стола, и разместить её в панели задач (быстрого запуска).
Как добавить Корзину на панель задач
Итак, первое что нам потребуется, – создать новую папку, её расположение, впрочем, как и название, не имеет абсолютно никакого значения.
Далее создаём ярлык корзины (правой кнопкой мыши по корзине, в контекстном меню выбираем «Создать ярлык»).
Перетаскиваем ярлык в папку, созданную на предыдущем этапе.
После этого, кликните правой кнопкой мыши по панели задач, выберите в контекстном меню сначала «Панели», а затем «Создать панель инструментов».
Выбираем созданную ранее папку, куда мы положили ярлык корзины.
Снимаем галочку напротив пункта «Закрепить панель задач».
Кликаем правой кнопкой мыши по названию вашей папки в панели быстрого запуска, и снимаем две галочки, как на скриншоте («Показывать подписи» и «Показать заголовок»).
Теперь у нас в панели быстрого запуска есть полнофункциональная корзина.
Если кому-то не понравится маленький значок корзины, то достаточно кликнуть правой кнопкой мыши по панели задач, выбрать в контекстном меню «Вид», а далее просто поставить отметку напротив пункта «Крупные значки».
Значок корзины станет крупнее, и примет вид, как на скриншоте ниже.
Снова закрепим панель задач, поставив соответствующую галочку, на этом процесс можно считать завершённым.
Как убрать Корзину с рабочего стола
Так как теперь в панели задач (быстрого запуска) у нас полнофункциональная корзина, то ярлык корзины на рабочем столе нам больше не понадобится, и его можно скрыть.
Делаем щелчок правой кнопкой мыши в пустой области рабочего стола, и выбираем «Персонализация».
Далее: «Темы» → «Параметры Темы» → «Изменение значков рабочего стола».
В открывшемся окне с параметрами снимаем галочку напротив корзины.
Нажимаем «Применить», затем «ОК».
А вдруг и это будет интересно:
- Как поменять цвет папок в Windows 11, 10, 8, 7 с помощью Folder Painter
- Как сбросить настройки сети в Windows 10
- Как работать с программой System Font Size Changer
- Где на компьютере хранятся изображения Windows: интересное (Spotlight)
- Как обновить браузер Microsoft Edge в обход системы «прогрессивных развертываний»
- Как переустановить браузер Microsoft Edge
Дата: 2016-01-21 | Размещено в Статьи
Сегодня, нам пришла в голову идея рассказать вам о том, как в Windows 10 закрепить Корзину на Панели задач, так как данный вопрос нам задают практически каждый день пользователи ПК различных возрастов.
На первый взгляд, данная задача нам показалась простой, но как только мы попытались выполнить конкретное закрепление «Корзины» на «Панели задач», то тут же столкнулись с некими проблемами. Именно по этой причине, мы и решили сегодня рассказать вам в данной статье, что именно вам придется сделать для того, чтоб ярлык Корзины был правильно закреплен и при его работе в операционной системе не возникало не каких ошибок.
Как в Windows 10 закрепить Корзину на Панели задач?
Для начала, вам придется создать так называемую «Панель инструментов». Создание «Панели инструментов» выполняется при помощи следующего лога действий со стороны пользователя ПК: создается папка на одном из жестких дисков вашего компьютера и этой же папке, вы должны задать конкретное имя (в нашем случае имя создаваемая папка получит «Корзина») → теперь, в созданную вами папку, вы должны перетащить иконку «Корзина» располагающуюся на «Рабочем столе» или в «Проводнике».
Новым вашим шагом будет клик ПКМ по «Панели задач» и выбора из имеющихся пунктов в контекстном меню следующего: «Панели» → «Создать панель инструментов».
Как только откроется новое окно, то пропишите в нем весь путь к созданной вами папке на первых этапах.
Переходим в область «Рабочего стола» и кликаем ПКМ по «Панели задач» и просто на просто убираем галочку напротив пункта: «Закрепить панель задач» или «Закрепить все панели задач».
Теперь, вам придется ПКМ кликнуто по созданной вами «Панели инструментов» и как только откроется контекстное меню, вам нужно будет в нем найти пункты: «Показывать подписи» и «Показать заголовок» и убрать галочки, которые стоят напротив них.
Если вы все, что описано выше сделали правильно, то перед вами на «Панели задач» появится маленькая иконка «Корзина».
Обратите внимание, что если по какой-то причине вас не будет устраивать небольшой размер иконки «Корзина», вы должны будите перейти в контекстное меню той панели, что вы создали и проделать в ней следующее: выбираем для начала «Вид» → а после этого, пункт «Крупные значки».
Если вам нужно будет в Windows 10 закрепить Корзину на Панели задач, а потом ее скрыть, то сделать это так же не проблематично, ведь от вас потребуется только навести курсор мыши на вертикальный раздел «||» и потянуть его в право или лево. Надеемся, что данная статья вам была полезна и вы будите пользоваться ею еще не раз для того, чтоб всегда настраивать свою операционную систему именно так, как это вам необходимо.
Как вы все знаете, мы регулярно изучаем и публикуем новые возможности, появившиеся в недавно выпущенном выпуске Windows 8 CP . Возможно, вы заметили, что вы не можете напрямую прикреплять значки папок Корзина или Компьютер к панели задач.
Сегодня мы расскажем, как прикрепить корзину к панели задач, не изменяя системные файлы. Несмотря на то, что мы показываем процедуру для Корзины, , вы также можете выполнить ее для значка Компьютер .
Содержание
- Закрепить корзину на панели задач
- 1] Добавить корзину для быстрого запуска
- 2] Переместить корзину на панель задач
Закрепить корзину на панели задач
Это можно сделать двумя способами:
1] Добавить корзину для быстрого запуска
Для этого могут быть выполнены следующие шаги:
1. Нажмите правой кнопкой мыши на панели задач и выберите Панели инструментов -> Новая панель инструментов. …

2. В окне Новая панель инструментов введите следующее местоположение в поле Папка :
% UserProfile% AppData Roaming Microsoft Internet Explorer Быстрый запуск

3. Вот и все. Теперь вы сможете увидеть меню быстрого запуска. Теперь перетащите значок Корзина на панель быстрого запуска, пока не появится Ссылка во всплывающем окне, а затем отпустите его. Это создаст ярлык внутри меню быстрого запуска.

Таким образом, вы быстро добавите Корзину на панель задач при быстром запуске.

2] Переместить корзину на панель задач
1. Разблокируйте панель задач. Создайте новую папку на рабочем столе, переименуйте его в Корзину , а затем перетаскивайте значок Корзина над этой папкой, пока не увидите Создайте ссылку в Корзине во всплывающем окне, затем отпустите ее. Скопируйте новую папку ( Корзина ) в Документы .

2. Теперь щелкните правой кнопкой мыши на панели задач и перейдите на Панели инструментов -> Новая панель инструментов. В окне Новая панель инструментов . найдите папку, созданную на предыдущем шаге, в разделе Документы .

3. Теперь щелкните правой кнопкой мыши по разделителю (вертикальная пунктирная линия). В разделе Вид установите флажок Большие значки . Также снимите флажок с Показать текст , а затем Показать заголовок . Таким образом, вы увидите значок Корзина на панели задач.

4. Значок Корзина , добавленный на предыдущем шаге, находится с правой стороны панели задач. Чтобы переместить его влево, удерживайте нажатой левую кнопку мыши на разделительной линии и перемещайте ее влево до тех пор, пока закрепленные значки на панели задач не будут инвертированы. Ранее закрепленные значки будут автоматически перемещаться вправо, оставляя значок Корзина с левой стороны.

После того, как все закончится, заблокируйте панель задач.
Это оно! Надеюсь, вам понравилась статья.
P.S .: Перемещение значка Корзина влево может создать дополнительное пространство между ранее закрепленными значками и значком Корзина .
Как получить доступ к корзине из области уведомлений панели задач Windows также может вас заинтересовать.