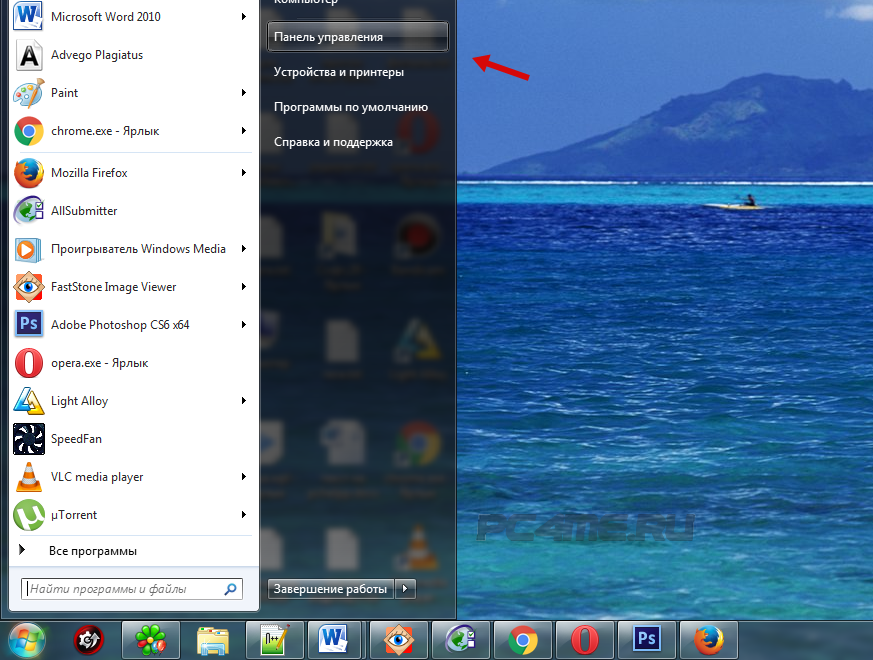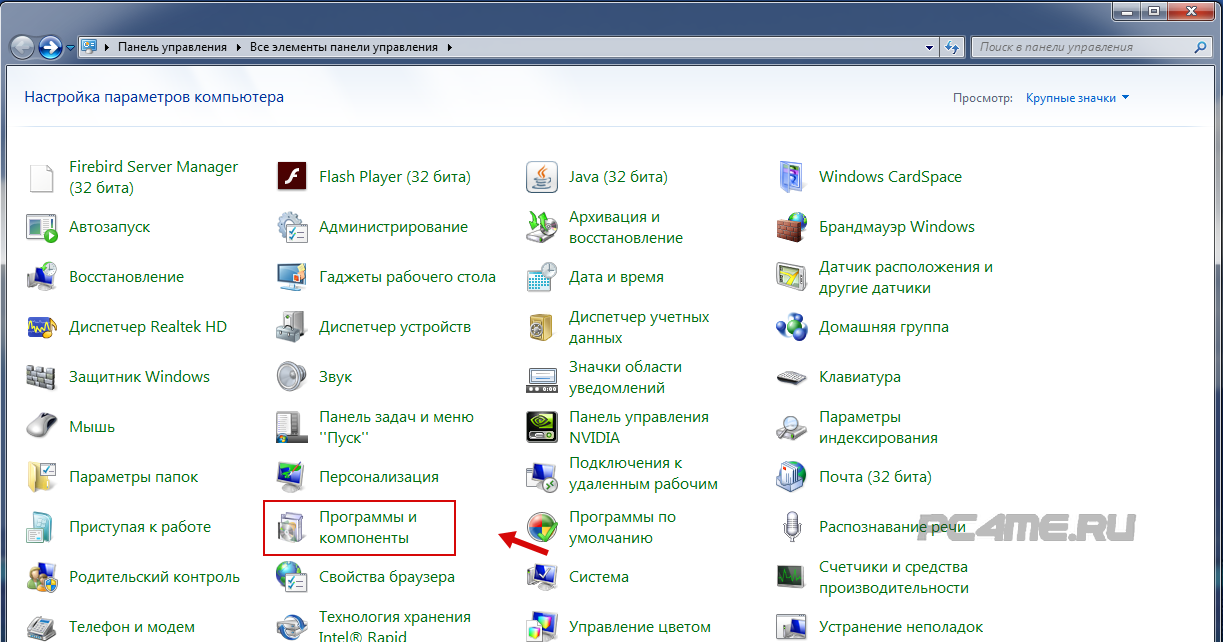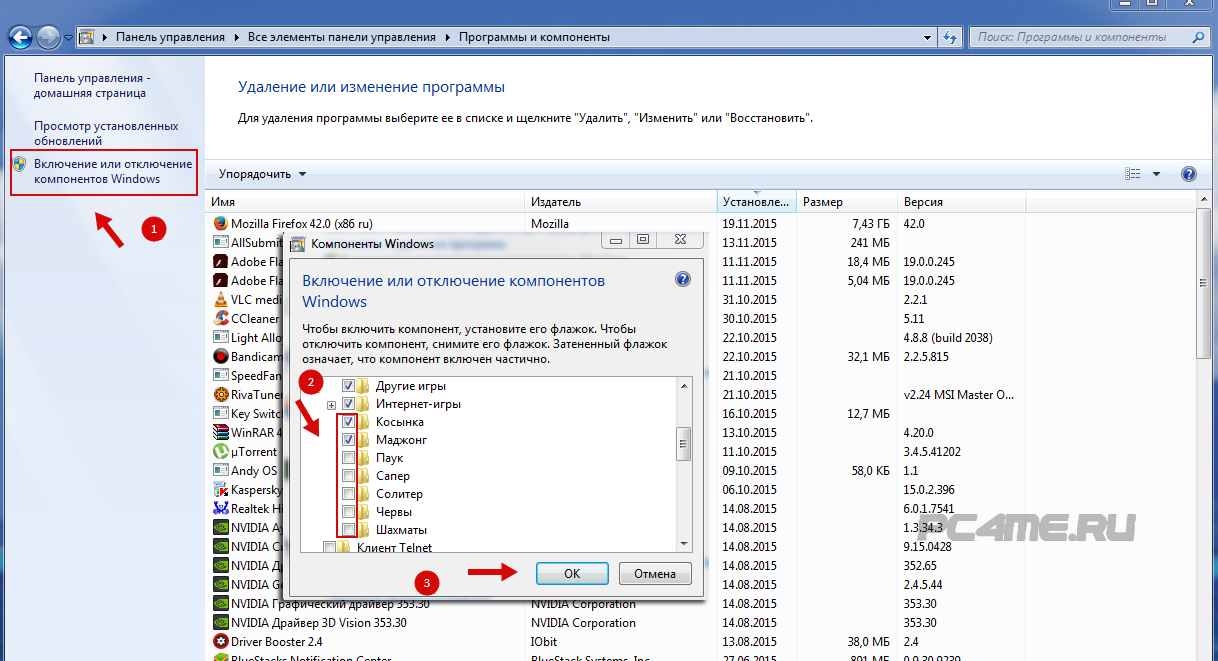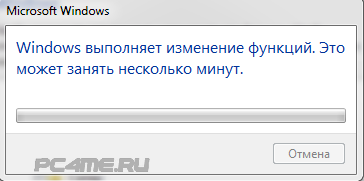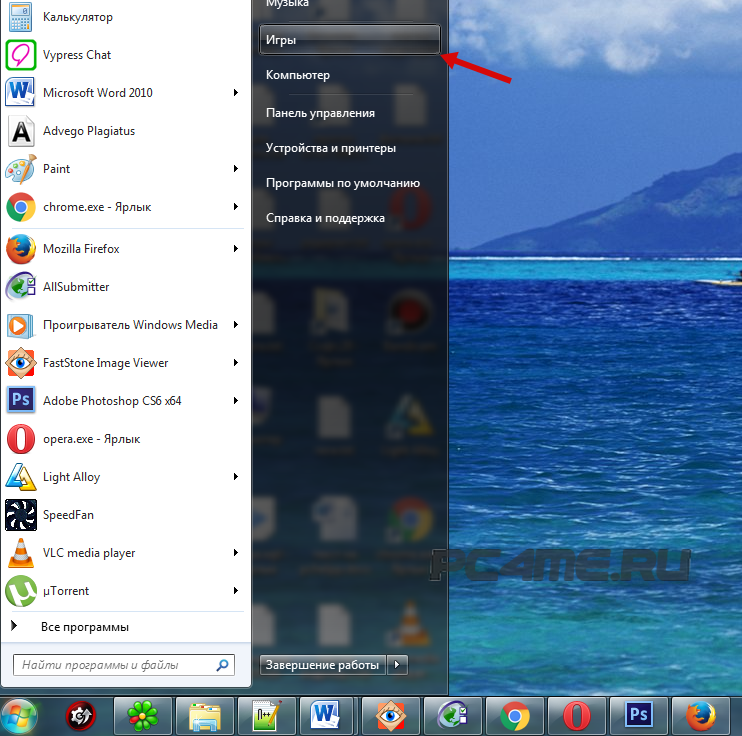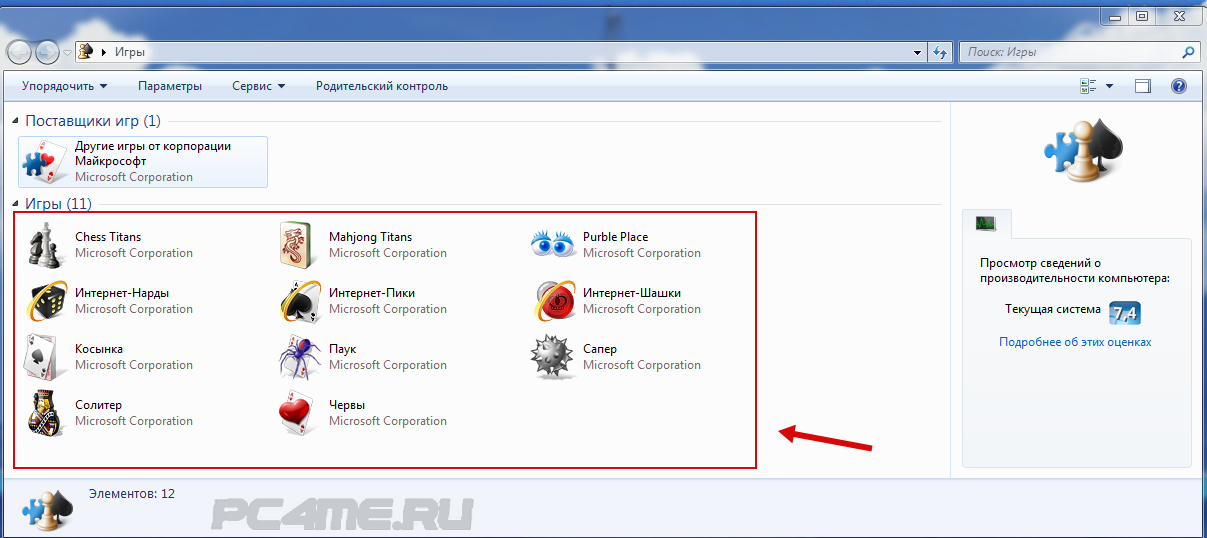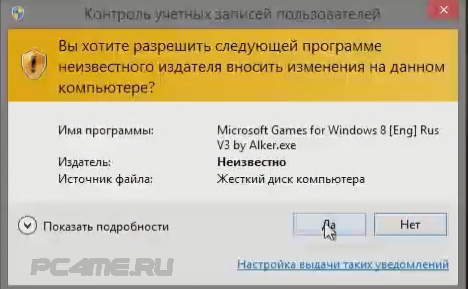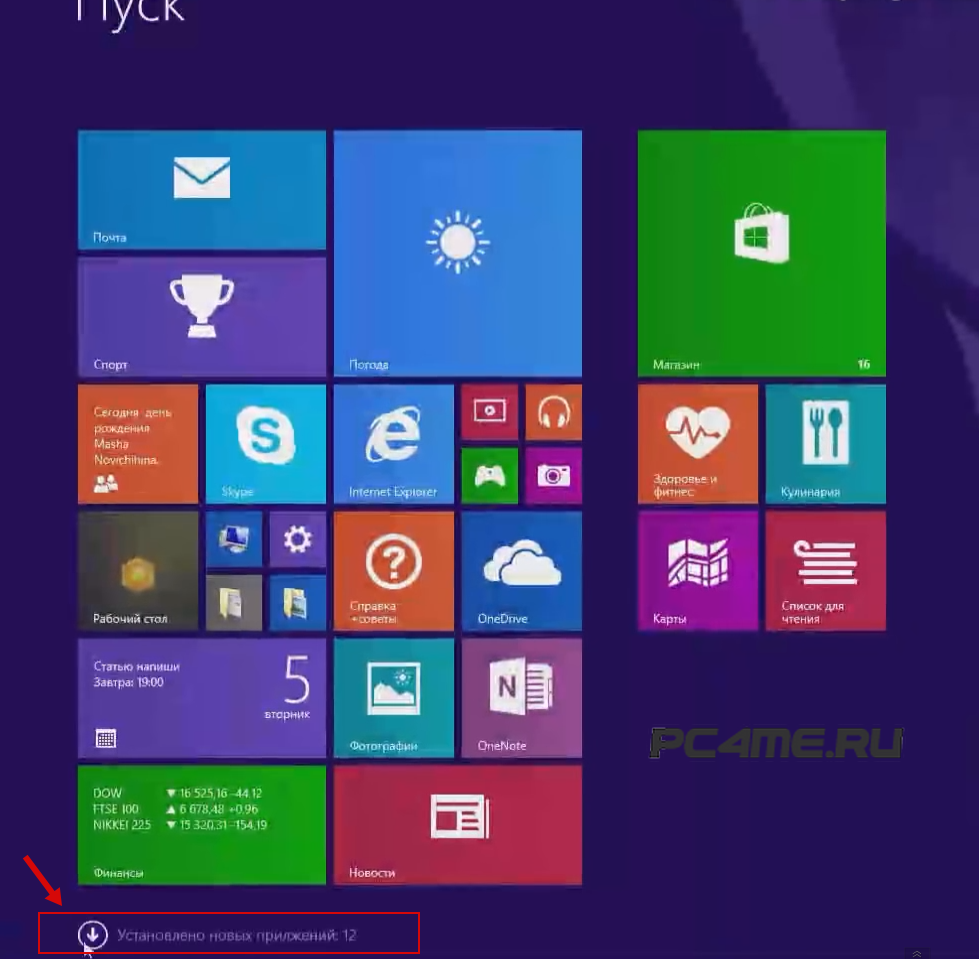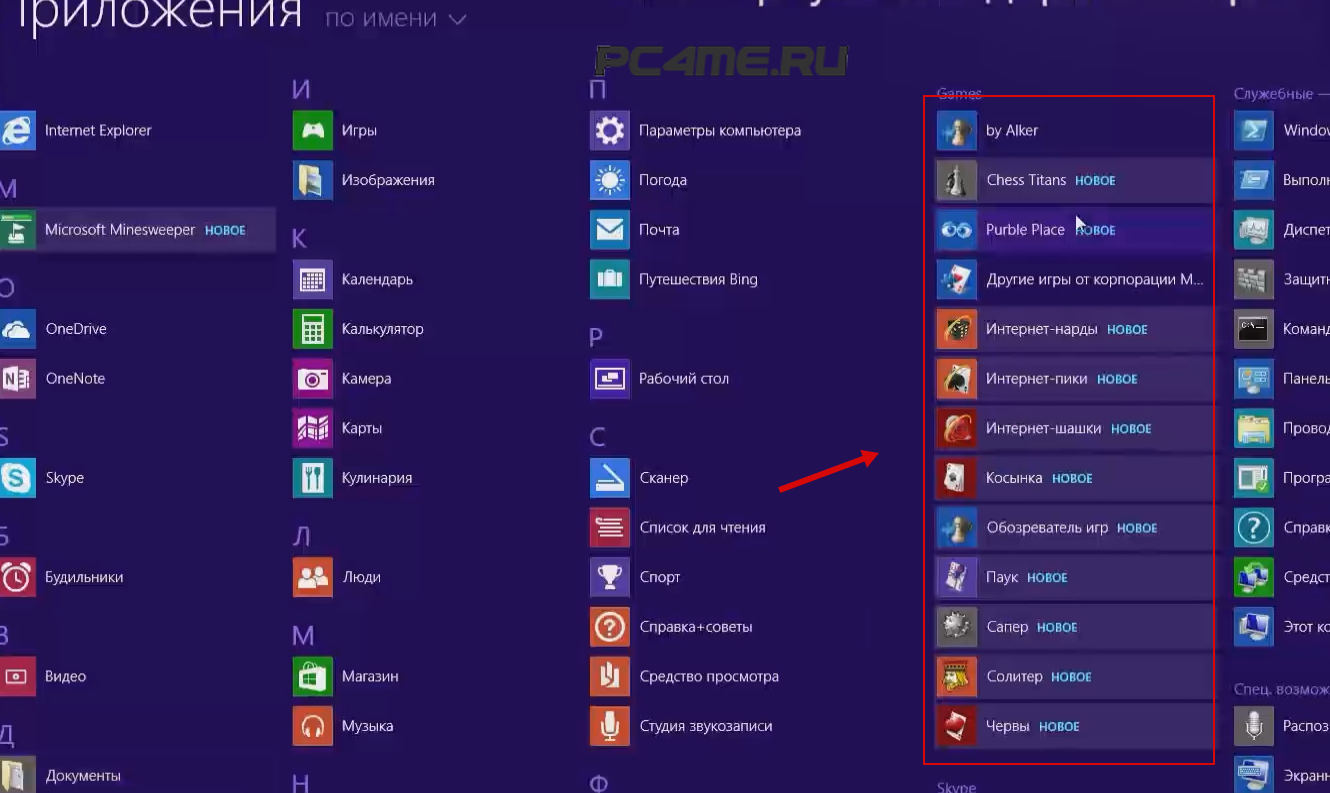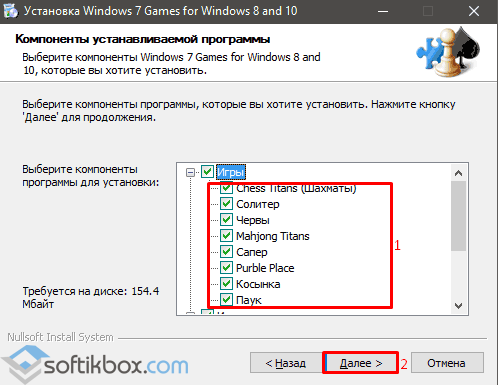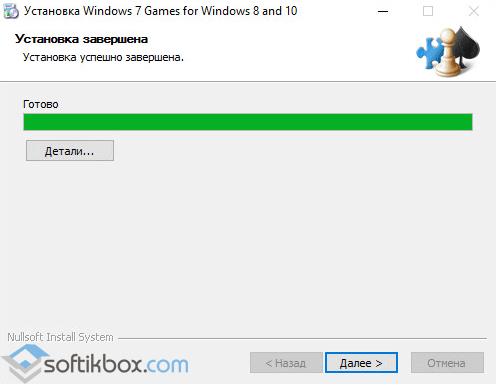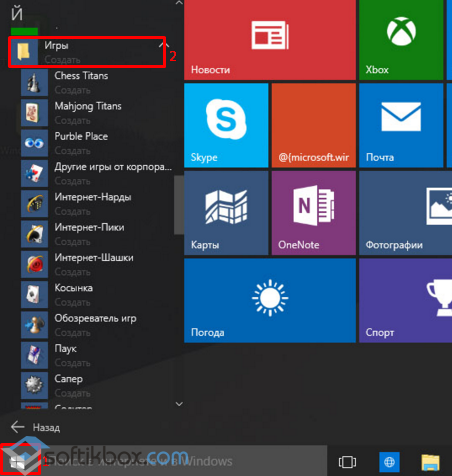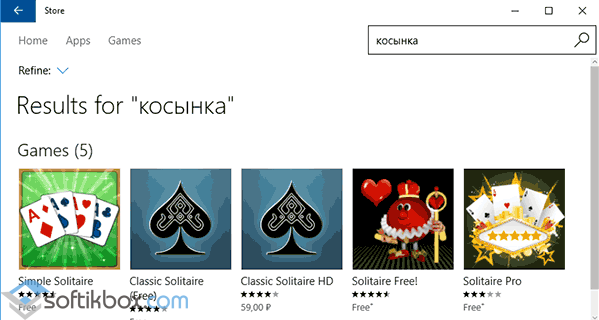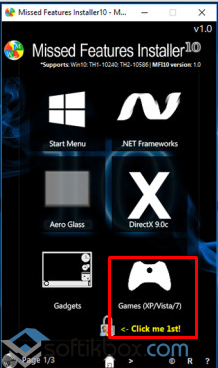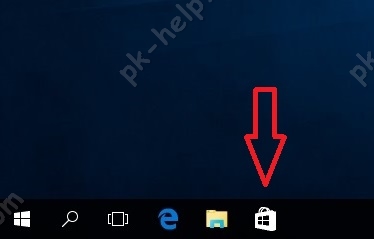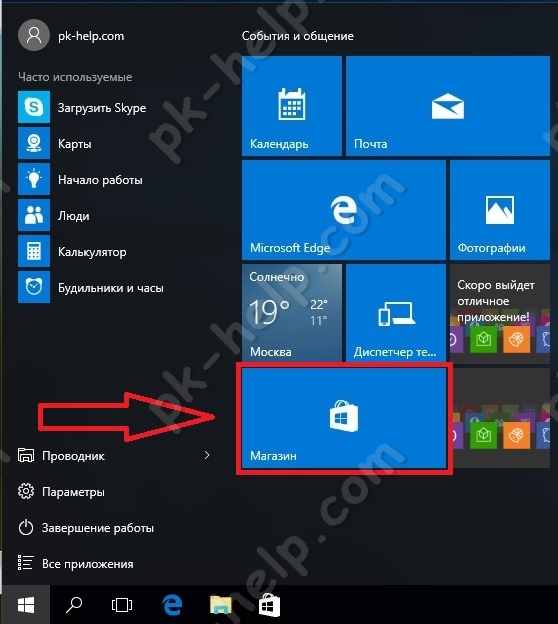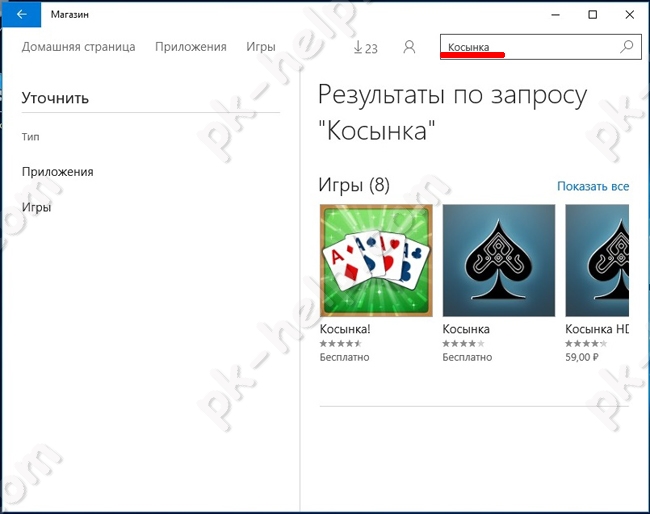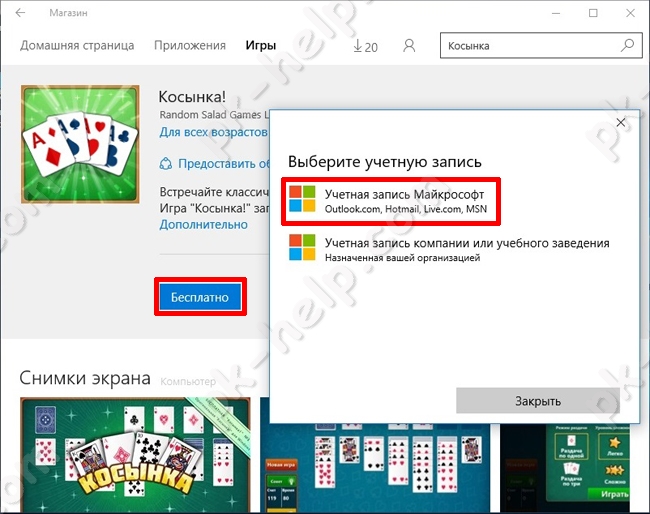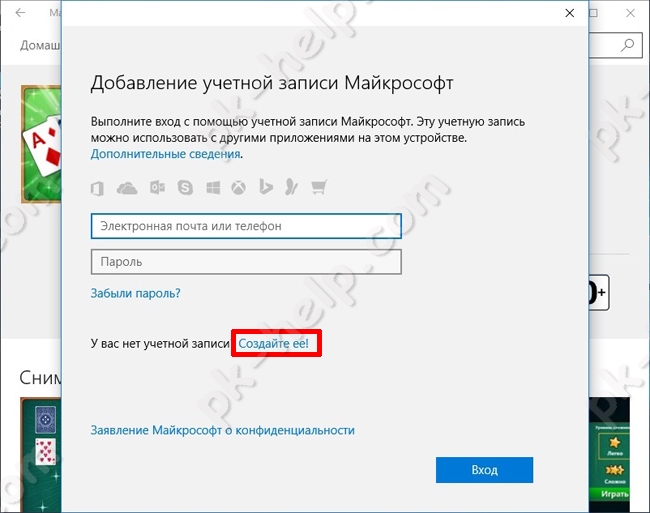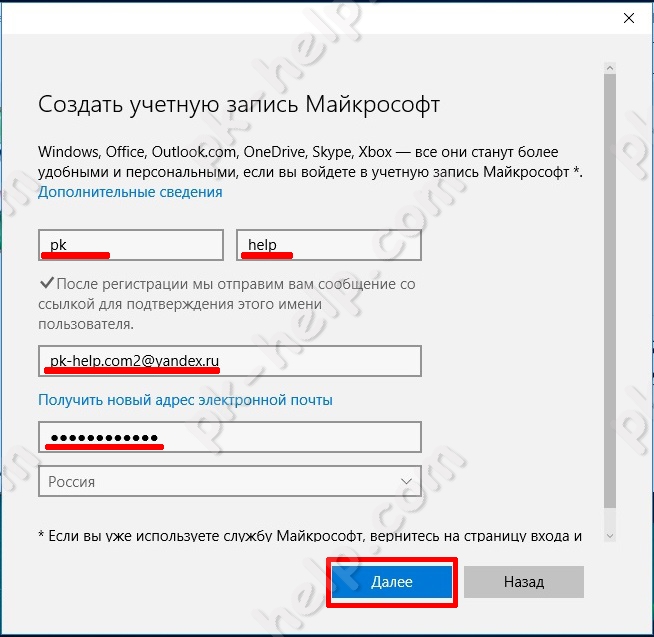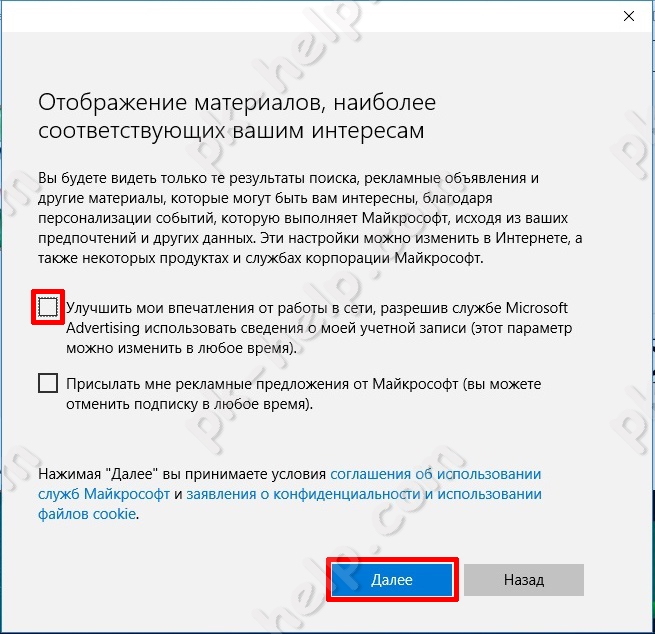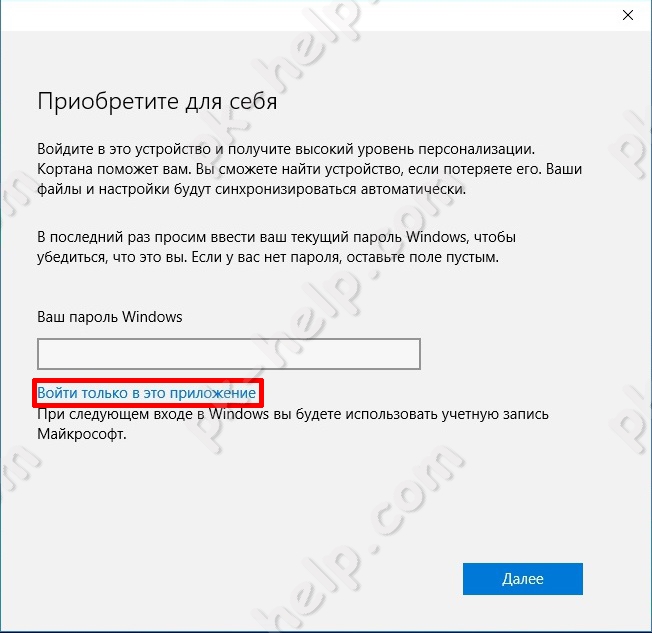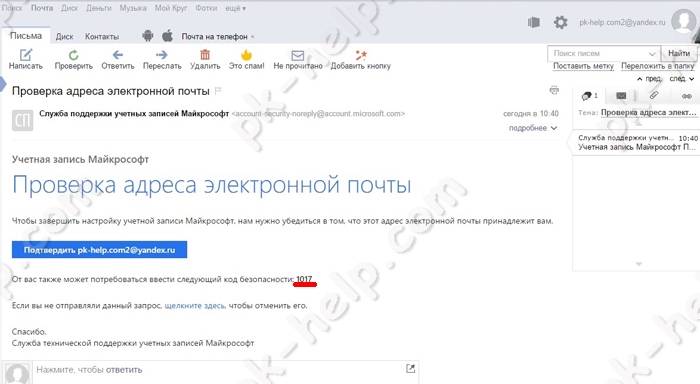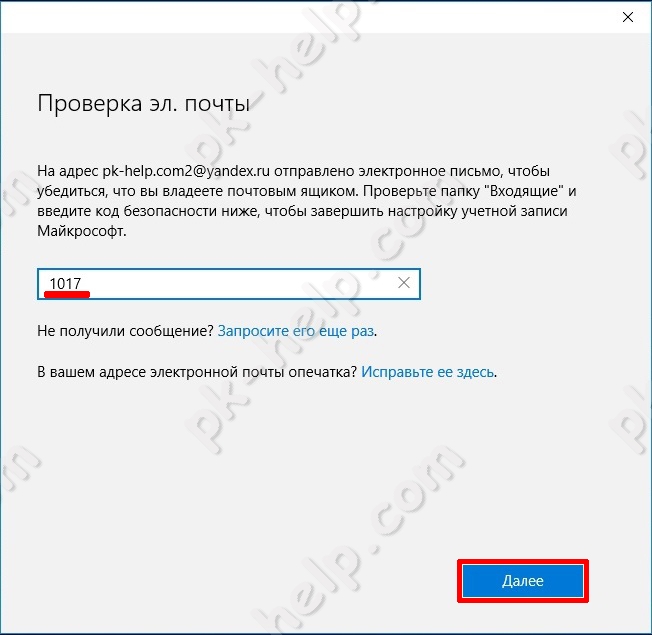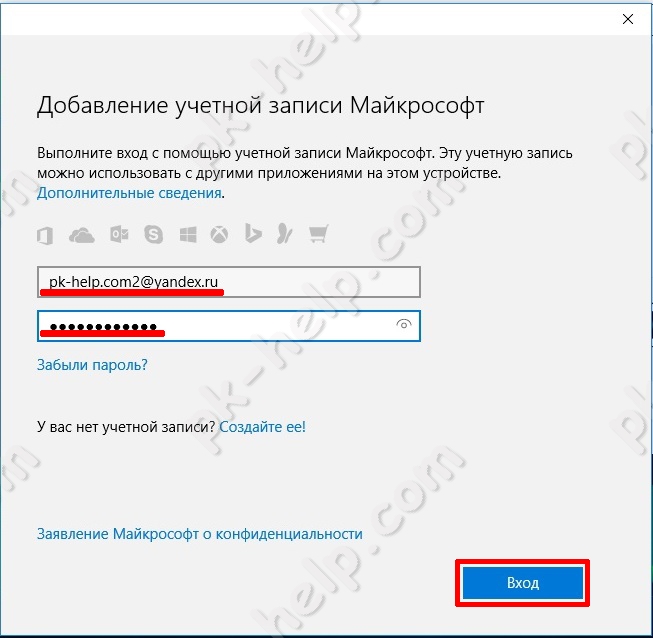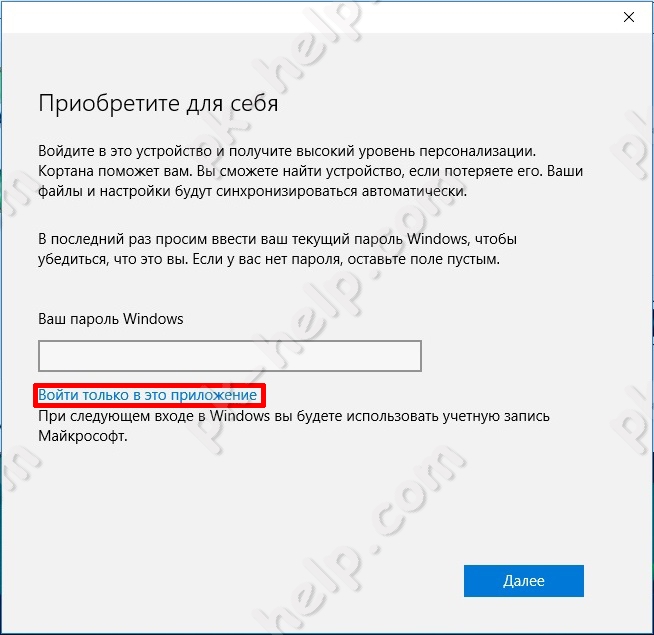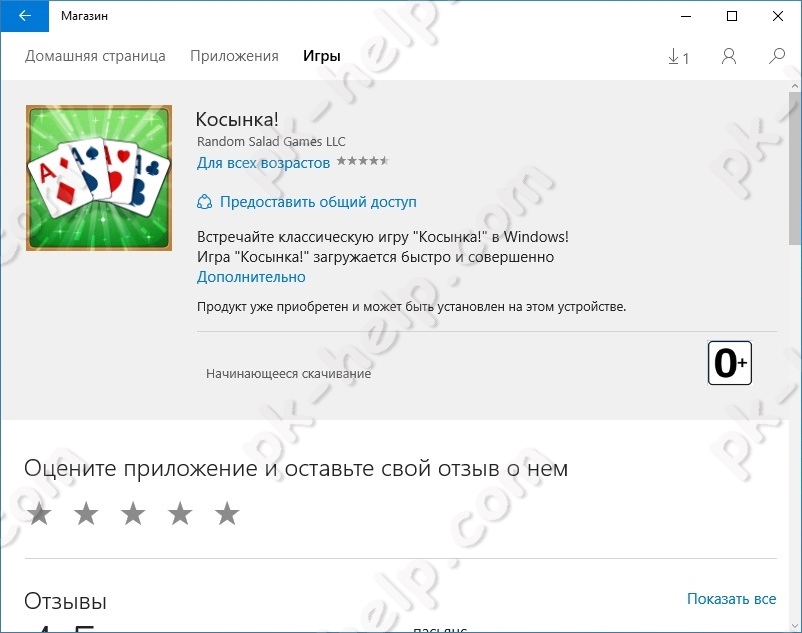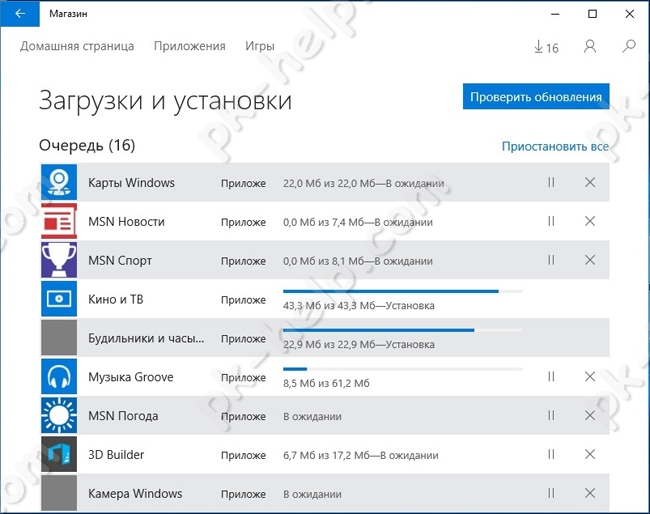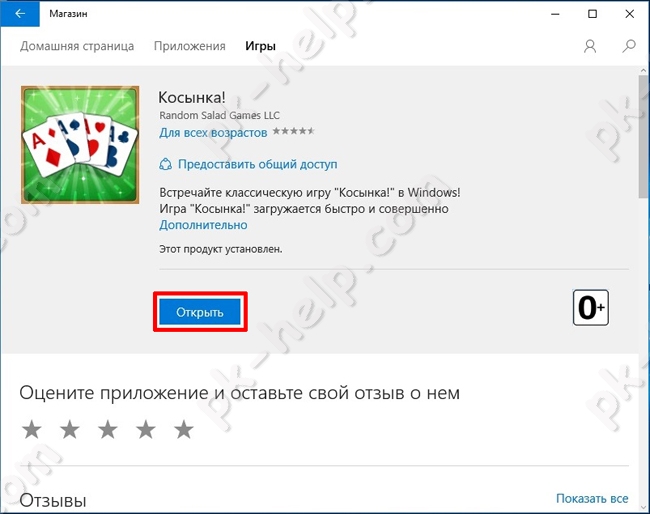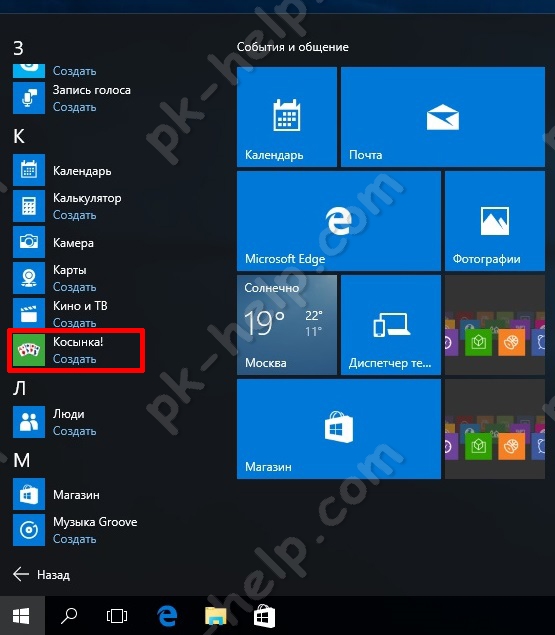В данной статье показаны действия, с помощью которых можно вернуть в Windows 10 стандартные игры из Windows 7.
Начиная ещё с Windows 8, разработчики корпорации Майкрософт по каким-то не понятным причинам удалили классические игры из состава операционной системы поставлявшихся в комплекте с Windows 7.
Также они отсутствуют и в Windows 10, точнее сказать там присутствует встроенное приложение Microsoft Solitaire Collection (в котором содержатся пасьянсы: Паук, Косынка, Свободная ячейка и ещё парочка) с новым интерфейсом, которое не всем по вкусу.
Но если вам нужны именно классические игры, то благодаря сторонним разработчикам создан набор таких игр, который включает в себя оригинальные файлы из Windows 7 и представляет из себя удобный инсталлятор (установщик).
Содержание
- Список классических игр из Windows 7
- Как установить классические (стандартные игры) в Windows 10
- Способы запуска классических игр в Windows 10
- Видео-инструкция
Список классических игр из Windows 7
В состав установщика входит 11 игр, которые можно установить на компьютер с операционной системой Windows 10, Windows 8.1, или Windows 8.
Вы можете установить все, или по отдельности следующие игры:
- Chess Titans (Шахматы)
- Mahjong Titans (Маджонг)
- Purble Place (Детская развивающая игра)
- Internet Backgammon (Интернет-Нарды)
- Internet Spades (Интернет-Пики)
- Internet Checkers (Интернет-Шашки)
- Solitaire (Косынка)
- SpiderSolitaire (Паук)
- Minesweeper (Сапер)
- FreeCell (Солитер)
- Hearts (Червы)
Как установить классические (стандартные игры) в Windows 10
Скачайте zip-архив c инсталлятором по ссылке, которая находится ниже. Размер архива 146,68 МБ.
Win7Games4Win10_8_81_v2.zip
Извлеките файлы из архива, откройте папку и запустите установку дважды кликнув по файлу Windows 7 Games for Windows 10 and 8.exe
Установщик Windows 7 Games for Windows 10 and 8 по умолчанию выберет язык операционной системы (в данном случае русский язык), но можно в выпадающем списке выбрать нужный вам язык, сделав это нажмите кнопку OK.
В первом окне мастера установки нажмите кнопку Далее
В следующем окне выберите нужные вам игры. По умолчанию, активированы все пункты, это значит что на компьютер будут установлены все 11 игр.
Если вы хотите установить только некоторые игры из этого списка, то снимите флажки напротив тех игр, устанавливать которые вы не желаете. Сделав выбор, нажмите кнопку Установить
Далее сразу начнется установка игр, установщик не предоставляет выбор папки для установки игр и по умолчанию устанавливает файлы игр в папку по следующему пути:
C:\Program Files\Microsoft Games
В завершающем окне мастера установки сбросьте флажок в чекбоксе Discover Winaero Tweaker to tune up Windows 10/8.1/8 и нажмите кнопку Готово
Теперь классические игры установлены и можно играть в старые игры на компьютере с операционной системой Windows 10, Windows 8.1, или Windows 8.
Способы запуска классических игр в Windows 10
Чтобы запустить какую-либо игру, откройте меню «Пуск», в списке программ найдите папку Games, откройте её и вы увидите стандартные игры из Windows 7. Выберите нужную и кликните по ней для запуска.
Также при необходимости можно закрепить любую игру на начальном экране:
Или на панели задач.
Кроме того в набор включён и обозреватель игр, в котором можно не только посмотреть краткое описание, рейтинг и системные требования каждой установленной и совместимой с Windows 7 игры, но и запустить любую из установленных игр.
Также, чтобы открыть окно обозревателя игр, в адресной строке проводника Windows или диалоговом окне Выполнить введите:
shell:games
Вы также можете создать ярлык на рабочем столе для запуска любой игры. Для этого в меню «Пуск», в папке Games, нажмите правой кнопкой мыши на любой игре и в контекстном меню выберите Дополнительно > Перейти к расположению файла
Откроется папка с ярлыками всех установленных игр. Скопируйте ярлык нужной игры на рабочий стол.
Папку с ярлыками всех установленных игр, можно открыть скопировав и вставив в адресную строку проводника Windows или в диалоговое окно Выполнить следующий путь:
%SystemDrive%\ProgramData\Microsoft\Windows\Start Menu\Programs\Games
С помощью таких не сложных действий можно вернуть привычные классические игры на ваш компьютер.
Видео-инструкция
Также, можно посмотреть наш видео-ролик в котором показано как вернуть в Windows 10 классические (стандартные) игры из Windows 7. Не забудьте подписаться на YouTube-канал WinNOTE!
Возможно вас также заинтересуют старые добрые советские игры из серии Электроника, такие как Ну, погоди! (Электроника ИМ-02) и ей подобные, то в статье Эмулятор игр «Электроника» для Windows, можно их скачать.
В операционной системе Windows 11, впрочем, как и в Windows 10 (включая 8.1), вы уже не найдёте стандартного набора игр (Сапёр, Косынка, Солитёр и др.), включённого по умолчанию в штатный перечень приложений Windows 7.
Сегодня пользователям предлагается получать и устанавливать большинство приложений, включая игры, посредством Магазина Microsoft. Однако, существует простой способ (в обход Магазина) играть в Косынку, Сапёр и другие штатные игры из Windows 7 на Windows 11, 10 и 8.
Как играть в стандартные игры на Windows 11
Для запуска «Паука», «Солитёра», «Косынки» и других популярных в прошлом игр на Windows 11 (что также актуально и для Windows 10, и для «восьмёрки») достаточно скачать и установить специальную программу – «Windows 7 Games for Windows 11» (прямая ссылка на загрузку в конце статьи, размер файла – 146 МБ).
Прелесть данной программы в том, что она включает только оригинальные файлы из Windows 7, а, следовательно, попросту добавляет возможность запуска штатных игр в Windows 11 и 10 точно таким же образом, как и в Windows 7.
Установка
Далее вкратце рассмотрим процесс установки.
Итак:
- Скачиваем программу, распаковываем архив, например, с помощью 7-ZIP, и запускаем процесс инсталляции. На первом этапе выбираем язык интерфейса (поддерживается 35 языков, включая русский и украинский) → ОК;
- Нажимаем «Далее»;
- Выбираем, те игры, которые необходимы, и жмём «Установить»;
- Завершение мастера установки, кнопка «Готово» (если не снять галочки, то в вашем браузере автоматически будет открыта веб-страница данного приложения и сайт разработчика данной программы – автора Winaero Tweaker).
На этом всё, мы получаем набор стандартных игр Windows, ставших уже классикой: Солитёр, Червы, Паук, Косынка, Chess Titans (Шахматы), Purble Place, Mahjong Titans, интернет-игры (Нарды, Пики, Шашки).
Кстати, перезагрузка компьютера не требуется, можно сразу играть.
Запуск игр
Если игры перестали работать после обновления Windows
Скачать Windows 7 Games для Windows 11, 10 и 8
На этой странице вы можете скачать последнюю версию приложения «Windows 7 Games for Windows 11, 10 and 8» и играть в Косынку, Сапёр и другие игры.
Скачать
А вдруг и это будет интересно:
- Windows 10: как включить безопасный вход в систему
- Как вернуть отображение протокола в адресную строку Google Chrome
- Как исправить ошибку 0x803f7001 в Windows 10
- NOX: невозможно запустить это приложение на данном устройстве
- Windows 10: как включить и пользоваться песочницей Windows SandBox
- Windows 10: как использовать точку восстановления для отката системы
Дата: 2022-11-11 | Размещено в Статьи
Поддерживаемые устройства:
Требования
Описание
Старая добрая Косынка для ценителей ретро! Классический пасьянс Клондайк, который выглядит точно так же как Косынка для Windows, над которой мы все провели немало времени. Точно такая же система подсчета очков, аналогичная графика, рубашки карт.
Отличный выбор для всех, кто любит классическую Косынку!
ВНИМАНИЕ!!! В бесплатной версии игры присутствует реклама. Если вам противна идея рекламы вообще, большая просьба НЕ УСТАНАВЛИВАТЬ программу.
Снимки экрана
Новое в этой версии
Теперь в нашей игре появились карты сверх-высокой четкости*!
Также было множество исправлений производительности и стабильности, включая улучшенную реализацию салюта.
В качестве дополнительного изменения режим подсчета очков Vegas теперь автоматически включает опцию «Сохранять счет».
Еще одно большое изменение связано с рекламой: в зависимости от доступности для вашего региона будет показано одно полноэкранное объявление вместо раздражающего нижнего баннера. Полноэкранные объявления показываются только один раз при старте игры.
* изображения карт для королей, вальтов и королев будут выглядеть в стиле pixel-art для максимальной схожести с оригинальными картами. Мы не можем заменить эти изображения, не теряя при этом ощущение старой игры.
Описание
- работает на десктопах и планшетах, в т.ч. с процессорами ARM
- нет ненужных возможностей, странных анимаций, собственных картинок карт
- сдача по одной или три карты
- игра на очки или на деньги, с таймером или без него
- двойное нажатие переносит карту к тузам
- прыгающие карты при победе
- настройка ширины игрового поля и размера карт
- вручную перерисованные рубашки карт с оригинальным сюжетом
Дополнительные сведения
Издатель:
Alexey Garbuzenko
Авторские права
Алексей Гарбузенко, 2012-2019
Разработчик:
Алексей Гарбузенко
Приблизительный размер
23,8 МБ
Возрастной рейтинг
Для всех возрастов
Это приложение может
Доступ к интернет-подключению
Установка
Скачайте это приложение, не выходя из учетной записи Майкрософт, и установите его максимум на десяти устройствах с Windows 10.
Поддерживаемые языки
English (United States)
Español (España, Alfabetización Internacional)
Русский (Россия)
Українська (Україна)
Дополнительные условия
Политика конфиденциальности Косынка
Условия транзакции
Условия лицензии Косынка
Card images are based on work by Oxymoron (http://www.waste.org/~oxymoron/cards/) and inspired by original cards by Susan Kare.
Inspired by Solitare card game by Microsoft, 1989.
Сообщить об этом продукте
Сообщить в Майкрософт об этой игре
Благодарим за проявленное внимание. Наши специалисты изучат этот вопрос и примут необходимые меры.
Войти для отправки жалобы на эту игру в Майкрософт

Примечание: в Windows 10 есть встроенное приложение Microsoft Solitaire Collection (можно найти в списке всех приложений), в котором содержатся пасьянсы Паук (Spider), Косынка (Klondike), Свободная ячейка (Free Cell) и еще парочка. Возможно, если вы ищите именно пасьянсы, этот вариант вам подойдет. Если же нет — читаем далее об установке стандартных игр Windows.
Устанавливаем пасьянсы и другие стандартные игры в Windows 10
Для установки стандартных игр в Windows 10 сторонние разработчики выпустили бесплатный пакет «Windows 7 games for Windows 10», который позволяет установить все старые игры, либо только часть из них, причем эти игры поддерживают русский язык.
Прежде чем говорить о том, где скачать его, предупрежу, что такие вещи лучше предварительно проверять антивирусом: несмотря на то, что моя проверка показывает, что файл безопасен, со временем это может стать не так.
Установка игр мало чем отличается от установки других программ: просто выберите желаемые игры из списка, при желании измените параметры установки и дождитесь завершения процесса.
По окончании, в списке «Все приложения» в разделе «Игры» меню пуск вы увидите все, что установили — Косынку, Паук, Сапера и другие привычные для офисного работника развлечения, все на русском языке.
Скачать пасьянсы и другие стандартные игры для Windows 10 можно бесплатно по следующим адресу: winaero.com/download.php?view.1836 (На странице нажать «Download Windows 7 games for Windows 10». Пожалуйста, сообщите в комментариях, если вдруг перестанет работать. Не забудьте про проверку антивирусом.). На данный момент времени — это источник, в наибольшей степени вызывающий доверие.
Видео — установка пасьянса Косынка, Паук и других игр в Windows 10
В видео ниже показан процесс поиска, скачивания и установки пасьянсов и других стандартных старых игр в Windows 10, вдруг пригодится.
Использование Missed Features Installer 10 для установки стандартных игр
Еще одна возможность установить Паук, Косынку и другие игры из Windows 7 в Windows 10 — использовать пакет Missed Features Installer 10, представляющий собой набор компонентов Windows, которые были в предыдущих версиях ОС, но отсутствуют в новых. Есть там и игры.
Компоненты Missed Features Installer 10 представляют собой ISO образ, после монтирования которого, следует просто запустить находящийся там файл mfi.exe и выбрать в меню, что именно вы хотите установить. Скачать MFI10 можно с официальной страницы mfi-project.weebly.com или mfi.webs.com.
Установка игр из магазина
Помимо способа, описанного выше, вы можете установить новые варианты старых игр из магазина приложений Windows 10. Просто зайдите в магазин и поищите то, что вам нужно: там найдутся и бесплатные пасьянсы Паук с Косынкой и Сапер (находится только по запросу Minesweeper на текущий момент) и другие.
Возможно, их интерфейс и работа будут непривычными поначалу, но вполне может оказаться, что какая-то из реализаций вам может понравиться даже больше, чем оригинальная от Microsoft.
Содержание
- 1 Где найти стандартные игры на Windows 7?
- 2 Установка стандартных игр (пасьянс паук, косынка…) на Windows 8, 8.1, 10
- 3 Восстановление с помощью установочного пакета
- 4 Использование утилиты Missed Features Installer for Win 10
- 5 Загрузка стандартных приложений из магазина

С выходом 7-ой версии Windows и выше, появились проблемы с наличием игр на компьютере. Многие просто не смогли их найти. Где находятся стандартные игры на Windows 7, 8, 8.1, 10? Следует разобраться в этом в данной статье.
Где найти стандартные игры на Windows 7?
После установки Виндовс 7 отсутствие на данной операционной системе пасьянса паук, пасьянса косынка, маджонга и т.д. стало проблемой. Пользуясь инструкцией, можно разобраться в этой проблеме:
- открыть «Панель управления» в меню «Пуск»;
- найти «Программы и компоненты», открыть данный раздел;
- слева нажать на «Включение и отключение компонентов Windows», в раскрывшемся окне найти «Игры» и раскрыть корневые папки, нажав «+», после этого открыть «Интернет-игры» и отметить перечисленные игры косынка, маджонг, пасьянс паук и т.д. и нажать «Ок»;
- появится окно с информацией о произошедших изменениях;
- затем в меню «Пуск» найти и нажать «Игры»;
- теперь, стандартные игры виндоуз, карточные (пасьянс паук, косынка, маджонг), шашки, шахматы и др. доступны для пользования.
Установка стандартных игр (пасьянс паук, косынка…) на Windows 8, 8.1, 10
Чтобы установить всем полюбившиеся стандартные игры на данные ОС, достаточно скачать и установить специальную программу Microsoft Games for Windows и после этого можно в пасьянсы играть бесплатно. Данная программа была разработана специально для обычных пользователей, с возможностью автоматического распознавания вида системы и её разрядности (32 или 64).
Скачать Microsoft Games for Windows
Как только файл будет скачан на компьютер:
- запустить его;
- когда процесс установки стандартных игр и других дополнительных компонентов завершится, они появятся в меню «Пуск»;
- будет отображение в меню «Приложения» как «Новое».
Стандартные игры на Windows появление и развитие
История появления стандартных игр на Windows начинается в 90-х годах. После этого начался взлёт и развитие игровой отрасли. С появлением личного компьютера, стало возможным устанавливать новые игры в домашних условиях и в большинстве случаев, совершенно бесплатно. На сегодняшний день, можно играть в пасьянсы онлайн. С появившийся свободной минутой на работе или учёбе, можно скоротать время за отдыхом в игре.
Пасьянс паука, косынка, маджонг стали настолько популярными, что по ним даже проводились регулярные международные соревнования, порой даже со значительными денежными выигрышами.
11 июня 2016
В новой версии ОС стандартные игры для Windows 10 отсутствуют. В поиске по приложениям вы не найдете привычных «Шахмат» «Паука» или «Сапера». Однако пользователи в любой момент могут загрузить и установить бесплатное ПО на свои устройства. Рассмотрим подробнее где находятся несколько стандартных игр на компьютере и как вернуть все привычные приложения на свое устройство.
Стоит заметить, что в ОС Windows 10 можно найти только одну стандартную игрушку – «Коллекция Пасьянсов». Она предустановлена по умолчанию и доступна после обновления системы. Нажмите на кнопку «Поиск в Виндоус» на панели задач и в текстовой строке введите название «Solitaire Collection». В результатах поиска найдется следующее приложение (Рисунок 1):
№1 – стандартное приложение с набором пасьянсов от «Майкрософт»
В меню вы можете выбрать и поиграть в один из предложенных вариантов пасьянсов. В Windows 10 они объединены в одной программе, в отличие от прошлых версий ОС, где для каждого пасьянса была написана отдельная программа.
№2 – главное окно «Solitaire Collection»
Чтобы поиграть в другие любимые стандартные игры, необходимо воспользоваться одним из трех вариантов:
- Восстановление с помощью установочного пакета (инструкция ниже);
- Использовать программу Missed Features Installer for Win 10;
- Загрузить каждую по отдельности из «Магазина».
Восстановление с помощью установочного пакета
Если вы не знаете, как вернуть набор любимых игры из ОС Windows 7 в новую систему, воспользуйтесь данный вариантом восстановления. Вам понадобится установочный пакет под названием «Windows 7 Games for Windows 8 and Windows 10» – в набор входят все популярные приложения из прошлых версий ОС.
В перечень набора входят:
- Chess Titans;
- Червы;
- Mahjong Titans;
- Солитер;
- Purble Place;
- Сапер;
- Интернет-Нарды;
- Паук;
- Интернет-Пики;
- Косынка;
- Интернет-Шашки.
Чтобы узнать, как установить приложения из набора, следуйте инструкции ниже:
- Скачайте бесплатно установочный файл по ссылке http://winaero.com/download.php?view.1836
- Распакуйте архив на своем компьютере и кликните два раза по установочному файлу формата EXE. Запустится установщик;
№3 – стартовая страница установки пакета
- Нажмите клавишу «Далее»;
- В следующем окне будут представлены все компоненты, которые будут установлены на компьютер. При желании вы можете снять или добавить галочки возле названий, чтоб запретить или разрешить их установку;
№4 – выбор приложений для установки
- Нажмите клавишу «Next» и дождитесь окончания установки.
№5 – завершение установки стандартных игр
- Нажмите клавишу «Готова» в окне завершения работы установщика;
№6 – завершение работы установки
Чтобы найти, где находятся установленные игры, воспользуйтесь клавишей «Поиск в Виндовс» или в меню пуск откройте вкладку «Все приложения».
№7 – папка с установленными играми
Вы можете запускать все установленные игры непосредственно из меню “Пуск” или можно добавить ярлык на “рабочий стол” или “панель задач”. Для добавления ярлыка откройте папку “игры”, для этого найдите приложения в меню “Пуск” и щелкните по выделенной на Рисунке 8 области:
№8 – открытие системной директории с играми
Откроется папка в корне диска, которая содержит все ранее установленные стандартные приложения:
№9 – директория, которая содержит ярлыки игр
Скопируйте ярлык нужной игры на рабочий стол, чтобы облегчить процесс ее дальнейшего поиска и запуска.
Чтобы закрепить ярлык на панели задач, в меню пуск нажмите на необходимую игру правой кнопкой манипулятора и выберите пункт «Закрепить на панели задач».
Использование утилиты Missed Features Installer for Win 10
Данная утилита помогает восстановить все программные компоненты прошлых версий ОС, которые отсутствуют в Windows 10. Также в наборе можно найти игры.
№10 – главное окно утилиты
Нажмите на плитку под названием Games и проведите установку привычных стандартных игр.
Скачать программу можно по ссылке:mfi-project.weebly.com.
Загрузка стандартных приложений из магазина
Корпорация «Майкрософт» по непонятным причинам не добавила стандартные игры в последнюю версию ОС, однако в официальном магазине все приложения можно найти и скачать абсолютно бесплатно. Каждая из стандартных игрушек была переработана и усовершенствована в плане игрового процесса и дизайна.
Следуйте инструкции, чтобы узнать, как вернуть отсутствующие игры:
- Откройте окно магазина приложений;
- Введите в строке поиска слово «Microsoft», чтобы увидеть все приложения, которые выпускает компания. В их числе будут и стандартные. Результаты поиска будут как на рисунке ниже;
№11 – результат поиска по запросу пользователя
Откройте вкладку игр, чтобы получить список всех разработок компании «Майкрософт».
№12 – вкладка игр
Чтобы установить игру, для начала найдите нужную вам и за тем, кликните на ней и нажмите кнопку «Установить».
Тематический видеоролик:
Источник
После обновления до Windows 10 многие пользователи не могут найти на своём компьютере классические игры от Microsoft, такие как Пасьянс Паук, Косынку, Шашки, Солитер. На самом деле они есть в коллекции Microsoft Solitaire Collection, только имеют изменённый интерфейс. Если вы не можете найти их на своём ПК, или новая версия игр вас не устраивает, можно вернуть стандартные игры для Windows 10.
Читайте также:Игровая панель Windows 10 для записи игр и снимка экрана
Чтобы установить стандартные игры в ОС Windows 10, необходимо скачать бесплатный пакет «Windows 7 games for Windows 10». В этой сборке будут собраны все старые стандартные игры с русскоязычным интерфейсом. Установка таких приложений достаточно простая:
- Запускаем exe.файл и отмечаем те игры Microsoft, которые хотим установить на свой компьютер и жмём «Далее».
- Запустится установка софта. Выбираем язык и следуем подсказкам.
- По окончании жмём «Пуск», смотрим где находятся нужные игры и запускаем любую из них.
В случае, когда вам не удалось установить Пасьянс или Косынку в Windows 10, можно попробовать воспользоваться Магазином приложений Microsoft. Игры будут идентичные тем, что в Windows 7, однако язык интерфейса может быть английским.
Также установить Паук, Косынку и прочие игры из Windows 7 в Windows 10 можно с помощью пакета Missed Features Installer 10, который является по сути ISO образом, который изначально нужно смонтировать и только после этого запустить mfi.exe. Появится окно с приложениями, в том числе и стандартными играми от Microsoft.
Выбираем нужное приложение и запускаем его в Виндовс 10.
Также о том, как установить старые игры из Windows 7 в Windows 10 можно узнать из видео:
Используемые источники:
- https://pc4me.ru/standartnyie-igryi-pasyans-pauk-kosyinka-v-windows-7-8-8-1-10-gde-nayti.html
- https://pomogaemkompu.temaretik.com/911278834030742298/standartnye-igry-dlya-windows-10—kak-vernut-lyubimye-prilozheniya/
- https://softikbox.com/standartnyie-igryi-pasyans-pauk-kosyinka-soliter-dlya-windows-10-15312.html
Содержание
- Способ 1: Microsoft Store
- Способ 2: Сторонние программы
- Вариант 1: Windows 7 Games for Windows 11, 10 and 8
- Вариант 2: Missed Features Installer for 10
- Вопросы и ответы
Стандартные игры, которые были в более ранних Windows, отсутствуют в «десятке». Вернуть их можно только используя дополнительные методы, о чем поговорим ниже.
Способ 1: Microsoft Store
В официальном магазине приложений от Microsoft есть возможность скачать игры для Windows 10, включая такие, как «Солитер», «Косынка», «Сапер» и другие. Следует отметить, что хоть процедура и простая, она может не соответствовать ностальгическим ожиданиям, поскольку некоторые игры из магазина будут отличаться от тех, к которым мы привыкли в Windows 7 и более ранних ОС.
Если сторонние решения вас не устраивают, то лучше воспользоваться Microsoft Store, к тому же вариант наиболее безопасный для ПК.
- Запустите Microsoft Store, отыскав его в главном меню с помощью строки поиска.
- В верхней части окна магазина реализована поисковая строка, через которую можно задать запрос, например «Сапер». После ввода названия игры нажмите на клавишу «Enter». Выберите один из вариантов в результате поиска, нажав на его карточку.
- Откроется подробное описание игры со скриншотами. Если она вам подходит, кликните по кнопке «Получить» и дождитесь окончания установки.

После скачивания и инсталляции игра появится в главном меню. То же самое придется проделать для каждой игры, допустим отдельно отыскать «Косынку», затем «Пинбол» и другие.
Читайте также: Решение проблем со скачиванием приложений из Microsoft Store в Windows 10
Способ 2: Сторонние программы
Чтобы вернуть именно те игры, которые были стандартными, то придется прибегнуть к помощи сторонних пакетов и программ. Рассмотрим два наиболее безопасных и эффективных варианта.
Вариант 1: Windows 7 Games for Windows 11, 10 and 8
Сторонние разработчики выпустили пакет Windows 7 Games for Windows 11, 10 and 8, который позволяет инсталлировать стандартные игры из более ранних ОС. Причем можно установить их сразу или выборочно, а интерфейс мастера полностью на русском языке, что упрощает использование.
Рекомендуем проверить загруженный архив на наличие вредоносных утилит, поскольку пакет уже не поддерживается разработчиками, а скачивать его придется со сторонних ресурсов.
Скачать Windows 7 Games for Windows 11, 10 and 8 с официального сайта
- Скачайте архив, распакуйте его и запустите установочный файл. На первом этапе потребуется выбрать язык интерфейса установщика – «Russian», затем нажмите на кнопку «ОК».
- В окне с описанием пакета кликните по кнопке «Далее» для продолжения установки.
- Выберите те компоненты, которые нужно установить. По умолчанию они отмечены все. Если вам нужно вернуть все игры, включая сетевые, то оставьте все отметки и нажмите на кнопку «Установить».
- Дождитесь завершения инсталляции и нажмите на «Готово».

Все установленные игры будут доступны в том числе и в главном меню в разделе «Games».

Вариант 2: Missed Features Installer for 10
Другой вариант – это пакет Missed Features Installer for 10, представляющий собой набор компонентов, которые были в предыдущих ОС. Помимо классических игр, здесь доступны и виджеты, скрипты, эффект AeroGlass и другие утилиты.
Скачать Missed Features Installer for 10
- Скачайте компоненты утилиты и откройте ISO-образ. Запустите файл «MFI10».
- Нажмите на кнопку «ОК» внизу.
- В графическом интерфейсе выберите плитку «Games (XP/Vista/7)».

После выбора начнется автоматический процесс установки старых игр. По завершении в открывшемся окне консоли отобразится уведомление, что инсталляция прошла успешно — «Done».
Еще статьи по данной теме:
Помогла ли Вам статья?
Такие игры как косынка, сапер, солитер давно знакомы всем, кто использует Windows. В WindowsXP эти игры стояли по умолчанию и все думали что так и надо, в Windows7 в зависимости от версии их необходимо было включать в компонентах, в Windows10 этих игр по умолчанию нет, но есть целый магазин, где помимо знакомых всем: косынки, пасьянса, сапера есть еще сотни и тысячи. В этой статье я покажу как установить косынку, пасьянс, сапер и другие игры в Windows10.
Новая тенденция всех популярных операционных систем — наличие своего магазина с приложениями и играми, в Андроид это google play, в iOS это apple store, в Windows — Windows Store. По умолчанию в Windows10 вы не найдете игр и даже при попытке добавить их в компонентах у вас ничего не получится. Теперь игры и приложения находятся в Windows Store. Но для того, что бы получить возможность устанавливать их, необходимо иметь учетную запись Microsoft. Если после установки Windows10 вы уже используете учетную запись Microsoft, то вам достаточно просто запустить магазин, найти и установить косынку, сапер, пасьянс и др. Если же вы заходите под локальной четной записью вам необходимо зарегистрировать учетную запись Microsoft, а уже после этого скачивать игры. Если из предыдущих двух предложений вы ничего не поняли, тогда запустите ярлык Windows Store, он находится в панели задач.
Или его можно найти, если зайти «Пуск» — «Магазин».
Откроется окно магазина Windows, в строке поиска введите Косынка (или другую игру, приложение) и нажмите Enter.
Из предложенных вариантов выберите нужный и нажмите кнопку «Бесплатно».
Если у вас появилось окно «Выберите учетную запись», то вы работаете под локальной учетной записью и вам необходимо зарегистрироваться в Microsoft. Если же началась процедура установки, значит, вы уже работаете под учетной записью Microsoft и никаких дополнительных действий от вас не требуется.
Далее буде рассмотрен случай, когда вы работаете под локальной учетной записью. В окне «Выберите учетную запись» выберите пункт Учетная запись Майкрософт.
Если вы ранее регистрировались в Microsoft, можете ввести свой логин и пароль, иначе нажмите «Создать ее».
Есть два варианта, или вы создадите новый почтовый ящик (outlook.com) или вы будете использовать свой существующий электронный ящик (yandex, mail, rambler или другие). Я думаю у большинства эл. ящик есть, поэтому пойдем путем использования вашего ящика. Для этого в следующих полях введите Имя, Фамилию, ваш электронный ящик и придумайте новый пароль.
Далее выберите, хотите ли выделиться информацией с корпорацией Майкрософт, в данном примере я убрал эту возможность, и нажмите «Далее».
Выберите «Войти только в это приложение».
Проверьте электронную почту, вам должно прийти письмо с паролем для подтверждения эл. ящика.
Введите этот пароль в следующем окне регистрации.
Еще раз введите пароль (указанный вами ранее) и нажмите «Вход».
Если вы намереваетесь использовать только магазин Windows, выберите пункт «Войти только в это приложение».
Далее начнется скачивание и установка игры.
Если эта процедура занимает очень много времени, проверьте, не обновляются ли в этот момент другие приложения. При желании можете прервать их обновление.
В итоге вы увидите окно с кнопкой «Открыть». Нажав на нее откроется игра Косынка.
В дальнейшем, что бы запустить Косынку нажмите кнопку «Пуск» — «Все приложения» и найдите игру.
Я очень надеюсь, моя статья помогла Вам! Просьба поделиться ссылкой с друзьями:

С выходом 7-ой версии Windows и выше, появились проблемы с наличием игр на компьютере. Многие просто не смогли их найти. Где находятся стандартные игры на Windows 7, 8, 8.1, 10? Следует разобраться в этом в данной статье.
После установки Виндовс 7 отсутствие на данной операционной системе пасьянса паук, пасьянса косынка, маджонга и т.д. стало проблемой. Пользуясь инструкцией, можно разобраться в этой проблеме:
[adsense1]
- открыть «Панель управления» в меню «Пуск»;
- найти «Программы и компоненты», открыть данный раздел;
- слева нажать на «Включение и отключение компонентов Windows», в раскрывшемся окне найти «Игры» и раскрыть корневые папки, нажав «+», после этого открыть «Интернет-игры» и отметить перечисленные игры косынка, маджонг, пасьянс паук и т.д. и нажать «Ок»;
- появится окно с информацией о произошедших изменениях;
- затем в меню «Пуск» найти и нажать «Игры»;
- теперь, стандартные игры виндоуз, карточные (пасьянс паук, косынка, маджонг), шашки, шахматы и др. доступны для пользования.
Установка стандартных игр (пасьянс паук, косынка…) на Windows 8, 8.1, 10
Чтобы установить всем полюбившиеся стандартные игры на данные ОС, достаточно скачать и установить специальную программу Microsoft Games for Windows и после этого можно в пасьянсы играть бесплатно. Данная программа была разработана специально для обычных пользователей, с возможностью автоматического распознавания вида системы и её разрядности (32 или 64).
Как только файл будет скачан на компьютер:
- запустить его;
- когда процесс установки стандартных игр и других дополнительных компонентов завершится, они появятся в меню «Пуск»;
- будет отображение в меню «Приложения» как «Новое».
Стандартные игры на Windows появление и развитие
История появления стандартных игр на Windows начинается в 90-х годах. После этого начался взлёт и развитие игровой отрасли. С появлением личного компьютера, стало возможным устанавливать новые игры в домашних условиях и в большинстве случаев, совершенно бесплатно. На сегодняшний день, можно играть в пасьянсы онлайн. С появившийся свободной минутой на работе или учёбе, можно скоротать время за отдыхом в игре.
Пасьянс паука, косынка, маджонг стали настолько популярными, что по ним даже проводились регулярные международные соревнования, порой даже со значительными денежными выигрышами.