Содержание
- Настройка отображения даты на панели задач Windows 10
- Изменить формат даты в Windows 10
- Обозначение формата:
- Как изменить формат времени на экране блокировки Windows 10
- Как добавить дату и день недели к часам (времени) в системном трее Windows 10
- Как персонализировать формат времени и даты в Windows 10
- Как изменить формат даты и времени
- Как поменять время в Windows 10
- Настройка даты и времени через Параметры Windows 10
- Дополнительные параметры, настройки формата даты и времени
- Часы и регион в панели управления
- Как изменить время и дату через командную строку cmd
- Заключение
Настройка отображения даты на панели задач Windows 10
Windows 10 по умолчанию имеет стандартный числовой параметр отображения даты и месяца. Знаю много людей, которым удобнее использовать само название дня недели и месяца, но как это сделать в Windows 10? Давайте разберем, как изменить параметры отображения даты в трее панели задач.
Изменить формат даты в Windows 10
Шаг 1. Откройте «Параметры» > «Время и Язык» > «Регион» > справа снизу «Дополнительные параметры даты и времени, региональные параметры«. В новом окне нажмите на «Изменение формата даты, времени и чисел«.
Шаг 2. Ниже нажмите на «Дополнительные параметры«.
Шаг 3. Перейдите во вкладку «Дата» и в графе «Краткая дата» задавайте вам нужные параметры. В графе обозначение формата есть пояснение как это комбинировать, но чтобы было более понятно я покажу пример ниже.
Обозначение формата:
- dddd — полное название дня недели, к примеру Четверг.
- ddd — короткое название дня недели, к примеру Чт.
- dd — отобразит число дня недели, к примеру 02.
- MMMM — полное название месяца, к примеру Апрель.
- MMM — короткое название месяца, к примеру Апр.
- MM — отобразит число месяца, к примеру 04.
Вы можете ставить тире «—«, вместо точки «.» или комбинировать их вместе.
Примечание: Если вы что-то сделали не правильно и хотите вернуть все как было по умолчанию, то просто нажмите на «Сбросить«.
Как изменить формат времени на экране блокировки Windows 10
П од настройкой временных параметров в Windows 10 обычно понимается не только изменение даты и времени, но и формата их отображения в системном трее. А как быть, если вы вдруг захотите изменить формат отображения времени на экране блокировки? Многие из начинающих пользователей, не находя в настройках системы соответствующих опций, приходят к выводу, что их в Windows 10 нет, но это не так. Просто они неочевидны.
Чтобы изменить параметры отображение времени на экране блокировки, придётся заглянуть в настройки немного глубже.
Перейдите в классическую панель управление, запустите апплет «Региональные стандарты».
И нажмите в окне «Регион» кнопку «Дополнительные параметры».
Переключитесь в открывшемся окошке настройки формата на вкладку «Время» — она то как раз и будет содержать настройки формата отображения времени. А теперь представим, что вместо часов и минут в кратком формате, разделённых двоеточием, на экране блокировки мы хотим видеть полное время в часах, минутах и секундах, и чтобы разделителем служило не двоеточие, а дефис . В поле «Краткое время» вручную вписываем строку по шаблону полного времени, а заодно заменяем разделители (всё это можно сделать как-то иначе) , после чего жмём «Применить» и «OK».

Даём согласие на применение изменений, устанавливаем в открывшемся окошке параметров экрана и учётных записей галочку в чекбоксе «Экран приветствия и системные учётные записи», жмём «OK» и окончательно сохраняем настройки.
Теперь можно проверить результат.
Нажав Win + L и попав на экран блокировки, вы увидите, что формат даты изменился.
Как добавить дату и день недели к часам (времени) в системном трее Windows 10
У меня на панели задач в Windows 10 показывается только время (часы и минуты). Это не совсем удобно и иногда приходится открывать календарик. Не подскажите, как туда добавить текущую дату и день недели (у меня так раньше было в Windows 7).
Да, некоторые версии Windows 10, особенно на ноутбуках (с преднастройками от производителя) могут отображать дату и время нестандартным образом. К счастью, это достаточно легко исправить.
Пример — в трее показывается только время
Настройка отображения даты и времени в трее Windows 10
ШАГ 1
1) Кликните правой кнопкой мышки (ПКМ) в любом свободном месте панели задач — в появившемся меню перейдите по «Параметры панели задач» .
Параметры панели задач
2) Далее переключите ползунок в режим «Откл.» рядом с пунктом «Использовать маленькие кнопки панели задач» (если он у вас и так отключен — включите и отключите его снова). Пример на скрине ниже.
Панель задач — использовать маленькие кнопки панели задач
3) После этого высота строки панели задач должна несколько увеличится, а кроме времени начнет отображаться еще и дата (если, конечно, это не отключено спец. образом в параметрах, но об этом в шаге 2. ).
ШАГ 2
1) Для настройки отображения формата даты и времени в панели управления Windows есть спец. вкладка. Чтобы открыть ее (в любой версии Windows 10), нужно:
- нажать сочетание Win+R (появится окно «Выполнить»);
- после использовать команду intl.cpl и нажать OK.
intl.cpl — настройка даты, времени (часового пояса)
2) Затем откроется окно «Регион», в котором можно задать язык интерфейса, время, дату и пр. Откройте доп. параметры , как показано на скрине ниже.
Также открыть эти параметры настройки даты и времени можно с помощью панели управления Windows — вкладка «Часы и регион» , см. скрин ниже.
Панель управления — изменить формат даты и времени / Кликабельно
4) Перейдите во вкладку «Дата» и обратите внимание на строку «Краткая дата» (именно от нее зависит то, как будет отображаться дата в трее).
Добавьте в конец строки 4 символа «dddd» и нажмите кнопку «Применить» (как показано на скрине ниже).
Примечание : по умолчанию строка «Краткая дата» использует формат — dd.MM.yyyy
Изменяем формат даты
5) Вы сразу же заметите, как после даты появится еще и день недели. На мой взгляд в нижеприведенном примере дата стала слишком длинной, и я ее немного укорочу ✌.
Появился день недели
6) Для этого изменим dd.MM.yyyy dddd на ddd dd.MM.yyyy .
Еще раз меняем формат
7) В результате у нас вместо полного написания дня недели (Четверг) — будет сокращенный вариант (Чт). Пример ниже.
Таким образом, меняя «эту формулу» вы можете настроить вывод даты в том виде, в котором удобно именно вам!
Как персонализировать формат времени и даты в Windows 10
Windows 10 по умолчанию отображает дату на панели задач, отформатированную с косой чертой и двумя числами для года (28/12/19) и 12-часовым форматом для времени (12:00 PM), что вполне приемлемо для некоторых стран, но вы всегда можете измените эти настройки, если хотите увидеть что-то другое.
Возможно, вы хотите увидеть штрихи для даты (12-28-19) или точки (12.28.19). Или хотите перейти на привычный 24-часовой формат, или что-то более уникальное, например, заменить «AM» на «до полудня» (9:00 до полудня) и «PM» на «после полудня» (6:00 После полудня).
К счастью, Windows 10 – это гибкая операционная система, которая включает в себя необходимые параметры для настройки форматов даты и времени на вашем устройстве практически для любых задач.
В этом уроке по Windows 10 мы расскажем вам, как настроить форматы даты и времени на вашем компьютере.
Как изменить формат даты и времени
- Откройте Параметры.
- Нажмите Время и язык → Регион.
Хотя вы можете использовать различные форматы даты и времени с помощью приложения «Параметры», вы заметите, что не можете добавлять пользовательские форматы. Если вы хотите отформатировать дату и время на более уникальные, вам нужно использовать панель управления.
- Откройте Панель управления.
- Нажмите на ссылку Часы, Язык и Регион.
- Нажмите на ссылку Изменить дату, время или форматы чисел.
На вкладке Форматы нажмите кнопку Дополнительные настройки .
После того, как вы выполнили все шаги, вы должны увидеть новые форматы сразу на панели задач.
Если вы хотите отменить изменения, вы всегда можете использовать те же шаги, но на этот раз на вкладках Время и Дата нажмите кнопку Сброс .
Важно отметить, что внесенные вами изменения будут влиять не только на форматы на панели задач, но и на приложения, которые запрашивают время и дату из Windows, такие как приложения Office. Это означает, что вам может потребоваться изменить форматы времени и даты в самих приложениях, если вы не хотите, чтобы они использовали один и тот же формат, отображаемый на панели задач.
Как поменять время в Windows 10

Существует несколько причин, по которым может понадобиться настраивать время в Windows 10:
- свежая установка Windows 10 на ПК или ноутбук, после которой время иногда оказывается установлено некорректно;
- сбой системного времени компьютера из-за разряда батареи на материнской плате;
- изменение часового пояса при географическом перемещении пользователя, например, с ноутбуком;
- реже встречаются другие причины программного или аппаратного характера.
Настройка даты и времени через Параметры Windows 10
Представляем самый простой и быстрый способ поменять время в Windows 10 и установить его правильное значение.
- Щелкаем правой кнопкой мыши по области отображения времени и даты в панели задач Windows 10 (правый нижний угол рабочего стола).
В раскрывшемся меню кликаем левой кнопкой мыши по пункту «Настройка даты и времени».
Таким образом оказываемся в разделе «Дата и время» приложения «Параметры» Windows 10. По умолчанию в операционной системе включена опция «Установить время автоматически». Если по какой-либо причине на текущий момент системное время не соответствует действительности, можно попробовать синхронизировать его вручную через Интернет, нажав соответствующую кнопку. Если результат обновления времени вас устраивает, можно завершить настройку времени и закрыть окно, если нет, переходим к следующему пункту.
В том случае, когда автоматическая синхронизация времени не работает, например, при отсутствии Интернета, или вы хотите установить время Windows 10 вручную, тогда переключите рычажок в состояние «Откл.» и нажмите кнопку «Изменить».
В появившемся окне установите требуемые значения даты и времени, после чего нажмите кнопку «Изменить» для сохранения изменений.
При необходимости выберите правильный часовой пояс.
Итак, выше описаны основные этапы настройки даты и времени на компьютере с ОС Windows 10. В большинстве случаев рекомендуемые параметры должны выглядеть следующим образом:
- «Установить время автоматически» в положение «Вкл.» для автоматической настройки через Интернет;
- «Часовой пояс» выбран вручную, чтобы предотвратить ошибки автоопределения;
- «Автоматически переходить на летнее время и обратно» — «Откл.». Если вы находитесь на территории РФ, то данная опция должна быть выключена, т.к. с 2011 года в России был отменен переход на зимнее и летнее время.
Дополнительные параметры, настройки формата даты и времени
По умолчанию формат отображения даты и времени соответствует принятому формату в регионе, который задан в параметрах Windows 10. Для изменения формата нужно:
- Кликнуть на ссылку «Формат даты, времени и региона».
В разделе «Регион» виджета «Параметры» нажать «Изменить формат данных».
Выбрать желаемое отображение краткой / полной даты и времени в раскрывающихся списках. Если предлагаемые форматы вас не устраивают, можно изменить «Формат региона», но я не рекомендую устанавливать его значение, отличное от «Региона», чтобы избежать проблем совместимости приложений.
Часы и регион в панели управления
Если в разделе «Регион» нажать на ссылку «Дополнительные параметры даты, времени, региона», то вы попадете в раздел «Часы и регион» классической панели управления Windows. Настройки здесь абсолютно такие же, что и в приложении «Параметры», поэтому нет смысла их рассматривать отдельно. Отличие заключается только во внешнем виде интерфейса, если вам удобнее «Панель управления», можете смело использовать ее для установки даты и времени. Правда, одно отличие все-таки есть, это — возможность изменить адрес сервера для синхронизации времени через Интернет. Здесь заострять внимание на этом не буду, раскрою тему в отдельной статье.
Как изменить время и дату через командную строку cmd
Для любителей командной строки есть способ установки даты, времени и часового пояса через консоль. Перед выполнением последующих инструкций необходимо убедиться, что в параметрах Windows отключена автоматическая синхронизация, иначе ОС сама вернет настройки через некоторое время.
- Запускаем cmd от имени Администратора:
Для установки времени используем команду:
где время нужно указывать в формате ЧЧ:ММ:СС. Для установки даты нужно выполнить команду:
дату указываем в формате ДД-ММ-ГГ. Консоль поймет, если вы просто напишите time или date и нажмете Enter, после этого появится приглашение ввести время или дату с подсказкой формата.
Для изменения часового пояса есть специальная утилита tzutil. Работает она следующим образом: для вывода текущего часового пояса наберите
Для вывода списка всех доступных часовых поясов:
Для установки нового значения временной зоны:
Название часового пояса нужно указывать английское и прописывать в двойных кавычках.
Заключение
В этой статье мы рассмотрели, как поменять время и дату в Windows 10. Если у вас остались вопросы, пишите в комментариях.
Windows 10 по умолчанию имеет стандартный числовой параметр отображения даты и месяца. Знаю много людей, которым удобнее использовать само название дня недели и месяца, но как это сделать в Windows 10? Давайте разберем, как изменить параметры отображения даты в трее панели задач.
Изменить формат даты в Windows 10
Шаг 1. Откройте «Параметры» > «Время и Язык» > «Регион» > справа снизу «Дополнительные параметры даты и времени, региональные параметры«. В новом окне нажмите на «Изменение формата даты, времени и чисел«.
Шаг 2. Ниже нажмите на «Дополнительные параметры«.
Шаг 3. Перейдите во вкладку «Дата» и в графе «Краткая дата» задавайте вам нужные параметры. В графе обозначение формата есть пояснение как это комбинировать, но чтобы было более понятно я покажу пример ниже.
Обозначение формата:
- dddd — полное название дня недели, к примеру Четверг.
- ddd — короткое название дня недели, к примеру Чт.
- dd — отобразит число дня недели, к примеру 02.
- MMMM — полное название месяца, к примеру Апрель.
- MMM — короткое название месяца, к примеру Апр.
- MM — отобразит число месяца, к примеру 04.
Вы можете ставить тире «—«, вместо точки «.» или комбинировать их вместе.
Примечание: Если вы что-то сделали не правильно и хотите вернуть все как было по умолчанию, то просто нажмите на «Сбросить«.
Смотрите еще:
- Переход на летнее время не переключается в Windows 10
- Как отобразить скрытые файлы и папки
- Как создать и настроить FTP-клиент для Windows 10
- Как настроить службу оптимизации доставки в Windows 10
- Не отображается флешка в проводнике Windows 10
[ Telegram | Поддержать ]
Windows 10 по умолчанию отображает дату на панели задач, отформатированную с косыми чертами и двумя числами для года (12/28/16) и 12-часовым форматом для времени (12:00 PM), что вполне приемлемо, но вы всегда можете измените эти настройки, если хотите увидеть что-то другое.
Возможно, вы хотите увидеть тире для даты (12-28-16) или точек (12.28.16). Или, возможно, на время, вы хотите использовать 24-часовой формат или что-то более уникальное, например, заменить «AM» на «До полудня» (9:00 до полудня) и «После полудня» для «PM» (6:00 После полудня).
К счастью, Windows 10 — это гибкая операционная система, которая включает в себя необходимые параметры для настройки форматов даты и времени на вашем устройстве практически для любых задач.
В этом руководстве по Windows 10 мы расскажем вам, как настроить форматы даты и времени на вашем компьютере.
Как изменить формат даты и времени в Windows 10
- Откройте Настройки .
- Нажмите на время и язык .
-
Нажмите на дату и время .
- Под форматом нажмите ссылку Изменить формат даты и времени .
- Используйте раскрывающееся меню « Краткое имя» , чтобы выбрать формат даты, который вы хотите видеть на панели задач.
-
Используйте раскрывающееся меню « Короткое время» , чтобы выбрать формат времени, который вы хотите видеть на панели задач.
- Закройте приложение «Настройки», чтобы завершить задачу.
Хотя вы можете изменять различные форматы даты и времени с помощью приложения «Настройки», вы заметите, что не можете добавлять пользовательские форматы. Если вы хотите отформатировать дату и время с использованием чего-то более уникального, вам нужно использовать панель управления.
- Откройте панель управления .
- Нажмите на ссылку Часы, Язык и Регион .
-
Нажмите на ссылку Изменить формат даты, времени или чисел .
-
На вкладке « Форматы » нажмите кнопку « Дополнительные настройки» .
- Нажмите на вкладку Время .
-
В разделе «Форматы времени» вы заметите, что теперь вы можете изменять различные аспекты формата времени.
Например, вы можете отредактировать « Короткое время», чтобы изменить символы AM и PM на что-то вроде «До полудня» (9:00 до полудня) и «После полудня» (3:00 после полудня).
- Нажмите Применить .
- Нажмите на вкладку Дата .
-
В разделе «Форматы даты» вы заметите, что есть больше возможностей для изменения формата даты.
Например, вы можете отредактировать Короткую дату, чтобы показать дату с тире или точками (28.12.2016). Однако, в отличие от времени, у вас есть ограниченное количество допустимых форматов, которые вы можете использовать.
- Нажмите Применить .
- Нажмите ОК .
- Нажмите Применить еще раз.
- Нажмите кнопку ОК, чтобы закончить задачу.
После того, как вы выполнили все шаги, вы должны увидеть новые форматы сразу на панели задач.
Если вы хотите отменить изменения, вы всегда можете использовать одни и те же шаги, но на этот раз на шаге 5 нажмите кнопку « Сброс» .
Важно отметить, что внесенные вами изменения будут изменять не только форматы на панели задач, но и приложения, которые запрашивают время и дату в Windows, например приложения Office. Это означает, что вам может потребоваться изменить форматы времени и даты в самих приложениях, если вы не хотите, чтобы они использовали один и тот же формат, отображаемый на панели задач.
Больше ресурсов по Windows 10
Чтобы получить дополнительные справочные статьи, обзор и ответы по Windows 10, посетите следующие ресурсы:
- Windows 10 в Windows Central — все, что вам нужно знать
- Справка, советы и рекомендации по Windows 10
- Форумы по Windows 10 на Windows Central
Содержание
- Как персонализировать формат времени и даты в Windows 10
- Как изменить формат даты и времени
- Как изменить время в ОС Windows 10
- Способ 1: системные параметры
- Способ 2: стандартная панель управления
- Способ 3: командная строка
- Способ 4: консоль PowerShell
- Как перейти на 12-часовой формат в Windows 10
- Содержание:
- Перейти на 12-часовые часы
- Измените 24-часовой формат на 12-часовой в Windows 10 | Перейти на 12-часовые часы
- Заключение
- Что означает AM и PM при указании времени, как расшифровать это? Можно ли изменить формат обозначения времени на обычный без переустановки Windows
- Переключение представления календаря между 12-часовым и 24-часовым форматом времени
- Изменение параметров времени в Windows
Как персонализировать формат времени и даты в Windows 10
Windows 10 по умолчанию отображает дату на панели задач, отформатированную с косой чертой и двумя числами для года (28/12/19) и 12-часовым форматом для времени (12:00 PM), что вполне приемлемо для некоторых стран, но вы всегда можете измените эти настройки, если хотите увидеть что-то другое.
Возможно, вы хотите увидеть штрихи для даты (12-28-19) или точки (12.28.19). Или хотите перейти на привычный 24-часовой формат, или что-то более уникальное, например, заменить «AM» на «до полудня» (9:00 до полудня) и «PM» на «после полудня» (6:00 После полудня).
К счастью, Windows 10 – это гибкая операционная система, которая включает в себя необходимые параметры для настройки форматов даты и времени на вашем устройстве практически для любых задач.
В этом уроке по Windows 10 мы расскажем вам, как настроить форматы даты и времени на вашем компьютере.
Как изменить формат даты и времени
Хотя вы можете использовать различные форматы даты и времени с помощью приложения «Параметры», вы заметите, что не можете добавлять пользовательские форматы. Если вы хотите отформатировать дату и время на более уникальные, вам нужно использовать панель управления.
После того, как вы выполнили все шаги, вы должны увидеть новые форматы сразу на панели задач.
Важно отметить, что внесенные вами изменения будут влиять не только на форматы на панели задач, но и на приложения, которые запрашивают время и дату из Windows, такие как приложения Office. Это означает, что вам может потребоваться изменить форматы времени и даты в самих приложениях, если вы не хотите, чтобы они использовали один и тот же формат, отображаемый на панели задач.
Источник
Как изменить время в ОС Windows 10
Из-за неправильно настроенного времени на компьютере зачастую возникают сбои в работе некоторых приложений и сервисов в интернете. Это возникает из-за непредвиденных ошибок в работе ПК. Настройка параметров в Windows 10 несколько отличается от предыдущих версий, поэтому в «Блоге системного администратора» подробно разберем способы изменения времени в Windows 10 с помощью штатных средств.
Способ 1: системные параметры
Самый простой и быстрый способ – это внесение настроек в параметры системы через значок времени, расположенный в трее. Чтобы в Windows 10 изменить время через панель задач, действуйте следующим образом:
1. Наведите курсор на часы в трее и вызовите дополнительное меню нажатием правой кнопки мыши.
2. Выберите опцию «Настройка даты и времени», которая находится в верхней части списка.
3. Деактивируйте функцию автоматического определения времени с помощью ползунка, чтобы опция изменения стала активна.
4. Чтобы выставить время вручную, кликните по соответствующей кнопке.
5. Появится дополнительное окно, где можно самостоятельно выбрать желаемое время, а также дату.
6. Нажмите на кнопку «Изменить», что настройки вступили в силу.
После этого закрывайте параметры системы. В панели задач можно убедиться в том, что время изменено.
Следует отметить, что перейти в настройки можно через приложение «Параметры» в разделе «Время и язык». Оно открывается через меню «Пуск» и имеет значок в виде шестеренки.
Способ 2: стандартная панель управления
«Панель управления» Windows позволяет настроить дату и время. Найти ее в десятой версии не просто, но в этом сможет помочь системный поиск. Его иконка располагается в нижней панели задач. В строке пропишите название приложения и выберите его в результатах.
К слову, «Панель управления» открывается с помощью команды control из диалогового окна «Выполнить», вызываемое комбинацией клавиш Win + R.
Чтобы легче было найти нужный раздел, сделайте отображение крупных значков в режиме просмотра. После чего следуйте инструкции:
1. Кликните по разделу с названием «Дата и время».
2. В окне, которое отобразилось, выберите кнопку изменения сведений.
3. С помощью кнопок-стрелок выберите нужное значение времени.
4. Нажмите на кнопку «ОК», чтобы применить новые параметры.
По умолчанию, система синхронизирует дату и время с сервера в интернете. Чтобы отключить эту функцию, в окне настройки перейдите во вкладку «Время по интернету», затем выберите изменение параметров. В отобразившемся окошке снимите отметку напротив синхронизации времени с сервером в интернете. Сохраните новые параметры с помощью кнопки «ОК».
Этот способ пользовался популярностью в более ранних версиях операционной системы Windows, но и в «десятке» он имеет место. Внешний вид и функциональность приложения «Панель управления» не претерпела изменений, хоть и была заменена на системное приложение «Параметры».
Способ 3: командная строка
Если предыдущие способы не подходят, можно воспользоваться функционалом командной строки. Запустите ее через приложение «Выполнить» (cmd) или через поиск системы. Но при втором варианте средство должно быть запущено от имени администратора: соответствующий пункт отображается слева от найденного приложения.
В открывшемся окне утилиты пропишите команду time HH:MM, где HH – это часы, а MM – минуты. В нашем случае это выглядит следующим образом: time 20:15.
Нажмите на кнопку Enter, чтобы команда изменила системные настройки. Если ниже не отобразится никаких уведомлений, то все сделано правильно, и время в Windows 10 поменяется. Закройте командную строку.
Способ 4: консоль PowerShell
В Windows 10 есть системная утилита PowerShell, которая представляет собой более продвинутую командную строку с усовершенствованной графической оболочкой, поддержкой более 600 команд и наличием подсказок. Кроме того, она имеет несколько расширенный функционал, чем классическое приложение.
Рассмотрим, как изменить время через консоль:
1. Откройте консоль PowerShell с правами администратора любым удобным способом: найдите в списке установленных программ в меню «Пуск», используйте системный поиск или окно «Выполнить» с запросом powershell.
2. В открывшейся консоли пропишите команду Set-Date, затем введите следующее значение: -Date «dd/mm/yyyy hh/mm», где dd – это день, mm – месяц, yyyy – год полностью, hh – часы, mm – минуты.
Если требуется установить 12-часовой формат времени, то используйте PM и AM в конце команды, что значит «до полудня» и «после полудня» соответственно. Для применения установок нажмите на клавишу Enter и выйдите из консоли PowerShell.
Изменить время и дату в ОС от Microsoft можно несколькими способами, причем все они предусмотрены системой. Установка стороннего софта для настроек не требуется. Напишите в комментариях, каким методом пользуетесь вы?
Если вы нашли ошибку, пожалуйста, выделите фрагмент текста и нажмите Ctrl+Enter.
Источник
Как перейти на 12-часовой формат в Windows 10
Содержание:
Некоторые предпочитают читать цифровые часы в 24-часовом «военном» формате. Однако многие люди предпочитают 12-часовые часы. Windows 10 по умолчанию использует 24-часовой формат. В этом руководстве рассказывается, как изменить часы для использования 12-часового формата. В этой статье мы поговорим о том, как перейти на 12-часовой формат часов в Windows 10. Давайте начнем!
Перейти на 12-часовые часы
Откроется приложение «Настройки» на странице «Дата и время». Здесь вы можете установить, в каком часовом поясе вы находитесь, но, к сожалению, вы не можете выбирать между 12- и 24-часовыми часами. Чтобы перейти на нужную страницу, вы можете нажать «Дата, время и региональное форматирование» в разделе «Связанные настройки» в правом верхнем углу. Кроме того, вы можете щелкнуть вкладку «Регион». Оба доставят вас в одно и то же место.
В настройках региона щелкните ссылку внизу страницы «Изменить форматы данных».
Здесь вы можете изменить отображение краткого и длительного времени на 12-часовой формат. Для этого щелкните соответствующие раскрывающиеся списки и выберите нужный краткий формат. Варианты часов: 24-часовое и 12-часовое, как с нулями в начале, так и без них.
Измените 24-часовой формат на 12-часовой в Windows 10 | Перейти на 12-часовые часы
Чтобы лучше объяснить этот переход на 12-часовой формат времени, на компьютере с Windows 10, который отображает время в 24-часовом формате, вы обнаружите, что настройки Long Time и Short Time отображают заглавную букву ‘ЧАС‘, Что означает 24-часовой формат времени. Все, что вам нужно сделать, это щелкнуть раскрывающееся меню и выбрать вариант, в котором есть маленькая буква «h».
Буквы «tt» в вышеуказанных 12-часовых настройках обозначают AM или PM. Следовательно, время на вашем компьютере с Windows 10 теперь будет отображаться как 18:45 или AM.
Заключение
Хорошо, это все, ребята! Я надеюсь, что вам понравилась эта статья «Переход на 12-часовые часы», и вы сочтете ее полезной. Поделитесь с нами своим мнением. Также, если у вас есть дополнительные вопросы, связанные с этой статьей. Тогда дайте нам знать в разделе комментариев ниже. Мы скоро к тебе вернемся.
Руководство пользователя по записи выхода на динамик в macOS
Источник
Что означает AM и PM при указании времени, как расшифровать это? Можно ли изменить формат обозначения времени на обычный без переустановки Windows
Можно ли как-то заменить это обозначение времени на обычный 24-х часовой формат (без переустановки системы)?
У вас установлено английское обозначение времени:
Кстати, поддень — это 12:00 часов для; полночь — 00:00 часов ночи.
| 24-часовой (обычный) | 12-часовой (англ.) | Примечание |
| 00:00 | 12:00 a.m. | полночь |
| 01:00 | 1:00 a.m. | |
| 02:00 | 2:00 a.m. | |
| 03:00 | 3:00 a.m. | |
| 04:00 | 4:00 a.m. | |
| 05:00 | 5:00 a.m. | |
| 06:00 | 6:00 a.m. | |
| 07:00 | 7:00 a.m. | |
| 08:00 | 8:00 a.m. | |
| 09:00 | 9:00 a.m. | |
| 10:00 | 10:00 a.m. | |
| 11:00 | 11:00 a.m. | |
| 12:00 | 12:00 p.m. | полдень |
| 13:00 | 1:00 p.m. | |
| 14:00 | 2:00 p.m. | |
| 15:00 | 3:00 p.m. | |
| 16:00 | 4:00 p.m. | |
| 17:00 | 5:00 p.m. | |
| 18:00 | 6:00 p.m. | |
| 19:00 | 7:00 p.m. | |
| 20:00 | 8:00 p.m. | |
| 21:00 | 9:00 p.m. | |
| 22:00 | 10:00 p.m. | |
| 23:00 | 11:00 p.m. |
Теперь о том, как исправить обозначение времени в ОС Windows.
Вообще, в целом, может быть две ситуации:
И так, покажу на примере, как настроить формат времени и даты (универсальный вариант для Windows 7/8/10).
Укажите «Русский (Россия)» и сохраните настройки — как правило, время и дата тут же станут отображаться в привычном стиле.
Примечание : если свою страну указать не получается, тогда замените формат времени и даты (цифра-2 на скрине ниже). Вместо h:mm tt (в строке «Краткое время») напишите H:mm (H — 24-часовой формат, h — 12-часовой).
Далее укажите свой часовой пояс и включите 24-часовой формат. Как правило, устройство через несколько секунд синхронизируется и выставит правильное время/дату (согласно обозначению в вашем регионе).
Источник
Переключение представления календаря между 12-часовым и 24-часовым форматом времени
Microsoft Outlook использует параметры страны или региона для вашего компьютера, чтобы определить, как будет выглядеть время.
Например, если в представлении «Календарь» используется значение по умолчанию для США, Outlook отобразит 12-часовой режим. После 12:59 время отображается как 13:00. В других странах и регионах используется 24-часовой режим.
Вы можете изменить отображение часов. Однако при изменении этого параметра отображается только операционная система, а не Outlook.
Изменение параметров времени в Windows
Запустите панель управления,а затем в группе Часы, языки регион щелкните Изменить форматы даты, времени или числа.
На вкладке Форматы в области Форматы датыи времени сделайте следующее:
Чтобы изменить 24-часовой формат, в списке Короткое время выберите HH:mm, а затем в списке Длинное время выберите HH:mm:ss.
Чтобы изменить формат на 12 часов, в списке Короткое время выберите ч:мм:tt, а затем в списке Длинное время выберите h:mm:ss:tt.
Нажмите кнопку Применить, а затем — ОК.
Запустите панель управления,а затем в группе Часы, языки регион щелкните Изменить форматы даты, времени или числа.
На вкладке Форматы в области Форматы датыи времени сделайте следующее:
Чтобы изменить 24-часовой формат, в списке Короткое время выберите HH:mm, а затем в списке Длинное время выберите HH:mm:ss.
Чтобы изменить формат на 12 часов, в списке Короткое время выберите ч:мм:tt, а затем в списке Длинное время выберите h:mm:ss:tt.
Нажмите кнопку Применить, а затем — ОК.
В Windows нажмите кнопку Начните 
Щелкните Панель управленияи выберите часы, язык и регион.
В области Язык ирегиональные языки щелкните Изменить формат даты, времени или номера.
На вкладке Формат в области Формат датыи времени сделайте следующее:
Чтобы изменить 24-часовой формат, в списке Короткое время выберите HH:mm, а затем в списке Длинное время выберите HH:mm:ss.
Чтобы изменить формат на 12 часов, в списке Короткое время выберите ч:мм:tt, а затем в списке Длинное время выберите h:mm:ss:tt.
Нажмите кнопку Применить, а затем — ОК.
В Windows нажмите кнопку Начните 
Щелкните Панель управленияи выберите часы, язык и регион.
Примечание: Если вы используете панель управления в классическом представлении, дважды щелкните язык и региональные стандарты иперейдите к шагу 3.
Выберите язык и региональные параметры.
Нажмите кнопку Настроить этот формат.
На вкладке Время сделайте одно из следующих:
Измените формат времени на HH:mm:ss для 24-часового формата.
Измените формат времени на чч:мм:сс tt для 12-часового формата.
Источник

Содержание
- Почему часы могут сбиваться?
- Настройка через параметры
- Регион
- При помощи панели задач
- Формат даты и времени
- Через панель управления
- С помощью командной строки
- BIOS
- Что будет, если настроить неправильно
- Заключение
- Видеоинструкция
Почему часы могут сбиваться?
Текущая дата и время, как правило, хранятся на материнской плате. Если у вас она очень старая, то подобные проблемы могут возникать из-за севшей батарейки. В этом случае поможет замена самой «матери» или указанного источника питания.
Если вы переустановили на своём ПК Windows, и время начало показывать на час позже или раньше, то нужно просто поставить правильный часовой пояс.
Настройка через параметры
Исправить время проще всего через системный раздел настроек – «Параметры». Для этого следует выполнить небольшое количество простых шагов.
- Для начала кликните на меню «Пуск», расположенное на панели задач.
- Далее нажмите на выделенную иконку.
- В появившемся окне переходим в раздел «Время и язык».
- Сразу после этого вы окажетесь в нужном месте.
- Обратите внимание, что кнопка «Изменить» неактивна. Для того чтобы активировать эту опцию, необходимо отключить автоматическую настройку времени. Сделать это можно выделенным ниже переключателем.
- Как только вы отключите эту функцию, нужно будет нажать на кнопку «Изменить».
- После этого появится окно, в котором вы сможете установить любое нужное вам значение.
- Для сохранения настроек необходимо нажать на кнопку «Изменить».
Обратите внимание на то, что, скорее всего, время настроено правильно. Возможно, вы указали неправильный часовой пояс.
Рекомендуется не отключать автоматическую установку, поскольку в этом случае ОС будет синхронизировать данные со своими серверами. Вы можете быть уверены, что время там на 100% правильное.
Регион
Когда происходит установка Windows, вас всегда спрашивают, в каком регионе вы живете. От этого зависит часовой пояс. Указать эту информацию можно в «Параметрах» в этом же разделе.
Кликните на этот список и выберите нужный пункт.
После того как вы укажете точный часовой пояс, время на вашем компьютере будет соответствовать действительности.
При помощи панели задач
Существует и более короткий метод редактирования этой информации. Для этого кликните по дате в самом низу экрана (необязательно сворачивать все приложения и открывать рабочий стол).
У вас появится календарь и текущее время. Нажмите здесь на «Параметры даты и времени».
В результате этого вы попадёте в нужное место.
Если по дате сделать не левый клик мыши, а правый, то вместо календаря вы увидите большое меню. Там нужно выбрать пункт «Настройка даты и времени».
Результат будет точно такой же.
Формат даты и времени
Если прокрутить окно ещё ниже, то вы увидите ссылку изменения формата.
Перейдя в этот раздел, вы сможете выбрать внешний вид следующих данных:
- первый день недели;
- краткая дата;
- полная дата;
- краткое время;
- полное время.
Например, в разделе краткое время вы можете выбрать всего два пункта.
В первом случае, например, вы увидите время 3:00, а во втором – 03:00.
Через панель управления
Компания Майкрософт с выходом Windows 10 и появлением раздела «Параметры» не стала удалять всеми любимую «Панель управления». Большинству пользователей поначалу привычнее настраивать свой компьютер именно там. Рассмотрим этот метод поэтапно.
- Для начала кликните на панели задач на иконку поиска. Напишите там словосочетание «Панель управления».
- Сразу после этого вы увидите результат поиска. Нажмите на нужное приложение.
- В появившемся окне перейдите в раздел «Часы, язык и регион».
- Нажмите на ссылку «Установка даты и времени».
- Далее нажимаем на нужную нам кнопку.
- В результате этого появится окно редактирования нужных нам данных. В этом случае оформление не такое красивое, поскольку оно осталось как в Windows 7.
- Для сохранения нажмите на кнопку «OK».
С помощью командной строки
Изменять подобную информацию в консоли разрешается только администраторам. Сначала необходимо нажать на клавиатуре сочетание клавиш [knopka]Win[/knopka]+[knopka]X[/knopka]. Для того чтобы запустить эту утилиту с повышенными правами, нужно кликнуть на соответствующий пункт.
Если вы сделали всё правильно, то увидите следующее окно.
Для изменения времени используется команда «time». Сначала рекомендуется ознакомиться со справкой. Для этого введите следующее:
[kod]time /?[/kod]
Ввод команды осуществляется клавишей [knopka]Enter[/knopka]
Нам рекомендуют ввести просто слово Time, без всяких дополнительных параметров.
[kod]time[/kod]
В результате этого вы увидите текущее значение. Кроме этого, вы сможете указать новые данные. Для этого введите цифры в формате чч:мм (например, 12:20).
BIOS
В случаях замены батарейки приходится перенастраивать время на материнской плате. Сделать это не сложно. Всего несколько действий:
- Для начала во время загрузки компьютера нужно зайти в БИОС. Далее перейдите в раздел «Standart CMOS Features».
- В этом разделе вы сможете изменить время и текущую дату.
В нижней части экрана вы можете найти подсказки. Нам из этого понадобятся:
- «стрелочки» – перемещение по пунктам меню;
- [knopka]Enter[/knopka] – выбор элемента;
- [knopka]+[/knopka] или [knopka]-[/knopka] – редактирование значения;
- [knopka]F10[/knopka] – сохранение;
- [knopka]Esc[/knopka] – выход.
Не забудьте сохранить все внесенные изменения!
Что будет, если настроить неправильно
Если установить неправильное значение, то какое-нибудь приложение на вашем ноутбуке или компе может работать некорректно. Более того, что-то вообще не запустится.
Дело в том, что некоторые программы при запуске начинают сравнивать текущее время на PC с реальным. В большинстве случаев это делается для проверки актуальности лицензии, чтобы предотвратить попытку обмана.
Заключение
Прочитав данную статью, вы должны были понять, как изменить время в Windows 10. Компания Microsoft постаралась сделать удобный интерфейс, чтобы с изменением этих параметров мог справиться даже начинающий пользователь. Для этого не нужен компьютерный гений. И самое главное – сделать это можно любым удобным методом.
Видеоинструкция
Если по каким-то причинам вы не смогли поменять дату или время, то помощь и дополнительные подсказки можно найти в следующем видеоролике.
Экран блокировки в операционной системе Windows 10, помимо фонового изображения показывает некоторую полезную информацию, например статус сетевого подключения, уведомления о получении почты. Также здесь отображается текущее время и дата, день недели, что может быть очень полезным для многих пользователей.
Но если вы вдруг захотите изменить или настроить под себя формат отображения времени на экране блокировки, то вы не обнаружите очевидных опций для настройки этих параметров, хотя на самом деле они есть.
Итак, чтобы изменить формат отображения времени на экране блокировки, откройте классическую панель управления и выберите Региональные стандарты.
В открывшемся окне Регион нажмите кнопку Дополнительные параметры….
Далее в окне Настройка формата перейдите на вкладку Время.
Здесь мы установим формат отображения времени на экране блокировки таким образом чтобы видеть не только часы и минуты, но также и секунды. В качестве разделителя оставим стандартный разделитель — двоеточие. Разделитель вы также можете изменить на любой из допустимых знаков (двоеточие, пробел, точка, запятая, тире, слеш, обратный слеш), но лучше оставить стандартный разделитель, так как изменяя его, он изменяется для всей системы в целом.
В разделе Форматы времени в поле Краткое время: введите формат времени по шаблону полного времени и нажмите кнопку OK.
Затем в окне Регион перейдите на вкладку Дополнительно и нажмите кнопку Копировать параметры….
В диалоговом окне Изменение языка и стандартов нажмите кнопку Применить.
Далее в открывшемся окне Параметры экрана и учетных записей новых пользователей установите флажок в чекбоксе Экран приветствия и системные учетные записи и нажмите кнопку OK.
Обязательно выполните перезагрузку компьютера, чтобы увидеть измененный формат отображения времени на экране блокировки.
Если вы следовали инструкции, но формат не изменился попробуйте изменить свой Регион, например, на Соединенное Королевство или США. Откройте Параметры → раздел Время и язык → вкладка Регион → в выпадающем списке выберите страну. Повторите описанные в инструкции действия по изменению формата времени, после чего время и дата на экране блокировки станут отображаться на английском языке.
Смените снова Регион на свой текущий и установите формат времени H:mm:ss.
Содержание
- 1 Настройка даты с помощью параметров операционной системы
- 2 При помощи панели управления
- 3 При помощи командной строки от имени администратора
- 4 Быстрый переход к настройкам даты
- 5 Как получить доступ к настройкам формата даты и времени в Windows 10
- 6 Как получить доступ к настройкам формата даты и времени в Windows 8.1
- 7 Как получить доступ к настройкам формата даты и времени в Windows 7
- 8 Как настроить формат даты и времени в Windows 10, 8.1 и 7
Вопрос от пользователя
Здравствуйте.
У меня на панели задач в Windows 10 показывается только время (часы и минуты). Это не совсем удобно и иногда приходится открывать календарик. Не подскажите, как туда добавить текущую дату и день недели (у меня так раньше было в Windows 7).
Здравствуйте!
Да, некоторые версии Windows 10, особенно на ноутбуках (с преднастройками от производителя) могут отображать дату и время нестандартным образом. К счастью, это достаточно легко исправить…
Пример — в трее показывается только время
*
Настройка отображения даты и времени в трее Windows 10
ШАГ 1
1) Кликните правой кнопкой мышки (ПКМ) в любом свободном месте панели задач — в появившемся меню перейдите по «Параметры панели задач».
Параметры панели задач
2) Далее переключите ползунок в режим «Откл.» рядом с пунктом «Использовать маленькие кнопки панели задач» (если он у вас и так отключен — включите и отключите его снова). Пример на скрине ниже.
Панель задач — использовать маленькие кнопки панели задач
3) После этого высота строки панели задач должна несколько увеличится, а кроме времени начнет отображаться еще и дата (если, конечно, это не отключено спец. образом в параметрах, но об этом в шаге 2…).
Появилась дата!
ШАГ 2
1) Для настройки отображения формата даты и времени в панели управления Windows есть спец. вкладка. Чтобы открыть ее (в любой версии Windows 10), нужно:
- нажать сочетание Win+R (появится окно «Выполнить»);
- после использовать команду intl.cpl и нажать OK.
intl.cpl — настройка даты, времени (часового пояса)
2) Затем откроется окно «Регион», в котором можно задать язык интерфейса, время, дату и пр. Откройте доп. параметры, как показано на скрине ниже.
Доп. параметры
Примечание!
Также открыть эти параметры настройки даты и времени можно с помощью панели управления Windows — вкладка «Часы и регион», см. скрин ниже.
Панель управления — изменить формат даты и времени / Кликабельно
4) Перейдите во вкладку «Дата» и обратите внимание на строку «Краткая дата» (именно от нее зависит то, как будет отображаться дата в трее).
Добавьте в конец строки 4 символа «dddd» и нажмите кнопку «Применить» (как показано на скрине ниже).
Примечание: по умолчанию строка «Краткая дата» использует формат — dd.MM.yyyy
Изменяем формат даты
5) Вы сразу же заметите, как после даты появится еще и день недели. На мой взгляд в нижеприведенном примере дата стала слишком длинной, и я ее немного укорочу ✌…
Появился день недели
6) Для этого изменим dd.MM.yyyy ddddна ddd dd.MM.yyyy.
Еще раз меняем формат
7) В результате у нас вместо полного написания дня недели (Четверг) — будет сокращенный вариант (Чт). Пример ниже.
Так-то лучше!
Таким образом, меняя «эту формулу» вы можете настроить вывод даты в том виде, в котором удобно именно вам!
*
На этом все, удачи!
👌

Другие записи:
Автор: Амиль | Дата публикации: 18-01-2019 | В разделе: Windows инструкцииДатирование – базовый элемент любой ОС, выполняющий множество функций, нежели просто отображение календаря. Среди них: автоматическое создание точки восстановления, дефрагментация жесткого диска и осуществление служб, отслеживание простоя с последующим вводом в спящий режим или гибернацию, проверка подлинности сертификатов безопасности. Не актуальная дата в системных настройках приводит к возникающим сбоям в работе приложений. Расскажем о том, как изменить дату в Windows 10. Это можно осуществить несколькими способами.
Настройка даты с помощью параметров операционной системы
Процедура изменения даты начинается с открытия окна «Параметры Windows». Данная опция включается через меню «Пуск». Также с этой целью можно использовать сочетание клавиш «Win+I». Щелкните по иконке «Время и язык».На вкладке «Дата и время» кликнете кнопку «Изменить».Когда в операционной системе предусмотрен автоматический режим для настройки даты, у пользователя не получится напрямую повлиять на эти функции. Для ручной корректировки даты, переключатели, которые отвечают за автоматическую установку часового пояса, даты и времени в автоматическом режиме, следует установить в позицию «Откл». В новом окне установите правильную дату и нажмите «Изменить».
При помощи панели управления
Настройка даты компьютера, через «Панель управления» проводится следующим образом:
- Щелкните по клавише «Win» и по клавише «R» одновременно. Появится окно, в котором нужно ввести команду «control«. В результате откроется «Панель управления«.
- Кликните по ссылке «Время, часы и регион«.
- Нажмите «Установка дата и времени«. Появится новое окно, в нем вы увидите текущие настройки даты.
- Далее следует нажать «Изменить дату и время«. Вы увидите окно, в нем нужно произвести корректировку этих параметров, затем надо кликнуть «Ок«.
При помощи командной строки от имени администратора
Чтобы в Windows 10 изменить дату, используя консоль командной строки, ее нужно запустить с полным доступом. Для этого следует кликнуть по меню «Пуск» и набрать на клавиатуре «cmd«. Обнаружив ярлык программы запуска командной строки в результатах поиска, выберете его правой кнопкой мышки и активируйте консоль строку от лица администратора.Команды для управления датированием следующие:
- date ДД /ММ /ГГГГ – установить новое значение. Здесь после слова «date» последовательно вводятся день, месяц и год. После нажатия клавиши Enter произойдет автоматическое изменение даты в ОС.
Быстрый переход к настройкам даты
Если требуется перевести число в системе, а переходить по вкладкам и окнам не хочется, можно прибегнуть к «ленивому» способу. Его очень легко запомнить:
- Выбрать пункт «Настройка даты и времени»;
- После выбора нужного числа, месяца и года сделать подтверждение – «ОК»: параметры вступят в силу.
Способов поставить правильную дату в операционной системе много. Каждый по-своему интересен, поэтому сложно назвать какой из них лучше. Помните, что некорректные параметры, могут негативно сказаться на работе онлайн сервисов и программного обеспечения.
По умолчанию Windows форматирует даты со слэшами (3/23/16). Однако, если вы хотите использовать другой формат для даты, например, используя периоды вместо косой черты (3.23.16), это легко изменить в настройках Windows. Вы также можете изменить формат времени.
Формат даты и времени влияет на часы на панели задач, как показано выше. Это также влияет на программы, которые вы запускаете в Windows, например Excel, если вы не переопределите формат в самой программе. Например, вы можете использовать косые черты в дате, указанной на панели задач, но использовать периоды в датах, которые вы вводите в Excel.
Мы покажем вам, как выбрать другой формат и как создать пользовательский формат для даты и времени в Windows 10, 8.1 и 7. Доступ к основным вариантам изменения формата даты и времени несколько отличается в каждой версии Windows, поэтому мы обсудим эти процедуры отдельно в первых трех разделах ниже. Однако ввод пользовательского формата для даты и времени выполняется одинаково во всех трех версиях Windows. Итак, следуйте инструкциям в одном из первых трех разделов, в зависимости от используемой версии Windows, а затем продолжайте работу с последним разделом.
В качестве примера в этой статье мы покажем вам, как изменить формат даты, но изменение формата времени — это аналогичный процесс, и мы упомянем, где вы можете это сделать.
Как получить доступ к настройкам формата даты и времени в Windows 10
Если вы используете Windows 10, нажмите на поле поиска или кнопку на панели задач. Если вы не видите окно поиска или кнопку, вы можете легко включить один или другой.
Введите «изменить дату» в поле «Поиск». Результаты начинают отображаться по мере ввода. Нажмите «Изменить формат даты и времени» в списке результатов.
На этом экране настроек даты и времени изменения вы можете выбрать различные форматы для «Краткая дата», «Длинная дата», «Короткое время» и «Долгое время».
Вы можете не видеть нужный формат в списке опций для даты или времени. Например, существуют различные форматы, использующие косые черты и пару, использующие тире, но не даты с периодами. Вы должны получить доступ к экрану старой панели управления, чтобы иметь возможность вводить пользовательский формат даты или времени.
Чтобы получить доступ к экрану на панели управления, который позволит вам ввести пользовательский формат даты или времени, нажмите кнопку со стрелкой влево в верхнем левом углу экрана настроек.
Вы вернетесь на экран «Дата и время» в настройках «Время и язык».
Прокрутите вниз по правой стороне экрана «Дата и время» и нажмите ссылку «Дополнительные даты, время и региональные настройки» в разделе Связанные настройки.
Отобразится экран «Часы», «Язык» и «Область» на панели управления. В разделе «Регион» справа нажмите ссылку «Изменить дату, время или числовые форматы». Откроется диалоговое окно «Регион». См. Последний раздел этого сообщения для получения информации о том, как создать пользовательский формат даты или времени из этого меню.
Обратите внимание, что есть и другие способы доступа к панели управления в Windows 10.
Как получить доступ к настройкам формата даты и времени в Windows 8.1
Если вы используете Windows 8.1, процедура изменения формата даты и времени несколько отличается. Для начала убедитесь, что экран «Пуск» активен. Если вы находитесь на рабочем столе, нажмите кнопку «Пуск» в нижнем левом углу экрана.
На Начальном экране начните вводить «изменить дату» (без кавычек). Открывается панель поиска, и результаты начинают отображаться. Когда вы увидите «Изменить формат даты и времени» в списке с помощью значка настроек, щелкните по нему.
Этот экран позволяет вам выбирать различные форматы для короткой и длинной даты и короткого и продолжительного времени. Однако, как и в Windows 10, вы ограничены в доступных вариантах. Если вы хотите использовать периоды в своих датах, вам нужно будет ввести особый формат даты. Мы покажем вам, как получить доступ к экрану панели управления, который вам нужно сделать.
Чтобы получить доступ к панели управления, нам нужно вернуться на пару экранов. Итак, нажмите кнопку со стрелкой назад в верхнем левом углу экрана «Изменить дату» и «Формат шрифта» …
… и снова на экране «Время и язык».
В нижней части левой панели на экране настроек ПК щелкните ссылку «Панель управления». Обратите внимание, что есть несколько разных способов доступа к панели управления в Windows 8 / 8.1.
На панели управления щелкните ссылку «Изменить дату, время или числовые форматы» в разделе «Часы, язык и регион». Откроется диалоговое окно «Регион», которое вы будете использовать в последнем разделе этой статьи, чтобы настроить формат даты и времени.
Как получить доступ к настройкам формата даты и времени в Windows 7
Чтобы получить доступ к настройкам формата даты и времени в Windows 7, нажмите кнопку «Пуск» и введите «изменить дату» (без кавычек) в поле «Поиск». Затем нажмите ссылку «Изменить дату, время или номер» в списке результатов. Это открывает диалоговое окно «Регион», которое мы обсудим в следующем разделе.В отличие от Windows 10 и 8.1, диалоговое окно Region — это единственное место, где вы можете выбрать встроенные форматы даты и времени.
Как настроить формат даты и времени в Windows 10, 8.1 и 7
Теперь мы создадим персонализированную дату с использованием периодов. Если вы используете Windows 10 или 8.1, диалоговое окно «Регион» должно быть открыто, и вкладка «Форматы» будет активным. Если нет, нажмите на вкладку «Форматы», чтобы активировать его. Затем нажмите «Дополнительные настройки» внизу вкладки.
Это диалоговое окно также позволяет вам выбирать встроенные форматы даты и времени, такие как экран «Изменение даты и времени» в настройках ПК в Windows 10 и 8.1.
В диалоговом окне «Настройка формата» перейдите на вкладку «Дата».
В разделе Формат даты в раскрывающемся списке «Краткая дата» также есть поле редактирования, позволяющее ввести другой формат. Итак, введите формат, который вы хотите использовать в поле «Краткая дата». В нашем примере мы ввели «M.d.yy». Маленькая легенда отображается ниже раскрывающихся списков «Краткая дата» и «Давняя дата», указывающих, что означают буквы, используемые в формате даты. «Dd» за день добавляет начальный ноль перед однозначными месяцами. Вы также можете использовать «ММ», чтобы добавить начальный ноль до однозначных месяцев, даже если эти обозначения не указаны. В течение года «yyyy» использует полный четырехзначный год, а «yy» использует последние две цифры года. Например, «MM.dd.yyyy» будет отображаться как «03.09.2016». Когда вы введете свой собственный формат в поле «Краткая дата», нажмите «Применить».
ПРИМЕЧАНИЕ. Короткая дата — это то, что используется для отображения даты в области уведомлений на панели задач. Итак, если вы хотите отобразить пользовательскую длинную дату на панели задач, введите длинную дату, которую вы хотите использовать в поле «Краткая дата», даже если она доступна в раскрывающемся списке «Далекая дата».
Пользовательский формат даты, который вы ввели, отображается в поле «Краткая дата» в разделе «Пример». Вы также можете ввести пользовательский формат времени, щелкнув вкладку «Время».
Введите пользовательское время в поле «Короткое время», используя обозначение, указанное в диалоговом окне. После того, как вы настроили свою собственную дату и время, нажмите «ОК» в диалоговом окне «Настроить формат».
Нажмите «ОК», чтобы закрыть диалоговое окно «Регион». Если окна панели управления и настройки все еще открыты, нажмите кнопку «X» в правом верхнем углу каждого окна, чтобы закрыть их.
Наш пользовательский формат даты с периодами теперь отображается в области уведомлений на панели задач.
Обратите внимание, что при изменении формата даты или времени в другом формате после ввода пользовательского формата пользовательский формат не сохраняется в качестве выбора. Вам нужно будет ввести его снова, чтобы перейти на этот пользовательский формат.
TweetShareLinkPlusSendSendPinИспользуемые источники:
- https://ocomp.info/dobavit-den-v-sistemnom-tree.html
- https://droidway.net/466-kak-izmenit-datu-v-windows-10-4-prostyh-sposoba.html
- https://ru.begin-it.com/29-how-to-change-the-format-of-dates-and-times-in-windows
Перейти к содержанию
На чтение 2 мин. Просмотров 150 Опубликовано 30.04.2021
Есть несколько способов изменить форматы даты и времени в Windows 10. В этой статье мы рассмотрим их все.
Традиционно параметры даты и времени можно было настроить с помощью классическая панель управления. Microsoft объединяет параметры панели управления с параметрами, но параметры по-прежнему доступны и могут использоваться. Чтобы изменить форматы даты и времени, вы должны быть подписаны как администратор.
Изменить дату и время в Windows 10 с помощью панели управления
Чтобы изменить дату и время в Windows 10 с панелью управления , выполните следующие действия.
- Откройте панель управления.
- Перейдите в Панель управления Часы. , Язык и регион.
- Там нажмите ссылку Изменить дату, время или числовые форматы в разделе Регион . Появится следующее окно:
- Если у вас установлено более одного языка, выберите нужный язык. хотите изменить формат даты и времени для.
- Установите форматы даты и времени в соответствии с вашими предпочтениями.
- Вы также можете нажать кнопку Дополнительные настройки … , чтобы указать настраиваемое время формат, как показано ниже.
Перейдите на вкладку “Время” или “Дата”, чтобы настроить новый формат.
- Нажмите кнопку ОК, чтобы установить новые значения.
Изменение форматов даты и времени в Windows 10 с помощью настроек
Чтобы изменить форматы даты и времени в Windows 10 с помощью настроек выполните следующие действия.
- Откройте настройки.
- Перейдите в раздел “Время и язык – Время”.
- Справа нажмите ссылку Изменить форматы даты и времени в разделе Форматы .
- Выберите нужный формат в раскрывающемся списке.
В отличие от классической панели управления, приложение” Настройки “не позволяет пользователю указывать собственный формат времени или даты.
Вот и все об изменении формата даты и времени в Windows 10.
‘) ;
Под настройкой временных параметров в Windows 10 обычно понимается не только изменение даты и времени, но и формата их отображения в системном трее. А как быть, если вы вдруг захотите изменить формат отображения времени на экране блокировки? Многие из начинающих пользователей, не находя в настройках системы соответствующих опций, приходят к выводу, что их в Windows 10 нет, но это не так. Просто они неочевидны.
Чтобы изменить параметры отображение времени на экране блокировки, придётся заглянуть в настройки немного глубже.
Перейдите в классическую панель управление, запустите апплет «Региональные стандарты».
И нажмите в окне «Регион» кнопку «Дополнительные параметры».
Переключитесь в открывшемся окошке настройки формата на вкладку «Время» — она то как раз и будет содержать настройки формата отображения времени. А теперь представим, что вместо часов и минут в кратком формате, разделённых двоеточием, на экране блокировки мы хотим видеть полное время в часах, минутах и секундах, и чтобы разделителем служило не двоеточие, а дефис. В поле «Краткое время» вручную вписываем строку по шаблону полного времени, а заодно заменяем разделители (всё это можно сделать как-то иначе), после чего жмём «Применить» и «OK».

Даём согласие на применение изменений, устанавливаем в открывшемся окошке параметров экрана и учётных записей галочку в чекбоксе «Экран приветствия и системные учётные записи», жмём «OK» и окончательно сохраняем настройки.
Теперь можно проверить результат.
Нажав Win + L и попав на экран блокировки, вы увидите, что формат даты изменился.
Загрузка…
























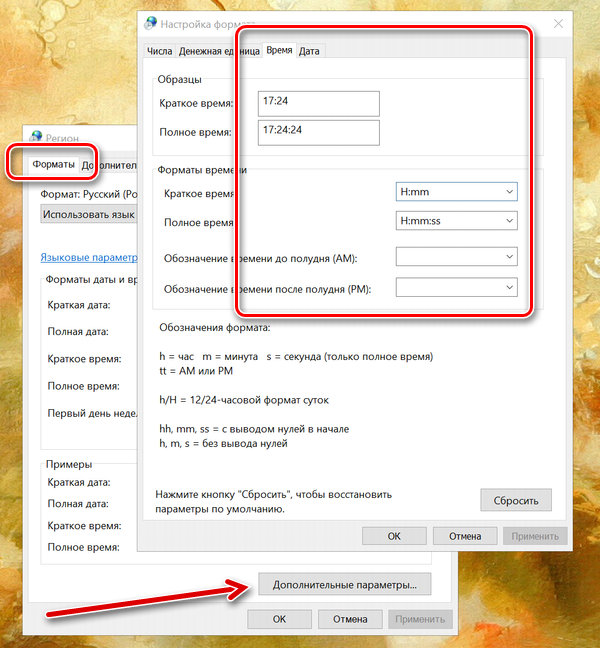
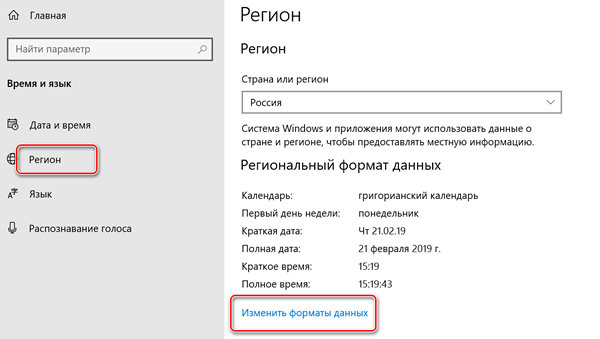
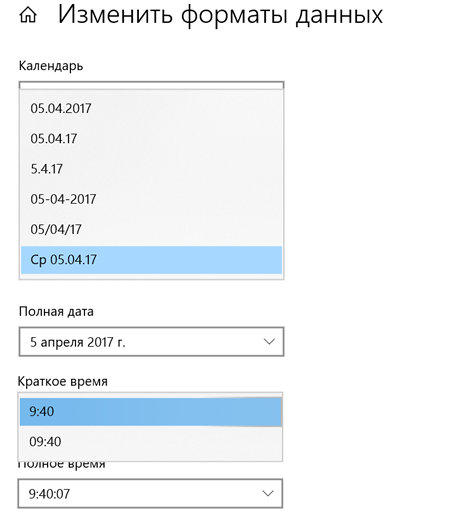
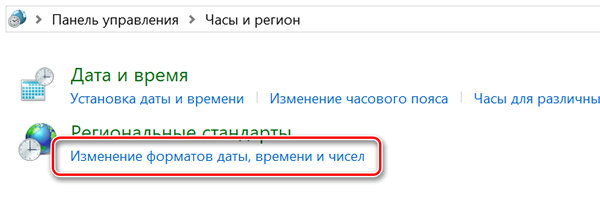
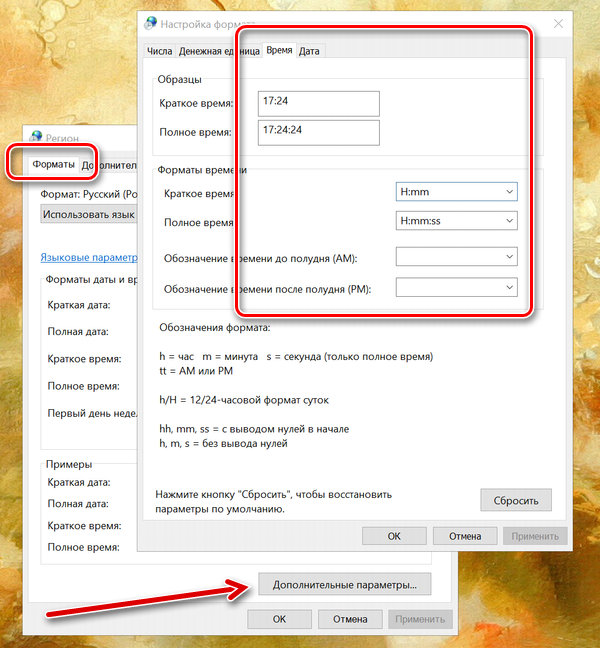
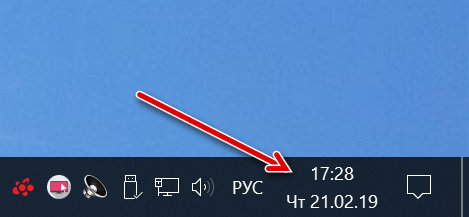

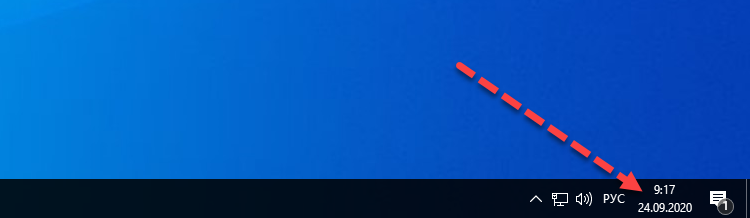
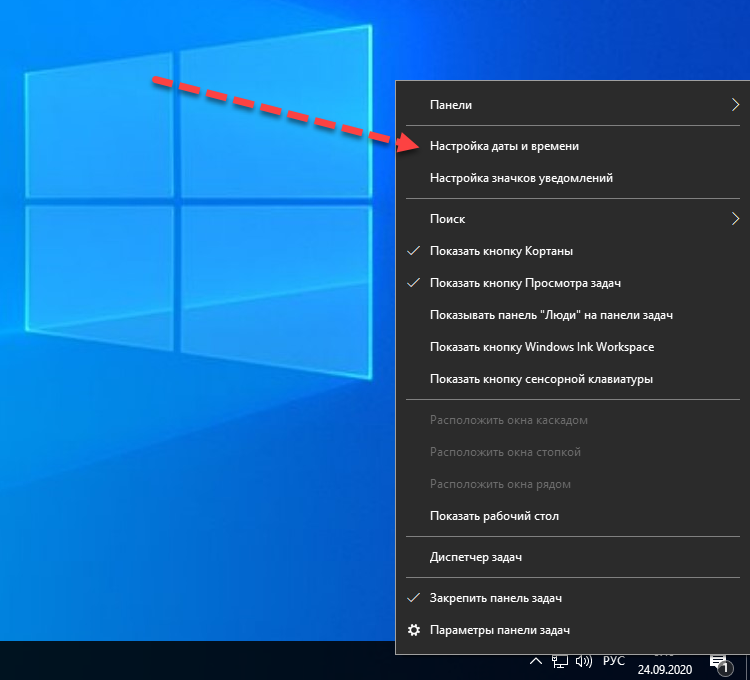
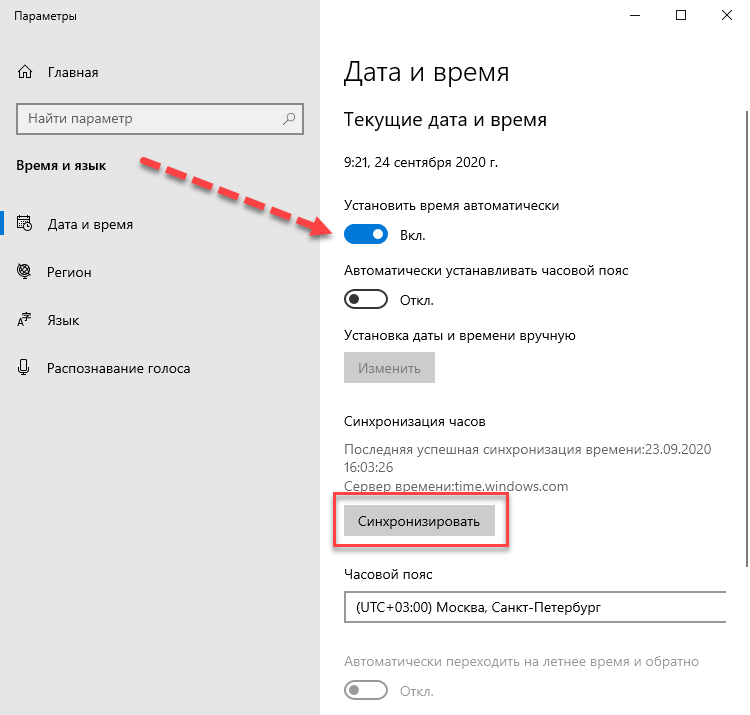
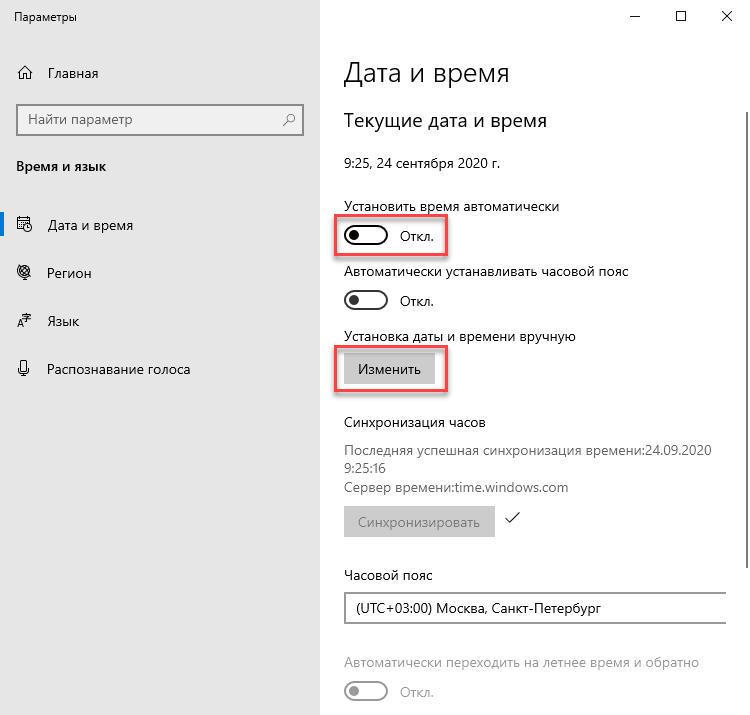
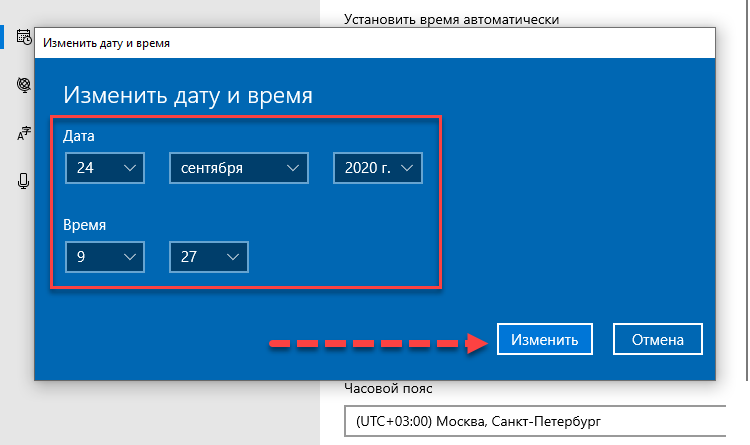
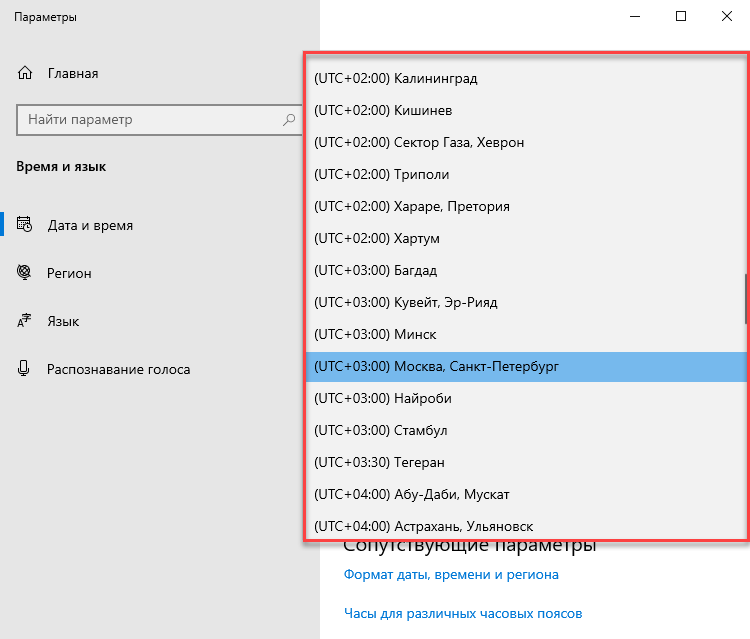
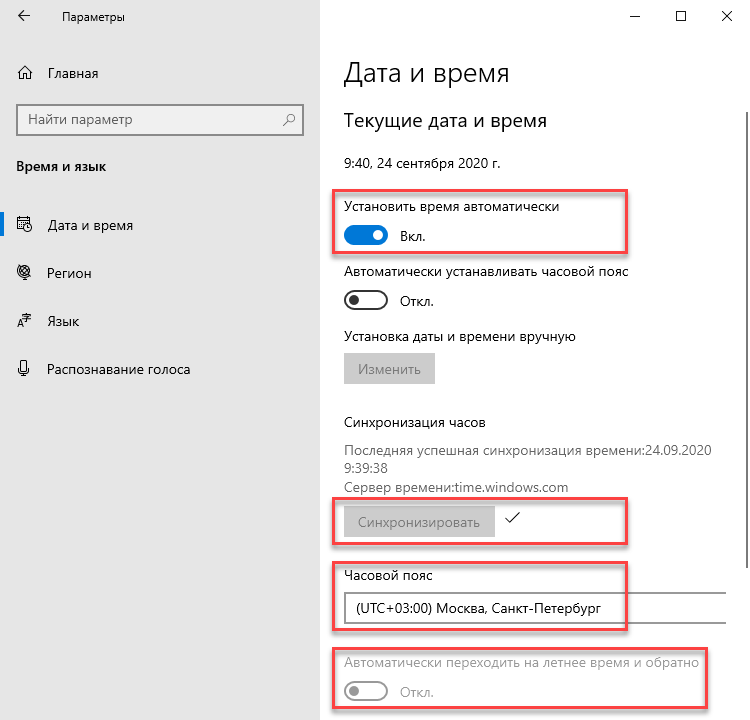
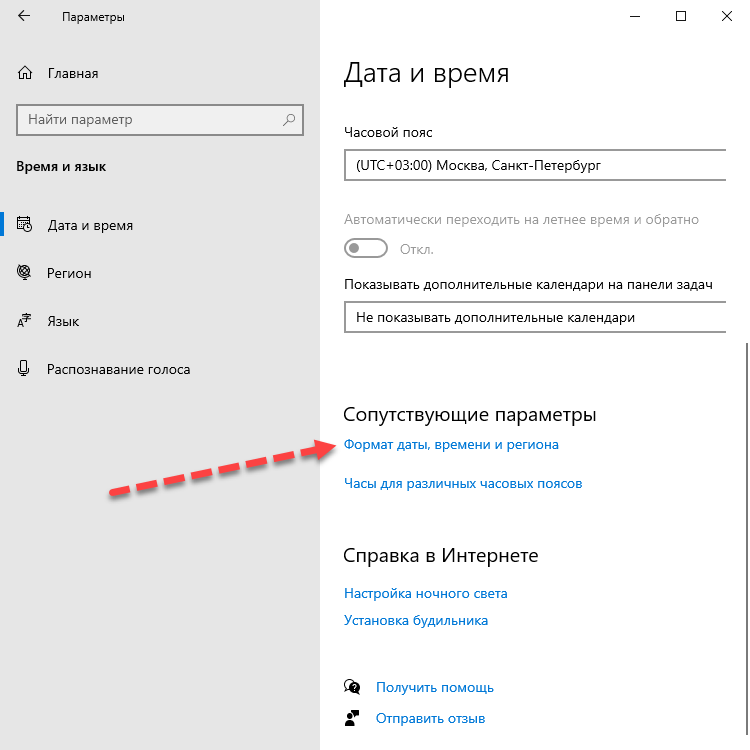
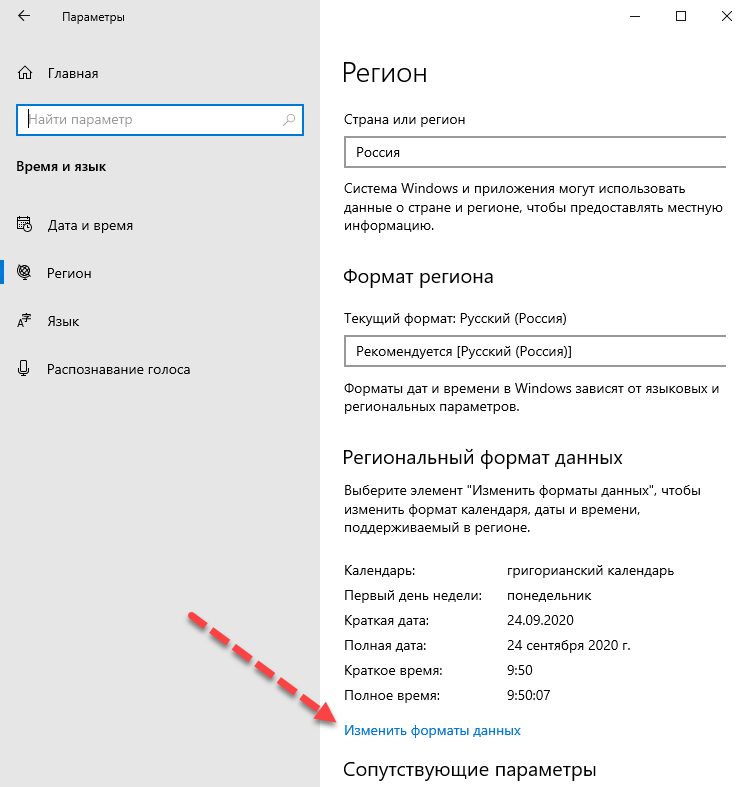
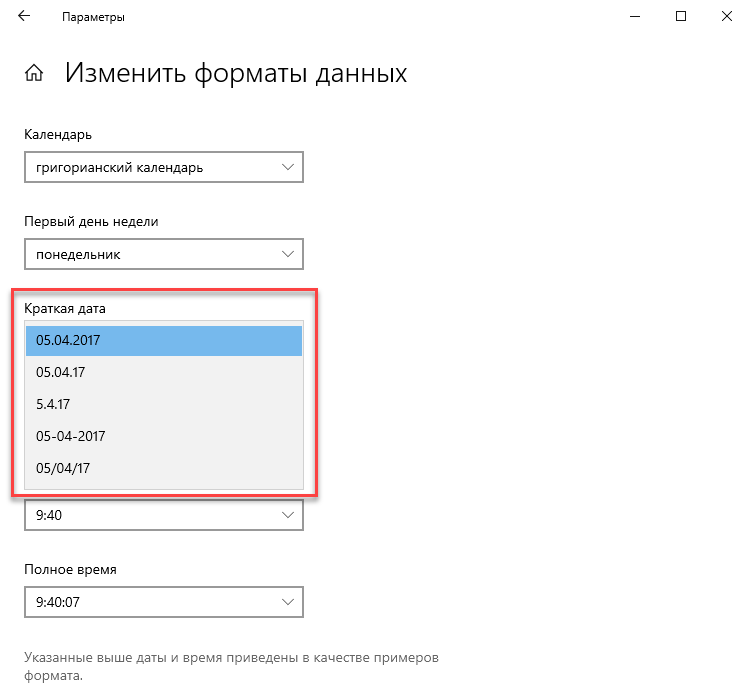
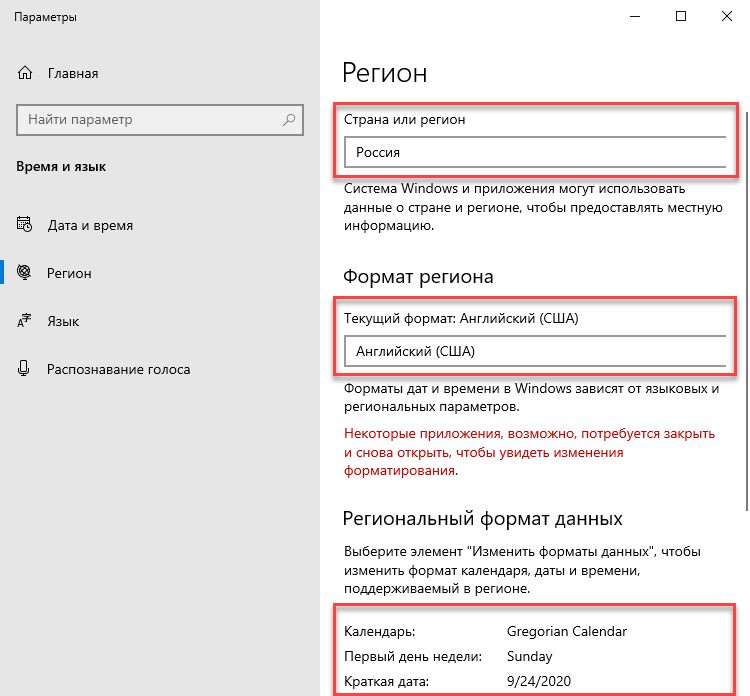
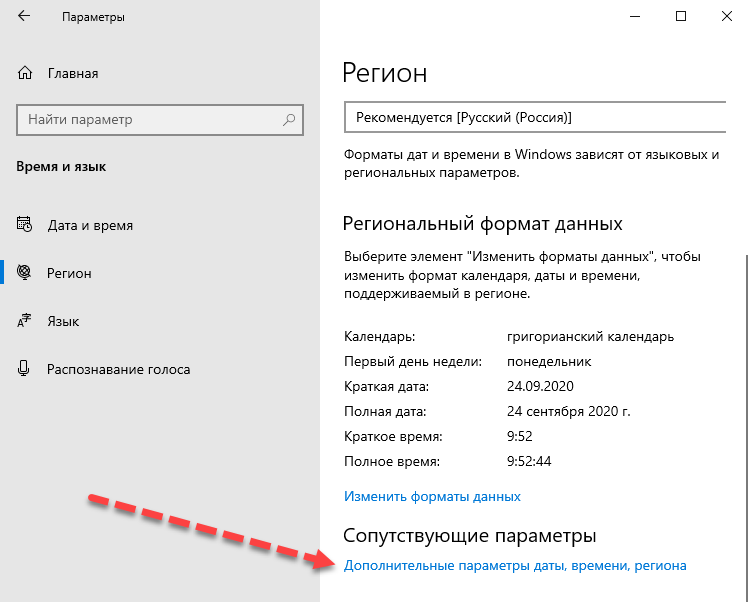
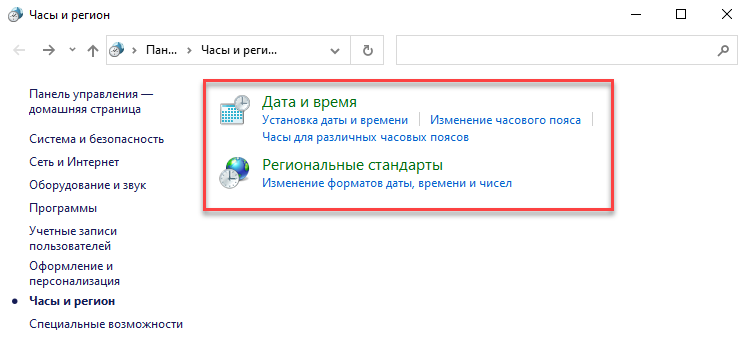
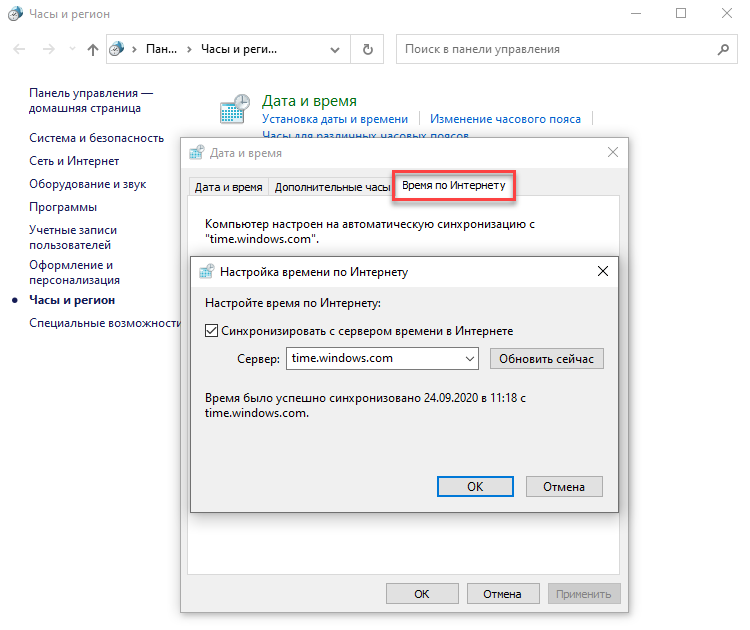
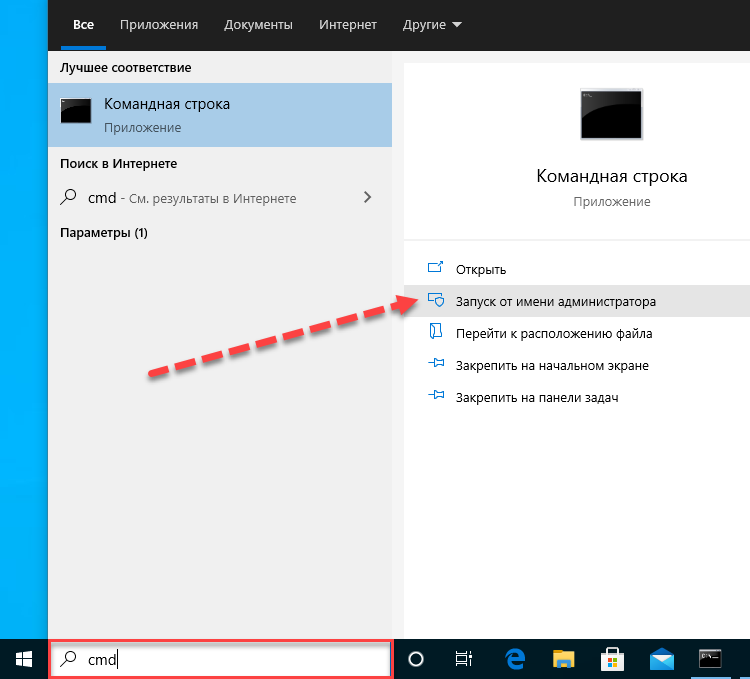
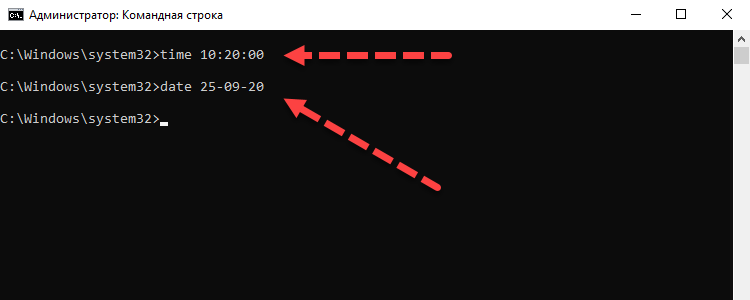

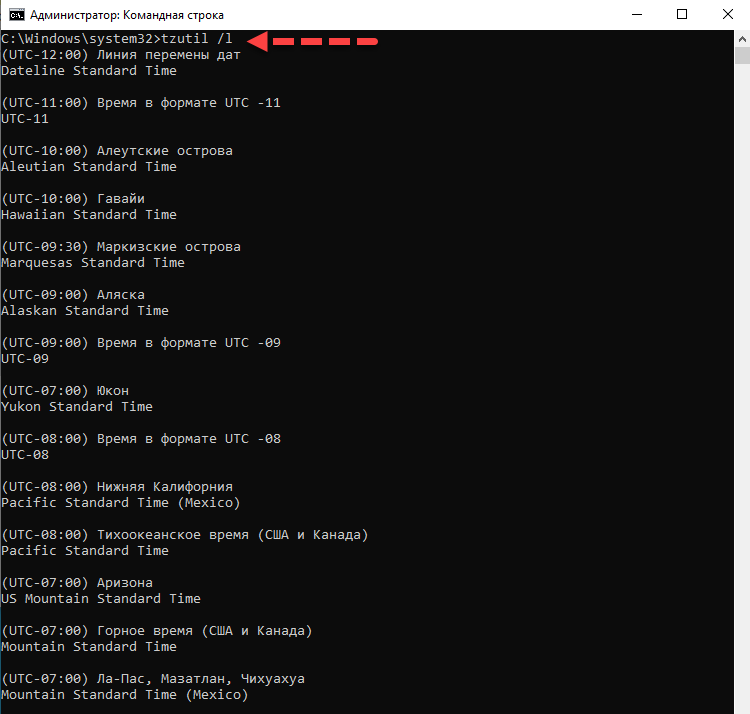
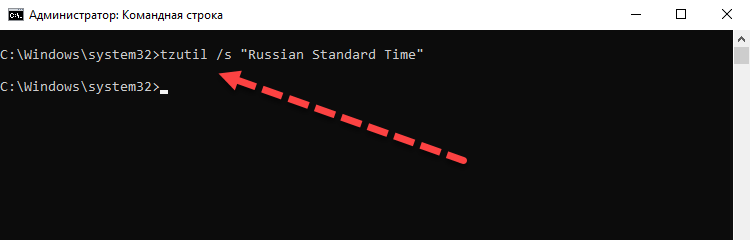


























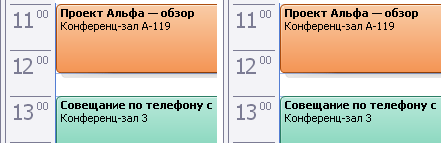

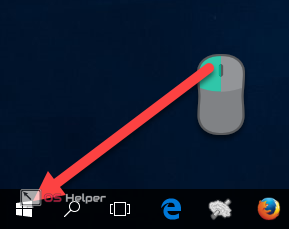
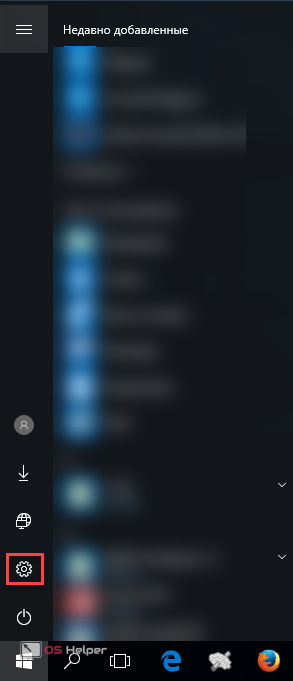
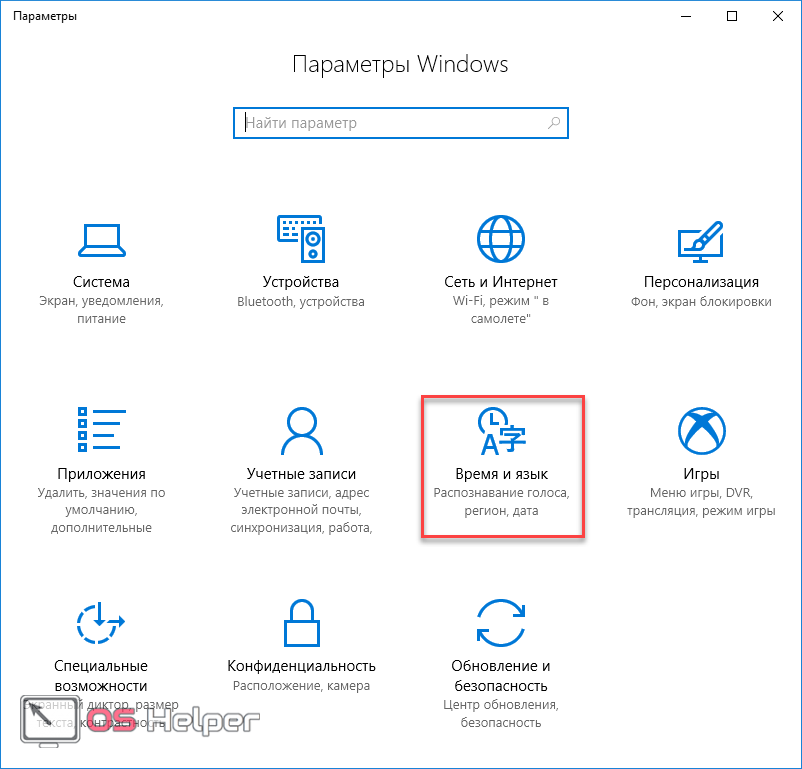
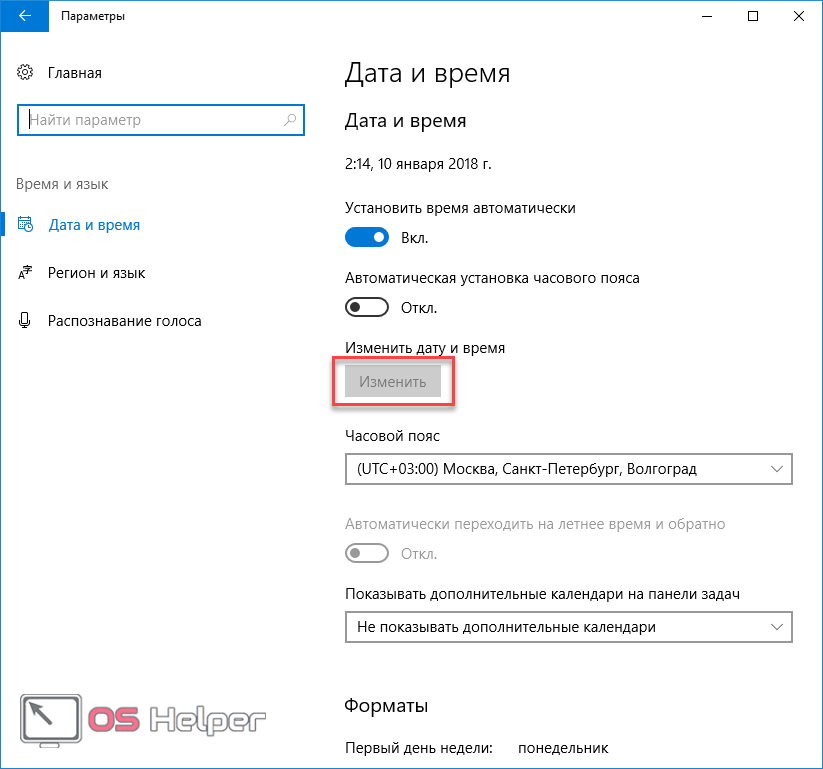
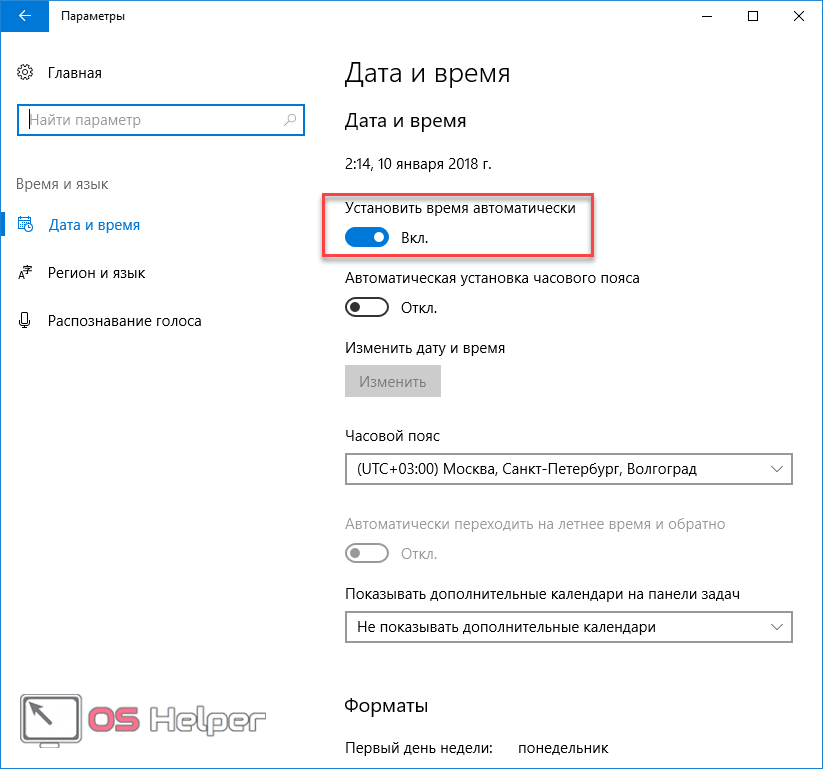
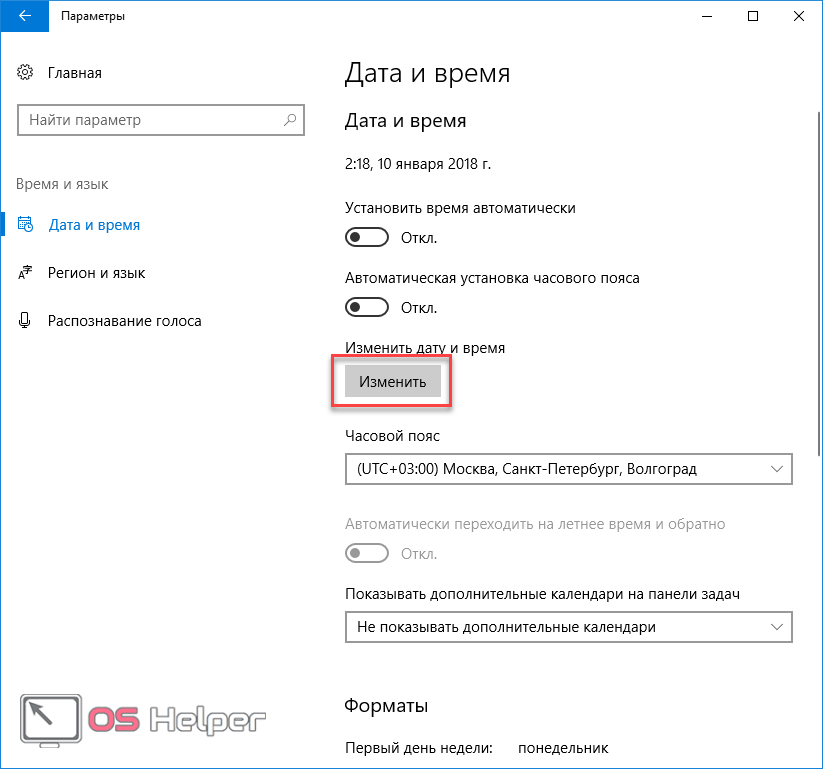
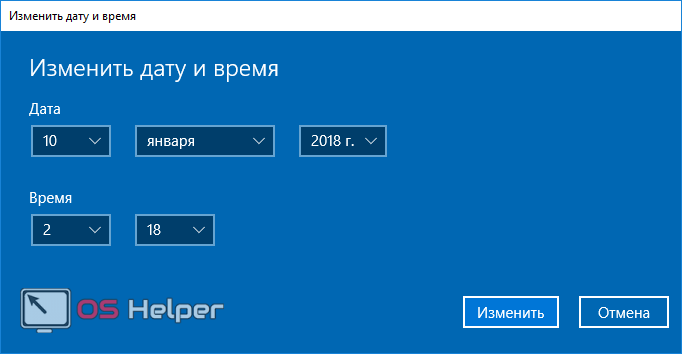
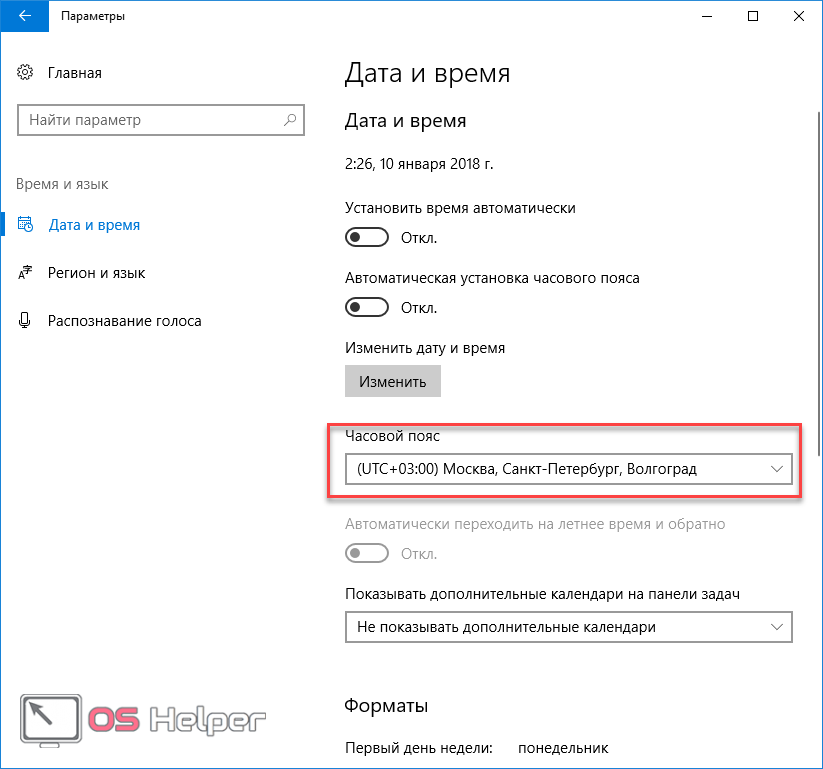
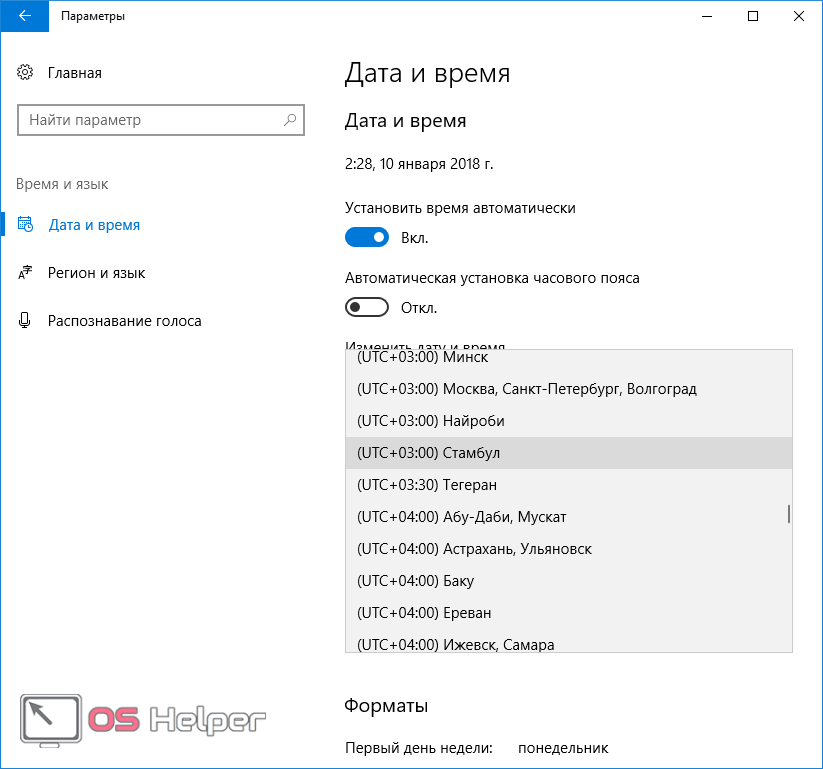
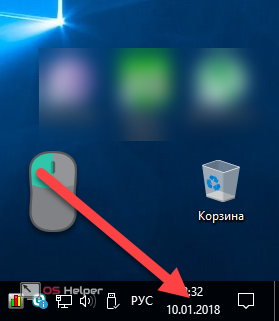
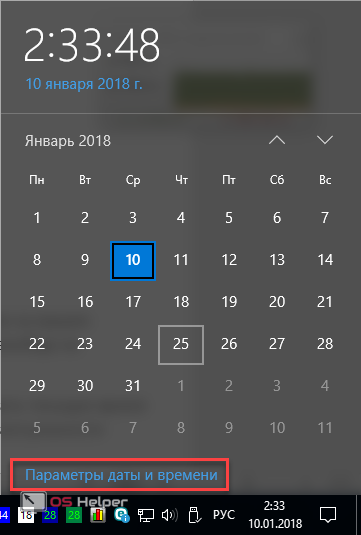
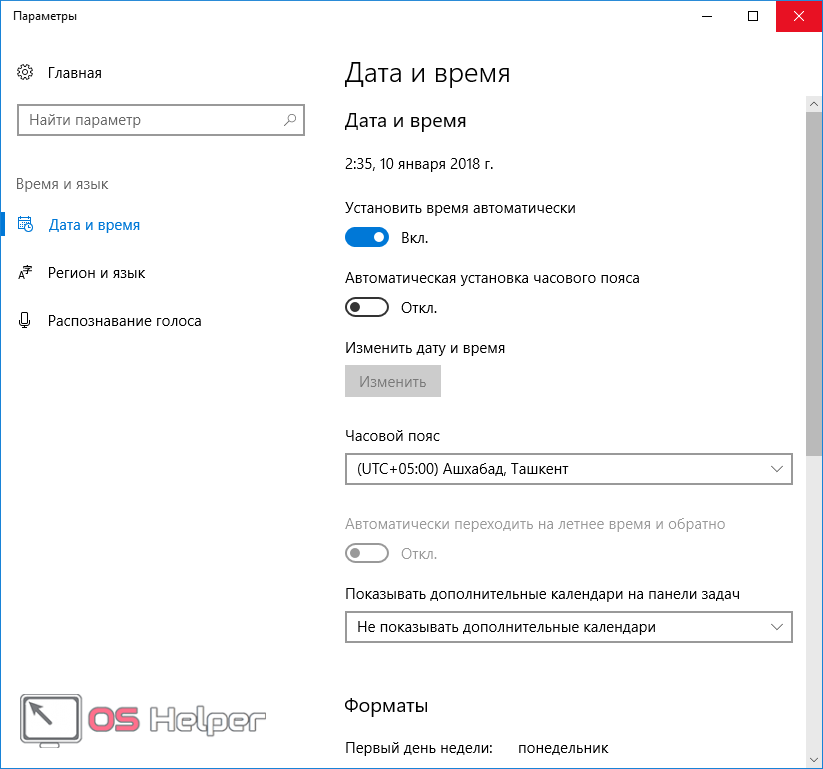
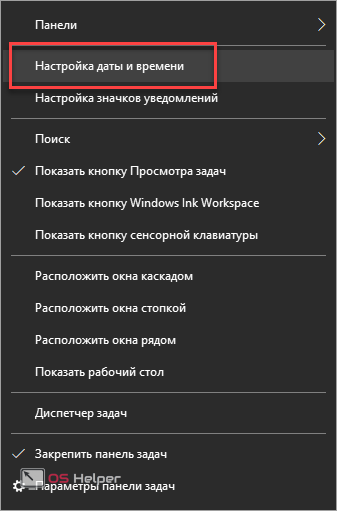
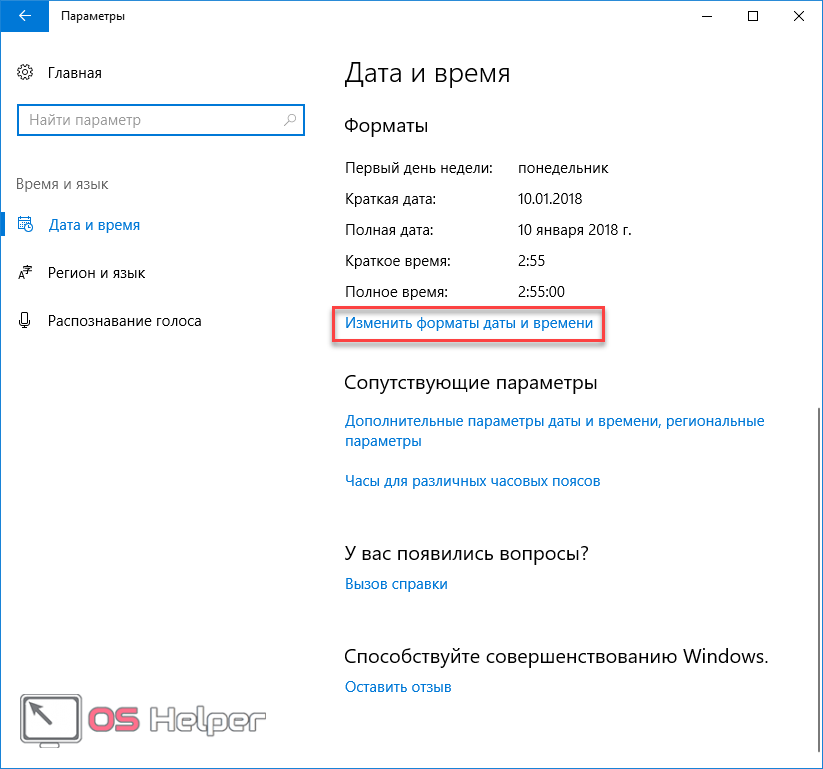
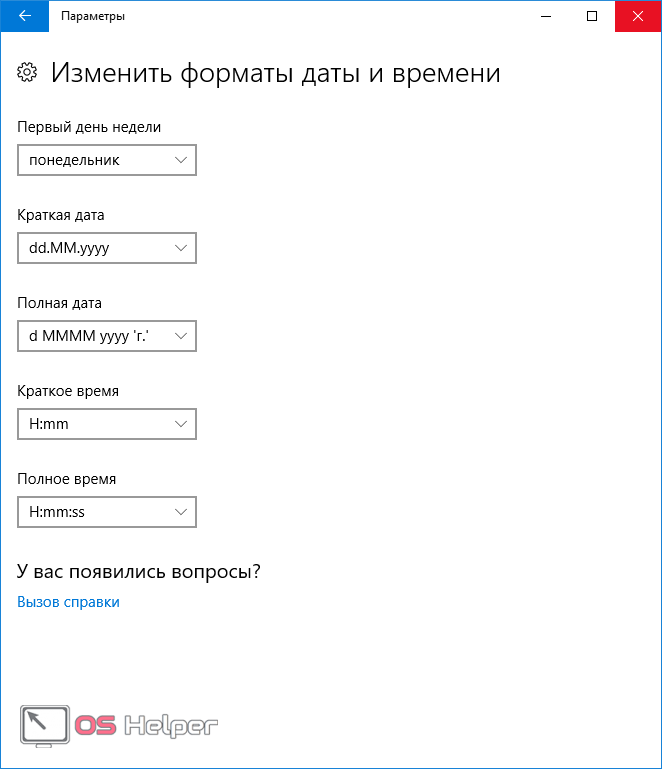
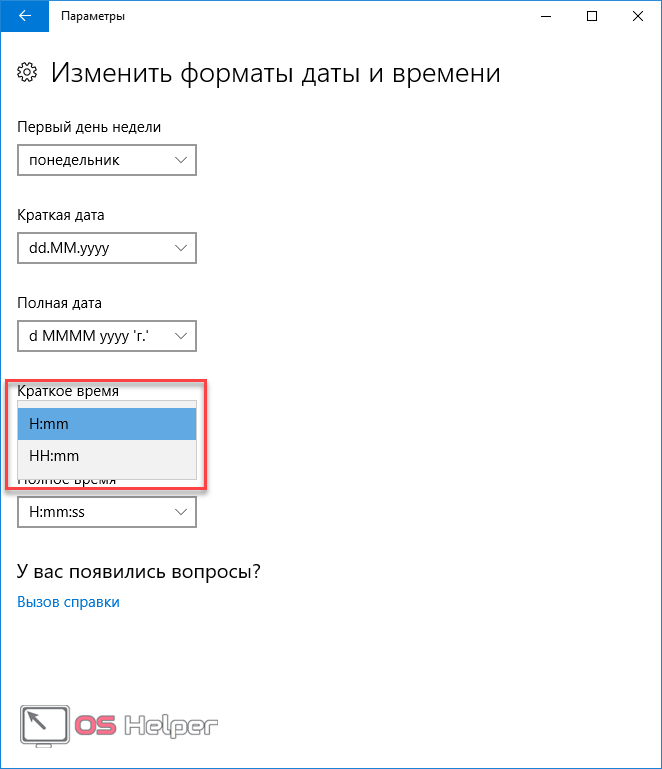
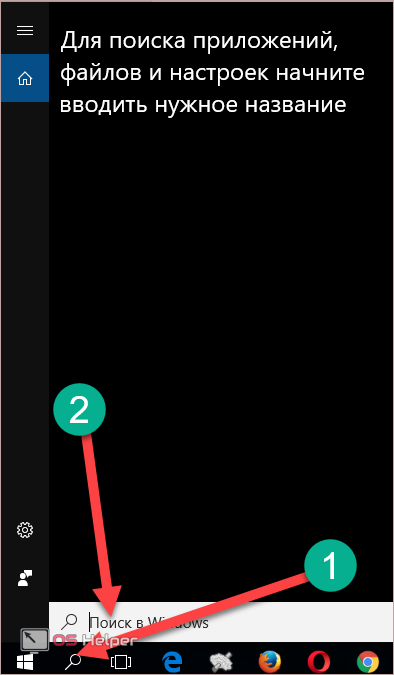
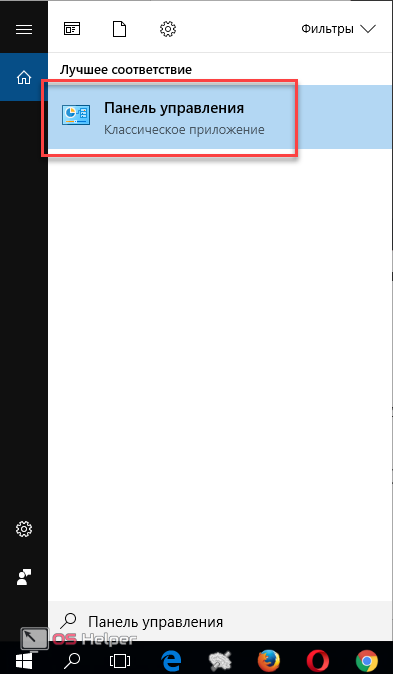
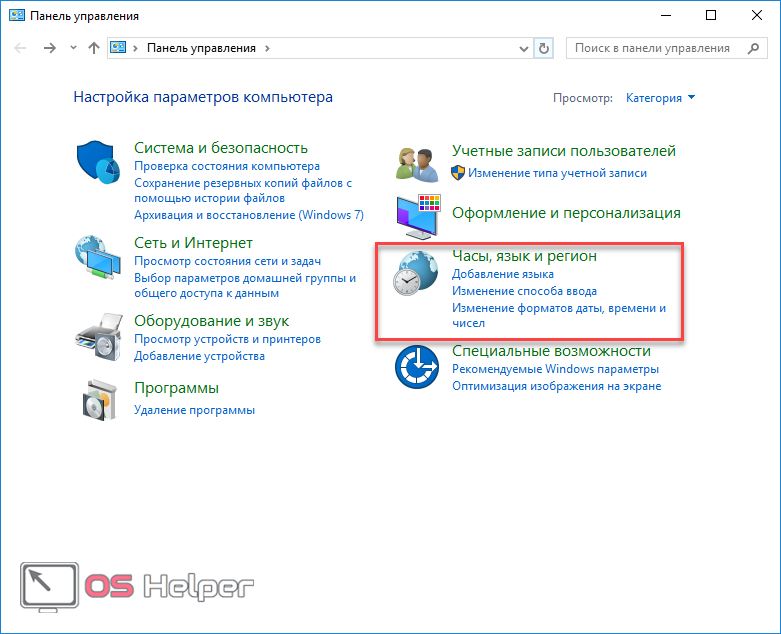
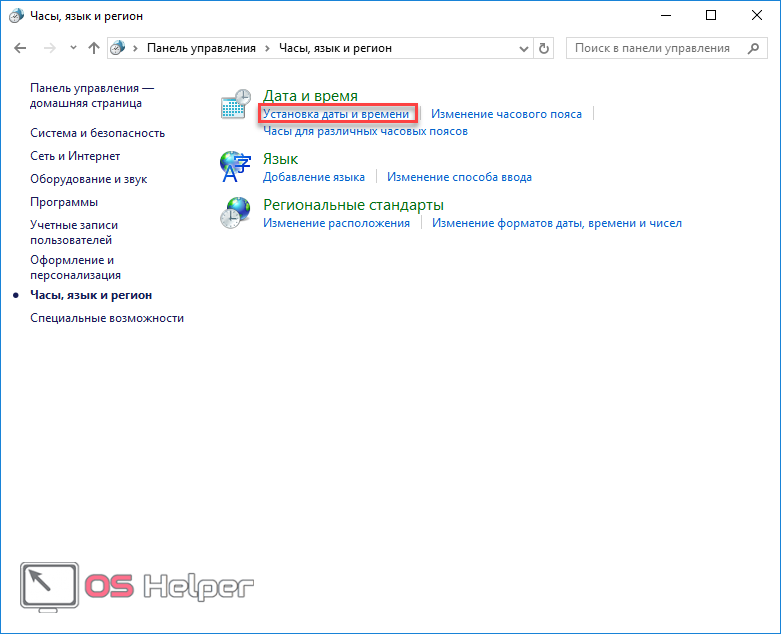
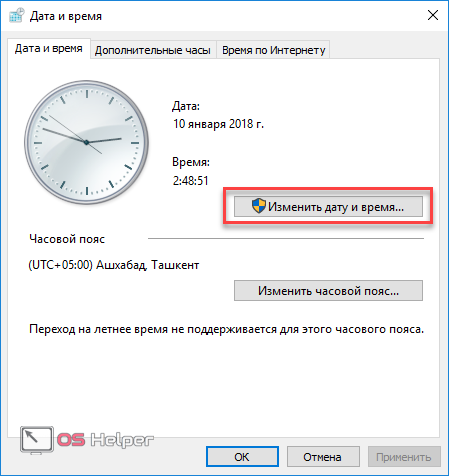
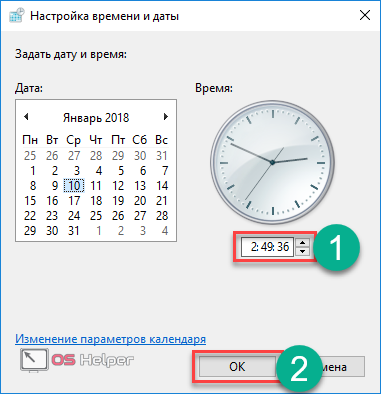
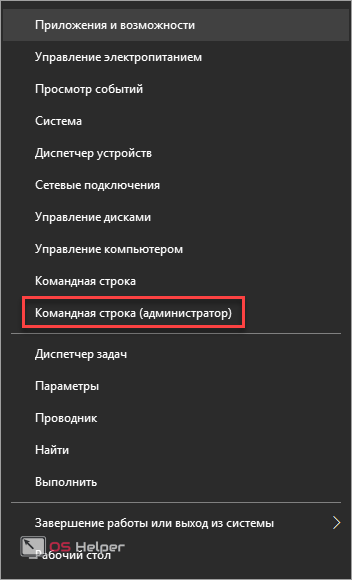
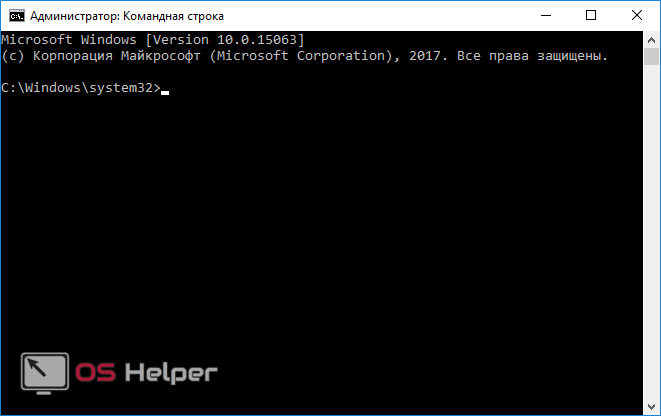
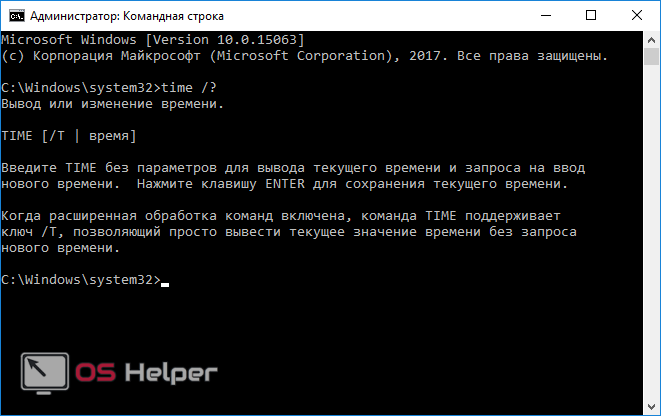
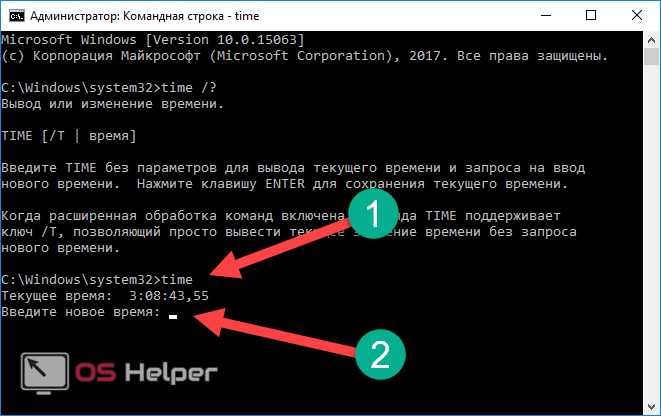
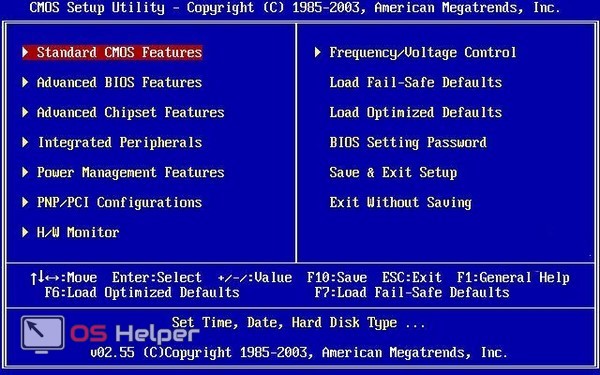
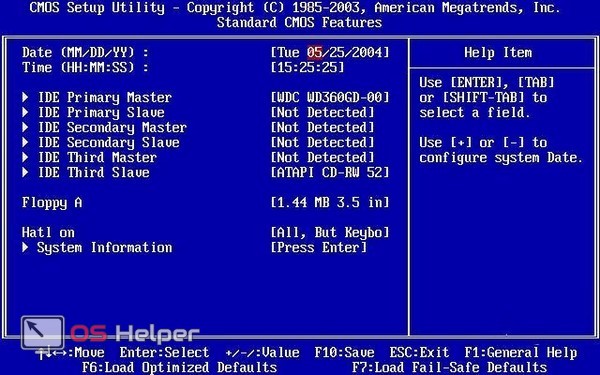








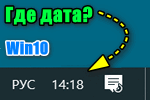
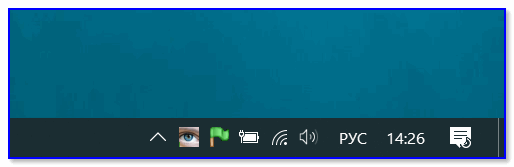
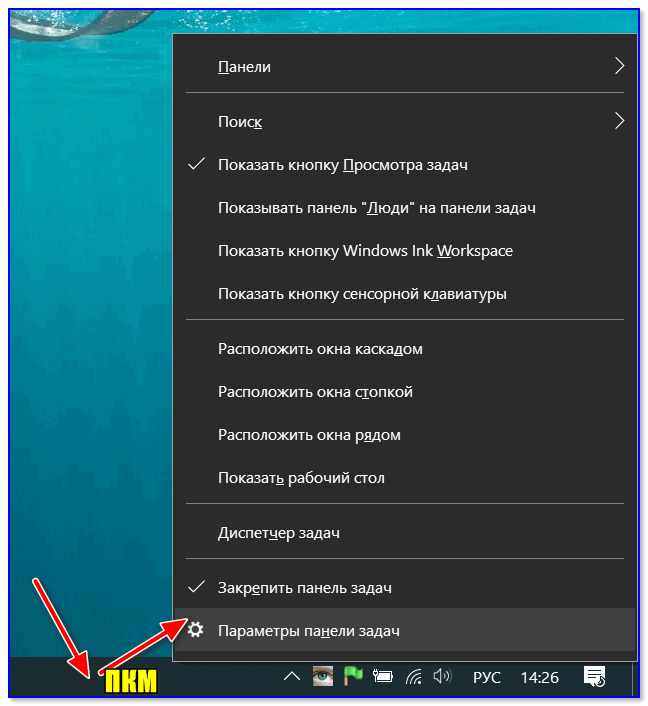
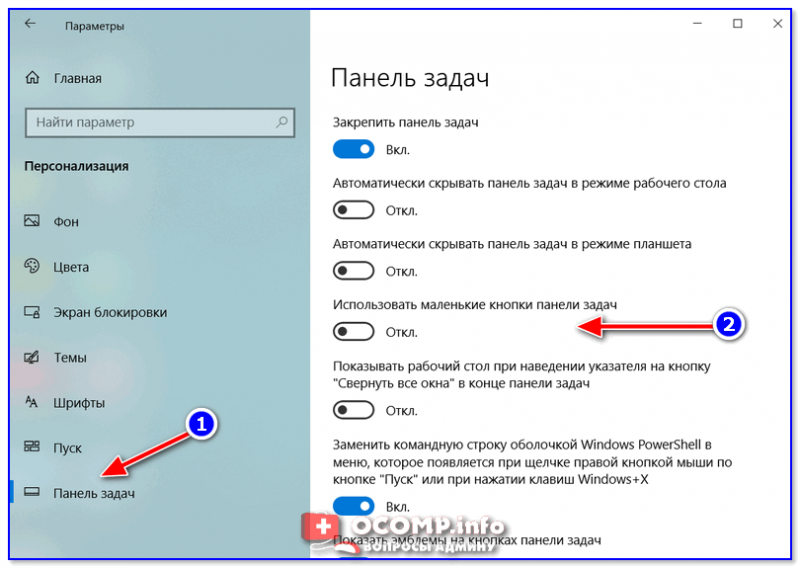
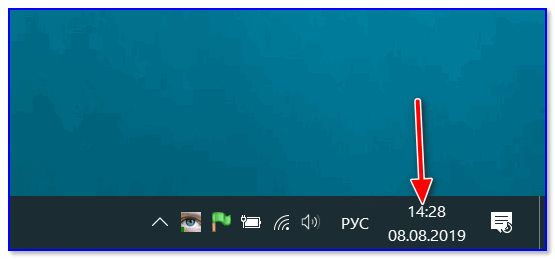
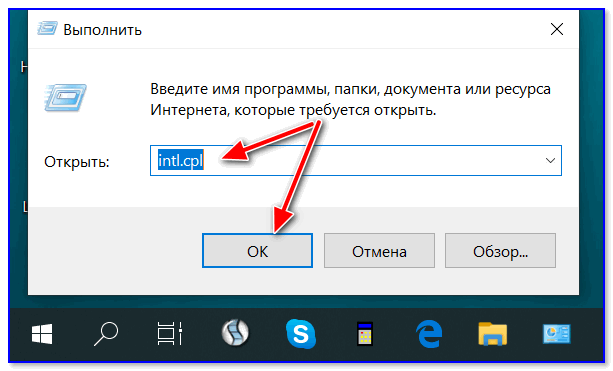
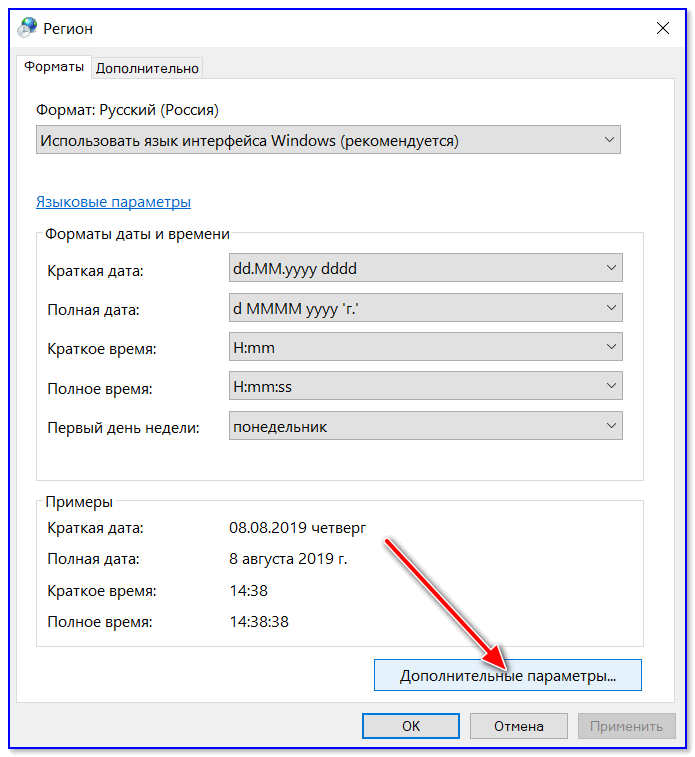
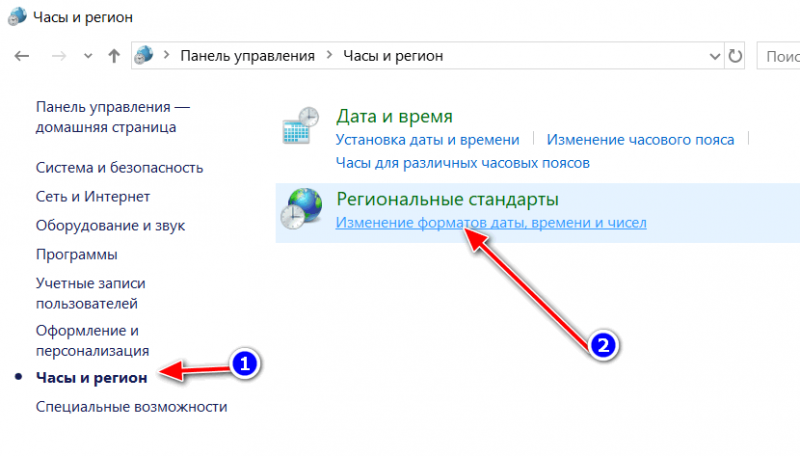
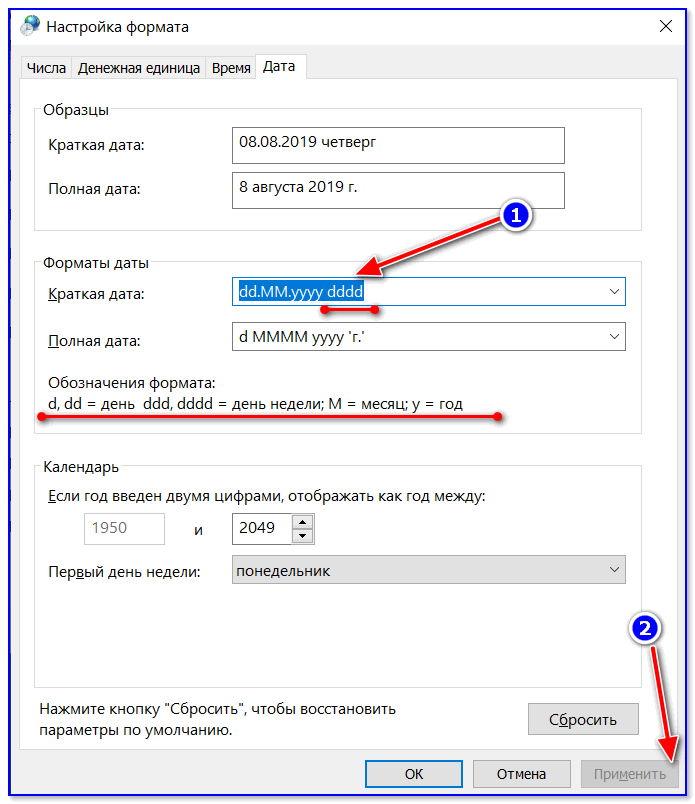
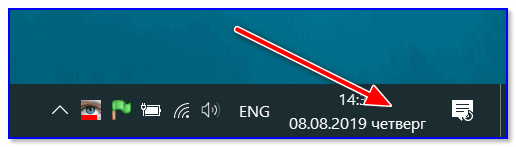
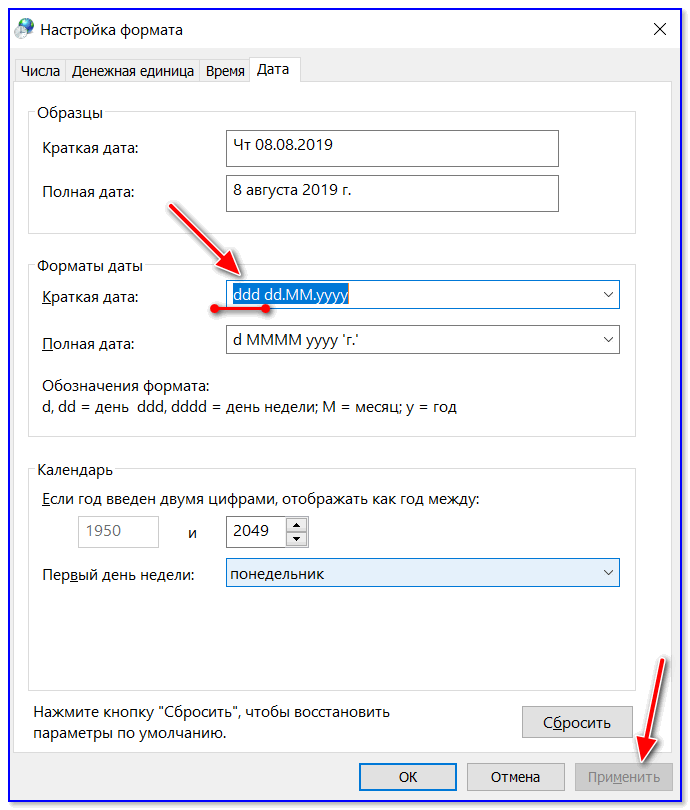
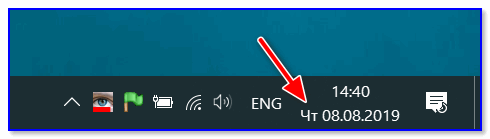
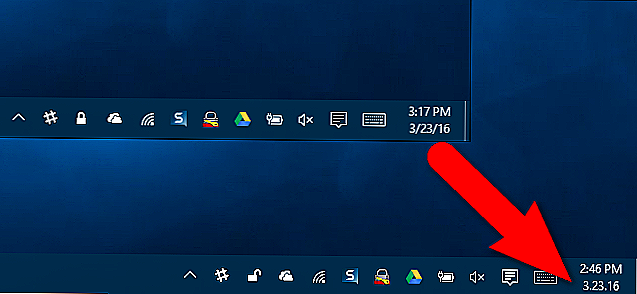
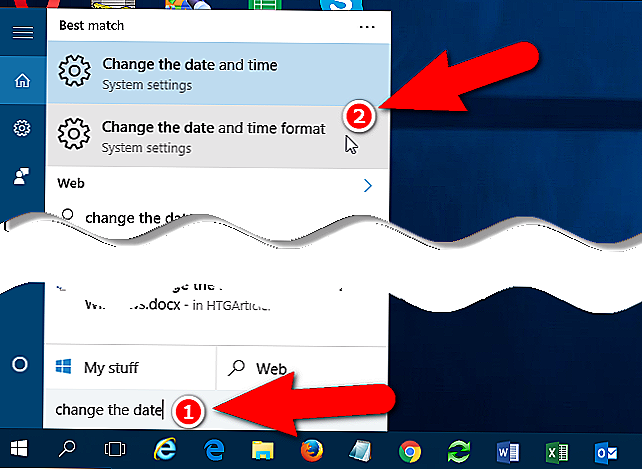
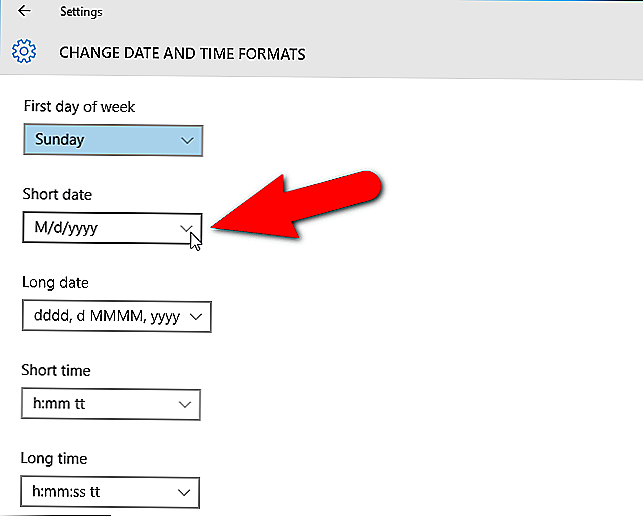
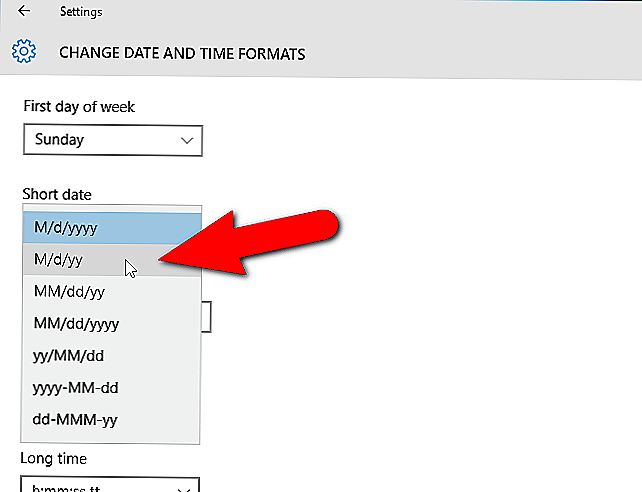

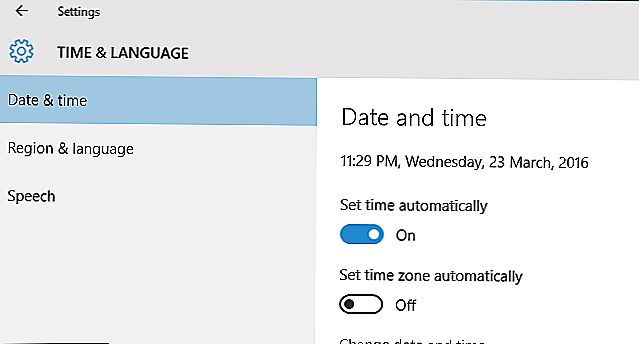
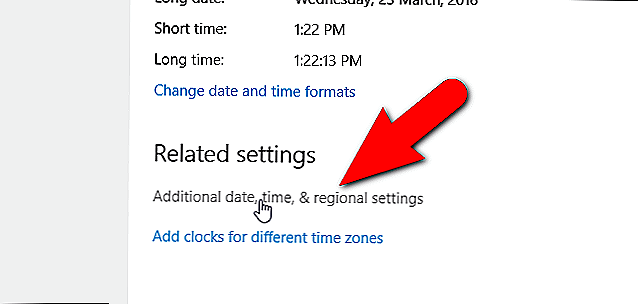
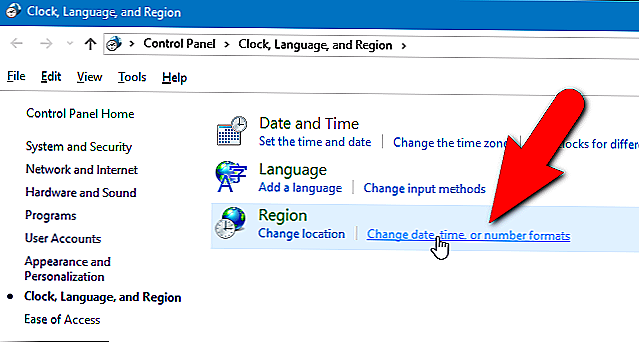
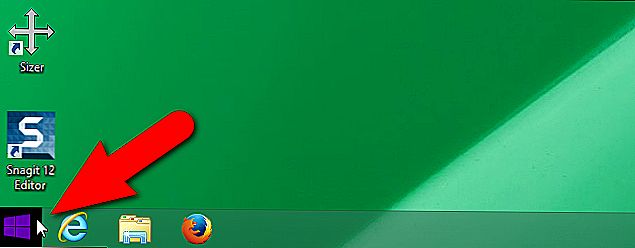
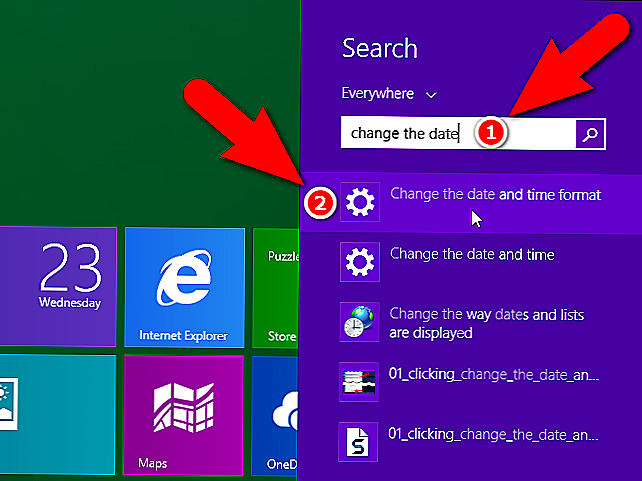
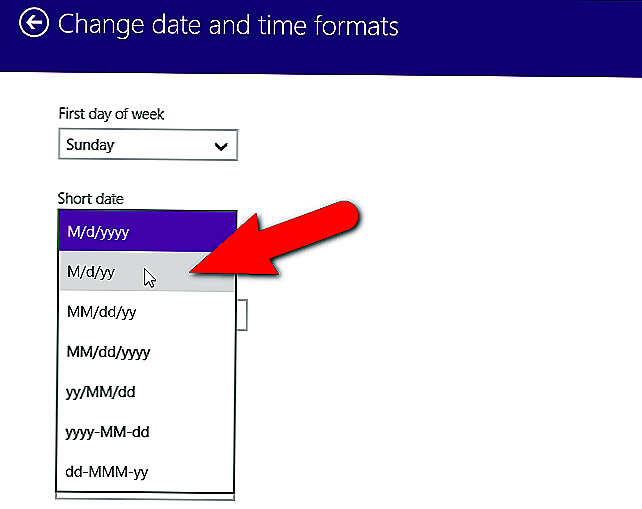
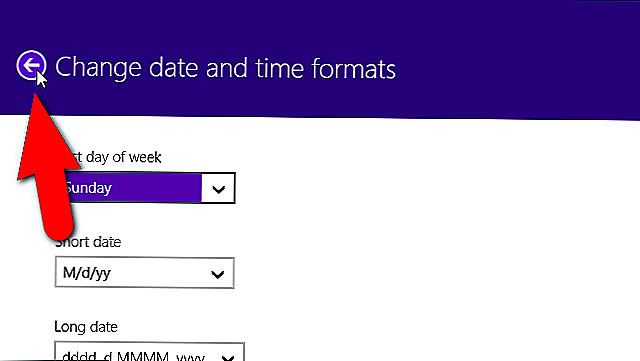
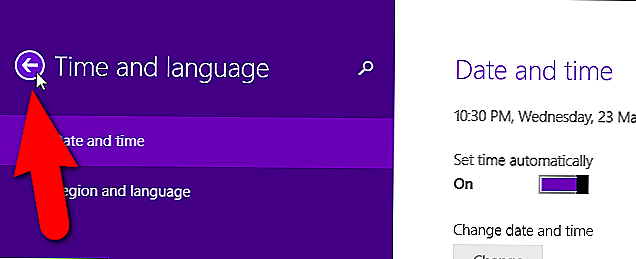
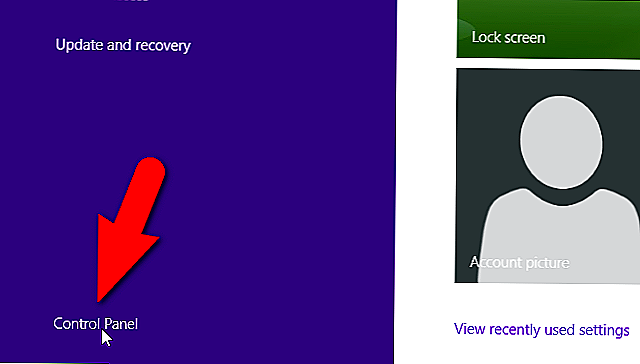
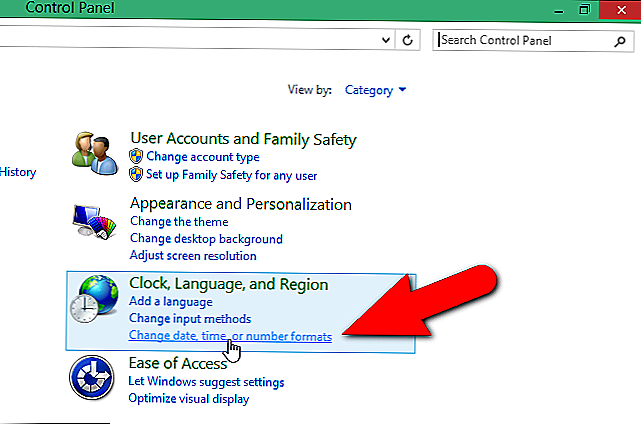
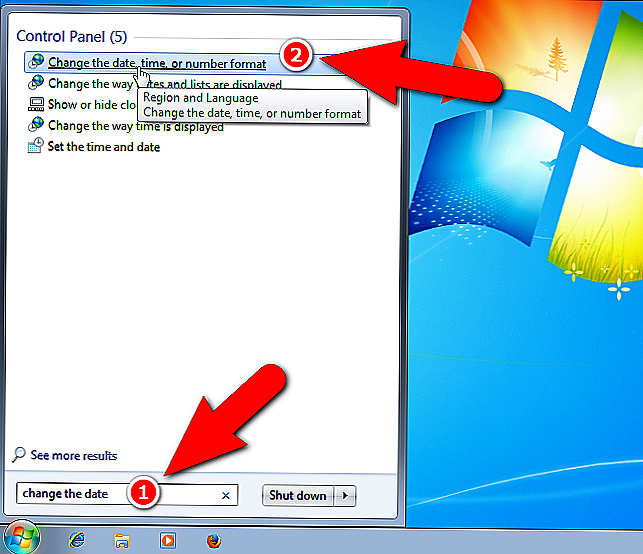
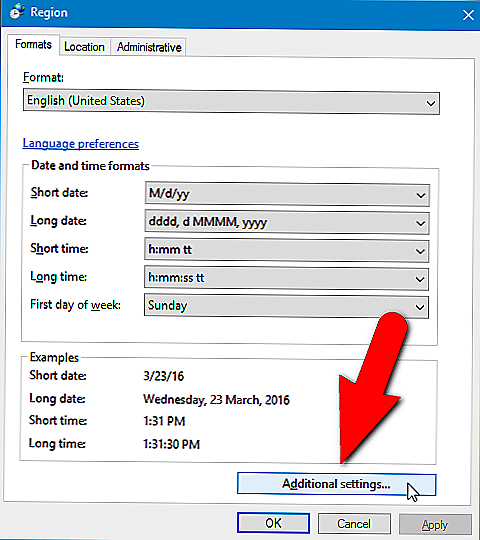
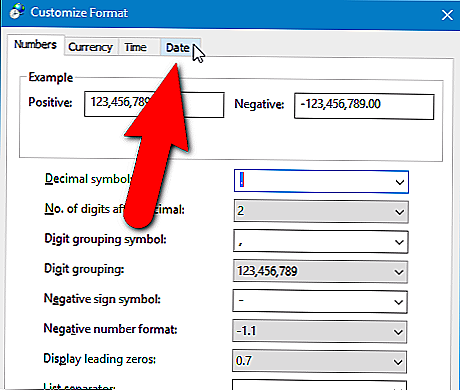
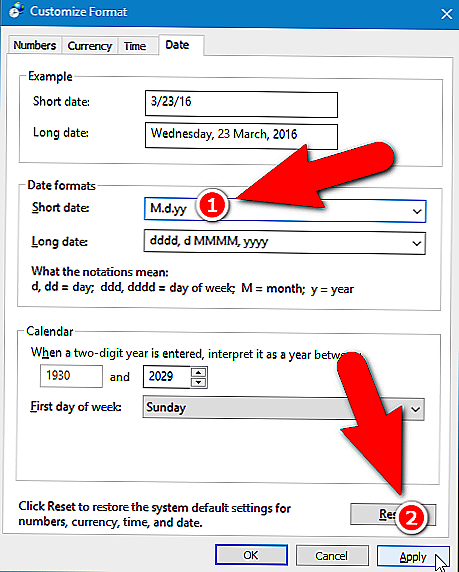
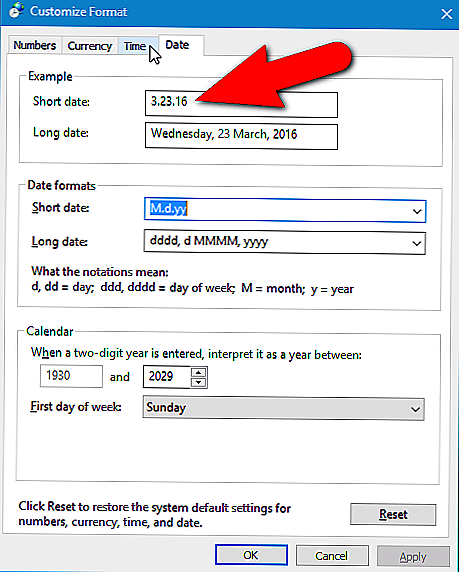
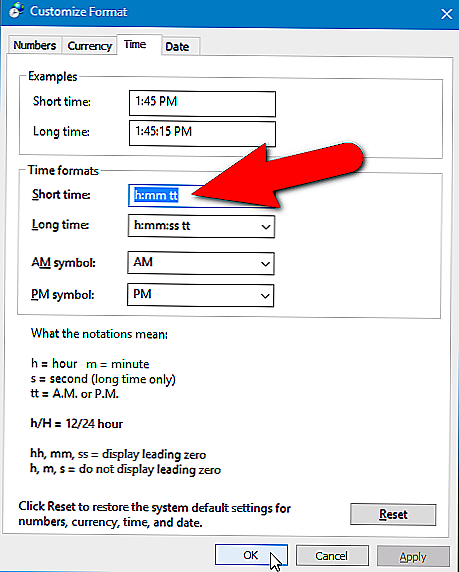
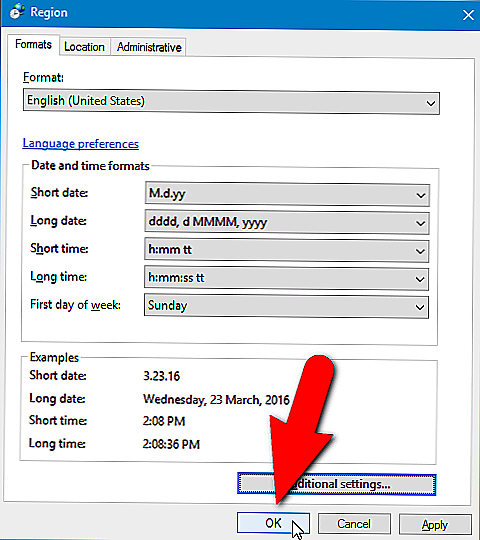




 Перейдите на вкладку “Время” или “Дата”, чтобы настроить новый формат.
Перейдите на вкладку “Время” или “Дата”, чтобы настроить новый формат. 



