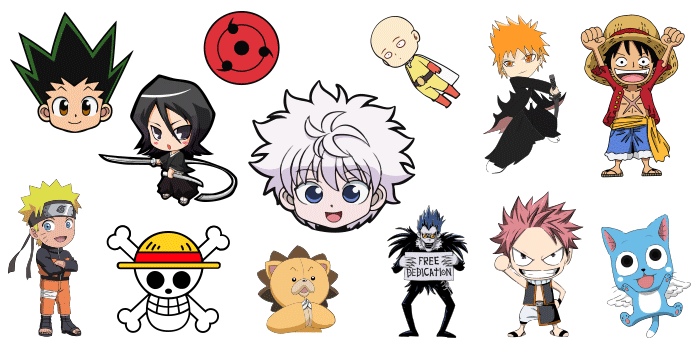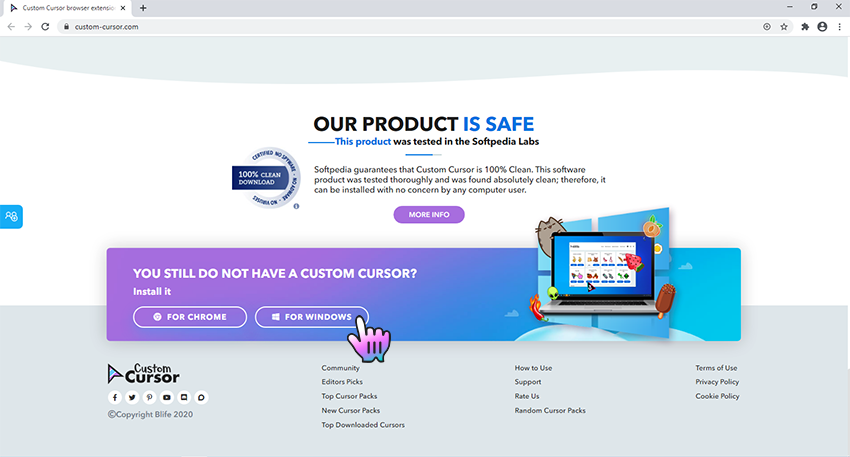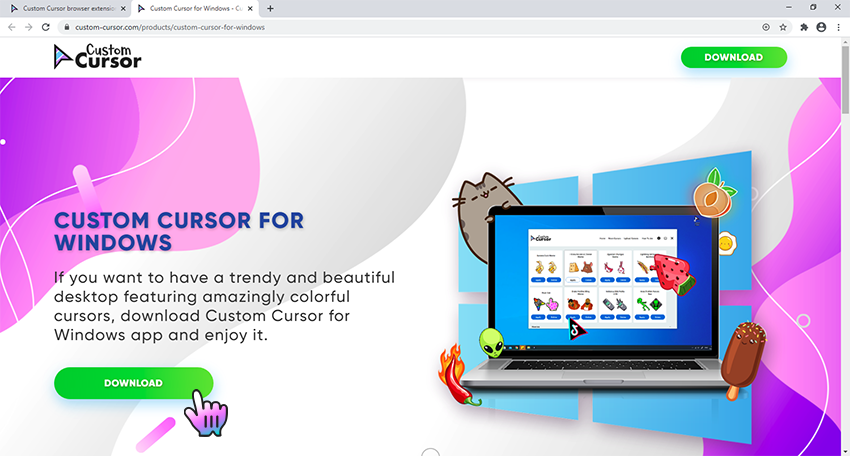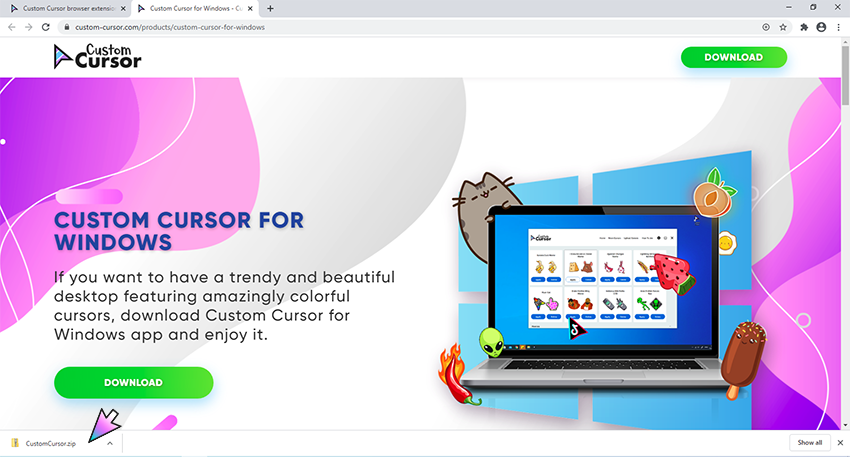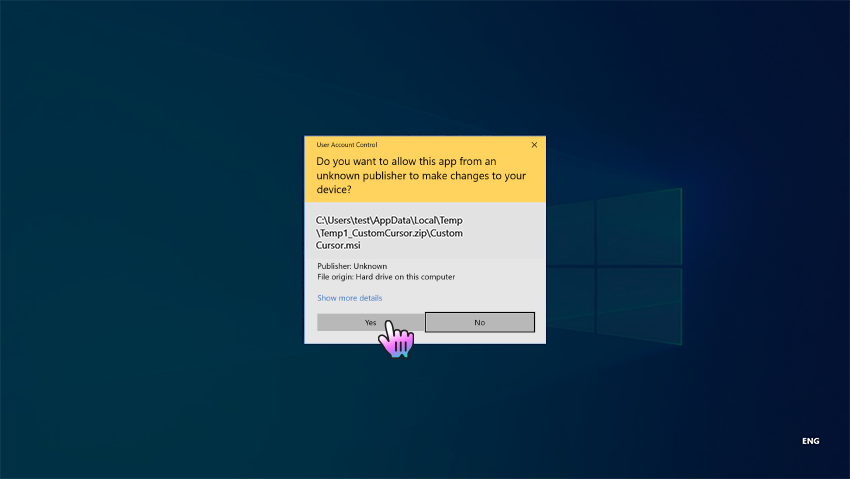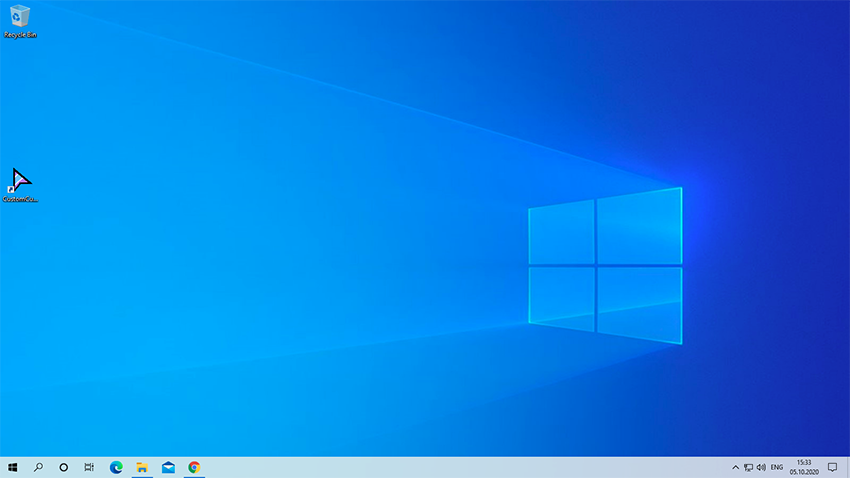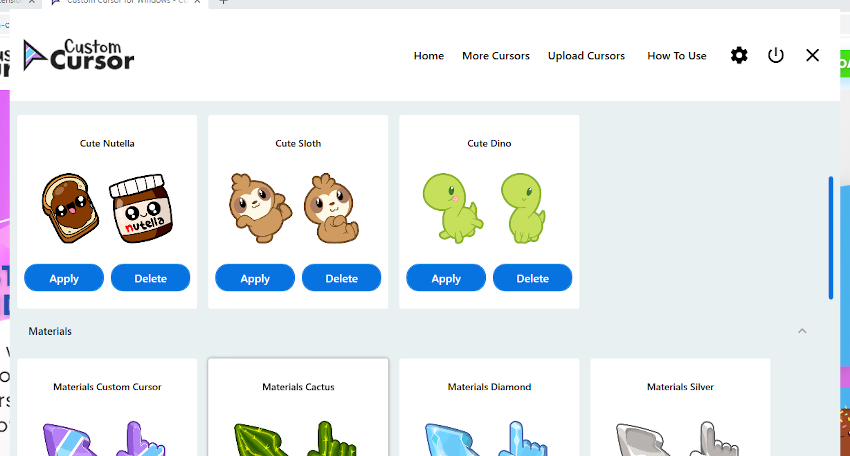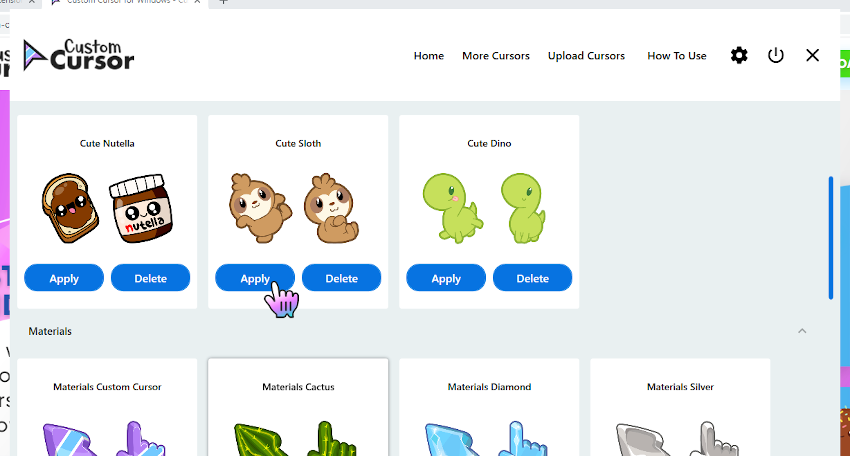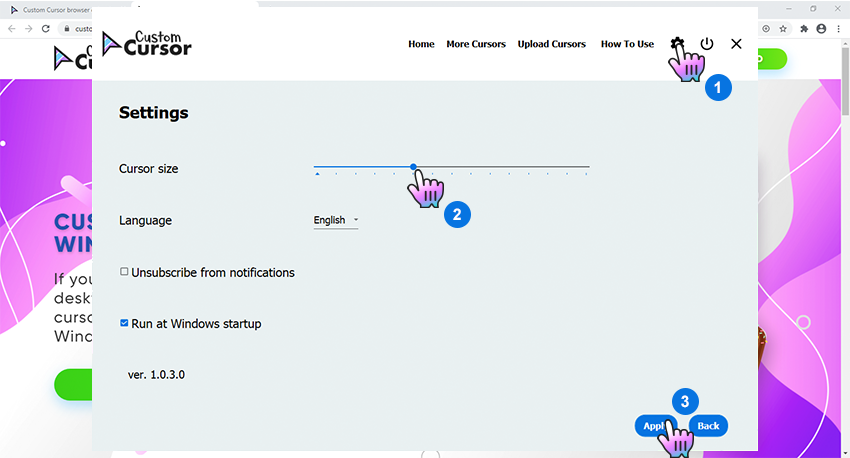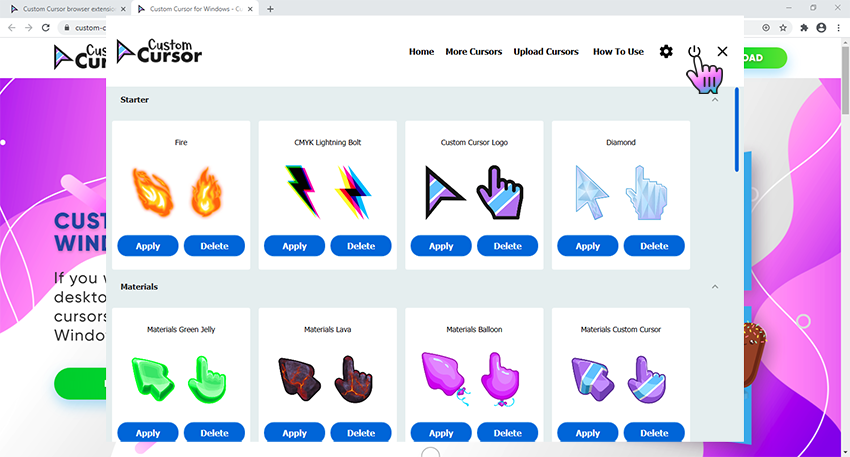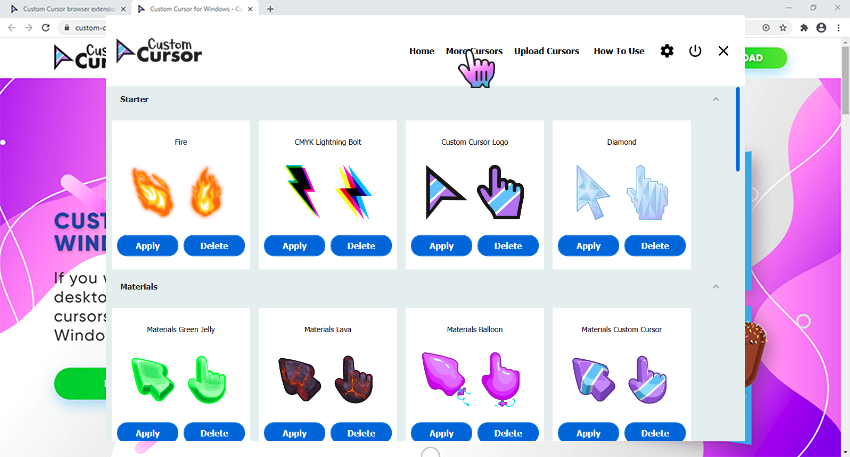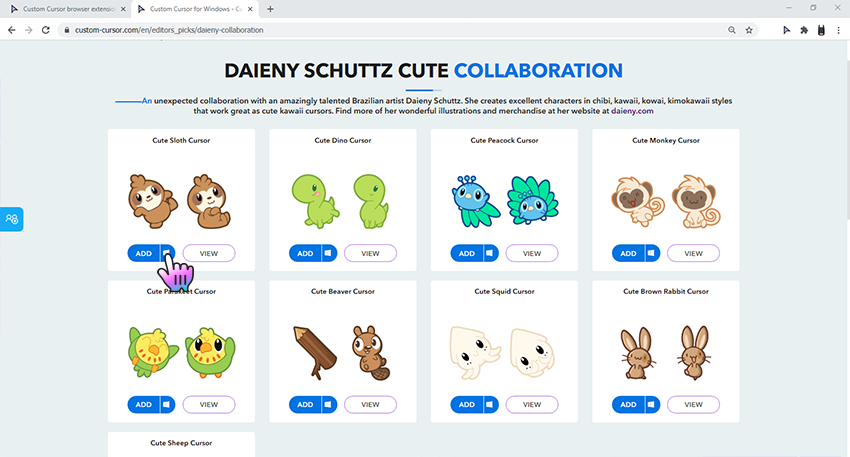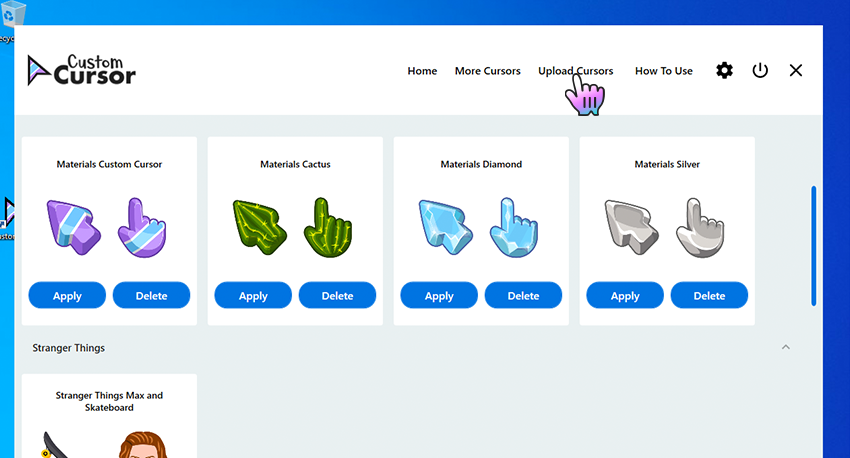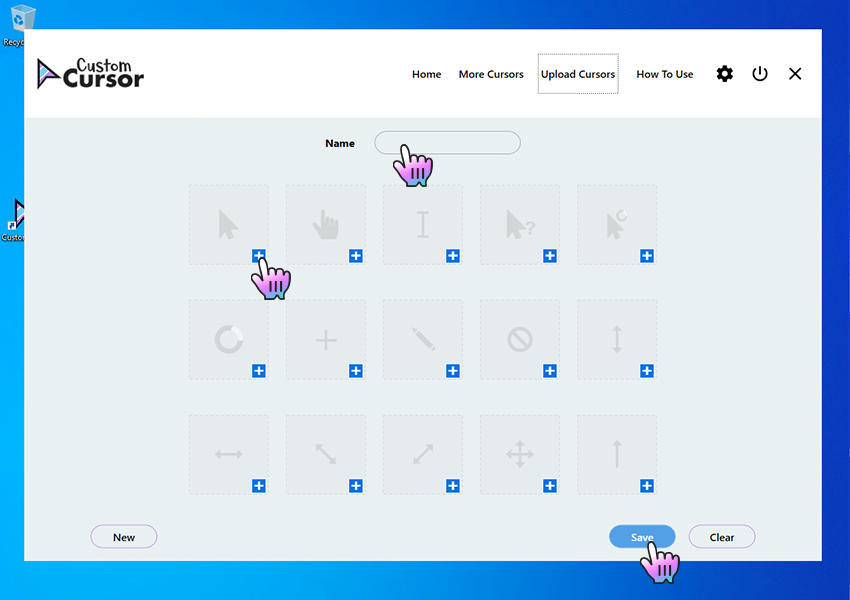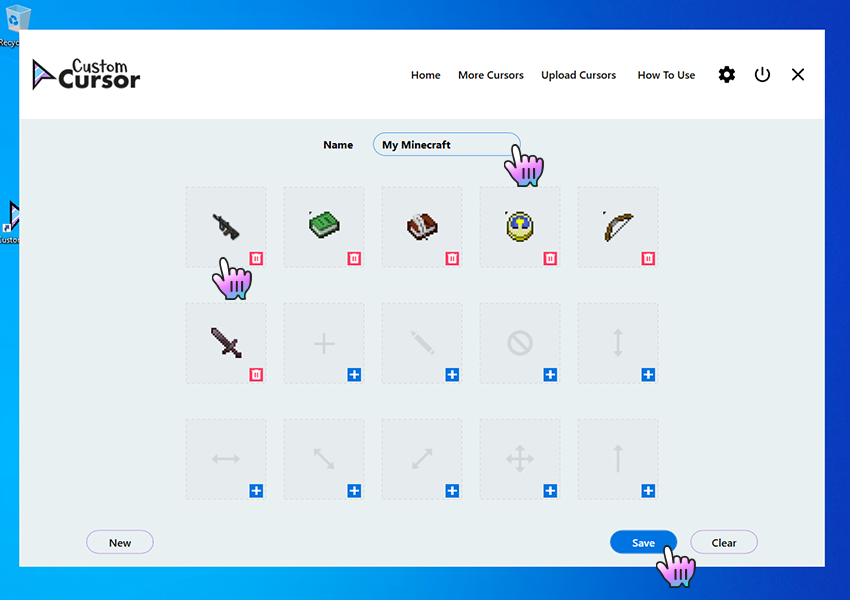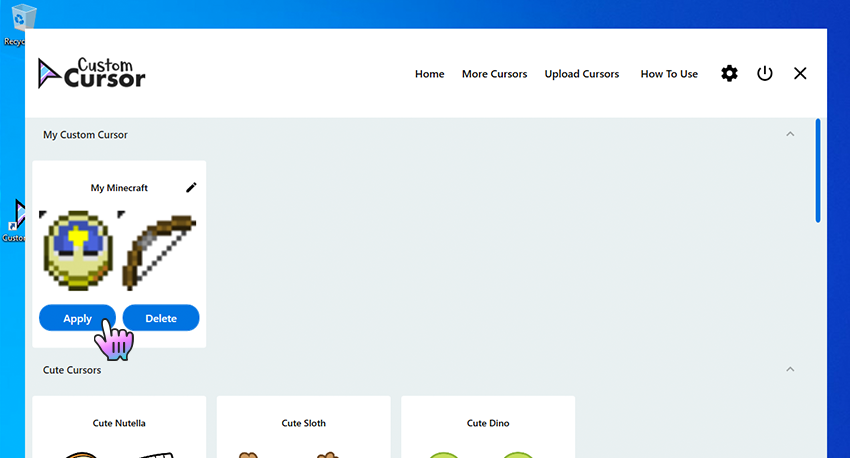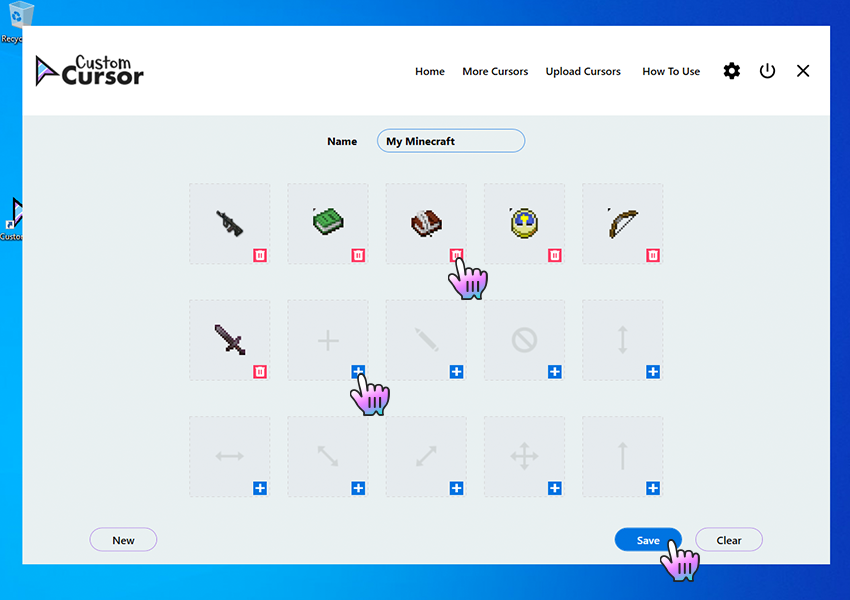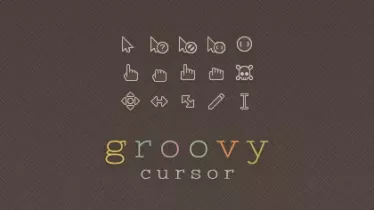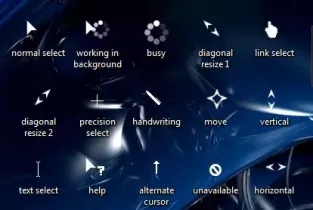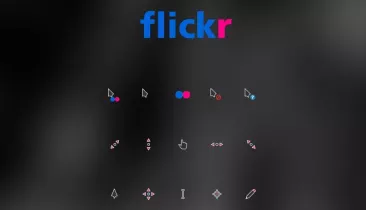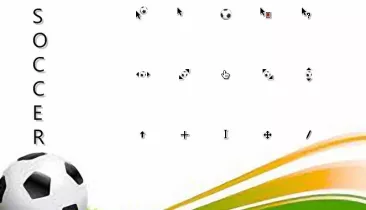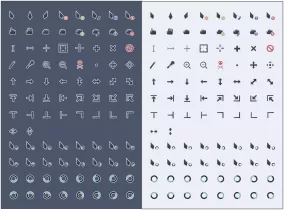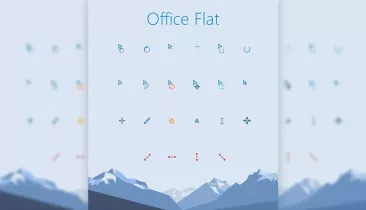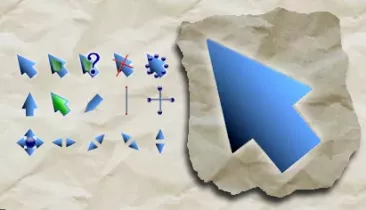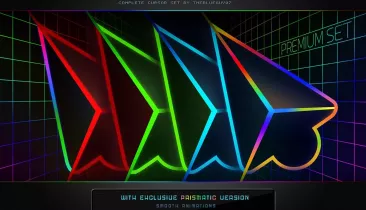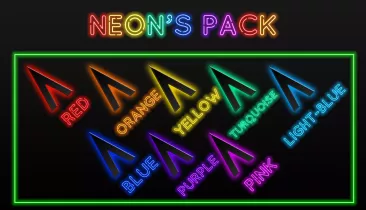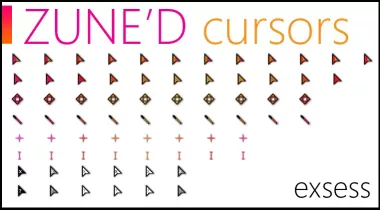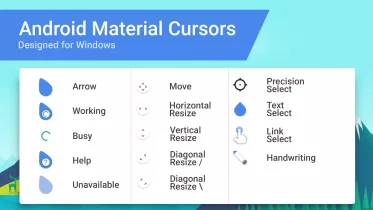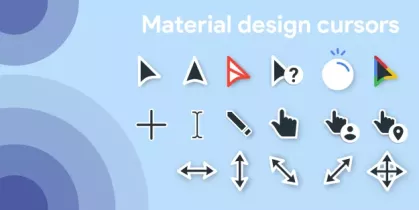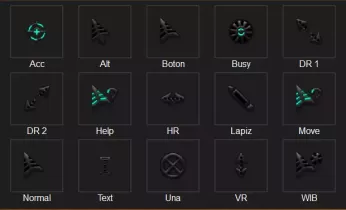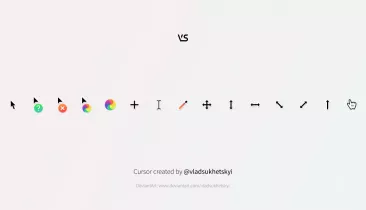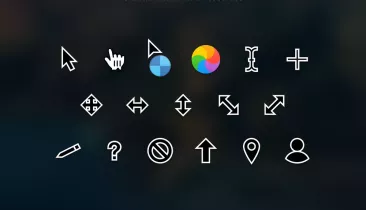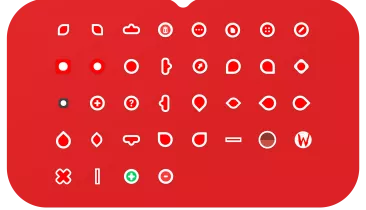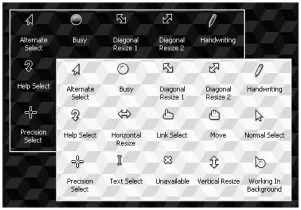Содержание
- Как установить курсоры
- Лучшие курсоры аниме для Windows
- Pokemon Cursors
- Full Metal Alchemist Edward Elric
- Kawaii Cute Sweet Girly Normal Select
- Naruto 1
- Naruto 2
- Amy’s Pokeballs
- Anime (Request Collection)
Аниме курсоры необычны. Они кажутся очень мелкими и непонятными, но искусство авторов заключается в том, чтобы перенести героев известных аниме или атрибутику в крошечный пиксельный мир. Таким образом, в качестве курсора для рабочего стола можно устанавливать знакомых персонажей аниме-сериалов, их оружие или какие-то знакомые элементы.
Мы подобрали для вас несколько наборов аниме курсоров, которые наиболее ярко отражают стиль и тематику.
Как установить курсоры
В большинстве случаев после загрузки установочного пакета должен быть файл INF, который обычно включается в каждый файл архива.
После разархивации, когда вы откроете папку, найдите файл .INF и щелкните его правой кнопкой мыши, чтобы выбрать установку. Затем вам нужно открыть Панель управления -> Персонализация -> Изменить указатели мыши -> Указатели и выбрать предустановленную схему в раскрывающемся меню. После того, как вы выберете указатель мыши, нажмите OK и наслаждайтесь своим любимым курсором мыши.
Если у вас нет файла .INF, вам нужно установить его вручную.
Pokemon Cursors
Три курсора с героями игры. Курсоры анимированные.
Формат: .ani
Количество: 3
Размер файла: 4 КБ
Скачать
Full Metal Alchemist Edward Elric
Нежные чёрно-розовые курсоры с оружием и героем из аниме и манги Fullmetal Alchemist – Стальной алхимик.
Формат: .ani, .cur
Количество: 16
Размер файла: 25 КБ
Скачать
Kawaii Cute Sweet Girly Normal Select
Курсоры с элементами всего, что делает красотку в стиле Kawaii. Очень большой набор курсоров.
Формат: .ani, .cur
Количество: 50
Размер файла: 183 КБ
Скачать
Naruto 1
Первый набор с героями аниме Наруто.
Формат: .ani, .cur
Количество: 10
Размер файла: 18 КБ
Скачать
Naruto 2
И другой набор курсоров с другими героями всё того же аниме.
Формат: .ani, .cur
Количество: 10
Размер файла: 22 КБ
Скачать
Amy’s Pokeballs
Всем известный значок и мячик из Покемонов. Курсоры статичные.
Формат: .cur
Количество: 9
Размер файла: 6 КБ
Скачать
Anime (Request Collection)
Набор курсоров из аниме Persona 5 Phantom Joke – герои, предметы.
Формат: .ani, .cur
Количество: 14
Размер файла: 230 КБ
Скачать
Аниме — Курсоры для мыши
Аниме – это уникальный и неповторимый стиль анимации, который несмотря на выраженную этническую принадлежность, пришелся по вкусу миллионам людей во всем мире. Вряд ли найдется хоть один человек, который не смотрел мультфильмы в этом стиле. Мы создали самые крутые курсоры в стиле Аниме, которые понравятся всем фанатам этого стиля. Стандартные курсоры – это скучно и банально. Прояви свою индивидуальность – используй коллекцию курсоров Аниме с любимыми героями. Выбери курсор темного меча, если мечтаешь о приключениях и отважных сражениях. Милый толстячок Тоторо поднимет настроение даже в самый грустный день, а Наруто мотивирует на приключения и покажет всем окружающим, что ты – мегакрут. Яркие курсоры скрасят рабочий день или сделают процесс обучения более интересным и приятным. Не ограничивай себя – используй самые любимые мотивы даже в таких небольших элементах, как курсор мыши. Меняй курсоры каждый день, подстраивай их под настроение и проявляй свою индивидуальность – с курсорами в стиле Аниме это так просто.
Хантер Хантер
One piece
Наруто
Наруто
Блич
Фейри Тэйл
One piece
Человек один удар
Тетрадь смерти
Блич
Наруто Удзумаки
Сейлор Мун
Куросаки Ичиго
Тоторо
Веджета
Саске Учиха
Орочимару
Hatake Katana
My Hero Academia Nezu
Моя геройская академия Shino Sosaki
InuYasha Shippo и Kirara
My Hero Academia Mirai Sasaki
Содержание
- Поменять курсор мыши на windows 10 аниме
- У вас все еще не установлено расширение Custom Cursor для Chrome?
- У вас все еще не установлен аддон Custom Cursor для Edge?
- У вас все еще не установлен аддон Custom Cursor для Opera?
- У вас все еще не установлен аддон Custom Cursor для Yandex браузера?
- У вас все еще не установлен аддон Custom Cursor для Firefox?
- Как использовать Custom Cursor для Windows 10
- Q: How to install Custom Cursor for Windows 10 app?
- Go to Windows download page of Custom Cursor website
- Installation of Custom Cursor for Windows 10
- Installation
- Installed Custom Cursor for Windows 10
- Q: How to use Custom Cursor for Windows 10 app?
- Custom Cursor home menu
- Setting the cursor
- Changing the size
- Default Cursor
- Q: How to download cursors from site?
- Accessing Custom Cursor website
- Adding cursors to Custom Cursor for Windows 10
- Setting a cursor from out website
- Q: How to add your own cursors to Custom Cursor for Windows app?
- Opening add own cursors interface
- Add own cursors interface
- Uploading new cursors and other pointers
- Activating own cursor packs
- Q: How to manage your Custom Cursor for Windows app?
- Deleting downloaded cursor packs
- Editing own cursor packs
- У вас все еще не установлено расширение Custom Cursor для Chrome?
- У вас все еще не установлен аддон Custom Cursor для Edge?
- У вас все еще не установлен аддон Custom Cursor для Opera?
- У вас все еще не установлен аддон Custom Cursor для Yandex браузера?
- У вас все еще не установлен аддон Custom Cursor для Firefox?
- Указатель мыши в Windows 10: изменение стандартными средствами и программами, создание и добавление оригинальных курсоров
- Замена курсора мыши на Windows 10
- С помощью системных средств
- Видео: как заменить курсор средствами Windows
- С помощью специальных программ
- Видео: как использовать программу CursorFX
- Как изменить размер и цвет курсора на Windows 10
- Как создать собственный курсор
- Скачиваем новый значок из интернета
- Видео: как скачать из интернета новый указатель и установить его
- Создаём свой значок в Paint
- Создаём курсор с помощью ArtCursors
- Видео: как сделать свой курсор в программе ArtCursors
- Создание анимированного курсора
- Miсroangelo: создание иконок Windows и анимированных курсоров мыши
- IconLover: превращение готовых картинок в анимированный курсор
- Real World Cursor Editor: упрощённый редактор с множеством функций и языков
- Курсоры для Windows 7/8/10
- Как поменять курсор мыши в Windows 10
- 3 простых способа изменить курсор мыши в Windows 10
- Изменение схемы курсора по умолчанию
- Создание пользовательской схемы набора указателей
- Загрузите и установите пользовательские тематические пакеты курсоров
Поменять курсор мыши на windows 10 аниме
Softpedia гарантирует, что Custom Cursor на 100% Чист. Этот программный продукт был тщательно протестирован и признан абсолютно чистым; поэтому он может быть установлен любым пользователем компьютера без проблем.
У вас все еще не установлено расширение Custom Cursor для Chrome?
Установите его с официального Интернет-Магазина Chrome
Наш продукт безопасен
Softpedia гарантирует, что Custom Cursor на 100% Чист. Этот программный продукт был тщательно протестирован и признан абсолютно чистым; поэтому он может быть установлен любым пользователем компьютера без проблем.
У вас все еще не установлен аддон Custom Cursor для Edge?
Установите его с официального сайта Microsoft Edge Addons
Наш продукт безопасен
Softpedia гарантирует, что Custom Cursor на 100% Чист. Этот программный продукт был тщательно протестирован и признан абсолютно чистым; поэтому он может быть установлен любым пользователем компьютера без проблем.
У вас все еще не установлен аддон Custom Cursor для Opera?
Установите его с официального сайта Opera addons
Наш продукт безопасен
Softpedia гарантирует, что Custom Cursor на 100% Чист. Этот программный продукт был тщательно протестирован и признан абсолютно чистым; поэтому он может быть установлен любым пользователем компьютера без проблем.
У вас все еще не установлен аддон Custom Cursor для Yandex браузера?
Установите его с официального сайта Opera addons для Yandex браузера
Наш продукт безопасен
Softpedia гарантирует, что Custom Cursor на 100% Чист. Этот программный продукт был тщательно протестирован и признан абсолютно чистым; поэтому он может быть установлен любым пользователем компьютера без проблем.
У вас все еще не установлен аддон Custom Cursor для Firefox?
Установите его с официального сайта Firefox Browser Add-ons
Наш продукт безопасен
Softpedia гарантирует, что Custom Cursor на 100% Чист. Этот программный продукт был тщательно протестирован и признан абсолютно чистым; поэтому он может быть установлен любым пользователем компьютера без проблем.
Источник
Как использовать Custom Cursor для Windows 10
Q: How to install Custom Cursor for Windows 10 app?
Go to Windows download page of Custom Cursor website
Follow the Windows download link on the banner in the lower part of the page or open this link and click the «DOWNLOAD» button.
Installation of Custom Cursor for Windows 10
Installation
Follow the steps in the Custom Cursor setup wizard to install Custom Cursor for Windows 10 app. Make sure to agree when UAC window will appear.
Installed Custom Cursor for Windows 10
Once you have successfully completed the installation a Custom Cursor link will appear on your Windows desktop, same as a link in Windows Run menu. To launch the Custom Cursor app simply double click one of those links.
Q: How to use Custom Cursor for Windows 10 app?
On the home screen of the app you can find many useful buttons that will help you using Custom Cursor for Windows 10 app, as you can see on a screenshot.
Setting the cursor
On the home screen of the Custom Cursor for Windows 10 app, scroll down and choose a cursor pack that you like and press the “Apply” button to make it the active cursor.
Changing the size
To change the size of your cursor you need to open Custom Cursor for Windows 10 app window. In the upper menu press the Settings button. On the settings page use size slider to choose the cursor size you like and press “Apply”.
Default Cursor
To return to default cursor at any moment open Custom Cursor for Windows 10 app window and press “Default cursor” button. Alternatively, you can open your Windows Mouse setting and select any other system cursor that you like. Custom Cursor will not be active until you hit the Apply on another cursor again.
Q: How to download cursors from site?
Accessing Custom Cursor website
Use the «More Cursors» button in main window of the Custom Cursor for Windows 10 app or follow this link to access the website cursor collections.
Adding cursors to Custom Cursor for Windows 10
On the pack list page you can find all cursor packs of the chosen collection.
Once you found cursor pack you like, you can click “Add to Custom Cursor for Windows 10 app» button under it.
It will be added to Custom Cursor for Windows app.
Setting a cursor from out website
On the home screen of the Custom Cursor for Windows 10 app, scroll down and choose a cursor pack that you like and press the “Apply” button to make it the active cursor.
Q: How to add your own cursors to Custom Cursor for Windows app?
Custom Cursor for Windows 10 app has the ability to work with third-party .cur files. You can add, manage, and set your favorite cursor files as your Windows cursor, even if those were downloaded from the internet or gifted to you by a friend.
Opening add own cursors interface
To create your own cursor pack in the Custom Cursor for Windows app you need to open the Custom Cursor app main window and click the “Upload Cursors” button on the top menu. This will open the upload cursors page.
Add own cursors interface
Once on the Upload Cursors page you will see a cursor pack name input field called “Name”, a cursor elements upload cells with an image of the element you are setting and a “+” button to add that element. Buttons: “New” to clear the fields and start creating a new own cursor pack; “Save” to save your current progress, and “Clear” to clean the page forms.
Remember to save your progress before switching to home page and activating you new own cursor pack.
Uploading new cursors and other pointers
To create your own cursor pack, once you are on the Upload Cursors page, you must complete the following actions:
The cursor pack you created will appear on the Home page, in the My Custom Cursor section, with a Name you have set for the pack and can be activated there by hitting the “Apply” button.
Activating own cursor packs
To Apply the uploaded cursor pack navigate to the Home screen of the Custom Cursor for Windows 10 app, find “My Custom Cursor” section, choose a cursor pack that you created and press the “Apply” button to make it the active cursor.
Q: How to manage your Custom Cursor for Windows app?
When you’ve downloaded all cursor packs in your Custom Cursor for Windows 10 app and want to clean up a little bit 🙂
Deleting downloaded cursor packs
To create your own cursor pack in the Custom Cursor for Windows app you need to open the Custom Cursor app main window and click the “Upload Cursors” button on the top menu. This will open the upload cursors page.
Editing own cursor packs
*Please note that you need to save your progress before exiting the “Edit own cursor” section by clicking the “Save” button.
У вас все еще не установлено расширение Custom Cursor для Chrome?
Установите его с официального Интернет-Магазина Chrome
У вас все еще не установлен аддон Custom Cursor для Edge?
Установите его с официального сайта Microsoft Edge Addons
У вас все еще не установлен аддон Custom Cursor для Opera?
Установите его с официального сайта Opera addons
У вас все еще не установлен аддон Custom Cursor для Yandex браузера?
Установите его с официального сайта Opera addons для Yandex браузера
У вас все еще не установлен аддон Custom Cursor для Firefox?
Установите его с официального сайта Firefox Browser Add-ons
Источник
Указатель мыши в Windows 10: изменение стандартными средствами и программами, создание и добавление оригинальных курсоров
Современная ОС Windows 10 позволяет настроить практически любой графический элемент: начиная от «Панели задач» и окон «Проводника Windows» и заканчивая иконками и курсором мыши. Сегодня рассмотрим настройку последнего: как его поменять до неузнаваемости с помощью различных средств (как встроенных, так и сторонних).
Замена курсора мыши на Windows 10
Порой нам хочется чего-то нового в компьютере: изменить интерфейс или использовать новый фон на «Рабочем столе». Дополнением к этим полезным для глаз изменениям может быть настройка указателя компьютерной мыши, с помощью которой мы выполняем подавляющее большинство действий на ПК. Внести изменения во внешний вид устройства можно как средствами Windows, так и через сторонние утилиты.
С помощью системных средств
За счёт встроенных средств каждый клиент Windows 10 может изменить внешний вид своего указателя мыши. Как известно, он может менять свою форму в процессе работы за компьютером в зависимости от ситуации. Например, появляется голубой кружок или значок в виде песочных часов, когда система ожидает загрузки какого-либо окна. В специальном окне вы можете настроить не только основной указатель, но и значки для всех его состояний по отдельности.
Итак, как открыть это специальное окно? Как в нём настроить указатель под себя? Возьмите на вооружение следующую подробную инструкцию:
Видео: как заменить курсор средствами Windows
С помощью специальных программ
Для людей, которые хотят быстро установить красивый новый курсор мыши разработаны специальные утилиты. Всего в пару кликов они ставят различные курсоры, доступные в их базе. Например, для таких целей была создана программа CursorFX. Сегодня рассмотрим установку указателя на её примере.
Преимущество этого софта в том, что у него интерфейс на русском языке. В нём легко разберётся даже новичок. Кроме этого, у него большая база оригинальных указателей и различных эффектов к ним, в том числе и звуковых. Откуда загрузить утилиту и как ей пользоваться?
Видео: как использовать программу CursorFX
Как изменить размер и цвет курсора на Windows 10
При желании вы можете увеличить или уменьшить размер вашего курсора и другим способом: в окне «Параметры Windows». Там же есть возможность выбрать другой цвет курсора. Однако здесь будет только три варианта: чёрный, белый или чёрно-белый. Windows, к сожалению, не предлагает цветные и яркие версии указателей. Каким образом открыть нужное окно для настройки?
Как создать собственный курсор
Если ваша фантазия уходит далеко за пределы стандартных значков Windows и вы хотите получить действительно оригинальный курсор мыши, с которым приятно будет работать, создайте собственный указатель. Здесь вы можете как загрузить уже созданные до вас значки, так и нарисовать свой с помощью редакторов. Рассмотрим все два варианта развития событий.
Скачиваем новый значок из интернета
Перед тем как скачивать тот или иной файл в интернете, нужно узнать его формат. Для статичных картинок используется файл с расширением cur. Если вы будете загружать целый набор значков, чтобы установить его в качестве схемы (смотри раздел «С помощью системных средств» этой статьи), то есть ставить для каждой ситуации (например, ожидания загрузки) значок, схожий по тематике с основным указателем, то значки будут загружаться в формате inf.
Видео: как скачать из интернета новый указатель и установить его
Создаём свой значок в Paint
Необязательно быть художником, чтобы нарисовать свой курсор мыши в этом встроенном редакторе изображений Windows. Его инструменты позволяют сделать ровные линии и использовать любые цвета. Этот способ подойдёт вам, если вы не любите чёрный и белый цвета классического курсора мыши, или если просто считаете их скучными.
Способ не из лёгких, так как состоит из нескольких этапов, однако поможет вам создать оригинальный значок, без предварительной установки программ на компьютере (для редакции изображения будем использовать сервисы, которые работают в режиме онлайн, то есть у вас должен быть подключён интернет).
Создаём курсор с помощью ArtCursors
Нарисовать свой указатель мыши можно не только с помощью Paint, но и за счёт сторонних утилит от различных разработчиков. Преимущество использования специальных программ в том, что вам не нужно будет отдельно конвертировать файл изображения png. Утилита создаст рисунок уже в нужном формате cur.
Для примера возьмём ArtCursors. Несмотря на то что её интерфейс на английском языке, в ней легко разобраться. Её минус в том, что она платная. Однако в начале пользования предлагается пробный период на месяц. Итак, как и где её скачать, а затем работать в ней?
Видео: как сделать свой курсор в программе ArtCursors
Создание анимированного курсора
Что подразумевается под «анимированным курсором»? Это значок указателя мыши, который постоянно ежесекундно меняет свой внешний вид, то есть одна картинка тут же сменяется другой и так по кругу. Анимация может быть как короткой, так и длинной в зависимости от количества изображений в ней. Анимированный указатель мыши можно легко создать самому. Для этих целей подойдёт программа, которую мы использовали в предыдущем разделе статьи для создания обычного статичного курсора. Рассмотрим подробно шаги по созданию оригинальной анимации:
Miсroangelo: создание иконок Windows и анимированных курсоров мыши
Нарисовать анимированный указатель мышь можно не только в ArtCursors, но и в других приложениях, например, Mircoangelo от одноимённого разработчика. В нём можно делать не только новые курсоры, но и различные типы иконок для операционной системы Windows. В распоряжении у пользователя этого софта есть несколько режимов. С помощью Animator, например, создаются анимированные значки, в том числе и для указателя мыши.
Какие возможности есть у этой программы?
Приложение доступно для скачивания на официальном ресурсе разработчика.
IconLover: превращение готовых картинок в анимированный курсор
Утилита IconLover подходит для создания иконок (каталогов, программ и т. д.) и курсоров, в том числе анимированных. Преимущество её в том, что она может превращать уже готовые картинки в иконку и указатель.
На что ещё способная эта утилита?
Загрузить эту полезную утилиту для творческих людей можно с официального сайта.
Real World Cursor Editor: упрощённый редактор с множеством функций и языков
Утилита представляет собой бесплатное приложение для создания статичных и анимированных указателей мыши. Кроме большого количества инструментов для создания рисунков, утилита может похвастаться следующими возможностями:
Программа доступна для скачивания на официальной странице разработчика RealWorld Graphics.
Возможности Windows позволяют внести что-то новое в интерфейс, например, сделать новый курсор, непохожий на стандартный. Вы имеет право воспользоваться сторонними утилитами для создания собственного оригинального указателя, например, приложением ArtCursors, или же просто для установки готовых тем, например, CursorFX.
Источник
Курсоры для Windows 7/8/10
На нашем сайте собраны самые качественные указатели мыши, которые могут подойти для разных оформлений рабочего стола. Совершенно не важно, какая у вас операционная система, будь то Windows 7, Windows 8 или Windows 10 — курсоры устанавливаются одинаково. Украсить свою систему новыми курсорами можно совершенно бесплатно — для этого нужно просто скачать любой понравившейся набор. Если вам нужна помощь в установке курсора, то посмотрите это пошаговое руководство.
Фантастический набор курсоров, сделанный в виде Трансформеров.
Отличный набор крусоров для поклонников игры Майнкрафт.
Компактный курсор с красивой анимацией для Windows.
Представленные указатели имеют черный цвет и белую обводку.
Вторая версия легендарного набора курсоров «Night Diamond».
Уникальный курсор для Windows, обладающий красивой анимацией.
Одним из самых компактных указателей для мыши, является набор OS X El Capitan.
Курсоры Krakin отличаются оригинальным стилем, поэтому они пользуются высокой
Курсоры для мыши Zaba выполнены в двух вариантах – синем и зелёном цветах.
Представленный набор курсоров выполнен по мотивам игры Life is Strange.
В архиве имеется 2 варианта курсоров, которые отличаются размерами, однако
Очень качественные курсоры, которые отлично подойдут под светлую или темную
Эти курсоры выполнены под стиль всеми любимого Марио.
Они будут хорошо сочетаться как со стандартной темой Windows, так и с другими
Данные курсоры представляют собой набор анимированных указателей, которые
Эти указатели выполнены на любимую многими тематику драконов синего и
Данные курсоры являются анимированными и идут они вместе с установочным пакетом.
Выполненные в уникальном стиле, курсоры обязательно придутся по душе фанатам
Эти курсоры представляются в темном и светлом вариантах.
Как можно видеть на представленной выше демонстрационной картинке, они хорошо
Данный набор курсоров хорошо будет смотреться как на светлых, так и на тёмных
Представленная коллекция курсоров выполнена в лёгком, воздушном стиле.
Привлекательны эти указатели тем, что они прорисованы довольно аккуратно и
Яркие, стильные и просто красивые курсоры, выполнены в различных красках..
Источник
Как поменять курсор мыши в Windows 10
3 простых способа изменить курсор мыши в Windows 10
Windows 10 позволяет максимально возможными способами персонализировать рабочую среду, в том числе изменить стиль курсора мыши, цвет и его размер, чтобы улучшить опыт взаимодействия пользователя с машиной, а также повысить видимость указателя во время работы на компьютере.
Вы можете настроить тему курсора или загрузить и установить новые виды указателей.
Изменение схемы курсора по умолчанию
Windows имеет несколько встроенных схем курсора, которые позволяют изменить внешний вид указателя мыши по умолчанию. Этот метод изменит цвет (белый, черный или инвертированный) и размер (по умолчанию, большой или экстрабольшой).
Чтобы начать работу, откройте приложение «Параметры», нажав сочетание клавиш Windows+I на клавиатуре и кнопку «Устройства» в списке доступных опций.
Кнопка «Windows» на клавиатуре выглядит таким образом:
Кликаем на раздел «Мышь». Прокрутите вниз до тех пор, пока не увидите «Дополнительные параметры мыши». Кликаем!
Перейдите на вкладку с надписью «Указатели».
Нажмите на выпадающее меню и выберите схему, которая вас заинтересовала. Для того чтобы увидеть, как будет выглядеть новая схема, нажмите на выбранный вариант:
Нажмите кнопку «Применить», чтобы сохранить изменения, и попробуйте выбранный вами внешний вид.
Вариант подходит и для более ранних версий Виндовс. Функционал там аналогичен. Правда, в старых версиях Windows меню изменения будет вызываться по-другому.
Создание пользовательской схемы набора указателей
Windows 10 также имеет собственную встройку для изменения цвета и размера указателя мыши. Назовем ее «тонкой настройкой».
Если вам нравится большая часть, но не вся схема, из тех, которые использует ОС, вы также можете изменить отдельно каждую из схем. Каждая вариация имеет 17 типов курсоров, которые применяются в различных обстоятельствах и действиях при наведении указателя на те или иные объекты на экране. После того как вы настроите схему по своему вкусу, вы можете сохранить ее в списке используемых схем.
Действия аналогичны предыдущей инструкции
Откройте приложение «Параметры», нажав Windows+I на клавиатуре и затем кнопку «Устройства» в списке доступных опций.
Нажмите кнопку «Мышь», прокрутите параметры до тех пор, пока не увидите «Дополнительные параметры мыши». Кликаем.
Перейдите на вкладку с надписью «Указатели».
Теперь из списка курсоров в разделе Настройка выберите тот, который вы хотите изменить, а затем нажмите кнопку «Обзор».
Браузер файлов откроется в системной папке, содержащей все курсоры, доступные для каждой из схем. Внутри папки вы увидите два типа файлов, которые относятся к указателям мыши: это расширения .cur и .ani.
Первый относится к статическому изображению курсора, а второй – к анимированному изображению. Большинство указателей являются статическими, и лишь пара из них действительно анимированы (например, aero_busy, aero_working и некоторые другие).
Нажмите на курсор, который вы хотите заменить, и далее на кнопку «Открыть».
Повторите этот процесс для каждого курсора, который вы хотите изменить. Когда будете готовы, нажмите кнопку «Сохранить как», дайте этому пользовательскому набору имя, а затем нажмите кнопку «ОК», чтобы сохранить схему.
Когда вы закончите с настройками, нажмите кнопку «Применить», чтобы сохранить настройки курсора в вашей системе для начала их использования.
Загрузите и установите пользовательские тематические пакеты курсоров
Если нескольких вышеназванных вариантов недостаточно, вы можете загрузить сторонний пакет тем курсоров для установки в Windows. Курсоры легко настраиваются и придают вашей системе индивидуальные черты.
К примеру, открытая библиотека курсоров RealWorld Designers содержит тысячи бесплатных тем курсоров. Можно взять вариант из нее:
Подобных библиотек, разумеется, в Интернете множество, и вот что важно:
поскольку нет официального канала Microsoft для загрузки курсоров, вы должны проводить через сканирование все, что вы загружаете с помощью установленного антивируса, и быть предельно подозрительным и осторожным, загружая что-либо из непроверенных источников.
После загрузки пакета курсоров распакуйте его содержимое в папку, чтобы получить к нему доступ на следующем шаге.
Примечание: пользовательский тематический пакет курсора обычно представляет собой ZIP-архив и содержит лишь два типа файлов изображений, о которых мы упоминали ранее: .cur и .ani.
Как и в предыдущие разы, откройте приложение «Параметры», нажав сочетание клавиш Windows+I на клавиатуре и кнопку «Устройства» в списке доступных опций.
Входим в раздел «Мышь». Прокрутите вниз до тех пор, пока не увидите «Дополнительные параметры мыши», и нажмите на нее.
Переходим на вкладку «Указатели».
Теперь в разделе Настройка щелкните на курсор, а затем нажмите кнопку «Обзор».
Перейдите в папку с файлами курсоров, щелкните файл с соответствующим именем, а затем нажмите кнопку «Открыть».
Перейдите в папку, которую вы извлекли, нажмите на соответствующий файл изображения, а затем нажмите кнопку «Открыть», чтобы изменить его.
Повторите этот процесс для каждой записи в списке и, когда вы закончите, нажмите кнопку «Сохранить как», дайте ей имя, а затем нажмите кнопку «ОК», чтобы сохранить пользовательскую схему.
Теперь, когда вы захотите переключаться между темами, вы можете выбрать ее из предустановленных схем в выпадающем меню.
Когда вы закончите сохранять схему, нажмите кнопку «Применить», чтобы начать ее использовать.
Источник
Курсоры для windows
Спорить с тем, что обычный курсор практичен, бесполезно, но всё же при оформлении интерфейса вполне может потребоваться оригинальный указатель мышки и уж поскольку наш сайт посвящен всевозможным украшениям для рабочего стола, мы подобрали самые лучшие модификации курсоров. Конечно же они все отличаются друг от друга цветами, формами, размерами и дизайном, поэтому мы старались собрать самое лучшее в надежде удовлетворить самых требовательных пользователей.
На до сразу оговориться о том, что собранные здесь курсоры для Windows, немного отличаются друг от друга способом установки, для установки одних потребуется специальная программа CursorFX бесплатную версию которой можно скачать у нас, а другие можно установить стандартными средствами не прибегая к услугам сторонних программ. Основное различие этих двух способов заключается в том что с помощью программы меняется весь пакет курсоров для конкретной темы оформления, второй же позволяет менять указатели по одному.
В любом случае любое разнообразие в оформлении пойдёт на пользу и будет приятно глазу.

Вообще, сам я немного скептически смотрю на замену курсора (кроме отдельных случаев: когда он сливается с фоном или слишком мелкий, например), но вопросов таких получаю массу… 😉
Сегодня решил набросать небольшую заметку с парочкой простых способов сделать это (покажу, как обычную стрелку «превратить» во что-то более оригинальное).
Кстати, для тех кто хочет немного позаниматься «творчеством» — есть вариант создать свой курсор (благо, это доступно большинству, причем, даже если вы совсем не умеете рисовать).
Итак, к делу…
*
Пример — на что можно поменять стрелку…
*
📌 В помощь!
Как поменять обои на рабочем столе, как их сделать живыми. Что делать, если обои не меняются?
*
Содержание статьи
- 1 Настройка курсора
- 1.1 Замена стандартной стрелки-курсора на что-то иное
- 1.1.1 Вариант 1 (штатный)
- 1.1.2 Вариант 2 (универсальный)
- 1.2 Как создать свой курсор
- 1.3 Как сбросить все настройки по изменению курсора
- 1.1 Замена стандартной стрелки-курсора на что-то иное
→ Задать вопрос | дополнить
Настройка курсора
Замена стандартной стрелки-курсора на что-то иное
Вариант 1 (штатный)
Если у вас установлена современная обновленная версия Windows 10/11 — то в арсенале ее функций есть возможность поменять курсор. Выбор, конечно, не самый большой — но есть!
Как это делается:
- зайти в параметры ОС (сочетание Win+i / либо через меню ПУСК);
- перейти в раздел «Специальные возможности / указатель мыши»;
- задать размер указателя, и выбрать его цвет (кое-какие варианты есть 👌).
Windows 10 — указатель мышки
*
Вариант 2 (универсальный)
Сейчас в сети можно найти сотни и тысячи самых разных курсоров — что называется на любой вкус. В рамках этой заметке я предложу свой «старый» архив (ссылка ниже 👇. В нем собраны сотни разных курсоров, думаю, что для первого знакомства это должно хватить 😉).
*
👉 Ссылка на большой пакет курсоров: «Скачать Курсоры.rar» (запаковано WinRAR).
Также курсоры можно найти на сайтах:
rw-designer.com / deviantart.com / 7-themes.su
*
Как пользоваться:
- загружаем архив с курсорами;
- копируем его в папку «C:WindowsCursors» и извлекаем всё, что в нем есть (архиваторы в помощь);
- нажимаем Win+R и используем команду control mouse;
- должны открыться настройки мышки. В разделе «Указатели» выбираем основной режим и нажимаем «Обзор»;
Свойства мышки — выбор указателя
- выбираем один из курсоров, которые мы загрузили в шаге 1;
Открыть!
- Для того, чтобы изменения вступили в силу — осталось только нажать на кнопку «Применить». На этом всё, курсор должен быть изменен!
Выбор указателя для справки
- Для других режимов («Выбор справки», «Фоновый режим» и т.д.) курсор настраивается аналогичным образом.
*
Как создать свой курсор
Для этого лучше и легче всего использовать спец. программу — ArtCursors. По своему внешнему виду — она очень напоминает стандартный Paint.
Единственное отличие: поле, на котором вы будете рисовать курсор (указатель), представляет из себя прямоугольник, разделенный на небольшие квадратики (пиксели). Слева (справа) представлены инструменты, которыми и можно «творить» свой шедевр… 👌 👇
ArtCursors
Сайт: http://www.aha-soft.com/
Создаем свой курсор в ArtCursors
ArtCursors позволяет нарисованную картинку сразу же сохранить в формат «.CUR». А ее потом достаточно разместить в папку «C:WindowsCursors» и выбрать в настройках курсора (как мы это делали чуть выше…).
И будет «бегать» по экрану свой рисунок (вместо стандартной стрелки).
Что у меня получилось!
Кстати, эта программа позволяет «побаловаться» не только с курсорами, но и другими иконками Windows. Но в рамках этой статьи на этом не останавливаюсь…
Что дает проф. версия программы
*
Как сбросить все настройки по изменению курсора
👉 Способ 1
Необходимо открыть настройки мышки: нажать Win+R и в окне «Выполнить» использовать команду control mouse.
Далее в открывшемся окне перейти во вкладку «Указатели», выбрать «Основной режим» и нажать кнопку «По умолчанию». См. скриншот ниже. 👇
Задать курсор по умолчанию
*
👉 Способ 2
Еще один хороший способ изменить курсор (да и вообще оформление ОС) — установить новую тему (которая включает в себя всё сразу: обои, цвет, звуки, указатель и пр.).
Сделать это можно в параметрах ОС (сочетание Win+i) в разделе «Персонализация / темы».
Меняем тему / Windows 10
*
👉 Способ 3
В некоторых случаях (например, когда вы использовали какие-то спец. утилиты) способ 1/2 может не сработать…
Тогда можно попробовать откатить систему (если, конечно, у вас сохранилась хотя бы одна точка восстановления).
Для просмотра точек восстановления:
- нажмите Win+R (чтобы появилось окно «Выполнить»),
- используйте команду rstrui.
Как видите из примера ниже — в моей ОС есть только одна точка (впрочем, этого достаточно для восстановления системы).
📌 В помощь!
Как работать с точками восстановления в Windows — подробная инструкция
Есть только одна точка…
Если точек для отката ОС нет — то восстановить норм. работу Windows можно через сброс параметров и настроек (в дефолтные). Сейчас Windows 10/11 предлагает это сделать через меню «Обновление и безопасность / Восстановление».
Вернуть ПК в исходное состояние
*
На сим пока всё… Дополнения были бы кстати!
Успехов!
😉
Первая публикация: 16.12.2020
Корректировка: 24.04.2022


Полезный софт:
-
- Видео-Монтаж
Отличное ПО для создания своих первых видеороликов (все действия идут по шагам!).
Видео сделает даже новичок!
-
- Ускоритель компьютера
Программа для очистки Windows от «мусора» (удаляет временные файлы, ускоряет систему, оптимизирует реестр).
В какой-то момент мне надоело смотреть на стандартную стрелку курсора и захотелось заменить его на что-нибудь другое. Полазив по сайтам, у меня получилось найти несколько классных и интересных наборов указателей. А еще оказалось, что поставить другой курсор довольно просто.
Как происходит замена курсора
Есть несколько способов изменить указатель. Обычно, если вы скачиваете архив с набором курсоров, там лежит файл install.inf, который после двойного щелчка поменяет курсор и добавит соответствующую схему в свойства мыши. Чтобы вернуться к стандартному указателю или выбрать другой набор, можно нажать «Win+R», ввести «control Main.cpl» и в открывшемся окне выбрать вкладку «Указатели», где и будет выбор схем.
К сожалению, в некоторых наборах нет установочного файла. В таком случае придется менять картинки вручную, что делается через настройки в той же вкладке. Изображения должны быть формата .cur или .ani. Если же вы хотите использовать картинку другого типа, например .png, то сначала нужно конвертировать ее в подходящий формат, с чем хорошо справляются онлайн-конверторы: например, Convertio, Convertertools или Anyconv.
Еще одним вариантом являются программы, которые позволяют менять указатели на уже готовые наборы, а также дают возможность создать и установить собственный дизайн курсора. Подробнее о них вы можете узнать в конце статьи.
15 альтернативных курсоров, которые я выбрала
В Windows указатель имеет несколько состояний, которые зависят от объекта и режима взаимодействия с ним, и каждый из них выглядит по-своему. Например, обычное состояние курсора — это стрелка, при переходе по гиперссылкам он становится рукой, а при редактировании текста выглядит как палочка.
В интернете полно разных пакетов курсоров, а если постараться, можно самостоятельно нарисовать свой набор. Но чтобы не тратить время ни на одно, ни на другое, предлагаю взглянуть на найденные мной тематические наборы, которые можно легко найти в интернете по названию. А если они не понравятся, еще ниже вы сможете узнать о специальных приложениях со своими вариантами курсоров.
Point.er
MinimalisticLnD
DeCody
Watch_Dogs
Nord Cursor
Stalker
Overwatch Pointer и Blackwatch Pointer
Anoop
BLUE ALIEN
Assassin’s creed-black
Windows 11 Cursors Concept v2
Hacked Mod Cursors
macOS cursors for Windows
The Division Cursor pack
Opera Gx Cursor
Программы для замены курсора
Если вариант смены курсора выше не понравился или просто нет подходящего набора, то следует попробовать специальные приложения. У них есть большой плюс перед поиском и скачиванием архивов с курсорами — это каталоги с большим количеством дизайнов указателей и еще более легкой установкой. Также приложения дают возможность создавать свои наборы курсоров и применять их в несколько кликов.
Custom Cursor (бесплатная)
Это и приложение, и расширение для браузера. Во втором случае после установки можно выбрать любой набор из предложенных или найти желаемый на сайте, но работать они будут только в браузере. В приложение также заранее загружено несколько наборов, а остальные добавляются с сайта. Если хочется, есть вкладка «Загрузить курсор», где можно из своих картинок создать собственную схему указателей. Изменение курсора отключается с помощью кнопки «Курсор по умолчанию». В настройках приложения можно поставить размер курсора, изменить язык приложения, отказаться от уведомлений и включить или отключить автозапуск. У Custom Cursor есть только один минус — все наборы изменяют только два режима указателя: основной и выбор.
Чтобы изменить курсор с помощью данного приложения, нужно:
- Найти на сайте понравившийся курсор.
- Нажать кнопку «Добавить».
- В приложении найти выбранный указатель.
- Нажать кнопку «Применить».
CursorFX (4,99 доллара)
CursorFX является платной программой, но есть 30-дневная пробная версия. Приложение имеет 24 заранее загруженных наборов курсоров. Если они не понравились, во вкладке «Мои курсоры» находится ссылка на сайт, где люди предлагают свои варианты указателей. Большинство из них бесплатны, но остальные платные. Кроме курсора, с помощью приложения можно поменять эффект после нажатия, след и звук кликов, но только если вы изменили указатель с помощью CursorFX. А если существующие варианты не нравятся, приложение позволяет создать свой набор курсоров, эффекты, звуки и след.
Изменить указатель проще простого:
- Во вкладке «Мои курсоры» выбрать тему.
- Нажать кнопку «Применить».
RealWorld Cursor Editor (бесплатная)
Приложение предназначено для создания собственных курсоров, но некоторые люди загружают свои труды на сайт, откуда их можно скачать, а после вручную применить на каждый вид указателя, поскольку в архивах нет установочных файлов. Для создания своих курсоров есть вкладка «Создать», где можно выбрать создание курсора с нуля или из картинки. А во вкладке «Указатели» находятся все настройки курсоров, так что можно с легкость заменить все или несколько на уже имеющееся изображение. Во вкладке «В сети» можно найти новости, туториалы и ссылки на другие материалы.
Для применения своего дизайна указателя существует два варианта. Первый довольно простой:
- Нарисовать курсор с нуля или из картинки.
- Во вкладке «Курсор» навести на «Использовать текущий для».
- Применить рисунок на желаемое состояние курсора.
И второй, с помощью которого также можно изменить указатель на набор, скачанный с сайта:
- Скачать курсор или нарисовать свой, сохранив дизайн на компьютере.
- Открыть вкладку «Указатели» и выбрать состояние курсора.
- Нажать «Открыть файл курсора» и найти скачанный или созданный указатель.
- Нажать кнопку «Применить».
Windows
Курсоры
- По дате
- Популярности
215 Файлов
Groovy
-
419
-
0
Win10 Style
-
435
-
0
Flickr
-
526
-
1
Soccer
-
289
-
0
Nordzy
-
617
-
0
Office flat
-
524
-
0
Arrow
-
356
-
0
DIM v3.2 Premium
-
4.1K
-
0
Neon Rainbow
-
2.0K
-
0
Neon’s
-
1.9K
-
1
Zune
-
551
-
0
Material x V x
-
5.4K
-
3
Android Material
-
333
-
0
Material Design Cursors Dark
-
1.8K
-
0
Kinetik Aqua X
-
592
-
0
Lotus
-
666
-
1
VS (Apple&Mac)
-
629
-
1
Mac OS X
-
760
-
1
GoogleDot Red
-
307
-
0
DMZ
-
370
-
0
Показать ещё
Предыдущая
/
Следующая