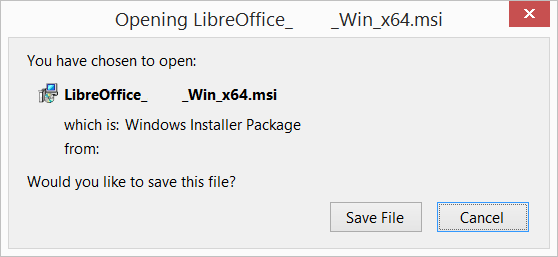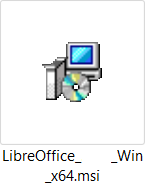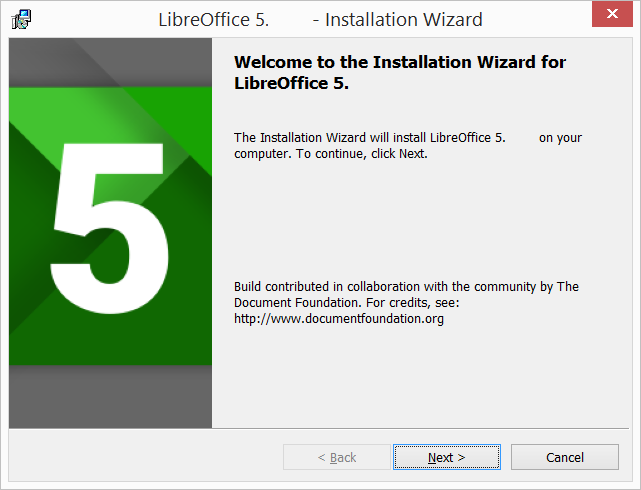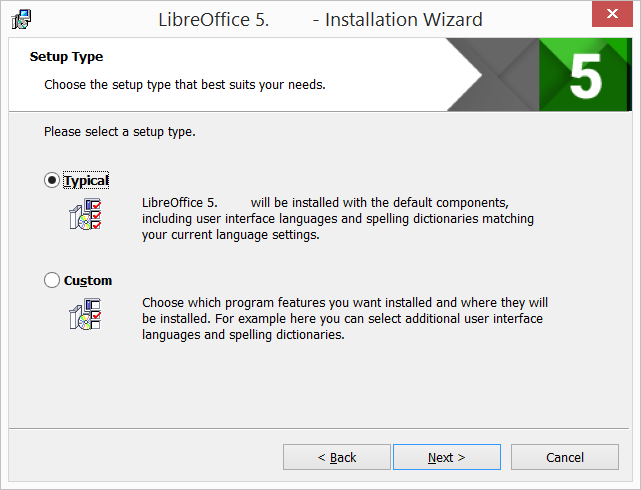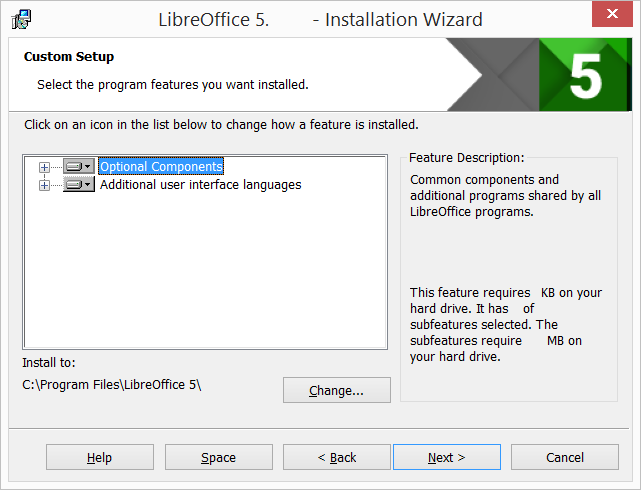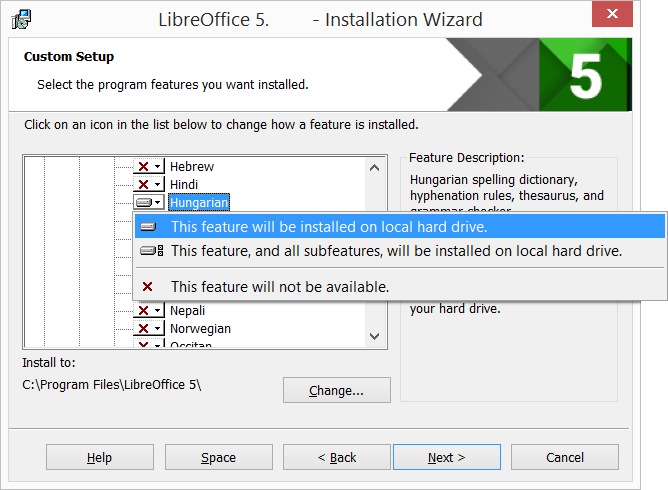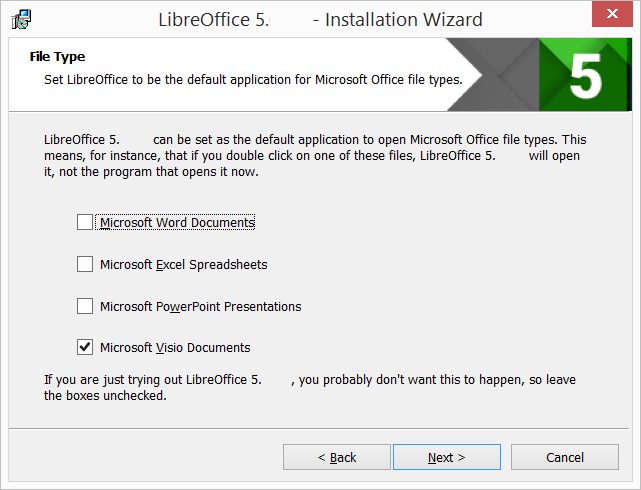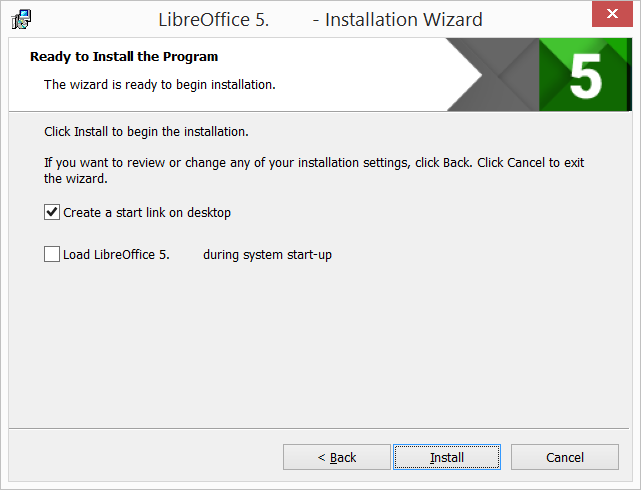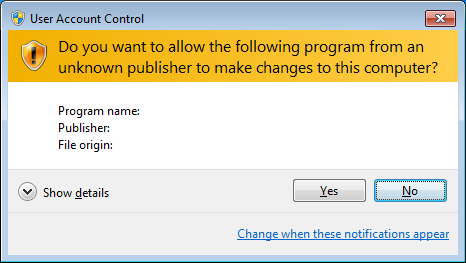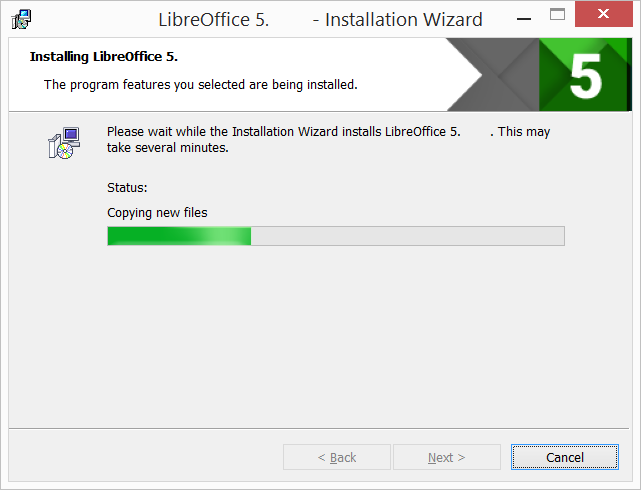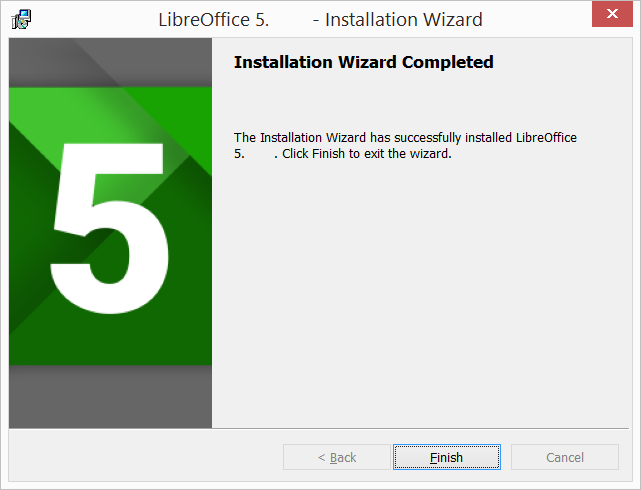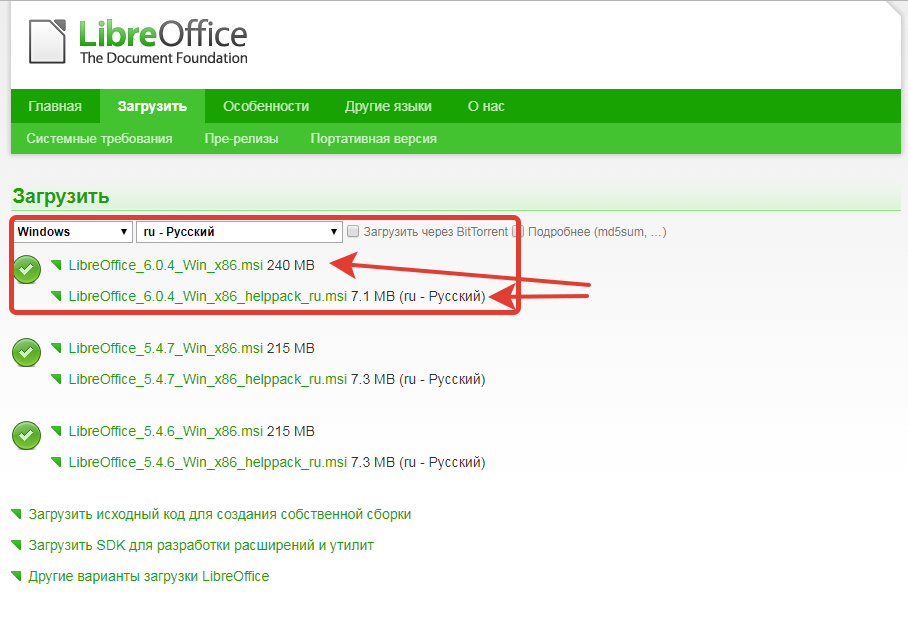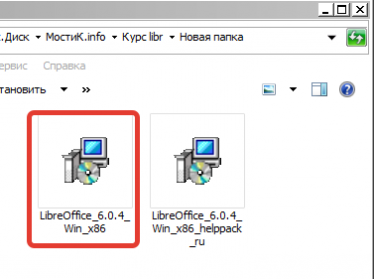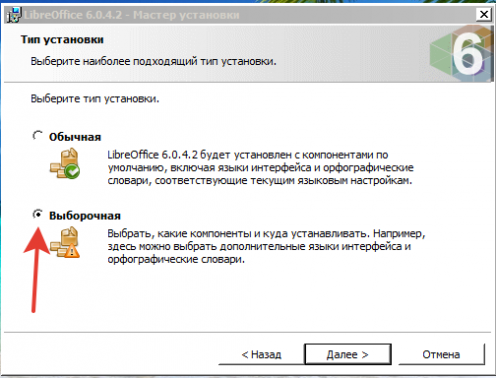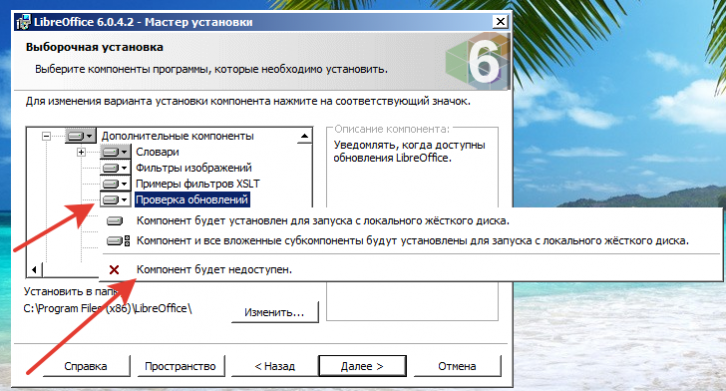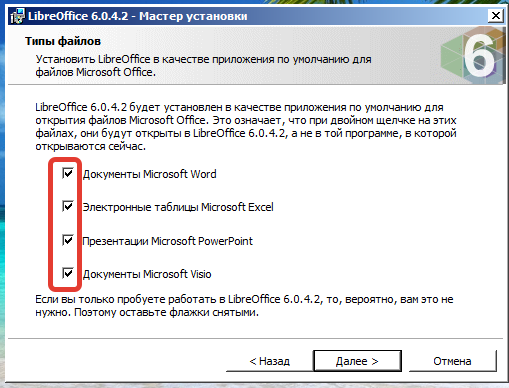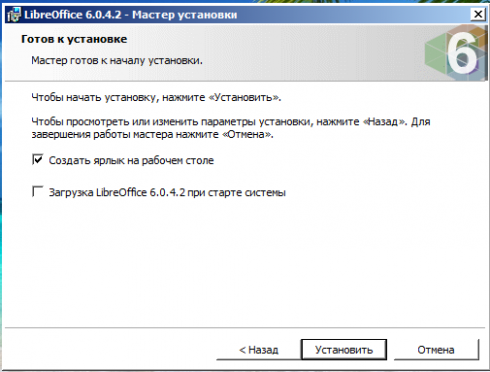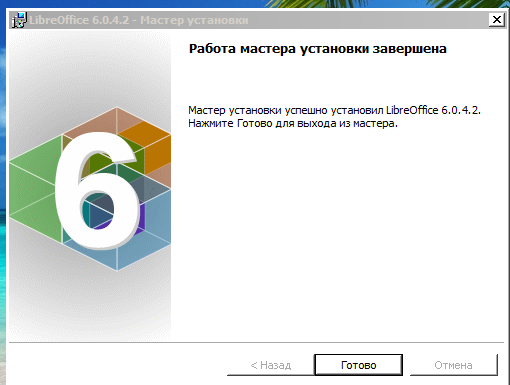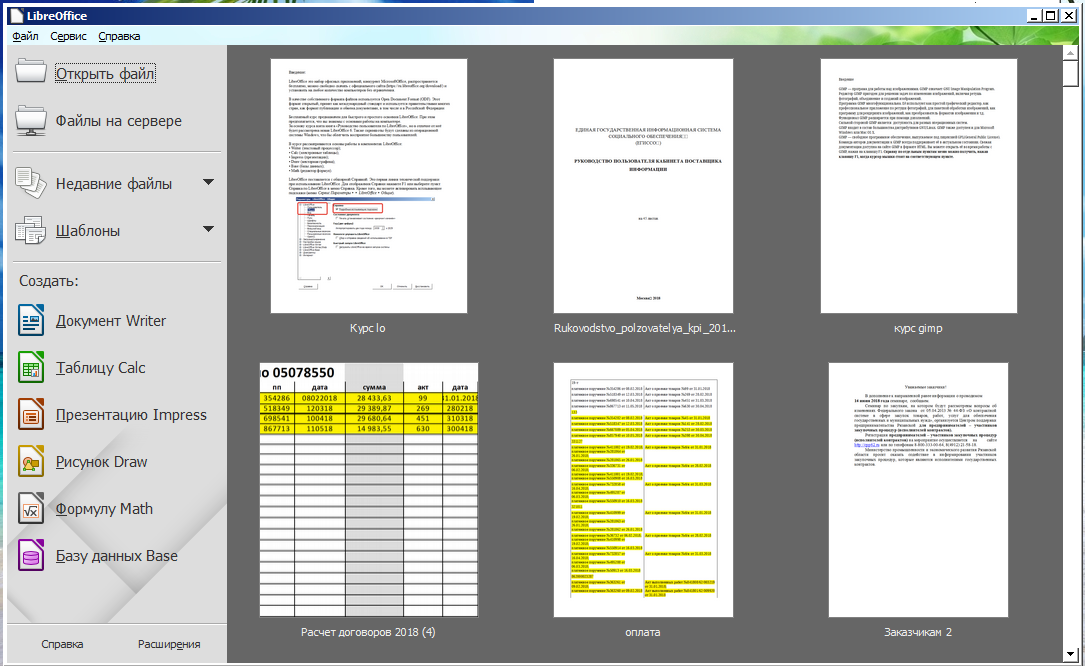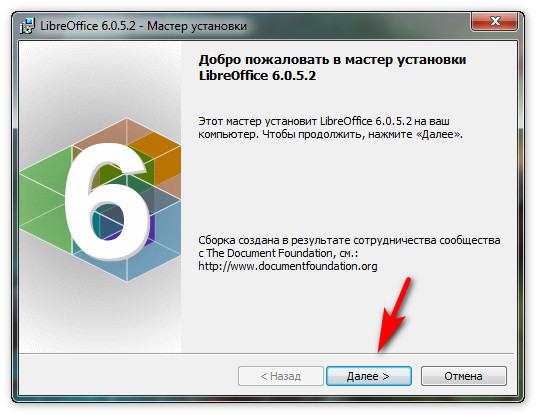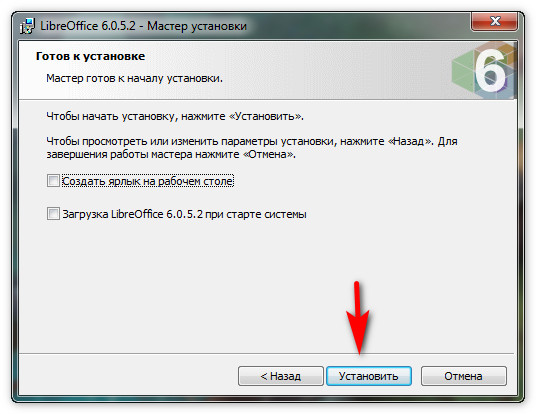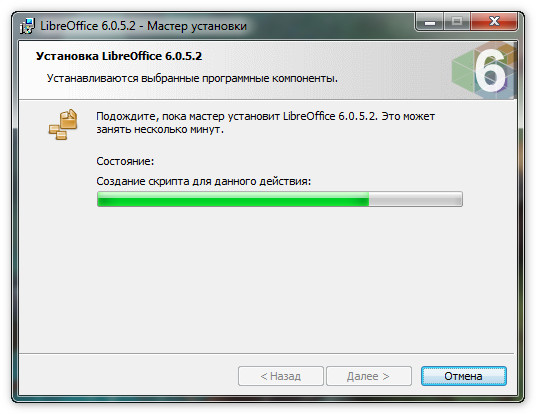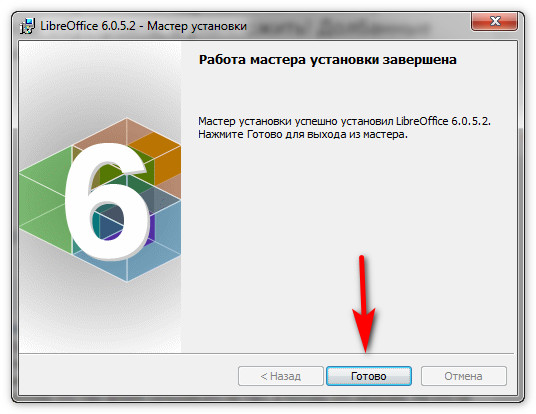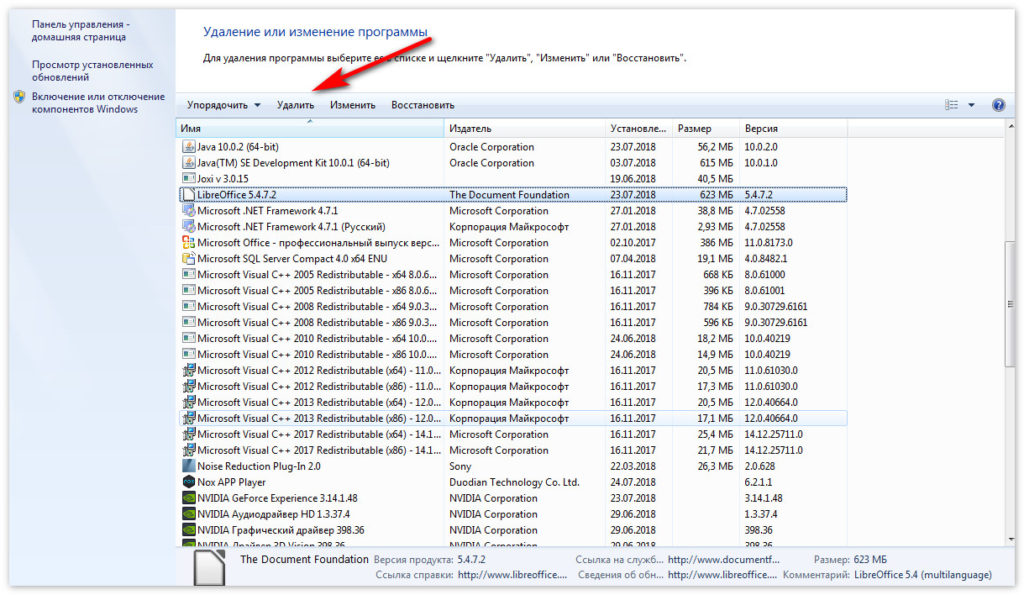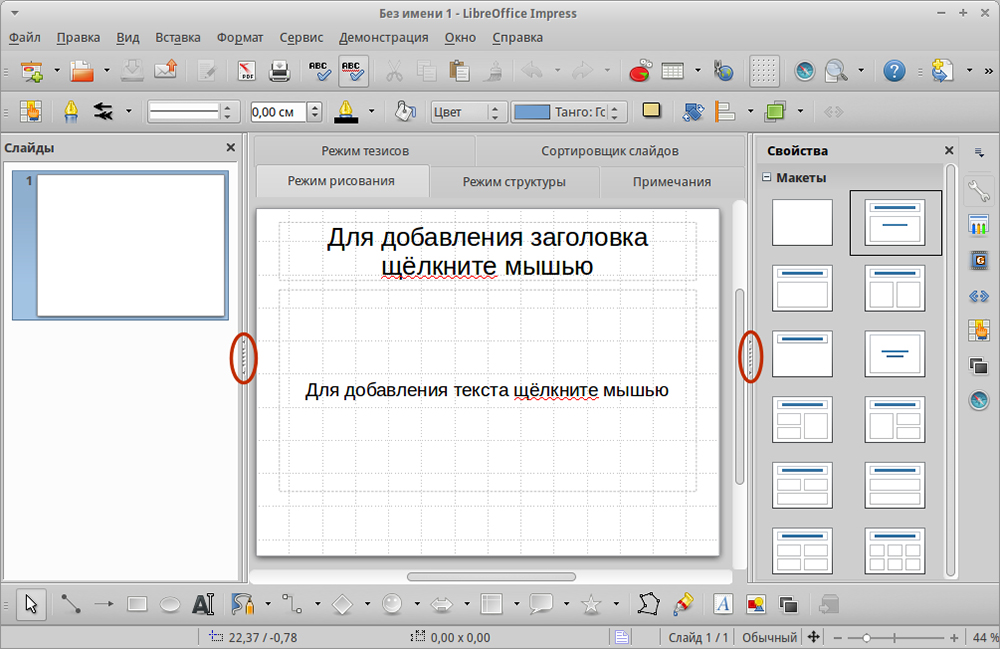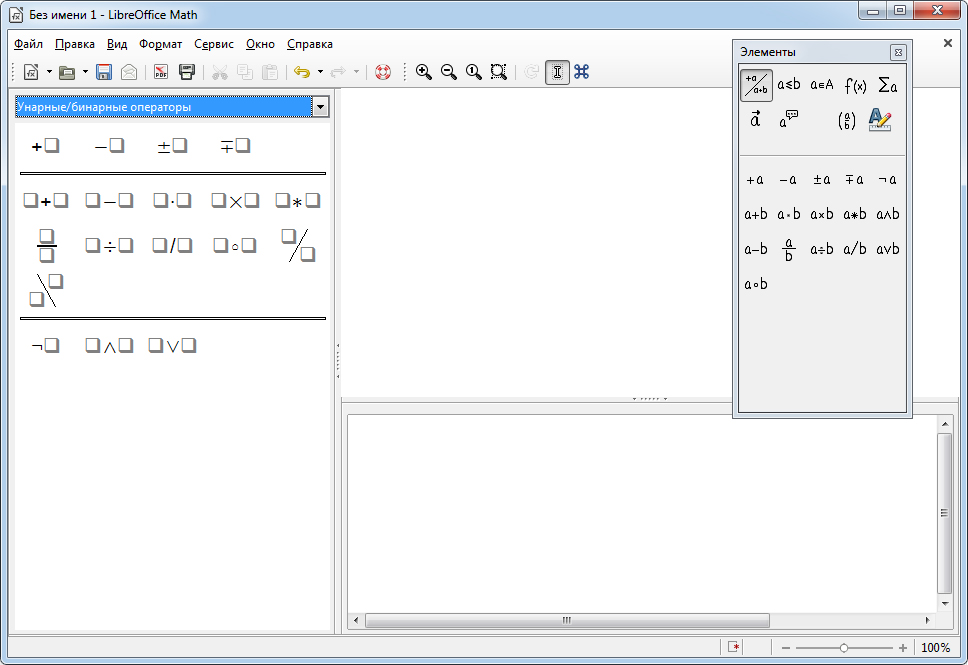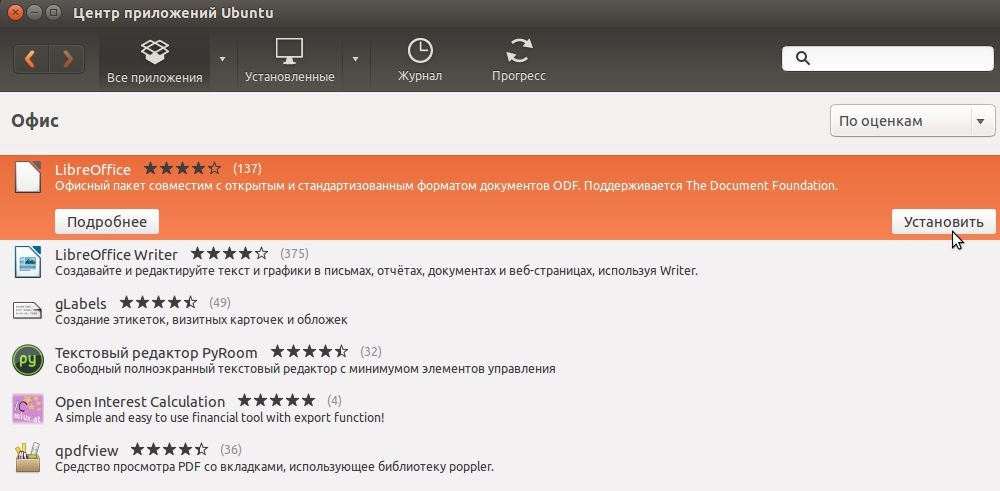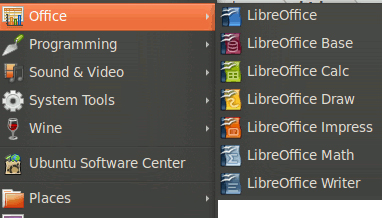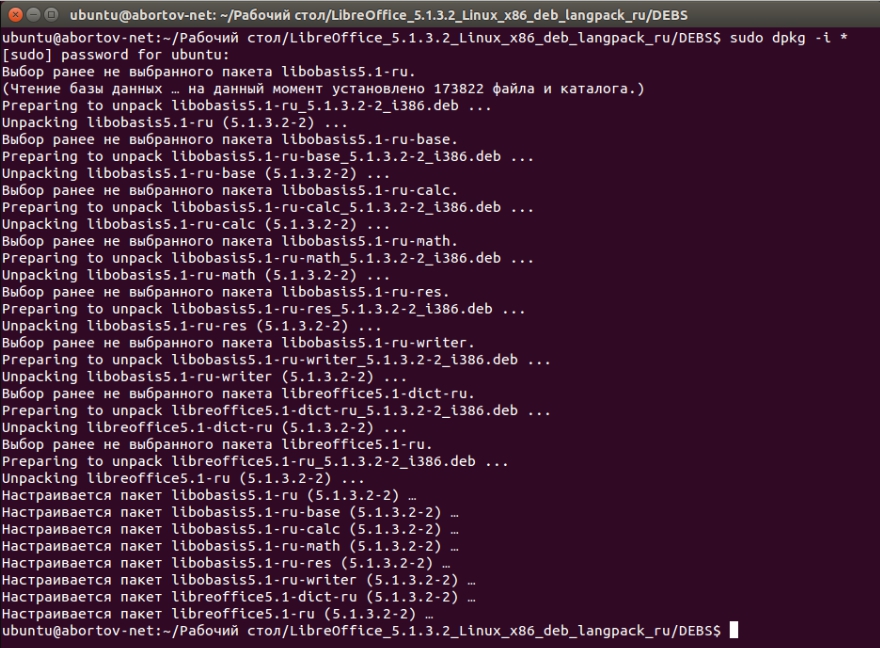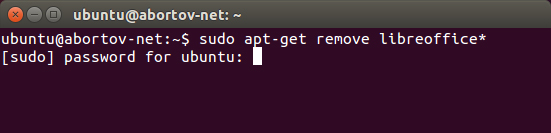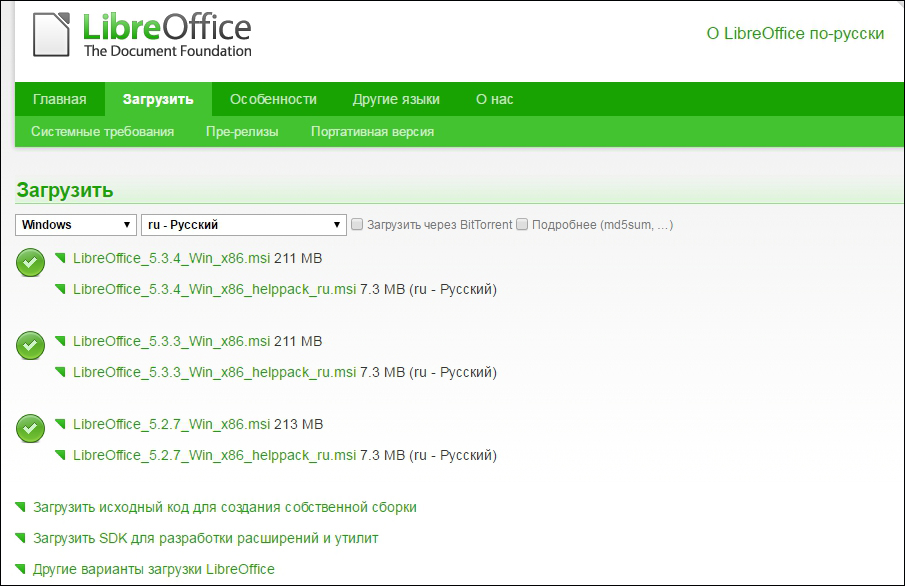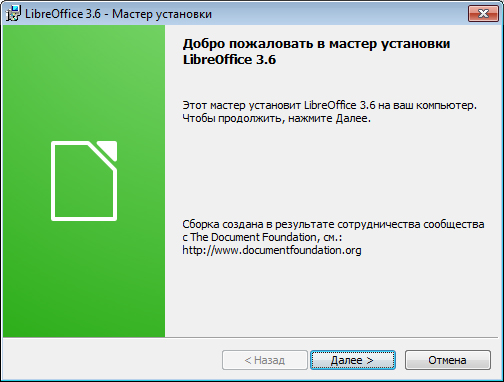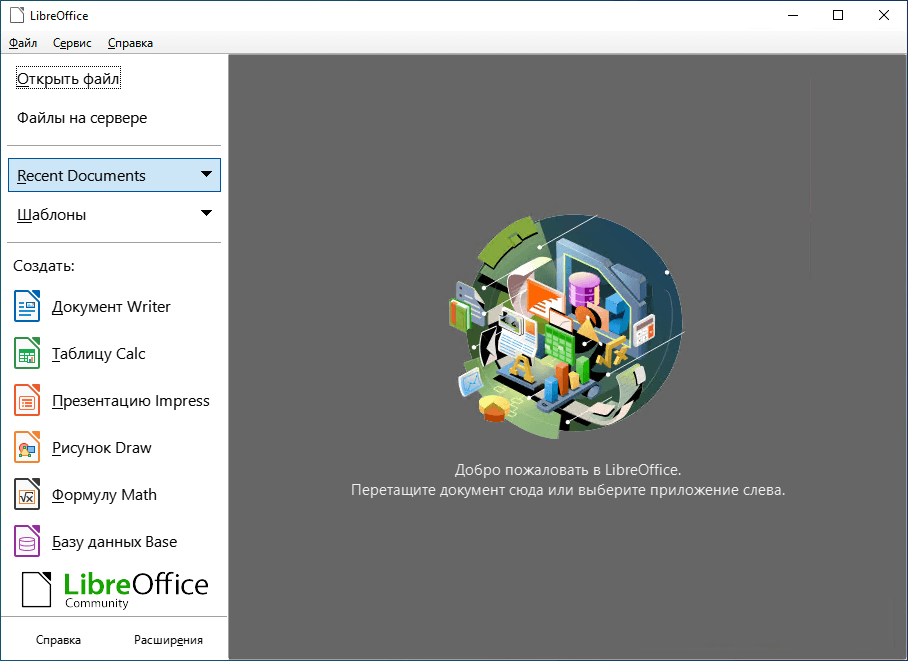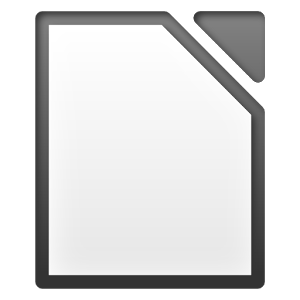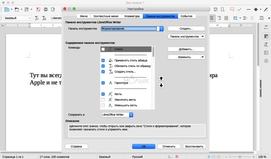- Get Help /
- Installation Instructions /
- Windows
Windows
Before starting the installation process, check the System Requirements page for the prerequisites for installing LibreOffice on a Windows system.
Enterprise and government users: please check the deployment and migration information page.
You do not have to uninstall any previously installed version of LibreOffice. If you do have an existing installation of LibreOffice, all your preferences will be preserved and that old installation will simply be overwritten.
1. Main Program
1.1 Download
If you are unsure which Windows version you have, press ⊞ Win+Pause to open your system properties window. The LibreOffice Main Installer download page can be selected with a built-in help file for your language:
- Click here for the 32-bit version.
- Click here for the 64-bit version.
Click the green button with white writing which says “DOWNLOAD VERSION”. If the download does not automatically begin, click ‘Save File’. You are invited to give an optional donation.
1.2 Install
Open the folder where the Main Installer has been downloaded and double-click on the Installer.
1.3 Welcome
The Installation Wizard Welcome dialog box opens advising that the installation process is about to be started. Click “Next >”
1.4 Setup Type
Another dialog box opens, giving you a choice whether you want a default installation, or whether you want to choose special locations and components. If you want a default installation, just press “Next >”. If you want to make special choices, click on “Custom” and then press “Next >”.
1.5 Custom Setup
The Custom Setup enables changes to the features that will be installed.
If you would like to install the spelling dictionaries, hyphenation rules, thesauri and grammar checkers:
For instance, to install Hungarian, ensure that Hungarian has to its left the picture and “This feature will be installed on the local hard drive.”
Once all required changes to the features have been completed, click “Next >”
1.6 File Type
Another dialog box opens, inviting you to choose whether to open Microsoft Office documents with LibreOffice. By default, this feature is not enabled. If you want LibreOffice to open Microsoft Office files (documents, spreadsheets and presentations), put a checkmark in all four checkboxes.
Click “Next >”
1.7 Shortcut and Load during system startup
Another dialog box opens, asking you whether:
- A shortcut to open LibreOffice should be placed on your desktop. The default option is to create a shortcut.
- To load LibreOffice during system start-up.
After your selection press “Install”.
1.8 LibreOffice is Installing
If the User Account Control dialog shows, click “Yes” to continue the installation.
1.9 LibreOffice Installation Completed
Click “Finish”.
2. Built-in Help
If you would like to use the built-in help, you will need to download and install the appropriate file.
The LibreOffice built-in help for your language can be selected by:
- clicking here for the 32-bit version.
- clicking here for the 64-bit version.
If you are unsure which Windows version you have, press ⊞ Win+Pause to open your system properties window.
- Главная
- Разработка
- Дизайн
- QA
- События
- Документация
- Сайт
- Локализация
- Маркетинг
- Расширения
- Macros
- Wiki справка
- Документация
- Публикации
- Сторонняя документация
- Документация для разработчиков
- ЧаВо
- EN
- AN
- AR
- AST
- BE
- BG
- BN
- BRX
- CA
- CS
- DA
- DE
- EL
- EO
- ES
- FA
- FI
- FR
- GD
- GL
- GUG
- HE
- HI
- HR
- HU
- ID
- IS
- IT
- JA
- JV
- KO
- KU
- LO-LA
- LT
- MN
- MR
- NE
- NL
- NO
- OC
- OM
- PA
- PL
- PT
- PT-BR
- RO
- RU
- SAH
- SK
- SL
- SQ
- SV
- TA
- TE
- ไทย (TH)
- TR
- UK
- UZ
- VI
- 正體 (ZH-TW)
- 简体 (ZH-CN)
- Article Title: Documentation/Install/Windows/ru
Загрузка установочных файлов
Страница загрузки LibreOffice находится по адресу http://ru.libreoffice.org/download.
В качестве примера используется версия LibreOffice 3.6.5. Системные требования перечислены на странице Системные требования.
Скачайте файлы:
- LibO_3.6.5_Win_x86_install_multi.msi
- LibO_3.6.5_Win_x86_helppack_ru.msi
После загрузки LibreOffice откройте папку, в которую она осуществлялась, и двойным кликом левой кнопкой мыши нажмите на файл LibO_3.6.5_Win_x86_install_multi.msi.
Запустится стартовый диалог мастера установки.
Установка программы
Мастер установки LibreOffice переведен на многие языки и содержит подробные инструкции. Нажмите «Далее».
Следующее окно предлагает выбрать «Тип установки».
Тип установки «Обычная»
При обычной установке на компьютер будет установлен LibreOffice с компонентами по умолчанию, включая интерфейс пользователя и орфографические словари на вашем текущем языке.
Выберите тип «Обычный» и нажмите «Далее» (выборочный тип установки описан дальше). В следующем окне менеджер установки предложит выбрать некоторые дополнительные возможности:
- Создать ярлык на рабочем столе
- Поддержка технических средств реабилитации
- Загрузка LibreOffice при старте системы
Можно не выбирать ни один из параметров, после установки их можно будет в любое время включить через меню параметров LibreOffice.
Последний шаг перед установкой предлагает выбрать LibreOffice приложением по умолчанию для файлов Microsoft Office (doc, docx, xlsx, pptx и т.д.).
Оставьте параметры пустыми, если вы только пробуете LibreOffice. Нажмите «Далее». Начнется установка программы. Если вы пользователь операционной системы Windows 7, то перед началом установки система выдаст окно, в котором попросит разрешение на внесение изменений — согласитесь.
После установки мастер выдаст сообщение об успешной установке. Нажмите «Готово». Теперь можете приступать к использованию программы.
Тип установки «Выборочная»
Выборочная установка позволяет настроить дополнительные параметры, например, можно изменить директорию установки или выбрать дополнительные орфографические словари.
Обратите внимание, в левом фрейме отображаются все доступные компоненты. Справа от него выводится описание выбранного компонента.
Компоненты, которые не будут установлены, помечены крестиком. Чтобы установить компонент или наоборот запретить его установку, выберите компонент и нажмите на нём правой кнопкой мыши. В выпавшем меню выберите требуемое действие.
После завершения настройки нажмите «Далее». Остальные сообщения мастера установки будут такими же, как при обычной установке.
Установка русифицированной справки
Для установки русифицированной справки скачайте файл «LibO_3.6.5_Win_x86_helppack_ru.msi» и дважды кликните по нему. Запустится мастер установки.
Нажмите «Далее». Проверьте каталог установки, он должен совпадать с каталогом, в который был установлен LibreOffice. Если вы не меняли каталог при установке программы, то можно не проверять. Нажмите «Далее».
.
.
.
Установка завершена.
Свойства установщика
С помощью свойств пользователи могут изменять некоторые параметры установки. Часть свойств может быть изменена с помощью мастера установки, но часть свойств доступна только через командную строку. Наиболее важными свойствами последних установщиков LibreOffice (версии 3.5 и выше) являются:
- CREATEDESKTOPLINK (default=1): Создание ярлыка на рабочем столе.
- INSTALLLOCATION (undefined by default): Задает каталог установки во время автоматической установки.
- ISCHECKFORPRODUCTUPDATES (default=1): Если свойство установлено в значении 0, то инсталятор отключают функцию онлайн обновления. Это имеет смысл при развертывании LibreOffice в корпоративном секторе, где администраторы сами управляют обновлениями программного обеспечения.
- REGISTER_ALL_MSO_TYPES (default=0): Если свойство установлено в значении 0, то LibreOffice будет приложением по умолчанию для файлов Microsoft Office.
- REGISTER_NO_MSO_TYPES (default=0): Если свойство установлено в значении 1, то LibreOffice не будет становится приложением по умолчанию для файлов Microsoft Office.
- UI_LANGS (undefined by default): Установщик LibreOffice автоматически выбирает язык интерфейса, основываясь на языке операционной системы. Это свойство работает в автоматическом режиме, но пользователь может предопределить его. Например, UI_LANGS=en_US,de,fr,hu для установки Английского (США), Немецкого, Французского или Венгерского языков.
- VC_REDIST (default=1): LibreOffice зависит от распространяемого пакета Microsoft Visual C++ 2008. Если свойство установлено в значении 0, то установщик не устанавливает распространяемый пакет Microsoft Visual C++ 2008. Имеет смысл, если он уже установлен.
Поиск и устранение неисправностей
Windows Installer error 1935
Некоторые пользователи могут получить ошибку 1935 Windows-установщика. Это может быть связано с ошибкой в Microsoft Visual C++ 2008 Runtime. Эта проблема устранена в Windows-установщике LibreOffice 3.5.4 и более поздних версий. Также можно попробовать запустить установку LibreOffice из командной строки:
msiexec /i LibO_3.5.4_Win_x86_install_multi.msi VC_REDIST=0
Эта команда будет подавлять установку Microsoft Visual C++ 2008 Runtime.
Cannot add LibreOffice MSI file to GPO
Невозможно добавить LibreOffice MSI файл в объект групповой политики. Менеджер установки LibreOffice поддерживает много языков, поэтому список идентификаторов локалей длиннее 256 символов. Это создает проблему для консоли GPO и приводит к сообщению, что LibreOffice MSI файл является недействительным. Существует обходной путь:
- Откройте MSI в редакторе MSI, например, в Orca;
- Выберите View — Summary Information;
- В диалоговом окне Edit Summary Information, перейдите к полю Languages;
- Удалите все, оставив только 1033 или ID локали вашего языка. Вы можете хранить больше, но длина этого поля не должно превышать 256;
- Нажмите OK;
- Сохраните MSI.
Теперь вы можете добавить его в объект групповой политики.
 |
Категория: | Офисный пакет |
| Поддерживаемые ОС: | Windows 10 | |
| Разрядность: | 32 bit, 64 bit, x32, x64 | |
| Для устройств: | Компьютер | |
| Язык интерфейса: | на Русском | |
| Версия: | Последняя | |
| Разработчик: | The Document Foundation |
Любой пользователь сможет бесплатно скачать LibreOffice для Windows 10, пакет широко применяется как альтернатива привычным всем решениям от Microsoft Office. Не осталась в стороне и наиболее используемая сейчас платформа Windows 10, которая установлена на абсолютном большинстве компьютеров в мире, у офисного пакета предусмотрена идеальная совместимость со всеми версиями операционных систем.
LibreOffice для Windows 10 на компьютер
Абсолютная совместимость касается даже возможностей подключения различных периферийных устройств, таких как принтеры, сканеры и иные. Это программное решение ориентировано на организацию офисного делопроизводства и документооборота, а также создание электронных таблиц с возможностью работы с макросами для автоматизации рутинных задач. Приложение состоит из набора программ, работающих независимо друг от друга: это модули, которые во многом аналогичны предложению от Microsoft.
Владельцу LibreOffice будет крайне несложно освоиться с использованием возможностей программного обеспечения. Разработчики данного офисного пакета приложили максимум усилий для его упрощения в процессе установки и дальнейшей работы пользователя, поэтому не должно возникнуть особых проблем. Использование остается комфортным при домашней эксплуатации, равно как и при установке пакета программных функций в офисе, где может потребоваться довольно «тонкая» настройка внешнего вида документов и других нюансов функционала.
LibreOffice для версий windows:
|
|
Программы входящие в пакет LibreOffice
Скачать LibreOffice для Windows 10 бесплатно
| Приложение | OS | Формат | Версия | Загрузка |
|---|---|---|---|---|
| LibreOffice | Windows 10 | x64 | Бесплатно (на русском) |
Скачать ↓ |
| LibreOffice | Windows 10 | x32 | Бесплатно (на русском) |
Скачать ↓ |
Как установить:
Запустите файл.
Ознакомьтесь с информацией и нажмите «Далее».
Нажмите «Далее», или снимите галочки с рекомендуемого ПО и нажмите «Далее». Если снять все галочки, рекомендуемое ПО не установится!
После всех шагов нажмите «Установить».
LibreOffice — современная и актуальная версия офисных приложений. Эта бесплатная альтернатива популярному пакету от авторов непосредственно Windows стала настолько распространенной, что является опцией «по умолчанию» во многих готовых решениях на компьютерах и ноутбуках, ведь программный пакет предложит существенно сэкономить по сравнению с покупкой Microsoft Office.
Для установки LibreOffice на компьютер, необходимо предварительно скачать дистрибутив с программой. Для этого переходим на официальный сайт LibreOffice по адресу https://ru.libreoffice.org/download/
Выбираем свою операционную систему, язык и скачиваем два установочных файла. Один с самой программой, другой со справкой (не обязательно, но желательно).
Сначала запускаем установку самого LibreOffice, после завершения можно поставить helppack.
Устанавливать LibreOffice можно и с параметрами по умолчанию, но рекомендую выборочную установку. Ниже станет понятно почему.
В следующем окне рекомендую отключить проверку обновлений, т. к. на практике встречаются случаи нестабильной работы новых версий, поэтому на мой взгляд лучше проверять обновления на сайте вручную. Но если лень, то можно оставить.
В следующем окне указываем типы файлов, которые будут открываться в LibreOffice по умолчанию. Если планируете использовать LibreOffice как основную офисную программу, то ставим все галочки.
В следующем окне отмечаем, если хотим поместить ярлык на рабочий стол. Галочку напротив Загрузка LibreOffice при старте системы лучше не ставить, т. к. на относительно новых компьютерах это не даст существенного ускорения, но бывают проблемы в виде ошибок при выключении.
Далее начнется процесс установки, после завершения нажимаем кнопку Готово.
На этом установка закончена.
Теперь на рабочем столе появился ярлык.
Запускаем программу двойным щелчком левой кнопки мыши и попадаем в стартовое окно программы.
В правой части окна будут отображаться ранее открытые документы (при первой установке эта часть пустая).
В левой части располагаются кнопки действий с файлами, шаблоны, и программы в составе пакета LibreOffice.
В следующей главе начнем изучение текстового редактора Writer (Синий значок).
Разделы сайта:
На чтение 3 мин Просмотров 2.7к. Опубликовано 10.08.2018
Установка LibreOffice – процесс несложный и не занимает много времени. Сколько будет устанавливаться этот офисный пакет, зависит от мощности компьютера. Даже на самом слабом «железе» процедура установки Либре Офис редко превышает 10 минут.
Содержание
- Как установить LibreOffice на компьютер
- Что делать если не устанавливается LibreOffice
- Как убрать LibreOffice
Как установить LibreOffice на компьютер
У пакета LibreOffice 6 установка не отличается от более ранних версий. Если вы сомневаетесь, какую версию Либре Офис установить, рекомендуется качать самый свежий релиз: обычно системные требования не отличаются, при этом фиксятся обнаруженные пользователями баги.
В этом случае действует распространенная закономерность: лучшей версией софта обычно является самая свежая.
Перед тем как установить LibreOffice 6, рекомендуется закрыть браузер. В противном случае инсталлятор предложит сделать это в процессе установки.
Алгоритм установки состоит из нескольких этапов. После запуска инсталлятора все, что нужно сделать – нажать кнопку «Далее» в открывшемся окне.
Затем пользователь может выбрать параметры установки – инсталлировать пакет по умолчанию или подключить дополнительные языки и словари. Также можно установить Либре Офис бесплатно не полностью, а отдельные компоненты – например, только текстовый процессор Writer. Это актуально, если вы не собираетесь использовать все программы из пакета и при этом желаете сэкономить место на жестком диске компьютера.
В следующем окне необходимо выбрать дополнительные опции, затем нажать кнопку «Установить».
Далее следует дождаться окончания установки и нажать кнопку «Готово». Теперь можно пользоваться любым из компонентов программы.
Что делать если не устанавливается LibreOffice
Может случиться, что у LibreOffice online установка не завершается корректно: прогресс идет, инсталлятор работает, но при нажатии кнопки «Готово» изменения в системе не происходят, а пользоваться офисным пакетом невозможно. Первое, что следует сделать пользователю – скачать заново инсталляционный файл. Возможно, скачанный ранее инсталлятор поврежден.
Если же ничего не изменилось, необходимо попробовать установить более раннюю сборку программы или portable-версию. Все их можно найти на официальном сайте LibreOffice.
Сотрудникам крупных компаний следует удостовериться, что они обладают необходимыми правами для установки программ. В противном случае лучше обратиться к системному администратору.
Это же касается пользователей домашнего ПК – возможно, учетная запись, которую вы используете, не обладает правами администратора. Для установки пакета следует переключиться на учетку с правами админа.
Может случиться, что работу инсталлятора блокирует антивирус. Как правило, все антивирусные программы после сканирования официального установочного пакета дают «добро» на его установку. При загрузке инсталлятора со сторонних ресурсов возможны неприятные сюрпризы в виде троянов и сетевых червей в скачанном архиве. Единственное приемлемое решение – скачивать инсталлятор только с официального сайта проекта.
Как убрать LibreOffice
Удалить LibreOffice еще проще, чем его установить. Для этого достаточно перейти на Панель управления в раздел «Программы и компоненты», выбрать пакет в списке и нажать кнопку «Удалить». Либре Офис пропадет из списка программ. Остатки файлов будут некоторое время находиться на жестком диске, пока поверх них не запишется другая информация.
Это обычная процедура удаления софта на Windows: затираются пути к исполняемым файлам, но они будут оставаться на компьютере.
Чтобы удалить LibreOffice полностью, включая все следы пребывания пакета на компьютере, рекомендуется использовать специальные утилиты – например, Auslogics Boost Speed, Uninstall Tool, Revo Uninsyaller, Soft Organizer и т.д. Удаление LibreOffice при их использовании происходит полностью: поверх соответствующих кластеров на жестком диске записывается «нулевая» информация. При этом следует учитывать, что любой диск HDD рассчитан на ограниченное количество циклов перезаписи, поэтому злоупотреблять вышеперечисленным ПО не следует без особой необходимости.
Всё больше пользователей начинает ценить свободное программное обеспечение, тем более что ПО, выпускаемое сегодня в таком формате, легко может конкурировать с платными гигантами вроде MS Word или даже Photoshop. Одной из таких программ является LibreOffice — пакет офисных приложений.
Установка и удаление пакета LibreOffice на разных платформах имеет особенности.
Одним из достоинств Либреофис является его мультиплатформенность — установить программу можно как на Windows, так и на Linux-системы. Рассмотрим, как это сделать.
Из чего состоит программа
Пакет LibreOffice включает в себя несколько приложений, которые полностью покрывают нужды простого пользователя. Для большинства их возможности будут исчерпывающими, а уж тем более заменят такие программы, как Word и Excel.
- Writer. Текстовый редактор содержит все необходимые компоненты для работы. При помощи его можно как редактировать мелкие тексты, так и создавать и оформлять большие документы или даже писать книгу.
- Calc. Редактор таблиц. Различные шаблоны и помощники в управлении, внедрение баз данных, возможность использовать в расчётах трансляцию данных в реальном времени.
- Impress — аналог PowerPoint. Презентации здесь создавать также удобно, при этом быстро и без лишних затрат времени. Есть много разных шаблонов и инструментов для создания рисунков, диаграмм, переходов и прочего.
- Draw — более чем аналог Paint. Это средней серьёзности графический редактор, в котором очень просто работать с изображениями. При этом его функционал довольно широк, поэтому он легко справится с созданием простых рисунков, графиков, трёхмерных изображений.
- Base. Этот компонент работает с базами данных. Он подойдёт как новичкам, которые только начинают осваиваться в этой специализации, так и профессионалам, работающим с промышленными базами данных. Синхронизируется с MySQL и MS Acess.
- Math. Math отвечает за создание математических формул и их интеграцию в другие компоненты LibreOffice. При этом создавать документы можно, пользуясь одной лишь этой программой. Позволяет легко изображать математические уравнения, функции и формулы любой сложности.
Linux
На многих дистрибутивах Линукс эта программа идёт в качестве стандартной и уже установлена. Однако это бывает не всегда. К тому же часто там может стоять не самая свежая версия, тогда как пользователю нужны последние обновления. В этом случае следует научиться устанавливать LibreOffice и удалять самостоятельно.
Установка через PPA
PPA — персональные архивы пакетов. Это репозитории, созданные разработчиками различных программ. При помощи их легко устанавливать приложения с последними обновлениями, это касается и «Офиса».
Открываем терминал на своей системе, обычно это сочетание Ctrl+Alt+T. Добавляем PPA LibreOffice:
sudo add-apt-repository ppa:libreoffice/ppa
После этого обновляем список пакетов из всех репозиториев:
sudo apt update
Установка при помощи графического интерфейса
Если у вас стоит мощный современный дистрибутив, например, Ubuntu 16.04, то гораздо проще будет установить LibreOffice, пользуясь специальными приложениями.
- Находим «Центр приложений».
- Находим программу
- Нажимаем «Установить».
Как видите, здесь даже не приходится прибегать к помощи терминала.
Инсталляция из официальных репозиториев
Установка LibreOffice этим способом является традиционной для большинства дистрибутивов. Вовсе не обязательно загружать PPA разработчиков. Можно обойтись и стандартными репозиториями вашего дистрибутива.
Открываем терминал. Устанавливаем LibreOffice:
sudo apt-get install libreoffice
Интегрируем со своим дистрибутивом, вернее, его графической оболочкой. Для этого в конце команды через дефис нужно написать его название строчными буквами, например, для Ubuntu это будет выглядеть так:
sudo apt-get install libreoffice-gnome
Установить можно и отдельные компоненты — не всем нужен целый пакет, кто-то ограничивается одним текстовым редактором. Для этого в команде нужно добавить к libreoffice через дефис название компонента:
- -writer — текстовый редактор;
- -calc — таблицы;
- -impress — презентации;
- -draw — графический редактор;
- -base — редактор баз данных;
- -math — работа с формулами.
Расширения
Помимо стандартных средств программы, можно загрузить дополнительные модули. Они делятся на несколько разделов:
- -help-ru — файлы справки;
- -pdfimport — импорт PDF-файлов;
- -presentation-minimizer — сжатие презентаций;
- mozilla-libreoffice — пакет для повышения производительности;
- lo-menubar — глобальное меню;
- -l10n-ru — локализация и переводы.
Чтобы посмотреть доступные модули, выполняем команду поиска:
apt-cache search libreoffice-help-ru
Вместо «-help-ru» добавляем тот раздел, который ищем. Для загрузки глобального меню — своя команда:
sudo apt-get install lo-menubar
Пакеты для проверки правописания и локализации называются следующим образом: language-support-writing-ru. Ru — русский язык, uk — украинский, eng — английский и так далее.
Обновление
Ранее уже указывалась возможная команда для обновления, но обновляла она все пакеты (sudo apt update). Чтобы похожим образом обновить установленный LibreOffice, можно обновить систему целиком, тогда обновятся и устарелые компоненты:
sudo apt dist-upgrade
Ещё один быстрый способ
Существует ещё один быстрый и простой способ установки LibreOffice в Linux при помощи команд. Они автоматически удаляют предыдущую версию, находят самую свежую на сайте программы, скачивают, устанавливают и загружают языковые файлы для русского языка. Команда для 32-битных систем:
sudo apt-get purge libreoffice? -y && cd /tmp/ && (t=`curl -s -L http://www.libreoffice.org/download/ | grep -E -o ‘Download Version [0-9]{1}.[0-9]{1}(|.[0-9]{1})</a>’ | sed ‘s/Download Version //’ | sed ‘s/</a>//’`; tt=http://download.documentfoundation.org/libreoffice/stable/$t/deb/x86/LibreOffice_»$t»_Linux_x86_deb.tar.gz; wget $tt && tar zxvf LibreOffice_»$t»_Linux_x86_deb.tar.gz; cd LibreOffice_»$t»* && sudo dpkg -i DEBS/*.deb && cd .. && rm -rf LibreOffice_*; ttt=http://download.documentfoundation.org/libreoffice/stable/$t/deb/x86/LibreOffice_»$t»_Linux_x86_deb_langpack_ru.tar.gz; wget $ttt && tar zxvf LibreOffice_»$t»_Linux_x86_deb_langpack_ru.tar.gz; cd LibreOffice_»$t»* && sudo dpkg -i DEBS/*.deb && cd .. && rm -rf LibreOffice_*;) && cd ~
Команда для 64-битных систем:
sudo apt-get purge libreoffice? -y && cd /tmp/ && (t=`curl -s -L http://www.libreoffice.org/download/ | grep -E -o ‘Download Version [0-9]{1}.[0-9]{1}(|.[0-9]{1})</a>’ | sed ‘s/Download Version //’ | sed ‘s/</a>//’`; tt=http://download.documentfoundation.org/libreoffice/stable/$t/deb/x86_64/LibreOffice_»$t»_Linux_x86-64_deb.tar.gz; wget $tt && tar zxvf LibreOffice_»$t»_Linux_x86-64_deb.tar.gz; cd LibreOffice_»$t»* && sudo dpkg -i DEBS/*.deb && cd .. && rm -rf LibreOffice_*; ttt=http://download.documentfoundation.org/libreoffice/stable/$t/deb/x86_64/LibreOffice_»$t»_Linux_x86-64_deb_langpack_ru.tar.gz; wget $ttt && tar zxvf LibreOffice_»$t»_Linux_x86-64_deb_langpack_ru.tar.gz; cd LibreOffice_»$t»* && sudo dpkg -i DEBS/*.deb && cd .. && rm -rf LibreOffice_*;) && cd ~
Удаление
Если вы решили удалить LibreOffice, это легко сделать разными способами. Самый простой: при наличии графического интерфейса удалите «Офис» через «Центр приложений». Для удаления через терминал нужно ввести команду:
sudo apt purge libreoffice-gtk2 libreoffice-kde
Опять же, вместо kde вводим название своей графической оболочки.
Windows
На «Винде» LibreOffice отлично подойдёт тем, кто не желает покупать пакет MS Office, но постоянно пользуется приложениями для работы с текстом, таблицами, презентациями. Либреофис вполне способен конкурировать с гигантом от Microsoft и едва ли ему в чём-то уступает. Хотя интерфейс программ сильно отличается и, возможно, вам поначалу тяжело будет ориентироваться и выполнять простые действия.
Установка
Установка LibreOffice на Windows — стандартный процесс, который ничем не отличается от загрузки остальных программ. Вот способ тихой инсталляции, то есть без различных вмешательств юзера в её процесс.
- Заходим на официальный сайт LibreOffice.
- Нажимаем на кнопку «Скачать».
- Скачиваем два файла, которые будут предложены для каждой из версий.
- Запускаем файл установки (LibreOffice_5.3.3_Win_x86.msi).
- Открывается стандартное окно установщика Виндовс, жмём «Далее», затем выбираем обычную установку.
- В завершающем окне будет предложено использовать программу по умолчанию для вордовских и иных файлов компании Microsoft.
- В конце инсталляции нажимаем «Готово».
Вуаля! Либреофис успешно установлена на наш компьютер.
Удаление
Удаление LibreOffice с ПК на Windows можно совершить такими же стандартными способами: через Панель управления в пункте «Установка и удаление программ» или через меню «Пуск» во вкладке «Программы».
Обновление
Обновляться легче всего таким способом.
- Удалить старую версию программы.
- Загрузить с официального сайта новую.
Возможно, в более поздних версиях уже появилась возможность автоматической установки обновлений.
LibreOffice — бесплатный офисный пакет для Windows, разрабатываемый и поддерживаемый некоммерческой организацией The Document Foundation. LibreOffice это кроссплатформенное программное обеспечение, которое работает на Linux, macOS и Windows 11, 10, 8, 7, поддерживаются как 32, так и 64-битные операционные системы.
LibreOffice, как и Apache OpenOffice ранее являлись частью одного проекта, а именно OpenOffice.org. В результате несогласия с проводимой политикой компанией Oracle в отношении приобретенного у Sun Microsystems проекта OO.org (OpenOffice.org), ведущими разработчиками OpenOffice было принято решение о создании некоммерческой организации The Document Foundation с целью продолжить развитие OO.org, но уже без участия Oracle. Проект получил название Libre Office, и стал самым удачным полноценным ответвлением (форком) от OpenOffice.org, в конечном счете, опередив своего «прародителя» по многим параметрам.
Состав пакета LibreOffice
В состав этого бесплатного офисного пакета входят такие модули как:
- Writer – текстовый редактор (аналог Microsoft Word и Pages);
- Calc – программа для работы с электронными таблицами (аналог Microsoft Excel, Numbers);
- Impress – программа для создания и проведения презентаций (аналог Microsoft PowerPoint, Keynote);
- Base – система управления базами данных (аналог Microsoft Office Access);
- Draw – графический редактор (аналоги Adobe Illustrator, Microsoft Visio, CorelDRAW и другие);
- Math – редактор формул (аналог Microsoft Equation Tools).
LibreOffice стремительно развивается и совершенствуется, и на данном этапе это, пожалуй, лучший бесплатный набор офисных приложений, который мог бы составить конкуренцию и выступить в роли альтернативы коммерческому Microsoft Office.
Скачать LibreOffice
На нашем сайте для загрузки доступна последняя версия LibreOffice на русском языке для операционных систем Windows 11, 10, 8, 7 (32 и 64-бит).
Скачать 32-бит Скачать 64-бит
LibreOffice Portable
Версия: LibreOffice 7.4.3 / 7.3.7
Размер: 319 / 338 МБ
Операционная система: Windows 11, 10, 8.1, 8, 7
Язык: Русский
Дата релиза: 24 ноября 2022
Статус программы:
Бесплатная
Разработчик: The Document Foundation
Официальный сайт: www.libreoffice.org
Что нового в версии: список изменений
Рейтинг: 
Дата: 2022-11-28 | Размещено в Офис
LibreOffice для Windows 10
|
|
|
| Версия | Платформа | Язык | Размер | Формат | Загрузка |
|---|---|---|---|---|---|
|
LibreOffice x86 |
Windows 10 |
Русский | 203.19MB | .zip |
Скачать бесплатно |
|
LibreOffice x64 |
Windows | Русский | 221.90MB | .zip |
Скачать бесплатно |
|
LibreOffice для MAC |
MAC | Русский | 217.10MB | .dmg |
Скачать бесплатно |
|
LibreOffice для Linux |
Linux | Русский | 267.17MB | .zip |
Скачать бесплатно |
|
LibreOffice последняя версия |
Windows | Русский | 223.19MB | .zip |
Скачать бесплатно |
|
LibreOffice русская версия |
Windows | Русский | 221.19MB | .zip |
Скачать бесплатно |
|
LibreOffice x64 |
Windows | Русский | 218.19MB | .zip |
Скачать бесплатно |
|
LibreOffice x32 |
Windows | Русский | 206.19MB | .zip |
Скачать бесплатно |
|
LibreOffice x86 |
Windows | Русский | 213.19MB | .zip |
Скачать бесплатно |
|
LibreOffice 2022 |
Windows | Русский | 219.19MB | .zip |
Скачать бесплатно |
|
LibreOffice 2021 |
Windows | Русский | 207.19MB | .zip |
Скачать бесплатно |
|
LibreOffice 2020 |
Windows | Русский | 214.19MB | .zip |
Скачать бесплатно |
| * скачайте бесплатно LibreOffice для Windows, файл проверен! |
Обзор LibreOffice
LibreOffice (Либре Офис) – бесплатный пакет офисных инструментов. Открытый исходный код программы позволяет безвозмездно использовать ее для любых целей, в том числе и коммерческих. LibreOffice можно установить на любую из популярных платформ: Microsoft Windows, Linux, Mac OS X.
Читать Далее »
LibreOffice скачать бесплатно для windows