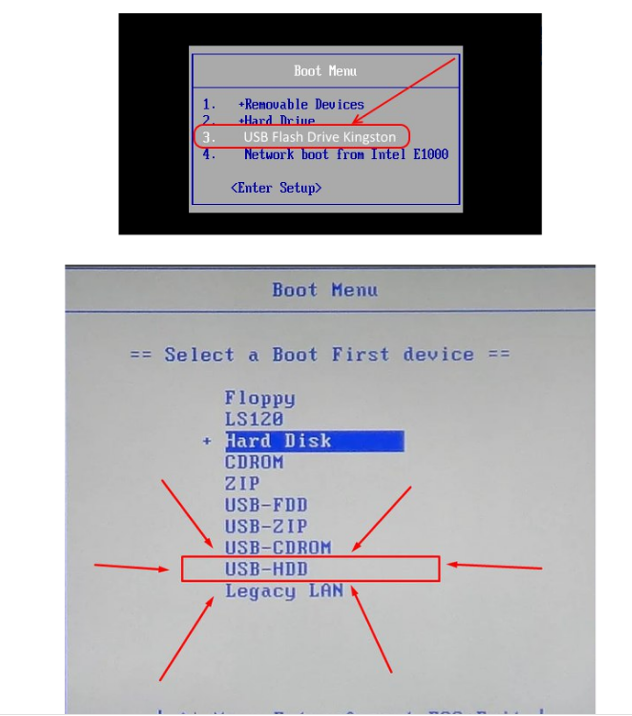Если BIOS всегда сбрасывается после холодной перезагрузки, есть две причины: одна из них разрядилась батарея часов BIOS. два на некоторых материнских платах имеют перемычку часов BIOS, которая установлена для сброса BIOS. это то, что заставляет BIOS специально сбрасываться. после этого это может быть незакрепленный чип RAM или незакрепленное устройство pci.
Выберите загрузочное устройство в качестве устройства UEFI, если предлагается, затем на втором экране выберите «Установить сейчас», затем «Выборочная установка», затем на экране выбора диска удалите все разделы до «Незанятое пространство», чтобы сделать его наиболее чистым, выберите «Нераспределенное пространство», нажмите «Далее», чтобы разрешить он создает и форматирует необходимые разделы и запускает…
Что мне делать, если в моем ноутбуке нет привода для компакт-дисков?
В этом руководстве мы расскажем вам, как воспроизводить DVD или CD на настольном ПК или ноутбуке без дисковода.
…
Эти советы подходят и для настольных ПК.
- Используйте внешний DVD-привод. Купите внешние диски HP прямо сейчас. …
- Создайте файлы ISO для виртуальных дисков. …
- Копируйте файлы с CD, DVD или Blu-ray. …
- Совместное использование дисководов CD и DVD через сеть Windows.
Нужен ли мне дисковод для установки Windows 10?
Установите винду. Если у вас есть iso-файл для Windows 10, то очевидным выбором будет загрузиться с флешки. В настоящее время большинству ПК не нужны DVD-приводы. Как и другие, лучше всего получить файл iso или образа с этих сайтов, получить флешку и сделать ее загрузочной.
Почему в ноутбуках больше нет приводов компакт-дисков?
Размер, конечно, является наиболее очевидной причиной их исчезновения. Привод CD / DVD занимает много физического пространства. Для одного только диска требуется не менее 12 x 12 см или 4.7 x 4.7 дюйма физического пространства. Поскольку ноутбуки создаются в качестве портативных устройств, космос является чрезвычайно ценной недвижимостью.
На какой диск установить Windows?
Вы можете установить Windows 10, загрузив копию установочных файлов на флешка. Ваш USB-накопитель должен иметь размер 8 ГБ или больше, и желательно, чтобы на нем не было других файлов. Для установки Windows 10 вашему компьютеру потребуется процессор с тактовой частотой не менее 1 ГГц, 1 ГБ ОЗУ и 16 ГБ на жестком диске.
Как установить Windows 10 без ключа продукта?
Во-первых, вам нужно скачать Windows 10. Вы можете загрузить его прямо из Microsoft, и вам даже не нужен ключ продукта для загрузки копии. В системах Windows есть инструмент загрузки Windows 10, который поможет вам создать USB-накопитель для установки Windows 10.
Как я могу установить Windows 10 на свой ноутбук?
Вот как перейти на Windows 10
- Шаг 1. Убедитесь, что ваш компьютер поддерживает Windows 10.
- Шаг 2: Создайте резервную копию вашего компьютера. …
- Шаг 3. Обновите текущую версию Windows. …
- Шаг 4: дождитесь запроса Windows 10. …
- Только для опытных пользователей: получите Windows 10 напрямую от Microsoft.
Когда я вставляю компакт-диск в свой компьютер, ничего не происходит Windows 10?
Вероятно, это происходит потому, что Windows 10 по умолчанию отключает автовоспроизведение. Чтобы начать установку, вставьте свой компакт-диск, а затем: Выберите «Обзор» и перейдите к компакт-диску TurboTax на вашем приводе CD / DVD / RW (обычно это ваш привод D). …
Как я могу установить игры на свой ноутбук без привода компакт-дисков?
Есть много способов сделать это, включая программное обеспечение, которое вы можете купить или даже USB-вспышка диски с предустановленной облегченной операционной системой специально для игр. Вы также можете создать загрузочную флешку Windows (Windows to Go или WinToUSB) или Linux.
Как я могу установить программное обеспечение на свой ноутбук без привода компакт-дисков?
Как установить программное обеспечение на ноутбук без привода компакт-дисков
- Использование внешнего диска. Внешний привод CD / DVD — эффективная альтернатива для ноутбуков без дисководов. …
- Используя флешку. Другой обходной путь — использование USB-накопителя. …
- Совместное использование привода CD / DVD с другим ноутбуком в беспроводной сети.
Выпускает ли Microsoft Windows 11?
Microsoft собирается выпустить Windows 11, последнюю версию своей самой продаваемой операционной системы, на Октябрь 5. Windows 11 включает несколько обновлений для повышения производительности в гибридной рабочей среде, новый магазин Microsoft и является «лучшей Windows для игр».
Как установить Windows 10 из BIOS?
После загрузки в BIOS используйте клавишу со стрелкой, чтобы перейти на вкладку «Загрузка». В разделе «Выбор режима загрузки» выберите UEFI (Windows 10 поддерживает режим UEFI). Нажмите кнопку Клавиша «F10» F10 чтобы сохранить конфигурацию настроек перед выходом (компьютер автоматически перезагрузится после того, как будет создан).
Когда на ноутбуке отсутствует привод CD/DVD или он не работает, то установка Windows, как впрочем, и других операционных систем, становится настоящей проблемой. Пользователей нетбуков это тоже касается, ведь оптических приводов в этих малютках в принципе не бывает.
Если ваш компьютер сравнительно современен и поддерживает загрузку с USB-флешки, то считайте, что вам повезло. Используя любой такой носитель, размером от 1Гб можно сравнительно легко установить, например, Windows XP. Если вариант с флешкой — это не ваш случай, то отчаиваться тоже не стоит. Выход есть и в такой ситуации.
Установка Windows с USB-флешки
Поиск по интернету дает множество результатов на эту тему. Мне попалось два довольно неплохих решения, которые я опробовал. Первый предусматривает использование нескольких программ, благодаря которым с применением консоли создается загрузочный USB-носитель. Второй вариант мне понравился больше, поскольку он максимально прост. Остановлюсь на нем подробнее.
Существует разработка под названием WinToFlash. Из названия сразу, в общем-то, ясна ее суть! Это небольшой пакет-программа. Которую нужно скачать и распаковать в любую временную папку. Инсталляция не требуется. Просто запускаем из этой папки файл WinToFlash.exe и далее следуем мастеру. Он поможет вам и все сделает как надо.
Добавлено 03.10.2014. Внимание! Появилась информация, что WinToFlash при установке добавляет всякую гадость в систему. Когда писалась статья, то инсталлятора у этой программы не было. Достаточно было её просто распаковать во временную папку. Возможно в инсталляторе где-нибудь запрятаны галочки, позволяющие отменить установку дополнительного мусора. Посмотрите внимательно. Ну, или если нет, то устанавливайте где-нибудь в VirtualBox, либо другую аналогичную программу ищите.
Подготавливать USB-флешку надо на нормально работающем компьютере. При этом у вас должен быть инсталляционный компакт-диск Windows, либо образ такого диска, смонтированный в системе, например, программой Deamon Tools. Мастер настройки WinToFlash в процессе своей работы попросит указать на такой диск, чтобы он смог скопировать на флешку необходимые файлы.
Вот собственно и все! Нужно всего-то, подготовить загрузочную флешку, подключить ее потом к вашему ноутбуку и запустить процесс инсталляции. Установка проходит аналогичным способом, как это делается с приводов CD-DVD. Выбор способа загрузки (CD, HDD, LAN, USB) производится в BIOS ноутбука, вызов которого производится на разных ноутбуках по-разному. Например, на моем стареньком ACER это делается при помощи кнопки «F2» сразу при старте. Также мне встречался ноутбук совсем без BIOS. На нем способ загрузки выбирался при помощи кнопки «F12».
Установка Windows с жесткого диска
Этот способ часто наиболее приемлем, особенно для старых моделей ноутбуков. Основная сложность здесь — это подготовить жесткий диск и скопировать на него дистрибутив Windows. Впрочем, сложность не потому, что это трудно, а потому, что для этого требуется вынуть жесткий диск из ноутбука и подключить его для этих действий, например, к другому ноутбуку, где есть работающий CD-DVD привод. Также можно подключить жесткий диск к обычному компьютеру, но для этого необходим специальный переходник, который есть далеко не у всех.
Итак, что требуется сделать…
Необходимо подключить жесткий диск к ноутбуку с работающим DVD-приводом. Используя загрузочный Hiren’s Boot CD (можно использовать другой загрузочный CD, который есть у вас) запустить с него программку для работы с партициями. При помощи нее удалить с жесткого диска существующий раздел и создать новый раздел. Можно несколько разделов, если размер жесткого диска позволяет и вам так удобнее. Разделы можно здесь же отформатировать в FAT32.
Далее с этого же загрузочного диска загружаемся в режиме командной строки (обычно такие загрузки делают на основе Windows 98). Чтобы сделать жесткий диск загрузочным необходимо выполнить команду:
format c: /q /sПри этом снова будет отформатирован жесткий диск в режиме быстрого форматирования. За быстрое форматирование отвечает ключик /q. Если вам по каким-то причинам нужно основательно переформатировать жесткий диск, то можно его убрать.
Другой ключик в команде – /s отвечает за копирование системных файлов, делающих жесткий диск загрузочным. Делается это автоматически сразу после форматирования.
Теперь необходимо скопировать на жесткий диск дистрибутив Windows. Для этого у вас должен поддерживаться CD. И еще, для удобства копирования, хорошо если будет какая-нибудь файловая оболочка, типа VC. Мой загрузочный диск создает в памяти виртуальный диск и копирует на него все свои рабочие файлы. Благодаря этому, после того как командная строка с необходимым софтом загрузилась, диск CD можно извлекать из привода и пользоваться другими дисками. Таким образом, вставляем установочный диск Windows XP. C него, прямо в корень диска C:, копируем каталог I386 со всем содержимым. Если вы будете использовать не простой установочный диск Windows, а, например, с некоторыми интегрированными драйверами, то также рекомендуется скопировать на жесткий диск другие существующие на CD файлы и каталоги.
Чтобы увеличить скорость установки Windows желательно на жесткий диск также скопировать smartdrv.exe. Те, кто успел поработать в свое время с DOS, наверняка помнят, что данная утилита существенно ускоряет дисковые операции с файлами. Правда, чтобы ее подключить, необходимо специальным образом настроить системные загрузочные файлы. Если вы не понимаете о чем речь, то не беда. Без этой утилиты Windows тоже установится, просто придется запастись терпением.
Все готово. Устанавливаем подготовленный жесткий диск обратно в ноутбук без привода CD-DVD. Включаем. С жесткого диска стартует командная строка. Для начала установки выполняем команду:
c:i386winnt.exeДалее все стандартно, точно так же, как если бы вы устанавливали Windows с CD-диска.
Немного рекомендаций:
- Не нужно преобразовывать в процессе инсталляции Windows файловую систему FAT32 в NTFS. Это можно сделать потом в любое удобное время. Дело в том, что иногда бывает, что в процессе инсталляции Windows не обнаруживает каких-то файлов. В случае если у вас будет FAT32, то скопировать недостающие файлы будет значительно проще.
- После инсталляции, если на жестком диске достаточно места, то не удаляйте каталог i386. Иногда Windows при своей работе просит файлы из дистрибутива, например при установке сервис-паков или драйверов. В случае, если у вас будет этот каталог, то система всегда там найдет, что потребуется.
Альтернативные способы установки Windows
Достаточно хорошим способом является установка Windows по сети. Загрузку из сети поддерживают даже достаточно старые компьютеры. Проблема лишь в том, что у вас должна быть сеть, а в ней специальным образом настроенный компьютер с дистрибутивом Windows. Настроить такой компьютер простому пользователю затруднительно. Необходимы знания администратора.
Еще один способ заключается в предварительном начале установки Windows на одном ноутбуке и завершении установки на другом. Проблема здесь в том, что ноутбуки эти должны быть похожи по конфигурации, иначе фокус не пройдет — Windows при установке «вывалится» в синий экран. Суть проста. Установите жесткий диск в ноутбук, где есть привод CD-DVD и начните установку Windows стандартным способом. После начального этапа копирования файлов, мастер установки захочет перезагрузить компьютер. Именно в момент перезагрузки выключите ноутбук, вытащите жесткий диск и установите его в ноутбук без привода, где операционная система Windows должна быть установлена. Если установка удачно продолжится после включения ноутбука, значит, вам повезло — конфигурации ноутбуков оказались похожими.
Как поставить Windows без CD-привода
Содержание статьи
Большинство пользователей персональных компьютеров устанавливают на свой компьютер Windows, используя диск. В том случае, если у пользователя отсутствует CD-привод, то эта процедура становится настоящей проблемой. То же самое касается пользователей нетбуков, ведь они вовсе не имеют привода для дисков. Разумеется, что установить Windows можно и без привода, но этот процесс займет больше времени.
Установка Windows с USB-носителя
В том случае, если привод для дисков сломан или вообще отсутствует, то установить Windows на компьютер можно либо с помощью флеш-носителя, либо, используя для установки жесткий диск. Первый вариант, как и следует из названия, подразумевает использование флешки для установки Windows на компьютер. Для этого, необходимо скачать программу WinToFlash и распаковать ее в любую временную папку. Далее следует запустить инсталлятор программы и следовать всем инструкциям.
Для создания установочной флешки, необходимо использовать либо образ диска с Windows, либо иметь инсталяционный компакт-диск Windows. Сама программа WinToFlash попросит пользователя указать путь до файла с Windows, а затем автоматически скопирует все необходимые файлы на флешку, которую можно будет использовать для установки операционной системы. Чтобы производился запуск флешки, необходимо изменить параметры запуска в BIOS. Надо выбрать способ загрузки HDD, LAN, USB.
Установка с помощью жесткого диска
Процесс установки Windows с помощью жесткого диска немного сложнее, так как сперва необходимо подготовить сам жесткий диск и скопировать на него всю необходимую информацию. Для того чтобы установить Windows, используя этот метод, нужно подключить ваш жесткий диск к компьютеру с работающим приводом для дисков. Затем можно запустить программу Hiren’s Boot CD, которая работает с партициями. Необходимо удалить старый раздел в жестком диске и создать новый (или несколько новых).
Источник
Как установить лицензионный виндовс, если нет дисковода?
Есть лицензионный виндовс 10 на диске, а на наутбуке нет дисковода, как его можно установить? Есть другой компьютер с од.
Создать загрузочную флешку
Usb дисковод попробуй найти. Вроде есть такие
С флешки или подключить внешний дисковод.
Скачать с сайта майкрософта свою версию винды 10, записать на флешку и ставить, используя свой лицензионный ключ. Запомните — лицензия э то ключ, а не дистрибутив на болванке.
Зайди на то оборудование, где есть DVD.
Вставь диск, через программу UltraISO создай образ ISO этого диска.
Скачать драйвера с оф. Сайта производителя для той системы, которую будешь устанавливать (так как. После установки новой винды — у Вас не будет доступ в интернет. Нужен будет драйвер на сетевую карту)
сделать загрузочную флешку программой Rufus
Далее. Что бы установить Windows с носителя — НЕ НАДО ВЫСТАВЛЯТЬ В БИОСе загрузку с флешки!
Ваши действия теперь —
Выключить ПК или ноутбук
USB ФЛЕШКУ надо вставить в USB 2.0, а не в 3.0
Далее вкл. ПК и нажимать F12, что бы вызвать Boot Menu и выбрать загрузку с флешки!
На всех по разному оно запускается (при вкл. Ноута или ПК нажимай — Esc или F8 или F12,) Находим флешку и Enter. А далее разберётесь! (примерные картинки — как выглядит флешка в Boot Menu) скрин —
Источник
Помогите! Надо установить виндовс но нет дисковода, что делать??
В данном руководстве пойдет речь об установке Windows Vista и Windows 7 с флешки или с карты памяти. Руководство рассчитано в первую очередь на начинающих пользователей.
На этом сайте описано как установить Windows Vista (процедура описана в руководстве Установка Windows Vista) и Windows 7 (описание установки вы можете найти в руководстве Установка Windows 7 на ноутбук или компьютер) . Все бы хорошо, но что делать если нет DVD-привода? А ведь это довольно частая ситуация. С ней обычно сталкиваются владельцы нетбуков, портативных ноутбуков, а также те, у кого просто не работает DVD привод или просто диска нет.
На самом деле у этой проблемы есть простое решение: нужно записать установочные файлы на USB-флешку или карту памяти, а потом с
нее загрузится и установить систему. Вот как раз об этом и пойдет речь в данном руководстве.
Приступим к установке
Перед установкой Windows Vista или Windows 7 нужно скопировать все важные данные с раздела, на который собираетесь устанавливать систему, на другой раздел, на флешку или на другой компьютер. Не забываем, что по-умолчанию документы, содержимое рабочего стола и программы располагаются на системном разделе. Это связано с тем, что для так называемой «чистой» установки Windows нужно форматировать раздел, на который вы будете ставить Windows.
Установку Windows Vista или Windows 7 можно условно разбить на такие основные операции:
Подготовка флешки или карты памяти с Windows Vista или Windows 7;
Установка в BIOS ноутбука загрузки с флешки или с карты памяти;
Установка Windows Vista или Windows 7;
Поиск и установка драйверов;
Установка утилит и программ.
Приступим к подготовке флешки.
1. Подготовка флешки или карты памяти с дистрибутивом Windows Vista или Windows 7
В данном руководстве будет описано три способа записи дистрибутива с Windows Vista или Windows 7 на флешку. По сложности первый способ попроще второго, а третий попроще первого.
Первый способ установки Windows с флешки
Для установки Windows по первому способу нам будут необходимы:
Дистрибутив с операционной системой Windows. Рекомендуется использовать оригинальные MSDN сборки так как с оригинальными сборками меньше всего проблем;
Набор утилит, который вы можете скачать по ссылкам: скачать / скачать;
Флешка или карта памяти объемом 4 Гб и больше. Желательно использовать флешку или внешний USB-картридер с картой памяти. Дело в том, что не всегда у ноутбука или нетбука есть возможность загрузиться с карты памяти во встроенном картридере.
Название Программы: WINDOWS 7 — USB 4
Версия программы: v9.10
Последняя Версия программы: v9.10
Язык интерфейса: Русский/ English
Лечение: не требуется, интегрировано.
Обновления: проходят
Системные требования:
32-разрядный (x86) процессор 1 ГГц;
1 гигабайт (ГБ) (для 32-разрядной системы) оперативной памяти (RAM);
16 гигабайт (ГБ) (для 32-разрядной системы) на жестком диске;
Поддержка загрузки с USB-HDD.
Описание:
Каталог для установки Windows7 с USB носителя 4 Гб.
Предназначен, для чистой установки с USB-Флешки.
Набор дополнительных программ:
DATA-ADMIN7 + mini WPI-ZVERv3.8
Содержит:
Оригинальный образ Windows 7 (x86 rus/eng)
WinToFlash — утилита, которая позволяет без труда перенести программу установки Windows XP, Windows 2003, Windows Vista, Windows 2008, Windows 7 или Live CD/DVD на любой флэш-накопитель.
WinToFlash содержит удобный мастер, который поможет перенести программу установки Windows на флэшку и сделает ее загрузочной. Тоже самое можно сделать и с любым LiveCD/DVD.
Интерфейс — многоязычный.
Вставь установочный диск в дисковод, перезагрузись, как только появится меню «BIOS» смотри надпись «BOOT MENU» у меня это кнопка «F11» жми её откроется меню загрузки выбирай дисковод и жми ENTER.
Начнётся установка.
Источник
LiveInternetLiveInternet
—Рубрики
- (0)
- КНИГИ / Орнамент (58)
- Лоскутное шитье/ Стежка / Пэчворк. (220)
- уроки рисования, Роспись (274)
- Вера, религия, православие (148)
- ДЕКОР/Для интерьера (445)
- животный мир (5)
- Литература для развития дошк. и младш. школьнико (899)
- Самое Самое Интересное (96)
- Астрология (56)
- Гениальные решения для дома (563)
- Индия, индийские свадебные украшения (13)
- Искусство (25)
- Лечение, массаж, боль, голова (43)
- Сонник онлайн (2)
- целительная музыка и медитации (7)
- «Неизведанное» (17)
- Ваш ангел и икона по дате рождения. (2)
- Вечный православный календарь на каждый день . (1)
- ВИДЕО УРОКИ. (88)
- Воспитание детей (12)
- ВСЕ БУДЕ ДОБРЕ ! СТБ. (57)
- Всякие мелочи для нас. (13)
- Вышивка (243)
- Вышивка : Рушники (7)
- Вязание для детей (243)
- ВЯЗАНИЕ : МЯГКИЕ ИГРУШКИ (224)
- Вязание крючком (1969)
- Вязание машинное (55)
- Вязание Мужчинам (114)
- Вязание спицами (3183)
- Вязание Фриволите (11)
- Вязание Фриформ. ИРЛАНДСКОЕ КРУЖЕВО (16)
- Гадания (95)
- ДЕКОР/Для интерьера : Лампы, абажуры (25)
- Диеты (409)
- Для детей, иностранный язык. (12)
- Для детей, развивалки. (918)
- ДНИ НЕДЕЛИ (18)
- Женский университет (572)
- Завязываем : Галстук, Парео, Шарф, Пояс, Платок (18)
- Заговоры (238)
- Здоровое питание (382)
- Здоровье (634)
- Здоровье : ноги (85)
- Здоровье: глаза (74)
- Игры онлайн, Флешки (124)
- ИЗ ВОЗДУШНЫХ ШАРИКОВ. (4)
- Из металлических банок. Видео. (3)
- Из пластиковых бутылок и пластиковых изделий (108)
- Исцеляющие картинки.Рейки (11)
- Йога, Цигун, Рейки, Аюрведа (86)
- Как быстро и красиво сложить футболку (4)
- Как заправить катридж на принтер и др. (1)
- Как определить пол ребенка (8)
- КАМНИ, ТАЛИСМАНЫ (4)
- Клипы (20)
- Компьютер (127)
- Конфетные фантазии (31)
- Красоты мира (110)
- Крой и шитьё (1783)
- Крой и шитьё : «Машинные швы и их применени (117)
- Крой и шитьё : Аппликации (14)
- Крой и шитьё : Бейки, Рюши, Змейки, и др. (84)
- Крой и шитьё : Блузы, Туники, Топики (439)
- Крой и шитьё : БОЛЕРО (39)
- Крой и шитьё : Вечерние и свадебные платья. (121)
- Крой и шитьё : ВИДЕО (376)
- Крой и шитьё : Выкройки (855)
- Крой и шитьё : Для животных (21)
- Крой и шитьё : Для пляжа (14)
- Крой и шитьё : Жилеты (40)
- Крой и шитьё : ЖУРНАЛЫ и КНИГИ (259)
- Крой и шитьё : Игольницы, Органайзеры (43)
- Крой и шитьё : Из платков, Парео, Шарфы. (13)
- Крой и шитьё : Капюшон (11)
- Крой и шитьё : Карманы (32)
- Крой и шитьё : Корсет. (22)
- Крой и шитьё : Костюмы (33)
- Крой и шитьё : Красивости на кухню и для дома (164)
- Крой и шитьё : Машинные лапки (44)
- Крой и шитьё : Платья в китайском стиле (12)
- Крой и шитьё : Рукава (43)
- Крой и шитьё : Сарафаны, платья (491)
- Крой и шитьё : Ссылки (14)
- Крой и шитьё : Трикотаж (81)
- Крой и шитьё : Халатики (52)
- Крой и шитьё : Юбки (202)
- Крой и шитьё : брюки, шорты (167)
- Крой и шитьё : буфы (74)
- Крой и шитьё : Воротники (34)
- Крой и шитьё : Для беременных (14)
- Крой и шитьё : Женское бельё, Ночные сорочки (120)
- Крой и шитьё : Из старых джинс (100)
- Крой и шитьё : Карнавальные костюмы (19)
- Крой и шитьё : Купальники (31)
- Крой и шитьё : Модели (42)
- Крой и шитьё : МЯГКИЕ ИГРУШКИ (625)
- Крой и шитьё : Одежда для дома (6)
- Крой и шитьё : Персональный манекен (24)
- Крой и шитьё : Подборки по шитью (23)
- крой и шитьё : ручные швы. (19)
- Крой и шитьё : Сумки, Косметички (219)
- Крой и шитьё : ТАБЛИЦЫ РАЗМЕРОВ (4)
- Крой и шитьё : Технология шитья. (1094)
- Крой и шитьё : Чехлы, Постельное бельё (70)
- Крой и шитьё : Куртки, Пальто, Плащи (213)
- Крой и шитьё : Подушки (154)
- Крой и шитьё : СОВЕТЫ (148)
- Крой и шитьё: Головные уборы (90)
- Крой и шитьё: детям (730)
- Крой и шитьё: Для полных (168)
- Крой и шитьё: мужчинам (53)
- Кулинария (503)
- кулинария : АЭРОГРИЛЬ (6)
- кулинария : Блины, оладьи, сырники, лепёшки (42)
- кулинария : Бутерброды, Канапе (2)
- кулинария : ВИДЕОРЕЦЕПТЫ (108)
- кулинария : Готовим быстро и вкусно (22)
- кулинария : Готовим в рукаве (5)
- кулинария : Грибы (26)
- кулинария : Журналы и книги по кулинарии (2)
- кулинария : Закуски (19)
- кулинария : Изысканная выпечка (3)
- кулинария : КАШИ, КРУПЫ (19)
- кулинария : Кисломолочные продукты (23)
- кулинария : Консервация (62)
- кулинария : Лаваш (3)
- кулинария : Маринады (1)
- кулинария : мясо (266)
- кулинария : Напитки. (58)
- кулинария : Овощи (72)
- кулинария : Пицца (55)
- кулинария : Подборка постных рецептов (36)
- кулинария : Праздничные блюда (20)
- кулинария : Рулеты (5)
- кулинария : Салаты (47)
- кулинария : Семь поварят (2)
- кулинария : Соус , майонез, кляр, крем (38)
- кулинария : Суп, борщ, окрошка (129)
- кулинария : Тесто разное (66)
- кулинария : Украшение блюд (137)
- кулинария : Варенье, джемы, цукаты (33)
- кулинария : Торты,пироги,кексы,запеканки,печенье (1281)
- Кулинария : Блюда как в детском саду. (33)
- кулинария : В микроволновой печи (32)
- кулинария : В мультиварке (349)
- кулинария : с сайта «say7.info». (1)
- кулинария : Готовим в пароварке. (6)
- кулинария : сорбе, десерт, мороженое, желе (27)
- Кулинария : Хлебопечь (8)
- Кулинария: морепродукты (6)
- Кулинария: рыба (99)
- Кулинарные премудрости (103)
- Лекарства (2)
- ЛОГОПЕД (5)
- ЛУННО-ПЛАНЕТНЫЙ ОРИЕНТИР (6)
- Магия. (295)
- МАКИЯЖ. (25)
- Мандалы. (155)
- Мантры (75)
- Масленица (16)
- Массаж, акупунктура, активные точки (151)
- Мастер — класс. (330)
- Мебель, своими руками, реставрация. (353)
- Мило, ВИДЕО (73)
- МУДРЫ (9)
- Музыка (17)
- Названия цветов и оттенков (4)
- Народные рецепты (322)
- Нужное о li.ru (61)
- НУМЕРОЛОГИЯ (197)
- О травах без лирики (30)
- Обои на рабочий стол (8)
- Обувь (244)
- Открытки (53)
- Ошибки при продаже квартиры (1)
- Пасха (130)
- Поделки (544)
- Поделки : из бумаги, картона. (406)
- Поделки : Оригами (297)
- Поделки : Цветы (193)
- Поделки : Кофейные фантазии. (11)
- Поделки : Плетение (108)
- Поделки Квиллинг. Видео (200)
- Поделки Новогодние (140)
- Поделки, Вырезалки, Вытыканки (88)
- Полезные советы (552)
- Полезные советы : для дома (186)
- Приусадебное хозяйство, сад, огород, дача (368)
- Причёски. Видео (348)
- Программы (285)
- Просто КРАСИВО (76)
- Разное (90)
- РЕМОНТ (225)
- Рисование для детей, раскраски, обводилки (233)
- Рисуем ХНОЙ (4)
- Родственные связи (1)
- Роспись по стеклу, Витражи (15)
- Рукоделие (815)
- Рукоделие : Лепим (228)
- Рукоделие : МК — траппунто (11)
- Рукоделие : Декупаж (16)
- Рукоделие : Казанши (89)
- Рукоделие : Гильоширование (1)
- Рукоделие : Имитация ковки. (7)
- Рукоделие : Заколочки , резиночки, ободки (41)
- Рукоделие: POINT TO POINT (190)
- Рукоделие: Айрис Фолдинг (2)
- Рукоделие: Банты для украшений и подарков. (56)
- Рукоделие: Валяние (17)
- Рукоделие: ВИТРАЖИ (7)
- Рукоделие: Ганутель (14)
- Рукоделие: Коврики (106)
- Рукоделие: Ленты, Тесьма, Шнур (103)
- Рукоделие: МОЗАИКА (17)
- Рукоделие: торсион-папье (18)
- Рукоделие: ФЕТР (188)
- Рукоделие: ФИЛИГРАНЬ (68)
- Рукоделие: БИСЕР и БУСИНЫ (109)
- Рукоделие: МАКРАМЕ (81)
- Рукоделие: Выжигание, Резьба по дереву (5)
- Свадебные хлопоты (91)
- Складываем салфетки красиво. (15)
- Сочетаем правильно цвета (16)
- Ссылки, закладки (76)
- Су джок — сам себе скорая помощь (11)
- СХЕМЫ (36)
- Танцы (51)
- ТАРО (50)
- Тосты. (2)
- Уроки : Paint.Net . Видео (8)
- Физические упражнения, Худеем (277)
- ФОТО (23)
- ФОТОШОП (131)
- ФОТОШОП : Рамочки (9)
- ФЭН -ШУЙ (25)
- Хиромантия. (35)
- Худеем с Мариной Корпан, Бодифлекс, Оксисайс (55)
- Целительные молитвы (1)
- ЧАКРЫ (25)
- Что значат иероглифы ? (1)
- Что означает ваше имя. (23)
- Шаблоны и трафареты для творчества (264)
- ШАХМАТЫ (1)
- Школа (817)
- Шрифты. (7)
- Шторы (60)
- Ювелирное искусство, украшения (71)
- Юмор (66)
—Поиск по дневнику
—Подписка по e-mail
—Статистика
Как установить Windows на компьютер без привода?
Как установить Windows на компьютер без привода?
Как установить Windows на компьютер без привода?
Приветствую вас, дорогие читатели! Сегодня я решил рассказать вам, как установить windows на компьютер без привода. Хозяева нетбуков и ноутбуков, в которых отсутствуют приводы CD/DVD, часто не знают, как нужно устанавливать Windows. На самом деле, если нет устройства чтения оптических дисков, остается только одно — операционная система инсталлируется с помощью флешки.
Наиболее подходящим вариантом установки Windows на нетбук является использование внешнего привода оптических дисков, который подключается через USB-порт. На деле все очень просто: идентично тому, как на стандартный настольный компьютер без оптического привода записывается «ось». В BIOS выбирается загрузка с дисковода USB. Затем в устройство для считывания вставляется диск. Таким образом, начнется установка Windows. Недостатком этого способа можно считать большую стоимость портативного привода CD/DVD. Тем более, не в каждом маленьком компьютерном салоне вы найдете устройство для считывания компакт-дисков.
Лучше всего устанавливать Windows на нетбук с помощью загрузочной флешки. Для инсталляции операционной системы с флеш-карты требуется иметь соответствующее USB-устройство, диск с Windows или образ, полученный из Интернета. Кроме этого, придется скачать специальное приложение для создания загрузочного носителя информации. Когда покупаете флешку, обратите внимание, что ее объем должен быть больше размера образа операционной системы. Для установки Windows XP хватит 512 Мб. Если хотите «семерку», потребуется USB-диск на 4 Гб, не меньше.
Нужно создать флешку для загрузки операционной системы, а привода под рукой нет? Как вариант, попробуйте воспользоваться специальным приложением UltraISO. В этом случае USB-диск подключается к порту нетбука или компьютера. Далее запускается программа и в ее интерфейсе пользователь выбирает, что нужно сделать. Если запись успешно завершится, будет представлен загрузочный диск, содержащий Windows. Теперь нужно перезагрузить систему и войти в BIOS компьютера. Здесь пользователь должен указать, что загружаться операционная система должна с USB-носителя. Можно сохранять опции BIOS и перезагружаться. В итоге, продолжится инсталляция Windows с флеш-диска. Установка будет стандартной.
В самом конце хотелось бы сказать следующее: флешка должна быть отформатирована, то есть полностью очищена от файлов. Если этого не сделать, то удаление данных произойдет в автоматическом режиме. Вся информация будет потеряна во время записи образа Windows.
Источник
Содержание
- Как установить Win10 если нет привода
- Решение
- Как установить Windows если нет CDrom и USB?
- Как поставить Windows без CD-привода
- Содержание статьи
- Установка Windows с USB-носителя
- Установка с помощью жесткого диска
- Помогите! Надо установить виндовс но нет дисковода, что делать??
- Windows 10 без флешки и диска скачать установщик WinNTSetup
Как установить Win10 если нет привода
Помощь в написании контрольных, курсовых и дипломных работ здесь.
Борьба с Таиским моноблоком. Как установить виндовс если нет (или не работает) BIOS?
Извиняюсь за странный загаловок, просто я сам далек от этого всего. Постараюсь объяснить.
Можно ли установить виндовс если нет ну флешки ни обычного двд-рв
можноли установить виндовс если нет ну флешки ни обычного двд-рв а просто на пк виндовс файлом исо?!

Привет всем. Со слов пользователя он назначил как то в графическом режиме почти всем каталогам и.
Решение

Суть такова. Запущенная Win10. На флешке есть установочный образ Ubuntu 16.04. На столе куча.

Здравствуйте! Впервые столкнулся с подобным, и уже не знаю, что и делать. При установке Win10.
(!) HP Pavilion g7, не удаётся установить Win10, 0x80070017
Соседи дали ноут с просьбой снести ОСь и поставить 10-ку. Ноут Hp pavilion g7 с «замечательным».

Доброго времени суток, требуется помощь. Имеется свежеприобретенный системник i9-9900k, Maximus XI.
Источник
Как установить Windows если нет CDrom и USB?
Всем привет, имеется ноутбук без cdrom
хочу переустраивать на нем винду, но usb не работает, причем и флешки не видит и не видит внешний CD-rom
Подскажите какие еще есть пути поставить винду?
Оценить 1 комментарий
к примеру
на компе стоит x86-64 проц и винда статвит ядро ОС с командами x86-64 процессора.
на ноутбуке стоит x86 проц и винда с ядром x86-64 тупо крашится или, если повезет, выкидывает ошибку полной невозможности работы.
я с установкой разных ядер на систему играл еще на виндовс ХП.
кстати в современных виндах в инсталяке так-то тоже должен быть режим установки ядра сторонней архитектуры, но чегойто такого еще не творил.
ну и да UEFI/BIOS разница тоже играет роль.
к примеру
на компе стоит x86-64 проц и винда статвит ядро ОС с командами x86-64 процессора.
на ноутбуке стоит x86 проц и винда с ядром x86-64 тупо крашится или, если повезет, выкидывает ошибку полной невозможности работы.
а что кто то в здравом уме будет сейчас систему ставить на 32 бита?
я с установкой разных ядер на систему играл еще на виндовс ХП.
кстати в современных виндах в инсталяке так-то тоже должен быть режим установки ядра сторонней архитектуры, но чегойто такого еще не творил.
Это было давно.
На современных системах нет проблемы с ядрами.
Источник
Как поставить Windows без CD-привода
Содержание статьи
Большинство пользователей персональных компьютеров устанавливают на свой компьютер Windows, используя диск. В том случае, если у пользователя отсутствует CD-привод, то эта процедура становится настоящей проблемой. То же самое касается пользователей нетбуков, ведь они вовсе не имеют привода для дисков. Разумеется, что установить Windows можно и без привода, но этот процесс займет больше времени.
Установка Windows с USB-носителя
В том случае, если привод для дисков сломан или вообще отсутствует, то установить Windows на компьютер можно либо с помощью флеш-носителя, либо, используя для установки жесткий диск. Первый вариант, как и следует из названия, подразумевает использование флешки для установки Windows на компьютер. Для этого, необходимо скачать программу WinToFlash и распаковать ее в любую временную папку. Далее следует запустить инсталлятор программы и следовать всем инструкциям.
Для создания установочной флешки, необходимо использовать либо образ диска с Windows, либо иметь инсталяционный компакт-диск Windows. Сама программа WinToFlash попросит пользователя указать путь до файла с Windows, а затем автоматически скопирует все необходимые файлы на флешку, которую можно будет использовать для установки операционной системы. Чтобы производился запуск флешки, необходимо изменить параметры запуска в BIOS. Надо выбрать способ загрузки HDD, LAN, USB.
Установка с помощью жесткого диска
Процесс установки Windows с помощью жесткого диска немного сложнее, так как сперва необходимо подготовить сам жесткий диск и скопировать на него всю необходимую информацию. Для того чтобы установить Windows, используя этот метод, нужно подключить ваш жесткий диск к компьютеру с работающим приводом для дисков. Затем можно запустить программу Hiren’s Boot CD, которая работает с партициями. Необходимо удалить старый раздел в жестком диске и создать новый (или несколько новых).
Источник
Помогите! Надо установить виндовс но нет дисковода, что делать??
В данном руководстве пойдет речь об установке Windows Vista и Windows 7 с флешки или с карты памяти. Руководство рассчитано в первую очередь на начинающих пользователей.
На самом деле у этой проблемы есть простое решение: нужно записать установочные файлы на USB-флешку или карту памяти, а потом с
нее загрузится и установить систему. Вот как раз об этом и пойдет речь в данном руководстве.
Приступим к установке
Перед установкой Windows Vista или Windows 7 нужно скопировать все важные данные с раздела, на который собираетесь устанавливать систему, на другой раздел, на флешку или на другой компьютер. Не забываем, что по-умолчанию документы, содержимое рабочего стола и программы располагаются на системном разделе. Это связано с тем, что для так называемой «чистой» установки Windows нужно форматировать раздел, на который вы будете ставить Windows.
Установку Windows Vista или Windows 7 можно условно разбить на такие основные операции:
Подготовка флешки или карты памяти с Windows Vista или Windows 7;
Установка в BIOS ноутбука загрузки с флешки или с карты памяти;
Установка Windows Vista или Windows 7;
Поиск и установка драйверов;
Установка утилит и программ.
Приступим к подготовке флешки.
1. Подготовка флешки или карты памяти с дистрибутивом Windows Vista или Windows 7
В данном руководстве будет описано три способа записи дистрибутива с Windows Vista или Windows 7 на флешку. По сложности первый способ попроще второго, а третий попроще первого.
Первый способ установки Windows с флешки
Для установки Windows по первому способу нам будут необходимы:
Дистрибутив с операционной системой Windows. Рекомендуется использовать оригинальные MSDN сборки так как с оригинальными сборками меньше всего проблем;
Набор утилит, который вы можете скачать по ссылкам: скачать / скачать;
Флешка или карта памяти объемом 4 Гб и больше. Желательно использовать флешку или внешний USB-картридер с картой памяти. Дело в том, что не всегда у ноутбука или нетбука есть возможность загрузиться с карты памяти во встроенном картридере.
Системные требования:
32-разрядный (x86) процессор 1 ГГц;
1 гигабайт (ГБ) (для 32-разрядной системы) оперативной памяти (RAM);
16 гигабайт (ГБ) (для 32-разрядной системы) на жестком диске;
Поддержка загрузки с USB-HDD.
Описание:
Каталог для установки Windows7 с USB носителя 4 Гб.
Предназначен, для чистой установки с USB-Флешки.
Набор дополнительных программ:
DATA-ADMIN7 + mini WPI-ZVERv3.8
Содержит:
Оригинальный образ Windows 7 (x86 rus/eng)
Вставь установочный диск в дисковод, перезагрузись, как только появится меню «BIOS» смотри надпись «BOOT MENU» у меня это кнопка «F11» жми её откроется меню загрузки выбирай дисковод и жми ENTER.
Начнётся установка.
Источник
Windows 10 без флешки и диска скачать установщик WinNTSetup
Версия: WinNTSetup 4.6.1
Разрядность: 64bit и 32бит
Язык Интерфейса: RUS Русский
Таблетка: не требуется
Размер файла программы exe: 1,33 Mb
WinNTSetup – самое популярное средство для установки без флешки
Переустановка и изучение Windows стали очень популярным увлечением – настолько, что стали появляться даже платные программы, чтоб переустановить систему без флешки. Предложим бесплатный вариант для windows 10 без флешки скачать установщик. Наиболее популярна WinNTSetup, т.к. позволяет кроме базового развертывания применить и множество других полезных настроек. Самые важные моменты – это раздел для инсталляции загрузчика и раздел самой системы. Если вы в остальных нюансах не разбираетесь, то обратите внимание на эти два момента. Используя оригинальный iso Windows, вы сможете без проблем осуществить установку без флешки – без всяких дополнительных настроек, которые не являются обязательными. Что касается сборок, то с ними уже могут быть нюансы, но попросту невозможно предоставить универсальное правило для каждой авторской системы.
Преимущества WinNTSetup
-Богатый выбор основных и профессиональных опций.
-Наличие опции патча UxTheme (она нужна любителям менять интерфейс).
-Возможность подключения и редактирования файла ответов (речь об Autounattend.xml).
-Множество дополнительных разнообразных настроек для самой системы и Проводника. Удобно, что в windows 10 без загрузочной флешки можно добавить ваши собственные пользовательские предпочтения – благодаря этой программе.
-Поддержка VHD (для опытных пользователей).
Как установить без флешки
-Скачиваете и запускаете WinNTSetup.
-Указываете ей путь к образу install.wim/install.esd (который внутри образа iso оригинала/сборки), требуемый раздел для загрузчика и раздел для ОС.
-По желанию добавляете твики и настройки.
-Запускаете Setup, после чего осуществляется установка windows 10 без флешки.
Установка с флешки – по-прежнему лучший вариант
Свободную флешку для переустановки нужно обязательно иметь в наличии. Потому что из-за возможных нюансов сборок их установка через WinNTSetup может осуществляться не полностью так, как задумал их автор. Это все-таки полупрофессиональный инструмент, но мы указали самое важное, на что нужно обратить внимание. Другие опции для базовой установки оригинальной системы (и многих сборок) попросту не потребуются. А самим разработчикам WinNTSetup хочется посоветовать добавить больше предварительных настроек самой системы в GUI. Ведь не всем рядовым пользователям хватает знаний для интеграции пользовательских файлов настроек в процесс инсталляции.
Для тех кому видео материал проще воспринимается
Источник
Установка Windows — достаточно длительная процедура, а в случае отсутствия CD-привода — еще и довольно проблематичная. Осуществить задуманное можно, но придется приложить к этому больше усилий.

Большинство пользователей персональных компьютеров устанавливают на свой компьютер Windows, используя диск. В том случае, если у пользователя отсутствует CD-привод, то эта процедура становится настоящей проблемой. То же самое касается пользователей нетбуков, ведь они вовсе не имеют привода для дисков. Разумеется, что установить Windows можно и без привода, но этот процесс займет больше времени.
В том случае, если привод для дисков сломан или вообще отсутствует, то установить Windows на компьютер можно либо с помощью флеш-носителя, либо, используя для установки жесткий диск. Первый вариант, как и следует из названия, подразумевает использование флешки для установки Windows на компьютер. Для этого, необходимо скачать программу WinToFlash и распаковать ее в любую временную папку. Далее следует запустить инсталлятор программы и следовать всем инструкциям.
Для создания установочной флешки, необходимо использовать либо образ диска с Windows, либо иметь инсталяционный компакт-диск Windows. Сама программа WinToFlash попросит пользователя указать путь до файла с Windows, а затем автоматически скопирует все необходимые файлы на флешку, которую можно будет использовать для установки операционной системы. Чтобы производился запуск флешки, необходимо изменить параметры запуска в BIOS. Надо выбрать способ загрузки HDD, LAN, USB.
Процесс установки Windows с помощью жесткого диска немного сложнее, так как сперва необходимо подготовить сам жесткий диск и скопировать на него всю необходимую информацию. Для того чтобы установить Windows, используя этот метод, нужно подключить ваш жесткий диск к компьютеру с работающим приводом для дисков. Затем можно запустить программу Hiren’s Boot CD, которая работает с партициями. Необходимо удалить старый раздел в жестком диске и создать новый (или несколько новых).
Далее нужно выполнить вход, используя командную строку, в которой вводится команда format c:/q/s. Эта команда отформатирует жесткий диск. Затем можно приступать к копированию файлов, осуществляющих установку операционной системы Windows. В данном случае нужно скопировать все каталоги и файлы, который выполняют установку. После этого жесткий диск подключается к компьютеру с отсутствующим приводом для дисков, после этого автоматически запускается командная строка. В этой строке нужно ввести команду c:/i386/winnt.exe, которая запускает процесс установки ОС. Затем необходимо выполнять все стандартные действия по установке операционной системы.
|
2 / 2 / 1 Регистрация: 08.08.2019 Сообщений: 266 |
|
|
1 |
|
|
18.02.2020, 12:50. Показов 2357. Ответов 5
Добрый день, подскажите такой момент, не раз не устанавливал лицензию, а тут купил виндовс 10 про на 64, мне дали конвертик с диском и ключ, но привода у меня нет чтоб диск мог вставить, и вот не знаю как можно установить. есть ноут с дисководом, может вставить в него диск и переписать на флешку, но думаю стоить защита, ходил на официальный сайт, там нет образов, думал уже пиратку скачать и записать ключ, но раз попытался так сделать с новым ключом та пиратка не приняла его, как быть кто может подсказать
__________________
0 |
|
7 / 4 / 3 Регистрация: 18.11.2019 Сообщений: 15 |
|
|
18.02.2020, 13:00 |
2 |
|
Решение скачивай официальную утилиту Installation Media Creation Tool тут, это официальный сайт
1 |
|
1 / 1 / 0 Регистрация: 18.02.2020 Сообщений: 3 |
|
|
18.02.2020, 13:33 |
3 |
|
Делай образ системы на флешку через средство установки с оф.сайта и устанавливай винду тут есть хороший гайд. Если надо активировать, то можешь написать мне на почту я за 50 р могу активировать. Советую ставить сразу win 10 pro.
1 |
|
2 / 2 / 1 Регистрация: 08.08.2019 Сообщений: 266 |
|
|
18.02.2020, 14:28 [ТС] |
4 |
|
скачивай официальную утилиту Installation Media Creation Tool ну я ее скачал перед тем еще как писать, она что то даже образ не спросила, а просто попросила флешку на что записать, я так понял она из своих репозиториев берет с инета, но вот только там не было написано про или максималка, наверное когда перед установкой попросит ключ, то по нему она и до грузит, ну мне так кажется, но пока прошло 95 процентов, и я не знаю что получится. он пол процесса вообще не обращался к флешки, она только замигала после 60 процентов.
0 |
|
391 / 274 / 38 Регистрация: 02.08.2017 Сообщений: 1,043 |
|
|
18.02.2020, 15:01 |
5 |
|
наверное когда перед установкой попросит ключ, то по нему она и до грузит, Нет, догружаться ничего не будет. С этой флешки можно устанавливать любую версию даже без интернета, активация происходит при подключению к интернету. Всё зависит от ключа активации и если пропустить шаг ввода ключа(нажав У меня нет ключа продукта), далее будет предложен выбор, какую версию устанавливать. Но выбирать нужно ту версию, для которой есть ключ.
0 |
|
2 / 2 / 1 Регистрация: 08.08.2019 Сообщений: 266 |
|
|
19.02.2020, 08:30 [ТС] |
6 |
|
Все всем спасибо, все понял, и получилось установить
0 |
Содержание
- Как установить лицензионный виндовс, если нет дисковода?
- Установка Windows без CD/DVD-привода
- Установка Windows с USB-флешки
- Установка Windows с жесткого диска
- Альтернативные способы установки Windows
- LiveInternetLiveInternet
- —Рубрики
- —Поиск по дневнику
- —Подписка по e-mail
- —Статистика
- Как установить Windows на компьютер без привода?
- Как установить Windows на компьютер без привода?
Как установить лицензионный виндовс, если нет дисковода?
Есть лицензионный виндовс 10 на диске, а на наутбуке нет дисковода, как его можно установить? Есть другой компьютер с од.
Создать загрузочную флешку
С флешки установи
Usb дисковод попробуй найти. Вроде есть такие
С флешки или подключить внешний дисковод.
Скачать с сайта майкрософта свою версию винды 10, записать на флешку и ставить, используя свой лицензионный ключ. Запомните — лицензия э то ключ, а не дистрибутив на болванке.
Зайди на то оборудование, где есть DVD.
Вставь диск, через программу UltraISO создай образ ISO этого диска.
Скачать драйвера с оф. Сайта производителя для той системы, которую будешь устанавливать (так как. После установки новой винды — у Вас не будет доступ в интернет. Нужен будет драйвер на сетевую карту)
сделать загрузочную флешку программой Rufus
Далее. Что бы установить Windows с носителя — НЕ НАДО ВЫСТАВЛЯТЬ В БИОСе загрузку с флешки!
Ваши действия теперь —
Выключить ПК или ноутбук
USB ФЛЕШКУ надо вставить в USB 2.0, а не в 3.0
Далее вкл. ПК и нажимать F12, что бы вызвать Boot Menu и выбрать загрузку с флешки!
На всех по разному оно запускается (при вкл. Ноута или ПК нажимай — Esc или F8 или F12,) Находим флешку и Enter. А далее разберётесь! (примерные картинки — как выглядит флешка в Boot Menu) скрин —
Установка Windows без CD/DVD-привода
Дмитрий Корнев
Когда на ноутбуке отсутствует привод CD/DVD или он не работает, то установка Windows, как впрочем, и других операционных систем, становится настоящей проблемой. Пользователей нетбуков это тоже касается, ведь оптических приводов в этих малютках в принципе не бывает.
Если ваш компьютер сравнительно современен и поддерживает загрузку с USB-флешки, то считайте, что вам повезло. Используя любой такой носитель, размером от 1Гб можно сравнительно легко установить, например, Windows XP. Если вариант с флешкой — это не ваш случай, то отчаиваться тоже не стоит. Выход есть и в такой ситуации.
Установка Windows с USB-флешки
Поиск по Интернет на эту тему дает множество результатов. Мне попалось два довольно неплохих решения, которые я опробовал. Первый предусматривает использование нескольких программ, благодаря которым с применением консоли создается загрузочный USB-носитель. Второй вариант мне понравился больше, поскольку он максимально прост. Остановлюсь на нем подробнее.
Существует разработка под названием WinToFlash. Из названия сразу, в общем-то, ясна ее суть! Это небольшой пакет-программа. Которую нужно скачать и распаковать в любую временную папку. Инсталляция не требуется. Просто запускаем из этой папки файл WinToFlash.exe и далее следуем мастеру. Он поможет вам и все сделает как надо.
Добавлено 03.10.2014. Внимание! Появилась информация, что WinToFlash при установке добавляет всякую гадость в систему. Когда писалась статья, то инсталлятора у этой программы не было. Достаточно было её просто распаковать во временную папку. Возможно в инсталляторе где-нибудь запрятаны галочки, позволяющие отменить установку дополнительного мусора. Посмотрите внимательно. Ну, или если нет, то устанавливайте где-нибудь в VirtualBox, либо другую аналогичную программу ищите.
Подготавливать USB-флешку надо на нормально работающем компьютере. При этом у вас должен быть инсталляционный компакт-диск Windows, либо образ такого диска, смонтированный в системе, например, программой Deamon Tools. Мастер настройки WinToFlash в процессе своей работы попросит указать на такой диск, чтобы он смог скопировать на флешку необходимые файлы.
Вот собственно и все! Нужно всего-то, подготовить загрузочную флешку, подключить ее потом к вашему ноутбуку и запустить процесс инсталляции. Установка проходит аналогичным способом, как это делается с приводов CD-DVD. Выбор способа загрузки (CD, HDD, LAN, USB) производится в BIOS ноутбука, вызов которого производится на разных ноутбуках по-разному. Например, на моем стареньком ACER это делается при помощи кнопки «F2» сразу при старте. Также мне встречался ноутбук совсем без BIOS. На нем способ загрузки выбирался при помощи кнопки «F12».
Установка Windows с жесткого диска
Этот способ часто наиболее приемлем, особенно для старых моделей ноутбуков. Основная сложность здесь — это подготовить жесткий диск и скопировать на него дистрибутив Windows. Впрочем, сложность не потому, что это трудно, а потому, что для этого требуется вынуть жесткий диск из ноутбука и подключить его для этих действий, например, к другому ноутбуку, где есть работающий CD-DVD привод. Также можно подключить жесткий диск к обычному компьютеру, но для этого необходим специальный переходник, который есть далеко не у всех.
Итак, что требуется сделать.
Необходимо подключить жесткий диск к ноутбуку с работающим DVD-приводом. Используя загрузочный Hiren’s Boot CD (можно использовать другой загрузочный CD, который есть у вас) запустить с него программку для работы с партициями. При помощи нее удалить с жесткого диска существующий раздел и создать новый раздел. Можно несколько разделов, если размер жесткого диска позволяет и вам так удобнее. Разделы можно здесь же отформатировать в FAT32.
Далее с этого же загрузочного диска загружаемся в режиме командной строки (обычно такие загрузки делают на основе Windows 98). Чтобы сделать жесткий диск загрузочным необходимо выполнить команду:
При этом снова будет отформатирован жесткий диск в режиме быстрого форматирования. За быстрое форматирование отвечает ключик /q . Если вам по каким-то причинам нужно основательно переформатировать жесткий диск, то можно его убрать.
Другой ключик в команде – /s отвечает за копирование системных файлов, делающих жесткий диск загрузочным. Делается это автоматически сразу после форматирования.
Теперь необходимо скопировать на жесткий диск дистрибутив Windows. Для этого у вас должен поддерживаться CD. И еще, для удобства копирования, хорошо если будет какая-нибудь файловая оболочка, типа VC. Мой загрузочный диск создает в памяти виртуальный диск и копирует на него все свои рабочие файлы. Благодаря этому, после того как командная строка с необходимым софтом загрузилась, диск CD можно извлекать из привода и пользоваться другими дисками. Таким образом, вставляем установочный диск Windows XP. C него, прямо в корень диска C: , копируем каталог I386 со всем содержимым. Если вы будете использовать не простой установочный диск Windows, а, например, с некоторыми интегрированными драйверами, то также рекомендуется скопировать на жесткий диск другие существующие на CD файлы и каталоги.
Чтобы увеличить скорость установки Windows желательно на жесткий диск также скопировать smartdrv.exe . Те, кто успел поработать в свое время с DOS, наверняка помнят, что данная утилита существенно ускоряет дисковые операции с файлами. Правда, чтобы ее подключить, необходимо специальным образом настроить системные загрузочные файлы. Если вы не понимаете о чем речь, то не беда. Без этой утилиты Windows тоже установится, просто придется запастись терпением.
Все готово. Устанавливаем подготовленный жесткий диск обратно в ноутбук без привода CD-DVD. Включаем. С жесткого диска стартует командная строка. Для начала установки выполняем команду:
Далее все стандартно, точно так же, как если бы вы устанавливали Windows с CD-диска.
- Не нужно преобразовывать в процессе инсталляции Windows файловую систему FAT32 в NTFS. Это можно сделать потом в любое удобное время. Дело в том, что иногда бывает, что в процессе инсталляции Windows не обнаруживает каких-то файлов. В случае если у вас будет FAT32, то скопировать недостающие файлы будет значительно проще.
- После инсталляции, если на жестком диске достаточно места, то не удаляйте каталог i386. Иногда Windows при своей работе просит файлы из дистрибутива, например при установке сервис-паков или драйверов. В случае, если у вас будет этот каталог, то система всегда там найдет, что потребуется.
Альтернативные способы установки Windows
Достаточно хорошим способом является установка Windows по сети. Загрузку из сети поддерживают даже достаточно старые компьютеры. Проблема лишь в том, что у вас должна быть сеть, а в ней специальным образом настроенный компьютер с дистрибутивом Windows. Настроить такой компьютер простому пользователю затруднительно. Необходимы знания администратора.
Еще один способ заключается в предварительном начале установки Windows на одном ноутбуке и завершении установки на другом. Проблема здесь в том, что ноутбуки эти должны быть похожи по конфигурации, иначе фокус не пройдет — Windows при установке «вывалится» в синий экран. Суть проста. Установите жесткий диск в ноутбук, где есть привод CD-DVD и начните установку Windows стандартным способом. После начального этапа копирования файлов, мастер установки захочет перезагрузить компьютер. Именно в момент перезагрузки выключите ноутбук, вытащите жесткий диск и установите его в ноутбук без привода, где операционная система Windows должна быть установлена. Если установка удачно продолжится после включения ноутбука, значит, вам повезло — конфигурации ноутбуков оказались похожими.
LiveInternetLiveInternet
—Рубрики
- (0)
- КНИГИ / Орнамент (58)
- Лоскутное шитье/ Стежка / Пэчворк. (220)
- уроки рисования, Роспись (274)
- Вера, религия, православие (148)
- ДЕКОР/Для интерьера (445)
- животный мир (5)
- Литература для развития дошк. и младш. школьнико (899)
- Самое Самое Интересное (96)
- Астрология (56)
- Гениальные решения для дома (563)
- Индия, индийские свадебные украшения (13)
- Искусство (25)
- Лечение, массаж, боль, голова (43)
- Сонник онлайн (2)
- целительная музыка и медитации (7)
- «Неизведанное» (17)
- Ваш ангел и икона по дате рождения. (2)
- Вечный православный календарь на каждый день . (1)
- ВИДЕО УРОКИ. (88)
- Воспитание детей (12)
- ВСЕ БУДЕ ДОБРЕ ! СТБ. (57)
- Всякие мелочи для нас. (13)
- Вышивка (243)
- Вышивка : Рушники (7)
- Вязание для детей (243)
- ВЯЗАНИЕ : МЯГКИЕ ИГРУШКИ (224)
- Вязание крючком (1969)
- Вязание машинное (55)
- Вязание Мужчинам (114)
- Вязание спицами (3183)
- Вязание Фриволите (11)
- Вязание Фриформ. ИРЛАНДСКОЕ КРУЖЕВО (16)
- Гадания (95)
- ДЕКОР/Для интерьера : Лампы, абажуры (25)
- Диеты (409)
- Для детей, иностранный язык. (12)
- Для детей, развивалки. (918)
- ДНИ НЕДЕЛИ (18)
- Женский университет (572)
- Завязываем : Галстук, Парео, Шарф, Пояс, Платок (18)
- Заговоры (238)
- Здоровое питание (382)
- Здоровье (634)
- Здоровье : ноги (85)
- Здоровье: глаза (74)
- Игры онлайн, Флешки (124)
- ИЗ ВОЗДУШНЫХ ШАРИКОВ. (4)
- Из металлических банок. Видео. (3)
- Из пластиковых бутылок и пластиковых изделий (108)
- Исцеляющие картинки.Рейки (11)
- Йога, Цигун, Рейки, Аюрведа (86)
- Как быстро и красиво сложить футболку (4)
- Как заправить катридж на принтер и др. (1)
- Как определить пол ребенка (8)
- КАМНИ, ТАЛИСМАНЫ (4)
- Клипы (20)
- Компьютер (127)
- Конфетные фантазии (31)
- Красоты мира (110)
- Крой и шитьё (1783)
- Крой и шитьё : «Машинные швы и их применени (117)
- Крой и шитьё : Аппликации (14)
- Крой и шитьё : Бейки, Рюши, Змейки, и др. (84)
- Крой и шитьё : Блузы, Туники, Топики (439)
- Крой и шитьё : БОЛЕРО (39)
- Крой и шитьё : Вечерние и свадебные платья. (121)
- Крой и шитьё : ВИДЕО (376)
- Крой и шитьё : Выкройки (855)
- Крой и шитьё : Для животных (21)
- Крой и шитьё : Для пляжа (14)
- Крой и шитьё : Жилеты (40)
- Крой и шитьё : ЖУРНАЛЫ и КНИГИ (259)
- Крой и шитьё : Игольницы, Органайзеры (43)
- Крой и шитьё : Из платков, Парео, Шарфы. (13)
- Крой и шитьё : Капюшон (11)
- Крой и шитьё : Карманы (32)
- Крой и шитьё : Корсет. (22)
- Крой и шитьё : Костюмы (33)
- Крой и шитьё : Красивости на кухню и для дома (164)
- Крой и шитьё : Машинные лапки (44)
- Крой и шитьё : Платья в китайском стиле (12)
- Крой и шитьё : Рукава (43)
- Крой и шитьё : Сарафаны, платья (491)
- Крой и шитьё : Ссылки (14)
- Крой и шитьё : Трикотаж (81)
- Крой и шитьё : Халатики (52)
- Крой и шитьё : Юбки (202)
- Крой и шитьё : брюки, шорты (167)
- Крой и шитьё : буфы (74)
- Крой и шитьё : Воротники (34)
- Крой и шитьё : Для беременных (14)
- Крой и шитьё : Женское бельё, Ночные сорочки (120)
- Крой и шитьё : Из старых джинс (100)
- Крой и шитьё : Карнавальные костюмы (19)
- Крой и шитьё : Купальники (31)
- Крой и шитьё : Модели (42)
- Крой и шитьё : МЯГКИЕ ИГРУШКИ (625)
- Крой и шитьё : Одежда для дома (6)
- Крой и шитьё : Персональный манекен (24)
- Крой и шитьё : Подборки по шитью (23)
- крой и шитьё : ручные швы. (19)
- Крой и шитьё : Сумки, Косметички (219)
- Крой и шитьё : ТАБЛИЦЫ РАЗМЕРОВ (4)
- Крой и шитьё : Технология шитья. (1094)
- Крой и шитьё : Чехлы, Постельное бельё (70)
- Крой и шитьё : Куртки, Пальто, Плащи (213)
- Крой и шитьё : Подушки (154)
- Крой и шитьё : СОВЕТЫ (148)
- Крой и шитьё: Головные уборы (90)
- Крой и шитьё: детям (730)
- Крой и шитьё: Для полных (168)
- Крой и шитьё: мужчинам (53)
- Кулинария (503)
- кулинария : АЭРОГРИЛЬ (6)
- кулинария : Блины, оладьи, сырники, лепёшки (42)
- кулинария : Бутерброды, Канапе (2)
- кулинария : ВИДЕОРЕЦЕПТЫ (108)
- кулинария : Готовим быстро и вкусно (22)
- кулинария : Готовим в рукаве (5)
- кулинария : Грибы (26)
- кулинария : Журналы и книги по кулинарии (2)
- кулинария : Закуски (19)
- кулинария : Изысканная выпечка (3)
- кулинария : КАШИ, КРУПЫ (19)
- кулинария : Кисломолочные продукты (23)
- кулинария : Консервация (62)
- кулинария : Лаваш (3)
- кулинария : Маринады (1)
- кулинария : мясо (266)
- кулинария : Напитки. (58)
- кулинария : Овощи (72)
- кулинария : Пицца (55)
- кулинария : Подборка постных рецептов (36)
- кулинария : Праздничные блюда (20)
- кулинария : Рулеты (5)
- кулинария : Салаты (47)
- кулинария : Семь поварят (2)
- кулинария : Соус , майонез, кляр, крем (38)
- кулинария : Суп, борщ, окрошка (129)
- кулинария : Тесто разное (66)
- кулинария : Украшение блюд (137)
- кулинария : Варенье, джемы, цукаты (33)
- кулинария : Торты,пироги,кексы,запеканки,печенье (1281)
- Кулинария : Блюда как в детском саду. (33)
- кулинария : В микроволновой печи (32)
- кулинария : В мультиварке (349)
- кулинария : с сайта «say7.info». (1)
- кулинария : Готовим в пароварке. (6)
- кулинария : сорбе, десерт, мороженое, желе (27)
- Кулинария : Хлебопечь (8)
- Кулинария: морепродукты (6)
- Кулинария: рыба (99)
- Кулинарные премудрости (103)
- Лекарства (2)
- ЛОГОПЕД (5)
- ЛУННО-ПЛАНЕТНЫЙ ОРИЕНТИР (6)
- Магия. (295)
- МАКИЯЖ. (25)
- Мандалы. (155)
- Мантры (75)
- Масленица (16)
- Массаж, акупунктура, активные точки (151)
- Мастер — класс. (330)
- Мебель, своими руками, реставрация. (353)
- Мило, ВИДЕО (73)
- МУДРЫ (9)
- Музыка (17)
- Названия цветов и оттенков (4)
- Народные рецепты (322)
- Нужное о li.ru (61)
- НУМЕРОЛОГИЯ (197)
- О травах без лирики (30)
- Обои на рабочий стол (8)
- Обувь (244)
- Открытки (53)
- Ошибки при продаже квартиры (1)
- Пасха (130)
- Поделки (544)
- Поделки : из бумаги, картона. (406)
- Поделки : Оригами (297)
- Поделки : Цветы (193)
- Поделки : Кофейные фантазии. (11)
- Поделки : Плетение (108)
- Поделки Квиллинг. Видео (200)
- Поделки Новогодние (140)
- Поделки, Вырезалки, Вытыканки (88)
- Полезные советы (552)
- Полезные советы : для дома (186)
- Приусадебное хозяйство, сад, огород, дача (368)
- Причёски. Видео (348)
- Программы (285)
- Просто КРАСИВО (76)
- Разное (90)
- РЕМОНТ (225)
- Рисование для детей, раскраски, обводилки (233)
- Рисуем ХНОЙ (4)
- Родственные связи (1)
- Роспись по стеклу, Витражи (15)
- Рукоделие (815)
- Рукоделие : Лепим (228)
- Рукоделие : МК — траппунто (11)
- Рукоделие : Декупаж (16)
- Рукоделие : Казанши (89)
- Рукоделие : Гильоширование (1)
- Рукоделие : Имитация ковки. (7)
- Рукоделие : Заколочки , резиночки, ободки (41)
- Рукоделие: POINT TO POINT (190)
- Рукоделие: Айрис Фолдинг (2)
- Рукоделие: Банты для украшений и подарков. (56)
- Рукоделие: Валяние (17)
- Рукоделие: ВИТРАЖИ (7)
- Рукоделие: Ганутель (14)
- Рукоделие: Коврики (106)
- Рукоделие: Ленты, Тесьма, Шнур (103)
- Рукоделие: МОЗАИКА (17)
- Рукоделие: торсион-папье (18)
- Рукоделие: ФЕТР (188)
- Рукоделие: ФИЛИГРАНЬ (68)
- Рукоделие: БИСЕР и БУСИНЫ (109)
- Рукоделие: МАКРАМЕ (81)
- Рукоделие: Выжигание, Резьба по дереву (5)
- Свадебные хлопоты (91)
- Складываем салфетки красиво. (15)
- Сочетаем правильно цвета (16)
- Ссылки, закладки (76)
- Су джок — сам себе скорая помощь (11)
- СХЕМЫ (36)
- Танцы (51)
- ТАРО (50)
- Тосты. (2)
- Уроки : Paint.Net . Видео (8)
- Физические упражнения, Худеем (277)
- ФОТО (23)
- ФОТОШОП (131)
- ФОТОШОП : Рамочки (9)
- ФЭН -ШУЙ (25)
- Хиромантия. (35)
- Худеем с Мариной Корпан, Бодифлекс, Оксисайс (55)
- Целительные молитвы (1)
- ЧАКРЫ (25)
- Что значат иероглифы ? (1)
- Что означает ваше имя. (23)
- Шаблоны и трафареты для творчества (264)
- ШАХМАТЫ (1)
- Школа (817)
- Шрифты. (7)
- Шторы (60)
- Ювелирное искусство, украшения (71)
- Юмор (66)
—Поиск по дневнику
—Подписка по e-mail
—Статистика
Как установить Windows на компьютер без привода?
Как установить Windows на компьютер без привода?
Как установить Windows на компьютер без привода?
Приветствую вас, дорогие читатели! Сегодня я решил рассказать вам, как установить windows на компьютер без привода. Хозяева нетбуков и ноутбуков, в которых отсутствуют приводы CD/DVD, часто не знают, как нужно устанавливать Windows. На самом деле, если нет устройства чтения оптических дисков, остается только одно — операционная система инсталлируется с помощью флешки.
Наиболее подходящим вариантом установки Windows на нетбук является использование внешнего привода оптических дисков, который подключается через USB-порт. На деле все очень просто: идентично тому, как на стандартный настольный компьютер без оптического привода записывается «ось». В BIOS выбирается загрузка с дисковода USB. Затем в устройство для считывания вставляется диск. Таким образом, начнется установка Windows. Недостатком этого способа можно считать большую стоимость портативного привода CD/DVD. Тем более, не в каждом маленьком компьютерном салоне вы найдете устройство для считывания компакт-дисков.
Лучше всего устанавливать Windows на нетбук с помощью загрузочной флешки. Для инсталляции операционной системы с флеш-карты требуется иметь соответствующее USB-устройство, диск с Windows или образ, полученный из Интернета. Кроме этого, придется скачать специальное приложение для создания загрузочного носителя информации. Когда покупаете флешку, обратите внимание, что ее объем должен быть больше размера образа операционной системы. Для установки Windows XP хватит 512 Мб. Если хотите «семерку», потребуется USB-диск на 4 Гб, не меньше.
Нужно создать флешку для загрузки операционной системы, а привода под рукой нет? Как вариант, попробуйте воспользоваться специальным приложением UltraISO. В этом случае USB-диск подключается к порту нетбука или компьютера. Далее запускается программа и в ее интерфейсе пользователь выбирает, что нужно сделать. Если запись успешно завершится, будет представлен загрузочный диск, содержащий Windows. Теперь нужно перезагрузить систему и войти в BIOS компьютера. Здесь пользователь должен указать, что загружаться операционная система должна с USB-носителя. Можно сохранять опции BIOS и перезагружаться. В итоге, продолжится инсталляция Windows с флеш-диска. Установка будет стандартной.
В самом конце хотелось бы сказать следующее: флешка должна быть отформатирована, то есть полностью очищена от файлов. Если этого не сделать, то удаление данных произойдет в автоматическом режиме. Вся информация будет потеряна во время записи образа Windows.