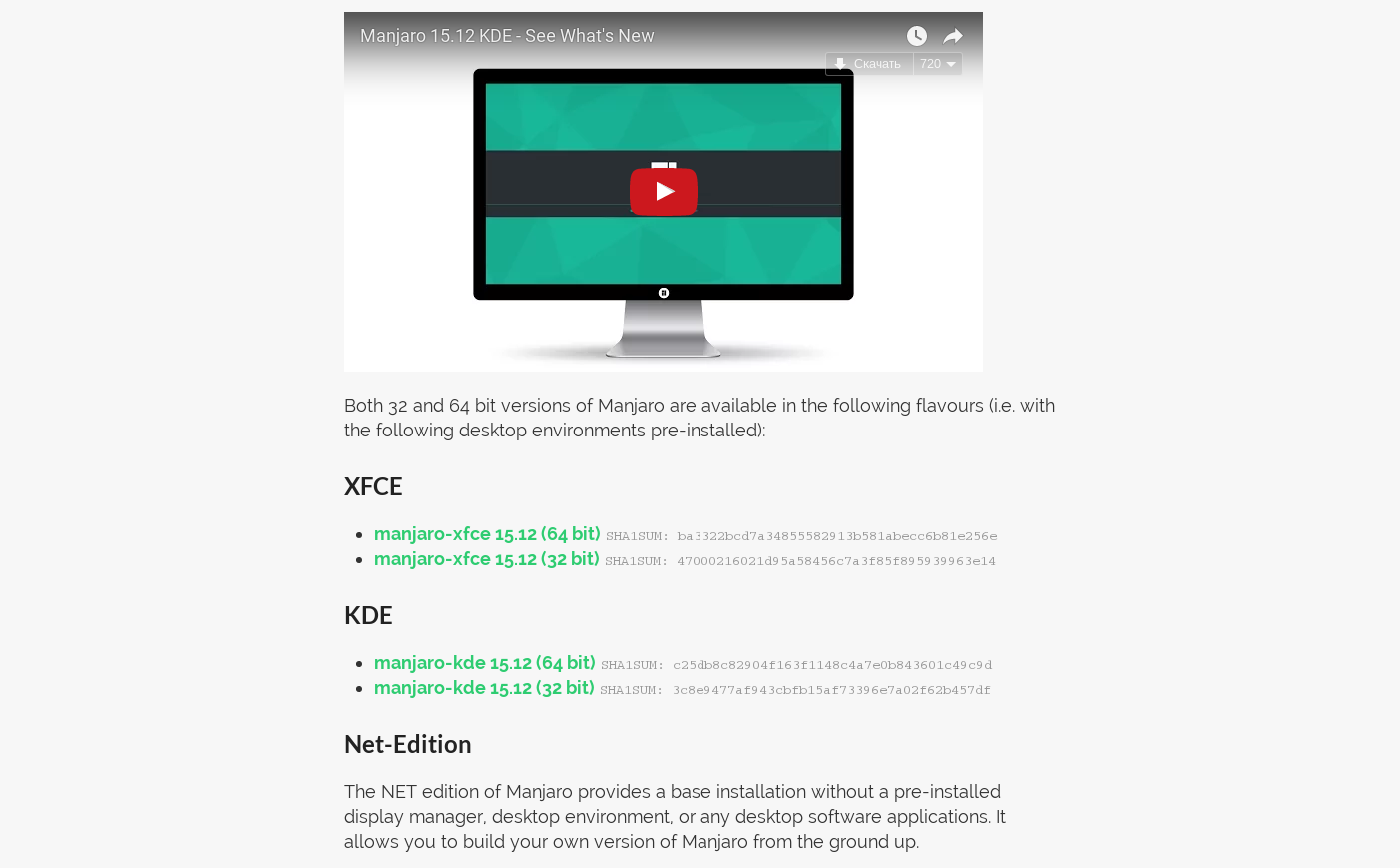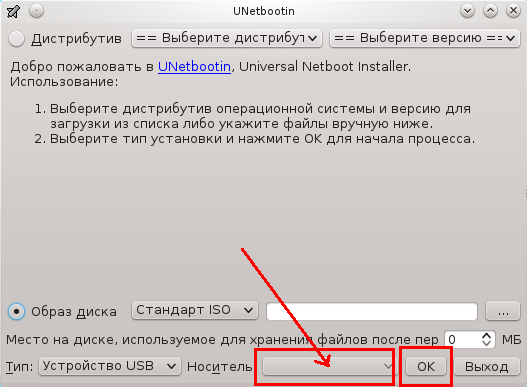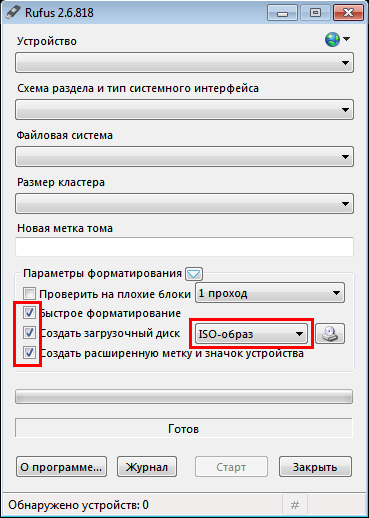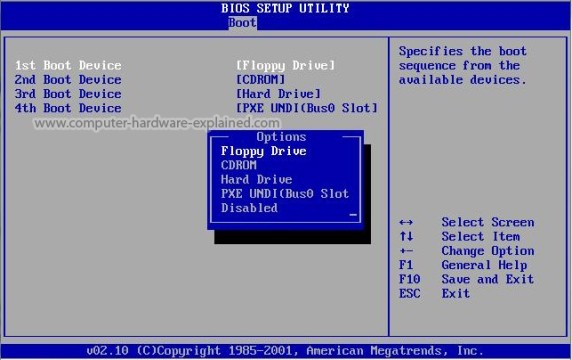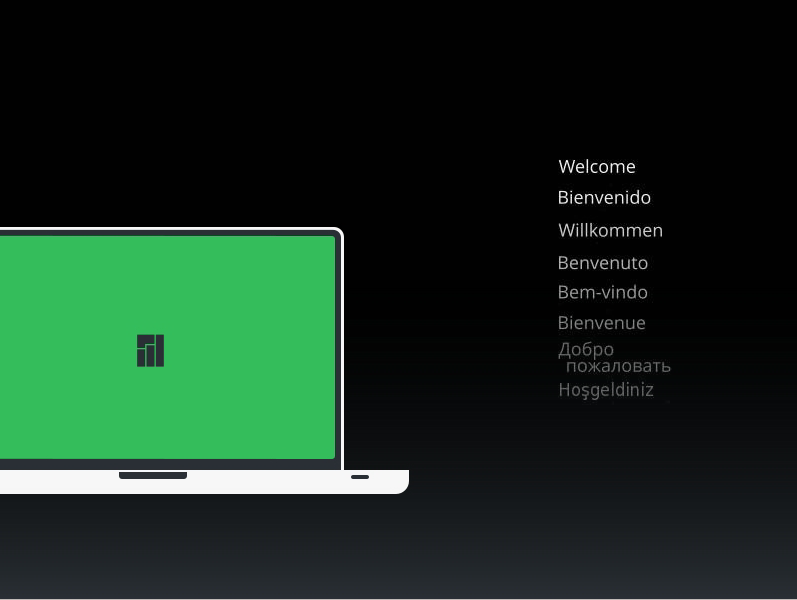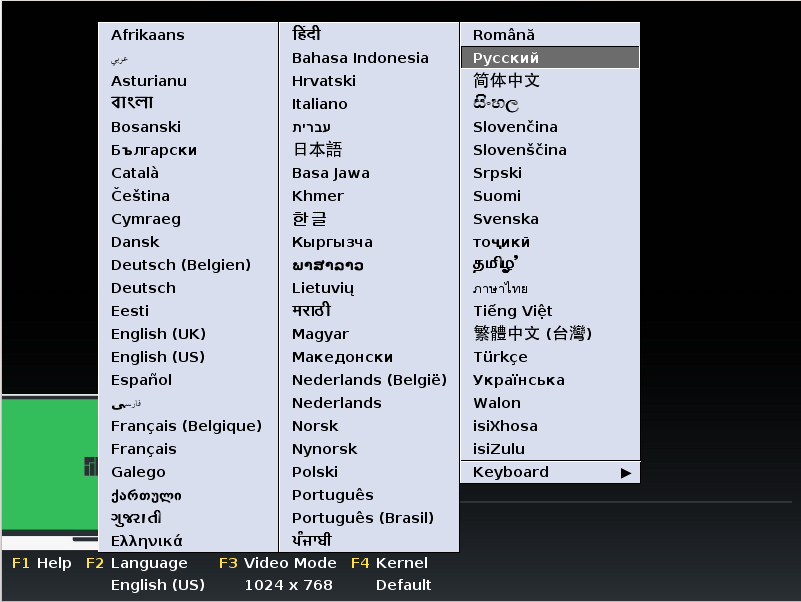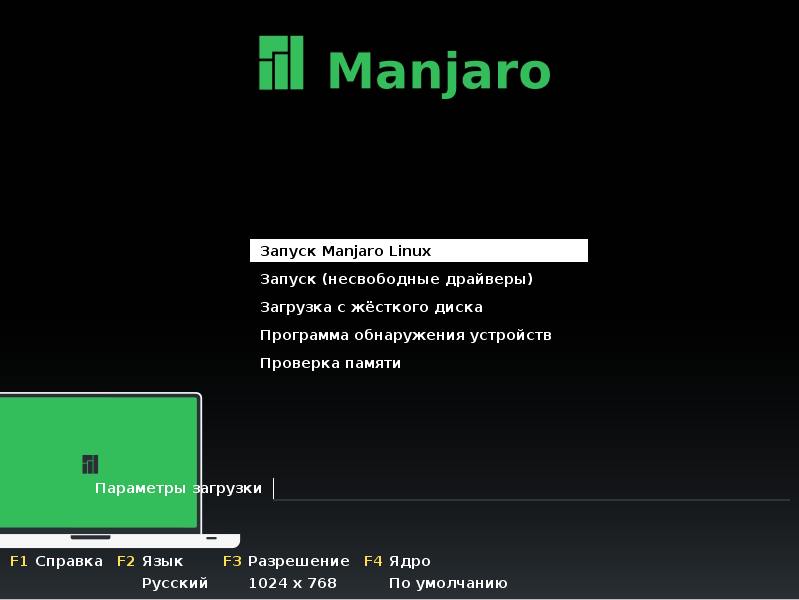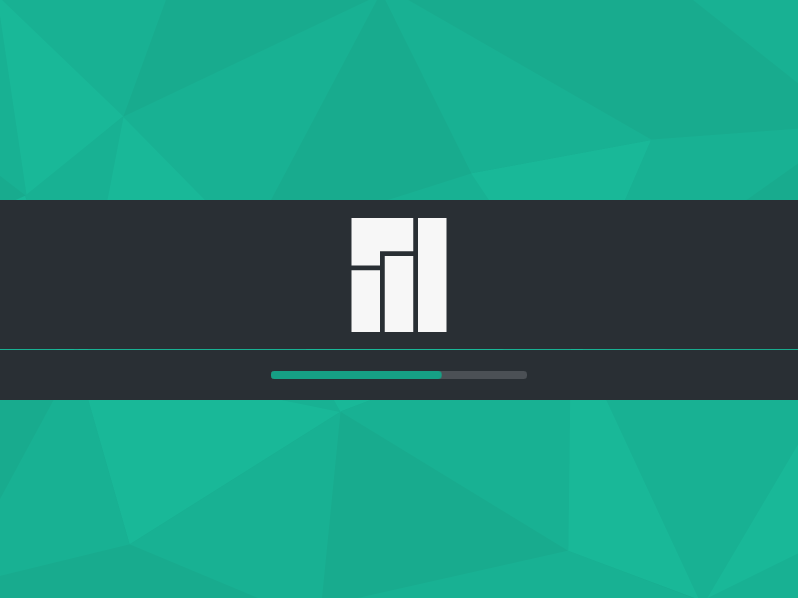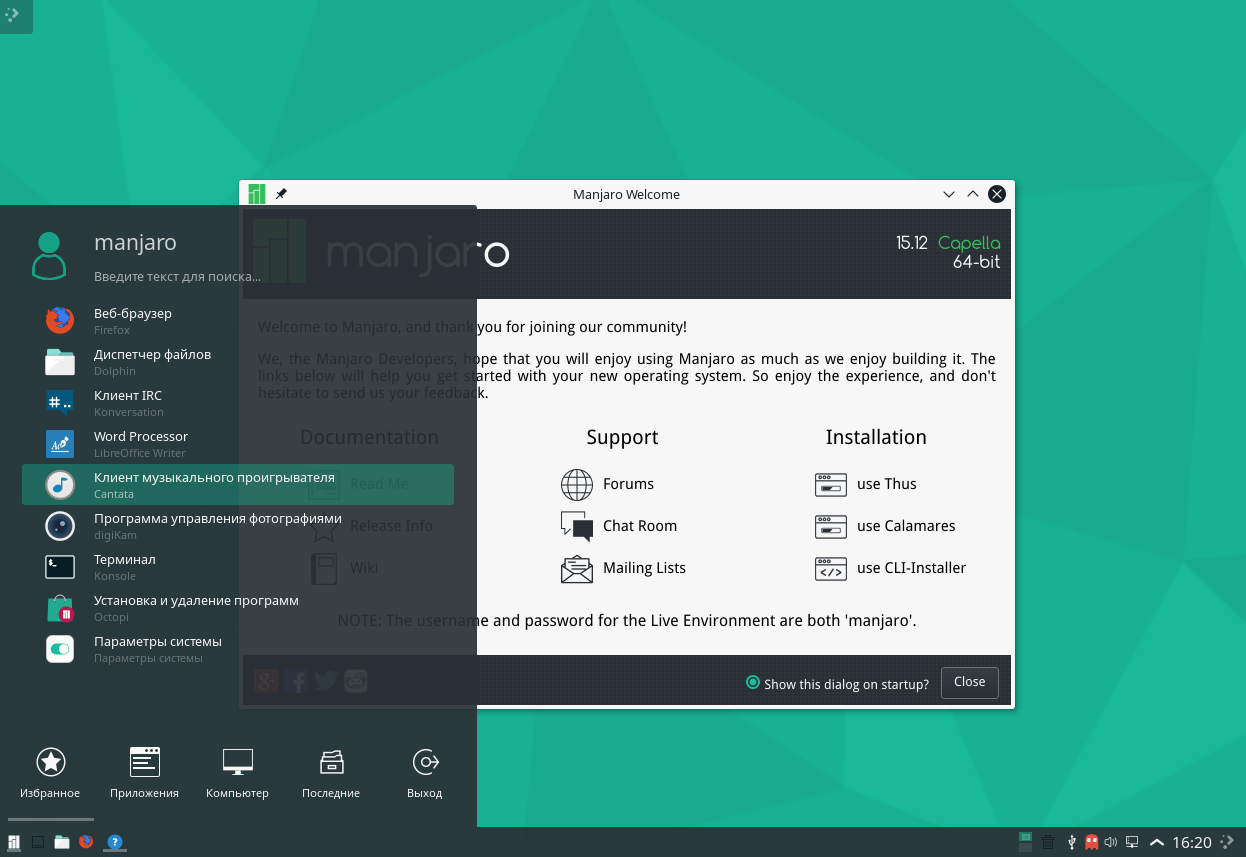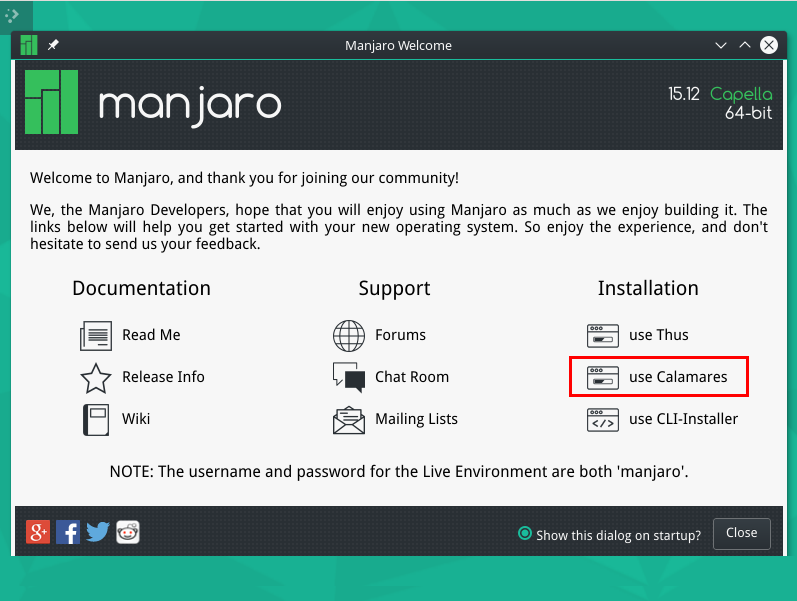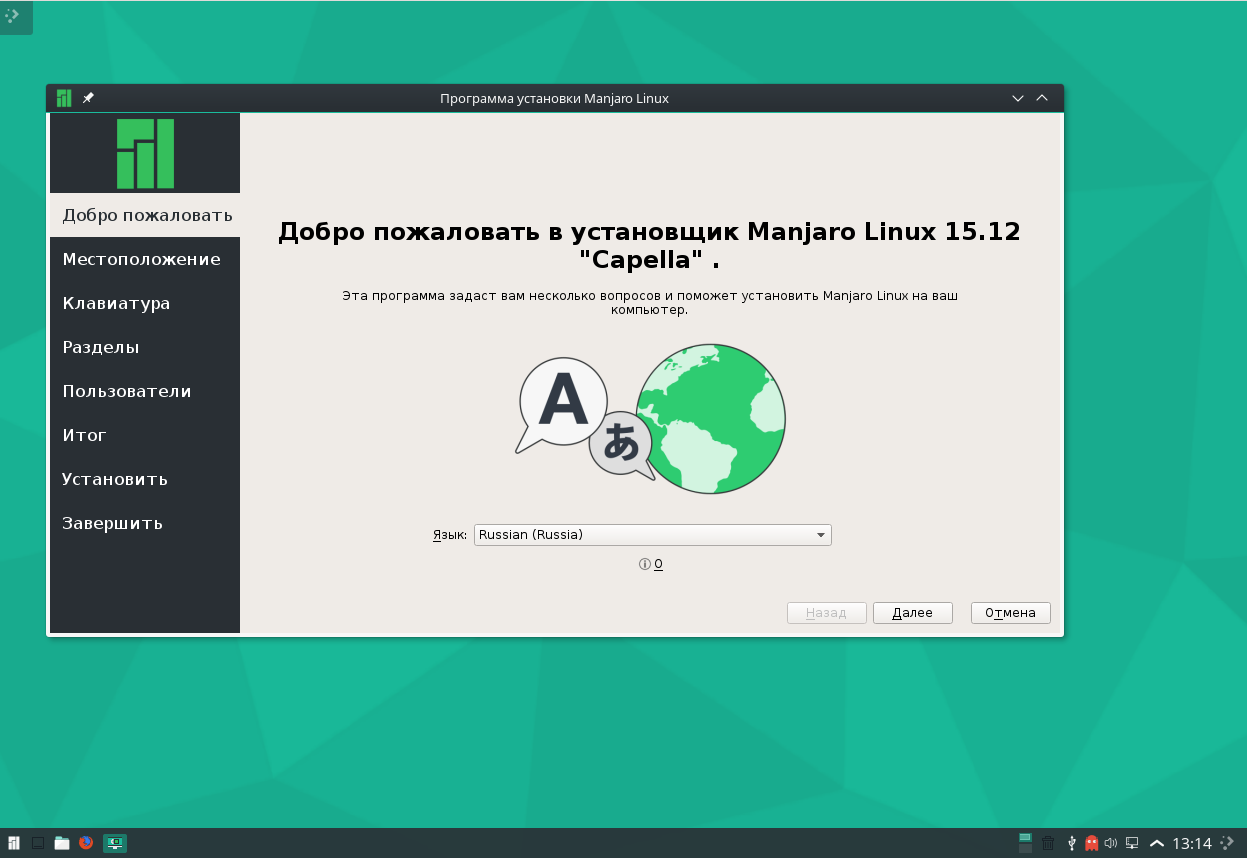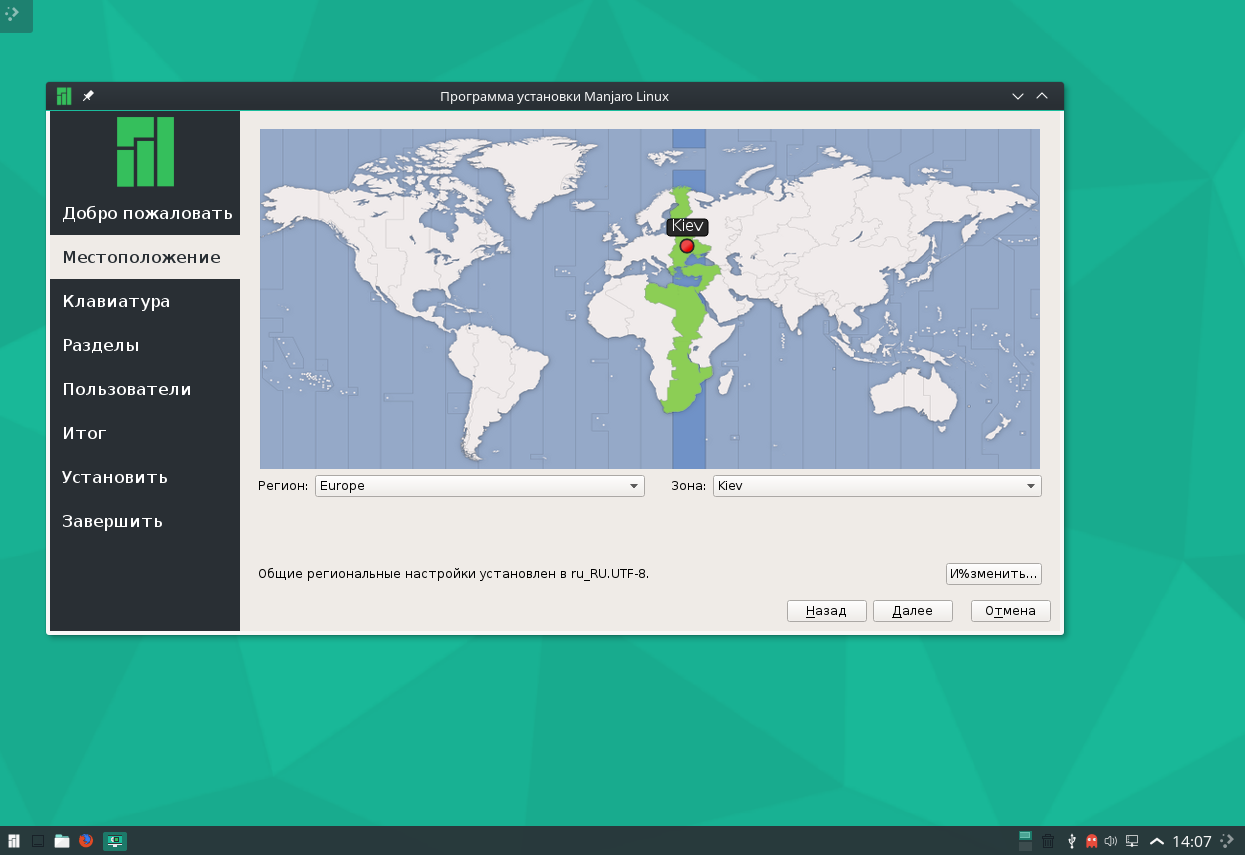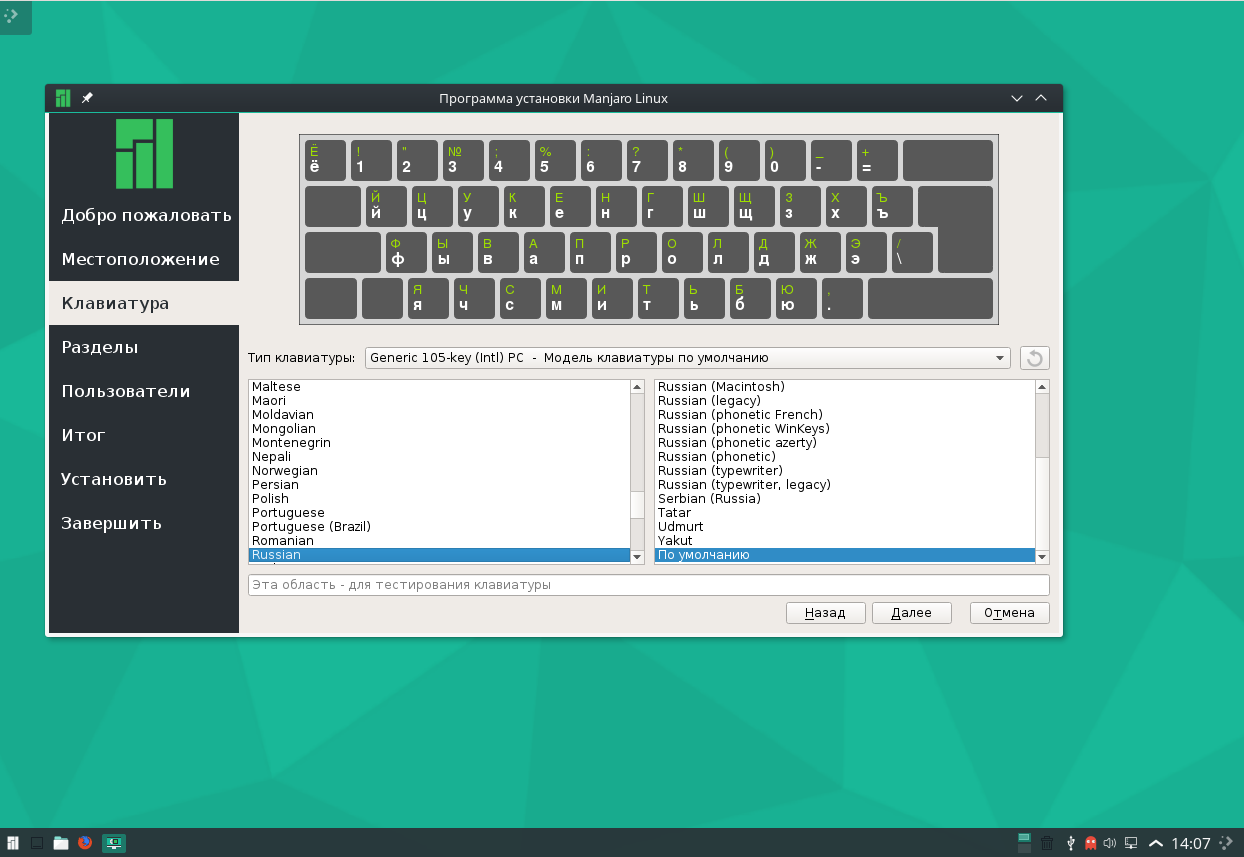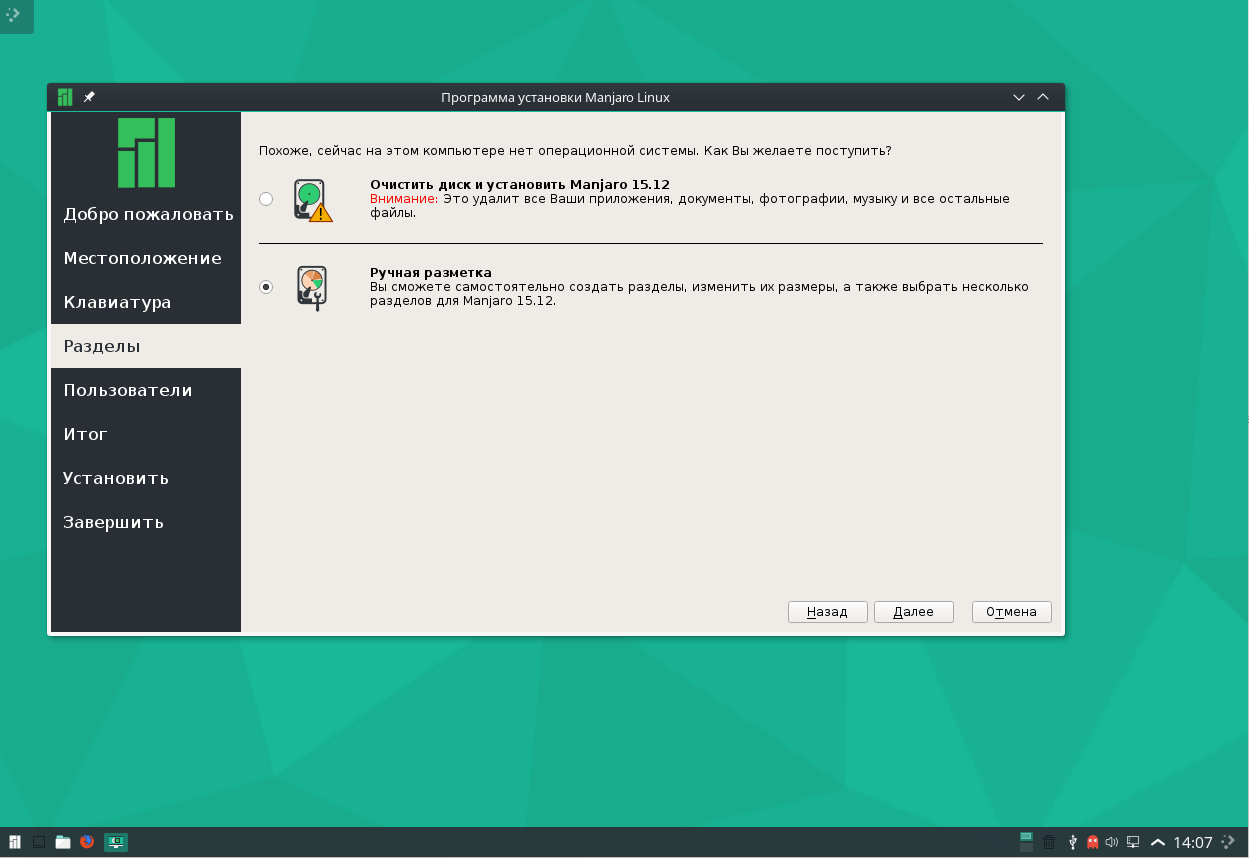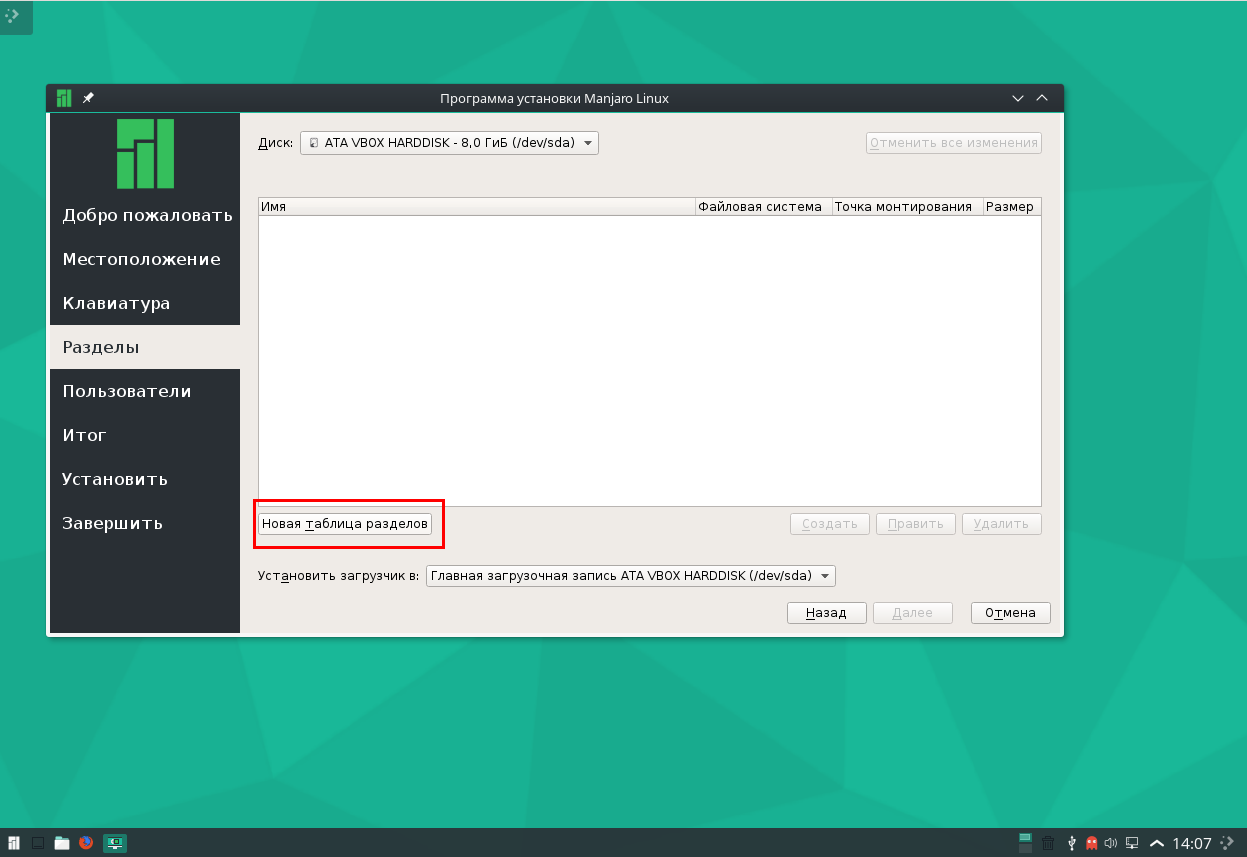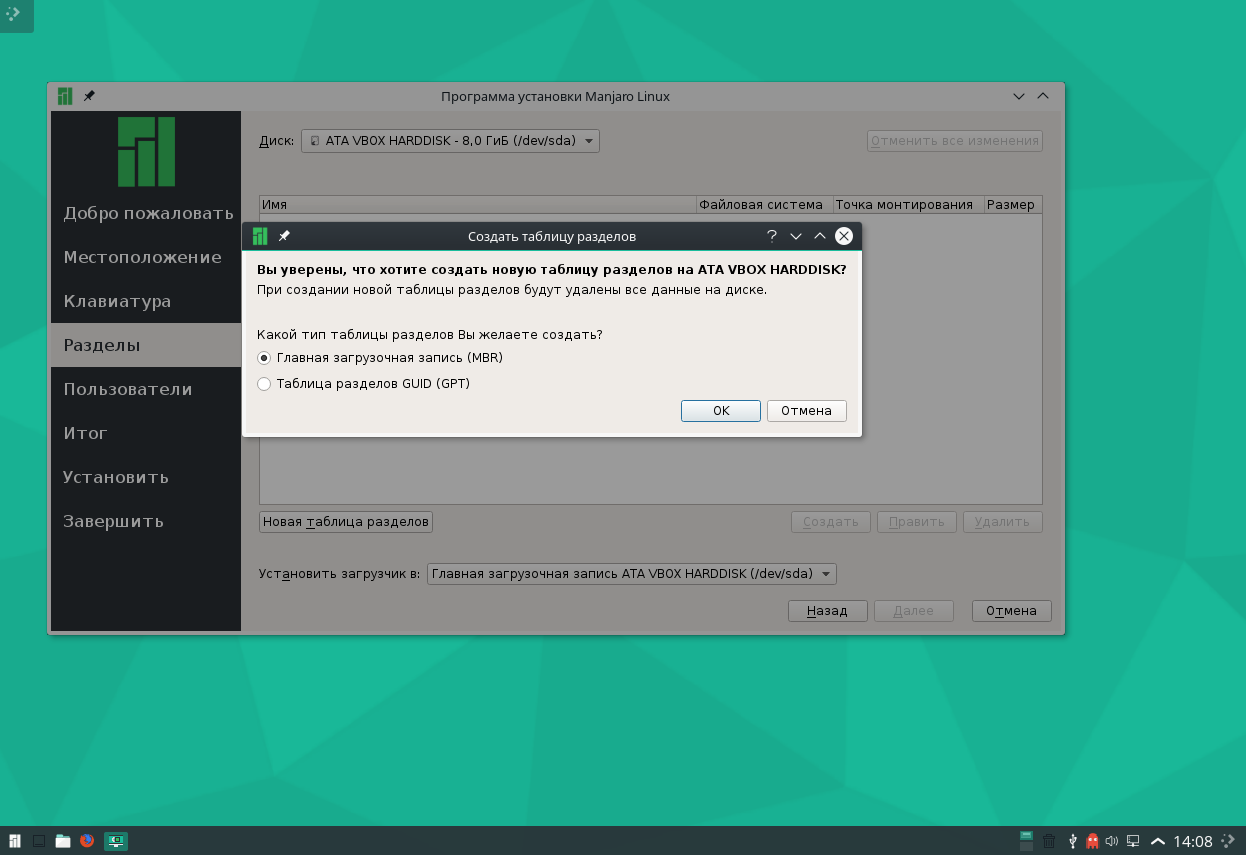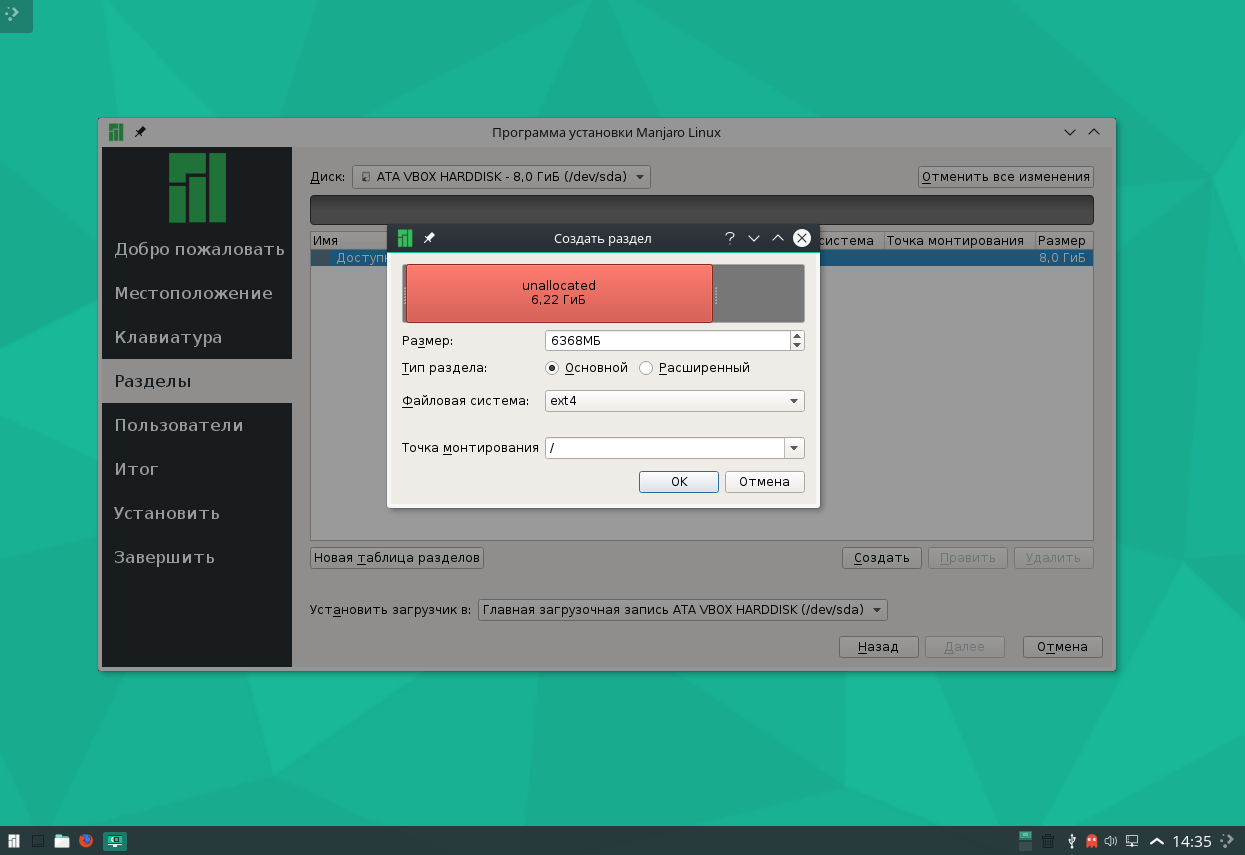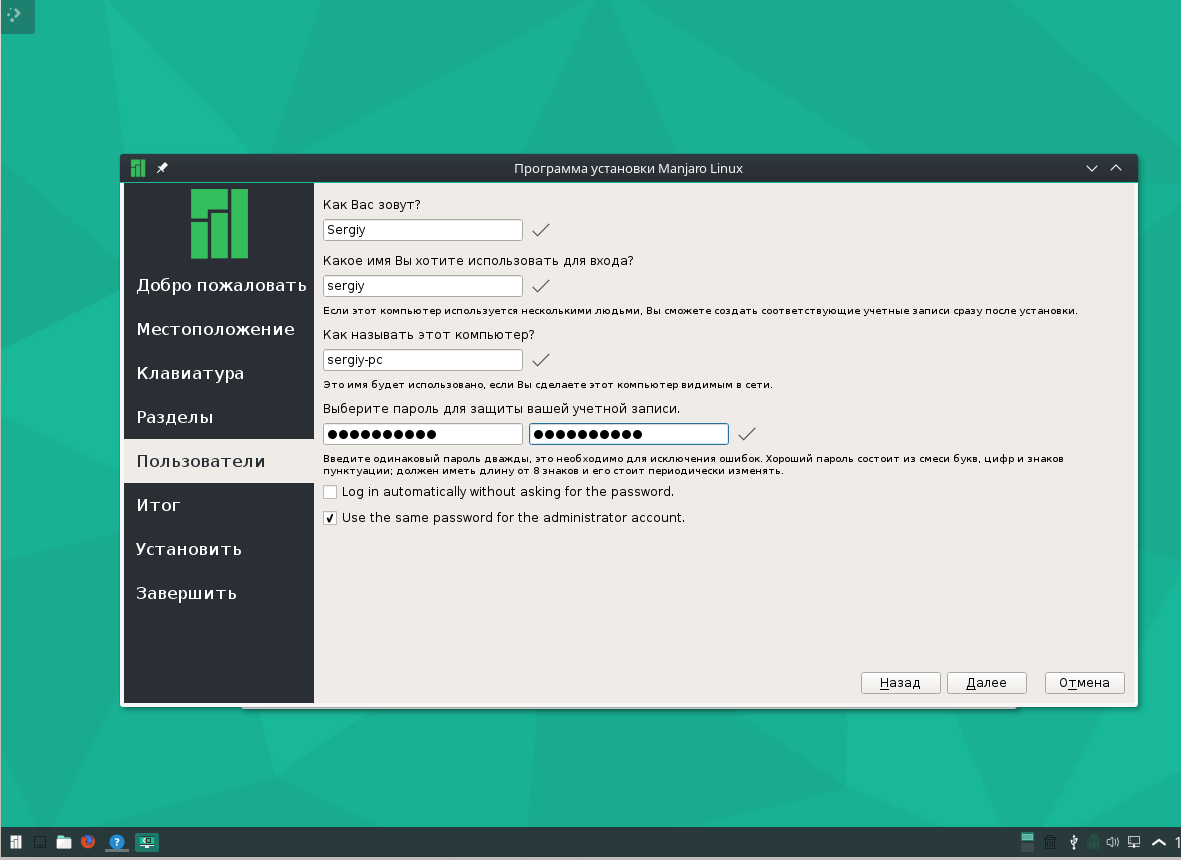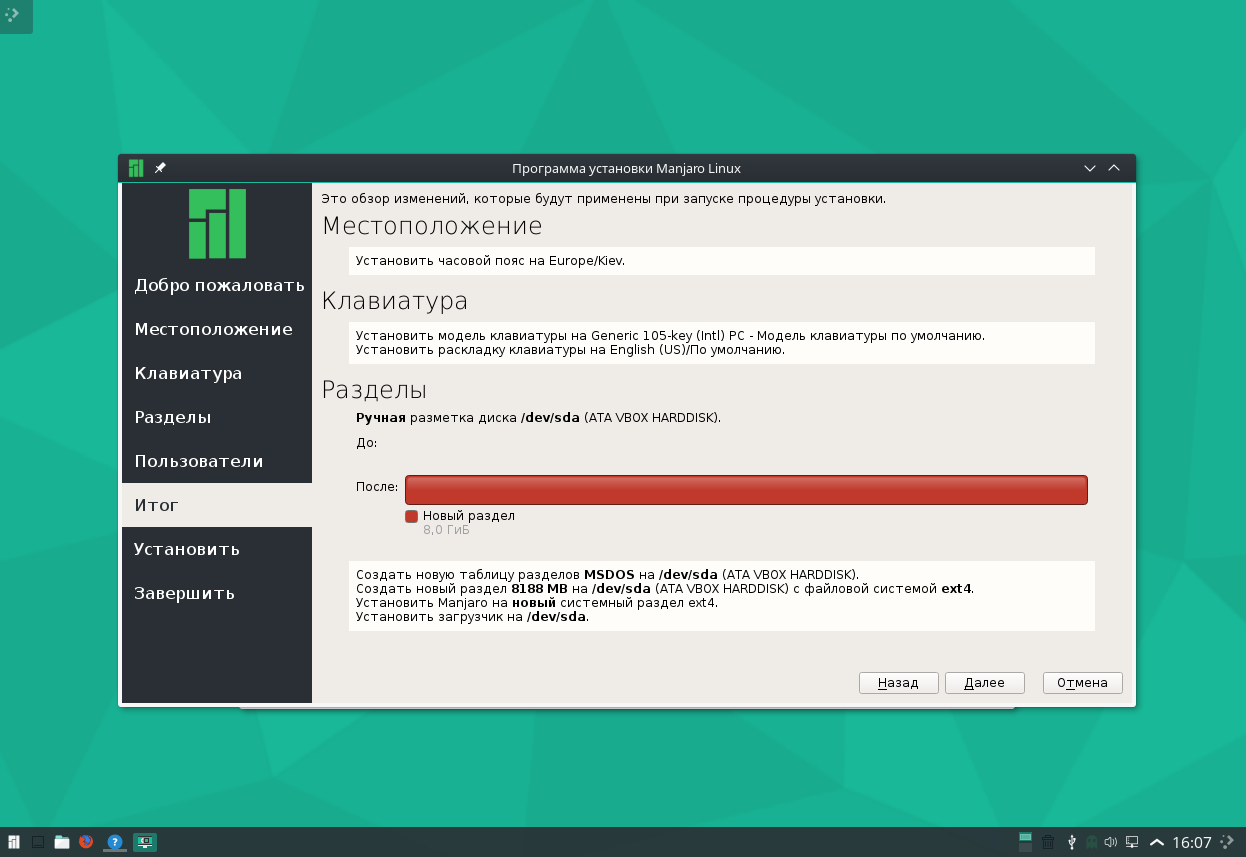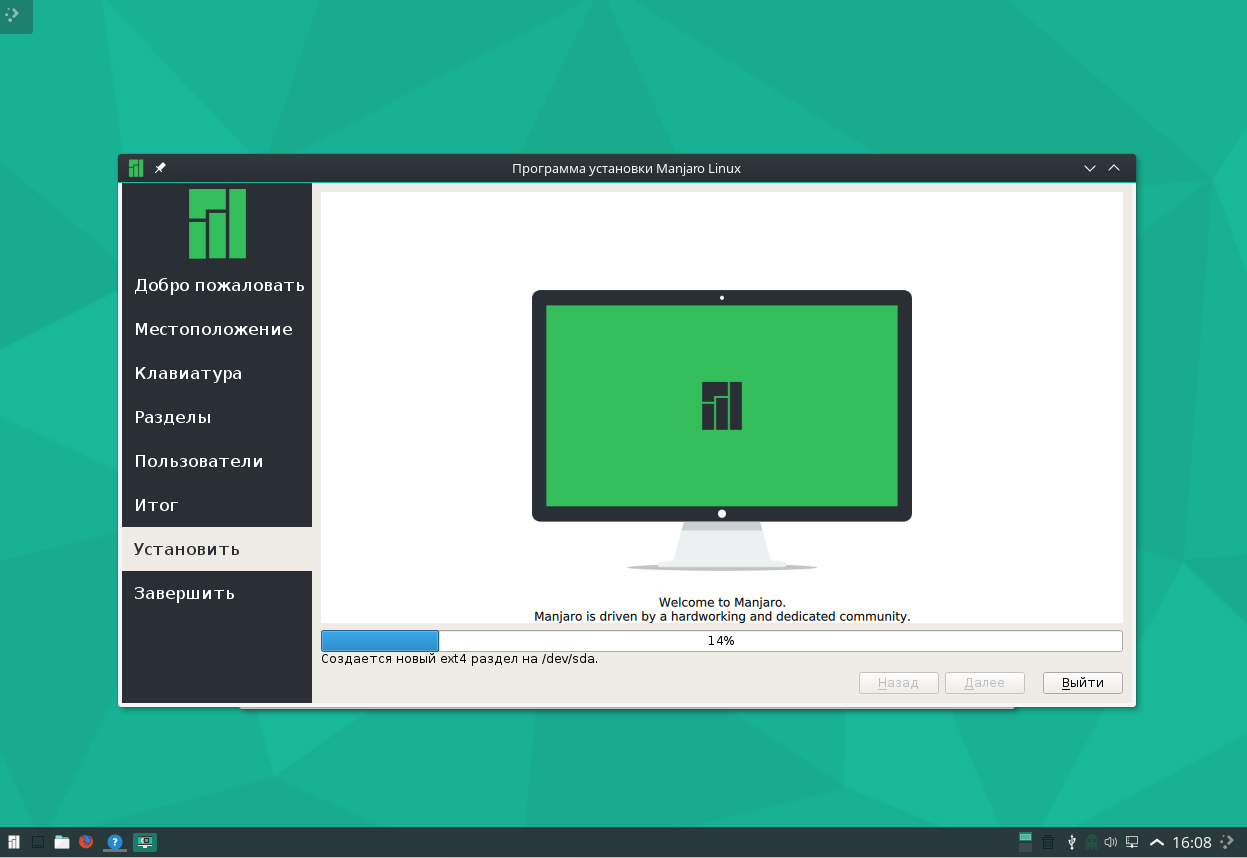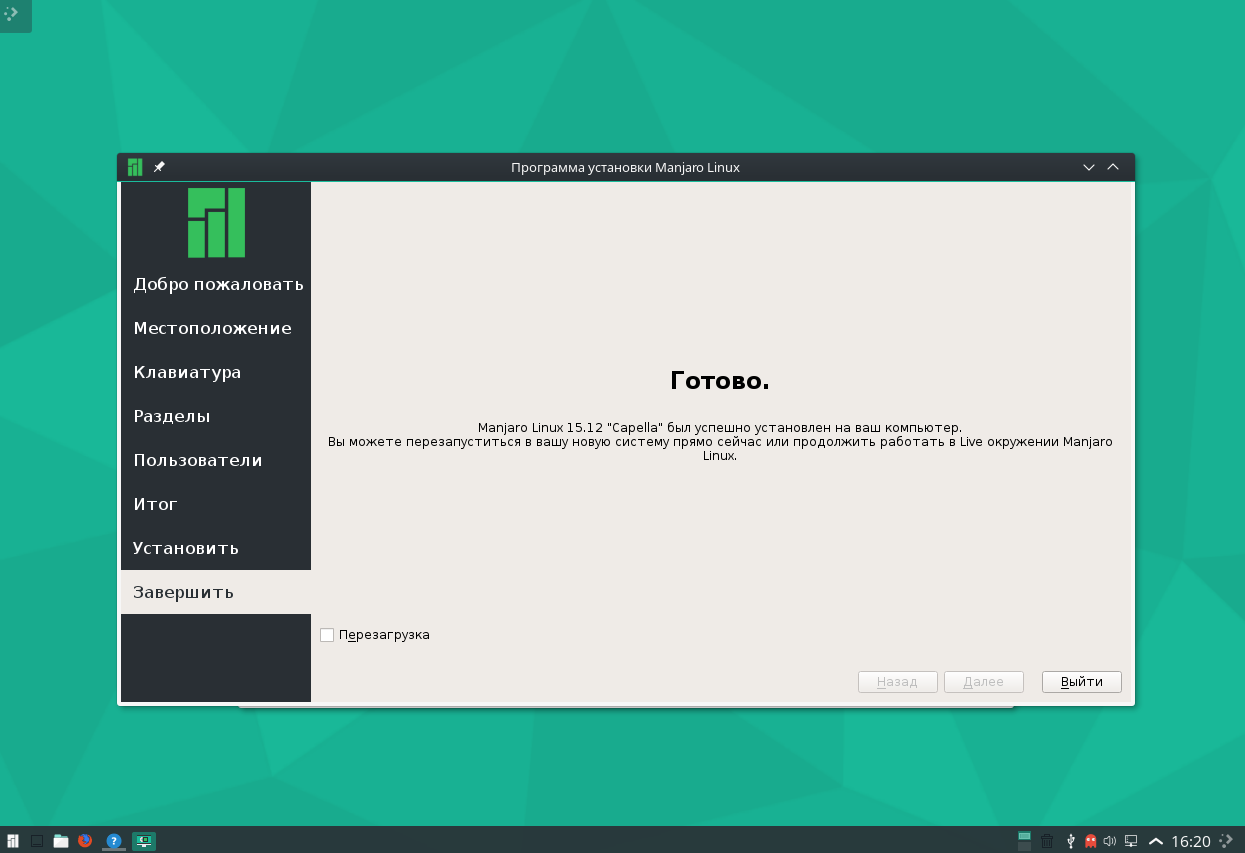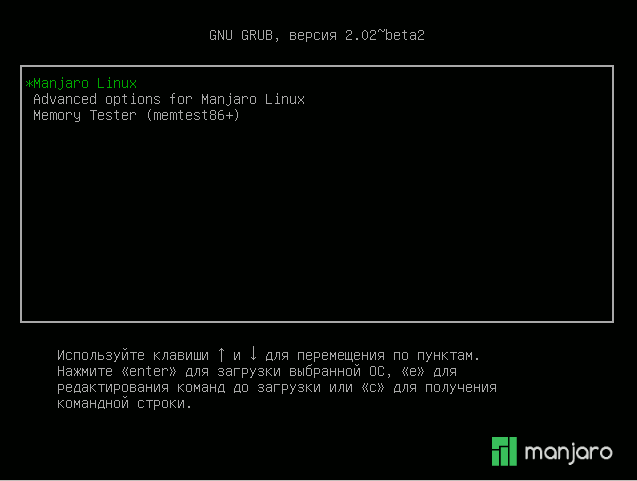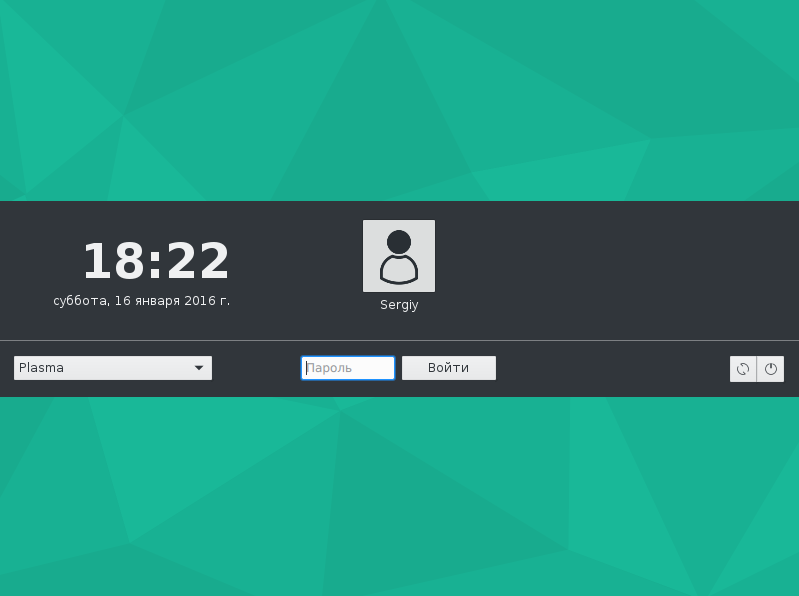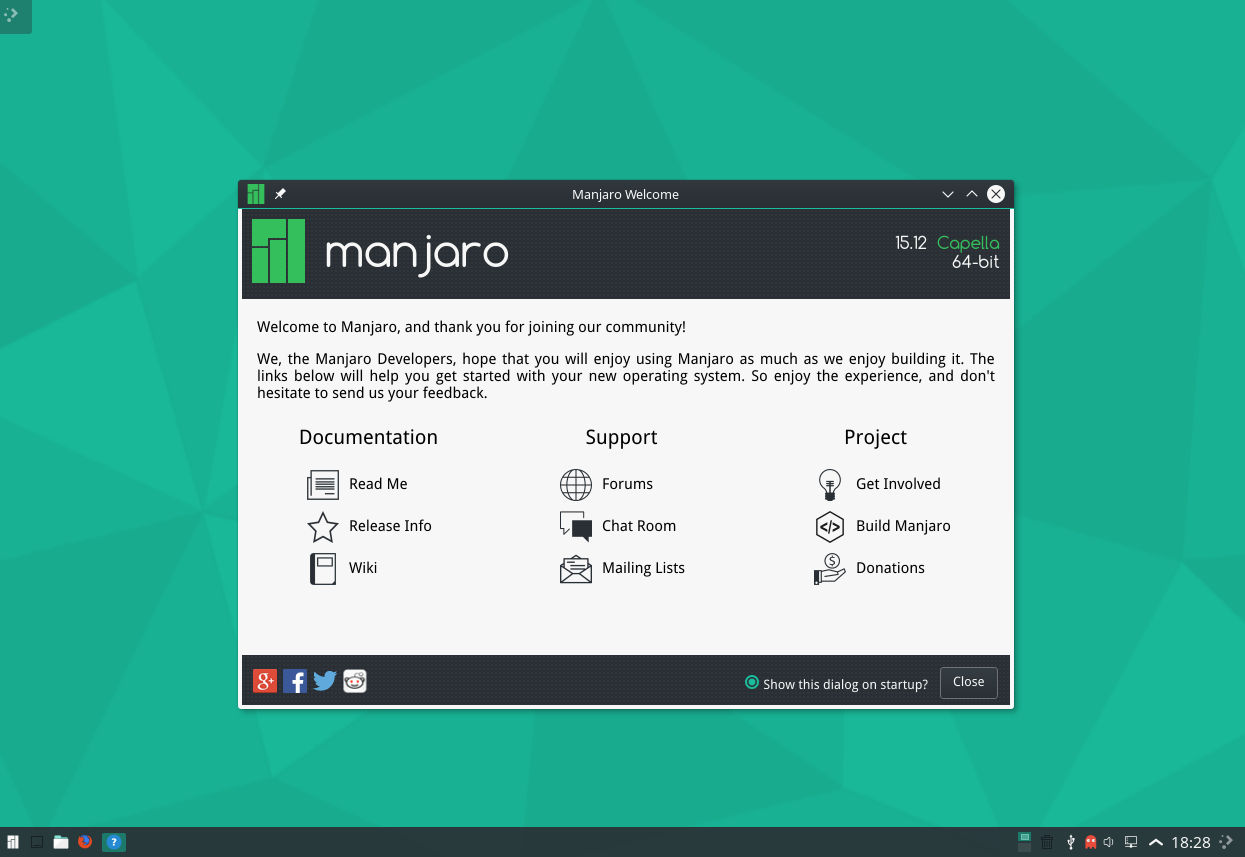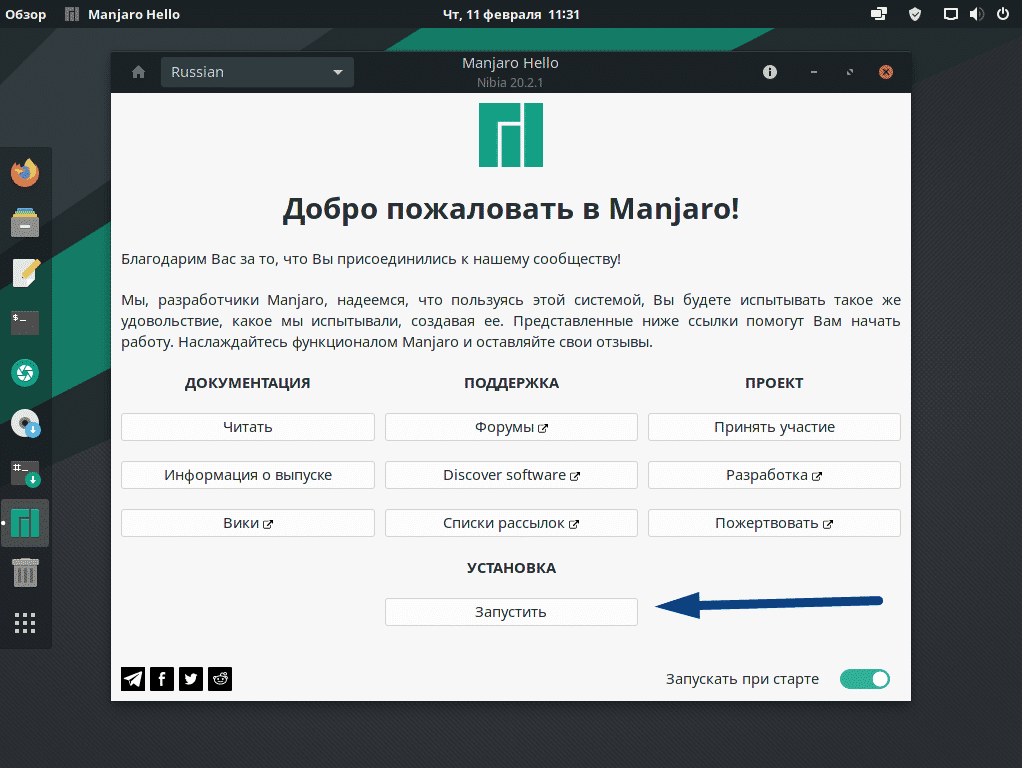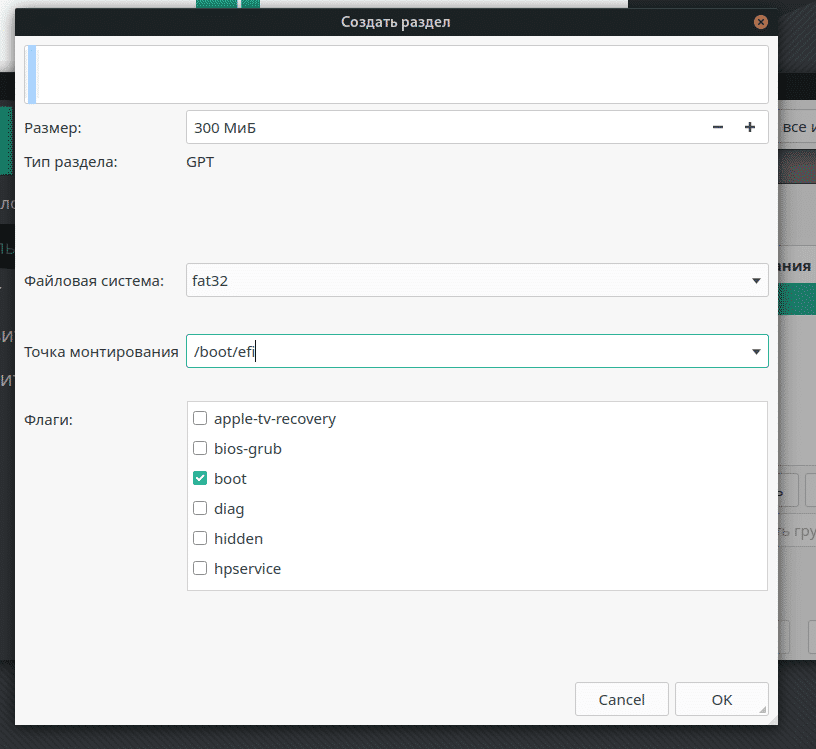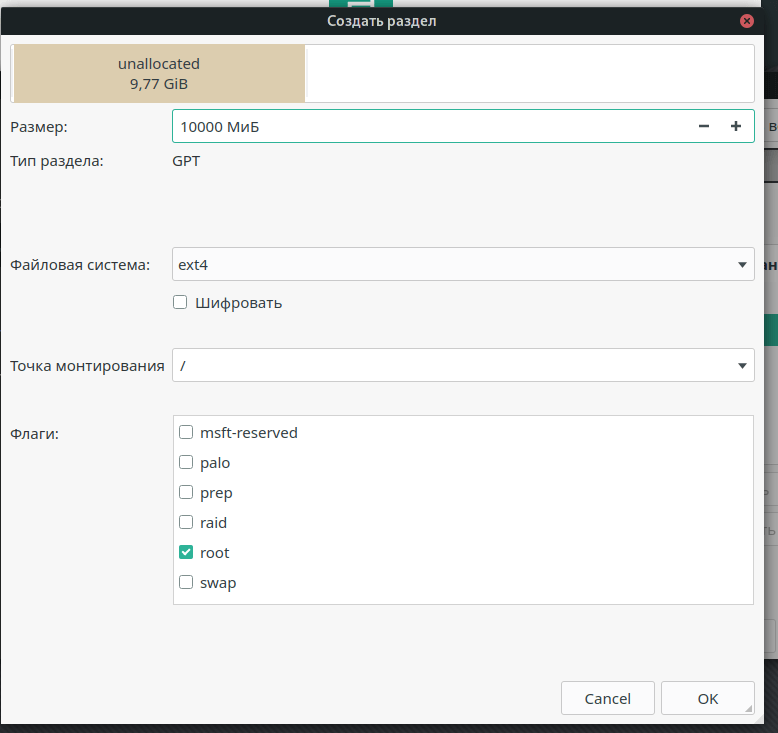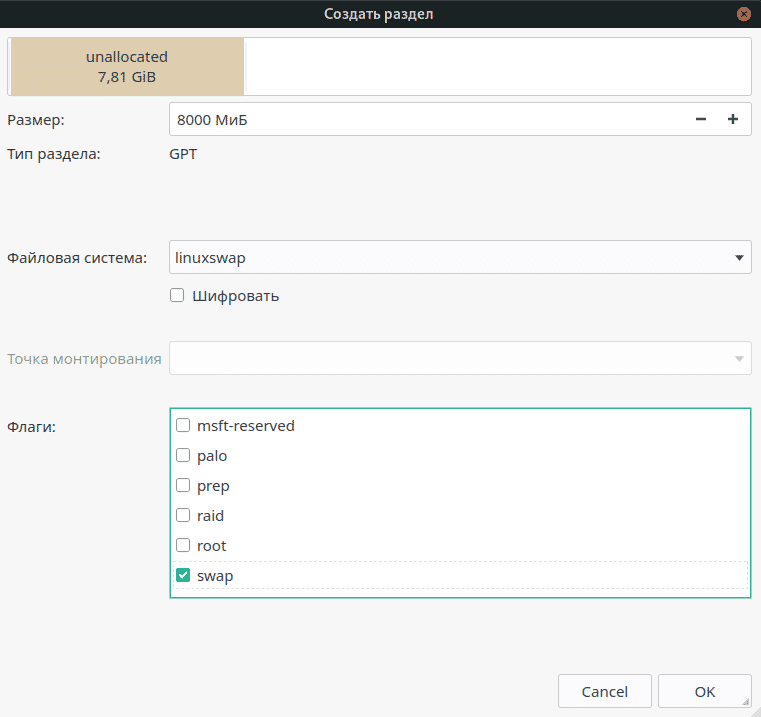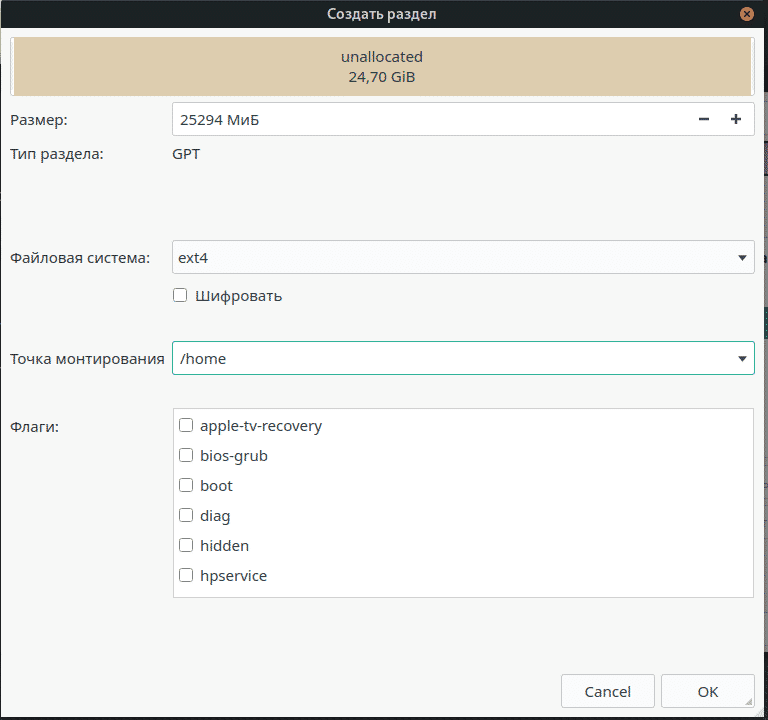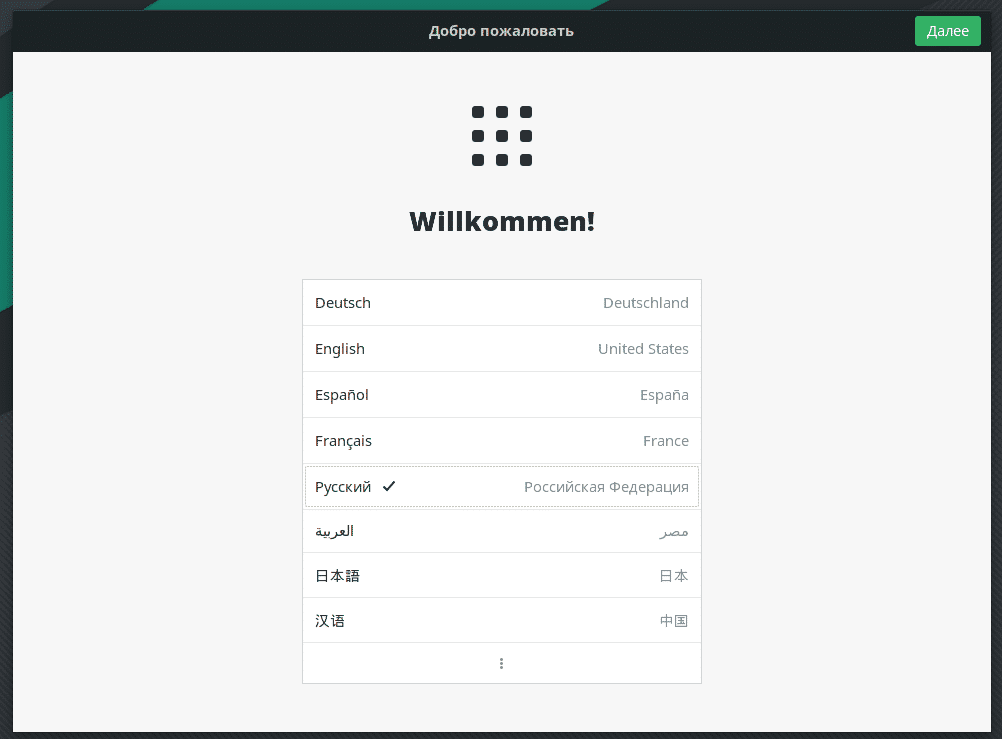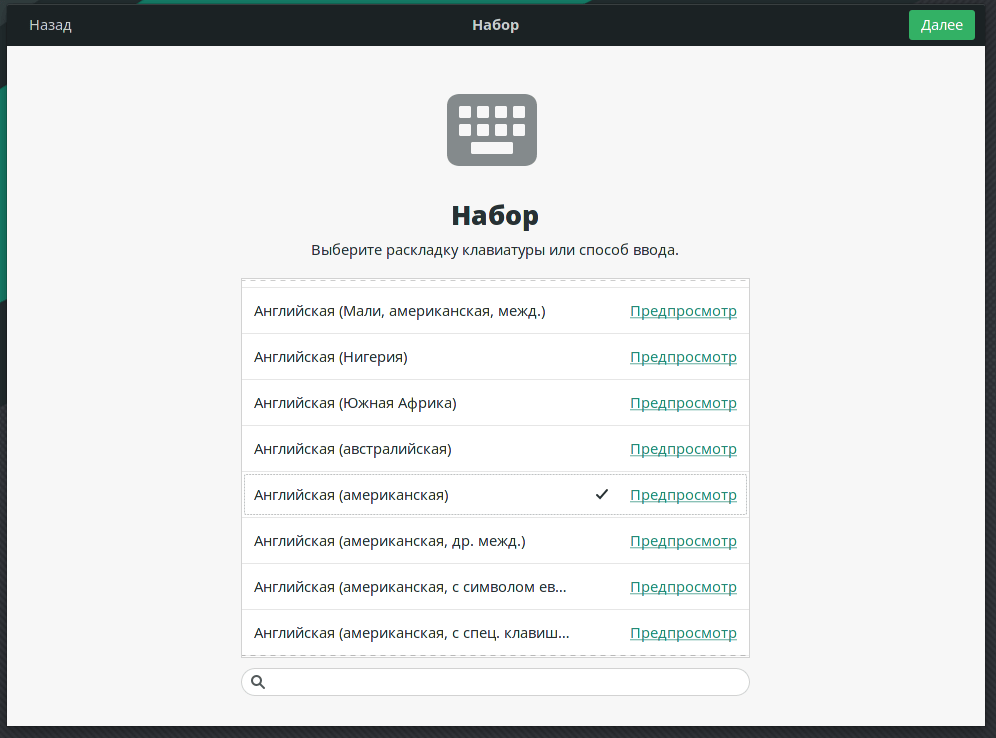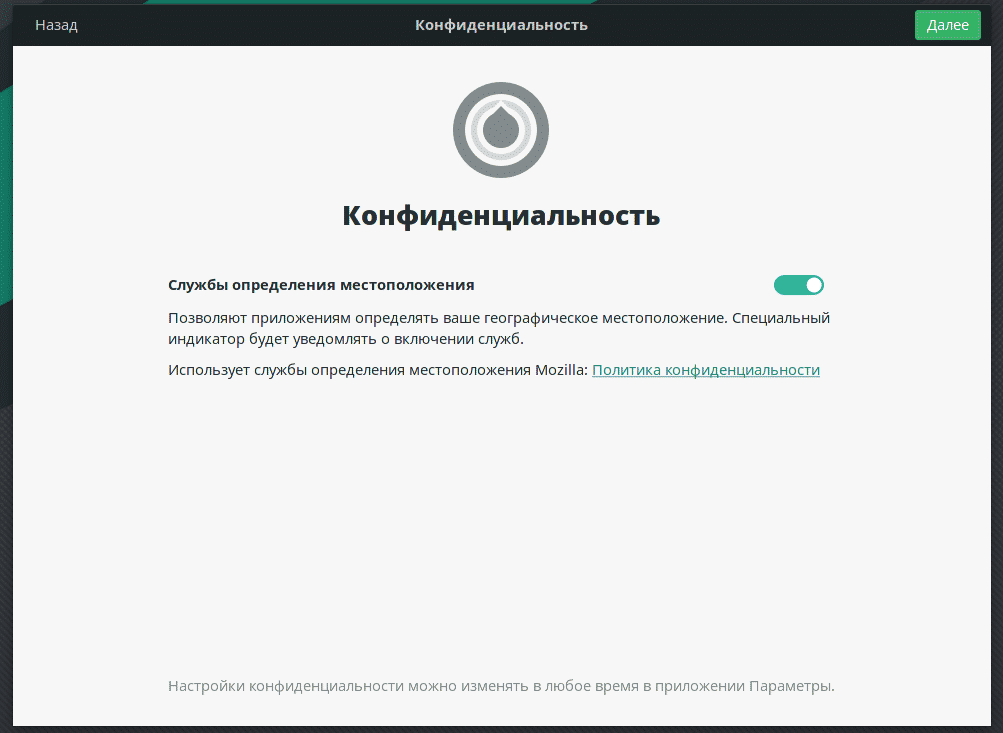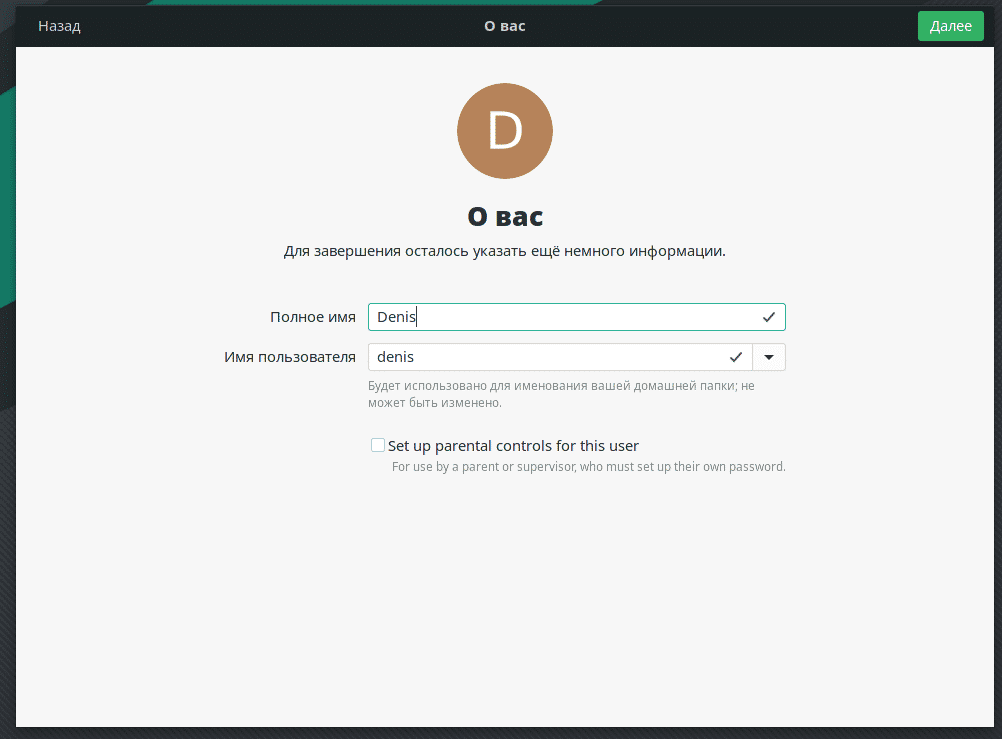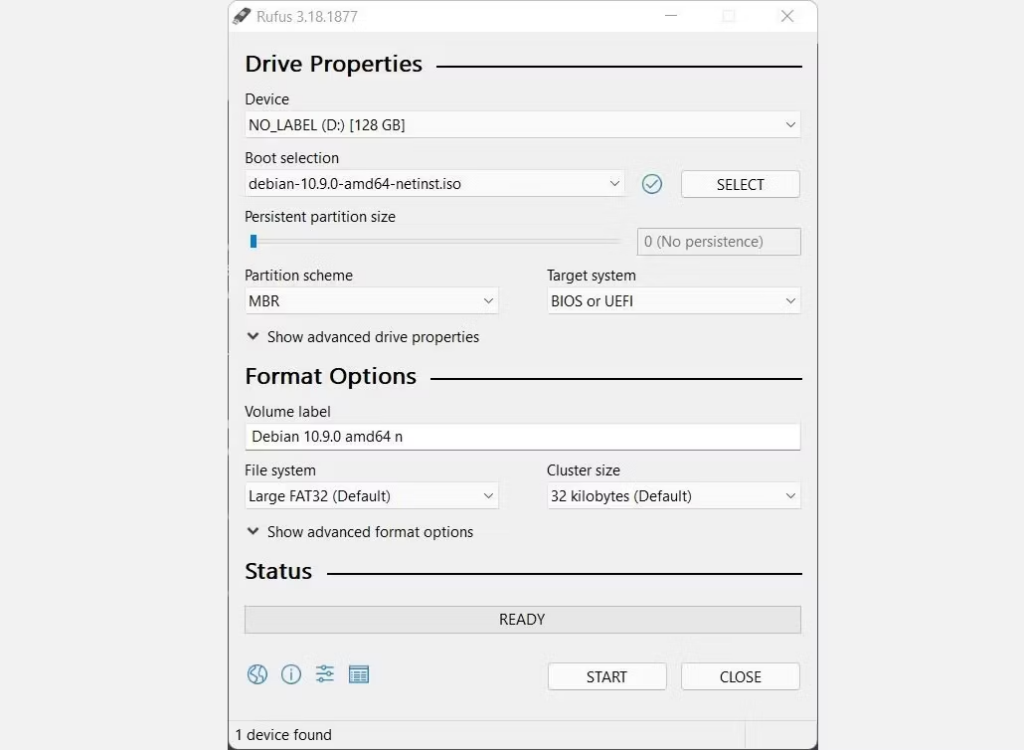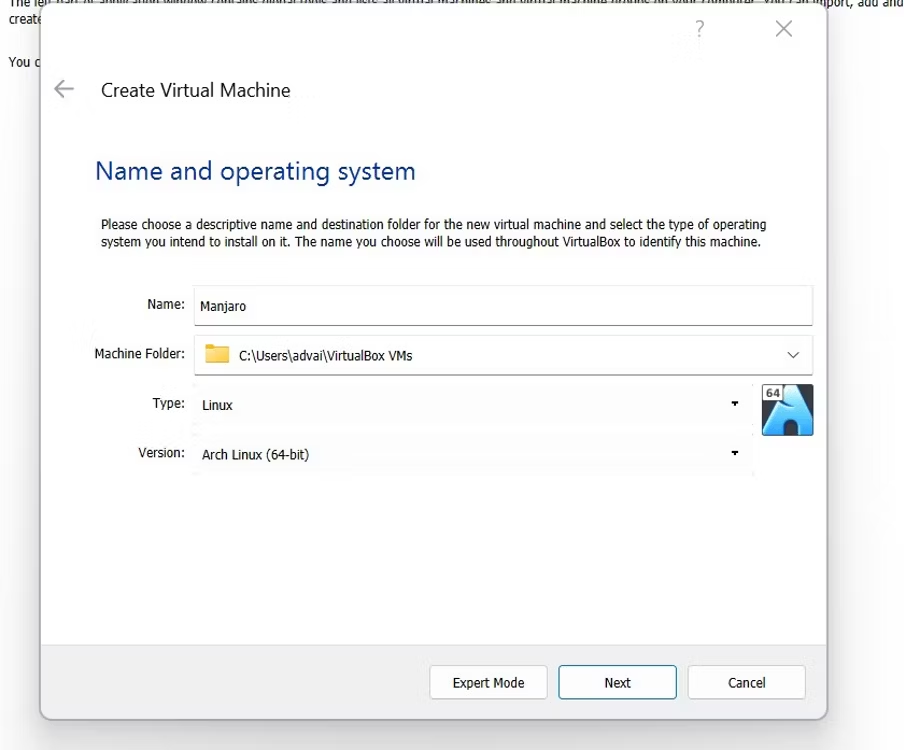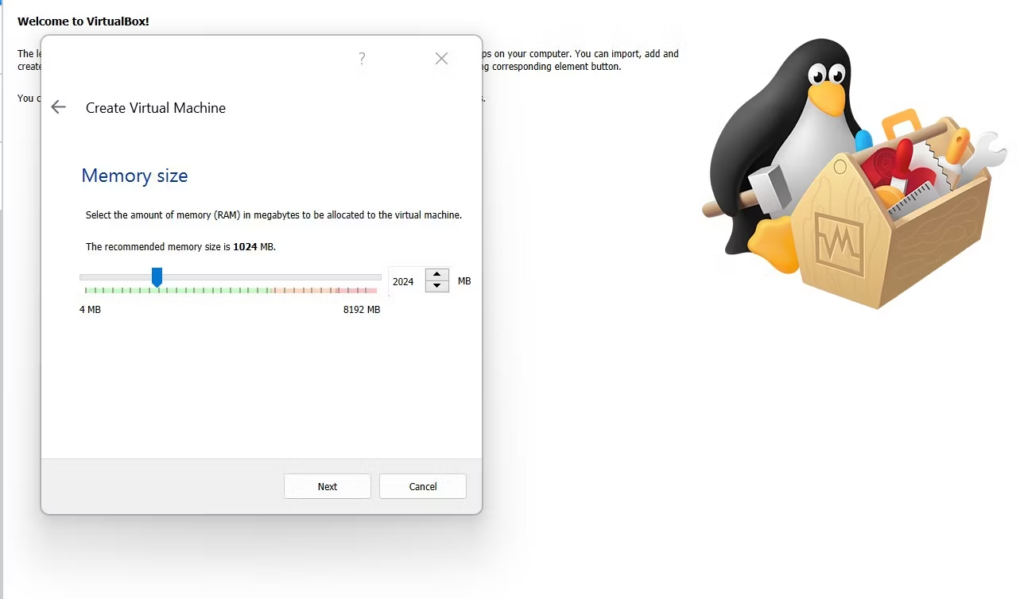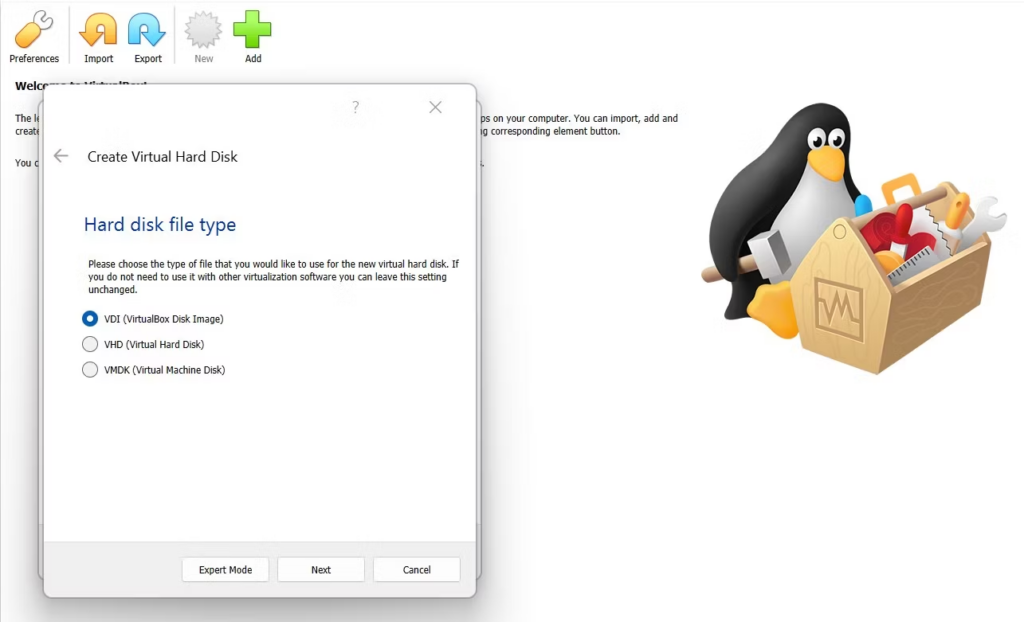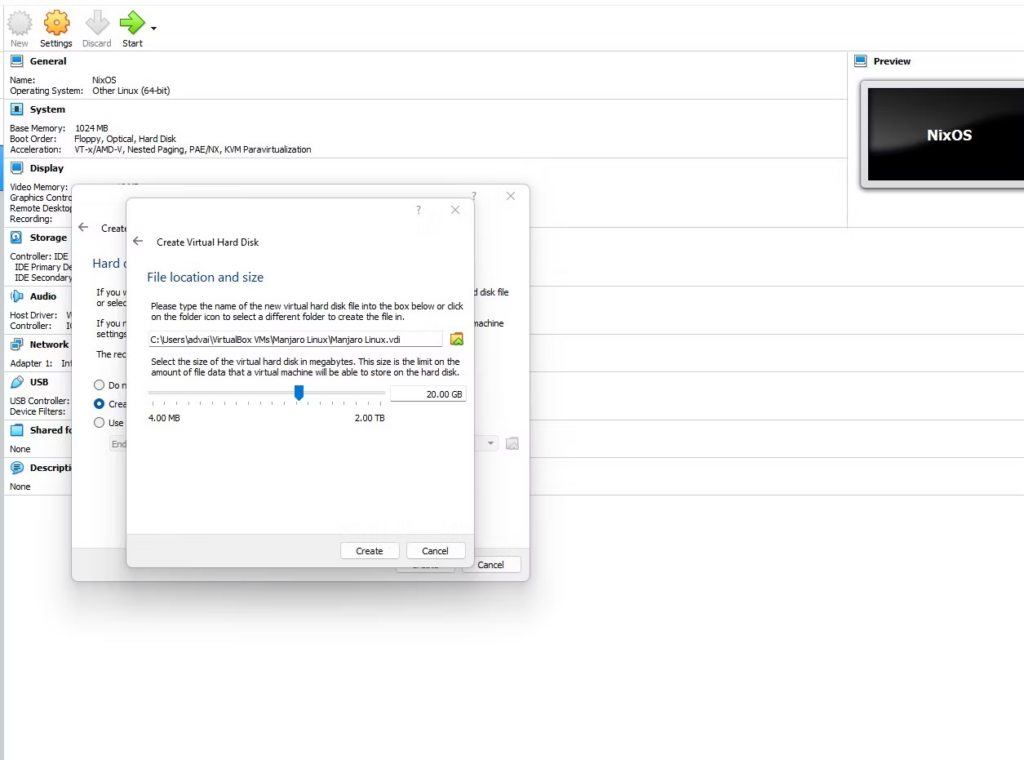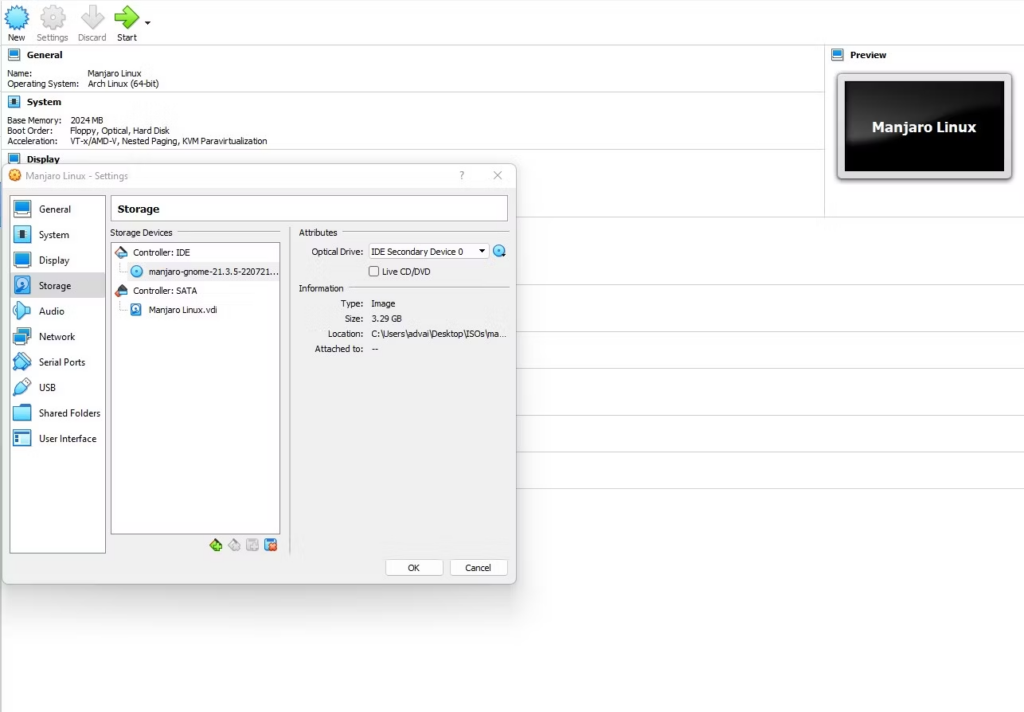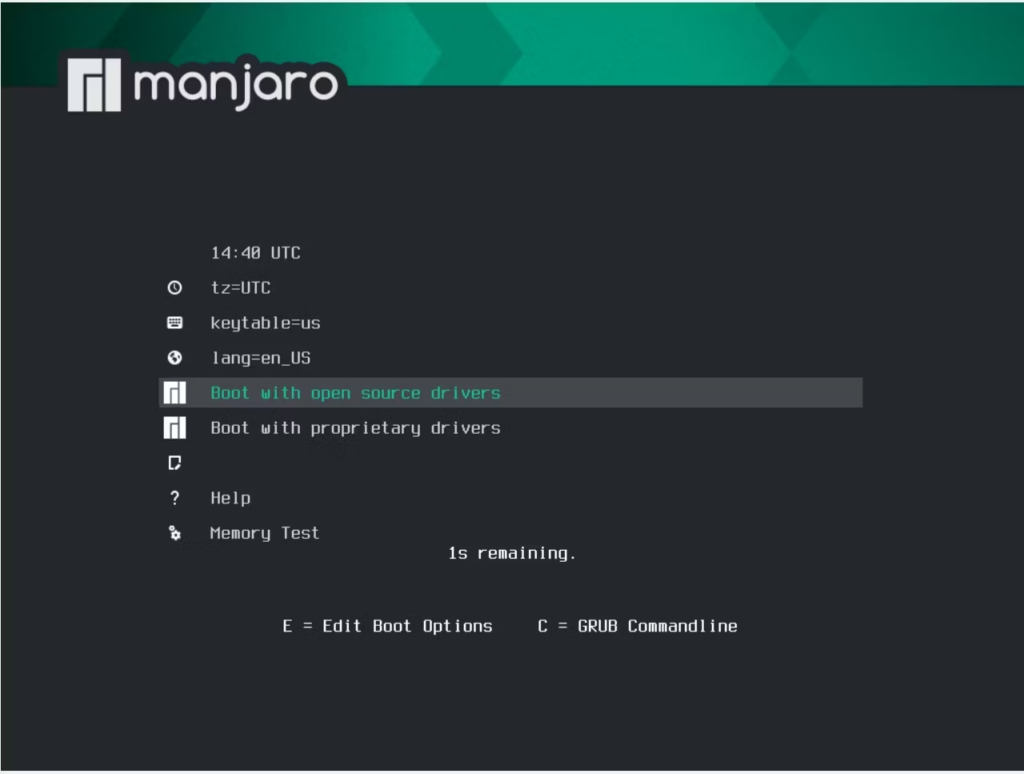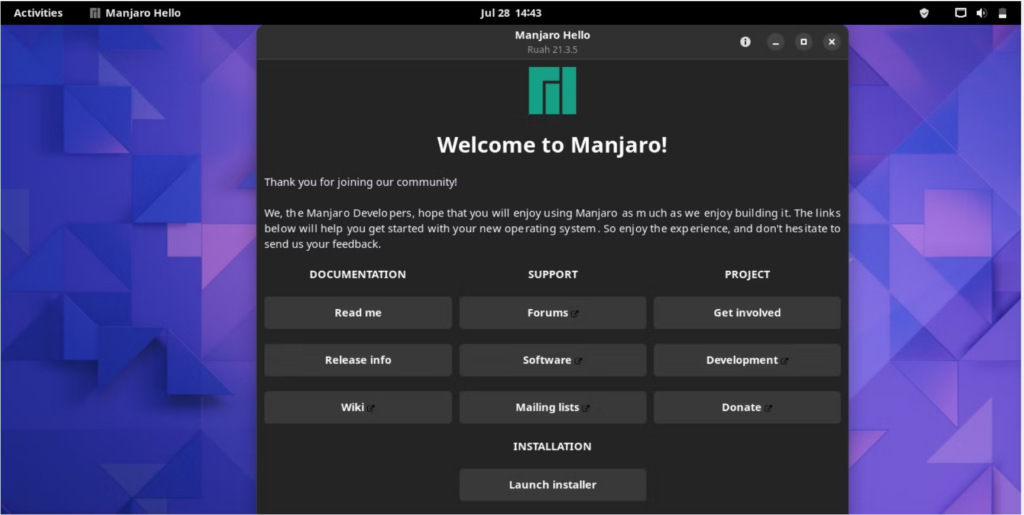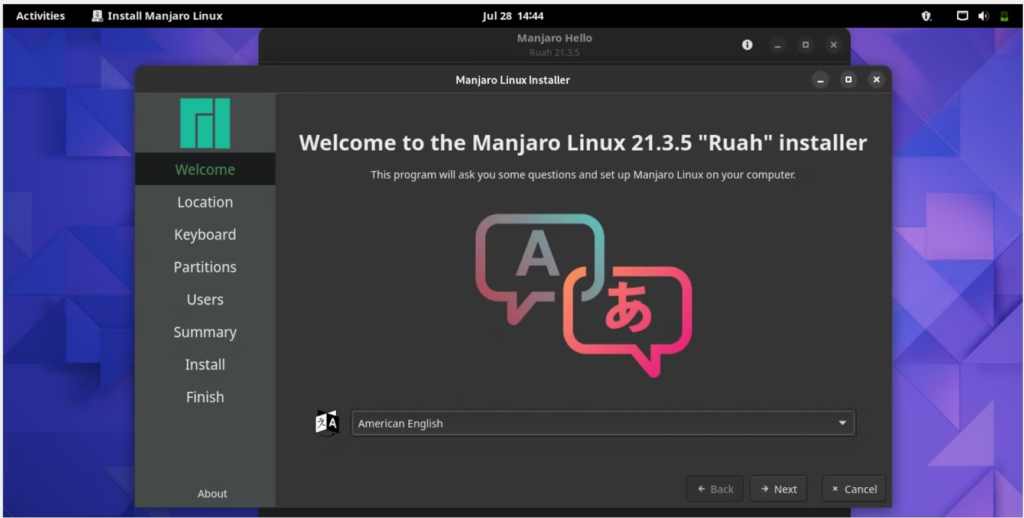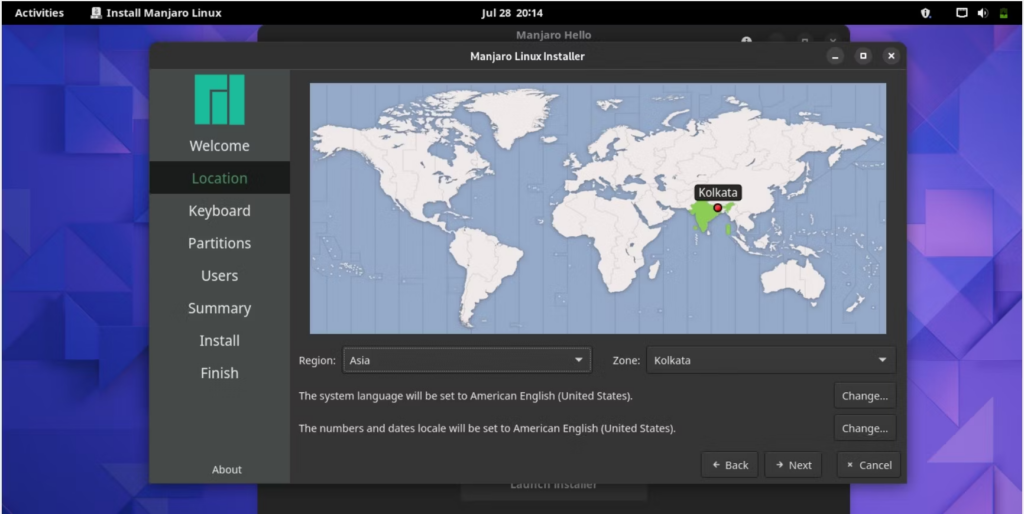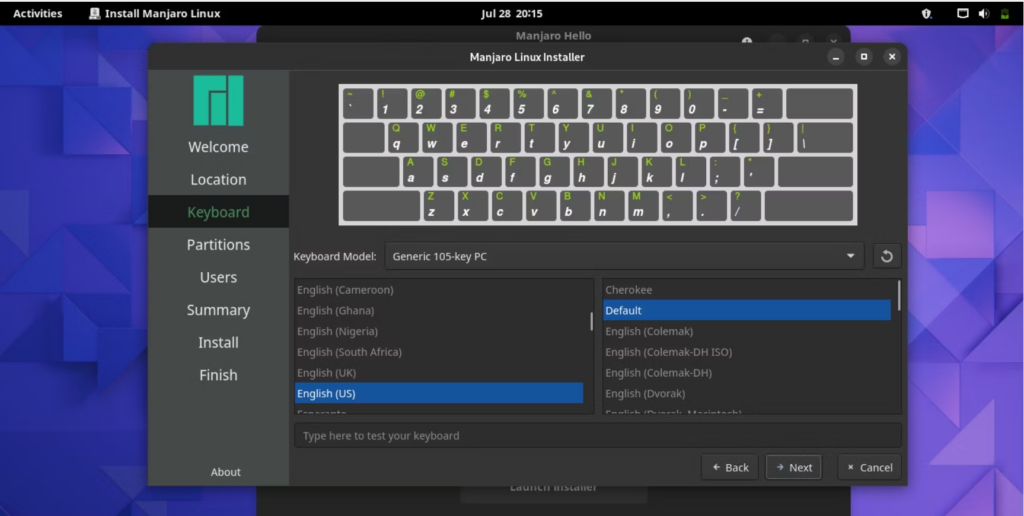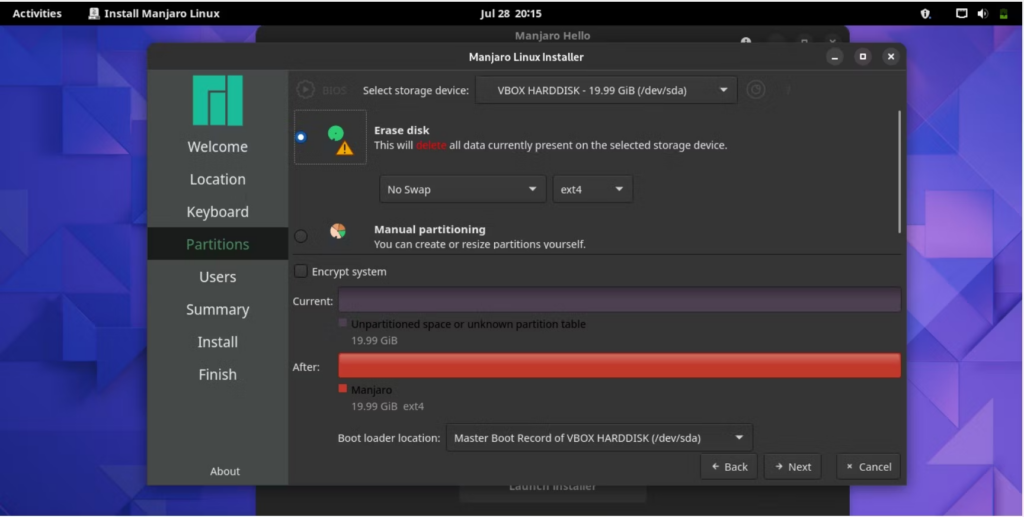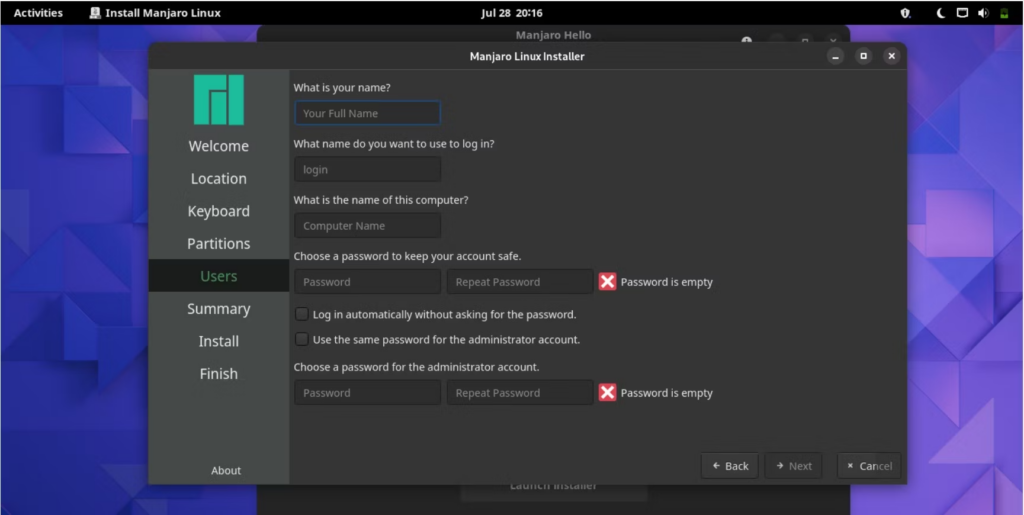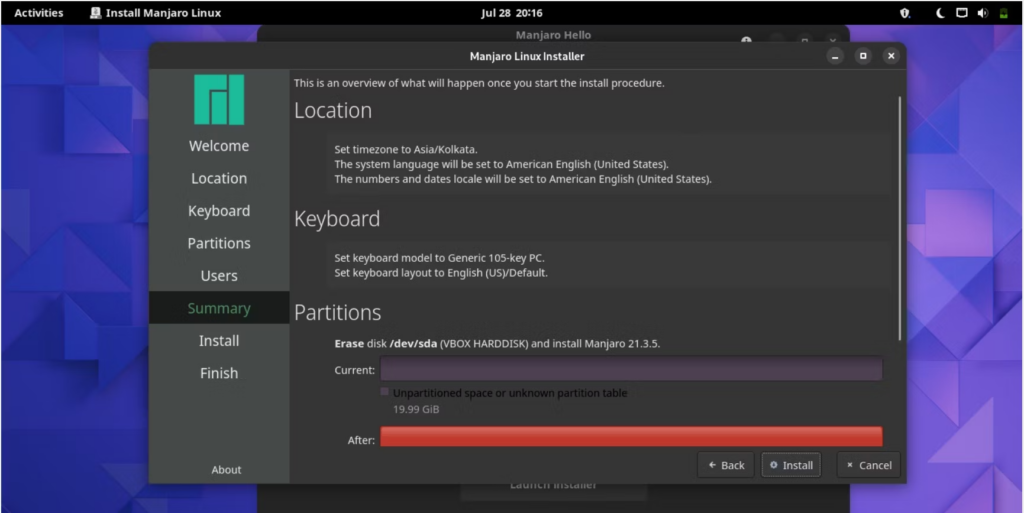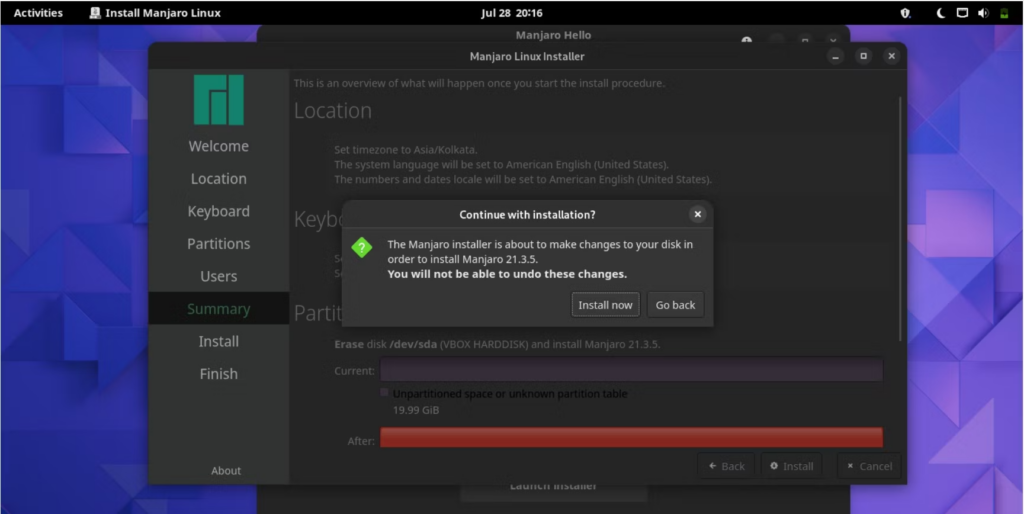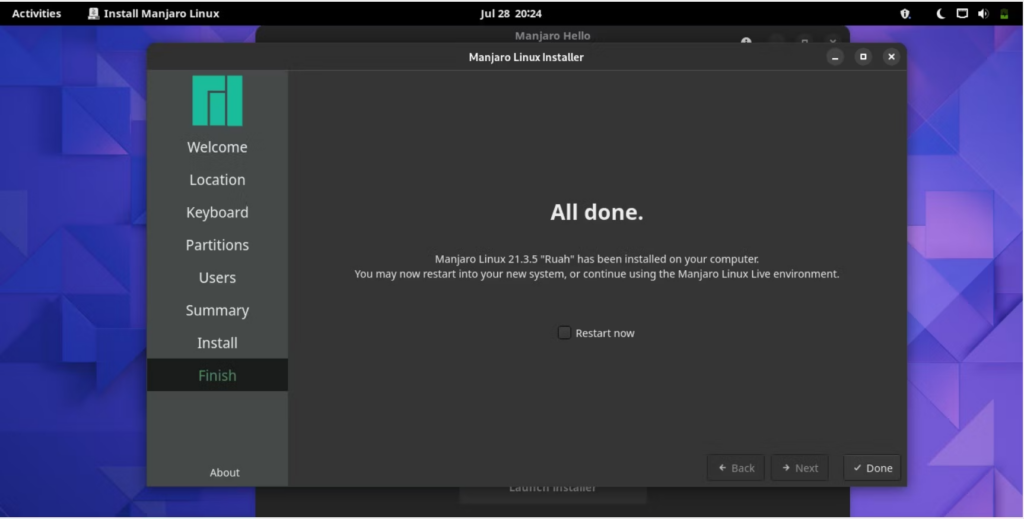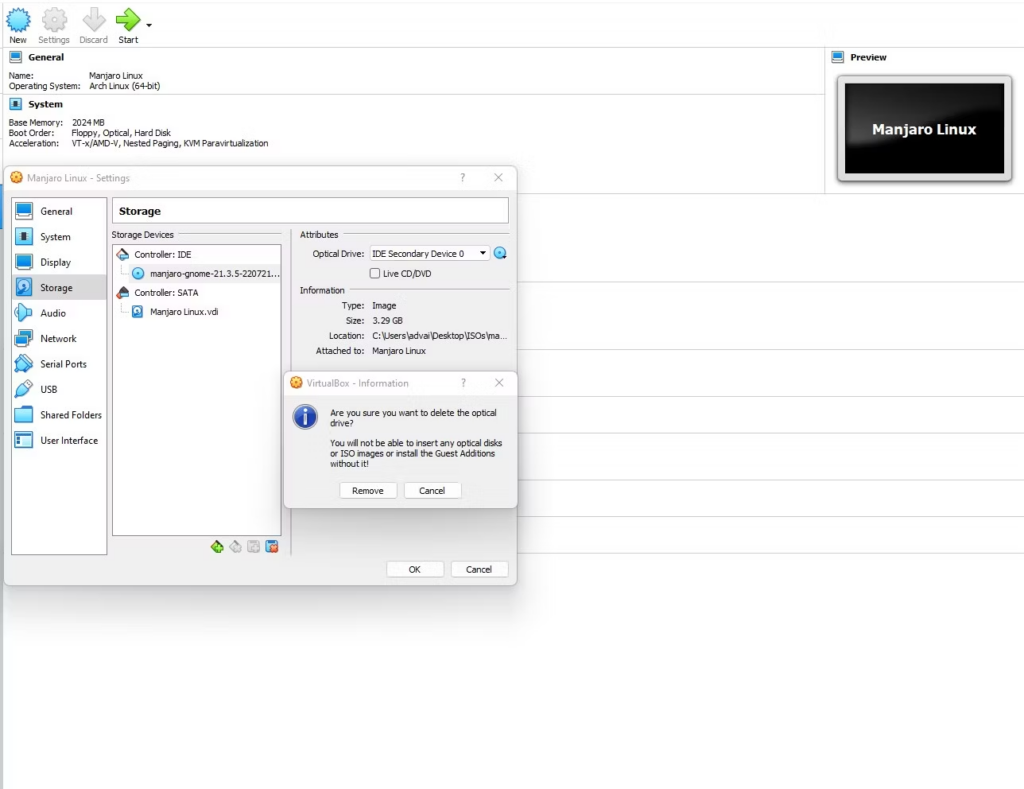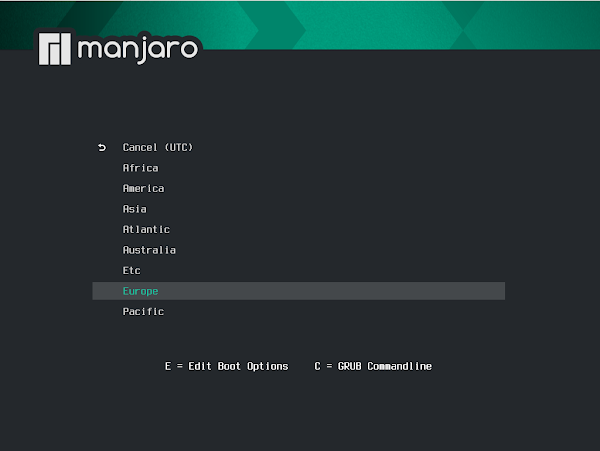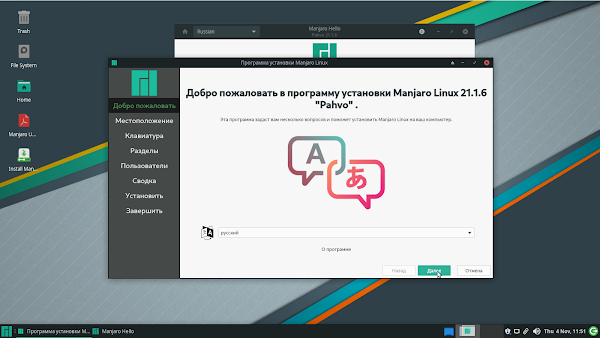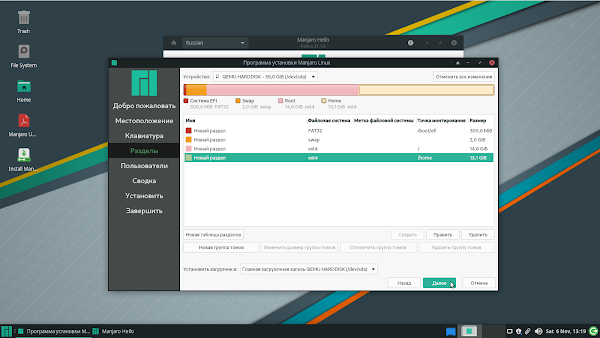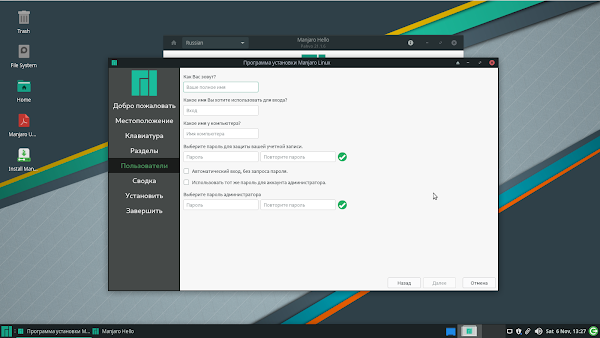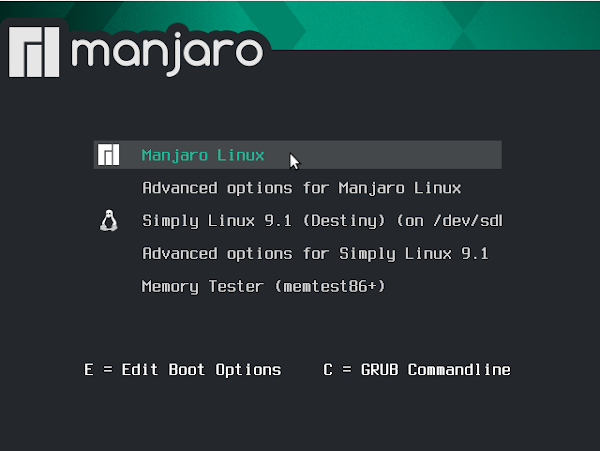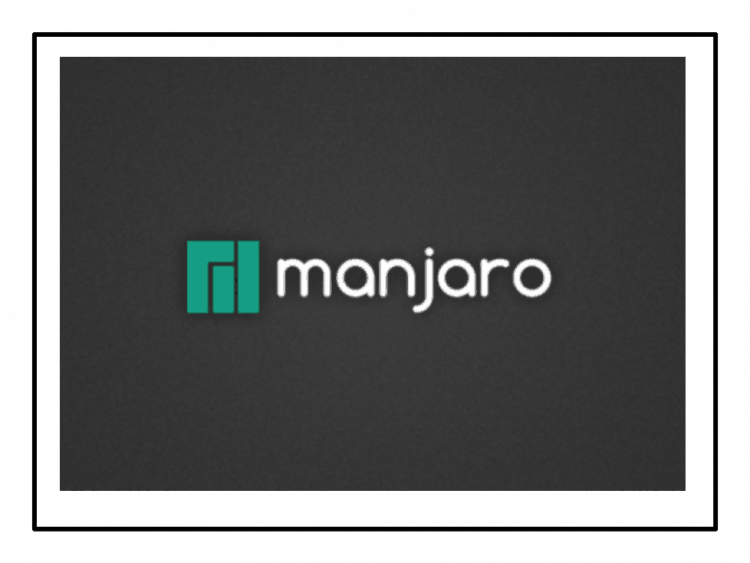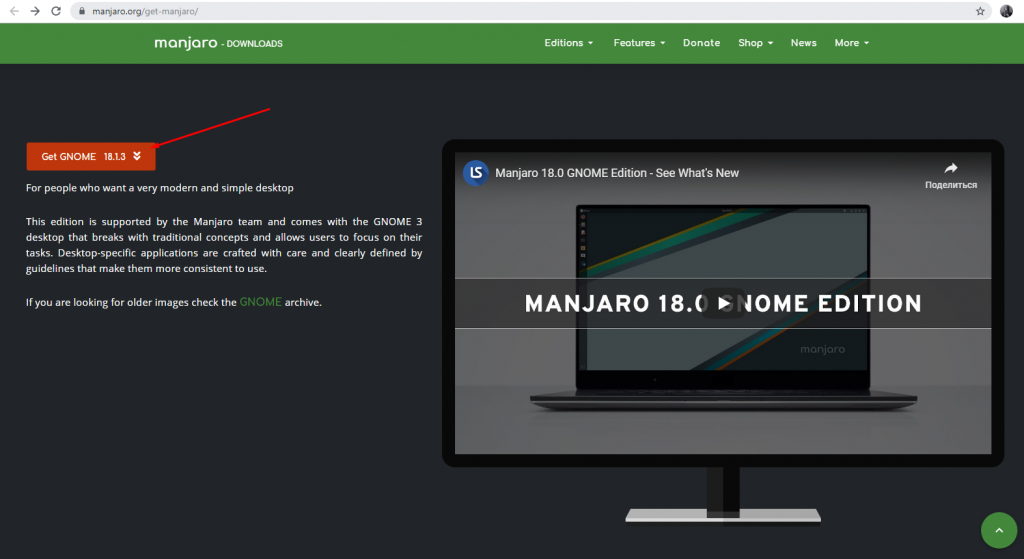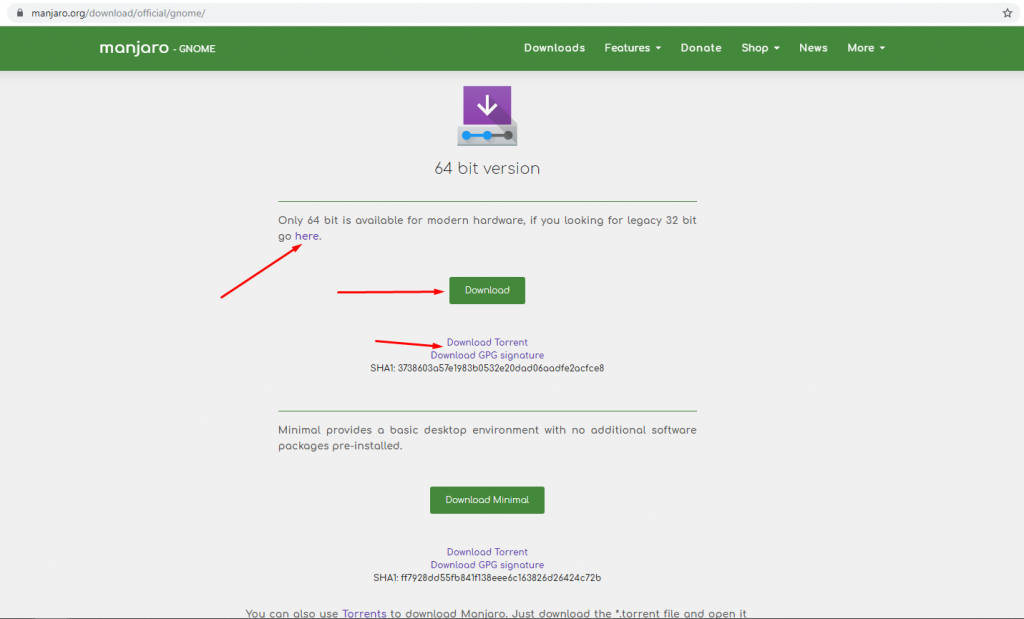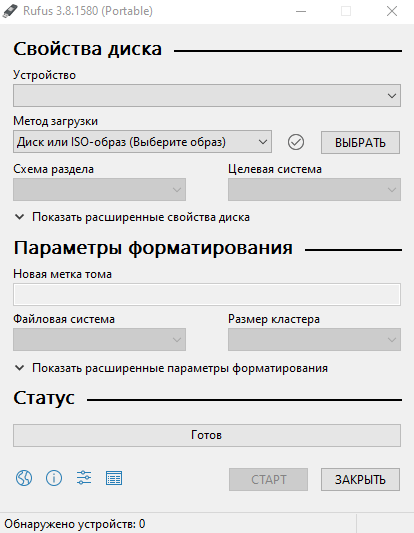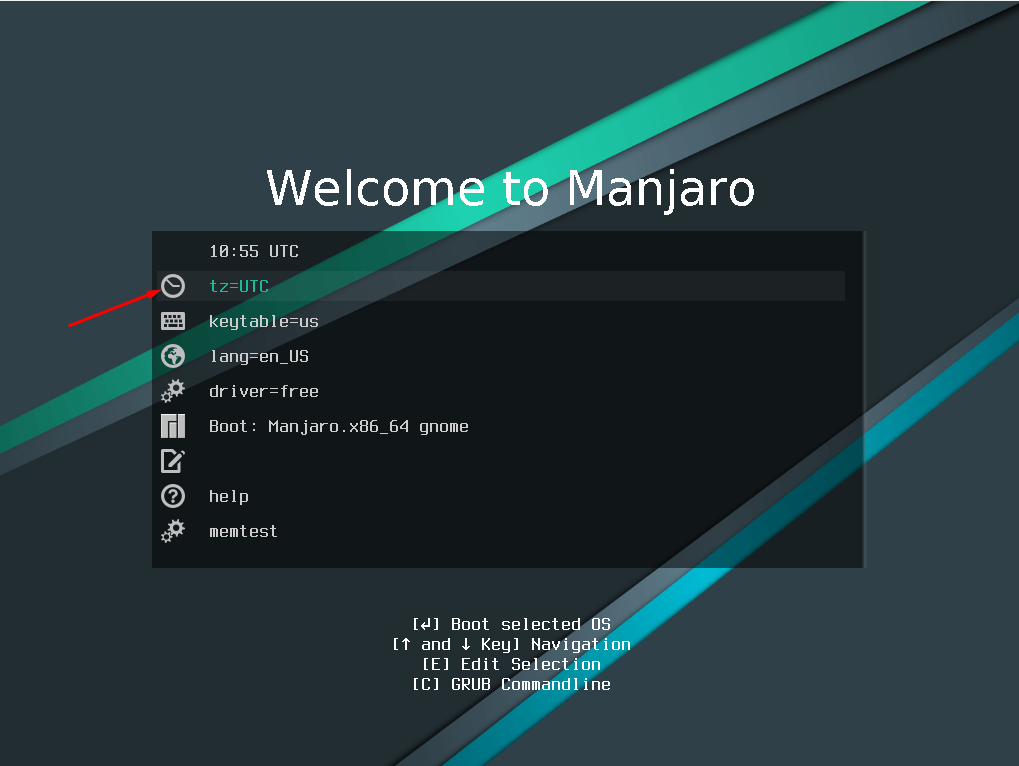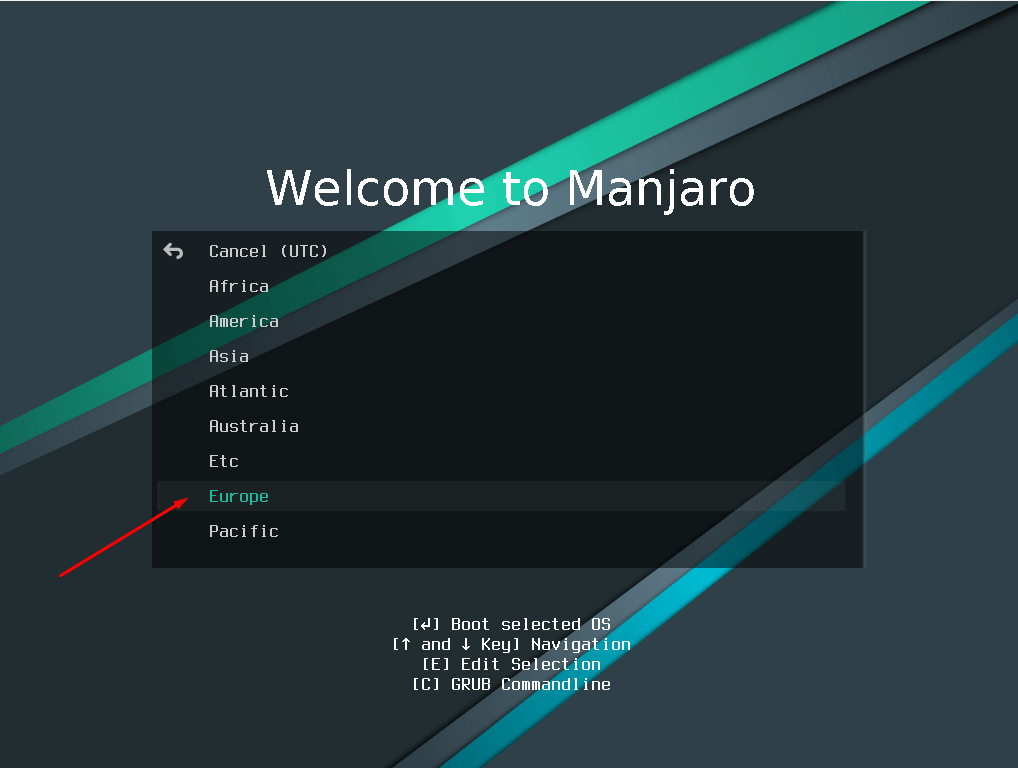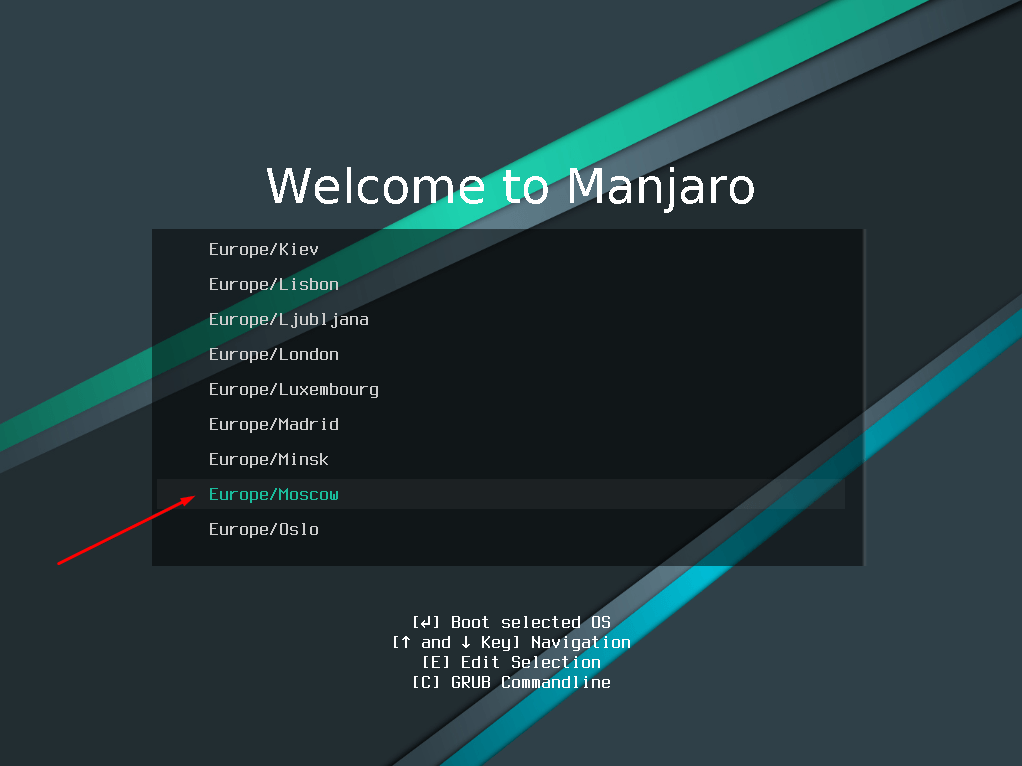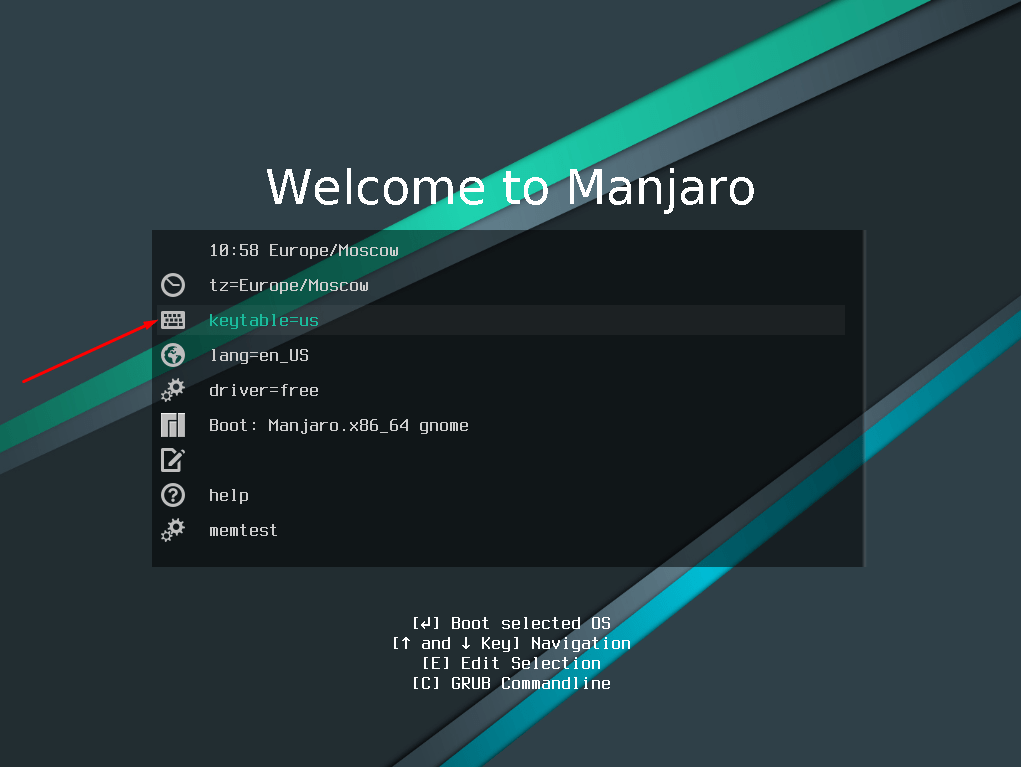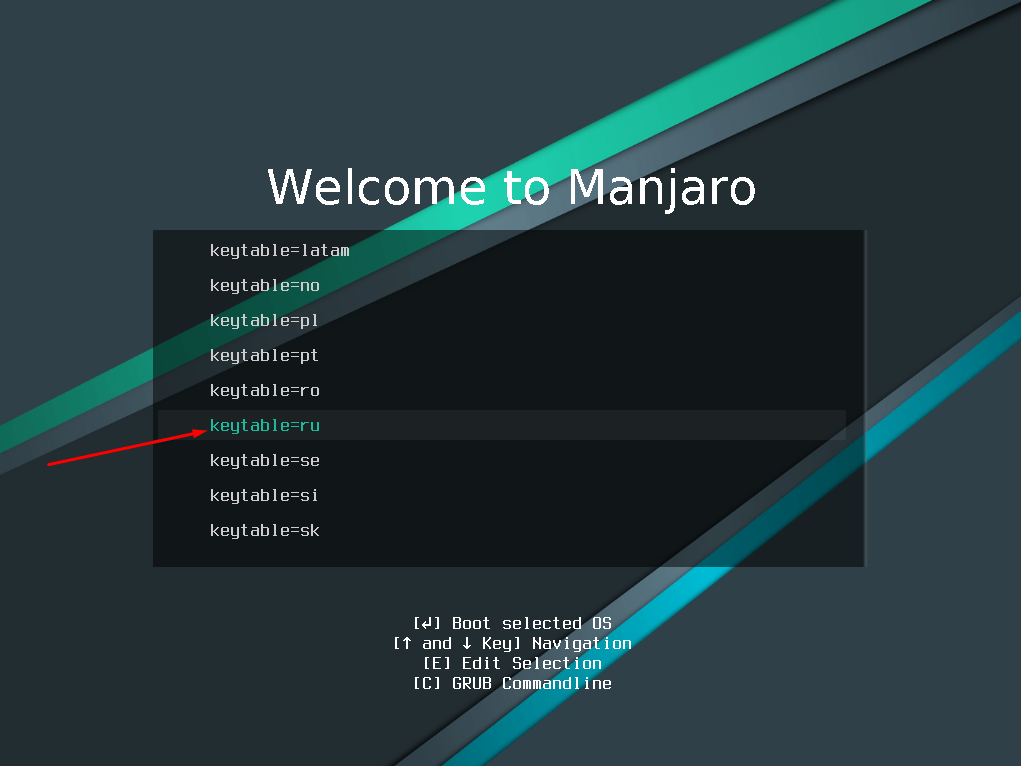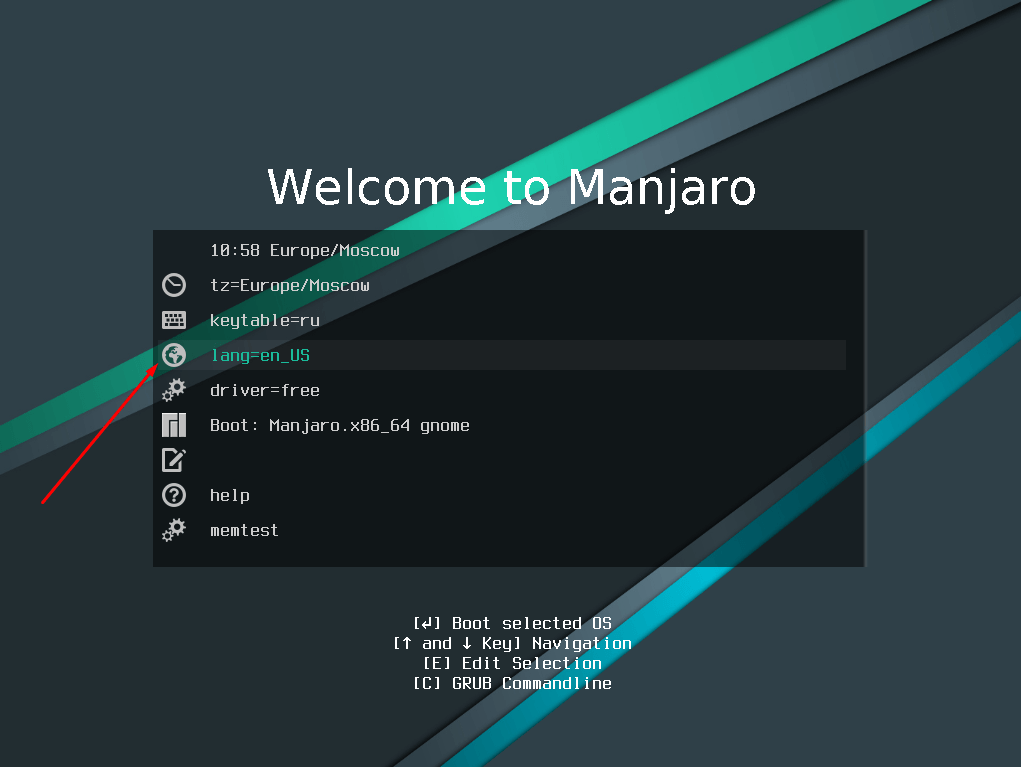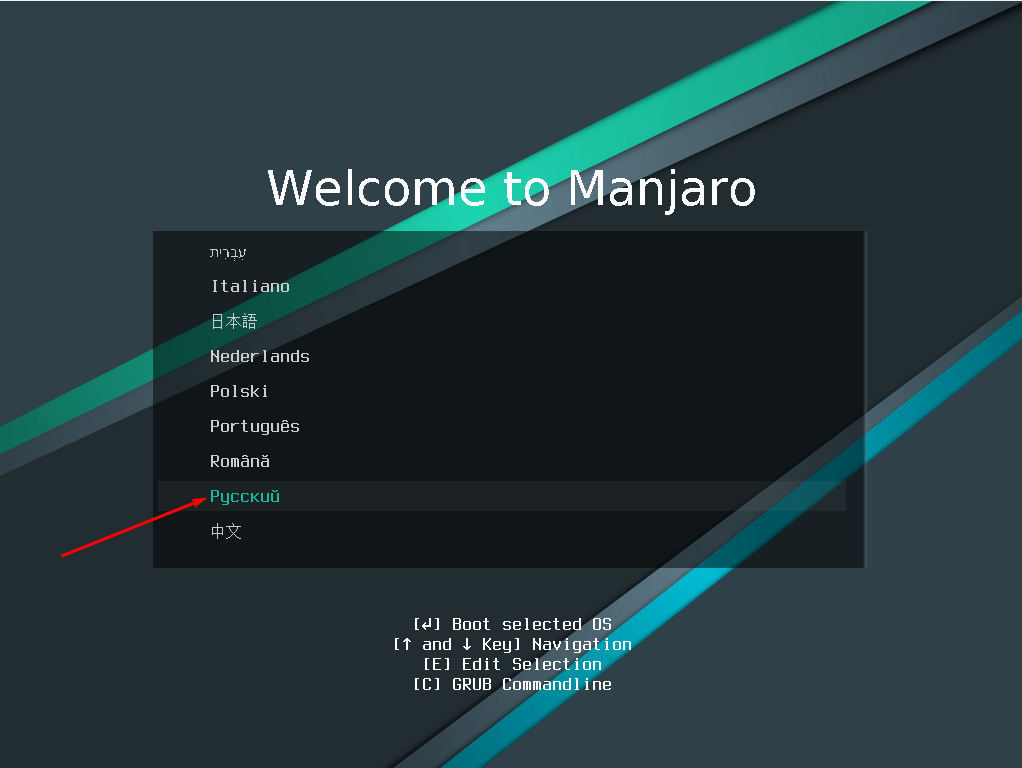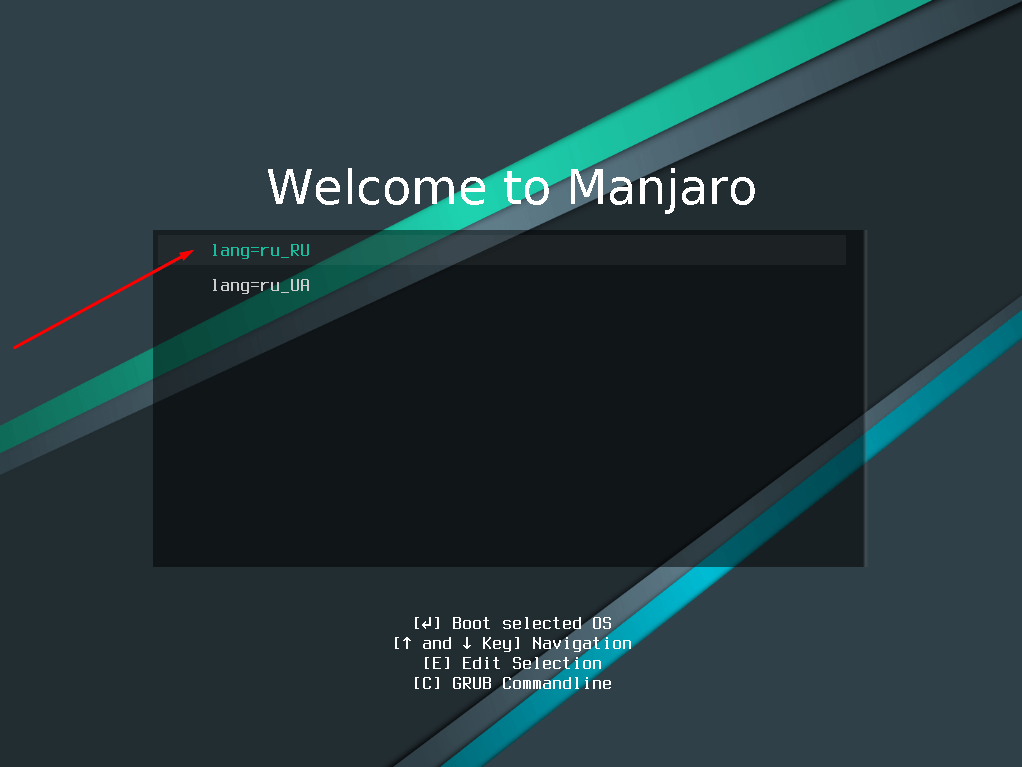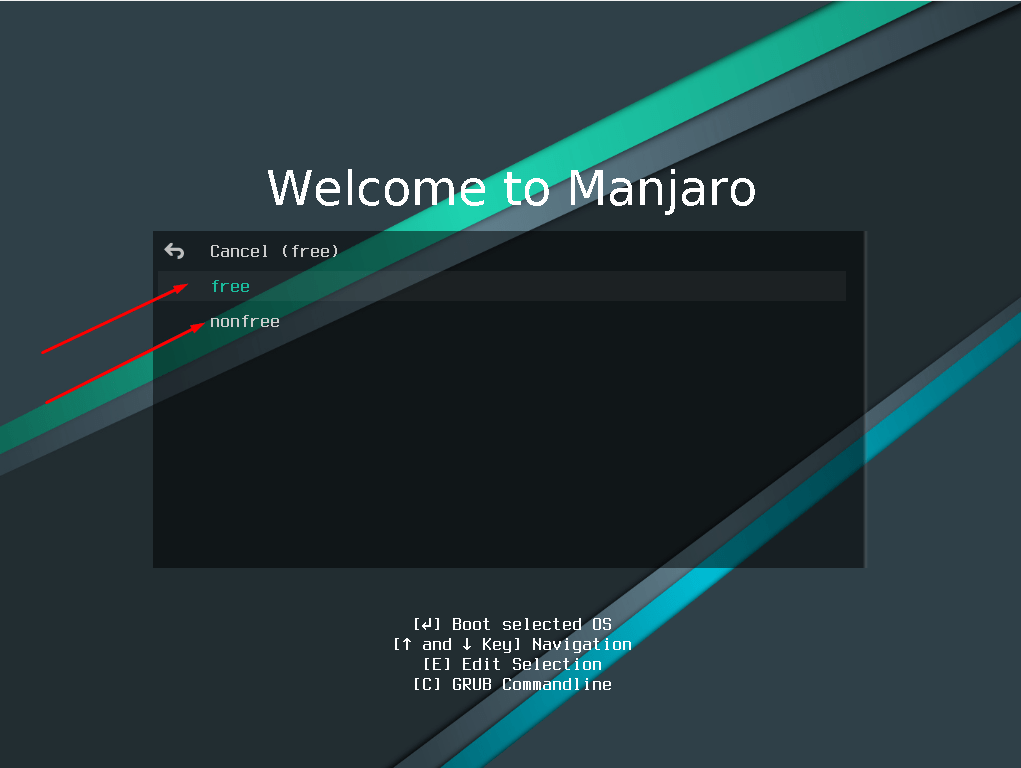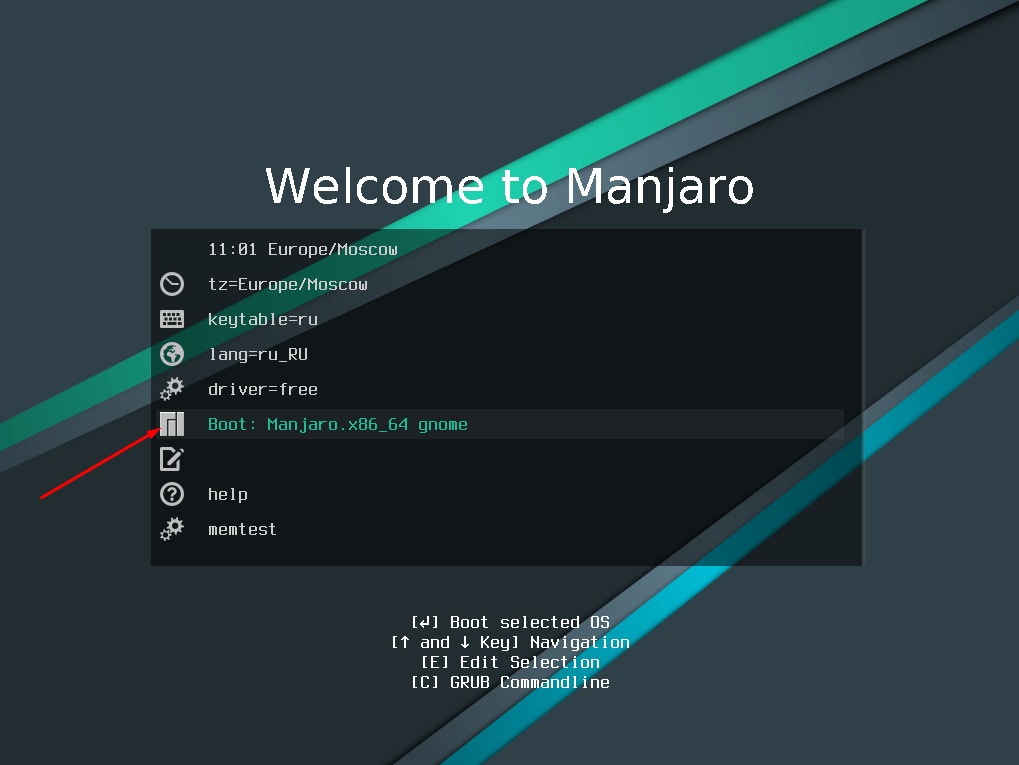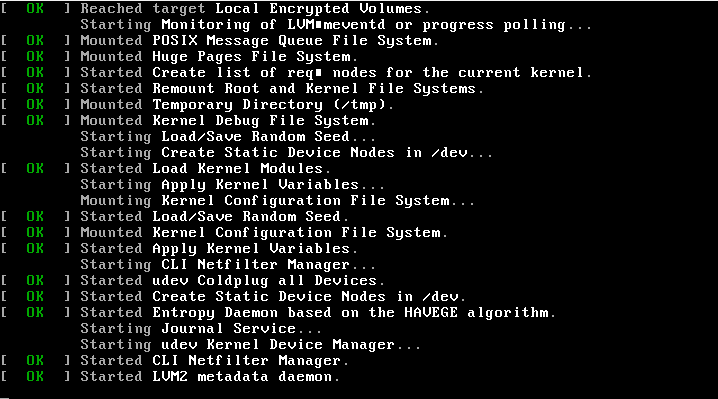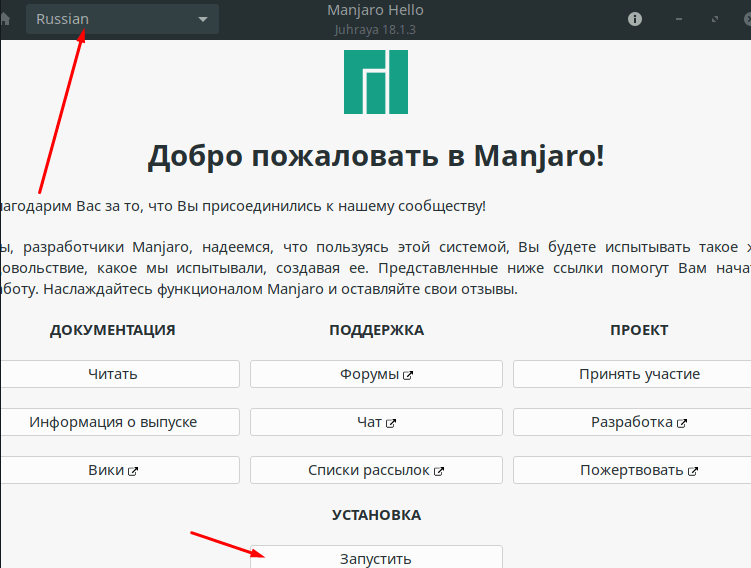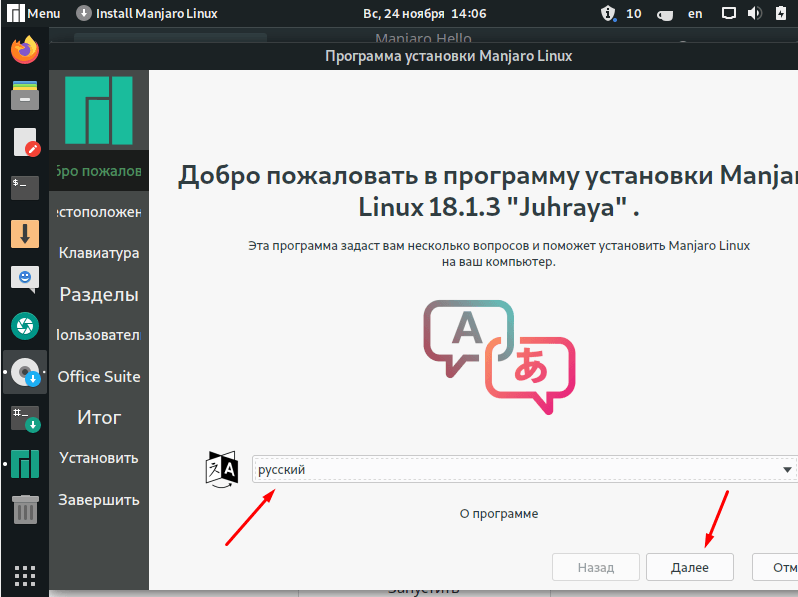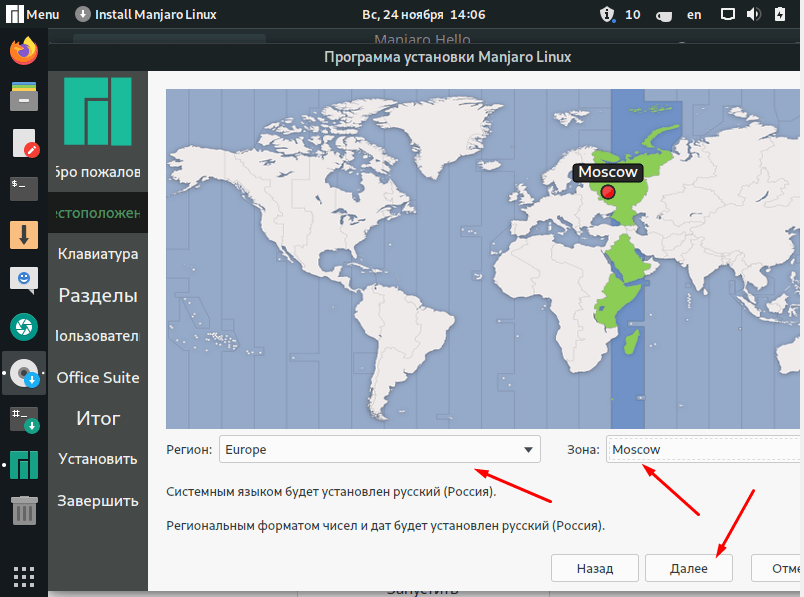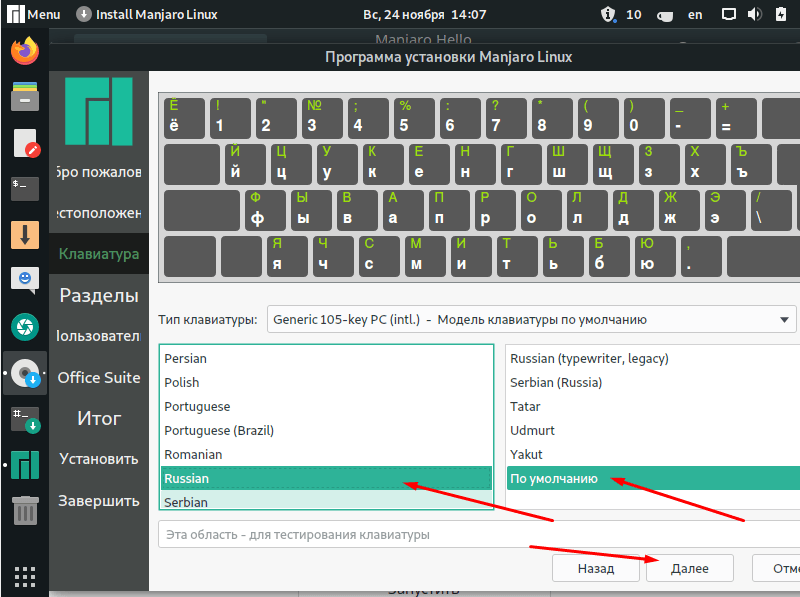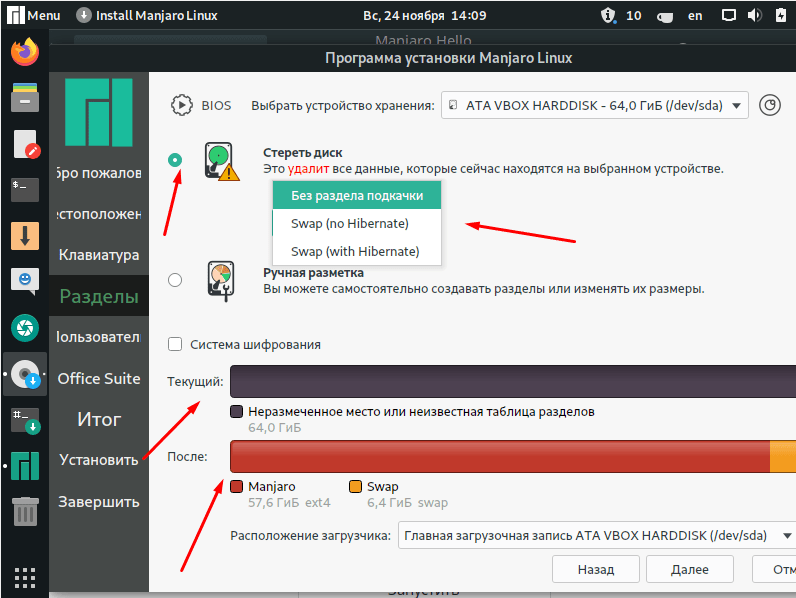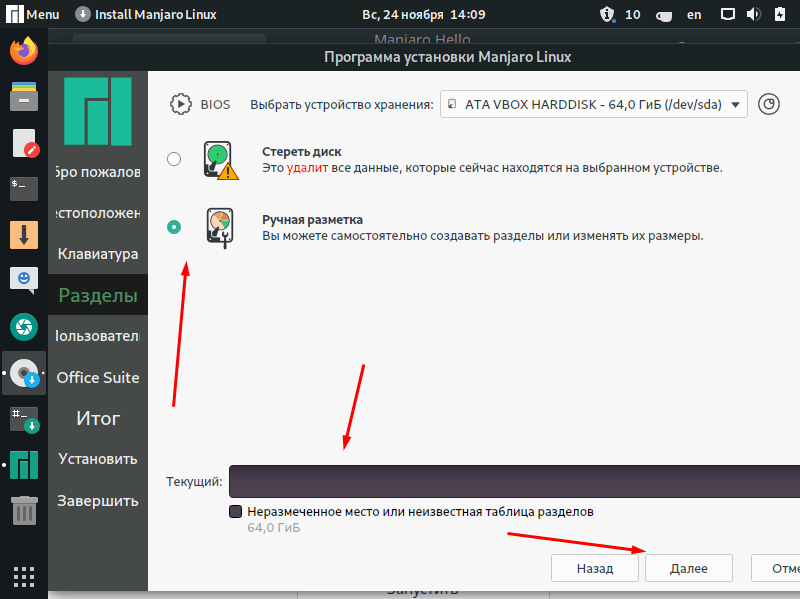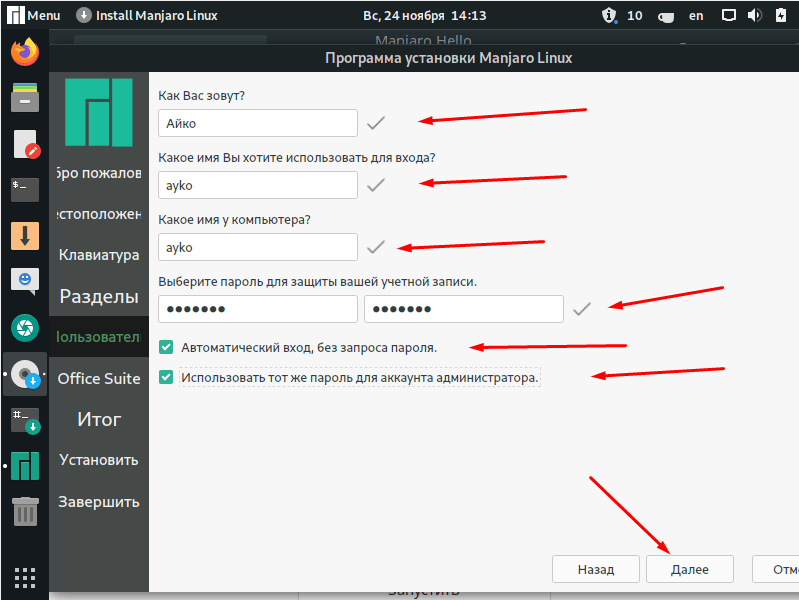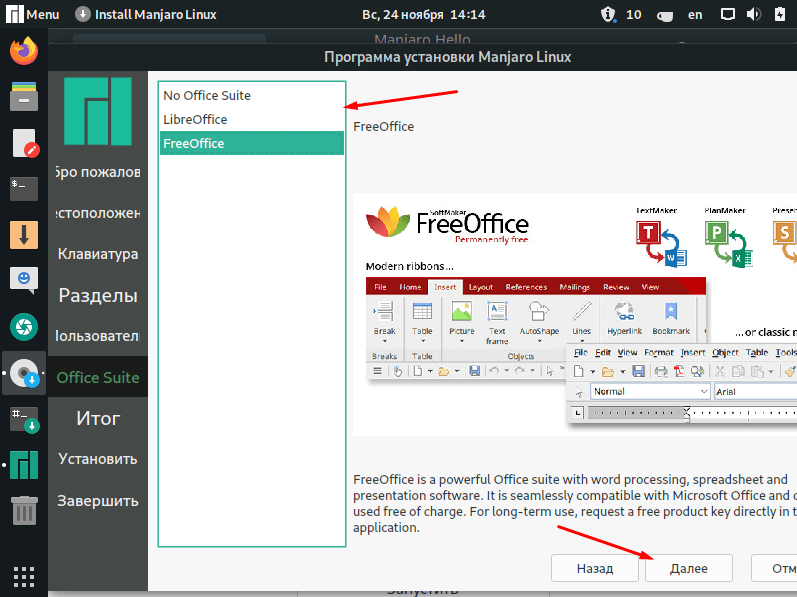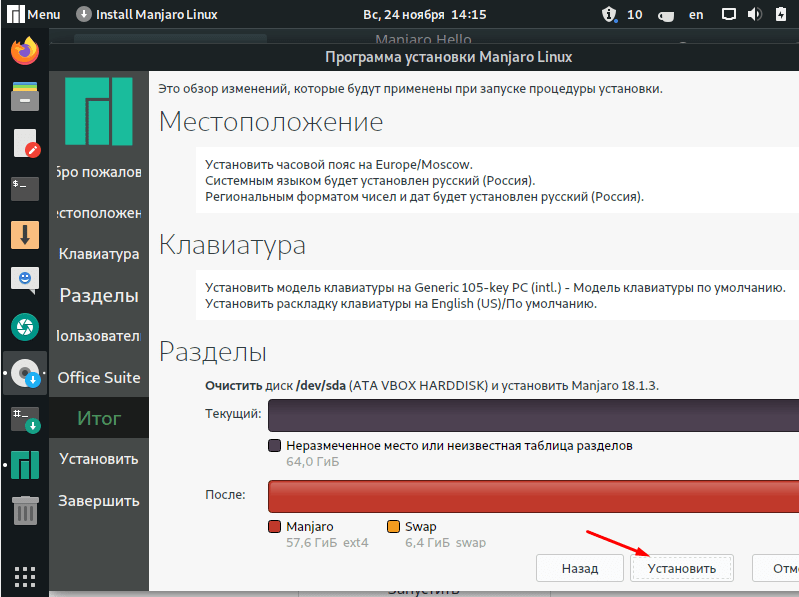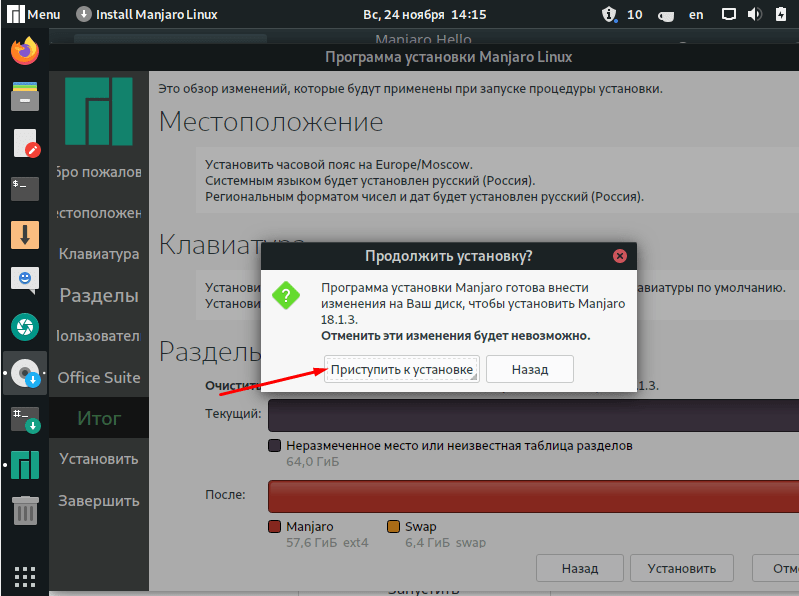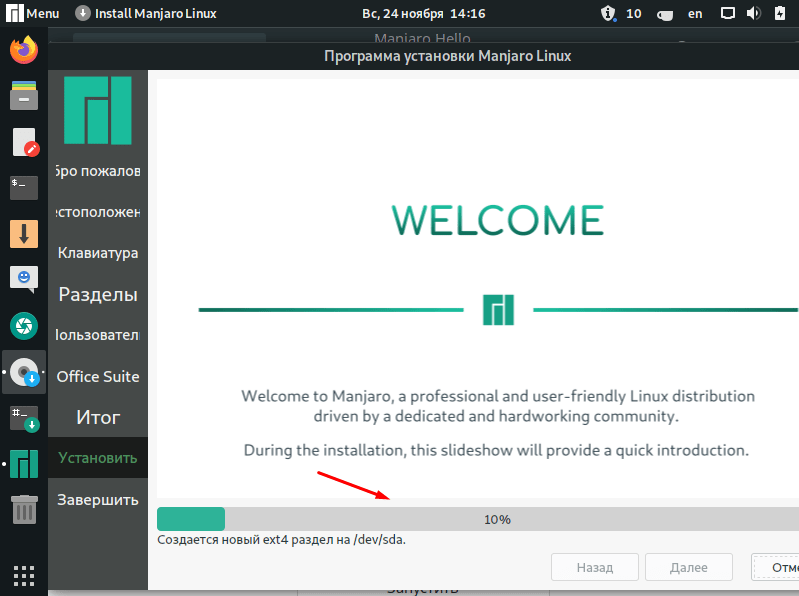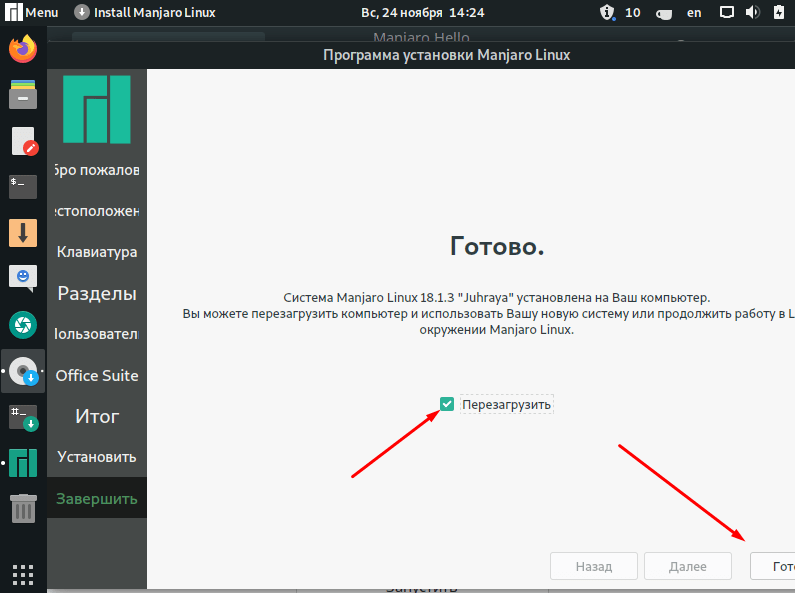Содержание
- Устанавливаем дистрибутив Manjaro Linux
- Шаг 1: Загрузка образа
- Шаг 2: Запись образа на носитель
- Шаг 3: Настройка BIOS для загрузки с флешки
- Шаг 4: Подготовка к установке
- Шаг 5: Установка
- Шаг 6: Использование
- Вопросы и ответы
Каждый пользователь компьютера хотя бы раз сталкивался с необходимостью установки на него операционной системы. Такой процесс кажется для некоторых достаточно сложным и вызывает затруднения, однако если придерживаться определенных инструкций, выполнение задачи не займет много времени и обязательно пройдет успешно. Сегодня мы бы хотели поговорить об инсталляции дистрибутива Manjaro, который основан на ядре Linux.
Сегодня мы не будем затрагивать тему преимуществ и недостатков упомянутой ОС, а лишь максимально детально опишем процедуру ее установки на ПК. Отметить бы хотелось только то, что для разработки Manjaro была взята основа Arch Linux и менеджер пакетов Pacman тоже оттуда. Перед началом подготовки к инсталляции настоятельно рекомендуем убедиться в том, что ваш компьютер соответствует рекомендованных системным требованиям дистрибутива. Узнать их можно, перейдя по следующей ссылке.
Подробнее: Системные требования Manjaro
Шаг 1: Загрузка образа
Поскольку Manjaro распространяется бесплатно, никаких проблем со скачиванием дистрибутива с официального сайта не возникнет. Мы настоятельно рекомендуем использовать именно этот источник, поскольку файлы на сторонних ресурсах не всегда являются проверенными и могут нанести вред ПК.
Скачать последнюю версию Manjaro 9 с официального сайта
- Перейдите на главную страницу официального сайта ОС и нажмите на кнопку «Choose Edition and Download».
- На странице загрузки разработчики предлагают ознакомиться с возможными вариантами использования Manjaro, например, установка на виртуальную машину, загрузка с флешки или диска либо инсталляция в качестве основной операционной системы.
- Ниже на вкладке находится перечень доступных версий. Различаются они предустановленным там окружением. Включите фильтрацию вариантов, если затрудняетесь с выбором графической оболочки. Мы же остановимся на самой популярной — KDE.
- После выбора останется только нажать на кнопку «Download 64 bit version». Сразу отметим, что последняя версия Manjaro не совместима с очень старыми 32-битных процессорами.
- Ожидайте завершения скачивания ISO-образа.
После успешного скачивания образа системы переходите к следующему шагу.
Шаг 2: Запись образа на носитель
Инсталляция Manjaro на компьютер происходит через загрузочную флешку или диск с записанной системой. Для этого нужно воспользоваться специальной программой, которая позволит произвести правильную запись. Часто начинающие пользователи задаются вопросами по поводу выполнения поставленной задачи, если у вас они тоже возникают, рекомендуем воспользоваться руководством, представленным в отдельной нашей статье далее.
Подробнее: Запись образа ОС на флешку
Шаг 3: Настройка BIOS для загрузки с флешки
Сейчас во многих ноутбуках и компьютерах отсутствует DVD-привод, поэтому большинство пользователей записывают скачанный образ на USB-флешку. После успешного создания накопителя компьютер должен быть загружен с него, а для корректного осуществления этой операции первоначально требуется настроить BIOS, выставив там приоритет на загрузку с флешки.
Подробнее: Настройка BIOS для запуска с флешки
Шаг 4: Подготовка к установке
После загрузки с флешки перед пользователем появляется окно приветствия, откуда осуществляется управление загрузчиком GRUB, выставляются предварительные параметры и запускается сам образ с системой. Давайте детальнее рассмотрим присутствующие здесь пункты:
- Перемещайтесь между строками с помощью стрелок на клавиатуре, а в меню переходите через нажатие клавиши Enter. Например, загляните в «Time Zone».
- Здесь вы можете сразу выбрать часовой пояс, чтобы не заниматься этим в дальнейшем. Сначала укажите регион.
- Затем выберите город.
- Второй пункт называется «Keytable» и отвечает за стандартную раскладку клавиатуры.
- Отыщите в списке свой вариант и активируйте его.
- Сразу же предлагается выбрать основной язык системы. По умолчанию установлен английский.
- Для удобства управления в дальнейшем этот параметр можно сразу изменить на более подходящий.
- Осталось только выбрать стандартный графический драйвер.
- Разработчики предлагают свободную версию и закрытую. Изменить этот пункт стоит только в том случае, если видеокарта оказалась несовместимой со стандартными свободными графическими драйверами.
- По завершении конфигурации переместитесь на пункт «Boot» и нажмите на Enter.

Спустя некоторое время запустится графическое окружение системы с основными компонентами и откроется окно установки Manjaro.
Шаг 5: Установка
Все предварительные действия были успешно завершены, осталось произвести только основной процесс инсталляции операционной системы и можно смело переходить к работе с ней. Операция выглядит просто, но все же требует от пользователя выполнения определенной конфигурации.
- Начинается процесс с окна приветствия, где разработчики представили всю основную информацию о своем дистрибутиве. Выберите язык и ознакомьтесь с документацией, если есть такое желание. После этого щелкните на кнопку «Запустить» в разделе «Установка».
- Язык будет выбран такой, какой был указан на стадии загрузки, но сейчас доступен повторный его выбор. Во всплывающем меню отыщите подходящий вариант, а затем кликните на «Далее».
- Теперь указывается региональный формат. Здесь будут применены форматы чисел и дат. Вам следует только указать необходимый вариант на карте, убедиться в правильности конфигурации и можно смело переходить к следующему шагу.
- Настраивается и раскладка клавиатуры. В таблице слева выбирается основной язык, а в таблице справа — доступные его разновидности. Обратите внимание, что сверху присутствует пункт «Тип клавиатуры», что позволяет изменить модель на используемую, если она отличается от стандартной QWERTY/ЙЦУКЕН.
- Основная часть подготовки к установке заключается в редактировании параметров жесткого диска, на котором будет храниться ОС. Здесь сначала выберите устройство для хранения данных.
- Затем вы можете удалить все разделы и информацию с диска и использовать один раздел, куда будет помещена Manjaro. Помимо этого доступно включение системы шифрования, указав пароль.
- Если же вы желаете применить ручную разметку, делается это в отдельном меню, где сначала выбирается устройство, а потом создается новая таблица нажатием на «Новая таблица разделов».
- Открывается дополнительное меню с уведомлением, где также будет задан вопрос по выбору типа таблицы. Детальнее различия MBR и GPT мы рассмотрели в другой статье по следующей ссылке.
- Теперь таблица разделов создана, выберите ее и щелкните на «Создать».
- Здесь создается новый логический топ, указывается его размер и файловая система. Для хранения файлов ОС рекомендуется оставить ФС по умолчанию в значении «ext4».
- Следует уделить время и созданию главного пользователя. Первая учетная запись, которая создается во время инсталляции, и будет иметь права суперпользователя, в дальнейшем их можно предоставить любым другим добавленным юзером. Сначала укажите имя, затем логин для входа и имя хоста. Два последних параметра обязательно задаются латинскими буквами и будут использованы в «Терминале» для выполнения всяческих команд. Далее защитите свою учетную запись, создав и продублировав пароль. Можно включить автоматический вход и назначить это же ключевое слово для администратора.
- Далее идет меню «Итог». В нем проверяются все выставленные ранее параметры. Если есть надобность, возвращайтесь назад и меняйте настройки. Убедившись в правильности конфигурации, нажмите на «Установить».
- Ожидайте окончания инсталляции операционной системы и после перезагрузки компьютера можно смело приступать к работе с платформой.
Читайте также: Логическая структура жесткого диска

Шаг 6: Использование
По завершении инсталляции и перезагрузки вынимайте загрузочную флешку, она больше не пригодится. Сейчас в ОС установлены все основные компоненты — браузер, текстовые, графические редакторы и дополнительные инструменты. Однако все еще отсутствует некоторые необходимые пользователю приложения. Здесь уже все добавляется конкретно под запросы каждого. По ссылкам ниже вы найдете материалы, которые могут быть полезны начинающему юзеру Manjaro.
Читайте также:
Форматирование флешки в Linux
Установка Яндекс.Браузера в Linux
Установка компонентов 1C в Linux
Установка Adobe Flash Player в Linux
Распаковка архивов формата TAR.GZ в Linux
Установка драйверов для видеокарты NVIDIA в Linux
Хотим также обратить внимание, что большинство всех действий производятся через классическую консоль. Даже самая продвинутая графическая оболочка и файловый менеджер не сможет стать полноценной заменой «Терминалу». Об основных командах и их примерах читайте в наших отдельных статьях. Там указаны только те команды, что чаще всего становятся полезными абсолютно каждому юзеру не только Manjaro, но и других дистрибутивов на Linux.
Читайте также:
Часто используемые команды в «Терминале» Linux
Команда ln / find / ls / grep в Linux
За дополнительной информацией по работе в рассмотренной платформе обращайтесь к официальной документации от самих разработчиков. Мы же надеемся, что у вас не возникло никаких трудностей с инсталляцией ОС и приведенные выше инструкции оказались полезными.
Официальная документация Manjaro
Введение
UEFI - это общепринятое название объединенных стандартов EFI и UEFI. Он не включает в себя старый EFI v1 или собственную нестандартную версию EFI от Apple.
Целевой компьютер
Следующее руководство ориентировано на установку Manjaro на машину с включенным UEFI, отключенной безопасной загрузкой (Secure boot) и использованием диска(ов) с таблицей разделов GUID (GPT).
Для мультизагрузки используется системный раздел EFI, который уже имеется (или будет создан), он может быть разделен между несколькими установками Linux.
Шаги
Общие
- 1. Загрузите предпочтительную версию: XFCE, Gnome, KDE, Budgie, Cinnamon, I3, Sway или Mate.
- 2. Запишите .iso на USB или DVD. Дополнительные сведения см. в Запись ISO-файла.
- 3. Проверьте BIOS, UEFI должен быть включен, а Secure boot выключен.
- 4. Загрузитесь с USB или DVD и используйте rEFInd — Главное меню… чтобы выбрать, какие драйверы GPU вы хотите установить, с открытым исходным кодом или проприетарные:
* Boot with open source drivers - выбирает open-source - свободные драйверы GPU. * Boot with proprietary drivers - эта опция выбирает проприетарные драйверы GPU от Nvidia или ATI.
Графический установщик
Подсказка
Начиная с Manjaro-0.8.9, поддержка UEFI также предоставляется в графическом установщике, поэтому можно просто попробовать графический установщик и пропустить инструкции, приведенные ниже для CLI-установщика.
Для использования графического установщика выберите опцию Установка — Запустить на экране приветствия Manjaro Hello или Install Manjaro на рабочем столе.
Для ESP (системного раздела EFI), который будет хранить двоичный файл EFI Grub, на этапе разметки можно создать раздел размером 512 мб типа fat32 и смонтировать его в /boot/efi.
Если вы используете двойную загрузку — можно также использовать раздел EFI из предыдущей установки.
CLI установщик
- 5-b. Откройте терминал и введите:
user $ sudo setup COPY TO CLIPBOARD
- 6. Теперь мы находимся в программе установки CLI.
- 7. Выберите 1. Установка даты и времени — простая интуитивная настройка.
Подготовка диска
Подсказка
Если Ваш жесткий диск уже разбит на разделы так, как вам нужно, то этот шаг можно пропустить.
* Когда вы нажимаете 2. Разметка жестких дисков, появляется диалоговое окно с вопросом "Вы хотите использовать GUID Partition Table (GPT)" - выберите Yes. * Разделите диск(и) на разделы по своему усмотрению (Инструкции по ручному разбиению на разделы выходят за рамки данного руководства, некоторые примеры можно найти здесь). * Важный шаг: Создайте EFI-раздел размером 50-250 МБ, мой - 100MB (код: ef00)
Установка точек монтирования файловой системы
* После завершения разметки перейдите к разделу 4. Установка точек монтирования файловой системы * Важный шаг: Отформатируйте раздел EFI, созданный как VFAT и смонтируйте его в /boot/efi
Примечание
Если Вы повторно используете раздел EFI (созданный Windows ранее (или любой другой ОС)), то форматирование не требуется. Форматирование сотрет предыдущий загрузчик. В этом случае требуется только монтирование EFI-раздела в /boot/efi.
Установка
- 9. Выберите 3. Установите систему и подождите…
- 10. Теперь перейдите в раздел 4. Настроить систему и настройте ее так, как Вам нравится (имя пользователя, пароль, список зеркал, название системы…).
- 11. Когда все готово — перейдите к разделу 5. Установка загрузчика. Выберите EFI_x86_64 > GRUB (2) UEFI x86_64, НЕ выбирайте BIOS GRUB.
- 11.1 Он попросит отформатировать созданый ранее раздел EFI как FAT32 — нужно выбрать «да».
Примечание
Форматирование не требуется если используется предыдущий раздел EFI.
- 12. Если на последних этапах выдается ошибка «efivars kernel module was not properly loaded», не волнуйтесь — система будет работать нормально!
- 13. Если программа установки спросит Вас о копировании файлов grub/efi в другой каталог, чтобы сохранить совместимость в некоторых системах, выберите Да.
- 14. Нажмите 6. Выход
- 15. Выключите систему, извлеките DVD или USB и загрузитесь. Теперь должна загрузиться Ваша установленная система!
Переход от BIOS к UEFI
1) Вам необходимо создать ESP (EFI System Partition).
Это раздел FAT32, содержащий файлы .efi для загрузки, который можно создать с помощью gparted или gdisk. (Размер не менее 200-300 МБ.) Убедитесь, что на этом разделе установлены флаги `boot` и `esp`.
Вы также должны установить/проверить наличие следующих пакетов:
1. efibootmgr 2. dosfstools 3. grub
(Как устанавливать пакеты)
2) Создайте каталог /boot/efi
user $ sudo mkdir /boot/efi COPY TO CLIPBOARD
3.) Смонтируйте раздел EFI в /boot/efi.
sudo mount /dev/sdXY /boot/efi
X = буква диска = a,b,c …
Y = номер раздела с EFI = 1,2,3,4…
Например: /dev/sda4
4.) Установите Grub в соответствии с UEFI
user $ sudo grub-install —target=x86_64-efi —efi-directory=/boot/efi —bootloader-id=manjaro —recheck COPY TO CLIPBOARD
5.) Обновите файл конфигурации Grub.
user $ sudo update-grub COPY TO CLIPBOARD
Примечание
Если вы получите ошибку типа:
path '/boot/grub' is not readable by Grub on boot. Installation is impossible. Aborting
Значит Вам нужно будет выполнить chroot, как описано здесь, а затем снова выполнить Шаг 5.
Примечание
Если вы получите следующую ошибку:
Переменные EFI не поддерживаются в этой системе.
тогда необходимо загрузить модуль efivarfs:
user $ sudo modprobe efivarfs COPY TO CLIPBOARD
Смотрите также
GRUB/Восстановление загрузчика GRUB
Соответствующая тема форума
Двойная загрузка с Windows
Подсказка
Реализация EFI некоторых производителей приводит к тому, что GRUB не отображается в меню загрузки или даже если он там есть, его нельзя сделать по умолчанию.
В таких случаях необходимо использовать rEFInd.
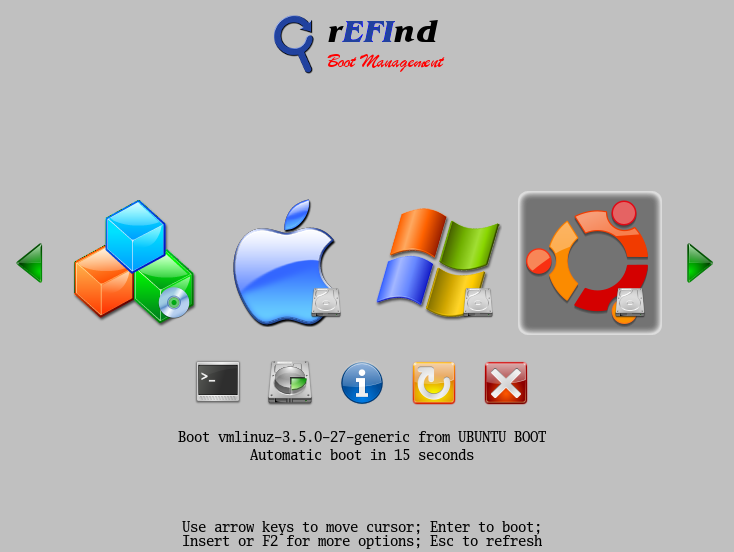
Существует два способа установки rEFInd:
1.Установите rEFInd с его сайта (подробно) или установите с помощью pacman(предпочтительно):
user $ sudo pacman -S refind COPY TO CLIPBOARD
Файлы будут помещены в /usr/share/refind .
2.Или используйте инструкции с веб-сайта rEFInd.
Инструкции
Команда refind-install может быть использована для автоматической установки rEFInd (для этого может потребоваться смонтировать EFI-раздел). Более подробную информацию см. на Arch wiki.
Ручная установка
В каталог refind (/usr/share/refind) скопируйте файлы и каталоги из /boot/efi/EFI/Boot/.
Примечание
Мой ESP (системный раздел EFI) смонтирован в /boot/efi.
Вам нужно скопировать эти файлы в каталог Boot на EFI-разделе, а сам Boot будет находиться внутри каталога EFI на EFI-разделе, поэтому обратите на него внимание.
Вы должны проверить какой раздел является вашим ESP, используя Gparted; найдите раздел, отформатированный как fat32 и размером около 200МБ-1ГБ.
Необходимо смонтировать его как /boot/efi с помощью:
user $ sudo mount /dev/sdXN /boot/efi COPY TO CLIPBOARD
X=a,b,c…
N=1,2,3…
Они зависят от того, на каком разделе находится ESP, который можно получить через Gparted, как упоминалось ранее.
Теперь в каталоге /boot/efi/EFI/Boot/ уже должен присутствовать файл bootx64.efi
Необходимо переименовать его в windows.bootx64.efi.
Затем Вы должны переименовать refind_x64.efi в bootx64.efi.
Файлы bootx64.efi загружаются по умолчанию, поэтому rEFInd теперь должен загружаться по умолчанию и автоматически определять grubx64.efi (linux-manjaro) и efibootmgfw.efi (windows).
Примечание
Каталог Manjaro (название может быть и другим), содержащий файл grubx64.efi, должен также присутствовать в каталоге /boot/efi/EFI/, который должен содержать файл grubx64.efi, используемый rEFInd для загрузки Grub.
Будет что-то вроде
/boot/efi/EFI/Manjaro/grubx64.efi
rEFInd будет использовать этот файл для загрузки Manjaro.
Если у Вас нет этого файла или каталога — попробуйте
user $ sudo grub-install —target=x86_64-efi —efi-directory=/boot/efi —bootloader-id=Manjaro —recheck COPY TO CLIPBOARD
для создания /boot/efi/EFI/Manjaro/grubx64.efi
Смотрите также http://www.rodsbooks.com/refind/installing.html#naming
Альтернатива: цепная загрузка через GRUB
Запись может быть добавлена в
/etc/grub.d/40_custom
menuentry 'Windows8 (UEFI)' {
insmod ntfs
set root=(hd0,gpt4)
chainloader (${root})/EFI/Microsoft/Boot/bootmgfw.efi
boot
}
В данном случае (hd0,4) или /dev/sda4 — это системный раздел EFI, в котором находится загрузчик Windows.
После добавления вышеуказанной записи, запуск sudo update-grub обновляет файл конфигурации GRUB так, что в меню загрузки GRUB добавляется запись под названием Windows8 (UEFI).
Соответствующая тема форума
На некоторых компьютерах (Lenovo Ideapad 110) цепная загрузка завершится неудачей с сообщением «invalid signature» — метод Refind все равно будет работать.
Дополнительно
Использование Rufus в Windows для создания установочного носителя
Пользователи Rufus могут использовать следующие настройки:
* Нажмите на ВЫБРАТЬ и загрузите свой .iso * Устройство: "выберите ваш USB" (Внимание: выбирайте правильно, выбранное устройство будет отформатировано!!!) * Схема раздела: GPT схема разделов для компьютера UEFI * Файловая система: FAT32 * Размер кластера: "Не изменять" * Метка тома: "Не изменять" * Нажмите кнопку СТАРТ, согласитесь с уничтожением всех данных, затем если спросит - выберите режим DD (хотя и в другом режиме прекрасно работает) и ожидайте * все будет готово примерно через 2~5 минут.
Обратная связь
Вопросы, предложения, критика? Пожалуйста, напишите сюда
Внрешние ссылки
Видео на Youtube: https://www.youtube.com/watch?v=36tDZIXn3-k
В данной пошаговой инструкции показано, как установить Manjaro 21 на примере XFСE Edition. Manjaro Linux — дружественный начинающему пользователю дистрибутив на основе Arch. Manjaro 21 «Ruah» наиболее свежая на данный момент версия ОС.
Подготовка к установке Manjaro Linux
Содержание
- Подготовка к установке Manjaro Linux
- Минимальные требования к компьютеру
- Скачайте ISO-образ Manjaro
- Установка Manjaro Linux на ноутбук или настольный ПК
Подготовьтесь к установке. Понадобятся USB-накопитель емкостью не менее 16 ГБ и широкополосное подключение к интернету для загрузки образа ISO. Перенесите данные с HDD или SSD ноутбука, или настольного ПК в надежное хранилище — в облако, NAS, DAS, на флешку, внешний жесткий или твердотельный диск.
Минимальные требования к компьютеру
Убедитесь, что ваш ноутбук и настольный ПК соответствует минимальным рекомендуемым требованиям для установки Manjaro:
- Не менее 2 ГБ оперативной памяти.
- Двухъядерный процессор с тактовой частотой не менее 1 ГГц
- 30 ГБ свободного места на жестком диске.
- HD-видеокарта и дисплей.
Если характеристики более мощные — тем лучше. Операционная система будет работать быстрее.
Скачайте ISO-образ Manjaro
Перейдите на официальную страницу загрузки Manjaro и скачайте ISO-образ с предпочитаемым вами окружением рабочего стола в разделе Download. Доступны различные варианты, в том числе популярные GNOME, PLASMA и XFСE. В данном примере — XFСE. Простой, удобный, легкий, подходящий слабого и устаревшего компьютера. PLASMA выигрывает в плане эстетики. GNOME выглядит продвинуто. Но интерфейс ближе к мобильному девайсу, чем к классическому ПК.
После скачивания образа ОС создайте загрузочный USB-накопитель. Для создания загрузочной флешки воспользуйтесь одним из методов, которые ранее рассмотрел «Блог системного администратора»:
Установка Manjaro Linux на ноутбук или настольный ПК
Подключите загрузочную флешку к USB-разъему вашего стационарного ПК или ноутбука. В BIOS (UEFI) обязательно установите загрузочный USB-носитель первым пунктом в разделе приоритета загрузки. В таком случае система сможет определить USB-накопитель как первое устройство. И стартует мастер установки Manjaro.
После перезагрузки компьютера установщик Manjaro Linux предложит варианты установки ОС. По умолчанию предлагается «Boot with open source drivers» — загрузка с драйверами с открытым исходным кодом. Можете выбрать вариант «Boot with proprietary drivers». При таком сценарии установки выше вероятность, что все драйвера установятся и ваше оборудование будет работать корректно.
Дождитесь завершения подготовки мастера к установке операционной системы. На данном этапе никаких действий от пользователя не требуется. Только немного терпения.
Дождитесь загрузки рабочего стола Manjaro Linux. Вы можете протестировать операционную систему без установки. Кликните по значку Install Manjaro на рабочем столе, чтобы установить операционную систему на ваш компьютер.
После старта программы установки Manjaro Linux выберите из выпадающего списка язык. Нажмите кнопку «Далее» в нижней части окна установщика.
Выберите регион и часовой пояс (Зона). От вашего выбра зависит ряд других параметров. В том числе — язык интерфейса операционной системы, формат чисел и дат. Кликните по кнопке «Далее».
Не забудьте подписаться на наш Дзен
Выберите раскладку клавиатуры. Нажмите «Далее».
Выберите «Стереть диск», если планируете сделать Manjaro Linux основной операционной системой вашего компьютера. Данные на диске будут потеряны. В том числе — видео, фотографии, текстовые документы, электронные таблицы и презентации. Если на диске остались важные файлы, прервите процесс установки и создайте копии в надежном хранилище. При необходимости выберите тип раздела подкачки. Выберите «Ручная разметка», если желаете выделить под Manjaro лишь часть накопителя вашего ноутбука или настольного ПК. Нажмите «Далее».
Укажите:
- Ваше имя.
- Имя, которое будет использоваться для входа.
- Имя компьютера.
Придумайте надежные пароли учетной записи и администратора. Пароли необходимо вводить дважды в соответствующие поля ввода.
Вы можете выбрать опцию «Использовать тот же пароль для аккаунта администратора», чтобы не создавать два пароля. В таком случае пароль учетной записи пользователя и администратора будет одинаковым. Выберите «Автоматический вход, без запроса пароля», если хотите, чтобы ОС не спрашивала пароль при каждом запуске компьютера. Данные опции немного упрощают пользователю работу. Но снижают безопасность данных на ПК. Нажмите «Далее».
Нажмите «Установить».
Появится всплывающее окно с вопросом: «Продолжить установку?» Нажмите «Приступить к установке», если все подготовительные настройки были сделаны правильно.
Стартует установка Manjaro Linux. Смотрим слайды и ждем завершения. Программный мастер отображает прогресс процесса установки в процентах. Знакомит пользователя с важнейшими функциями и возможностями ОС. На данной стадии пользователю ничего делать не придется.
После сообщения о завершении установки Manjaro Linux, активируйте опцию «Перезагрузить». Нажмите кнопку «Готово».
Используйте ОС и предустановленное ПО. Устанавливайте дополнительные приложения.
Manjaro — один из наиболее популярных на сегодня дистрибутивов Linux. Востребован начинающими пользователями благодаря интуитивно понятному интерфейсу. Как и Linux Mint, инструкцию по установке которого ранее публиковал:
Собираетесь переходить на Linux или останетесь на Windows? Расскажите в комментариях.
Manjaro Linux — это относительно новый проект, созданный в 2012 году. Он основан на немецком дистрибутиве ArchLinux. Основная цель проекта — объединить всю гибкость и мощь ArchLinux c простотой использования и установки. ArchLinux, несмотря на возможность собрать систему полностью под себя и всегда самые свежие версии пакетов, очень сложен в установке и настройке. Manjaro же наоборот, упрощает установку и настройку, добавляет графический установщик, свои репозитории, и другие улучшения.
Официально поддерживаются окружения KDE, XFCE, но дополнительно сообщество поддерживает Mate, Gnome, Lxde, Lxqt, e17, Openbox и Cinnamon. В отличие от оригинального ArchLinux все нужное программное обеспечение будет установлено в течение часа. В состав дистрибутива входит все необходимое для комфортной работы: браузер Firefox, почтовый клиент Thunderbrid, офисный пакет LibreOffice, и другие приложения.
В этой инструкции будет рассмотрена установка Manjaro Linux 15.12 на компьютер или ноутбук. Разберем где скачать образ, как его записать на носитель, как установить Manjaro Linux с флешки, а также пошагово пройдем всю установку. Преступим.
Системные требования
Системные требования Manjaro Linux такие:
- 1 Гигабайт оперативной памяти
- 3 Гигабайта дискового пространства
- Процессор частотой 1 ГГц
- Видеокарта и монитор с поддержкой HD графики
- Соединение с интернетом
Как скачать
Установочные образы всех редакций Manjaro Linux доступны для загрузки на официальном сайте.
Выберите нужную архитектуру и окружение и скачайте образ. Также есть возможность скачать Manjaro через торрент, из официального репозитория на sourcefoge.
В этой инструкции мы будет описана установка Manjaro Linux 15.12, 64 битной архитектуры с окружением рабочего стола KDE.
Оптические диски в качестве носителей для установки систем уже теряют свою популярность, но мы все же рассмотрим оба варианта, запись Manjaro Linux на диск и на флешку, как в Windows так и в Linux.
1. Запись в Linux на диск
В Linux с записью на диск у вас проблем возникнуть не должно. В Ubuntu и Gnome есть утилиты Brasero и Gnome Backer, в KDE можно воспользоваться графической утилитой k3b.
2. Запись в Linux на флешку
Для установки Manjaro с флешки в Linux можно использовать утилиту Unetbootin, смотрите снимок экрана, как правильно расставить галочки:
3. Запись в Windows на диск
В Windows есть множество программ для записи образов на диск. Например, UltraISO, Alcohol 120 или Power2Go. Замечу, что образ нужно записывать именно подобными утилитами, скопировать его на диск нельзя.
4. Запись в Windows на флешку
На данный момент лучшей утилитой для записи образов на флешку является Rufus ее не нужно устанавливать и справляется она со своей задачей отлично. Вот скрин:
Почитать подробнее как записать установочный образ на диск можете в статье: создание загрузочной флешки Ubuntu.
Загрузка Manjaro Linux 15.12
Когда запишите образ на носитель, можно переходить ко второму этапу. Перезагрузите компьютер и откройте настройки BIOS чтобы включить загрузку с внешнего носителя.
Войти в BIOS можно нажав клавиши F2, Del, F8 или Shift+F2 во время заставки BIOS. В меню вам нужно перейти на вкладку Boot и установить там приоритет загрузки с носителя. Это делается в параметре Boot Device Priority или 1st Boot Device. Например:
Если планируется установка Manjaro Linux с флешки, то вместо привода на первое место ставим свою флешку. После того как завершите перейдите в меню Exit и выберите Exit & Save Changes.
Установка Manjaro Linux 15.12
Сразу после запуска вы увидите вот такое приветствие:
Через несколько секунд появиться главное меню. Нажмите F2 чтобы выбрать язык:
Затем, уже в русском меню, выберите Запуск Manjaro Linux:
Дальше системе понадобится несколько минут чтобы полностью загрузить рабочее окружение и необходимые программы.
После этого перед вами будет полностью функциональная система и вы уже можете ознакомиться с ее возможностями и внешним видом, а выглядит она очень даже красиво.
После загрузки мы увидим окно приветствия и справки, здесь в разделе Instalation можно выбрать установщик, с помощью которого будем устанавливать систему. в инструкции мы будем использовать графический установщик Calamares:
На первом шаге установщика нужно выбрать язык:
Затем часовой пояс:
Потом раскладку клавиатуры. Выбирайте английскую, потому что она нам понадобится вовремя установки:
И разметка диска. Это, наверное, самая сложная вещь во время установки. Можно выбрать автоматический вариант, тогда система заполнит весь жесткий диск.
Но мы рассмотрим ручную разметку.
Если у вас чистый жесткий диск, нужно создать новую таблицу разделов. Нажмите соответствующую кнопку:
Здесь есть выбор MBR или GPT. MBR — старая, оставшаяся еще со времен DOS таблица разделов, и поэтому у нее есть много ограничений таких как количество первичных дисков и т д. GPT — новая, без таких жестких ограничений, но поддерживается GPT начиная с Windows 8, поэтому если вы хотите иметь возможность в будущем поставить другую ОС, ту же Windows 7 без переформатирования жесткого диска лучше использовать MBR:
Теперь необходимо создать разделы. Для Linux нужно как минимум три раздела: корень, домашний раздел и раздел подкачки. По системным требованиям заявлено, что под корень (систему) нужно 3+15 — 17 Гб, но я советую взять 30 гб, чтобы точно хватило на все программы которые вы будете устанавливать. Под раздел подкачки берите столько же сколько у вас оперативной памяти, а все остальное свободное место под домашний раздел.
Для создания раздела нажмите кнопку Создать. В открывшимся окне выберите размер, файловую систему и точку монтирования:
Файловая система, как правило, используется ext4, и swap для раздела подкачки. А Точка монтирования — / — для корня, /home — для домашнего раздела. Для подкачки точку монтирования указывать не нужно.
Далее, нужно ввести данные пользователя: имя, логин, пароль и имя компьютера:
В этом же окне можно поставить галочки: использовать этот же пароль для суперпользователя и входить в систему автоматически.
Проверяем введенную информацию и если все правильно, нажимаем далее:
Осталось только дождаться пока завершиться установка Manjaro:
А дальше останется только перезагрузить компьютер:
Вход в систему
Установка завершена, рассмотрим первый вход в систему. Первое что вы увидите после перезагрузки — это меню загрузчика Grub:
После завершения загрузки останется только ввести логин и пароль которые вы указали во время установки Manjaro Linux 15.12:
И можно начинать использовать новую систему:
Теперь вы знаете все что нужно об установке Manjaro Linux 15.12, если у вас остались вопросы — задавайте в комментариях!
Статья распространяется под лицензией Creative Commons ShareAlike 4.0 при копировании материала ссылка на источник обязательна .
На чтение 5 мин Просмотров 19.7к. Опубликовано 15/02/2021
Обновлено 25/03/2021
Сегодня у нас на повестке дня: установка manjaro Linux. На примере у нас будет Manjaro 20.2.1 Nibia с окружением GNOME. На самом деле окружение рабочего стола не столь важно, принцип установки везде один, кроме architect.
Первым делом, нам необходимо скачать образ, выберите подходящий для вас на официальном сайте. Далее записываем ваш образ на флешку, можете воспользоваться программой rufus для Windows или etcher для Linux. (Настройки предельно просты в обоих программах. Вставляете флешку, форматируете, выбираете образ, нажимаете запись).
Содержание
- Установка Manjaro 20.2.1 Nibia
- Разметка диска
- Ручная разметка диска
Установка Manjaro 20.2.1 Nibia
Загружаемся с нашей флешки и сразу же попадаем вот в такое меню:
Здесь мы выбираем параметры установщика.
- tz=UTC — выбор региона. Выбирайте свой регион.
- keytable=us — выбор раскладки клавиатуры, всегда выбирайте английскую, чтоб была возможность ввести логин и пароль. Русскую раскладку (или любую другую) мы добавим после установки.
- lang=en_US — выбор языка. Старайтесь выбирать английский, т.к. больше всего документаций на английском языке, но если совсем всё трудно, выберите свой язык (русский ru_RU)
- Boot with open source drivers / proprietary drivers — запустить установщик с открытыми драйверами (opensource) или закрытыми (proprietary).
В чем разница? Разница в том, что есть драйвера с открытым исходным кодом (opensource), а есть драйвера с закрытым исходным кодом (proprietary). Не все разработчики готовы делиться своими наработками (привет, nvidia).
Попробуйте сначала запуститься на открытых, если всё хорошо, то продолжайте. Если возникли какие-то трудности, то выберите proprietary.
Помните, что после установки можно отрегулировать всё и протестировать то, какие драйвера вам больше подходят.
После выбора запуска (boot with), запустится скрипт и вы загрузитесь в live cd.
Нажимаете запустить и вам будут заданы пару вопросов (выбор языка и разметка диска). Выбор языка — тут понятно, выбираете свой. А вот на разметке диска, мы остановимся для уточнений.
Разметка диска
Если у вас новый жесткий диск или SSD, который вы готовы полностью отдать под систему, можно выбрать «стереть диск» и разметка пройдет автоматически. Будут созданы два или три раздела, зависит от того, выбрали вы файл подкачки или нет. (Я сам пользуюсь этим методом).
Вот разметка моей основой OC manjaro на ПК (всего два раздела):
Файл подкачки. Если у вас оперативной памяти 16 GB или больше — файл подкачки не нужен.
Нужен, если вы у вас меньше 16 GB оперативной памяти и/или вы работаете в тяжелых графических редакторах и т.п. приложениях.
То, что файл подкачки убивает SSD — миф. В современных реалиях ущерб настолько минимален, что глупо поднимать даже речь об этом.
Если вы производите автоматическую разметку, файл подкачки будет подобран автоматически (если вы его выбрали). Если вручную, то для расчета необходимого размера файла подкачки, можно воспользоваться усредненной таблицей:
| Оперативная память (Gb) | Файл подкачки (Gb) |
| 1 | 1 |
| 2 | 1 |
| 3 | 2 |
| 4 | 2 |
| 6 | 2 |
| 8 | 3 |
| 12 | 3 |
| 16 | 4 |
| 24 | 5 |
| 32 | 6 |
| 64 | 8 |
| 128 | 11 |
Ручная разметка диска
Для тех, кто хочет делать всё сам. Покажу как разметить диск самостоятельно. Выбираем «Ручная разметка» и нажимаем «Далее».
Выбираем «Новая таблица разделов». Таблицу разделов выбираем GPT и нажимаем OK.
Далее у нас появляется «Доступное место». Выбираем его и нажимаем создать. Первым делом создаем место загрузки.
- Размер: 300 МиБ.
- Тип раздела: GPT
- Файловая система: fat32
- Точка монтирования: /boot/efi
- Флаги: boot (если есть esp, необходимо отметить вместе с boot).
Следующим создаем раздел под систему (Для записи мануала я использую виртуалку, поэтому размер диска маленький, читайте описания):
- Размер: 40 000 (МиБ) (40 гб). — больше не требуется, система занимает не больше 30 обычно, резервом даем + 10.
- Тип раздела: GPT
- Файловая система: ext4
- Точка монтирования: /
- Флаги: root
Следующим разделом идет файл подкачки (если он вам нужен):
- Размер: (см. таблицу расчета)
- Тип раздела: GPT
- Файловая система: linuxswap
- Флаги: swap
Всё остальное свободное место под папку /home/. Папку /home/ монтируют отдельно для того, чтоб при переустановки системы все ваши файлы и настройки сохранились.
Опять же, лично я не использую. Переустановку системы я использую раз в пару лет, для чистки мусора, потому как лень всё чистить руками. Все важные файлы я переношу в облако, а потом обратно их выкачиваю.
Если вы не собираетесь использовать отдельно /home/, отдайте всё доступное пространство разделу / (root).
- Размер: (всё доступное пространство).
- Тип раздела: GPT
- Файловая система: ext4
- Точка монтирования: /home
- Флаги: пусто
Готово! Нажимаем «Далее» и «Установить». Запустится процесс установки.
Дожидаемся конца установки, ставим галочку «Перезагрузить» и нажимаем «Готово». Система выполнит перезагрузку и начнется настройка системы.
Выбираем язык системы. Нажимаем «Далее».
Язык ввода (раскладка клавиатуры) . Всегда выбирайте «Английская (американская)» т.к нам необходимо будет задать логин и пароль. Русскую раскладку мы добавим позже.
Тут по желанию. Я оставляю включенным.
Ваш часовой пояс определится автоматически, если есть какие-то отклонения, можете выбрать свой город на карте.
Я обычно подключаю Google, т.к. я использую облако, но можно этого не делать или сделать позже. (Нажимаем «Пропустить»).
Задаем имя и имя пользователя (Они могут отличаться).
Задаем пароль пользователя.
Поздравляю! Вы установили OC Linux Manjaro 20.2.1 Nibia. К более детальной настройке, можно перейти по ссылке Manjaro настройка после установки. Если возникли какие-то трудности в установке, пишите в комментариях.
Виртуальные машины — отличный способ запускать новые операционные системы, не устанавливая их непосредственно на свой компьютер. Вы можете попробовать свои любимые дистрибутивы Linux, прежде чем перейти на них навсегда, учитывая изолированные, но простые в установке процедуры.
Если вы уверены в установке Manjaro непосредственно на свой компьютер, вы можете создать загрузочный USB/CD и использовать его для загрузки вашего компьютера. Наоборот, если вы хотите попробовать Manjaro Linux перед его установкой в своей системе, вы можете использовать виртуальную машину.
Вот как установить Manjaro Linux на свой компьютер, как напрямую, так и с помощью VirtualBox.
Шаг 1: Загрузка ISO-образа Manjaro
Недавно Manjaro Linux выпустила серию новых настольных версий, которые пользователи могут загрузить, чтобы ознакомиться с новейшими функциями дистрибутива:
- XFCE
- KDE Plasma
- GNOME
- Mate
- Minimal
- Sway
- Budgie
- Cinnamon
Скачать: Manjaro ISO
Шаг 2. Создание загрузочного USB-накопителя Manjaro
Вы можете записать ISO-образ Manjaro на USB-накопитель и использовать его для загрузки своего ПК. Вы можете использовать Rufus, который форматирует USB-накопители и компакт-диски для создания установочного носителя из образа ISO.
Скачать: Rufus
Если вы хотите установить Manjaro на виртуальную машину, вы можете сразу перейти к следующему шагу.
Как только вы запустите Rufus, он автоматически идентифицирует флешку и покажет связанные с ней данные. Вы также можете установить Manjaro на USB-накопитель, если хотите.
Нажмите кнопку «Select», чтобы выбрать образ ISO. Rufus автоматически выбирает схему разбиения по умолчанию вместе с целевой системой, BIOS и UEFI.
Нажмите «Start», когда будете готовы начать процесс записи. Выберите «Запись в режиме образа ISO» в следующем всплывающем окне. Как только строка состояния остановится, вы получите всплывающее сообщение, подтверждающее завершение процесса.
Чтобы выполнить загрузку с накопителя, просто перезапустите систему, войдите в меню загрузки BIOS и загрузитесь напрямую с флэш-накопителя.
Шаг 3: Создание виртуальной машины для Manjaro в VirtualBox
Manjaro входит в число лучших дистрибутивов Arch Linux по очевидным причинам. Его гибкость, адаптируемость и простота установки позволяют использовать его по своему усмотрению.
Если вы устанавливаете Manjaro прямо на свой компьютер, перейдите к следующему шагу.
Сначала загрузите и установите VirtualBox в своей системе.
Скачать: VirtualBox
Откройте виртуальный бокс; нажмите на значок New вверху. Откроется диалоговое окно » Create virtual machine«. Введите желаемое имя для вашей машины.
Вы можете изменить расположение папки машины, если расположение по умолчанию вас не устраивает. В раскрывающемся списке «Type» выберите Linux. В раскрывающемся списке версий выберите Arch Linux (64-bit).
Затем вам нужно установить размер памяти для вашей виртуальной машины. Предпочтительный размер – 2048 МБ.
На закладке «Hard disk» оставьте настройки по умолчанию и нажмите «Next«.
Выберите VDI и нажмите «Next». Выберите «Dynamically Allocated» на следующем экране, особенно если вы не являетесь опытным пользователем.
Когда вы дойдете до экрана «File location and size», вам нужно будет выделить место для вашей виртуальной машины (Manjaro). Вы можете установить его на 20 ГБ для достижения наилучших результатов. Нажмите «Create».
Поскольку базовые конфигурации готовы, вам необходимо добавить ISO-образ Manjaro на вашу виртуальную машину, прежде чем включать ее. Чтобы добавить изображение, перейдите к значку Settings на экране виртуальной машины.
Перейдите на вкладку Storage; нажмите «Empty» в разделе «Controller: IDE». В разделе Attributes справа щелкните значок диска, чтобы открыть окно браузера.
Нажмите «Choose a disk file» в раскрывающемся списке. Перейдите к месту, где хранится ваш образ ISO, и добавьте его на виртуальную машину. Нажмите «ОК«.
Вот и все; все готово для запуска только что созданной виртуальной машины. Нажмите на имя машины слева, чтобы запустить виртуальную машину.
После загрузки конфигураций компьютера вы попадете на экран приветствия. Если вас устраивают настройки по умолчанию, нажмите клавишу Enter, чтобы начать процесс автозагрузки.
В первом разделе настраиваются параметры, необходимые для запуска процесса установки на виртуальной машине. Как только машина запускается, у вас есть возможность выбирать между драйверами с открытым исходным кодом и проприетарными драйверами. Вы можете выбрать любой вариант во время установки. Если вы ничего не выберете, экран автоматически выберет вариант и начнет установку.
Когда вы окажетесь на экране Manjaro Hello, нажмите кнопку Launch Installer. Этот установщик позволяет настроить дистрибутив в соответствии с вашими потребностями.
Если ваша система соответствует всем требованиям, установите предпочитаемый язык и перейдите к следующему экрану, нажав «Next».
На следующем экране вы можете установить регион и зону. Выбор определит дату и время в вашей системе.
Установить раскладку клавиатуры по умолчанию; оставьте значение по умолчанию, если текущий макет соответствует вашим предпочтениям. Нажмите «Next» после выбора раскладки клавиатуры.
На следующем экране установите распределение дисков и решите, как вы хотите выделить различные слоты памяти для каждого диска. Кроме того, у вас есть возможность либо стереть диск, либо установить его автоматически.
Кроме того, вы можете выбрать ручное разбиение, если вы опытный пользователь.
На следующем экране установите некоторые системные данные, такие как ваше имя, имя пользователя, пароль и пароль администратора.
Вы можете проверить все детали на последнем экране перед началом установки.
Если все в порядке, нажмите кнопку «Install». В следующем всплывающем окне нажмите «Install now».
На следующем экране будет показан ход установки и сведения о настройке Manjaro. После установки вам потребуется перезагрузить систему.
Установите флажок и нажмите «Done«. Это автоматически перезагрузит вашу систему.
Пользователям VirtualBox перед перезагрузкой только что установленной машины необходимо выполнить одну последнюю задачу. Перейдите на вкладку «Settings» в интерфейсе VirtualBox и нажмите «Storage».
Выберите образ ISO и удалите его из параметров установки. Щелкните правой кнопкой мыши образ ISO и выберите «Remove Attachment», чтобы удалить образ.
Нажмите «ОК«.
Если вы устанавливаете Manjaro непосредственно на свой компьютер, перед перезагрузкой необходимо отключить USB-накопитель.
Теперь вы можете запустить свою машину и дождаться ее загрузки. Вас встретит всплывающее окно с запросом ваших учетных данных. Войдите со своим логином и паролем.
Поскольку ваш компьютер Manjaro готов к использованию, не стесняйтесь устанавливать приложения и изучать темы, значки, настройки и другие детали вашей системы.
Для достижения наилучших результатов вам следует следить за всплывающими окнами и обновлять пакеты вашей системы, особенно если вы используете ее впервые.
Установка Manjaro на ПК стала проще
Установить Manjaro на свой ПК и VirtualBox относительно просто, особенно если вы внимательно выполните все шаги. Вы также можете установить Manjaro в других виртуальных средах, включая виртуальные машины QEMU/KVM.
Эти среды являются специализированными и эффективно удовлетворяют потребности всех пользователей. Вы можете выбрать и выбрать вариант установки, который лучше всего соответствует вашим потребностям.
2337520cookie-checkУстановка Manjaro Linux на ПК
Автор публикации
Комментарии: 6Публикации: 1203Регистрация: 29-04-2020
Эта статья-инструкция поможет вам установить в деталях и подробностях очень популярный на сегодняшний день Linux-дистрибутив Manjaro Linux, последней официальной сборки 21.1.6 от 17.10.2021, под кодовым именем Pahvo.
Manjaro Linux зиждется на Arch Linux, но имеет свой собственный набор репозиториев.
Данный дистрибутив создавался, для обеспечения дружелюбности к неопытным пользователям, сохраняя всю мощь Arch Linux в основе своей, особенно пакетного менеджера Pacman, а также совместимостью с AUR (Arch User Repositories).
Прежде всего, давайте скачаем соответствующий, установочный .iso-образ и сделаем загрузочно-установочную флешку Manjaro.
Manjaro Linux выпускается в базе с тремя DE (Окружениями рабочего стола):
— XFCE
— KDE PLASMA
— GNOME
В данной статье мы с Вами будем устанавливать Manjaro Linux с окружением рабочего стола XFCE, но ниже будут приведены ссылки на образы для всех перечисленных выше DE (Окружений рабочего стола).
Загрузить образы можно по следующим ссылкам:
— XFCE (Полная версия)
х64 — .iso-образ
х64 — .torrent-файл
— XFCE Minimal (Минимальная версия, без предустановленных программ и приложений)
х64 — .iso-образ
х64 — .torrent-файл
— XFCE Minimal LTS (Миниальная версия с долгосрочной поддержкой ядра, но также без предустановленных программ и приложений)
х64 — .iso-образ
х64 — .torrent-файл
— KDE PLASMA (Полная версия)
x64 — .iso-образ
x64 — .torrent-файл
— KDE PLASMA Minimal (Минимальная версия, без предустановленных программ и приложений)
x64 — .iso-образ
x64 — .torrent-файл
— KDE PLASMA Minimal LTS (Миниальная версия с долгосрочной поддержкой ядра, но также без предустановленных программ и приложений)
x64 — .iso-образ
x64 — .torrent-файл
— GNOME (Полная версия)
х64 — .iso-образ
х64 — .torrent-файл
— GNOME Minimal (Минимальная версия, без предустановленных программ и приложений)
х64 — .iso-образ
х64 — .torrent-файл
— GNOME Minimal LTS (Миниальная версия с долгосрочной поддержкой ядра, но также без предустановленных программ и приложений)
х64 — .iso-образ
х64 — .torrent-файл
Теперь создадим загрузочно-установочную флешку, а сделать это можно с помощью таких утилит:
— UNetbootin, посмотреть видео, как это сделать
— Rufus, посмотреть видео, как это сделать
— Linux Live USB Creator (LiLi)
— или в Linux, в Терминале (Ctrl+Alt+T) командой:
dd if=/путь/папка/образ.iso of=/dev/sdX
где Х в sdX буквенное обозначение вашей флешки в системе (a, b, c, d и т.д.).
Узнать буквенное обозначение вашей флешки в системе можно с помощью команд в Терминале (Ctrl+Alt+T):
df -h
или
lsblk -l
Далее нам нужно перезагрузить компьютер/ноутбук и при его старте войти в BIOS (UEFI-BIOS), настроить (выбрать) загрузку с созданной нами этапом выше загрузочно-установочной флешки и выйти с сохранением из BIOS (UEFI-BIOS), после чего будет запущен установщик Manjaro Linux, где по умолчанию будет уже активным пункт установочного Меню:
— Boot with open source drivers (Загрузка с драйверами открытого исходного кода)
и если в течение 9 сек не сделать другого выбора, то по истечении этих 9 сек будет автоматически продолжена установка в этом режиме:
Но, чтобы всё было правильно и корректно при Установке, нам нужно откорректировать текущее время, а посему, до истечения 9 сек, воспользовавшись клавиатурой, нажимаем на её клавиши — стрелки Вверх ⬆|▲ / Вниз ⬇|▼, чтобы деактивировать эти 9 сек, чтобы выделенная на скрине выше надпись в красном квадрате: Хs remaining. исчезла:
И в этом же окне мы видим, что отображаемое время не соответсвует текущему, нашему местному времени:
Далее, стрелками Вверх ⬆|▲ / Вниз ⬇|▼ выбираем второй с верху пункт с указанием местоположения xx-UTC и жмём на клавиатуре на Enter:
Откроется следующее окно Установщика:
Здесь же стрелкой Вниз ⬇|▼ выбираем континент Europe (в вашем случае может быть любой другой) и жмём на Enter:
Откроется следующее окно Установщика:
Стрелкой Вниз ⬇|▼ выбираем регион Europe/Moscow (в вашем случае может быть любой другой) и жмём на Enter:
И в открывшемся окне мы видим, что время соответствует региону Москва (в вашем случае может быть время выбранного вами региона) и по умолчанию уже активирован параметр меню Установщика: Boot with open source drivers и вам остаётся только нажать на клавиатуре на клавишу Enter:
(если вдруг, в дальнейшем, при установке с этим параметром вам выкинет ошибку, то вернитесь обратно к этому диалоговому окну и выберите следующий параметр: Boot with proprietary drivers, и нажмте на клавиатуре на Enter)
Далее будет загрузка всех модулей, служб и т.д.:
После чего будет осуществлена загрузка в режиме LiveCD(DVD/Flash) и в открывшемся диалоговом окне Установщика, вверху, слева жмём мышкой на English:
И в выпашем контекстном Меню выбираем Русский язык (Russian):
После чего язык интерфейса Установщика поменяется на Русский и вам остаётся только нажать на самую нижнюю кнопку Запустить:
И мы попадаем в полноценный Установщик Manjaro Linux 21.1.6 «Pahvo», где остаётся всего лишь нажать на кнопку Далее:
В следующем окне выбора вашего Местоположения ничего не меняем (если вы находитесь в другом часовом поясе Мира, можете выбрать любой другой), а жмём на Далее:
В следующем окне настроек Клавиатуры, также ничего не меняем, а жмём на Далее:
После чего попадаем в Разметчик дисков/носителей, где перечислены варианты разметки диска:
И, т.к. варианты:
— Установить рядом
— Заменить раздел
— Стереть диск
в виду их «не кошерности» и «не по феншую» (слишком банальные и не отваечающие нашим задачам), а также мы видим вверху, в Выбрать устройство хранения: диск/носитель sdb и в низу этого окна, в Текущий:, соответственно, его разделы sdb1, sdb2 и sdb3 с установленной ОС Simply Linux 9.1 (Destiny), а нам нужен другой, пустой диск/носитель, то в этом окне, первое, мы выбираем вариант Ручная разметка, затем вверху жмём в Выбрать устройство хранения: на запись ХХХХХХХХ — ХХ.Х GIB (/dev/sdX) — здесь, на скрине ХХХХХХХХ — ХХ.Х GIB (/dev/sdb):
И в выпавшем контекстном Меню выбираем нужный нам диск/носитель ХХХХХХХХ — ХХ.Х GIB (/dev/sdX) — здесь, на скрине ХХХХХХХХ — ХХ.Х GIB (/dev/sda)
в результате чего, в окне сменится отображение диска/носителя на нужный нам ХХХХХХХХ — ХХ.Х GIB (/dev/sda), что нам и нужно:
Далее выбираем режим Ручная разметка и жмём на Далее:
После чего попадаем непосредственно в раздел создания томов и разделов нашего неразмеченного диска/носителя:
Где жмём на Новая таблица разделов:
И в выпавшем, дополнительном диалоговом окне Создать таблицу разделов выбираем, или, если у нас старый компьютер/ноутбук со старыми вариантом BIOS, пункт Главная загрузочная запись (MBR) и жмём на Ок:
Либо, если у нас компьютер/ноутбук с современным BIOS-UEFI, пункт Таблица разделов GUID (GPT) и жмём на Ок:
В результате, мы видим созданную нами новую таблицу раздела:
Выделяем её (созданную нами новую таблицу раздела) мышкой и жмём на Создать, либо просто 2 (два) раза кликаем по ней мышкой:
После чего октрывается дополнительное окно Создания раздела:
И мы с вами подошли к самому главному — Созданию разделов — и первое, что мы с вами сделаем, создадим раздел EFI (необходим для запуска систем в режиме UEFI), чтобы после установки, установленая нами Manjaro Linux загрузилась и работала (вполне вероятно он уже у вас существует, если на вашем компьютере/ноутбуке уже была и есть установленая какая-либо ОСь в режиме UEFI, но в случае с Manjaro Linux есть баг, когда устанавливаемая система не запускается, т.к. не видит этот, уже установленый ранее раздел, а посему, рекомендуется его создать дополнительно)
Поэтому мы его создаём, прописывая в этом окне нужные:
— размер (здесь 300 МиБ и этого вполне достаточно)
— тип файловой системы (здесь для раздела EFI — FAT32)
— точку монтирования (здесь /boot/efi)
— флаг раздела (здесь boot, т.к. именно по сведениям из этого раздела происходит загрузка ОСей в режиме UEFI)
и жмём на Ок:
В результате мы с вами видим (выделено мышкой зелёным цветом), что раздел успешно создан и всё, что мы с вами прописывали присутствует:
Далее, выделяем мышкой нижнюю позицию Доступное место и жмём на Создать, либо просто 2 (два) раза кликаем по ней мышкой:
И вновь попадаем в дополнительное окно Создания раздела:
Где мы создадим с вами раздел подкачки со следующими параметрами:
— размер (здесь 2 000 МиБ согласно размеру нашей ОЗУ)
— тип файловой системы (здесь для раздела подкачки — linuxswap)
— точку монтирования (здесь не нужна)
— флаг раздела (здесь swap)
Для расчета необходимого размера файла подкачки, можно воспользоваться усредненной таблицей ниже:
Оперативная память (Gb) Файл подкачки (Gb) 1 1 2 1 3 2 4 2 6 2 8 3 12 3 16 4 24 5 32 6 64 8 128 11
и жмём на Ок:
И видим (выделено мышкой зелёным цветом), что раздел подкачки нами успешно создан и всё, что мы с вами прописывали присутствует:
Выделяем мышкой нижнюю позицию Доступное место и жмём на Создать, либо просто 2 (два) раза кликаем по ней мышкой:
И опять попадаем в дополнительное окно Создания раздела:
И теперь мы с вами создадим корневой раздел со следующими параметрами:
— размер (здесь пусть будет 15 000 МиБ, но если вы планируете устанавливать много софта, то целесообразно размер увеличить)
— тип файловой системы (здесь для корневого раздела — ext4)
— точку монтирования (здесь /)
— флаг раздела (здесь root)
и жмём на Ок:
Снова видим (выделено мышкой зелёным цветом), что корневой раздел нами успешно создан и всё, что мы с вами прописывали присутствует:
Также выделяем мышкой нижнюю позицию Доступное место и жмём на Создать, либо просто 2 (два) раза кликаем по ней мышкой:
Опять попадаем в дополнительное окно Создания раздела:
И наконец, финальное действие, создадём домашнй раздел со следующими параметрами:
— размер (здесь всё оставшееся место МиБ)
— тип файловой системы (здесь для домашнего раздела — ext4)
— точку монтирования (здесь /home)
— флаг раздела (здесь нет необходимости)
и жмём на Ок:
И в результате видим (выделено мышкой зелёным цветом), что корневой раздел нами успешно создан и всё, что мы с вами прописывали присутствует, а также видим и остальные, успешно нами созданные разделы. И в нижней части этого окна, в Установить загрузчик в: видим, что по умолчанию Главная загрузочная запись выставлена на выбранный нами ранее диск/накопитель для разметки:
Но, нажав мышкой на этот диск/носитель по умолчанию, вы можете выбрать и другой диск/носитель для установки загрузчика, например, как здесь, где установлен Simply Linux, на sdb:
Но в данном случае, мы оставим всё, как есть и просто нажмём на Далее:
Следующее окно ввода личных, пользовательских данных сначала сопровождается небольшим окном-предупреждением Возможность для использования GPT в BIOS с предложением создать дополнительный неформатированный раздел размером 8 МиБ с включенным флагом bios-grub:
Его можно было сразу создать, но это опциаонально и если вдруг, забегая вперёд, у вас выкинет ошибку при загрузке новой системы о её невозможности, то значит необходимость в этом разделе есть и его нужно в вашем случае создавать.
У меня же такой ошибки не было, всё прошло прекрасно и без его создания.
Поэтому мы просто жмём в этом окошке на Ок:
И теперь перед нами форма ввода наших пользовательских данных:
Собственно говоря, что мы и делаем, как на скринах (есть несколько вариантов их ввода, включая режим авторизации. Какой выбирать? Решать вам…) и жмём на Далее:
или (в нашем случае выбран этот вариант)
Далее, перед установкой, мы видим полную сводку всех выполненных нами настроек и манипуляций (т.к. сводка длинная, нужно пролистать её, чтобы увидеть всё, что мы с вами делали).
И, наконец, после просмотра сводки, жмём на Установить:
И на предупреждение Установщика, что в случае продолжения установки, Отменить эти изменения будет невозможно, жмём на Притсупить к установке (или Назад, если что-то не так пошло):
Ну, и теперь набираемся терпения и ждём окончания Установки:
После загрузки и установки всех компонентов системы мы попадаем в окно с информацией об окончании установки Manjaro Linux 21.1.6 Pahvo — Готово.:
Где вашаем галочку на Перезагрузить и жмём на Готово:
После чего происходит Перезагрузка системы и вход в Загрузчик (GRUB), где, чтобы войти во вновь установленную нами систему Manjaro Linux 21.1.6 Pahvo нажимаем на клавиатуре на Enter или просто ждём 9 сек, ничего не делая, и система автоматически начнёт загружаться:
Или, как вариант, можно стрелкой Вниз ⬇|▼ на клавиатуре выбрать имеющуюся в списке уже установленную ранее систему (здесь Simply Linux 9.1) и нажать на Enter, чтобы загрузиться в неё:
Но, мы же с вами устанавливали Manjaro Linux 21.1.6 Pahvo (XFCE) и, соответствено, мы оставляем всё, как на первом скрине Загрузчика и осуществляем первый вход в нашу систему:
Ну, и по финалу, давайте посмотрим на Интерфейс нашей системы:
Поздравляю!
Мы с вами успешно установили на компьютер/ноутбук Manjaro Linux 21.1.6 Pahvo (XFCE).
Всем приятного пользования и успехов!
P.S. Если у вас появились вопросы или мнения по данной статье, обсудить их можно на нашем форуме:
Содержание
- Установка Manjaro KDE
- Обновление системы и ядра
- Установка и настройка видеодрайвера
- Полная поддержка русского языка
- Установка, обновление, удаление программ в Manjaro
- Где что найти в Manjaro и KDE Plasma
- Manjaro на десктопе: вердикт
На втором месте рейтинга Distrowatch, сразу после Linux Mint расположился дистрибутив Manjaro Linux. Это модификация Arch Linux, как Mint или Ubuntu — модификация Debian.
Разработчики Manjaro попробовали сделать такую же мощную и удобную систему, как Mint. Судя по популярности, у них это хорошо получилось. Меня он подкупил тем, что не требует что-то чинить, постоянно настраивать, и даже вообще открывать консоль, что для Линукса, прямо скажем, достижение. Manjaro имеет графические инструменты на всё, что нужно, и отлично настроен сразу после установки.
В статье я расскажу, как установить Manjaro KDE, и как настроить кое-какие вещи для комфортной работы. Вообще, можно скачать установочные образы Manjaro с разными графическими средами и оболочками:
- Xfce
- KDE Plasma
- Gnome
- Cinnamon
- Deepin
- LXDE
- Budgie
- Mate
- Lxqt
- i3
- Bspwm
И каждая из них доработана до общего уровня Manjaro. Я использую KDE Plasma и могу сказать, что в Manjaro эта графическая среда собрана, пожалуй, лучше, чем в любом другом Линуксе. Так что Manjaro KDE можно рекомендовать как лучший KDE-дистрибутив.
Скачать образы iso Manjaro можно на официальном сайте проекта. После чего записать на USB-флешку (или DVD) с помощью программы Rufus.
Установка Manjaro KDE
На экране запуска LiveUSB Manjaro можно настроить язык, раскладку, часовой пояс и тип видеодрайвера. Я ничего настраивать не стал, а сразу выбрал загрузку Manjaro.
Система загружается в графическую среду KDE Plasma. На рабочем столе 3 ярлыка: установщик Manjaro, руководство пользователя (увы, на английском), и консольное приложение Manjaro Architect — с его помощью можно из минимальной сборки Manjaro собрать свой вариант дистрибутива, со своей графической оболочкой и предустановленными программами.
Перед установкой системы лучше подключиться к Интернету. В системном лотке есть виджет сети, там можно найти соединения (проводные, Wi-Fi), при необходимости ввести пароль и подключиться.
Теперь можно устанавливать систему. Я кликаю по иконке “Install Manjaro Linux” и в открывшемся установщике сразу выбираю русский язык. Замечу, что в Manjaro KDE мышь настроена на одиночный клик, а не двойной — как на Интернет-страницах.
Выбираю часовой пояс, а системный язык и формат даты, времени, валюты уже установлены на русский.
Теперь надо выбрать раскладку клавиатуры по умолчанию. Я всегда выбираю английскую раскладку, и рекомендую делать так же, а русскую добавлять после установки системы. Причём вне зависимости от дистрибутива. Так лучше, потому что вводить имена пользователей и пароли можно только на английском, и русская раскладка может привести к неприятным сюрпризам.
Начинается работа с накопителем (жёстким диском или SSD), на который я устанавливаю систему. Если на нём уже стоит какая-нибудь операционная система, как у меня Windows, то установщик предлагает 4 варианта:
- “Установить рядом” — это надо выбрать, если накопитель весь разбит на разделы, и на каком-нибудь из них достаточно свободного места. Установщик даёт выбрать раздел и сократить его размер ползунком, и на освобождённом месте делает раздел для Manjaro.
- “Заменить раздел” — вариант для того же случая, что и первый, но установщик не уменьшит выбранный раздел, а удалит его и сделает на его месте системный раздел Manjaro. Можно выбрать, если какой-то раздел не нужен совсем. Как раз мой случай — на втором большом разделе у меня ничего важного нет.
- “Стереть диск” — если на всём накопителе нет никаких нужных данных, то установщик удаляет все разделы и делает вместо них разметку Manjaro по умолчанию. В моём случае это был бы раздел подкачки (свопа) размером в 8,5 Гб, а всё остальное место на накопителе ушло бы системе.
- “Ручная разметка” — установщик умывает руки и полностью передаёт мне управление разделами. В принципе, я мог бы выбрать второй вариант, но лучше расскажу про ручную разметку накопителя.
Всё очень просто — я выбрал нужный (точнее, ненужный) раздел, чтобы отредактировать его.
В окне редактирования раздела для него можно выбрать одну из полутора десятков файловых систем. Для обычного домашнего компьютера лучший выбор — Ext4. Эта современная файловая система очень быстра и надёжна, поэтому в мире Linux она самая популярная. Её используют и на серверах с огромными хранилищами данных, и на смартфонах под управлением Android. И для домашнего компьютера нет выбора лучше Ext4.
Помимо Ext4, установщик предлагает и другие файловые системы:
- Ext2, Ext3 — старые версии Ext, далеко не столь быстрые и безопасные, так что выбирать их сейчас нет смысла.
- Btrfs — новейшая файловая система, умеющая сжатие файлов, RAID-массивы, снимки (снапшоты), горячее подключение и отключение накопителей. Увы, на жёстких дисках она очень медленно работает, т.к. оптимизирована для SSD. Так что на HDD — Ext4, на SSD можно Btrfs.
- F2FS — файловая система от компании Samsung, её разрабатывают специально для флеш-накопителей типа SSD. Очень быстро работает, но для повседневного использования пока ещё непригодна из-за частых ошибок и отказов.
- XFS — хорошая файловая система, её часто используют на серверах, особенно для баз данных. XFS очень быстро работает с большими файлами и поддерживает чтение/запись в режиме реального времени. Для десктопа не лучший выбор.
- JFS — создана компанией IBM, не блещет характеристиками на фоне той же Ext4, так что смысла использовать её нет.
- Reiser — оптимизирована под маленькие файлы, в работе с огромным числом “мелочи” она порой быстрее, чем Ext4. Давно не развивается, и перспективы её поддержки в ядре Linux под вопросом.
- NTFS, FAT16, FAT32 — непонятно, зачем в установщике эти детища Microsoft, из интереса я попробовал установить Manjaro на NTFS, и это предсказуемо закончилось ошибкой. Линукс использует систему прав доступа, которой нет на NTFS и FAT.
- linuxswap это разметка для раздела подкачки. Лучше делать не раздел, а файл подкачки на системном разделе.
Каждый раздел монтируется (подключается) в какой-нибудь каталог. Системный раздел в Линуксе монтируется в “/”. Это корень системы, основа всей иерархии каталогов и файлов.
Далее я добавил пользователя с незамысловатым именем и установил для него пароль. Для удобства лучше поставить галочку “Использовать тот же пароль для аккаунта администратора”. Тогда не придётся запоминать два разных пароля.
Остаётся подтвердить свои намерения и запустить процесс установки Manjaro. Как долго он будет длиться, зависит от оборудования.
Дождавшись завершения установки, я перезагрузил компьютер.
Обновление системы и ядра
Сразу после установки систему надо обновить, это общее правило, наверное, для всех операционных систем, не только для Линукса. Manjaro это роллинг-дистрибутив, программы в нём постоянно обновляются, и привязки к версиям нет. Так что обновлений может накопиться изрядное количество.
Я запустил Octopi, это графический интерфейс к пакетному менеджеру pacman, в главном меню он называется “Установка и удаление программ”. Первым делом стоит синхронизировать репозитории, т.е. скачать индексы актуального состояния репозиториев.
Теперь можно обновить систему. Для этого в Octopi есть целых две кнопки.
Он покажет, какие пакеты и каких версий будут установлены.
Процесс обновления может затянуться, особенно если Интернет слабый. Если же скорость скачки велика, и на компьютере установлен SSD, то даже сотни обновлений устанавливаются очень быстро, за считанные минуты. Pacman, который используется в Manjaro, я бы назвал самым быстрым пакетным менеджером в Линуксе. Установка одной программы вообще может занять несколько секунд.
Интересно, что pacman не умеет обновлять систему частично — надо или ставить все обновления, или ни одного. Это следствие философии Arch Linux, для которого и разработали pacman: у пользователя всегда должны быть самые свежие программы. Политика Manjaro несколько отличается — здесь репозитории разделены на 3 ветки: стабильную, тестовую и нестабильную. Если в нестабильной пакеты обновляются сразу, как в Arch, то в стабильную новые версии попадают с задержкой, после их “обкатки”. Так разработчики Manjaro добиваются того, чтобы обновления не причиняли проблем пользователям.
Я использую тестовую ветку, обновления в ней такие же беспроблемные, как в стабильной, зато приходят быстрее. Но начинающему пользователю нет смысла повторять это за мной — даже в стабильной ветке повседневные программы вроде браузеров и плееров обновляются регулярно. А вот системные пакеты обновляются куда реже.
После того, как обновление завершилось, надо перезагрузить систему. При желании можно перейти на новое ядро, если есть такая возможность. На мой взгляд, ядро Linux это одна из тех вещей, что с каждой новой версией становятся всё лучше, поэтому я всегда выбираю самое свежее ядро. Для выбора версии ядра в Manjaro также есть своя утилита. Я открыл её через “Параметры системы”, кликнув по модулю “Ядро”. Чтобы перейти на нужное ядро, надо просто нажать “Установка”.
После чего перезагрузить систему. Интересно, что утилита предлагает rt-версии — это ядро Linux с патчами реального времени, которые часто используют для работы со звуком. По своему опыту могу сказать, что rt-ядра вполне стабильны, но иногда с ними система загружается только со второго-третьего раза. Но на обычном десктопе использовать rt-ядра нет необходимости.
Установка и настройка видеодрайвера
На компьютерах с видеокартами Intel и AMD никаких проблем нет — драйверы для них находятся прямо в ядре Linux, и всё работает само собой, ничего настраивать не требуется. В случае видеокарт Nvidia придётся кое-что сделать самому. Дело в том, что Nvidia выпускает для Linux собственный драйвер, который в ядро не входит, а устанавливается отдельно. Вот этот драйвер и надо установить.
Для этого в Manjaro есть фирменная утилита работы с оборудованием. Она находится в “Параметрах системы” KDE.
По умолчанию в Linux используется открытый драйвер для видеокарт Nvidia — nouveau (произносится как “нуво”). Для старых видеокарт (старее GeForce 9000) лучше использовать его, потому что на них собственный драйвер Nvidia работает так себе. На более новых видеокартах нет смысла выбирать nouveau, т.к. он слаб в 3D-графике. Впрочем, у nouveau есть и достоинства: он поддерживает «родное» разрешение монитора в консоли, и работает с Wayland. Впрочем, сама KDE Plasma пока ещё нестабильно работает с Wayland.
Во многих дистрибутивах установка драйвера Nvidia сделана неудобно, а в Manjaro нужно только нажать кнопку “Auto Install Proprietary Driver” и подождать.
Дождавшись окончания установки, я перезагрузил систему, и вот Manjaro работает на видеодрайвере Nvidia.
С этим драйвером, при всей его функциональности и стабильности, есть некоторые проблемы. Например, тиринг — горизонтальные разрывы динамической картинки. Я с тирингом сталкиваюсь всегда, вот уже на восьмой по счёту видеокарте от Nvidia. Поэтому сразу после установки системы открываю утилиту Nvidia Settings и включаю вертикальную синхронизацию vsync. Утилиту можно найти в главном меню, в разделе “Настройка”. Надо кликнуть “OpenGL Settings” и поставить две галочки: “Sync to VBlank” и “Allow Flipping”.
Теперь небольшая хитрость. Оконный менеджер Kwin, который используется в KDE Plasma, умеет работать с тройной буферизацией кадров, что делает отрисовку графики очень плавной. Лично мне некомфортно, когда движения на экране, анимации выглядят дёргано из-за того, что какая-то часть кадров пропускается. Поэтому я всегда включаю тройную буферизацию.
Сначала её надо активировать на уровне видеодрайвера. Я открыл файл /etc/X11/mhwd.d/nvidia.conf в текстовом редакторе и в секцию “Device” добавил две строки:
Option “NoFlip” “FALSE”
Option “TripleBuffer” “TRUE”
Первая строка запрещает отключать флиппинг OpenGL (флиппинг сильно повышает производительность), а вторая, собственно, активирует тройную буферизацию. Редактируемый файл находится в системном каталоге /etc, поэтому для сохранения изменений от меня потребовалось ввести пароль администратора.
Второй шаг — включение тройной буферизации в самом оконном менеджере KWin. Для этого ему надо передать переменную окружения KWIN_TRIPLE_BUFFER=1. Я открыл файл .bash_profile, который лежит в домашнем каталоге, и в конце добавил строку:
export KWIN_TRIPLE_BUFFER=1
Последний шаг — перезагрузка системы. Теперь изображение будет плавным, но это не точно.
Полная поддержка русского языка
В погоне за компактностью системы Manjaro не носит с собой файлы локализаций всех программ на десятки языков, а скачивает и устанавливает только те локализации, что нужны пользователю. Поэтому после установки Manjaro надо открыть “Параметры системы” и выбрать модуль “Языковые пакеты”. Утилита покажет, какие файлы локализаций можно установить, и предложит сделать это. Нет причин отказываться от такой услуги.
Они устанавливаются так же, как устанавливались драйверы и ядра, так что тут ничего нового, можно сразу перейти к добавлению русской раскладки клавиатуры в “Параметрах системы”. Модуль настройки раскладок в KDE Plasma похож на безумие. Нельзя просто так взять и добавить раскладку, надо сначала установить флажок “Настроить раскладки”.
Раскладка выбирается во втором выпадающем списке, который подписан “Раскладка”. Там же можно задать комбинацию клавиш для включения этой раскладки.
Теперь надо задать общую комбинацию клавиш для переключения раскладок. Я обычно ставлю переключение на левые Ctrl+Shift, кому-то нравится переключение раскладок по CapsLock, вариантов в списке много.
После каждого изменения надо не забывать нажимать “Применить”, чтобы изменения стали действовать в системе.
Установка, обновление, удаление программ в Manjaro
В Manjaro KDE для работы с пакетным менеджером используется графический интерфейс Octopi. Он написан на Qt, поэтому его выбрали для варианта с KDE, которое также написано на Qt. Но мне Octopi не нравится — GTK-интерфейс Pamac намного лучше и удобнее. Чтобы установить его, я открыл Octopi, ввёл в поиске “Pamac”, выбрал первую строку и правой кнопкой мыши вызвал контекстное меню из одного пункта: “Установить”.
Octopi предложил дополнительно установить пакет pamac-tray-appindicator, на что я согласился — это нужно для того, чтобы иконка Pamac висела в системном лотке. После этого я применил изменения, и Octopi установил программы. Теперь надо выйти из системы и войти снова, не перезагружая компьютер.
В системном лотке появляется иконка Pamac. Красный цвет означает, что уже есть обновления. Чтобы открыть интерфейс пакетного менеджера, достаточно кликнуть по иконке.
Если есть обновления, то Pamac откроется сразу со списком обновлений. Чтобы установить их, надо нажать кнопку “Применить”. После того, как все обновления установлены, иконка в лотке становится серой, и при клике на неё открывается список пакетов.
Теперь можно удалить ненужный Octopi и надоедливый выпадающий терминал Yakuake, который при каждом входе в систему вылезает сверху. Для этого я кликнул кнопку поиска в заголовке окна и ввёл название в поле поиска. Салатовый квадратик означает, что пакет установлен в систему, так что я кликнул по всем таким квадратикам, и они стали оранжевыми. Это значит, что пакеты будут удалены.
После применения изменений я так же ввёл в поиск “yakuake” и проделал всё то же самое, удалив пакет.
Вообще, когда знаешь название программы, которую нужно установить, выйти на неё через поиск быстрее всего. Например, я хочу установить Telegram. Ввожу в поиск “telegram”, после чего остаётся только кликнуть по его квадратику и применить изменения.
Но когда толком не знаешь, что именно ищешь, удобнее использовать разбивку по категориям. Также Pamac может сортировать пакеты по группам, репозиториям и типу установки. Категории удобны тем, что соответствуют категориям в главном меню.
Не мешает проверить настройки Pamac. Они открываются через кнопку меню в заголовке окна. В этом же меню есть пункт “Обновить базы данных” для синхронизации репозиториев, но вообще Pamac их сам синхронизирует каждые 6 часов.
На первой вкладке я включил удаление ненужных зависимостей — это нужно для экономии места. Да и сама система теперь будет чище, в ней не будут лежать мёртвым грузом пакеты, которые не используются и никому не нужны.
Обязательно надо зайти на вкладку “AUR” и установить там 2 флажка. Это позволит Pamac работать с AUR так же, как с основными репозиториями. Пакеты в AUR складывают сами пользователи Manjaro, и там очень много самых разных программ, особенно тех, что активно разрабатываются.
Устанавливать программы из AUR ничуть не труднее, чем обычно: я так же ввожу название в поиск, только делаю дополнительное движение — клик по строчке “AUR” в списке слева. Потом, как обычно, выбор пакета и применение изменений. Pamac также отслеживает появление новых версий пакетов из AUR, и предлагает их обновить в общем порядке.
Многие программы в AUR поставляются в виде готовых пакетов: deb, rpm, и другие. Но нередко программы приходится собирать из исходников. Всё предельно автоматизировано, и от пользователя ничего не требуется, просто установка программы займёт дольше времени.
Где что найти в Manjaro и KDE Plasma
Теперь — краткий обзор программ, входящих в состав Manjaro KDE.
- Для скачивания файлов установлен KGet — отличная качалка. Для торрентов здесь почему-то qBittorrent вместо мощного KTorrent. Я уже много лет использую KTorrent, но это дело вкуса.
- Браузер — Firefox, но через Pamac можно легко установить Chrome, Chromium, Opera, Palemoon, Seamonkey и другие браузеры.
- Из мессенджеров доступны Skype, Telegram, WhatsApp, Viber, Tox, и другие. Предустановлен IRC-клиент Konversation.
- Для офисных нужд установлен LibreOffice, плюс клиенты для Microsoft Office Online. Для использования нужна учётная запись Microsoft. Подойдёт аккаунт Skype.
- Okular — мощный просмотрщик электронных документов в формате PDF, DjVu, EPuB, FB2, DVI, ODT, PS и других.
- Роль музыкального плеера тут исполняет Cantata, а видеоплеера — VLC. Я предпочитаю Amarok и SMPlayer.
- digiKam для управления фотоколлекцией и ретуши, GIMP и Krita для рисования, Inkscape для векторной графики, Blender для 3D-моделирования. Изначально не установлены. Замечу, что планшеты Wacom готовы к работе сразу после подключения, ничего настраивать не надо.
- Для любителей тщательно управлять финансами в репозиториях лежат программы KMyMoney, Skrooge, MoneyManagerEx, и другие. Особенно мощен KMyMoney — он может автоматически подключаться к некоторым Интернет-банкам и получать данные о транзакциях.
- Почтовый клиент здесь — Mozilla Thunderbird. Можно установить стандартный KDE-шный почтовик KMail, но тогда надо быть готовым к росту потребления оперативной памяти.
В репозиториях Manjaro и AUR найдутся программы для многих задач, а при необходимости можно установить новейший Wine и попробовать запустить с его помощью Windows-приложения.
Manjaro на десктопе: вердикт
Исходя из своего опыта активного использования Manjaro KDE на домашнем десктопе, я заявляю, что Manjaro может наравне с Mint называться лучшим десктопным дистрибутивом Linux. Его установка, настройка и повседневное использование не требует никаких специальных знаний и навыков. Система не заставляет пользователя пользоваться терминалом, делать вручную тривиальные вещи, изучать руководства и инструкции. Manjaro можно освоить методом тыка, вооружившись обычной логикой и наблюдательностью.
От Kubuntu и Mint KDE этот дистрибутив кое-чем выгодно отличается:
- очень хорошо собранное KDE, быстрое и стабильное;
- очень быстрый и удобный пакетный менеджер;
- не требуется подключать дополнительные репозитории;
- всегда свежие версии программ, быстрое обновление;
- стильное оформление по умолчанию.
Приветствую Вас на сайте Info-Comp.ru! Сегодня мы подробно рассмотрим процесс установки Manjaro Linux 19 на один компьютер рядом с Windows 10, в качестве примера будет рассмотрен случай, когда на компьютере используется система UEFI.
Содержание
- Вводная информация
- Что такое Manjaro Linux
- Примечание
- Пошаговая установка Manjaro Linux рядом с Windows 10
- Шаг 1 – Скачивание установочного образа
- Шаг 2 – Создание установочного носителя
- Шаг 3 – Создание резервной копии данных и подготовка места для Manjaro Linux
- Шаг 4 – Загрузка с установочного носителя
- Шаг 5 – Запуск программы установки
- Шаг 6 – Выбор языка
- Шаг 7 – Настройка местоположения
- Шаг 8 – Настройка раскладки клавиатуры
- Шаг 9 – Разметка жесткого диска
- Установить рядом
- Заменить раздел
- Ручная разметка
- Шаг 10 – Создание учетной записи пользователя
- Шаг 11 – Настройка офисного пакета
- Шаг 12 – Проверка данных и запуск установки
- Шаг 13 – Завершение установки
- Загрузка системы Manjaro Linux
- Скриншоты Manjaro Linux 19
- Видео-инструкция – Установка Manjaro Linux рядом с Windows 10
Вводная информация
В статье рассмотрен стандартный случай, когда на компьютере с UEFI, например, на ноутбуке, установлена операционная система Windows 10, в которой есть два раздела, т.е. диск C и D, а у Вас появилось желание попробовать дистрибутив Manjaro Linux, и установить его на компьютер второй операционной системой. При этом Вам нужно, чтобы при включении компьютера у Вас была возможность выбора системы, в которую необходимо загрузиться.
Что такое Manjaro Linux
Manjaro Linux – это бесплатный дистрибутив операционной системы Linux, который основан на дистрибутиве Arch Linux. В Manjaro Linux в качестве графической оболочки по умолчанию используется: Xfce, KDE и GNOME.
Заметка! Популярные графические оболочки Linux – ТОП 7
Данный дистрибутив ориентирован на начинающих пользователей Linux и предназначен для обычных домашних компьютеров, при этом он имеет всю мощь Arch Linux. Поэтому можно сказать, что Manjaro Linux – это адаптированная под новичков версия Arch Linux.
Заметка! Подробнее о том, какие дистрибутивы Linux подходят начинающим, можете почитать в статье – Обзор лучших дистрибутивов Linux для новичков – ТОП 5.
Примечание
Сразу хотелось бы отметить, что, для того чтобы установить Manjaro Linux рядом с Windows 10 на компьютере с UEFI, не нужно выполнять никаких особых предварительных действий с существующими параметрами компьютера, в частности, нет необходимости отключать UEFI Secure Boot или включать режим Legacy.
Также стоит отметить, что у всех конфигурация компьютеров разная, так же, как и разный опыт администрирования операционных систем, поэтому я не могу гарантировать, что все, что описано в этой статье, поможет именно Вам выполнить установку Manjaro Linux, в связи с этим я настоятельно рекомендую Вам сделать резервную копию всех важных данных перед тем, как приступать к установке Manjaro Linux, для того чтобы в случае возникновения непредвиденных ситуаций избежать потери данных.
Итак, давайте перейдем к процессу установки.
Сейчас мы рассмотрим все шаги, которые необходимо выполнить, для того чтобы установить Manjaro Linux на компьютер рядом с Windows 10 с учетом того, что на компьютере используется UEFI. При этом мы рассмотрим все варианты разметки жесткого диска, т.е. и автоматический режим – для начинающих пользователей, и ручной режим – для более опытных пользователей компьютера.
Устанавливать мы будем Manjaro Linux 19, на момент написания материала это самая актуальная версия, а редакция у нас будет с графической средой Xfce.
Шаг 1 – Скачивание установочного образа
Чтобы установить дистрибутив Manjaro Linux, нужен установочный ISO образ, поэтому нам сначала необходимо скачать этот установочный ISO файл. Это можно сделать, конечно же, с официального сайта Manjaro Linux, вот страница загрузки – https://manjaro.org/download/
На этой странице находятся ссылки на скачивание актуальных версий Manjaro Linux со всеми официально поддерживаемыми графическими оболочками (Xfce, KDE и GNOME)
После перехода на страницу нажимайте на ссылку «Get Xfce 19». Потом Вас перенаправит на страницу выбора способа загрузки, Вы можете выбрать скачивание через торрент, или напрямую с помощью браузера.
Шаг 2 – Создание установочного носителя
После того как Вы загрузили установочный ISO образ Manjaro Linux, его необходимо записать на DVD диск или USB флешку, для того чтобы создать загрузочный установочный носитель, с которого и будет производиться установка.
Для создания загрузочных установочных носителей существует много различных программ, например, в нашем случае отлично подойдет программа Rufus. Пример того, как можно записать ISO образ дистрибутива Linux на флешку с помощью этой программы, можете посмотреть в статье – Создание загрузочной USB флешки в Windows с помощью Rufus.
Шаг 3 – Создание резервной копии данных и подготовка места для Manjaro Linux
Для того чтобы установить Manjaro Linux второй операционной системой на компьютер, необходимо свободное место на жестком диске, и, наверное, самый лучший вариант – это создать отдельный раздел для Manjaro Linux.
Если у Вас такая конфигурация, которую я описал выше, т.е. у Вас два диска: C и D, то Вам необходимо на диске D выделить свободное место достаточного размера. Если Вы не планируете использовать Manjaro Linux в качестве основной системы и хранить там много данных, то достаточно будет и 50 гигабайт.
Однако все важные данные, которые есть на диске D, лучше предварительно сохранить, например, на флешке или на внешнем жестком диске. Так как для создания отдельного раздела для Manjaro Linux необходимо от диска D «отсоединить» свободное незанятое место, т.е. по факту сжать диск D, так скажем, нужно физически уменьшить диск D и создать неразмеченное пространство, а именно эта процедура и может привести к потере данных.
В этом материале мы рассмотрим способ, который подразумевает сжатие диска D стандартными средствами самой программы установки Manjaro Linux, иными словами, никакие сторонние программы мы использовать не будем.
Однако если у Вас есть опыт сжатия дисков, будь то стандартной программой «Управление дисками» или любыми другими сторонними приложениями для работы с жесткими дисками, которые имеют такой функционал (Acronis и т.д.), то Вы можете сразу уменьшить диск D и создать неразмеченное пространство, а в процессе установки Manjaro Linux не выполнять действия, связанные с изменением размера диска D.
Таким образом, на текущий момент у Вас должно быть свободное место на диске D или специально созданный отдельный раздел, а также копия важных данных.
Единственное, на всякий случай запомните размер диска D, так как хоть в системе вроде как и два раздела, но скрытых разделов, которые в системе не отображаются, на самом деле больше, поэтому чтобы ничего не перепутать в процессе создания разметки для Manjaro Linux, запоминаем общий размер диска D, чтобы четко идентифицировать его.
Шаг 4 – Загрузка с установочного носителя
Затем, после того как загрузочный установочный носитель Вы подготовите, необходимо загрузить компьютер с этого носителя, т.е. загрузиться с него.
Чтобы это сделать, необходимо:
- Подключить загрузочное устройство к компьютеру (вставить флешку в порт или диск в дисковод);
- Выключить компьютер;
- Включить компьютер и при включении вызвать загрузочное меню, например, клавишей F2, или F8, или F11 или той, которая используется в Вашей модели материнской платы;
- В загрузочном меню выбрать нужное устройство (дисковод/флешку) для загрузки. Также можно выставить устройство на первое место в порядке загрузки устройств, это делается в BIOS/UEFI (Как загрузиться с флешки? Изменение порядка загрузки устройств в BIOS).
Когда Вы загрузитесь с установочного носителя, Вы попадете в меню диска. Сначала давайте выберем язык, для этого нажимаем на пункт «lang=en-US». Чтобы перемещаться по меню, используйте клавиши «Вверх/Вниз», для выбора клавишу «Enter».
Далее, ищем и выбираем нужный язык.
Выбираем нужную реализацию языка и нажимаем «Enter».
Теперь можно запускать систему, для этого выбираем пункт «Boot: Manjaro.x86_64 xfce».
Заметка! ТОП 5 популярных дистрибутивов Linux для сервера.
Шаг 5 – Запуск программы установки
В результате запустится Live версия Manjaro Linux, иными словами, Вы можете попробовать Manjaro Linux и без установки на жесткий диск компьютера.
Чтобы запустить установку Manjaro Linux на жесткий диск компьютера, необходимо в окне приветствия нажать на кнопку «Запустить».
В случае если Вы закрыли данное окно, то также можно запустить процесс установки и из меню «Меню -> Система -> Install Manjaro Linux».
Шаг 6 – Выбор языка
Запустится программа установки Manjaro Linux, сначала на первом окне нам необходимо выбрать язык системы.
В случае если у Вашего компьютера есть настройки, которые влияют или могут повлиять на процесс установки, то на данном этапе программа выдаст соответствующие предупреждения, например, у компьютера нет соединения с интернетом, или то, что, компьютер (ноутбук) работает от батареи, т.е. не подключен к постоянному источнику питания.
Выбираем язык и нажимаем «Далее».
Шаг 7 – Настройка местоположения
На данном шаге нам нужно настроить часовой пояс, для этого указываем свое местоположение, можно просто кликнуть в нужное место.
Также здесь можно задать региональные настройки (язык, формат).
Нажимаем «Далее».
Шаг 8 – Настройка раскладки клавиатуры
Затем выбираем раскладку клавиатуры, по умолчанию она уже выбрана в соответствии с языком, но нам нужно выбрать английскую раскладку «English (US)», так как когда мы будем создавать пользователя, нам нужно будет вводить некоторые данные на английском языке, но на этапе установки нам доступна только одна раскладка.
Нажимаем «Далее».
Заметка! Как запустить Windows-приложение в Linux?
Шаг 9 – Разметка жесткого диска
Теперь нам необходимо выполнить разметку жесткого диска. В случае, когда на компьютере уже установлена операционная система Windows 10, программа установки предложит нам следующие варианты.
- Установить рядом – режим установки Manjaro Linux рядом с Windows, в этом случае программа установки уменьшит выбранный Вами раздел и автоматически создаст на освободившемся пространстве необходимые разделы для Manjaro Linux. Однако в данном режиме не создается домашний раздел home. Этот вариант лучше выбрать тем пользователям, которые не хотят заморачиваться с разметкой;
- Заменить раздел – это также режим установки Manjaro Linux рядом с Windows, но в этом случае предполагается, что Вы заранее подготовили отдельный раздел для Manjaro Linux (или просто хотите отдать целый существующий раздел под Linux), т.е. раздел, который Вы укажете на данном этапе, полностью будет отдан под Manjaro Linux и никакого уменьшения (сжатия) раздела происходить не будет (все данные, на указанном Вами разделе, будут уничтожены);
- Стереть диск – в данном случае предполагается полное удаление всех данных с диска (включая Windows, если она установлена). Этот вариант можно использовать, если Вам необходимо полностью очистить диск и автоматически создать необходимые разделы для Manjaro Linux. Это режим для чистой установки Manjaro Linux;
- Ручная разметка – в этом случае разметку диска мы можем выполнить самостоятельно вручную. Данный вариант разметки является самым гибким, но рекомендуется более опытным пользователям.
В данном материале мы рассмотрим все варианты разметки, которые предполагают установку Manjaro Linux рядом с Windows, а именно:
- Установить рядом – мы уменьшим существующий раздел, в нашем случае диск D, и установим Manjaro Linux на освободившееся пространство;
- Заменить раздел – мы установим Manjaro Linux полностью на весь диск D, без какого-либо сжатия;
- Ручная разметка – мы вручную уменьшим диск D и также вручную создадим все необходимые разделы для Manjaro Linux, включая раздел Home для пользовательских данных.
Установить рядом
Чтобы уменьшить раздел и выделить свободное пространство для Manjaro Linux, выберите пункт «Установить рядом», затем укажите, какой именно раздел необходимо сжать (просто кликнув мышью). Чтобы идентифицировать нужный раздел, ориентируйтесь на размер разделов.
После того как Вы выберете раздел, в блоке «После» отобразится граница разделов, передвигая которую Вы можете управлять размером создаваемых разделов, иными словами, Вы сами можете указать тот размер, который должен остаться на существующем разделе диска, а также размер нового раздела для Manjaro Linux.
Больше никаких настроек делать не нужно, нажимаете «Далее».
Заменить раздел
Чтобы полностью заменить существующий раздел в Windows (например, диск D) на раздел для Manjaro Linux, выберите второй пункт, который так и называется «Заменить раздел».
Затем Вам также необходимо указать, какой именно раздел подлежит замене, это делается точно так же, как и в предыдущем случае, т.е. кликом мышкой.
После указания раздела, в блоке «После» отобразится новый раздел для Manjaro Linux.
В данном случае также больше ничего не нужно делать, нажимаем «Далее».
Файловая система нового раздела для Manjaro Linux, как в первом случае, так и во втором, будет Ext4. Данная файловая система, наверное, уже является классической для Linux.
Ручная разметка
Если Вы хотите полностью самостоятельно выполнить разметку диска, и проконтролировать все параметры, то выберите пункт «Ручная разметка» и нажмите «Далее».

В результате отобразится список существующих разделов, здесь будут все разделы, включая раздел для загрузки EFI, системный раздел для восстановления Windows, и другие разделы.
Нам нужно найти диск D, как я уже говорил ранее, это можно сделать, ориентируясь на размер разделов, после того как нужный раздел Вы найдете, выделите его и нажмите «Править» (не перепутайте с диском C!).
Затем нам нужно сжать этот раздел, для того чтобы образовалось неразмеченное пространство, т.е. свободное место для Manjaro Linux.
В поле размер укажите тот размер, который Вы хотите, чтобы у Вас остался на диске D, например, общий размер диска D минус 50 гигабайт. Однако помните, что он не должен быть меньше уже занятого на диске пространства, иными словами, если на D около 100 гигабайт данных не нужно пытаться сжать его до 50 гигабайт.
У меня диск D небольшой, поэтому я на D оставляю 30 гигабайт, а все остальное отдаю под Manjaro Linux.
Галочку «Форматировать» не ставьте! так как если поставить, то Вы отформатируете диск D и все данные будут стерты.
Нажимаем «ОК».
Заметка! Установка Debian 10 рядом с Windows 10 на компьютер с UEFI (экспертный режим)
После этого в списке разделов отобразится «Доступное место», которое мы можем использовать для создания разделов под Manjaro Linux.
Чтобы создать новый раздел, выделите доступное место и нажмите на кнопку «Создать».
Нам необходимо создать точно такие же разделы, как если бы мы устанавливали Manjaro Linux на чистый диск, к таким относятся: корневой раздел для системы и домашний раздел для пользовательских данных.
Сначала создаём корневой раздел:
- Размер – для корневого раздела нужно указывать как минимум 10-15 гигабайт, но лучше указывать больше;
- Файловая система – выбираем Ext4, данная файловая система лучше всего подходит для корневого раздела;
- Точка монтирования – для корневого раздела указываем «/»;
- Флаги – отмечаем «Корневой».
Нажимаем «ОК».
Корневой раздел создан, переходим к домашнему. Для этого точно также выбираем доступное место и нажимаем на кнопку «Создать».
Для создания домашнего раздела необходимо указать:
- Размер – по возможности максимальный, иными словами, можете указать все оставшееся место;
- Файловая система – оставляем по умолчанию, т.е. Ext4;
- Точка монтирования – для домашнего раздела указываем «/home».
- Флаги – можем ничего не ставить.
Нажимаем «ОК».
Процесс создания разделов закончен, нам осталось настроить загрузочный раздел, т.е. указать, в какой именно раздел установить загрузчик Manjaro Linux.
Для этого выбираем в списке разделов загрузочный раздел, в случае с UEFI это раздел с размером около 100 мегабайт и файловой системой FAT32, в моем случае это sda2.
Далее нажимаем кнопку «Править».
Здесь нам нужно только выбрать точку монтирования, а именно указать «/boot/efi». Отметка, что это загрузочный раздел, уже будет стоять.
Нажимаем «ОК».
На этом разметка диска в ручном режиме закончена, как результат мы создали два раздела и настроили загрузочный раздел.
Нажимаем «Далее».
Заметка! ТОП 10 статей, которые должен прочитать начинающий пользователь Linux.
Шаг 10 – Создание учетной записи пользователя
Теперь нам необходимо создать учетную запись пользователя, под которой мы будем работать, для этого вводим имя, логин, имя компьютера и пароль с его подтверждением. Если хотите входить в систему автоматически без ввода пароля, то поставьте галочку «Автоматический вход, без запроса пароля».
Также если хотите, можете задать отдельный пароль для администратора, для этого введите пароль в соответствующие поля. Если не хотите, то можете просто поставить галочку «Использовать тот же пароль для аккаунта администратора».
Вводим данные и нажимаем «Далее».
Шаг 11 – Настройка офисного пакета
На данном шаге нам предлагают выбрать и установить офисный пакет:
- No Office Suite – не устанавливать офисный пакет;
- LibreOffice – установить LibreOffice;
- FreeOffice – установить FreeOffice.
После выбора нажимайте «Далее».
Шаг 12 – Проверка данных и запуск установки
Все необходимые настройки мы внесли, на данном шаге мы можем проверить все введенные данные перед тем, как начать установку, если все хорошо, то нажимаем «Установить».
Программа установки Manjaro Linux запросит от Вас подтверждения, нажимаем «Приступить к установке».
Установка началась, она продлится не более 10 минут.
Шаг 13 – Завершение установки
Когда отобразится сообщение «Готово», это будет означать, что установка Manjaro Linux закончена. Для того чтобы начать пользоваться системой, нам необходимо перезагрузиться, для этого нам нужно отметить пункт «Перезагрузить» и нажать «Готово».
Загрузка системы Manjaro Linux
Теперь, когда компьютер будет загружаться, у Вас будет появляться окно загрузчика, в котором Вы можете выбрать, в какую операционную систему Вам нужно загрузиться.
В моем случае:
- Manjaro Linux – это операционная система Manjaro Linux;
- Advanced options for Manjaro Linux – дополнительные параметры для загрузки Manjaro Linux;
- Windows Boot Manager (on /dev/sda2) – это Windows 10.
По умолчанию загрузчик настроен таким образом, что если ничего не выбрать в течение нескольких секунд, будет загружаться система, в которую Вы загружались последний раз. Иными словами, если Вы загрузились в Windows 10, то в следующий раз по истечении периода ожидания будет загружаться Windows 10, а если Вы загружались в Manjaro Linux, то, соответственно, Manjaro Linux. Однако данное поведение можно изменить, а как это сделать, я расскажу в следующих материалах, поэтому следите за выходом новых статей в наших группах в социальных сетях: ВКонтакте, Facebook, Твиттер, Одноклассники.
Заметка! Как удалить Linux Ubuntu, установленную второй системой рядом с Windows 10
Скриншоты Manjaro Linux 19
Экран входа в систему
Рабочий стол
Установка и удаление программ
Файловый менеджер
Настройки системы
На заметку! Новичкам рекомендую почитать мою книгу «Linux для обычных пользователей» – в ней я подробно рассказываю про основы операционной системы Linux и как пользоваться этой системой без командной строки.
Видео-инструкция – Установка Manjaro Linux рядом с Windows 10
Вот мы с Вами и рассмотрели процесс установки Manjaro Linux на компьютер с UEFI рядом с Windows 10.
На сегодня это все, удачи Вам, пока!
Дистрибутив Manjaro Linux можно назвать усовершенствованной версией Arch. Впрочем, таковым он и является. При этом у него есть собственная база пакетов и штат разработчиков, постоянно совершенствующих систему, что делает его идеальным как для новичков, так и для опытных пользователей. Только вот процедура установки его, как и Arch Linux, значительно отличается от стандартной, принятой в Ubuntu. Сегодня я расскажу о том, как установить Manjaro Linux на компьютер. Установить операционную систему можно как на HDD, так и на SSD.
Скачать образ дистрибутива Manjaro Linux можно с его официального сайта. При этом стоит учитывать, что на сайте предусмотрены три различные версии, отличающиеся рабочим окружением – XFCE, KDE Plasma и GNOME.
Прокручиваю страницу до тех пор, пока не выйдет ссылка на скачивание нужной мне версии. Затем нажимаю на оранжевую кнопку.
Скачать любую версию дистрибутива Manjaro Linux можно с официального сайта
Откроется новая страница, в которой по умолчанию выдаются ссылки на скачивание 64-битной версии системы. Чтобы выбрать 32-битную разрядность достаточно будет просто нажать на ссылку «here» в описании.
Качать образ можно как напрямую, так и через торрент-трекер, на него же внизу есть отдельная ссылка. В самом низу есть даже версия с минимальным набором софта. Я скачиваю торрент, запускаю его и жду, когда загрузка образа завершится.
В данном окне можно выбрать откуда скачать Manjaro Linux – напрямую с источника или с помощью торрент-трекера
Запись образа на сторонний носитель
Записать образ дистрибутива Manjaro Linux на флешку можно с помощью нескольких специальных программ. Это Rufus, Win32 Disk Imager и Universal USB Installer. Рассматриваю весь процесс на примере первого приложения, так как оно самое простое, легкое (1 МБ), а еще имеет как установочную, так и переносную версию.
Скачиваю программу с официального сайта. Далее запускаю ее и начинаю настройку. Выбираю сначала переносное USB устройство, метод загрузки (ISO), затем кликаю по кнопке «ВЫБРАТЬ», чтобы указать путь к образу.
Схему раздела и целевую систему оставляю без изменений, указываю метку тома, файловую систему и запускаю запись образа на флешку нажатием на кнопку «СТАРТ».
Интерфейс программы Rufus выглядит вот так, и он практически не меняется со временем
Настройка BIOS/UEFI на приоритет загрузки
Так как я записала образ на флешку, необходимо поменять настройки в BIOS или UEFI так, чтобы она стояла в приоритете при первичной загрузке. Перезагружаю компьютер и перехожу к графическому меню нажатием на одну из горячих клавиш (F8, F2, Del) или же комбинацию (Shift + F2). А вот какую – зависит от материнской платы. Если же перед этим у меня был установлен Windows 10, я могу перейти в режим безопасной загрузки через «Параметры».
Как только меню BIOS/UEFI откроется, я перехожу во вкладку «Boot» и открываю настройку «Boot Device Priority». На первой позиции должен быть USB разъем.
Приветственное меню для подготовки к установке
Вообще, процедура установки дистрибутива Manjaro Linux подразделяется на два этапа. После перезагрузки и старта установки необходимо немедленно среагировать, иначе весь процесс пойдет с установками по умолчанию, на английском языке и не в том регионе.
Настройка региона
Сперва я указываю регион часового пояса, в котором нахожусь. Для этого я перехожу к первой строке и открываю ее параметры нажатием на кнопку Enter.
Сначала мне необходимо настроить регион, и для этого я перехожу к первому пункту
Далее выбираю континент, у меня это будет Европа.
Выбираю конкретный континент в этом списке
И уже напоследок я определяю город, на основе которого и выставляется время по всему часовому поясу.
Потом листаю список в поиске нужного мне города. Удобно то, что города сортированы в алфавитном порядке
Установка раскладки клавиатуры
Следующим этапом идет установка раскладки клавиатуры. Мне нужна русская. И сначала я открываю настройки второго пункта.
Следующим идет выбор раскладки клавиатуры – это уже второй пункт меню
Прокручиваю список и ищу значение, в котором присутствует «ru». Нажимаю вновь на Enter и продолжаю процесс первичной настройки.
Прокручиваю список, нахожу нужный мне пункт и выбираю его
Настройка языка
Теперь мне надо выбрать язык отображения всей системы и интерфейса заключительной части установщика. Открываю уже третий элемент в этом списке.
Теперь необходимо выбрать язык интерфейса, в котором я буду работать
Кручу список нажатием на кнопки вверх/вниз и нахожу «Русский», выбираю его.
Прокручиваю список и нахожу в нем русский язык
Потом тоже надо выбирать – будет предложена русско-русский и русско-украинский варианты.
В русском языке предусмотрено две конфигурации, я же выбираю первую
Выбор драйверов
Данный пункт можно и вовсе пропустить, если, конечно, неважно, свободные драйверы устанавливаются или нет. При необходимости я просто открою его и выберу необходимое значение.
Теперь осталось только выбрать, какие драйверы установятся в Manjaro
Завершение первичной настройки
На этом этап первичной настройки установщика завершен, теперь можно приступать непосредственно к заключительной части. Переходить никуда не нужно, так как на этом пункте (Boot: Manjaro) интерфейс устанавливается по умолчанию.
Пора приступать к установке Manjaro – выбираю элемент «Boot: …» и нажимаю на кнопку Enter
Установка Manjaro
Как только процесс первичной настройки будет завершен, на экране появится интерфейс командной строки. В нем указывается, какие элементы распаковываются на данный момент.
После завершения подготовительного этапа откроется интерфейс командной строки «Терминал» с указанием проводимых действий
Приветственное окно для запуска установки
Старт системы начнется с открытия приветственного окна установщика Manjaro Linux. В левом верхнем углу можно будет при надобности изменить язык. В середине окна указываются ссылки на документацию, поддержку и прочие ресурсы проекта. Еще ниже есть раздел «Установка», а под ним кнопка «Запустить». По ней я и жму.
Вот так выглядит приветственное окно установщика Manjaro Linux
Выбор языка установки
Открывается программа установки Manjaro Linux, там же опять выбор языка. Благо, русский язык стоит по умолчанию, и я могу просто идти дальше.
Видно, что к выбору языка разработчики Manjaro отнеслись со всей серьезностью
Выбор региона и часового пояса
Выбрать региона можно как в специальном фильтре, так и на карте мира, даже указав свой город конкретнее. На примере я все же указываю Москву и продолжаю процедуру нажатием на кнопку «Далее».
И вновь необходимо выбрать часовой пояс, в котором я нахожусь
Настройка раскладки клавиатуры
А вот тут стоит быть повнимательнее. Если выбрать русский язык, при введении данных для учетной записи переключить раскладку не получится (вот, понятия не имею почему). Поэтому на скрине я отобразила русский язык, а на деле выбрала английский, чтобы потом уже не заморачиваться.
Тут выбирается раскладка и даже показывается пример того, как будут выставлены буквы и символы в дальнейшем
Как разметить диск при установке Manjaro
Пришла пора проводить разметку жесткого диска (мой «любимый» этап). Есть два варианта – стереть данные с диска полностью и установить на него Manjaro, или же сделать все самостоятельно, вручную. На скриншоте ниже я показала то, что будет при выборе варианта «Стереть диск». Можно указать надобность создания файла подкачки и даже создания системы шифрования. Уже ниже отобразится графа «До» и «После» – как структура диска выглядит до стирания и как будет после него.
Теперь подошла пора разметки диска – есть два варианта, тут я сначала описываю первы
А вот при выборе разметки вручную ничего подобного сейчас не выйдет. Потому что данная операция будет проводиться в отдельном окне. Сначала выбираю устройство, потом создаю новые таблицы разделов. Я могу указать тип разметки и выделить под систему конкретный объем памяти, который будет меня устраивать.
Ручная установка при установке Manjaro не так сложна, поэтому больше 5 минут эта операция не займет
Установка данных для учетной записи
Теперь наступает очередь создания данных учетной записи. Именно с их помощью потом будет проводиться вход и выполнение действий в командной строке «Терминал». При необходимости можно будет добавить еще одного или несколько пользователей, но им уже не будет предоставлен доступ к правам администратора, хотя и это регулируется.
Ввожу свое имя, имя, которое потом будет использоваться при входе, имя компьютера и задаю пароль. Внизу есть галочки для проведения автоматического первого входа без ввода пароля и использования единого пароля для аккаунта администратора. Если в последнем пункте галочку не поставить, придется придумать отдельный пароль.
Ввожу все необходимые персональные данные и продолжаю процедуру установки
Выбор пакета офисных приложений
В некоторых версиях дистрибутива Manjaro Linux этого пункта нет, но у меня он высветился. Тут я могу выбрать, какой из двух пакетов офисных приложений установить. А можно и отказаться от установки.
В данной версии мне было предложено установить пакет, заменяющий стандартный Microsoft Office. Для меня – NO!
Подтверждение изменений и старт процесса
Завершительный этап установки – подтверждение всех внесенных мной изменений. В этом окне будут показаны мои выборы.
Практически подошла к финишной черте – подведение итогов и старт установки
После нажатия на кнопку «Установить» выйдет небольшое окно. Тоже типа подтверждения, что «обратного хода у вас не будет». Уууу, как интригующе… Просто кликаю по кнопке «Приступить к установке».
Опять-таки подтверждаю изменения. Да, ребята, я осознаю, на что иду
Прогресс установки будет показываться, но не в подробностях – просто одна шкала, значение которой должно дойти до 100. Займет это не больше 20-30 минут, но все зависит от конфигурации компьютера.
Включаем режим Ждуна – эта полоса должна полностью заполниться. Долго ждать не пришлось
Как только установка завершится, на экране большим шрифтом отобразится надпись «Готово». Можно поставить галочку напротив пункта «Перезагрузить», расположенного ниже. Желательно, конечно, перезагрузить систему, чтобы все изменения вступили в силу.
Завершение процедуры установки Manjaro Linux и перезагрузка системы
Заключение
Процесс установки дистрибутива Manjaro Linux завершен. Теперь можно приступать к работе с ним. Мне не особо понравилось то, что отсутствует возможность выбора базового и расширенного пакета приложений, ведь многое из установленного по умолчанию мне не нужно.
В плане использования Manjaro очень удобен. Кроме того, строение интерфейса ничем не отличается от Ubuntu.
Post Views: 5 000