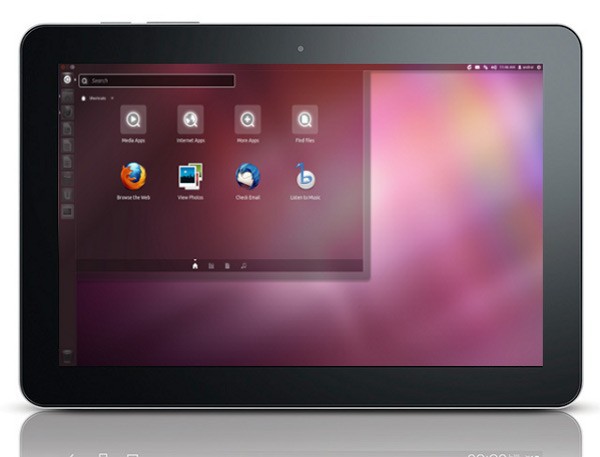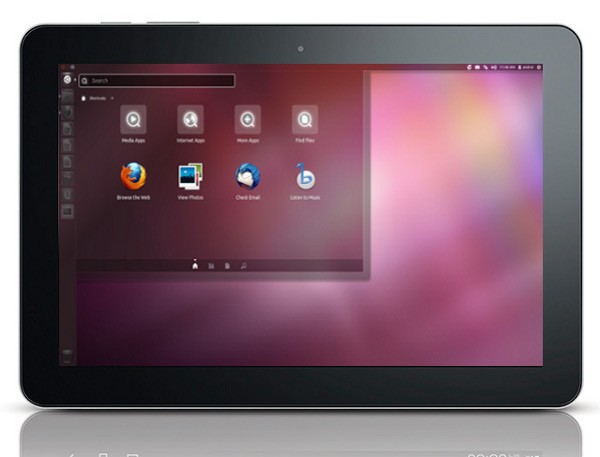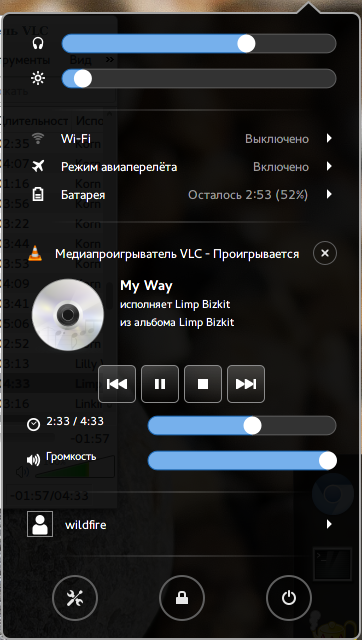Linux на планшете с Windows 8: подготавливаем загрузочный носитель
Прежде, чем вы приступите к инсталляции Linux на ваш планшет, для начала необходимо будет подготовить загрузочный носитель, на котором будет сохранен дистрибутив операционной системы Linux.
- В первую очередь необходимо выяснить, какой «образ» необходим для вашего планшета. В этом примере используется Linux-дистрибутив, который называется «Ubuntu». При этом вы можете выбрать между 32-битным, 64-битным и ARM-вариантами. Как правило, в планшетах устанавливаются ARM-процессоры.
- Кроме того, необходимо скачать и установить программу Win32 Disk Imager.
- Также для инсталляции вам понадобится USB-флешка емкостью по меньшей мере 4 Гбайт. Для начала отформатируйте эту USB-флешку под систему FAT32 и затем запустите утилиту Win32 Disk Imager. В «Image File» выберите файл Ubuntu, который скачали ранее, а в «Device» выберите букву, соответствующую имени вашей USB-флешки. После всех этих действий нажмите на «Write».
Windows-планшет: загружаемся с USB-флешки
В качестве следующего шага вы должны позволить вашему планшету загрузиться с USB-флешки. Но заметим, что работает это не всегда так просто, как в случае с обычным персональным компьютером.
- Выключите ваш планшетный компьютер и вставьте флешку в USB-порт. Снова включите планшет. Теперь он должен автоматически загрузиться с USB-флешки.
- В том случае, если ваш планшет загрузился «обычным» образом, снова выключите его и нажмите одновременно кнопки питания и увеличения громкости звука, чтобы войти в UEFI (BIOS). Здесь теперь вы можете указать, что планшет должен загружаться с USB-флешки.
Устанавливаем Linux на планшет
Теперь совершенно привычным образом вы можете установить Linux на своем планшете. Тем не менее, если вы позже хотели бы использовать еще и Windows, вы должны обратить внимание на одну мелочь.
- Во время инсталляции выберите пункт «Установить Ubuntu рядом с Windows 8». После этого можно будет распределить флеш-память планшета между операционными системами. Позже вы сможете использовать ваш планшет как с Linux, так и с Windows.
Содержание
- 1 Выбираем Linux для планшета
- 1.1 Аппаратное обеспечение
- 1.2 Ubuntu 14.04.3 LTS
- 1.3 Debian 8.3 (Jessie)
- 1.4 Fedora
- 1.5 Arch Linux
- 1.6 Porteus
- 1.7 Выводы
- 2 Установка Linux вместо Android
- 2.1 Шаг 2. Установка эмулятора терминала и проверка правильности его работы
- 2.2 Шаг 3. Загрузка скриптов и системы Ubuntu
- 2.3 Шаг 4: Запуск системы Ubuntu
- 3 Как установить Debian на планшет
- 3.1 Установка Debian на Windows-планшет
- 3.2 Установка Debian на Android-планшет
- 3.3 Необходимые условия для полной установки
- 3.4 Linux Deploy
- 3.5 Complete Linux Installer
- 3.6 На планшете с установленным Linux
- 3.7 На iPad с джейлбрейком
- 3.8 Заключение
- 4 5 Linux-планшетов, на которые стоит обратить внимание
- 4.1 1. Planet Gemini
- 4.2 2. Emperor Linux Tablets
- 4.3 3. RasPad (Raspberry Pi Tablet)
- 4.4 4. Librem 11
- 4.5 5. Youyota (Sailfish OS 2-in-1 Tablet)
- 4.6 Хотите сделать свой собственный планшет для Linux?
- 4.7 Linux-планшеты уже давно появились
- 5 Linux для планшета
- 5.1 Небольшая предыстория
- 5.2 Выбор дистрибутива и DE
- 5.3 Установка
- 5.4 Настройка
- 5.5 Вывод
И снова перевод, на этот раз статьи: тестирование дистрибутивов Linux для планшета с ресурса techradar.
В наши дни рынок устройств персональных компьютеров стремительно выходят основанные на Windows планшеты. Они имеют сенсорный экран, но в то же время могут быть очень просто превращены в устройство 2 в одном с помощью подключения мыши и клавиатуры. Это позволит использовать планшет в качестве ноутбука с сенсорным экраном.
Большинство современных гибридных планшетов основаны на чипсетах от Интел — Bay Trail Atom. Здесь используется процессор x86, конечно он серьезно отстает от топовых Core i5, i7 и даже i3. Но тем не менее их мощности хватает для нормально работы предустановленной там Windows 10. Поэтому ничего не мешает установить Linux на планшет х86.
Но где же планшеты с операционной системой Linux? Существует огромный дефицит на рынке таких устройств, и пока мы ждем его заполнения, можем взять планшет Bay Trail и установить на него Linux для планшета. В конце-концов, учитывая, что это планшет архитектуры х86, то мы можем установить на него что угодно. Но на самом деле подойдет далеко не любой дистрибутив.
Аппаратное обеспечение
В тестировании принимал участие планшет за $200 Linx 1010 Windows 10, с подключенной клавиатурой. Он работает на четырехъядерном процессоре Atom Z3735F и имеет 2 Гб оперативной памяти и разрешение экрана 1280 х 800 с 10,1 дюймовый WXGA емкостный экран, видеокарту седьмого поколения Intel HD, а также 32 ГБ встроенной памяти.
Устройство поддерживает технологии Bluetooth, Wifi, встроены две камеры, два USB порта и слот MicroSD. Кроме того, есть акселерометр, который позволяет определять повороты устройства.
Цель — найти дистрибутив Linux для планшета, который сможет использовать все основные функции этого планшета: графика, звук, Wifi, управление питанием, сенсорный экран. Но тут же кроется одна загвоздка — это поколение планшетов с 64 битным процессором и 32 битным EFI. Но большинство 32-битных дистрибутивов не поддерживают EFI, 64 битные используют только 64-битные EFI.
Но решение этой проблемы было найдено в виде файла bootia32.efi от Джона Уэллса. Его достаточно скопировать в папку BOOT. На поддерживаемых устройствах вы получите полностью рабочее меню Grub. Для двоих дистрибутивов не понадобился даже этот обходной путь, они отлично установились и работали. Обратите внимание, перед тем, как что-то делать следует сделать полную резервную копию планшета, иначе вы не сможете вернутся к Windows 10. А теперь давайте перейдем к списку.
Ubuntu 14.04.3 LTS
Скачать LTS релиз Ubuntu для планшета в сети не так то просто, но в конце-концов были найдены индивидуальные сборки от Яна Моррисона для настольных компьютеров на базе Z3735F. Был загружен ISO и записан с помощью Unetbootin на USB флешку. Затем была выполнена загрузка в Live режиме.
Сначала пришлось открыть Настройки -> Экран и повернуть Дисплей на 90 градусов по часовой стрелке, чтобы переключить его в ландшафтный режим. В системе не было звука, и поддержки касаний, но работал Wifi.
Устанавливать систему пришлось очень аккуратно, диск разбивался вручную, чтобы оставить оригинальный загрузочный раздел EFI без изменений и выбрать Winidows Boot Loader для установки загрузчика.
После того как установка была завершена, пришлось установить 32-битную версию Grub с помощью скрипта от Моррисона., прежде чем получилось успешно перезагрузиться в установленную Ubuntu. Другие пользователи использовали этот патч также и в других системах, например Linux Mint.
Затем система была обновлена и установлен патч dsdt, но звук и сенсорный экран по прежнему не работали. Ubuntu работала только от батареи, но это проблема всех дистрибутивов в этом тесте, а также не было контроля над яркостью экрана.
При обновлении ядра до 4.4.3 был получен полностью рабочий сенсорный экран, но и ухудшена стабильность работы Wifi, интернет удалось настроить только с помощью внешнего wifi адаптера. Возможно, в следующих версиях ядра проблема будет исправлена в linux для планшета.
Debian 8.3 (Jessie)
В Debian нет поддержки запуска в режиме Live системы, но зато установочные образы отлично работают как с 32-битным, так и 64-битным EFI. Достаточно было скачать образ и записать его на флешку.
В установщике нет поддержки сенсорного ввода, поэтому вам понадобится внешняя клавиатура, а также несвободный файл rt2860.bin, чтобы заставить работать Wifi адаптер.
Но после установки пакета с прошивкой, wifi адаптер был обнаружен автоматически. Остальная часть установки прошла без проблем. Диск был разбит вручную, чтобы сохранить оригинальный загрузочный раздел Windows.
Использовалось окружение рабочего стола Gnome, установка Grub прошла без проблем. Осталось перезагрузиться и использовать полностью готовую к работе систему.
Опять пришлось поворачивать экран на 90 градусов и, к сожалению, поддержка оборудования оказалась минимальной — ни сенсорный экран, ни wifi, ни звук, на работали. Обновление ядра до версии 4.2 ничего не дало.
7 из 10
Fedora
Дистрибутив Fedora тестировался в виде редакции Fedlet. Результаты были аналогичны тем, что и в Debian, базовая функциональность была, но ни поддержки сенсорного ввода ни звука, ни управления питанием и яркостью дисплея не было. Встроенный Wifi адаптер тоже не работал.
Fedlet использует оболочку рабочего стола Gnome, и это заметно сказалось на производительности, система оказалась гораздо менее отзывчивой, чем ubuntu или Debian.
6 из 10
Arch Linux
В эксперименте с Arch Linux участвовала специальная версия, поддерживающая работу с wifi и 32 битный EFI от WatchMySys. Программа работала но поначалу попросту зависала в меню Grub. Работать с клавиатурой приходилось с зажатой клавишей Fn, но после загрузки в консоль клавиша Fn уже работала нормально. Wifi адаптер в системе определился и работал нормально.
Но здесь важно заметить, что ArchLinux система не для новичнов и придется очень много работать в командной строке, а это занятие не очень удобное для планшетов.
6 из 10
Porteus
Перед тем как попробовать этот дистрибутив было предпринято ряд безуспешных попыток установить другие. Это дистрибутив предназначенный для запуска с внешних носителей, таких как USB флешки, что делает его отличным выбором для тех кто хочет попробовать Linux на планшете не влияя на установку Windows.
На странице загрузки можно выбрать версию с поддержкой 64-битного процессора и UEFI. В качестве окружения было выбрано легкое LXqt. Размер образа составил 500 мегабайт. Но пришлось скопировать файл bootia32.efi в папку /EFI/BOOT, собственно как и во многих других дистрибутивах.
Повернуть экран в настройках не получилось, потому что там попросту нет такого пункта, поэтому пришлось использовать команду:
xrandr —output UNKNOWN1 —rotate right
К сожалению опять не работал сенсорный экран, а также, как и раньше, не работал звук и встроенный Wifi.
5 из 10
Выводы
Поддержка дешевых планшетов на Windows 10 все еще очень плохая на данный момент, но ситуация улучшается. Проблема остается, но небольшое количество людей используют эти планшеты, поэтому разработка ведется очень медленно.
Было протестировано большое количество дистрибутивов, с переменным успехом. Некоторые из них не поддерживали 32 битные UEFI, другие не могли загрузить Grub, чтобы продолжить загрузку системы.
Осложняет установку то, что Debian и Ubuntu специально ориентированы для планшетов и были успешно установлены. Но с другими дистрибутивами ситуация обстоит намного иначе.
Тем не менее большие надежды возлагаются на Ubuntu, мы выбрали ее нашим победителем. Здесь по крайней мере работал сенсорный экран, и будем надеяться в будущем другие проблемы тоже будут исправлены.
Источник: https://losst.ru/vybiraem-linux-dlya-plansheta
Установка Linux вместо Android
Операционная система Linux является очень популярной, особенно в среде системных администраторов и разработчиков программного обеспечения. Огромное количество различных устройств работает под его управлением. К сожалению, мобильных устройств, таких, как планшет, с родной поддержкой Linux практически не существует. На данный момент выпущена всего лишь одна модель, работающая на Ubuntu. Но купить её может быть не так просто, поскольку доступен он не в каждой стране.
При желании можно установить на планшет Linux, заменив Android.
Естественно, у многих может возникнуть вопрос, возможна ли установка Linux на планшет, изначально работающий на Андроид, вместо этой ОС. Официально и Android, и Linux имеют одно ядро, но, к сожалению, полноценно работать Linux на Android-планшете не будет. В этом направлении ведутся разработки, и многие программисты активно трудятся над решением проблемы, но реальность сегодняшнего дня такова, что нужно изощряться для запуска дистрибутива Linux на планшете Android.
В этом материале мы предоставим обзор и пошаговые действия, как поставить дистрибутив Linux на свой планшет. Мы расскажем, какие условия нужно выполнить, как подготовить своё устройство, а также поведаем об особенностях процедуры.
Что вам понадобится:
- Планшет на Андроиде.
- SD-карта объёмом 3,5 ГБ и больше.
- root-доступ
- полная резервная копия всех данных для стопроцентной уверенности безопасного исхода. Вы перемещаете большие файлы и выполняете множество операций, поэтому это просто необходимо.
ВАЖНО. ОТКАЗ ОТ ОТВЕТСТВЕННОСТИ. Несмотря на то что этот процесс не наносит никакого ущерба, редакция сайта не несёт ответственности, если что-то случится с вашим Андроид-девайсом в процессе установки или запуска Ubuntu.
Убедитесь, что у вас получены права суперпользователя. Практически на каждом устройстве вы можете это сделать, проверив, есть ли у вас приложение Superuser. Если рут-прав нет, можно их получить. Для этого узнайте инструкции, касающиеся именно вашего девайса.
Библиотеки BusyBox помогут вам взаимодействовать с системой Андроид. Вы можете скачать инсталлятор из Play Store (или Android Market), перейдя сюда (https://play.google.com/store/apps/details?id=stericson.busybox) и загрузив его. Перейдите на вкладку «Установка BusyBox» и нажмите кнопку «Установить». Как только утилита будет установлена, можно перейти к следующему шагу, установив эмулятор терминала.
Шаг 2. Установка эмулятора терминала и проверка правильности его работы
Самый популярный эмулятор терминала на Андроид находится на этой странице (https://play.google.com/store/apps/details?id=jackpal.androidterm) в Play Market. Перейдя по ссылке, скачайте его, установите на планшет и запустите.
После того как откроется рабочее окно приложения, введите слово «su». Утилита запросит у вас предоставить root-доступ, и вы должны дать их, поскольку утилита запускает системные скрипты, которые мы позже будем использовать для запуска Ubuntu.
Чтобы проверить, работают ли правильно терминал и библиотеки BusyBox, введите команду «busybox arping —help». Если терминал выдаст вам текст с множеством параметров, таких как -f -q -b, всё работает. Если нет, проверьте, есть ли в вашем телефоне рут-права, правильно ли выполнена установка BusyBox, и есть ли у терминала разрешения. Если всё в порядке, можно продолжить.
Шаг 3. Загрузка скриптов и системы Ubuntu
Если вы закончили всё необходимые действия шагов 1 и 2, не нужно беспокоиться. Следующие несколько шагов очень просты. Начните с подключения телефона к компьютеру. Вы должны включить USB-накопитель, что позволит открыть вашу SD-карту на компьютере (большинство из вас, когда перемещали музыку и другие файлы с компьютера на Андроид, знают об этом).
Далее необходимо создать папку с названием «Ubuntu» на SD-карте. Затем вы должны скачать этот (https://sourceforge.net/projects/linuxonandroid/files/Ubuntu/10.10/ubuntuV5-image.zip/download) и этот (https://sourceforge.net/projects/linuxonandroid/files/Ubuntu/10.10/ubuntuV5-script.zip/download) файлы. Это ZIP-файлы, которые содержат 2 важных вещи: скрипт запуска и файловую систему Ubuntu. Если вы откроете первый ZIP-архив, то найдёте IMG-файл, а если распакуете второй файл, то обнаружите SH-файл.
Разархивируйте оба архива и переместите файлы в папку «Ubuntu». Теперь у вас должно быть два файла в папке. Большинство необходимых процессов завершено.
Шаг 4: Запуск системы Ubuntu
Вернитесь к терминальному приложению и снова напишите «su», затем напишите «cd / mnt / sdcard». Чтобы убедиться, что все работает, попробуйте написать «ls» и посмотреть, сможете ли вы распознать свои папки (вы также сможете найти папку Ubuntu).
Чтобы запустить ваш Убунту, напишите «cd / ubuntu», а затем «sh ubuntu.sh». Это приведёт к выполнению многих процессов, которые попытаются установить вашу систему. Далее утилита запросит выбрать разрешение экрана. Введите его в формате ширина x высота, например, 1280 x 720. Для более лучшей производительности, чтобы планшет не тормозил, выбирайте разрешение поменьше. Теперь всё сделано.
Система Ubuntu работает, однако мы не можем её увидеть. Чтобы увидеть графический интерфейс, нужно использовать клиент протокола VNC. Мы можем скачать любой из них из Play Store.
Запустите программу и введите такие данные:
- логин: user
- пароль: ubuntu
- адрес: localhost
ВНИМАНИЕ. Если вы не хотите повредить систему Ubuntu, всегда пишите «exit» в терминале, прежде чем завершить работу или выключить планшет.
Мы рассказали вам о наиболее работающем и наименее проблемном способе установки Linux на планшет. Если вы хотите запустить систему полноценно, вместо Android, нужно быть программистом и как минимум уметь перепрограммировать разделы в случае каких-то ошибок.
Источник: https://nastroyvse.ru/opersys/lix/ustanovka-linux-na-planshet-vmesto-android.html
Как установить Debian на планшет
Несмотря на обилие операционных систем, наиболее популярными и общепринятыми являются несколько. Если для компьютера чаще всего пользователи выбирают между Windows или Mac OS, то для мобильных устройств это Android или iOS. Тем не менее, во всём мире растёт число приверженцев свободно распространяемой операционки Linux. Если в компьютерных кругах она более-менее известна, то планшетов на её основе совсем мало, буквально несколько моделей.
Процесс инсталляции отличается в зависимости от операционной системы планшетного ПК
Дистрибутивов Linux существует большое количество, но одним из самых известных, при этом очень стабильным, является Debian.
Если его инсталляция на компьютер относительно несложная, то с планшетом придётся повозиться. Предлагаем рассмотреть пошагово, как производится установка Debian на планшет на базе различных операционных систем.
Кроме того, рассмотрим, как правильно устанавливать deb-пакет в установленном Debian или на iOS с джейлбрейком.
Установка Debian на Windows-планшет
Несмотря на то что ядра Linux и Windows существенно отличаются, большинство планшетов, работающих на операционной системе Windows 10, могут без проблем использоваться для работы с обеими системами. Если производитель не оснащает свои устройства какими-то экзотическими комплектующими, то проблем с поддержкой драйверов возникать не должно. Процессоры используются на базе платформы Intel, а это является главным условием, ведь ядро Linux в первую очередь компилируется именно для этой платформы.
Чтобы установить на Windows-планшет операционную систему Debian, он должен соответствовать таким требованиям:
- Иметь достаточную мощность процессора и объём оперативной памяти.
- Иметь возможность выбора загрузочного устройства в настройках BIOS или UEFI (некоторые производители блокируют такую возможность).
- Иметь подключённую через USB внешнюю клавиатуру.
Если основные требования выполнены, приступаем к установке.
- Качаем установочные образ Debian с официального сайта. Он распространяется в виде образа диска формата .iso.
- С помощью приложения Rufus создаём загрузочную флешку. Выбираем наш .iso файл и нажимаем «Старт».
- Втыкаем флешку в USB-разъём планшета и входим в режим BIOS. Для этого должна быть подключена клавиатура. Выбор приоритета загружаемых файлов происходит в разделе Boot — Boot device priority или, как вариант, Hard Disc Drives priority (всё из-за того, что в некоторых случаях флешка определяется как жёсткий диск).
- После загрузки меню установки выбираем свой вариант и версию системы, например, «Графическая установка 64 бита».
- Переходим по всем этапам, предлагаемым установщиком, выбираем нужные нам пункты, вводим нужные данные. В конце выбираем интересующее нас графическое окружение.
- Система автоматически загружает недостающие компоненты и группы пакетов из интернета.
- После завершения установки загрузите планшет и наслаждайтесь установленным Debian.
Установка Debian на Android-планшет
Если с установкой на Windows-устройство особых проблем возникать не должно, то с Android всё далеко не так просто. Можно долго доказывать, что и Debian, и Android выполнены на основе ядра Linux, но на самом деле они практически несовместимы. Дело в том, что в Андроид-планшетах в подавляющем большинстве случаев применяются процессоры на ARM-архитектуре.
И даже при условии, что планшет имеет процессор Intel (такие часто устанавливает, например, Asus), другие компоненты не имеют универсальной совместимости с другими системами. Возможно, знатоки укажут на официальный порт Debian для архитектуры arm64, но он ещё в процессе разработки и является нестабильным.
Итак, что нужно, чтобы установить Debian на Android?
Необходимые условия для полной установки
- Ядро планшета должно быть совместимым с Linux. Стандартное таких возможностей не предоставляет, поэтому нужно найти и установить пользовательское.
- Портированный на мобильную архитектуру архив с операционной системой.
- Загрузчик операционной системы.
- Карта памяти.
- Компьютер или ноутбук с установленным Linux.
Универсального способа не существует, каждый случай рассматривается отдельно и может отличаться на отдельно взятом устройстве. Вдобавок даже не рассчитывайте на то, что, не имея навыков программирования, у вас получится без головной боли установить Debian вместо Android.
Приводим лишь только примерный алгоритм.
- Находим и качаем необходимые файлы и архивы.
- С помощью инструмента «Дисковая утилита» на ПК с Linux отформатируйте карту памяти и смонтируйте необходимые разделы. Обязательно должны присутствовать как минимум два раздела: для загрузчика и для работы самой операционной системы.
- Получите рут-права на устройство и прошейте кастомное ядро с поддержкой Linux.
- Выполните установку Debian на планшет.
Более подробную информацию ищите на специализированных форумах в ветках, посвящённым конкретной модели планшета. Предупреждаем, если вы вообще не смыслите в программировании, лучше не рискуйте!
Linux Deploy
Самый верный и надёжный, а зачастую и единственно доступный вариант. На самом деле это не полноценная установка Debian, а её эмуляция. От вас потребуется соблюдение некоторых условий и установленная программа. Само приложение Linux Deploy(https://play.google.com/store/apps/details?id=ru.meefik.
linuxdeploy&hl=ru) монтирует созданный образ диска на флешке либо другом носителе и инсталлирует в него выбранный дистрибутив операционной системы. Таким образом на устройстве будут параллельно функционировать две операционки.
Установка выполняется путём скачивания через интернет нужных файлов с официальных ресурсов.
- Получите рут-права, активируйте интернет-соединение.
- Загрузите и установите приложение Linux Deploy, включите его.
- В меню программы перейдите в Настройки — Обновить окружение, а затем «Не отключать экран».
- Создайте новый профиль, настройте его и выберите параметры установки (подробное их описание — http://meefik.ru/blog/2012/11/19/linuxdeploy-properties/).
- Установите BusyBox(https://play.google.com/store/apps/details?id=ru.meefik.busybox).
- Запустите инсталляцию через Параметры — Установить и дождитесь окончания процедуры (примерно полчаса).
- Запустите ваш Debian кнопкой СТАРТ.
- Для остановки нажмите СТОП.
Таким способом вы практически полноценно сможете пользоваться Linux. Но опять же, стопроцентной гарантии успеха никто дать не сможет. Всё на ваш страх и риск.
Complete Linux Installer
Ещё одно приложение для эмуляции установки Debian и других Linux-дистрибутивов. Вам потребуется наличие интернета для скачивания файлов и рут-права.
- Скачайте и установите программку с Play Маркета (https://play.google.com/store/apps/details?id=com.zpwebsites.linuxonandroid).
- При первом запуске подтвердите запрос на установку дополнительных компонентов, разрешите root-права.
- Войдите в окно «Руководство по установке», подождите, пока программа просканирует вашу систему на совместимость и выберите интересующий вас пакет Linux.
- Создайте в корне карты памяти папку с названием вашей новой системы.
- Распакуйте скачанный образ Debian в указанную папку.
- В меню выберите пункт Запуск — Установки — Изменить, пропишите путь к основному файлу в папке, куда вы распаковали архив с системой.
- Тапните по кнопке «Запустить Linux», запустится терминал, разрешите для него права суперпользователя.
- Наслаждайтесь работой альтернативной операционной системы.
На планшете с установленным Linux
После установки новой операционки возникает потребность в приложениях. Если вам удалось подружить свой планшет с Debian, в меню присутствует магазин приложений. Кроме того, дистрибутив поставляется с определённым набором встроенных приложений и большинство нужных программ уже есть. Тем не менее, некоторые приходится доустанавливать уже в процессе. Это можно сделать несколькими способами: через магазин приложений и с помощью deb-пакетов.
В первом случае нужно войти в программу на планшете, ввести в поисковой строке название нужного софта и нажать «Установить». Система автоматически установит выбранный пакет. Во втором уже придётся найти пакет программы с расширением .deb и установить, как обычное приложение либо через терминал (аналог командной строки). Единственный минус такого способа в том, что нужно будет докачивать нужные зависимости.
На iPad с джейлбрейком
Ещё одна область, в которой вам может понадобиться установить deb-пакет, это установка твиков, или настроек, на iPad с джейлбрейком. После процедуры взлома появится магазин приложений Cydia, через который распространяются программы и настройки для взломанных аппаратов (здесь подробно описывается, как им пользоваться). Но иногда под рукой нет быстрого интернета или же нужный репозиторий попросту не подключён, а нужная настройка распространяется через какой-то сайт в виде deb-пакетов.
Чтобы установить её таким способом, вам понадобится:
- Компьютер с установленным файловым менеджером iFunBox либо iTools.
- Устройство iOS с джейлбрейком.
- Соединительный кабель.
Процесс установки пакетов deb выполняется в несколько этапов:
- Скачайте на компьютер либо ноутбук deb-пакет.
- Соедините кабелем девайс с ПК.
- С помощью файлового менеджера скопируйте пакет deb в папку /var/root/Media/Cydia/AutoInstall.
- Перезагрузите девайс.
Можно обойтись и без компьютера, если на взломанный iPad установлен файловый менеджер iFile. При скачивании пакетов система автоматически предложит установить твик. Вам потребуется лишь перезагрузиться.
Заключение
Установка операционной системы Debian и использование deb-пакетов требует определённых познаний. В некоторых случаях вам просто невозможно обойтись без познаний в программировании. Если вы не уверены в своих силах, изучите все возможные ситуации на специализированных ресурсах.
Источник: https://protabletpc.ru/advice/ustanovka-debian-na-planshet.html
5 Linux-планшетов, на которые стоит обратить внимание
Linux родился в то время, когда ПК были громоздкими, стационарными машинами. Сейчас мы находимся в эпохе Apple iPad. Наши телефоны Android имеют сенсорные экраны, как и наши игровые приставки. Многие из нас стремятся использовать нашу любимую операционную систему с открытым исходным кодом в форм-факторе, который мы полюбили.
К счастью, еще не все потеряно. Если вы хотите приобрести устройство с сенсорным экраном под управлением Linux, вы можете! Вариантов еще не много, но их количество увеличивается. Вот некоторые из текущих и будущих проектов Linux-планшетов, которые должны попасть на ваши радары.
1. Planet Gemini
Planet Gemini
Planet Gemini — больше смартфон, чем планшет. Тем не менее, это также больше КПК, чем смартфон. Это нишевый продукт, построенный для более технического пользователя. Честно говоря, вы скорее оцените это устройство на базе Linux, за то, что его можно носить с собой, чем за сенсорный экран.
Gemini имеет физическую клавиатуру и форм-фактор раскладушки. Когда вы закрываете его, нет экранов, обращенных наружу, или кнопок набора номера. Тем не менее, Gemini может служить вашим телефоном, так как у вас есть возможность заказать версию с поддержкой 4G или только для Wi-Fi.
Основная ОС Gemini — Android, но она поставляется с разблокированным загрузчиком и может работать с другими операционными системами. Например, вы можете установить на него Debian. Вы также можете выбрать другую ОС на базе Linux, например, Sailfish.
2. Emperor Linux Tablets
Emperor Linux Tablets
Хочу пойти обычным путем? Смотрите не дальше, чем Emperor Linux. Этот реселлер берет существующие аппаратные линии, такие как Lenovo ThinkPad и Panasonic Toughbook и устанавливает Linux.
За пару тысяч долларов, вы можете приобрести производительный ПК с экраном, который позволит вам наслаждаться или разрабатывать сенсорный интерфейс Linux. В зависимости от того, насколько мощным или долговечным вы хотите видеть свой ПК, вы можете легко потратить еще не одну тысячу.
Это машины, в большей степени, предназначены для работ на производствах или как минимум в офисах, но не для вашего кресла. Но если вашим приоритетом является выполнение работы и у вас больший бюджет, то это может быть вашим лучшим вариантом.
3. RasPad (Raspberry Pi Tablet)
RasPad (Raspberry Pi Tablet)
RasPad — это краудфандинговое устройство, которое предлагает все, что можно любить в Raspberry Pi, но в форм-факторе планшета. Это делает его отличным продуктом для «домашних» изобретателей. Судя по ценам залога, он также может быть относительно доступным.
Если вы использовали Raspberry Pi, вы знаете, что данная платформа — позволяет делать то, что вы хотите. Многие люди уже придумали способы сделать свой Raspberry Pi портативным.
Покупка RasPad поможет вам сэкономить время и силы на создание собственного продукта. Это не значит, что вы не будете получать удовольствие от DIY. Вы можете создать собственное уникальное устройство, установив на RasPad нужную операционную систему.
В образовательной или производственной среде планшет можно подключить к роботу для использования в качестве панели управления. Для чего-то более расслабляющего, попробуйте подключить геймпад и превратить Raspberry Pi в мобильное игровое устройство.
4. Librem 11
Librem 11
Librem — компания, ориентированная на конфиденциальность, которая поставляет ПК только на базе Linux. Подобно System76, он даже предоставляет свою собственную операционную систему на основе Linux. PureOS от Librem заслужила одобрение Фонда свободного программного обеспечения.
Librem не продает ноутбуки с сенсорным экраном, так что Librem 11 может стать ближайшим подобным продуктом. Когда устройство не подключено к клавиатуре, оно похоже на iPad, только с более функциональным интерфейсом рабочего стола.
PureOS использует среду рабочего стола GNOME, которая предназначена как для планшетов, так и для традиционных ПК и если вам не нравится GNOME, у вас будет возможность установить что-то еще.
Разработка Librem 11 в настоящее время отходит на задний план к смартфону Librem 5, основанному Linux-проекту с сенсорным экраном, который многих волнует ещё больше.
5. Youyota (Sailfish OS 2-in-1 Tablet)
Youyota (Sailfish OS 2-in-1 Tablet)
Планшет Youyota является духовным преемником недолговечного планшета Jolla, который был запущен и достиг конца срока эксплуатации в 2015 году. Эта более новая итерация имеет официальную лицензию от Jolla и идентичный форм-фактор. Основные улучшения включают в себя большую батарею и увеличенное пространство для хранения.
К сожалению, несмотря на то, что на Indiegogo было профинансировано более 250%, этот проект оказался в затруднительном положении. Команда разработчиков обнаружила, что некоторые компоненты стоят дороже, чем предполагалось.
Уже превысив ожидаемую дату выпуска на год, конечный продукт может никогда не появиться. Если вы любите Sailfish OS, все, что вы можете сделать, это скрестить пальцы.
Хотите сделать свой собственный планшет для Linux?
Если у вас уже есть сенсорный экран, может возникнуть соблазн установить Linux самостоятельно. Это сэкономит вам немного денег, при условии, если всё получится.
Вот несколько вариантов:
- Установить Linux на свой Windows-планшет или ноутбук-трансформер.
- Запустите Linux на устройстве Android. Вы можете использовать инструмент, предназначенный для запуска Linux на некорневом устройстве, таком как KBOX. Или вы можете запустить Linux в эмуляторе, например Limbo.
- Вы можете запустить Linux на некоторых консолях, таких как Nintendo Switch.
Linux-планшеты уже давно появились
Проекты для Linux-планшетов приходили и уходили с годами. Сообщество KDE однажды взволновало многих пользователей Linux перспективой плазменного планшета. Такие устройства, как Aquaris M10 под управлением Ubuntu и планшет Jolla, фактически осуществились, но их жизнь была короткой.
Тем не менее, мечта живёт. Благодаря краудфандингу и более дешевым открытым компонентам, таким как Raspberry Pi, людям легче взять дело в свои руки.
Источник: MakeUseOf
Источник: https://komyounity.com/5-linux-planshetov-na-kotorie-stoit-obratit-vnimanie/
Linux для планшета
В этой статье я покажу вам на своём опыте, что GNU/Linux и графические оболочки для него уже дозрели до уровня планшетов и вовсе не нужно бояться покупать трансформерпланшет только из-за того, что вы приверженный линуксоид. Здесь описывается сравнение и выбор оптимальной среды рабочего стола (далее DE) для планшета или трансформера, её установка и доработка для сенсорного управления.
Небольшая предыстория
Являясь обладателем небольшого (по современным меркам) телефона, 7″ планшета и ноутбука, пришла мысль о замене устройств. После некоторого раздумия пришёл к выводам:
- хочется большой (5.5-6″) телефон, чтобы можно было удобно смотреть фильмы и серфить в интернете;
- тогда в маленьком планшете нет смысла, т. к.
телефон его полностью заменит, и при этом будет помещаться в карман;
- для 10″ планшета уже нужна сумка, так почему бы тогда не взять что-нибудь побольше?
- хотелось бы соединить большой планшет и ноутбук в одно устройство.
Вывод был один: трансформер – идеальный вариант.
Далее предстоял выбор трансформера: хотелось бы не просто планшет с подключаемой по Bluetooth клавиатурой, а полноценный мощный ноутбук с отсоединяемым экраном и дополнительными портами в док-станции. Мой долгий выбор пал на одну из моделей HP. О нём я рассказывать не буду, т. к. статья не про это (да и вообще получится реклама).
Скажу лишь, что мне очень понравилась концепция модульности: у вас в руках мощный и лёгкий (900г) планшет, который при подключении в док-станцию приобретает настоящую клавиатуру, дополнительный жёсткий диск и становится ноутбуком, который может проработать 12 часов от 2х батарей.
Паралельно со мной моей девушке понадобился ноутбук по учёбе, она хотела маленький и лёгкий, с flip форм-фактором (петли могут поворачиваться на 360°, откидывая клавиатуру за крышку и превращая ноутбук в планшет). Её выбор остановился на модели производства Dell. Итак, у меня оказались на руках 2 устройства одного назначения, но абсолютно разного исполнения. На HP изначально была Windows 8, на Dell — 8.1. Обе системы были удалены после проверки работоспособности в магазине.
Выбор дистрибутива и DE
Всё должно быть предназначено для управления тачем, интерфейс должен быть единым и для ноутбука, и для планшета — такие концепции я поставил перед собой. Начитавшись в интернете про поддержку тачскрина разными DE, решил поставить Ubuntu из-за жестов.
Жесты оказались действительно удобными, скролл пальцем есть, также для тача очень удобна широкая панель Unity (удобно листать и открывать приложения). На этом удобства закончились.
Мелкие кнопки закрытия и сворачивания окна (развернуть можно жестом), невозможность пролистывания главного меню, неудобное скрытие панели (в портретной ориентации она занимает много места, а раскрыть её можно только жестом четыремя пальцами). Это меня не устраивало, к тому же я недолюбливаю Ubuntu.
Поскольку Ubuntu c Unity я отбросил, а остальные известные DE с хоть какой-то поддержкой жестов можно поставить почти любой дистрибутив, был выбран ArchLinux из-за прошлого опыта (он стоит на всех моих устройствах). Были установлены KDE4, XFCE и Gnome 3. Тачскрин работал во всех DE из коробки, т. к. им управляет X-сервер (драйвер xf86-input-evdev устанавливается вместе с Xorg как зависимость в ArchLinux) KDE:
плюсы:
- удобный плазмоид клавиатуры (при нажатии выдвигается снизу, не перекрывая экран)
- огромная возможность настройки и расширения, вплоть до увеличения кнопок в заколовке окна и их перемещения (для тачскрина очень полезно)
минусы:
- нет никакой поддержки тача, скролл пальцем не работает, хорошо хоть приложения перетаскиваются пальцем, пользоваться невозможно
XFCE: плюсы:
- минималистичность, для небольших мощностей планшетов – только полезно
минусы:
- прокрутка пальцем не работает;
- отсутствие жестов.
Впрочем, XFCE ругать не за что, так как разработчики позиционируют её как в первую очередь как легковесная система для нетбуков, с чем XFCE справляется отлично. Gnome 3:
плюсы:
- хоть какая-то экранная клавиатура, которая вылезает только при касании поля ввода (если кликнуть туда мышью клавиатура не раскроется);
- мультитач-жесты, хоть и не такие удобные, как в Unity;
- принцип управление окнами и панели как будто для планшетов и создавались;
- меню приложений в виде крупных иконок, которые можно листать пальцем;
- удобный менеджер сеансов (gdm) с поддержкой тача;
- хорошая расширяемость плагинами;
- все стандартные приложения поддерживают мультитач (например, масштабирование сведением двух пальцев в просмотре изображений).
Минусы:
- абсолютно убогая стандартная клавиатура без поддержки русского языка и без нормальной раскладки;
- другая концепция упорядочения окон (например отсутствие сворачивания при стандартных настройках) требует очень долгого привыкания.
Итак, возьмём за основу Archlinux с Gnome 3 и доработаем его.
Установка
Установку описывать не буду, всё есть по ссылке.
Если хотите ускорить установку, сделайте так: pacstrap /mnt grep sed filesystem shadow pacman screen nano mkinitcpio # ставим основню систему и всё нужноеgenfstab -pU /mnt >> /mnt/etc/fstab # генерируем fstabarch-chroot /mnt # переключаемся на нашу новую системуscreen -dm pacman -S —noconfirm base # запускаем установку остальной системы в фоне. Сюда можете добавить пакеты, которые вам нужны в новой системе Далее делаете всё, что указано в статье на Wiki после пункта «Change root into the new system». После основной настройки системы установим Gnome 3: pacman -Sy gnomesystemctl enable gdmsystemctl start gdm
Настройка
Начнём, собственно, адаптацию под планшет:
- Включим правый клик по долгому нажатию (с мышью тоже будет работать): gsettings set org.gnome.desktop.a11y.mouse secondary-click-enabled «true»gsettings set org.gnome.desktop.a11y.mouse secondary-click-time «0.6»
Вместо 0.6 можете подставить комфортное для вас время, после которого будет сделан клик правой мышью. Минус в том, что палец нужно держать идеально ровно все эти 0.6 секунд, поэтому этот фокус получается только с 2-3 раза. Нужна альтернатива.
- У большинства планшетов есть кнопка Windows (как правило под экраном). Было бы логично при нажатии на неё открывать «обзор», но он и так удобно открывается жестами, поэтому мы повесим на эту кнопку правый клик: Устанавливаем xdotool и xbindkeys: pacman -S xdotool xbindkeys Чтобы узнать, как определяется у вас подэкранная кнопка, выполните: touch ~/.
xbindkeysrcxbindkeys -k Запишем конфигурацию xbindkeys и добавим его в автозагрузку (вместо Super_r подставьте свой идентификатор кнопки, полученный из предыдущей команды): echo «»env DISPLAY=:0 xdotool click 3» Super_R» > ~/.xbindkeysrcecho «[Desktop Entry]Name=XbindkeysExec=xbindkeysType=ApplicationTerminal=false» > /etc/xdg/autostart/xbindkeys.desktop
- Сделаем ползунки яркости и громкости пошире. Для этого скачаем патч и применим его: curl http://pastebin.com/raw.
php?i=F2WJiEUC > /tmp/theme.patchpatch /usr/share/gnome-shell/theme/gnome-shell.css < /tmp/theme.patch Получится примерно так:
- Если вы уведёте планшет в сон, после пробуждения вы заметите, что тач то собственно не работает. Gnome зачем-то отключает его как устройство ввода в X-сервере. Простое «xinput enable «ELAN Touchscreen»» исправит ситуацию после сна.
Давайте сделаем демон systemd, который будет выполнять эту команду сразу после сна: echo «[Unit]Description=Fix touchscreen after resumeAfter=suspend.target[Service]Type=simpleExecStart=env DISPLAY=:0 xinput enable ‘ELAN Touchscreen'[Install]WantedBy=suspend.target» > /usr/lib/systemd/system/touchscreen-fix.servicesystemctl enable touchscreen-fix
- Автоповорот… Не думал, что всё будет так легко.
Драйвер для акселеометра на обоих ноутбуках не потребовался, lsusb опознавал его как «0483:91d1 STMicroelectronics». Был быстро написан скрипт на python для автоповотора. Нужно поставить python2 и прописать скрипт в автозагрузку: pacman -S python2 xorg-xrandrcurl http://pastebin.com/raw.
php?i=nnecb7iA > /usr/bin/autorotatechmod +x /usr/bin/autorotateecho «[Desktop Entry]Name=AutorotateExec=python2 /usr/bin/autorotateType=ApplicationTerminal=false» > /etc/xdg/autostart/autorotate.desktop
- Отключим автопоказ стандартной экранной клавиатуры: sed -i ‘s/Exec/#Exec/g’ /usr/share/dbus-1/services/org.gnome.Caribou.Daemon.service /usr/share/dbus-1/services/org.gnome.Caribou.Antler.
service
- Установим и настроим Onboard (отличная экранная клавиатура для планшета): pacman -S onboardgsettings set org.onboard.auto-show enabled «true» # автопоказ клавиатуры при касании в поле вводаgsettings set org.onboard.keyboard touch-feedback-enabled «true» # увеличение кнопок при нажатииgsettings set org.onboard.window docking-enabled «true» # прикрепить клавиатуру к низу экранаgsettings set org.onboard.
window enable-inactive-transparency «true» # увеличение прозрачности при простоеgsettings set org.onboard.window force-to-top «true» # всегда на переднем планеgsettings set org.onboard.window inactive-transparency «60.0» # прозрачность при простоеgsettings set org.onboard.window transparency «20.0» # общая прозрачностьgsettings set org.onboard.window transparent-background «true» # прозрачный фонgsettings set org.onboard.
window window-decoration «false» # отключить заголовок окна (где кнопки закрыть, свернуть, etc.)gsettings set org.onboard layout «/usr/share/onboard/layouts/Compact.onboard» # раскладкаgsettings set org.onboard show-status-icon «true» # показывать иконку панели уведомленийgsettings set org.onboard start-minimized «true» # запускать скрытойecho «[Desktop Entry]Name=Onboard-autostartExec=onboardType=ApplicationTerminal=false» > /etc/xdg/autostart/onboard.
desktop Теперь клавиатура будет появляться после клика в месте ввода. Это работает даже с мышью и тачпадом, поэтому если подразумевается такое использование планшета, выполните: gsettings set org.onboard.auto-show enabled «false»
Чтобы вручную открыть клавиатуру, достаточно свайпнуть вверх с нижнего края экрана и нажать на иконку Onboard. - При использовании без клавиатуры меню выбора ОС в Grub можно скрыть. Для этого поставим пакет из AUR: curl -O https://aur.
archlinux.org/packages/gr/grub-holdshift/grub-holdshift.tar.gztar -xf grub-holdshift.tar.gzcd grub-holdshiftmakepkg -sigrub-mkconfig -o /boot/grub/grub.cfg
- Если в вашем планшете SSD, советую также прочитать эту статью
- Ещё большую функциональность жестов (например, разворачивание окна на весь экран свайпом тремя пальцами вверх, сворачивание свайпом вниз) сможет дать touchegg. Однако стандартных мультитач-жестов в Gnome достаточно.
Теперь система готова для использования только тачскрином. Всё удобно, а главное, отлично адаптировано под формат планшета, при этом во время работы в режиме планшет+док-станция, отличий от обычного Gnome 3 вы почти не заметите.
Вывод
Если вы приверженный линуксоид, и вы не покупаете планшеттрансформер только из-за того, что придётся отказаться от Linux — ничего подобного. Работать гораздо удобнее чем в Windows из-за, хотя бы, поддержки жестов в Gnome 3.
UPD И так спустя больше, чем половину года:
После обновления 3.16 в Gnome изменили дизайн трея, теперь это не панель, выдвигающаяся снизу экрана
(как же это было удобно на тачскрине), а маленькая панелька снизу слева, которая содержит только иконки . Кстати, ей ещё и невозможно пользоваться на планшете (баг я зарепортил уже давно).
В итоге пользоваться клавиатурой стало трудно, иногда даже включал «плавающий значок при свёрнутом Onboard» в настройках. Это решается расширением, которое позволяет открыть клавиатуру свайпом вверх с нижнего края экрана.
Также пункт 6 утратил актуальность, теперь это также решается расширением. Если вы таки предпочитаете стоковую клавиатуру и вам не нравится, что она накладывается сверху на окна, можете воспользоваться этим.
Также можно немного облегчить жизнь в портретном режиме (при 1366×768 туда не влазит большинство заголовков окон), поставив это и вот это.
- linux
- планшеты
- трансформеры
- gnome shell
- тачскрин
Источник: https://habr.com/post/377181/
В этой статье я покажу вам на своём опыте, что GNU/Linux и графические оболочки для него уже дозрели до уровня планшетов и вовсе не нужно бояться покупать трансформерпланшет только из-за того, что вы приверженный линуксоид. Здесь описывается сравнение и выбор оптимальной среды рабочего стола (далее DE) для планшета или трансформера, её установка и доработка для сенсорного управления.
Небольшая предыстория
Являясь обладателем небольшого (по современным меркам) телефона, 7″ планшета и ноутбука, пришла мысль о замене устройств. После некоторого раздумия пришёл к выводам:
- хочется большой (5.5-6″) телефон, чтобы можно было удобно смотреть фильмы и серфить в интернете;
- тогда в маленьком планшете нет смысла, т. к. телефон его полностью заменит, и при этом будет помещаться в карман;
- для 10″ планшета уже нужна сумка, так почему бы тогда не взять что-нибудь побольше?
- хотелось бы соединить большой планшет и ноутбук в одно устройство.
Вывод был один: трансформер – идеальный вариант.
Далее предстоял выбор трансформера: хотелось бы не просто планшет с подключаемой по Bluetooth клавиатурой, а полноценный мощный ноутбук с отсоединяемым экраном и дополнительными портами в док-станции. Мой долгий выбор пал на одну из моделей HP. О нём я рассказывать не буду, т. к. статья не про это (да и вообще получится реклама). Скажу лишь, что мне очень понравилась концепция модульности: у вас в руках мощный и лёгкий (900г) планшет, который при подключении в док-станцию приобретает настоящую клавиатуру, дополнительный жёсткий диск и становится ноутбуком, который может проработать 12 часов от 2х батарей. Паралельно со мной моей девушке понадобился ноутбук по учёбе, она хотела маленький и лёгкий, с flip форм-фактором (петли могут поворачиваться на 360°, откидывая клавиатуру за крышку и превращая ноутбук в планшет). Её выбор остановился на модели производства Dell.
Итак, у меня оказались на руках 2 устройства одного назначения, но абсолютно разного исполнения. На HP изначально была Windows 8, на Dell — 8.1. Обе системы были удалены после проверки работоспособности в магазине.
Выбор дистрибутива и DE
Всё должно быть предназначено для управления тачем, интерфейс должен быть единым и для ноутбука, и для планшета — такие концепции я поставил перед собой. Начитавшись в интернете про поддержку тачскрина разными DE, решил поставить Ubuntu из-за жестов. Жесты оказались действительно удобными, скролл пальцем есть, также для тача очень удобна широкая панель Unity (удобно листать и открывать приложения). На этом удобства закончились. Мелкие кнопки закрытия и сворачивания окна (развернуть можно жестом), невозможность пролистывания главного меню, неудобное скрытие панели (в портретной ориентации она занимает много места, а раскрыть её можно только жестом четыремя пальцами). Это меня не устраивало, к тому же я недолюбливаю Ubuntu. Поскольку Ubuntu c Unity я отбросил, а остальные известные DE с хоть какой-то поддержкой жестов можно поставить почти любой дистрибутив, был выбран ArchLinux из-за прошлого опыта (он стоит на всех моих устройствах).
Были установлены KDE4, XFCE и Gnome 3.
Тачскрин работал во всех DE из коробки, т. к. им управляет X-сервер (драйвер xf86-input-evdev устанавливается вместе с Xorg как зависимость в ArchLinux)
KDE:
плюсы:
- удобный плазмоид клавиатуры (при нажатии выдвигается снизу, не перекрывая экран)
- огромная возможность настройки и расширения, вплоть до увеличения кнопок в заколовке окна и их перемещения (для тачскрина очень полезно)
минусы:
- нет никакой поддержки тача, скролл пальцем не работает, хорошо хоть приложения перетаскиваются пальцем, пользоваться невозможно
XFCE:
плюсы:
- минималистичность, для небольших мощностей планшетов – только полезно
минусы:
- прокрутка пальцем не работает;
- отсутствие жестов.
Впрочем, XFCE ругать не за что, так как разработчики позиционируют её как в первую очередь как легковесная система для нетбуков, с чем XFCE справляется отлично.
Gnome 3:
плюсы:
- хоть какая-то экранная клавиатура, которая вылезает только при касании поля ввода (если кликнуть туда мышью клавиатура не раскроется);
- мультитач-жесты, хоть и не такие удобные, как в Unity;
- принцип управление окнами и панели как будто для планшетов и создавались;
- меню приложений в виде крупных иконок, которые можно листать пальцем;
- удобный менеджер сеансов (gdm) с поддержкой тача;
- хорошая расширяемость плагинами;
- все стандартные приложения поддерживают мультитач (например, масштабирование сведением двух пальцев в просмотре изображений).
Минусы:
- абсолютно убогая стандартная клавиатура без поддержки русского языка и без нормальной раскладки;
- другая концепция упорядочения окон (например отсутствие сворачивания при стандартных настройках) требует очень долгого привыкания.
Итак, возьмём за основу Archlinux с Gnome 3 и доработаем его.
Установка
Установку описывать не буду, всё есть по ссылке. Если хотите ускорить установку, сделайте так:
pacstrap /mnt grep sed filesystem shadow pacman screen nano mkinitcpio # ставим основню систему и всё нужное
genfstab -pU /mnt >> /mnt/etc/fstab # генерируем fstab
arch-chroot /mnt # переключаемся на нашу новую систему
screen -dm pacman -S —noconfirm base # запускаем установку остальной системы в фоне. Сюда можете добавить пакеты, которые вам нужны в новой системеДалее делаете всё, что указано в статье на Wiki после пункта «Change root into the new system».
После основной настройки системы установим Gnome 3:
pacman -Sy gnome
systemctl enable gdm
systemctl start gdmНастройка
Начнём, собственно, адаптацию под планшет:
- Включим правый клик по долгому нажатию (с мышью тоже будет работать):
gsettings set org.gnome.desktop.a11y.mouse secondary-click-enabled "true" gsettings set org.gnome.desktop.a11y.mouse secondary-click-time "0.6"Вместо 0.6 можете подставить комфортное для вас время, после которого будет сделан клик правой мышью. Минус в том, что палец нужно держать идеально ровно все эти 0.6 секунд, поэтому этот фокус получается только с 2-3 раза. Нужна альтернатива.
- У большинства планшетов есть кнопка Windows (как правило под экраном). Было бы логично при нажатии на неё открывать «обзор», но он и так удобно открывается жестами, поэтому мы повесим на эту кнопку правый клик:
Устанавливаем xdotool и xbindkeys:pacman -S xdotool xbindkeysЧтобы узнать, как определяется у вас подэкранная кнопка, выполните:
touch ~/.xbindkeysrc xbindkeys -kЗапишем конфигурацию xbindkeys и добавим его в автозагрузку (вместо Super_r подставьте свой идентификатор кнопки, полученный из предыдущей команды):
echo ""env DISPLAY=:0 xdotool click 3" Super_R" > ~/.xbindkeysrc echo "[Desktop Entry] Name=Xbindkeys Exec=xbindkeys Type=Application Terminal=false" > /etc/xdg/autostart/xbindkeys.desktop - Сделаем ползунки яркости и громкости пошире. Для этого скачаем патч и применим его:
curl http://pastebin.com/raw.php?i=F2WJiEUC > /tmp/theme.patch patch /usr/share/gnome-shell/theme/gnome-shell.css < /tmp/theme.patchПолучится примерно так:
- Если вы уведёте планшет в сон, после пробуждения вы заметите, что тач то собственно не работает. Gnome зачем-то отключает его как устройство ввода в X-сервере. Простое «xinput enable «ELAN Touchscreen»» исправит ситуацию после сна. Давайте сделаем демон systemd, который будет выполнять эту команду сразу после сна:
echo "[Unit] Description=Fix touchscreen after resume After=suspend.target [Service] Type=simple ExecStart=env DISPLAY=:0 xinput enable 'ELAN Touchscreen' [Install] WantedBy=suspend.target" > /usr/lib/systemd/system/touchscreen-fix.service systemctl enable touchscreen-fix - Автоповорот… Не думал, что всё будет так легко. Драйвер для акселеометра на обоих ноутбуках не потребовался, lsusb опознавал его как «0483:91d1 STMicroelectronics». Был быстро написан скрипт на python для автоповотора. Нужно поставить python2 и прописать скрипт в автозагрузку:
pacman -S python2 xorg-xrandr curl http://pastebin.com/raw.php?i=nnecb7iA > /usr/bin/autorotate chmod +x /usr/bin/autorotate echo "[Desktop Entry] Name=Autorotate Exec=python2 /usr/bin/autorotate Type=Application Terminal=false" > /etc/xdg/autostart/autorotate.desktop - Отключим автопоказ стандартной экранной клавиатуры:
sed -i 's/^Exec/#Exec/g' /usr/share/dbus-1/services/org.gnome.Caribou.Daemon.service /usr/share/dbus-1/services/org.gnome.Caribou.Antler.service - Установим и настроим Onboard (отличная экранная клавиатура для планшета):
pacman -S onboard gsettings set org.onboard.auto-show enabled "true" # автопоказ клавиатуры при касании в поле ввода gsettings set org.onboard.keyboard touch-feedback-enabled "true" # увеличение кнопок при нажатии gsettings set org.onboard.window docking-enabled "true" # прикрепить клавиатуру к низу экрана gsettings set org.onboard.window enable-inactive-transparency "true" # увеличение прозрачности при простое gsettings set org.onboard.window force-to-top "true" # всегда на переднем плане gsettings set org.onboard.window inactive-transparency "60.0" # прозрачность при простое gsettings set org.onboard.window transparency "20.0" # общая прозрачность gsettings set org.onboard.window transparent-background "true" # прозрачный фон gsettings set org.onboard.window window-decoration "false" # отключить заголовок окна (где кнопки закрыть, свернуть, etc.) gsettings set org.onboard layout "/usr/share/onboard/layouts/Compact.onboard" # раскладка gsettings set org.onboard show-status-icon "true" # показывать иконку панели уведомлений gsettings set org.onboard start-minimized "true" # запускать скрытой echo "[Desktop Entry] Name=Onboard-autostart Exec=onboard Type=Application Terminal=false" > /etc/xdg/autostart/onboard.desktopТеперь клавиатура будет появляться после клика в месте ввода. Это работает даже с мышью и тачпадом, поэтому если подразумевается такое использование планшета, выполните:
gsettings set org.onboard.auto-show enabled "false"Чтобы вручную открыть клавиатуру, достаточно свайпнуть вверх с нижнего края экрана и нажать на иконку Onboard.
- При использовании без клавиатуры меню выбора ОС в Grub можно скрыть. Для этого поставим пакет из AUR:
curl -O https://aur.archlinux.org/packages/gr/grub-holdshift/grub-holdshift.tar.gz tar -xf grub-holdshift.tar.gz cd grub-holdshift makepkg -si grub-mkconfig -o /boot/grub/grub.cfg - Если в вашем планшете SSD, советую также прочитать эту статью
- Ещё большую функциональность жестов (например, разворачивание окна на весь экран свайпом тремя пальцами вверх, сворачивание свайпом вниз) сможет дать touchegg. Однако стандартных мультитач-жестов в Gnome достаточно.
Теперь система готова для использования только тачскрином. Всё удобно, а главное, отлично адаптировано под формат планшета, при этом во время работы в режиме планшет+док-станция, отличий от обычного Gnome 3 вы почти не заметите.
Вывод
Если вы приверженный линуксоид, и вы не покупаете планшеттрансформер только из-за того, что придётся отказаться от Linux — ничего подобного. Работать гораздо удобнее чем в Windows из-за, хотя бы, поддержки жестов в Gnome 3.
UPD И так спустя больше, чем половину года:
После обновления 3.16 в Gnome изменили дизайн трея, теперь это не панель, выдвигающаяся снизу экрана
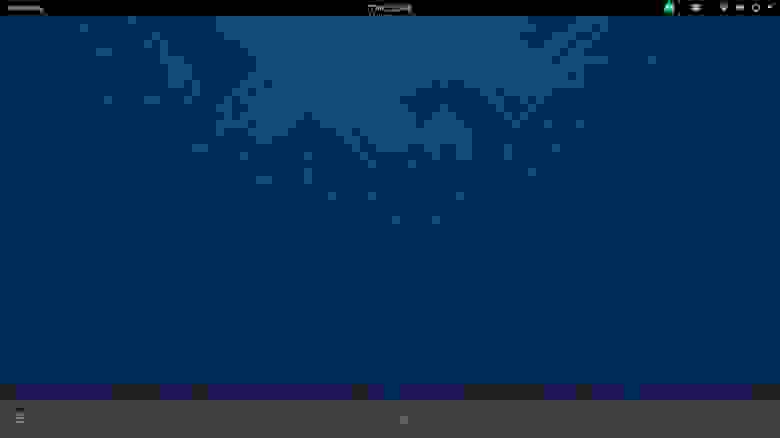
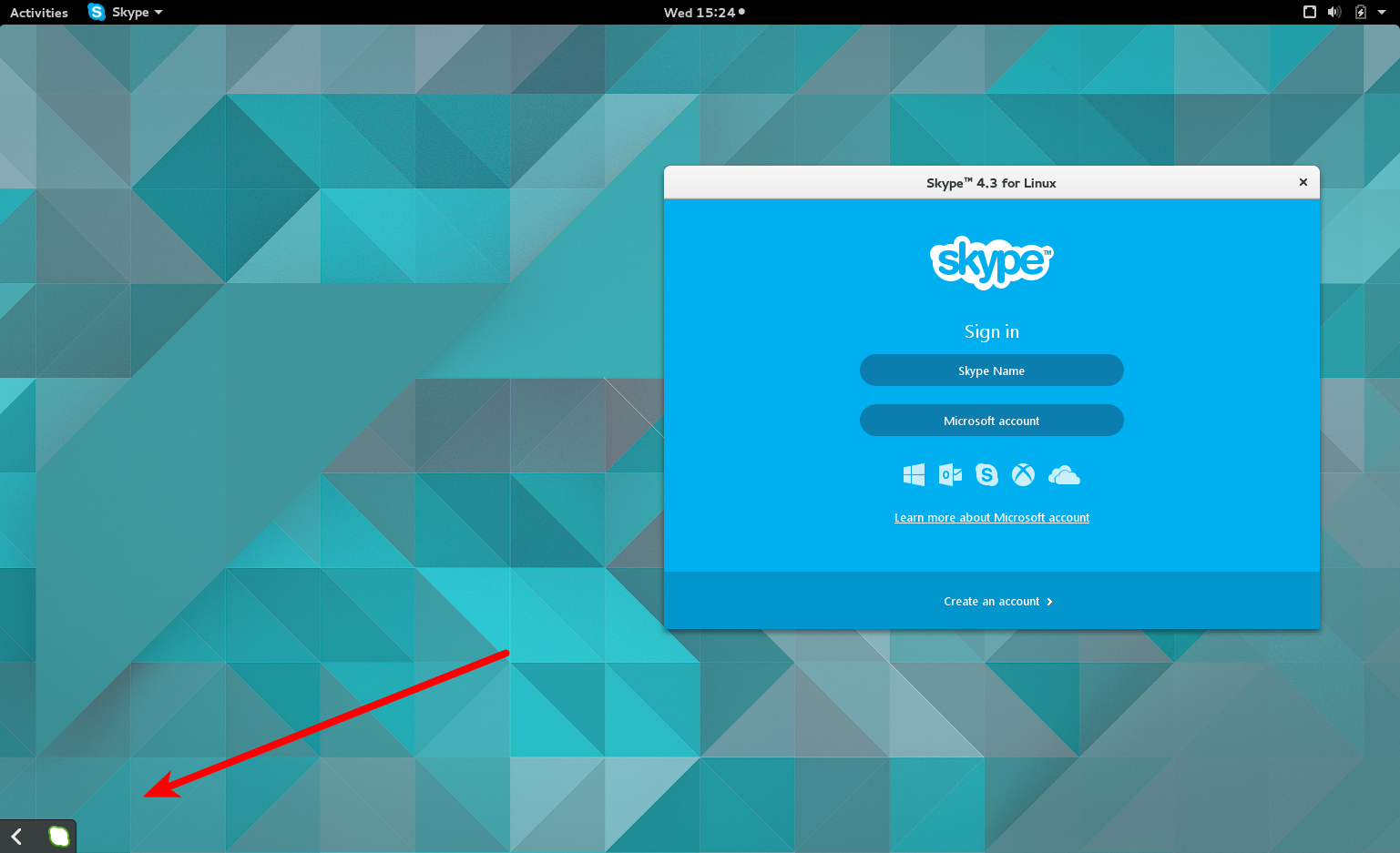
В итоге пользоваться клавиатурой стало трудно, иногда даже включал «плавающий значок при свёрнутом Onboard» в настройках. Это решается расширением, которое позволяет открыть клавиатуру свайпом вверх с нижнего края экрана.
Также пункт 6 утратил актуальность, теперь это также решается расширением. Если вы таки предпочитаете стоковую клавиатуру и вам не нравится, что она накладывается сверху на окна, можете воспользоваться этим.
Также можно немного облегчить жизнь в портретном режиме (при 1366×768 туда не влазит большинство заголовков окон), поставив это и вот это.
Устанавливаем Linux на Windows-планшет
В данной статье с практическими советами от Chip мы расскажем вам о том, как можно инсталлировать на вашем планшете помимо Windows 8 еще и Linux.
Linux на планшете с Windows 8: подготавливаем загрузочный носитель
Прежде, чем вы приступите к инсталляции Linux на ваш планшет, для начала необходимо будет подготовить загрузочный носитель, на котором будет сохранен дистрибутив операционной системы Linux.
- В первую очередь необходимо выяснить, какой «образ» необходим для вашего планшета. В этом примере используется Linux-дистрибутив, который называется «Ubuntu». При этом вы можете выбрать между 32-битным, 64-битным и ARM-вариантами. Как правило, в планшетах устанавливаются ARM-процессоры.
- Кроме того, необходимо скачать и установить программу Win32 Disk Imager.
- Также для инсталляции вам понадобится USB-флешка емкостью по меньшей мере 4 Гбайт. Для начала отформатируйте эту USB-флешку под систему FAT32 и затем запустите утилиту Win32 Disk Imager. В «Image File» выберите файл Ubuntu, который скачали ранее, а в «Device» выберите букву, соответствующую имени вашей USB-флешки. После всех этих действий нажмите на «Write».
Windows-планшет: загружаемся с USB-флешки
В качестве следующего шага вы должны позволить вашему планшету загрузиться с USB-флешки. Но заметим, что работает это не всегда так просто, как в случае с обычным персональным компьютером.
- Выключите ваш планшетный компьютер и вставьте флешку в USB-порт. Снова включите планшет. Теперь он должен автоматически загрузиться с USB-флешки.
- В том случае, если ваш планшет загрузился «обычным» образом, снова выключите его и нажмите одновременно кнопки питания и увеличения громкости звука, чтобы войти в UEFI (BIOS). Здесь теперь вы можете указать, что планшет должен загружаться с USB-флешки.
Устанавливаем Linux на планшет
Теперь совершенно привычным образом вы можете установить Linux на своем планшете. Тем не менее, если вы позже хотели бы использовать еще и Windows, вы должны обратить внимание на одну мелочь.
- Во время инсталляции выберите пункт «Установить Ubuntu рядом с Windows 8». После этого можно будет распределить флеш-память планшета между операционными системами. Позже вы сможете использовать ваш планшет как с Linux, так и с Windows.
Источник
Linux для планшета
В этой статье я покажу вам на своём опыте, что GNU/Linux и графические оболочки для него уже дозрели до уровня планшетов и вовсе не нужно бояться покупать трансформерпланшет только из-за того, что вы приверженный линуксоид. Здесь описывается сравнение и выбор оптимальной среды рабочего стола (далее DE) для планшета или трансформера, её установка и доработка для сенсорного управления.
Небольшая предыстория
Являясь обладателем небольшого (по современным меркам) телефона, 7″ планшета и ноутбука, пришла мысль о замене устройств. После некоторого раздумия пришёл к выводам:
- хочется большой (5.5-6″) телефон, чтобы можно было удобно смотреть фильмы и серфить в интернете;
- тогда в маленьком планшете нет смысла, т. к. телефон его полностью заменит, и при этом будет помещаться в карман;
- для 10″ планшета уже нужна сумка, так почему бы тогда не взять что-нибудь побольше?
- хотелось бы соединить большой планшет и ноутбук в одно устройство.
Вывод был один: трансформер – идеальный вариант.
Далее предстоял выбор трансформера: хотелось бы не просто планшет с подключаемой по Bluetooth клавиатурой, а полноценный мощный ноутбук с отсоединяемым экраном и дополнительными портами в док-станции. Мой долгий выбор пал на одну из моделей HP. О нём я рассказывать не буду, т. к. статья не про это (да и вообще получится реклама). Скажу лишь, что мне очень понравилась концепция модульности: у вас в руках мощный и лёгкий (900г) планшет, который при подключении в док-станцию приобретает настоящую клавиатуру, дополнительный жёсткий диск и становится ноутбуком, который может проработать 12 часов от 2х батарей. Паралельно со мной моей девушке понадобился ноутбук по учёбе, она хотела маленький и лёгкий, с flip форм-фактором (петли могут поворачиваться на 360°, откидывая клавиатуру за крышку и превращая ноутбук в планшет). Её выбор остановился на модели производства Dell.
Итак, у меня оказались на руках 2 устройства одного назначения, но абсолютно разного исполнения. На HP изначально была Windows 8, на Dell — 8.1. Обе системы были удалены после проверки работоспособности в магазине.
Выбор дистрибутива и DE
Всё должно быть предназначено для управления тачем, интерфейс должен быть единым и для ноутбука, и для планшета — такие концепции я поставил перед собой. Начитавшись в интернете про поддержку тачскрина разными DE, решил поставить Ubuntu из-за жестов. Жесты оказались действительно удобными, скролл пальцем есть, также для тача очень удобна широкая панель Unity (удобно листать и открывать приложения). На этом удобства закончились. Мелкие кнопки закрытия и сворачивания окна (развернуть можно жестом), невозможность пролистывания главного меню, неудобное скрытие панели (в портретной ориентации она занимает много места, а раскрыть её можно только жестом четыремя пальцами). Это меня не устраивало, к тому же я недолюбливаю Ubuntu. Поскольку Ubuntu c Unity я отбросил, а остальные известные DE с хоть какой-то поддержкой жестов можно поставить почти любой дистрибутив, был выбран ArchLinux из-за прошлого опыта (он стоит на всех моих устройствах).
Были установлены KDE4, XFCE и Gnome 3.
Тачскрин работал во всех DE из коробки, т. к. им управляет X-сервер (драйвер xf86-input-evdev устанавливается вместе с Xorg как зависимость в ArchLinux)
KDE:
плюсы:
- удобный плазмоид клавиатуры (при нажатии выдвигается снизу, не перекрывая экран)
- огромная возможность настройки и расширения, вплоть до увеличения кнопок в заколовке окна и их перемещения (для тачскрина очень полезно)
минусы:
- нет никакой поддержки тача, скролл пальцем не работает, хорошо хоть приложения перетаскиваются пальцем, пользоваться невозможно
XFCE:
плюсы:
- минималистичность, для небольших мощностей планшетов – только полезно
минусы:
- прокрутка пальцем не работает;
- отсутствие жестов.
Впрочем, XFCE ругать не за что, так как разработчики позиционируют её как в первую очередь как легковесная система для нетбуков, с чем XFCE справляется отлично.
Gnome 3:
плюсы:
- хоть какая-то экранная клавиатура, которая вылезает только при касании поля ввода (если кликнуть туда мышью клавиатура не раскроется);
- мультитач-жесты, хоть и не такие удобные, как в Unity;
- принцип управление окнами и панели как будто для планшетов и создавались;
- меню приложений в виде крупных иконок, которые можно листать пальцем;
- удобный менеджер сеансов (gdm) с поддержкой тача;
- хорошая расширяемость плагинами;
- все стандартные приложения поддерживают мультитач (например, масштабирование сведением двух пальцев в просмотре изображений).
Минусы:
- абсолютно убогая стандартная клавиатура без поддержки русского языка и без нормальной раскладки;
- другая концепция упорядочения окон (например отсутствие сворачивания при стандартных настройках) требует очень долгого привыкания.
Итак, возьмём за основу Archlinux с Gnome 3 и доработаем его.
Установка
Установку описывать не буду, всё есть по ссылке. Если хотите ускорить установку, сделайте так:
Далее делаете всё, что указано в статье на Wiki после пункта «Change root into the new system».
После основной настройки системы установим Gnome 3:
Настройка
Начнём, собственно, адаптацию под планшет:
- Включим правый клик по долгому нажатию (с мышью тоже будет работать):
Вместо 0.6 можете подставить комфортное для вас время, после которого будет сделан клик правой мышью. Минус в том, что палец нужно держать идеально ровно все эти 0.6 секунд, поэтому этот фокус получается только с 2-3 раза. Нужна альтернатива.
У большинства планшетов есть кнопка Windows (как правило под экраном). Было бы логично при нажатии на неё открывать «обзор», но он и так удобно открывается жестами, поэтому мы повесим на эту кнопку правый клик:
Устанавливаем xdotool и xbindkeys:
Чтобы узнать, как определяется у вас подэкранная кнопка, выполните:
Запишем конфигурацию xbindkeys и добавим его в автозагрузку (вместо Super_r подставьте свой идентификатор кнопки, полученный из предыдущей команды):
Сделаем ползунки яркости и громкости пошире. Для этого скачаем патч и применим его:
Получится примерно так:
Если вы уведёте планшет в сон, после пробуждения вы заметите, что тач то собственно не работает. Gnome зачем-то отключает его как устройство ввода в X-сервере. Простое «xinput enable «ELAN Touchscreen»» исправит ситуацию после сна. Давайте сделаем демон systemd, который будет выполнять эту команду сразу после сна:
Автоповорот… Не думал, что всё будет так легко. Драйвер для акселеометра на обоих ноутбуках не потребовался, lsusb опознавал его как «0483:91d1 STMicroelectronics». Был быстро написан скрипт на python для автоповотора. Нужно поставить python2 и прописать скрипт в автозагрузку:
Отключим автопоказ стандартной экранной клавиатуры:
Установим и настроим Onboard (отличная экранная клавиатура для планшета):
Теперь клавиатура будет появляться после клика в месте ввода. Это работает даже с мышью и тачпадом, поэтому если подразумевается такое использование планшета, выполните:
Чтобы вручную открыть клавиатуру, достаточно свайпнуть вверх с нижнего края экрана и нажать на иконку Onboard.
При использовании без клавиатуры меню выбора ОС в Grub можно скрыть. Для этого поставим пакет из AUR:
Теперь система готова для использования только тачскрином. Всё удобно, а главное, отлично адаптировано под формат планшета, при этом во время работы в режиме планшет+док-станция, отличий от обычного Gnome 3 вы почти не заметите.
Вывод
Если вы приверженный линуксоид, и вы не покупаете планшеттрансформер только из-за того, что придётся отказаться от Linux — ничего подобного. Работать гораздо удобнее чем в Windows из-за, хотя бы, поддержки жестов в Gnome 3.
UPD И так спустя больше, чем половину года:
После обновления 3.16 в Gnome изменили дизайн трея, теперь это не панель, выдвигающаяся снизу экрана
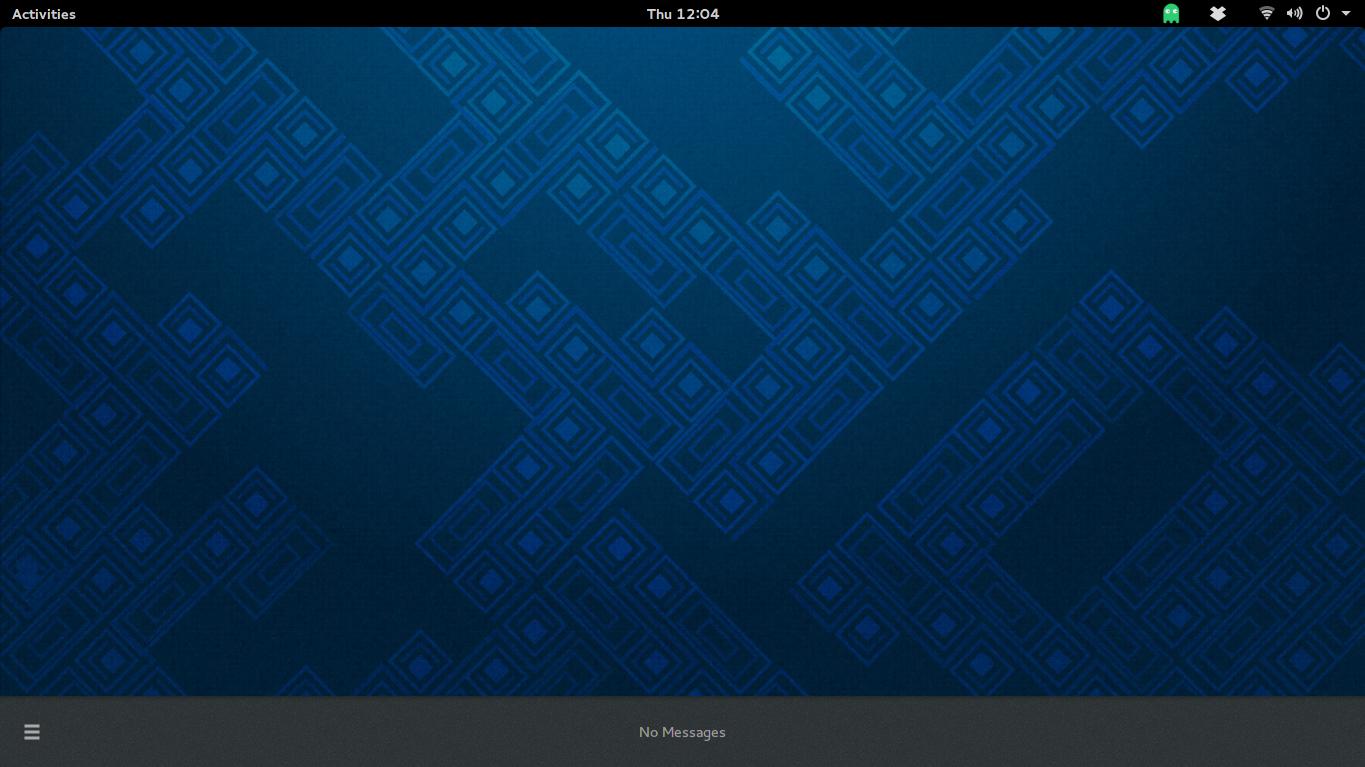

В итоге пользоваться клавиатурой стало трудно, иногда даже включал «плавающий значок при свёрнутом Onboard» в настройках. Это решается расширением, которое позволяет открыть клавиатуру свайпом вверх с нижнего края экрана.
Также пункт 6 утратил актуальность, теперь это также решается расширением. Если вы таки предпочитаете стоковую клавиатуру и вам не нравится, что она накладывается сверху на окна, можете воспользоваться этим.
Также можно немного облегчить жизнь в портретном режиме (при 1366×768 туда не влазит большинство заголовков окон), поставив это и вот это.
Источник
Операционная система Linux на планшет (а вернее дистрибутивы Линукс ядра) не пользуется большой популярностью. Это связано с довольно сложным пониманием дистрибутивов, а также сопутствующих им программ и библиотек.
Поэтому если вы вознамерились пользоваться планшетным компьютером с такой операционной системой, как Ubuntu или Fedora (а все они работают на ядре Линукс), то очень важно понимать, для чего это нужно.
[info-box type=»info»]Не менее важно уметь пользоваться подобным софтом, так как многие функции нужно вводить в командную строку.[/info-box]
Устанавливать Linux на планшет Windows или Android рекомендуется только в качестве эмулятора. Конечно, можно поставить Линукс вместо Android или Windows, полностью удалив родную операционную систему, но многие функции, такие как звонки, мобильный интернет, Wi-Fi и прочее, станут недоступны.
К тому же, установить Linux, полностью заменив предыдущую прошивку (если это не GNU), под силу только опытному пользователю линуксоидов, который знает все команды и сможет решить возникающие проблемы.
А они обязательно возникнут, так как архитектура железа мобильных устройств не предназначена для ОС с линуксоидным ядром (не считая планшеты с Linux), несмотря на то, что Андроид тоже работает на таком же ядре (но в этом случае поверх него стоит еще множество специализированных библиотек и программ). Поэтому в этой статье я описываю установку эмулятора.
Казалось бы, зачем кому-то может понадобиться ставить прошивку или даже эмулятор, который не предназначен для гаджета?
Дело в том, что GNU/Linux являются открытыми средами разработки, и любой программист может принять участие в создании или изменении кода любой операционной системы, построенной на этой технологии. Таким образом, формально пользователи делают софт для себя, добавляя нужные возможности и усовершенствуя в их на свое усмотрение.
Конечно, у таких компаний как Ubuntu, есть свои специалисты и офисы, но изначально все эти проекты создавались группами энтузиастов. Да и сейчас исходный код всех ОС на GNU является открытым.
Из вышесказанного вытекает множество преимуществ использования подобного софта, вот самые яркие из них:
- множество утилит для командной строки;
- редакторы для углубленной персонализации рабочего пространства;
- FTP-серверы;
- SSH-серверы;
- огромное количество сетевых инструментов;
- средства для разработки собственных приложений, скриптов и программ;
- использование девайса в виде переносной рабочей станции для подключения к другим терминалам.
Некоторым людям, работающим в IT-индустрии, значительно проще выполнять обязанности с планшетником на Линуксе.
А для хакеров и специалистов по информационной безопасности, такое устройство вообще незаменимо (если ноутбуки не нравятся).
Подготовка к установке
Для начала объясню, что эмуляция не удаляет установленную до этого систему, будь она на Windows или Android. Эмулятор работает как отдельная программа, которая запускается через клиент VNC.
Когда пользователь заканчивает работу в новой среде, он может продолжить использование Андроида или Виндоуса, не теряя данных и приложений.
Подготовка включает в себя следующие шаги:
- Устройство с разъемом для карты памяти. Именно на нее будет установлен ISO файл с Линуксом.
- Полная зарядка планшета, чтобы во время работы он резко не выключился.
- Очищенная SD-карта с объемом памяти более четырех Гб.
- Права root-пользователя на аппарате, так как понадобится работа с системными файлами.
- Наличие компьютера или ноутбука, с помощью которого и произойдет основная установка.
Также рекомендую сделать резервную копию данных. Это нужно на случай, если установка Linux на планшет не увенчается успехом или вызовет неполадки.
Установка Линукс на планшет
Теперь можно объяснить, как установить GNU на планшетный компьютер.
Среди всех вариантов дистрибутивов, наиболее удобным и сочетающимся с мобильными девайсами, считается Ubuntu, поэтому инструкция приведена именно для этой операционной системы.
Инструкция установки:
- Скачайте приложение BusyBox, оно есть в Плей Маркет. Далее запустите его и откройте вкладку “Установка BusyBox” и нажмите “Установить”. Это действие произведет установку библиотек Андроид, что понадобится в последующих этапах.
- Теперь нужно поставить терминал. Я советую отличный терминал, который можно скачать из Play Market — Terminal Emulator. После окончания загрузки, запустите терминал и введите в рабочей строке “su”. Терминал запросит доступ к правам суперпользователя (root), потому что скрипты, которые в будущем будут запущены для Убунту, используют системные файлы. Подтвердите запрос.
После этого рекомендую проверить, правильно ли были выполнены предыдущие действия. Введите команду “busybox arping –help”, и если высветится информация с различными параметрами, то значит все было сделано правильно. Если же появится короткое сообщение о том, что ничего не найдено, повторите инструкцию сначала и убедитесь, что права суперпользователя активны. - Вставьте SD-карту в соответствующий слот.
- Подключите планшетник к компьютеру через USB-кабель, при этом гаджет должен быть включен и работать в режиме накопителя.
- Создайте папку “Ubuntu” на карте памяти через компьютер. Для этого перейдите в карту памяти через “Мой компьютер”.
- Скачайте два заархивированных файла и разархивируйте их в созданную папку “Ubuntu”. Ссылка на первый и второй файл. Это файлы с операционной системой и сопутствующие к ней библиотеки/каталоги.
Откройте папку “Ubuntu”. В ней должно быть два файла. - Откройте терминал на планшетном компьютере и введите команду “su”, затем напишите “d / mnt / sdcard”.
Проверить, всё ли сделано правильно, можно командой “ls”, которая отобразит каталоги девайса. Среди них должна быть созданная ранее папка “Ubuntu” с двумя файлами. - Теперь осталось включить установленную операционную систему. Для этого введите в терминале “cd / ubuntu”, а после этого команду “sh ubuntu.sh”. Пройдет некоторое время, после чего на терминале появится запрос о предпочитаемом разрешении экрана, которое будет на эмуляторе Убунту. Разрешение вписывается в количестве пикселей, в формате длина х ширина. Например, 1920 х 1200.
Я советую не вводить разрешение вашего дисплея, а ввести показатели меньше реальных. Это значительно снизит нагрузку на устройство и увеличит производительность эмулятора. - Система Убунту активирована и установлена. Чтобы ее запустить, загрузите и откройте любой клиент с протоколом VNC. Например, VNC Viewer. Ubuntu запросит следующие данные: логин — user, пароль — ubuntu, адрес — localhost.
[info-box type=»info»]Важно: после завершения работы с системой на ядре Линукс, или перед выключением аппарата, обязательно вводите команду “exit” в терминале![/info-box]
Лучшие планшеты с Linux
Планшетов с GNU/Linux мало, и все они редко “остаются на плаву”. Но можно выделить 2 модели, которые известны как минимум локально и понравятся любителям Линукса.
2 планшета на Линуксе:
- Raspberry Pi. Устройство с одноименной рабочей средой, профинансированное краундфандинговой компанией.
- BQ Aquaris M10. Гаджет с Ubuntu на борту.
Оба девайса часто меняются в плане компонентов, поэтому каких-то конкретных характеристик у них нет. Разве что дисплей, который на обоих гаджетах имеет диагональ в 10.1 дюймов.
- Печать
Страницы: [1] Вниз
Тема: Установка Ubuntu на планшеты Windows с UEFI (Прочитано 15343 раз)
0 Пользователей и 1 Гость просматривают эту тему.

kak_ivan
Было найдено несколько статей по поводу такой установки, но ни одна из них не подходила для моего планшета.
Устройство Dexp z110 Appolo
UEFI никак не хотел видеть LiveCD
Помогла лишь одна статья, автором которой являлся leonidy-85 на 4PDA.
«
Из всех дистрибутивов которые я побывал у меня более или менее нормально запустилось только ubuntu mate 14.10
Скачиваем данный образ и переносим его содержимое на флешку, рекомендую для этого использовать программу Rufus
1. Запускаем Rufus
2. Выбираем образ(Снизу видим пункт «создать загрузочный диск» и и справа от него кнопка с изображением cd-rom. Нажимаем на кнопку и выбираем наш .iso с linux.)
3. Нажимаем «Старт» и ждём.
В других дистрибутивах как правило требуется еще добавить 32 битный загрузчик(bootia32.efi) в папку EFI/BOOT
Подключаем к планшету флешку клавиатуру и опционально мышку и перезапускаем планшет
На моем при включение надо жать кнопку Esc что бы появился доступ к выбору загрузочного устройства
«
На этом я бы хотел приостановить цитирование, т.к. меня интересовала чистая Ubuntu, а здесь описано про Mate.
Т.к. Оригинальная версия Ubuntu(32 бит) не имеет в себе загрузчик IA32, в этом-то и заключалась моя проблема, попытка перенести загрузчик с 64-ох битной версии не увенчалась успехом, т.к. он идет 64-ох битным…
Я же попробовал перенести файлы Ubuntu 32бита на уже смонтированный Ubuntu mate. Заменив фалы в папке «casper», где , как я понял, лежит ядро. После перемещения, я переименовал перенесенный «initrd.lz» в «initrd.gz».
После данных манипуляций запустилась именно нужная мне Ubunt’a. Как я понял… это можно попробовать сделать со всеми версиями и скорее всего они запустятся.
« Последнее редактирование: 19 Сентября 2016, 18:33:44 от kak_ivan »

AnrDaemon
Скорее всего, ничего не выйдет. Но попробуйте поискать отключение Secure Boot.
И, да, надо не устройство ставить, а EFI файл.
« Последнее редактирование: 09 Сентября 2016, 10:43:52 от AnrDaemon »
Хотите получить помощь? Потрудитесь представить запрошенную информацию в полном объёме.
Прежде чем [Отправить], нажми [Просмотр] и прочти собственное сообщение. Сам-то понял, что написал?…

Lesopoval
kak_ivan, и быстрый запуск в Винде отключи…

AndreX
форматни в vfat и скопипасти содержимое исошки на нее.
никаких файлов ненужно выбирать, и secyre boot вырубать тоже ненада. должно работать и так
01001000 01100101 01101100 01101100 01101111 00100000 01110111 01101111 01110010 01101100 01100100

Stanyslav Kovalsky

kak_ivan
что за планшет?
DEXP URSUS Z110 Apolo
Пользователь добавил сообщение 09 Сентября 2016, 10:45:07:
Скорее всего, ничего не выйдет. но попробуйте поискать отключение Secure Boot.
И, да, надо не устройство ставить, а EFI файл.
Я где-то видел ссылки на Efi файлы, перешел по ним, заблудился и все потерял…
При установке дистрибутива прогой с сайта линукса, создаются 2 папки
bootgrubx86_64-efi
EFIBOOT
Но мать их… они обе пустые!
А Секьюр отключен еще со времен покупки, т.к. я был против 8.1 и ставил 10
Пользователь добавил сообщение 09 Сентября 2016, 10:47:37:
форматни в vfat и скопипасти содержимое исошки на нее.
никаких файлов ненужно выбирать, и secyre boot вырубать тоже ненада. должно работать и так
основной накопитель?
« Последнее редактирование: 09 Сентября 2016, 10:47:37 от kak_ivan »

Stanyslav Kovalsky
« Последнее редактирование: 09 Сентября 2016, 11:31:38 от Stanyslav Kovalsky »

kak_ivan
« Последнее редактирование: 11 Сентября 2016, 13:40:47 от kak_ivan »
- Печать
Страницы: [1] Вверх
Содержание
- 1 Вступление
- 2 Установка Debian на Windows-планшет
- 3 Установка Debian на Android-планшет
- 3.1 Необходимые условия для полной установки
- 3.2 Linux Deploy
- 3.3 Complete Linux Installer
- 4 Запуск и установка deb-пакетов
- 4.1 На планшете с установленным Linux
- 4.2 На iPad с джейлбрейком
- 5 Заключение
Вступление
Несмотря на обилие операционных систем, наиболее популярными и общепринятыми являются несколько. Если для компьютера чаще всего пользователи выбирают между Windows или Mac OS, то для мобильных устройств это Android или iOS. Тем не менее, во всём мире растёт число приверженцев свободно распространяемой операционки Linux. Если в компьютерных кругах она более-менее известна, то планшетов на её основе совсем мало, буквально несколько моделей.
Дистрибутивов Linux существует большое количество, но одним из самых известных, при этом очень стабильным, является Debian. Если его инсталляция на компьютер относительно несложная, то с планшетом придётся повозиться. Предлагаем рассмотреть пошагово, как производится установка Debian на планшет на базе различных операционных систем. Кроме того, рассмотрим, как правильно устанавливать deb-пакет в установленном Debian или на iOS с джейлбрейком.
Установка Debian на Windows-планшет
Несмотря на то что ядра Linux и Windows существенно отличаются, большинство планшетов, работающих на операционной системе Windows 10, могут без проблем использоваться для работы с обеими системами. Если производитель не оснащает свои устройства какими-то экзотическими комплектующими, то проблем с поддержкой драйверов возникать не должно. Процессоры используются на базе платформы Intel, а это является главным условием, ведь ядро Linux в первую очередь компилируется именно для этой платформы.
Чтобы установить на Windows-планшет операционную систему Debian, он должен соответствовать таким требованиям:
- Иметь достаточную мощность процессора и объём оперативной памяти.
- Иметь возможность выбора загрузочного устройства в настройках BIOS или UEFI (некоторые производители блокируют такую возможность).
- Иметь подключённую через USB внешнюю клавиатуру.
Если основные требования выполнены, приступаем к установке.
- Качаем установочные образ Debian с официального сайта. Он распространяется в виде образа диска формата .iso.
- С помощью приложения Rufus создаём загрузочную флешку. Выбираем наш .iso файл и нажимаем «Старт».
- Втыкаем флешку в USB-разъём планшета и входим в режим BIOS. Для этого должна быть подключена клавиатура. Выбор приоритета загружаемых файлов происходит в разделе Boot — Boot device priority или, как вариант, Hard Disc Drives priority (всё из-за того, что в некоторых случаях флешка определяется как жёсткий диск).
- После загрузки меню установки выбираем свой вариант и версию системы, например, «Графическая установка 64 бита».
- Переходим по всем этапам, предлагаемым установщиком, выбираем нужные нам пункты, вводим нужные данные. В конце выбираем интересующее нас графическое окружение.
- Система автоматически загружает недостающие компоненты и группы пакетов из интернета.
- После завершения установки загрузите планшет и наслаждайтесь установленным Debian.
Установка Debian на Android-планшет
Если с установкой на Windows-устройство особых проблем возникать не должно, то с Android всё далеко не так просто. Можно долго доказывать, что и Debian, и Android выполнены на основе ядра Linux, но на самом деле они практически несовместимы. Дело в том, что в Андроид-планшетах в подавляющем большинстве случаев применяются процессоры на ARM-архитектуре. И даже при условии, что планшет имеет процессор Intel (такие часто устанавливает, например, Asus), другие компоненты не имеют универсальной совместимости с другими системами. Возможно, знатоки укажут на официальный порт Debian для архитектуры arm64, но он ещё в процессе разработки и является нестабильным. Итак, что нужно, чтобы установить Debian на Android?
Необходимые условия для полной установки
- Ядро планшета должно быть совместимым с Linux. Стандартное таких возможностей не предоставляет, поэтому нужно найти и установить пользовательское.
- Портированный на мобильную архитектуру архив с операционной системой.
- Загрузчик операционной системы.
- Карта памяти.
- Компьютер или ноутбук с установленным Linux.
Универсального способа не существует, каждый случай рассматривается отдельно и может отличаться на отдельно взятом устройстве. Вдобавок даже не рассчитывайте на то, что, не имея навыков программирования, у вас получится без головной боли установить Debian вместо Android. Приводим лишь только примерный алгоритм.
- Находим и качаем необходимые файлы и архивы.
- С помощью инструмента «Дисковая утилита» на ПК с Linux отформатируйте карту памяти и смонтируйте необходимые разделы. Обязательно должны присутствовать как минимум два раздела: для загрузчика и для работы самой операционной системы.
- Получите рут-права на устройство и прошейте кастомное ядро с поддержкой Linux.
- Выполните установку Debian на планшет.
Более подробную информацию ищите на специализированных форумах в ветках, посвящённым конкретной модели планшета. Предупреждаем, если вы вообще не смыслите в программировании, лучше не рискуйте!
Linux Deploy
Самый верный и надёжный, а зачастую и единственно доступный вариант. На самом деле это не полноценная установка Debian, а её эмуляция. От вас потребуется соблюдение некоторых условий и установленная программа. Само приложение Linux Deploy(https://play.google.com/store/apps/details?id=ru.meefik.linuxdeploy&hl=ru) монтирует созданный образ диска на флешке либо другом носителе и инсталлирует в него выбранный дистрибутив операционной системы. Таким образом на устройстве будут параллельно функционировать две операционки. Установка выполняется путём скачивания через интернет нужных файлов с официальных ресурсов.
- Получите рут-права, активируйте интернет-соединение.
- Загрузите и установите приложение Linux Deploy, включите его.
- В меню программы перейдите в Настройки — Обновить окружение, а затем «Не отключать экран».
- Создайте новый профиль, настройте его и выберите параметры установки (подробное их описание — http://meefik.ru/blog/2012/11/19/linuxdeploy-properties/).
- Установите BusyBox(https://play.google.com/store/apps/details?id=ru.meefik.busybox).
- Запустите инсталляцию через Параметры — Установить и дождитесь окончания процедуры (примерно полчаса).
- Запустите ваш Debian кнопкой СТАРТ.
- Для остановки нажмите СТОП.
Таким способом вы практически полноценно сможете пользоваться Linux. Но опять же, стопроцентной гарантии успеха никто дать не сможет. Всё на ваш страх и риск.
Complete Linux Installer
Ещё одно приложение для эмуляции установки Debian и других Linux-дистрибутивов. Вам потребуется наличие интернета для скачивания файлов и рут-права.
- Скачайте и установите программку с Play Маркета (https://play.google.com/store/apps/details?id=com.zpwebsites.linuxonandroid).
- При первом запуске подтвердите запрос на установку дополнительных компонентов, разрешите root-права.
- Войдите в окно «Руководство по установке», подождите, пока программа просканирует вашу систему на совместимость и выберите интересующий вас пакет Linux.
- Создайте в корне карты памяти папку с названием вашей новой системы.
- Распакуйте скачанный образ Debian в указанную папку.
- В меню выберите пункт Запуск — Установки — Изменить, пропишите путь к основному файлу в папке, куда вы распаковали архив с системой.
- Тапните по кнопке «Запустить Linux», запустится терминал, разрешите для него права суперпользователя.
- Наслаждайтесь работой альтернативной операционной системы.
Запуск и установка deb-пакетов
На планшете с установленным Linux
После установки новой операционки возникает потребность в приложениях. Если вам удалось подружить свой планшет с Debian, в меню присутствует магазин приложений. Кроме того, дистрибутив поставляется с определённым набором встроенных приложений и большинство нужных программ уже есть. Тем не менее, некоторые приходится доустанавливать уже в процессе. Это можно сделать несколькими способами: через магазин приложений и с помощью deb-пакетов.
В первом случае нужно войти в программу на планшете, ввести в поисковой строке название нужного софта и нажать «Установить». Система автоматически установит выбранный пакет. Во втором уже придётся найти пакет программы с расширением .deb и установить, как обычное приложение либо через терминал (аналог командной строки). Единственный минус такого способа в том, что нужно будет докачивать нужные зависимости.
На iPad с джейлбрейком
Ещё одна область, в которой вам может понадобиться установить deb-пакет, это установка твиков, или настроек, на iPad с джейлбрейком. После процедуры взлома появится магазин приложений Cydia, через который распространяются программы и настройки для взломанных аппаратов (здесь подробно описывается, как им пользоваться). Но иногда под рукой нет быстрого интернета или же нужный репозиторий попросту не подключён, а нужная настройка распространяется через какой-то сайт в виде deb-пакетов.
Чтобы установить её таким способом, вам понадобится:
- Компьютер с установленным файловым менеджером iFunBox либо iTools.
- Устройство iOS с джейлбрейком.
- Соединительный кабель.
Процесс установки пакетов deb выполняется в несколько этапов:
- Скачайте на компьютер либо ноутбук deb-пакет.
- Соедините кабелем девайс с ПК.
- С помощью файлового менеджера скопируйте пакет deb в папку /var/root/Media/Cydia/AutoInstall.
- Перезагрузите девайс.
Можно обойтись и без компьютера, если на взломанный iPad установлен файловый менеджер iFile. При скачивании пакетов система автоматически предложит установить твик. Вам потребуется лишь перезагрузиться.
Заключение
Установка операционной системы Debian и использование deb-пакетов требует определённых познаний. В некоторых случаях вам просто невозможно обойтись без познаний в программировании. Если вы не уверены в своих силах, изучите все возможные ситуации на специализированных ресурсах.
Надеемся, что у вас всё получилось. Пишите в комментариях о своих успехах.
.
Для планшета Linx 1010 мы решили остановиться на Ubuntu. Мы в долгу перед Яном Моррисоном за огромную работу по созданию модифицированной версии Ubuntu (14.04.3 LTS), которая работает не только как liveCD, но и как установщик. Мы экспериментировали с последними релизами Ubuntu -15.10 и ежедневными сборками 16.04 — но хотя live-дистрибутивы работают нормально, их установка оказалась невозможной. Впрочем, еще не все потеряно, как вы узнаете попозже. Итак, самый простой и легкий способ установить Ubuntu на планшет с процессором Z3735F — взять неофициальную «официальную» сборку квази-Ubuntu 14.04.3 LTS от Яна. Она поставляется с поддержкой 32-битной UEFI, встроенной в ISO, и включает самодельные драйверы для ключевых компонентов, в т.ч. процессора Z3735F и внутреннего адаптера Wi-Fi. Однако нет поддержки сенсорного экрана, поэтому к планшету придется подключить съемную клавиатуру и тачпад.
Перейдите на www.linuxium.com.au на вашем основном ПК и посмотрите соответствующий пост (от 12 августа 2015 г., но последнее обновление в декабре) в разделе Latest. Нажмите на ссылку Google Drive и выберите ссылку синего цвета Download [Загрузить], чтобы сохранить файл Ubuntu-14.04.3-desktop-linuxium.iso в папку Загрузки.
Можно создать себе установочный диск Ubuntu на настольном ПК с помощью утилиты UNetbootin — это быстро и (в данном случае) работает эффективно
После этого берите свежеотформатированную флешку — она должна быть емкостью не менее 2 ГБ и отформатирована в FAT32. Простейший способ создания диска — использовать UNetbootin, выбрать флешку, отыскать ISO-образ Ubuntu и создать USB-накопитель. Записав, извлеките накопитель. Подключите его к одному из USB-портов в Linx, затем включите, одновременно удерживая кнопки включения и + уровня звука. Секунд через пять вы должны увидеть подтверждение, что меню загрузки вот-вот появится — когда это произойдет, стукните пальцем по Boot Manager [Менеджер загрузки]. Клавишей курсора выбери те пункт EFI USB Device и нажмите Enter, чтобы открыть меню Grub. Далее, выберите Try Ubuntu without installing [Попробовать Ubuntu без установки] и снова нажмите Enter.
При появлении запроса установите разделы вручную — вам надо сохранить исходный раздел EFI
Вы увидите экран загрузки Ubuntu, и после длительной паузы (и пустоты на экране) должен появиться рабочий стол. Вы должны также получить мгновенное уведомление, что обнаружен внутренний адаптер Wi-Fi — это один из ключевых признаков того, что данный ремикс дистрибутива Ubuntu создавался специально для устройств Bay Trail.
До сих пор вы должны были работать с планшетом в портретном режиме; пора переключить его в более удобный ландшафтный вид, и мы сделаем это, нажав кнопку Settings [Настройки] в правом верхнем углу экрана и выбрав System Settings [Системные настройки]. Выберите Displays [Экраны], задайте в раскрывающемся меню Rotation Clockwise [Вращать по часовой стрелке] и нажмите Apply [Применить] (сама кнопка большей частью за пределами экрана, но приглядевшись, вы обнаружите ее левый кусок вверху экрана).
Затем подключитесь к своей сети Wi-Fi, на жав кноп ку бес проводной связи на панели меню, выбрав свою сеть и введя пароль. Теперь вы готовы дважды щелкнуть по Install Ubuntu 14.04.3 [Установить…] и следовать знакомому мастеру для установки Ubuntu на свой планшет. Вы заметите утверждение установщика, что планшет не подключен к источнику питания, хотя вы должны были сделать это перед установкой — это симптом плохой поддержки ACPI в Linux для этих планшетов.
Рекомендуем перед нажатием кнопки Continue [Далее] отметить Download updates while installing [При установке загрузить обновления], после чего вы, вероятно, увидите ошибку ввода/вывода fsyncing/closing — просто нажмите Ignore [Пропустить], а затем Yes [Да], когда появится запрос на отмонтирование различных разделов.
На экране разбиения диска появится с виду отличная новость- Ubuntu предлагается установить рядом с Windows; но работать это не будет, в основном из-за попытки установиться на карту microSD вместо внутренней памяти. Эта карта не обнаруживается при загрузке, и установка в итоге потерпит неудачу. Вместо этого мы собираемся установить Ubuntu вместо Windows, так что выберите Something els [Другое].
Игнорируйте любые предупреждения о /dev/sda — вместо этого сосредоточьтесь на /dev/mmcblk0, который находится во внутренней флэш-памяти. Вы увидите четыре раздела — нам необходимо сохранить два первых (Windows Boot Manager и неизвестный) и удалить два раздела NTFS (/dev/mmcblk0p3 и /dev/mmcblk0p4 соответственно). Выберите поочередно каждый из них и нажмите кнопку «-», чтобы удалить.
Далее выберите созданное свободное пространство (31145 МБ или около того) и нажмите кнопку «+». Сначала создайте основной раздел — уменьшите отведенное место на 2048 МБ, оставив их для раздела подкачки, установите точку монтирования/, все остальные параметры оставьте прежними — и жмите ОК. Теперь выберите оставшееся свободное место и снова нажмите кнопку «+». На этот раз установите Use as [Использовать как] в swap area [область подкачки] и нажмите OK. Наконец, нажмите выпадающее меню Device for bootloader installation [Устройство для установки загрузчика], выберите раздел Windows Boot Manager [Менеджер загрузки Windows] и нажмите кнопку Install Now [Установить сейчас]. Остальной процесс установки должен пройти гладко. По окончании, однако, не нажимайте сразу кнопку Continue testing or Reboot now [Продолжать тестировать или сразу перезагрузить]. Во-первых, надо выполнить важный шаг, делающий вашу копию Ubuntu загружаемой — установить 32-битную версию загрузчика Grub 2. В пошаговом руководстве (см. врезку ниже) показан простой способ сделать это с помощью удобного скрипта, любезно предоставленного Яном Моррисоном.
Эксперименты с поддержкой Linux
С подключением внешнего адаптера Wi-Fi, установка Debian на нашем планшете Linx 1010 была довольно простым процессом
Единственный другой дистрибутив, который мы смогли успешно установить на планшет Linx 1010, был Debian Jessie (8.3). Его уникальность в том, что и 32-, и 64-битные версии работают с 32-битным UEFI без каких-либо изменений, но нет поддержки живого режима: придется установить его прямо на жесткий диск.
Поддержка Wi-Fi не предоставляется из коробки — чтобы наша подключаемая карта распознавалась, пришлось добавить несвободный пакет прошивки для флэш-накопителя USB. Аппаратная поддержка была минимальной, хотя обновление ядра до 4.2, по крайней мере, позволило распознать внутренний адаптер Wi-Fi.
Еще мы попробовали Fedlet — ремикс Fedora (http://bit.ly/ fedora-fedlet) в качестве live-USB, но чтобы загрузиться, пришлось использовать утилиту Windows (Rufus) для создания USB-флешки. Производительность была крайне низкой, а внутренний адаптер Wi-Fi не распознался. Зато работал сенсорный экран.
Нам также удалась загрузка из специализированного Arch Linux ISO, имеющего поддержку SDIO WiFi и 32-битного UEFI. Его можно взять на http://bit.ly/arch-baytrail. но его установка быстро обрывается. Версия Porteus с http://build.porteus.org запускается и работает, но требует много возни, а затраченные усилия не дали результатов лучше, чем все остальные варианты, которые мы пробовали.
Мне, как закоренелому любителю OS Linux, конечно бы хотелось иметь телефон с это операционной системой. Но к сожалению в магазине такого телефона не найти. Но всё таки находятся умельцы, которые умудряются установить Linux на телефоне
.
Для этого они создают специальные прошивки, обычно для конкретной модели телефона. В этом случае мы имеем обычный телефон, на который можно купить если что запчасти, а если что-то не пойдём, вернуть телефону первоначальный вид.
На какие модели телефонов можно, например, установить Linux? На сайте www.linuxmobile.org есть прошивки по крайней мере на несколько моделей. На эти модели можно установить прошивку, основанную на Android. Если вы не знали, то Android — это тоже Linux.
На какие же телефоны его можно установить linux
?
Motorola Atrix Motorola Razr HD Cyanogen Mod 10 Cyanogen Mod 9 Cyanogen Mod 7
Возможно, какая-то из этих моделей есть в вашем магазине и вы можете купив этот телефон, установить на него Linux. Как это будет выглядеть? Вот так выглядит урезанный Android Линукс на телефоне
:
Конечно, разработчики предупреждают, что вы используете эти прошивки на свой страх и риск, и это понятно. Но с другой стороны, разве простой пользователь возьмётся ставить Linux на телефон? Ему это просто не нужно, это удел людей, хорошо разбирающихся в теме. Да, было бы здорово установить на мой старый телефон Linux, жаль его нет в списке….
Linux на планшете — это мечта многих любителей Linux. Я какое-то время назад писал о том, что уже сделали планшет с Ubuntu, но пока и в малых количествах и купить планшет с Linux
сегодня не так просто. Но это только начало, так как нет сомнения, что в будущем новинки мобильных телефонов и планшетов будет всё больше использовать Linux на своих устройствах. Но уже сегодня каждый может установить Линкс на планшет, если он конечно с Linux на ты.
Первый вопрос, который возникает у тех, кто хочет загрузить Linux в планшет — это вопрос о том, какой Linux поставить? Тут сразу стоит снять розовые очки: любой Linux, который вы ставите на обычный компьютер, на планшет не установить.
Дело в том, что большинство планшетов сегодня делают на базе процессоров, которые имеют структуру ARM. Поэтому самый простой вариант установить Linux на свой гаджет — это купить планшет именно с обычной архитектурой x86. Вычислить такой планшет не трудно, так как на нём скорее всего будет предустановлена Windows 7 или нечто подобное. Купив такой планшет вы сможете установить на него любой Linux.
Но найти такой планшет сегодня не так легко, да и найдя, он вам возможно не понравится внешне или по характеристикам.
Запуск Linux на Android
Какой же выход? А выход один: найти OS Linux, который уже портировали под процессор ARM. Таких разработок сегодня уже не много, и один из вариантов — это Kali Linux. Но это лишь один из вариантов. Если вы наберёте в поисковой системе фразу «Linux ARM», то можете увидеть, какие Linux уже работают на этом процессоре. Вот некоторые из них:
Arch Linux
ARM
DebianLinux
на ARM
UbuntuLinux
на ARM
Gentoo Linux
на ARM
Так что выбор есть и можно попробовать установить Linux на своём планшете. Но у меня возник такой вопрос: а достаточно ли портировано программ Linux под эту платформу? Стоит ли игра свеч? Ведь мало просто портировать Linux, важно так же портировать и приложения для него.
А я, вообще, восхищаюсь обилием приложений для Android, которых уже не меньше, чем для Linux. И многие из них мне хотелось бы видеть и в Linux. Но не получится ли так, что установив Linux на планшет, я лишу себя этого разнообразия приложений, которые есть в Android?
В общем, нужно тысячу раз подумать, прежде чем ставить Linux на свой планшет. Может его время ещё не настало?
18+ © Seclub.org 2003-2018
В рамках этой статьи мы детально расскажем как установить Linux
на Android-устройство. Для установки и полноценной работы альтернативной системы вам потребуется: смартфон или планшет, программный эмулятор, права root и несколько гигабайт свободного места.
1. Установка приложения
complete linux installer
Вводим в меню поиска Google Play слово “emulator” и получаем список из нескольких десяткой примерно одинаковых утилит. Все они хороши, но мы остановили внимание на приложении Complete Linux Installer. Оно совершенно бесплатно, прекрасно локализовано и снабжено подробнейшей инструкцией для новичков.
Программу можно загрузить по адресу http://goo.gl/5C6Xa . Алгоритм установки Complete Linux Installer ничем не отличается установки любого другого программного обеспечения, поэтому на этом моменте мы останавливаться не будем.
2. Работа с приложением Complete Linux Installer
Перед началом работы с программой хотелось бы подчеркнуть еще раз: то, что мы описываем в данной статье, это не установка Linux вместо Android
, а эмуляция работы одной системы в другой.
Итак, запускаем приложение и соглашаемся на установку дополнительных программных компонентов. Именно работа с этими модулями впоследствии существенно облегчит вам использование операционной системы Linux.
Как и упоминалось ранее, Complete Linux Installer требует для полноценного функционирования прав root, о чем приложение и напомнит вам во всплывающем окне.
Предоставляем программе полный доступ к системным функциям мобильного устройства.
На этом первоначальная подготовка эмулятора к работе закончена. Перед вами откроется основное меню приложения. Переходим к подпункту “Руководство по установке”.
Эмулятор просканирует аппаратную начинку вашего гаджета и выдаст список операционных систем, которые гарантированно запустятся на вашем мобильном устройстве. Выбираем для примера Ubuntu 13.10.
С этого момента программа начинает “вести” вас по этапам установки операционной системы, сопровождая каждое необходимое действие подробнейшими инструкциями. Например, ознакомившись с требованиями эмулятора на первом шаге, обязательно установите “Терминал” и “VNCViewer” на втором. Только после этого выбирайте пункт “Скачать образ”.
Прочтите описание различий между дистрибутивами операционной системы линукс и выберите необходимый именно вам.
Создайте в корне внешнего накопителя гаджета папку с именем будущей системы. Это значительно упростит программе поиск необходимых файлов. В нашем случае мы создаем директорию “ubuntu”. Распакуйте скачанный архив в эту папку.
В итоге в каталоге “ubuntu” должны появиться два файла. Один из них – с расширением.img.
Можно ли установить линукс на телефон?
Это и есть образ запускаемой системы линукс.
После выполнения указанных действий перейдите в подпункт “Запуск” основного меню Complete Linux Installer и нажмите вспомогательное меню “Settings” в правом верхнем углу окна. Выбрав опцию “Изменить”, укажите приложению полный путь к исполняемому файлу системы. Подтвердите свой выбор нажатием на кнопку “Сохранить изменения”.
На этом очередной этап установки альтернативной операционной системы в память вашего гаджета закончен. Можете смело выбирать опцию “Запуск Linux”.
Приложение в фоновом режиме запустит терминал для выполнения тестовых команд и запросит для него root-доступ к системным функциям устройства. Разрешаем.
Теперь ваш смартфон или планшет сможет работать как эмулятор операционной системы Linux и вам будут доступны все возможности операционной системы с пингвином на логотипе – от выполнения простейших команд в терминале до установки полноценного графического окружения. Установка Linux на Android завершена.
Почему :
Так это чтобы вы наглядно поняли разницу между активно развивающейся системой на сравнительно высоко доходном рынке и загнивающей платформе для волосачей.
Просто в андроиде много всего и активно используется интерфейсы в виде файловых систем.
Ну бывает.
Можно ли установить Linux на телефоне?
Развитие всегда через ошибки.
Может, просто не делать так?
Да где угодно. Это скорее вопрос по андроиду, чем к unix-форуму. Отсутствие строк в fstab не запрещает монтировать просто командой.
Является очень популярной, особенно в среде системных администраторов и разработчиков программного обеспечения. Огромное количество различных устройств работает под его управлением. К сожалению, мобильных устройств, таких, как планшет, с родной поддержкой Linux практически не существует. На данный момент выпущена всего лишь одна модель, работающая на Ubuntu. Но купить её может быть не так просто, поскольку доступен он не в каждой стране.
При желании можно установить на планшет Linux, заменив Android.
Естественно, у многих может возникнуть вопрос, возможна ли установка Linux на планшет, изначально работающий на Андроид, вместо этой ОС. Официально и Android, и Linux имеют одно ядро, но, к сожалению, полноценно работать Linux на Android-планшете не будет. В этом направлении ведутся разработки, и многие программисты активно трудятся над решением проблемы, но реальность сегодняшнего дня такова, что нужно изощряться для запуска дистрибутива Linux на планшете Android.
В этом материале мы предоставим обзор и пошаговые действия, как поставить дистрибутив Linux на свой планшет. Мы расскажем, какие условия нужно выполнить, как подготовить своё устройство, а также поведаем об особенностях процедуры.
Что вам понадобится:
- Планшет на Андроиде.
- SD-карта объёмом 3,5 ГБ и больше.
- root-доступ
- полная резервная копия всех данных для стопроцентной уверенности безопасного исхода. Вы перемещаете большие файлы и выполняете множество операций, поэтому это просто необходимо.
ВАЖНО.
ОТКАЗ ОТ ОТВЕТСТВЕННОСТИ. Несмотря на то что этот процесс не наносит никакого ущерба, редакция сайта не несёт ответственности, если что-то случится с вашим Андроид-девайсом в процессе установки или запуска Ubuntu.
Убедитесь, что у вас получены права суперпользователя. Практически на каждом устройстве вы можете это сделать, проверив, есть ли у вас приложение Superuser. Если рут-прав нет , можно их получить. Для этого узнайте инструкции, касающиеся именно вашего девайса.
Библиотеки BusyBox помогут вам взаимодействовать с системой Андроид. Вы можете скачать инсталлятор из Play Store (или Android Market), перейдя сюда (https://play.google.com/store/apps/details?id=stericson.busybox) и загрузив его. Перейдите на вкладку «Установка BusyBox» и нажмите кнопку «Установить». Как только утилита будет установлена, можно перейти к следующему шагу, установив эмулятор терминала.
Шаг 2. Установка эмулятора терминала и проверка правильности его работы.
Самый популярный эмулятор терминала на Андроид находится на этой странице (https://play.google.com/store/apps/details?id=jackpal.androidterm) в Play Market. Перейдя по ссылке, скачайте его, установите на планшет и запустите.
После того как откроется рабочее окно приложения, введите слово «su». Утилита запросит у вас предоставить root-доступ, и вы должны дать их, поскольку утилита запускает системные скрипты, которые мы позже будем использовать для запуска Ubuntu.
Чтобы проверить, работают ли правильно терминал и библиотеки BusyBox, введите команду «busybox arping —help». Если терминал выдаст вам текст с множеством параметров, таких как -f -q -b, всё работает. Если нет, проверьте, есть ли в вашем телефоне рут-права, правильно ли выполнена установка BusyBox, и есть ли у терминала разрешения. Если всё в порядке, можно продолжить.
Если вы закончили всё необходимые действия шагов 1 и 2, не нужно беспокоиться. Следующие несколько шагов очень просты. Начните с подключения телефона к компьютеру . Вы должны включить USB-накопитель, что позволит открыть вашу SD-карту на компьютере (большинство из вас, когда перемещали музыку и другие файлы с компьютера на Андроид, знают об этом).
Далее необходимо создать папку с названием «Ubuntu» на SD-карте. Затем вы должны скачать этот (https://sourceforge.net/projects/linuxonandroid/files/Ubuntu/10.10/ubuntuV5-image.zip/download) и этот (https://sourceforge.net/projects/linuxonandroid/files/Ubuntu/10.10/ubuntuV5-script.zip/download) файлы. Это ZIP-файлы, которые содержат 2 важных вещи: скрипт запуска и файловую систему Ubuntu. Если вы откроете первый ZIP-архив, то найдёте IMG-файл, а если распакуете второй файл, то обнаружите SH-файл.
Разархивируйте оба архива и переместите файлы в папку «Ubuntu». Теперь у вас должно быть два файла в папке. Большинство необходимых процессов завершено.
Шаг 4: Запуск системы Ubuntu
Вернитесь к терминальному приложению и снова напишите «su», затем напишите «cd / mnt / sdcard». Чтобы убедиться, что все работает, попробуйте написать «ls» и посмотреть, сможете ли вы распознать свои папки (вы также сможете найти папку Ubuntu).
Чтобы запустить ваш Убунту, напишите «cd / ubuntu», а затем «sh ubuntu.sh». Это приведёт к выполнению многих процессов, которые попытаются установить вашу систему. Далее утилита запросит выбрать разрешение экрана. Введите его в формате ширина x высота, например, 1280 x 720. Для более лучшей производительности, чтобы планшет не тормозил, выбирайте разрешение поменьше. Теперь всё сделано.
Система Ubuntu работает, однако мы не можем её увидеть. Чтобы увидеть графический интерфейс, нужно использовать клиент протокола VNC. Мы можем скачать любой из них из Play Store.
Большинство пользователей Андроид знают, эта платформа работает на базе операционной системы Linux, но, несмотря на это, многие её программы на недоступны. Именно поэтому отличный выход — поставить на планшет оболочку Linux под названием Ubuntu. Она запускается через Emulator и работает параллельно с Андроид, предоставляя обширный выбор приложений, которые обычно не грузятся на устройствах с этой операционной системой.
Обе операционные системы могут работать параллельно
Мы рассмотрим, как установить её самостоятельно без помощи специальных приложений, с использованием только эмулятора и программы VNC Viewer.
Ставим Ubuntu на планшет
Какие параметры требуются для этой оболочки? Нам нужны root-права, свободная память в объёме 2,5–3,5 Гб. Для требуется минимальная тактовая частота в размере от 1 ГГц, необходима поддержка файловой системы Ext2. В качестве средств, которые способствуют установке, нам необходимы несколько программ, включая эмулятор — он пригодится для дальнейшего запуска ПО.
Что такое root-права, и как их получить? Они представляют собой права администратора. В этом случае наличие таких прав позволит менять системные параметры планшета, поэтому без них поставить Ubuntu for Android не выйдет.
Получить эти права вы можете через различные приложения, большое количество которых вы найдёте в Play Market. Скачайте одно из них, активируйте права администратора и после этого переходите к непосредственной установке Ubuntu на планшет.
Для этого нужно сделать следующее:
- Выполните вход в системные настройки своего планшета и в разделе «Для разработчиков» включите режим отладки по USB. Если этой функции у вас нет, перейдите в меню «Об устройстве» и найдите строку с номером сборки — быстро нажмите на неё 5 раз подряд, после чего появится сообщение, что вы стали разработчиком, и должна появиться в списке;
- Создайте в памяти карты папку под названием Ubuntu;
- Скачайте скрипт для запуска Linux и одну из сборок программного обеспечения — их есть всего две. Первая — минимальная, содержит только отдельные, наиболее востребованные приложения и имеет размер пол гигабайта, после установки занимает на карте памяти 2,5 Гб свободного места. Вторая — полная сборка, обладает обширным набором программ, соответственно, имеет исходный размер 1,5 Гб и после распаковки отнимет 3,5 Гб памяти;
- Далее вам следует скачать две программы: Terminal Emulator for Android и VNC Viewer;
- Откройте приложение Emulator и выполните в нём следующие команды:
- cd /sdcard/ubuntu;
- sh ubuntu.sh.
Примечание.
Прежде чем вводить команды, при первичном запуске эмулятор потребует , и, конечно же, вам нужно дать согласие на это действие.
- Далее вам нужно указать данные о разрешении вашего экрана и тип среды рабочего стола в том же приложении Emulator.
- По истечении нескольких минут при правильной установке перед вами появится сообщение с текстом [email protected]:/# — это значит, что оболочка Linux в эмуляторе была успешно запущена.
12 ноября 2011 в 03:17
Переселение души: linux на android планшете
- *nix
Доброго времени суток всем.
Моя история начинается с прочтения , после которой я и решился приобрести чудо китайского планшетостроения: superpad. Данный планшет брался как игрушка для «поковырять немного», по совместительству, читалка, игралка на пары и смотрелка в долгую дорогу… Сразу отмечу, что у меня два usb винчестера на 500 гб и 1тб, на которых и хранится все самое важное для веселой жизни, и разбиты они в ntfs и ext4. И, естественно, планшет их не видит.
Вот мой доброволец
Вот и первая причина поковыряться. После просмотра 200 страниц форума на xda-developers.com очертились определенные
На данном этапе все попытки вскрытия данного планшета отложились в долгий ящик. До славного времени для студента – сессии. А так как на сессии студенты делают абсолютно все, лишь бы не по предмету, то веселые ночные посиделки в интернете на заведомо буржуйских сайтах возобновились. И пришла гениальная идея поставить на данный планшет православный linux, в моем случае – ubuntu.
Что из этого вышло, смотрим ниже.
Понятно, что просто так взять и установить не получится… ну что же, где наша не пропадала…
Нам понадобятся:
рассмотрим основные этапы загрузки android и linux
| 1. Power on and boot ROM code execution | Power on and boot ROM code execution |
| 2. The boot loader | The boot loader |
| 3. The Linux kernel | The Linux kernel |
| 4. The init process | The init process |
| 5. Zygote and Dalvik | console(bash, zsh…) / wm(kde, gnome…) |
| 6. The system server | Boot completed |
| 7. Boot completed |
Как видно, отличия начинаются с этапа выполнения init.
Его-то и проще всего поменять.
Честно напишу, думал, что можно использовать только адроидовский инит и что он намертво прикручен к ядру. И даже получив пример рабочего ramdiskа от другого планшета , не думал, что он заведется…
содержимое ramdiska
bin dev etc home init init.rc lib linuxrc mnt newroot opt proc root sbin sys tmp usr var
В /bin лежит busybox, в /sbin – switch_root ссылкой на него.
Код init из ramdiskа от zt-180
#!/bin/sh
echo Starting from initram image.
Echo Waiting for SD-CARD wake up…
sleep 3
echo «Mounting new rootfs»
mount -t ext2 /dev/mmcblk0p2 /newroot && echo OK
echo Hold on, switching root…
exec switch_root /newroot /sbin/init
echo hrm, have a shell instead
exec /bin/ash
Остается прошить ramdisk в память (я использовал burntool под xp) и — вуаля, этап загрузки. Да, прошивал я вместо recovery, так что для запуска Linux приходится зажимать клавиши при старте.
Так, этап загрузки пройден и стоит запастись терпением, так как консоль не подает признаков жизни, а все грузится достаточно медлительно.
Настраиваем автологин на первую консоль
В /etc/init/tty1.conf заменяем последнюю строчку на exec /bin/login -f Yor_Login < /dev/tty1 > /dev/tty1 2>&1 потом в своем ~/.bashrc можно прописать команды, которые будут стартовать при автоматическом логине.
Боремся с икс-сервером
У меня он определенно не дружил с тачскрином, xorg.conf и xterm… удалил драйвер synaptic, закинул в ~/.xinitrc следующее:
#!/bin/bash
# $Xorg: xinitrc.cpp,v 1.3 2000/08/17 19:54:30 cpqbld Exp $
# /etc/X11/xinit/xinitrc
#
# global xinitrc file, used by all X sessions started by xinit (startx)
# invoke global X session script
#. /etc/X11/Xsession
xclock -geometry 50×50-1+1 &
exec xterm -geometry 80×66+0+0 -name login
Боремся с рабочей средой
Я захотел поставить kde, так как мне безумно нравится отрисовка графики библиотекой qt. Сразу скажу: да, поставилось и завелось, но КАК…
Во-первых, сразу настроил автологин:
в /etc/kde4/kdm/kdmrc находим и меняем под себя следующее
AutoLoginEnable=true
# If true, auto-login after logout. If false, auto-login is performed only # when a display session starts up.
# Default is false
#AutoLoginAgain=true
# The delay in seconds before automatic login kicks in.
# Default is 0
AutoLoginDelay=3
# The user to log in automatically. NEVER specify root! # Default is «»
AutoLoginUser=Login
# The password for the user to log in automatically. This is NOT required # unless the user is logged into a NIS or Kerberos domain. If you use this # option, you should «chmod 600 kdmrc» for obvious reasons.
# Default is «»
AutoLoginPass=Password
и, как написано, делаем chmod 600 kdmrc в консоли под рутом, чтобы нехорошие личности не подсмотрели наш пароль.
Во-вторых, при входе подозрительно долго висела заставка, и я, засомневавшись, вызвал startkde из консоли. После долгого и нудного показа всевозможных ошибок наконец загрузилась плазма в режиме нетбука. Графические эффекты выключены, так как мы сидим под framebufferом, и наблюдаются местами дичайшие тормоза, но все же это kde и оно загрузилось!
Тонкая подстройка всего и вся под себя
У каждого своя, оптимизацию я пока что не проводил, а сделать предстоит очень многое: ускорить загрузку, оптимизировать рабочее пространство. Посматриваю в сторону более легковесного wm – e16 – но пока основным не сделал. так же нужно откалибровать тачскрин, благо что виртуальная клавиатура уже есть в kde.
Посматриваю в сторону openbox +