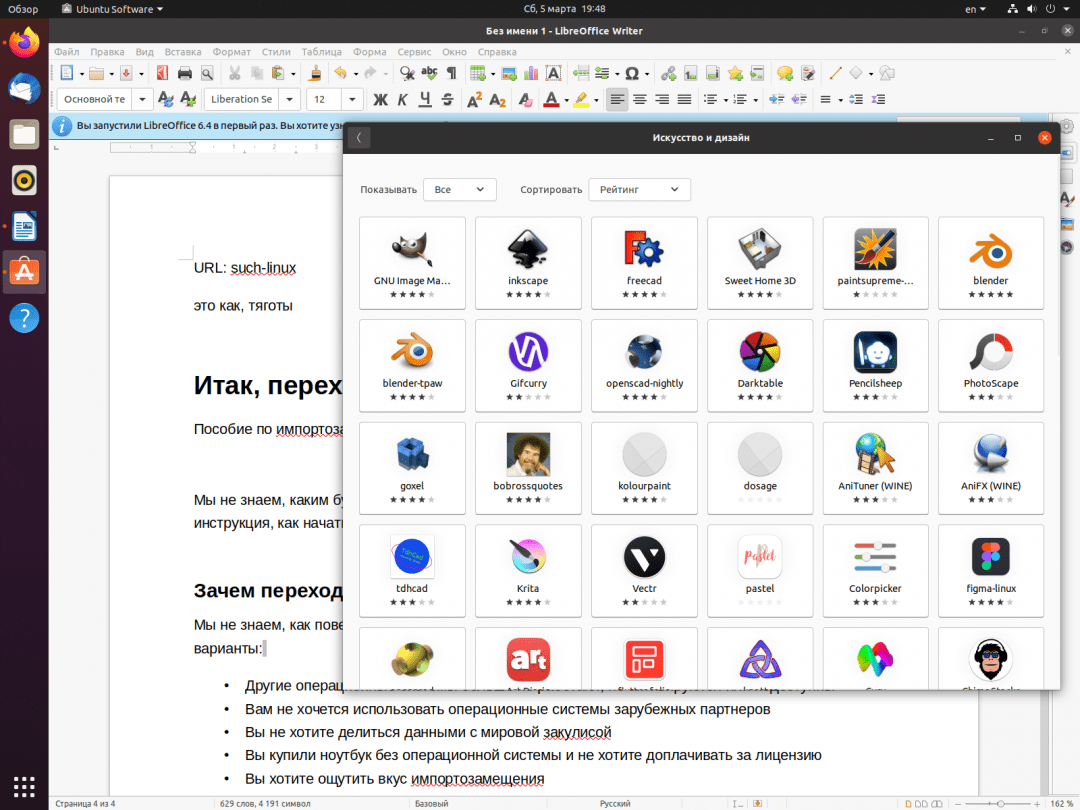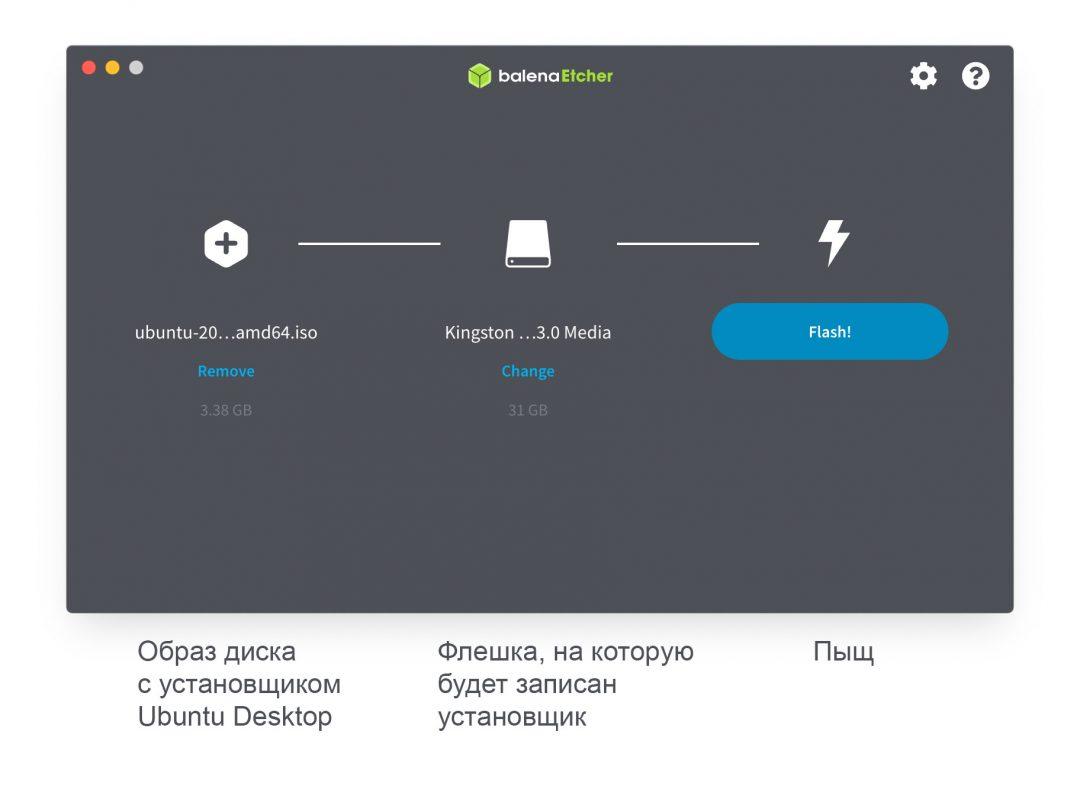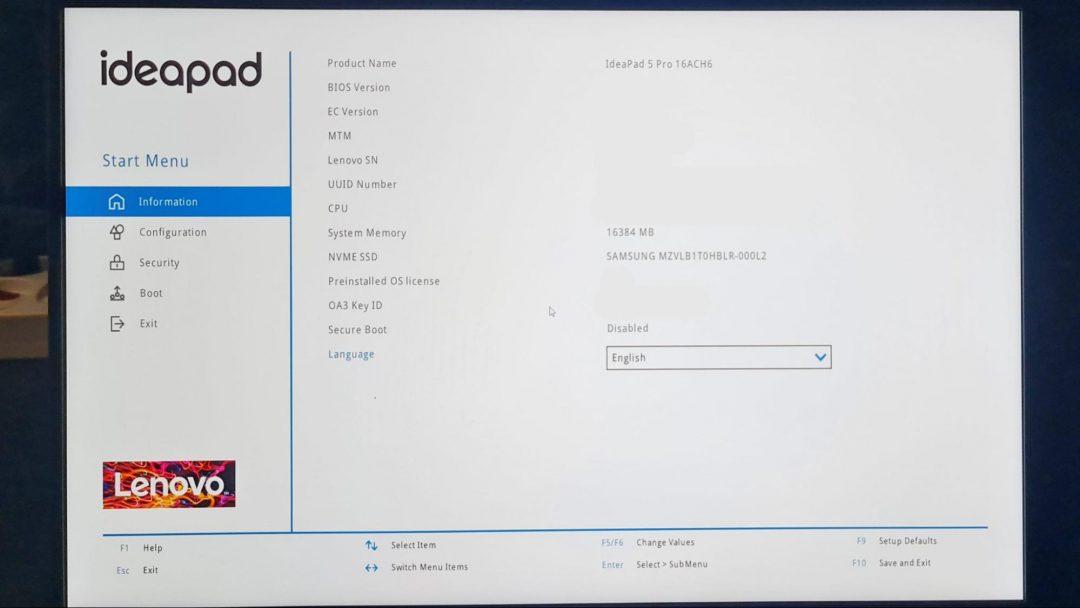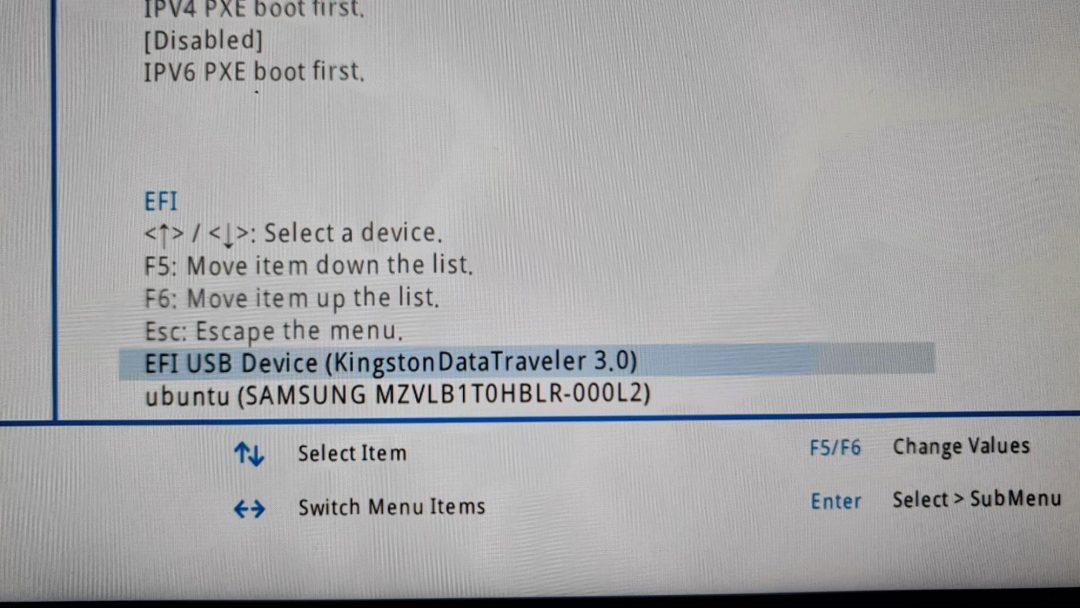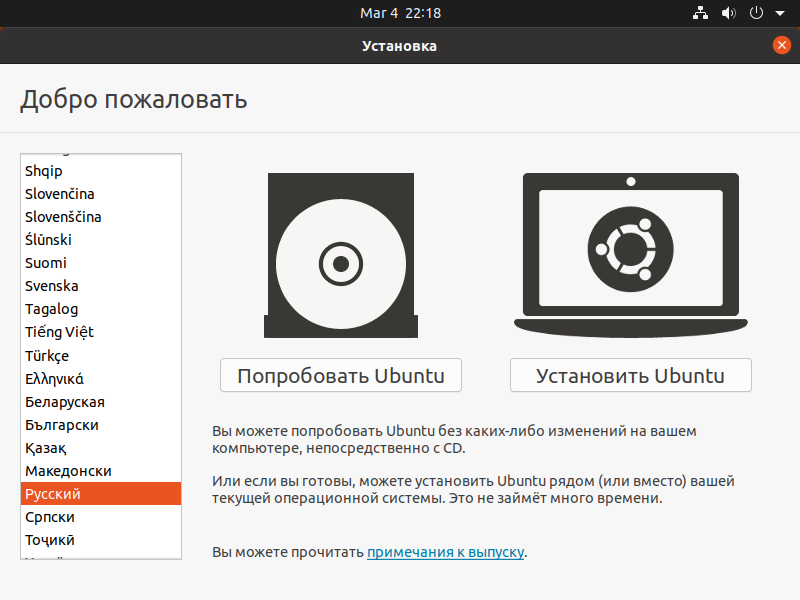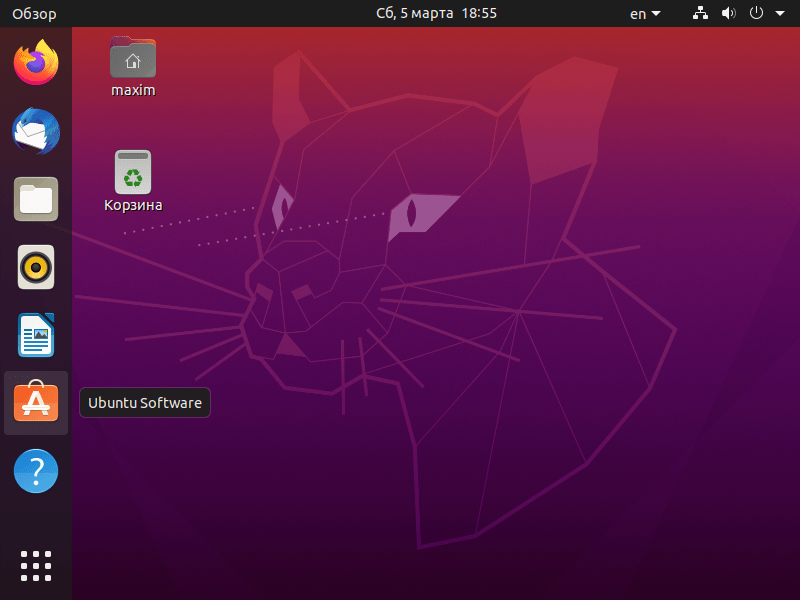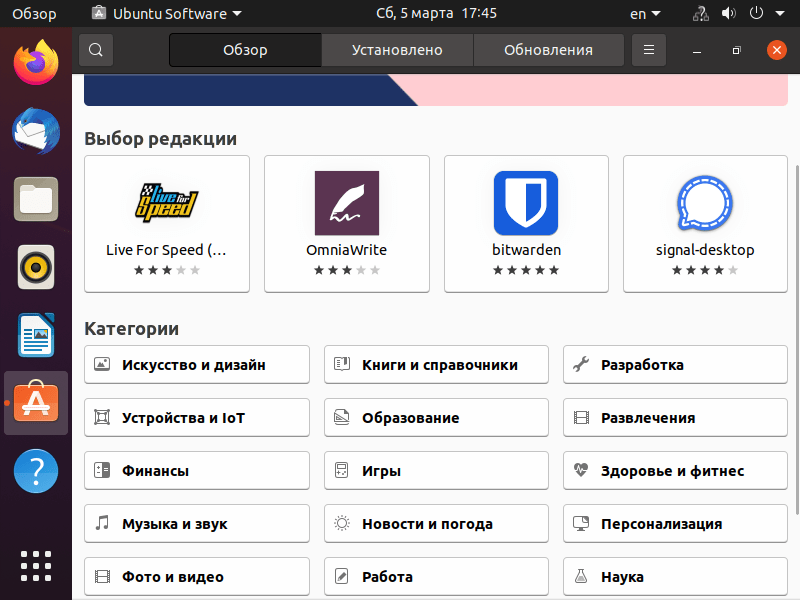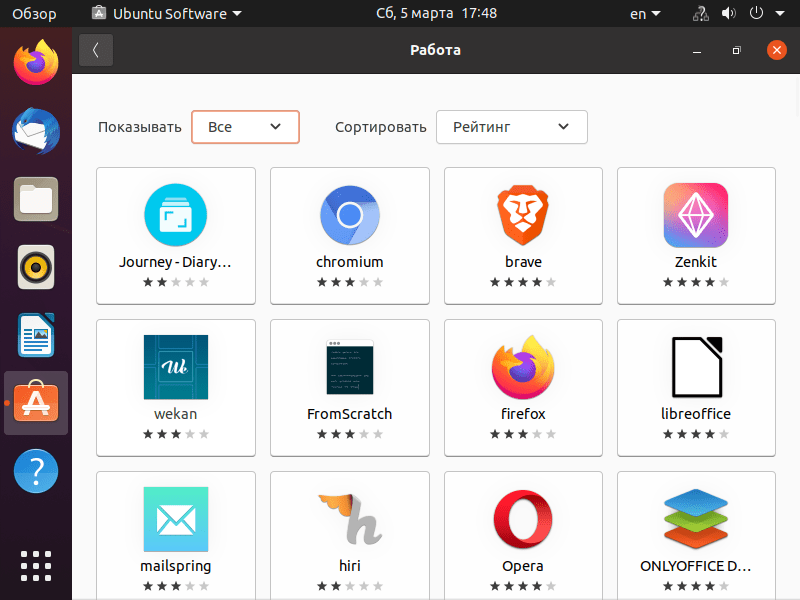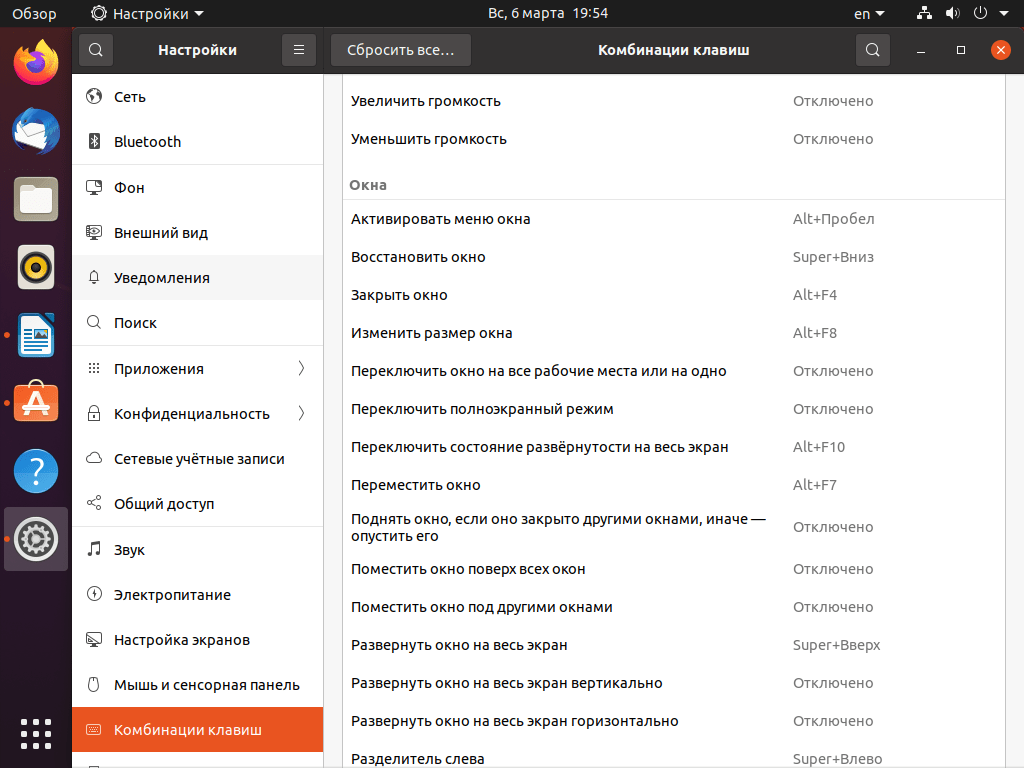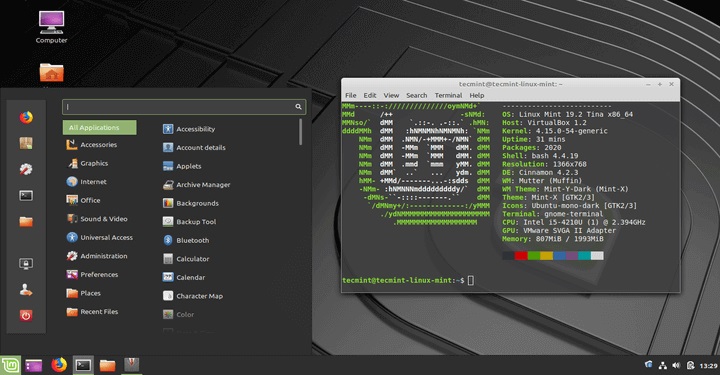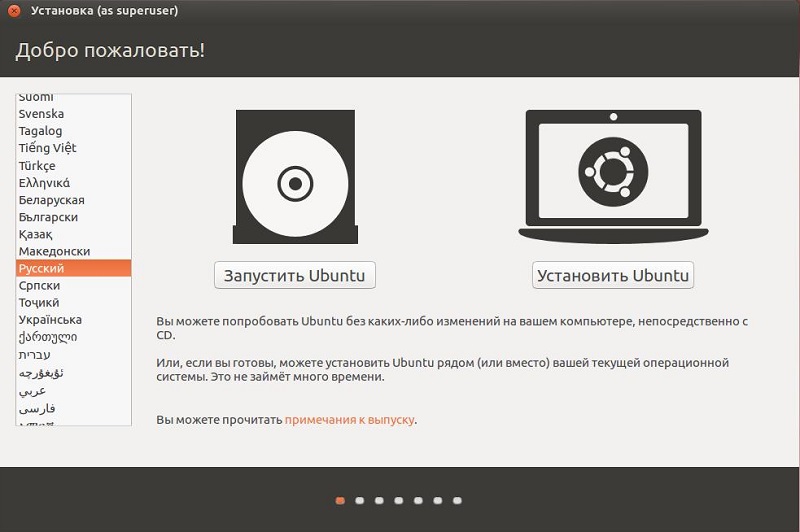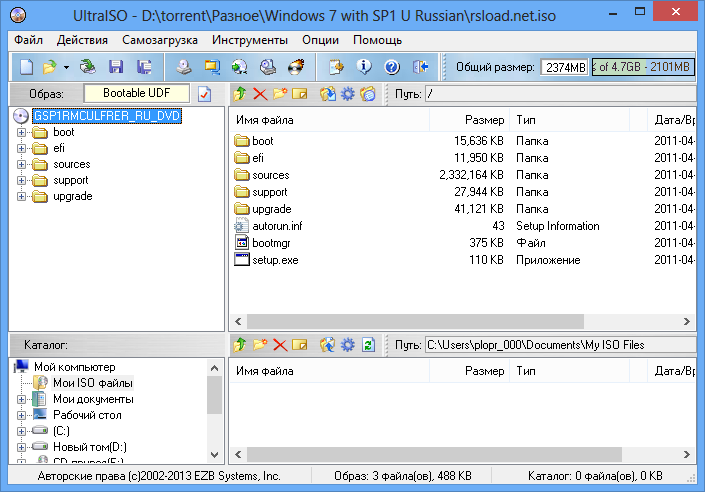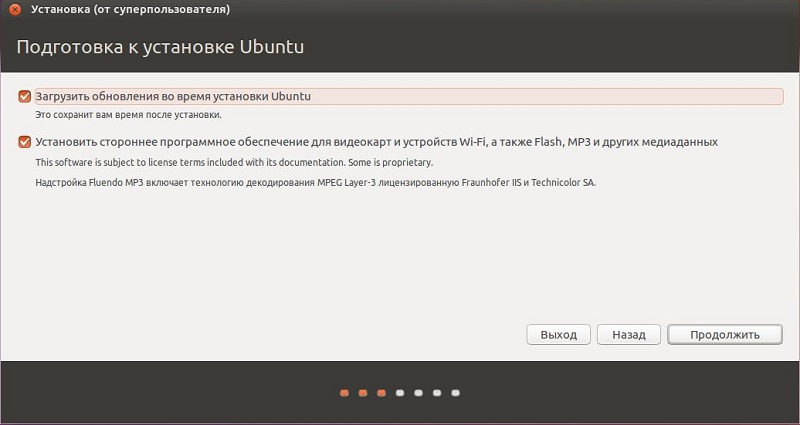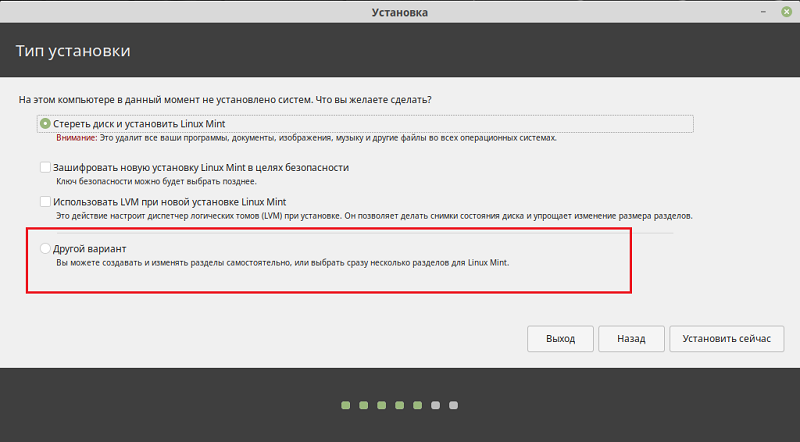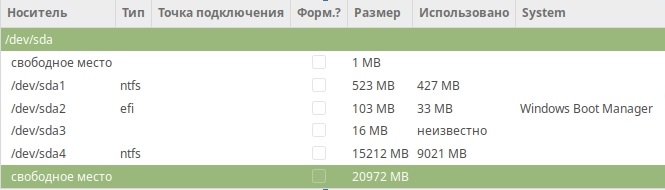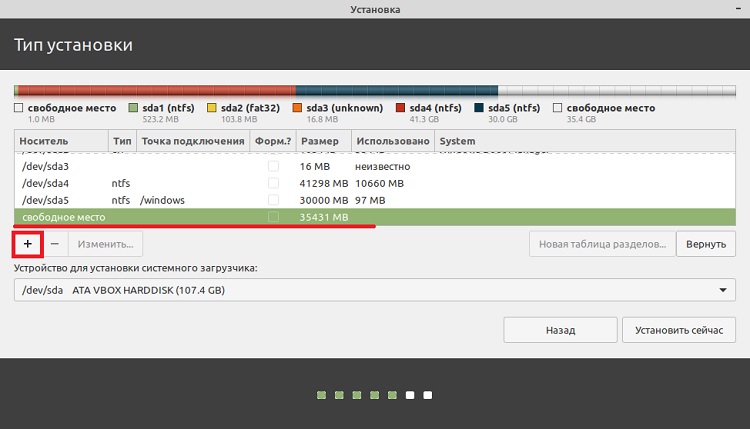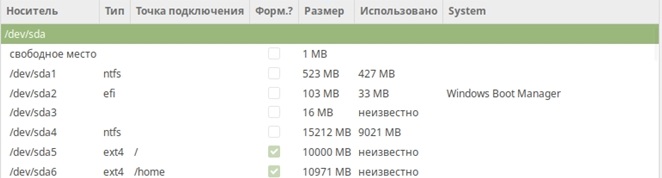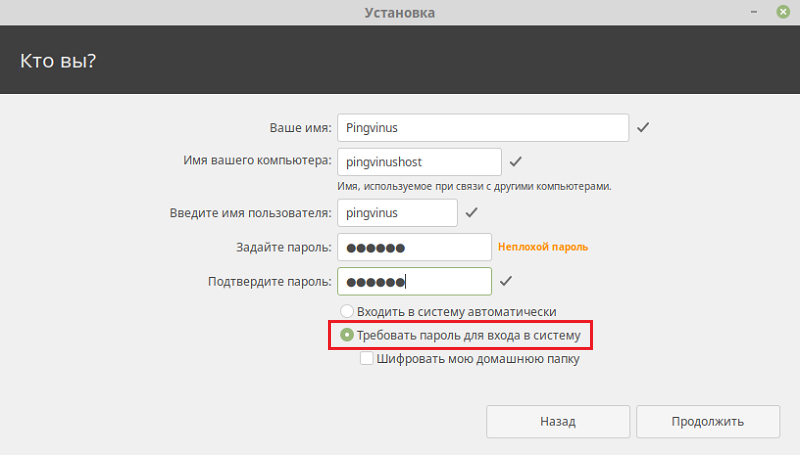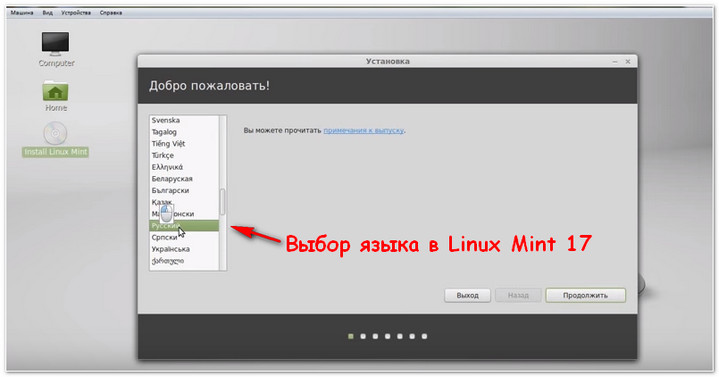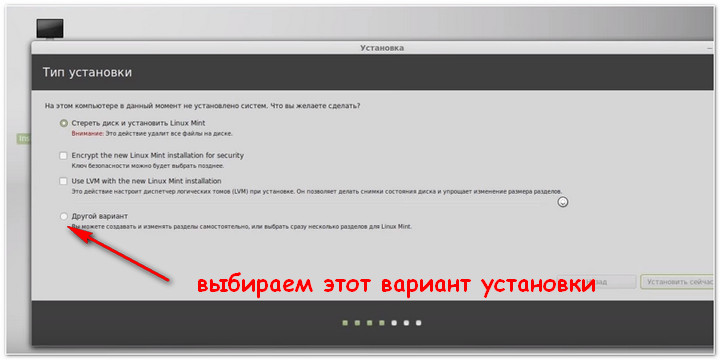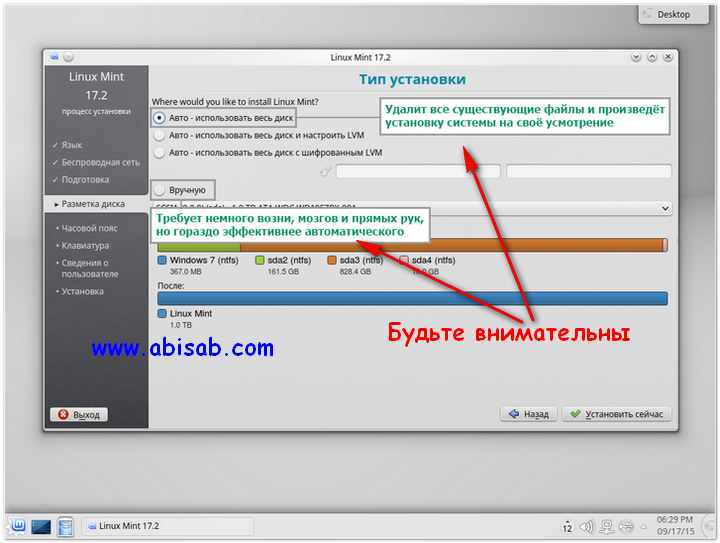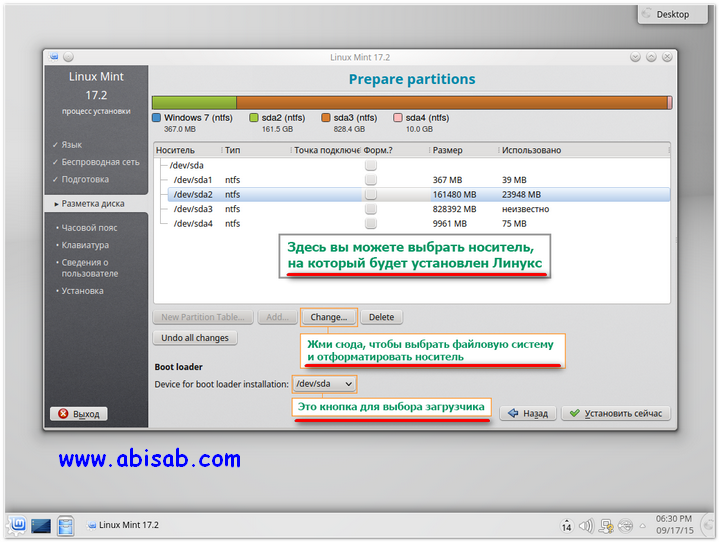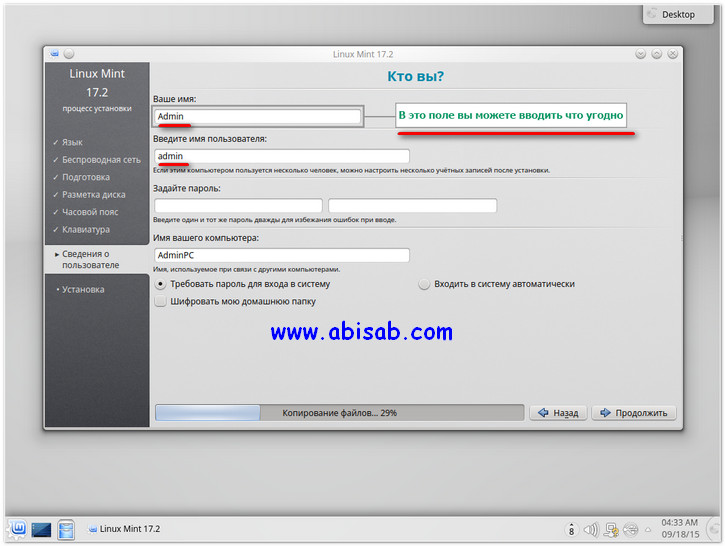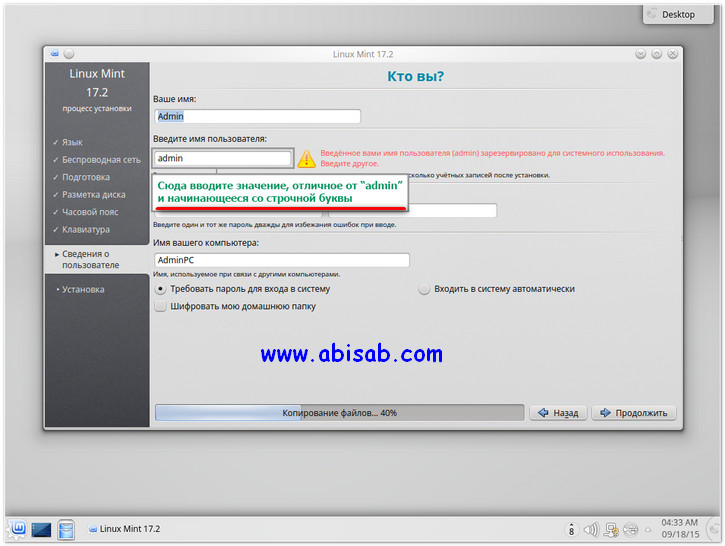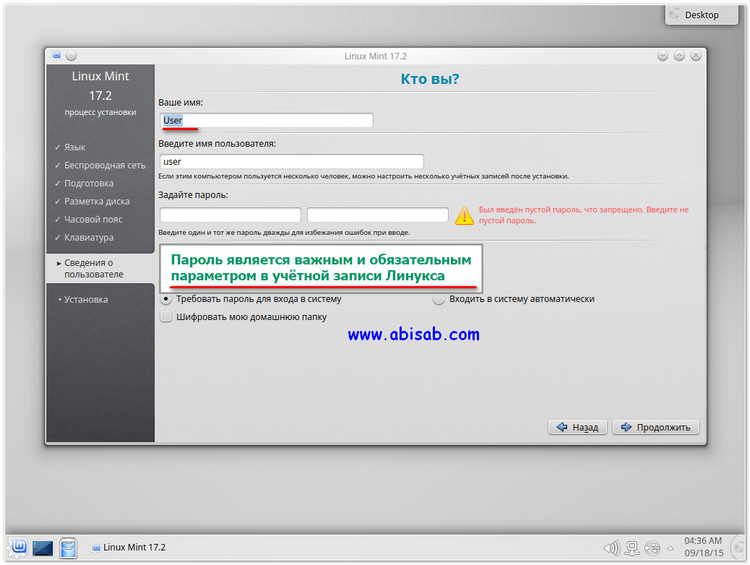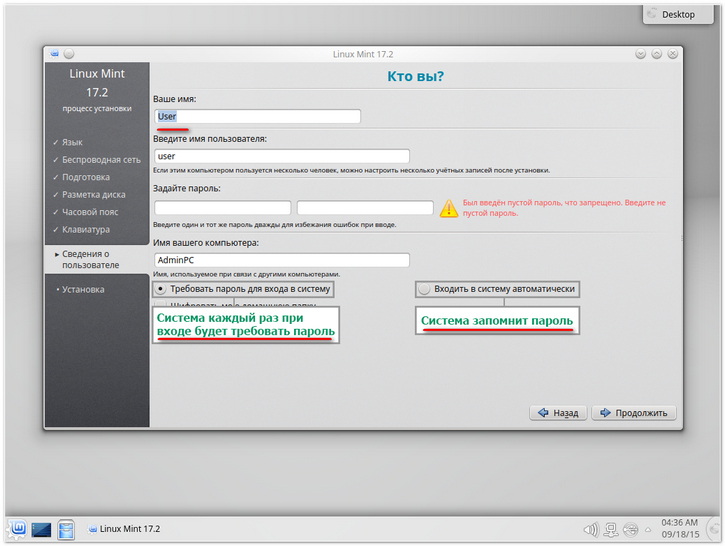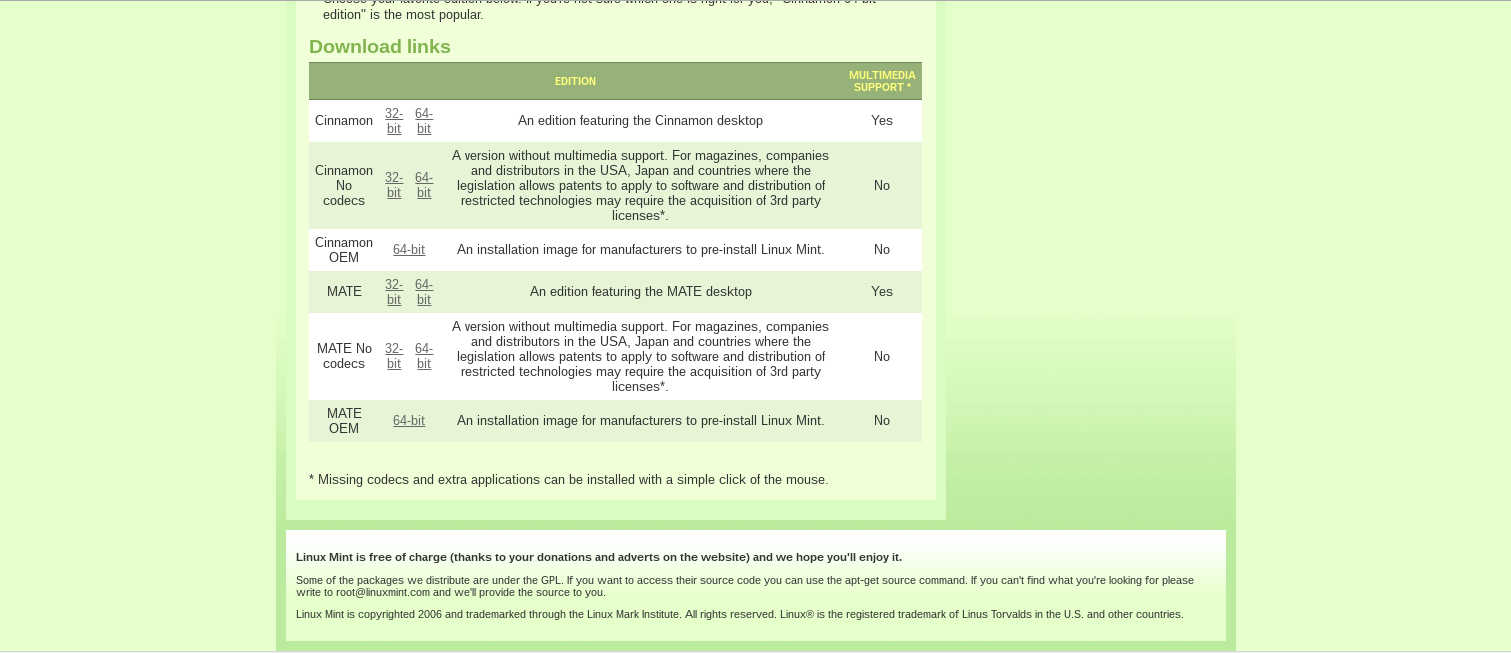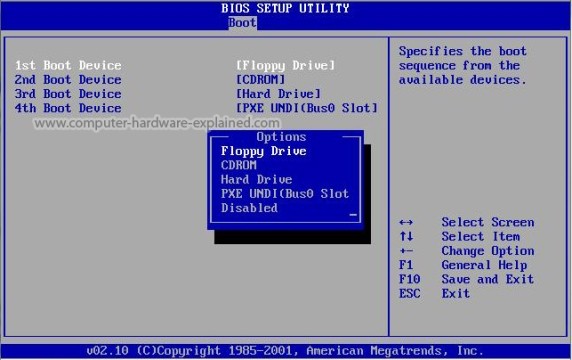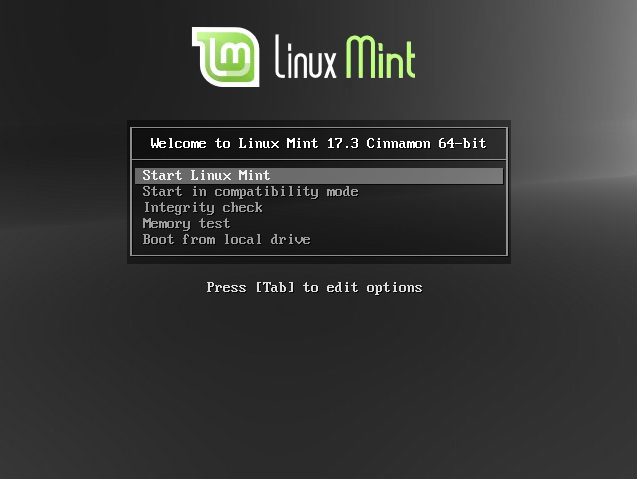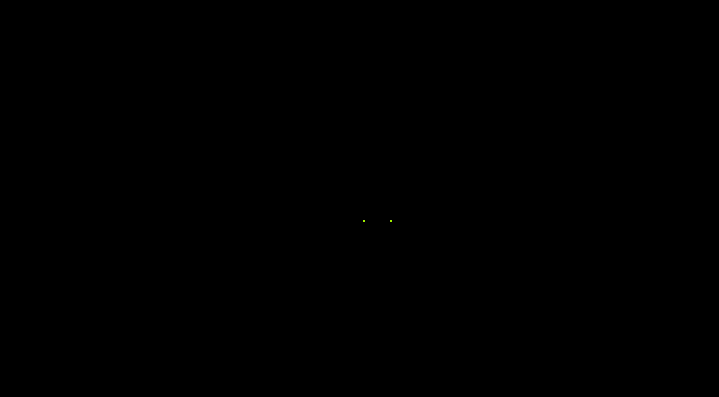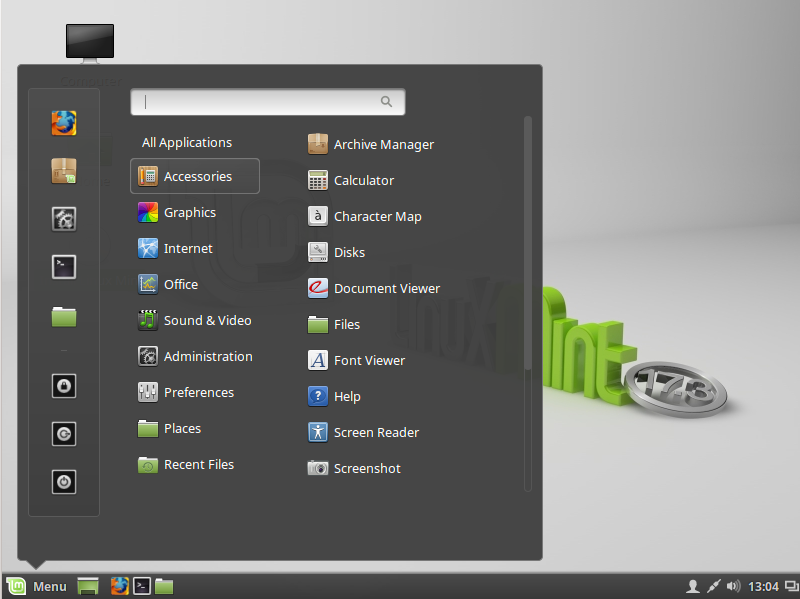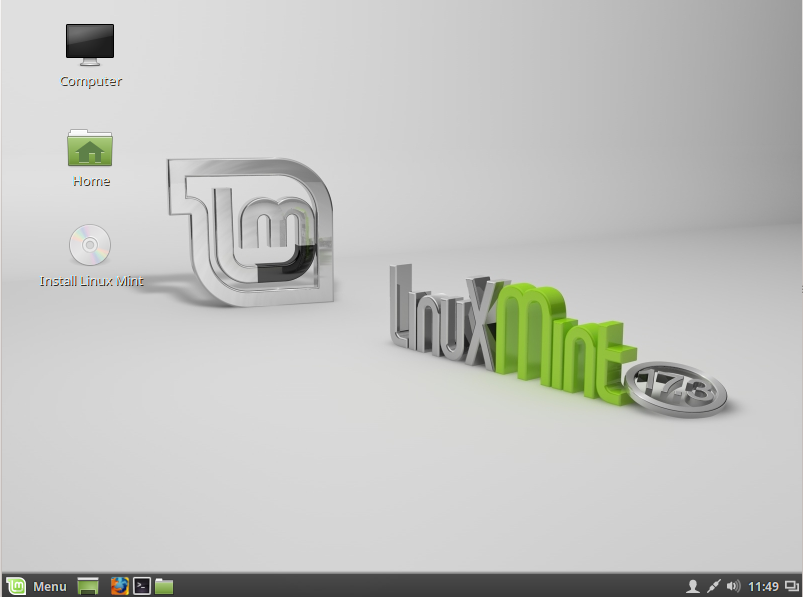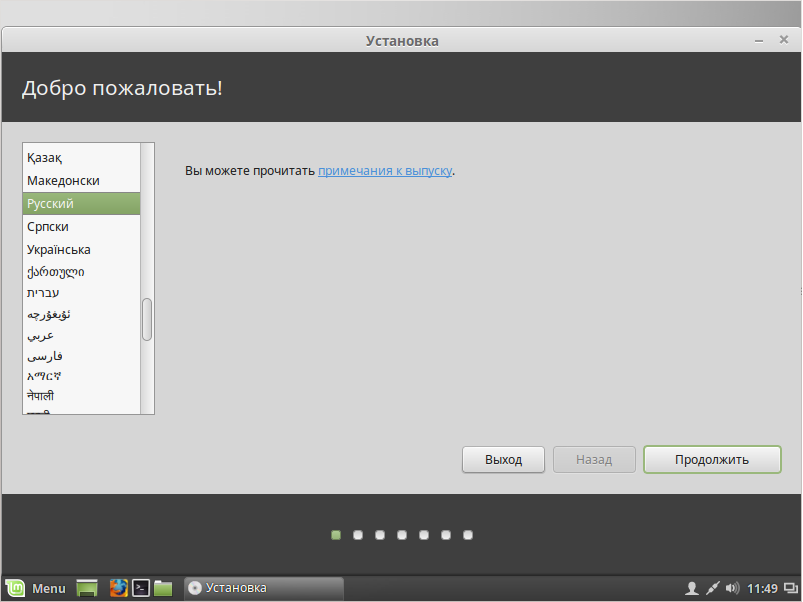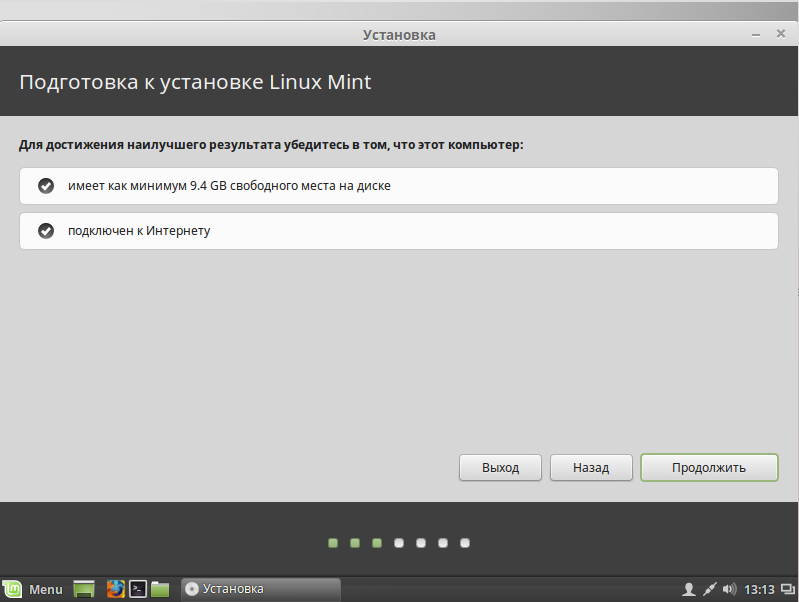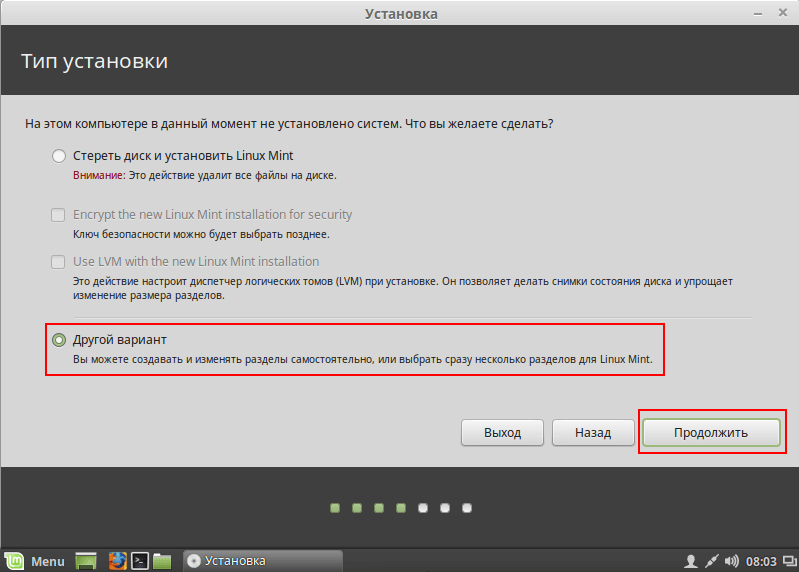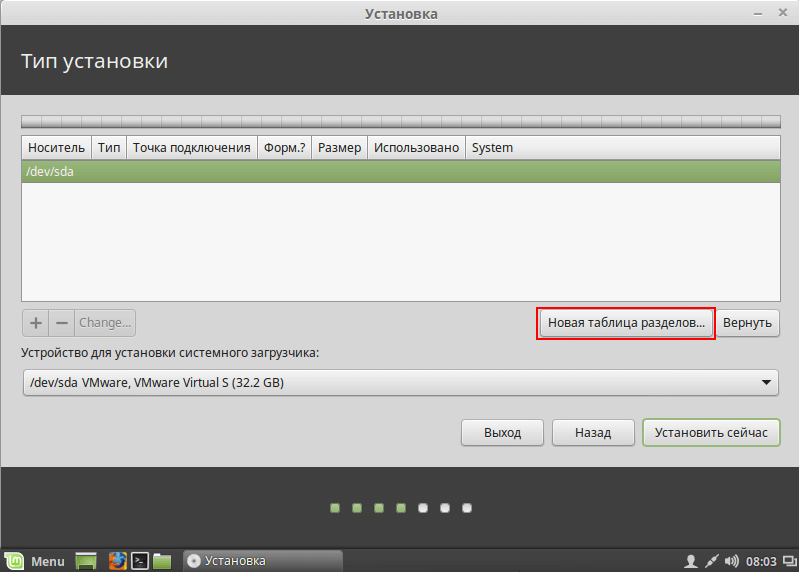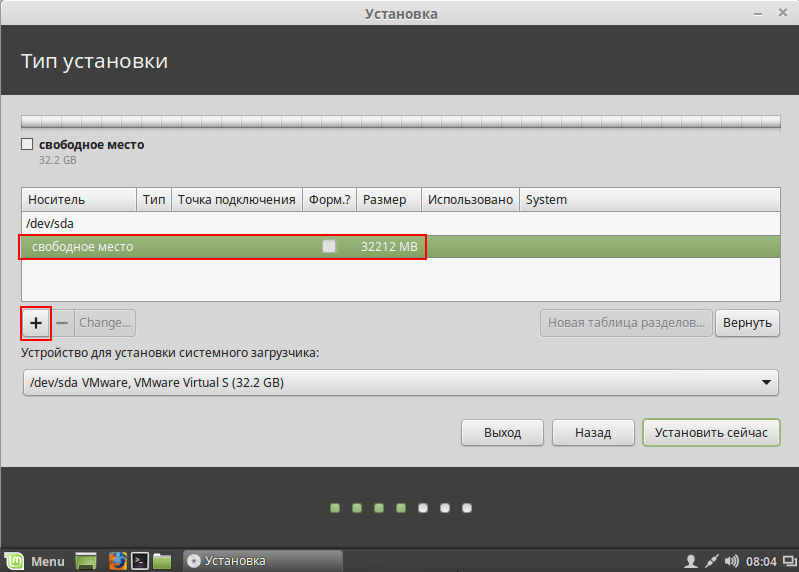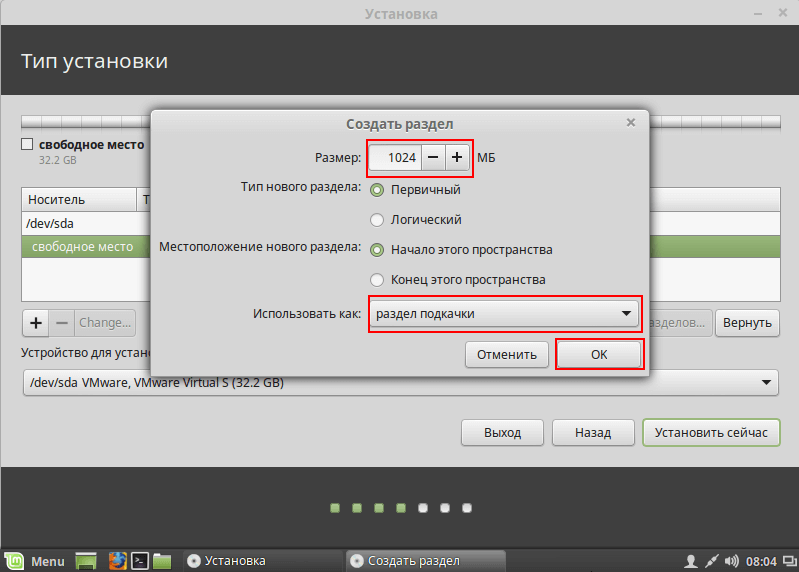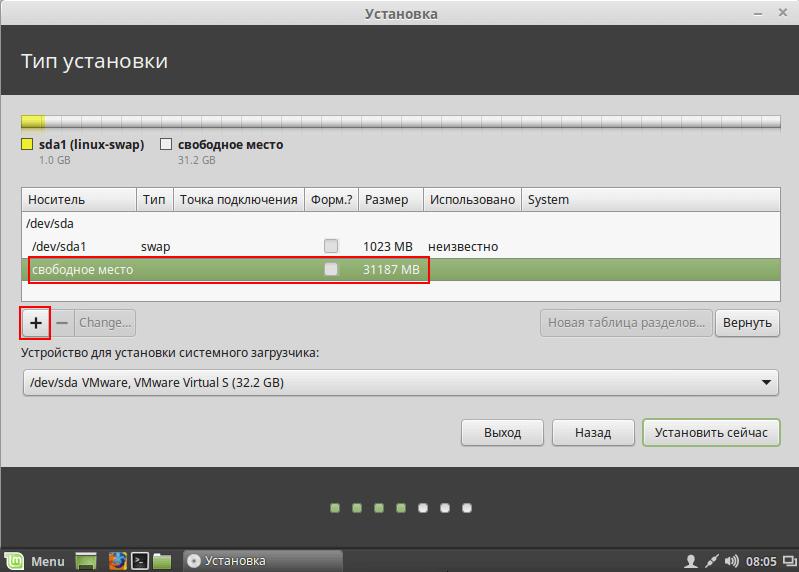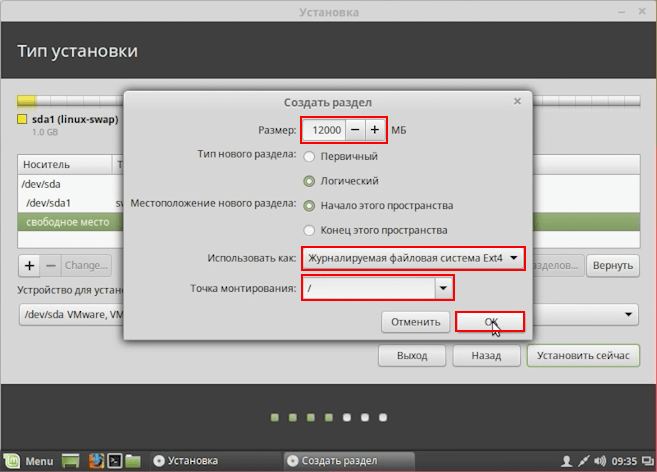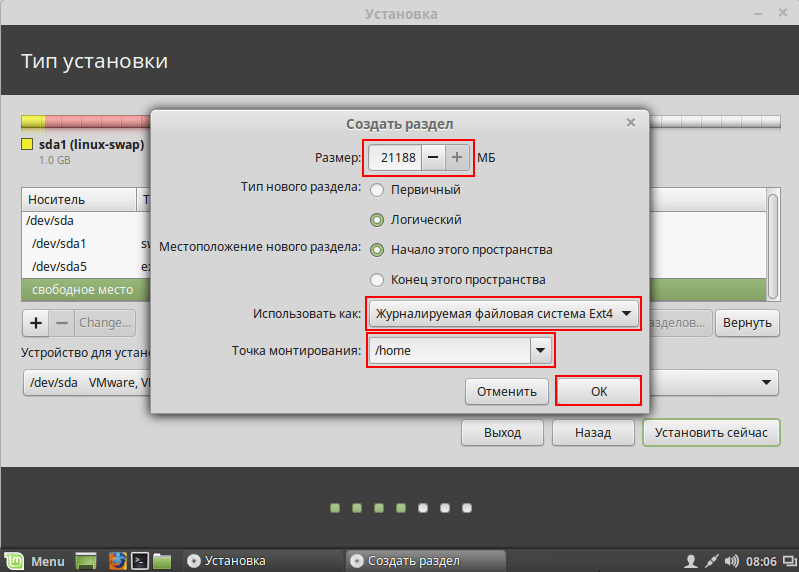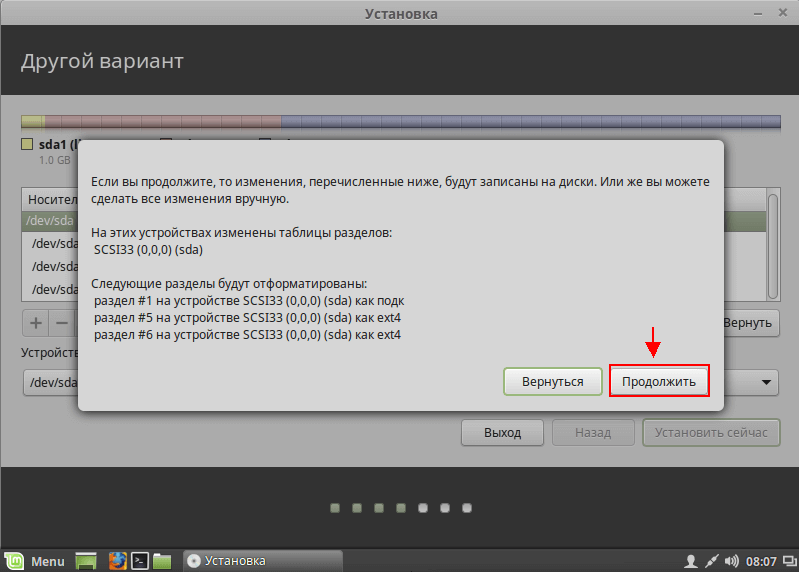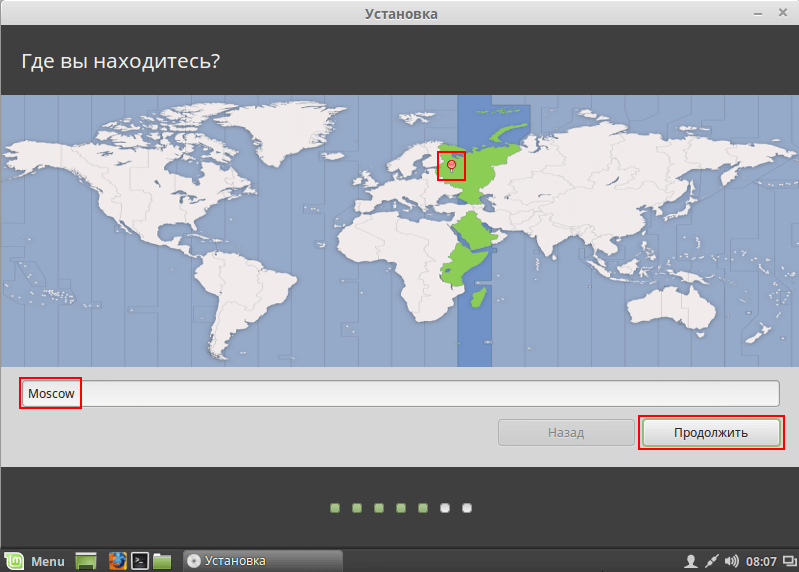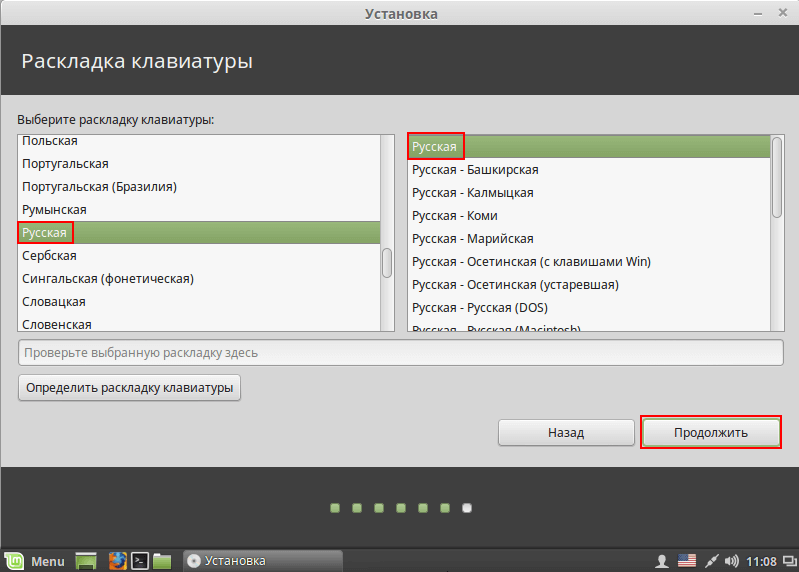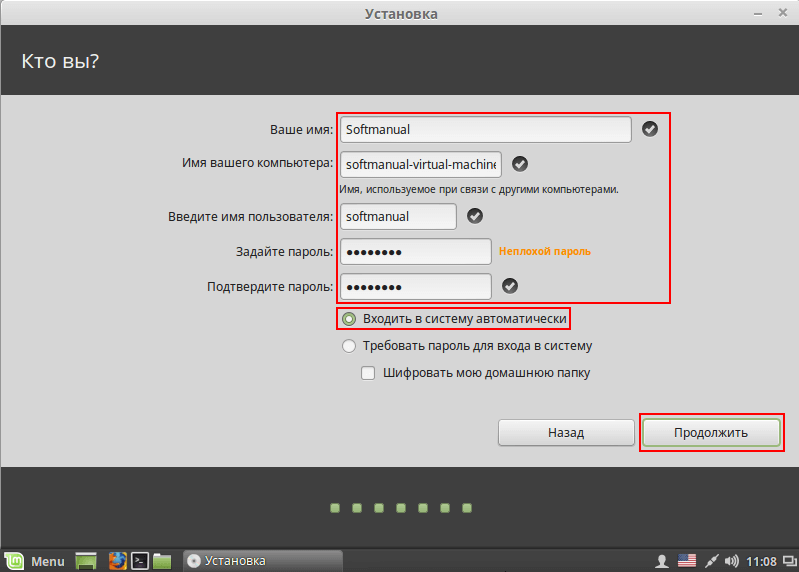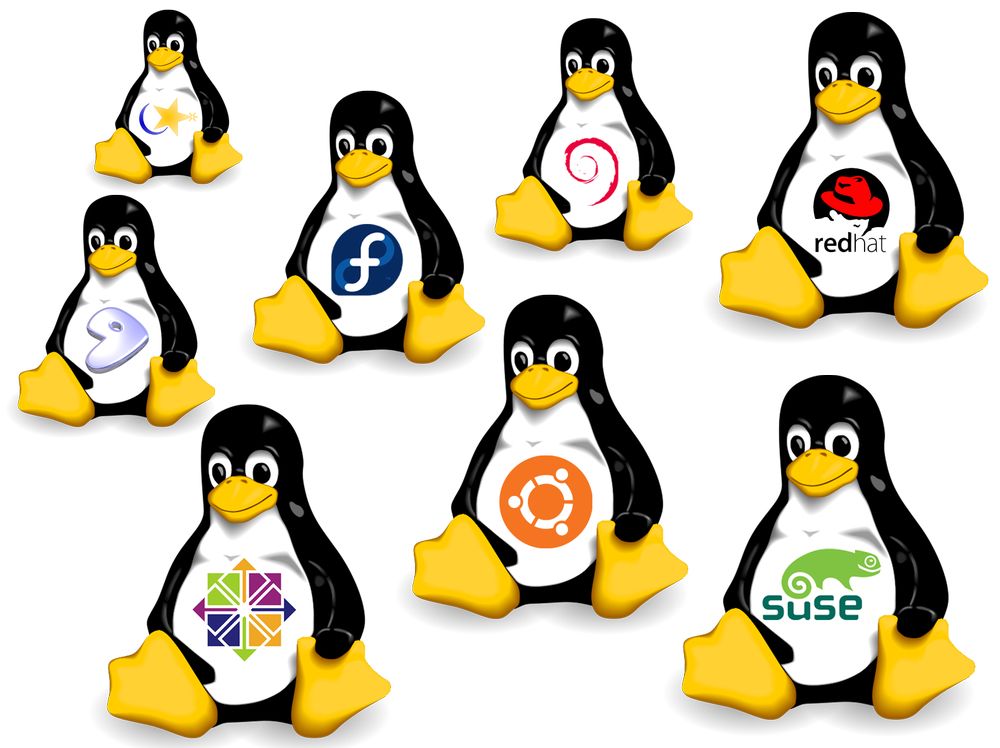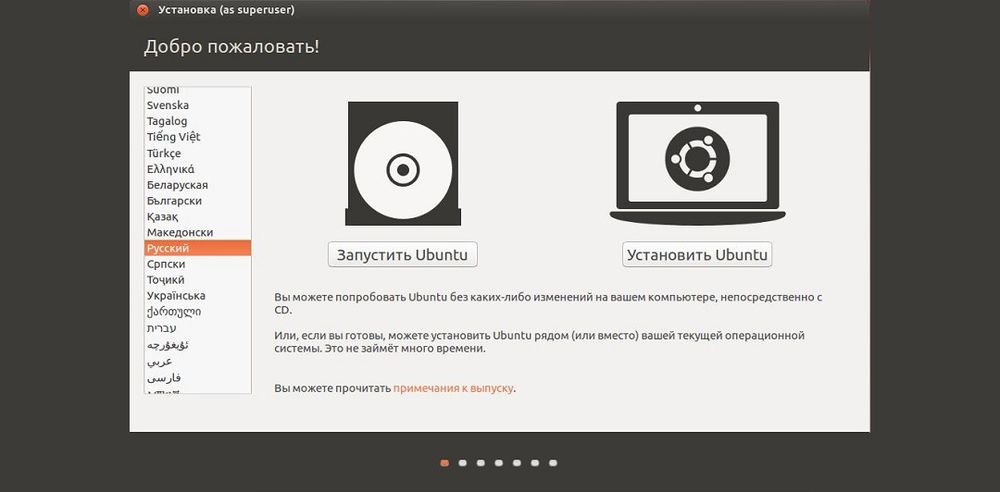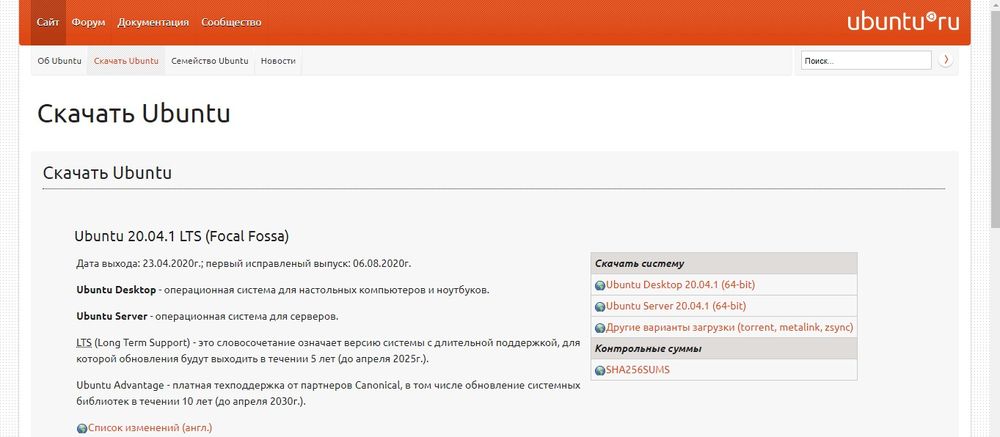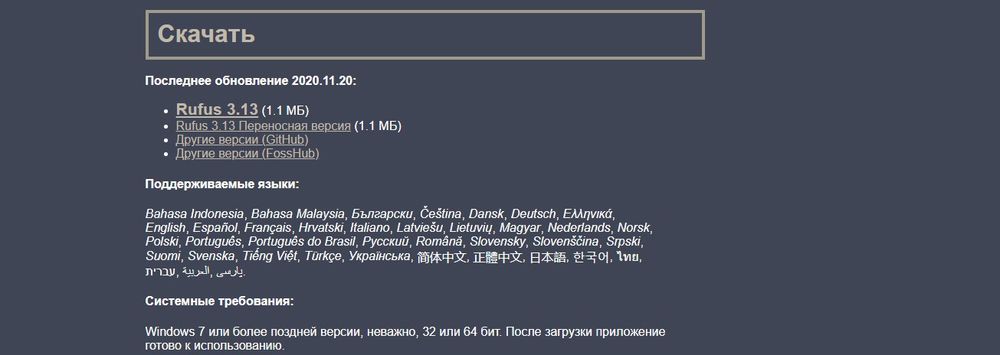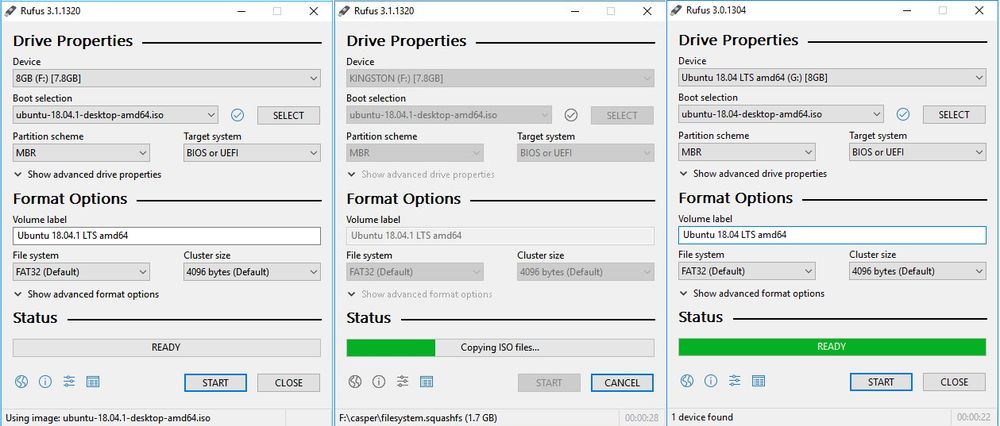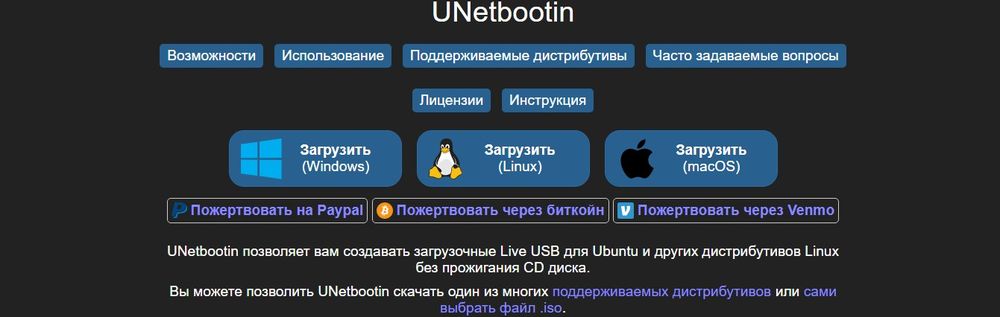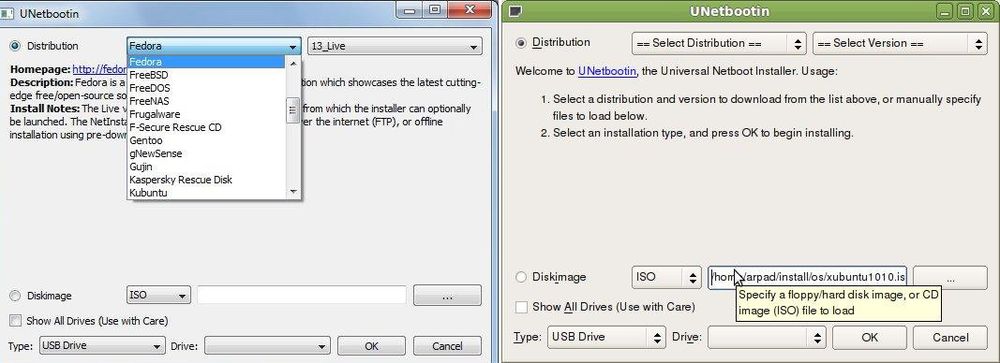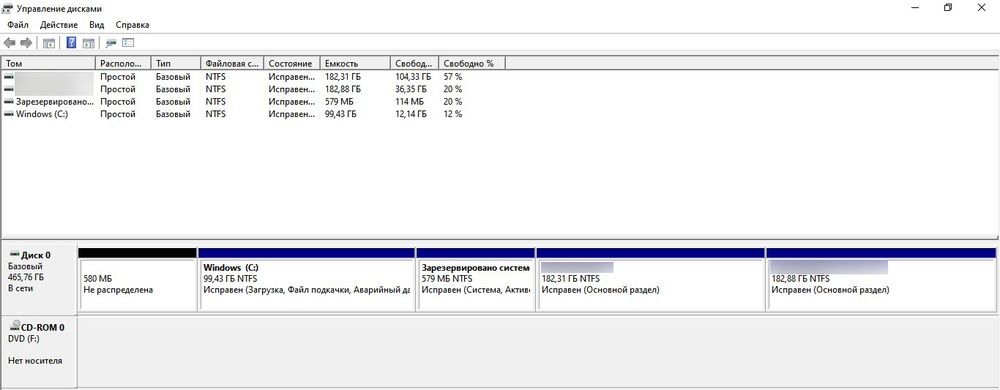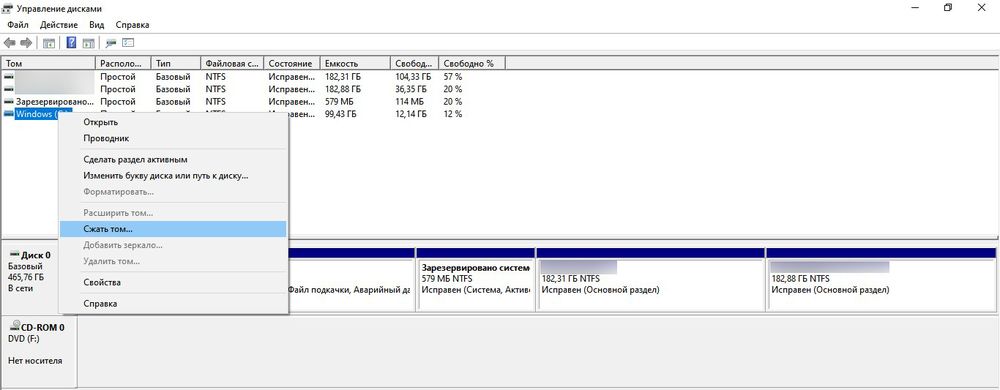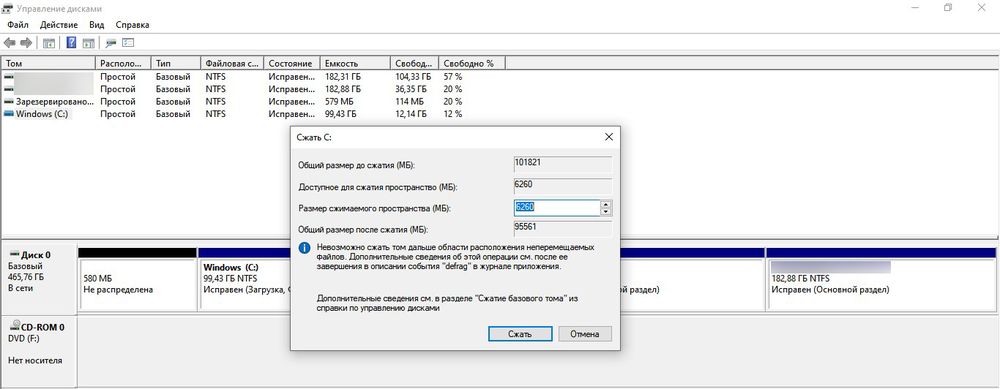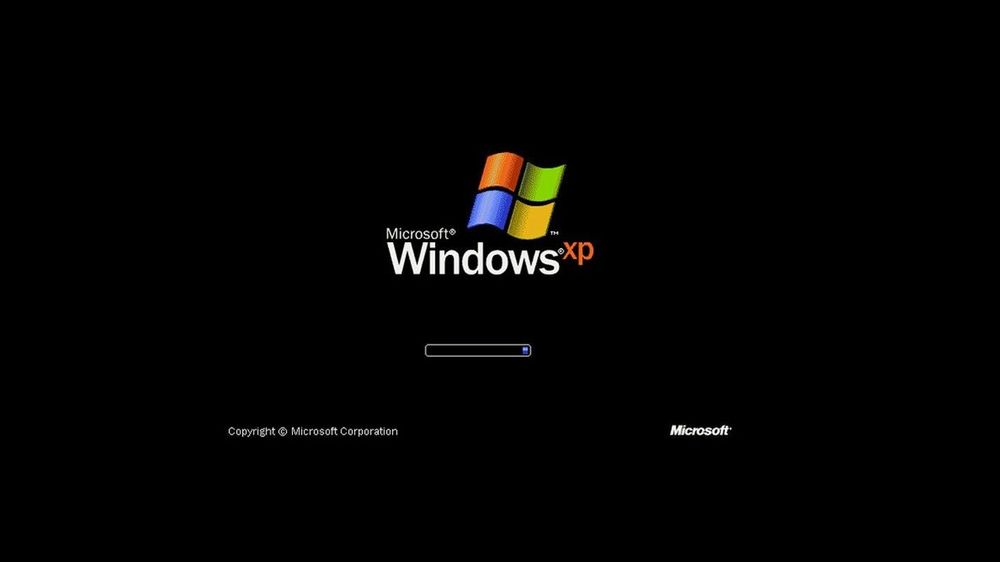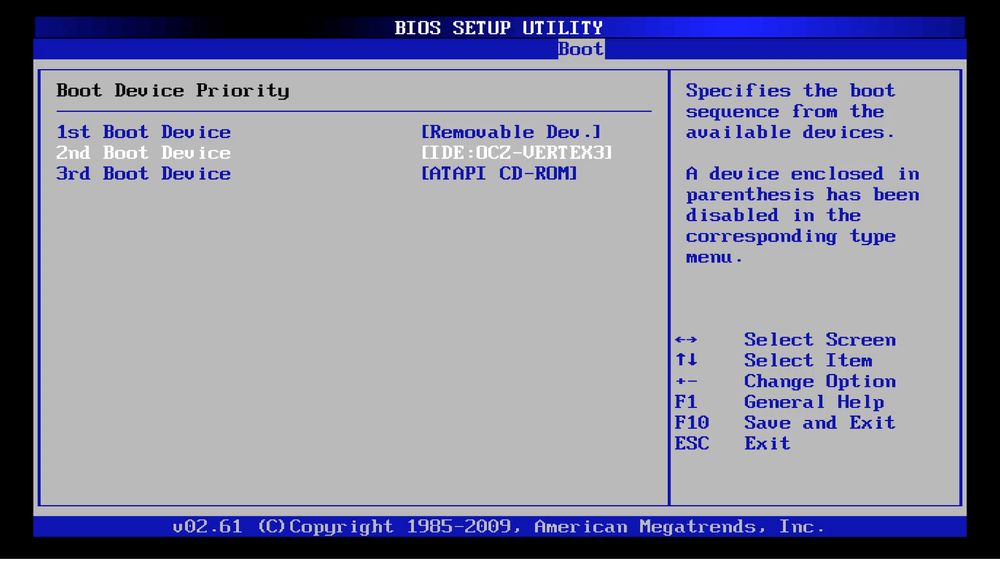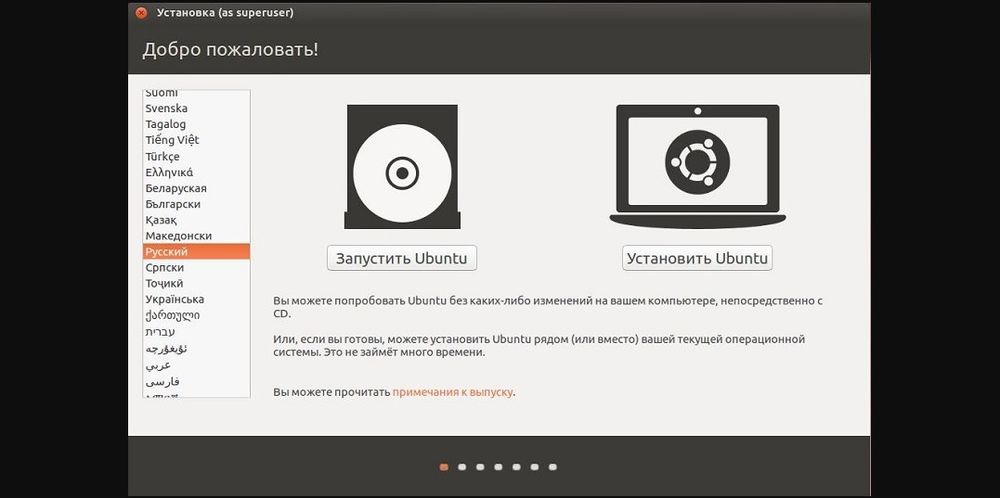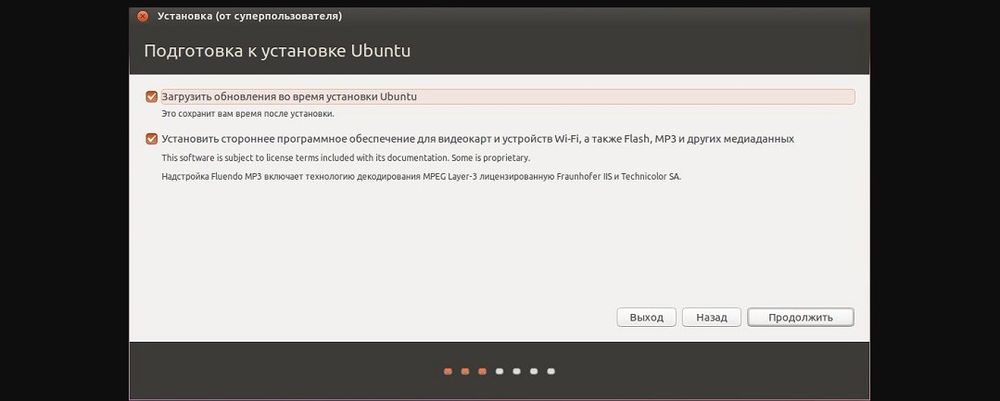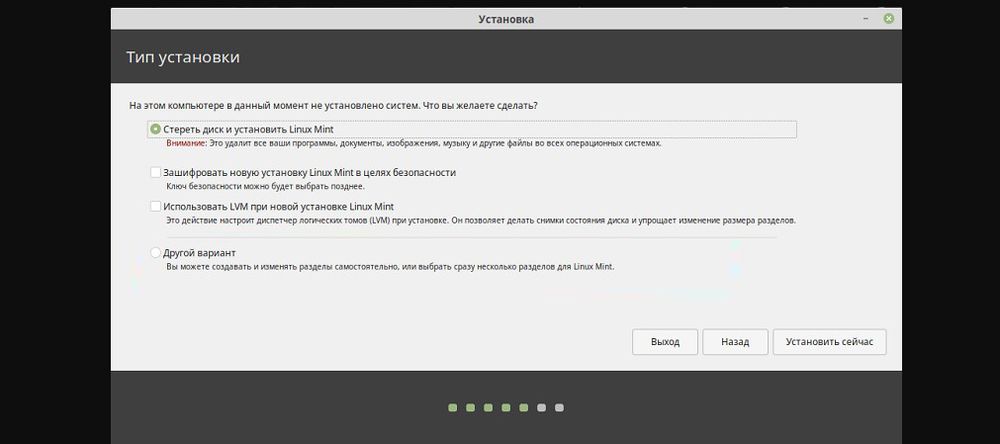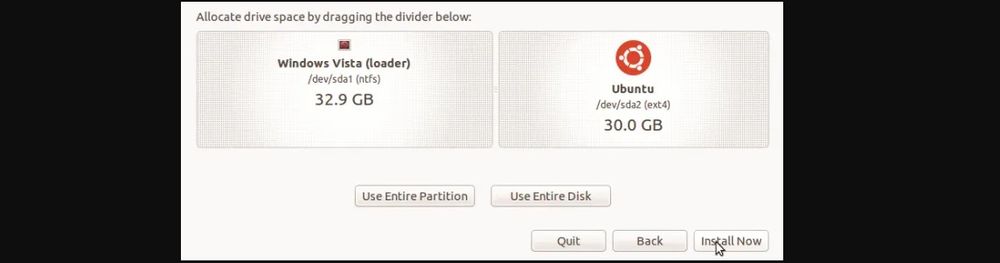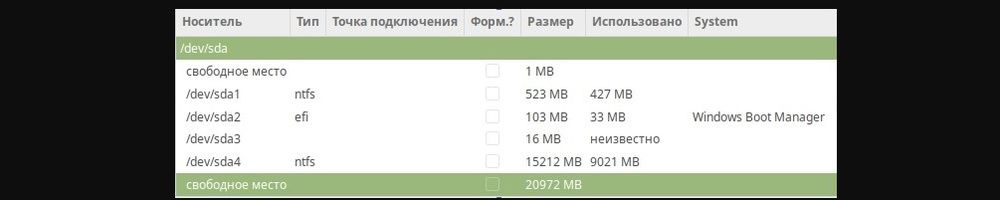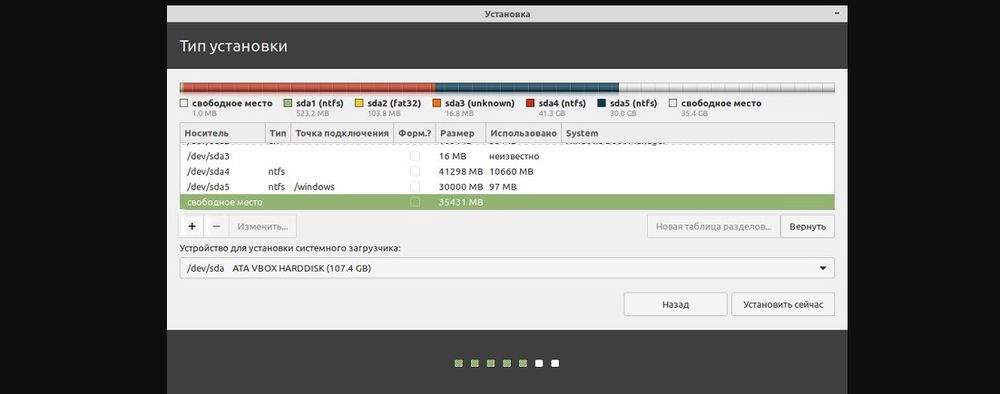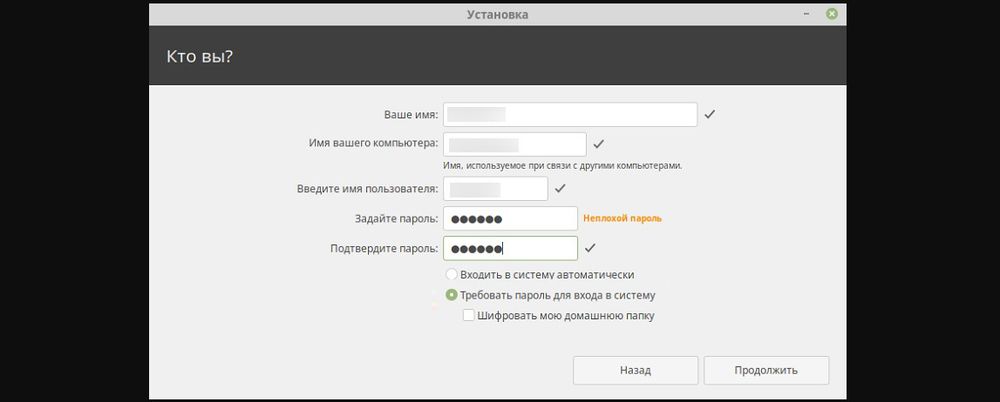Теперь каждый справится с установкой Mint, Ubuntu и других дистрибутивов на компьютеры с Windows и macOS или без ОС.
Linux может пригодиться вам по многим причинам. Например, ваш старый компьютер нельзя обновить до новых версий Windows или macOS, или вам нужны специфические приложения для Linux, или же вам просто любопытно попробовать новое. А может быть, вы просто приобрели новый компьютер без операционной системы и хотите сэкономить, выбрав бесплатную Linux.
Установить Linux несложно. Конечно, есть такие дистрибутивы, как Arch, установка которого довольно трудна для новичка. Но большинство современных дистрибутивов устанавливается очень просто. Пожалуй, даже проще и быстрее, чем Windows.
Прежде чем устанавливать Linux на свой основной компьютер, сделайте копию важных данных. Работая с разделами жёсткого диска, вы можете по небрежности стереть что-нибудь важное. Конечно, если вы будете следовать инструкциям и внимательно читать, что делаете, то ничего непредвиденного не произойдёт. Но бэкап — нелишняя штука в любом случае.
Установить Linux можно на компьютеры под управлением Windows и macOS или на пустой жёсткий диск. Вы можете выбрать Linux своей основной системой либо пользоваться ей параллельно с вашей старой системой.
1. Загрузите дистрибутив Linux
Прежде всего нужно выбрать дистрибутив. Определиться вам поможет наш топ лучших дистибутивов Linux.
Затем нужно загрузить выбранный дистрибутив. Сделать это проще простого: откройте сайт нужного дистрибутива, отыщите раздел загрузок и выберите то, что подходит по разрядности вашему процессору.
Как правило, дистрибутивы Linux на официальных сайтах предлагается скачать двумя способами. Первый способ — обычная загрузка. Второй — через P2P посредством торрент-клиента. Второй способ, естественно, быстрее. Так что выбирайте его, если хотите сэкономить время.
2. Запишите дистрибутив на носитель
Когда дистрибутив в формате ISO скачан, нужно записать его на CD или обычную USB-флешку.
Запись на CD можно осуществлять стандартными средствами системы: «Запись образа диска» Windows или «Дисковая утилита» macOS. Достаточно щёлкнуть по загруженному образу правой кнопкой мыши и выбрать соответствующий пункт в меню.
Для записи ISO на флешку вам понадобятся специальные утилиты. Для Windows лучше выбрать Rufus, а для macOS — Etcher. У этих программ очень простой интерфейс, в них довольно сложно запутаться.
Ещё один вариант — просто распаковать содержимое ISO-архива на флешку. Это, правда, сработает только с более-менее современными компьютерами, у которых вместо традиционного BIOS новая UEFI.
3. Подготовьте раздел диска
Этот пункт следует выполнять в том случае, если вы хотите сохранить установленную у вас систему и использовать Linux одновременно с ней. Если вы решили перевести свой компьютер на Linux полностью или устанавливаете ОС на пустой жёсткий диск, пропустите параграф.
Windows
Откройте «Средство управления дисками» Windows. Выберите диск или раздел, от которого вы планируете отрезать немного места для установки Linux. Большинству дистрибутивов с лихвой хватит 15 ГБ. Но если вы планируете устанавливать много приложений, возьмите больше. Щёлкните по разделу правой кнопкой мыши и выберите «Сжать том». Введите размер и нажмите ОК.
Процесс может занять довольно много времени, так что запаситесь терпением.
Когда «Средство управления дисками» закончит изменять размеры разделов, на диске появится пустое неразмеченное пространство, отмеченное чёрным цветом. Туда мы и установим Linux.
Позже, если Linux вам не понадобится, можно будет удалить разделы с ним и отдать освободившееся место обратно Windows при помощи всё того же «Средства управления дисками».
macOS
Выделить место для установки Linux можно через «Дисковую утилиту» macOS. Выберите ваш диск и щёлкните по значку «+», чтобы создать раздел для Linux. Создание нового раздела может занять некоторое время.
4. Подготовьте загрузчик
Windows
Этот пункт касается только новых компьютеров под управлением предустановленной Windows 10, 8.1 или 8. На таких компьютерах используется загрузчик UEFI, который не позволит вам загрузить какую бы то ни было систему, кроме Windows.
Чтобы это исправить, зайдите в настройки BIOS вашего компьютера и отключите опцию Secure Boot. Затем перезагрузитесь. Готово, теперь вы можете загружать и устанавливать другие системы рядом со своей Windows.
macOS
В отличие от большинства компьютеров, Mac требует пары дополнительных действий для того, чтобы установить Linux в дуалбуте с macOS.
Прежде всего отключите SIP. Перезагрузите Mac и нажмите Cmd + R. Появится меню Recovery. Выберите в нём «Терминал» и введите csrutil disable.
Перезагрузите Mac ещё раз. SIP отключён.
Загрузите и установите rEFInd. Встроенная утилита Boot Camp может помочь вам установить только Windows. rEFInd умеет загружать и macOS, и Windows, и Linux. Так что вы сможете выбирать, какая система будет загружаться при старте.
Распакуйте rEFInd. Затем откройте «Терминал» и введите diskutil list. Найдите в появившемся списке, как называется ваш загрузчик EFI. Чаще всего это /dev/disk0s1.
Введите mount /dev/disk0s1 и запустите установку rEFInd, перетащив install.sh из распакованной папки в окно «Терминала».
5. Загрузите Linux с носителя
Перезагрузитесь и выберите флешку или CD с Linux в качестве загрузочного носителя. На разных компьютерах это делается по-разному. На устройствах с Windows порядок загрузки можно определить с помощью Esc, F9 или меню BIOS. На Mac это делается долгим нажатием клавиши Option.
6. Начните установку Linux
Нас приветствует установщик Linux. Для примера возьмём дистрибутив Linux Mint за его популярность. Но процессы установки Ubuntu, openSUSE, Fedora, Debian, Manjaro и большинства других дистрибутивов практически идентичны.
Исключение — дистрибутивы, использующие псевдографический установщик. Единственное серьёзное отличие такого установщика в том, что выбирать опции в нём придётся при помощи клавиш. В остальном всё одинаково.
Выберите язык, который хотите использовать в системе, и нажмите «Продолжить».
Укажите, какую раскладку клавиатуры хотите использовать в дополнение к английскому.
Отметьте пункт «Установить стороннее программное обеспечение» или «Установка мультимедиа кодеков», чтобы Linux смогла использовать проприетарные драйверы и кодеки.
Опцию «Загрузить обновления во время установки», если она есть, можно включить, чтобы система скачала все самые свежие патчи, пока устанавливается. Или оставить её выключенной, если у вас не очень быстрое интернет-соединение, и обновиться потом.
7. Разметьте диск
Это ответственный этап, на котором вы должны быть очень внимательны.
Далее действия различаются в зависимости от того, хотите ли вы установить Linux рядом со своей системой или заменить систему. Не сотрите случайно диск, если хотите оставить систему.
Как установить Linux вместо текущей системы
Итак, вы решили установить Linux вместо вашей текущей системы (либо на пустой жёсткий диск). Есть два варианта.
Автоматически
Установщик сотрёт все данные с вашего диска, создаст новые разделы и установит систему, не утруждая вас лишними вопросами. Для этого выберите «Стереть диск и установить Linux». Прежде чем выполнять чистую установку, сохраните свои файлы на другой жёсткий диск или в облачное хранилище.
Вручную
Способ подойдёт, если вы хотите сами задать размеры для ваших разделов или, например, создать отдельный раздел для ваших файлов. Для этого выберите «Другой вариант» и нажмите «Продолжить».
Linux отобразит, какие разделы есть у вас на компьютере. Вы можете удалять их, форматировать или, наоборот, не трогать разделы с той информацией, которую хотите сохранить.
Чтобы установить Linux вместо вашей системы, выберите раздел с установленной ОС и удалите его кнопкой «–». Затем на освободившемся месте создайте новые разделы.
- Корневой раздел для системных файлов Linux. Выберите файловую систему Ext4 и точку монтирования /.
- Swap-раздел, или раздел подкачки. Пригодится, если у вас не хватает оперативной памяти, но зато быстрый SSD-диск. В списке файловых систем выберите «Раздел подкачки».
- Home-раздел, где будут храниться ваши файлы. Выберите файловую систему Ext4 и точку монтирования / home.
Нажмите «Продолжить» и подтвердите изменения. Установщик сотрёт выбранные вами разделы и создаст новые на освободившемся месте.
Как установить Linux рядом с текущей системой
Установить Linux рядом с вашей системой можно двумя способами.
Автоматически
Большинство установщиков Linux сразу обнаруживают установленные у вас системы. Если вы не создавали отдельное пространство на диске для Linux, то можете попробовать выбрать пункт «Установить рядом с Windows». Установщик самостоятельно создаст нужные разделы, и вам не придётся ничего делать вручную. В дальнейшем вы сможете выбирать нужную систему при загрузке компьютера.
Вручную
Если же вы хотите сами определить, сколько места выделять системе, и выполнили указания в пункте 3, щёлкните «Другой вариант» и нажмите «Продолжить». Вы увидите разделы своего диска и пустое место, которое мы приготовили для Linux. Создайте там корневой раздел (точка монтирования /), как описано выше. Домашний раздел в таком случае не обязателен: вы сможете копировать и изменять файлы в своей основной системе.
Нажмите «Продолжить». Установщик оставит ваши файлы на своих местах. Он просто создаст новые разделы на свободном месте. Вы сможете выбирать, какую систему хотите загрузить при запуске.
8. Завершите установку Linux
Дальше всё просто. Установщик может спросить вас, где вы находитесь, чтобы определить часовой пояс, и предложит выбрать предпочитаемый язык ввода.
Затем вам будет предложено представиться. Введите своё имя и придумайте пароль. Не забудьте его, поскольку он будет постоянно нужен вам для выполнения задач от имени всех. При желании можете зашифровать свою домашнюю папку.
Начнётся установка системы. Подождите, пока Linux скопирует свои файлы.
Когда процесс завершится, вам будет предложено вытащить установочный диск и перезагрузиться. Не забудьте отключить в BIOS загрузку с внешних дисков, если вы включали её.
Когда вы перезагрузитесь и перед вами появится рабочий стол вашей Linux, вы сможете делать всё то же, что и в Windows и macOS: сёрфить в интернете, редактировать документы и слушать музыку. Но перед этим в первую очередь следует обновиться — соответствующий пункт обычно можно найти в главном меню системы.
Затем вы можете заглянуть в «Магазин приложений» (или его аналог в зависимости от дистрибутива), чтобы доустановить нужные вам приложения. И напоследок выбрать обои посимпатичнее.
Попробуйте Linux, и вы увидите, что в повседневной жизни она ничуть не сложнее Windows или macOS.
Текст статьи был обновлён 11 марта 2021 года.
Читайте также 🐧👩💻😤
- 6 задач, с которыми Linux справляется лучше, чем Windows
- 12 причин, почему Linux лучше Windows
- 6 причин, почему для новичков лучше Linux, а не Windows
- 14 мифов о Windows, в которые вы верите совершенно зря
- 10 операционных систем для ПК, о которых знают далеко не все
Так сложились обстоятельства, что мне пришлось сменить рабочее место на пару недель. Зная, что в новом месте временного обитания есть средненький ноутбук HP 5-летней давности, решил не брать свой компьютер и поработать на нем.
Первые дни я закрывал глаза на косяки и терпел всевозможные капризы Windows 10, но к исходу первой недели решил положить конец этому беспределу. Лицензионная “винда” регулярно что-то обновляла, тянула из сети кривые драйвера, не хотела работать быстро и стабильно.
Ноутбук будил меня ночью шумом системы охлаждения на максимальных оборотах. Просто процесс обновления, который стартовал при выключении компьютера из-за чего-то зависал. Приходилось половину следующего дня проводить за ручным обновлением системы.
Через несколько дней в ноутбуке перестал работать тачпад. После копания на форумах узнал, что так иногда обновляются драйвера на Windows 10. Нужно полностью сносить их, чистить реестр и пробовать старые версии перебором.
Окончательный крест на Windows поставила Apple, а точнее ее приложение iCloud. Я никак не смог добиться стабильной работы системы с данной программой. “Винда” периодически не хотела засыпать, если не завершить процесс приложения даже после полной синхронизации данных.
Вдохновленный рассказами коллег, я решил попробовать Linux.
В итоге не самый новый ноутбук со средним железом стал практически “летать” и перестал напрягаться при открытии двух десятков вкладок в браузере. Работать в операционной системе стало комфортнее, пропали регулярные глюки и обновления.
Зачем переходить на Linux
◆ Linux и большая часть ПО бесплатные. Конечно, можно купить Windows 10 за 300 рублей и не париться, но вот большинство современных пользователей до сих пор пиратят ОС и большую часть софта.
Если хотите перестать заниматься цифровым пиратством, начните с установки Linux. А еще это будет весомым плюсом, если приходите на работу со своим ноутбуком.
◆ В Linux есть магазин приложений. Когда пользователи после переустановки Windows начинают настройку стороннего ПО, они либо идут на торренты, либо начинают занимательное путешествие по файлообменным помойкам и рекламным сайтам в поисках установщика нужной программы.
Только не нужно говорить, что в Windows есть свой магазин приложений, я уже пробовал, как он работает и чуть не сошел с ума.
Пользователи Linux без проблем могут установить весь нужный софт в пару нажатий мышью и при этом не переживать, что после установки придется чистить систему от всевозможных mail.ru-агентов или Амиго-браузеров.
◆ Архитектура Linux менее подвержена вирусам. Большая часть вредоносного ПО сейчас разрабатывается именно для Windows. Сложности с поиском приложений и желание пользователей скачать что-то бесплатно буквально открывают двери для троянов и вирусов.
В Linux имеется более сложная система разграничения прав доступа, модульность компонентов и монолитное ядро обеспечивают гораздо большую безопасность, чем “дырявый” системный реестр в Windows.
◆ Linux потребляет меньше ресурсов компьютера. Для современных ПК с многоядерными процессорами и двузначным числом ОЗУ это не будет преимуществом, но вот старый системник или ноутбук с двумя ядрами и парой планок ОЗУ по 2 ГБ на Linux просто оживет.
Это отличное преимущество, если хотите отдать свой устаревший ПК родителям или бабушкам, решили настроить запылившийся ноут для дистанционного обучения ребенка либо хотите настроить стоящий без дела системник в качестве медиасервера.
◆ Исходный код Linux открытый. Это позволяет энтузиастам быстрее находить уязвимости, а разработчикам устранять их. Еще такой подход позволяет моментально выявить шпионские или вредоносные части кода, предупредить об этом общественность и отказаться от проблемного дистрибутива.
Много ли пользователи знают о механизмах слежки и шпионских скриптах в Windows? Часть из них известна сообществу энтузиастов, но отключать их придется в ручном режиме после установки системы.
◆ У Linux есть множество дистрибутивов. Если разделение Windows на версии направлено только на то, чтобы отключить у пользователя фишки, за который он не хочет платить, то в мире Linux есть действительно отличающиеся друг от друга сборки.
Есть дистрибутивы, которые хорошо оптимизированы под определенное железо, например, Clear Linux OS от Intel. Есть версии с упором на защиту пользовательских данных, анонимность и конфиденциальность вроде Kodachi. Есть сборки, которые буквально оживляют старое железо и нетребовательны к ресурсам, например, antiX или SliTaz (образ последнего занимает менее 100 Мб и может полностью харниться в ОЗУ).
Сборка Ubuntu Ultimate Edition может похвастаться полным набором предустановленного ПО и драйверов. Одними из самых популярных и стабильных являются дистрибутивы Debian и Ubuntu, а одним из самых простых и дружелюбных – Linux Mint.
◆ Linux имеет большое количество графических интерфейсов и элементов управления. Это не просто изменяемые обои, украшательства или съедающие ОЗУ дополнения. Это специально разработанные модули, которые могут добавляться или убираться при необходимости, делая систему такой, какой ее хочет видеть пользователь.
Самые опытные могут и вовсе обойтись командной строкой без графического интерфейса, а самые дотошные смогут превратить Linux в практически в полное подобие Windows или macOS.
◆ Практически любую версию Linux можно запустить с флешки. Так называемый Live-режим есть у большинства распространенных сборок и дистрибутивов. Вы можете попробовать любую версию Linux, посмотреть на графический интерфейс, встроенный набор ПО и драйверов без полной переустановки системы.
Еще подобные версии удобно использовать для восстановления системы или вовсе на компьютерах без накопителя. Запускается такая версия ОС с флешки за пару минут и все готово к работе.
Все это делает Linux более привлекательной операционной системой для многих пользователей Windows.
Кому не стоит переходить на Linux
Есть три весомых причины не переходить на Linux и остаться на “винде”.
Во-первых, если вы играете в топовые игры. Только крутые современные проекты могут удержать вас на Windows, поиграть в популярные сетевые игры вроде CS:GO, Dota 2, Team Fortress 2 или War Thunder можно и на Linux. Есть для бесплатной ОС как порты так и официально выходящие версии многих стратегий, симуляторов, аркад и экшенов.
Если игры для вас не самое главное и вы не против сыграть во что-то 2-5 летней давности, то можно смело переходить на Linux.
Во-вторых, если вы используете специализированное ПО, которые работает только под Windows. Всевозможные узконаправленные приложения, бухгалтерские или управленческие программы, ПО для взаимодействия с банками хоть и устанавливаются на Linux с определенными костылями, рисковать стабильностью рабочих инструментов вряд ли кто-то захочет.
Не радостная ситуация и с распространенным программным обеспечением для профессионалов. То же Photoshop или Pixelmator на Linux заменить практически не чем. Лучший из графических редакторов GIMP имеет довольно скромные возможности, остается только пытаться запустить нужное приложение через среду WINE.
В-третьих, если вы используете редкое оборудование. Подавляющее большинство компонентов компьютера без труда подружатся с Linux и будут работать без проблем. Однако, специфические графические планшеты, карты нелинейного монтажа или сложная аудиоаппаратура, с большой долей вероятности, просто на заведутся.
Если же вы используете популярные модели железа, ситуацию исправят несколько команд в терминале.
Во всех остальных случаях можете смело качать дистрибутив Linux и пробовать.
Как попробовать понравившуюся сборку Linux
1. Скачиваем и устанавливаем бесплатную утилиту Etcher. Она кроссплатформенная, можно установить на Windows, Linux и macOS.
2. Загружаем подходящий образ Linux, например, Ubuntu.
3. Запускаем приложение Etcher и подключаем к компьютеру флешку объемом 4 Гб или более.
4. Выбираем флешку в качестве целевого диска и скачанный образ Linux в качестве источника.
Внимание! Все данные с флешки будут удалены при форматировании.
5. Ждем несколько минут, пока утилита не запишет образ на накопитель.
6. Подключаем флешку к компьютеру и перезагружаем его в режиме запуска с USB-диска. Это можно настроить в BIOS или зажать определенную клавишу при включении ПК.
7. После загрузки оболочки следует выбрать нужный язык и активировать ознакомительный режим Live-запуска Linux.
Буквально через минуту-две увидите рабочий стол операционной системы с полным набором утилит и возможностей. Запускайте любые приложения, тестируйте систему, выходите в сеть и подбирайте подходящую сборку Linux.
Как подготовиться к переходу на Linux
1. Создайте загрузочную флешку с понравившейся сборкой операционной системы по инструкции выше.
2. Поищите в перечне приложений Linux аналоги нужных программ. Одним из лучших видеоплееров для платформы считается VLC, самый всеядный аудиоплеер Audacious, а графический редактор – GIMP. Офисный пакет может заменить LibreOffice, а роль основного браузера займет Chromium или Firefox.
Убедитесь, что замена для всех важных приложений найдена.
3. Будьте готовы к тому, что какой-то из компонентов компьютера не будет распознан операционной системой. Все решается поиском и установкой необходимых драйверов. “Нагуглить” способ решения проблемы просто, если есть интернет.
Иногда после установки Linux отказывается работать Wi-Fi, что делает затруднительным поиск решения. Вот, например, инструкция по установке драйверов для сетевых кар Broadcom.
Придется использовать второй компьютер или подключать ноутбук к роутеру через патч-корд, если заранее не загрузите нужные пакеты.
4. Определитесь с разбивкой накопителя на разделы. Лучше оставить физический или логический диск с операционной системой Windows. Возможно, вы захотите выделить место для хранения файлов и данных или раскроить пространство по своему усмотрению.
Разбить накопитель можно как из Windows, так и во время установки Linux.
5. Используйте имеющуюся флешку для установки полноценной операционной системы.
Переходить или нет?
Здесь у каждого пользователя будет свой набор аргументов “за” или “против”, но вот полностью отказаться и не попробовать Linux даже в Live-режиме вряд ли кто-то сможет.
Простая и легковесная ОС с удобными инструментами, магазином приложений и возможностью полной кастомизации давно обзавелась большой армией поклонников.
Никто не утверждает, что Linux идеальна. С переходом на эту систему будут и потери: придется мириться с ограниченностью софта, решать возникшие проблемы при помощи командной строки, отказаться от некоторых привычных приложений или утилит. Однако, при этом вы будете повышать свой уровень знаний, учиться новому и приобретать полезные навыки.
Для себя я решил, что все компьютеры знакомых и родственников (кроме игровых) буду со временем переводить на Linux.
Если потенциальные трудности не пугают – Linux ждет вас!

🤓 Хочешь больше? Подпишись на наш Telegram.

iPhones.ru
Сейчас расскажем, как все сделать правильно.
- windows,
- инструкции,
- Сервисы
Артём Суровцев
@artyomsurovtsev
Люблю технологии и все, что с ними связано. Верю, что величайшие открытия человечества еще впереди!
Мы не знаем, каким будет мир, когда вы прочитаете эту статью, но на всякий случай вот пошаговая инструкция, как перейти на операционную систему Linux на вашем рабочем компьютере.
Зачем переходить на Linux
Мы не знаем, как повернётся история, поэтому на всякий случай вот разные, в том числе безумные варианты:
- Вам просто интересно (надеемся, что это ваш вариант).
- Другие операционные системы больше не работают, не активируются или недоступны.
- Вам не хочется использовать операционные системы зарубежных партнёров.
- Вы не хотите делиться данными с мировой закулисой.
- Вы отхватили ноутбук по приемлемой цене, но он оказался без операционной системы.
- Вы хотите ощутить вкус импортозамещения.
Ваше будущее на Ubuntu может выглядеть примерно так:
Вам понадобятся
- Работающий компьютер с доступом в интернет.
- Флешка хотя бы на 8 Гб.
- Ещё одна флешка или какое-то внешнее хранилище, чтобы сделать резервную копию важных данных и документов.
- Компьютер или виртуальная машина, на которых будем разворачивать Linux.
Подготовка к переносу
Сделайте резервные копии всех важных файлов, данных, писем, — в общем, всего, что вам дорого. После установки Linux все старые файлы сотрутся. Можно сделать так, чтобы не стёрлось, но это несколько сложнее и не входит в охват этой статьи. Мы рекомендуем в любом случае сделать резервную копию.
Скачайте на работающий компьютер любой менеджер образов дисков. Для Mac OS это Balena Etcher, для Windows — UltraISO.
Скачайте последнюю сборку Ubuntu Desktop. У Linux миллион сборок, но нам сейчас проще всего взять именно эту. С ней наибольшая вероятность, что у вас всё заведётся без танцев с бубном и пересборки ядра.
Подготовка загрузочной флешки
У вас скачается образ диска с расширением .iso. Сейчас мы запишем этот образ на флешку, чтобы с неё можно было загрузиться. Для этого:
- Запустите менеджер образов диска.
- Вставьте загрузочную флешку.
- Укажите менеджеру, какой образ записывать.
- Укажите, чтобы записал его на флешку.
⚠️ Записывайте образ диска Ubuntu только на ту флешку, где не лежат ценные файлы. При записи образа на флешку с неё стирается всё старое и заменяется новыми данными. Всё, что было на флешке до записи, будет стерто. Стёрто будет всё старое. Если на флешке что-то было, оно будет стёрто. А то, что на ней было — окажется стёртым. Исчезнет навсегда. Безвозвратно. Совсем. Стёрто. Проверьте, что вы записываете образ диска на ту флешку, где нет ценных файлов.
Запись на флешку займет около 2–3 минут. Выглядеть будет примерно так:
Загрузка компьютера с флешки
Вставьте флешку с образом диска в компьютер и перезагрузите его. Если после перезагрузки вы попали в свою старую операционную систему, перезагрузитесь снова и при включении компьютера нажимайте F2 — это вызовет экран BIOS. В нём зайдите в раздел Boot и сделайте так, чтобы компьютер сначала пытался загрузиться с флешки, а потом уже с диска.
BIOS может выглядеть как-то так:
Установка Ubuntu
Установка — простой пошаговый процесс, следуйте инструкциям на экране. Установщик довольно умный. Вначале можно выбрать русский язык и дальше довериться его мудрому руководству.
По желанию перед установкой можно выбрать «Попробовать Ubuntu» — то есть поработать в этой операционке без установки. Неплохой вариант, чтобы не сжигать мосты.
Во время установки выбирайте стандартный пакет приложений. Потом можно будет доустанавливать всё необходимое.
В конце установки у вас спросят имя пользователя и пароль для входа в систему. Обязательно укажите их, не оставляйте пароль пустым.
Установка займет 15–30 минут.
Первые минуты в Ubuntu
Когда всё установится, система предложит вам ввести пароль и пригласит на рабочий стол. Подключение к сетям — справа внизу. Все приложения — слева внизу. Если у вас более-менее распространённое железо, все нужные драйверы будут установлены сами и всё просто заработает.
Заходите в менеджер приложений Ubuntu Software и попробуйте скачать всё необходимое для работы. Походите по разделам и найдите знакомое и нужное. Пакет офисных приложений LibreOffice уже будет установлен.
«Телеграм» и другие мессенджеры можно попробовать установить через Ubuntu Software, а можно — через официальные сайты.
Ваш браузер — Firefox (иконка с лисой слева наверху). Также можно установить Opera или Chromium из магазина приложений.
Когда софт установлен, его можно вызвать из меню приложений слева внизу (где девять точек квадратом). Чтобы приложение появилось в меню слева, нажмите на него правой кнопкой мыши и скажите «Добавить в избранное».
Настройка и горячие клавиши
В меню приложений есть «Настройки». Там по вкладочкам аккуратно разложено всё, что можно настроить в системе. Там будет настройка разрешения экрана, уведомлений, фона рабочего стола и горячих клавиш. Все горячие клавиши можно перенастроить под привычные вам.
Клавиша Super — это Command на Маке и Win на остальных компьютерах. Обычно она слева и справа от пробела.
Чего ожидать
Ubuntu — одна из самых стабильных, изученных, поддерживаемых и функциональных сборок Linux, которые можно скачать бесплатно. И в целом она будет справляться со своими задачами: браузер будет работать, офисный пакет LibreOffice вас порадует простотой и скоростью.
Другой софт может работать нестабильно — в зависимости от того, кто и как его разрабатывает под Linux.
Главная беда Linux не в том, что это какая-то плохая операционка — наоборот, она дьявольски быстрая, отлично работает на старом железе, напичкана полезным софтом, быстро ставится и очень гибкая. Проблема в том, что сама операционка — это лишь обёртка вокруг остального софта — графических редакторов, программ для монтажа, проектирования, моделирования, анализа данных, разработки и т. д. А вот с ними могут быть проблемы.
Если весь ваш софт в браузере (гуглдоки, Ютуб, соцсети и т. д.), вы не заметите разницы. Браузер — он везде браузер.
Если вы программист, вас на Linux ждет полный набор необходимого софта, который будет работать так же хорошо, как на Windows и Mac OS — а то и лучше. На Linux вам будет даже удобнее, потому что он быстрее и настраивается намного более гибко, чем что-либо другое.
Если вы дизайнер, копирайтер или аналитик, часть софта вам напомнит о юности. Работать можно, но всё будет несколько старомодным. Компании типа Adobe и Apple каждый год обновляют свои флагманские программы, чтобы те были впереди рынка, а сообщество Linux кое-как их догоняет.
Если вы используете какой-то специализированный софт, его вообще может не быть на Linux. Придется ставить виртуальные машины и эмуляторы.
Если ваш софт тесно связан с железом (например, это контроллер для промышленного оборудования), то всё зависит от драйверов. Обычно драйверы делают только для Win и Mac OS. Но нужно проверять.
В зависимости от конфигурации вашего компьютера, Ubuntu может в нём что-то не опознать: видеокарту, сетевой адаптер, трекпад или что-то ещё. Тогда поможет чтение форумов. Но на всякий случай нужен запасной экран (телефон, планшет или другой компьютер), чтобы с него читать форумы.
Ну и упоротая рысь на рабочем столе будет вам сниться.
Что дальше
Мы протестируем софт из магазина приложений Ubuntu и напишем, каково это.
Вёрстка:
Кирилл Климентьев
Установить Linux на компьютер несложно. Это утверждение касается большинства современных дистрибутивов этой операционной системы – Ubuntu, Mint и других.
Эта инструкция рассчитана на людей, которые хорошо знакомы с операционными системами Windows начиная с седьмой версии.
Содержание
- 1 Выбор дистрибутива
- 2 Системные требования
- 2.1 Оперативная память и пространство на накопителе
- 2.2 Процессор
- 2.3 Накопитель для записи образа системы
- 3 Установка дистрибутива на компьютер
- 3.1 Загрузка ISO-образа
- 3.2 Запись образа на флеш-накопитель
- 3.3 Загрузка с флешки
- 3.4 Начало установки Линукс
- 3.5 Разметка томов на накопителе
- 3.6 Установка без удаления Windows
- 4 Завершение установки
- 4.1 Выбор языка и часового пояса
- 4.2 Создание логина и пароля
- 5 Впервые загрузившись в Убунту
Выбор дистрибутива
Сначала пользователь должен определиться с дистрибутивом Linux, который он хочет установить. В этом руководстве рассказывается, как установить Linux на компьютер, на примере Ubuntu.
Ubuntu – хороший выбор для тех, кто хочет опробовать Линукс и не заморачиваться с разнообразными настройками системы. Если пользователь не знает ни одной команды, которую можно ввести в терминал – этот дистрибутив для него.
Системные требования
Отличительная черта Linux-систем – невысокие требования к аппаратной части компьютера.
Факт!
Именно благодаря нетребовательности к железу, Линукс можно встретить предустановленной системой на нетбуках и ноутбуках.
Оперативная память и пространство на накопителе
Ubuntu требует 512 мегабайт ОЗУ и 5 гигабайт места на жёстком диске или твердотельном накопителе для работы. Разработчики рекомендует иметь от двух гигабайт оперативной памяти и от двадцати пяти гигабайт на диске.
Процессор
Как и Windows, дистрибутивы Linux распространяются в двух разрядностях – x86 и х64.
Отличие заключается в том, что версия на 64 бита может адресовать от четырёх и более гигабайт оперативной памяти. К сожалению, на этой же битности процессора наблюдается больше багов с драйверами и прочими компонентами системы.
С некоторыми «костылями», х86 версия тоже может адресовать больше 4 гигабайт оперативной памяти – такой режим работы тридцати двух битного процессора называется Physical Address Extension или сокращённо PAE.
Совет! Узнать разрядность процессора можно на официальном сайте производителя. Это intel.com и amd.com.
Накопитель для записи образа системы
Записать ISO-образ Linux можно на флеш-накопители – флешки и карты памяти. Систему можно записать и на оптический диск.
Установка дистрибутива на компьютер
Ниже поэтапно расписана установка Убунту Линукс на компьютер.
Загрузка ISO-образа
Загрузить последнюю LTS версию Убунту можно с этого сайта: https://www.ubuntu.com/download/desktop.
Чтобы загрузить образ напрямую через браузер, надо нажать на зелёную кнопку «Download».
Чтобы скачать дистрибутив через торрент, под зелёной кнопкой «Download» надо нажать на ссылку «see our alternative downloads».
Теперь надо прокатить до секции «BitTorrent» и выбрать версию Убунту. Скачается торрент-файл, который нужно загрузить через торрент-клиент.
Факт!
LTS расшифровывается как «Long Term Support», в переводе на русский «долгосрочная поддержка». Эти сборки рассчитаны на пользователей, которые не хотят сталкиваться с проблемами тестовых версий системы, а желают иметь дело со стабильной версией Ubuntu.
Запись образа на флеш-накопитель
Чтобы записать образ, нужно воспользоваться программой Rufus. Вот инструкция по записи ISO-файла через неё:
- Необходимо вставить ЮСБ-накопитель в ПК. Затем нужно кликнуть кнопку «ВЫБРАТЬ» и в системном проводнике Windows выбрать образ Убунту.
- Чтобы началась запись, нужно кликнуть на кнопку «СТАРТ». По завершению записи, программа выдаст уведомление.
Загрузка с флешки
Чтобы загрузиться с флеш-накопителя, пользователь должен перезагрузить компьютер. Как только появится заставка БИОС, надо нажать на кнопку, которая откроет список дисков, с которых компьютер может загрузиться.
Если вместо БИОС на материнской плате установлен UEFI, то нужно сделать так, чтобы компьютер грузился в первую очередь с флешки, а не с жёсткого диска с Windows.
Начало установки Линукс
Для начала нужно выбрать язык, на котором будет происходить установка (по умолчанию английский) и нажать на кнопку «Установить Ubuntu».
Примечание! В дистрибутивах с графическим интерфейсом установщика, установка происходит идентично. Разница может заключатся только в визуальном оформлении.
В следующей вкладке, Убунту предложит загрузить проприетарные драйвера и кодеки, а также обновления системы. Это всё можно будет скачать после установки.
Совет! Если доступа к Интернету на время установки не будет, будет разумным убрать галочки с этих двух параметров.
Закончив, надо нажать «Продолжить».
Разметка томов на накопителе
Этот этап работы с установщиком самый ответственный. Несколько неверных кликов мышкой, и данные с хранилища стёрты – восстанавливать их долго и не факт, что информация сохранится.
Если нужно установить Линукс вместо Windows или на отформатированный накопитель
Нужно выбрать опцию «Стереть диск и установить Ubuntu» и нажать «Установить сейчас».
Разделы будут созданы автоматически, диск будет полностью очищен. Это самый простой способ расположить Убунту на диске.
Разметка вручную
Самостоятельно создавать и удалять разделы на диске стоит в том случае, если пользователю нужно сохранить какие-то данные на диске или создать удобную ему систему томов.
Для этого нужно отметить «Другой вариант» и также нажать «Установить сейчас».
В меню установщика отобразятся все тома на диске и их параметры: сколько они занимают, в какой файловой системе работают.
Чтобы удалить раздел, нужно выбрать его мышью или стрелками на клавиатуре и нажать на значок минуса. Чтобы добавить раздел, необходимо нажать на плюсик.
Для нормальной работы Ubuntu нужны такие разделы:
- Под системные файлы отводится корневой раздел. Нужно выбрать файловую систему Ext4, а точкой монитрования указать «/»;
- Home – раздел для хранения пользовательских файлов. Точкой монитрования нужно указать «/home» и файловую систему Ext
- Если в компьютере установлен твердотельный накопитель, при этом немного оперативки, стоит создать Своп-раздел. Для этого нужно выбрать «Раздел подкачки».
Чтобы начать установку, нужно нажать «Установить сейчас».
Установка без удаления Windows
Для этого надо выбрать первый тип установки – «Установить Ubuntu рядом с Windows». Установщик сам определит установленную операционную систему на компьютере.
Выбрав эту опцию, программа сама выделит место под разделы и на компьютере будет Dual boot.
Чтобы выделить место под разделы Убунту самостоятельно, надо обратится к пункту «Разметка вручную» этой статьи.
Важно! Если саму размечать место на диске рядом с Виндоус, то Home-раздел можно не создавать. Из Линукс можно получить доступ к NTFS-разделам на жёстком диске и копировать пользовательские файлы оттуда.
Завершение установки
Выбор языка и часового пояса
В конце установки, установщик попросит указать свой часовой пояс, язык ввода по умолчанию.
Делается это на интерактивной карте мира, на которой можно выбрать столицу своей страны на английском языке. Таким образом определится часовой пояс и язык пользователя, но его можно будет изменить в настройках.
Теперь надо нажать «Продолжить».
Создание логина и пароля
Теперь нужно указать имя пользователя компьютера в строке «Ваше имя» и «Имя вашего компьютера», и «Введите имя пользователя».
Пароль нужен для защиты компьютера от несанкционированного входа в систему, и чтобы пользователь мог получить рут-права.
Совет! Это поле можно оставить пустым. Тогда в терминале, при просьбе ввести пароль нужно будет нажать «Enter».
Чтобы компьютер не требовал постоянного ввода пароля при включении, стоит выбрать опцию «Входит в систему автоматически». Если пользователь беспокоится о своей безопасности или устройство находится на рабочем месте, советуется выбирать «Требовать пароль для входа в систему». Также можно отметить галочкой параметр «Шифровать мою домашнюю папку».
После окончательного завершения установки, компьютер перезагрузится. В настройках БИОС или UEFI нужно поставить загрузку с жёсткого диска или твердотельного накопителя, как и до установки Ubuntu.
Впервые загрузившись в Убунту
Перед пользователем откроется рабочий стол этой операционной системы. По умолчанию установлен браузер Mozilla Firefox – как и в МакОС или в Виндоус в нём можно искать информацию в сети Интернет, смотреть Ютуб и так далее.
Чтобы установить программы, надо открыть «Магазин приложений» или «Репрозиторий» — название места, откуда можно скачивать приложения без участия терминала разнятся от дистрибутива к дистрибутиву.
В качестве офисного пакета в Ubuntu по умолчанию стоит LibreOffice, который содержит аналоги основных программ из офисного пакета Microsoft Office – Word, Excel и Powerpoint.
@как-установить.рф
Linux Mint — это один из самых популярных Linux дистрибутивов. Оптимален для новичков, удобный, красивый и содержит все необходимое. В данном руководстве подробно рассматривается процесс установки Linux Mint. Рассматривается, как установить Linux Mint на чистый диск, как создавать разделы, а также как установить Linux Mint рядом с Windows.
Данное руководство можно использовать и для установки других дистрибутивов Linux, так как установка большинства Linux-дистрибутивов выполняется аналогично.
Linux Mint существует в трех редакциях, которые отличаются средой рабочего стола:
- Linux Mint Cinnamon
- Linux Mint MATE
- Linux Mint Xfce
Установка всех редакций выполняется одинаково. В данном руководстве рассматривается установка Linux Mint Cinnamon. Если вы раньше никогда не пользовались Linux, то можете начать именно с Linux Mint Cinnamon.
Оглавление
- Как проходит установка Linux Mint
- Скачать образ Linux Mint
- Запись образа на CD/USB-носитель
- Установка Linux Mint рядом с Windows
- Загрузка LiveCD
- Запуск установки
- Выбор языка
- Выбор раскладки клавиатуры
- Установка дополнительных компонентов
- Выбор диска и разметка диска
- Пара слов о разделах диска для Linux
- Установка на чистый диск (полное форматирование диска)
- Автоматическая установка Linux Mint рядом с Windows
- Самостоятельная разметка диска (создание разделов)
- Выбор часового пояса
- Создание пользователя
- Процесс установки
- Установка завершена
- После установки Linux Mint
- Заключение
Как проходит установка Linux Mint
Установка Linux Mint выполняется довольно просто. Вы скачиваете образ дистрибутива (файл с расширением .iso), записываете его на флешку или диск и загружаетесь с флешки (диска) в Live-систему. Внутри Live-системы запускаете инсталлятор и следуете инструкциям инсталлятора. Установка проходит относительно быстро.
Самый ответственный шаг на этапе установки, это разметка диска или выбор диска (раздела диска), на который будет установлена система. Если вы устанавливаете систему рядом с Windows, то нужно быть внимательным, чтобы случайно не отформатировать существующий раздел диска (если он есть), на котором находятся важные данные. Ниже мы разбираем процесс разметки диска по шагам, поэтому не волнуйтесь.
Перед началом установки я рекомендую сначала прочитать данное руководство, чтобы представлять то, что вам предстоит сделать.
Скачать образ Linux Mint
Скачайте ISO-файл, содержащий образ дистрибутива Linux Mint. Для этого перейдите на страницу https://linuxmint.com/download.php и в нижней части страницы из таблицы выберите версию, которую вы хотите скачать. Доступны версии для 32-х и 64-х битных процессоров.
При клике на соответствующую версию откроется новая страница, на которой можно выбрать ближайший к вам сервер для загрузки или же использовать торрент файл для скачивания.
Файл образа имеет имя вида: linuxmint-19.1-cinnamon-64bit.iso (может отличаться в зависимости от версии).
Запись образа на CD/USB-носитель
После того, как вы скачали ISO-образ, его нужно записать на CD/DVD или USB-носитель (флешку), чтобы затем использовать данный загрузочный носитель для загрузки Live-системы и запуска инсталлятора.
Для создания загрузочной флешки можно воспользоваться бесплатной и очень простой программой Etcher, которая доступна для Linux, Windows и MacOS. Инструкция по созданию загрузочной флешки в программе Etcher: Как создать загрузочную флешку
Установка Linux Mint рядом с Windows
Если у вас на компьютере уже установлен Windows, и вы хотите установить Linux Mint рядом с ним, то желательно предварительно выделить на диске место, которое будет использоваться для Linux Mint. Это можно сделать штатными средствами Windows. Если вы не устанавливаете Linux Mint рядом с Windows, то переходите к следующему шагу.
Прежде, чем выполнять действия, описанные ниже, а также дальнейшую установку Linux, крайне рекомендуется сделать резервную копию важных данных. Копию желательно делать на съемном носителе.
Рассмотрим, как в Windows выделить место на диске для будущей установки Linux Mint. Через меню Пуск найдите утилиту Управление компьютером.
Откроется утилита для настройки компьютера. Слева в списке выберите пункт Управление дисками. Появится таблица со списком разделов диска. На скриншоте ниже (пример для Windows 10) можно видеть, что основной раздел это диск C. От него мы и будем отрезать место, которое нам понадобится для установки Linux. Нажмите на диск C и щелкните правой кнопкой мыши по нему. Во всплывающем меню выберите пункт Сжать том
В открывшемся окне нужно в поле Размер сжимаемого пространства ввести размер, который вы хотите отрезать от диска. Для Linux желательно выделять минимум 40-50Gb (хотя можно и меньше, зависит от того, как планируется использовать систему). Я отрезал всего 20Gb, так как это тестовая система. Вписываем в поле желаемый размер и нажимаем кнопку Сжать.
В итоге получится следующая разметка. Мы видим, что на диске появилась неразмеченная (пустая) область размером ~20Gb. Эту область мы и будем использовать для установки Linux Mint.
Загрузка LiveCD
Теперь необходимо загрузиться с флешки (диска), которую вы создали. Для этого в настройках BIOS/UEFI вашего компьютера требуется установить загрузку с внешнего носителя. Чтобы это сделать, нужно перезагрузить компьютер и открыть BIOS. На разных компьютерах в BIOS можно попасть по разному.
На современных компьютерах, где используется режим UEFI, для входа в BIOS/UEFI нужно при включении компьютера удерживать специальную клавишу. У разных производителей клавиша может быть разной. Обычно это: F2, Del, F10, Esc, F11 или F3.
На старых компьютерах, где используется классический BIOS (legacy BIOS), чтобы войти в BIOS нужно при загрузке компьютера, в самом начале, когда появляется логотип материнской платы, нажать специальную клавишу. Для разных материнских плат клавиша может быть разной. Обычно это одна из клавиш: Del, F1, F2, F8, F10 или какая-нибудь другая, или даже сочетание клавиш. Подробности: Настройка BIOS для загрузки с CD/DVD-диска или с USB-носителя
Пример настройки BIOS для загрузки с USB-флешки:
Сохраняем настройки BIOS и перезагружаем компьютер. Не забудьте предварительно подключить флешку к компьютеру.
Начнется загрузка с флешки. Появится окно с таймером. Можно нажать любую клавишу или дождаться окончания таймера.
Появится загрузочное меню. Нужно выбрать первый пункт — Start Linux Mint, чтобы началась загрузка Live-системы.
В некоторых случаях загрузочное меню может выглядеть следующим образом:
Запуск установки
Когда загрузится Live-система, перед вами появится рабочий стол. Чтобы запустить установку, дважды щелкните по иконке Install Linux Mint, расположенной в левом верхнем углу рабочего стола.
Запустится инсталлятор. В инсталляторе нужно будет выполнить несколько шагов.
Выбор языка
Выберите из списка язык будущей системы и нажмите кнопку Продолжить.
Выбор раскладки клавиатуры
Выберите раскладку клавиатуры.
Установка дополнительных компонентов
На этом шаге вам предлагают поставить галочку, чтобы во время установки автоматически были установлены драйвера видео-карты, WiFi, поддержка Flash, MP3 и некоторые другие компоненты. Рекомендую их устанавливать, поэтому ставим галочку и нажимаем Продолжить.
Выбор диска и разметка диска
Выбор диска и разметка диска самый важный шаг установки, который у новичков обычно вызывает сложности. На этом шаге вам нужно выбрать на какой диск или радел диска устанавливать Linux Mint. А также, если требуется, самим разметить диск, то есть создать необходимые разделы диска, на которые будет установлена система.
Пара слов о разделах диска для Linux
Прежде чем мы перейдем к разметке диска, буквально пару слов о том, зачем Linux вообще нужны какие-то разделы.
Любой диск можно разделить на несколько разделов. Разделы могут быть разного размера, иметь разную файловую систему и разное назначение. Например, когда на одном компьютере используются Windows и Linux, то для них на диске созданы разные разделы.
Если у вас уже установлен Windows, то на диске у вас уже создано несколько разделов, или в самом простом случае может быть всего один раздел. Но обычно это минимум три раздела: EFI-раздел, раздел восстановления размером около 500Mb и раздел, который выделен под диск C.
Любая система Linux (не только Linux Mint) имеет определенную структуру директорий. Linux может быть установлен не на один раздел диска, а на несколько. В таком случае каждый раздел используется для определенных целей (для определенной системной директории).
Например, пользователь может создать следующие разделы:
| EFI | EFI-раздел. Данный раздел требуется создавать для компьютеров, работающих в режиме UEFI. Если у вас на компьютере (работающем в режиме UEFI) уже установлен Windows, то EFI раздел уже должен существовать и создавать его не требуется. |
| / | Корневой раздел. Это основной раздел, в котором размещаются все директории системы, кроме тех, которые расположены на других разделах. |
| /home | Домашний раздел. Это раздел, в котором размещаются пользовательские данные. Именно в /home разделе пользователь создает свои личные файлы. Если проводить отдаленную аналогию с Windows, то /home раздел это что-то вроде директории Пользователи (Users) в Windows. У каждого пользователя Linux в директории /home есть своя личная директория, например, /home/vasya в ней он и создает свои файлы. |
| swap | Раздел подкачки. Используется системой, если не хватает оперативной памяти. Раньше его обычно всегда создавали, но сейчас вместо swap раздела чаще используют файл подкачки, поэтому мы его создавать не будем. |
| /boot | Загрузочный раздел. В данном разделе размещается загрузчик GRUB, который загружает систему, и другие компоненты, которые требуются для запуска системы. Этот раздел обычно используют при более, скажем так, продвинутых установках. Когда планируется настраивать RAID, полно-дисковое шифрование и так далее. |
Для самой простой установки Linux достаточно создать один корневой раздел «/» (не считая EFI-раздела).
Но иногда бывает полезно создать еще /home раздел. Если вы создаете /home раздел, то в таком случае пользовательские данные будут размещаться на отдельном разделе. И если, например, вам нужно будет переустановить систему, то во время переустановки вы сможете использовать существующий /home раздел с вашими данными (но не форматировать его), и ваши данные останутся целыми (если не уверены в том что делаете, то резервную копию все равно создайте).
Ниже, при ручной разметке диска, мы будем создавать разделы: корневой «/», /home и для компьютеров, работающих в режиме UEFI, еще и EFI-раздел, если он еще не создан.
Далее рассматриваются следующие варианты установки Linux Mint (они обозначены разными цветами, чтобы вы не запутались):
- Установка системы на «чистый» диск (автоматическое создание разделов). Этот вариант стоит выбирать, если вы выделяете для Linux Mint отдельный диск и не планируете создавать разделы самостоятельно. В таком случае установщик обычно создает всего один корневой раздел и один раздел EFI (для режима UEFI).
- Автоматическая установка Linux Mint рядом с Windows. Установщик Linux Mint сам определит, что у вас уже установлена Windows и предложит создать разделы диска автоматически.
- Самостоятельная разметка диска (создание разделов), а также разметка диска при установке Linux Mint рядом с Windows. В данном случае пользователь сам создает желаемые разделы.
Установка на чистый диск (полное форматирование диска)
Это самый простой случай — для Linux Mint вы выделяете отдельный диск, который будет автоматически отформатирован, и на котором установщик автоматически создаст требуемые разделы. Для такого варианта установки выберите пункт Стереть диск и установить Linux Mint и нажмите кнопку Установить сейчас.
Появится следующее предупреждение. Из этого предупреждения видно, что на диске будет создано 2 раздела: ESP (EFI) раздел и один корневой раздел.
Для систем с классическим BIOS раздел ESP (EFI) не создается, то есть будет создан только корневой раздел.
Автоматическая установка Linux Mint рядом с Windows
Если у вас уже установлен Windows, то установщик определит это и предложит вам установить Linux Mint рядом с Windows. В таком случае установщик автоматически уменьшит раздел, на котором установлен Windows и создаст корневой раздел для Linux. Рассмотрим, как это сделать. Выбираем пункт Установить Linux Mint рядом с Windows Boot Manager.
Появится следующее окно. В нем вы должны указать, сколько места вы планируете отрезать от раздела, на котором установлен Windows, чтобы использовать это место для Linux. Для этого перемещайте мышкой разделитель влево или вправо. В моем случае на тестовой системе для Linux Mint я выделяю 15.1Gb. Когда все готово, нажмите кнопку Установить сейчас.
Появится следующее предупреждение. Еще раз подумайте, все ли вы сделали правильно и сделали ли резервную копию данных. Если да, то нажимаем Продолжить.
Появится еще одно предупреждение. В нем видно, что установщик создаст один корневой раздел и отформатирует его в файловую систему ext4. Нажимаем Продолжить.
Самостоятельная разметка диска (создание разделов)
Теперь рассмотрим, как самим создавать разделы диска. Для этого выбираем пункт Другой вариант и нажимаем кнопку Продолжить.
Откроется утилита для создания разделов диска. В ней представлена таблица с дисками и разделами дисков.
Если у вас чистый диск, на котором нет никаких разделов, то вы увидите следующее окно. Ваш диск обозначается, как /dev/sda, он и представлен в списке разделов. Если у вас к компьютеру подключено несколько дисков, то они также будут отображены в списке и будут иметь названия /dev/sdb, /dev/sdc и так далее.
Если вы устанавливаете Linux рядом с Windows, то список разделов будет выглядеть примерно следующим образом. Внизу списка мы видим свободное место. Это то место, которое мы выделили для установки Linux. Также можно заметить, что уже создан EFI-раздел (он подписан, как Windows Boot Manager).
Если у вас совсем пустой диск, то нужно сначала создать на нем таблицу разделов. Нажмите кнопку Создать таблицу разделов. Таблица разделов уже может существовать на диске, в таком случае создавать ее не нужно. Появится предупреждение. Нажимаем Продолжить.
Таблица разделов будет создана. Установщик создает таблицу разделов GPT для компьютеров, работающих в режиме UEFI. Если UEFI не используется, то, насколько мне известно, создается MBR таблица (для дисков объемом до 3Тб). Теперь мы можем видеть свободное место на нашем диске.
Мы создадим три раздела:
- EFI раздел. Его нужно создавать только для компьютеров, работающих в режиме UEFI. Данный раздел форматируется в файловую систему FAT32. Объем EFI раздела рекомендуется указывать 512Mb.
- Корневой «/». Для корневого раздела рекомендуется выделять минимум 30-50Gb. Файловая система EXT4.
- /home раздел. Для /home раздела можно задействовать все остальное оставшееся пространство диска. Файловая система EXT4.
Создадим EFI раздел (если его нет).
Данный пункт нужно выполнять только если у вас используется режим UEFI и если у вас уже не создан EFI раздел. Нажимаем в таблице на строку с надписью свободное место и нажимаем кнопку с символом плюс «+». Откроется окно с настройками нового раздела. Указываем следующие настройки:
- Размер. Указываем размер раздела в мегабайтах — 512Mb.
- Тип нового раздела: Первичный.
- Местоположение нового раздела: Начало этого пространства.
- Использовать как: Системный раздел EFI.
Если вдруг в процессе создания разделов над или под каким-либо разделом в таблице появилась строка свободное место размером 1Mb, не обращайте на это особого внимания. Это связано с выравниванием разделов на диске.
Сейчас таблица разделов будет выглядеть примерно так (это только в том случае, если у вас до этого был пустой диск):
Создадим корневой раздел «/»
Снова нажимаем в таблице на строку свободное место и нажимаем кнопку «+». Указываем настройки:
- Размер. Указываем размер раздела в мегабайтах. Рекомендуется минимум 30-50Gb. Я указал всего 10Gb, так как устанавливаю тестовую систему.
- Тип нового раздела: Первичный. Если у вас диск с таблицей разделов MBR, то лучше выбрать Логический.
- Местоположение нового раздела: Начало этого пространства.
- Использовать как: Журналируемая файловая система Ext4.
- Точка монтирования: /
Создадим /home раздел.
Нажимаем на строку свободное место и нажимаем «+». Указываем настройки:
- Размер. Так как под /home раздел мы планируем использовать все оставшееся свободное пространство, то размер оставляем тот, который уже указан.
- Тип нового раздела: Первичный. Если у вас диск с таблицей разделов MBR, то лучше выбрать Логический.
- Местоположение нового раздела: Начало этого пространства.
- Использовать как: Журналируемая файловая система Ext4.
- Точка монтирования: /home
В итоге список разделов у меня выглядит следующим образом.
Или вот так, если устанавливаете рядом с Windows.
Также обратите внимание — в нижней части окна есть разворачивающийся список. Это выбор диска, на который будет установлен загрузчик GRUB. Для установки загрузчика указывается не раздел диска, а диск целиком. В моем случае загрузчик устанавливается на диск /dev/sda, на который я устанавливаю систему, и который установлен в BIOS, как загрузочный.
Еще раз внимательно просмотрите список разделов. Если нужно что-то изменить, то вы можете удалить разделы и создать снова. На самом деле на данном шаге еще никакие разделы на диске физически не создаются, вы пока только указываете настройки. Если же все готово и вы уверены, что сделали все правильно, то нажимаем кнопку Установить сейчас.
Появится предупреждение, в котором указан список разделов, которые будут созданы. Нажимаем кнопку Продолжить
Выбор часового пояса
Откроется окно с выбором часового пояса. Выберите ваш часовой пояс.
Создание пользователя
На данном шаге нужно указать данные пользователя, который будет создан в системе и от имени которого, вы будете работать, а также указать имя компьютера.
Вам нужно заполнить следующие поля:
- Ваше имя — впишите имя в произвольном формате.
- Имя вашего компьютера — Имя компьютера (hostname) используется для идентификации компьютера в сети. Можно указать что-нибудь вроде mylaptop или vasyapc. Я указал pingvinushost.
- Имя пользователя — Имя пользователя от имени которого вы будете работать в системе. Рекомендую указывать не очень длинное имя. Можно просто указать свое имя, например, vaysa, petya. Я указал pingvinus.
- Пароль и повтор пароля — Нужно указать пароль, который будет использоваться для входа в систему и для выполнения административных задач. Обязательно запомните или запишите его.
Чуть ниже выберите пункт Входить в систему автоматически, если компьютером планируете пользоваться только вы и для входа в систему не хотите вводить пароль. Но я рекомендую выбирать пункт Требовать пароль для входа в систему. Также можно установить опцию Шифровать мою домашнюю папку. Для новичков и для большинства пользователей этого делать не нужно. Когда все настройки указаны, нажимаем кнопку Продолжить.
Процесс установки
Теперь наконец-то начнется процесс установки. Он может занять несколько минут. Ничего делать не нужно, просто ждем завершения.
Установка завершена
Когда установка будет завершена, появится предупреждение. Нажимаем кнопку Перезагрузить, чтобы перезагрузить компьютер.
Появится еще одно предупреждение. Отключите (выньте) флешку или диск от компьютера и нажмите клавишу Enter.
Начнется перезагрузка компьютера и загрузка Linux Mint.
После установки Linux Mint
Если все пройдет успешно, то перед вами появится приглашение ко вводу пароля пользователя. Введите пароль, который вы указали во время установки и нажмите Enter.
Появится рабочий стол Linux Mint, и откроется приветственное окно Добро пожаловать в Linux Mint. Чтобы это окно не показывалось при каждой загрузке снимите галочку в правом нижнем углу этого окна.
Переключение раскладки клавиатуры по умолчанию выполняется сочетанием славишь Shift+Alt.
Если вы устанавливали Linux рядом с Windows, то по умолчанию у вас будет загружаться Linux. Чтобы загрузить Windows, вам нужно при загрузке компьютера в меню загрузчика Grub выбрать пункт: Windows Boot Manager (может называться по другому).
Заключение
Мы подробно рассмотрели, как установить Linux Mint. На первый взгляд может показаться, что процесс очень сложный и долгий, но это совсем не так. Один раз установив Linux, в следующий раз вы сможете установить его уже намного быстрее.
Данное руководство можно использовать и для установки других дистрибутивов Linux. Многие из них, особенно основанные на Ubuntu, устанавливаются аналогично.
Многие пользователи наслышаны об операционной системе семейства Linux, являющейся востребованной альтернативой Windows. Но если лет 20 и более назад эта ОС ставилась в основном на сервера, то сегодня она частый гость на обычных компьютерах.
Те из нас, кто не прочь попробовать использовать её, зачастую не решаются на такой шаг по одной простой причине – из-за боязни, что процедура установки окажется слишком сложной. На самом деле если вы хоть раз самостоятельно устанавливали Windows, то и с Linux справитесь без особых проблем. Причем не обязательно инсталлировать эту операционную систему на чистый компьютер – использование загрузчика позволяет мирно уживаться на одном ПК нескольким ОС.
Сегодня мы рассмотрим, как инсталлировать Linux на компьютер с уже установленной Windows 10, и эти инструкции будут одинаково справедливыми и для младших версий Винды.
Что касается выбора дистрибутива Linux, то и Mint, и Ubuntu, и другие популярные комплектации ставятся практически одинаково, во всяком случае, согласно единому алгоритму. Различия будут только в деталях.
Как производится установка Linux
Если вы определились с дистрибутивом (часто заминки возникают именно на этом этапе, ведь на форумах каждый отстаивает именно свою позицию, и выбор сделать непросто), необходимо для начала скачать его в виде файла образа (с расширением ISO). Алгоритм, как установить Linux, в общем виде выглядит просто: записываем образ на флешку или оптический диск, выставляем в BIOS загрузку с внешнего носителя, вставляем диск или флеш-носитель в компьютер, перезагружаемся в Live-систему. Далее запускаем инсталлятор и просто наблюдаем за процессом, выполняя появляющиеся инструкции и запросы. Инсталляция Linux обычно не занимает много времени.
Самый важный и ответственный этап во время установки – подготовка жёсткого диска для будущей системы. Процедуру разметки нужно выполнять крайне осмотрительно, чтобы случайно не удалить существующие разделы с установленной Windows или пользовательскими данными. Мы уделим рассмотрению этого вопроса максимум внимания.
Тем, кто спешит ринуться в бой, можно посоветовать не торопиться. Прочтите для начала наши инструкции, это позволит избежать многих недоразумений и составить примерный план действий.
Пошаговое описание процедуры установки Linux
Установка Kali Linux, Linux Mint, Ubuntu или любого другого понравившегося дистрибутива (а большинство из них постоянно развивается, дополняясь новым функционалом и программами, обновления выходят с частотой 1-2 релиза в год) – процедура несложная. Фанаты Linux утверждают, что не сложнее инсталляции Windows. Вам предстоит оценить, насколько эти слова отвечают истине.
Скачивание установочного файла Linux в виде ISO образа
Так уж повелось ещё с эпохи безраздельного властвования оптических носителей, что инсталляция операционной системы производится не с комплекта установочных файлов – в неархивированном виде они зачастую занимают объём, превышающий 4,7 ГБ. Поэтому создаётся единственный файл с расширением ISO, который называется образом диска и представляет собой сжатую версию классического установочного диска. Сегодня ситуация с объёмом внешнего носителя, с которого обычно и производится установка, не такая острая, но традиция использования образов дисков осталась.
Итак, нам предстоит найти и скачать такой файл. Лучше такое скачивание производить с официального сайта разработчика. Образ диска обычно находится в разделе Download – вам нужно будет только выбрать версию, желательно стабильную, и совсем необязательно она будет самой свежей.
Запись установочного ISO образа на DVD-диск или флешку
Скачанный образ Linux требуется записать на тот носитель, который вы будете использовать в качестве установочного. Если ваш компьютер имеет оптический дисковод, имеет смысл произвести запись на болванку DVD. Но сегодня большее распространение получили флешки, у которых объём может быть в разы большим. При этом не рекомендуется использовать накопители ёмкостью свыше 32 ГБ.
Создание загрузочного носителя проще всего выполнить с помощью сторонних программ, для оптических дисков мы рекомендуем UltraISO (одна из самых популярных утилит среди российских пользователей), CDBurnerXP, ImgBurn.
Для создания загрузочной флешки можно использовать программы Rufus, тот же UltraISO или Etcher.
Загрузка с флешки/диска, запуск программы установки
Теперь, когда носитель с образом системы подготовлен, пришла пора очередного этапа. Установка Linux требует, чтобы ПК загрузился с нашего носителя. Просто вставив его в компьютер, мы ничего не добьемся – загрузка по-прежнему будет производиться с жёсткого диска. Для достижения поставленной цели нужно зайти в BIOS и поменять приоритет загрузки, поставив на первое место флешку или DVD-диск. После сохранения внесённых изменений компьютер снова уйдёт в перезагрузку, но на сей раз она будет производиться с нашего внешнего носителя.
Выбор языка
Первым делом установщик Linux попросит вас определиться с языком интерфейса. После того, как выбор сделан, жмём Enter и попадаем в первое меню. Здесь нам предложат несколько вариантов загрузки. Нам нужен пункт «Установить Linux» (вместо слова Linux будет стоять наименование конкретного дистрибутива). Но если мы хотим произвести установку новой ОС в ознакомительных целях и для тестирования её возможностей, нужно выбрать режим Live.
Выбор раскладки клавиатуры
Начальные шаги установки Linux на компьютер примерно такие же, как у Windows, поэтому после выбора языка нам нужно будет указать инсталлятору раскладку клавиатуры, согласившись со значением по умолчанию (он базируется на выборе языка) или изменив значение на нужное и нажав «Продолжить».
Параметры установки программ, приложений, обновлений
Алгоритм, как установить Linux, и на следующем этапе напоминает процедуру инсталляции Windows: нам предложат выбрать один из следующих вариантов установки, касающихся выбора состава ОС:
- обычная установка производится с конкретным набором приложений. Именно этот режим рекомендован для начинающих пользователей, как и в случае с операционными системами от Microsoft, поскольку инсталляция будет производится автоматически;
- минимальная установка требуется, если вы хотите, чтобы на компьютере была установлена ОС с минимальным набором утилит, а всё остальное ПО вы планируете устанавливать самостоятельно. Это выбор для опытных юзеров, предпочитающих настраивать систему «под себя».
Если имеется доступ к интернету, можно оставить галочку напротив пункта «Загрузить обновления в процессе установки Linux». Если вы скачали самый свежий дистрибутив, то галочку можно и убрать, поскольку образ системы уже содержит все последние обновления, что ускорит инсталляцию ОС.
Разметка жесткого диска
И вот мы дошли до самого важного шага установки дистрибутива ОС Linux – подготовки разделов на накопителе для новой системы.
Сразу отметим, что, в отличие от Windows, здесь не принято устанавливать систему в единственный раздел, несмотря на наличие такой возможности. Гибкость Linux в том и состоит, что для ОС, пользовательских файлов и настроек можно и нужно использовать разные разделы. Из этого следует, что минимальное количество таких разделов – три. Это позволяет при необходимости производить переустановку операционной системы на основной раздел – остальные останутся нетронутыми.
Так что даже для неопытных пользователей нужно выбирать вариант разметки диска вручную, то есть остановить свой выбор на пункте «Другой вариант».
Установщик сам определит, присутствует ли на диске другая ОС, и если ответ будет положительным, количество доступных вариантов инсталляции увеличится. Например, могут появиться пункты «Установка Linux Mint вместе с установленной ОС», или «Удалить существующую систему и переустановить Linux», или просто «Переустановить систему».
И ещё немного теории. Мы уже знаем, что нам нужен корневой раздел, раздел для личных файлов (он обычно называется /home), раньше требовался также раздел swap для подкачки, но сейчас вместо него используют файл подкачки.
Если вы хотите получить минимальную Linux, достаточно корневого раздела, но в большинстве случаев наличие домашнего раздела считается обязательным.
Вариант с установкой системы на чистый диск мы рассматривать не будем, равно как и автоматическую установку рядом с Windows. Наш вариант – это ручная разметка диска.
После выбора запустится утилита, предназначенная для разметки жёсткого диска.
Если установка Linux на ПК производится вместе с Windows, получим примерно следующую картину:
Внизу видим строку с надписью «Свободное место», и там будет указано то значение, которые мы задали для размещения Linux. Остальные разделы созданы в среде Windows, включая EFI-раздел (если бы его не было, пришлось бы его создавать).
Теперь приступаем к разбиению диска. В ОС Linux таблица разделов использует формат GPT, если ПК использует UEFI, в противном случае создаётся таблица формата MBR с ограничением по размеру не более 3 ТБ.
Поскольку раздел EFI уже имеется, его создавать не нужно.
Создаём корневой раздел объёмом и домашний /home, под который отводим всё оставшееся пространство.
На верхнюю строку «свободное место» обращать внимание не нужно – это служебный размер, используемый для выравнивания размера разделов. Для создания корневого раздела кликаем на нижней строке «Свободное место» и на кнопку «+».
В новом окне указываем параметры раздела:
- размер в мегабайтах (например, 10000, что соответствует 10 ГБ);
- в графе «Тип раздела» ставим галочку напротив слова «Первичный», но для таблицы разделов формата MBR лучше указать «Логический»;
- в графе «Местоположение раздела» указываем вариант, озаглавленный «Начало этого пространства»
- в следующей графе выбираем пункт «Журналируемая файловая система Ext4»;
- графа «точка монтирования» должна принимать значение «/».
Аналогичным образом создаем домашний раздел. Размер здесь будет указан автоматически как остаток от общего объёма минус размер корневого раздела.
Тип раздела указываем таким же, как и следующие две графы. Изменения будут только в графе точка монтирования, где нужно выбрать вариант «/home».
В итоге получим список разделов следующего содержания:
Если прокрутить окно вниз, то вы увидите разворачивающийся список. Здесь нужно выбрать диск для установки загрузчика Linux. Нужно понимать, что для инсталляции загрузчика нужно указать не раздел, а диск целиком. В конкретном примере это /dev/sda, то есть диск, на котором инсталлируется ОС Linux, и который указан в BIOS в качестве загрузочного.
Перед тем, как продолжить, ещё раз внимательно изучите таблицу созданных разделов – на данном этапе ещё можно внести коррективы или откатить изменения, поскольку мы только указали инсталлятору, какие разделы хотим создать. Физически они будут созданы только после нажатия кнопки «Установить сейчас», и тогда уже допущенные ошибки и неточности можно будет исправить только повторной установкой.
Выбор часового пояса
После создания разделов установка ОС Linux продолжится настройкой часового пояса. Процедура хорошо знакома пользователям Windows, так что затруднений здесь возникнуть не должно.
Создание пользователя
Если в Windows создание пользователей носить формальный характер, то здесь это обязательная процедура, поскольку Linux изначально позиционируется как многопользовательская ОС. Так что вводим свой рабочий псевдоним (имя пользователя), указываем имя компьютера и пароль, подтверждаем ввод пароля. Даже если вы планируете использовать компьютер или ноутбук с установленной ОС Linux в гордом одиночестве, рекомендуется не снимать галочки с опции «Требовать пароль для входа…».
Но даже в этом случае можно не указывать пароль каждый раз при включении ПК. Для этого достаточно поставить галочку чуть выше, напротив опции «Входить в систему автоматически» Разумеется, вы должны быть уверены, что никто из посторонних не сможет получить доступ к компьютеру.
Только после этого и начнётся собственно процесс установки ОС Linux, во время которого на экране монитора будут ротироваться красивые слайды. Предположительное время инсталляции – около 15 минут. Завершение установки будет отмечено выводом соответствующего сообщения, после чего компьютер можно перезагрузить.
Как видим, основные этапы интерактива при установке Linux почти не отличаются от таковых при инсталляции Windows, единственный серьёзный момент, требующий основательного и взвешенного подхода, – разметка диска под систему.
Содержание
- 1 Что такое Linux и что такое дистрибутив Linux
- 2 Графические оболочки Linux
- 3 Зачем использовать Linux вместо Windows?
- 4 Какой дистрибутив Linux стоит использовать?
- 5 Что такое среда рабочего стола?
- 6 Как подключиться к интернету
- 7 Лучшая система для просмотра веб-страниц
- 8 Есть ли достойные офисные пакеты для Linux?
- 9 Как устанавливать программы в Linux?
- 10 Командная Строка Linux
- 11 Чистая установка Linux Mint
- 12 Установка Linux Mint рядом c Windows 10
- 13 Изменение порядка загрузки операционных систем (Linux, Windows)
- 14 Как создать снимок системы в Linux Mint
- 15 Как обновить Linux Mint
- 16 Обзор дистрибутива Linux Mint
- 17 Устанавливаем Linux Mint 17 (автоматический режим)
- 18 Мануальный (ручной) тип установки Linux Mint 17
- 19 Настройки безопасности Linux Mint 17
- 19.1 Криптование данных.
- 20 Завершение установки Linux Mint 17
- 21 Установка Linux Mint 17.3
- 21.1 Шаг 1. Загрузка образа
- 21.2 Шаг 2. Запись Linux Mint на носитель
- 21.3 Шаг 3. Настройка BIOS для установки Linux Mint
- 21.4 Шаг 4 Запуск системы
- 21.5 Шаг 5. Загрузка системы
- 21.6 Шаг 6. Запуск установки
- 21.7 Шаг 7. Выбор языка
- 21.8 Шаг 8. Системные требования
- 21.9 Шаг 9. Разметка диска
- 21.10 Шаг 8. Подтверждение установки
- 21.11 Шаг 9. Выбор часового пояса
- 21.12 Шаг 10. Выбор раскладки клавиатуры
- 21.13 Шаг 11. Создание пользователя
- 21.14 Шаг 12. Установка
- 21.15 Шаг 13. Перезагрузка
- 21.16 Шаг 14. Вход в систему
- 21.17 Шаг 15 Profit!!!
- 22 Разбивка жесткого диска на разделы
- 23 Выбор региона и раскладки клавиатуры
- 24 Создание пользователя
- 25 Вместо заключения
В этой статье максимально просто и понятно, специально для начинающих, рассказано о том, что вообще такое Linux, что такое дистрибутив Linux, в ней отмечены особенности Linux и основные отличия от операционной системы Windows.
Графические оболочки Linux
В этом материале рассмотрены популярные графические оболочки Linux, я расскажу, что такое графическая оболочка, расскажу про особенности каждой графической оболочки, Вы узнаете, в каких дистрибутивах Linux активно используется та или иная графическая оболочка и, конечно же, я покажу, как выглядят все эти оболочки, т.е. приведу скриншоты.
Зачем использовать Linux вместо Windows?
Есть много причин, почему стоит использовать Linux вместо Windows, и вот лишь некоторые из них.
- ОС Linux поддерживается на старых компьютерах. Хотя Windows XP по-прежнему будет работать на старом оборудовании, она больше не поддерживается, поэтому обновления для системы безопасности отсутствуют. Существует ряд дистрибутивов Linux, которые создаются специально для старого оборудования и регулярно поддерживаются и обновляются.
- Некоторые дистрибутивы Linux и среды рабочего стола теперь более привычны для обычных пользователей компьютеров, чем Windows 8 и Windows 10. Если вам нравится внешний вид Windows 7, почему бы не попробовать Linux Mint, например.
- Объем, занимаемый Windows 10 огромен. Типичный дистрибутив Linux занимает чуть более 1 гигабайта, хотя некоторые из них могут занимать всего несколько сотен мегабайт. Также Windows требует по крайней мере пропускной способности уровня DVD.
- Linux поставляется с бесплатным программным обеспечением, и вы можете изменять и использовать это программное обеспечение по своему усмотрению.
- Linux всегда был более безопасным, чем Windows, так как для него существует очень мало вирусов, хотя интернет вещей и был под угрозой в последнее время.
- Linux работает лучше, чем Windows, во многих отношениях, и вы можете выжать из него все ресурсы до последней капли на более старом оборудовании, имеющем ограничения.
- Конфиденциальность. Windows регулярно собирает данные, полученные с помощью Cortana и поиска в целом. Хотя это вещь не новая, так как Google делает то же самое, но вы можете быть более чем уверены, что Linux так не поступает, особенно если вы выбираете бесплатный дистрибутив.
- Надежность. Когда программа зависает в Linux вы можете закрыть его довольно легко. Когда программа зависает в Windows, даже когда вы пытаетесь запустить Диспетчер задач, чтобы закрыть эту программу, это не всегда получается.
- Обновления. Windows очень навязчива со своей политикой обновления. Сколько раз вы включали компьютер, чтобы распечатать билеты на концерт или другую важную информацию, чтобы увидеть экран с установкой обновления 1 из 450?
- Вариативность. Вы можете заставить Linux выглядеть, ощущаться и вести себя именно так, как вы хотите. С Windows, компьютер ведет себя так, как в Microsoft думают, что вы хотите.
Если вы все еще не определились, прочтите это руководство, которое поможет вам решить, подходит ли вам Linux.
Какой дистрибутив Linux стоит использовать?
Первый вопрос, которым стоит задаться «что такое дистрибутив Linux?» Просто ядро Linux похоже на движок. Дистрибутив — это фактически транспортное средство, в котором находится двигатель.
Так какой дистрибутив Linux выбрать? Вот основные из них:
- Linux Mint: не требует продвинутого опыта работы с компьютером, прост в установке, прост в использовании и имеет знакомый рабочий стол для пользователей Windows 7
- Debian: если вы ищете действительно бесплатный дистрибутив Linux без проприетарных драйверов, прошивки или программного обеспечения, то Debian для вас. Старичок среди дистрибутивов.
- Ubuntu: современный дистрибутив Linux, который прост в установке и использовании
- openSUSE: стабильный и мощный дистрибутив Linux. Не так просто установить, как Mint и Ubuntu, но тем не менее является очень хорошей альтернативой
- Fedora: самый современный дистрибутив Linux со всеми новыми концепциями, включающимися при первой же возможности
- Mageia: восстал из пепла некогда великой Mandriva Linux. Прост в установке и использовании
- CentOS: как и в Fedora, CentOS основан на коммерческом дистрибутиве Linux, Red Hat Linux. В отличие от Fedora, он создан для стабильности
- Manjaro: основанный на Arch Linux, Manjaro обеспечивает отличный баланс между простотой использования и современным программным обеспечением
- LXLE: на основе легкого дистрибутива Lubuntu он представляет из себя полнофункциональный дистрибутив Linux для старого оборудования
- Arch: rolling release дистрибутив означает, что вы не должны устанавливать новые версии операционной системы, потому что оно самостоятельно обновляется. Сложнее для нового пользователя в освоении, но очень мощный
- Elementary: Linux для людей, которым нравится интерфейс в стиле Mac
Что такое среда рабочего стола?
Типичный дистрибутив Linux состоит из нескольких компонентов.
Существует менеджер дисплея, который используется, чтобы помочь вам войти в систему, менеджер окон, который используется для управления окнами, панели, меню, основных интерфейсов и приложений.
Многие из этих элементов объединены вместе, чтобы создать так называемую среду рабочего стола.
Некоторые дистрибутивы Linux поставляются только с одной средой рабочего стола (хотя другие доступны в репозиториях программного обеспечения), в то время как другие имеют различные версии дистрибутива для различных сред рабочего стола.
Наиболее распространенные среды рабочего стола включают Cinnamon, GNOME, Unity, KDE, Enlightenment, XFCE, LXDE и MATE.
- Cinnamon — это более традиционная среда рабочего стола, которая похожа на Windows 7 с панелью внизу, меню, значками в системном трее и значками быстрого запуска.
- GNOME и Unity довольно похожи. Они представляют собой современные среды рабочего стола, которые используют концепцию значков лаунчеров и отображения в стиле панели мониторинга для выбора приложений. Есть также основные приложения, которые хорошо интегрируются с общей темой среды рабочего стола.
- KDE — это довольно традиционная среда рабочего стола, но она имеет огромное количество функций и основной набор приложений, которые легко кастомизируется большим количеством настроек.
- Enlightenment, XFCE, LXDE и MATE — довольно легкие среды рабочего стола с панелями и меню. Все они легко настраиваются.
Как подключиться к интернету
В то время как подключение к интернету отличается для каждой среды рабочего стола, принцип для всех одинаков.
- Где-то на панели находится значок сети. Нажмите на него, и вы увидите список беспроводных сетей.
- Кликните на нужную сеть и введите ключ безопасности.
Лучшая система для просмотра веб-страниц
На Linux есть все лучшие браузеры, включая Chrome, Chromium, Firefox и Midori.
На нем нет Internet Explorer, в прочем кому он нужен? В браузере Chrome есть все, что вам может понадобиться.
Есть ли достойные офисные пакеты для Linux?
Нет никаких сомнений, что Microsoft Office — это премиальный продукт, и это очень хороший инструмент, который трудно повторить и превзойти качества данного продукта.
Для личного использования и для малого и среднего бизнеса вы можете утверждать, что Google Docs и LibreOffice являются хорошими альтернативами и за меньшую стоимость.
LibreOffice поставляется с текстовым редактором с большинством функций, которые вы ожидаете увидеть в текстовом редакторе. Он также поставляется с достойной электронной таблицей, который также является полнофункциональной и даже включает базовый движок для программирования, хотя она не совместима с Excel VBA.
Другие инструменты включают в себя презентации, математические расчеты, базы данных и чертежные пакеты, которые также очень хороши.
Как устанавливать программы в Linux?
Пользователи Linux не устанавливают программное обеспечение таким образом, как это делают пользователи Windows, хотя различия становятся все меньше и меньше.
Как правило, если пользователь Linux хочет установить пакет, он запускает инструмент, именуемый менеджер пакетов.
Менеджер пакетов обращается к репозиториям, в которых хранятся пакеты, которые можно установить.
Инструмент управления пакетами обычно предоставляет способ поиска программного обеспечения, установки программного обеспечения, поддержания программного обеспечения в актуальном состоянии и удаления программного обеспечения.
По мере развития технологий, некоторые дистрибутивы Linux вводят новые типы пакетов, которые самодостаточны так же, как приложения для Android.
Каждый дистрибутив предоставляет свой графический инструмент. Существуют общие средства командной строки, используемые в различных дистрибутивах.
- Например, Ubuntu, Linux Mint и Debian используют менеджер пакетов apt-get.
- Fedora и CentOS используют менеджер пакетов yum.
- Arch и Manjaro используют Pacman.
Командная Строка Linux
Что бы ни говорили пользователи Linux, именно необходимость использовать терминал, не дает системе стать массово популярной. Впрочем, это бесполезная дискуссия.
Хотя полезно изучить основные команды Linux (то же самое можно сказать и о командах DOS в Windows), нет необходимости делать это.
Первое, что вам нужно знать, конечно, как открыть терминал, и, разумеется, есть, множество способов сделать это.
Почему это называется терминалом? Терминал на самом деле короткое имя для эмулятора терминала, и оно возвращает нас в то время, когда люди входили в систему на физических терминалах. Теперь все, что вам нужно знать, это то, что терминал — это место, где вы вводите команды Linux.
Как только вы откроете терминал, вы должны действительно в нем разбираться. Сперва вам стоит узнать о правах. Подробней об этом вы сможете прочесть в этой статье.
Команда, которую пользователи обычно узнают на ранней стадии — это команда sudo, но не начинайте бездумно вводить команды с помощью sudo, не понимая, что она делает, потому что все это может закончиться катастрофой.
В то время как вы работаете в терминале, вы должны также понимать в переключении пользователей с помощью команды su.
По сути, команда sudo позволяет повысить уровень прав, так что вы можете запускать команды от имени другого пользователя. По умолчанию другой пользователь является пользователем root.
Команда su переключает контекст таким образом, что вы работаете от имени указанного пользователя. От имени этого пользователя можно выполнить ряд команд.
Чистая установка Linux Mint
В данной статье подробно описан процесс установки Linux Mint, при этом рассмотрено несколько вариантов установки, включая ситуацию, когда на компьютере нет установленных операционных систем.
Установка Linux Mint рядом c Windows 10
Если Вы не готовы отказаться от Windows, то для установки Linux Mint необязательно удалять Windows с компьютера, так как существует возможность установить две операционные системы на компьютер.
В этой статье подробно описан процесс установки Linux Mint на компьютер второй операционной системой рядом с Windows 10.
Изменение порядка загрузки операционных систем (Linux, Windows)
Если Вы установили Linux Mint второй системой на компьютер рядом с Windows (по инструкции, представленной в статье чуть выше), то по умолчанию у Вас будет загружаться Linux Mint, однако многим хочется изменить данный порядок, например, чтобы по умолчанию загружалась Windows, иными словами, отсортировать порядок так, как им хочется.
В этой статье я подробно расскажу о том, как это сделать, т.е. как изменить порядок загрузки операционных систем в загрузчике GRUB. В статье показан пример реализации в дистрибутиве Ubuntu, однако в Linux Mint необходимо выполнить аналогичные действия.
Как создать снимок системы в Linux Mint
Если Вы часто вносите изменения в настройки операционной системы Linux Mint или устанавливаете различные программы, неважно с какой целью, то скорей всего Вы хотите в случае какого-либо сбоя в работе системы иметь возможность откатиться назад, т.е. восстановить систему на определённый момент времени до Ваших действий, которые и стали причиной этого сбоя, это могут быть некорректные настройки или установленное приложение.
В этой статье я расскажу, как можно создать снимок системы, т.е. резервную копию системы, а также покажу процесс восстановления системы из резервной копии.
Как обновить Linux Mint
Новые версии дистрибутива Linux Mint выходят достаточно часто, примерно два раза в год, а если говорить об обновлениях безопасности, то они вообще выходят чуть ли не каждый день.
Если обновления безопасности так же, как и в Windows, могут устанавливаться автоматически, то новые версии Linux Mint устанавливаются вручную.
Обзор дистрибутива Linux Mint
Для начала давайте вспомним, что же такое Linux Mint.
Linux Mint – это бесплатный дистрибутив операционной системы Linux, основанный на дистрибутиве Ubuntu.
Linux Mint отлично подходит в качестве операционной системы для домашнего компьютера, его смело можно рекомендовать начинающим пользователям Linux.
Заметка!О том, какие еще дистрибутивы Linux подходят начинающим, можете почитать в материале – ТОП 5 лучших дистрибутивов Linux для новичков
По умолчанию в Linux Mint включено все необходимое для работы программное обеспечение (офисный пакет, браузер, почтовый клиент и так далее), иными словами, после установки Linux Mint Вы можете сразу начинать пользоваться системой.
Если каких-то программ Вы не найдете или захотите установить дополнительную программу, то в Linux Mint очень удобный менеджер приложений, благодаря которому установка приложений сводится к одному клику, как, например, на смартфонах. В репозиторях ( что такое репозиторий ) Linux Mint хранятся тысячи пакетов приложений, которые могут удовлетворить потребности большинства пользователей.
У дистрибутива Linux Mint есть поддержка русского языка и русификация достаточно хорошая. Linux Mint выпускается с нескольким графическими оболочками: Cinnamon, MATE и Xfce.
Таким образом, Linux Mint – это один из самых дружелюбных к пользователю дистрибутивов Linux.
Новые версии Linux Mint выходят 2 раза в год. На момент написания статьи актуальной версией является Linux Mint 19.3 Tricia, в этом материале мы будем рассматривать установку именно этой версии с графической оболочкой Cinnamon.
Устанавливаем Linux Mint 17 (автоматический режим)
Вставьте установочный диск или флешку с дистрибутивом Linux Mint, перезагрузите ПК и в Биосе в boot-меню укажите носитель в качестве первого устройства для загрузки.
После запуска установщика видим стартовый экран инсталлятора операционной системы (так сказать, демонстрационная версия Mint), на котором присутствует ярлык, предназначенный для старта инсталляции (установки операционной системы).
В самом начале инсталляции выберите локализацию для установщика и системы, там встроено огромное количество языков, в том числе и русский.
Затем будет указано, сколько требуется места на жёстком диске под Linux Mint, а также предложат сразу подключиться к интернету для получения последних обновлений. Мы же нажимаем продолжить и попадаем в следующее окно, где выбираем тип установки:
Важная информация:
- Вам предлагается выбрать автоматический или ручной режим инсталляции.
- Если у вас 2 жёстких диска, на одном из которых установлена операционная система, и вы хотите установить Линукс на другой ЖД — выберите второй тип.
- В случае выбора первого типа, вся информация со всех дисков очистится, и система автоматически заберёт под себя определённое место, и вам больше ничего не придётся делать, в отличие от ручной инсталляции.
Далее просто нажимаем — установить сейчас. С типом установки следует быть аккуратнее — делайте все перепроверяя. Далее рассмотрим ручной тип установки.
Мануальный (ручной) тип установки Linux Mint 17
Этот метод больше подходит для тех, у кого имеется 2 жёстких диска и хочет поставить Линукс в качестве второй ОС.
Если вы хотя бы раз устанавливали Windows 7, то вам уже будет намного проще. Сначала выберите носитель, на который хотите инсталлировать Linux, затем укажите устройство для загрузки системы после запуска компьютера — здесь будьте осторожнее, поскольку неверное место загрузчика может привести к сбою при «лоаде» (загрузке) другой операционной системы.
Например, у меня /dev/sda1 (на скриншоте выше видно, какой диск уже имеет данные) является «лоадером» Windows 7, если я укажу его для запуска Линукса, то возникнет сбой при загрузке семёрки, и поможет только переустановка системы. В моём случае выбираю главный отсек: /dev/sda, чтобы после запуска ПК нам предоставили выбор ОС.
Ещё одной не менее важной проблемой является тип файловой системы. Запомните: ntfs не подходит для Линукса, стоит смотреть в сторону ext. Рекомендуется вторая, так как она гарантирует высокую производительность (для изменения файловой системы нажмите Change).
Чтобы выбрать её, вам нужно выделить нужный жёсткий диск, нажать кнопку “Change”, выбрать из списка “Файловая система ext2” и отформатировать его. Учтите, что после форматирования с носителя будут удалены все данные, поэтому рекомендуется предварительно где-нибудь сохранить важные документы.
Настройки безопасности Linux Mint 17
После того как вы запустили установку системы, вам будет предложен выбор часового пояса и раскладки клавиатуры, после чего надо будет ввести реальное имя, никнейм и пароль. Об этих параметрах следует рассказать подробнее — Линукс старается обеспечить максимальную защиту пользователя.
Придумываем юзернейм.
В первом поле вы можете ввести любое имя или никнейм как на русском, так и на английском языке.
Со вторым будьте внимательнее — придумайте имя пользователя, отличное от “admin”, поскольку оно зарезервировано системой.
Также ник должен начинаться со строчной латинской буквы. Следовательно, русскоязычные слова должны отсутствовать. Например, “usernic” будет правильно, а “Usernic” и “юзер” — нет.
Обязательно придумайте какой-нибудь пароль. Если вы устанавливаете Linux Mint для себя и уверены, что к ней кроме вас никто не будет иметь доступа, то достаточно одной буквы или цифры. В остальных случаях следует придумать более сложный пассворд.
Затем выберите: либо входить в систему автоматически, тогда Линукс запомнит пароль и не будет больше требовать его, либо каждый раз запрашивать. Запомните пассворд — его необходимо вводить для выполнения операций от имени администратора.
Криптование данных.
Если вы сильно беспокоитесь за свои данные, то можете поставить включить шифрование домашней папки. Это немного увеличит нагрузку на оперативную память, но зато обезопасит документы от кражи, в случае взлома. Шифрование обычно применяется на серверах для защиты персональных данных пользователей.
Завершение установки Linux Mint 17
Если вы всё сделали правильно, то дождитесь окончания процесса инсталляции, затем ПК перезагрузится, и после входа в Linux Mint появится экран приветствия. Можете продолжать знакомство с системой.
Операционная система Linux с каждым днём набирает обороты, к ней начинают проявлять интерес уже не только работники IT-индустрии, но и обычные пользователи.
О её преимуществах можно говорить хоть часами. Например:
- что система абсолютно бесплатная, быстрая и не требует много ресурсов от железа для стабильной работы.
- Освоить можно её достаточно быстро, необходимы некоторые знания, поддержку обеспечивают как обычные пользователи, так и многочисленные порталы и форумы в интернете.
Установка Linux Mint 17.3
Linux Mint — это дистрибутив Linux, основанный на Ubuntu. Отличается от нее в основном только предустановленным программным обеспечением, программами собственной разработки, включенными в дистрибутив, собственным окружением рабочего стола: Cinnamon, а также мелкими улучшениями и доработками. Поэтому и совместимость с приложениями Ubuntu полная, да и сами разработчики этого не отрицают.
Цель дистрибутива — предоставить пользователю максимально готовую сразу после установки к работе среду. В самой свежей на данный момент версии Linux Mint 17.3 было обновлено программное обеспечение, исправлены некоторые баги и использована новая версия оболочки Cinnamon 2.8.
В этой инструкции мы рассмотрим как установить Linux Mint 17.3 на свой компьютер или ноутбук. Процесс не очень сильно отличается от установки Ubuntu, я бы даже сказал что они почти одинаковы, но все же я подробно распишу как скачать установочный образ, записать его на флешку или диск, а затем пошагово проведу вас через весь процесс установки. Давайте приступим.
Шаг 1. Загрузка образа
Установочный образ Linux Mint можно скачать на официальном сайте. Система поставляется в шести редакциях, в зависимости от рабочего окружения и предназначения дистрибутива: Cinnamon, Cinnamon без кодеков, Cinnamon OEM, и MATE, MATE без кодеков, Mate OEM:
Выберите нужную редакцию и архитектуру, и скачайте образ. Образ будет занимать порядка полтора гигабайта. В этой инструкции я буду использовать традиционную версию Linux Mint Cinnamon.
Шаг 2. Запись Linux Mint на носитель
Чтобы записать образ на диск в оболочке KDE используйте утилиту k3b, в Gnome и Ubuntu есть утилита Brasero. Также можно записать образ Linux Mint из консоли:
cdrecord ~/linuxmint.iso /dev/cdrom
В Windows с записью на диск проблем у вас не возникнет, так как здесь есть такие популярные утилиты, как UltraISO, Alcohol, Power2Go и т д. Для тех кто еще не знает напомню, что просто переместить файл образа на диск мышкой недостаточно, я не просто так тут перечислил все эти утилиты.
Если вы хотите устанавливать Linux MInt с флешки, используйте для записи образа в Linux, утилиту unetbootin, или консольную утилиту dd:
dd if=/linuxmint.iso /dev/sdb1
Здесь /dev/sdb1 это имя файла вашей флешки. В Windows же для этих целей удобнее всего использовать rufus. Подробнее о записи установочного образа на флешку смотрите в статье: Как сделать загрузочную флешку Ubuntu. Для LinuxMint все действия аналогичны.
Шаг 3. Настройка BIOS для установки Linux Mint
Перезагрузите компьютер и войдите в меню настройки BIOS. Здесь нужно выставить загрузку с носителя, который вы только что записали. Чтобы открыть меню BIOS нажимайте F10, F2, F8, Del во время заставки BIOS, затем в меню перейдите на вкладку Boot. Здесь нужно установить приоритет загрузки для CDROM или USB, в пункте Boot Device Priorty или 1s Boot Device. Например, вот так:
Установка Linux Mint 17 с флешки ничем не отличается от установки с диска, разве что копирование файлов пройдет намного быстрее. Только важно чтобы флешка была установлена до загрузки компьютера, чтобы BIOS смог ее определить и она появилась в меню выбора.
Когда выберите устройство, перейдите на вкладку Exit и сохраните настройки нажав Exit & Save Changes.
Шаг 4 Запуск системы
Сразу после выхода с BIOS начнется загрузка, в первом окне можно запустить меню, нажав любую клавишу или просто подождать 9 секунд пока автоматически начнется загрузка Linux Mint.
Шаг 5. Загрузка системы
Дождитесь окончания загрузки:
Шаг 6. Запуск установки
Перед вами откроется полноценный рабочий стол Cinnamon, и вы можете уже сразу ничего не устанавливая посмотреть и оценить систему.
Когда завершите осмотр, нажмите на ярлык Install Linux Mint:
Шаг 7. Выбор языка
Выберите язык на котором хотите установить систему и нажмите продолжить:
Шаг 8. Системные требования
Система проверит доступное дисковое пространство, нажмите продолжить:
Шаг 9. Разметка диска
Здесь есть два варианта: либо автоматически установить Linux Mint на весь диск, либо выбрать место для установки вручную. Если вам нужна установка linux mint рядом с windows, то однозначно нужно выбирать вручную.
Мы рассмотрим второй вариант. Это будет полезно тем, кто хочет установить Linux Mint рядом с Windows. В таблице редактирования вы видите все разделы своего жесткого диска, или свободное место. Для Linux необходимо создать три основных раздела: корень — под систему, home — под файлы пользователя и swap для сброса туда содержимого оперативной памяти. Еще можно создать boot для загрузчика, но если вы не планируете делать ничего чрезвычайного, без него можно обойтись.
Чтобы создать диск кликните на пункте свободное место и нажмите кнопку со знаком плюс.
Здесь необходимо указать размер, файловую систему и точку монтирования. Размер корня рекомендовано до 8 Гб, но я бы советовал взять все 30 чтобы туда уже точно вместились все те игры и программы, что вы собираетесь устанавливать, swap — должен равняться размеру оперативной памяти, и если надумали делать boot — хватит и 100 мегабайт. Все остальное место — под файлы пользователя. Файловую систему лучше оставить как есть ext4. Точки монтирования — для корня — /, для home — /home, для boot /boot.
Кода завершите, нажмите кнопку Установить сейчас.
Шаг 8. Подтверждение установки
Проверьте все ли правильно, и подтвердите продолжение установки Linux MInt 17.3
Шаг 9. Выбор часового пояса
Выберите часовой пояс на карте и нажмите продолжить.
Шаг 10. Выбор раскладки клавиатуры
Выберите раскладку клавиатуры и нажмите продолжить
Шаг 11. Создание пользователя
Создайте системного пользователя. Введите свое имя, имя компьютера, логин и пароль для пользователя.
Затем нажмите кнопку продолжить.
Шаг 12. Установка
Дождитесь завершения установки.
Шаг 13. Перезагрузка
Перезагрузите компьютер после завершения установки Linux Mint 17.3
Шаг 14. Вход в систему
Используйте для входа в систему логин и пароль, которые указали во время установки.
Шаг 15 Profit!!!
Теперь вы знаете как установить Linux Mint 17.3 с флешки на свой компьютер. Как видите, установка не очень сложная и почти точь-в-точь напоминает Ubuntu.
Разбивка жесткого диска на разделы
Следующий этап самый сложный для новичков – разбивка жесткого диска на соответствующие разделы. В Линукс нет привычных для нас дисков «C» или «D». Первым делом выберем вариант разбивки. Нам нужен «Другой вариант» и нажимаем «Продолжить». Можно конечно воспользоваться первым пунктом «Стереть диск и установить Linux Mint», но при этом разделы будут объединены в один и в случае переустановки системы Вы можете потерять все данные. Хотя в документации на официальном сайте представлен этот вариант.
Следующий шаг – создание новой таблицы разделов. Находим соответствующую кнопку и нажимаем на нее.
Как видим, уже стал виден жесткий диск и пришло время создать первый раздел. Для этого клацаем мишкой на пункте «Свободное место» и внизу нажимаем на кнопку «Добавить раздел» (значок «+»).
Первый раздел, который мы создадим – это раздел подкачки. Как и в Windows, размер файла подкачки зависит от количества оперативной памяти на компьютере. Хотелось бы сказать если у Вас ОЗУ 8GB и более, то можно отказаться и вовсе от него.
При 4 GB оптимально ставить 1-2 GB. В личном использовании есть машина как раз с четырьмя гигабайтами на борту и 1024 MB SWAP для нее достаточно. В нашем случае для виртуальной машины выбрано 1024 МБ и в разделе «Использовать как» выбираем «Раздел подкачки», иногда в дистрибутивах он называется как «SWAP» и нажимаем «ОК»
Теперь мы видим, что на индикаторе появился раздел подкачки (отображается жёлтым цветом) и свободно еще некоторое место в нашем случае 31,2 GB. Продолжим дальше. Снова выбираем пункт «Свободное место» и нажимаем на «плюсик».
В знакомом нам окне устанавливаем размер для раздела, где будут храниться файлы самой системы. Для рабочей станции достаточно 20-30 GB. В нашем случае это 12 GB (обратите внимание, что выбор указывается в мегабайтах, а значит нужно умножать на 1000). В пункте «Использовать как» устанавливаем «Журналируемая файловая система ext4», а точку монтирования «/» и нажимаем «ОК».
И последний раздел, который мы создадим – это будет домашний. При выборе размера значение оставляем как было. Это для того, чтобы использовать все оставшееся место на жестком диске. Точку монтирования выбираем «/home» и нажимаем «ОК».
Основные разделы созданы и осталось выбрать пункт «Установить сейчас», после чего подтвердить нажатием на «Продолжить».
Выбор региона и раскладки клавиатуры
Дальше появится окно для выбора вашего региона, где можно выбрать часовой пояс на карте или ввести название города в поле ниже (это нужно для установки формата времени) и нажать «Продолжить».
Следующим будет выбор раскладки клавиатуры. В левой колонке находим нужный язык, а в правой его вариант. Это будет вторая раскладка после английской, если нужно больше, то после установки можно выбрать еще.
Создание пользователя
И последнее что потребуется ввести — данные о пользователе:
• Ваше имя – вводим имя
• Имя вашего компьютера – будет введено автоматически
• Введите имя пользователя – имя учетной записи (только англ. символы и строчные)
• Задайте пароль – тут все просто
• Следующие 2 пункта – выбор входа (с паролем или без)
• Шифровать мою домашнюю папку – только если вы агент ЦРУ (можно не ставить)
И нажимаем «Продолжить».
Все, теперь можно откинуться на спинку стула и ожидать завершения установки операционной системы. Обычно это занимает 20-25 мин. Тут все зависит от мощности ПК и скорости интернета, так как еще будут загружаться остальные пакеты и библиотеки.
И ещё: когда вы перейдете на официальный сайт по ссылке (в начале статьи), то сможете скачать Mint с другими окружениями рабочей среды: KDE и Xfce.
Также можно просмотреть процесс установки системы Linux Mint 17.3 на видео ниже и наглядно убедится, что сложности в этом деле нет:
Вместо заключения
Многие пользователи по разным причинам разочаровываются в ОС Windows и задумываются об альтернативе. На OS X нужен соответствующий ПК от Apple, а вот Линукс может попробовать каждый, более того, для простого ознакомления не нужна установка. Еще к плюсам можно отнести уже готовую систему к использованию после установки и, конечно же, отсутствие вирусов (они то есть, но не такое количество как на Виндовс). Из минусов можно выделить проблемы со специфическим программным обеспечением (Adobe и подобные), хотя есть много альтернатив:
• Adobe Photoshop – Gimp, Krita, PIXLR, DARKTABLE
• Adobe Premiere – Kdenlive, Lightworks или OpenShot
• 3D Max – Blender, Art of Illusion, SketchUp
• Adobe Audition – Audacity, Ocenaudio
• Microsoft Office – LibreOffice, WPS Office, ONLYOFFICE
Аргументов «за» и «против» много, но стоит отметить, что в мире большое количество частных и государственных организаций перешли на систему Линукс (АНБ, ФБР, NASA и др.). Что уж говорить: каждый, у кого есть смартфон или планшет, уже является пользователем этой системы, ведь Android основан на ядре Linux.
Источники
- https://info-comp.ru/top-20-articles-for-users-linux-mint
- https://web-shpargalka.ru/linux-mint-dlja-chajnikov.php
- https://info-comp.ru/install-linux-mint-19-3-cinnamon
- https://abisab.com/linux/kak-ustanovit-linux-mint-17
- https://bloglinux.ru/1183-ustanovka-linux-mint-173.html
- https://losst.ru/ustanovka-linux-mint-17-3
- http://softmanual.ru/2016/02/02/ustanovka-linux-mint-17-3/
Linux – это семейство операционных систем с открытым исходным кодом, которые можно загрузить совершенно бесплатно. Их устанавливают на компьютер в качестве дополнительной ОС или замены Windows и Mac.
Почему все больше пользователей выбирают Linux?
Linux используется программистами, коммерческими и некоммерческими компаниями по всему миру для создания операционных систем в соответствии с их индивидуальными требованиями. Чтобы предотвратить попытки взлома, одни организации хранят операционные системы Linux в секрете. Другие, наоборот, делают свои дистрибутивы общедоступными.
Linux позволяет реанимировать старый ПК. В результате получается система, которая почти всегда будет работать стабильнее и быстрее, с практически нулевым шансом заражения вредоносными программами.
В целом все дистрибутивы позиционируются как дружелюбные ОС, и этот акцент распространяется на настройку. До сих пор разработчики продолжают оптимизировать процесс, облегчая использование.
Лучший дистрибутив Linux
Термин лучший – относительный. Каждый дистрибутив Linux создается для определенной цели, чтобы удовлетворить потребности своих целевых пользователей.
Дистрибутивы для настольных ПК представлены в бесплатном доступе на соответствующих веб-сайтах. Можно попробовать их один за другим, чтобы понять, какой дистрибутив больше подходит под конкретную задачу. Каждый из них имеет уникальный дизайн, приложения и безопасность.
Для новичков подойдет Ubuntu, Mint, Lite, OpenSUSE, Debian.
Способы установки Linux
Стандартный метод установки – это загрузка файла ISO и его запись на компакт-диск, но у многих нетбуков, ноутбуков и портативных компьютеров может не быть доступа к дисководу CD/DVD, и предпочтительнее использовать USB-накопитель.
Обсуждаемый здесь метод установки не относится к параметрам носителя, он касается типа установки, которую необходимо совершить, включая замену ОС Windows полной установкой Linux, установку Linux вместе с Windows, создание постоянного live USB или тестирование без установки.
Тестирование перед установкой
Первый вариант, когда пользователь еще не определился с выбором дистрибутива, – протестировать ОС, прежде чем перезаписать или установить вместе с ОС Windows на свой ноутбук или ПК.
Сделать это несложно. Live USB – это, по сути, ISO-образ для установки ОС, который предоставляет два варианта при загрузке: сначала попробовать или сразу установить.
Вставив загрузочную флешку, следует просто выбрать соответствующий способ, и начнется запуск Linux как действующей ОС. Вариант не похож на полную установку – загружается активный USB-накопитель, а это означает, что дистрибутив загружается с использованием кэша и вообще не касается жесткого диска, за исключением постоянных дисков, которые записывают на USB.
С живым USB-накопителем можно запускать и устанавливать приложения, а также изучать, как выглядит ОС и как она работает. Но нельзя создать профиль, установить драйверы или обновить ядро. Любая активность и установленные приложения будут исчезать после каждого выключения или перезагрузки.
Создание постоянного USB-накопителя
Linux не только позволяет сначала опробовать систему, но также включает возможность сделать загрузочный USB постоянным. Эта функция выполняется с помощью стороннего программного обеспечения, такого как UNetbootin или Rufus. При добавлении ISO-образа установки на USB-накопитель можно включить постоянное хранилище, которое резервирует часть USB-накопителя для сохранения файлов и внесения других изменений в ОС.
Объем сохраняемости ограничен 4 ГБ, поскольку для загрузки требуется форматирование Fat32. При сохранении все установленные программы, настройки ОС и личные данные будут сохраняться при каждой выполняемой загрузке.
Как создать live USB-накопитель с помощью Windows
Поскольку у большинства пользователей в настоящее время установлена Windows 10, понадобится загрузочный USB для Windows.
Сначала нужно загрузить файл ISO. Это образ выбранной операционной системы, занимает около 1,8 ГБ, поэтому загрузка может занять некоторое время.
С помощью Rufus
Rufus – популярная программа для создания загрузочных USB-накопителей, используется для запуска программ или установки ОС.
- Скачать приложение с официального сайта, подойдет и портативная версия.
- Вставить флешку в разъем USB.
- Запустить утилиту Rufus.
- В поле «Устройство» в самом верху выбрать именно флешку.
- Рядом с методом загрузки щелкнуть по кнопке «Выбрать» и перейти к загруженному ISO-файлу. Выделить его и затем нажать «Открыть».
- По желанию изменить поле «Новая метка тома» на что-то вроде «Linux», но в этом нет необходимости.
- Нажать «Старт», подождать, пока диск будет отформатирован и установится ISO.
С помощью UNetbootin
Еще одна удобная программа – UNetbootin. Необходимо выполнить несколько простых шагов:
- Скачать приложение с официального сайта.
- Вставить флешку в разъем USB.
- Запустить утилиту UNetbootin с правами администратора.
- Выбрать желаемый дистрибутив и его версию непосредственно в программе или указать путь к скачанному ISO.
- Установить тип диска «Устройство USB» и носитель «/dev/sdc1».
- Нажатием на «Ок» запустить процесс и подождать до 10 минут.
В целом, постоянные live USB-устройства могут работать на любом ПК, но эта опция ограничивает функциональность кэшированного пользователя, а не личного, заполненного данными уникального профиля. Постоянная установка предназначена для упрощения работы с приложениями, просмотра веб-страниц, сохранения файлов, проверки электронной почты, персонализации системы и т.д.
Замена Windows на Linux
Это чистый и простой процесс – установщик сотрет старые разделы Windows и установит новую ОС. Но прежде необходимо проверить требования, чтобы убедиться, что ПК или ноутбук поддерживает установку и использование конкретного дистрибутива.
Например, Ubuntu 20.04 LTS требует следующего:
- Ядерный процессор с тактовой частотой 2 ГГц или выше.
- 4 ГБ или больше памяти (2 ГБ или больше для виртуализированных установок).
- 25 ГБ или больше места на диске.
- VGA (также известный как XGA) или более мощный дисплей с разрешением не менее 1024×768.
- Видеокарта с поддержкой 3D Acceleration с 256 МБ или более.
Двойная загрузка Linux и Windows
После запуска установщика он предоставит все параметры, необходимые для настройки разделов Linux и Windows вручную, или позволит использовать простой параметр «Установить вместе», решив, сколько места предоставить каждой операционной системе, и позволив Linux обрабатывать остаток.
Второй способ – самостоятельно создать пространство для ОС Linux. Для этого нужно будет разбить основной жесткий диск на разделы. Вот как это сделать:
- Нажатием на Win+R открыть диалоговое окно «Выполнить».
- Вписать команду diskmgmt.msc и кликнуть по «Ок».
- Откроется окно управления дисками.
- Щелкнуть правой кнопкой мыши по основному жесткому диску и активировать опцию «Сжать том». Если имеется несколько дисков, обязательно выбрать тот, который является первичным разделом. Обычно он обозначается как диск C.
- Указать, насколько будет уменьшен размер диска. Рекомендуется выделить для Linux не менее 20 ГБ (20 000 МБ).
- Нажать кнопку «Сжать».
Две операционные системы работают бесперебойно без какого-либо взаимодействия, и как Windows, так и Linux будет работать на максимальной скорости.
Установка Linux на компьютер
В первую очередь необходимо настроить компьютер для альтернативной загрузки через BIOS/UEFI.
Процесс загрузки ПК останавливается до того, как запустится Windows, чтобы открыть меню настроек. Какие клавиши использовать – зависит от марки и модели устройства. Обычно подходит кнопка F1, F2 F9, F10, F12 или различные комбинации. Лучше всего узнать это, выполнив поиск в интернете по марке своего ноутбука.
В Windows 10 по умолчанию включена опция быстрой загрузки, поэтому необязательно знать кнопку перехода в BIOS. Достаточно зайти в параметры системы (Win+I), а оттуда в «Обновление» – «Восстановление» – «Особые варианты загрузки».
- Выключить ПК и включить его снова. Сразу же после нажатия кнопки включения кликать по нужной клавише (примерно 5-10 раз).
- Найти меню загрузки – может называться как «Boot List Option», «Boot Mode», «OS Mode Selection» и т.п.
- Установить порядок, в котором компьютер будет искать загрузочное устройство, начиная сверху вниз. Чтобы изменить первую запись, просто выбрать ее с помощью клавиш курсора и нажать Enter, а затем вместо жесткого диска указать USB.
- Выйти из меню BIOS.
Теперь следует вставить флешку в USB-разъем и перезагрузить компьютер. Он должен загрузить установщик Linux, а далее:
- На экране появится новое окно, где выбирается язык интерфейса и режим загрузки, то есть «Установить».
- Отметить два поля на следующей странице перед тем, как нажать «Продолжить».
- На этом шаге выбирается вариант установки. Если вместе с существующей установкой Windows будет устанавливаться дистрибутив, отметить пункт «Установить вместе с другими операционными системами». Если нужно стереть диск, отметить пункт «Стереть диск и установить».
- Отобразятся существующие разделы и то, как они будут разделены после установки. Чтобы изменить общий ресурс для дистрибутива или Windows, необходимо просто перетащить разделительную линию влево или вправо. Когда будет готово, нажать «Установить сейчас».
- Если установка дистрибутива производится вместе с Windows, на следующей странице внизу в поле «Свободное место» будет указано заданное для Linux значение.
- Для создания корневого и домашнего разделов кликнуть по кнопке «+».
- Задать необходимые параметры.
- В итоге список обновится.
- После установка продолжится выбором местоположения, раскладки клавиатуры и вводом своих данных в качестве исходного пользователя.
Когда установка завершится, Linux перезапустится, и можно начинать изучение системы.