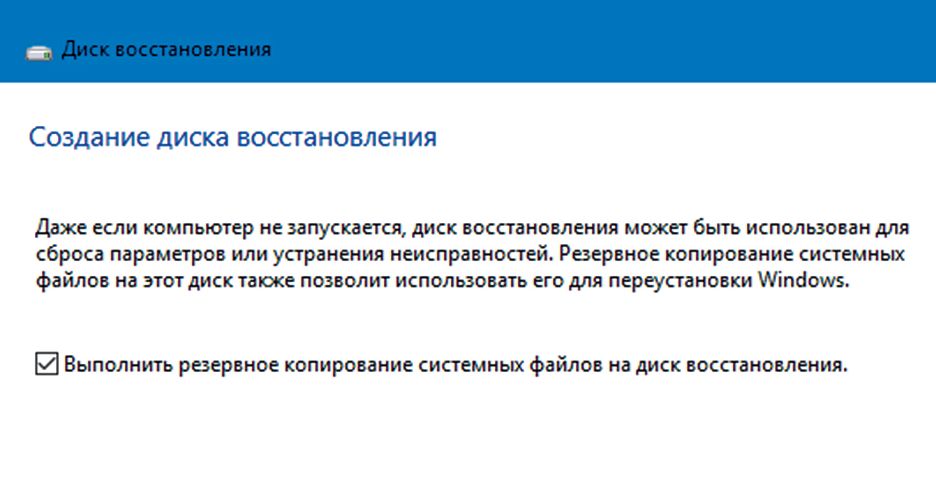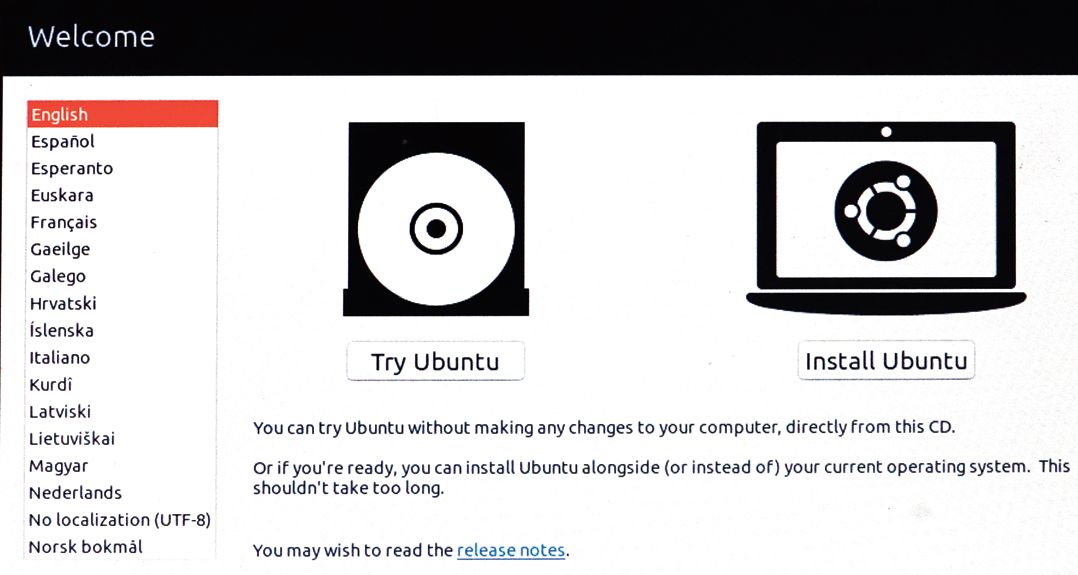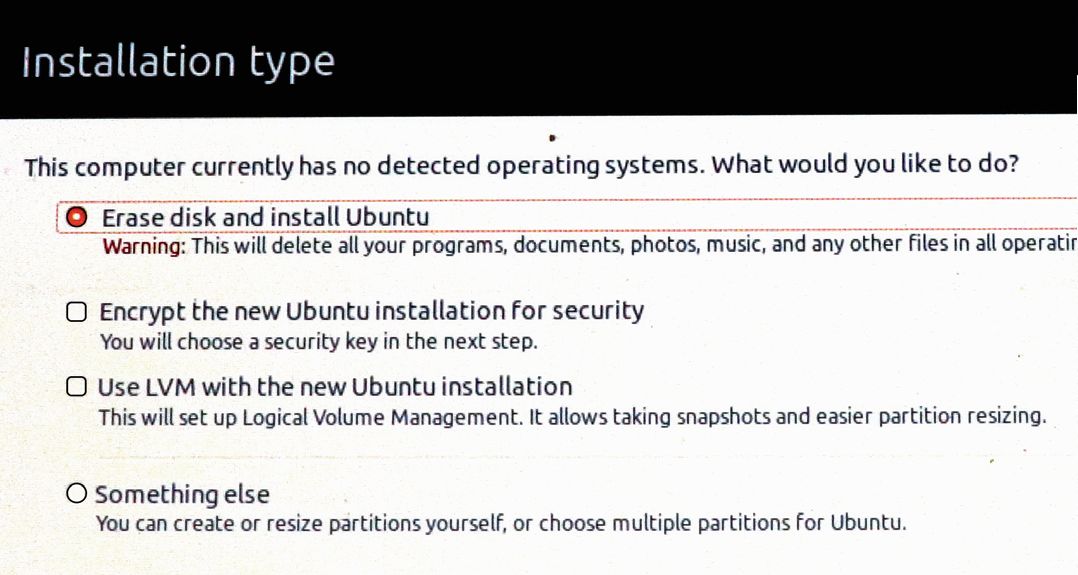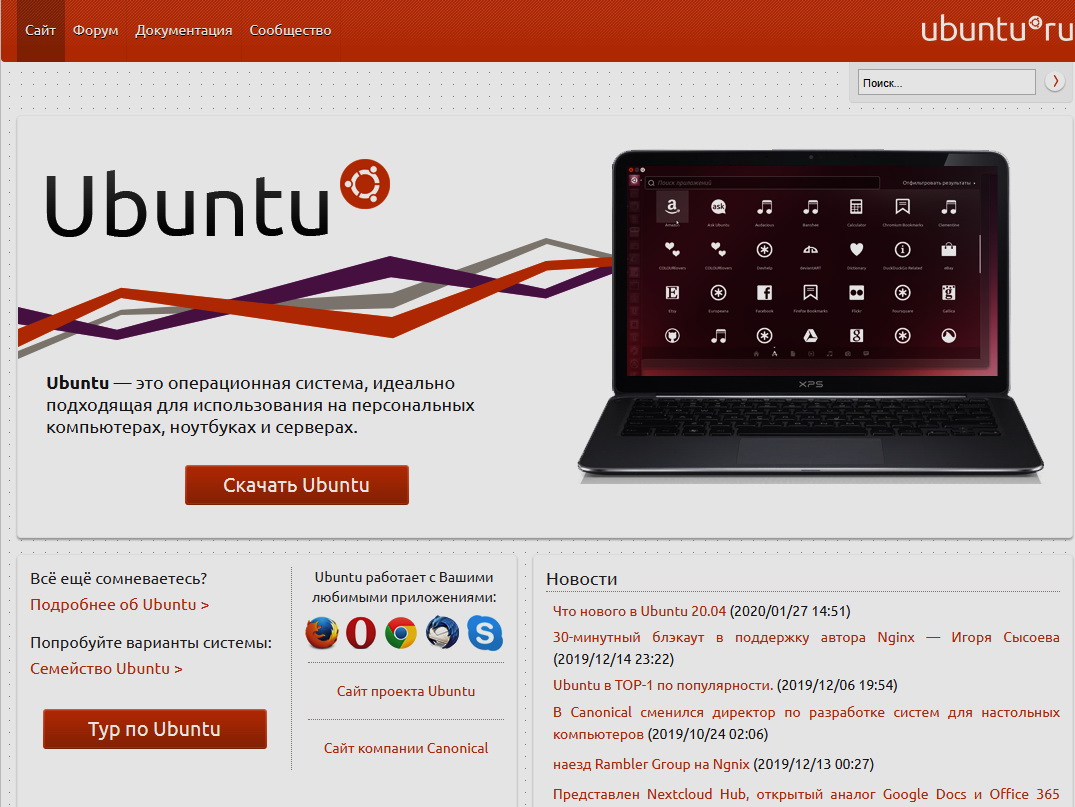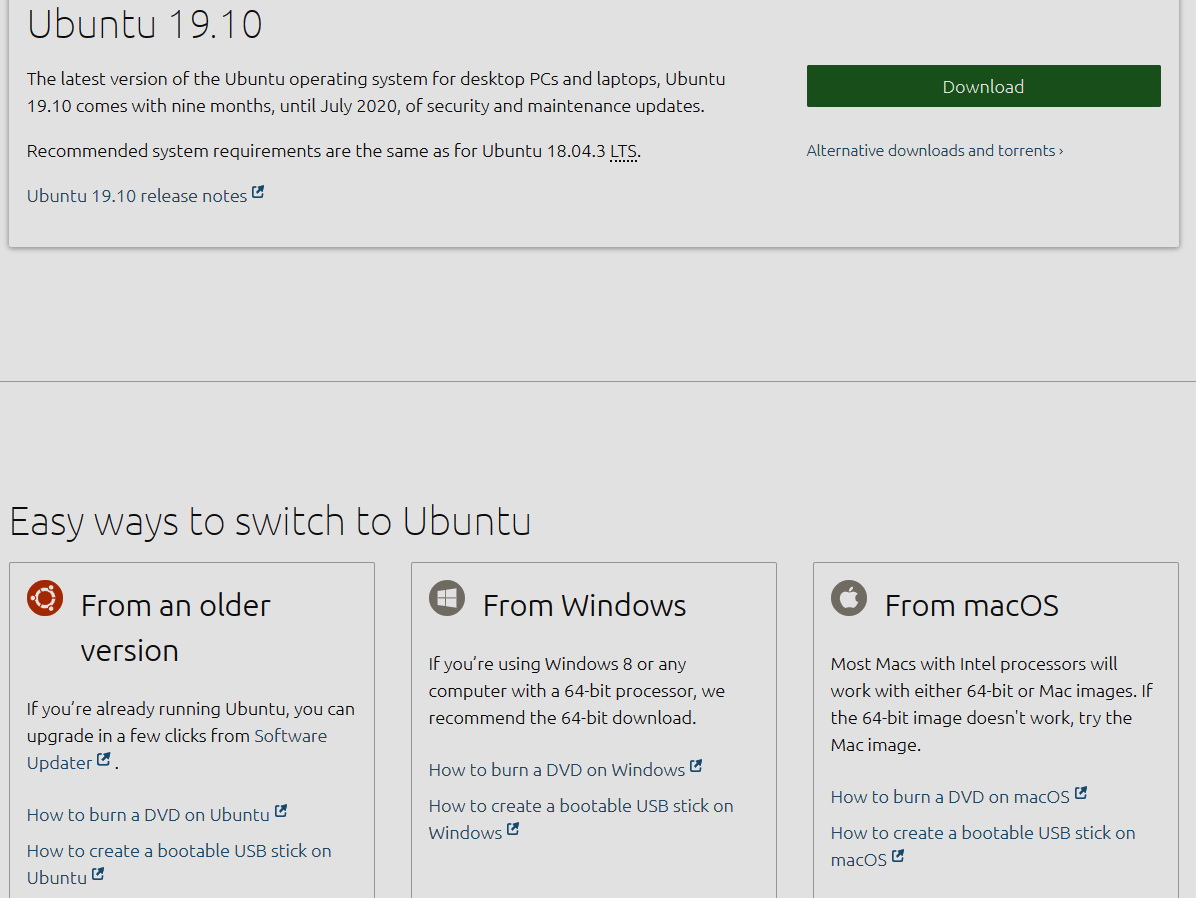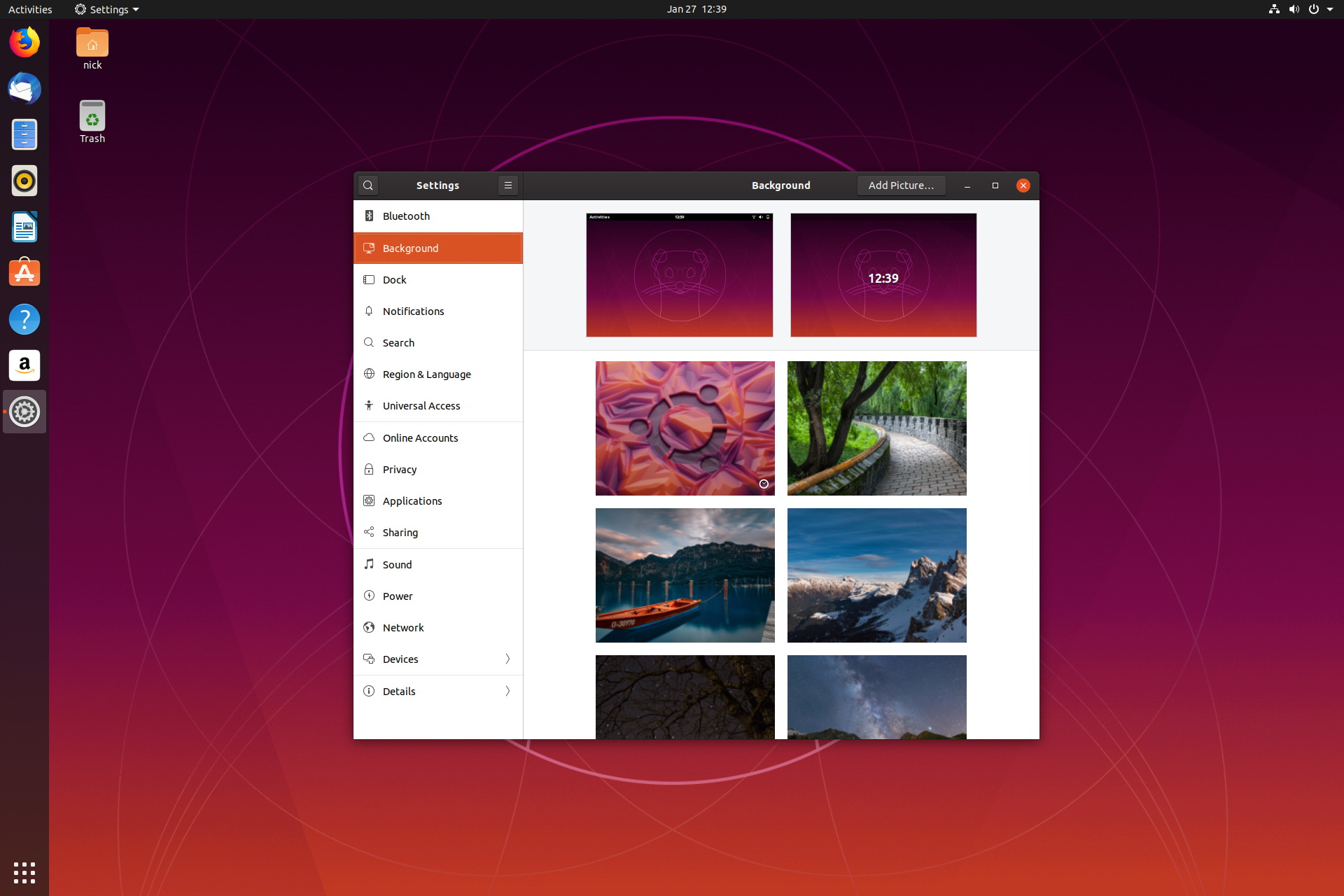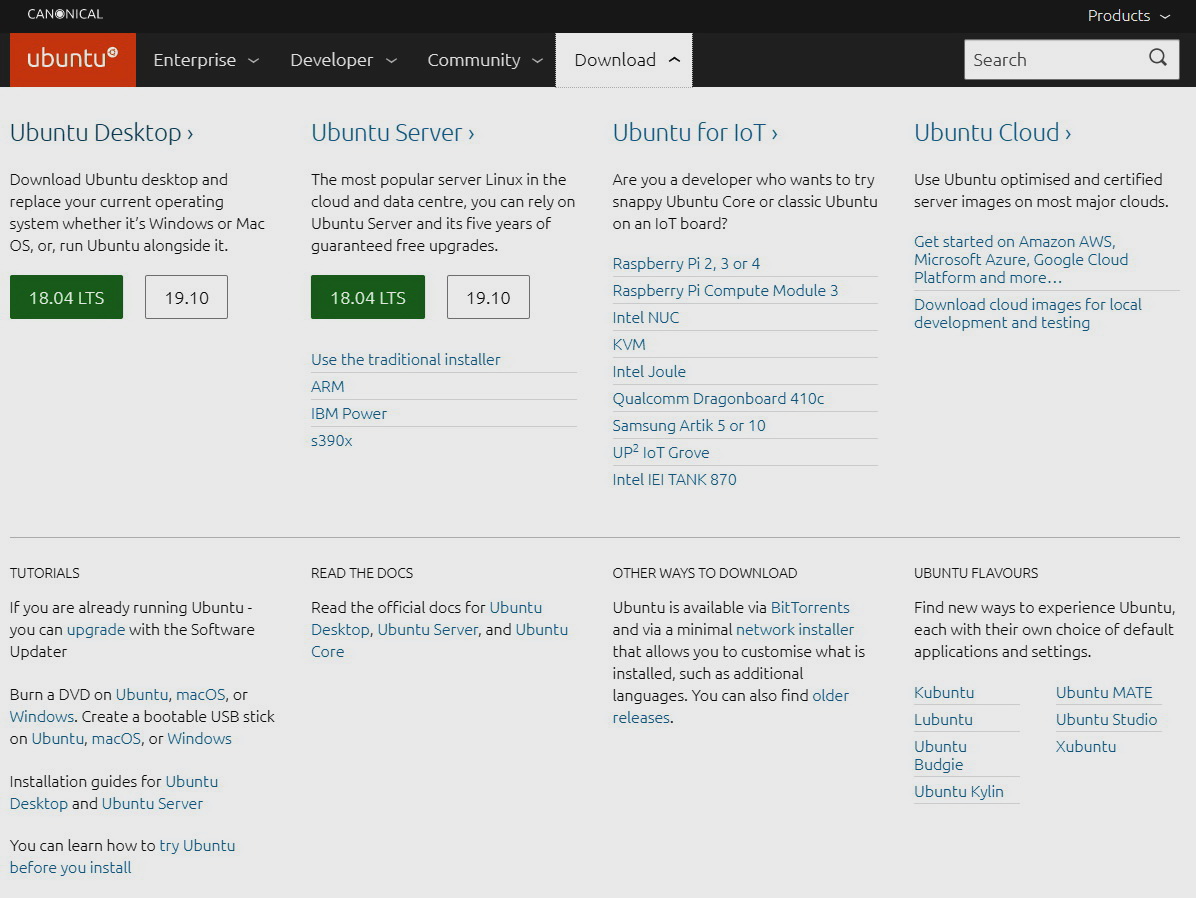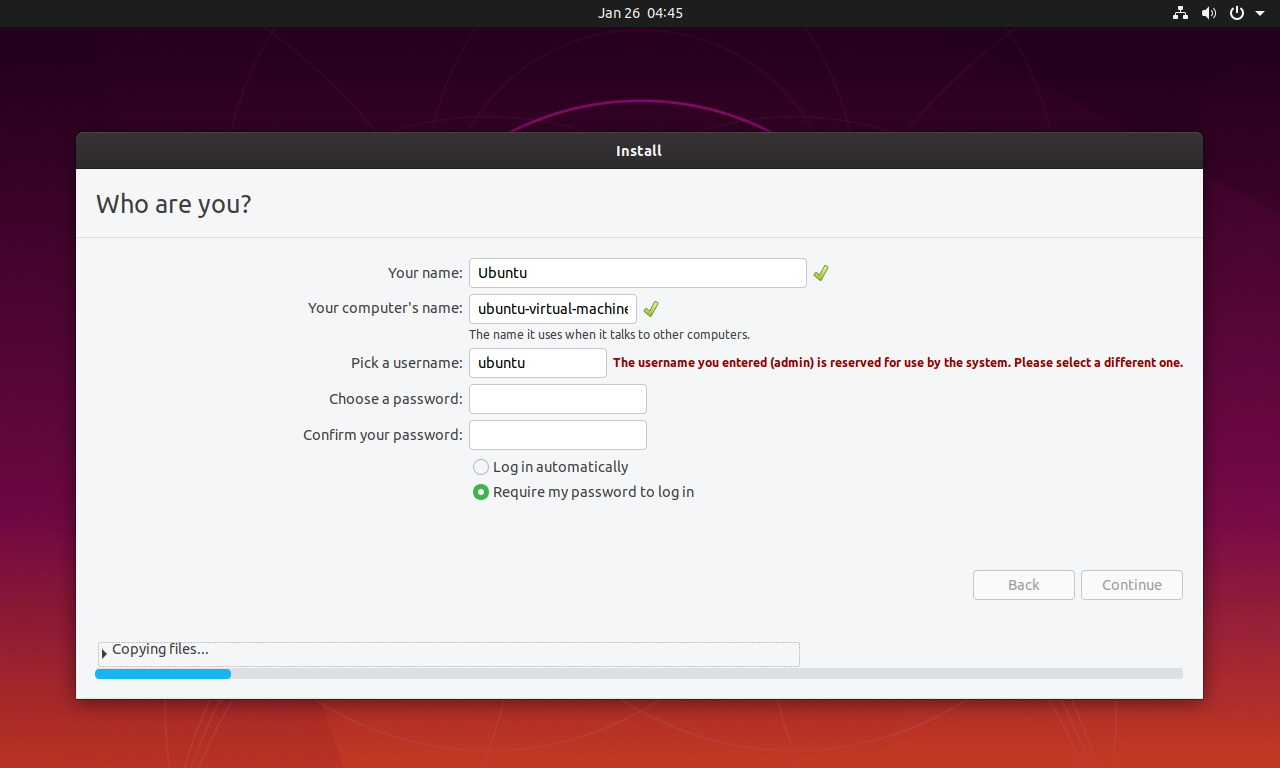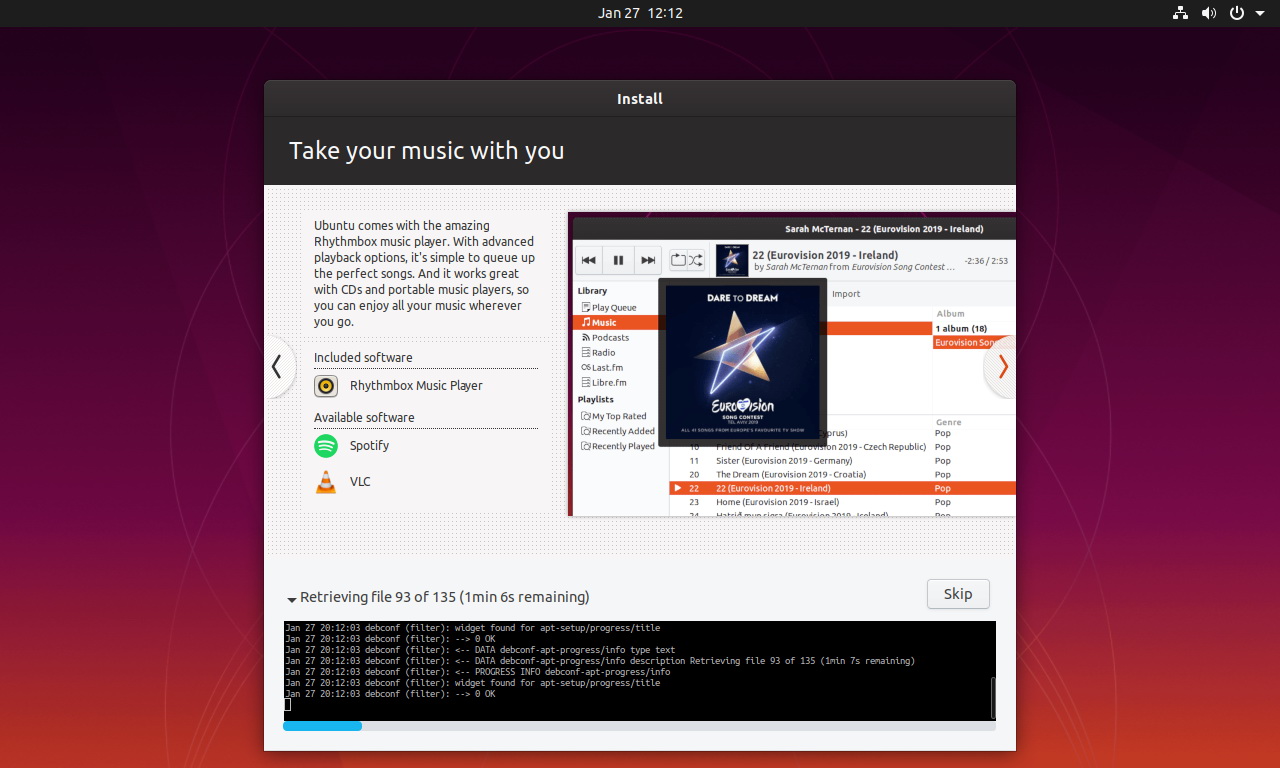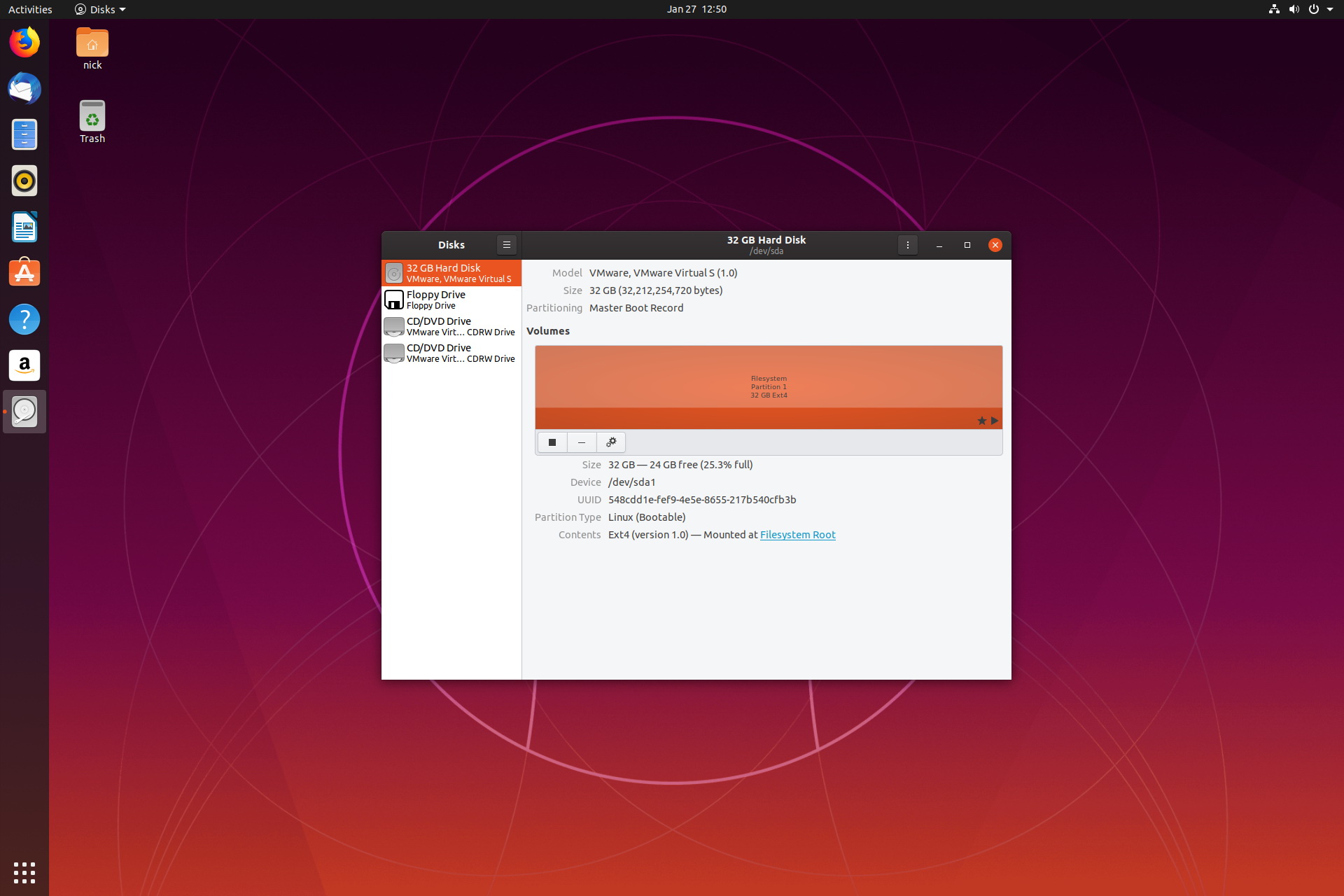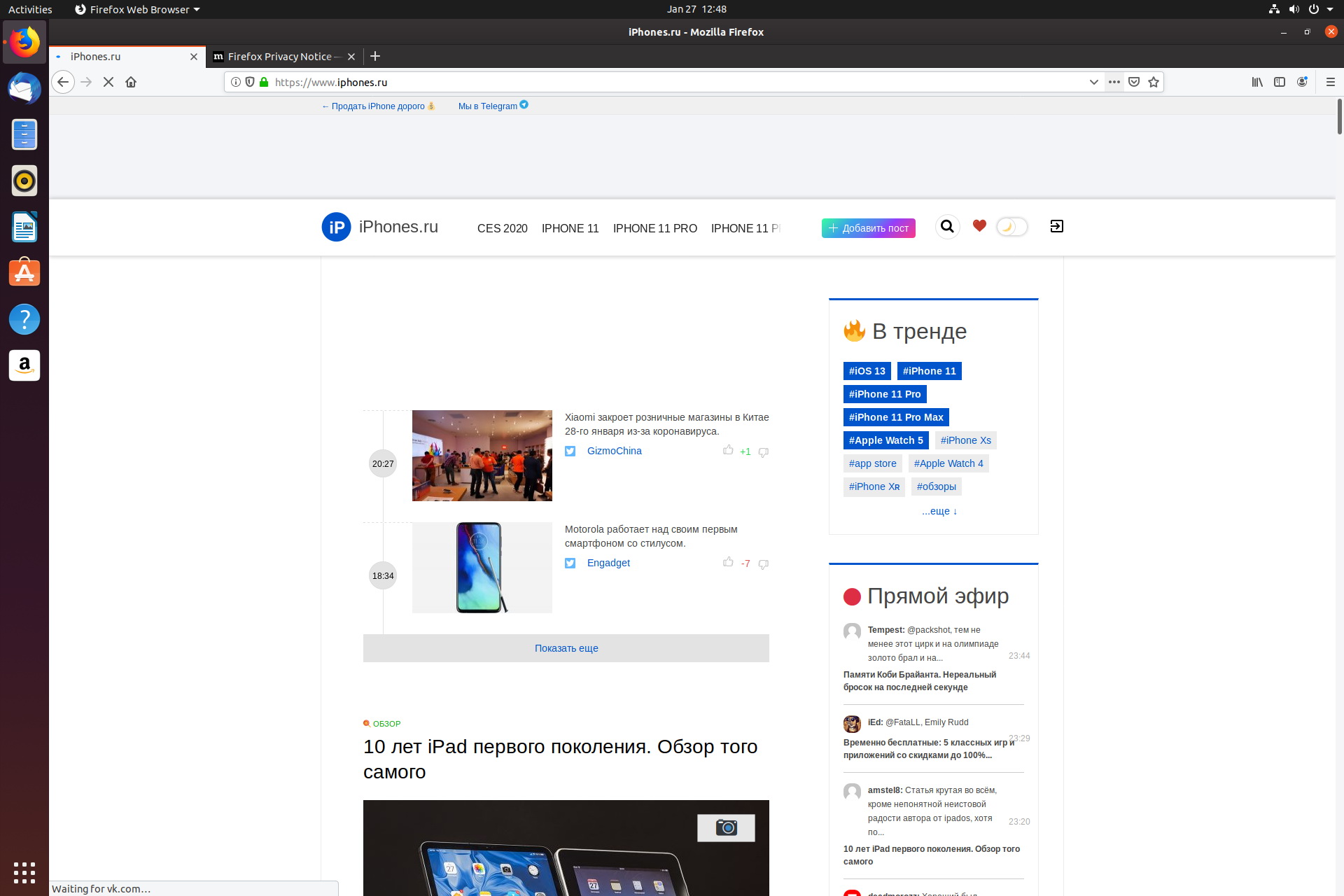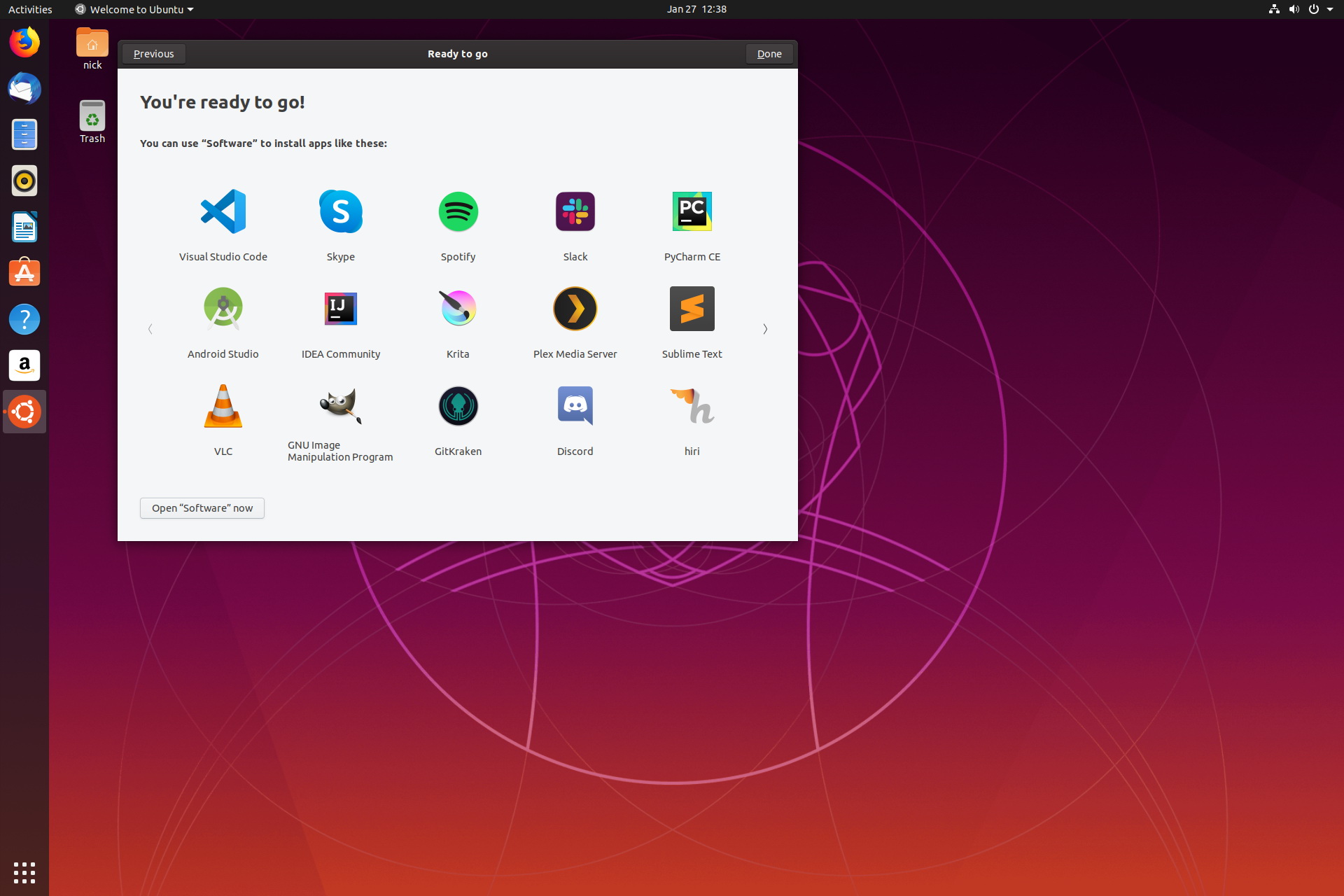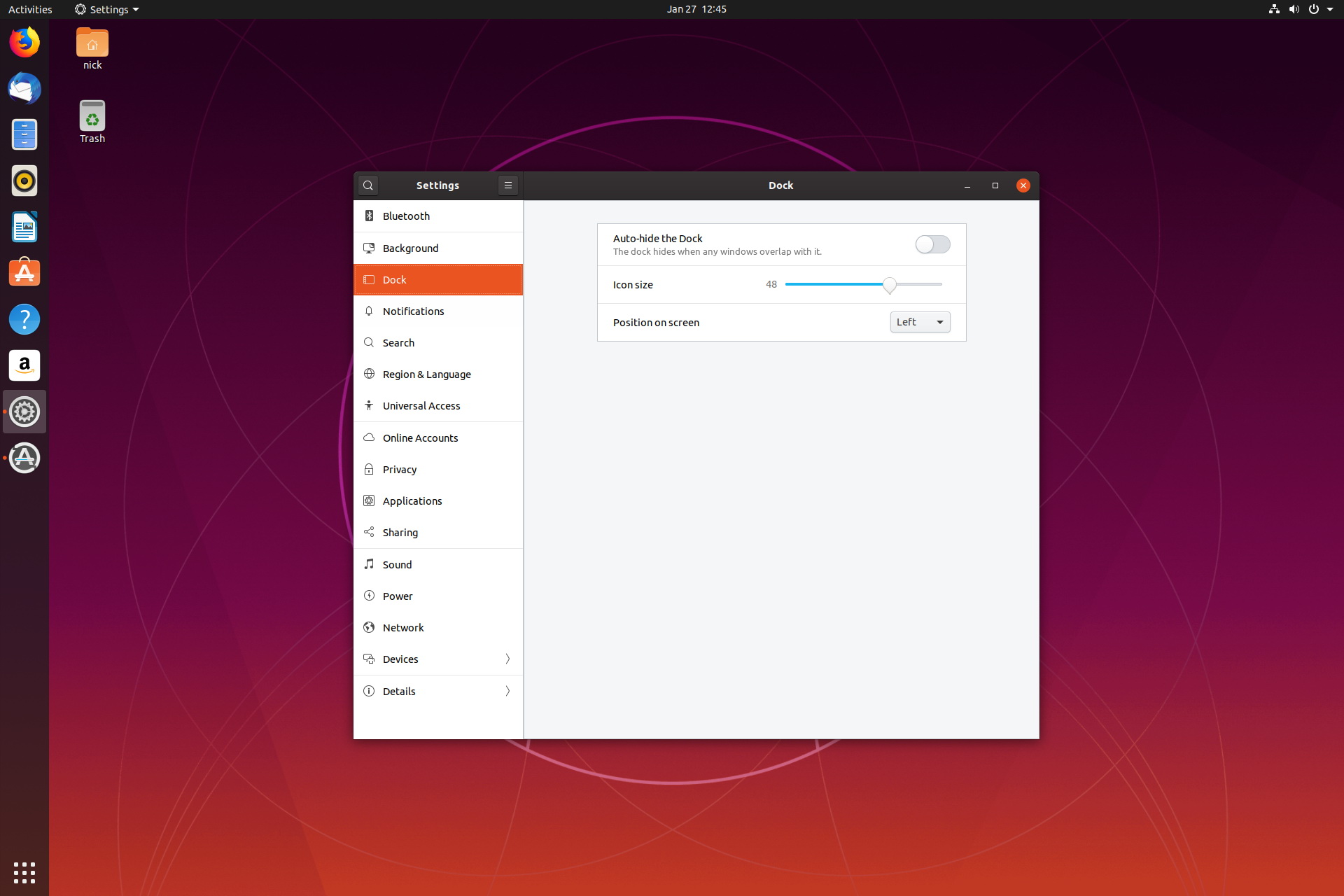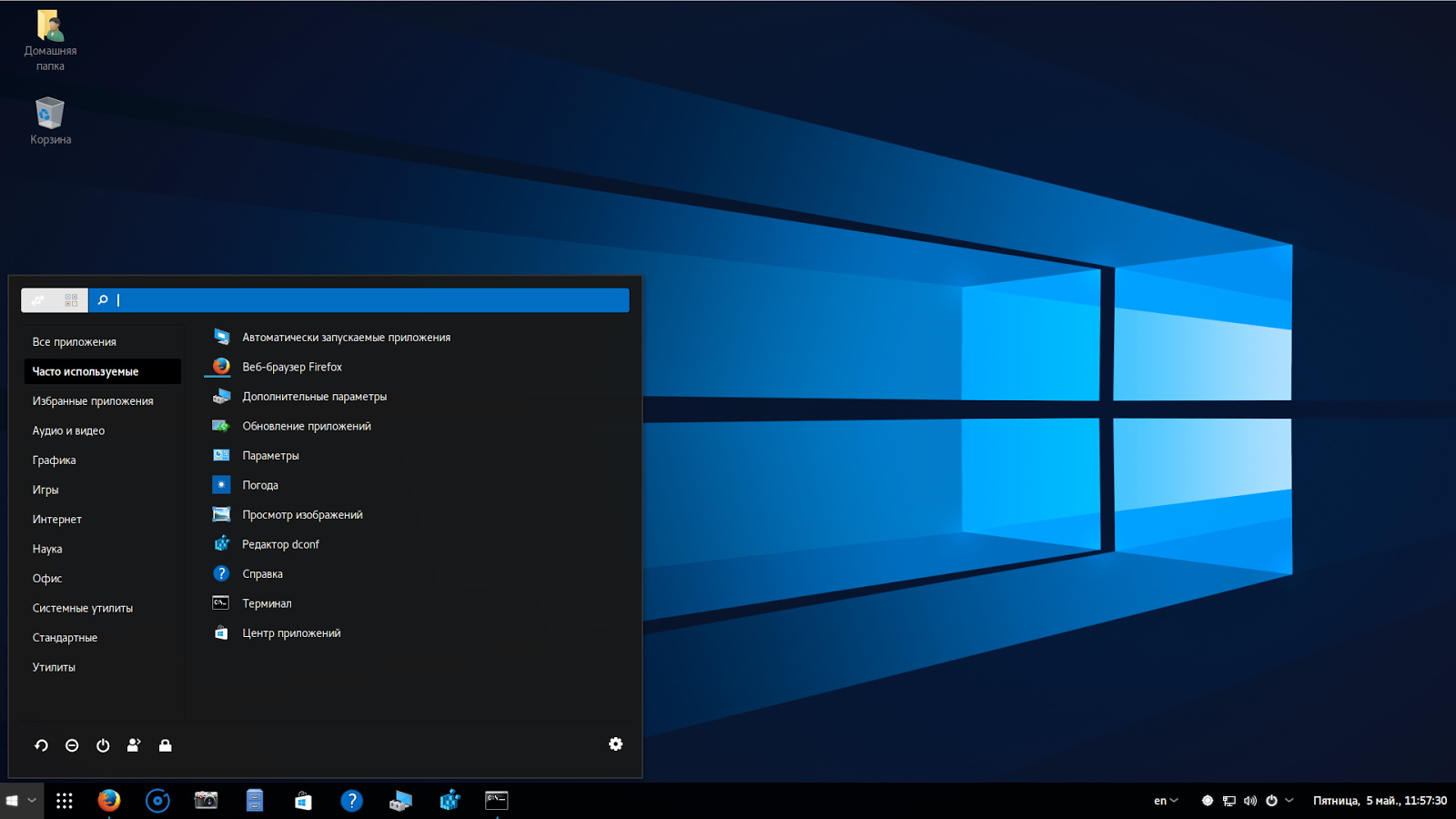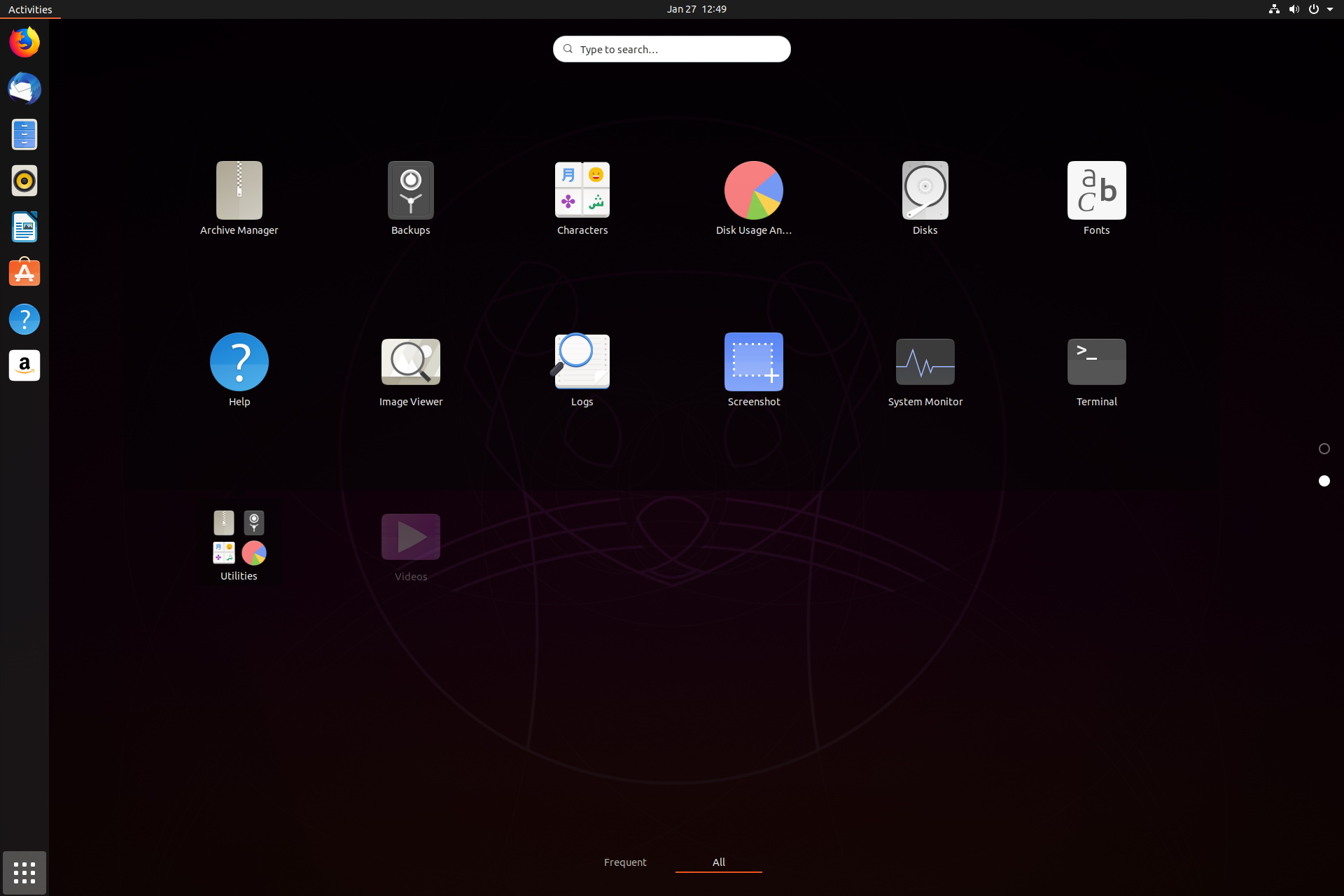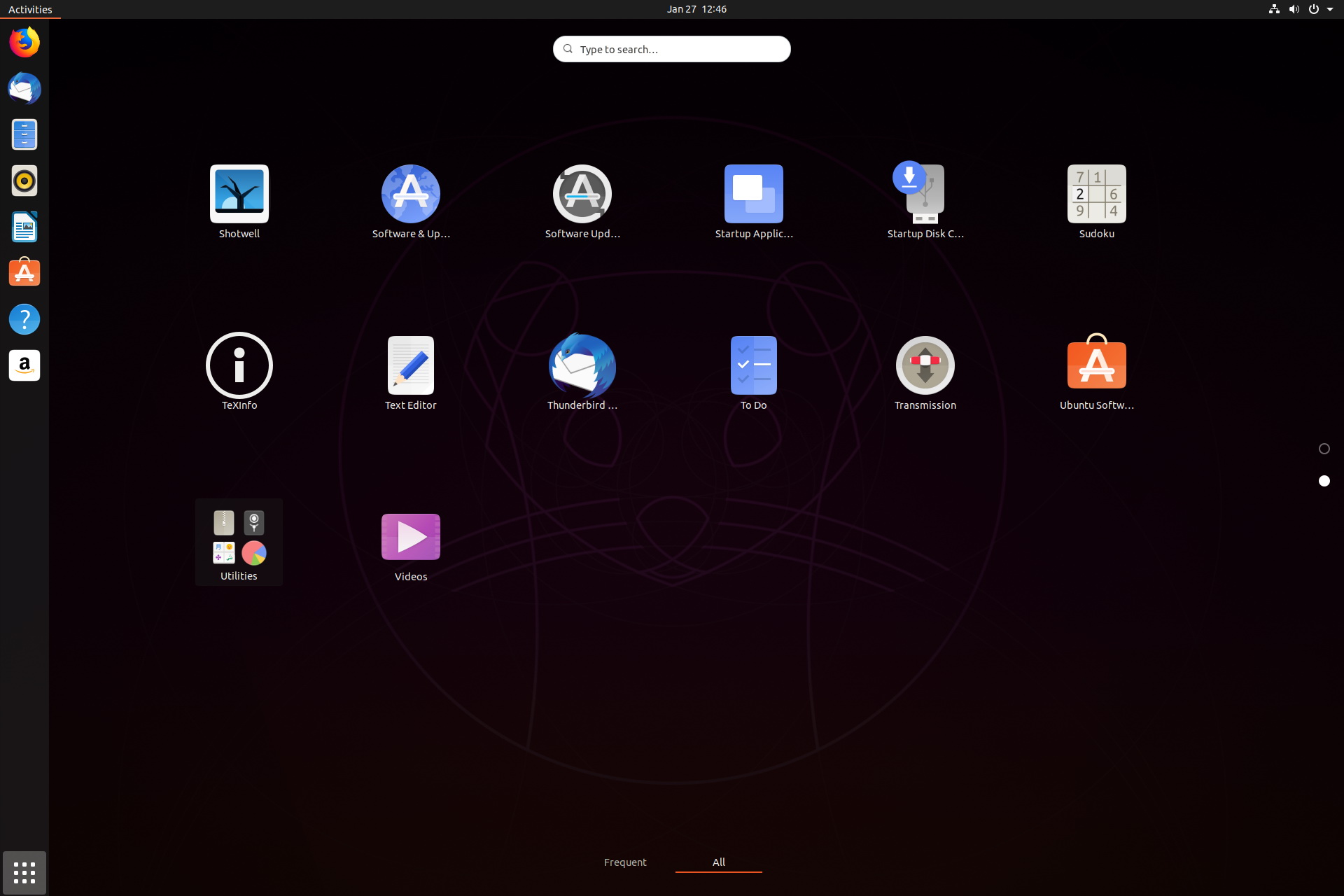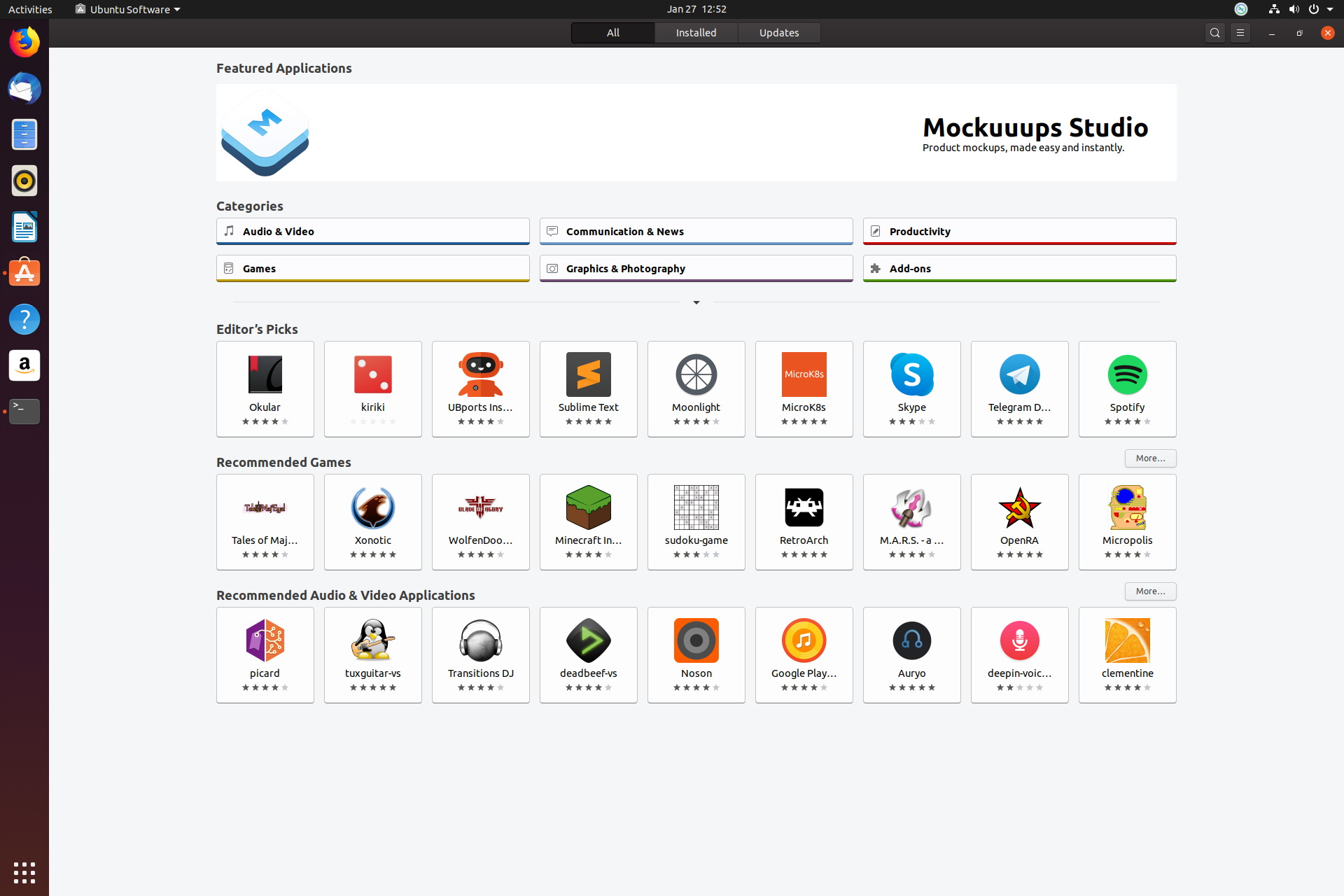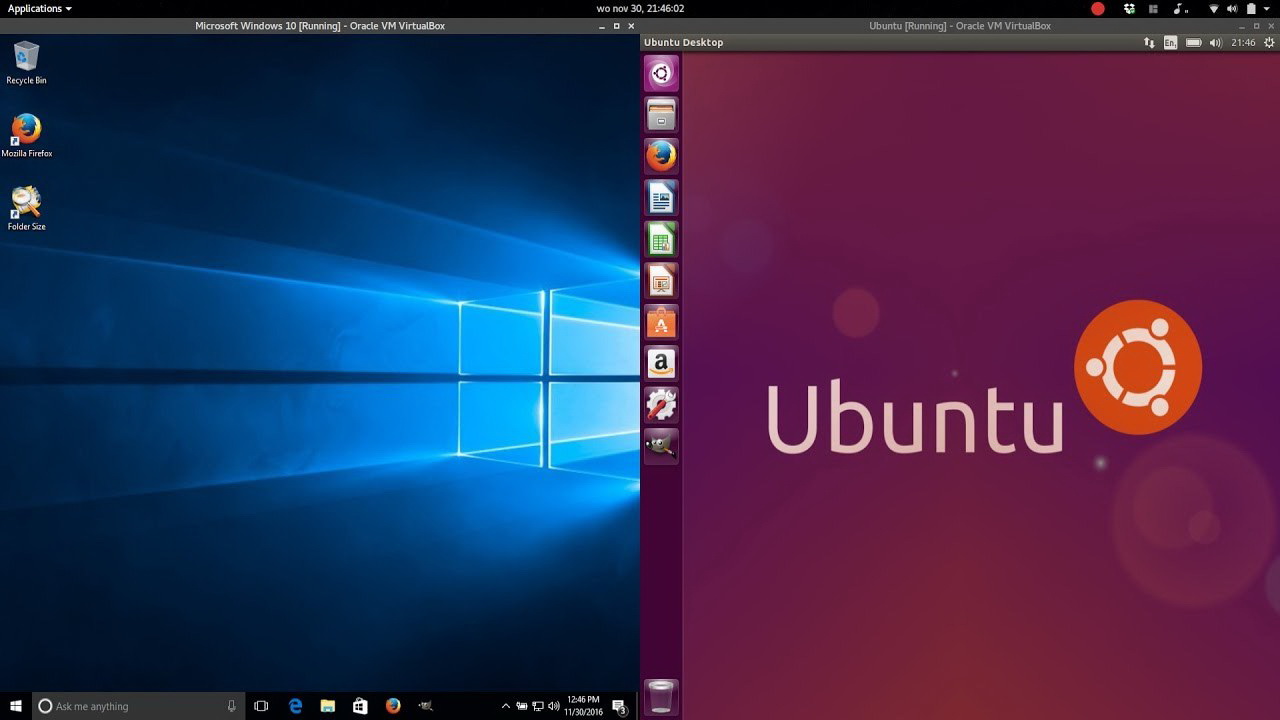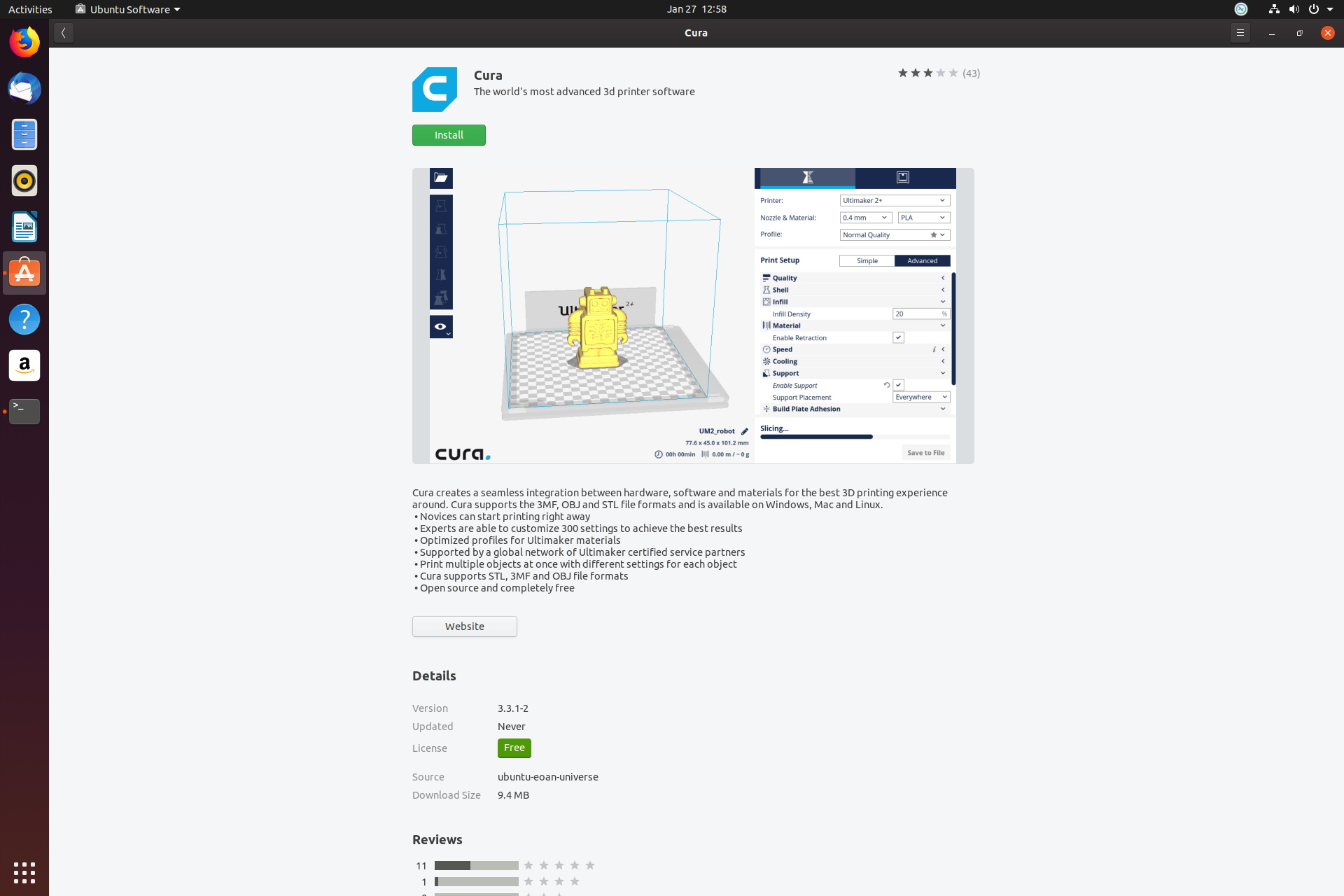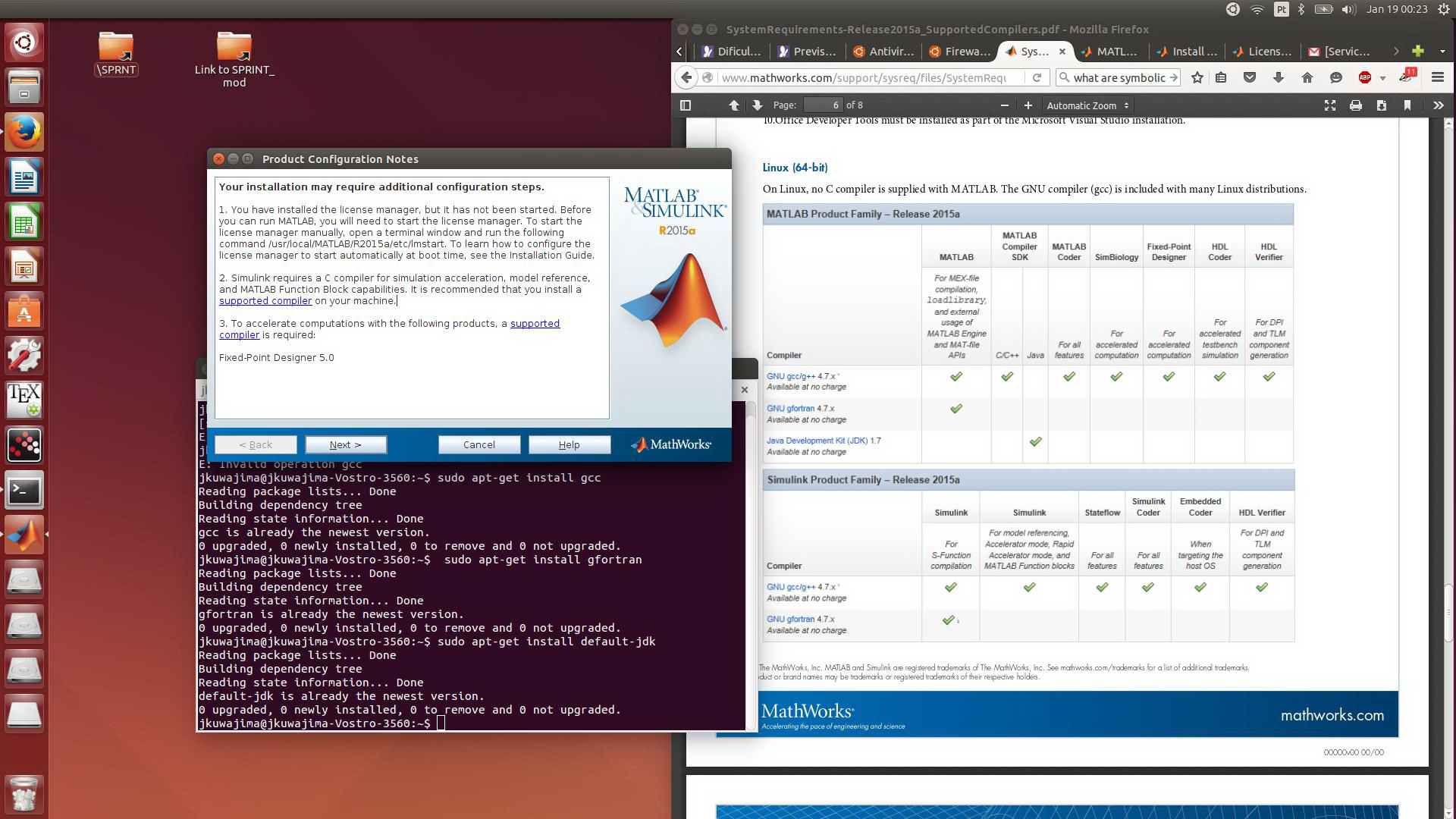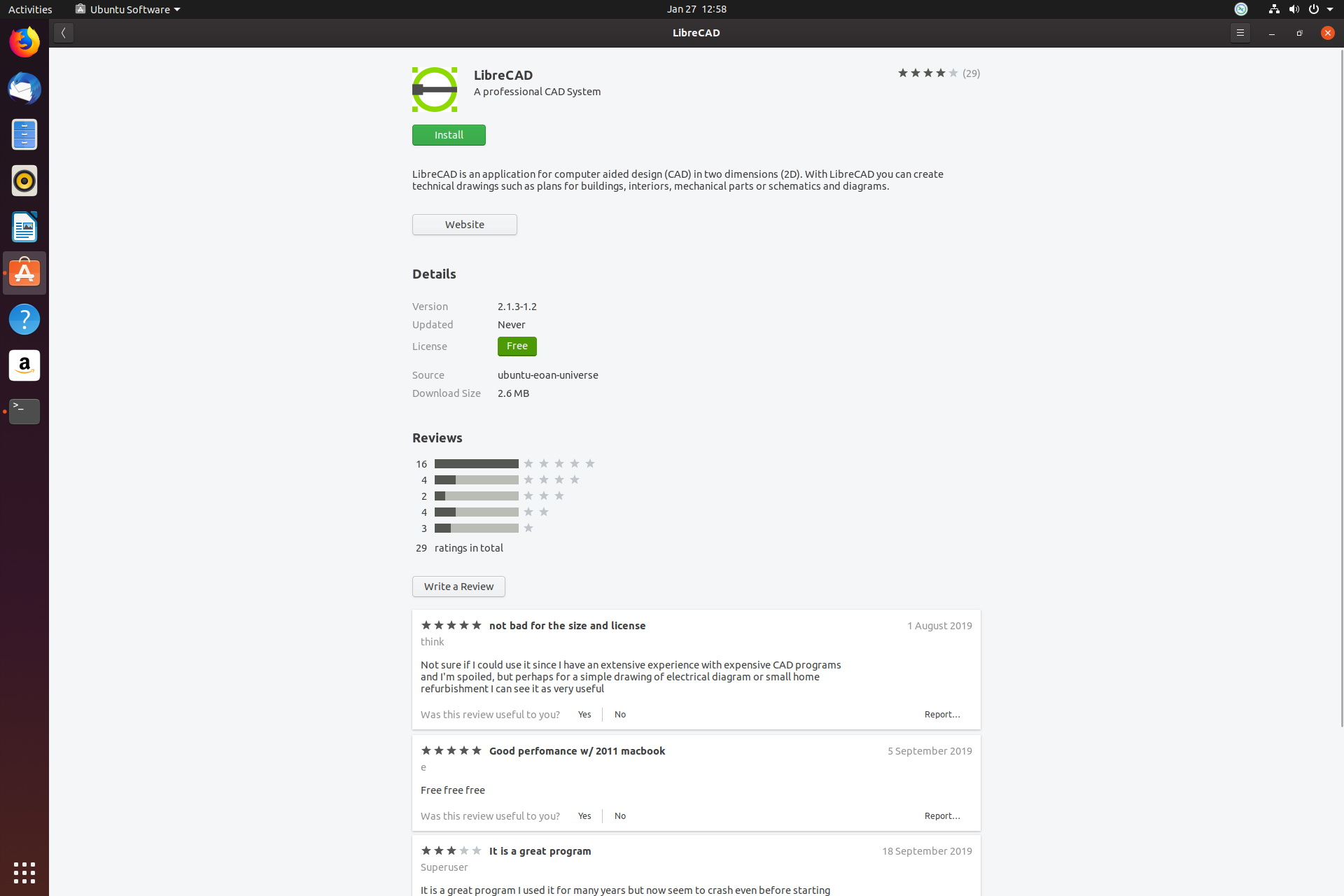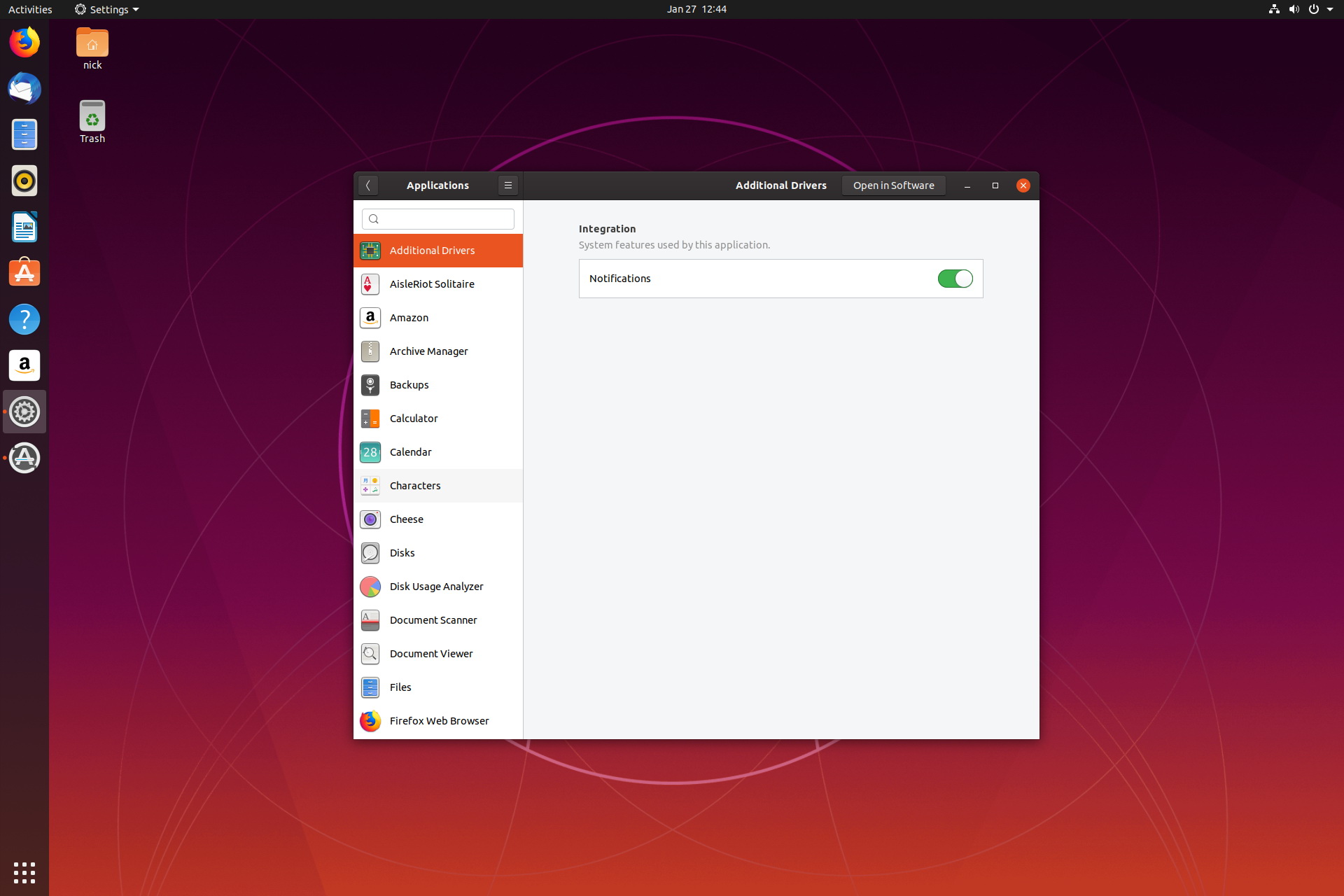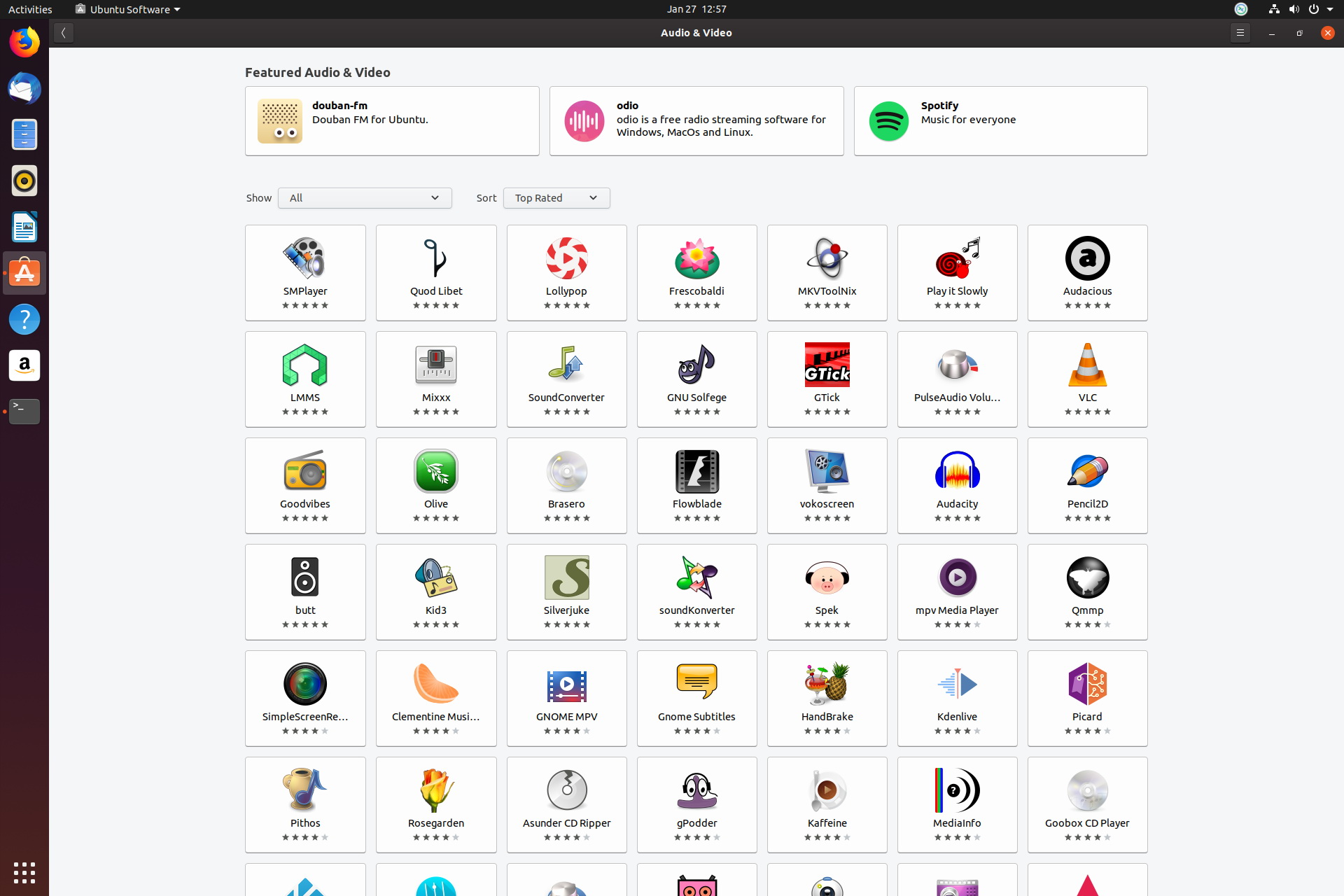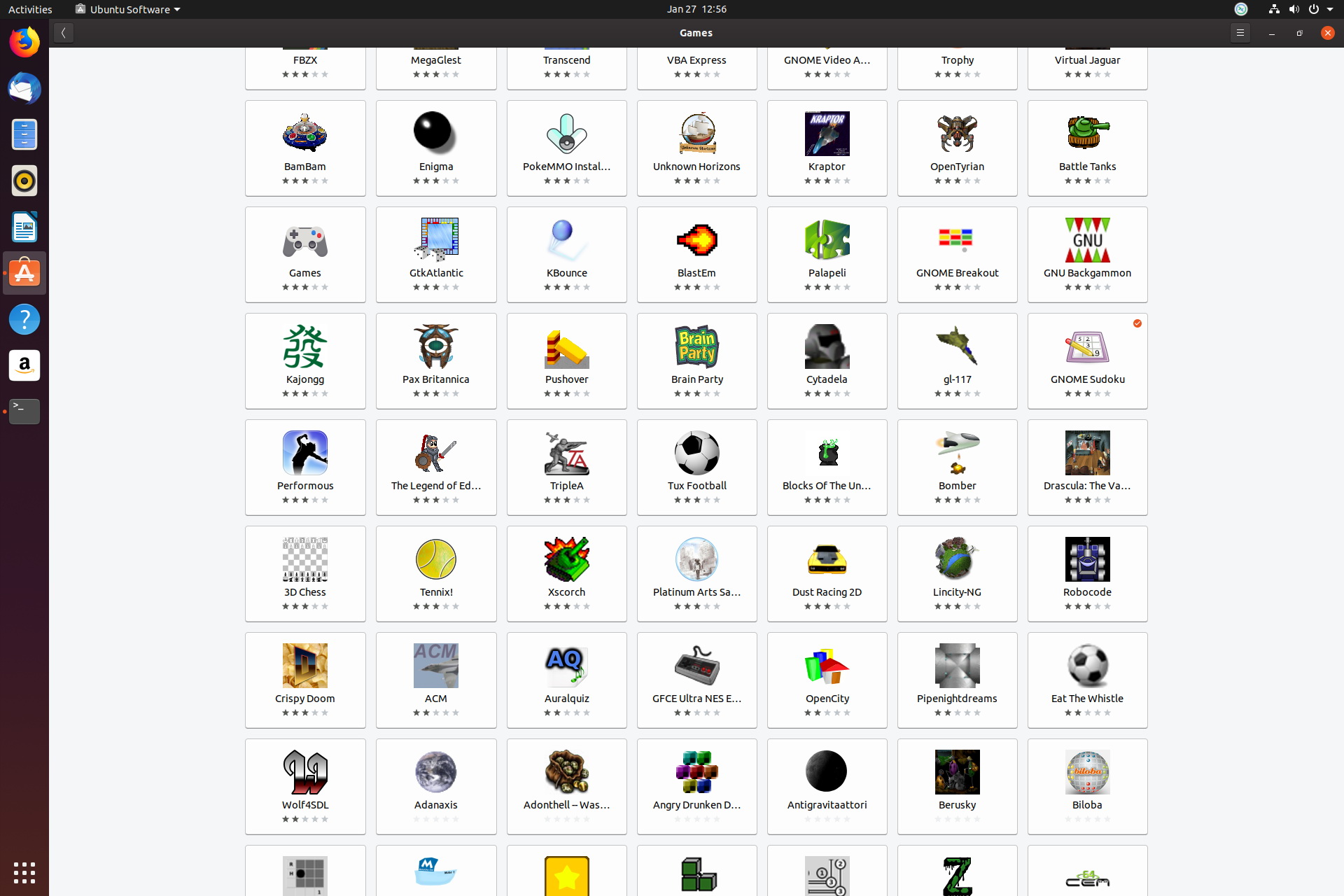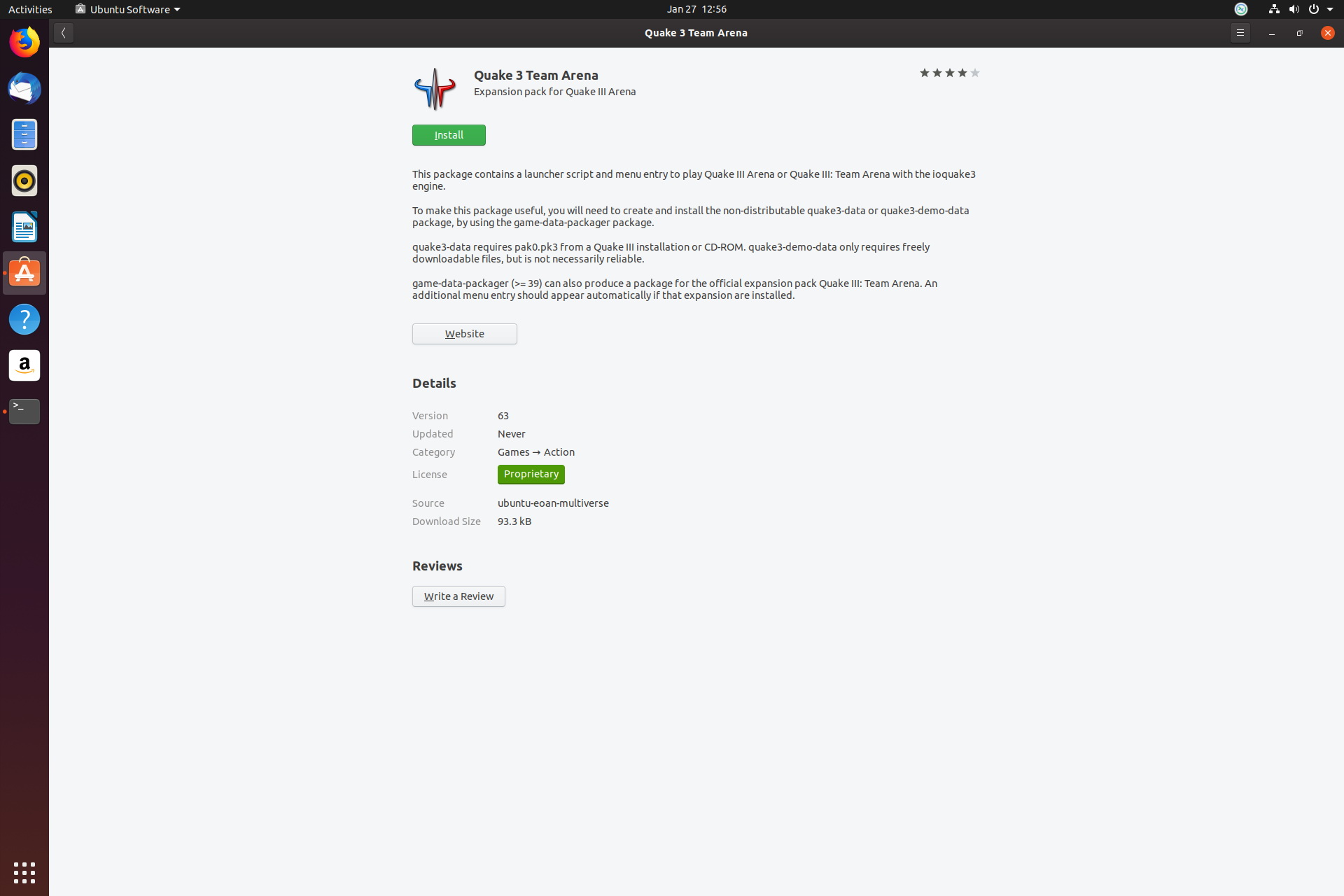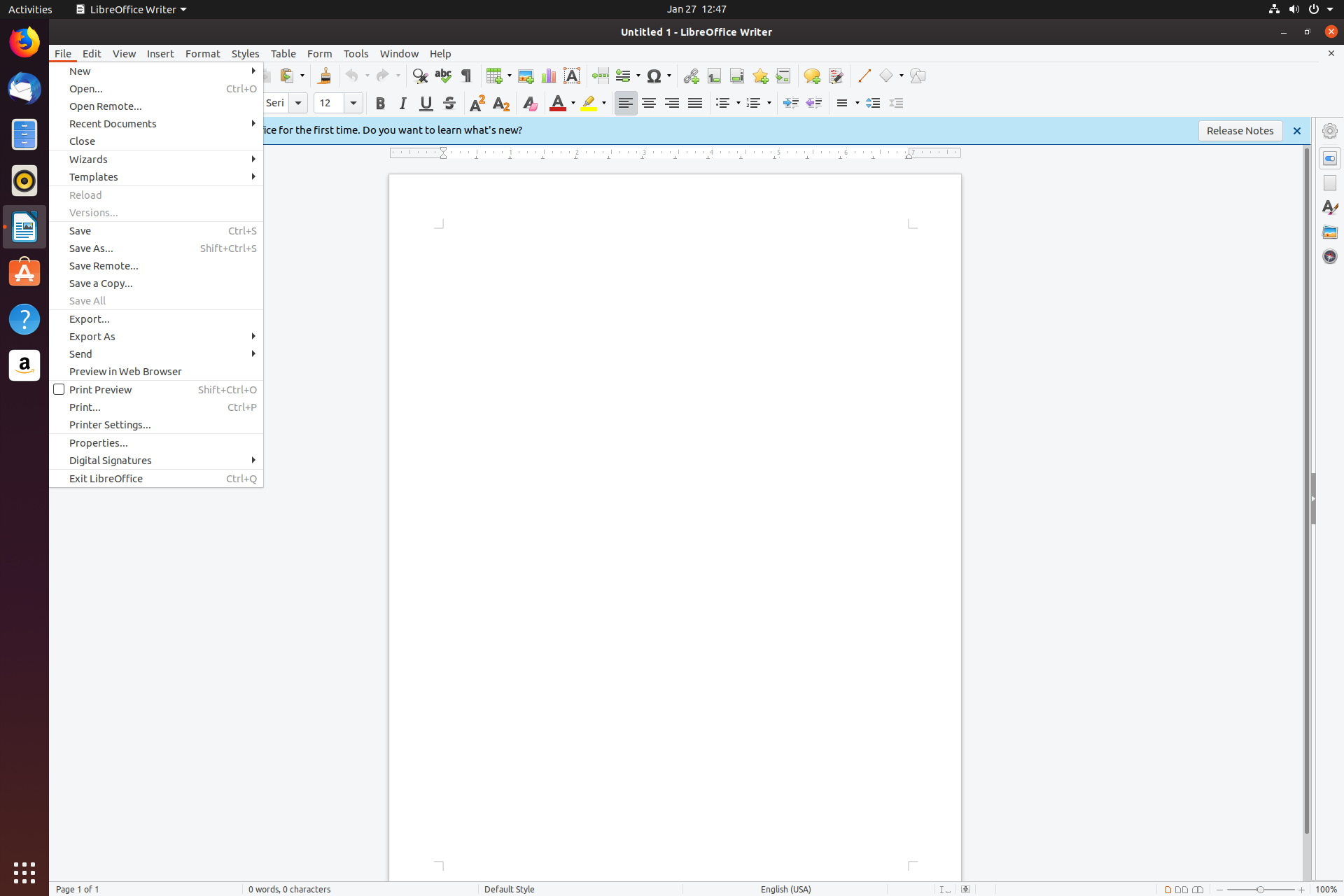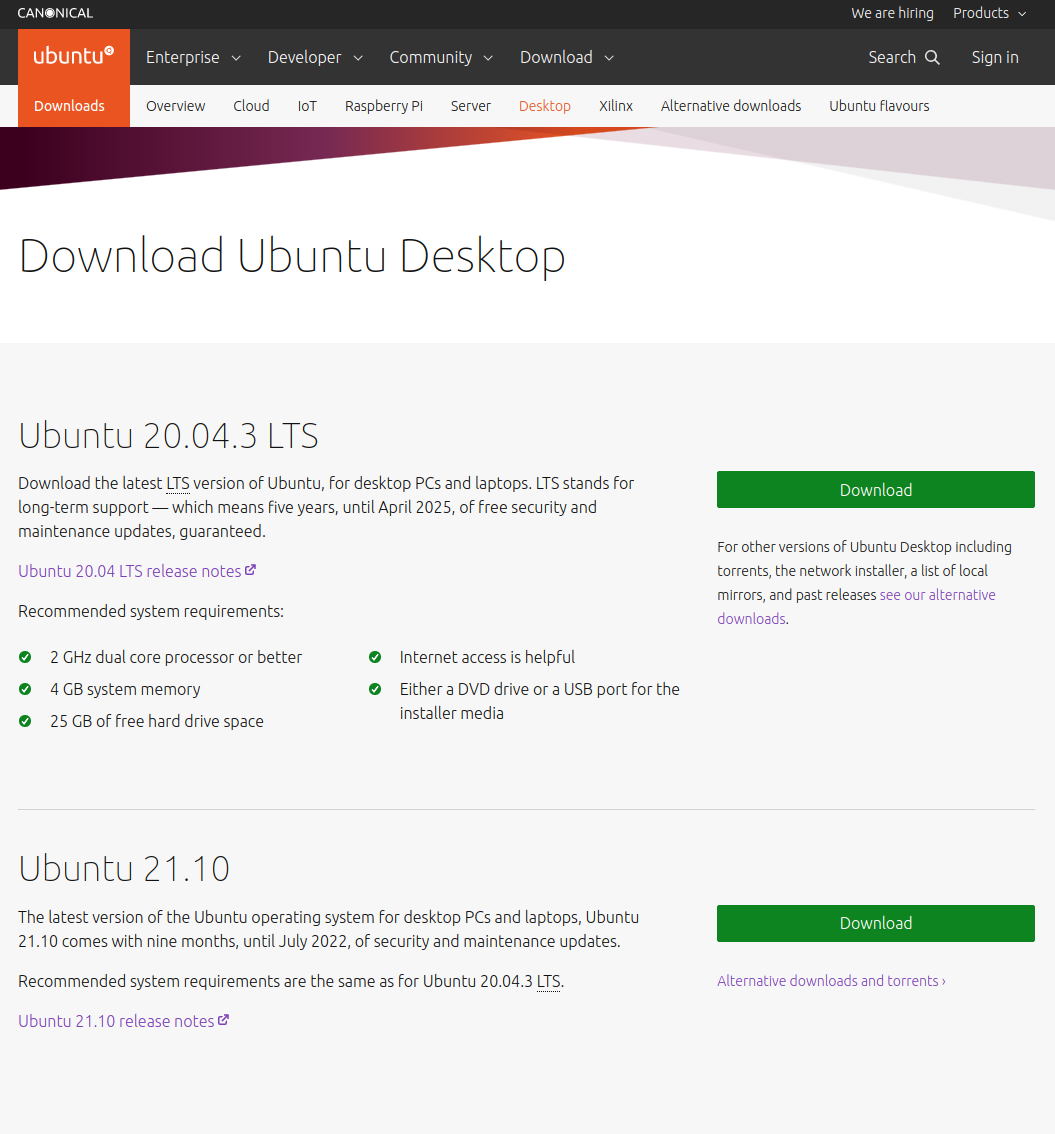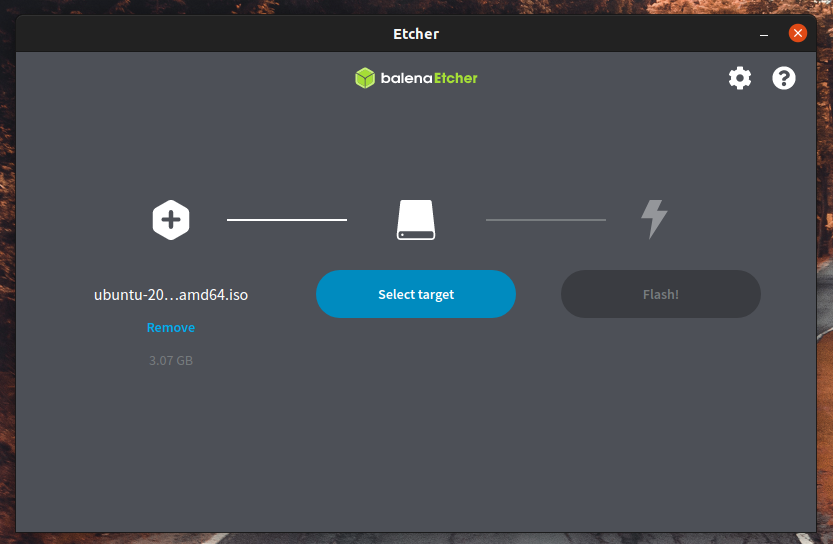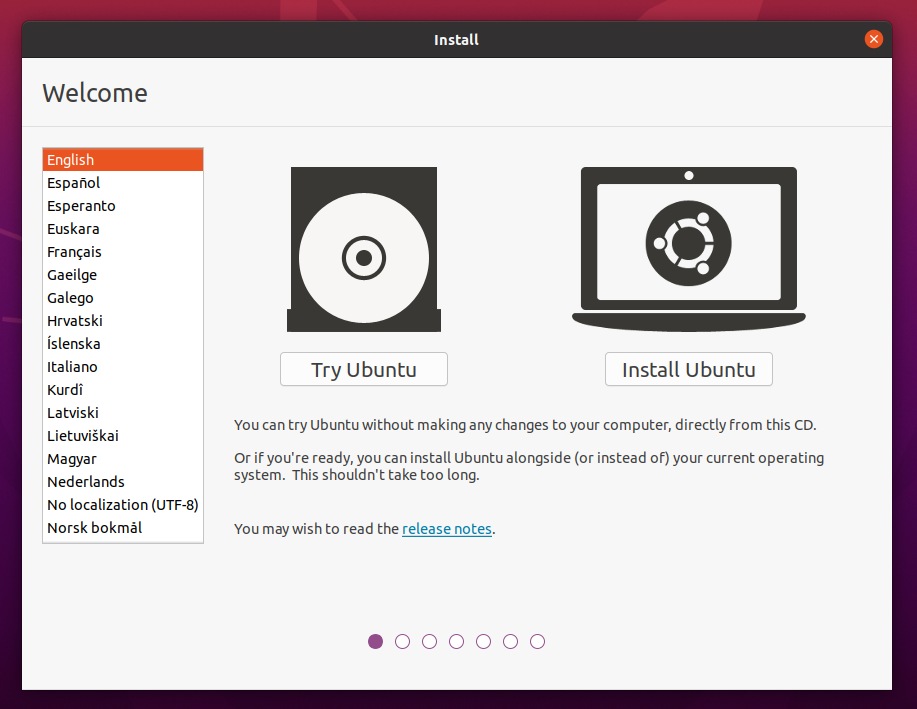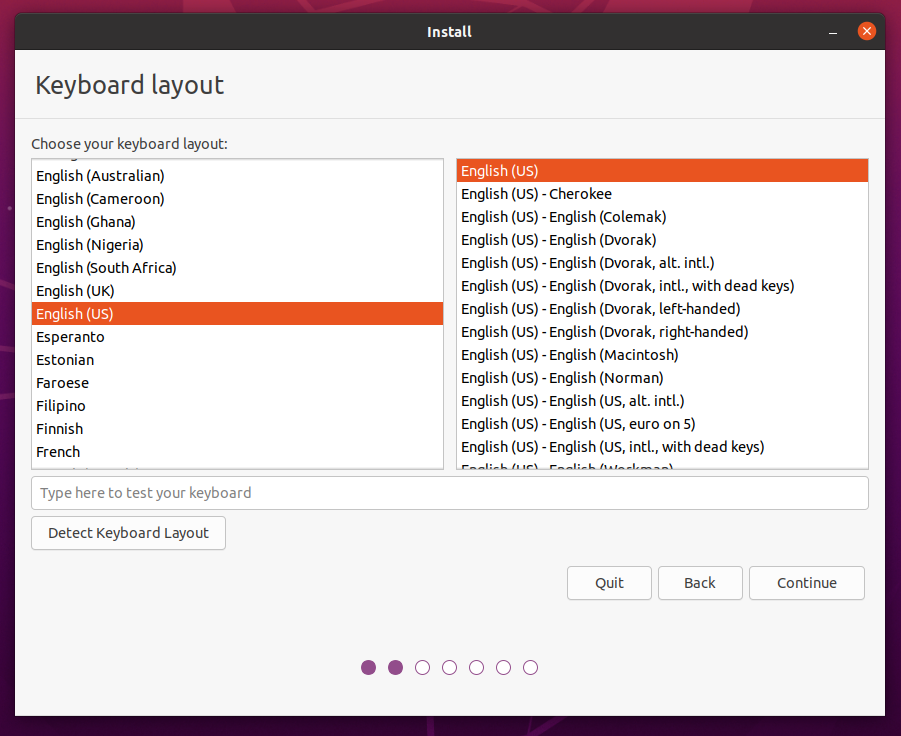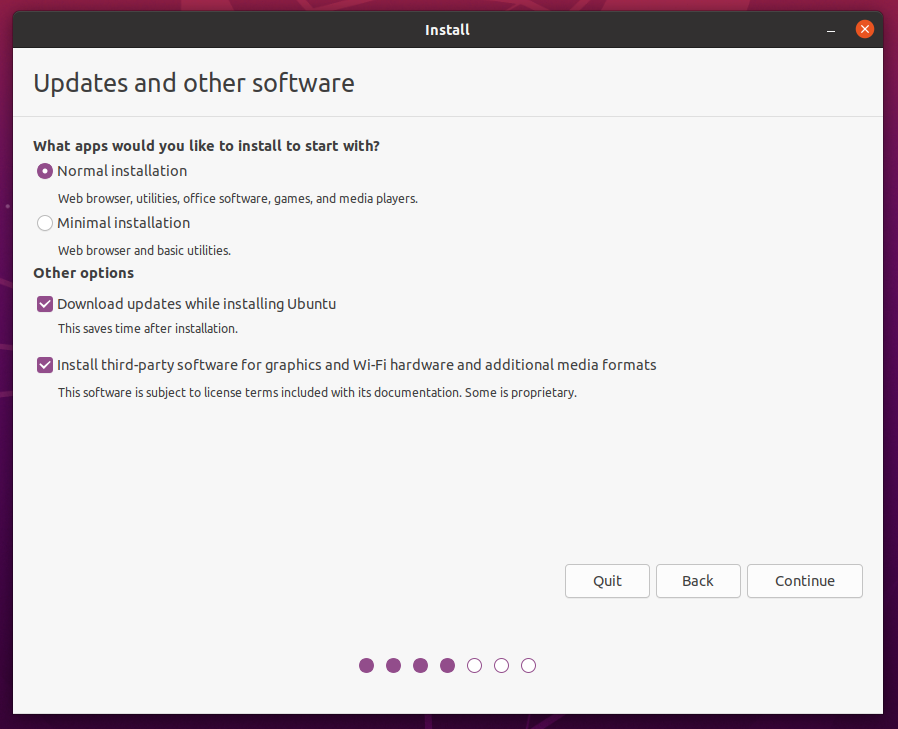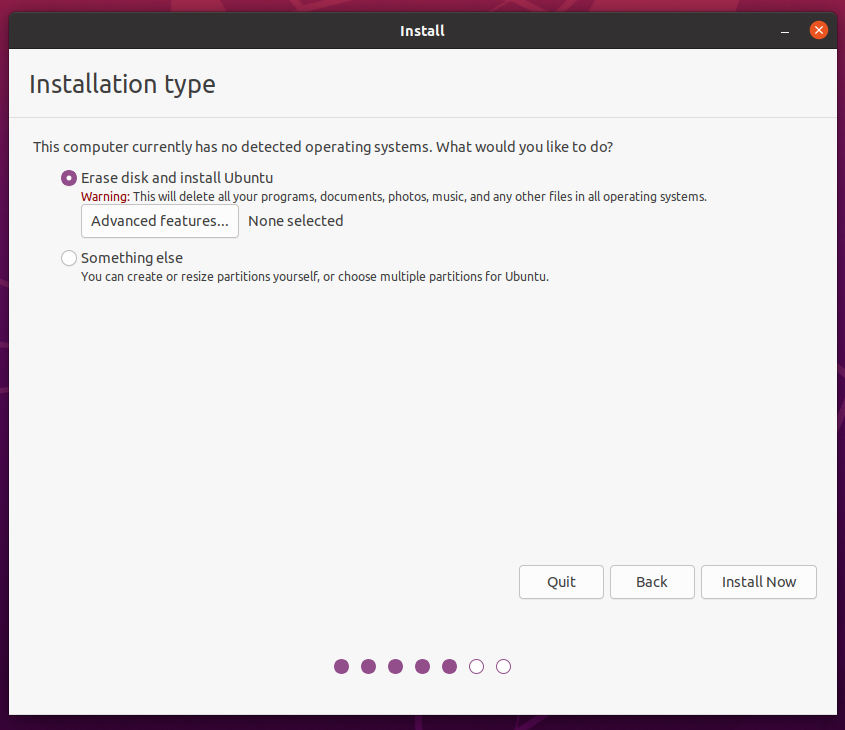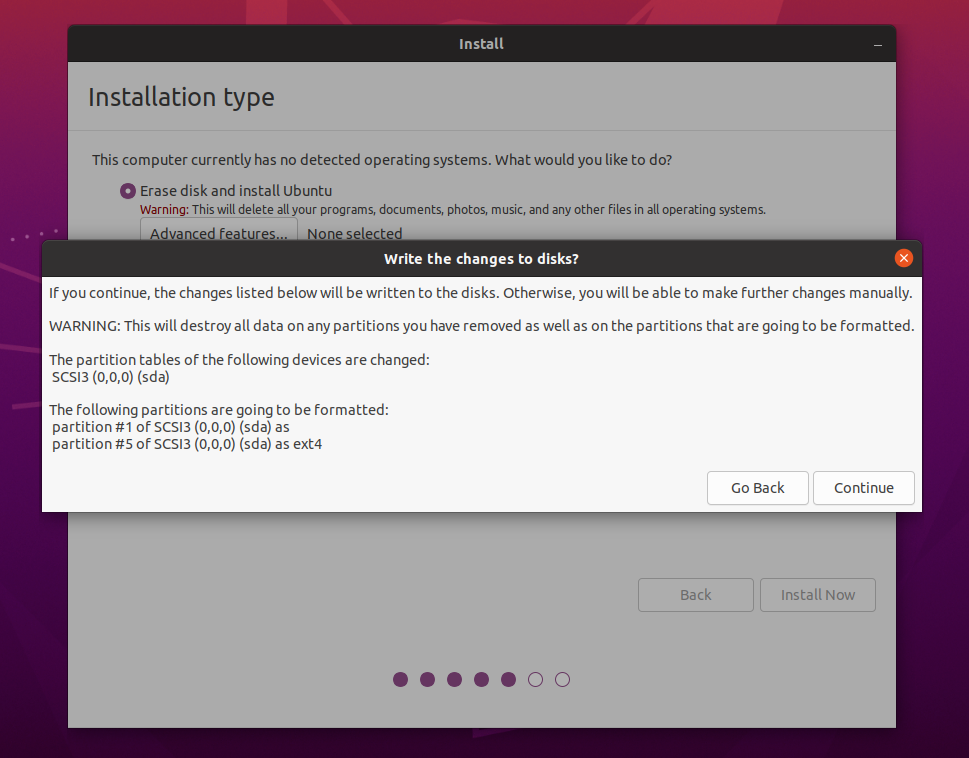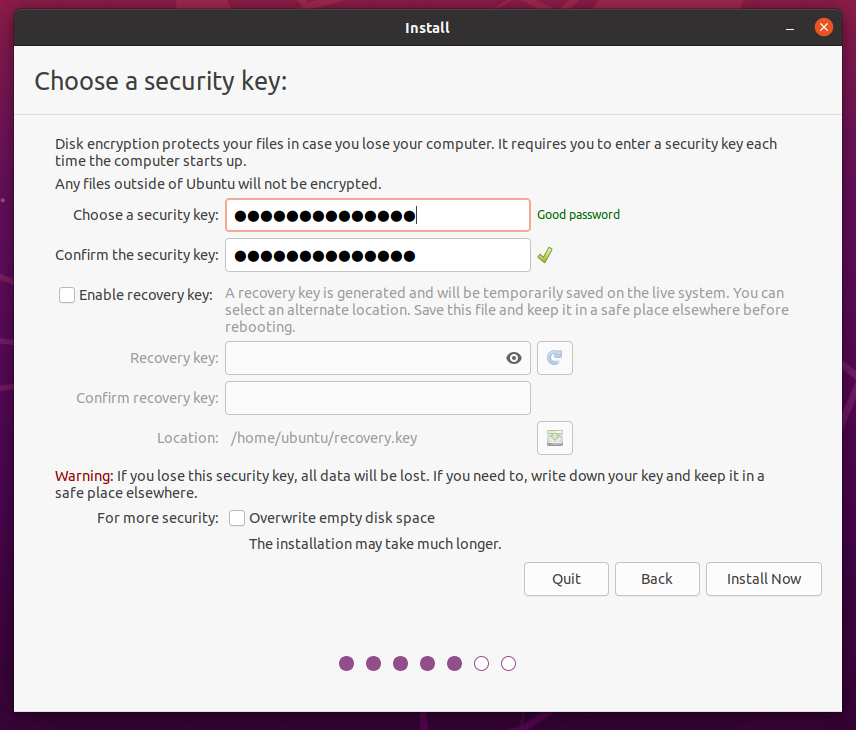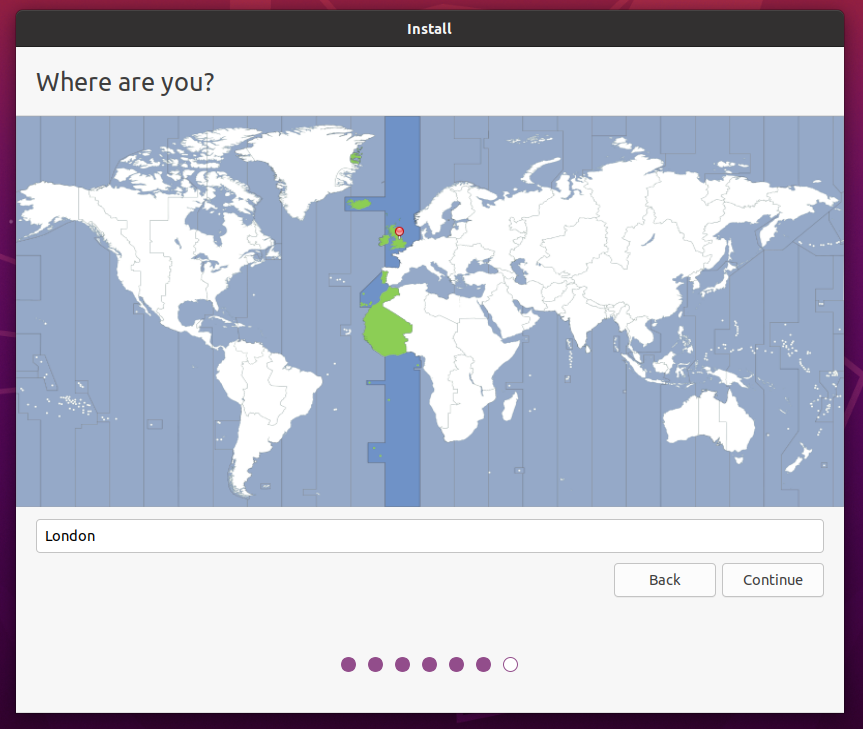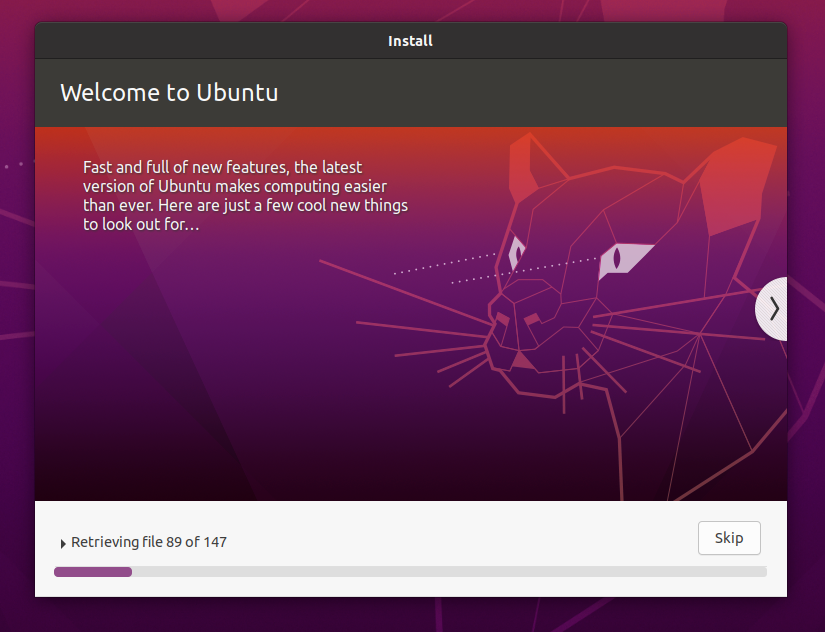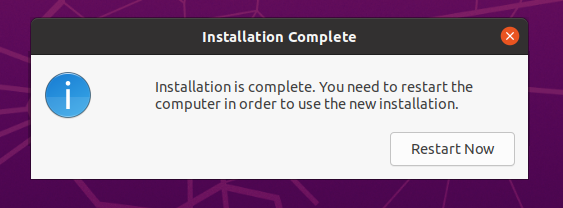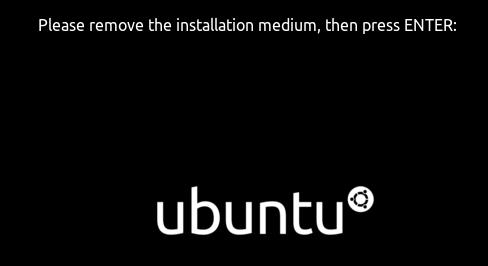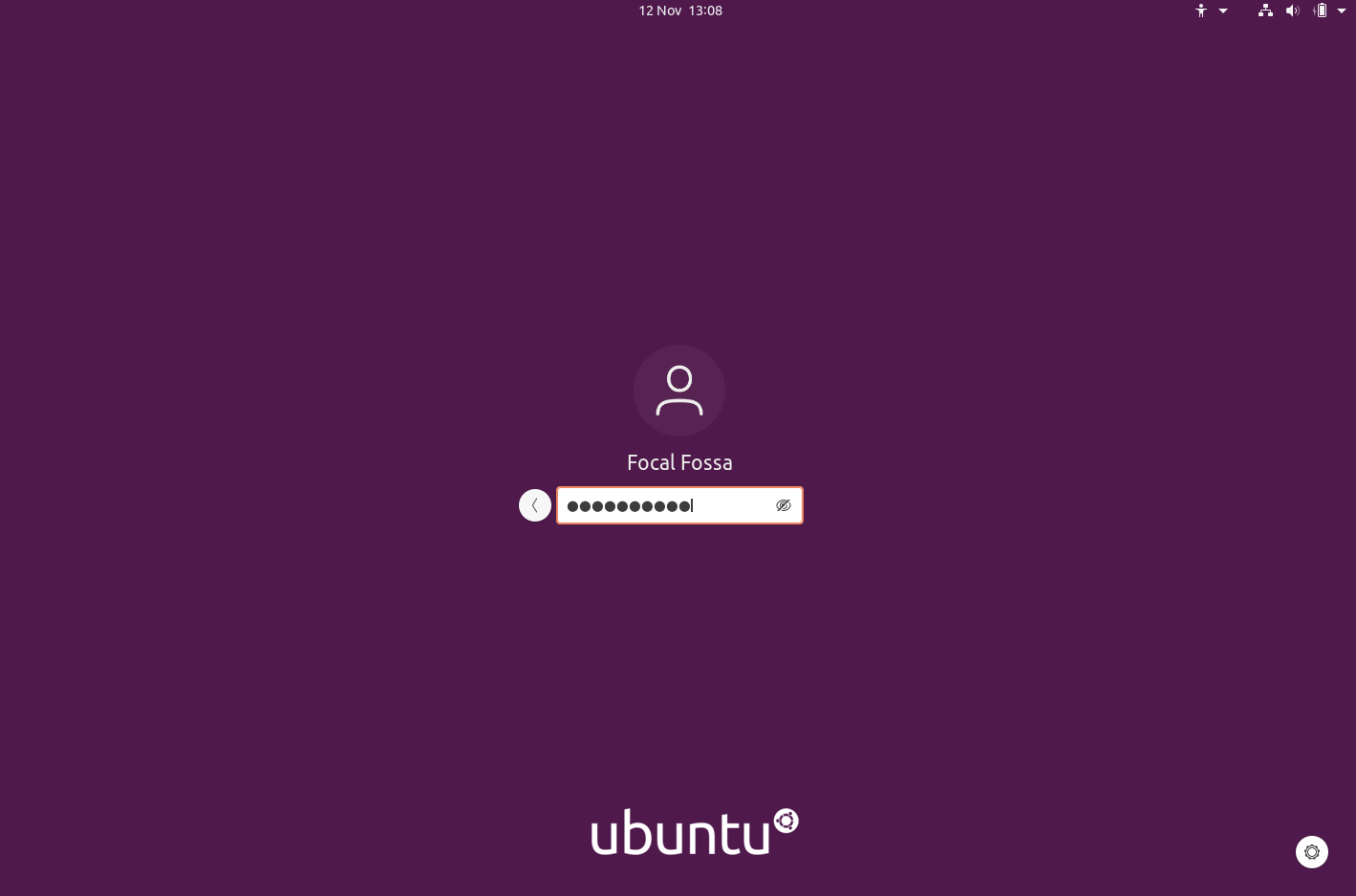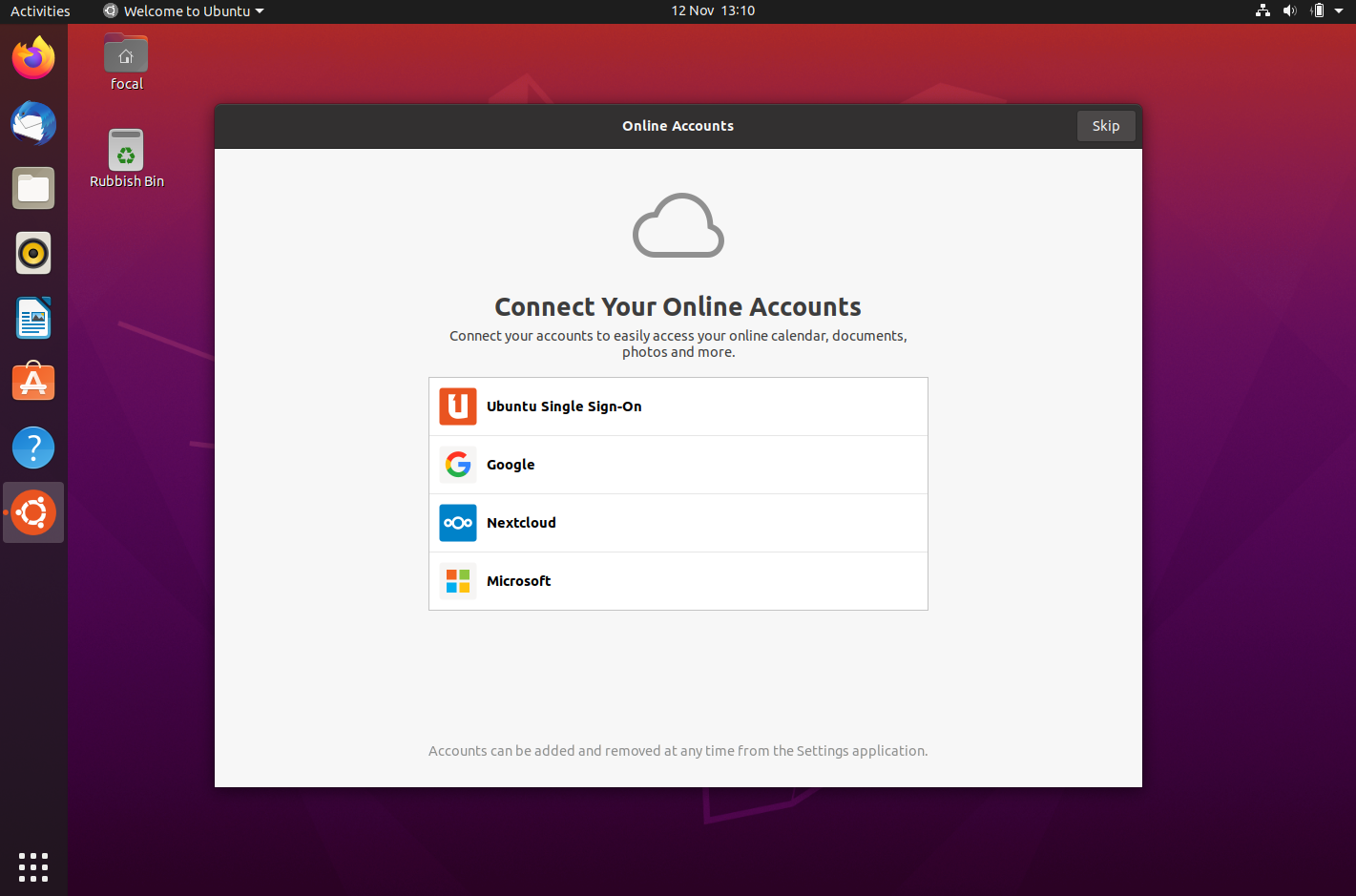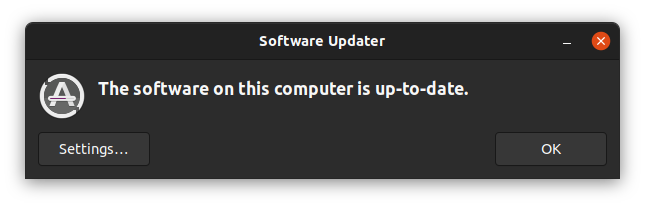Еще никогда не было более подходящего момента для перехода на Linux. В то время как систему обновления Windows 10 сложно назвать удобной, и пользователи по-прежнему вынуждены подчиняться воле Microsoft, жизнь с компьютерами под Ubuntu протекает по одному простому принципу: несложно и безопасно.
Свежая версия Ubuntu 18.04 — это хороший повод распрощаться с Windows. Финальный релиз под кодовым именем «Bionic Beaver» («Бионический бобр») был запланирован на 26 апреля этого года. Мы попробовали новую версию на стадии Beta 1; она содержит все основные функции и при тестировании работала стабильно.
Особенностью версии 18.04 является сокращение «LTS» (Long Term Support) в названии. Это значит, что разработчик Canonical будет выпускать обновления для нее в течение примерно пяти лет. Версии без «LTS» в названии поддерживаются всего девять месяцев. Новая версия Ubuntu выпускается дважды в год — как правило, в апреле и октябре, и номера версий представляют год и месяц релиза. Например, Ubuntu 17.10 выпущена в октябре 2017 года, но будет получать регулярные обновления только до лета 2018 года.
Версии с долгосрочной поддержкой ориентированы на предприятия и предназначены для обеспечения надежной работы серверов и рабочих станций. Однако рядовым пользователям, ценящим высокий уровень стабильности, тоже очень удобно ими пользоваться.
Новые функции
Еще в прошлой версии Ubuntu 17.10 компания Canonical решила пойти на серьезные изменения в некоторых ключевых компонентах системы. Так, ушла в прошлое собственная оболочка Unity и вернулась Gnome, на смену графическому серверу Mir пришел Wayland, а вместо дисплейного менеджера LightDM в ней задействован Gnome Display Manager (GDM).
Значки на рабочем столе Gnome
Однако Canonical не полностью придерживается традиций Gnome. В частности, в Gnome теперь нет возможности размещать значки на рабочем столе, но разработчики Ubuntu не стали мучить пользователей и позаботились о том, чтобы эта опция в Ubuntu 18.04 все-таки была доступна. В новой версии, вместо того чтобы продолжать использовать Wayland, разработчики решили вернуться к графическому серверу Xorg, при котором сбой оболочки не приведет к завершению всего сеанса. Кроме того, Wayland не предусматривает возможности удаленного управления рабочим столом.
Расширенная интеграция Snap-пакетов
Для установки программ в Ubuntu до сих пор преимущественно использовался формат DEB на базе Debian. В Ubuntu 18.04 впервые будут включены пакеты в новом формате Snap, который должен облегчить процесс установки программ и компонентов.
Snap-пакет содержит не только программу, но и все ее зависимости, то есть все необходимые исполняемые и конфигурационные файлы и библиотеки. Они сохраняются в отдельном каталоге, и при обновлении просто создается новая папка, так что при желании можно оставить старые данные. Одним из первых приложений в формате Snap является предустановленный калькулятор.
Больше скорости и безопасности
Разработчики немало потрудились над тем, чтобы ускорить процесс загрузки Ubuntu. Точные измерения имеет смысл проводить только для финальной версии, но, судя по бета-версии, запуск системы будет занимать ощутимо меньше времени. Нагрузка на процессор Ubuntu 18.04 также должна быть более щадящей. И это несмотря на то, что версия изначально содержит патчи для закрытия уязвимости, эксплуатируемой вирусами Spectre и Meltdown, которые в некоторых случаях снижают вычислительную мощность.
Новым в Ubuntu 18.04 является также полезное приложение Gnome To Do — менеджер задач, позволяющий планировать дела. Также стоит отметить анонсированную ранее телеметрию, которая должна собирать анонимные данные об использовании компьютера. В ранней бета-версии этой функциональности не было.
Установка на ПК и ноутбук
Существует несколько вариантов установки Ubuntu. Можно отформатировать жесткий диск и установить Ubuntu единственной операционной системой. В таком случае, конечно, будет уничтожено все содержимое диска. Можно урезать раздел Windows и установить Ubuntu второй операционной системой — с этим поможет справиться установщик.
Можно установить Ubuntu на виртуальную машину, чтобы попробовать ее на вкус. Можно, наконец, использовать Live-систему и загрузиться с нее. Этот вариант позволяет совершенно спокойно опробовать Ubuntu, перед тем как окончательно перейти на нее, установив ее на жесткий диск.
На этой странице выкладываются все тестовые сборки; если необходимо, скачайте оттуда файл «bionicdesktop-amd64.iso».
Как безопасно попробовать Ubuntu
Тестирование в VirtualBox
Если вы хотите спокойно и без всяких проблем потестировать новую Ubuntu, рекомендуем установить ее в бесплатном инструменте VirtualBox. Программа создает виртуальные машины, которые работают в окне полностью под Windows. На оперативной памяти при этом экономить не стоит. VirtualBox советует для Ubuntu всего 1 Гбайт, но для лучшей производительности лучше выделить половину реальной оперативной памяти.
Виртуальный диск тоже не должен быть слишком маленьким: лучше перестараться и предоставить больше объема, чем пожадничать. Благодаря динамическому распределению виртуальному диску тоже требуется только фактически используемое пространство на физическом диске.
Чтобы впервые попробовать Ubuntu, вставьте загрузочный диск с ОС в оптический привод и перезагрузите компьютер. Если по-прежнему запускается Windows, еще раз перезагрузитесь и с самого начала процесса несколько раз нажимайте одну из клавиш: «F2», «F8», «F10» или «F11». На большинстве компьютеров они открывают меню загрузки, в котором можно выбрать загрузочный диск. Если ни одна из клавиш не срабатывает, почитайте руководство по эксплуатации.
Через некоторое время появится окно приветствия. В его левой области устанавливается язык системы, по умолчанию это английский. Далее нажмите «Try Ubuntu» («Запустить Ubuntu»), чтобы вся операционная система загрузилась только в оперативную память. Жесткого диска это не коснется. Однако в таком случае все изменения, которые вы внесете под Ubuntu, не будут сохранены.
Как установить Ubuntu
Перед установкой Ubuntu на ПК создайте резервные копии всех важных файлов, которые вы хранили в Windows (например, при помощи стандартного инструмента Диск восстановления). Вместе с программой запустится помощник, который пошагово проведет вас через весь процесс резервного копирования. Обязательно отведите для копирования достаточно времени и перед тем, как приступить к установке Ubuntu, дважды, а то и трижды проверьте, все ли сохранилось, так как потом назад пути не будет.
Вставьте диск с ОС и перезагрузите компьютер. Снова выберите «English» и в этот раз уже выберите «Install Ubuntu» («Установить Ubuntu»). Теперь для «Keyboard layout» («Раскладка клавиатуры») выберите нужный язык и попробуйте ввести различные символы в поле для проверки выбранной раскладки ниже. Затем нажмите «Continue» («Продолжить»).
На ноутбуках, подключенных к Интернету только по беспроводной сети, теперь можно выбрать сеть и ввести пароль к ней. В заключение укажите, должна ли Ubuntu устанавливать сейчас программы от других разработчиков — для этого нужно установить флажок «Install third-party software…» («Установить стороннее программное обеспечение…»). Второй флажок снимать не нужно, чтобы сразу во время установки Ubuntu загружались и свежие обновления. Подтвердите нажатием «Continue» («Продолжить»).
Теперь вам нужно решить, оставить ли Windows или полностью ее заменить. Обычно пользователи выбирают «Install Ubuntu alongside Windows 10» («Установить Ubuntu рядом с Windows 10») или «Install Ubuntu alongside Windows Boot Manager» («Установить Ubuntu рядом с менеджером загрузки»). Так раздел с Windows уменьшится, чтобы освободить место для второго раздела, и в дальнейшем при каждом запуске компьютера вы будете указывать, какую систему загружать — Windows или Ubuntu.
В следующем окне вам предлагается задать размеры обоих разделов. Чтобы изменить размеры, курсором перетаскивайте вправо или влево ползунок между полями. Нажав «Install Now | Continue» («Установить сейчас | Продолжить»), вы запустите собственно процесс установки; в зависимости от системы он займет некоторое время. Пока файлы устанавливаются, можете указать часовой пояс и создать пользовательский аккаунт, из-под которого будете заходить в свежеустановленную систему Ubuntu.
Установка на ПК с UEFI
Если вы хотите установить Ubuntu рядом с Windows на ПК с UEFI, вам следует быть внимательным во время установки. Если для запроса «Installation type» («Тип установки») не отображается вариант с Windows, то, по всей вероятности, вы загрузились в режиме BIOS. Если вы сейчас выберете «Erase disc and install Ubuntu» («Стереть диск и установить Ubuntu»), вы удалите вашу систему и замените ее на Ubuntu. Прервите процесс установки и перезагрузитесь. В меню загрузки выберите «UEFI» и заново запустите процесс установки. Теперь в окне «Installation type» («Тип установки») должен появиться вариант «Install Ubuntu alongside Windows 10» («Установить Ubuntu рядом с Windows 10»).
Читайте также:
- Топ-10 сборок Linux: выбирай на вкус
- Привет, пингвин: обзор ноутбука с Linux для новичков
Фото: компании-производители
Приветствую Вас на сайте Info-Comp.ru! Сегодня, специально для начинающих, мы очень подробно и пошагово рассмотрим процесс установки на компьютер дистрибутива Linux Ubuntu 20.04 Focal Fossa LTS.
В этом материале представлено самое полное руководство по установке дистрибутива Linux Ubuntu, здесь подробно рассмотрены все моменты процесса установки, учтены все нюансы разметки диска, включая то, как установить Ubuntu на компьютер рядом с Windows 10, как выполнить чистую установку Ubuntu, а также как разметить диск для компьютера с UEFI, при этом будет рассмотрен как автоматический режим разметки, так и ручной режим, для более тонкой разметки чисто под себя.
Весь материал сопровождается скриншотами и подробным описанием всех действий специально для начинающих.
Содержание
- Linux Ubuntu 20.04 Focal Fossa LTS
- Пошаговая установка Linux Ubuntu 20.04
- Системные требования Linux Ubuntu 20.04
- Шаг 1 – Скачивание установочного образа Linux Ubuntu
- Шаг 2 – Создание резервной копии данных и подготовка места для Ubuntu
- Шаг 3 – Создание установочного носителя
- Шаг 4 – Загрузка с установочного носителя
- Шаг 5 – Запуск программы установки
- Шаг 6 – Выбор раскладки клавиатуры
- Шаг 7 – Параметры установки дополнительных приложений
- Шаг 8 – Разметка жёсткого диска Linux Ubuntu
- Установка Ubuntu рядом с Windows – автоматический режим разметки
- Установка Ubuntu рядом с Windows – ручной режим разметки
- Чистая установка Ubuntu – автоматический режим разметки
- Чистая установка Ubuntu – ручной режим разметки
- Шаг 9 – Выбор часового пояса
- Шаг 10 – Создание учетной записи пользователя
- Шаг 11 – Завершение установки
- Загрузка системы Linux Ubuntu
- Настройка Linux Ubuntu 20.04
- Скриншоты Linux Ubuntu 20.04
- Заключение
- Подробная видео-инструкция – Установка Linux Ubuntu 20.04 LTS
Linux Ubuntu 20.04 Focal Fossa LTS
- Ubuntu – дистрибутив операционной системы Linux, разрабатываемый компанией Canonical.
- 20. 04 – новая версия дистрибутива.
- Focal Fossa – кодовое имя версии.
- LTS – Long-Term Support, поддержка версии в течение длительного периода.
- Дата выхода – 23.04.2020г.
- Срок поддержки – 5 лет, до Апреля 2025г.
- Обзор версии – Что нового в Ubuntu 20.04.
- Официальный сайт – https://ubuntu.com
Заметка! ТОП 5 лучших дистрибутивов Linux для новичков.
Давайте перейдем к процессу установки, и сейчас мы пошагово рассмотрим весь этот процесс.
Стоит отметить, что в случаях, когда речь в статье идет об установке Linux Ubuntu рядом с Windows, предполагается установка рядом с Windows 10.
Системные требования Linux Ubuntu 20.04
- Двухъядерный процессор с частотой 2 ГГц или лучше;
- 4 ГБ оперативной памяти;
- 25 ГБ свободного места на жестком диске;
- Желателен доступ в интернет.
В данном случае приведены рекомендованные системные требования, если Ваш компьютер не отвечает данным характеристикам, например, у Вас меньше оперативной памяти, то система, конечно же, установится и будет работать, однако может наблюдаться небольшое притормаживание.
Для примера я тестировал установку данной версии на компьютер, у которого 2 гигабайта оперативной памяти, в результате система работала вполне приемлемо, но когда оперативки больше, она работает гораздо лучше.
Шаг 1 – Скачивание установочного образа Linux Ubuntu
Linux Ubuntu, как и большинство других дистрибутивов Linux, распространяется в формате ISO образов. Таким образом, чтобы установить дистрибутив Linux Ubuntu на компьютер, нужен установочный ISO образ, поэтому нам сначала необходимо скачать этот установочный ISO файл.
Скачивать любое программное обеспечение рекомендовано только с официальных источников. У Linux Ubuntu, как уже было отмечено выше, есть официальный сайт, с которого и можно загрузить установочный ISO образ.
Для этого необходимо перейти в раздел сайта «Downloads», т.е. на страницу загрузки, вот она – https://ubuntu.com/download/desktop
На этой странице находятся ссылки на скачивание актуальных версий Linux Ubuntu.
В тех случаях, когда Вам необходимо установить Linux Ubuntu на продолжительную эксплуатацию, рекомендовано скачивать и устанавливать LTS версию, т.е. с долгосрочной поддержкой, в данном разделе всегда отображается актуальная LTS версия.
Чтобы начать загрузку, необходимо нажать на кнопку «Download».
Для Вашего удобства – вот прямые ссылки на скачивание Linux Ubuntu 20.04:
- Скачать Linux Ubuntu 20.04 (ISO)
- Скачать Linux Ubuntu 20.04 (torrent)
В итоге у Вас должен загрузиться ISO образ ubuntu-20.04-desktop-amd64.iso размером примерно 2,5 гигабайта.
Шаг 2 – Создание резервной копии данных и подготовка места для Ubuntu
В случае если Вы хотите установить Linux Ubuntu второй операционной системой на компьютер, например, рядом с Windows 10, дополнительно необходимо:
- Подготовить свободное место на жестком диске – для установки Ubuntu на компьютер требуется свободное место на диске, поэтому предварительно нужно освободить место под Ubuntu, например, на диске D (или другом диске достаточного объема);
- Сделать резервную копию важных данных, которые хранятся в Windows – если Вы храните какие-то важные данные, например, на диске D (или на том, на который Вы хотите устанавливать Ubuntu), то лучше предварительно перед началом всей процедуры установки Ubuntu скопировать эти данные на флешку, внешний жесткий диск или в облако, чтобы в случае возникновения непредвиденных ситуаций избежать потери этих данных.
Заметка! Установка Manjaro Linux рядом с Windows 10.
Шаг 3 – Создание установочного носителя
После того как Вы загрузили установочный ISO образ Linux Ubuntu, его необходимо записать на DVD диск или USB флешку, для того чтобы создать загрузочный установочный носитель, с которого и будет производиться установка.
Для этого Вы можете использовать следующие программы (ссылки на инструкции по работе с некоторыми программами прилагаются).
Для создания загрузочной флешки.
В Windows:
- Rufus;
- Etcher.
В Linux:
- Etcher;
- Стандартную программу «Запись образа на USB-накопитель».
Для создания загрузочного диска.
В Windows:
- CDBurnerXP
- ImgBurn
- UltraISO
В Linux:
- k3b
- Brasero
Шаг 4 – Загрузка с установочного носителя
Затем, после того как загрузочный установочный носитель Вы подготовите, необходимо загрузить компьютер с этого носителя, т.е. загрузиться с него.
Чтобы это сделать, необходимо:
- Подключить загрузочное устройство к компьютеру (вставить флешку в порт или диск в дисковод);
- Выключить компьютер;
- Включить компьютер и при включении вызвать загрузочное меню, например, клавишей F2, или F8, или F11 или той, которая используется в Вашей модели материнской платы;
- В загрузочном меню выбрать нужное устройство (дисковод/флешку) для загрузки. Также можно выставить устройство на первое место в порядке загрузки устройств, это делается в BIOS/UEFI (пример, как это делается).
В итоге Вы загрузитесь с установочного носителя, и если на компьютере уже есть системы, то Вы попадете в меню диска, Вам нужно выбрать первый пункт «Ubuntu» и нажать «Enter», или просто подождать несколько секунд, чтобы система автоматически начала загрузку.
Шаг 5 – Запуск программы установки
В результате запустится меню программы установки, в котором нам нужно выбрать язык, а также действие, которое мы хотим совершить, в данном случае, т.е. для установки на компьютер, выбираем «Установить Ubuntu».
Однако если выбрать пункт «Попробовать Ubuntu», то система загрузится в Live режиме, где Вы можете посмотреть на систему, протестировать ее, при этом не устанавливая Ubuntu на свой компьютер.
Заметка! ТОП 7 популярных графических оболочек Linux.
Шаг 6 – Выбор раскладки клавиатуры
Далее выбираем раскладку клавиатуры, по умолчанию она уже выбрана. Нажимаем «Продолжить».
Шаг 7 – Параметры установки дополнительных приложений
Далее мы можем выбрать режим установки Ubuntu:
- Обычная установка – в данном случае будет произведена установка в стандартном режиме с установкой всех входящих в дистрибутив приложений;
- Минимальная установка – в этом случае установка Ubuntu будет произведена с минимальным набором приложений. Данный вариант подойдёт тем, кому нравится самостоятельно настраивать систему и устанавливать только те приложения, которые необходимы для работы;
Начинающим рекомендовано выбрать вариант по умолчанию, т.е. «Обычная установка».
Кроме этого также можно отметить пункты:
- Загрузить обновления во время установки Ubuntu;
- Установить стороннее программное обеспечение для графики и оборудования Wi-Fi и дополнительных медиа форматов.
И в этом случае во время установки дистрибутива у Вас установятся все необходимые обновления и приложения, нужные для работы некоторого оборудования, а также добавится поддержка дополнительных медиа форматов.
Нажимаем «Продолжить».
Шаг 8 – Разметка жёсткого диска Linux Ubuntu
Теперь нам необходимо выполнить разметку жесткого диска. Программа установки предлагает нам несколько вариантов:
- Установить Ubuntu рядом с Windows Boot Manager – автоматический режим установки Linux Ubuntu рядом с Windows. В этом случае не будет создан домашний раздел home. Этот вариант лучше выбрать тем пользователям, которые не хотят заморачиваться с разметкой;
- Стереть диск и установить Ubuntu – в данном случае предполагается полное удаление всех данных с диска (включая Windows, если она установлена);
- Другой вариант – в этом случае разметку диска мы можем выполнить самостоятельно вручную. Данный вариант разметки является самым гибким, но рекомендуется более опытным пользователям.
Как уже было отмечено в начале статьи, мы рассмотрим все варианты, а именно:
- Установка Ubuntu рядом с Windows – автоматический режим разметки
- Установка Ubuntu рядом с Windows – ручной режим разметки
- Чистая установка Ubuntu – автоматический режим разметки
- Чистая установка Ubuntu – ручной режим разметки
Заметка! ТОП 5 популярных дистрибутивов Linux для сервера.
Установка Ubuntu рядом с Windows – автоматический режим разметки
Начнем мы с автоматического режима установки Linux Ubuntu рядом с Windows. Для этого выбираем первый пункт «Установить Ubuntu рядом с Windows Boot Manager» и нажимаем «Продолжить».
Программа автоматически выберет диск достаточного размера, обычно это диск D, и предложит сжать его и выделить место под Ubuntu. Если Вас предложенный размер не устраивает, Вы можете его изменить, для этого просто необходимо передвинуть в нужную сторону границу разделов.
После этого нажимаем «Установить сейчас».
Соглашаемся с изменением размера раздела. Нажимаем «Продолжить».
Соглашаемся с внесением изменений на диск и нажимаем «Продолжить».
На этом разметка диска в автоматическом режиме закончена.
Заметка! Установка и настройка PostgreSQL на Debian 10.
Установка Ubuntu рядом с Windows – ручной режим разметки
Чтобы выполнить разметку диска вручную, необходимо выбрать пункт «Другой вариант» и нажать «Продолжить».
После этого отобразится список существующих разделов, здесь будет и раздел для загрузки EFI (если у Вас система с UEFI), и системный раздел для восстановления Windows, и другие разделы.
Нам нужно найти диск D (или тот, на котором Вы освободили место), это можно сделать, ориентируясь на размер разделов, после того как нужный раздел Вы найдете, выделите его и нажмите «Изменить» (не перепутайте с диском C!, его лучше не трогать).
Затем нам нужно сжать этот раздел, для того чтобы образовалось неразмеченное пространство, т.е. свободное место для Ubuntu.
В поле размер укажите тот размер, который Вы хотите, чтобы у Вас остался на диске D, например, общий размер D минус 50 гигабайт. Только помните, что он не должен быть меньше уже занятого на диске пространства, иными словами, если на D около 100 гигабайт данных, не нужно пытаться сжать его до 50 гигабайт.
У меня диск D небольшой, поэтому я под Ubuntu отдаю 35 гигабайт, а на D оставляю 30 гигабайт.
После этого можно сразу нажимать «ОК», однако если Вы хотите, чтобы диск D был доступен из Linux Ubuntu (и все файлы на нем), то Вы можете сразу примонтировать данный раздел.
Для этого укажите:
- Использовать как – журналируемая файловая система NTFS (если диск с NTFS);
- Точка монтирования – /windows, именно так данный диск будет отображаться в файловой системе Ubuntu;
Галочку «Форматировать раздел» не ставьте! так как если поставить, то Вы отформатируете диск D, и все данные будут стерты.
Нажимаем «ОК».
Далее соглашаемся с внесением изменений на диск, нажимаем «Продолжить» и ждем окончания процесса сжатия диска.
Заметка! Как запустить Windows-приложение в Linux.
После этого в списке разделов отобразится «Свободное место», которое мы можем использовать для создания разделов под Ubuntu.
Для этого выделяем свободное место и нажимаем на «Плюсик (+)».
В данном случае нам необходимо создать точно такие же разделы, как если бы мы устанавливали Ubuntu на чистый диск, к таким относятся: корневой раздел для системы и домашний раздел для пользовательских данных. Раздел для подкачки SWAP создавать не требуется, так как теперь используется файл подкачки.
Сначала создаём корневой раздел:
- Размер – для корневого раздела нужно указывать как минимум 10-15 гигабайт, но лучше указывать больше;
- Тип нового раздела – указываем «Первичный»;
- Местоположение нового раздела – указываем «Начало этого пространства»;
- Использовать как – выбираем журналируемая файловая система Ext4, данная файловая система лучше всего подходит для корневого раздела;
- Точка монтирования – для корневого раздела указываем «/».
Нажимаем «ОК».
Корневой раздел создан, переходим к домашнему. Для этого точно так же выбираем свободное место и жмем на плюсик.
Для создания домашнего раздела указываем практически то же самое, только в качестве точки монтирования задаем «/home», а размер по возможности максимальный, иными словами, можете указать все оставшееся место.
Нажимаем «ОК».
Разметка диска в ручном режиме закончена.

Нам осталось указать устройство для установки загрузчика Linux. Для этого выбираем загрузочный раздел с Windows в соответствующем пункте, размер такого раздела около 100 мегабайт. Если у Вас UEFI, то это будет раздел с файловой системой FAT32, а если BIOS, то скорей всего c NTFS. В любом случае определить его не составит труда. В моем случае это sda2, и он так и называется «Windows Boot Manager».
После того как необходимые разделы для Ubuntu созданы и устройство для установки загрузчика указано, нажимаем кнопку «Установить сейчас».
Соглашаемся с внесением изменений на диск и нажимаем «Продолжить».
Заметка! Установка Debian 10 рядом с Windows 10 на компьютер с UEFI.
Чистая установка Ubuntu – автоматический режим разметки
Если Вы хотите установить Ubuntu, при этом удалив предыдущую систему и все данные, например, они Вам больше не нужны, а система Вам просто надоела или испорчена, Вы можете выполнить чистую установку Ubuntu с удалением всех данных с диска.
И в этом случае разметка диска будет выглядеть следующим образом: сначала удаляются все данные и разделы, затем заново создается новая таблица разделов.
Это также можно сделать двумя способами:
- Автоматически – программа установки все сделает за Вас, отформатирует диск и создаст необходимые разделы;
- Вручную – в этом случае мы самостоятельно удаляем все разделы и создаем те разделы, которые необходимы для Ubuntu.
Сначала давайте рассмотрим, как это сделать в автоматическом режиме.
Для этого Вам достаточно выбрать пункт «Стереть диск и установить Ubuntu» и нажать «Установить сейчас».
Затем нужно подтвердить внесение изменений на диск, т.е. Вы понимаете, что все данные с диска будут удалены и созданы новые разделы.
Нажимаем «Продолжить».
И на этом разметка диска в автоматическом режиме закончена. В случае с UEFI будет создано два раздела: раздел для загрузки EFI и корневой раздел для системы. В случае с BIOS только корневой раздел.
Чистая установка Ubuntu – ручной режим разметки
Сейчас давайте выполним чистую установку Linux Ubuntu в ручном режиме.
В этом случае сначала мы выбираем пункт «Другой вариант» и нажимаем «Продолжить».
Затем нам нужно очистить диск, т.е. отформатировать, удалить все данные. Для этого мы выберем его, он расположен в самом верху, и обычно это /dev/sda, а потом нажимаем на кнопку «Новая таблица разделов».
Система, конечно же, предупредит нас о том, что будет создана новая таблица разделов и все данные на диске будут уничтожены, нажимаем «Продолжить».
В итоге, у нас отобразится свободное место, которое можно использовать. Для создания нового раздела нажимаем на «Свободное место», а потом на плюсик.
И первым делом, в случае если у нас используется UEFI, создаём системный раздел EFI (это загрузочный раздел).
Примечание! Если у Вас обычный BIOS, то данный раздел создавать не требуется! Можно сразу переходить к созданию следующего раздела.
Для создания EFI раздела вводим следующие данные:
- Размер – например, 300 мегабайт, т.е. делать большим этот раздел совсем необязательно;
- Тип нового раздела – оставляем по умолчанию;
- Местоположение нового раздела – оставляем по умолчанию;
- Использовать как – выбираем «Системный раздел EFI».
Нажимаем «ОК».
Заметка! Обзор программ для создания слайд-шоу.
Раздел для загрузки создан, далее точно так же выбираем свободное место и нажимаем на плюсик.
Теперь переходим к созданию обязательного системного раздела, т.е. корневого, на который будет установлена система Ubuntu. Для этого вводим следующие данные:
- Размер – для корневого раздела указываем как минимум 10-15 гигабайт, рекомендовано больше, например, 50 гигабайт;
- Тип нового раздела – указываем «Первичный»;
- Местоположение нового раздела – указываем «Начало этого пространства»;
- Использовать как – выбираем «Журналируемая файловая система Ext4», данная файловая система лучше всего подходит для корневого раздела;
- Точка монтирования – для корневого раздела указываем «/».
Нажимаем «ОК».
Корневой раздел создан, теперь необходимо создать раздел для наших личных файлов (фото, видео, документы и так далее). Такой раздел называется «Домашний раздел», который, как было уже отмечено, в автоматическом режиме не создается. Домашний раздел нужен для того, чтобы в случае переустановки системы или смены дистрибутива наши файлы были сохранены, иными словами, данный раздел, и, соответственно, наши личные файлы, в случае переустановки системы остаются нетронутыми.
Для этого точно так же выбираем свободное место и нажимаем плюсик.
Для домашнего раздела вводим следующие данные:
- Размер – обычно указывают все оставшееся место, т.е. по возможности максимальный;
- Тип нового раздела – можем оставить по умолчанию;
- Местоположение нового раздела – можем оставить по умолчанию;
- Использовать как – также выбираем файловую систему Ext4;
- Точка монтирования – указываем «/home».
Нажимаем «ОК».
Все необходимые разделы созданы (раздел для подкачки «swap» создавать не требуется, так как теперь используется «Файл подкачки»).
Проверяем созданную разметку и нажимаем «Установить сейчас».
Программа установки запросит подтверждение на внесение всех изменений на диск, для подтверждения нажимаем «Продолжить».
Заметка! ТОП 8 полезных и нужных программ для Windows 10.
Шаг 9 – Выбор часового пояса
На этом шаге нам нужно настроить часовой пояс, для этого указываем свое местоположение, можно просто кликнуть в нужное место.
Шаг 10 – Создание учетной записи пользователя
Нам осталось создать учетную запись пользователя, под которой мы будем работать, для этого вводим имя, имя компьютера, логин и пароль с его подтверждением. Если хотите входить в систему автоматически без ввода пароля, то можете поставить галочку «Входить в систему автоматически».
После ввода данных нажимаем кнопку «Продолжить».
Установка началась, этот процесс будет длиться где-то минут 10.
Шаг 11 – Завершение установки
Установка будет завершена, когда появится соответствующее сообщение. Нажимаем «Перезагрузить».
Загрузка системы Linux Ubuntu
В случае если Вы устанавливали Ubuntu второй системой на компьютер, теперь, когда компьютер будет загружаться, у Вас будет появляться окно загрузчика GRUB, в котором Вы можете выбрать, в какую операционную систему Вам нужно загрузиться:
- Ubuntu – это операционная система Linux Ubuntu;
- Windows Boot Manager (на /dev/sda2) – это Windows
Если ничего не выбрать в течение нескольких секунд, по умолчанию будет загружаться Ubuntu, однако можно сделать и так, чтобы по умолчанию загружалась Windows 10, и даже переименовать пункты меню для удобства, как это сделать, я подробно рассказывал в материале – Как изменить порядок загрузки операционных систем (Linux, Windows) в GRUB.
Заметка! Если по каким-либо причинам Вас не устроит Ubuntu, и Вы захотите удалить эту систему, иными словами, вернуть все как было, при этом не переустанавливая Windows, то Вы это можете сделать, однако стоит учесть несколько моментов. О том, как правильно удалить Linux с компьютера, можете посмотреть в статье – Как удалить Linux Ubuntu, установленную второй системой рядом с Windows 10.
Если Вы выполняли чистую установку, то никакого меню появляться не будет, сразу по умолчанию будет загружаться Ubuntu.
Настройка Linux Ubuntu 20.04
При первом запуске системы нам предложат настроить несколько параметров.
Сначала мы можем подключить сетевые учетные записи, но если Вы этого не хотите, то сразу жмите «Пропустить».
Потом будут настройки Livepatch, нажимаем «Далее».
Затем если Вы хотите, чтобы система отправляла некоторые сведения о системе в компанию, которая разрабатывает Ubuntu, то отметьте пункт «Да, отправлять сведения в Canonical», если не хотите, то второй пункт, и нажимайте «Далее».
Далее, если Вы хотите, чтобы Ubuntu автоматически определяла Ваше местоположение, Вы можете включить соответствующую службу, нажимаем «Далее».
Все готово к работе! Нажимаем кнопку «Готово».
Заметка! Опрос. Какой операционной системой Вы пользуетесь?
Скриншоты Linux Ubuntu 20.04
Рабочий стол
Файловый менеджер
Меню обзор
Настройки системы
Заключение
Вот мы с Вами и рассмотрели несколько вариантов установки Linux Ubuntu 20.04 на компьютер, а именно:
- Установку Ubuntu на компьютер рядом с Windows 10;
- Чистую установку Ubuntu.
При этом рассмотрели, как автоматический режим разметки диска, так и ручной режим. А также учли нюансы, связанные с UEFI.
На заметку! Начинающим пользователям Linux рекомендую почитать мою книгу «Linux для обычных пользователей» – в ней я максимально простым языком рассказываю про основы Linux и как пользоваться этой операционной системой без командной строки.
Подробная видео-инструкция – Установка Linux Ubuntu 20.04 LTS
На сегодня это все, надеюсь, материал был Вам полезен, удачи и пока!
Теперь каждый справится с установкой Mint, Ubuntu и других дистрибутивов на компьютеры с Windows и macOS или без ОС.
Linux может пригодиться вам по многим причинам. Например, ваш старый компьютер нельзя обновить до новых версий Windows или macOS, или вам нужны специфические приложения для Linux, или же вам просто любопытно попробовать новое. А может быть, вы просто приобрели новый компьютер без операционной системы и хотите сэкономить, выбрав бесплатную Linux.
Установить Linux несложно. Конечно, есть такие дистрибутивы, как Arch, установка которого довольно трудна для новичка. Но большинство современных дистрибутивов устанавливается очень просто. Пожалуй, даже проще и быстрее, чем Windows.
Прежде чем устанавливать Linux на свой основной компьютер, сделайте копию важных данных. Работая с разделами жёсткого диска, вы можете по небрежности стереть что-нибудь важное. Конечно, если вы будете следовать инструкциям и внимательно читать, что делаете, то ничего непредвиденного не произойдёт. Но бэкап — нелишняя штука в любом случае.
Установить Linux можно на компьютеры под управлением Windows и macOS или на пустой жёсткий диск. Вы можете выбрать Linux своей основной системой либо пользоваться ей параллельно с вашей старой системой.
1. Загрузите дистрибутив Linux
Прежде всего нужно выбрать дистрибутив. Определиться вам поможет наш топ лучших дистибутивов Linux.
Затем нужно загрузить выбранный дистрибутив. Сделать это проще простого: откройте сайт нужного дистрибутива, отыщите раздел загрузок и выберите то, что подходит по разрядности вашему процессору.
Как правило, дистрибутивы Linux на официальных сайтах предлагается скачать двумя способами. Первый способ — обычная загрузка. Второй — через P2P посредством торрент-клиента. Второй способ, естественно, быстрее. Так что выбирайте его, если хотите сэкономить время.
2. Запишите дистрибутив на носитель
Когда дистрибутив в формате ISO скачан, нужно записать его на CD или обычную USB-флешку.
Запись на CD можно осуществлять стандартными средствами системы: «Запись образа диска» Windows или «Дисковая утилита» macOS. Достаточно щёлкнуть по загруженному образу правой кнопкой мыши и выбрать соответствующий пункт в меню.
Для записи ISO на флешку вам понадобятся специальные утилиты. Для Windows лучше выбрать Rufus, а для macOS — Etcher. У этих программ очень простой интерфейс, в них довольно сложно запутаться.
Ещё один вариант — просто распаковать содержимое ISO-архива на флешку. Это, правда, сработает только с более-менее современными компьютерами, у которых вместо традиционного BIOS новая UEFI.
3. Подготовьте раздел диска
Этот пункт следует выполнять в том случае, если вы хотите сохранить установленную у вас систему и использовать Linux одновременно с ней. Если вы решили перевести свой компьютер на Linux полностью или устанавливаете ОС на пустой жёсткий диск, пропустите параграф.
Windows
Откройте «Средство управления дисками» Windows. Выберите диск или раздел, от которого вы планируете отрезать немного места для установки Linux. Большинству дистрибутивов с лихвой хватит 15 ГБ. Но если вы планируете устанавливать много приложений, возьмите больше. Щёлкните по разделу правой кнопкой мыши и выберите «Сжать том». Введите размер и нажмите ОК.
Процесс может занять довольно много времени, так что запаситесь терпением.
Когда «Средство управления дисками» закончит изменять размеры разделов, на диске появится пустое неразмеченное пространство, отмеченное чёрным цветом. Туда мы и установим Linux.
Позже, если Linux вам не понадобится, можно будет удалить разделы с ним и отдать освободившееся место обратно Windows при помощи всё того же «Средства управления дисками».
macOS
Выделить место для установки Linux можно через «Дисковую утилиту» macOS. Выберите ваш диск и щёлкните по значку «+», чтобы создать раздел для Linux. Создание нового раздела может занять некоторое время.
4. Подготовьте загрузчик
Windows
Этот пункт касается только новых компьютеров под управлением предустановленной Windows 10, 8.1 или 8. На таких компьютерах используется загрузчик UEFI, который не позволит вам загрузить какую бы то ни было систему, кроме Windows.
Чтобы это исправить, зайдите в настройки BIOS вашего компьютера и отключите опцию Secure Boot. Затем перезагрузитесь. Готово, теперь вы можете загружать и устанавливать другие системы рядом со своей Windows.
macOS
В отличие от большинства компьютеров, Mac требует пары дополнительных действий для того, чтобы установить Linux в дуалбуте с macOS.
Прежде всего отключите SIP. Перезагрузите Mac и нажмите Cmd + R. Появится меню Recovery. Выберите в нём «Терминал» и введите csrutil disable.
Перезагрузите Mac ещё раз. SIP отключён.
Загрузите и установите rEFInd. Встроенная утилита Boot Camp может помочь вам установить только Windows. rEFInd умеет загружать и macOS, и Windows, и Linux. Так что вы сможете выбирать, какая система будет загружаться при старте.
Распакуйте rEFInd. Затем откройте «Терминал» и введите diskutil list. Найдите в появившемся списке, как называется ваш загрузчик EFI. Чаще всего это /dev/disk0s1.
Введите mount /dev/disk0s1 и запустите установку rEFInd, перетащив install.sh из распакованной папки в окно «Терминала».
5. Загрузите Linux с носителя
Перезагрузитесь и выберите флешку или CD с Linux в качестве загрузочного носителя. На разных компьютерах это делается по-разному. На устройствах с Windows порядок загрузки можно определить с помощью Esc, F9 или меню BIOS. На Mac это делается долгим нажатием клавиши Option.
6. Начните установку Linux
Нас приветствует установщик Linux. Для примера возьмём дистрибутив Linux Mint за его популярность. Но процессы установки Ubuntu, openSUSE, Fedora, Debian, Manjaro и большинства других дистрибутивов практически идентичны.
Исключение — дистрибутивы, использующие псевдографический установщик. Единственное серьёзное отличие такого установщика в том, что выбирать опции в нём придётся при помощи клавиш. В остальном всё одинаково.
Выберите язык, который хотите использовать в системе, и нажмите «Продолжить».
Укажите, какую раскладку клавиатуры хотите использовать в дополнение к английскому.
Отметьте пункт «Установить стороннее программное обеспечение» или «Установка мультимедиа кодеков», чтобы Linux смогла использовать проприетарные драйверы и кодеки.
Опцию «Загрузить обновления во время установки», если она есть, можно включить, чтобы система скачала все самые свежие патчи, пока устанавливается. Или оставить её выключенной, если у вас не очень быстрое интернет-соединение, и обновиться потом.
7. Разметьте диск
Это ответственный этап, на котором вы должны быть очень внимательны.
Далее действия различаются в зависимости от того, хотите ли вы установить Linux рядом со своей системой или заменить систему. Не сотрите случайно диск, если хотите оставить систему.
Как установить Linux вместо текущей системы
Итак, вы решили установить Linux вместо вашей текущей системы (либо на пустой жёсткий диск). Есть два варианта.
Автоматически
Установщик сотрёт все данные с вашего диска, создаст новые разделы и установит систему, не утруждая вас лишними вопросами. Для этого выберите «Стереть диск и установить Linux». Прежде чем выполнять чистую установку, сохраните свои файлы на другой жёсткий диск или в облачное хранилище.
Вручную
Способ подойдёт, если вы хотите сами задать размеры для ваших разделов или, например, создать отдельный раздел для ваших файлов. Для этого выберите «Другой вариант» и нажмите «Продолжить».
Linux отобразит, какие разделы есть у вас на компьютере. Вы можете удалять их, форматировать или, наоборот, не трогать разделы с той информацией, которую хотите сохранить.
Чтобы установить Linux вместо вашей системы, выберите раздел с установленной ОС и удалите его кнопкой «–». Затем на освободившемся месте создайте новые разделы.
- Корневой раздел для системных файлов Linux. Выберите файловую систему Ext4 и точку монтирования /.
- Swap-раздел, или раздел подкачки. Пригодится, если у вас не хватает оперативной памяти, но зато быстрый SSD-диск. В списке файловых систем выберите «Раздел подкачки».
- Home-раздел, где будут храниться ваши файлы. Выберите файловую систему Ext4 и точку монтирования / home.
Нажмите «Продолжить» и подтвердите изменения. Установщик сотрёт выбранные вами разделы и создаст новые на освободившемся месте.
Как установить Linux рядом с текущей системой
Установить Linux рядом с вашей системой можно двумя способами.
Автоматически
Большинство установщиков Linux сразу обнаруживают установленные у вас системы. Если вы не создавали отдельное пространство на диске для Linux, то можете попробовать выбрать пункт «Установить рядом с Windows». Установщик самостоятельно создаст нужные разделы, и вам не придётся ничего делать вручную. В дальнейшем вы сможете выбирать нужную систему при загрузке компьютера.
Вручную
Если же вы хотите сами определить, сколько места выделять системе, и выполнили указания в пункте 3, щёлкните «Другой вариант» и нажмите «Продолжить». Вы увидите разделы своего диска и пустое место, которое мы приготовили для Linux. Создайте там корневой раздел (точка монтирования /), как описано выше. Домашний раздел в таком случае не обязателен: вы сможете копировать и изменять файлы в своей основной системе.
Нажмите «Продолжить». Установщик оставит ваши файлы на своих местах. Он просто создаст новые разделы на свободном месте. Вы сможете выбирать, какую систему хотите загрузить при запуске.
8. Завершите установку Linux
Дальше всё просто. Установщик может спросить вас, где вы находитесь, чтобы определить часовой пояс, и предложит выбрать предпочитаемый язык ввода.
Затем вам будет предложено представиться. Введите своё имя и придумайте пароль. Не забудьте его, поскольку он будет постоянно нужен вам для выполнения задач от имени всех. При желании можете зашифровать свою домашнюю папку.
Начнётся установка системы. Подождите, пока Linux скопирует свои файлы.
Когда процесс завершится, вам будет предложено вытащить установочный диск и перезагрузиться. Не забудьте отключить в BIOS загрузку с внешних дисков, если вы включали её.
Когда вы перезагрузитесь и перед вами появится рабочий стол вашей Linux, вы сможете делать всё то же, что и в Windows и macOS: сёрфить в интернете, редактировать документы и слушать музыку. Но перед этим в первую очередь следует обновиться — соответствующий пункт обычно можно найти в главном меню системы.
Затем вы можете заглянуть в «Магазин приложений» (или его аналог в зависимости от дистрибутива), чтобы доустановить нужные вам приложения. И напоследок выбрать обои посимпатичнее.
Попробуйте Linux, и вы увидите, что в повседневной жизни она ничуть не сложнее Windows или macOS.
Текст статьи был обновлён 11 марта 2021 года.
Читайте также 🐧👩💻😤
- 6 задач, с которыми Linux справляется лучше, чем Windows
- 12 причин, почему Linux лучше Windows
- 6 причин, почему для новичков лучше Linux, а не Windows
- 14 мифов о Windows, в которые вы верите совершенно зря
- 10 операционных систем для ПК, о которых знают далеко не все
Содержание
Данная статья предназначена для тех пользователей, кто хорошо владеет компьютерами вообще и имеет большой опыт работы с Windows в частности, но плохо знает (или вообще не знает) Linux. Именно поэтому в этой статье не будет употребляться лексика, специфическая для UNIX. Обычные для Linux задачи, такие как разбиение жёсткого диска на разделы, установка программного обеспечения и подключение необходимых плагинов, будут полностью решены с помощью графического пользовательского интерфейса (GUI).
Подготовка
-
Аппаратное обеспечение
Одним из самых привлекательных качеств Linux является относительно низкий уровень технических требований даже к самым современным системам. Минимальные системные требования Ubuntu — это 512 Мбайт оперативной памяти и 5 Гбайт дискового пространства. Поэтому Ubuntu идеально подходит для использования в нетбуках, которые не блещут своей производительностью в Windows.
-
Какую версию выбрать?
Для начала вам нужно скачать ISO-файл c официального Web-сайта Ubuntu. Прежде всего, вас попросят выбрать между обычной версией и LTS. Новая версия Ubuntu появляется каждые шесть месяцев, а LTS-релиз выходит раз в два года. Ubuntu с индексом LTS поддерживается в течение трёх лет, помимо двух лет в течении которых эта версия будет последней. Если вы всегда стремитесь за новинками, то выбирайте обычную версию и обновляйте релиз (см. версия) каждые полгода. Если же вы хотите настроить систему и оставить её в покое, то выбирайте LTS и тогда апгрейд на следующий релиз будете делать раз в два года, если хотите оставаться всегда на LTS релизах. Заметьте ничто не мешает обновлять LTS версию на обычную каждые пол года.
-
Выбор между 32bit или 64bit
Далее нужно будет выбрать между 32-битной и 64-битной версией системы. Помните, что подобно Windows, у 64-битной версии Ubuntu будет больше проблем совместимости, чем у её 32-битного аналога. С поддержкой драйверов тоже могут возникнуть проблемы на 64-битной платформе. В конечном счёте, выбор за вами, 64-битная версия может дать большую производительность, но 32-битные системы доставят меньше хлопот, а как для начинающего пользователя это очень важно. Спросите: а как насчет поддержки оперативной памяти более 4ГБ? Ответ прост — нужно лишь будет через графический менеджер пакетов установить ядро с индексом «pae».
-
Скачивание
Итак, вы определились, какую версию Ubuntu будете использовать. Переходим по ссылке для скачивания ubuntu, в поле «Choose your flavour» выбираем 32-битную или 64-битную версию, жмем «Get Ubuntu XX.XX». Возможно после этого вам будет предложено ответить на опрос, но сейчас нас это не интересует, в конце страницы нажимаем «Not now, take me to the download ›»(перевод «Не сейчас, приступить к загрузке >»). После этого откроется страница загрузки и через несколько секунд начнется загрузка. Образ *.iso дистрибутива Ubuntu занимает размер около 700 Мб, поэтому рекомендуется использовать менеджер закачки, для того, что бы можно было докачать образ в случае разрыва соединения.
Предупреждение: Настоятельно рекомендуем сделать резервную копию всех важных данных, прежде чем приступать к выполнению шагов данного руководства, особенно если вы хотите установить Ubuntu на тот же самый жёсткий диск, где установлена система Windows. И это не из-за того, что Ubuntu может что-то испортить, а из-за того что зачастую пользователь сам по незнанию выполняет некоторые действия неправильно, отходя от описанных в руководстве. Кроме того, рекомендуем прочитать статью до конца, прежде чем следовать инструкциям. Вам придётся внести изменения в таблицу разделов диска, поэтому возможна потеря данных. Вы должны знать, как записать ISO-образ на CD и как настроить BIOS на загрузку с оптического привода. Кроме того, от вас потребуется знание основ разбиения жёсткого диска на разделы. Если вам нужна альтернативная загрузка Ubuntu и Windows, тогда сначала установите Windows, поскольку при установке Ubuntu раньше Windows вы, наверняка, столкнётесь с проблемами. Если вы не доверяете разметчику, имеющемуся на установочном CD Ubuntu, но это зря, или просто хотите воспользоваться своим собственным решением для разбиения диска на разделы, тогда вам понадобится как минимум 20 Гбайт неразмеченного свободного места для Ubuntu, чтобы следовать нашим инструкциям.
Начинаем установку
Как только вы записали ISO-файл на CD или USB, загруженный c официального Web-сайта Ubuntu, можно перезагружаться.
Не забудьте предварительно настроить BIOS на загрузку с CD/DVD.
После загрузки CD с помощью курсорных клавиш выберите язык установки и нажмите Enter.
Нажмите клавишу ↓, а затем Enter, чтобы выбрать пункт Установить Ubuntu.

Шаг 1 из 8
Шаг 1 в графическом мастере установки подразумевает выбор языка для новой операционной системы. Выбрав язык на левой панели, нажмите кнопку «Вперед».

Если вы устанавливаете не с DVD, а CD диска, то поддержка русского языка установится не полностью, ничего страшного в этом нет, все решается в течение пяти минут. Как это сделать можно узнать из этой статьи.
Шаг 2 из 8
Далее нужно будет выбрать ваш часовой пояс. Можно либо просто щёлкнуть в нужном месте на карте, либо выбрать регион или крупный город, находящийся в вашем часовом поясе. Установив часовой пояс, нажмите кнопку Вперед.

Шаг 3 из 8
Третий шаг связан с настройкой клавиатуры. Можно оставить опцию Предлагаемая раскладка или выбрать собственные настройки, указав язык клавиатуры на левой панели и раскладку клавиатуры на правой панели. Определившись с выбором, нажмите кнопку Вперед.

Шаг 4 из 8
Данный шаг подразумевает выполнение двух задач: во-первых, подготовка, которая заключается в освобождение места под разделы Linux, а во-вторых, создание разделов Linux.
Для начала вам будет предложено несколько опций, в зависимости от того, что в данный момент находится на вашем жёстком диске. Выберите Задать разделы вручную и нажмите Вперед, не обращая внимания на то, что сейчас есть на диске.

Шаг 5 из 8
-
Если весь диск полностью размечен под Windows, выполняйте указания Части A.
-
Если диск совершенно пустой или вы хотите установить Ubuntu на второй жёсткий диск, а Windows оставить на первом, выполняйте указания Части B.
-
Если на диск установлена операционная система Windows, и есть неразмеченное свободное дисковое пространство, выполняйте указания Части C.
Подготовка жёсткого диска Часть A.
-
Если весь диск полностью размечен под Windows, выберите свой раздел Windows и нажмите кнопку Изменить….
-
В появившемся диалоговом окне вам нужно сократить размер раздела Windows, чтобы появилось свободное место для Ubuntu. В первое поле введите размер (в мегабайтах), до которого вы хотите уменьшить раздел Windows, а во втором поле выберите «не использовать раздел». Нажмите OK.
-
Появится диалоговое окно с просьбой подтвердить изменения. Это ваш последний шанс всё отменить, прежде чем изменения вступят в силу. Если вы готовы, нажмите Продолжить.
-
Таким образом вы получили свободное пространство для установки.
-
Далее следуйте пунктам 2 и 3 Части B.
Подготовка жёсткого диска Часть B.
-
Если у вас один жёсткий диск, и он совершено пустой, то первым делом нужно будет создать новую таблицу разделов. Для этого выберите свой пустой диск, который обычно обозначается как HDA (для IDE) или SDA (для SATA, SCSI и USB), и нажмите кнопку Новая таблица разделов. Если вы устанавливаете Ubuntu на второй жёсткий диск, а на первом у вас установлена Windows, то второй диск, скорее всего, будет обозначен «HDB» или «SDB» (или наоборот, второй диск будет HDA или SDA). Появится предупреждение о возможной потере данных. Если у вас несколько дисков, убедитесь, что вы выбрали нужный, и нажмите «Продолжить».
Получится новая таблица — свободное пространство без разделов.
-
Как и в случае с местом, предназначенным для файлов подкачки в Windows, существуют разные мнения по поводу того, каким должен быть размер раздела «swap». Для простоты выделяем под «swap» место, равное объёму оперативной памяти системы. Если у вас 512 Мбайт памяти, то раздел «swap» должен иметь размер 512 Мбайт. Если у вас 4 Гбайт памяти, то и раздел «swap» будет на 4 Гбайт. Будет ли раздел первичным (primary) или логическим (logical), зависит от того, сколько операционных систем вы планируете поставить на этот диск. Максимальное число первичных разделов – четыре на диск. Хотя есть определённая выгода от расположения раздела «swap» в начале или в конце жёсткого диска, в значительной степени это зависит от индивидуальных спецификаций винчестера. Выберите пункт свободное пространство и нажмите кнопку Добавить…. Заполните все поля, кроме «Точка монтирования» и нажимите OK.
-
Далее нужно создать корневой раздел ( / ). Выберите пункт свободное пространство и нажмите кнопку Добавить…. Поскольку корневой раздел будет содержать все точки монтирования, вы должны выделить для него место. Минимум для корневого раздела ( / ) — 4 Гбайт, и этого будет достаточно, если большинство ваших приложений находятся в онлайне (в облаке). Однако если вы планируете установить много приложений локально или приложения будут большими, то нужно выделить для корневого раздела ( / ) больше места. Рекомендуется выделить под корневой раздел от 15 Гбайт и более, в зависимости от того, сколько у вас доступно места. В отличие от Windows, системные файлы Ubuntu можно установить как на первичный, так и на логический раздел. Для данного раздела выберите Журналируемая файловая система Ext4, точку монтирования — /, затем нажмите OK.
-
-
Для тех кто в начале следовал Части B. разметка диска должна выглядеть так:
-
Для тех кто в начале следовал Части A. и Части С. разметка диска должна выглядеть так:
-
-
Теперь, когда разделы созданы, нажмите кнопку Вперед, чтобы продолжить установку. Перейдите к Шагу 6 из 8.
Подготовка жёсткого диска Часть С.
-
Если на диск установлена операционная система Windows, и есть неразмеченное свободное дисковое пространство, то это должно выглядеть примерно так:
-
Далее следуйте пунктам 2 и 3 Части B.
Шаг 6 из 8
Этот этап процесса установки очень простой, но очень важно записать или запомнить те данные, которые вы здесь вводите! В верхнее поле введите своё имя. Во втором поле появится имя пользователя, образованное от вашего имени, которое вы указали выше. Здесь вы можете изменить имя пользователя, если вас не устраивает предложенный вариант. Главное – не забыть то имя пользователя, которое вы ввели! Имя пользователя и пароль вам понадобятся не только для входа в систему.

Шаг 7 из 8
Следующий шаг называется Перенос настроек из других операционных систем – это мастер для переноса вспомогательных файлов и настроек. Этот шаг будет пропущен, если на вашем компьютере не установлено других операционных систем. Если Ubuntu является единственной операционной системой, то вы сразу перейдёте к последнему шагу. Если же у вас уже установлена операционная система Windows, то вам будет предложено перенести в Ubuntu файлы и настройки из пользовательских учётных записей Windows.
Шаг 8 из 8
На последнем шаге выводится окно, в котором подытожены все выбранные вами изменения и настройки.

Кнопка Дополнительно… вызывает окно с расширенными опциями для начального загрузчика GRUB, а также с настройками прокси-сервера и предложением поучаствовать в опросе пользователей. Если у вас несколько жёстких дисков, убедитесь, что начальный загрузчик будет установлен на тот жёсткий диск, который будет загружаться первым. Значение по умолчанию обычно указывает на первый жёсткий диск в очереди загрузки. Подтвердите свой выбор кнопкой OK. Если вы готовы нажмите Установить, чтобы начать копировать файлы на жёсткий диск.

В зависимости от конфигурации вашей системы, копирование файлов может занять какое-то время. По завершении процесса вам будет предложено перезагрузить компьютер, нажав кнопку Перезагрузить.

Через какое-то время CD-привод откроется, и вам предложат достать диск и нажать клавишу Enter.

Первая загрузка Ubuntu
После загрузки BIOS, вас поприветствует начальный загрузчик Ubuntu: GRUB. Если Ubuntu – это единственная операционная система, то система загрузится сразу, если нет, то у вас будет три варианта загрузки. Первая опция – система Ubuntu, которая автоматически загрузится через 10 секунд. Вторая опция – «recovery mode», аналогичный «safe mode» в Windows. Третья опция – запуск теста оперативной памяти. Windows будет четвёртой опцией. Можно подождать 10 секунд до загрузки Ubuntu или воспользоваться курсорными клавишами, чтобы вручную выбрать одну из опций и нажать Enter.
Все, система установлена, теперь можете приступать к русификации, настройке оформления и установке дополнительных приложений, удачи!
Загрузка дополнительных приложений, плагинов, кодеков и локализаций происходит из интернета.
Ссылки
А вы когда-нибудь пробовали улучшить свою жизнь, просто перейдя на другого поставщика услуг? Конечно. Так делает каждый.
Вот и мне пришла в голову идея перейти на Linux: система не отвлекает бесконечными обновлениями, стабильна и чиста, полностью подконтрольна пользователю. Идеал для настольного компьютера.
Так казалось. Что вышло — читайте ниже. Будет интересно даже поклонникам macOS, ведь во многом Ubuntu лучше конкурентов.
Зачем мне это надо?
Русскоговорящее сообщество дает возможность решить многие проблемы
Поскольку я использую лицензионный Microsoft Windows 10 Professional, переход на лайтовые сборки от местных умельцев не представляется возможным.
Но как же достали неожиданные обновления, неподконтрольно слетающие настройки, усложненная система администрирования! Эх, «семерку» бы!
Отсутствие нормальной работы со старым софтом огорчает не меньше — даже режим совместимости не спасает.
Прошлый опыт жизни в NIX был крайне приятным: все есть, все работает, ничего лишнего. Система отзывчива, необходимый софт можно найти. Так почему же я все ещё сижу под громоздкой «виндой» и постоянно чищу систему?
Ну, поехали в новую, светлую жизнь со стабильной системой? На эту роль назначим самый свежий дистрибутив Ubuntu с полным пакетом софта.
Почему стоит выбрать свежую Ubuntu?
Ubuntu стала самым популярным «линуксом»: именно она максимально адаптирована к рядовому пользователю и реже других требует общения с командной строкой.
Разработчики оптимизировали систему настолько, что переход с других распространенных домашних ОС идеальный, будто ничего особенного и не поменял. Как внешне, так и во время работы. Чего, впрочем, нельзя сказать о её настройке — внутри это все тот же NIX и соответствующая идеология
Итак, Ubuntu 19.10. О её фишках в сравнении с другими системами можно говорить довольно долго. Мне важны эти:
- удобный дизайн (где-то между macOS и Windows)
- адекватная работа drag’n’drop
- наличие в дистрибутиве стартового набора офисных программ и драйверов
- поддержка разнообразных аппаратных решений — лэптопы в почете
- поддержка файловых систем других ОС
- настройка всех системных параметров в графических меню.
Выбор дистрибутива. Есть все
Для установки достаточно скачать дистрибутив с официального сайта: русского или англоязычного.
Доступны версии для настольных ПК и ноутбуков (стабильная с расширенной поддержкой и наиболее свежая), серверный дистрибутив, версия для облачных решений и даже Ubuntu for IoT для умных устройств.
Строго говоря, существует так же ряд ответвлений в лице версий с иным рабочим окружением, специальной версии для медиацентров и кучи фанатских (но вполне официальных) вариантов с поддержкой и обновлением.
Скачать можно как версию для создания загрузочного диска из-под Windows, так и под macOS. Соответствующие инструкции размещены прямо на сайте.
Установка без бубнов. Почти
Системные требования текущей домашней версии Ubuntu 19.10: двухядерный процессор, 4 Гб оперативной памяти, 25 Гб места на жестком диске, доступ и интернету и USB-порт для установки.
Загрузка с USB-носителя запускает live-систему. Она позволяет детально ознакомиться с возможностями и немного поработать в окружении. Любые изменения настроек при таком запуске не сохраняются, поэтому для нормальной работы необходима стационарная установка.
Первая попытка установки не удалась: Ubuntu требует создания отдельного раздела собственного формата, не читаемого из-под других систем.
Создать его можно в установочном меню на любом диске с достаточным количеством свободного места. Загрузку нескольких систем обеспечивает автоматически создаваемый мультизагрузочный сектор с графическим меню.
Стоит отнестись предельно внимательно к этому моменту: несколько дисков в компьютере и ошибочный выбор приведет к невозможности запуска как новой, так и предыдущей системы. Неприятный сюрприз, хотя и очень быстро решаемый.
Ничего не меняется как при запуске из VirtualBox, так и при работе с жесткого диска. Решаемо
При этом FAT/NTFS-диски читаются даже во время загрузки. Но прямое обращение к ним в системе требует дополнительной настройки, поэтому если не хочется связываться — лучше все важное разместить на системном или специально размеченном диске.
Для рядового пользователя норм, для гика — безрадостно.
Где мой интернет, «убунта»?
Настройка беспроводных соединений не вызывает проблем даже у «Билайн»
В свое время мой переход на Mint не состоялся из-за сложной процедуры настройки сети: провайдер предоставлял доступ по PPPoE. В старых версиях Mint это реализовывалось скачиванием дополнительных пакетов.
Нужно иметь настроенный интернет для настройки интернета. Логично, да.
В Ubuntu текущей версии настройки полностью выведены в графическое меню и работают со всеми современными реализациями интернет-доступа. Поэтому все заработало.
Где сетевые диски? Впрочем, они появятся, но не все и не сразу
Кроме обещанных удаленных устройств, использующих DLNA. Таковые пришлось указывать руками. А роутер Xiaomi из-за старой (новые неработоспособны в России) прошивки сначала не подхватился, потом отказался давать права на запись.
При этом Ubuntu прекрасно работает со всеми устройствами в домашней Wi-Fi сети с другими NIX-устройствами, но по какой-то причине не очень любит macOS. С ней работает не всегда.
Интерфейс и его удобство
Все удобно, привычно. Все на месте
В отличие от прошлых версий системы, Ubuntu 19.10 имеет разнесенное управление: внизу меню программ, вверху — подобие панели задач Windows.
Кроме этого, дистрибутив предлагает быструю и простую настройку сетевых подключений в специальном меню быстрого вызова в графическом виде, что среди Linux является киллер-фичей.
Пара кликов — и любое подключение реализовано. Обычно для этого нужна командная строка и правка системных файлов в ней.
И визуальные параметры имеют гибкую настройку
Офисная работа в Ubuntu не отличается для пользователя от аналогичных действий в любой другой современной системе для настольных ПК, будь то Windows, macOS или даже ChromeOS.
Несколько непривычное расположение управляющих элементов меняется по желанию. Ярлыки знакомые, программы обладают схожим с Win-аналогами меню.
Рабочий стол может выглядеть и так
Если что-то не понравится — интерфейс предлагает доступное для понимания меню, в котором можно все поправить на свой вкус.
Разве что темы нельзя по дефолту менять: потребуется сначала скачать дополнительный пакет (погуглить, потом скачать).
Зато они есть, и, кстати, серьезно меняют восприятие: есть имитации других ОС, есть более оригинальные интерфейсы.
Правда стоит быть осторожнее — в некоторых могут потеряться отдельные элементы управления, такие как быстрое подключение/отключение дисков и сетевые настройки.
Базовый набор софта. Есть все, но…
В базовую сборку входит весь необходимый для работы набор программ: офисные редакторы документов и таблиц, браузер Mozilla, масса системных утилит.
Все отсутствующее можно взять из собственного магазина приложений. В нем доступны как бесплатные Open-Source проекты, так и платные дистрибутивы крупных разработчиков.
Хочешь — MatLab, хочешь — Blender. Но о Microsoft Office в настольном варианте забудь (впрочем, облачный работает отлично, как и в Android). Либо LibreOffice, либо что похуже.
Работать в бесплатных аналогах можно достаточно эффективно. Об этом стоило было бы написать отдельный материал с альтернативами платным программам, но…
Продукты с многолетней историей имеют пренеприятнейшее свойство: они используются всеми и тянут за собой массу багов, из-за которых даже совместимые альтернативы работают иначе.
Поэтому Libre Office и аналогичные пакеты ломают форматирование файлов из Microsoft Office, а Photoshop все равно придется запускать в «виртуалке».
Как работает Win-софт
В Ubuntu 19.10 Wine не работает. Но есть VirtualBox
Тут есть фишка: современный Wine при достаточных ресурсах справляется даже с запуском ААА-игр, не говоря о мелких профессиональных пакетах.
Но все — только до определенной стадии. Например, свой Office 2010 я смог запустить, а вот получить доступ к архивам Outlook не удалось даже после длительных манипуляций.
Не стоит забывать и о ряде проблем, связанных с дисковыми устройствами: запускаются все, но NIX-система привязки менее стабильна. Шифрованные накопители в Wine работают с бубнами.
Сама оболочка потребляет примерно вдвое меньше ресурсов, чем система. То есть, современный 4/8-ядерный процессор и 16-32 Гб оперативной памяти делают комфортной работу в любых пакетах.
Кроме профессиональных.
Специфические баги спецсофта
Вот тут и становится понятно, что Windows пока не смогут убить ни Ubuntu, ни macOS. У второй есть все, но нет игр. У первой нет даже профессионального софта.
Существующие версии инженерных программ зачастую представляют с собой сущий ад: тот же интерфейс, та же функциональность. Но установка — это что-то с чем-то.
Нормальные разработчики дают некое подобие исполняемого файла для установки. Остальные предлагают использовать классические NIX-методы вроде компиляции и перемещений файлов через командную строку с правами администратора.
Пиратский софт на Ubuntu — проблема. MatLab на чужих скриншотах
Есть и такие, которые (среди них оказался необходимый мне профессиональный инженерный софт) совсем не получилось установить по необъяснимым причинам.
В частности, проблемы приносят: любые средства взлома, любые сложные системы защиты, любые системы с обращением к шифрованным дискам и контейнерам.
Большинство из них решаемы, но не научным методом тыка. Придется «курить мануалы».
Что если программа заработала? Польза от перехода к Ubuntu есть далеко не всегда:
- программы, которые используют нативные NIX-драйвера, работают заметно быстрее и комфортнее.
- программы, использующие проприетарные драйвера, например, для задействования CUDA-вычислений на видеокартах Nvidia, прекрасно себя чувствуют в адаптированных приложениях, но особой разницы в производительности нет.
Наконец, стоит помнить, что ряд приложений, существующих в специально разработанных NIX-версиях, действительно работают быстрее и лучше.
Но таких очень немного, а разница в 10-15% при объемных вычислениях играет меньше значения, чем стабильная работа в иных случаях.
Стабильность, качество работы и производительность
Один и тот же условный CAD на «маках» работает быстрее, на Ubuntu его можно «форсить» простым добавлением аппаратных ресурсов, а Windows на удивление оказывается проще в настройке. И мануалов с разбором типовых проблем к нему больше.
Из-за проприетарных драйверов ситуация может меняться за счет качества реализации оных, может быть хуже, чем на других платформах, поэтому рендеринг видео или графики может быть медленнее, чем в других системах.
Если проприетарные драйвера есть именно для этого дистрибутива, они даже обновляться будут автоматически
Кроме того, с аудио- и видео-файлами работа на этой платформе довольно грустная. Софта меньше, оптимизация хуже.
Аналогичная ситуация складывается при работе с внешними устройствами, скажем, при программировании ПЛИС или других устройств через периферийные интерфейсы. Работает не все.
Печальная ситуация: знакомых имен нет, в основном простые утилиты для выполнения одной операции
Тем не менее, нестабильная работа — это не про Ubuntu. Глюков, багов, синих экранов смерти здесь нет и быть не может.
Пока речь идет о выполнении стандартных функций NIX-софта, все практически идеально. Даже Chrome и тот кажется примером браузера, переставая жрать память в привычных объемах.
А играть в Ubuntu можно?
Нативные игры. Их не счесть
Когда-то давно Linux не стал убийцей Windows именно из-за отсутствия игр. С приходом электронных магазинов дистрибуции все изменилось.
Можно скачать 8 DVD с нативными играми, существующими только для NIX-подобных систем. Среди них платформеры, квесты, небольшие инди-шутеры.
Есть даже специальные сборки Ubuntu с интегрированными играми. Смотрится отчаянно, но многие действительно фанатеют от платформеров.
Популярных и знакомых немного
Нужны ли такие, если есть Steam? Тут можно найти почти все крупные проекты прошлых времен и массу свежих игр.
Исключение составляют ААА-проекты высшего эшелона: условный Cyberpunk 2077 или Senua искать в NIX-версиях бесполезно. Но они работают через Wine, если хватает ресурсов.
Кому стоит перейти на Ubuntu?
Никакой разницы между базовыми программами нет. Пока не используются специфические функции
Ubuntu даже невооруженным взглядом выглядит самым прожорливым Linux’ом. Но и самым красивым, самым прокаченным.
Поэтому для повседневных задач она подходит превосходно, заменяя любую другую ОС. И не приносит никаких проблем при переезде с macOS или Windows.
Поэтому для офисных работников клавиатуры и мыши, а так же массы девелоперов, имеющих нативные инструменты для Ubuntu и Co это идеальная система. Почти как macOS, только чуть сложнее и с большим количеством возможностей.
Этот CAD заменяет AutoCAD. Почти. Впрочем, KOMPAS и NX для NIX тоже есть
За пределами офисной работы или веб-разработки появляется масса вопросов, связанных с софтом и конкретным используемым оборудованием.
Нативно поддерживается почти все, так что если не нравится Windows, а «хакинтош» по каким-то причинам невозможен — Ubuntu станет лучшим выбором для первой попытки использовать Unix.
Да, что-то может работать с трудом. Но если уж работает — то работает на славу. И заморочек все же меньше, чем с macOS. Попробуйте, если найдется нужный софт: этот опыт стоит того.

🤓 Хочешь больше? Подпишись на наш Telegram.

iPhones.ru
Есть ли жизнь в NIX?
- NIX-системы,
- ubuntu 19.10,
- Обзор
Николай Маслов
@nicmaslov
Не инженер, радиофизик и музыкант. Рассказываю о технике простым языком.

Содержание
- Преимущества ОС Ubuntu
- Как установить ОС на компьютер или ноутбук
- Подготовка к установке
- Загрузка ubuntu на флешку
- Установка
Преимущества ОС Ubuntu
Эта операционная система абсолютно бесплатна, что касается как самой ОС, так и её обновлений и дополнительных программ, которые могут понадобиться для комфортной работы. Легко может стать полноценной заменой Windows. Этим она и привлекательна для обычных пользователей.
Среди преимуществ можно выделить:
доступность — как указано выше, её можно получить бесплатно;
- высокая защита от вирусов;
- простота в использовании;
- доступность на многих языках, включая и русский;
- наличие множества бесплатных программ, которые постоянно улучшаются и обновляются;
- поддержка пользователей по всему миру;
- большое русскоязычное сообщество с большим количеством доступной информации.
Возможно, Вас заинтересует статья о том, как отформатировать флешку в файловой подсистеме fat32.
Как установить ОС на компьютер или ноутбук
Чтобы установить Линукс Убунту, можно воспользоваться установкой с CD-диска, что ранее было популярно. Но ввиду того, что сейчас производители нетбуков и ноутбуков предпочитают их делать без дисководов, то установка системы с флешки сейчас более актуальна. К тому же установка таким методом занимает значительно меньше времени, а рисков повредить USB-устройство намного меньше, чем CD-диск.
Установка ОС предельно проста, и в общем её можно разделить на такие этапы:
- копирование или скачивание образа ОС;
- создание загрузочной флешки с операционной системой;
- непосредственно установка посредством меню БИОС;
- завершение установки.
Теперь рассмотрим все этапы подробнее.
Подготовка к установке

После загрузки выбранного дистрибутива следует скачать программу, используя которую можно создать загрузочную флешку с О. С. Программа называется Unetbootin, и она бесплатна.
Прежде чем устанавливать дистрибутив на носитель, нужно отформатировать его в FAT 32. Это делается для того, чтобы установка с флешки прошла без проблем. Также важно подключать флеш-накопитель к корректно работающему разъёму. Чтобы отформатировать накопитель, вставляем его в разъем, заходим в «Мой компьютер», среди доступных устройств находим флешку и выбираем в контекстном меню пункт «Форматировать», используя правую кнопку мыши. Обязательно нужно указать формат «FAT 32».
Пока флешка форматируется, нелишним будет узнать, какой именно клавишей на вашем компьютере или ноутбуке можно вызвать Boot Menu. Так как в зависимости от материнской платы клавиши для вызова могут отличаться.
Загрузка ubuntu на флешку

В первую очередь нужно указать путь, где хранится образ Ubuntu. Затем выбрать тип накопителя (в данном случае это будет USB-накопитель) и для параметра «носитель» выбрать соответствующее загрузочное устройство. На этом настройка закончилась, и можно подтверждать создание образа.
Теперь осталось только дождаться завершения процесса. Во время записи данных может появиться окно, информирующее о том, что процесс не отвечает или же может показаться, что программа подвисает. Не стоит обращать на это внимание.
Способ, описанный выше, подходит для компьютеров и ноутбуков, на которых в качестве ОС установлен Windows. Если же на компьютере уже установлен Линукс любой версии, то для создания флешки можно использовать другой способ.
Открыть рабочий стол и найти специальную утилиту, которая уже встроена в систему. Она запускается нажатием клавиш ALT и F2 и последующим вводом «usb-creator-gtk». Или же можно воспользоваться меню приложений и выбрать «Создание загрузочного диска». Затем требуется в порт USB вставить флеш-накопитель и в программе указать расположение ISO-образа, а также выбрать соответствущее USB-устройство. Далее нажать «Создать загрузочный диск».
Установка

Первое, что нужно сделать, — зайти в BIOS (это система ввода-вывода, которой определяется последовательность процесса загрузки ПК). Чаще всего для того, чтобы попасть в BIOS, нужно включить компьютер и сразу же, как только он начнёт загружаться, нажать кнопку Del или F2. Затем перейти на вкладку «Advanced» и устройством загрузки задать «USB Device» в строке «First Boot Device».
Также можно после старта загрузки системы воспользоваться вызовом Boot Menu. Клавиша будет зависеть от производителя устройства (материнской платы или ноутбука). Используя клавиши «вверх-вниз», выбрать пункт «USB» и нажать Enter.
После этих манипуляций с БИОСом можно выдохнуть, так как позади остался самый сложный этап, а в появившемся окне установки выбрать язык и нажать «Установить Ubuntu».
После этого откроется новое окно, в нём указано, сколько места имеется на жёстком диске, и указано наличие подключения к интернету.
Следующим шагом требуется выбрать вариант установки. На выбор есть несколько альтернатив:
установить Убунту как вторую ОС к уже имеющейся на персональном компьютере Windows;
- удалить предустановленную операционную систему и установить вместо неё Убунту;
- другой вариант, при котором можно установить ОС, зашифровав записи, чтобы увеличить уровень безопасности при работе на ПК, или же самостоятельно создать на жёстком диске разделы и задать их размеры. Этот вариант установки могут выбирать только опытные пользователи.

Следующие действия будут включать в себя выбор таких региональных стандартов, как раскладка клавиатуры и часовой пояс, и создание пользователя и пароля для входа в систему. После того, как процесс установки завершится, необходимо будет извлечь загрузочную флешку и перезагрузить компьютер.
Все, установка завершена. Теперь можно пользоваться установленной на ПК операционной системой, настроить оформление и загрузить дополнительные приложения для работы, так как Убунту поставляется с минимальным набором приложений.
1. Overview
What you’ll learn
In this tutorial, we will guide you through the steps required to install Ubuntu Desktop on your laptop or PC.
What you’ll need
- A laptop or PC (obviously!) with at least 25GB of storage space.
- A flash drive (8GB as a minimum, 12GB or above recommended).
Whilst Ubuntu works on a wide range of devices, it is recommended that you use a device listed on the Ubuntu certified hardware page. These devices have been tested and confirmed to work well with Ubuntu.
If you are installing Ubuntu on a PC or laptop you have used previously, it is always recommended to back up your data prior to installation.
2. Download an Ubuntu Image
You can download an Ubuntu image here. Make sure to save it to a memorable location on your PC! For this tutorial, we will use the Ubuntu 20.04 LTS release.
3. Create a Bootable USB stick
To install Ubuntu Desktop, you need to write your downloaded ISO to a USB stick to create the installation media. This is not the same as copying the ISO, and requires some bespoke software.
For this tutorial, we’ll use balenaEtcher, as it runs on Linux, Windows and Mac OS. Choose the version that corresponds to your current operating system, download and install the tool.
If you prefer to use a different tool to create your USB, we also have tutorials for Rufus on Windows, Etcher on Mac OS and Startup Disk Creator on Ubuntu.
Select your downloaded ISO, choose your USB flash drive, and then click Flash! to install your image.
Installing Ubuntu from a DVD
It’s also possible to install Ubuntu from a DVD instead of USB. Follow these guides to burn an Ubuntu installation DVD on Windows, MacOS or Ubuntu, then select the CD drive instead of USB device on the boot options screen in the following step.
4. Boot from USB flash drive
Insert the USB flash drive into the laptop or PC you want to use to install Ubuntu and boot or restart the device. It should recognise the installation media automatically. If not, try holding F12 during startup and selecting the USB device from the system-specific boot menu.
F12 is the most common key for bringing up your system’s boot menu, but Escape, F2 and F10 are common alternatives. If you’re unsure, look for a brief message when your system starts – this will often inform you of which key to press to bring up the boot menu.
You should now see the welcome screen inviting you to either try or install Ubuntu.
If you click Try Ubuntu, you can preview Ubuntu without making any changes to your PC. You can return to the installer menu at any time by clicking the Install Ubuntu shortcut on the desktop.
To proceed, click Install Ubuntu.
You will be asked to select your keyboard layout. Once you’ve chosen one, click Continue.
5. Installation Setup
Next, you will be prompted to choose between the Normal installation and Minimal installation options. The minimal installation is useful for those with smaller hard drives or who don’t require as many pre-installed applications.
In Other options, you will be prompted to download updates as well as third-party software that may improve device support and performance (for example, Nvidia graphics drivers) during the installation. It is recommended to check both of these boxes.
If you are not currently connected to the internet, you will be prompted to do so at this point. Ensure you are able to remain connected throughout the installation.
6. Drive Management
This screen allows you to configure your installation. If you would like Ubuntu to be the only operating system on your device, select Erase disk and install Ubuntu.
If your device currently has another operating system installed, you will receive additional options to install Ubuntu alongside that OS rather than replacing it. This requires some additional steps not covered in this tutorial. However, you can read more about setting up dual-booting in this useful tutorial on Dave’s RoboShack.
If you are happy to continue the installation without enabling encryption, click Install Now and confirm the changes with Continue. Otherwise keep reading.
7. (Optional) Enable Encryption
If you would like to encrypt your device, select Advanced features… > Use LVM with the new Ubuntu installation > Encrypt the new Ubuntu installation for security.
LVM stands for Logical Volume Management. By using LVM during the setup, it makes it easier to create and manage partitions post installation.
You will be prompted to create a security key once you click Install Now.
If you select encryption, it is important that you do not lose your security key! Write it down and store it in a safe place outside of your local system. You will not be able to recover your data without it!
Click Install Now and confirm the changes with Continue.
8. Choose your Location
Select your location and timezone from the map screen and click Continue. This information will be detected automatically if you are connected to the internet.
9. Create Your Login Details
On this screen, you will be prompted to enter your name and the name of your computer as it will appear on the network. Finally, you will create a username and a strong password.
You can choose to log in automatically or require a password. If you are using your device whilst travelling, it’s recommended to keep automatic login disabled.
10. Complete the Installation
Now sit back and enjoy the slideshow as Ubuntu installs in the background!
Once the installation has completed, you will be prompted to restart your machine.
Click Restart Now.
When you restart, you will be prompted to remove your USB flash drive from the device. Once you’ve done this, press ENTER.
Enter your password on the login screen (assuming you selected that option when creating your login details).
And that’s it, welcome to your new Ubuntu Desktop!
The welcome widget will help you with some additional setup options, including:
- Connecting your profile to various online accounts.
- Configure Livepatch to automatically apply updates to your device (this option is only available when using a long term support [LTS] version of Ubuntu).
- Opting into sending device information to Canonical to help improve Ubuntu (by default, Canonical doesn’t collect device information).
- Activating location services.
- Downloading additional apps from Ubuntu Software.
11. Don’t forget to Update!
It’s always good practice to ensure your system is up to date, especially after a fresh install.
The easiest way to do this is via the Software Updater app. Search for Software Updater via the app menu (the icon with 9 squares in the bottom corner of your window) and it will check for updates and apply them.
You can also update Ubuntu using the terminal.
Press CTRL+ALT+T to bring up a Terminal window (or click the terminal icon in the sidebar).
Type in:
sudo apt update
You will be prompted to enter your login password.
This will check for updates and tell you if there are any that need applying. To apply any updates, type:
sudo apt upgrade
Type Y, then press ENTER to confirm to finish the update process.
12. You’ve installed Ubuntu!
Thank you for completing this tutorial. We hope you enjoy your new desktop.
Check out our picks for Top 10 apps for a fresh Linux install in 2021.
If you have any issues, please contact us via the Ubuntu Discourse, or visit Ask Ubuntu.
You can also read the latest news about Ubuntu Desktop on the Ubuntu Blog.
As a next step, why not try:
- Installing Ubuntu Desktop on a Raspberry Pi 4
- Using VirtualBox to try out different Ubuntu flavours
For users who need to run both Ubuntu and Windows you can also install Ubuntu via Windows Subsystem for Linux (WSL).
- Install Ubuntu on Windows Subsystem for Linux (WSL) on Windows 10
- Install Ubuntu on Windows Subsystem for Linux (WSL) on Windows 11
To help us improve our tutorials, please let us know how you got on!
Survey:
I found this tutorial helpful
-
Yes
No
I found Ubuntu easy to install
-
Very Easy
Easy
Neutral
Difficult
Very Difficult
Was this tutorial useful?
Thank you for your feedback.
Хотя с №1 действительно ничего не поделаешь, позаботиться о №2 несложно.
Замените установку Windows на Linux!
Программы Windows обычно не запускаются на машине Linux, и даже те, которые будут запускаться с использованием эмулятора, такого как WINE, будут работать медленнее, чем в родной Windows.
Может ли Ubuntu заменить Windows 10?
Итак, хотя Ubuntu, возможно, не был подходящей заменой Windows в прошлом, вы можете легко использовать Ubuntu в качестве замены сейчас. С Ubuntu это возможно! В общем, Ubuntu может заменить Windows 10, и очень хорошо. Вы даже можете обнаружить, что это лучше во многих отношениях.
Как удалить Windows 10 и установить Linux?
Полностью удалите Windows 10 и установите Ubuntu
- Выберите раскладку клавиатуры.
- Нормальная установка.
- Здесь выберите «Стереть диск» и установите Ubuntu. эта опция удалит Windows 10 и установит Ubuntu.
- Продолжайте подтверждать.
- Выберите свой часовой пояс.
- Здесь введите свои данные для входа.
- Выполнено!! так просто.
Windows 10 лучше Linux?
Windows менее безопасна по сравнению с Linux, поскольку вирусы, хакеры и вредоносное ПО быстрее влияют на Windows. У Linux хорошая производительность. Это намного быстрее, быстрее и плавнее даже на старом оборудовании. Windows 10 работает медленнее по сравнению с Linux из-за запуска пакетов на серверной части и требует хорошего оборудования для работы.
Linux так же хорош, как Windows?
Однако Linux не так уязвим, как Windows. Конечно, это не неуязвимо, но намного безопаснее. Хотя в этом нет никакой ракетной науки. Именно то, как работает Linux, делает его безопасной операционной системой.
Заменит ли Ubuntu Windows?
Вы можете иметь оба на одном компьютере одновременно и выбрать, какой из них запускать при запуске. Или вы можете заменить Windows на Ubuntu. Вам будет предоставлена возможность установить с другой ОС или использовать все дисковое пространство для установки ближе к концу мастера установки.
Ubuntu лучше Windows?
5 причин, по которым Ubuntu Linux лучше Microsoft Windows 10. Windows 10 — довольно хорошая операционная система для настольных ПК. Между тем, в стране Linux Ubuntu достигла 15.10; эволюционное обновление, которым приятно пользоваться. Хотя это и не идеальный вариант, полностью бесплатная настольная Ubuntu на базе Unity дает возможность Windows 10 за свои деньги.
Ubuntu похожа на Windows?
В 2009 году Ubuntu добавила Центр программного обеспечения, который можно использовать для загрузки популярных приложений Linux, таких как Clementine, GIMP и VLC Media Player. Веб-приложения могут стать спасением для Ubuntu. LibreOffice отличается от Microsoft Office, но Документы Google идентичны в Windows и Linux.
Что я могу использовать вместо Windows 10?
- ChaletOS. © iStock. ChaletOS — это бесплатный дистрибутив Linux с открытым исходным кодом, основанный на Xubuntu.
- SteamOS. © iStock. SteamOS — это операционная система Linux на основе Debian, созданная Valve Corporation.
- Дебиан. © Айкок.
- Убунту. © Айкок.
- Федора. © Айкок.
- Солус. © iStock.
- Линукс Минт. © Айкок.
- РеактОС. © Айкок.
Как полностью удалить Ubuntu и установить Windows 10?
- Загрузите live CD / DVD / USB с Ubuntu.
- Выберите «Попробовать Ubuntu».
- Скачайте и установите OS-Uninstaller.
- Запустите программное обеспечение и выберите операционную систему, которую вы хотите удалить.
- Подать заявление.
- Когда все закончится, перезагрузите компьютер, и вуаля, на вашем компьютере только Windows или, конечно же, никакой ОС!
Как удалить Ubuntu и установить Windows?
Загрузите Ubuntu, создайте загрузочный CD / DVD или загрузочную флешку. Загрузите форму, какую бы вы ни создали, и как только вы перейдете к экрану типа установки, выберите заменить Windows на Ubuntu.
5 ответы
- Установите Ubuntu вместе с вашей существующей операционной системой (ами)
- Сотрите диск и установите Ubuntu.
- Что-то другое.
Как стереть мой компьютер и установить Ubuntu?
- Подключите USB-накопитель и загрузитесь с него, нажав (F2).
- После загрузки вы сможете попробовать Ubuntu Linux перед установкой.
- При установке нажмите «Установить обновления».
- Выберите «Стереть диск» и «Установить Ubuntu».
- Выберите свой часовой пояс.
- На следующем экране вас попросят выбрать раскладку клавиатуры.
Что лучше Windows 10 или Ubuntu?
Ubuntu — это операционная система с открытым исходным кодом, а Windows — платная и лицензионная операционная система. В Ubuntu просмотр выполняется быстрее, чем в Windows 10. Обновления в Ubuntu очень просты, в то время как в Windows 10 обновление выполняется каждый раз, когда вам нужно установить Java.
Windows 10 — лучшая операционная система?
Windows 10, новейшая операционная система компании для настольных ПК, сейчас самая популярная в мире. По данным Net Applications через The Verge, она превзошла Windows 9 7-летней давности. Windows 7 составляет менее 37 процентов. В отчете также утверждается, что в настоящее время более 700 миллионов устройств работают под управлением Windows 10.
Действительно ли Linux быстрее Windows?
Linux намного быстрее, чем Windows. Это старые новости. Вот почему Linux работает на 90% из 500 самых быстрых суперкомпьютеров в мире, а Windows — на 1% из них. Предполагаемый разработчик Microsoft начал со слов: «Windows действительно работает медленнее, чем другие операционные системы во многих сценариях, и разрыв увеличивается.
Какая операционная система самая безопасная?
10 самых безопасных операционных систем
- OpenBSD. По умолчанию это самая безопасная операционная система общего назначения.
- Linux. Linux — превосходная операционная система.
- Mac OS X.
- Windows Server 2008.
- Windows Server 2000.
- ОС Windows 8.
- Windows Server 2003.
- Windows XP.
Является ли Linux альтернативой Windows?
Альтернатива Windows, которую я представляю здесь, — это Linux. Linux — это операционная система с открытым исходным кодом, разработанная сообществом. Linux похож на Unix, что означает, что он основан на тех же принципах, что и другие системы на основе Unix. Linux бесплатен и имеет разные дистрибутивы, например Ubuntu, CentOS и Debian.
Какой Linux лучше всего подходит для новичков?
Лучший дистрибутив Linux для начинающих:
- Ubuntu: Первый в нашем списке — Ubuntu, который в настоящее время является самым популярным из дистрибутивов Linux как для новичков, так и для опытных пользователей.
- Linux Mint. Linux Mint — еще один популярный дистрибутив Linux для начинающих, основанный на Ubuntu.
- элементарная ОС.
- Зорин О.С.
- ОС Пингуй.
- Манджаро Линукс.
- Солус.
- Глубоко в.
Может ли Android заменить Windows?
BlueStacks — это самый простой способ запускать приложения Android в Windows. Он не заменяет всю вашу операционную систему. Вместо этого он запускает приложения Android в окне на рабочем столе Windows. Это позволяет вам использовать приложения для Android, как и любую другую программу.
Почему я должен использовать Ubuntu поверх Windows?
Компьютерная безопасность. Windows имеет ряд функций безопасности, которые вы можете использовать для защиты вашей системы, но никуда не деться от того факта, что Ubuntu более безопасна, чем Windows. Учетные записи пользователей в Ubuntu по умолчанию имеют гораздо меньше разрешений, чем в Windows. Ubuntu также намного менее популярна, чем Windows.
Безопасно ли использовать Ubuntu?
Безопасно ли использовать операционную систему Linux, такую как Ubuntu, без антивирусного программного обеспечения? В общем: да, если пользователь не делает «глупых» вещей. И в Windows, и в Linux это возможно, но в Linux это намного проще сделать для конкретного сценария, чем для всего компьютера в целом.
Будет ли заменена Windows 10?
По словам Microsoft, они не заменят Windows 10. Поскольку это не услуга подписки, в обозримом будущем будут только исправления и инкрементные обновления, и Windows 10 останется навсегда.
Какая лучшая бесплатная операционная система?
25+ лучших бесплатных операционных систем для ПК, ноутбуков, нетбуков 2019
- Ubuntu. Похоже, что на нем основано большинство операционных систем для ПК с Linux, поэтому стоит начать с Ubuntu.
- Chrome OS. В каком-то смысле это еще один очевидный вариант.
- Linux lite. Linux Lite, как следует из названия, был представлен для систем с очень дешевым оборудованием.
- Кубунту.
- Федора.
- Очень просто.
- скайОС.
- Linux Mint.
Какая операционная система самая лучшая?
Какая ОС лучше всего подходит для домашнего сервера и личного использования?
- Ubuntu. Мы начнем этот список с, возможно, самой известной операционной системы Linux — Ubuntu.
- Debian.
- Федора.
- Сервер Microsoft Windows.
- Сервер Ubuntu.
- Сервер CentOS.
- Сервер Red Hat Enterprise Linux.
- Сервер Unix.
Удалит ли установка Linux Windows?
Чтобы установить Windows в системе с установленным Linux, когда вы хотите удалить Linux, вы должны вручную удалить разделы, используемые операционной системой Linux. Раздел, совместимый с Windows, может быть создан автоматически во время установки операционной системы Windows.
Могу ли я установить Ubuntu на Windows 10?
Как установить Ubuntu вместе с Windows 10 [двойная загрузка] Прежде всего, сделайте резервную копию вашей операционной системы Windows 10. Создайте загрузочный USB-накопитель для записи файла образа Ubuntu на USB. Уменьшите размер раздела Windows 10, чтобы освободить место для Ubuntu.
Как полностью удалить Windows 10?
Как удалить Windows 10 с помощью опции полного резервного копирования
- Щелкните правой кнопкой мыши меню «Пуск» и выберите «Панель управления».
- Нажмите Система и безопасность.
- Щелкните Резервное копирование и восстановление (Windows 7).
- На левой панели щелкните Создать диск восстановления системы.
- Следуйте инструкциям на экране, чтобы создать восстановительный диск.
Фото в статье «Wikimedia Commons» https://commons.wikimedia.org/wiki/File:2011-10-01-192203_1024x768_scrot.png

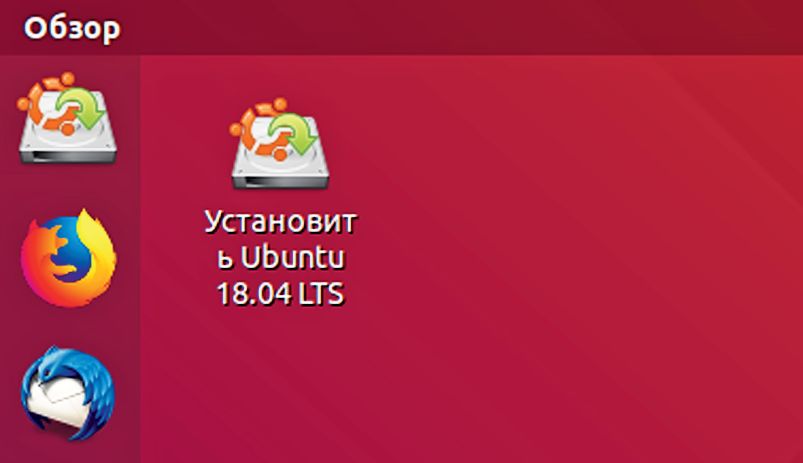
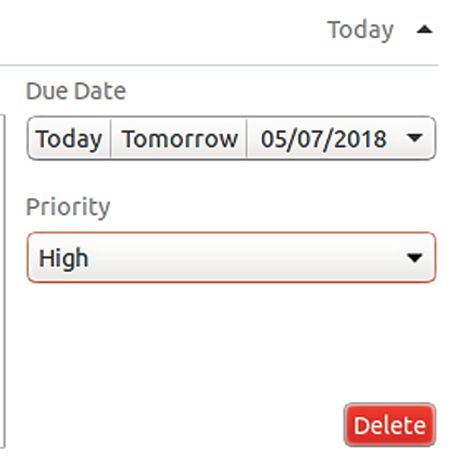
 Если вы хотите спокойно и без всяких проблем потестировать новую Ubuntu, рекомендуем установить ее в бесплатном инструменте VirtualBox. Программа создает виртуальные машины, которые работают в окне полностью под Windows. На оперативной памяти при этом экономить не стоит. VirtualBox советует для Ubuntu всего 1 Гбайт, но для лучшей производительности лучше выделить половину реальной оперативной памяти.
Если вы хотите спокойно и без всяких проблем потестировать новую Ubuntu, рекомендуем установить ее в бесплатном инструменте VirtualBox. Программа создает виртуальные машины, которые работают в окне полностью под Windows. На оперативной памяти при этом экономить не стоит. VirtualBox советует для Ubuntu всего 1 Гбайт, но для лучшей производительности лучше выделить половину реальной оперативной памяти.