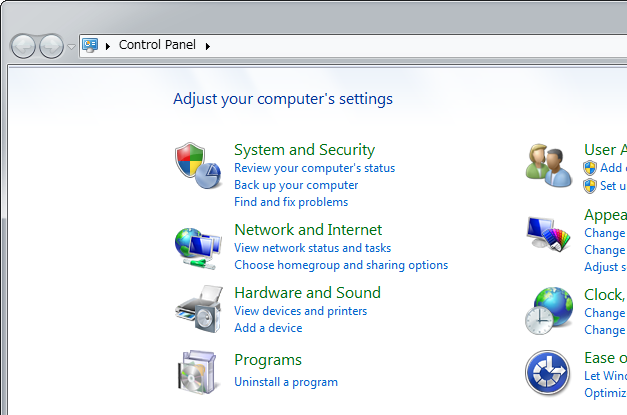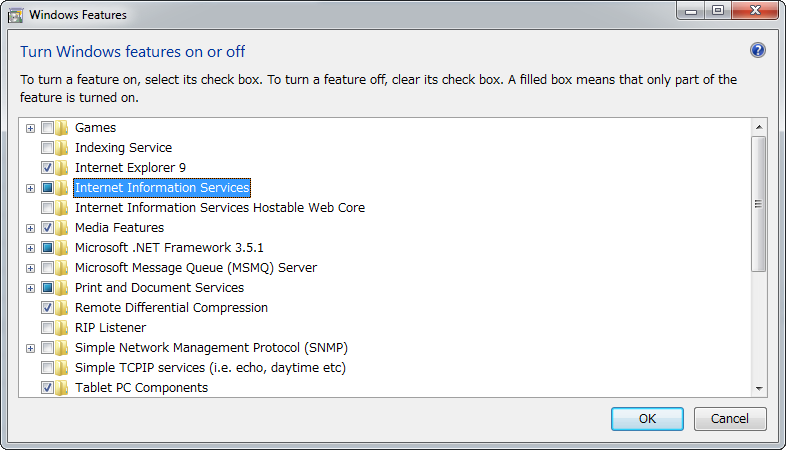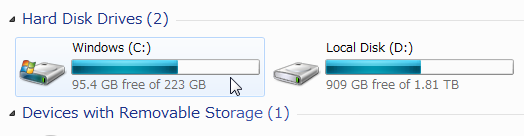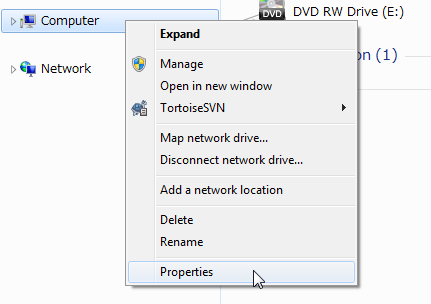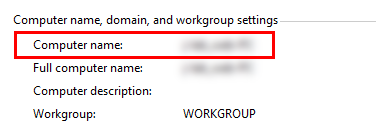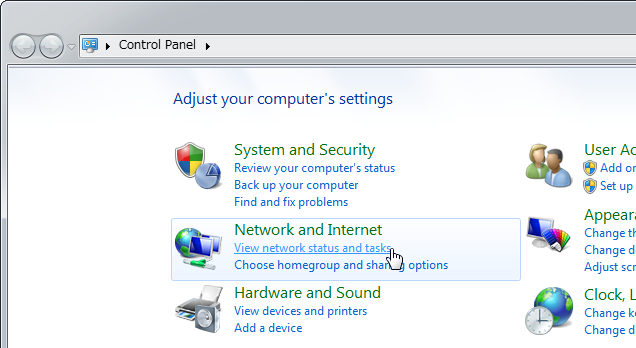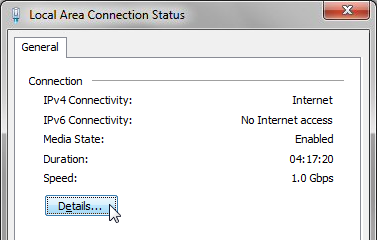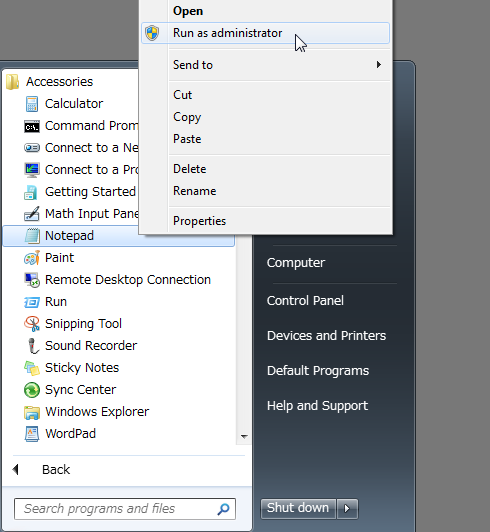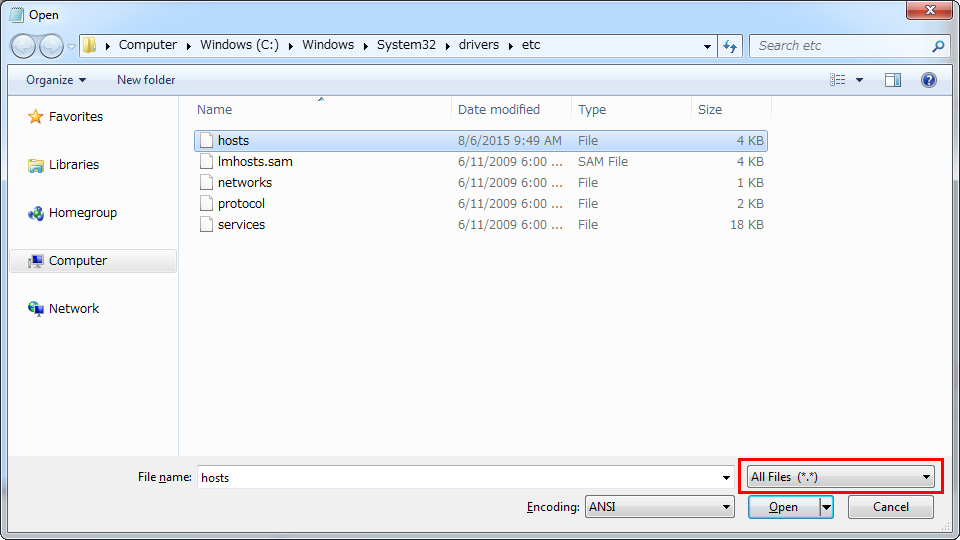4 года назад 28 февраля 2019 в 19:03 138907
Полезно запустить свой локальный веб-сервер хотя бы из любопытства. Понять устройство веба, сделать простенький сайт, втянуться и стать профессиональным разработчиком — проще, чем кажется. Совсем просто одним кликом установить готовый пакет WAMP (Windows: Apache HTTPD, MySQL, PHP), а ещё лучше — разобраться самому.
А чтобы лучше разобраться в веб-серверах давайте вместе установим, самостоятельно настроим и обновим все три компонента: Apache HTTPD 2.4, MySQL 8.0 и PHP 7.3. А заодно разберемся и с phpMyAdmin 4.8.
Если говорить совсем доступно, то заурядному веб-серверу нужны только три вещи: программа для ответа на запросы браузера, в нашем случае это Apache HTTPD, программа для управления базами данных, мы рассмотрим MySQL, и библиотеки для обработки кода на каком-то языке программирования, я поведу речь о PHP. Опционально, но совсем не обязательно, подобрать софт для ручных манипуляций с базами данных. Провайдеры дешевого интернет–хостинга чаще всего дают доступ к phpMyAdmin, а поэтому его используем и мы. Все эти программы совершенно бесплатны, а их код — открыт.
Конечно, базами данных можно управлять иначе, например, через PostgreSQL или SQLite, иначе можно отвечать и на запросы, допустим, через nginx или Microsoft IIS, да и языки можно использовать совершенно другие, скажем, Ruby или Python. Но к 2018 году, вот уже более десяти лет, связка Apache-MySQL-PHP всё ещё остается самой популярной.
Пройдем по чётким пунктам с краткими пояснениями для более глубокого понимания. Если вас интересует только результат — игнорируйте пояснения.
1. Подготовьтесь к установке сервера
1.1. Создайте папку web на диске D. Внутри нее создайте 5 подпапок: apache, php, tmp, www и log.
Сервер лучше устанавливать не на тот логический диск, где установлена Windows: чтобы избежать проблем с правами доступа к файлам и случайно не удалить сервер при переустановке системы. Для примера возьмём диск D.
1.2. Установите текстовый редактор кода. Хорошие варианты: Visual Studio Code, Brackets, Atom, Sublime Text и Notepad++.
Редактор не требуется, но с ним удобнее работать: как минимум, редактор нумерует строки и автоматически подсвечивает фрагменты кода разными цветами. Для таких редакторов как VS Code и Atom (и отдельный для Sublime) существуют пакетные менеджеры. Установив дополнительные пакеты, вы заставите редактор «подсвечивать» код ещё большего числа языков, а также научите автоматически указывать ошибки, дополнять выражения и делать многое другое. Но в конце–концов можно использовать и встроенный «Блокнот» Windows.
1.3. В каталоге D:webwww создайте файл index.html с текстом Hello world и файл index.php с текстом <?php phpinfo(); ?>.
HTML–файл необходим для проверки работы веб-сервера Apache HTTPD, который в среде разработчиков чаще называют просто Apache или «апач», хотя это и не совсем верно, ведь так называется группа проектов и стоящая за ними организация Apache Software Foundation, а не одна программа, но это простительная ошибка. Если Apache работает, то в браузере в ответ на обращение к серверу появятся слова Hello world. А вот PHP–файл необходим для проверки работы PHP, о котором ниже. Если PHP работает, то в браузере в ответ на обращение к серверу появятся сведения о конфигурации PHP.
2. Установите и настройте Apache HTTPD
2.1. Загрузите архив с последней версией Apache HTTPD для 64–разрядной Windows: httpd-2.4.38-win64-VC15.zip. На всякий случай, проверьте на официальном сайте Apache Lounge нет ли версии новее: apachelounge.com/download.
Официальная сборка Apache под Windows не выпускается, сборки готовят отдельные организации, самой активной из которых является Apache Lounge. Сам Apache работает по HTTP и в Windows трудится как фоновый процесс, а в Linux — как демон (англ. daemon), откуда и название HTTPD. Существует Apache и под 32-битные версии Windows, для них необходима версия Win32, а не Win64. Указанные в имени файла VC15, VC14 и VC11 говорят о версии Visual Studio, которой скомпилирован Apache. Выберете самую последнюю версию и установите свежие вспомогательные файлы Visual Studio с официального сайта Microsoft: VC_redist.x64.exe.
2.2. Распакуйте архив и перенесите содержимое папки Apache24 в папку D:webapache.
Важно ничего не перепутать и перенести не все содержимое архива, а лишь содержимое подпапки с именем Apache24. В архиве могут быть файлы readme и прочая информация, которая не нужна для работы сервера.
2.3. Откройте файл D:webapacheconfhttpd.conf. Поиском по файлу найдите и измените значение SRVROOT на D:/web/apache. Найдите и измените значения DocumentRoot и Directory на D:/web/www.
У Apache несколько файлов с настройками, все они находятся в папке conf (от слова configuration, «конфигурация» в переводе с английского). Основные настройки задаются в файле httpd.conf. Параметр ServerRoot задает корневую папку самой программы Apache, а DocumentRoot и Directory задают корневую папку хоста, то есть ту папку, в которой хранятся файлы сайта. Номера строк с параметрами могут меняться в новых версиях Apache, поэтому я их не привожу, поищите параметры по документам. Чтобы открыть окошко поиска в вашем текстовом редакторе, нажмите Ctrl + F.
2.4. В том же файле httpd.conf найдите, раскомментируйте и измените значение ServerName на localhost:80.
Параметр ServerName задаёт доменное имя, по которому хост (иначе говоря, сайт) будет откликаться. Так повелось, что домен внутри компьютера называют localhost и этот домен соответствует IP–адресу 127.0.0.1. Для обращения к сайту можно использовать как доменное имя, так и IP–адрес. Порт под номером 80 используется в вебе для протокола HTTP без шифрования. Комментарии в файле конфигурации Apache предваряются октоторпом (символом решетки), сервер будет игнорировать такие строки.
2.5. В том же файле httpd.conf найдите и измените значение параметра ErrorLog на "D:/web/log/apache-error.log", а также значение CustomLog на "D:/web/log/apache-access.log" common. Сохраните файл httpd.conf с перезаписью.
Как правило, работающий сервер выдает ошибки. Даже опытным разработчикам редко удается их избежать. Параметры ErrorLog и CustomLog хранят адреса файлов с журналами ошибок сервера. Если с сервером что–то не так — загляните в эти файлы.
2.6. Установите Apache через командную строку. Откройте командную строку (или выполните команду cmd в PowerShell) от имени администратора и выполните команду D:webapachebinhttpd.exe -k install.
Сервер установится тут же, прямо в режиме командной строки. Если вся подготовка прошла без ошибок — Apache установится, но ещё не запустится. Если захотите удалить Apache, то выполните в командной строке команду D:webapachebinhttpd.exe -k uninstall.
2.7. Запустите «Диспетчер задач» Windows, перейдите на вкладку «Службы». Найдите Apache2.4 в списке служб, вызовите контекстное меню: так вы сможете запустить, остановить или перезапустить сервер. Запустите сервер.
В файлах сервера Apache для Windows также есть программа Apache Monitor, графический интерфейс, смысл которого ровно такой же: запускать, останавливать и перезапускать службу Apache2.4. Но в последней версии Windows 10 сильно проще попасть в список служб, поэтому смысла пользоваться Apache Monitor больше нет.
2.8. Откройте браузер и наберите адрес http://localhost/ или http://127.0.0.1/ — вы должны увидеть надпись Hello world.
Браузер обратится с запросом по 80 порту к тому же компьютеру, на который он установлен, и будет ждать ответа. Если установка Apache прошла без ошибок, но в ответе нет надписи Hello world — проверьте есть ли в каталоге D:/web/www файл index.html и еще раз пройдитесь по всем пунктам. Если все прошло успешно и в ответ вы получили файл index.html, то поздравляю, вы уже можете дополнять его кодом на HTML, CSS и JavaScript и обращаться к файлам по имени хоста.
2.0. Обновить Apache легко. Переименуйте папку D:webapache в apache_old, распакуйте новую версию Apache в D:webapache, перенесите httpd.conf из папки apache_old в папку apache. Если все работает — удалите apache_old.
3. Добавьте в Apache виртуальные хосты
3.1. Откройте файл C:WindowsSystem32driversetchosts от имени администратора. Добавьте в него строки 127.0.0.1 host1.localhost и 127.0.0.1 host2.localhost. Сохраните файл hosts.
Если текстовый редактор не может работать от имени администратора в защищенной папке Windows, то файл host можно скопировать в ничем не защищенную папку. Например, на Рабочий стол, где его можно отредактировать, сохранить, переместить обратно и подтвердить операцию с административными привилегиями, когда Windows их запросит. Редактор Visual Studio Code может запрашивать привилегии прямо во время сохранения защищенных файлов.
3.2. Создайте папки D:webwwwhost1.localhost и D:webwwwhost2.localhost для виртуальных хостов. Внутри каждой папки создайте по файлу index.html с текстом host1 и host2 соответственно, а также по файлу index.php с текстом <?php phpinfo(); ?>.
HTML–файлы необходимы для проверки работы новых хостов Apache. Если хост работает, то в ответ на обращение к хосту в браузере появится соответствующий текст.
3.3. Создайте папки D:webloghost1.localhost и D:webloghost2.localhost для журналов ошибок виртуального хоста.
3.4. Откройте файл D:webapacheconfhttpd.conf. Раскомментируйте строку Include conf/extra/httpd-vhosts.conf. Сохраните файл httpd.conf.
Когда Apache увидит, что у него есть доступ к httpd-vhosts.conf, то он перестанет принимать во внимание указанные ранее параметры DocumentRoot, ServerName, ErrorLog и CustomLog в файле httpd.conf. Все эти параметры будут взяты из файла конфигурации виртуальных хостов, а самый первый указанный хост будет считаться за localhost.
3.5. Откройте файл D:webapacheconfextrahttpd-vhosts.conf. Опишите виртуальные хосты в следующей нотации, после чего перезапустите Apache:
<VirtualHost *:80>
ServerAdmin webmaster@host1.localhost
DocumentRoot "D:/web/www/host1.localhost"
ServerName host1.localhost
ServerAlias www.host1.localhost
ErrorLog "D:/web/log/host1.localhost/error.log"
CustomLog "D:/web/log/host1.localhost/access.log" common
</VirtualHost>
<VirtualHost *:80>
ServerAdmin webmaster@host2.localhost
DocumentRoot "D:/web/www/host2.localhost"
ServerName host2.localhost
ServerAlias www.host2.localhost
ErrorLog "D:/web/log/host2.localhost/error.log"
CustomLog "D:/web/log/host2.localhost/access.log" common
</VirtualHost>
3.6. Откройте браузер и перейдите по адресам http://host1.localhost/ и http://host2.localhost/ — вы должны увидеть надписи host1 и host2 соответственно.
Если хочется поработать с двумя и более проектами на одном компьютере, то под каждый из них легко создать отдельные виртуальные хосты. Еще один хост легко создать, пройдя по инструкции сначала: создать папку хоста в D:webwww, папку журналов ошибок в D:weblog, строку с именем хоста в файле hosts и блок VirtualHost в файле httpd-vhosts.conf.
3.0. Сохранить виртуальные хосты при обновлении Apache также легко. Просто не забудьте перенести еще и D:webapache_oldconfextrahttpd-vhosts.conf в новую папку apache.
4. Установите и настройте PHP
4.1. Загрузите архив с последней версией PHP для 64–разрядной Windows: php-7.3.2-Win32-VC15-x64.zip. На всякий случай, проверьте на официальном сайте PHP нет ли версии новее: https://windows.php.net/download/.
Обратите внимание, что вам нужна версия Thread Safe, то есть работающая в нескольких потоках, и она должна точно соответствовать версии Visual Studio, с помощью которой был скомпилирован Apache, например — VC15. Разрядность тоже должна быть как у Apache, 64-битные версии обозначаются x64, а 32-битные — x86.
4.2. Распакуйте архив и перенесите все его содержимое в папку D:webphp.
4.3. Откройте файл D:webapacheconfhttpd.conf. Найдите секцию файла со множеством строк LoadModule и в самый ее конец добавьте две строки, первая — LoadModule php7_module "D:/web/php/php7apache2_4.dll", и вторая — AddHandler application/x-httpd-php .php.
Отдельная секция настроечного файла Apache посвящена модулям, которые расширяют возможности сервера. Строки можно было бы указать где угодно, но принято указывать их в этой секции. Здесь мы дополняем функциональность сервера библиотекой PHP и указываем расширения файлов c этим языком — .php. Существуют еще сотни популярных и полезных модулей, серьезно улучшающих работу Apache.
4.4. В том же файле httpd.conf сразу после секции LoadModule добавьте строку PHPIniDir "D:/web/php".
Директивой PHPIniDir задается адрес файла php.ini. Этот файл содержит множество важных настроек самого PHP: допустимые размеры файлов для обработки, ограничения времени работы скриптов, параметры пользовательских сессий и многое другое.
4.5. В том же файле httpd.conf найдите и измените значение DirectoryIndex на index.php index.html. Сохраните файл httpd.conf с перезаписью.
4.6. Перезапустите Apache, откройте браузер и перейдите по адресу http://localhost/ или http://127.0.0.1/ — вы должны увидеть сведения о конфигурации PHP и Apache.
Это значит, что вы все сделали правильно.
4.7. Откройте файл D:webphpphp.ini-development и сохраните его под именем D:webphpphp.ini.
Изначально php.ini отсутствует из соображений безопасности, владелец сервера должен самостоятельно его создать и проверить.
4.8. В файле D:webphpphp.ini найдите, раскомментируйте и отредактируйте следующие параметры: параметр extension_dir = "D:/web/php/ext", параметр sys_temp_dir = "D:/web/tmp", параметр extension=mysqli, параметр extension=mbstring, параметр date.timezone = Europe/Moscow (укажите свой часовой пояс в соответствии с документацией php.net/manual/ru/timezones.php). Сохраните php.ini и перезапустите Apache.
В то время как PHP работает как расширение Apache, у самого PHP также есть множество важных и полезных расширений в виде библиотек, многие из которых идут в комплекте с PHP; прежде чем подключать эти расширения необходимо указать их адрес в параметре extension_dir. По ходу работы большинства популярных скриптов создаются временные файлы, необходимо указать папку для этих файлов в параметре sys_temp_dir. Одно из самых востребованных расширений — mysqli, стандартная библиотека для PHP, которая позволяет подключаться к базам данных под управлением MySQL. При работе с базами нередко нужно разбивать или собирать строки из нескольких мегабайт, для чего будет полезна библиотека mbstring. Также не стоит забывать про свой часовой пояс — он указывается вручную. С этим минимальным набором вы можете выполнять скрипты на PHP, хотя локальной базы данных у вас ещё нет.
4.0. Обновить PHP легко. Переименуйте папку D:webphp в php_old, распакуйте новую версию PHP в D:webphp, перенесите php.ini из папки php_old в папку php. Если все работает — удалите php_old.
5. Установите и настройте MySQL
5.1. Загрузите последнюю версию MySQL Installer для Windows: mysql-installer-community-8.0.15.0.msi. На всякий случай, проверьте на официальном сайте MySQL нет ли версии новее: dev.mysql.com/downloads/windows/installer/.
Обратите внимание на то, что это только установщик, и он собран для 32–битных Windows. Уже в ходе установки вы выберете какая версия MySQL вам нужна: для 64– или 32–битных систем.
5.2. Установите MySQL Installer. Программа установится без лишних диалогов и сразу запустится с предложением принять лицензионное соглашение и установить уже сам MySQL. Примите лицензионное соглашение.
Установщик пригодится в будущем для обновления MySQL — сам MySQL обновляться не умеет. Если установщик мешает, то его можно удалить и установить снова, когда появится желание обновить MySQL. Программа без труда определит установленную версию MySQL и предложит ее обновить. Новые минорные версии MySQL выходят достаточно часто, не лишним будет периодически заглядывать в установщик. Правда, при выходе мажорного обновления могут потребоваться полное удаление и повторная установка как самой MySQL, так и MySQL Installer.
5.3. Выберете тип Custom (англ. Индивидуальный) на этапе Choosing a Setup Type (англ. Выбор типа установки) и нажмите Next.
Остальные типы установки включают большое количество программ, которые могут и не пригодиться. В любой момент можно будет запустить установку повторно и добавить английскую документацию, примеры, командную строку MySQL, фирменный визуальный редактор, универсальные драйверы ODBC и прочее.
5.4. Выберете MySQL 8.0.15 — X64 из древовидного списка MySQL Servers в поле Available Products (англ. Предлагаемые продукты), нажатием стрелки перенесите этот пункт в поле Products/Features to be Installed (англ. Продукты для установки), нажмите Next, подтвердите установку редистрибутива Visual Studio нажатием Execute, нажмите Next, снова нажмите Execute для установки сервера и переходите к конфигурации нажав Next ещё дважды.
Затянутая процедура установки нужна только чтобы исключить неоднозначности и сто раз перепроверить каждый компонент, ведь сервер баз данных может оказаться самым критическим звеном инфраструктуры.
5.5. Выберете Standalone MySQL Server (англ. Обособленный сервер MySQL) на первом шаге диалога о конфигурации установки.
В MySQL версии 8.0 появилась возможность установить тестовый кластер для баз InnoDB, но это узкоспециализированная задача, не для широкого круга начинающих энтузиастов.
5.6. Не меняйте настройки по умолчанию на втором шаге и нажмите Next.
Если у вас будет небольшая база данных, то лучше оставить Development Computer (англ. Компьютер для разработки) в поле Config Type (англ. Тип конфигурации). Если же база будет большой и потребует много оперативной памяти — взгляните на другие варианты. В форме Connectivity (англ. Соединение) всё же лучше ничего не менять.
5.7. Выберете Use Legacy Authentication Method (англ. Использовать устаревший метод проверки подлинности) на третьем шаге и нажмите Next.
Новый метод проверки подлинности логина и пароля доступа к серверу MySQL намного надежнее, но на 2018 год мало какие движки сайтов его поддерживают.
5.8. Придумайте пароль root–пользователя сервера на четвертом шаге, проще всего использовать такой же пароль — root, и нажмите Next.
На локальном компьютере некому вас взламывать, сложность пароля не имеет значения. Дополнительные пользователи также вряд ли понадобятся.
5.9. Снимите галочку Start the MySQL Server at System Startup (англ. Запускать сервер MySQL при запуске системы) на пятом шаге, и нажмите Next.
Галочку имеет смысл снять, если вам не нужно чтобы MySQL со всеми базами висел в оперативной памяти с самого запуска Windows. Если памяти не жалко, и вы не будете забывать остановить службу MySQL80, когда она вам не нужна, — автозагрузку можно и оставить.
5.10. Нажмите Execute. MySQL сервер будет установлен и запущен. Нажмите Finish чтобы выйти из программы установки MySQL — вы вернетесь в MySQL Installer, нажмите Next и Finish уже в нем.
Запустите «Диспетчер задач» Windows и увидите mysqld.exe в фоновых процессах (d расшифровывается как daemon, англ. демон, аналог Windows–процессов в системах Linux). Откройте вкладку «Службы» и увидите службу по имени MySQL80, которую вы можете останавливать и запускать по правому клику мыши. Поздравляю, вы установили СУБД MySQL и настало самое время к ней подключиться.
5.0. Обновить MySQL ещё легче. Установите или запустите уже установленный MySQL Installer и проверьте в нём обновления. А если понадобится найти сами файлы баз данных под управлением MySQL, например, для переноса на новую мажорную версию, — вы их найдете по пути C:ProgramDataMySQLMySQL Server 8.0Data.
6. Установите и настройте phpMyAdmin
6.1. Загрузите архив с последней версией phpMyAdmin: phpMyAdmin-4.8.5-all-languages.zip. На всякий случай, проверьте на официальном сайте phpMyAdmin нет ли версии новее: phpmyadmin.net/downloads/.
Обратите внимание на то, что phpMyAdmin (или просто PMA) работает на чистом PHP, это не программа для Windows. Для работы PMA должен быть запущен Apache с модулем PHP.
6.2. Распакуйте содержимое phpMyAdmin-4.8.5-all-languages (папка в архиве может быть вложена) в папку D:webwwwpma.localhost, создайте отдельный виртуальный хост pma.localhost и не забудьте перезапустить Apache.
Конечно, PMA можно просто поместить в отдельную подпапку любого уже настроенного хоста, но экономить на хостах на своем собственном компьютере нет никакого смысла — а отдельный хост удобнее просто для порядка.
6.3. Откройте браузер и наберите адрес http://pma.localhost/ — вы должны увидеть окно phpMyAdmin для подключения к серверу MySQL. Введите логин root и пароль root — вы увидите графическое представление своих баз данных.
6.4. Опционально: в файле D:webwwwpma.localhostconfig.sample.inc.php найдите параметр $cfg['blowfish_secret'] = '', поставьте в одиночные кавычки строку из 32 произвольных символов, на основе которых будут сгенерированы куки–файлы и сохраните файл под именем D:webwwwpma.localhostconfig.inc.php.
Чтобы получить 32 символа на реальном сервере — можно упасть лицом на клавиатуру, а на локальной машине достаточно трижды набрать цифры от 0 до 9 и добавить 01: 01234567890123456789012345678901.
6.0. Обновить phpMyAdmin относительно легко. Переименуйте папку D:webwwwpma.localhost в pma.localhost_old, распакуйте новую версию phpMyAdmin в папку pma.localhost, перенесите config.inc.php из папки pma.localhost_old в папку pma.localhost. Если всё работает — удалите pma.localhost_old.
По причине безопасности, запустить index.html с вашего компьютера не получится.
Вам нужно будет поднять локальный сервер, и мы объясним как.
Локальный сервер на Windows
Включаем Internet Information Service(IIS)
*Возможно потребуется перезагрузка и установочный диск с Windows.
- Щелкните [Программы] в [Панель управления].
- Щелкните [Включение или отключение компонентов Windows].
- В окне [Компоненты Windows] активируйте пункт [Службы IIS] (что бы стояла галочка).
*Квадрат означает, что выбраны не все компоненты.
- Щелкните [ОК].
Добавляем файлы в локальный сервер.
Папка для веб-сервера создастся автоматически, при включении IIS. Вам просто нужно скопировать в эту папку папку вашего проекта.
- В [Мой компьютер] откройте [Локальный диск C:].
- Откройте папку «wwwroot», расположенную внутри папки «inetpub».
- Скопируйте папку проекта в папку «wwwroot».
Заходим на локальный сервер через браузер
- Откройте ваш браузер.
- Введите в адрессной строке:
http://<IP адресс>/Папка проекта/
или
http://<Имя компьютера>/Папка проекта/
или
http://localhost/Папка проекта/Пример: http://192.168.0.1/MyGame/
Узнаём имя компьютера
- Щелкните правой кнопкой мыши по [Мой компьютер], выберите [Свойства].
- Имя вашего ПК будет отображено в строке [Имя компьютера:], расположенной в разделе [Имя компьютера, имя домена и параметры рабочей группы], секции [Общее].
Узнаём ваш IP адресс
*Полезно для тех, у кого роутер. Для прочих лучше использовать 127.0.0.1
- Щелкните [View network status and tasks] in the [Control Panel].
- Щелкните [Connections: Local Area Connection] in the network connection status window.
- Щелкните [Details] in the local area connection status window that appears.
- Цифры, указанные в строке [IPv4 адрес] и есть ваш локальный ip адрес.
Настраиваем localhost
*Как правило, уже настроено.
Для доступа к серверу по http://localhost/ в браузере, вам нужно настройть «hosts» файл.
- Откройте [Пуск], Выберите [Все программы], [Стандартные]. Щелкните правой кнопкой мыши по [Блокнот] и выберите [Запустить от Администратора].
- Выберите в меню [Файл] действие [Открыть] и перейдите в «C:WindowsSystem32driversetc». Выберите «Все файлы» и откройте файл «hosts».
- Измените строку как указано ниже(или добавтье, если отсутствует).
До# 127.0.0.1 localhost
После
127.0.0.1 localhost
- Перезапустите Windows.
Настройка локального сервера на Mac OSX
Для создания локального сервера в Mac используется Apache(Апач), который как правило, уже установлен в системе.
Базовые команды Apache
Команды водятся в Терминале.
Запускаем Apache
$ sudo apachectl start
Останавливаем Apache
$ sudo apachectl stop
Устанавливайем файлы на сервер
Скопируйте папку проекта в папку по следующему пути:
/Library/WebServer/Documents П.п: проверить на русской локали.
Играем через браузер
- Откройте ваш браузер.
- Введите в адресную строку и подтвердите:
http://localhost/ИмяПапкиПроекта/
Содержание
- Как запустить localhost на windows 10
- Лучший отвечающий
- Вопрос
- Ответы
- Все ответы
- Файл hosts для Windows 10
- Как редактировать файл hosts в Windows 10
- Как блокировать нежелательный сайт на Windows 10
- Как увидеть сайт до публикации в DNS-системе
- Как создать новый файл hosts в Windows 10
- Что делать, если файл hosts не работает
- Где находится файл hosts и как его изменить
- Зачем нужен файл hosts
- Где находится файл hosts
- Как внести изменения в файл hosts
- Блокировка доступа к сайту через файл hosts
- Оригинальный файл hosts и как его восстановить
- Файл hosts для Windows 10
- Как редактировать файл hosts в Windows 10
- Как блокировать нежелательный сайт на Windows 10
- Как увидеть сайт до публикации в DNS-системе
- Как создать новый файл hosts в Windows 10
- Что делать, если файл hosts не работает
- Файл hosts в Windows: где найти и как отредактировать
- Для чего нужен файл hosts
- Подготовка Windows к правке файла hosts
- Настройка показа системных файлов в папках Windows
- Как отключить антивирус перед редактированием файла hosts
- Работа с файлом hosts
- Редактирование hosts стандартными приложениями Windows
- Изменение содержимого файла hosts в «Командной строке»
- Редактирование файла hosts непосредственно в «Блокноте»
- Правка файла hosts сторонними приложениями
- Работа с файлом hosts в приложении Micro Hosts Editor
- Программа Online Solutions Hosts Editor
- Видео: как добиться сохранения файла hosts
- Как восстановить файл hosts
- Создание нового файла hosts
- Удаление файла hosts с его автоматическим воссозданием
- Восстановление файла hosts с помощью приложения AVZ
- Если изменения файла hosts не сработали
- Исправление директории hosts в реестре
- Очистка кэша DNS
- Деактивация прокси-сервера
- Снятие защиты файла hosts от редактирования
- Исправление ошибок, вызванных ПО для веб-разработчиков
Как запустить localhost на windows 10
Этот форум закрыт. Спасибо за участие!
Лучший отвечающий
Вопрос
На ноутбуке стоит Vista Home Premium, поставил Денвер(веб-сервер).
Как не пытался настроить так и не показался мне http://localhost/. Та же домашняя страница Денвера.
Может кто знает в чем проблема, может какую службу нужно отключить??
Как помню в ХР все работало с первого раза, никаких танцев с бубном устраивать не нужно было.
ЗЫ: На сайте Денвера указано что сервак работает на Висте..
Ответы
Попробуйте удалить строку:
::1 localhost
А subdomain.test1.ru нормально открывает? Пробовали ли вы отключить галочку ipv6 в свойствах сети? С Уважением, Плотников Дмитрий.
Все ответы
А что сказали в форуме самого денвера?
This posting is provided «AS IS» with no warranties, and confers no rights.
Фактически Просто перевёл ссылку, которую я Вам дал на русский язык 🙂 Если сообщение полезно, нажмите «Сообщение было информативным». Если сообщение является ответом или частью ответа на Ваш вопрос, нажмите «Пометить как ответ».
Фактически Просто перевёл ссылку, которую я Вам дал на русский язык 🙂
Если сообщение полезно, нажмите «Сообщение было информативным». Если сообщение является ответом или частью ответа на Ваш вопрос, нажмите «Пометить как ответ».
Кстати, действительно, по вашей ссылке примерно тоже самое. Ещё там совершенно верно рекомендуют выполнить команду ipconfig /flushdns, у меня про это из головы вылетело.
С Уважением, Плотников Дмитрий.
вот что у меня в файле hosts
127.0.0.1 localhost
::1 localhost
127.0.0.1 www.subdomain.localhost
127.0.0.1 www.subdomain.test1.ru
127.0.0.1 subdomain.localhost
127.0.0.1 subdomain.test1.ru
127.0.0.1 www.localhost
127.0.0.1 www.test1.ru
127.0.0.2 custom-host
127.0.0.2 www.custom
127.0.0.1 test1.ru
127.0.0.2 custom
И все равно при вводе http://localhost/ коннект происходит к www.localhost.com
Но вот если ввести http://127.0.0.1 нормально отображается..
Кстати команду указанную выше тоже вводил.
Еще хочу добавить, что к www.localhost.com коннектится только Firefox, IE и Opera вообще не отображают.
Попробуйте удалить строку:
::1 localhost
А subdomain.test1.ru нормально открывает? Пробовали ли вы отключить галочку ipv6 в свойствах сети? С Уважением, Плотников Дмитрий.
не знаю, то ли после убирания галочки ipv6 в свойствах сети то ли после вот этих манипуляций
http://support.microsoft.com/default.aspx/kb/929852/ru
где я поставил пункт С.
Но вроде заработало..
Всем спасибо за ответы.
У меня данная проблема решилась путем убирания в файле hosts значка решетки (#) слева напротив каждого локального адреса. Вот что в результате получилось:
Источник
Файл hosts для Windows 10
В этой статье мы расскажем, где находится файл hosts Windows 10, для чего его используют и как изменить файл hosts в Windows 10.
Сайт состоит из файлов, которые хранятся на физическом сервере. Чтобы найти сайт, нужно связаться с сервером и запросить эти файлы. Для связи с сервером мы вводим доменное имя в поисковую строку. Домены созданы для удобного запоминания человеком, но для устройств (компьютеров, серверов, смартфонов) буквенное обозначение адреса непонятно. Для техники были созданы IP-адреса. Они состоят из цифр, например 123.123.123.123.
Чтобы связать буквенное и цифровое обозначение сайтов, был создан файл hosts, в котором были указаны домены и соответствующие им IP. Этот файл нужно было загружать на своё устройство вручную. Пока сайтов было мало, этот метод работал, но, как только сайты стали создаваться в больших количествах, постоянно обновлять hosts стало неудобно. Для решения этой проблемы создали DNS-систему. Пользователю не нужно было устанавливать огромный файл с данными на устройство. Вся база данных сайтов хранится на сервере, к которому браузер обращается самостоятельно.
Несмотря на то что hosts был заменён, его настройки остались приоритетными для браузера, поэтому его можно использовать для блокировки нежелательных сайтов и подключения к сайтам до внесения его данных в DNS-систему.
Как редактировать файл hosts в Windows 10
Обратите внимание! Редактирование файла возможно только от имени администратора. Файл hosts для Windows 10 выглядит как обычный файл, но без расширения.
Запустите Блокнот или любой другой редактор от имени администратора. Для этого в поисковой строке ПК введите слово Блокнот. В найденных приложениях выберите Блокнот. Выберите Запуск от имени администратора:
Во вкладке «Файл» нажмите Открыть:
Найдите файл hosts. Где находится hosts в windows 10? Обычно его можно найти по пути: OS(C:) ➝ Windows ➝ System 32 ➝ drivers ➝ etc. Нажмите Открыть:
Добавьте в конце файла нужную запись. Например, мы добавим запись:
Обратите внимание! Если Windows 10 не даёт изменить файл hosts, значит вы открыли файл не от имени администратора.
Сохраните изменения в файле. Для этого перейдите во вкладку «Файл» и нажмите Сохранить:

Как блокировать нежелательный сайт на Windows 10
Блокировкой сайта может быть полезна работодателям и родителям. Например, вы не хотите, чтобы ваш ребёнок пользовался сайтами с готовым домашними заданиями. Запретите ПК заходить на них. Для этого:
На новой строке добавьте запись вида
При блокировке сайта рекомендуем использовать сразу два варианта адреса — с www и без. Например:
Готово, теперь браузер перестанет отображать сайт.
Как увидеть сайт до публикации в DNS-системе
При создании сайта обязательно нужно прописать DNS-серверы. Только после этого пользователи смогут найти ваш сайт в интернете. Система будет вносить ваши данные в базу в течение 24 часов. Если вам нужно увидеть сайт в браузере раньше, запишите IP-адрес и доменное имя в файл hosts. Браузер возьмёт информацию из него и будет неважно, есть ли сайт в DNS-системе.
Как создать новый файл hosts в Windows 10
Если файл hosts в Windows 10 отсутствует или нужно вернуть его к базовым настройкам, скачивать файл hosts Windows 10 не нужно. Если по какой-либо причине вам нужно восстановить файл hosts или создать новый с базовыми настройками:
Если у вас остался старый файл, переименуйте старый файл hosts (например, в hosts.old), чтобы его настройки не учитывались браузером:
На рабочем столе создайте текстовый файл. Для этого кликните правой кнопкой мыши и нажмите Создать — Текстовый документ:

Готово, файл hosts вернётся к базовым настройкам.
Что делать, если файл hosts не работает
Как правило, обновления в hosts вступают в силу сразу после сохранения. Перезагрузка компьютера и дополнительные действия не нужны. Однако случаются ситуации, когда настройки не срабатывают. В этом случае убедитесь, что в записях:
Если записи добавлены правильно, но настройки всё равно не работают, попробуйте очистить кэш DNS. Для этого:
Откройте командную строку. Для этого введите в поисковую строку «Командная строка» и выберите появившееся приложение:
Источник
Где находится файл hosts и как его изменить
Файл hosts — текстовый документ, который содержит в себе информацию о домене и IP-адресе, который ему соответствует. Файл hosts появился во времена зарождения Интернета (ARPANET) и служил неким маршрутизатором, пока на замену ему не пришла служба DNS. Но до сих пор он не утратил важности и по-прежнему используется как инструмент, который обладает приоритетом перед обращением к DNS-серверам.
Зачем нужен файл hosts
Предположим: вы зарегистрировали домен и привязали его к Hosting Linux. Но чтобы увидеть сайт, вам нужно дождаться делегирования домена на DNS-серверы. В файле hosts вы можете указать ваш домен и IP-адрес хостинга, а затем открыть браузер и зайти на ваш сайт, не дожидаясь делегирования домена. Также с его помощью вы можете заблокировать на локальном компьютере доступ к определённому сайту, указав соответствующую запись.
Где находится файл hosts
Путь к папке, где лежит файл hosts, зависит от операционной системы, которая установлена на вашем компьютере:
Windows XP, 2003, Vista, 7, 8, 10 — c:windowssystem32driversetchosts
Linux, Ubuntu, Unix, BSD — /etc/hosts
macOS — /private/etc/hosts
Редактировать файл etc hosts нужно от имени администратора, иначе вы не сможете сохранить внесённые изменения.
Как внести изменения в файл hosts
Ниже мы рассмотрим, как редактировать и как сохранить файл hosts. Важно открыть файл с правами администратора, иначе система не даст вам его сохранить. Выберите вашу операционную систему и следуйте инструкции:
Запустите Блокнот или любой другой редактор от имени администратора. Откройте Пуск, найдите нужный редактор, нажмите по нему правой кнопкой мыши и выберите Запуск от имени администратора:

В меню «Файл» нажмите Открыть и перейдите в каталог, в котором расположен файл hosts. Измените тип файла на «Все файлы»:
Добавьте в конце файла необходимую запись в формате:
123.123.123.123 — IP-адрес вашего сервера или хостинга,
faq-reg.ru — имя вашего домена.
Теперь вы можете открыть ваш сайт в браузере, не дожидаясь обновления DNS-серверов.
Чтобы изменить файл hosts в виндовс 10 (8), выполните следующие действия:
Запустите Блокнот или любой другой редактор от имени администратора. Для этого найдите его в Пуске, нажмите по нему правой кнопкой мыши и выберите Запуск от имени администратора:
Добавьте в конце файла необходимую запись в формате:
123.123.123.123 — IP-адрес вашего сервера или хостинга,
faq-reg.ru — имя вашего домена.
Теперь вы можете открыть ваш сайт в браузере, не дожидаясь обновления DNS-серверов.
В Linux файл hosts находится в папке etc. Чтобы отредактировать его:
Введите в терминал linux команду hosts: sudo nano /etc/hosts
Добавьте в конце файла необходимую запись в формате:
123.123.123.123 — IP-адрес вашего сервера или хостинга,
faq-reg.ru — имя вашего домена.
Теперь вы можете открыть ваш сайт в браузере, не дожидаясь обновления DNS-серверов.
Файл hosts в Ubuntu редактируется так же, как и во всех Unix-системах.
Файл hosts в Mac OS расположен в каталоге: /private/etc/hosts. Чтобы изменить его:
Введите команду: sudo nano /etc/hosts и нажмите Enter:
Добавьте в конце файла необходимую запись в формате:
123.123.123.123 — IP-адрес вашего сервера или хостинга,
faq-reg.ru — имя вашего домена.
Теперь вы можете открыть ваш сайт в браузере, не дожидаясь обновления DNS-серверов.
Также вы можете заблокировать определенный сайт через файл hosts, воспользовавшись инструкцией ниже:
Блокировка доступа к сайту через файл hosts
Доступ к сайту также можно ограничить для локального компьютера. Для этого укажите адрес страницы (домен) в файле hosts. Заблокировать IP нежелательного сайта не требуется. Блокировка осуществляется по локальному хосту с фиксированным IP (127.0.0.1):
В указанной на скриншоте строке укажите IP-адрес 127.0.0.1 и через пробел адрес нежелательного сайта. Чтобы заблокировать несколько сайтов, повторите действие в следующей строке. В примере ниже в файле hosts отказано в доступе (заблокирован доступ) к сайтам «vk.com» и «youtube.com»:
Готово! Доступ к сайтам будет ограничен на определенном ПК.
Оригинальный файл hosts и как его восстановить
Скачать оригинал файла hosts можно на разных ресурсах. Но мы не рекомендуем делать это, так как файл может быть заражен.
Файл hosts по умолчанию есть в каждой операционной системе, но он может быть скрыт для просмотра. Следуя инструкциям выше, вы сможете его открыть и отредактировать. Если вы удалили его, то просто создайте текстовый файл без расширения в нужной папке.
По умолчанию файл hosts выглядит следующим образом:
Источник
Файл hosts для Windows 10
В этой статье мы расскажем, где находится файл hosts Windows 10, для чего его используют и как изменить файл hosts в Windows 10.
Сайт состоит из файлов, которые хранятся на физическом сервере. Чтобы найти сайт, нужно связаться с сервером и запросить эти файлы. Для связи с сервером мы вводим доменное имя в поисковую строку. Домены созданы для удобного запоминания человеком, но для устройств (компьютеров, серверов, смартфонов) буквенное обозначение адреса непонятно. Для техники были созданы IP-адреса. Они состоят из цифр, например 123.123.123.123.
Чтобы связать буквенное и цифровое обозначение сайтов, был создан файл hosts, в котором были указаны домены и соответствующие им IP. Этот файл нужно было загружать на своё устройство вручную. Пока сайтов было мало, этот метод работал, но, как только сайты стали создаваться в больших количествах, постоянно обновлять hosts стало неудобно. Для решения этой проблемы создали DNS-систему. Пользователю не нужно было устанавливать огромный файл с данными на устройство. Вся база данных сайтов хранится на сервере, к которому браузер обращается самостоятельно.
Несмотря на то что hosts был заменён, его настройки остались приоритетными для браузера, поэтому его можно использовать для блокировки нежелательных сайтов и подключения к сайтам до внесения его данных в DNS-систему.
Как редактировать файл hosts в Windows 10
Обратите внимание! Редактирование файла возможно только от имени администратора. Файл hosts для Windows 10 выглядит как обычный файл, но без расширения.
Запустите Блокнот или любой другой редактор от имени администратора. Для этого в поисковой строке ПК введите слово Блокнот. В найденных приложениях выберите Блокнот. Выберите Запуск от имени администратора:
Во вкладке «Файл» нажмите Открыть:
Найдите файл hosts. Где находится hosts в windows 10? Обычно его можно найти по пути: OS(C:) ➝ Windows ➝ System 32 ➝ drivers ➝ etc. Нажмите Открыть:
Добавьте в конце файла нужную запись. Например, мы добавим запись:
Обратите внимание! Если Windows 10 не даёт изменить файл hosts, значит вы открыли файл не от имени администратора.
Сохраните изменения в файле. Для этого перейдите во вкладку «Файл» и нажмите Сохранить:

Как блокировать нежелательный сайт на Windows 10
Блокировкой сайта может быть полезна работодателям и родителям. Например, вы не хотите, чтобы ваш ребёнок пользовался сайтами с готовым домашними заданиями. Запретите ПК заходить на них. Для этого:
На новой строке добавьте запись вида
При блокировке сайта рекомендуем использовать сразу два варианта адреса — с www и без. Например:
Готово, теперь браузер перестанет отображать сайт.
Как увидеть сайт до публикации в DNS-системе
При создании сайта обязательно нужно прописать DNS-серверы. Только после этого пользователи смогут найти ваш сайт в интернете. Система будет вносить ваши данные в базу в течение 24 часов. Если вам нужно увидеть сайт в браузере раньше, запишите IP-адрес и доменное имя в файл hosts. Браузер возьмёт информацию из него и будет неважно, есть ли сайт в DNS-системе.
Как создать новый файл hosts в Windows 10
Если файл hosts в Windows 10 отсутствует или нужно вернуть его к базовым настройкам, скачивать файл hosts Windows 10 не нужно. Если по какой-либо причине вам нужно восстановить файл hosts или создать новый с базовыми настройками:
Если у вас остался старый файл, переименуйте старый файл hosts (например, в hosts.old), чтобы его настройки не учитывались браузером:
На рабочем столе создайте текстовый файл. Для этого кликните правой кнопкой мыши и нажмите Создать — Текстовый документ:

Готово, файл hosts вернётся к базовым настройкам.
Что делать, если файл hosts не работает
Как правило, обновления в hosts вступают в силу сразу после сохранения. Перезагрузка компьютера и дополнительные действия не нужны. Однако случаются ситуации, когда настройки не срабатывают. В этом случае убедитесь, что в записях:
Если записи добавлены правильно, но настройки всё равно не работают, попробуйте очистить кэш DNS. Для этого:
Откройте командную строку. Для этого введите в поисковую строку «Командная строка» и выберите появившееся приложение:
Источник
Файл hosts в Windows: где найти и как отредактировать
Файл hosts как средство блокировки вредоносных сайтов используется не один десяток лет. Он появился, когда ещё не было полноценного интернета. Брандмауэр Windows, антивирусные программы, браузерные плагины блокировки рекламы и файервол были разработаны значительно позже. К файлу hosts часто обращаются, когда ПК или мобильное устройство недостаточно высокоскоростное, чтобы установить на него несколько дополнительных приложений, отфильтровывающих информационный и вирусный «мусор».
Для чего нужен файл hosts
Файл hosts — список адресов сайтов, применяющийся для их конвертации в IP-адреса при запросе браузером какого-либо сайта. Содержимое hosts меняется самим пользователем, чего не скажешь о базе данных любого из DNS-серверов.
Например, когда пользователь заходит на сайт Mail.Ru, система Windows проверяет в файле hosts, нет ли в его списке IP-адресов, соответствующих веб-адресу (URL) http://mail.ru. Если такой записи в hosts нет, то через компонент встроенной службы «DNS-клиент» система Windows запрашивает в интернете ближайший веб-узел DNS и получает от него IP-адрес одного из серверов Mail.Ru, например, 94.100.180.200. С последнего и загружается главная страница портала Mail.Ru.
Если же адресу http://mail.ru в файле hosts задан, например, IP-адрес 64.208.33.33 (адрес веб-узла google.ru), никакого обращения к веб-узлу DNS не произойдёт: вместо главной страницы портала Mail.Ru откроется главная страница поисковика Google (http://google.com.ru).
Узнать IP-адрес сайта для его дальнейшей подстановки (или блокировки) в hosts можно, например, на http://2ip.ru/lookup/.
Файл hosts не содержит расширения имени. Изначально он защищён от вмешательства малоопытных пользователей Windows.
Начиная с версии Windows 2000, его можно найти по пути: C:WindowsSystem32driversetc.
Служебные файлы Windows имеют текстовый формат, несмотря на отличные от TXT расширения имён. Когда вы в первый раз после (пере)установки Windows обращаетесь к файлу hosts, он содержит два тестовых правила, указывающих на формат прописки IP-адресов и URL открываемых сайтов.
Инструкция, приводимая в файле hosts, наглядно показывает, как он редактируется. Например, 127.0.0.1 localhost, где 127.0.0.1 — локальный IP-адрес ПК пользователя, а http://localhost — веб-адрес, который ему соответствует.
Мошенники часто выманивают доступ к персональным данным (пароли почты и соцсетей, номера банковских карт и коды доступа к деньгам на счетах). Они засылают сетевого «червя», меняющего, например, сайт vk.com в файле hosts на поддельный IP с дизайном и функционалом на странице входа, по внешнему виду ничем не отличающимся от оригинала.
Файл hosts часто применяют в случаях, когда необходимо оградить ребёнка от посещения сайтов с сомнительным контентом, а сотрудника — от растраты рабочего времени на соцсети, за которое он мог бы выполнить свою работу.
Подготовка Windows к правке файла hosts
Перед редактированием hosts проверьте, отображаются ли расширения имён файлов, и обязательно отключите антивирус (если он есть).
Настройка показа системных файлов в папках Windows
Для включения отображения скрытых файлов, папок и дисков Windows выполните следующие шаги:
Перезапуск Windows не нужен. Файлы во всех открытых окнах «Проводника Windows» сразу же покажут расширения своих заголовков.
Как отключить антивирус перед редактированием файла hosts
Любой антивирус пытается остановить пользователя, вмешивающегося в содержание файла hosts. Так как файл системный, антивирусное средство следит за ним, как и за прочими файлами папки C:Windows.
Чтобы отключить, например, антивирус Avast, придерживайтесь следующей инструкции:
Теперь приступите к работе над файлом hosts, не опасаясь, что антивирус помешает ей.
Работа с файлом hosts
Данные в файле hosts меняются как встроенными программами и компонентами Windows, так и с помощью сторонних приложений.
Редактирование hosts стандартными приложениями Windows
Основной инструмент для правки файла hosts — программа «Блокнот».
Изменение содержимого файла hosts в «Командной строке»
Для внесения нужных изменений в файл hosts посредством «Командной строки Windows» выполните следующие действия:
Для проверки перехода в любом браузере перейдите на сайт, для которого только что переназначился IP-адрес.
Редактирование файла hosts непосредственно в «Блокноте»
Для непосредственного перехода к редактированию hosts выполните следующие действия:
Файл hosts сохранится с новыми изменениями. Перезапустите Windows и проверьте работу сайтов, которым вы прописали перенаправление на другие сайты, с любого из браузеров.
Правка файла hosts сторонними приложениями
В качестве редакторов служебных файлов Windows подойдут как специализированные утилиты, облегчающие поиск и изменение записей в файле hosts, так и усовершенствованные текстовые редакторы (Notepad++, AkelPad и т. д.).
Работа с файлом hosts в приложении Micro Hosts Editor
Программа Micro Hosts Editor — простое приложение для лёгкого и быстрого изменения файлов hosts. Отдалённо оно напоминает «Блокнот», в который добавлен инструментарий по изменению таблиц.
Для работы с файлом hosts в программе Micro Hosts Editor:
Сделанные изменения в файле hosts сразу будут доступны. Программа доступна на официальном сайте её разработчиков.
Программа Online Solutions Hosts Editor
Приложение OS Hosts Editor располагает расширенным мастером восстановления файла hosts в случае неверных изменений, подстановщиком IP-адресов и портов, а также учитывает малейшие изменения файла hosts с точностью до секунд. Для изменения hosts в OS Hosts Editor выполните следующие шаги:
По завершении редактирования hosts проверьте работу нужных сайтов в любом браузере.
Видео: как добиться сохранения файла hosts
Как восстановить файл hosts
Исправление, как и преднамеренное изменение файла hosts, осуществляется и сторонними программами, и встроенными средствами ОС.
Создание нового файла hosts
Восстановление файла hosts ручным способом — самый простой вариант. Для этого выполните следующие шаги:
Можно также скачать исходный файл hosts с любого сайта. Когда на ПК установлены разные версии Windows, например, XP, 7 и 10, файл hosts копируется из того раздела, где он не менялся с момента установки конкретной версии ОС, в другие папки WindowsSystem32driversetc. Для Windows 10 подойдёт файл hosts от Windows XP, а для XP — от 10, т. к. эти файлы одинаковы.
Удаление файла hosts с его автоматическим воссозданием
Файл hosts нельзя удалить. После перезапуска системы он создаётся заново в изначальном варианте. Это решение подойдёт, когда ни один из предыдущих способов не помог, а переустанавливать Windows из-за единственного файла, не нарушающего штатную работу ОС, не имеет смысла.
Восстановление файла hosts с помощью приложения AVZ
Антивирусное средство AVZ — полноценный комплекс по восстановлению работоспособности Windows после «вирусной атаки». Его особенность — всесторонняя работа с файлом hosts. Чтобы исправить файл hosts с помощью AVZ, выполните следующие действия:
По окончании очистки файла hosts перезапустите Windows и проверьте, как открываются сайты, с которыми раньше наблюдались проблемы.
Если изменения файла hosts не сработали
Несмотря на любые манипуляции с данными в файле hosts, изменения порой не срабатывают.
Исправление директории hosts в реестре
Размещение файла hosts настраивается в редакторе реестра. Инструкция подходит для всех версий Windows, начиная с XP. Для оценки правильности директории hosts выполните следующие команды:
Перезапустите Windows и проверьте работу hosts, зайдя на сайт, включённый в список файла.
Очистка кэша DNS
За долгие месяцы работы на ПК скапливается кэш сохранённых DNS-адресов. Чтобы они не мешали редактированию файла hosts, их целесобразно удалить. Для очистки кэша DNS запустите приложение «Командная строка» с правами администратора, введите команду ipconfig /flushdns и нажмите Enter.
Кэш DNS будет очищен. Если его очистка не подействовала, отключите прокси-сервер.
Деактивация прокси-сервера
С прокси-сервером все запросы браузера не запрашивают данные из файла hosts. Любое его редактирование будет для браузера бесполезным.
Для отключения прокси-настроек на примере Google Chrome выполните следующие шаги:
IP-адрес и программный порт прокси-сервера перестанут работать. Данные файла hosts вновь будут актуальны.
Снятие защиты файла hosts от редактирования
В Windows может оказаться активной защита файла hosts (или содержащей его папки etc) от изменений. Это мешает его редактированию. Инструкция едина для всех версий Windows. Чтобы отключить эту защиту, проделайте следующее:
Отредактируйте и сохраните файл hosts по любой из вышеприведённых инструкций.
Исправление ошибок, вызванных ПО для веб-разработчиков
Файл hosts способен не только блокировать запрещённые сайты путём перенаправления с них на другие, но и работать с сайтами, страницы которых ещё не выложены в интернет, а тестируются, отлаживаются самим владельцем ПК.
Так, пакет программ Apache + PHP + MySQL и/или виртуальный сервер Denwer вмешиваются в настройки файла hosts. Образуется программная платформа для веб-программиста, заменяющая собой подписку на платный хостинг. Установка второй Windows на другом разделе диска ПК, например, D, чётко разграничит работу веб-мастера и интернет-досуг.
Какой бы затруднительной ни казалась работа с файлом hosts, любое из описанных действий может помочь. Даже когда допущены ошибки при его изменении, нарушившие работу с рядом сайтов, восстановить исходный вид файла труда не составит.
Источник
http://localhost
Если вы хотите перейти на http://localhost, то воспользуйтесь быстрыми ссылками для входа:
- http://localhost
- http://localhost:8080
- http://localhost:8081
- http://localhost/phpmyadmin
- http://localhost/WordPress
- http://localhost:3000
- http://localhost/php
- http://localhost/index
- http://localhost/index.php
- http://localhost/server
- http://localhost/bonfire
localhost — это универсальное имя хоста, которое всегда указывает на этот же самый компьютер. Точнее говоря, это имя указывает на IP адрес 127.0.0.1, а данный IP уже является специальным адресом, всегда принадлежащий локальному компьютеру.
Если открыть адрес http://localhost в веб-браузере, то будет выполнено подключение к локальному веб-серверу. По этой причине localhost обычно ассоциируется с веб-сервером, но на самом деле localhost можно использоваться самыми разными сетевыми службами: программами для обмены данными между собой, MySQL, SSH, FTP и пр.
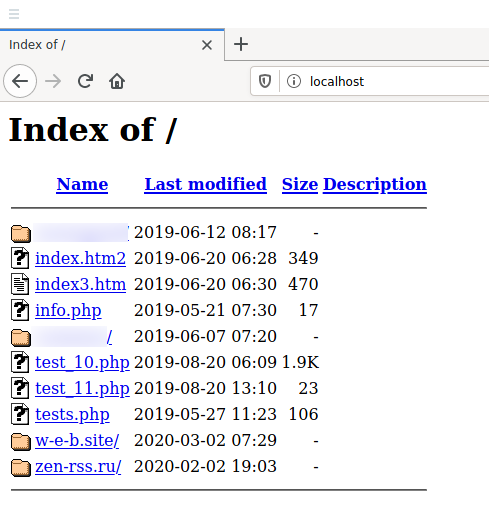
Вы можете даже пинговать localhost:
ping localhost
Пинги будут самыми лучшими из всех, какие вы когда-либо видели, поскольку проверяется соединение до этого же самого компьютера, на котором выполняется пинг.
Про loopback будет чуть ниже — на случай, если вам интересна теория, а сейчас рассмотрим, почему не работает localhost.
Как включить localhost
Возможно вы и так знали, что localhost это локальный веб-сервер, но при попытке открыть
http://localhost у вас возникает ошибка, например такая:
Не удается получить доступ к сайту
Сайт localhost не позволяет установить соединение.
Попробуйте сделать следующее:
Проверьте подключение к Интернету.
Проверьте настройки прокси-сервера и брандмауэра.
ERR_CONNECTION_REFUSED
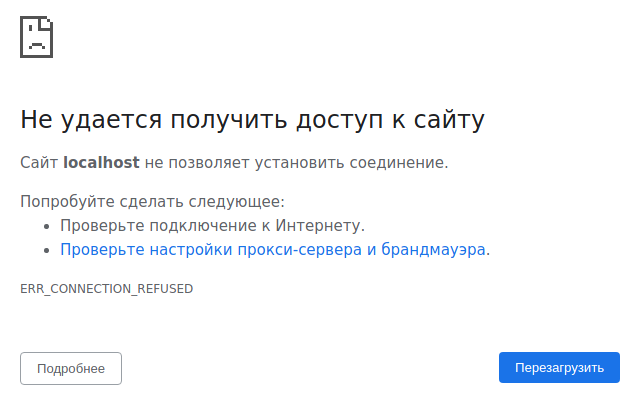
Причин может быть несколько, самая популярная — вы просто не установили веб-сервер. Если это действительно так, то переходите к инструкции «Как установить веб-сервер Apache c PHP, MySQL и phpMyAdmin на Windows».
После завершения указанной инструкции localhost заработает!
Веб-сервер установлен, но localhost не открывается
В этом случае причины могут быть следующие:
- веб-сервер установлен, но его служба не запущена (особенно если раньше работало, а после перезагрузки перестало работать) — вернитесь к инструкции по установке, запустите службу веб-сервера и добавьте её в автозагрузку;
- неправильно настроены права доступа в веб-сервере, либо ошибка в конфигурации — вернитесь к настройке веб-сервера или переустановите его.
127.0.0.1
127.0.0.1 — это специальный IP адрес, который имеет loopback интерфейс. В любой операционной системе имеется поддержка 127.0.0.1, поскольку этот специальный IP описан в протоколе.
Суть работы 127.0.0.1 (а следовательно и localhost, который является именем для указания на этот IP) состоит в том, что пакет, отправленный на адрес 127.0.0.1 на самом деле никуда не отправляется, но при этом система начинает считать, что этот пакет пришёл из сети. То есть образно можно представить так: пакет отправляется на сетевую карту компьютера, там разворачивается и возвращается с сетевой карты обратно в компьютер.
Несмотря на кажущуюся бесполезность, такой подход очень популярен и используется для взаимодействия с самыми разными программами.
http://localhost:8080
Чтобы подключиться к localhost на 8080 порту перейдите по ссылке http://localhost:8080
localhost php
Чтобы использовать PHP на своём компьютере нужно установить веб-сервер. Пошаговую инструкцию смотрите в статье «Как установить веб-сервер Apache c PHP, MySQL и phpMyAdmin на Windows».
localhost phpmyadmin
Аналогично, для получения phpMyAdmin установите веб-сервер.
localhost error
Ошибки могут возникнуть в случае неправильной установки веб-сервера или приложений. Смотрите «Ошибки при настройке и установке Apache, PHP, MySQL/MariaDB, phpMyAdmin».
Связанные статьи:
- Apache для Windows (100%)
- Как запустить Apache на Windows (100%)
- Документация по Apache на русском языке (100%)
- Как подключить PHP к Apache на Windows (100%)
- Как подключить MySQL к Apache на Windows (100%)
- Как обновить MySQL (RANDOM — 50%)
Установка веб-сервера Apache, MySQL, PHP, phpMyAdmin на Windows 10
У вас на этой странице три возможных пути: послушать хорошую музыку, посмотреть видео или читать мозголомно-ядерную статью об установке веб-сервера Apache, MySQL, PHP, phpMyAdmin на Windows 10. Выбирайте любое!
Музыка:
Видео:
Читать и плакать:
Подготовка – скачать: Apache, PHP, MySQL, phpMyAdmin
1 Apache: https://www.apachelounge.com/download/
2 PHP (Thread Safe): https://windows.php.net/download/
3 MySQL Community Server: https://dev.mysql.com/downloads/mysql/
4 phpMyAdmin: https://www.phpmyadmin.net/
5 Microsoft Visual C++ 2005-2008-2010-2012-2013-2019 Redistributable Package x86 & x64:
http://forum.oszone.net/thread-145766.html
Создание структуры веб-сервера
В корне диска (C:) создать каталог Server. В каталоге создаем 2 подкаталога: bin (Apache, PHP, MySQL) и data (сайт и база данных).
В каталоге data создаем две папки: DB (здесь будут храниться базы данных), htdocs (для нашего сайта).
Установка Apache
Распаковываем файлы Apache (из архива httpd-2.4.39-win64-VC15.zip) в C:Serverbin только каталог Apache24.
Переходим в каталог C:ServerbinApache24conf и открываем файл httpd.conf.
Меняем:
Define SRVROOT «c:/Apache24» —> Define SRVROOT «C:/Server/bin/Apache24»
#ServerName www.example.com:80 —> ServerName localhost
DocumentRoot «${SRVROOT}/htdocs» —> DocumentRoot «C:/Server/data/htdocs/»
<Directory «${SRVROOT}/htdocs»> —> <Directory «C:/Server/data/htdocs/»>
DirectoryIndex index.html —> DirectoryIndex index.php index.html index.htm
Там, где:
# AllowOverride controls what directives may be placed in .htaccess files.
# It can be «All», «None», or any combination of the keywords:
# AllowOverride FileInfo AuthConfig Limit
#
AllowOverride None —> AllowOverride All
Require all denied —> #Require all denied
#LoadModule rewrite_module modules/mod_rewrite.so —> LoadModule rewrite_module modules/mod_rewrite.so
Клавиши (Win+X). Выбор Windows PowerShell (администратор).
$ C:ServerbinApache24binhttpd.exe -k install
$ C:ServerbinApache24binhttpd.exe -k start
В веб-обозревателе набираем: http://localhost/. Apache работает. В каталоге c:Serverdatahtdocs нет ни одного html-файла.
Установка и настройка MySQL
В каталог bin распаковываем файлы MySQL (из архива mysql-8.0.16-winx64.zip). Переименовываем папку mysql-8.0.16-winx64 переименовать в mysql-8.0. Заходим в эту папку и создаём там файл my.ini Открываем этот файл любым текстовым редактором.
Добавьте туда следующие строки:
[mysqld]
sql_mode=NO_ENGINE_SUBSTITUTION,STRICT_TRANS_TABLES
datadir=»C:/Server/data/DB/data/» <——————-можно одну строку
default_authentication_plugin=mysql_native_password
Выполняем инициализацию и установку:
$ C:Serverbinmysql-8.0binmysqld —initialize-insecure —user=root
$ C:Serverbinmysql-8.0binmysqld —install
$ net start mysql
В каталоге C:ServerdataDBdata должны появиться автоматически сгенерированные файлы и служба MySQL будет запускаться при каждом запуске Windows.
Установка и настройка PHP
В папке C:Serverbin создаём каталог PHP и копируем в него содержимое архива (php-7.3.5-Win32-VC15-x64.zip).
В файле C:ServerbinApache24confhttpd.conf в самый конец добавляем строчки:
PHPIniDir «C:/Server/bin/PHP/»
AddHandler application/x-httpd-php .php
LoadModule php7_module «C:/Server/bin/PHP/php7apache2_4.dll»
Перезапускаем Apache:
$ C:ServerbinApache24binhttpd.exe -k restart
В каталоге C:Serverdatahtdocs создаём файл i.php
Копируем в этот файл:
<?php
phpinfo ();
?>
В браузере открываем ссылку http://localhost/i.php. PHP работает.
Настройка PHP проходит в файле php.ini. Берем php.ini-development и задаем новое имя php.ini (прежде сделав резервную копию файла php.ini-development).
Открываем файл php.ini ищем строчку:
; extension_dir = «ext» меняем на extension_dir = «C:ServerbinPHPext»
Найти группу строк:
;extension=bz2
;extension=curl
;extension=fileinfo
;extension=gd2
;extension=gettext
;extension=gmp
;extension=intl
;extension=imap
;extension=interbase
;extension=ldap
;extension=mbstring
;extension=exif ; Must be after mbstring as it depends on it
;extension=mysqli
;extension=oci8_12c ; Use with Oracle Database 12c Instant Client
;extension=openssl
;extension=pdo_firebird
;extension=pdo_mysql
;extension=pdo_oci
;extension=pdo_odbc
;extension=pdo_pgsql
;extension=pdo_sqlite
;extension=pgsql
;extension=shmop
Заменить на:
EXTENSION=bz2
EXTENSION=ftp
EXTENSION=CURL
EXTENSION=FILEINFO
EXTENSION=GD2
EXTENSION=GETTEXT
EXTENSION=GMP
EXTENSION=INTL
EXTENSION=IMAP
EXTENSION=INTERBASE
EXTENSION=LDAP
EXTENSION=MBSTRING
EXTENSION=EXIF ; MUST BE AFTER MBSTRING AS IT DEPENDS ON IT
EXTENSION=MYSQLI
EXTENSION=OCI8_12C ; USE WITH ORACLE DATABASE 12C INSTANT CLIENT
EXTENSION=ODBC
EXTENSION=OPENSSL
EXTENSION=PDO_FIREBIRD
EXTENSION=PDO_MYSQL
EXTENSION=PDO_OCI
EXTENSION=PDO_ODBC
EXTENSION=PDO_PGSQL
EXTENSION=PDO_SQLITE
EXTENSION=PGSQL
EXTENSION=SHMOP
Раскомментировать группу строк:
;extension=php_soap.dll
;extension=soap
;extension=sockets
;extension=sqlite3
;extension=tidy
;extension=xmlrpc
;extension=xsl
Должно получиться:
extension=soap
extension=sockets
extension=sodium
extension=sqlite3
extension=tidy
extension=xmlrpc
extension=xsl
Перезапускаем Apache:
$ C:ServerbinApache24binhttpd.exe -k restart
Или в окне «Выполнить» набираем: services.msc —-> перезапускаем Apache2.4
Если ошибка: Компьютер — Управление — Просмотр событий — Журнал Windows — Приложение. Анализируем ошибку и исправляем. Вернитесь к редакрированию расширений и убирайте по одному (;) затем перезапуск Apache: набираем: services.msc —-> перезапускаем Apache2.4
Установка и настройка phpMyAdmin
В каталог C:Serverdatahtdocs копируем содержимое архива phpMyAdmin-4.8.5-all-languages.zip. Переименовываем phpMyAdmin-4.8.5-languages в phpmyadmin.
В каталоге C:Serverdatahtdocsphpmyadmin создаём файл config.inc.php и копируем:
<?php
/* Servers configuration */
$i = 0;
/* Server: localhost [1] */
$i++;
$cfg[‘Servers’][$i][‘verbose’] = »;
$cfg[‘Servers’][$i][‘host’] = ‘localhost’;
$cfg[‘Servers’][$i][‘port’] = »;
$cfg[‘Servers’][$i][‘socket’] = »;
$cfg[‘Servers’][$i][‘connect_type’] = ‘tcp’;
$cfg[‘Servers’][$i][‘extension’] = ‘mysqli’;
$cfg[‘Servers’][$i][‘auth_type’] = ‘cookie’;
$cfg[‘Servers’][$i][‘user’] = ‘root’;
$cfg[‘Servers’][$i][‘password’] = »;
$cfg[‘Servers’][$i][‘nopassword’] = true;
$cfg[‘Servers’][$i][‘AllowNoPassword’] = true;
/* End of servers configuration */
$cfg[‘blowfish_secret’] = ‘4c525c652d3f54.24302686’;
$cfg[‘DefaultLang’] = ‘ru’;
$cfg[‘ServerDefault’] = 1;
$cfg[‘UploadDir’] = »;
$cfg[‘SaveDir’] = »;
?>
Перезапускаем Apache:
$ C:ServerbinApache24binhttpd.exe -k restart или services.msc —-> перезапускаем Apache2.4
Набираем http://localhost/phpmyadmin/
Имя пользователя вводим root. Поле пароля оставляем пустым.
Использование сервера и бэкап данных
В каталоге C:Serverdatahtdocs создавайте папки и файлы, например:
C:Serverdatahtdocstestajax.php – этот файл, будет доступен по адресу http://localhost/test/ajax.php и т.д.
Для создания полного бэкапа всех сайтов и баз данных достаточно скопировать каталог C:Serverdata.
Перед обновлением модулей, делайте бэкап папки bin – в случае возникновения проблем, можно будет легко откатиться к предыдущим версиям.
При повторной установке сервера или при его обновлении, необходимо заново настраивать конфигурационные файлы. Если у вас есть копии этих файлов, то процесс можно значительно ускорить. Желательно забэкапить следующие файлы:
C:ServerbinApache24confhttpd.conf
C:Serverbinmysql-8.0my.ini
C:ServerbinPHPphp.ini
C:ServerdatahtdocsphpMyAdminconfig.inc.php
В них хранятся все настройки.
Дополнительная настройка PHP
При решении многих задач можно упереться в ограничения, установленные в настройках. Эти настройки содержаться
в файле php.ini (C:ServerbinPHPphp.ini) Рассмотрим некоторые из них:
memory_limit = 128M
Устанавливает максимальное количество памяти, которое может использовать скрипт.
—
post_max_size = 8M
Устанавливает максимальное количество данных, которые будут приняты при отправке методом POST.
—
;default_charset = «UTF-8»
Устанавливает кодировку (по умолчанию, строка закомментирована).
—
upload_max_filesize = 2M
Максимальный размер загружаемого на сервер файла. Изначально установлен очень маленький размер – только два мегабайта. Например, при загрузке базы данных в phpMyAdmin, не получится загрузить файл больше 2 мегабайт до тех пор, пока не будет изменён этот пункт настройки.
—
max_file_uploads = 20
Максимальное количество файлов для загрузки за один раз.
—
max_execution_time = 30
Максимальное время выполнения одного скрипта. Менять эти настройки необязательно, но полезно о них знать.
Создание собственного сайта
Совственно, с этого момента (ссылка) вы можете посмотреть как создать сайт на локальном диске.
Получить WordPress здесь: https://ru.wordpress.org/download/
Вход в админ панель: http://localhost/oleglav.com/wp-login.php
Пока!
Написание разметки в комментариях
- Для написания жирных букв
<strong></strong>используйте<b></b>. - Для написания курсив букв
<em></em>или<i></i>. - Для написания подчеркнутых букв
<u></u>. - Для написания зачеркнутых используйте
<strike></strike>. - Для написания кода HTML используйте
<code></code>или<pre></pre>или<pre><code></code></pre>, и пожалуйста разбор кода в поле парсинга ниже.
Благодаря WSL вы получите мощную платформу, где легко сможете заниматься разработкой веб-проектов. Вам больше не нужно думать, где и какие программы скачать для создания локального сервера на вашей рабочей машине, не нужно тратить время на поиск и установку. Microsoft сделала большой шаг для удобства разработчиков, представив подсистему Linux в Windows 10 WSL 2.
В новой подсистеме WSL2 доступ к полной оболочке Linux занимает не более секунды. Это означает, что теперь вы можете работать над проектами на основе Linux внутри Windows с высокой скоростью.
В данном руководстве рассмотрим, как в подсистеме Windows для Linux (WSL) можно настроить веб-сервер LAMP (Apache, MySQL, PHP) для локальной разработки ваших веб-проектов.
- Windows — выступает как основная ОС, в ней будут работать такие программы как VScode, PhpStorm, SublimeText3, браузеры, консоль и т.д.
- Ubuntu — как web-сервер и другое программное обеспечение (PHP, Apache, mysql, git и т.д.), управляется консолью Windows 10.
Между этими двумя ОС будут общие файлы, папки, которые мы можем легко редактировать в Windows.
Включение подсистемы Windows для Linux.
Для включения компонента «Подсистема Windows для Linux» в Windows 10 необходимо выполнить следующие действия:
Шаг 1: С помощью команды: optionalfeatures в диалоговом окне «Выполнить» откройте «Компоненты Windows».
Шаг 2: Включите опцию «Подсистема Windows для Linux».
Шаг 3: Перейдите в Microsoft Store загрузите и установите приложение Ubuntu для Windows.
Шаг 4: C помощью меню «Пуск» запустите Ubuntu. В окне терминала, при первом запуске нужно будет ввести новое имя UNIX пользователя (username) и пароль (password).
Подробней как это сделать, мы рассмотрели в руководствах:
- Как установить WSL 2 подсистему Windows для Linux в Windows 10
- Как установить Wsl 1 подсистему Windows для Linux.
- Официальная инструкция от microsoft.
Создание директории для веб-проекта.
При использовании WSL 1 желательно помещать файлы проекта на диски файловой системы Windows — C, D, E. Если вы будете использовать WSL 2, вы можете также использовать локальные диски или создать директорию для сайта в файловой системе Linux.
Шаг 5: Создайте в Проводнике Windows 10, директорию для сайта (проекта) test.local:
С:Projectstest.localpublic_html
Если вы будете использовать WSL 2 рекомендуется создать директорию для сайта в файловой системе Linux. В этом случае папку проекта поместим сюда: homemainprojectstest.localpublic_html
Для этого выполним команду:
sudo mkdir -p /home/main/projects/test.local/public_html
Где замените «main» на имя UNIX пользователя созданного при первом запуске wsl.
Во избежание проблем с доступом выполните команду:
sudo chmod -R 777 /home/main
Здесь также замените «main» на ваше имя пользователя UNIX.
Это избавит от ошибок и обеспечит максимальную производительность.
Шаг 6: Как получить доступ к файлам WSL Linux из проводника Windows 10.
Находясь в каталоге Linux FS, введите:
explorer.exe .
Откроется окно проводника, расположенное внутри вашего дистрибутива Linux.
Подробнее в нашей статье: Доступ к файлам WSL Linux с помощью Проводника Windows 10
Также, чтобы удобно было работать с каталогами файловой системой Linux вы можете установить в Ubuntu, например, «Midnight Commander»:
sudo apt install mc
Запуск Midnight Commander осуществляется посредством ввода команды:
mc
Установка необходимых программ в Ubuntu для Windows 10.
Шаг 7: C помощью меню «Пуск» запустите Ubuntu.
Шаг 8: Обновите локальный индекс apt пакетов в Ubuntu выполнив команду:
sudo apt update
Шаг 9: После чего необходимо обновить установленное программное обеспечение:
sudo apt upgrade
На запрос «Do you want to continue? [Y/n]» нажмите клавишу Y.
Установка Apache.
Веб-сервер Apache используют более половины всех действующих веб-сайтов. Это очень мощный и гибкий инструмент.
Шаг 10: Установим Apache выполнив команду:
sudo apt install apache2
Вы увидите список пакетов, которые будут установлены, а также объём места на диске которое они займут. Нажмите Y для продолжения установки.
Установка MySQL сервера.
MySQL — система управления базами данных. Она организует и обеспечит доступ к базам данных, где сайт может хранить информацию.
Шаг 11: Установим MySQL сервер:
sudo apt install mysql-server
Нажмите Y для продолжения установки. После завершения установки нам потребуется выполнить некоторые дополнительные команды, чтобы настроить наше окружение MySQL
Шаг 12: Установим php и другие пакеты, необходимые для веб-разработки:
PHP это компонент, отвечающий за обработку кода для отображения динамического контента.
sudo apt install php libapache2-mod-php php-mysql php-xml php-curl
Примечание: Если необходимо установить определенную версию php, например 7.4.x, необходимо выполнить команду:
sudo apt install php7.4 libapache2-mod-php7.4 php7.4-mysql php7.4-xml php7.4-curl

Включим модуль Mod rewrite в Apache:
Коротко, mod_rewrite — это модуль для веб-сервера Apache, выполняющий функцию преобразования URL.
Шаг 13: Выполните команду:
sudo a2enmod rewrite
Изменение метода аутентификации MySQL пользователя root.
Необходимо изменить метод аутентификации MySQL для пользователя root выполнив следующие действия:
Шаг 14: Запустим службу mysql.
sudo service mysql start
Шаг 15: Подключимся к серверу MySQL под стандартным пользователем root, который был создан при установке MySQL на ваш компьютер:
sudo mysql -uroot -p
Шаг 16: При запросе пароля нажмите Enter, т.к. по умолчанию пользователь root, созданный при установке, не имеет пароля.
Примечание: На серверах Ubuntu, использующих MySQL ( 5.7 и более поздние версии), аутентификация root пользователя происходит с помощью плагина auth_socket, а не с помощью пароля. Это во многих случаях повышает безопасность, но, может усложнить настройку доступа к root пользователю для phpMyAdmin и др. программ.
Шаг 17: Чтобы проверить метод аутентификации, который задействован для пользователя root, выполните команду:
SELECT user, authentication_string, plugin, host FROM mysql.user WHERE user="root";
Шаг 18: Если в ответе на запрос вы видите используется аутентификация с помощью плагина auth_socket, необходимо изменим эту настройку. Для этого введём команду:
ALTER USER 'root'@'localhost' IDENTIFIED WITH mysql_native_password BY 'root';
Шаг 19: Выполним команду FLUSH PRIVILEGES, которая применит внесённые изменения:
FLUSH PRIVILEGES;
Создание базы данных.
Шаг 20: Создадим базу данных для веб-проекта test.local. Для этого введем в командной строке MySQL следующую команду:
CREATE DATABASE testlocal;
Шаг 21: Для завершения работы с командной строкой MySQL выйдем из неё:
exit
Установка phpMyAdmin.
Шаг 22: Выполняем команду:
sudo apt install phpmyadmin
Шаг 23: В первом диалоговом окне, нажмите пробел чтобы выбрать Apache, далее нажмите клавишу Tab, а затем Enter.
Шаг 24: Выберите Yes, для настройки базы данных на запрос использовать dbconfig-common.
Шаг 25: Укажите пароль пользователя MySQL root.
Шаг 26: Подтвердите пароль
Шаг 27: Включим необходимые расширения PHP:
sudo phpenmod mcrypt
sudo phpenmod mbstring
Шаг 28: Перезапустите Apache:
sudo service apache2 restart
Теперь вы можете получить доступ к phpMyAdmin по следующему URL: http://localhost/phpmyadmin/ Вы можете войти в систему, используя имя пользователя root и пароль root, настроенные во время установки MySQL.
Настройка виртуальных хостов в Apache.
В Ubuntu файл настроек виртуальных хостов Apache находятся по следующему пути /etc/apache2/sites-available/*.conf. В Apache уже настроен один виртуальный хост по умолчанию в файле 000-default.conf. Возьмем данный файл за основу.
Шаг 29: Создайте копию файла 000-default.conf выполнив команду:
sudo cp /etc/apache2/sites-available/000-default.conf /etc/apache2/sites-available/test.local.conf
Шаг 30: Внесем изменения в файл test.local.conf, для этого используем, редактор nano:
sudo nano /etc/apache2/sites-available/test.local.conf
Содержимое файла test.com.conf после правок для Wsl 2 если вы создали директорию для сайта в файловой системе Linux:
<VirtualHost *:80>
ServerAdmin webmaster@test.local
ServerName test.local
ServerAlias www.test.local
DocumentRoot /home/almanex/projects/test.local/public_html/
<Directory /home/almanex/projects/test.local/public_html/>
Options Indexes FollowSymLinks
AllowOverride All
Require all granted
</Directory>
ErrorLog ${APACHE_LOG_DIR}/error.log
CustomLog ${APACHE_LOG_DIR}/access.log combined
</VirtualHost>
Внимание: Не забудьте заменить UNIX имя пользователя (username) на свое (Шаг: 7), в моем случае это almanex.
Содержимое файла test.com.conf после правок для Wsl 1 и Wsl 2, где файлы проекта находятся на диске файловой системы Windows — C, D, E:
<VirtualHost *:80>
ServerAdmin webmaster@test.local
ServerName test.local
ServerAlias www.test.local
DocumentRoot /mnt/c/projects/test.local/public_html/
<Directory /mnt/c/projects/test.local/public_html/>
Options Indexes FollowSymLinks
AllowOverride All
Require all granted
</Directory>
ErrorLog ${APACHE_LOG_DIR}/error.log
CustomLog ${APACHE_LOG_DIR}/access.log combined
</VirtualHost>
Внимание: Не забудьте заменить букву диска! В примере мы используем диск С.
Шаг 31: После внесения правок сохраните и закройте файл сочетанием клавиш CTRL X. Подтвердите операцию клавишей Y и нажмите ENTER.
Шаг 32: Включим новый виртуальный хост с помощью утилиты a2ensite:
sudo a2ensite test.local.conf
Шаг 33: Далее деактивируем сайт по умолчанию 000-default.conf:
sudo a2dissite 000-default.conf
Шаг 34: Перезапустим service apache:
sudo service apache2 restart
Перенаправление test.local на локальный веб-сервер.
Ваш проект доступен по адресу http://localhost/
Для того чтобы доменное имя http://test.local было связано с вашим локальным веб-сервером, откройте файл hosts, расположенный по адресу C:WindowsSystem32driversetc и добавить в него строки:
127.0.0.1 test.local
172.30.69.65 test.local
Чтобы определить ip-адрес вашего сетевого интерфейса (в моем случае это 172.30.69.65) можно использовать команду ip address в терминале (см. картинку ниже).
Команды для запуска и остановки веб-сервера.
Все, теперь перед началом работы с вашим веб проектом, вам нужно запустить Apache и MySQL, для этого необходимо ввести следующие команды по очереди:
sudo service apache2 start
sudo service mysql start
Для остановки веб-сервера:
sudo service apache2 stop
sudo service mysql stop
Необязательно: Чтобы было проще запускать и останавливать веб-сервер вы можете создать bash скрипты start.sh и stop.sh.
Как создать скрипт start.sh:
Шаг 1: Откройте терминал и создайте файл командой:
sudo nano ./start.sh
Шаг 2: Вставьте следующее содержимое, где замените password на пароль, который установили для пользователя Ubuntu:
#!/bin/bash
echo password | sudo -S sudo service apache2 start
echo password | sudo -S sudo service mysql start
exit 0
Шаг 3: Необходимо отредактировать права доступа для start.sh. Выполните команду:
sudo chmod -R 755 ./start.sh
Скрипт stop.sh:
Шаг 4: Создайте файл командой:
sudo nano ./stop.sh
Содержимое файла stop.sh:
#!/bin/bash
echo password | sudo -S sudo service apache2 stop
echo password | sudo -S sudo service mysql stop
exit 0
Шаг 5: Отредактировать права доступа:
sudo chmod -R 755 ./stop.sh
Проверка работоспособности веб-сервера.
Для проверки работоспособности веб-сервера установим на test.local систему управления контентом, например, OctoberCMS, MODX Revolution или WordPress.
Для этого скачаем с официальной страницы архив системы WordPress и распакуем его в созданную нами директорию
С:Projectstest.localpublic_html
или
/home/main/projects/test.local/public_html
Для установки системы необходимо открыть мастер. Откроем в браузере адрес http://test.local. После этого ответим на все вопросы мастера и нажмём на кнопку «Вперед», введем сведения о подключении к базе данных testlocal и тд..
Дождёмся окончания процесса установки. Готово!
Заключение
Теперь, когда ваш веб-сервер установлен и работает используя подсистему Wsl, у вас огромное количество вариантов того, что делать дальше. Вы установили платформу, которая позволит развернуть большинство типов веб-сайтов и сетевого программного обеспечения на вашем сервере. Дайте нам знать в комментариях ниже, помогло ли это руководство или есть какая-либо другая тема, которую вы хотели бы видеть.
Рекомендуем: Экспорт и импорт дистрибутива Linux WSL1 и WSL2 в Windows 10
Как зайти в localhost?
Всем Привет! Такая проблема:
Установил xampp. Хочу чтобы когда заходил в локалхост открывался localhost для php
А у меня когда захожу в локалхост открывается
До установки xampp устанавливал visual studio.
Как сделать настроики?
- Вопрос задан более трёх лет назад
- 6568 просмотров
- Вконтакте
- Вконтакте
Наберите в браузере в адресной строке localhost
У вас открывается вебсервер работающий на 80 порту локального хоста. Все правильно так и должно быть.
localhost
Если вы хотите перейти на http://localhost, то воспользуйтесь быстрыми ссылками для входа:
- http://localhost
- http://localhost:8080
- http://localhost:8081
- http://localhost/phpmyadmin
- http://localhost/WordPress
- http://localhost:3000
- http://localhost/php
- http://localhost/index
- http://localhost/index.php
- http://localhost/server
- http://localhost/bonfire
Что такое localhost
localhost — это универсальное имя хоста, которое всегда указывает на этот же самый компьютер. Точнее говоря, это имя указывает на IP адрес 127.0.0.1, а данный IP уже является специальным адресом, всегда принадлежащий локальному компьютеру.
Если открыть адрес http://localhost в веб-браузере, то будет выполнено подключение к локальному веб-серверу. По этой причине localhost обычно ассоциируется с веб-сервером, но на самом деле localhost можно использоваться самыми разными сетевыми службами: программами для обмены данными между собой, MySQL, SSH, FTP и пр.
Вы можете даже пинговать localhost:
Пинги будут самыми лучшими из всех, какие вы когда-либо видели, поскольку проверяется соединение до этого же самого компьютера, на котором выполняется пинг.
Про loopback будет чуть ниже — на случай, если вам интересна теория, а сейчас рассмотрим, почему не работает localhost.
Как включить localhost
Возможно вы и так знали, что localhost это локальный веб-сервер, но при попытке открыть
http://localhost у вас возникает ошибка, например такая:
Не удается получить доступ к сайту
Сайт localhost не позволяет установить соединение.
Попробуйте сделать следующее:
Проверьте подключение к Интернету.
Проверьте настройки прокси-сервера и брандмауэра.
ERR_CONNECTION_REFUSED
Причин может быть несколько, самая популярная — вы просто не установили веб-сервер. Если это действительно так, то переходите к инструкции «Как установить веб-сервер Apache c PHP, MySQL и phpMyAdmin на Windows».
После завершения указанной инструкции localhost заработает!
Веб-сервер установлен, но localhost не открывается
В этом случае причины могут быть следующие:
- веб-сервер установлен, но его служба не запущена (особенно если раньше работало, а после перезагрузки перестало работать) — вернитесь к инструкции по установке, запустите службу веб-сервера и добавьте её в автозагрузку;
- неправильно настроены права доступа в веб-сервере, либо ошибка в конфигурации — вернитесь к настройке веб-сервера или переустановите его.
127.0.0.1
127.0.0.1 — это специальный IP адрес, который имеет loopback интерфейс. В любой операционной системе имеется поддержка 127.0.0.1, поскольку этот специальный IP описан в протоколе.
Суть работы 127.0.0.1 (а следовательно и localhost, который является именем для указания на этот IP) состоит в том, что пакет, отправленный на адрес 127.0.0.1 на самом деле никуда не отправляется, но при этом система начинает считать, что этот пакет пришёл из сети. То есть образно можно представить так: пакет отправляется на сетевую карту компьютера, там разворачивается и возвращается с сетевой карты обратно в компьютер.
Несмотря на кажущуюся бесполезность, такой подход очень популярен и используется для взаимодействия с самыми разными программами.
http://localhost:8080
Чтобы подключиться к localhost на 8080 порту перейдите по ссылке http://localhost:8080
localhost php
Чтобы использовать PHP на своём компьютере нужно установить веб-сервер. Пошаговую инструкцию смотрите в статье «Как установить веб-сервер Apache c PHP, MySQL и phpMyAdmin на Windows».
localhost phpmyadmin
Аналогично, для получения phpMyAdmin установите веб-сервер.
localhost error
Ошибки могут возникнуть в случае неправильной установки веб-сервера или приложений. Смотрите «Ошибки при настройке и установке Apache, PHP, MySQL/MariaDB, phpMyAdmin».
Localhost (127.0.0.1)
When you (or your computer) call an IP address, you are usually trying to contact another computer on the internet. However, if you call the IP address 127.0.0.1 then you are communicating with the localhost – in principle, with your own computer. But what is the point of starting a virtual conversation with yourself? What do you need the localhost for and how does it work?
Register great TLDs for less than $1 for the first year.
Why wait? Grab your favorite domain name today!
Matching email
SSL certificate
24/7/365 support
What is localhost?
The first point to make when explaining what a localhost is, is that it is always your own computer: when you call the localhost, your computer is talking to itself. However, this is a condensed approach. The localhost is not always directly identified with your computer. In most cases, it has a separate IP address like 192.168.0.1. within your personal network, which is different to the one you use on the internet, and is usually dynamically assigned by the internet service provider. When you are talking about a localhost, you are referring to when a server is used on your own computer.
Conversely, this means that the term is only used in the context of networks. “Localhost” is not just the name for the virtual server, but also its domain name. Just like .test, .example or .invalid. .localhost is a top-level domain reserved for documentation and testing purposes. When you try to access the domain, a loopback is triggered. If you acces «http://localhost» in the browser, the request will not be forwarded to the internet through the router, but will instead remain in your own system. Localhost has the IP address 127.0.0.1, which refers back to your own server.
Exemplary representation of the communication between a web browser and web server within a local computer
127.0.0.1 – how does loopback work?
IP addresses are used within a network to communicate with each other. Each participant in the network has their own address. Data packets sent via TCP/IP are able to reach the correct destination when this system is used. The protocol pair Transmission Control Protocol (TCP) and Internet Protocol (IP) are some of the cornerstones of the internet. However, TCP/IP is also used outside the internet, in local networks. During transmission, the Internet Protocol is responsible for allowing the IP address and subnet mask to address subscribers in a network.
The allocation of public IP addresses (those that can be reached through the internet) is regulated by an international organization: the Internet Corporation for Assigned Names and Numbers (ICANN). ICANN is also responsible for the allocation of domain names, or the Domain Name System (DNS). However, certain address ranges are reserved for special purposes, like the range from 127.0.0.0 to 127.255.255.255. There is no reliable information on why that range was chosen, but you are free to speculate.
Until the 1990’s, IP addresses on the internet were divided into different classes. The first class (Class A) started with 0.0.0.0 (this address is also reserved) and ended with 127.255.255.255. 127 is the last block within the Class A network. This important position could have been the reason why it was chosen.
A Localnet can be set up within this address range. The special thing about this range is not only that it was reserved by ICANN, but is also that IP addresses are not uniquely assigned in it, as is usually the case. But how does it work?
With IPv6, the address ::1 is reserved for loopbacks.
For example, if you enter an IP address (or corresponding domain name) in your browser, the router will forward your request to the internet and to the correct server. This means that if you enter 172.217.0.0, you will reach the Google homepage. However, the situation is different with 127.0.0.1 because requests to this address will not be forwarded to the internet. TCP/IP recognizes from the first block (127) that you don’t want to access the internet, you are calling yourself instead. This then triggers the loopback.
Conversely, the protocol does not accept external requests addressed to 127.0.0.1, as it would mean that attackers could try to sneak into their system. Packets reportedly appearing on the internet from reserved IP addresses like 127.0.0.1 are known as Martian Packets.
A loopback device is created so that the back link to your own computer works. This is a virtual interface that is created through the operating system. With Unix systems, the interface is called lo or lo0 and can also be displayed using the ifconfig command. A similar command for Windows is ipconfig.
If you consider the technology independently of the local host, a loopback can be created in an analog way: circuits in communication technology can then be used to determine whether the paths taken by the signal and the reception are correct.
What is localhost used for?
Developers use the local host to test programs and web applications. Network administrators can also use the loopback to test network connections. Another practical use for the localhost is the hosts file, where you can use the loopback to block malicious websites.
For Testing Purposes
Localhost’s main use in web servers is for programming applications that need to communicate over the internet. During development, it is important to find out whether the application actually works as hoped once it has internet access. Localhosts’ other functions are only possible if the required files can be found on the internet — for example, there is a difference between opening a HTML document on your PC or loading it onto a server and accessing it. Releasing an unfinished product without testing it doesn’t make sense, so developers use a loopback to test them. They can stimulate a connection while also avoiding the network detour: the connection instead just stays completely inside their own system.
Another advantage of using localhost for testing purposes is its speed. When you send a request over the internet, it takes more than 100 milliseconds. If you send a ping to localhost, the maximum transmission time is just one millisecond. With this technology, you can also find out whether or not the Internet Protocol is correctly implemented. To test this yourself, just open the command prompt (Windows) or terminal (Unix/Mac) and use the ping command. You can either send it to the domain localhost or directly to the IP address.
If you want to set up your own test server on your PC to address it through the localhost, you first need to install the right software. It is generally possible to run any standard web server on your own computer, but there is also special software specifically designed for use as a localhost – XAMPP for example. We provide a step by step guide for how to install and configure the test system in our Digital Guide.
SSL certificates from IONOS
Protect your domain and gain visitors’ trust with an SSL-encrypted website!
В этой статье мы расскажем, где находится файл hosts Windows 10, для чего его используют и как изменить файл hosts в Windows 10.
Сайт состоит из файлов, которые хранятся на физическом сервере. Чтобы найти сайт, нужно связаться с сервером и запросить эти файлы. Для связи с сервером мы вводим доменное имя в поисковую строку. Домены созданы для удобного запоминания человеком, но для устройств (компьютеров, серверов, смартфонов) буквенное обозначение адреса непонятно. Для техники были созданы IP-адреса. Они состоят из цифр, например 123.123.123.123.
Чтобы связать буквенное и цифровое обозначение сайтов, был создан файл hosts, в котором были указаны домены и соответствующие им IP. Этот файл нужно было загружать на своё устройство вручную. Пока сайтов было мало, этот метод работал, но, как только сайты стали создаваться в больших количествах, постоянно обновлять hosts стало неудобно. Для решения этой проблемы создали DNS-систему. Пользователю не нужно было устанавливать огромный файл с данными на устройство. Вся база данных сайтов хранится на сервере, к которому браузер обращается самостоятельно.
Несмотря на то что hosts был заменён, его настройки остались приоритетными для браузера, поэтому его можно использовать для блокировки нежелательных сайтов и подключения к сайтам до внесения его данных в DNS-систему.
Как редактировать файл hosts в Windows 10
Обратите внимание! Редактирование файла возможно только от имени администратора. Файл hosts для Windows 10 выглядит как обычный файл, но без расширения.
-
1.
Запустите Блокнот или любой другой редактор от имени администратора. Для этого в поисковой строке ПК введите слово Блокнот. В найденных приложениях выберите Блокнот. Выберите Запуск от имени администратора:
-
2.
Во вкладке «Файл» нажмите Открыть:
-
3.
Измените тип файла на Все файлы.
-
4.
Найдите файл hosts. Где находится hosts в windows 10? Обычно его можно найти по пути: OS(C:) ➝ Windows ➝ System 32 ➝ drivers ➝ etc. Нажмите Открыть:
-
5.
Добавьте в конце файла нужную запись. Например, мы добавим запись:
123.123.123.123 faq-reg.ru www.faq-reg.ru
Где:
- 123.123.123.123 — IP-адрес вашего сервера или хостинга,
- faq-reg.ru — имя вашего домена.
Обратите внимание! Если Windows 10 не даёт изменить файл hosts, значит вы открыли файл не от имени администратора.
-
6.
Сохраните изменения в файле. Для этого перейдите во вкладку «Файл» и нажмите Сохранить:
Как сохранить hosts в Windows 10
Как блокировать нежелательный сайт на Windows 10
Блокировкой сайта может быть полезна работодателям и родителям. Например, вы не хотите, чтобы ваш ребёнок пользовался сайтами с готовым домашними заданиями. Запретите ПК заходить на них. Для этого:
-
1.
Войдите в файл hosts.
-
2.
На новой строке добавьте запись вида
Где:
- 127.0.0.1 ― адрес, который возвращает любой запрос обратно на устройство. Таким образом, браузер не может получить файлы сайта с сервера.
- имя домена ― домен сайта, доступ к которому вы хотите ограничить.
При блокировке сайта рекомендуем использовать сразу два варианта адреса — с www и без. Например:
127.0.0.1 vk.com
127.0.0.1 www.vk.comГотово, теперь браузер перестанет отображать сайт.
Не обязательно вручную вносить изменения в файл. Для блокировки сайтов можно использовать программы, например Hosts File Editor. С её помощью можно легко управлять hosts-файлом.
Как увидеть сайт до публикации в DNS-системе
При создании сайта обязательно нужно прописать DNS-серверы. Только после этого пользователи смогут найти ваш сайт в интернете. Система будет вносить ваши данные в базу в течение 24 часов. Если вам нужно увидеть сайт в браузере раньше, запишите IP-адрес и доменное имя в файл hosts. Браузер возьмёт информацию из него и будет неважно, есть ли сайт в DNS-системе.
Как создать новый файл hosts в Windows 10
Если файл hosts в Windows 10 отсутствует или нужно вернуть его к базовым настройкам, скачивать файл hosts Windows 10 не нужно. Если по какой-либо причине вам нужно восстановить файл hosts или создать новый с базовыми настройками:
-
1.
Зайдите в папку etc, где лежит файл hosts (OS(C:) ➝ Windows ➝ System 32 ➝ drivers ➝ etc).
-
2.
Если у вас остался старый файл, переименуйте старый файл hosts (например, в hosts.old), чтобы его настройки не учитывались браузером:
-
3.
На рабочем столе создайте текстовый файл. Для этого кликните правой кнопкой мыши и нажмите Создать — Текстовый документ:
-
4.
Назовите новый документ hosts и удалите расширение .txt. Затем откройте созданный файл hosts с помощью Блокнота и вставьте оригинальный hosts Windows 10:
# Copyright (c) 1993-2006 Microsoft Corp. # # This is a sample HOSTS file used by Microsoft TCP/IP for Windows. # # This file contains the mappings of IP addresses to host names. Each # entry should be kept on an individual line. The IP address should # be placed in the first column followed by the corresponding host name. # The IP address and the host name should be separated by at least one # space. # # Additionally, comments (such as these) may be inserted on individual # lines or following the machine name denoted by a '#' symbol. # # For example: # # 102.54.94.97 rhino.acme.com # source server # 38.25.63.10 x.acme.com # x client host # localhost name resolution is handle within DNS itself. # 127.0.0.1 localhost # ::1 localhost -
5.
Сохраните изменения:
Файл hosts Windows 10: восстановить
-
6.
Перенесите файл в папку etc.
-
7.
Перезапустите Windows.
Готово, файл hosts вернётся к базовым настройкам.
Что делать, если файл hosts не работает
Как правило, обновления в hosts вступают в силу сразу после сохранения. Перезагрузка компьютера и дополнительные действия не нужны. Однако случаются ситуации, когда настройки не срабатывают. В этом случае убедитесь, что в записях:
- нет пробелов перед IP-адресом (в начале строки),
- только один пробел между IP-адресом и доменом.
Если записи добавлены правильно, но настройки всё равно не работают, попробуйте очистить кэш DNS. Для этого:
-
1.
Откройте командную строку. Для этого введите в поисковую строку «Командная строка» и выберите появившееся приложение:
- 2.
Готово.
Если вы используете прокси-сервер, он тоже может влиять на работу hosts. Чтобы исправить проблему:
-
1.
Зайдите в Свойства браузера:
-
2.
Откройте вкладку «Подключения» и нажмите кнопку Настройка сети:
-
3.
Уберите все галочки. Нажмите ОК:
Готово.