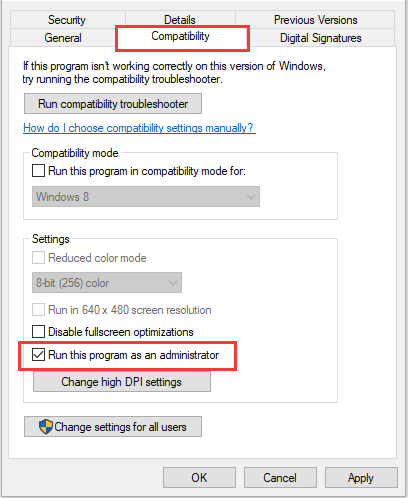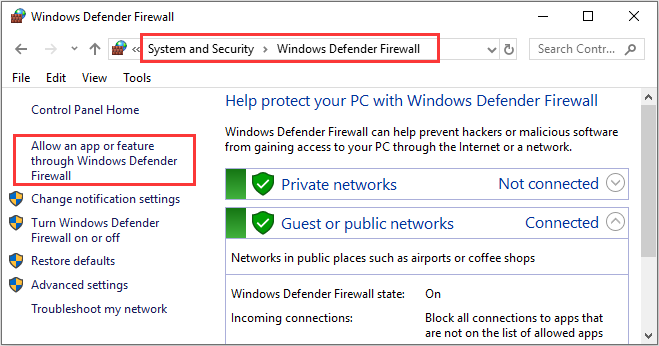Содержание
- Способ 1: Установка от имени администратора
- Способ 2: Полная переустановка программы
- Способ 3: Установка предыдущей версии
- Способ 4: Борьба с компьютерными вирусами
- Вопросы и ответы
Способ 1: Установка от имени администратора
Иногда причина сбоя с установкой софта Лоджитек до банального проста ‒ для работы инсталлятора требуются администраторские полномочия. Первым делом убедитесь, что ваша текущая запись имеет соответствующий доступ.
Подробнее: Как получить права администратора в Windows 7 и Windows 10
Далее просто кликните правой кнопкой мыши по исполняемому файлу установщика и выберите вариант «Запуск от имени администратора».
Дальнейшая процедура должна произойти без проблем.
Способ 2: Полная переустановка программы
Нередко с рассматриваемой проблемой сталкиваются пользователи, которые устанавливают ПО от Logitech не в первый раз. Решением в такой ситуации будет полное удаление всех продуктов компании, а также некоторых служебных файлов.
- Запустите оснастку «Программы и компоненты» любым подходящим методом ‒ например, через окно «Выполнить». Нажмите сочетание клавиш Win+R, затем введите в строке запрос
appwiz.mscи кликните «ОК». - Пролистайте перечень установленного софта и найдите там все элементы, связанные с Logitech G-Hub. Деинсталлируйте каждый с помощью выделения и нажатия на кнопку «Удалить».
- После выполнения процедуры закройте «Программы и компоненты», затем включите отображение скрытых элементов.
Подробнее: Как сделать скрытые файлы видимыми в Windows 7 и Windows 10
- Снова вызовите инструмент «Выполнить», но на этот раз введите в него команду
%appdata%и нажмите на кнопку «ОК». - Воспользуйтесь поиском по папке ‒ кликните по соответствующей строке вверху справа, напечатайте в ней запрос
lghubи нажмите Enter. Должен появиться перечень директорий и документов – выделите все (мышкой или комбинацией Ctrl+A), задействуйте сочетание Shift+Delete и подтвердите операцию. - Теперь повторите поиск, но уже с запросом
logitechи удалите все найденные данные. - С помощью того же окна «Выполнить» перейдите в директорию «ProgramData» (запрос
%programdata%) и повторите действия из шагов 6-7.
Перезагрузите компьютер, затем скачайте инсталлятор G-Hub заново и попробуйте установить программу ‒ теперь процесс должен пройти нормально.
Способ 3: Установка предыдущей версии
Для пользователей, у которых рассматриваемая проблема заключается в зависании на стадии инициализации, пригодится метод с установкой более старого релиза ПО и обновлению до актуальной уже из него.
- Откройте браузер, который предпочитаете, и перейдите по предложенной ниже ссылке – она ведёт на FTP-сервер Logitech, откуда инсталлятор и загружает данные для установки приложения
FTP-сервер Logitech
- После загрузки содержимого корневого каталога сервера откройте «Поиск по странице» (в большинстве современных браузеров за это отвечает сочетание Ctrl+F) и укажите запрос
lghub_installer. Появится список версий программы, кликните по lghub_installer_2018.9.2778.exe. - Дождитесь, пока установочный файл скачается, затем перейдите в папку загрузок – например, выбрав дополнительную опцию полоски загрузок, если пользуетесь Google Chrome.
- Начните установку приложения от администратора (см. Способ 1), теперь она должна пройти без проблем.
- Если у вас относительно старый аксессуар от Logitech (выпуска 2018 года или ранее), можете пользоваться этой версией фирменного софта, но для новейшей периферии понадобится обновиться до актуальной. Для этого запустите G Hub и кликните по кнопке вызова настроек.
- В верхнем правом углу окна будет активная ссылка «Проверить, есть ли обновления», нажмите на неё.
- Начнётся поиск и загрузка актуальной версии ПО.
Этот вариант достаточно прост в исполнении.
Способ 4: Борьба с компьютерными вирусами
Также не исключено, что инсталляции рассматриваемого ПО может мешать вирусное заражение ‒ существует определённая категория вредоносного софта, которая не даёт устанавливать или удалять программы. Обычно о подобном свидетельствуют и некоторые дополнительные симптомы в виде сбоев доступа к файлам, самопроизвольному запуску браузера, появлению незнакомых ярлыков на «Рабочем столе» и прочее. При столкновении с подобными проблемами воспользуйтесь нашими рекомендациями по борьбе с вирусами, которые найдёте в статье по ссылке далее.
Подробнее: Борьба с компьютерными вирусами
Еще статьи по данной теме:
Помогла ли Вам статья?
Содержание
- Logitech G HUB
- О программе
- Что нового
- Новое в Logitech G HUB 2022.8 (Windows)
- Новое в Logitech G HUB
- Системные требования
- Полезные ссылки
- Подробное описание
- Что делать, если не устанавливается Logitech G-Hub
- Способ 1: Установка от имени администратора
- Способ 2: Полная переустановка программы
- Способ 3: Установка предыдущей версии
- Способ 4: Борьба с компьютерными вирусами
- [Решено] Logitech G HUB не работает в Windows
- Исправления, которые стоит попробовать
- Исправление 1: перезагрузите ваш компьютер
- Исправление 2: Переустановите Logitech G HUB
- Исправление 3: переустановите драйверы устройств
- Исправление 4. Убедитесь, что вы используете последние версии драйверов устройств.
- Исправление 5. Установите все обновления Windows
- Windows 10
- Windows 8
- Windows 7
- Добро пожаловать в службу поддержки Logitech
- Для данного продукта пока нет загружаемых файлов
- Для данного продукта пока нет вопросов и ответов
- Для данного продукта пока нет запасных частей
- Не хочет устанавливаться g hub
- Комментарии
Logitech G HUB
О программе
Что нового
Новое в Logitech G HUB 2022.8 (Windows)
Добавлена поддержка новых игр:
Новое в Logitech G HUB
Logitech G HUB будет доступен вместо устаревшего приложения Logitech Gaming Software для всех игровых моделей, которые поступили в продажу в 2019 году и позже. Это позволит оснастить новые устройства по последнему слову техники и разрабатывать функции, которые было невозможно реализовать в Logitech Gaming Software.
Системные требования
Операционные системы:
Требования к оборудованию:
Полезные ссылки
Подробное описание
С помощью Logitech G HUB можно настраивать различные параметры работы и визуализации устройств. В зависимости от устройства, доступны управление подсветкой, назначение кнопок, настройка макросов, эквалайзер, установка чувствительности и другие параметры.
Управление подсветкой Logitech LIGHTSYNC позволяет настраивать цветовую гамму и эффекты. В программе доступны готовые конфигурации, а также каталог профилей, загруженных пользователями.
С помощью Logitech G HUB можно настроить и изменить назначение клавиш, а также привязать к ним различные макросы. В каталоге сообщества можно найти различные варианты готовых конфигураций.
Logitech G HUB автоматически определят подключённое оборудование и отображает его в главном окне. Также, программа проверяет версии встроенного микропрограммного обеспечения (прошивки устройства) и при необходимости обновляет его до актуальной версии. Дополнительно, можно зарегистрировать учётную запись Logitech и все ваши конфигурации будут сохраняться в облаке.
Источник
Что делать, если не устанавливается Logitech G-Hub
Способ 1: Установка от имени администратора
Иногда причина сбоя с установкой софта Лоджитек до банального проста ‒ для работы инсталлятора требуются администраторские полномочия. Первым делом убедитесь, что ваша текущая запись имеет соответствующий доступ.
Подробнее: Как получить права администратора в Windows 7 и Windows 10
Дальнейшая процедура должна произойти без проблем.
Способ 2: Полная переустановка программы
Нередко с рассматриваемой проблемой сталкиваются пользователи, которые устанавливают ПО от Logitech не в первый раз. Решением в такой ситуации будет полное удаление всех продуктов компании, а также некоторых служебных файлов.
Подробнее: Как сделать скрытые файлы видимыми в Windows 7 и Windows 10
Перезагрузите компьютер, затем скачайте инсталлятор G-Hub заново и попробуйте установить программу ‒ теперь процесс должен пройти нормально.
Способ 3: Установка предыдущей версии
Для пользователей, у которых рассматриваемая проблема заключается в зависании на стадии инициализации, пригодится метод с установкой более старого релиза ПО и обновлению до актуальной уже из него.
Этот вариант достаточно прост в исполнении.
Способ 4: Борьба с компьютерными вирусами
Также не исключено, что инсталляции рассматриваемого ПО может мешать вирусное заражение ‒ существует определённая категория вредоносного софта, которая не даёт устанавливать или удалять программы. Обычно о подобном свидетельствуют и некоторые дополнительные симптомы в виде сбоев доступа к файлам, самопроизвольному запуску браузера, появлению незнакомых ярлыков на «Рабочем столе» и прочее. При столкновении с подобными проблемами воспользуйтесь нашими рекомендациями по борьбе с вирусами, которые найдёте в статье по ссылке далее.
Помимо этой статьи, на сайте еще 12360 инструкций.
Добавьте сайт Lumpics.ru в закладки (CTRL+D) и мы точно еще пригодимся вам.
Отблагодарите автора, поделитесь статьей в социальных сетях.
Источник
[Решено] Logitech G HUB не работает в Windows
Исправления, которые стоит попробовать
Возможно, вам и не нужно пробовать все исправления. Просто двигайтесь вниз, пока не найдете тот, который набирает очки.
Исправление 1: перезагрузите ваш компьютер
Первый шаг также самый простой. Перезагрузка компьютера может освободить оперативную память и закрыть некоторые фоновые программы, которые могут конфликтовать с Logitech G HUB. В некоторых случаях это помогает вашему компьютеру работать более плавно, устраняя некоторые сбои. Вам следует попробовать этот трюк, прежде чем углубляться в более сложные задачи.
Если перезагрузка компьютера не помогла, просто перейдите к следующему исправлению, указанному ниже.
Исправление 2: Переустановите Logitech G HUB
Проблема неработающего Logitech G HUB может указывать на наличие ошибок во время установки. Это могло быть вызвано конфликтом программного обеспечения или сбоями в сети. Вы можете попробовать переустановить Logitech G HUB и посмотреть, решит ли это вашу проблему.
После переустановки Logitech G HUB вы можете теперь проверьте, правильно ли оно работает.
Если это исправление не приносит вам удачи, ознакомьтесь со следующим ниже.
Исправление 3: переустановите драйверы устройств
Итак, сначала вам нужно удалить драйверы вашего устройства :
Если это исправление не работает для вас, просто перейдите к следующему.
Исправление 4. Убедитесь, что вы используете последние версии драйверов устройств.
Обычно Windows позаботится о драйверах после того, как мы подключим устройства, но всегда есть исключения. Если система не может предоставить последние версии правильных драйверов для наших устройств, мы должны сделать это сами.
После установки /обновил драйверы устройства, перезагрузите компьютер и проверьте, работает ли Logitech G HUB сейчас.
Если этот метод вам не помогает, просто взгляните на следующий.
Исправление 5. Установите все обновления Windows
Обновления Windows включают некоторые исправления, которые могут исправить проблемы совместимости. А некоторые могут содержать драйверы, которых нет на вашем компьютере. Вам следует проверить наличие обновлений системы, поскольку это может быть потенциальным исправлением.
И вот инструкции для этого:
Windows 10
Windows 8
Windows 7
Как только вы ‘ Вы установили все обновления, перезагрузите компьютер и проверьте, правильно ли работает G HUB.
Надеюсь, теперь эти исправления позволят вашему Logitech G HUB работать правильно. Если у вас есть какие-либо вопросы или идеи, оставьте комментарий ниже, и мы скоро свяжемся с вами.
Источник
Добро пожаловать в службу поддержки Logitech
Для данного продукта пока нет загружаемых файлов
Для данного продукта пока нет вопросов и ответов
Для данного продукта пока нет запасных частей
Logitech G HUB Software lets you customize Logitech G gaming mice, keyboards, headsets, speakers, and other devices
Why Update?
New Features
— Updated design for Audio Settings
— Redesigned the tabs and settings for audio products (headsets, speakers and
microphone).
— G HUB Bluetooth support for G915/G915 TKL (G913/G913TKL)
— Now users can use G HUB to configure G915/G915 TKL (G913/G913TKL) when
connected via Bluetooth.
— NOTE: Some configuration features are limited to LIGHTSPEED mode only.
New Device Support
— G733 LIGHTSPEED Headset
FW Updates
— G403 HERO Wireless Gaming Mouse Firmware Update (145.1.7)
— Improved click debouncing algorithm
— G502 HERO Gaming Mouse Firmware Update (127.3.10)
— Improved click debouncing algorithm
— G903 Wireless Gaming Mouse Firmware Update (7.2.13)
— Improved click debouncing algorithm
— PRO (HERO) Gaming Mouse Firmware Update (128.2.7)
— Improved click debouncing algorithm
Other
— General stability fixes
NOTE: You will have to upgrade to 2020.7.62175 after installing 2020.6.58918
Ознакомиться с гарантией Logitech можно здесь
Источник
Не хочет устанавливаться g hub
Комментарии
Привет Илья,
Спасибо, что обратились к нам, и сожалеем об этом опыте.
Чтобы начать устранение неполадок, выполните следующие действия:
Нажмите клавишу Windows, введите «Этот компьютер» и нажмите Enter.
Выберите диск C: , перейдите на вкладку «Просмотр», нажмите «Параметры», чтобы открыть параметры папки, перейдите на вкладку «Просмотр» и выберите «Показать скрытые файлы, папки и диск». Затем нажмите Применить.
Попробуйте выполнить следующие действия по устранению неполадок:
Загрузите последнюю версию установщика для Logitech G HUB по адресу: https://support.logi.com/hc/articles/360025298133
Удалите G HUB.
Перейдите в C: Users (имя пользователя) AppData Roaming и удалите папку LGHUB.
Перейдите в C: ProgramData и удалите папку LGHUB.
Перезагрузите вашу машину.
Переустановите G HUB.
Примечание:
Если у вас по-прежнему возникают проблемы с установкой / обновлением G HUB, попробуйте следующее:
Запустите диспетчер задач (ctrl + alt + del).
Завершите LGHUB.exe.
Закройте LGHUB Agent.exe.
Закройте LGHUB Updater.exe.
Перейдите в C: Users (имя пользователя) AppData Roaming и удалите папку LGHUB.
Перейдите в C: ProgramData и удалите папку LGHUB.
Перезагрузите вашу машину.
Переустановите G HUB.
Если после выполнения действий по устранению неполадок проблема не исчезнет, свяжитесь с нами.
Источник
Adblock
detector
| Разработчик: | Logitech (Швеция) |
| Лицензия: | Бесплатно |
| Версия: | 2022.10.8013 (Windows, Mac) |
| Обновлено: | 2022-10-13 |
| Системы: | Windows / macOS |
| Интерфейс: | Русский / Английский |
| Рейтинг: |  |
| Ваша оценка: |
Инструкции по настройке Logitech G Hub — Оптимизированный PDF
 Установка Windows
Установка Windows
- Загрузите исполняемый файл G HUB Early Access и дважды щелкните значок file чтобы начать установку. Вам может быть предложено сначала установить .NET 3.5, если это ранее не было разрешено с помощью компонентов Windows. Эта функция Windows понадобится вам для установки G HUB.
Примечание: Если система контроля учетных записей пользователей спрашивает вас: «Разрешить этому приложению вносить изменения в ваше устройство?» щелкнуть Да
- Когда откроется окно Logitech G HUB, щелкнитеУСТАНОВИТЬЧтобы продолжить.
- Вы увидите индикатор выполнения, после завершения загрузки щелкнитеУСТАНОВИТЬ И ЗАПУСТИТЬ
- Пока G HUB настраивается, вы можете на короткое время увидеть анимацию логотипа. После завершения настройки вы увидите примечания к патчу. Щелкните значокXВверху, чтобы перейти на главный экран
- Поздравляем с установкой G HUB!
Чтобы удалить G HUB: Для Windows 10 перейдите в Настройки Windows> Приложения> Приложения и функции> выделите G HUB и
Удалить. Для Windows 7/8 / 8.1 перейдите в Панель управления> Программы> Программы и компоненты> выделите G HUB и удалите
 Установка на Mac
Установка на Mac
- Загрузите исполняемый файл G HUB Early Access и запустите приложение из загруженных файлов.
- Когда откроется окно Logitech G HUB, щелкнитеУСТАНОВИТЬЧтобы продолжить.
- Вы увидите индикатор выполнения, после завершения загрузки щелкнитеУСТАНОВИТЬ И ЗАПУСТИТЬ
Чтобы удалить G HUB: перейдите в «Приложение» и запустите программу удаления Logitech G HUB. Или перетащите приложение Logitech G HUB в корзину.
Первые шаги
Домашняя страница объяснила:
- Текущий активный профиfile. Нажав на проfile имя приведет вас кProfile Менеджер
Примечание:
Символ замка указывает, что проfile установлен как постоянный. Это значит, что это будет
быть активным для всех приложений. Вы устанавливаете профиfile как постоянный в G HUB
Настройки
- Настройки G HUB. Страница настроек позволяет получить доступНастройки приложенияИМоя экипировка view. Вы также можете настроить запуск, освещение, аналитику, язык, уведомления на рабочем столе и выбрать Persistent Pro.file
- Ваше снаряжение. Здесь будет показано все ваше снаряжение. Стрелки влево и вправо (3a) позволяют прокручивать ваше снаряжение. Нажав на шестеренку, вы перейдете к еепринадлежностиСтраница.
- Световые эффекты profile страница. Щелкните здесь, чтобы перейти на страницу загрузки эффектов освещения. Здесь вы можете скачать new lighting profiles для ваших устройств. Щелкните логотип G в правом верхнем углу, чтобы вернуться на главную страницу.
- Profile Страница. Нажмите здесь, чтобы перейти к Profile Страница загрузки. Search profiles для новых заданий и не только! Щелкните логотип G в правом верхнем углу, чтобы вернуться на главную страницу.
- LOGITECHG.COM. Эта ссылка открывает браузер в G HUB на сайт Logitech Gaming.
- Страница учетной записи пользователя. Щелкните значокАккаунтЗначок, чтобы перейти к вашемуАккаунтСтраница, на которой вы можете войти / выйти, редактировать свой аккаунт profile и добавитьпринадлежности. Когда вы вошли в систему, значок будет синим, а выход из системы будет белым.
1. Настройка Game Profile
Profile страница объяснена:
- НАСТОЛЬНЫЙ СТОЛ Profile. Всегда будет по умолчанию DESKTOP, который можно настроить. Вы можете добавить другого пользователя profiles, щелкнув значок + (11)
- Игра проfiles. G HUB автоматически обнаружит игры и профессиональную настройку.files для настройки. Они автоматически активируются при запуске игры. Вы можете добавить другого пользователя profiles, щелкнув значок +
(11)
- ДОБАВИТЬ ИГРУ ИЛИ ПРИЛОЖЕНИЕ. Нажмите значок + в Profile бар, чтобы добавить новыйИгра / Приложение Profile. Затем вы увидите окно навигации, в котором можно указать профессионалу.file с какой игрой / приложением связать. Этот новый профессионалfile появится вИгра ПроfilesСписок.
- Profile Прокрутка. Используйте стрелки для прокруткиПрофили,
и
- Щелкните название вкладки для переключения междупрофиFILES,МАКРОСЫ, ИНТЕГРАЦИИ И НАСТРОЙКИ.
- профиFILES По умолчанию view и показывает все разные профиfileдоступны для этой Игры / Приложения
- НажмитеМАКРОСЫ К view макрос, назначенный этой игре / приложению для использования в вашемНазначения снаряжения. Вы также можете нажать +, чтобы создать новый макрос.
- НажмитеИНТЕГРАЦИИ Чтобы увидеть различные интеграции, доступные для этой игры / приложения.
- НажмитеНАСТРОЙКИК view название и расположение ссылки для Profile. Здесь вы можете увидеть подробную информацию об игре / приложении:
Внимание:Выделенные Пользователь Profile выбран для использования с основным Игра / Приложение Profile . У вас может быть больше одного Пользователь Profile для каждого Игра / Приложение Profile , но одновременно может быть активен только один. Если у вас их несколько, выберите, какой из них вы хотите сделать активным, щелкнув его. Пользователь Profile ; тогда вы вернетесь к Главная и вы можете видеть это Игра / Приложение Profile и Пользователь Profile отображается вверху.
- ПОДРОБНЕЕ. НажмитеПодробнее Вывести информацию об этомПользователь Profile. Это показывает, чтопринадлежности Был настроен вместе с простым view своих настроек. Внизу вы можете нажатьУДАЛИТЬ Удалить этоПользователь Profile
Примечание: Вы не можете удалить Пользователь по умолчанию Profile для Профиль
- Сценарии . Создайте скрипт Lua для своего профессионалаfile. Подробнее об этом в разделе «Сценарии».
- Поделиться. Щелкните значок
кнопку, чтобы поделиться и опубликоватьПользователь Profile. Подробнее об этом в Profile Раздел обмена
- Дубликат пользователя Profile. Нажмите
создать копиюПользователь Profile, Который затем можно настроить для другого пользователя или, возможно, для другого класса персонажей, напримерampим.
- Создать нового пользователя Profile. Это создает пробелПользователь ProfileДля настройки для игры / приложения Профиль. ВПользователь ProfileАвтоматически заполнитсяпринадлежности Подключен в то время, но вы можете добавить принадлежности КПользователь ProfileВ любое время.
- СКАНИРОВАТЬ СЕЙЧАС. Нажмите эту кнопку, чтобы повторно найти игры / приложения, отсутствующие в вашем списке или недавно установленные.
- Нажмите
вернуться кГлавная
Интеграции
Интеграция — это плагин к приложению или игре. БывшийampИнтеграциями являются OBS, Discord, Overwolf, Battlefield 5, The Division и Fortnite.
Примечание: Если вы создаете свою собственную игру / приложение, вы можете не увидеть эту опцию
Вы можете включить / отключить его, нажавВЫКЛЮЧИТЬ / ВКЛЮЧИТЬ Текст под значком интеграции. Когда он отключен, он станет серым.Взаимодействие с другими людьмиDISABLEОтключает все SDK, связанные с этой интеграцией.
- НажмитеВКЛЮЧИТЬ Для повторного включения интеграции.
- Щелкните значок интеграции, чтобы просмотреть страницу настроек. Вы можете увидеть статус вОБЩАЯ ИНФОРМАЦИЯ Вкладка и все доступные действия / параметры вДЕЙСТВИЕ / СВЕТОДИОД Вкладка
В бывшемampприведенные ниже файлы для страницы настроек интеграции; мы можем видетьDiscordSDK интеграции — это тип действия и bfv.exe(Battlefield 5) — это светодиодный тип.
Примечание:Интеграции могут иметь более одного SDK, и их можно изменять индивидуально.
Чтобы отключить SDK по отдельности, а не отключать всю интеграцию, вы можете переключить SDK с ВКЛЮЧЕНО.
в ОТКЛЮЧЕНО
.
Настройки
НажмитеНАСТРОЙКИК view название и расположение ссылки для Profile. Здесь вы можете увидеть подробную информацию об игре / приложении:
- ИМЯ. Название приложения
- PATH. Это показывает путь к исполняемому файлу, который будет активирован. Вы можете нажать+ ДОБАВИТЬ НА ЗАКАЗPATH, чтобы добавить другое местоположение исполняемого файла, который также будет запускать это приложение.
- STATUS. Установлено означает, что профиfile — стандартный, установленный при обнаружении или СКАНИРОВАНИИ СЕЙЧАС. ПОЛЬЗОВАТЕЛЬСКОЕ ПРИЛОЖЕНИЕ описывает профиfile который был добавлен пользователем вручную.
- профиFILE ПЕРЕКЛЮЧЕНИЕ. Нажмите
отключить проfile с момента активации, когда Игра / Приложение запущено.
Если включено, профиfile автоматически активируется при запуске игры / приложения.
- ЗАБЫТЬ ПРИЛОЖЕНИЕ . Чтобы удалить приложение, созданное пользователем, нажмитеЗАБЫТЬ ПРИЛОЖЕНИЕ. Все проfiles и макросы, назначенные этому приложению, также будут удалены.
Страница настроек объяснена:
- ПРОВЕРИТЬ ОБНОВЛЕНИЯ. Щелкните этот текст, чтобы узнать, есть ли обновления.
Примечание:G HUB обычно будет искать обновления, и вы получите уведомление, когда появится новое, готовое к установке.
- Версия: Это номер версии программного обеспечения. Год | Версия | Строить. Укажите этот номер при отправке отзыва. Щелкните номер версии, чтобы отобразить примечания к обновлению для этой версии.
- ОТПРАВИТЬ ОТЗЫВ. Нажмите эту кнопку, чтобы отправить отзыв команде Logitech. Мы приветствуем новые идеи, ваши мысли и любые найденные вами ошибки!
- Выберите междуНАСТРОЙКИ ПРИЛОЖЕНИЯ,МОЕ МЕХАНИЗМИУПРАВЛЕНИЕ КОВЧЕГОМ(Объяснено позже) вкладки. ЩелкнувМОЕ МЕХАНИЗМПокажет все ваши устройства, которые были подключены и загружены наG ХАБ. Затем вы можете нажать на Gear, чтобы перейти кНАСТРОЙКИ ШЕСТЕРНИСтраница.
Примечание:Если у вас есть беспроводное устройство, и оно не подключено (т. Е. Выключено), вам нужно будет снова включить устройство, чтобы перейти к НАСТРОЙКИ ШЕСТЕРНИ стр.
- ЗАПУСК. По умолчанию этот флажок установлен, чтобы G HUB мог работать в фоновом режиме при входе в систему на ПК / Mac. Снимите этот флажок, чтобы запустить G HUB вручную.
Примечание:Если вы выберете это OFF , то вам нужно будет вручную запустить G HUB, чтобы проfiles для активации. Если ты найдешь проfiles не работают, убедитесь, что G HUB запущен как процесс в диспетчере задач компьютера (Windows) или мониторе активности (Mac). Если процесс G HUB не запущен, попробуйте запустить G HUB.
- ОСВЕЩЕНИЕ. По умолчанию это отмечено какON. Этот параметр помогает экономить энергию на беспроводных устройствах. Снимите галочку сЭто, если вы хотите, чтобы вашпринадлежности Всегда использовать Lighting profiles даже после периода бездействия.
- РАЗРЕШИТЬ ИГРЫ И ПРИЛОЖЕНИЯ ДЛЯ УПРАВЛЕНИЯ МОЕЙ ОСВЕЩЕННОСТЬЮ . Установите этот флажок, если вы хотите, чтобы ваши игры (совместимые) переопределяли эффекты Lightsync.
- АНАЛИТИКА. По умолчанию это установлено наOFF, Проверьте Это позволит обеспечить анонимность данных об использовании и помочь Logitech улучшить G HUB!
- УСТОЙЧИВЫЙ ПРОFILE. Как упоминалось вНастройкиСтраница, это переопределит все остальныеПользователь Profiles. Щелкните значок перетаскивания, чтобы отобразить список вашихПрофили И ихПользователь Profiles. Выберите один, щелкнув имя. Если вы затем решите не желать постоянногоПользователь ProfileПросто перейдите вProfile МенеджерСтраницу и выберите другую профессиональнуюfile как обычно.
- АНГЛИЙСКИЙ ЯЗЫК. Это показывает, какой язык выбран в данный момент. Используйте перетаскиваемый вниз значок, чтобы изменить язык.
- G HUB Руководство. Щелкните эту ссылку, чтобы открыть руководство по G HUB в формате PDF.
- НАСТОЛЬНЫЕ УВЕДОМЛЕНИЯ . Если у вас это включено, вы увидите всплывающее уведомление о доступных обновлениях.
- ПОКАЗАТЬ ОБУЧЕНИЕ СНОВА. Щелкните здесь, чтобы снова включить все подсказки.
- ИМПОРТ ВСЕ ПРОFILES. Щелкните здесь, чтобы перейти на версию Profiles от Logitech Gaming Software (LGS). Эти проfiles появится на вашей странице «Игры и приложения».
- Нажмите
вернуться кГлавная
УПРАВЛЕНИЕ ARX
ARX CONTROL позволяет вам контролировать свой компьютер и управлять периферийными устройствами Logitech G, не выходя из игры. Вы можете точно настроить DPI мыши в режиме реального времени или вызвать список макросов G-Key для быстрой справки прямо на смартфоне или планшете. Храните важную внутриигровую информацию на планшете или смартфоне, ARX CONTROL служит вторым экраном для поддерживаемых игр.
Arx Control доступен на Android и iOS на планшетах и смартфонах и работает в любой системе с установленным программным обеспечением G HUB.
- ПОДКЛЮЧЕНИЕ,
- ВКЛЮЧИТЬ ПОДКЛЮЧЕНИЕ УПРАВЛЕНИЯ ARK. Включение или выключение ARX CONTROL
○ СДЕЛАЙТЕ G GUB ОТКРЫТИЕМ. Сделайте G HUB доступным для ваших мобильных устройств
○ РАЗРЕШИТЬ СОПРЯЖЕНИЕ НОВОГО УСТРОЙСТВА. Снимите этот флажок, чтобы другие устройства не связывались с вашим ARX CONTROL.
- ADVANCED,
- ДОБАВИТЬ ЗАДЕРЖКИ МЕЖДУ FILE ПЕРЕДАЧА. Если этот флажок установлен, это добавит задержку для отладки разработки Arx Control. Только для разработчиков.
○ ПОДКЛЮЧЕНИЕ ВРУЧНУЮ. Если вы знаете IP-адрес своего мобильного устройства, вы можете добавить его вручную. Используйте это также, если ваше приложение Arx Control не может автоматически обнаружить ваш G HUB.
- УСТРОЙСТВА. Показывает, какие мобильные устройства были подключены к ARX CONTROL, какие из них были авторизованы, а к каким устройствам был отозван доступ.
3. Ваше снаряжение
Щелкнув изображение своего устройства, вы перейдете на его страницу Gear. В зависимости от того, что это за устройство, вы увидите немного разные варианты с левой стороны.
МЫШЕЙ
- LIGHTSYNC
- ПЕРВИЧНЫЙ | ЛОГОТИП
- Задания
- КОМАНДЫ | КЛЮЧИ | ДЕЙСТВИЯ | МАКРОСЫ | СИСТЕМА ● Чувствительность (DPI)
КЛАВИАТУРЫ
- LIGHTSYNC
- ПРЕСЕТЫ | ФРИСТАЙЛ | АНИМАЦИИ
- Задания
- КОМАНДЫ | КЛЮЧИ | ДЕЙСТВИЯ | МАКРОСЫ | СИСТЕМА
- Игровой режим
АУДИО (Гарнитуры и колонки)
- LIGHTSYNC
- ПЕРВИЧНЫЙ | ЛОГОТИП
○ ПЕРЕДНИЙ | НАЗАД (для G560)
- Задания
- АУДИО | ДЕЙСТВИЯ | МАКРОСЫ | СИСТЕМА
- Акустика
- балансир
- Микрофон
WEBКАМ
- Webкулачок
- КАМЕРА | ВИДЕО
ИГРОВЫЕ КОЛЕСА
- Задания
- КОМАНДЫ | КЛЮЧИ | ДЕЙСТВИЯ | МАКРОСЫ | СИСТЕМА ● Рулевое колесо
- Чувствительность педали
LIGHTSYNC
Эта вкладка управляет настройками освещения для вашего устройства.
- ПЕРВИЧНЫЙ | ЛОГОТИП. Выберите зону LIGHTSYNC для настройки. Ваши зоны могут иметь разные эффекты. НажмитеСИНХРОНИЗАЦИЯ ЗОНЫ ОСВЕЩЕНИЯ(4) для синхронизации другой зоны с текущей конфигурацией.
- ЭФФЕКТ. Выберите из раскрывающегося списка желаемый эффект.
- OFF. Это выключит освещение этой зоны.
- FIXED. Это установит фиксированный цвет для зоны, выберет цвет на цветовом круге и ползунке яркости.
(3)
-
- ЦИКЛ. Выберите это, чтобы переключаться между цветовым кругом. ВСТАВКА Это время, необходимое для однократного прохождения полного цветового диапазона. Чем короче время, тем быстрее меняются. ВыберитеЯРКОСТЬ От 0 до 100%.
- ДЫХАНИЕ. Это плавный переход одного цвета. Выберите цвет, яркость и время, необходимое для выполнения одного цикла.
- ЭКРАН SAMPЧИТАТЬ. Выберите sampling zone, которая выбирает средний цвет в этой зоне и сопоставляет его с устройством. Доступно только для RGB. Подробнее об этом в расширенном разделе.
- АУДИО ВИЗУАЛИЗАТОР. Этот параметр будет реагировать на звук приложения. Дополнительная опция для цветового режима позволит вам выбрать ФИКСИРОВАННЫЙ или РЕАКТИВНЫЙ. Разверните ДОПОЛНИТЕЛЬНЫЕ НАСТРОЙКИ, чтобы настроить их. Подробнее об этом в расширенном разделе.
- COLOR. Цветовое колесо с ползунком яркости. Щелкните колесо, чтобы выбрать цвет, или, если вы знаете значение RGB, введите его в текстовые поля R, G и B.
- Значение RGB , Здесь вы можете Вручную введите значения RGB.
- Образцы цветов. Перетащите центральное пятно цветового круга на существующий образец, чтобы изменить цвет, или щелкните значок
чтобы добавить свой любимый цвет.
- СИНХРОНИЗАЦИЯ ЗОНЫ ОСВЕЩЕНИЯ. Нажмите эту кнопку, чтобы синхронизировать зоны PRIMARY и LOGO LIGHTSYNC.
- ОПЦИИ СИНХРОНИЗАЦИИ ОСВЕЩЕНИЯ. Нажмите эту кнопку, чтобы показать другое ваше снаряжение. Щелкните их +Знаки тоже синхронизируют их с текущимLIGHTSYNC Конфигурация. Это синхронизирует цветовую схему и время для таких эффектов, как циклы и дыхание, например.ampле Наведите указатель мыши на значок шестеренки и нажмитеБЕЗ СИНХРОНИЗАЦИИ Снять устройство с LIGHTSYNC Конфигурация. Щелкните значок
вернуться.
- За профессионалаfile Замок LIGHTSYNC . Нажмите, чтобы сделать LIGHTSYNC постоянным для всех профиfileс. Это блокирует / разблокирует настройки освещения, чтобы они были одинаковыми для всех профессионалов.files.
- НАСТРОЙКИ ШЕСТЕРНИ. Щелкните здесь, чтобы перейти к Настройки передачСтраница
- профиFILE СЕЛЕКТОР. Используйте раскрывающийся список, чтобы изменитьПользователь ProfileВы хотите настроить. Также он будет указывать, если профессионалfile находится в PER-PROFILE КОНФИГУРАЦИЯ
или в ПОСТОЯННОЙ КОНФИГУРАЦИИ
ExampЗдесь показано, что настройки LIGHTSYNC заблокированы и
стойкий во всех профессионалахfiles.
- СТРЕЛКА НАЗАД. Щелкните стрелку, чтобы вернуться кГлавная,
Примечание:Информацию о подсветке G102 Lightsync см. В разделе 4: Дополнительные настройки.
LIGHTSYNC (Клавиатуры)
С помощью клавиатуры вы увидите некоторые дополнительные функции:
- ПРЕСЕТЫ. Это позволяет вам использовать пресеты, описанные в разделе LIGHTSYNC выше, с этими дополнениями к эффектам (4):
-
- ЭХО ПРЕСС. Эта функция изменяет цвет клавиши после ее нажатия. Оставляя след вашего набора текста. ВСКОРОСТЬ Контролирует, сколько времени требуется дляЭХО ПРЕСС Чтобы вернуться к цвету фона. Перетащите ползунок на необходимое время.
- ЦВЕТОВАЯ ВОЛНА. Цветные волны разбиваются о клавиатуру. ВЦИКЛ Опция перетаскивания вниз позволит вам изменить направление волны:
- ГОРИЗОНТАЛЬНЫЙ. Слева направо
- ВЕРТИКАЛЬНЫЙ. Сверху донизу
- ЦЕНТР ВНЕ. Из центра клавиатуры. По кругу наружу (например,ampоставьте клавишу P на G513).
- ЦЕНТР В. Реверс CENTER OUT, цветные волны приближаются к точке
- ОБРАТНАЯ ГОРИЗОНТАЛЬНАЯ. Справа налево
- ОБРАТНАЯ ВЕРТИКАЛЬНАЯ. Снизу вверх
-
c. ЗВЕЗДНЫЙ СВЕТ. Настройте клавиатуру так, чтобы она вспыхивала, как ночное небо.
-
-
-
- НЕБО. Цвет фона
- ЗВЕЗДЫ. Цвет звезды
- Ползунок частоты. Выберите количество звезд от 5 до 100 iv. СКОРОСТЬ. Выберите скорость изменений.
-
-
d. Рябь. Отправляет волну цвета от нажатой клавиши.
-
-
-
- УстановитеЦВЕТ ФОНАЭто не влияет на цветовую волну от нажатия клавиши
- УстановитеСТАВКА. Это определяет, насколько быстро движется рябь. От 200 мс до 2 мс
-
-
- ФРИСТАЙЛ. Это позволяет вам изменить любой цвет любой клавиши в установленной фиксированной цветовой схеме. Выберите цвет, который должен быть у вашего ключа, а затем щелкните ключ на изображении. Чтобы раскрасить целые разделы, перетащите прямоугольник вокруг группы, и это покрасит все клавиши внутри.
-
- Вы можете настроитьDEFAULT Эффект или выберите+ ДОБАВИТЬ НОВЫЙ ФРИСТИЛЬКоторый можно использовать на других клавиатурах. Щелкните значокНОВЫЙ ФРИСТАЙЛТекст над изображением клавиатуры, чтобы переименовать эффект.
- В бывшемampНиже мы выбрали желтый цвет и растянули область вокруг клавиш со стрелками. Мы также окрасили все клавиши QWERTY в зеленый цвет, обведя их рамкой, а затем отдельно выделили клавиши WSAD желтым цветом. Перетащите рамку вокруг клавиш ESC и F с выбранным красным образцом, покрасьте все клавиши NUMPAD в фиолетовый цвет, нажмите клавишу Windows и закрасите в оранжевый цвет клавиши HOME. Наконец-то переименован в FREESTYLE PRO.FILE к Exampим.
-
- АНИМАЦИЯ. Выбирайте из анимированных световых эффектов. Щелкните значок дубликата
чтобы скопировать этот эффект и настроить цвета и анимацию.
- КОНТРАСТИЧЕСКИЙ. 2 секции клавиатуры будут иметь контрастные цвета.
- МОЛНИЯ. Имитирует вспышки молнии
- ОКЕАНСКАЯ ВОЛНА. Синие волны разбиваются и возвращаются.
- КРАСНЫЙ БЕЛЫЙ И СИНИЙ. Переключайтесь между этими 3 цветами.
- ВЕРТИКОЛ. Наблюдайте, как ряды светятся вертикально
- + НОВАЯ АНИМАЦИЯ. Создайте свою собственную анимацию. Подробнее об этом в расширенных настройках
Задания
На этой вкладке настраиваются все ваши ярлыки и макросы.
- Выбирайте из 5 типов заданий. Перетащите команду на цель, чтобы назначить ее устройству
- КОМАНДЫ. Что включает в себя командную подсветку и команды по умолчанию (ярлыки и горячие клавиши)
- КЛЮЧИ. Клавиши показывает все стандартные клавиши клавиатуры.Взаимодействие с другими людьмиNEW! Включая F13 — F24
- ДЕЙСТВИЯ. Назначьте действия и интеграции из голосовых приложений, таких как Overwolf, Discord и OBS
Примечание:Как создать действие и интеграцию и назначить их, описано в разделе «Дополнительные действия».
-
- МАКРОСЫ. Выберите макрос, который нужно перетащить на свое устройство. Нажмите СОЗДАТЬ НОВЫЙ МАКРОС, чтобы создать свой собственный. Подробнее о МАКРОСАХ в расширенных настройках.
- СИСТЕМА. Системные команды; Мышь, мультимедиа, редактирование, горячие клавиши для звука и запуск приложения.
Примечание:Как создать Команда запуска приложения рассматривается в следующем разделе: Как создать задание на Gear
- ПОКАЗАТЬ КОМАНДНОЕ ОСВЕЩЕНИЕ . Установите этот флажок, чтобы включить цвета для каждой группы команд. Это изменит цвет клавиши на цвет группы, из которой пришла команда. В бывшемampНиже мы изменили цвет группы и перетащили Open Search на клавишу G1. Клавиша G1 теперь будет светиться этим цветом независимо от настройки LIGHTSYNC.
Примечание:Командное освещение совместимо со следующими предустановленными эффектами: Starlight, Audio Visualizer, Echo Press и Screen S.ampler. Если вы использовали фиксированный световой эффект, например,ample, это будет заменено световым эффектом Freestyle.
- Искать команду. Используйте поле поиска, чтобы найти конкретную команду
- Список команд. Используйте полосу прокрутки справа для прокрутки списка команд, перетащите эту команду на доступную кнопку или клавишу на вашем устройстве.
- Выбор режима. Если ваша клавиатура поддерживает кнопки с несколькими режимами, выберите режим, который вы хотите настроить. В бывшемampВыше, конфигурация установлена в режим 1 (M1) и выделена белым цветом.
- ПО УМОЛЧАНИЮ | G-SHIFT. Переключайтесь между двумя режимами, чтобы удвоить свои командные назначения.
- За профессионалаfile Блокировка назначений. Нажмите, чтобы сделать назначения постоянными для всех профессионаловfileс. Это блокирует / разблокирует этот набор заданий, чтобы он был доступен для всех профессионалов.files.
- НАСТРОЙКИ ШЕСТЕРНИ. Щелкните здесь, чтобы перейти кНастройки передачСтраница
- профиFILE СЕЛЕКТОР. Используйте раскрывающийся список, чтобы изменитьПользователь ProfileВы хотите настроить. Также он будет указывать, если профессионалfile находится в PER-PROFILE КОНФИГУРАЦИЯ
или в ПОСТОЯННОЙ КОНФИГУРАЦИИ
- СТРЕЛКА НАЗАД. Щелкните стрелку, чтобы вернуться кГлавная,
Задания: как создать задание на Gear
- Определите команду, которую вы хотите назначить, это может быть из любой из групп.КОМАНДЫ,КЛЮЧИ, ДЕЙСТВИЯ, МАКРОСЫ ИлиСИСТЕМА
- Щелкните и перетащите имя команды на нужную кнопку / клавишу
Примечание:Другой способ назначить команду — щелкнуть и выделить кнопку / клавишу, щелкнув значок или текст. После этого кнопка / клавиша подсвечиваются синим цветом. Щелкните команду, чтобы назначить ее.
- Кнопка / Ключ. Это показывает, какая команда назначена этой функции.
Примечание:Чтобы удалить команду, выделите кнопку / клавишу и перетащите команду за пределы. Другой способ — выбрать его и нажать УДАЛИТЬ ключ
- ПО УМОЛЧАНИЮ | G-SHIFT. Переключаться междуDEFAULT И G-SHIFT(Для поддерживаемых устройств).Взаимодействие с другими людьмиG-SHIFT— это еще один набор назначений, которые активируются в этом режиме. Перетаскивайте команды на кнопку / клавишу так же, как в режиме ПО УМОЛЧАНИЮ.
- Индикатор команд .Это показывает, какой кнопке / клавише в данный момент назначена эта команда. Если его красный цвет, это означает, что он назначен в G-SHIFT.
Назначения: как назначить команду G SHIFT
Вы можете назначить устройству клавишу G SHIFT, и эта клавиша G SHIFT будет синхронизироваться на всех устройствах. Для бывшегоampНапример, на клавиатуре может быть клавиша G SHIFT. При нажатии ваша мышь также перейдет в режим G SHIFT и наоборот.
Чтобы назначить клавишу G SHIFT, перейдите на вкладку СИСТЕМА в Назначения и перетащите команду на программируемую клавишу / кнопку.
Чувствительность (DPI)
DPI — это скорость движения вашей мыши по экрану. Используйте кнопки DPI на мыши, чтобы быстро изменить скорость DPI.
- СКОРОСТИ DPI. Подчеркнутое значение — это текущая скорость DPI. Щелкните другие значения, чтобы изменитьСКОРОСТЬ DPI или нажмите кнопки DPI (вверх | вниз | цикл) на вашей мыши.
Удаление настройки DPI:Чтобы удалить настройку DPI, перетащите ее за линию DPI вверх или вниз. Как только он переместится достаточно далеко, чтобы его можно было удалить, вы увидите значок знака остановки
Примечание:У вас может быть как минимум 1 параметр DPI и параметр DPI SHIFT.
- НАЗНАЧЕНИЕ УПРАВЛЕНИЯ DPI. Щелкнув по нему, вы попадете на страницу заданий. Есть автоматический поиск в СИСТЕМАВкладка с DPI, выполненная, чтобы показать вам только команды DPI. Не все мыши имеют команду СДВИГ DPI, назначенную кнопке по умолчанию, поэтому проверьте, назначена ли вам эта команда, прежде чем использовать ее.
Примечание:Возможно, вам придется щелкнуть стрелки влево / вправо по обе стороны устройства, чтобы увидеть другую кнопку / клавишу. view
- СТАВКА ОТЧЕТОВ. Это скорость, с которой мышь сообщает компьютеру. По умолчанию это должно быть 1000, и вам не нужно его менять. Если вы видите пропускание курсора мыши, уменьшение может помочь.
- ВОССТАНОВИТЬ НАСТРОЙКИ ПО УМОЛЧАНИЮ. Щелкните здесь, чтобы сбросить настройки DPI мыши до заводских.
- СКОРОСТЬ СДВИГА DPI . Один из режимов DPI будет выбран как СКОРОСТЬ СДВИГА DPI, это обозначено желтым цветом.
- СЛАЙДЕРЫ DPI
- Перетащите ползунок на нужные значения DPI.
- Скорость сдвига DPI, выделенная желтым цветом, — это значение, назначенное кнопке DPI SHIFT.
- Нажмите на ползунок, чтобы создать новую скорость DPI.
- Отключите скорость DPI, перетащив ползунок вниз; с ползунка.
- Все изменения сохраняются автоматически
Примечание:Мышь может иметь максимальный набор скоростей DPI. Для бывшегоample G502 может поддерживать до 5 отдельных значений DPI.
- Измените на скорость сдвига DPI .Щелкните желтый ромб, чтобы выбрать режим DPI, который вы хотите использовать в качестве нового.СДВИГ DPI Скорость
- ПЕР-ПРОFILE БЛОКИРОВКА ДОИ. Заблокируйте это, чтобы установить конфигурацию DPI для всех ваших профессионалов.files.
- НАСТРОЙКИ ШЕСТЕРНИ. Щелкните здесь, чтобы перейти кНастройки передачСтраница
- профиFILE СЕЛЕКТОР. Используйте раскрывающийся список, чтобы изменитьПользователь ProfileВы хотите настроить. Также он будет указывать, если профессионалfile находится в PER-PROFILE КОНФИГУРАЦИЯ
или в ПОСТОЯННОЙ КОНФИГУРАЦИИ
- СТРЕЛКА НАЗАД. Щелкните стрелку, чтобы вернуться кГлавная,
Примечание:Для G304 / G305 цвета состояния DPI фиксируются по цвету светодиода DPI на мыши. Это означает, что у вас будут те же настройки и функции DPI, но СОСТОЯНИЕ СДВИГА DPI не всегда будет режимом DPI ЖЕЛТОГО цвета. Просто следуйте за значком ромба.
В бывшемampНиже мы видим, что пользователь переместил самое низкое состояние DPI (которое также былоСКОРОСТЬ СДВИГА DPI) От 400 до 2400 точек на дюйм. Цвет состояний всегда будет желтым для самого низкого значения и розовым для самого высокого значения.
Игровой режим
Игровой режим определяет, какие клавиши вы хотите отключить во время игры, чтобы избежать случайного нажатия клавиш.
- Клавиши отключены по умолчанию. Это клавиши, которые всегда отключены в игровом режиме и не могут быть изменены. Обычно это клавиши «Окно» и «Правая кнопка мыши».
- Ключи отключены вами. Предустановленные вами дополнительные клавиши также будут отключены в игровом режиме. Щелкните каждую клавишу, чтобы добавить их в группу. Добавленные клавиши окрашены в белый цвет, как показано в прим.ampприведенный выше с помощью CAPS LOCK.
Примечание: Кнопка игрового режима иногда представляет собой физическую кнопку со значком джойстика. или клавишу G. Найдите символ G, если он находится на нижней стороне клавиши, используйте кнопку FN для активации.
- ВОССТАНОВИТЬ НАСТРОЙКИ ПО УМОЛЧАНИЮ . Щелкните здесь, чтобы восстановить для отключенных вами ключей значения по умолчанию.
- ПЕР-ПРОFILE БЛОКИРОВКА ИГРОВОГО РЕЖИМА. Заблокируйте это, чтобы установитьИгровой режимКонфигурация для всех ваших профессионаловfiles
- НАСТРОЙКИ ШЕСТЕРНИ. Щелкните здесь, чтобы перейти кНастройки передачСтраница
- профиFILE СЕЛЕКТОР. Используйте раскрывающийся список, чтобы изменитьПользователь ProfileВы хотите настроить. Также он будет указывать, если профессионалfile находится в PER-PROFILE КОНФИГУРАЦИЯ
или в ПОСТОЯННОЙ КОНФИГУРАЦИИ
- СТРЕЛКА НАЗАД. Щелкните стрелку, чтобы вернуться кГлавная,
Акустика
Вкладка «Акустика» управляет всеми звуковыми эффектами для вашего оборудования.
- КОЛИЧЕСТВО. Это устанавливает громкость аудиоустройства, которая синхронизируется с системной громкостью для этого устройства.
- микрофон. Это контролирует выходную громкость вашего микрофона. Также синхронизируется с уровнем микрофона системного устройства.
- СИДЕТОН. Это выходной сигнал вашего микрофона, который воспроизводится через гарнитуру. Это позволяет вам слышать себя.
Примечание:Sidetone теперь профессиональныйfile конкретный.
- УДАЛЕНИЕ ШУМА . Активируйте функцию удаления шума, чтобы отфильтровать постоянный низкий гул или звук, такой как вентилятор или кондиционер, это может помочь избавиться от этого лишнего шума.
Примечание: УДАЛЕНИЕ ШУМА не избавляется от:ВЛай собак, плач младенцев, голоса соседей по комнате, беспокойство супруга по поводу количества игр или звонок в дверь, когда финал китайской еды доставляется на перерыв между игровыми матчами !
- Включить объемный звук. Установка этого флажка включит дополнительные функции Dolby и DTS. Отключите это, чтобы гарнитура оставалась в стереорежиме.
- РЕЖИМ ДОЛБИ | НАЗВАНИЕ КОМНАТЫ. Это выбирает тип режима, в котором вы хотите использовать объемный звук. Если в
Долби, ты увидишьРЕЖИМ ДОЛБИ. Если вы находитесь в DTS, вы увидитеНАЗВАНИЕ КОМНАТЫ
-
- РЕЖИМ ДОЛБИ. Ты увидишьКИНО&МУЗЫКАКак варианты. Это предустановки объемного звука profiles
- НАЗВАНИЕ КОМНАТЫ. Выберите междуСТАНДАРТ DTS,FPS ИПОДПИСЬ СТУДИЯ. Это предустановки объемного звука profiles
- СУПЕР СТЕРЕО РЕЖИМ DTS. Это доступно только в режиме DTS. Выберите междуПередний(По умолчанию) и ШИРОКИЙ. Опять же, это предварительно установленные значения.
Примечание:Вы по-прежнему можете регулировать уровни громкости для каждого канала объемного звука ( 7 ) независимо от системы объемного звука profile выбран.
- Микшер объемного звука. Здесь вы можете настроить индивидуальную громкость для каждого канала объемного звучания. Присутствует только в том случае, если у вас включен объемный звук.
- ДОЛБЫ | Переключатель DTS. Нажмите
для переключения между двумя режимами. Это доступно только в том случае, если вы включили объемный звук.
- ПЕР-ПРОFILE АКУСТИЧЕСКИЙ ЗАМОК. Заблокируйте это, чтобы установитьАкустикаКонфигурация для всех ваших профессионаловfiles.
- ТЕСТ ОБЪЕМНОГО ЗВУКА. Нажмите эту кнопку, чтобы воспроизвести тестовый звук объемного звука. Это будет проходить через каждый канал и включает sampфайлы кино и игрового звука. Это доступно, если у вас включен объемный звук.
- НАСТРОЙКИ ШЕСТЕРНИ. Щелкните здесь, чтобы перейти кНастройки передачСтраница
- профиFILE СЕЛЕКТОР. Используйте раскрывающийся список, чтобы изменитьПользователь ProfileВы хотите настроить. Также он будет указывать, если профессионалfile находится в PER-PROFILE КОНФИГУРАЦИЯ
или в ПОСТОЯННОЙ КОНФИГУРАЦИИ
- СТРЕЛКА НАЗАД. Щелкните стрелку, чтобы вернуться кГлавная,
балансир
Чтобы еще больше улучшить звук, выберите НАСТРОЕНИЕ Для вашего снаряжения. В бывшемampНиже мы создали новый эквалайзер и назвали его Test.
1.
Настроения
. Выберите свой
НАСТРОЕНИЕ
из :
- DEFAULT
- FLAT
- УСИЛЕНИЕ БАСОВ
- MOBA
- FPS
- КИНЕМАТИЧЕСКИЙ
- СВЯЗЬ
- + ДОБАВИТЬ НОВЫЙ ЭКВАЛАЙЗЕР
- Включить расширенный эквалайзер. Доступно при выборе+ ДОБАВИТЬ НОВЫЙ ЭКВАЛАЙЗЕР. Установка этого флажка переключит на полный эквалайзер. view. Вы также увидите возможностьСБРОС Значения возвращаются к значениям по умолчанию, если вы хотите начать заново.
- Простой эквалайзер View. ПеретащитеBASS ИВЫСОКИЕ Ползунки к вашим предпочтительным настройкам.
- Эквалайзер Profile Имя и фамилия. Если вы выбрали+ ДОБАВИТЬ НОВЫЙ ЭКВАЛАЙЗЕРНажмите здесь, чтобы переименовать эквалайзер.
- ПЕР-ПРОFILE БЛОКИРОВКА ЭКВАЛАЙЗЕРА. Заблокируйте это, чтобы установитьбалансирКонфигурация для всех ваших профессионаловfiles.
- НАСТРОЙКИ ШЕСТЕРНИ. Щелкните здесь, чтобы перейти кНастройки передачСтраница
- профиFILE СЕЛЕКТОР. Используйте раскрывающийся список, чтобы изменитьПользователь ProfileВы хотите настроить. Также он будет указывать, если профессионалfile находится в PER-PROFILE КОНФИГУРАЦИЯ
или в ПОСТОЯННОЙ КОНФИГУРАЦИИ
- СТРЕЛКА НАЗАД. Щелкните стрелку, чтобы вернуться кГлавная,
Синий эквалайзер VO! CE
Для включенных устройств у вас также будет возможность ОБНОВИТЬ ВСТРОЕННУЮ ПАМЯТЬ (DAC). При этом предустановка эквалайзера записывается во встроенную память, поэтому вы можете использовать эту предустановку на другом компьютере, на котором не установлен G HUB.
Примечание. Обновление встроенной памяти не включает предустановку Blue VO! CE. Вам нужно будет создать новый пресет и опубликовать его в Интернете. Затем вы можете загрузить этот пресет на другой компьютер, на котором установлен G HUB.
Просмотр дополнительных предустановок эквалайзера Blue VO! CE
Вы можете найти другие предустановки эквалайзера Blue VO! CE, которыми поделились другие пользователи в G HUB.
ПРОСМОТРЕТЬ БОЛЬШЕ ПРЕДУСТАНОВКИ, Вы перейдете на страницу загрузки предустановок эквалайзера Blue VO! CE. Это
Нажмите на
похож на Освещение и Проfiles страницу загрузки. Если вы знаете автора или название предустановки, вы можете ввести их в строку поиска.
Микрофон
Для гарнитур с поддержкой Blue VO! CE будет вкладка, предназначенная для настройки вашего голоса, будь то потоковая передача, запись подкаста или общение с вашей командой.
Для эффектов Yeti X WoW® Edition и Samples, пожалуйста, проверьте раздел4: Расширенные настройки>Микрофон: Эффекты и микрофон: SampЛер
Даже без включения Blue VO! CE вы сможете записывать и воспроизводить микрофон, чтобы слушать, как вы звучите.
Нажмите перезапишет последний тест микрофона.
ПроверитьВКЛЮЧИТЬ ГОЛОСПоле, чтобы показать все дополнительные настройки. Это включит предустановки, ГОЛОСОВЫЙ ЭКВАЛАЙЗЕРИ
РАСШИРЕННОЕ УПРАВЛЕНИЕ
- УРОВЕНЬ МИКРОФОНА (ВХОДНОЙ УСИЛЕНИЕ) .Это регулирует входное усиление микрофона и синхронизируется с громкостью системного микрофона.
- ВКЛЮЧИТЬ
ГОЛОС . Установите этот флажок, чтобы включить Blue VO! CE.
- МАСТЕР ВЫХОДНОЙ УРОВЕНЬ . Управляет конечным уровнем выходного сигнала для микрофона после завершения всей обработки Blue VO! CE.
- Presets .Вы можете выбрать один из пресетов, поставляемых с G HUB, или создать свой собственный. Все, что вы создадите, будут в разделеПользовательские пресеты,
- + СОЗДАТЬ НОВЫЙ ПРЕСЕТ .Щелкните здесь, чтобы начать создание собственной предустановки. Не забудьте его переименовать! (7)
- Название предустановки. В бывшемampВыше мы создали тестовую предустановку. Щелкните имя, чтобы выделить и отредактировать
- ТЕСТ МИКРОФОНА .Используйте запись и воспроизведение, чтобы послушать, как вы звучите. Воспроизведение будет циклическим, и вы можете перезаписать его в любое время. При нажатии на кнопку записи последняя запись будет перезаписана.
- ГОЛОСОВЫЙ ЭКВАЛАЙЗЕР . Установите флажок, чтобы разрешить вам вносить изменения в диапазоны LOW / MID / HIGH.Подробнее об этом в разделе дополнительных настроек.
- РАСШИРЕННОЕ УПРАВЛЕНИЕ .Установите этот флажок, чтобы отобразить дополнительные элементы управления. Подробнее об этом в разделе дополнительных настроек.
- СБРОС .Щелкните здесь, чтобы сбросить предустановку к настройкам по умолчанию.
- СПАСТИ .Нажмите «Сохранить», чтобы обновить предустановку.
- НАСТРОЙКИ ШЕСТЕРНИ. Щелкните здесь, чтобы перейти кНастройки передачСтраница
- профиFILE СЕЛЕКТОР. Используйте раскрывающийся список, чтобы изменитьПользователь ProfileВы хотите настроить. Также он будет указывать, если профессионалfile находится в PER-PROFILE КОНФИГУРАЦИЯ
или в ПОСТОЯННОЙ КОНФИГУРАЦИИ
- СТРЕЛКА НАЗАД. Щелкните стрелку, чтобы вернуться кГлавная,
Просмотр дополнительных пресетов Blue VO! CE
Вы можете найти другие пресеты Blue VO! CE, которыми поделились другие пользователи в G HUB.
ПРОСМОТРЕТЬ БОЛЬШЕ ПРЕДУСТАНОВКИ, Вы перейдете на страницу загрузки предустановок Blue VO! CE. Это похоже на Освещение и Проfiles страницу загрузки. Если вы знаете автора или название предустановки, вы можете ввести их в строку поиска.
Нажмите на
Выход 3.5 мм
Для таких устройств, как Yeti X, вы можете подключить к устройству гарнитуру 3.5 мм и настроить выходной звук. Для бывшегоampНапример, вы можете подключить к Yeti X PRO-гарнитуру, заменив Yeti X USB-ЦАП.
- ВЫХОД НА НАУШНИКИ .Это регулирует выходную громкость гарнитуры. Это не синхронизируется с системной громкостью и регулирует только громкость выхода 3.5 мм.
- ПРЯМОЙ МОНИТОРИНГ . Отрегулируйте баланс обратной связи микрофона с выходной громкостью. Перемещение ползунка в положение «MIC» увеличит громкость обратной связи (также называемую самим собой) вашего микрофона и уменьшит выходную громкость. Перемещение ползунка в сторону ПК уменьшит обратную связь микрофона и увеличит выходную громкость.
- Presets .Вы можете выбрать один из предустановок эквалайзера, поставляемых с G HUB, или создать свой собственный. Все, что вы создадите, появятся в разделеПользовательские пресеты Разделы.
- + СОЗДАТЬ НОВЫЙ ПРЕСЕТ .Щелкните здесь, чтобы начать создание собственной предустановки эквалайзера. Не забудьте его переименовать! (7)
- Название предустановки. Щелкните имя, чтобы выделить и отредактировать
- BASS .Используйте ползунок, чтобы настроить низкие частоты по своему усмотрению. 0 дБ — значение по умолчанию. Если вы включите Advanced EQ, этот раздел станет серым и не будет настраиваться, так как у вас будет более точный контроль над басами в расширенных настройках EQ.
- ВЫСОКИЕ . Используйте ползунок, чтобы настроить низкие частоты по своему усмотрению. 0 дБ — значение по умолчанию. Если вы включите Advanced EQ, этот раздел станет серым и не будет настраиваться, так как у вас будет более точный контроль высоких частот в расширенных настройках EQ.
- ВКЛЮЧИТЬ РАСШИРЕННЫЙ ЭКВАЛАЙЗЕР .Установите этот флажок, чтобы включить дополнительные элементы управления. Это дает вам более точный контроль над уровнями эквалайзера, обратите внимание, что это отключит ползунки BASS и TREBLE, указанные выше. Если вы создаете свой собственный пресет, вы можете настроить значения в соответствии со своими предпочтениями, а затем нажатьСОХРАНИТЬ КАК,
- СБРОС .Щелкните здесь, чтобы сбросить предустановку к настройкам по умолчанию.
- СПАСТИ .Нажмите «Сохранить», чтобы обновить предустановку с текущим именем предустановки.
- НАСТРОЙКИ ШЕСТЕРНИ. Щелкните здесь, чтобы перейти кНастройки передачСтраница
- профиFILE СЕЛЕКТОР. Используйте раскрывающийся список, чтобы изменитьПользователь ProfileВы хотите настроить. Также он будет указывать, если профессионалfile находится в PER-PROFILE КОНФИГУРАЦИЯ
или в ПОСТОЯННОЙ КОНФИГУРАЦИИ
- СТРЕЛКА НАЗАД. Щелкните стрелку, чтобы вернуться кГлавная,
Webкулачок
WebВкладка cam управляет настройками камеры и видео. Настройка таких функций, как масштабирование, яркость и HDR.
камера
- КАМЕРА | ВИДЕО. Переключаться междуКАМЕРЫИВИДЕО Конфигурация
- РЕЖИМ КАМЕРЫ. Выберите один из 3 режимов.
- ДЕФОЛТ. Использует заводские настройки
- STREAMING. Предустановка, обеспечивающая наилучшие результаты потоковой передачи, поле 78 градусов View.
- ВИДЕО. Предустановка настроена для групповых звонков. Уменьшено дальше, чем при потоковой передаче, под углом 90 градусов. View.
- + ДОБАВИТЬ НОВУЮ КАМЕРУ. Позволяет настраивать отдельные элементы вашегоКАМЕРЫ Опыт как профессионалfile.
Примечание:Режимы STREAMING и VIDEO предустановлены и не имеют настраиваемых функций.
+ ДОБАВИТЬ НОВУЮ КАМЕРУ
- ZOOM. По умолчанию 100% дляCUSTOM. Увеличение до 500%
- ФОКУС. Используйте ползунок для ручной фокусировки или щелкните, чтобы позволить камере управлять фокусировкой автоматически.
- ЭКСПОЗИЦИЯ. Используйте ползунок для увеличения / уменьшения или щелкните, чтобы позволить камере управлять экспозицией
автоматически.
- ПОЛЕ VIEW. Переключение между полем 65, 78 и 90 градусов view.
- ПРИОРИТЕТНЫЕ. Выберите междуЭКСПОЗИЦИЯ ИЧАСТОТА КАДРОВ.Взаимодействие с другими людьмиЭКСПОЗИЦИЯ Не ограничит качество, покаЧАСТОТА КАДРОВ сбалансирует вывод, чтобы лучше работать с потоковой передачей.
- HDR. Это позволяет камере снимать в режиме расширенного динамического диапазона (для совместимых webкулачки), если стоит галочка. Снимите флажок, чтобы отключить эту функцию.
- ВОССТАНОВИТЬ КАМЕРУ ПО УМОЛЧАНИЮ. Установите этот флажок, чтобы восстановить заводские настройки по умолчанию для настроек КАМЕРЫ.
- Настройка изображения. Это покажет записываемое изображение. По умолчанию масштабирование составляет 100%, но если вы увеличите масштаб еще больше, вы сможете отрегулировать положение изображения с помощью четырех стрелок.
- ПЕР-ПРОFILE WEBБЛОКИРОВКА НАСТРОЕК КАМЕРЫ. Заблокируйте это, чтобы установить Webконфигурация камеры для всех ваших профессионаловfiles.
- Profile Имя и фамилия . Щелкните текстовое поле, чтобы переименовать Webкамера Profile.
- НАСТРОЙКИ ШЕСТЕРНИ. Щелкните здесь, чтобы перейти кНастройки передачСтраница
- На странице снаряжения для Webcam вы можете увидеть параметр конфигурации
- (в зависимости от вашего Webcam) для включения другого программного управления. Включите это, чтобы отключить контроль над настройками, такими как FOV, AWB и т. Д., С помощью G HUB и позволить другим приложениям полностью контролировать все функции. По умолчанию это отключено.
- профиFILE СЕЛЕКТОР. Используйте раскрывающийся список, чтобы изменитьПользователь ProfileВы хотите настроить. Также он будет указывать, если профессионалfile находится в PER-PROFILE КОНФИГУРАЦИЯ
или в ПОСТОЯННОЙ КОНФИГУРАЦИИ
- СТРЕЛКА НАЗАД. Щелкните стрелку, чтобы вернуться кГлавная,
Видео
- КАМЕРА | ВИДЕО. Переключаться междуКАМЕРЫИВИДЕО Конфигурация
- ВИДЕО ФИЛЬТР. Выберите фильтр для своего видеопотока
- Нет фильтра
- МУЛЬТФИЛЬМ,
- ZOMBIE,
- ЧЕРНО-БЕЛЫЙ.
- БОЛЕЗНЬ
- + ДОБАВИТЬ НОВЫЙ ФИЛЬТР. Позволяет настраивать отдельные элементы вашегоВИДЕО Опыт работы в профиfile.
Примечание:Фильтры CARTOON, ZOMBIE, BLACK & WHITE и SICKNESS предварительно настроены и не имеют настраиваемых функций.
+ ДОБАВИТЬ НОВЫЙ ФИЛЬТР
- ЯРКОСТЬ. Используйте ползунок для регулировки яркости. По умолчанию 50%
- КОНТРАСТ. Пользователь использует ползунок для регулировки контрастности. По умолчанию 50%
- ЧЕТКОСТЬ .Пользователь к ползунку для регулировки резкости. По умолчанию 50%
- БАЛАНС БЕЛОГО. Используйте ползунок для настройки вручную или щелкните
для активации автоматического баланса белого 7. НАСЫЩЕННОСТЬ. Пользователь к ползунку для регулировки насыщенности. По умолчанию 50%
- ПРОТИВОБЛИКОВЫЙ. Переключайтесь между выходными частотами 50 Гц и 60 Гц.
- ВОССТАНОВИТЬ ВИДЕО ПО УМОЛЧАНИЮ. Установите этот флажок, чтобы восстановить заводские настройки по умолчанию для вашегоВИДЕО Настройки.
- Настройка изображения. Это покажет записываемое изображение. По умолчанию масштабирование (настройка камеры) составляет 100%, но если вы увеличите масштаб еще больше, вы сможете отрегулировать положение изображения с помощью четырех стрелок.
11 ПЕР-ПРОFILE WEBБЛОКИРОВКА НАСТРОЕК КАМЕРЫ. Заблокируйте это, чтобы установить Webконфигурация камеры для всех ваших профессионаловfiles.
- Profile Имя и фамилия . Щелкните текстовое поле, чтобы переименовать Webкамера Profile.
- НАСТРОЙКИ ШЕСТЕРНИ. Щелкните здесь, чтобы перейти кНастройки передачСтраница
- профиFILE СЕЛЕКТОР. Используйте раскрывающийся список, чтобы изменитьПользователь ProfileВы хотите настроить. Также он будет указывать, если профессионалfile находится в PER-PROFILE КОНФИГУРАЦИЯ
или в ПОСТОЯННОЙ КОНФИГУРАЦИИ
- СТРЕЛКА НАЗАД. Щелкните стрелку, чтобы вернуться кГлавная,
Руль
Настройки рулевого колеса настраивают чувствительность вашего колеса, поворот и силу пружины.
- чувствительность. По умолчанию — 50. Изменяет выходной отклик колеса на более или менее чувствительный — иногда известный как S-образная кривая. Если оставить ползунок на 50%, будет получен линейный выход 1: 1. При выборе значения от 51% до 100% колесо становится более чувствительным к центральному движению колеса. В диапазоне от 0% до 49% чувствительность колеса к центру колеса уменьшается.
- рабочий диапазон. По умолчанию — 900 (450 ° с каждой стороны), что является максимальным диапазоном. Когда вы устанавливаете значение, новое значение будет жестким остановом. Вы сможете протолкнуть жесткую остановку, вызванную обратной связью по усилию, но значения с колеса больше не будут считываться, поскольку вы достигли максимума. Для бывшегоampЕсли установить рабочий диапазон на 180, то с каждой стороны будет 90 °.
- Centering Spring в играх с силовой обратной связью. По умолчанию не отмечен. Для подавляющего большинства игр эта функция обычно отключена, потому что игры будут моделировать правильную функцию возврата к центру вашего колеса в зависимости от того, что виртуальная машина делает в данный момент. Если вы хотите отменить это, вы можете включить это и отрегулировать силу этого возврата к центральной силе с помощью ползунка.
- Центрирующая сила пружины. По умолчанию 10. Отрегулируйте значение по своему усмотрению. 100 — самая большая сила пружины, 0 — не центрирующая пружина.
- ПЕР-ПРОFILE БЛОКИРОВКА УСТАНОВОК РУЛЕВОГО КОЛЕСА. Заблокируйте это, чтобы настроить конфигурацию рулевого колеса для всех ваших профессионалов.files.
- НАСТРОЙКИ ШЕСТЕРНИ. Щелкните здесь, чтобы перейти кНастройки передачСтраница
- профиFILE СЕЛЕКТОР. Нажмите здесь, чтобы изменитьПользователь ProfileВы хотите настроить.
- СТРЕЛКА НАЗАД. Щелкните стрелку, чтобы вернуться кГлавная,
Чувствительность педали
Здесь вы можете настроить чувствительность педалей и объединить газ и тормоз в одну ось для определенных игр, которые поддерживают только одну ось для ускорения.
Чувствительность педали.Охватывает 3 оси, и ползунки ведут себя так же, как иЧувствительность рулевого колеса В предыдущем разделе — также известная как J-Curve: ползунок изменяет выходной отклик оси, делая его более или менее чувствительным. Если оставить ползунок на 50%, будет получен линейный выход 1: 1. В диапазоне от 51% до 100% ось становится более чувствительной. В диапазоне от 0% до 49% ось становится менее чувствительной.
- Сцепление. По умолчанию 50, диапазон 0-100
- тормоз. По умолчанию 50, диапазон 0-100
- Ускоритель. По умолчанию 50, диапазон 0-100
- Комбинированные педали. Если отмечено, это установитУскоритель Итормоз Педали должны стать двумя половинками одной оси. Это поможет педалям правильно работать в старых гоночных играх, которые не поддерживают отдельные оси для педалей.
Примечание: Если оставить флажок «Комбинированные педали», педали не будут работать правильно в современных гонках. Если вы обнаружите, что только одна из ваших педалей работает, ускоряясь при нажатии и тормозя при отпускании, вам следует убедиться, что этот параметр не отмечен.
Настройки передач:
БОРТОВАЯ ПАМЯТЬ И ПРОFILES
Встроенная память profileс профиfiles загружается непосредственно в память устройства. Для бывшегоample, это позволяет вам взять это устройство на вечеринку по локальной сети и при этом иметь профессиональныйfile использовать, даже если на вашем компьютере не установлен G HUB.
По умолчанию режим встроенной памяти устройства отключен. Это означает, что профиfiles, настроенные вами в G HUB, будут активированы.
Если вы хотите использовать встроенную память Profiles вам нужно будет включить это в устройствах GEAR 
Примечание:Не все устройства Logitech G имеют встроенные режимы памяти. См. Технические характеристики вашего устройства на странице продукта @ https://support.logitech.com/category/gaming подробности или в магазине Logitech G @ https://www.logitechg.com
ВКЛЮЧЕНИЕ РЕЖИМА БОРТОВОЙ ПАМЯТИ
- Сначала вам нужно будет щелкнуть устройство, которое вы используете, на главном экране G HUB. В нашем бывшемampЗатем мы нажмем на PRO WIRELESS Mouse.
- В настройках устройства нажмите наНАСТРОЙКИ ШЕСТЕРНИЗначок страницы
в правом верхнем углу
в
. Теперь вы будете использовать
- Щелкните значокРЕЖИМ БОРТОВОЙ ПАМЯТИКнопку, чтобы включить это из встроенной памяти Profileс. У тебя может быть один профиfile на слот. Количество слотов зависит от устройства и может варьироваться в зависимости от модели.
При переключении с выключенного на включенное состояние вы получите синее предупреждение о том, что «устройство находится в бортовом режиме». Включить программный контроль, чтобы настроить его и получить доступ ко всем функциям? »
Это напоминание о том, что пока вы находитесь в режиме встроенной памяти, все программное управление через G HUB будет приостановлено для этого устройства. Щелкнув ВКЛЮЧИТЬ Выключит режим встроенной памяти, точно так же, как если бы вы щелкнули РЕЖИМ БОРТОВОЙ ПАМЯТИ кнопку в положение ВЫКЛ.
ВСТРОЕННЫЕ СЛОТЫ ПАМЯТИ
Вы настраиваете состояние своего профиfiles и какой профиfiles, которые вы хотите назначить каждому слоту памяти.
- Это показывает состояние ваших слотов памяти.
Когда вы нажимаете наSLOT У вас появится выпадающее меню:
-
- ПОДРОБНЕЕ. Щелкните здесь, чтобы перейти к подробным сведениям о настройках, назначенных для этого СЛОТА. Это покажет Lightsync, Assignments и другие функции в зависимости от вашего устройства. На этой странице вы также можете нажатьОТКЛЮЧИТЬ ИЗ ПАМЯТИ Что то же самое, что и выбор DISABLE В раскрывающемся списке.
-
- DISABLE. Выберите ВЫКЛЮЧИТЬ, чтобы отключить этот СЛОТ. Вы не сможете переключиться на этот слот со встроенным профессионалом.file циклическое назначение или используйте этот слот.
- ВОССТАНОВИТЬ ПО УМОЛЧАНИЮ PROFILE. Это вернуло SLOT к поведению по умолчанию.
- ВКЛЮЧИТЬ НОВЫМ / ЗАМЕНИТЬ НА,
○ ЕслиSLOT Нет профиfile назначено, будет сказано ВКЛЮЧИТЬ С НОВЫМ. Выберите из текущего профиfile список ниже, чтобы назначить профессионалаfile.
○ Если в SLOT есть профиfile назначено, то будет сказано
ЗАМЕНИТЬ. Выберите из текущего профиfile список ниже, чтобы заменить текущую версию Profile с другим.
- ВОССТАНОВЛЕНИЕ ВСЕХ БОРТОВЫХ ПРОFILES ПО УМОЛЧАНИЮ. Когда вы нажмете эту кнопку, он вернет всеСлоты Вернуться к поведению по умолчанию. Аналогично, если вы нажали ВОССТАНОВИТЬ ПО УМОЛЧАНИЮFILE индивидуально по каждомуSLOT,
4. Расширенные настройки
В этом разделе будут рассмотрены некоторые из более сложных настроек.
Задания: Создать новый макрос
Макрос — это последовательность событий, которые могут быть буквами или кнопками мыши, настроенная по времени.
- ВЗаданияДля вашего устройства нажмите наМАКРОСЫ Таб.
- Search Bar. Вы можете найти макрос, набравИскать макрос Текстовая панель рядом с
(нечувствительный к регистру). В бывшемampТеперь мы видим, что при вводе «test» появятся макросы: Test и Missile Test.
- СОЗДАТЬ НОВЫЙ МАКРОС. НажмитеСОЗДАТЬ НОВЫЙ МАКРОС, Чтобы запустить редактор макросов.
- Назовите этот макрос. Нажмите наНазовите этот макросИ введите имя для вашего макроса
- ВЫБЕРИТЕ ТИП МАКРОСА, КОТОРЫЙ ХОТИТЕ СОЗДАТЬ. Выберите тип макроса
- НЕТ ПОВТОРА
- ПОВТОРИТЬ ВО ВРЕМЯ УДЕРЖАНИЯ
- ПЕРЕКЛЮЧАТЕЛЬ
d.
ПОСЛЕДОВАТЕЛЬНОСТЬ
- Макрос без повтора . Макрос без повтора будет воспроизводиться один раз после нажатия кнопки / клавиши макроса. Это хорошо для одиночных событий, когда вы не хотите, чтобы это действие повторялось. Для бывшегоampле; Запустить приложение.
- Повторить, удерживая макрос . Повторение при удерживании макроса будет непрерывно повторяться, пока нажата кнопка / клавиша. Это хорошо для событий автоматического пожара.
- Переключить макрос . Макрос переключения будет непрерывно повторяться, пока вы не отключите его, снова нажав кнопку / клавишу. Это похоже на макрос повторения, но кнопка / клавиша удерживаются при первом нажатии и отпускаются при втором нажатии. Подходит для автозапуска мероприятий.
- Последовательность .Это расширенный редактор макросов, в котором вы можете редактировать события нажатия, удержания и отпускания макроса.
- Выберите вариант из списка. Вы попадете на страницу создания макроса.
БЕЗ ПОВТОРА | ПОВТОРИТЬ ВО ВРЕМЯ ХОЛДИНГА | ПЕРЕКЛЮЧЕНИЕ МАКРОСОВ
Эти три типа макросов имеют одинаковый стиль редактора макросов:
грамм. X. ОтменяетНАЧАТЬ СЕЙЧАС
1.
НАЧАТЬ СЕЙЧАС
. Чтобы начать запись макроса, нажмите на + или
НАЧАТЬ СЕЙЧАС
текст. Вам будет предложено 6 вариантов:
a.
Записывать нажатия клавиш
b.
ТЕКСТ И ЭМОДЖИС
. Создайте персонализированную текстовую строку с смайликами
c.
ДЕЙСТВИЕ.
Создайте действие для интеграции с голосовым приложением
d.
ЗАПУСТИТЬ ПРИЛОЖЕНИЕ
. Создать ярлык для запуска приложения
e.
СИСТЕМА.
Выберите системную команду
f.
ЗАДЕРЖИВАТЬ.
Добавьте задержку, по умолчанию 50 мс, но это можно изменить
Тип макроса
.
Это показывает, какой стиль макроса вы выбрали.
Имя макроса
.
Нажмите на текст, чтобы изменить имя макроса
ПАРАМЕТРЫ МАКРОСОВ
. Откроется выпадающее меню:
2.
3.
4.
- ИСПОЛЬЗУЙТЕ СТАНДАРТНЫЕ ЗАДЕРЖКИ.По умолчанию это отмечено и установлено на 50 мс. Если вы уберете этот флажок, каждое нажатие клавиши / кнопки мыши будет иметь собственную настраиваемую задержку.
- Чтобы изменить стандартную задержку, щелкните номер для редактирования и введите новое значение. Минимум 25 мс.
- ПОКАЗАТЬ КЛЮЧ ВНИЗ / КЛЮЧ ВВЕРХ.Щелкните здесь, чтобы увидеть нажатие вверх и вниз для каждой записи. По умолчанию этот флажок не установлен.
- МАКРОЦВЕТ.Щелкните здесь, чтобы назначить цвет вашему макросу. Используйте цветовое колесо, чтобы сделать свой выбор.
- ВЫБРАТЬ / ВЫБРАТЬ. Щелкните здесь, чтобы открыть / закрыть цветовое колесо.
- УДАЛИТЬ ЭТОТ МАКРОС. Щелкните здесь, чтобы удалить макрос. Это появится только в том случае, если макрос был ранее сохранен. Внизу экрана появится уведомление, подтверждающее, что вы хотите удалить.
5. Нажмите вверху, чтобы отменить НОВЫЙ редактор МАКРОСОВ и вернуться вЗаданияТаб. Если вы внесли какие-либо изменения, внизу вы увидите подсказку с вопросом, хотите ли вы сохранить какие-либо изменения.
ПОСЛЕДОВАТЕЛЬНОСТЬ МАКРОСОВ
- НА ПРЕССЕ. Этот раздел будет контролировать, что происходит сразу после нажатия кнопки / клавиши.
- ПРИ ХОЛДИНГЕ. Команды, назначенные в этом разделе, будут повторяться, пока кнопка / клавиша удерживается нажатой.
- В ВЫПУСКЕ. Этот раздел будет контролировать, что происходит сразу после того, как вы отпустите кнопку / клавишу.
Примечание:ON PRESS и ON RELEASE, которые относятся к физическому состоянию нажатой кнопки / клавиши. Каждое из этих состояний может содержать макрос. Это не следует путать с событиями «нажатие вниз» и «нажатие вверх», которые происходят в этом макросе.
Чтобы начать запись макроса, нажмите на + илиНАЧАТЬ СЕЙЧАСТекст. Вам будут предложены те же 6 вариантов: а. Записывать нажатия клавиш
-
- ТЕКСТ И ЭМОДЖИС. Создайте персонализированную текстовую строку с смайликами
- ДЕЙСТВИЕ. Создайте действие для интеграции с голосовым приложением
- ЗАПУСТИТЬ ПРИЛОЖЕНИЕ. Создать ярлык для запуска приложения
- СИСТЕМА.Выберите системную команду
- ЗАДЕРЖИВАТЬ. Добавьте задержку, по умолчанию 50 мс, но это можно изменить
. ОтменяетНАЧАТЬ СЕЙЧАС
- Тип макроса .Это показывает, какой стиль макроса вы выбрали.
- Имя макроса . Нажмите на текст, чтобы изменить имя макроса
- ПАРАМЕТРЫ МАКРОСОВ. Откроется выпадающее меню:
- ИСПОЛЬЗУЙТЕ СТАНДАРТНЫЕ ЗАДЕРЖКИ. По умолчанию это отмечено и установлено на 50 мс. Если вы уберете этот флажок, каждое нажатие клавиши / кнопки мыши будет иметь собственную настраиваемую задержку. Подробнее об этом позже
- Чтобы изменить стандартную задержку, щелкните номер для редактирования и введите новое значение. Минимум 25 мс.
- ПОКАЗАТЬ КЛЮЧ ВНИЗ / КЛЮЧ ВВЕРХ.Щелкните здесь, чтобы увидеть нажатие вверх и вниз для каждой записи. По умолчанию этот флажок не установлен.
- МАКРОЦВЕТ.Щелкните здесь, чтобы назначить цвет вашему макросу. Используйте цветовое колесо, чтобы сделать свой выбор.
- ВЫБРАТЬ / ВЫБРАТЬ.Щелкните здесь, чтобы открыть / закрыть цветовое колесо.
- УДАЛИТЬ ЭТОТ МАКРОС.Щелкните здесь, чтобы удалить макрос. Это появится только в том случае, если макрос был ранее сохранен. Внизу экрана появится уведомление, подтверждающее, что вы хотите удалить.
- Нажмите
вверху, чтобы отменить НОВЫЙ редактор МАКРОСОВ и вернуться вЗаданияТаб. Если вы внесли какие-либо изменения, внизу вы увидите подсказку с вопросом, хотите ли вы сохранить какие-либо изменения.
Примечание:Вы можете вернуться к макросу в любое время для редактирования, щелкнув вкладку МАКРОСЫ в Назначениях, а затем щелкнув имя макроса в списке.
Задания: программирование макроса
В этом разделе показано, как создать макрос.
Примечание:Это тот же метод без повтора, повтора, переключения и последовательности. Единственная разница в том, что последовательность состоит из 3 частей, каждая из которых может содержать макросы. Однако способ создания этих макросов такой же.
Нажмите на
Нажмите кнопку НАЧАТЬ СЕЙЧАС, чтобы начать создание макроса:
- ЗАПИСАТЬ НАЖАТИЕ КЛАВИШ. Когда вы нажмете эту кнопку, редактор начнет записывать все нажатия кнопок мыши и клавиш.
- ТЕКСТ И ЭМОДЖИС. Создайте персонализированную текстовую строку с смайликами
- ДЕЙСТВИЯ . Создайте действие для интеграции с голосовым приложением
- ЗАПУСТИТЬ ПРИЛОЖЕНИЕ. Создать ярлык для запуска приложения
- СИСТЕМА. Выберите системную команду
- DELAY. Добавьте задержку, по умолчанию 50 мс, но это можно изменить
- Щелкните значок
отменитьНАЧАТЬ СЕЙЧАС
1: ЗАПИСАТЬ НАЖАТИЕ КЛАВИШ
1.
Макросодержимое (или строка). Это будет появляться при нажатии клавиш или кнопок мыши.
2.
ОСТАНОВИТЬ ЗАПИСЬ
. Нажмите
как только вы закончите программировать свой макрос.
- Вы можете выделить любую кнопку / нажатие клавиши (нажатие вверх или вниз) и удалить их, нажав клавишу удаления. Для этого вам не обязательно находиться на этапе записи. Так что для бывшегоampЗдесь мы могли бы выделить нажатие левой кнопки мыши вверх и удалить или переместить его, перетащив его вдоль линии в более подходящую область.
- Вы можете нажать
добавить ещеЗАПИСАТЬ НАЖАТИЕ КЛАВИШИ,ТЕКСТ И ЭМОДЖИСИ т. Д. НажмитеСПАСТИКогда вы закончите программирование макроса, вы вернетесь на вкладку назначений.
1
а. ПРИМЕЧАНИЯ ПО ЗАДЕРЖКАМ
:
ИСПОЛЬЗУЙТЕ СТАНДАРТНЫЕ ЗАДЕРЖКИ
- Если этот флажок установлен, задержка по умолчанию между нажатиями кнопок / клавиш в редакторе будет 50 мс. Это означает, что задержка между каждым действием будет 50 мсек. Если вы измените число в ПАРАМЕТРАХ МАКРОСА, напримерample до 60 мс, то каждое действие в макросе будет иметь задержку 60 мс. Это также можно назвать глобальной задержкой, поскольку она влияет на все.
- Если этот флажок не установлен, будет отображаться задержка между нажатием вниз и вверх каждой клавиши / кнопки. Вы можете изменить время в любой момент, щелкнув номер и введя новый номер. Эта задержка влияет только на время между событием до и после.
Exampле макроса сИСПОЛЬЗУЙТЕ СТАНДАРТНЫЕ ЗАДЕРЖКИНе отмечен:
добавить ещеЗАПИСАТЬ НАЖАТИЕ КЛАВИШИ,ТЕКСТ И ЭМОДЖИСИ т. Д. НажмитеСПАСТИКогда ты
1.
Вы можете нажать
завершили программирование макроса, чтобы вернуться на вкладку назначений.
2: ТЕКСТ И ЭМОДЗИ:
Текст эмодзи будет вести себя как макрос без повтора.
- По мере того, как вы вводите и добавляете смайлики, они будут появляться здесь.
- Щелкните символ смайлика
развернуть раскрывающийся список смайлов
- Нажмите на разные значки на панели, чтобы увидеть разные группы смайликов.
- ГОТОВО. Нажмите
чтобы завершить создание макроса Emoji
добавить ещеТЕКСТ И ЭМОДЖИСИлиЗАПИСАТЬ НАЖАТИЕ КЛАВИШИ И т. Д. НажмитеСПАСТИ Когда вы закончите программировать макрос, вы вернетесь на вкладку назначений.
1.
Выделите текст, который нужно удалить, или нажмите «Изменить», чтобы изменить текст.
2.
Вы можете нажать
3: ДЕЙСТВИЕ:
Действие — это команда, связанная с интеграцией, например Overwolf, OBS и Discord. Или светодиодные интеграции, такие как Fortnite и Battlefield 5 Exampряд действий:
- OBS: Переключить потоковую передачу
- Overwolf: Захват видео
●
Discord
:
Без звука
- Название действия. Щелкните здесь, чтобы изменить имя макроса. В бывшемampмы назвали этоТестирование
- Выберите интеграцию. Здесь будут отображаться все интеграции. Щелкните один из вариантов, чтобы перейти к следующему меню.
- Действие меню. В бывшемampле, мы выбрали Overwolf и теперь у нас есть список текущих действий, из которых мы можем выбирать.
- СОЗДАТЬ НОВОЕ ДЕЙСТВИЕ. Щелкните здесь, чтобы создать новое действие, которое затем появится вДействие менюВыше. Подробнее об этом в 3а. СОЗДАТЬ раздел ДЕЙСТВИЯ
Здесь мы выбрали Capture Replay, и теперь он находится вТекст Актон Макрос.
Вы можете нажать добавить ещеТЕКСТ И ЭМОДЖИСИлиЗАПИСАТЬ НАЖАТИЕ КЛАВИШИ И т. Д. НажмитеСПАСТИ Когда вы закончите программировать макрос, вы вернетесь на вкладку назначений.
3а. СОЗДАТЬ НОВОЕ ДЕЙСТВИЕ:
При выборе действия из интеграции (для выбора для назначения или в макросе) у вас также будет возможность создать новое действие.
- Действия. В бывшемampВыше мы перешли на вкладку ДЕЙСТВИЯ в НАЗНАЧЕНИЯх и выбрали интеграцию OBS.
- Предупреждающий знак интеграции. Если вы видите
рядом с интеграцией это означает, что он в настоящее время не открыт и G HUB не сможет запросить свой текущий список событий. G HUB имеет собственный набор действий по умолчанию, но для создания любых новых событий вам необходимо открыть эту интеграцию.
- + СОЗДАТЬ НОВОЕ ДЕЙСТВИЕ . Когда вы щелкаете+ СОЗДАТЬ НОВОЕ ДЕЙСТВИЕ fИли выбранная интеграция. В бывшемampТеперь мы попадаем на экран CREATE OBS ACTION:
-
- ИМЯ. Щелкните поле, чтобы изменить название действия.
- ВИДЫ ДЕЙСТВИЙ. Щелкните раскрывающееся меню, чтобы просмотреть все доступные типы действий. Вы можете прокрутить список вниз и выбрать тип действия. Для некоторых типов действий также требуется третий выбор. Как только вы закончите, нажмите
СПАСТИ. Это приведет к выходу из экрана создания действия.
В нашем бывшемampле мы выбралиАКТИВИРОВАТЬ СЦЕНУ, Затем нам нужно выбрать, какую сцену назначить. В этом случае мы выбираем тестовый экран G HUB, который был добавлен ранее в OBS:
Вы можете увидеть в бывшемampле выше, этоАктивация тестовой сцены G HUBДействие теперь доступно в меню действий OBS и может быть назначено.
4: ЗАПУСК ПРИЛОЖЕНИЯ:
Ярлык для запуска приложения, который может быть частью макроса.
- Здесь будут показаны ранее созданные ярлыки для запуска приложений. Для бывшегоample, мы ранее создали его для Twitch. Выберите приложение из этого списка, которое будет назначено вашему макросу.
- СОЗДАЙТЕ НОВЫЙ. Щелкните здесь, чтобы выбрать приложение для настройки. После того, как вы выбрали свое приложение, оно появится в списке (1) выше.
- Нажмите
для отмены запуска редактора макросов.
Выберите ярлык «Запустить приложение» для редактирования или удаления. Ты можешь
удалить, выделив и нажав удалить.
1.
РЕДАКТИРОВАТЬ
. Щелкните здесь, чтобы открыть редактор для запуска
Заявка. Здесь вы можете изменить ИМЯ, ПУТЬ и
ДОБАВИТЬ АРГУМЕНТЫ. Нажмите
СПАСТИ
если вы хотите сохранить
изменений.
2.
Щелкните стрелку раскрывающегося списка
открыть запуск
Список приложений. Вы можете выбрать другое приложение для
вместо этого запустите, выбрав другой или создав новый
Запустить приложение.
3.
Вы можете нажать
добавить еще
LAUNCH
ПРИМЕНЕНИЕ, ТЕКСТ И ЭМОДЖИС
и т. д. Нажмите
СПАСТИ
когда вы
завершили программирование макроса, чтобы вернуться к
вкладка «Назначения».
5: СИСТЕМА
Выберите системную горячую клавишу, которая будет назначена макросу.
1.
Выберите группу из списка. Это откроет подгруппу и выберет
Системная команда оттуда. Как только вы сделаете свой выбор, вы будете
автоматически возвращается.
2.
Нажмите
для выхода из редактора системных макросов.
Выберите ярлык «Запустить приложение» для редактирования или удаления. Вы можете удалить, выделив и нажав удалить.
- Щелкните стрелку раскрывающегося списка
, чтобы открыть список системных команд. Вы можете выбрать другую системную команду, выбрав другую
- Вы можете нажать
чтобы добавить еще одну СИСТЕМУ,ЗАПУСТИТЬ ПРИЛОЖЕНИЕ, ТЕКСТ И ЭМОДЖИСИ т. Д. НажмитеСПАСТИ Когда вы закончите программировать макрос, вы вернетесь на вкладку назначений.
6. ЗАДЕРЖКА
Вы можете добавить задержку между командами. Это отличается от задержки, которую вы можете видеть между нажатиями клавиш и кнопок мыши при выполнении команды в макросе, но настраивается таким же образом:
Чтобы добавить задержку, выберитеDELAY Из раскрывающегося меню. Значение по умолчанию — 50 мс, но это можно изменить. Вы можете добавить задержку в начале или после любых других опций макроса.
- ЩелкнувDELAY Добавил 50 мс по умолчанию в конец команды
- ЩелкнувDELAY Вставил задержку в 50 мсек до начала команды. Любая команда, добавленная после, будет работать после этой задержки.
- Это задержка между нажатием и выключением клавиши 1, которая генерируется черезЗАПИСАТЬ НАЖАТИЕ КЛАВИШ. Вы можете изменить этот таймер, нажав наПАРАМЕТРЫ МАКРОСОВИ снятие отметкиИСПОЛЬЗУЙТЕ СТАНДАРТНЫЕ ЗАДЕРЖКИ,
Задания: командное освещение
Командная подсветка — это световой эффект для выделения внутриигровых команд на вашем
Клавиатура. Вам нужно будет начать с профессионалаfile встроенные в игровые команды,
обычно это игра или приложение, автоматически обнаруженное G HUB. Для бывшегоampле;
World of Warcraft, Battlefield 1, DOTA 2, ARK Survival Evolved и т. Д.
- Выберите клавиатуру, перейдите вЗаданияИ выберитеКОМАНДЫ Таб.
- Убедитесь, что у вас естьПОКАЗАТЬ КОМАНДНОЕ ОСВЕЩЕНИЕПоставлен галочкой.
- Нажмите на группу
значок, и вам будет показано цветовое колесо. Выберите цвет для вашей группы.
- Если вы хотите отменить назначение цвета, щелкнитеБЕЗ ЦВЕТА,
- После того, как вы установили цвет для своей группы, она будет выглядеть какИнтерфейс и движениеГруппы выше для exampим.
Вы можете использовать эффект LIGHTSYNC и командную подсветку одновременно. Совместимые эффекты: Starlight, Audio Visualizer, Echo Press и Screen S.ampler. Для других эффектов они будут черными / без цвета.
Мы начнем с настройки командной подсветки:
У нас есть Питомец, Интерфейс, Движение и Способности с цветами, назначенными этим группам. Эти клавиши в этих группах теперь будут иметь цвет группы, когда профессионалfile активен. Так что для бывшегоample, все клавиши EQWSAD будут фиолетовыми.
В бывшемampле выше у нас естьЭХО ПРЕССЭффект с помощью клавиш Command Lighting в их соответствующих групповых цветах.
Если мы выберемFIXED Эффект для бывшегоampль:
Мы можем видеть, что эффект теперь перезаписал командное освещение, и теперь командное освещение будет деактивировано .. Это потому, что оба эффекта LIGHTSYNC будут пытаться освещать одну и ту же клавишу все время.
Задания: Profile Cycle и бортовой Profile Команды цикла
Profile Езда на велосипедеПозволяет переключаться между проfiles текущего активного приложения
Бортовой профессионалfile Функция езды на велосипедеБудет проходить через встроенную память profiles, когда G HUB не запущен.
Примечание:Встроенная память profileс профиfiles загружается непосредственно в память устройства. Это позволяет вам взять это устройство на вечеринку по локальной сети, например,ampле, и все еще есть профиfile использовать, даже если на вашем компьютере не установлен G HUB.
В бывшемampВыше мы выбрали мышь G903, перешли в раздел «Назначения» и выбрали вкладку «СИСТЕМА». Затем мы перетащили Profile ЦиклИзG ХАБГруппа к G305вперед Кнопка (левая сторона). Обратите внимание, что Profile Текст цикла окрашен в фиолетовый цвет, что указывает на то, что это особая команда.
НазначитьНа борту Profile ЦиклКоманду, посмотрите вмышь Группа вСИСТЕМА Таб. Затем мы перетащили эту команду вНазад Кнопка (левая сторона).
LIGHTSYNC: Анимация
Анимация — это последовательность кадров произвольного стиля. В этом разделе вы узнаете, как создать собственное эффектное освещение!
1.
В
LIGHTSYNC
нажмите
АНИМАЦИЯ
таб
2. Щелкните стрелку раскрывающегося списка подЭФФЕКТ и выберите+ ДОБАВИТЬ НОВУЮ АНИМАЦИЮ Из списка.
Примечание:Вы можете продублировать любой световой эффект, нажав кнопку значок. Удалите любой эффект освещения, щелкнув X. Вы не можете удалить предустановленные анимации освещения, только те, которые были импортированы или созданы вами.
LIGHTSYNC: создание анимации
- COLOR. Цветовое колесо с ползунком яркости. Щелкните колесо, чтобы выбрать цвет, или, если вы знаете значение RGB, введите его в текстовые поля R, G и B. Выбранный цвет можно перетащить на новый образец
(1а)
- ПЕРЕХОД. Выберите стиль перехода. Переход — это то, как световой эффект исчезает от одного кадра к другому.
- Перетащите эффект перехода на любой кадр в редакторе кадров. Это изменит переход на новый.
- ЦИКЛ ПО УМОЛЧАНИЮ. Этот выбор управляет анимацией кадров.
- ЦИКЛ. Анимация начнется с первого (левого) кадра и продолжится до конца, а затем снова вернется к первому кадру.
- ОБРАТНЫЙ ЦИКЛ. Анимация начнется с последнего (правого) кадра и будет проходить кадры в обратном направлении до начала, а затем снова вернется к последнему кадру.
- BOUNCE. Начните с первого кадра, анимируйте до последнего, а затем снова вернитесь к первому кадру.
Подходит для анимации волн и взрывов.
-
- RANDOM. Анимация выберет кадр случайным образом.
- СКОРОСТЬ ПО УМОЛЧАНИЮ. Скорость перехода анимации. Чем короче время, тем быстрее произойдет анимация. Диапазон от 1000 мс (1 секунда) до 50 мс.
- Разрешение редактора кадров. По умолчанию 100%, чтобы увидеть больше кадров в редакторе, уменьшите размер кадра до 50%. Чтобы увеличить размер каждого кадра, увеличьте его до 150/200%. Они полезны для проверки смены кадров на малых интервальных скоростях.
- Редактор кадров. Редактор состоит из 3 частей:
- ИГРАТЬ | ОСТАНАВЛИВАТЬСЯКнопка. Нажмите
чтобы проверить анимацию, нажмите
остановиться.
- Станина механизма. Здесь отображается каждый кадр.
- Выберите тот, который хотите отредактировать, щелкнув по нему.
- Примените изменения к освещению клавиатуры (7) тем же способом, что и вольным стилем. Т.е. выберите цвет и либо щелкните отдельные клавиши, либо перетащите рамку на группу клавиш.
- Вы можете выбрать стиль перехода для кадра или перетащить на него стиль перехода.
- Измените размер кадра, наведя курсор на конец кадра, пока не появится двойная стрелка, щелкните и перетащите, чтобы изменить размер кадра. Чем меньше размер кадра, тем быстрее он будет переходить.
- ИГРАТЬ | ОСТАНАВЛИВАТЬСЯКнопка. Нажмите
-
- Добавить рамку. Щелкните значок
знак справа, чтобы добавить новую рамку.
- Чтобы скопировать / вставить фрейм, выберите его, затем нажмите CTRL + C (Win) | CMD + C (Mac), а затем вставьте с помощью CTRL + V | CMD + C. Если вы каждый раз вносите небольшие изменения в кадр, это хороший метод.
- Чтобы удалить фрейм, выберите его, затем нажмите клавишу «Backspace» или «Удалить».
- Добавить рамку. Щелкните значок
- Редактор фристайла. Это позволяет вам изменить любой цвет любого ключа. Выберите цвет, который вы хотите, чтобы ваш ключ был, а затем щелкните ключ на изображении. Чтобы раскрасить целые разделы, перетащите прямоугольник вокруг группы, и это покрасит все клавиши внутри. Сделайте это для каждого кадра.
- Название анимации. Щелкните значокНовая анимацияТекст для переименования.
- Нажмите
вверху, чтобы отменитьАНИМАЦИЯРедактор и вернитесь вLIGHTSYNCТаб. Если вы внесли какие-либо изменения, внизу появится подсказка с вопросом, хотите ли вы сохранить какие-либо изменения.
LIGHTSYNC: Аудиовизуализатор
Возможности аудиовизуализатора для аудио:
В этом разделе будет показан аудиовизуализатор для таких устройств, как аудио (гарнитуры и G560) и мыши.
- ЭФФЕКТ : Выбрать АУДИО ВИЗУАЛИЗАТОР
- ЦВЕТОВОЙ РЕЖИМ. У вас есть 2 варианта на выбор: развернутьРАСШИРЕННЫЕ НАСТРОЙКИ ( 5)Настроить их
- FIXED. Дает вам (4)ФОНОВЫЙ ЦВЕТ(Без звука) иCOLOR Аудио даст
- РЕАКТИВНЫЙ. Дает вам (4)ФОНОВЫЙ ЦВЕТ(Без звука),НИЗКИЙ ЦВЕТИВЫСОКИЙ ЦВЕТ
- ЦВЕТ КОЛЕСА. Используйте цветовое колесо и значения RGB для настройки цветов.
- ЦВЕТ | ЦВЕТ ФОНА | НИЗКИЙ ЦВЕТ | ВЫСОКИЙ ЦВЕТ. Выберите цвет на колесе и щелкните образец, чтобы обновить его до нового цвета.
- РАСШИРЕННЫЕ НАСТРОЙКИ. НажмитеРАСШИРЕННЫЕ НАСТРОЙКИРасширить и настроить их
- ТОЛЬКО ИМПУЛЬС НА БАССЕ. Щелкните, чтобы включить эту функцию.
- УСИЛЕНИЕ АУДИО. AUDIO BOOST усилит реакцию на низкие звуки. Так что, если трек или игра естественно тихие, попробуйте усилить звук. 0% — ВЫКЛ, а при 100% любой звук увеличивает визуализатор до максимума. Для тихого звука рекомендуется сначала попробовать 30%.
- ИСПОЛЬЗУЙТЕ АДАПТИВНЫЙ МАКС. AMPЛИТУДА. Если этот флажок установлен, каждая полоса частот будет динамически повышать максимальный предел звука в зависимости от кривой и громкости частоты.
- ТАМОЖЕННЫЙ МАКС AMPЛИТУДА. Эта опция доступна, если АДАПТИВНЫЙ МАКС. AMPLITUDE выключен.
- ПОРОГ НИЗКОГО ШУМА. Нижний предел для каждой басовой частоты, которая будет считаться тишиной. Для бывшегоampТо есть, если значение установлено на 10, а входящий сигнал с низкими частотами равен 9, он будет восприниматься как 0.
- СРЕДНИЙ ПОРОГ ШУМА. Нижний предел для каждой средне-высокой частоты, которая будет считаться тишиной. Для бывшегоampТо есть, если установлено значение 10, а входящий частотный сигнал равен 9, он будет восприниматься как 0.
- За профессионалаfile Замок LIGHTSYNC . Нажмите, чтобы сделать LIGHTSYNC постоянным для всех профиfileс. Это блокирует / разблокирует настройки освещения, чтобы они были одинаковыми для всех профессионалов.files.
- НАСТРОЙКИ ШЕСТЕРНИ. Щелкните здесь, чтобы перейти к Настройки передачСтраница
- профиFILE СЕЛЕКТОР. Используйте раскрывающийся список, чтобы изменитьПользователь ProfileВы хотите настроить. Также он будет указывать, если профессионалfile находится в PER-PROFILE КОНФИГУРАЦИЯ
или в ПОСТОЯННОЙ КОНФИГУРАЦИИ
- СТРЕЛКА НАЗАД. Щелкните стрелку, чтобы вернуться на главную страницу.
Функции аудиовизуализатора для клавиатур
Дополнительные функции клавиатуры немного отличаются от аудио:ГРАДИЕНТ,ПЛАВНАЯ АНИМАЦИЯ ИЗОНА ОБРЕЗКИ и нетТОЛЬКО ИМПУЛЬС НА БАССЕ
- ЦВЕТОВОЙ РЕЖИМ: ГРАДИЕНТ. Это воспроизводит аудио, визуализированное на клавиатуре, с использованием градиента цветов для обозначения различных частот.
- ПЛАВНАЯ АНИМАЦИЯ. Когда эта опция включена, цвет будет постепенно переходить между экранами.ampле
- ЗОНА ОБРЕЗКИ. Щелкните значок
кнопку, чтобы включитьПОРОГ ЗОНЫ ЗАЖИМА Слайдер (4). Перетащите цвет с цветового круга наЗОНА ОБРЕЗКИSwatch, если вы хотите изменить цвет с красного (по умолчанию).
- ПОРОГ ЗОНЫ ЗАЖИМА. Перетащите ползунок на необходимое значение. Чем ниже значение, тем ниже должна быть громкость для активации обрезки. Обрезанный звук будет иметь цвет, обозначенный образцом ЗОНЫ ОБРЕЗКИ.
LIGHTSYNC: Экран SampЛер
Экран Sampler preset распространяет цвет с экрана на ваши устройства LIGHTSYNC. Вы можете выбрать любую область на своем мониторе и назначить ее любой из зон освещения. Затем G HUB отслеживает в реальном времени и согласовывает освещение динамика / клавиатуры / мыши и гарнитуры с цветами на экране.
- ЭФФЕКТ .ВыбратьЭКРАН SAMPЧИТАТЬ
- РЕДАКТИРОВАТЬ. Щелкните ИЗМЕНИТЬ, чтобы перейти на экран.ampler экран редактирования. Здесь вы можете изменить положение и размер sampзастекленные окна.
- Sampле Windows. Выберите один, щелкнув по нему. Вы увидите это окно, выделенное синим цветом (3a), а соответствующая часть светодиода устройства также будет выделена синим цветом (3a). Для клавиатур по умолчанию 5 с.ampЛежащие окна а. MID_RIGHT
- БЛИЖНИЙ
- MID_LEFT
- ЛЕВЫЙ
- ПРАВО
- РАСШИРЕННЫЕ НАСТРОЙКИ. НажмитеРАСШИРЕННЫЕ НАСТРОЙКИ
расширить и настроить их
- ПОВЫШЕНИЕ ЦВЕТА. Это усиливает цветampлин. Увеличение% увеличит яркость этого цвета. По умолчанию 33%
- Сглаживание. Когда эта опция включена, цвет будет постепенно переходить между экранами.ampле
- Ключи для текущих sampле | Ключи для других sampлеЭто показывает, какая область / набор клавиш активны в данный момент. В бывшемampле выше дляMID_RIGHT, Вы можете видеть, что клавиши со стрелками и домашние разделы выделены синим цветом, показывая, что эти клавиши назначеныMID_RIGHTSampЛинг окно.
- НАСТРОЙКИ ШЕСТЕРНИ. Нажмите здесь, чтобы перейти на страницу настроек Gear.
- профиFILE СЕЛЕКТОР. Используйте раскрывающийся список, чтобы изменитьПользователь ProfileВы хотите настроить. Также он будет указывать, если профессионалfile находится в PER-PROFILE КОНФИГУРАЦИЯ
или в ПОСТОЯННОЙ КОНФИГУРАЦИИ
- СТРЕЛКА НАЗАД. Щелкните стрелку, чтобы вернуться на главную страницу.
LIGHTSYNC: Экран Sampлер Править
На вкладке LIGHTSYNC> ПРЕДУСТАНОВКИ щелкнитеРЕДАКТИРОВАТЬ (2), чтобы перейти к Экрану SampОкно редактирования лера:
11
Редактировать Sampлер окно
, Нажмите
значок для редактирования имени sampлер окно. Нажмите Enter, когда вы
готово или щелкните в окне.
- Переместить / изменить размер . Переместите или измените размер sampler, чтобы сосредоточиться на определенных событиях или индикаторах (например,ampле шкалы здоровья!).
- ДОБАВИТЬ НОВЫЙ SAMPLE. Щелкните здесь, чтобы добавить новый sampлер окно. Это добавляет возможность затем связать sampлеры.
Примечание: Если вы добавили новый sample, теперь вы можете выбрать это, а затем перетащить / выбрать клавиши на клавиатуре, на которые это повлияет. Подобно освещению FREESTYLE. Эти ключи назначены новым sampler будет не назначен из предыдущих sampler. Вы не можете назначить одну клавишу более чем на 1 с.ampлер!
- ОБНОВИТЬ ЭКРАН. Если на экране выampling против изменился, щелкните здесь, чтобы обновить.
- ВЫБРАТЬ ЭТАЛОННОЕ ИЗОБРАЖЕНИЕ. Это полезно, если у вас есть скриншот игры и вы хотитеampлеры, чтобы соответствовать известной установке. Вы можете настроить sampПерейдите к контрольному изображению, которое затем будет совпадать с игрой во время игры.
- Нажмите
чтобы вернуть вас вLIGHTSYNCТаб.
Экран Sampлер для световых и звуковых устройств
Есть 4 сampling windows по умолчанию для других устройств и мышей будет иметь только 2 активныхampлеры в любое время.
Характеристики такие же, как и раньше. Для бывшегоampА вот и игровая акустическая система Logitech G560 LIGHTSYNC для ПК. Вверху справа sampler подсвечивается синим цветом, и соответствующая секция светодиода также подсвечивается. Вы можете добавить еще sampДля каждой из 4 зон освещения можно одновременно назначить только 4 окна (abcd).
Экран Sampler для мышей
Для мышейВерхний левыйИДноСлева назначеныОСНОВНОЙИLOGOЗоны освещения по умолчанию. Выберите sampling zone, а затем щелкните мышью по любой зоне освещения, чтобы переназначить. Все остальные функции и настройки такие же.
LIGHTSYNC: G102 Lightsync
Мышь G102 Lightsync имеет на выбор несколько дополнительных эффектов Lightsync. В то время как у большинства игровых мышей есть основная зона и зона подсветки логотипа, у мышей Lightsync есть 3 зоны освещения, которые можно использовать аналогично тому, как работает подсветка клавиатуры:
- ПРЕСЕТЫ. Это позволяет вам использовать предустановки, описанные в разделе LIGHTSYNC для мышей, с этим дополнением к эффектам (4):
- ЦВЕТОВОЕ РАЗЛОЖЕНИЕ. Это эффект дыхания, смешанный с цветовым циклом справа налево. Каждое замирание дыхания сопровождается полным цветом. Затем 3 зоны освещения смешивают следующие 3 цвета в цикле RGB. В бывшемampВыше вы можете увидеть его зелено-голубой-синий; после затухания все 3 зоны станут синими, а затем перейдут в сине-сине-пурпурный. Скорость перехода регулируется ползунком RATE. Чем меньше значение, тем быстрее будет переход. Управляйте общей яркостью с помощью ползунка ЯРКОСТЬ.
- ФРИСТАЙЛ. Это позволяет вам изменить цвет каждой из 3 зон. Выберите зону, которую нужно изменить, затем щелкните цвет образца, который вы хотите использовать, на панели образцов.
- Вы можете настроитьDEFAULT Эффект или выберите+ ДОБАВИТЬ НОВЫЙ ФРИСТИЛЬ. Щелкните значок НОВЫЙ ФРИСТАЙЛТекст над изображением клавиатуры, чтобы переименовать эффект.
- В бывшемampНиже мы выбрали схему светофора с красной, желтой и зеленой зонами. Они остаются неизменными. Если вы хотите добавить к зонам какие-то эффекты, используйте кнопкуАНИМАЦИЯ Вариант.
АНИМАЦИЯ. Выбирайте из анимированных световых эффектов. Щелкните значок дубликата и настройте цвета и анимацию.
3.
скопировать этот эффект
-
- ОКЕАНСКАЯ ВОЛНА. Синие волны разбиваются и возвращаются.
- КРАСНЫЙ БЕЛЫЙ И СИНИЙ. Переключайтесь между этими 3 цветами.
- ВЕРТИКОЛ. Наблюдайте, как ряды светятся вертикально
- + НОВАЯ АНИМАЦИЯ. Создайте свою собственную анимацию.
+ НОВАЯ АНИМАЦИЯ
В бывшемampНиже мы использовали красный, желтый и зеленый в анимации с тремя переходами. Использование Bounce DEFAULT CYCLE, чтобы вернуться от зеленого обратно к желтому и затем к красному. Если бы мы оставили это как цикл, то увидели бы зеленый> красный.
Микрофон: синий VO! CE
В этом разделе мы более подробно рассмотрим голосовой эквалайзер и дополнительные средства управления. ГОЛОСОВЫЙ ЭКВАЛАЙЗЕР
Убедитесь, что флажок установлен, это позволяет ползункам и
больше
меню можно взаимодействовать.
Вы можете изменить уровни LOW / MID / HIGH из основного
окно, но если вам нужен более точный контроль, щелкните больше
МЕНЮ
, и откроется окно VOICE EQ.
В любой момент вы можете нажать наСБРОС Кнопку, чтобы вернуться к значениям по умолчанию. НажмитеЗАВЕРШЕНОИли X Как только вы закончите, вернуться кСиний VO! CEТаб.
РАСШИРЕННОЕ УПРАВЛЕНИЕ
После установки флажка вы увидитеВЫСОКОПРОЧНЫЙ ФИЛЬТР , СНИЖЕНИЕ ШУМА , РАСШИРИТЕЛЬ / ВОРОТА , ДЕ-ЭССЕР , КОМПРЕССОРИОграничительВарианты.
ФИЛЬТР HI-PASS. Фильтр высоких частот позволяет высокочастотной информации проходить через фильтр на целевой частоте и ослабляет весь звук ниже целевой частоты. Это может быть полезно для устранения низкочастотного шума, например, от двигателей автомобилей, тяжелого оборудования и даже вентиляторов в помещении.
СНИЖЕНИЕ ШУМА. Подавление шума удаляет нежелательные шумы из аудиосигнала. Он лучше всего удаляет постоянно производимые шумы, такие как вентиляторы, дорожный шум, дождь и другие неаномальные и постоянные нежелательные звуки.
Нажмите
воспитывать
Подавление шума
окно
Примечание:В любое время в любом из окон расширенного управления вы можете щелкнуть СБРОСВкнопку, чтобы вернуться к значениям по умолчанию.
Нажмите ЗАВЕРШЕНО как только вы закончите или отменить, и они вернутся к Синий VO! CE меню.
Примечание:Любые изменения в предустановке приведут к изменению значка синего цвета для этого расширенного управления. РАСШИРИТЕЛЬ / ВОРОТА. Expander — шумоподавитель с переменным диапазоном. Это может быть очень полезно для удаления нежелательных фоновых шумов, таких как лай собак, игра детей, телевизор и т. Д., Когда вы не говорите в микрофон. Если вы установите порог чуть ниже уровня вашего голоса, ворота будут открываться только тогда, когда вы говорите, и отключат любой другой шум, когда вы не говорите.
Нажмите
воспитывать
Эспандер / гейт
окно
ДЕ-ЭССЕР. Де-эссер прислушивается к высоким частотам на предмет шипения или свистящих звуков, которые обычно неприятны. Инструмент прослушивает заданную частоту (по умолчанию 8 кГц) и сжимает эту частоту при достижении порога на величину, установленную регулятором соотношения.
Нажмите
воспитывать
Де-Эссер
окно
КОМПРЕССОР. Компрессор уменьшает динамический диапазон аудиосигнала за счет ослабления выходного сигнала по отношению к элементам управления порогом и соотношением. По сути, это делает ваш голосовой сигнал более стабильным по громкости и, следовательно, его легче услышать, кричите вы или шепотом.
Нажмите
воспитывать
Компрессор
окно
Ограничитель. Лимитер сжимает выходной аудиосигнал в бесконечном соотношении, по существу «ограничивая» сигнал, чтобы он никогда не становился громче желаемого.
Нажмите
воспитывать
Компрессор
окно
Микрофон: эффекты
Йети X Издание WoW®
Созданный совместно с Blizzard Entertainment®, профессиональный USB-микрофон Yeti X WoW® Edition может изменить звучание вашего голоса. Вызов звука ваших любимых персонажей Warcraft с помощью совершенно новой продвинутой модуляции голоса с предустановками персонажей Warcraft или с сотнями звуков Shadowlands и Warcraft HDampим.
Чтобы получить доступ к ЭФФЕКТАМ, убедитесь, чтоВКЛЮЧИТЬ отмечено:
VO! CE
коробка
- СИНИЙ VO! CE | ЭФФЕКТЫ .Щелкните ЭФФЕКТЫ, чтобы получить доступ к настройкам модуляции голоса.
- Эффекты . Вы можете выбрать один из эффектов, поставляемых с G HUB, или создать свой собственный.
- Чтобы создать свой собственный эффект, вы можете начать редактировать существующий или нажать + СОЗДАТЬ. Все, что вы создадите, будут в разделеПользовательские эффекты. Затем вы можете поделиться своим индивидуальным эффектом. Не забудьте дать ему уникальное название!
- Щелкните ОБЗОР, чтобы получить доступ к эффектам, загруженным другими пользователями.
- ПОДАЧА . Выберите PITCH или AMBIENCE, чтобы настроить эффект.
- ОСНОВНОЙ ГОЛОС: Это первый из двух отдельных голосов, которые можно смещать с помощью одного из предустановленных стилей, объединенных для создания полифонических эффектов.
- ФЛАНЖЕР / ФАЗЕР: Изменяет фазу сигнала, что может создать ощущение движения и другие интересные эффекты
- ВТОРИЧНЫЙ ГОЛОС: Второй из двух отдельных голосов, которые можно смещать с помощью одного из предустановленных стилей, объединенных для создания полифонических эффектов.
- ВКЛЮЧИТЬ ХОР: Хор изменяет время и высоту сигнала для создания интересных эффектов. И то и другое первичная ИВторостепенные голосаДолжен быть активен, чтобы использовать эффект хоруса.
- АМБИЕНТА . Выберите PITCH или AMBIENCE, чтобы настроить эффект.
- Реверберация: Создает ощущение, что сигнал воспроизводится в другом пространстве с разным размером и эхосигналом.
- ВРЕМЕННАЯ ЗАДЕРЖКА: Задержка изменяет время и количество повторов сигнала.
- КОЛЬЦО МОДУЛЯТОР: Изменяет частоту сигнала для создания интересных, а иногда и экстремальных эффектов.
Для каждой настройки эффекта вы можете щелкнуть, чтобы открыть подробные настройки. Для основного и дополнительного голоса — дополнительный голос включен в подробные настройки основного голоса. Чтобы получить доступ к подробным настройкам, эффект должен быть включен.
ПОДАЧА:
УСЛОВИЯ:
Назначение ЭФФЕКТОВ в присвоениях:
Вы можете назначить эффект любой клавише G на устройстве G HUB. Так что для бывшегоampТеперь мы можем назначить эффект Блескотрона на клавишу F1, как показано ниже:
- Перейти к ЗАДАНИЯМ
- Выберите вкладку ЭФФЕКТЫ.
- Перетащите эффект из раскрывающегося списка на желаемую клавишу G.
Есть 2 типа активации эффектов:
- ПЕРЕКЛЮЧЕНИЕ: эффект будет использоваться до тех пор, пока вы снова не нажмете эту клавишу G.
- МГНОВЕННО: Удерживайте нажатой клавишу G, чтобы использовать этот эффект, аналогично тому, как работает «Нажми и говори».
Микрофон: SampЛер
Sampлер:
Сampler позволяет воспроизводить культовые HD-видео.ampфайлы из вселенной World of Warcraft. Вы также можете записывать или импортировать свои собственные .wav файлы.ampим.
Примечание:При игре сampназад через назначенную клавишу / кнопку G вы услышитеample и на вашей записи. Кроме того, любой, с кем вы общаетесь, услышит sample, как и вы.
- + СОЗДАТЬ: Нажмите, чтобы создать свой собственныйampле Используйте инструмент ЗАПИСЬ / ВОСПРОИЗВЕДЕНИЕ, чтобы записать свой голос.
а. Ваш созданный sampЛес будет вТаможняampлеРаскрывающийся список раздела.
- ИМПОРТИРОВАТЬ: Нажмите, чтобы импортировать .wav file на вашем компьютере, чтобы использовать какampле Не забудьте дать ему уникальное имя! 3. Sampле пресеты: Используйте раскрывающиеся списки популярных персонажей WoW, заклинаний, атмосферы, окружающей среды, существ и звуков интерфейса.
4. ЗАПИСЬ / ВОСПРОИЗВЕДЕНИЕ: Используйте этот медиа-инструмент для записи собственного звукового эффекта. Запись прессы захватить и остановить
. Вы можете перезаписать свою запись, если вам нужно внести изменения.
Назначение SAMPLES в заданиях
Вы можете назначить какample к любой клавише G на устройстве G HUB. Так что для бывшегоample мы можем назначить боевой крик sample к клавише F1, как показано ниже:
- Перейти к ЗАДАНИЯМ
- ВыберитеSAMPLES Вкладка
- Перетащите sample из выпадающего списка на желаемую клавишу G
Есть 3 типа активации для sampони:
- ONE SHOT: Нажмите кнопку, и эффект будет воспроизведен один раз полностью.
- ПЕТЛЯ В УДЕРЖАНИИ: sample будет играть, пока нажата клавиша, и остановится, когда клавиша будет отпущена.
- НЕПРЕРЫВНЫЙ ЦИКЛ: нажмите кнопку, чтобыampле на петле. Нажмите кнопку еще раз, чтобы остановить.
5. Сценарии
Сценарии можно добавить в профиfile из окна Игры и приложения. Скрипты не профиfile специфичен и может быть применен к любому профессионалуfile.
1.
Выберите профиfile вы хотите добавить скрипт в
2. Щелкните значок «Сценарии».
Назначьте сценарий
1.
АКТИВНЫЙ СЦЕНАРИЙ LUA
.
Выберите сценарий из раскрывающегося меню
для запуска
с твоим профиfile. Если вам не нужен сценарий, выберите
НИКТО. + СОЗДАТЬ
НОВЫЙ LUA SCRIPT
позволит вам создать новый скрипт.
- СОЗДАТЬ НОВЫЙ СЦЕНАРИЙ LUA .Щелкните это поле, чтобы создать новый сценарий.
- Нажмите
чтобы вернуть вас вИгры и приложения Таб.
Диспетчер скриптов
- Имя сценария. Введите здесь имя для вашего скрипта.
- Введите описание сценария. Используйте это текстовое поле, чтобы добавить описание вашего скрипта.
- ИЗМЕНИТЬ СЦЕНАРИЙ. Щелкните здесь, чтобы перейти к редактору скриптов.
Редактор скриптов
Когда вы нажмете EDIT SCRIPT, откроется редактор сценариев. Он состоит из 2 частей: основной области сценариев и вывода.
3 строки в редакторе скриптов всегда будут там по умолчанию.
В строке меню вы увидите 4 вкладки:
- Сценарий. Сохранить, импортировать (Lua file), Экспорт (как Lua file) и закрыть
- Редактировать. Стандартные параметры редактирования: «Отменить», «Повторить», «Вырезать», «Копировать», «Вставить», «Удалить», «Найти текст», «Выбрать все» и «Очистить вывод». View• Показать / скрыть номера строк, вывод и выделение текста.
- Справка. Щелкните Scripting API, чтобы перейти кview и Справочное руководство для Lua API серии G. Щелкните ссылку Lua Online, чтобы перейти кhttp://www.lua.org/Страница
Вы заметите, что пока у вас открыт редактор сценариев, G HUB будет отображать предупреждающее сообщение: Закройте окно LUA, чтобы сохранить сценарий. После закрытия редактора сценариев предупреждение исчезнет.
После сохранения сценария щелкните значок
чтобы вернуть вас в
Игры и приложения
меню.
6. Совместное использование Profiles и предустановки
Если у вас есть отличный профессионалfile, световой эффект или предустановку Blue VO! CE EQ, затем вы можете поделиться ими в G HUB. Вы можете выбрать частную загрузку (подходит, если вы хотите, чтобыfiles и пресеты безопасны и доступны где угодно!) или публично, где любой может увидеть и загрузить ваши настройки.
Поделитесь своим профессионаломfile
Ваш профиfile состоит из назначений и любых настроек LIGHTSYNC, используемых вашими контроллерами.
Один у тебя есть профиfile вы хотите загрузить, нажмите на ссылку
значок.
- Profile Имя и фамилия .Вы можете сменить профиfile имя здесь. Если отображается ПО УМОЛЧАНИЮ, измените имя и придайте ему индивидуальный вид.
- Нажмите здесь, чтобы добавить описание проfile. Это хорошее место, чтобы продемонстрировать своих профессионаловfile и любые особенности, которые вы включили в задания и освещение!
- TAG . Любой tags здесь будут показаны созданные вами. У вас может быть больше одного!
- Редактирование tag. Это бывшийampфайл нажатия кнопки ДОБАВИТЬ TAG кнопку и редактируя tag, Нажмите
Удалить новый tag.
- ДОБАВИТЬ TAG. Щелкните здесь, чтобы добавить tag.
- ВКЛЮЧИТЕ ВСЕ МАКРОСЫ ДЛЯ ЭТОГО ПРИЛОЖЕНИЯ. Установите этот флажок, если хотите включить все макросы для профессионалов.file.
Примечание:Включая все Макросы для этого приложения добавляет все макросы из других Пользователь Profiles закреплен за основным Игра / Приложение Profile .
- СДЕЛАЙТЕ ЭТО ПРОFILE ОБЩЕСТВЕННОЕ. По умолчанию это будет закрыто и доступно только для скачивания. Если вы поставите галочку в поле «Публичный», то профиfile будет viewв состоянии наG-ХАБ Profile Страница загрузки,
- Мини-карусель. Это показывает все устройства, связанные с profile и их настройки. Щелкайте стрелки для прокрутки ваших устройств.
и
- ВКЛЮЧИТЕ ЭТИ УСТРОЙСТВА. Список устройств, которым на данный момент назначен Profile вы собираетесь загрузить. Если вы не хотите включать устройство, щелкните значок имени, и он изменится с белого на черный.
- ПУБЛИКОВАТЬ. Когда будете готовы, нажмитеПУБЛИКОВАТЬ. Частный профиfileавтоматически одобряются и доступны для загрузки. Для публики, профиfile будет подлежать повторномуview прежде, чем быть доступным наG-ХАБ Profile Страница загрузки
- Нажмите
, чтобы отменить общий доступ и вернуться на вкладку «Игры и приложения».
Совместное использование вашей анимации LIGHTSYNC
Вы можете поделиться любой из созданных вами анимаций LIGHTSYNC.
После того, как вы отредактировали свою анимацию и готовы поделиться ею, щелкните ссылку
справа от вашей анимации.
- Profile Имя и фамилия .Вы можете сменить профиfile имя здесь. Если отображается ПО УМОЛЧАНИЮ, измените имя и придайте ему индивидуальный вид.
- Нажмите здесь, чтобы добавить описание проfile. Это хорошее место, чтобы продемонстрировать своих профессионаловfile и любые особенности, которые вы включили в задания и освещение!
- TAG . Любой tags здесь будут показаны созданные вами. У вас может быть больше одного!
- Редактирование tag. Это бывшийampфайл нажатия кнопки ДОБАВИТЬ TAG кнопку и редактируя tag, Нажмите
Удалить новый tag.
- ДОБАВИТЬ TAG. Щелкните здесь, чтобы добавить tag.
- ПУБЛИКОВАТЬ. Когда будете готовы, нажмитеПУБЛИКОВАТЬ. Эффекты частного освещения автоматически утверждаются и доступны для загрузки. Для публики, профиfile будет подлежать повторномуview прежде, чем быть доступным наСтраница загрузки световых эффектов G HUB
- Нажмите
чтобы отменить акцию и вернуть вас вLIGHTSYNC Таб.
Совместное использование пресета Blue VO! CE
Ваши пользовательские предустановки Blue VO! CE могут быть опубликованы в Интернете для применения другими пользователями. Или для вас, чтобы поделиться своей копией в Интернете.
Когда ваш Blue VO! CE Preset настроен и готов к совместному использованию, щелкните общий доступ
кнопка справа от вашего
пользовательский пресет.
Примечание:Если вы хотите основать свой пресет на предварительно загруженном, вы можете сначала продублировать этот пресет появится в Пользовательские пресеты раздел, измените его и поделитесь.
- Profile Имя и фамилия .Вы можете сменить профиfile имя здесь.
- Нажмите здесь, чтобы добавить описание проfile. Это хорошее место, чтобы продемонстрировать своих профессионаловfile и любые специальные функции, которые вы включили в предустановку
- TAG . Любой tags здесь будут показаны созданные вами. У вас может быть больше одного!
- Редактирование tag. Это бывшийampфайл нажатия кнопки ДОБАВИТЬ TAG кнопку и редактируя tag, Нажмите
Удалить новый tag.
- ДОБАВИТЬ TAG. Щелкните здесь, чтобы добавить tag.
- ОТМЕНА. Щелкните здесь, чтобы отменить публикацию
- СДЕЛАЙТЕ ЭТО ПРЕДУСТАНОВЛЕННЫЙ ПУБЛИЧНЫЙ. По умолчанию это будет закрыто и доступно только для скачивания. Если вы поставите галочку в поле Public, то предустановка будет viewв состоянии наСтраница загрузки предустановок G HUB
- ПУБЛИКОВАТЬ. Когда будете готовы, нажмитеПУБЛИКОВАТЬ. Частные пресеты автоматически утверждаются и доступны для загрузки. Для публики предустановка будет пересмотрена.view прежде, чем быть доступным наСтраница загрузки пресетов G HUB
- Нажмите
чтобы отменить акцию и вернуть вас вМикрофон Таб.
Совместное использование предустановок эквалайзера
Поделитесь своим пресетом эквалайзера с сообществом или для личного пользования!
Когда ваша предустановка эквалайзера настроена и готова к публикации, щелкните общий доступ
кнопка справа от вашего
пользовательский пресет.
Примечание:ВЕсли вы хотите основать свой пресет на предварительно загруженном, вы можете сначала продублировать этот пресет появится в CUSTOM раздел, измените его и поделитесь.
- Profile Имя и фамилия .Вы можете сменить профиfile имя здесь.
- Нажмите здесь, чтобы добавить описание проfile. Это хорошее место, чтобы продемонстрировать своих профессионаловfile и любые специальные функции, которые вы включили в предустановку
- TAG . Любой tags здесь будут показаны созданные вами. У вас может быть больше одного!
- Редактирование tag. Это бывшийampфайл нажатия кнопки ДОБАВИТЬ TAG кнопку и редактируя tag, Нажмите
Удалить новый tag.
- ДОБАВИТЬ TAG. Щелкните здесь, чтобы добавить tag.
- ОТМЕНА. Щелкните здесь, чтобы отменить публикацию
- СДЕЛАЙТЕ ЭТО ПРЕДУСТАНОВЛЕННЫЙ ПУБЛИЧНЫЙ. По умолчанию это будет закрыто и доступно только для скачивания. Если вы поставите галочку в поле Public, то предустановка будет viewв состоянии наСтраница загрузки предустановок G HUB
- ПУБЛИКОВАТЬ. Когда будете готовы, нажмитеПУБЛИКОВАТЬ. Частные пресеты автоматически утверждаются и доступны для загрузки. Для публики предустановка будет пересмотрена.view прежде, чем быть доступным наСтраница загрузки пресетов G HUB
- Нажмите
чтобы отменить акцию и вернуть вас вбалансир Таб.
7. Советы и часто задаваемые вопросы.
Как сбросить команды или отключить кнопки
В разделе назначений мы рассказали, как назначить команду кнопке. Но если вы хотите удалить это назначение или даже отключить кнопку, это руководство покажет вам, как:
Чтобы удалить привязку, нажмите кнопку или имя команды в строке. Вы увидите два варианта:
- ПО УМОЛЧАНИЮ . Выбор этого параметра вернет кнопку / ключ к заводским настройкам по умолчанию без программирования. Если это одна из пяти кнопок мыши (ЛКМ / ПКМ / MMD / Вперед / Назад), то она будет вести себя как обычно. В противном случае по умолчанию это будет незапрограммированная клавиша G.
- DISABLE . Выбор этого параметра полностью отключит кнопку / клавишу. Это означает, что он ничего не выводит, даже если это одна из пяти кнопок мыши (ЛКМ / ПКМ / ММД / Вперед / Назад). Это может быть полезно, если вы не хотите случайно нажать эту кнопку.
Как видите, при отключении кнопка / клавиша будет иметь чистый кружок, а не
Вход. Чтобы снова включить кнопку / клавишу, нажмите на кружок, и у вас будет 1
опции:
A.
ПО УМОЛЧАНИЮ
При выборе этого параметра для кнопки / ключа будут восстановлены заводские значения по умолчанию.
Удалите игры и приложения из списка приложений
Если у вас есть игры и приложения в списке приложений, которые вы добавили вручную, или если они больше не установлены на вашем компьютере, вы можете вручную удалить их из списка приложений.
ПРИМЕЧАНИЕ: ПРИЛОЖЕНИЕ ДЛЯ DESKTOP и Default profile связанный с ним не может быть удален. Вы можете удалить приложения, обнаруженные функцией SCAN NOW, только если они отображаются как Uninstalled в STATUS.
1.
Выберите приложение, которое вы добавили в список.
- Нажмите «Настройки»
- Нажмите ЗАБЫТЬ ПРИЛОЖЕНИЕ
Как продублировать profiles и макросы в другую игру или приложение
Если у вас есть профиfile и / или макросы, которые вы хотите использовать с другим приложением, вы можете скопировать их. Следующие шаги покажут вам, как:
- Откройте G HUB и нажмите на profile вверху главной страницы. Игры и приложения profile страница открывается.
- Выберите профиfile вы хотите продублировать, затем нажмите и перетащите профессиональнуюfile в приложение, с которым вы хотите его использовать. На изображении ниже 7 Days To Die ‘Все игры Profile»Был перетащен в игру Ark Evolved.
- Нажмите на целевое приложение (Ark Evolved в бывшейample), чтобы увидеть дублированный профиfile. All Gaming Profile теперь также появляется в игре Ark Evolved, как показано ниже:
Тот же метод можно использовать и для копирования макросов. Выберите макрос, который вы хотите скопировать, щелкнув и перетащив его в другую игру / приложение.
Затем вы можете проверить другое игровое приложение, которое оно скопировало. Повторите процесс для всех макросов, которые вы хотите продублировать.
Как занести игру / приложение в черный список из профиfile переключение
Если у вас установлена игра или приложение, но вы не хотите активировать профессиональную версиюfile для этого вы можете занести его в черный список и отключить приложение. Вот как:
- Откройте G HUB и нажмите на profile вверху главной страницы. Игры и приложения profile страница открывается.
- Выберите игру / приложение, которое хотите добавить в черный список, и нажмите наНАСТРОЙКИ Вкладка, чтобы просмотреть подробности.
3.
Нажмите на профиfile переключение переключателя в положение ОТКЛЮЧЕНО.
ПРИМЕЧАНИЕ ПО СТАТУСУ:Статус приложения / игры не влияет на проfile переключение, это говорит вам, как была добавлена игра / приложение. 2 статуса могут быть:
- УСТАНОВЛЕНЫ .Устанавливается G HUB при его установке или при запуске SCAN NOW. Эта игра / приложение также может иметь встроенную интеграцию или пользовательские команды.
- ТАМОЖЕННОЕ ЗАЯВЛЕНИЕ . Добавлен пользователем с помощью кнопки + ДОБАВИТЬ ИГРУ ИЛИ ПРИЛОЖЕНИЕ.
Как заблокировать профиfile для всех игр и приложений
Как правило, при первой установке G HUB ваш рабочий стол Pro по умолчаниюfile может быть настойчивым профиfile, пока вы не начнете создавать новых профессионаловfiles, и вы снимаете этот замок, так что профиfile переключение активировано.
Чтобы заставить одного профиfile всегда быть в бегах и не быть профиfile переключатель, выполните следующие действия:
- На домашней странице щелкните значок настроек (шестеренка) в правом верхнем углу. Откроется страница глобальных настроек.
- ВНАСТРОЙКИ ПРИЛОЖЕНИЯВкладка, ищитеУСТОЙЧИВЫЙ ПРОFILE. Если нет профиfile выбирается как постоянный, затемNONEБудут показаны. Щелкните стрелку раскрывающегося списка, чтобы отобразить текущий список приложений и профессиональных приложений.fileс ними связаны. Выберите профиfile вы хотите быть настойчивыми. В бывшемampле мы выбрали профи по умолчаниюfile 7 дней до смерти.
ЗАМЕТКА:Вы получите предупреждающее сообщение с вопросом:
Нажмите ДА к этому, чтобы применить настройку, или отменить, чтобы не вносить никаких изменений.
Как настроить Yeti X Lighting
Микрофон Yeti X имеет множество конфигураций подсветки, которые вы можете настроить, чтобы персонализировать свой микрофон.
В главном окне выберите Yeti X и нажмите наОсвещение Вкладка:
- ЖИВОЙ / MUTE .На этой вкладке настраивается кольцо на регуляторе громкости. У этого есть 2 режима; ЖИТЬ и НЕ БЫТЬ. Нажмите кнопку для переключения между режимами.
- РЕЖИМ. На этой вкладке настраивается кольцо из точек вокруг регулятора громкости. Вы можете настроить 3 режима; МИКРОФОН,Наушники ИПРЯМОЙ МОНИТОРИНГ,
- ИЗМЕРЕНИЕ. Цвета светодиодных индикаторов представляют собой динамическую точку вокруг циферблата в режиме микрофона. Они указывают на текущее обнаружение громкости микрофона.
- ШАБЛОН. На задней панели Yeti X есть кнопка с рисунком, которая может переключаться между 4 режимами; СТЕРЕО, ОМНИ, КАРДИОИД и ДВУНАПРАВЛЕНИЕ. Вы можете настроить цвет каждого режима.
ПРЯМОЕ БЕЗ ЗВУКА:
Переключайтесь между живым и беззвучным режимом простым нажатием на ручку.
- ЖИТЬ. НажмитеЖИТЬ Для изменения цвета кольца при включенном микрофоне. Затем вы можете выбрать новый образец или создать другой (7)
- MUTE. НажмитеMUTE Для изменения цвета кольца при отключенном микрофоне. Затем вы можете выбрать новый образец или создать другой (7)
- COLOR. Палитру можно настроить под свои предпочтения. Вы можете изменить оттенок и яркость с помощью 2 ползунков. Нажать на
, чтобы добавить свой любимый цвет в список образцов.
- ЖИВОЙ ЭФФЕКТ. Выберите между ФИКСИРОВАННЫМ и ДЫХАНИЕМ для кольца, пока микрофон включен. Для дыхания используйте ползунок SPEED, чтобы отрегулировать, насколько быстро возникает эффект. 1000 мс (1 с) — самый быстрый, а 20000 мс (20 с) — самый медленный.
- МУТОВЫЙ ЭФФЕКТ. Выберите между ФИКСИРОВАННЫМ и ДЫХАНИЕМ для звонка, когда микрофон отключен.
- СБРОС НАСТРОЕК. Щелкните СБРОС, чтобы вернуться к настройкам цвета по умолчанию. Для дыхания используйте ползунок SPEED, чтобы отрегулировать, насколько быстро возникает эффект. 1000 мс (1 с) — самый быстрый, а 20000 мс (20 с) — самый медленный.
- За профессионалаfile Замок LIGHTSYNC . Нажмите, чтобы сделать LIGHTSYNC постоянным для всех профиfileс. Это блокирует / разблокирует настройки освещения, чтобы они были одинаковыми для всех профессионалов.files.
- НАСТРОЙКИ ШЕСТЕРНИ. Щелкните здесь, чтобы перейти к Настройки передачСтраница
- профиFILE СЕЛЕКТОР. Используйте раскрывающийся список, чтобы изменитьПользователь ProfileВы хотите настроить. Также он будет указывать, если профессионалfile находится в PER-PROFILE КОНФИГУРАЦИЯ
или в ПОСТОЯННОЙ КОНФИГУРАЦИИ
- СТРЕЛКА НАЗАД. Щелкните стрелку, чтобы вернуться кГлавная,
РЕЖИМ
Переключайтесь между 3 режимами, нажав и удерживая ручку в течение 2 секунд. Режимы будут переключаться с МИКРОФОНА
> НАУШНИКИ> ПРЯМОЙ МОНИТОРИНГ> МИКРОФОН
- МИКРОФОН. НажмитеМИКРОФОН Для изменения цвета светодиодов усиления микрофона. Цветовая палитра расширится, выберите новый цвет с помощью ползунков «Оттенок» и «Яркость» или выберите другой образец.
ЗАМЕТКА:По умолчанию в этом режиме обычно отображается уровень измерения. Поверните ручку, чтобы увидеть усиление микрофона. Через 2 секунды он вернется к измерению по умолчанию.
- Наушники. Щелкните НАУШНИКИ, чтобы изменить цвет индикаторов усиления наушников. Цветовая палитра расширится, выберите новый цвет с помощью ползунков «Оттенок» и «Яркость» или выберите другой образец.
- ПРЯМОЙ МОНИТОРИНГ. Щелкните ПРЯМОЙ МОНИТОРИНГ, чтобы изменить цвет светодиодов для усиления прямого мониторинга. Цветовая палитра расширится, выберите новый цвет с помощью ползунков «Оттенок» и «Яркость» или выберите другой образец.
- НАУШНИКИ ЭФФЕКТ. Выберите между ФИКСИРОВАННЫМ и ДЫХАНИЕМ для усиления наушников. Для дыхания используйте ползунок SPEED, чтобы отрегулировать, насколько быстро возникает эффект. 1000 мс (1 с) — самый быстрый, а 20000 мс (20 с) — самый медленный.
- ЭФФЕКТ ПРЯМОГО МОНИТОРИНГА. Выберите между ФИКСИРОВАННЫМ или ДЫХАНИЕМ для прямого мониторинга смеси. Для дыхания используйте ползунок SPEED, чтобы отрегулировать, насколько быстро возникает эффект. 1000 мс (1 с) — самый быстрый, а 20000 мс (20 с) — самый медленный.
ЗАМЕТКА:Для того, чтобы получить РЕЖИМ МИКРОФОНА , вы не можете выбрать какой-либо эффект, так как через 2 секунды он вернется к стандартному мониторингу. Эффект FIXED .
ИЗМЕРЕНИЕ
Светодиоды замера появляются, когда устройство установлено в режим усиления МИКРОФОНА. Светодиоды будут показывать уровень усиления, пока вы его настраиваете, а затем через 2 секунды снова переключитесь на ИЗМЕРЕНИЕ.
- PEAK. НажмитеPEAK Для изменения цвета светодиодов для пика измерения. Цветовая палитра расширится, выберите новый цвет с помощью ползунков «Оттенок» и «Яркость» или выберите другой образец.
- ВЫСОКАЯ. НажмитеВЫСОКАЯ Для изменения цвета светодиодов для измерения высоких уровней. Цветовая палитра расширится, выберите новый цвет с помощью ползунков «Оттенок» и «Яркость» или выберите другой образец.
- НОРМАЛЬНЫЙ. НажмитеНОРМАЛЬНЫЙ Для изменения цвета светодиодов для измерения при нормальных уровнях. Цветовая палитра расширится, выберите новый цвет с помощью ползунков «Оттенок» и «Яркость» или выберите другой образец.
ЗАМЕТКА:Вы можете изменить цвет светодиодов, но вы не можете изменить, какие светодиоды назначены на ПИК, ВЫСОКИЙ и НОРМАЛЬНЫЙ. Так что для бывшегоample, ПИК всегда будет 11-м светодиодом ИЗМЕРЕНИЯ.
ШАБЛОН
Нажмите кнопку PATTERN на задней панели устройства для переключения между 4 диаграммами направленности: СТЕРЕО> ОМНИ> КАРДИОИД> ДВУНАПРАВЛЕНИЕ> СТЕРЕО
- СТЕРЕО. НажмитеСТЕРЕО Для изменения цвета индикатора стереофонической полярной диаграммы. Цветовая палитра расширится, выберите новый цвет с помощью ползунков «Оттенок» и «Яркость» или выберите другой образец.
- OMNI. НажмитеOMNI Для изменения цвета индикатора многополярной диаграммы направленности. Цветовая палитра расширится, выберите новый цвет с помощью ползунков «Оттенок» и «Яркость» или выберите другой образец.
- КАРДИОИДНЫЙ. НажмитеКАРДИОИДНЫЙ Для изменения цвета индикатора кардиоидной диаграммы направленности. Цветовая палитра расширится, выберите новый цвет с помощью ползунков «Оттенок» и «Яркость» или выберите другой образец.
- ДВУНАПРАВЛЕННЫЙ. НажмитеДВУНАПРАВЛЕННЫЙ Для изменения цвета индикатора двунаправленной диаграммы направленности. Цветовая палитра расширится, выберите новый цвет с помощью ползунков «Оттенок» и «Яркость» или выберите другой образец.
- ЭФФЕКТ. Выберите междуFIXED ИлиДЫХАНИЕ Для всех полярных диаграмм. Если вы выберете ДЫХАНИЕ, тоСКОРОСТЬ появится слайдер.
- СКОРОСТЬ. Используйте ползунок СКОРОСТЬ, чтобы настроить скорость появления эффекта. 1000 мс (1 с) — самый быстрый и
20000 мс (20 с) — самый медленный.
Как проверить своего профиfile путь активации и устранение неполадок profile переключение
G HUB (Windows)
В этом разделе часто задаваемых вопросов рассматриваются некоторые проблемы, с которыми мы сталкиваемся, когда профессионалыfiles не активируются, когда игра / приложение запущено.
Проверка пути к исполняемому файлу
В некоторых играх есть программа запуска, исполняемая программа которой отличается от самой игры. Это может вызвать проблемы с profile активация, где профиfile активируется во время запуска, но не во время работы игры.
Как проверить путь
Иногда мы видим, что средство запуска игры — это один путь, а фактический исполняемый файл игры — это другой путь. Так что выбор лаунчера может не сработать в долгосрочной перспективе.
Самый простой способ — проверить игровой процесс с помощью диспетчера задач.
- Запустите приложение / игру, которую хотите проверить
- Когда вы находитесь в главном графическом интерфейсе приложения / экране воспроизведения: откройте диспетчер задач, нажав CTRL + ALT + DEL и выбрав Диспетчер задач.
- Щелкните правой кнопкой мыши процесс, соответствующий вашему приложению / игре, и выберите «Открыть». File Город
- Это запустит проводник и откроет папку для исполняемого файла. Сделайте заметку или скопируйте путь в профиfile настройки, чтобы вы могли использовать это в G HUB Profile настройки
Как добавить путь к существующему профиfile
- Перейти к профиfile страницу и щелкните приложение / игру, которую хотите изменить.
- Выделив это приложение / игру, перейдите на вкладку НАСТРОЙКИ.
Вы увидите информацию о настройках этого профессионала.file:
Если вы посмотрите наPATH, Вы можете увидеть, какие исполняемые файлы активируют проfile. Если нужного вам нет, нажмите + ДОБАВИТЬ ПОЛЬЗОВАТЕЛЬСКИЙ ПУТЬ, С помощью проводника перейдите к нужному .exe и щелкните исполняемый файл, который нужно добавить. Вы можете добавить более 1 пути для каждой игры / приложения
ПРИМЕЧАНИЕ:В списке может быть более одного пути, и это может быть полезно, если у вас есть профессиональныйfile которые вы хотите активировать в нескольких приложениях.
Вы можете видеть в этом бывшемample мы добавили еще один путь. Это может быть особенно полезно, когда вы перемещаете установочные папки Steam, напримерampим.
Инструкции по настройке Logitech G Hub — Исходный PDF
-
Partition Wizard
-
Partition Magic
- How to Solve Logitech G Hub Not Installing [Newly Updated]
By Amanda | Follow |
Last Updated January 05, 2023
Do you use Logitech G Hub on your Windows computer? Are you bothered by Logitech G Hub not installing or not working? Don’t worry. In this article, MiniTool Partition Wizard puts together 5 feasible ways to help you resolve Logitech G Hub not installing issue.
Logitech G Hub is an advanced Logitech gaming software. It is a standalone customization tool designed to help users manage Logitech peripherals, including keyboards, mice, headsets, speakers, and so on. Recently, many users report the Logitech gaming software not installing Windows 10.
Luckily, this problem can be fixed easily although its causes are various. If you are experiencing this annoying problem, you can try the following methods one by one to get rid of the problem.
Way 1: End Logitech G Hub Process in Task Manager
You are likely to fail to install Logitech G Hub if there is already a Logitech process running in Task. Because your Windows may think the program is already opened when it isn’t and block the process you are trying to perform.
In this case, you can go to end the Logitech G Hub process first.
Step 1: Right-click the Start button and choose Task Manager.
Step 2: Under the Processes tab, select the Logitech Gaming and click End task.
Step 3: If needed, you can also switch to the Startup tab, choose Logitech Gaming, and click Disable to disable it.
Now, you can install or launch your Logitech G Hub again to check if the problem is resolved.
Way 2: Launch Logitech G Hub As Administrator
Lack of administrator permissions is also a common reason for the Logitech G Hub not installing or working issue. So, you can try launching the executable of this gaming software with administrator privileges. Here’s what you should do:
Step 1: Locate the installation folder of Logitech G Hub in File Explorer. By default, it is saved in C:Program Files (x86)Logitech Gaming Software.
Step 2: Right-click the executable file and choose Properties.
Step 3: Switch to the Compatibility tab and check Run this program as an administrator. Click Apply and OK to save changes.
Way 3: Allow Logitech G Hub Through Firewall
In some cases, the Logitech G Hub not installing or not working has something to do with your Firewall. If your Firewall mistakenly regards the software as a potential threat, it will block the process and thus you cannot install or use Logitech G Hub as expected.
To solve the problem, you can follow the steps below to allow the Logitech gaming software through firewall:
Step 1: Press Windows + S, input control panel, and click the search result to open it.
Step 2: Navigate to System and Security > Windows Defender Firewall and click Allow an app or feature through Windows Defender Firewall in the left pane.
Step 3: Click the Change settings button to make the settings editable. Find Logitech G Hub and check its boxes under both Private and Public. Then, click OK to apply the changes.
Note: If the software is not displayed in the list, you can click Allow another app, navigate the installation folder of the software, select the LCore.exe file and click Add to add it to the list.
Once it’s done, restart your computer and check if Logitech G Hub not working issue is resolved.
Way 4: Update Your Windows
Some users recommend updating Windows 10 to the latest version as they’ve fixed Logitech G Hub not installing effectively in this way. If you haven’t performed updating for your Windows, you can have a try.
Just press Windows + I to open Settings, go to Update & Security > Windows Update, and click Check for updates. Then, your Windows will download and install all the available updates automatically.
Way 5: Clean Reinstall Logitech G Hub
If you are facing Logitech G hub not working on your computer, perhaps the installation is corrupted and you might need to perform a clean installation for this gaming software.
To clean reinstall the software, you need to unplug all the Logitech peripherals, back up your profile data, and completely uninstall the Logitech G Hub. Then, visit the official download page of Logitech G Hub to download the latest version and properly install it according to the given instructions. After that, the software should be able to work fine again.
About The Author
Position: Columnist
Amanda has been working as English editor for the MiniTool team since she was graduated from university. She enjoys sharing effective solutions and her own experience to help readers fix various issues with computers, dedicated to make their tech life easier and more enjoyable.
She has published many articles, covering fields of data recovery, partition management, disk backup, and etc. In order to provide more useful tips and information, she is still committed to expand her technical knowledge.
-
Partition Wizard
-
Partition Magic
- How to Solve Logitech G Hub Not Installing [Newly Updated]
By Amanda | Follow |
Last Updated January 05, 2023
Do you use Logitech G Hub on your Windows computer? Are you bothered by Logitech G Hub not installing or not working? Don’t worry. In this article, MiniTool Partition Wizard puts together 5 feasible ways to help you resolve Logitech G Hub not installing issue.
Logitech G Hub is an advanced Logitech gaming software. It is a standalone customization tool designed to help users manage Logitech peripherals, including keyboards, mice, headsets, speakers, and so on. Recently, many users report the Logitech gaming software not installing Windows 10.
Luckily, this problem can be fixed easily although its causes are various. If you are experiencing this annoying problem, you can try the following methods one by one to get rid of the problem.
Way 1: End Logitech G Hub Process in Task Manager
You are likely to fail to install Logitech G Hub if there is already a Logitech process running in Task. Because your Windows may think the program is already opened when it isn’t and block the process you are trying to perform.
In this case, you can go to end the Logitech G Hub process first.
Step 1: Right-click the Start button and choose Task Manager.
Step 2: Under the Processes tab, select the Logitech Gaming and click End task.
Step 3: If needed, you can also switch to the Startup tab, choose Logitech Gaming, and click Disable to disable it.
Now, you can install or launch your Logitech G Hub again to check if the problem is resolved.
Way 2: Launch Logitech G Hub As Administrator
Lack of administrator permissions is also a common reason for the Logitech G Hub not installing or working issue. So, you can try launching the executable of this gaming software with administrator privileges. Here’s what you should do:
Step 1: Locate the installation folder of Logitech G Hub in File Explorer. By default, it is saved in C:Program Files (x86)Logitech Gaming Software.
Step 2: Right-click the executable file and choose Properties.
Step 3: Switch to the Compatibility tab and check Run this program as an administrator. Click Apply and OK to save changes.
Way 3: Allow Logitech G Hub Through Firewall
In some cases, the Logitech G Hub not installing or not working has something to do with your Firewall. If your Firewall mistakenly regards the software as a potential threat, it will block the process and thus you cannot install or use Logitech G Hub as expected.
To solve the problem, you can follow the steps below to allow the Logitech gaming software through firewall:
Step 1: Press Windows + S, input control panel, and click the search result to open it.
Step 2: Navigate to System and Security > Windows Defender Firewall and click Allow an app or feature through Windows Defender Firewall in the left pane.
Step 3: Click the Change settings button to make the settings editable. Find Logitech G Hub and check its boxes under both Private and Public. Then, click OK to apply the changes.
Note: If the software is not displayed in the list, you can click Allow another app, navigate the installation folder of the software, select the LCore.exe file and click Add to add it to the list.
Once it’s done, restart your computer and check if Logitech G Hub not working issue is resolved.
Way 4: Update Your Windows
Some users recommend updating Windows 10 to the latest version as they’ve fixed Logitech G Hub not installing effectively in this way. If you haven’t performed updating for your Windows, you can have a try.
Just press Windows + I to open Settings, go to Update & Security > Windows Update, and click Check for updates. Then, your Windows will download and install all the available updates automatically.
Way 5: Clean Reinstall Logitech G Hub
If you are facing Logitech G hub not working on your computer, perhaps the installation is corrupted and you might need to perform a clean installation for this gaming software.
To clean reinstall the software, you need to unplug all the Logitech peripherals, back up your profile data, and completely uninstall the Logitech G Hub. Then, visit the official download page of Logitech G Hub to download the latest version and properly install it according to the given instructions. After that, the software should be able to work fine again.
About The Author
Position: Columnist
Amanda has been working as English editor for the MiniTool team since she was graduated from university. She enjoys sharing effective solutions and her own experience to help readers fix various issues with computers, dedicated to make their tech life easier and more enjoyable.
She has published many articles, covering fields of data recovery, partition management, disk backup, and etc. In order to provide more useful tips and information, she is still committed to expand her technical knowledge.
На чтение 6 мин. Просмотров 11.5k. Опубликовано 14.06.2021
0
Многие пользователи сообщают о проблемах с программным обеспечением Logitech G HUB, и общие симптомы включают не обнаруживает мышь или не открывается . Хотя эту проблему сложно, решить ее совсем не сложно. В этом руководстве мы проведем вас через все исправления, и ваш G HUB будет работать легко и быстро.
Содержание
- Исправления, которые стоит попробовать
- Исправление 1: перезагрузите ваш компьютер
- Исправление 2: Переустановите Logitech G HUB
- Исправление 3: переустановите драйверы устройств
- Исправление 4. Убедитесь, что вы используете последние версии драйверов устройств.
- Исправление 5. Установите все обновления Windows
- Windows 10
- Windows 8
- Windows 7
Исправления, которые стоит попробовать
Возможно, вам и не нужно пробовать все исправления. Просто двигайтесь вниз, пока не найдете тот, который набирает очки.
- Перезагрузите компьютер
- Переустановите Logitech G HUB
- Переустановите драйверы устройств
- Убедитесь, что вы используются последние версии драйверов устройств.
- Установите все обновления Windows
Исправление 1: перезагрузите ваш компьютер
Первый шаг также самый простой. Перезагрузка компьютера может освободить оперативную память и закрыть некоторые фоновые программы, которые могут конфликтовать с Logitech G HUB. В некоторых случаях это помогает вашему компьютеру работать более плавно, устраняя некоторые сбои. Вам следует попробовать этот трюк, прежде чем углубляться в более сложные задачи.
Если перезагрузка компьютера не помогла, просто перейдите к следующему исправлению, указанному ниже.
Исправление 2: Переустановите Logitech G HUB
Проблема неработающего Logitech G HUB может указывать на наличие ошибок во время установки. Это могло быть вызвано конфликтом программного обеспечения или сбоями в сети. Вы можете попробовать переустановить Logitech G HUB и посмотреть, решит ли это вашу проблему.
Вот как:
Удаление драйверов происходит редко. может вызвать проблемы с компьютером. Если вы не технически подкованный пользователь, перейдите к следующему исправлению, чтобы обновить драйверы.
- Сначала вам нужно удалить Logitech G HUB . На клавиатуре одновременно нажмите Win + R (клавишу с логотипом Windows и клавишу r), чтобы открыть окно «Выполнить». Введите или вставьте control appwiz.cpl и нажмите Enter .
- Дважды щелкните Logitech G HUB , чтобы удалить. По завершении перезагрузите компьютер.
- Далее вам необходимо установить Logitech G HUB. Для этого сначала посетите страницу загрузки Logitech G HUB, затем нажмите ЗАГРУЗИТЬ ДЛЯ WINDOWS .
- После загрузки откройте программу установки и следуйте инструкциям на экране, чтобы продолжить.
После переустановки Logitech G HUB вы можете теперь проверьте, правильно ли оно работает.
Если это исправление не приносит вам удачи, ознакомьтесь со следующим ниже.
Исправление 3: переустановите драйверы устройств
Эта неработающая проблема G HUB, как правило, связана с драйверами, и один из способов исправить это – переустановка драйверов устройств . Часто это самое простое и эффективное решение для устранения проблем с драйверами.
Итак, сначала вам нужно удалить драйверы вашего устройства :
Следующие снимки экрана сделаны в Windows 10, и эти действия также применимы к Windows 7 или 8.
- На клавиатуре нажмите Win + R (клавиша с логотипом Windows и клавиша R) одновременно, чтобы вызвать окно «Выполнить». Введите или вставьте devmgmt.msc и нажмите OK .
- Затем разверните категорию вашего устройства. Чтобы удалить драйверы мыши, дважды щелкните Устройства с интерфейсом пользователя . (Это может отличаться в зависимости от используемого устройства. Для игровой гарнитуры это будут Звуковые, видео и игровые контроллеры )
Затем щелкните правой кнопкой мыши Logitech USB Input Device и выберите Удалить устройство .Если вы не можете найти свое устройство, вы можете найти инструкции в руководстве. Или вы можете перейти к следующему исправлению для сканирования и обновления драйверов устройств.
- В во всплывающем окне установите флажок рядом с Удалить программное обеспечение драйвера для этого устройства . Затем нажмите Удалить .
- Перезагрузите компьютер и проверьте, правильно ли работает Logitech G HUB. (Обычно Windows загружает/использует универсальный драйвер устройства автоматически.)
Если это исправление не работает для вас, просто перейдите к следующему.
Исправление 4. Убедитесь, что вы используете последние версии драйверов устройств.
Обычно Windows позаботится о драйверах после того, как мы подключим устройства, но всегда есть исключения. Если система не может предоставить последние версии правильных драйверов для наших устройств, мы должны сделать это сами.
Проблема с неработающим HUB Logitech G может указывать на то, что вы используете неисправный или устаревший драйвер устройства . В худшем случае это может означать, что на вашем компьютере отсутствуют некоторые важные драйверы. При устранении проблем с устройством проверка и обновление драйверов вашего устройства может избавить вас от многих проблем.
Вы можете сделать это вручную, если хотите, посетив каждый страницу загрузки производителя, поиск нужных драйверов и т. д. Но это требует времени и навыков работы с компьютером. Если вам неудобно играть с драйверами устройств, мы рекомендуем использовать Driver Easy . Это инструмент, который обнаруживает, загружает и устанавливает любые обновления драйверов, необходимые вашему компьютеру.
- Загрузить и установите Driver Easy.
- Запустите Driver Easy, затем нажмите Сканировать сейчас . Затем Driver Easy просканирует ваш компьютер и обнаружит все проблемные драйверы.
- Щелкните Обновить все , чтобы автоматически загрузить и установить правильную версию всех драйверов, которые отсутствуют или устарели в вашей системе.
(Для этого требуется версия Pro – вам будет предложено выполнить обновление, когда вы нажмете «Обновить все». Если вы не хотите платить за версию Pro, вы все равно можете загрузить и установить все необходимые драйверы. с бесплатной версией; вам просто нужно загрузить их по одному и установить вручную, как обычно для Windows.)
Версия Driver Easy Pro поставляется с полной технической поддержкой. Если вам нужна помощь, обратитесь в службу поддержки Driver Easy по адресу
После установки /обновил драйверы устройства, перезагрузите компьютер и проверьте, работает ли Logitech G HUB сейчас.
Если этот метод вам не помогает, просто взгляните на следующий.
Исправление 5. Установите все обновления Windows
Обновления Windows включают некоторые исправления, которые могут исправить проблемы совместимости. А некоторые могут содержать драйверы, которых нет на вашем компьютере. Вам следует проверить наличие обновлений системы, поскольку это может быть потенциальным исправлением.
И вот инструкции для этого:
Windows 10
- На клавиатуре одновременно нажмите Win + I (клавишу с логотипом Windows и клавишу i), чтобы открыть Приложение “Настройки Windows”. Нажмите Обновление и безопасность .
- Нажмите Проверить обновления . Windows может потребоваться некоторое время, чтобы загрузить и установить доступные обновления.
Чтобы убедиться, что вы установили все обновления системы, повторяйте эти шаги до тех пор, пока при нажатии не появится сообщение «Вы в курсе» Еще раз проверьте наличие обновлений .
Windows 8
- На клавиатуре нажмите Win + I (клавиша с логотипом Windows и клавиша i) одновременно. В правом меню нажмите Изменить настройки ПК .
- В меню слева выберите Центр обновления Windows . Нажмите Проверить обновления сейчас .
Windows 7
- На клавиатуре нажмите Win (клавиша с логотипом Windows). Выберите Панель управления .
- Выберите Система и безопасность .
- Нажмите Центр обновления Windows .
- Щелкните Установить обновления . Затем дождитесь завершения проверки.
Как только вы ‘ Вы установили все обновления, перезагрузите компьютер и проверьте, правильно ли работает G HUB.
Надеюсь, теперь эти исправления позволят вашему Logitech G HUB работать правильно. Если у вас есть какие-либо вопросы или идеи, оставьте комментарий ниже, и мы скоро свяжемся с вами.
На чтение 14 мин Просмотров 12.1к. Обновлено 30.03.2022
Всё, что вам нужно знать об утилите управления периферийными устройствами Logitech G Hub.
Logitech — это швейцарско-американская компания, которая производит как программное обеспечение, так и некоторые из лучших компьютерных периферийных устройств (например, мышей, ковриков для мыши, клавиатуры, гарнитуры и различных других аксессуаров) на рынке.
Как и многие её конкуренты, Logitech разработала собственное бесплатное программное обеспечение, которое можно использовать с периферийными продуктами их собственных торговых марок. Это программное обеспечение можно использовать для управления и группировки настроек для каждого совместимого продукта Logitech в одном месте, что даёт вам расширенные функциональные возможности и возможности настройки для каждого из них. Вы можете настроить макросы для мыши и клавиатуры, детально настроить чувствительность мыши, настроить пользовательские профили, на которые вы можете переключаться в зависимости от игры, со всеми вашими идеальными настройками, уже введёнными заранее, и связать настройки RGB для каждого устройства свои собственные настройки.
Содержание
- Программное обеспечение Logitech Gaming Software против G Hub
- Как установить Logitech G Hub
- Как обновить Logitech G Hub
- Как добавить устройство в Logitech G Hub
- Совместима ли моя мышь / клавиатура / гарнитура с Logitech G Hub?
- Logitech G Hub не обнаруживает мою мышь / клавиатуру / гарнитуру
- Как создавать собственные профили в Logitech G Hub
- Как импортировать пользовательские профили в Logitech G Hub
- Импорт ваших собственных пользовательских профилей
- После того, как вы импортировали пользовательские профили в LGS:
- Загрузка профилей других пользователей G Hub
- Загрузка других пользовательских световых эффектов G Hub
- Как создавать макросы в Logitech G Hub
- Как назначить клавиши действий для Discord, OBS и другого стороннего программного обеспечения в Logitech G Hub
- Другие способы устранения неполадок и советы Logitech G Hub
- Как сделать Logitech G Hub открываться при запуске, а также запретить запуск Logitech G Hub при запуске
- Как отключить Logitech G Hub?
- Как удалить Logitech G Hub?
- Logitech G Hub не работает / не открывается, что мне делать?
- Заключение
Программное обеспечение Logitech Gaming Software против G Hub
Старая версия этого приложения имела захватывающее название Logitech Gaming Software (LGS). Однако с 2019 года все новые периферийные устройства Logitech используют Logitech G Hub, который, как правило, удобнее, чем его предшественник, хотя функциональность конфигурации, которую он предоставляет для периферийных устройств, остаётся более или менее неизменной. Один примечательный недостаток нового программного обеспечения по сравнению со старым — это невозможность легко импортировать пользовательские профили (см. Раздел «Как импортировать пользовательские профили» ниже).
Однако улучшения G Hub включают в себя возможность загружать пользовательские игровые профили и делиться ими с сообществом Logitech, интеграцию с OBS (Open Broadcast Software — обычно используется стримерами и пользователями YouTube) и другими сторонними потоковыми приложениями, совместимость с Discord (кнопки могут быть назначены для ощутимых действий в программном обеспечении), а также возможность создавать и сохранять несколько одинаковых игровых профилей и легко переключать их.
Основное внимание в этом руководстве будет уделено новому программному обеспечению Logitech G Hub; ознакомьтесь с нашим другим руководством, если вместо этого вас интересует LGS. Мы рассмотрим всю важную информацию для установки программного обеспечения на вашем компьютере, как вы можете настраивать и управлять настройками ваших устройств в программном обеспечении, и, наконец, различные проблемы, с которыми вы можете столкнуться, и способы их решения.
Как установить Logitech G Hub
Установить Logitech G Hub так же просто, как пирог (на самом деле намного проще — пирог может быть трудным). После загрузки файла откройте программу установки и следуйте инструкциям мастера установки.
После установки программного обеспечения вы можете найти его, набрав Logitech G Hub в строке поиска меню «Пуск». После того, как вы нажали на программу, чтобы открыть её, она должна появиться на панели инструментов с правой стороны, даже если вы закроете окно.
Как обновить Logitech G Hub
Загрузите G Hub и щёлкните значок шестерёнки «Настройки» в правом верхнем углу. Нажмите «Проверить наличие обновлений» в правом верхнем углу, и G Hub проверит наличие последней версии в Интернете, а затем загрузит и установит её автоматически.
Перед использованием Logitech G Hub убедитесь, что он полностью обновлён. Это просто, просто выполните следующие шаги:
- Щёлкните значок шестерёнки в правом верхнем углу окна, чтобы перейти в меню настроек.
- В меню «Настройки» нажмите «Проверить наличие обновлений» в правом верхнем углу, и G Hub проверит наличие последней версии в Интернете, а затем загрузит и установит её автоматически.
- Как правило, лучше установить флажок «Включить автоматическое обновление», чтобы G Hub делал это автоматически при запуске программы.
- Версии программного обеспечения вы работаете, также отображается в правом верхнем углу, и вы можете нажать на это, чтобы получить больше информации о том, что были внесены изменения в последнем обновлении.
Как добавить устройство в Logitech G Hub
Если вы просто подключите устройство Logitech к одному из USB-портов компьютера, при условии, что оно совместимо с G Hub, программное обеспечение должно автоматически добавить устройство, и оно появится на экране посадки G Hub вместе с любым другим оборудованием Logitech, которое вы подключили к ПК. Затем вы можете нажать на изображение продукта, и откроется меню параметров для этого конкретного устройства. Если у вас есть беспроводное устройство, следуйте прилагаемым к нему инструкциям по установке, и G Hub обнаружит его автоматически.
Совместима ли моя мышь / клавиатура / гарнитура с Logitech G Hub?
Чтобы ваше устройство было совместимо с Logitech G Hub, оно сначала должно быть продуктом Logitech, но в дополнение к этому, вероятно, это должен быть продукт, впервые выпущенный в 2019 году или позже. Только несколько устаревших устройств и устройств, выпущенных до 2019 года, совместимы с G Hub, подавляющее большинство этих более ранних продуктов работают только с вышеупомянутым LGS (Logitech Gaming Software).
Ниже приведён список всех устаревших продуктов (например, устройств до 2019 года), совместимых с Logitech G Hub на момент написания. Вы можете предположить, что любые периферийные устройства Logitech, выпущенные в 2019 году или в будущем, будут совместимы с G Hub:
- G90 Gaming Mouse
- G602 Gaming Mouse
- G700s Gaming Mouse
- G300 / G300s Gaming Mouse
- G100s Gaming Mouse
- G710 + Gaming Keyboard
- G105 Gaming Keyboard
- G13 Gaming Keyboard
- G430 Gaming Headset
- Extreme 3D Pro Джойстик
- F310 Gamepad
- F710 Wireless Gamepad
- Saitek X52
- Saitek X52 Pro
- Saitek X56
- Saitek Pro Flight Yoke
- Saitek
- Педали руля направления Pro Flight Throttle Quadrant Saitek Pro
Logitech G Hub не обнаруживает мою мышь / клавиатуру / гарнитуру
Если вы уверены, что ваше устройство совместимо (см. Выше), но оно по-прежнему неправильно отображается в G Hub, попробуйте выполнить следующие шаги один за другим, проверяя после каждого шага, работает ли периферийное устройство:
- Убедитесь, что продукт правильно подключён к вашему компьютеру, проверив USB-соединение.
- Убедитесь, что программа Logitech G Hub обновлена до последней версии (см. Выше). Имейте в виду, что установка нового устройства может иногда вызывать необходимость повторного обновления программного обеспечения, поэтому проверьте ещё раз.
- Перезагрузите компьютер.
- Удалите Logitech G Hub, убедившись, что все остальные папки были удалены (см. Раздел ниже, чтобы узнать, как это сделать), и переустановите его.
Если ни один из вышеперечисленных шагов не помог решить вашу проблему, мы рекомендуем вам напрямую связаться с Logitech.
Как создавать собственные профили в Logitech G Hub
Пользовательские профили, по сути, позволяют вам сохранять все конкретные настройки устройства, макросы, настройки RGB и т.д. В одной группе, которую вы можете легко переключить в любое время или даже на совершенно другой профиль. Стандартно имеется 4 слота профиля по умолчанию, но можно добавить дополнительные профили.
- На странице запуска G Hub щёлкните Активный профиль вверху.
- На следующем экране выберите игру, которую хотите связать с пользовательским профилем, из списка игр и приложений. Если ничего не отображается, нажмите + Добавить игру или приложение, затем найдите и выберите соответствующий исполняемый файл для игры из его папки.
- Нажмите + Добавить профиль для выбранного приложения в нижней части экрана в разделе «Профили». Вставьте желаемое имя для профиля и нажмите Enter.
- Вы вернётесь к предыдущему экрану. Обратите внимание, что новый пользовательский профиль теперь отображается в списке профилей внизу.
- Чтобы изменить настройки профиля, нажмите X в верхней части экрана, чтобы вернуться на страницу запуска G Hub, затем щёлкните устройство, которое вы хотите настроить в профиле.
- На экране устройства убедитесь, что новый профиль выбран в раскрывающемся меню в верхней части экрана. Вы можете получить всплывающее окно с вопросом, хотите ли вы включить автоматическое переключение — подтвердите. После этого вы сможете изменить настройки Lightsync; добавьте команды, макросы клавиш в качестве действий для конкретной программы в разделе «Назначения» и измените скорость DPI и частоту отчётов для профиля в разделе «Чувствительность (DPI)».
Как импортировать пользовательские профили в Logitech G Hub
Импорт ваших собственных пользовательских профилей
В отличие от LGS (Logitech Gaming Software), G Hub не имеет встроенной функции импорта для выбора файлов пользовательского профиля, которые вы, возможно, сохранили на своём ПК. Однако есть один обходной путь — установить LGS, импортировать в него свои пользовательские профили, а затем импортировать их из LGS в G Hub, поскольку новое программное обеспечение позволяет вам это сделать.
После того, как вы импортировали пользовательские профили в LGS:
- Откройте G Hub и перейдите в «Настройки», щёлкнув значок шестерёнки в правом верхнем углу.
- Нажмите «Импортировать все профили» в разделе «Миграция из программного обеспечения Logitech Gaming». Обратите внимание: если у вас не установлена программа LGS, этот параметр не будет отображаться в меню «Настройки».
Загрузка профилей других пользователей G Hub
- При нажатии на «Изучить самые популярные игровые профили» в нижней части экрана открывается список настраиваемых профилей, созданных другими пользователями G Hub.
- Вы можете использовать панель поиска вверху, например, для поиска профилей, созданных с учётом конкретных игр или периферийных устройств, или нажмите «Просмотреть всё» в правом верхнем углу окна, чтобы развернуть список под подзаголовками «Всё», «Профили», «Освещение». или Аудио — и просмотрите разные профили под каждым.
- Чтобы загрузить профиль, просто нажмите на него и нажмите «Загрузить». Затем вам будет предложено создать учётную запись Logitech, которая довольно проста и требует только добавить доступный адрес электронной почты.
Загрузка других пользовательских световых эффектов G Hub
Вы можете загрузить пользовательские профили освещения, созданные другими пользователями, с помощью того же метода, что и выше, или, в качестве альтернативы, щёлкнув «Посмотреть новейшие эффекты освещения» в левом нижнем углу панели запуска G Hub. Их можно загрузить с помощью тех же методов, которые описаны в шагах 2 и 3 выше.
Как создавать макросы в Logitech G Hub
Макросы — это строка команд, которые вы можете предварительно запрограммировать для привязки к одной клавише, поэтому эффективно то, что в противном случае потребовало бы серии сложных нажатий клавиш, можно свести к вводу одной кнопки / нажатия клавиши на вашей мыши или клавиатуре.. В Logitech G Hub вы также можете указать задержку между каждым нажатием клавиш, что означает, что вы можете, например, создать последовательность идеально синхронизированных дополнительных заклинаний в DOTA 2 или тому подобном.
Чтобы создать макросы для любого устройства Logitech, которое его поддерживает, выполните следующие действия:
- Щёлкните устройство, для которого хотите создать макрос, на целевой странице / в главном меню G Hub.
- Щёлкните стрелку раскрывающегося списка в верхнем левом углу страницы, чтобы выбрать профиль, в котором вы хотите создать макрос, а затем щёлкните значок «Назначения», который выглядит как знак + в квадратном поле, в левом столбце меню.
- Щёлкните подзаголовок «Макросы», затем «Создать новый макрос».
- Назначьте имя и нажмите Enter. На следующем экране выберите тип макроса, который вы хотите создать: «Без повтора», «Повторять при удерживании», «Переключить» или «Последовательность». Описание каждого будет дано, если вы наведёте курсор на них.
- На следующем экране вы можете определить, что делает макрос. Если вы нажмёте на значок + Начать сейчас, вам будет предоставлен выбор из следующего: записывать нажатия клавиш, текст и эмодзи, действие (в стороннем интегрированном приложении, таком как Discord), запускать приложения, системные функции, связанные с мультимедиа и аудио, и, наконец, задержки (измеряются в миллисекундах — вы можете редактировать длительность, выбрав её, щёлкнув число вверху, например, 50, удалив с обратным пробелом и введя новое число). Вы можете создать бесконечную цепочку действий, нажав на символ + и добавив новую функцию.
- Нажмите «Сохранить», чтобы вернуться к предыдущему экрану, затем перетащите новый макрос слева на нужную кнопку / клавишу, чтобы назначить его, как указано на изображении вашего устройства справа.
Как назначить клавиши действий для Discord, OBS и другого стороннего программного обеспечения в Logitech G Hub
Как описано выше, вы можете назначать действия стороннему программному обеспечению как часть связанных макрокоманд в разделе «Назначения»> «Макросы». Однако более простой способ сделать это:
- Щёлкните устройство, для которого вы хотите создать назначенное действие, на целевой странице / в главном меню G Hub.
- Щёлкните стрелку раскрывающегося списка в верхнем левом углу страницы, чтобы выбрать профиль, в котором вы хотите создать действие, затем щёлкните значок «Назначения», который выглядит как знак + в квадратном поле, в левом столбце меню.
- Щёлкните подзаголовок Действия, выберите соответствующую программу, а затем выберите и измените действие в раскрывающемся списке Управление интеграцией.
Другие способы устранения неполадок и советы Logitech G Hub
Как сделать Logitech G Hub открываться при запуске, а также запретить запуск Logitech G Hub при запуске
В отличие от некоторых других программ для управления периферийными устройствами, в Logitech G Hub есть специальные настройки, позволяющие переключать, хотите ли вы, чтобы программа автоматически открывалась на панели инструментов при загрузке компьютера.
- На странице запуска G Hub щёлкните значок шестерёнки настроек в правом верхнем углу.
- В разделе «Запуск» установите или снимите флажок «Всегда запускать после входа в систему» по своему усмотрению.
Как отключить Logitech G Hub?
За исключением удаления G Hub, самый простой способ отключить программное обеспечение — убедиться, что опция автоматического запуска (см. Выше) отключена, и закрыть программу, что вы должны сделать, щёлкнув правой кнопкой мыши значок на панели инструментов и нажав Выход.
Как удалить Logitech G Hub?
Удалить G Hub так же просто, как удалить любую другую программу с вашего компьютера:
- Нажмите на меню «Пуск» Windows и введите «добавить или удалить программы» в поле поиска внизу. Нажмите на добавление или удаление программ, когда они появятся в списке.
- Прокрутите, пока не найдёте Logitech G Hub среди списка программ, затем щёлкните его правой кнопкой мыши и выберите «Удалить». Подтвердите, что вы действительно хотите удалить программное обеспечение, если будет предложено, а затем позвольте мастеру удаления удалить программу.
Ниже приведены необязательные шаги, которые вам нужно сделать только в том случае, если вы хотите полностью удалить все остаточные файлы с вашего компьютера. Мы рекомендуем вам сделать это, если у вас возникают проблемы с работой программного обеспечения (см. Раздел ниже).
- Во-первых, вам нужно убедиться, что вы можете просматривать скрытые файлы на своём компьютере. Откройте проводник, выберите жёсткий диск, на котором установлена программа, щёлкните вкладку «Просмотр» вверху и убедитесь, что установлен флажок «Скрытые элементы» (см. Изображение для руководства).
- Теперь, чтобы удалить файлы трассировки, перейдите к тому жёсткому диску, на котором вы установили G Hub, перейдите по ссылке: Users (имя пользователя) AppData Roaming и удалите папку LGHUB.
- Аналогичным образом перейдите к: Users (имя пользователя) AppData Local и удалите папку LGHUB.
Logitech G Hub не работает / не открывается, что мне делать?
Если вы обнаружите, что Logitech G Hub не открывается или просто не работает должным образом, попробуйте выполнить следующие простые действия:
- Перезагрузите компьютер.
- Отключите все устройства Logitech (используйте альтернативную мышь) и запустите Logitech G Hub. Повторно подключите устройства Logitech и загрузите последнюю версию прошивки и драйверов для всех устройств.
- Удалите и повторно установите Logitech G Hub, загрузив последнюю версию с веб-сайта. Если у вас также установлено программное обеспечение Logitech Gaming Software (LGS), удалите обе части программного обеспечения, но переустановите только Logitech G Hub — часто API программного обеспечения могут конфликтовать друг с другом и вызывать проблемы. В большинстве случаев две части программного обеспечения не могут комфортно сосуществовать на одном компьютере, поэтому вам, вероятно, придётся выбрать ту, которая лучше всего соответствует вашим потребностям.
В большинстве случаев описанные выше действия должны решить проблему. Если, однако, у вас все ещё возникают проблемы, мы рекомендуем вам связаться с Logitech через веб-сайт G Hub.
Заключение
Итак, это было наше Руководство по программному обеспечению Logitech G Hub. Мы надеемся, что вы нашли его информативным. Если вы чувствуете, что мы упустили что-то, что вы хотели бы узнать из него, оставьте комментарий ниже, и мы сделаем всё возможное, чтобы обновить его соответствующим образом.
OPTIMUM GEAR ECOSYSTEM
Logitech G HUB gives you a single portal for optimizing and customizing all your supported Logitech G gear: mice, keyboards, headsets, speakers, and webcams.
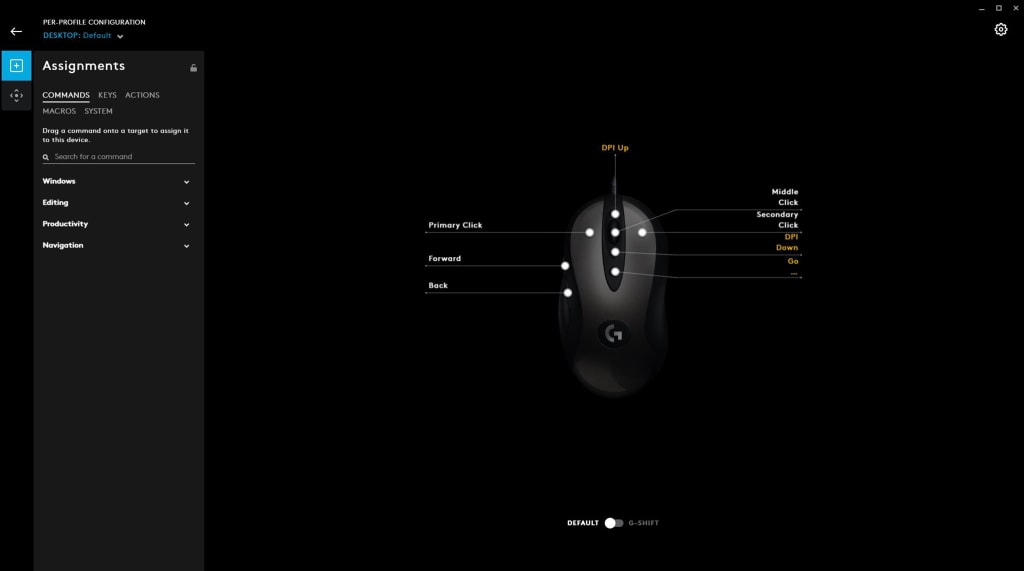
Mice
Configure your mouse, including the optical sensor, DPI settings, scroll and acceleration, button programming, and onboard memory. Program LIGHTSYNC.
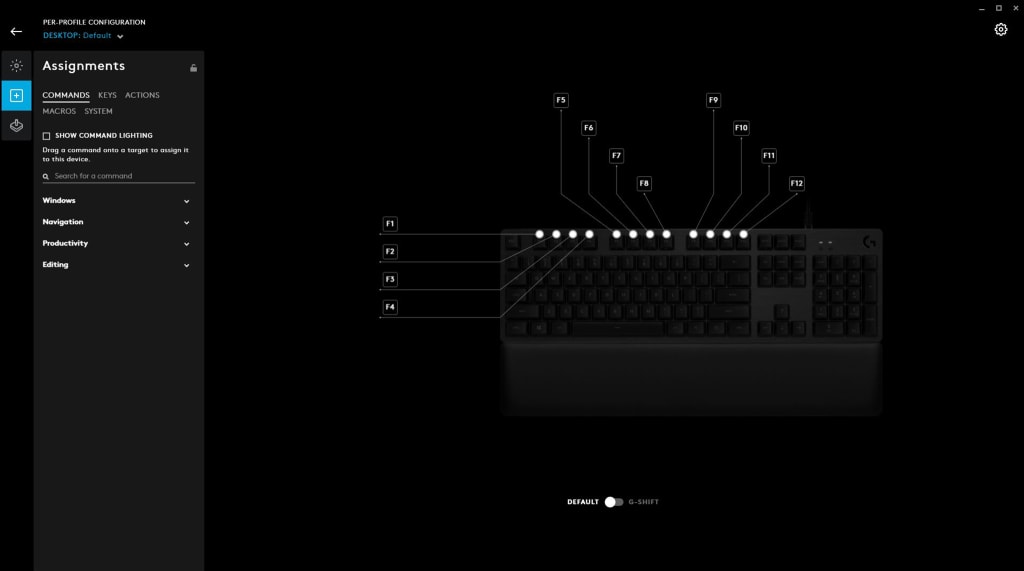
Keyboards
Set up your keyboard with macro-ready G Keys, remap individual keys, configure multi-key bindings, or create intricate macros. Program LIGHTSYNC.
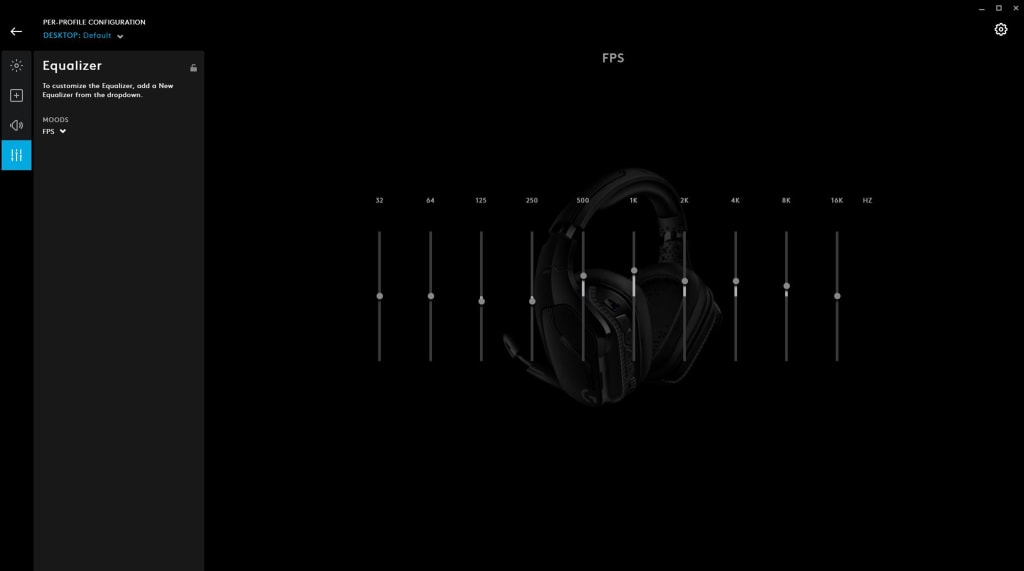
Headsets and Speakers
Set custom EQ and surround preferences, per game profile. Assign headset-mounted G Keys for faster, more precise play. Program LIGHTSYNC audio gear.
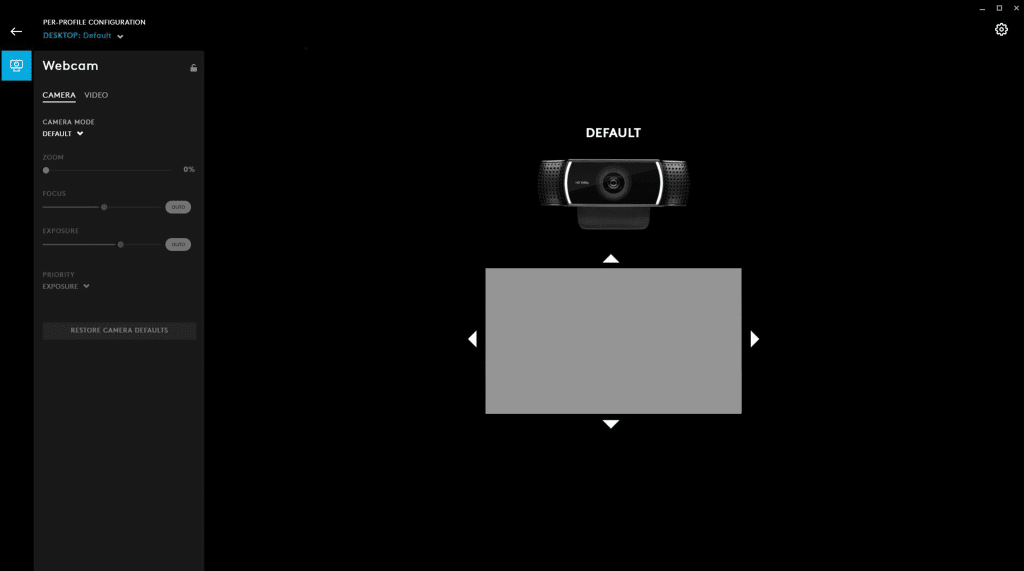
Webcams
Create camera and video profiles. Settings are stored and applied on startup. Switch profiles on the fly.
Configure. Share. Win.
Download profiles from your fellow players, gaming pros and popular streamers. It’s an easy way to try new mouse, keybind, and macros to enhance your game.
COLORIZE AND SYNC YOUR GEAR
Choose from numerous animation effects, download lighting profiles from the community, and create your own advanced effects with Logitech G LIGHTSYNC for keyboards, mice, headsets, and speakers.
Содержание
- Способ 1: Установка от имени администратора
- Способ 2: Полная переустановка программы
- Способ 3: Установка предыдущей версии
- Способ 4: Борьба с компьютерными вирусами
- Вопросы и ответы
Способ 1: Установка от имени администратора
Иногда причина сбоя с установкой софта Лоджитек до банального проста ‒ для работы инсталлятора требуются администраторские полномочия. Первым делом убедитесь, что ваша текущая запись имеет соответствующий доступ.
Подробнее: Как получить права администратора в Windows 7 и Windows 10
Далее просто кликните правой кнопкой мыши по исполняемому файлу установщика и выберите вариант «Запуск от имени администратора».
Дальнейшая процедура должна произойти без проблем.
Способ 2: Полная переустановка программы
Нередко с рассматриваемой проблемой сталкиваются пользователи, которые устанавливают ПО от Logitech не в первый раз. Решением в такой ситуации будет полное удаление всех продуктов компании, а также некоторых служебных файлов.
Подробнее: Как сделать скрытые файлы видимыми в Windows 7 и Windows 10
Перезагрузите компьютер, затем скачайте инсталлятор G-Hub заново и попробуйте установить программу ‒ теперь процесс должен пройти нормально.
Способ 3: Установка предыдущей версии
Для пользователей, у которых рассматриваемая проблема заключается в зависании на стадии инициализации, пригодится метод с установкой более старого релиза ПО и обновлению до актуальной уже из него.
FTP-сервер Logitech
Этот вариант достаточно прост в исполнении.
Способ 4: Борьба с компьютерными вирусами
Также не исключено, что инсталляции рассматриваемого ПО может мешать вирусное заражение ‒ существует определённая категория вредоносного софта, которая не даёт устанавливать или удалять программы. Обычно о подобном свидетельствуют и некоторые дополнительные симптомы в виде сбоев доступа к файлам, самопроизвольному запуску браузера, появлению незнакомых ярлыков на «Рабочем столе» и прочее. При столкновении с подобными проблемами воспользуйтесь нашими рекомендациями по борьбе с вирусами, которые найдёте в статье по ссылке далее.
Подробнее: Борьба с компьютерными вирусами



















 Установка Windows
Установка Windows Установка на Mac
Установка на Mac