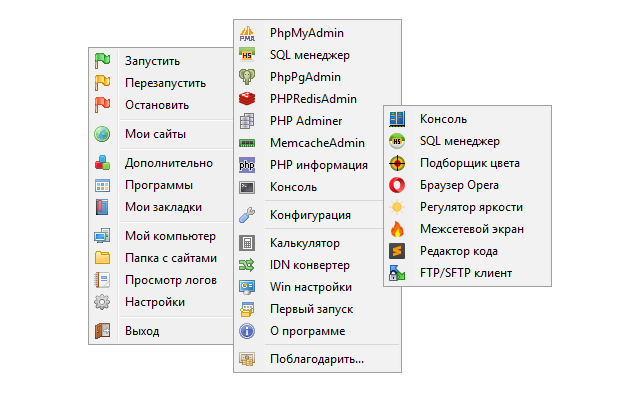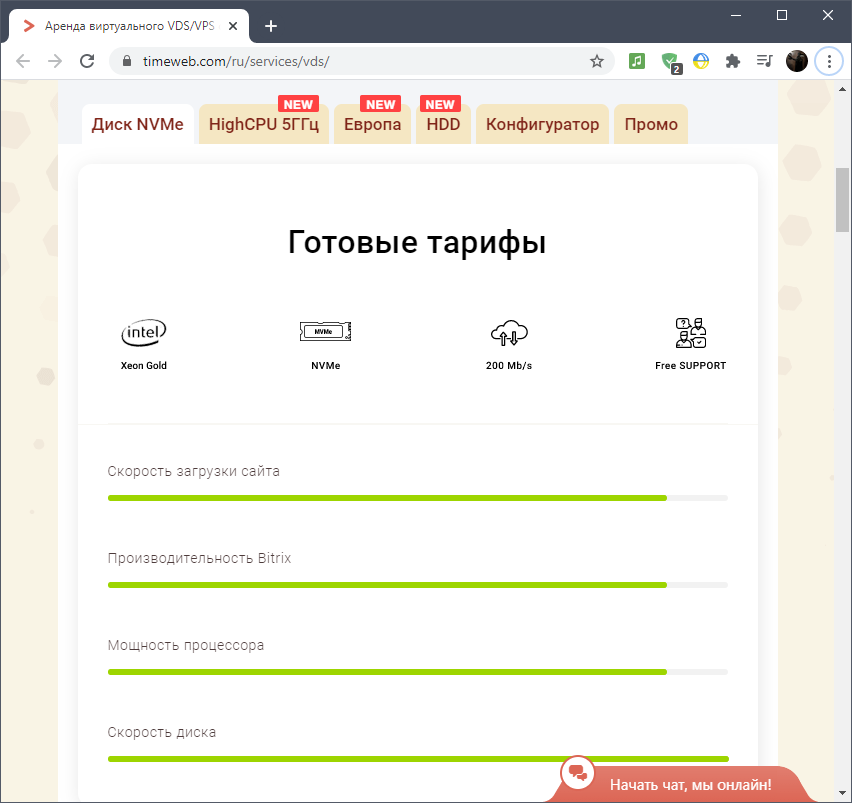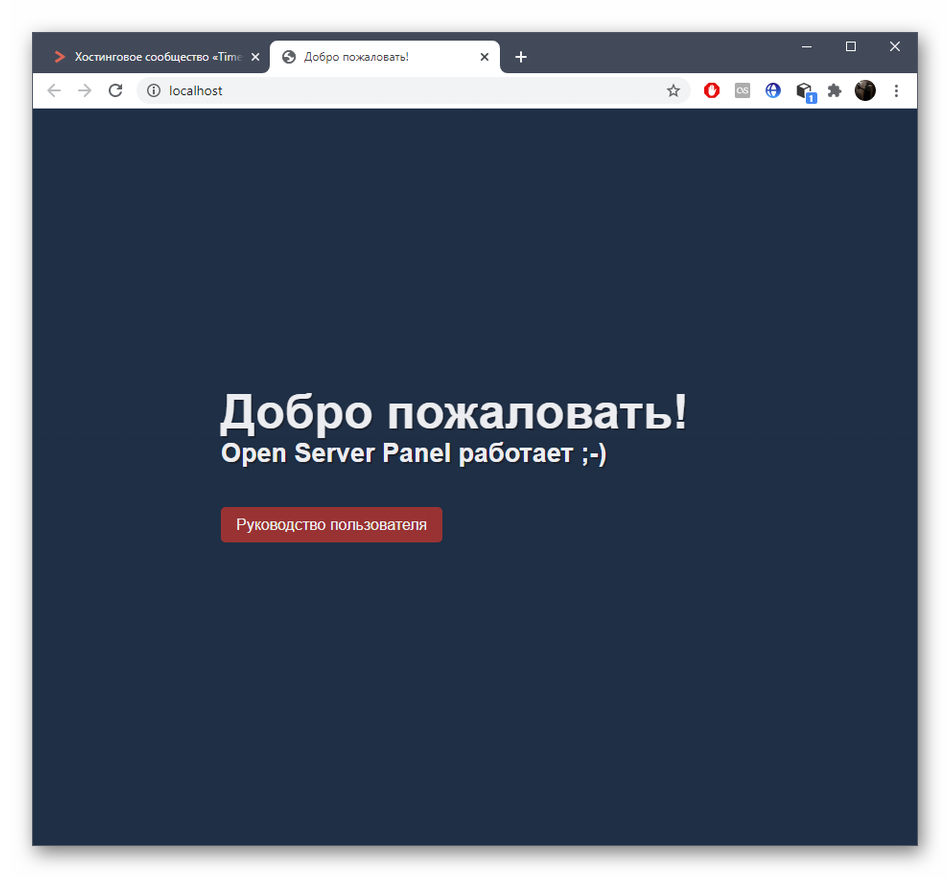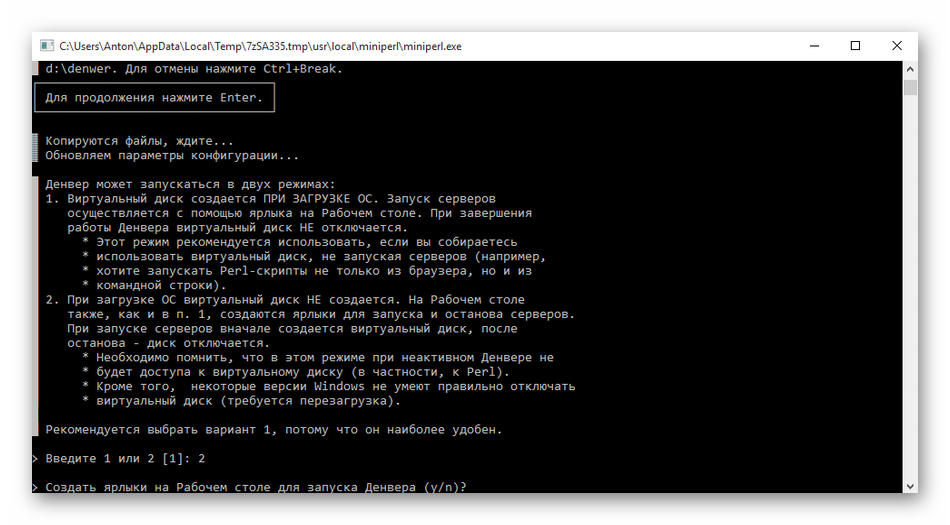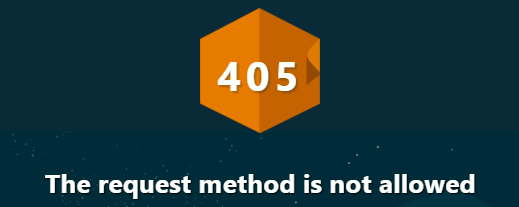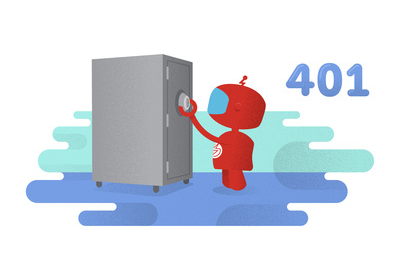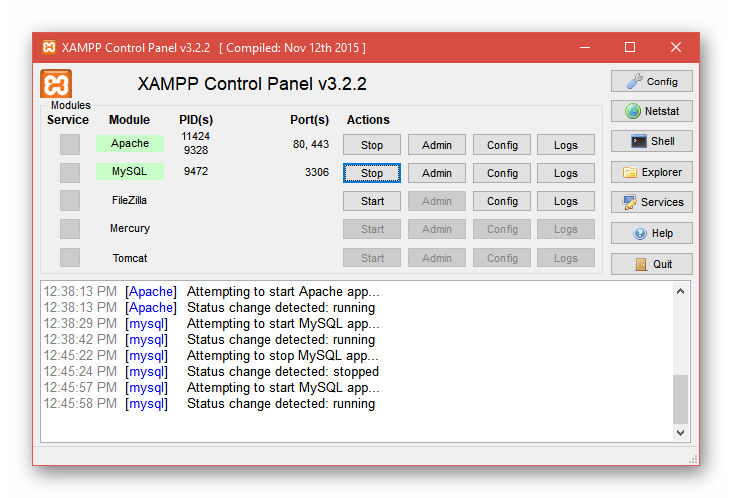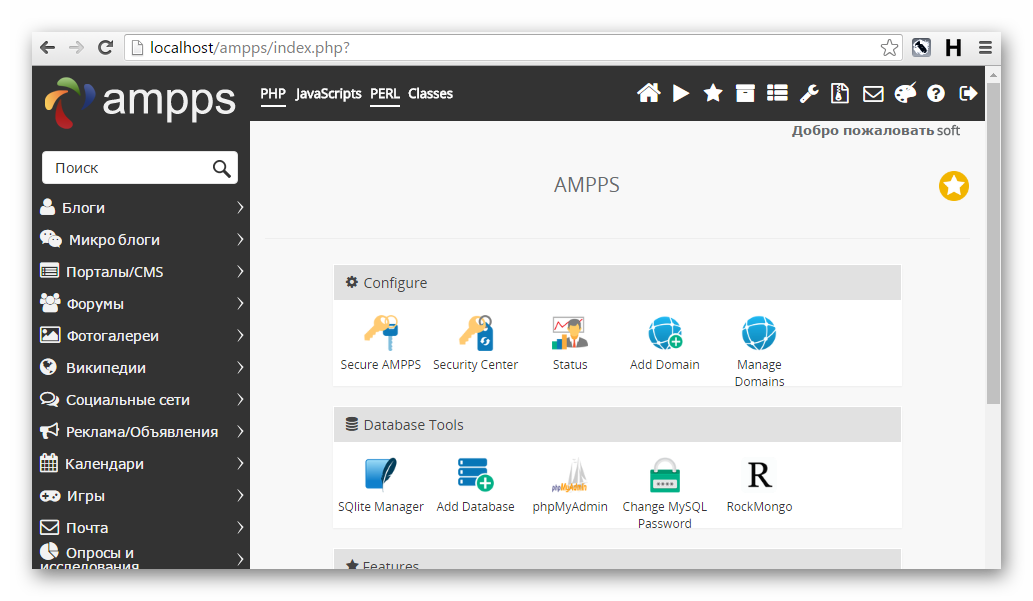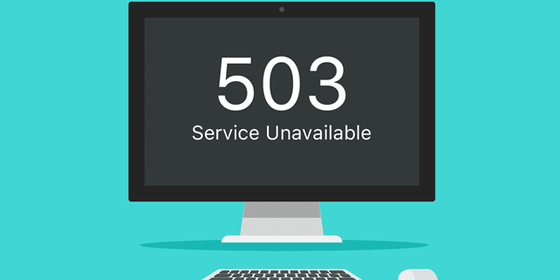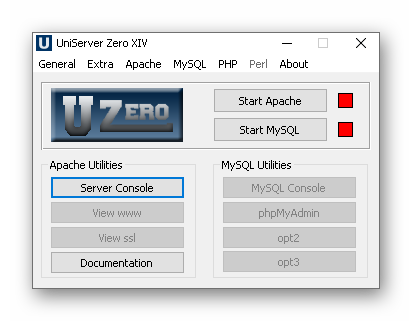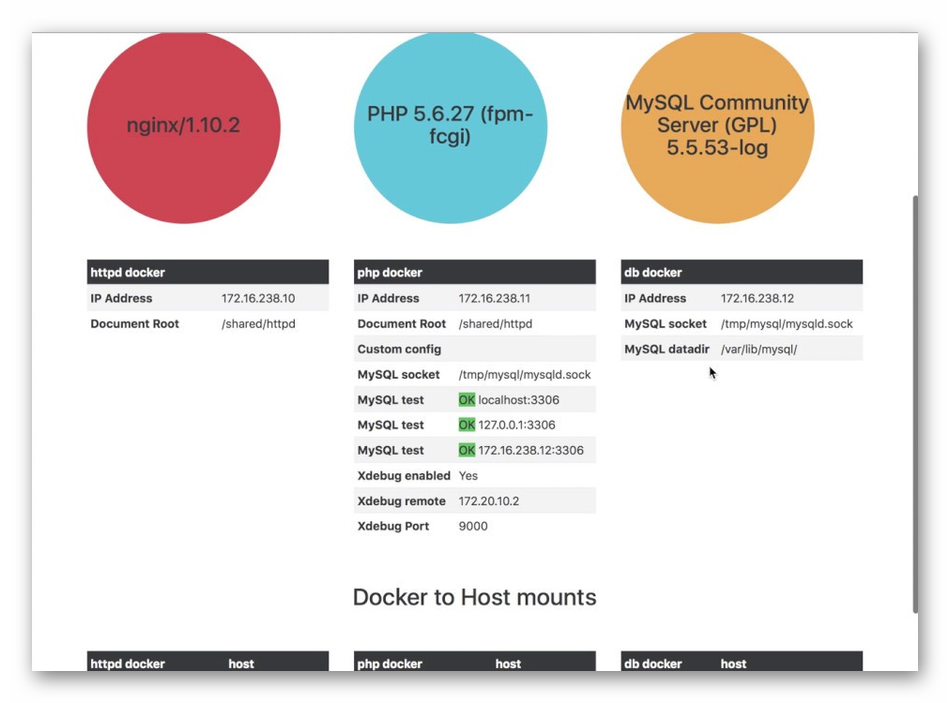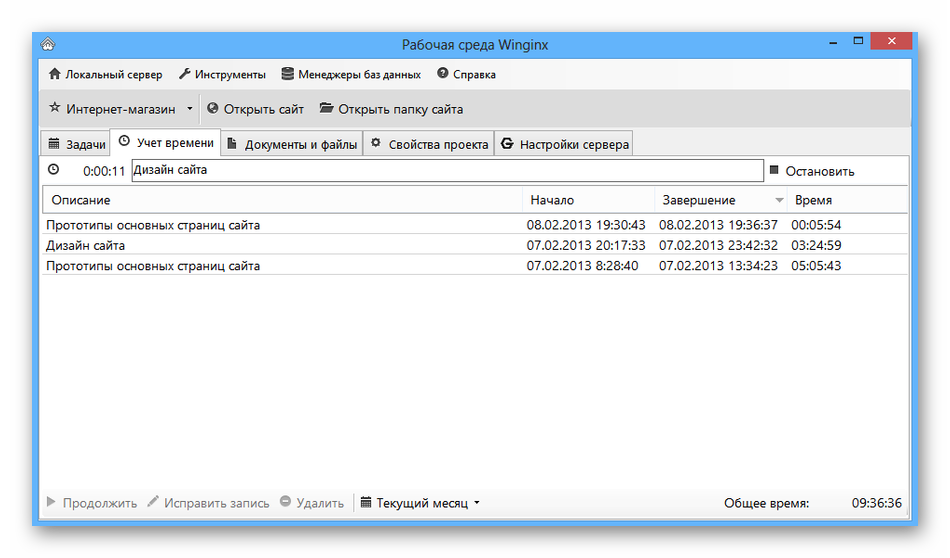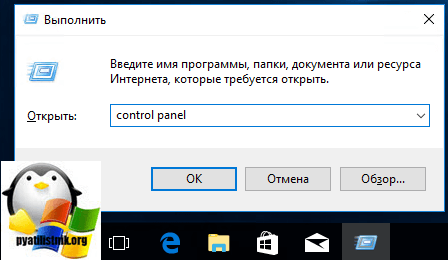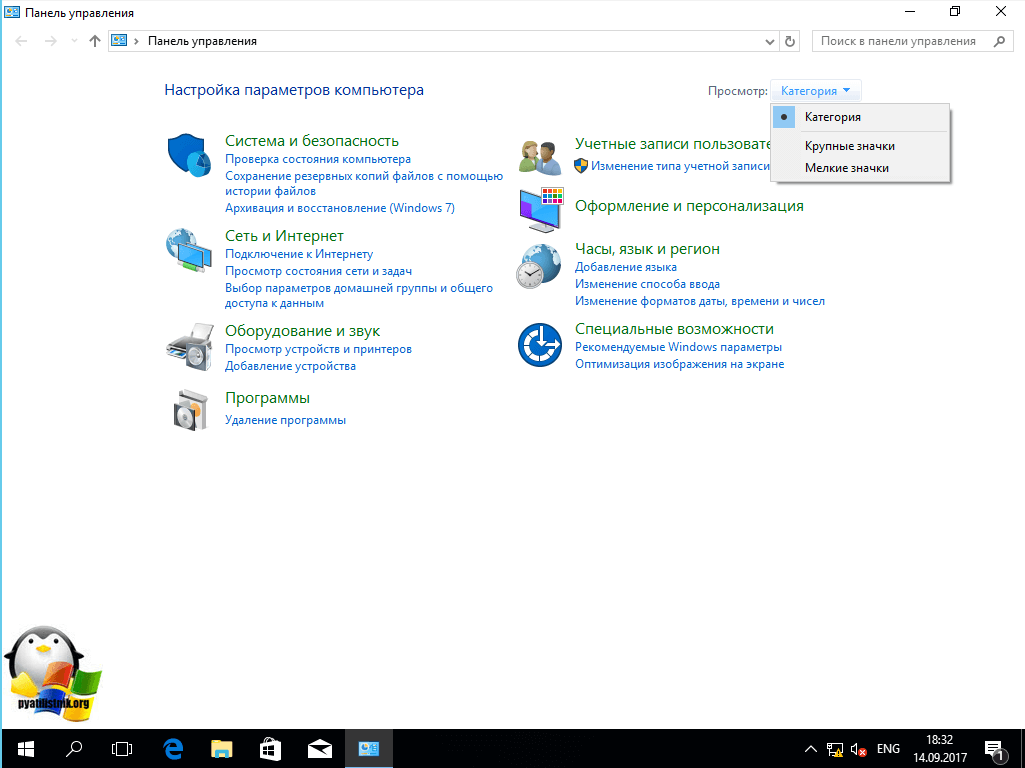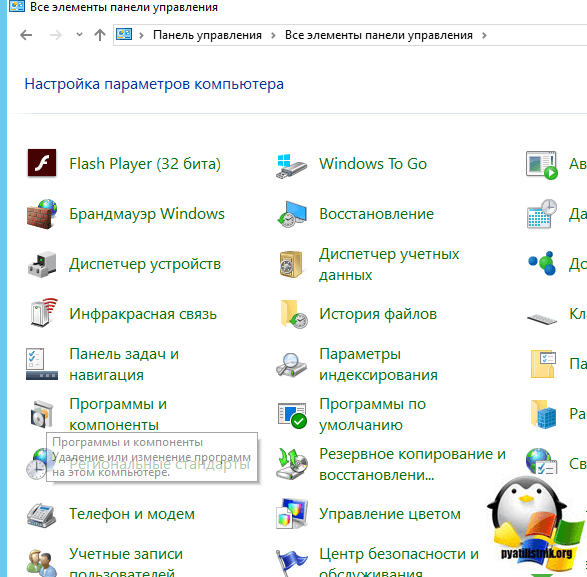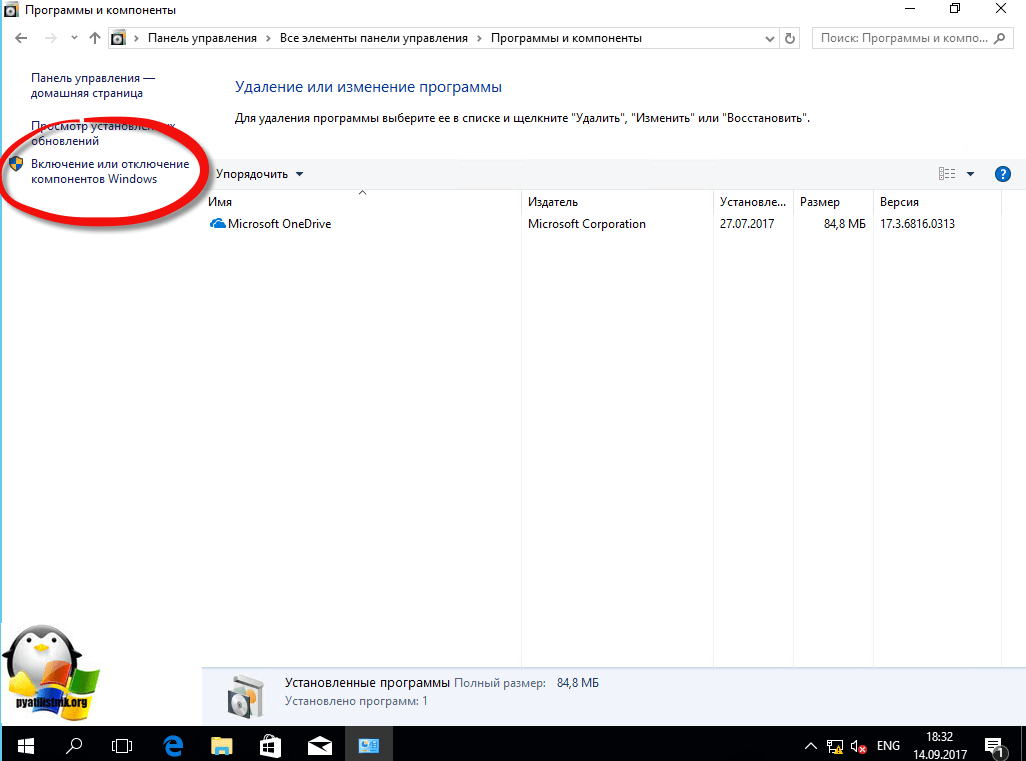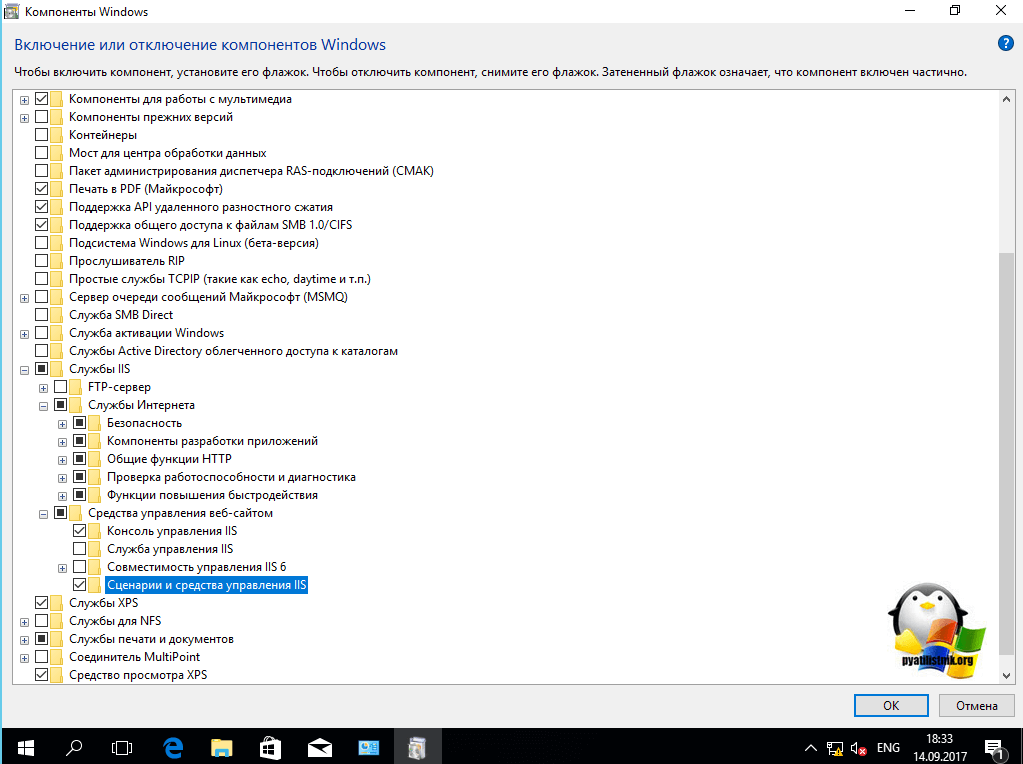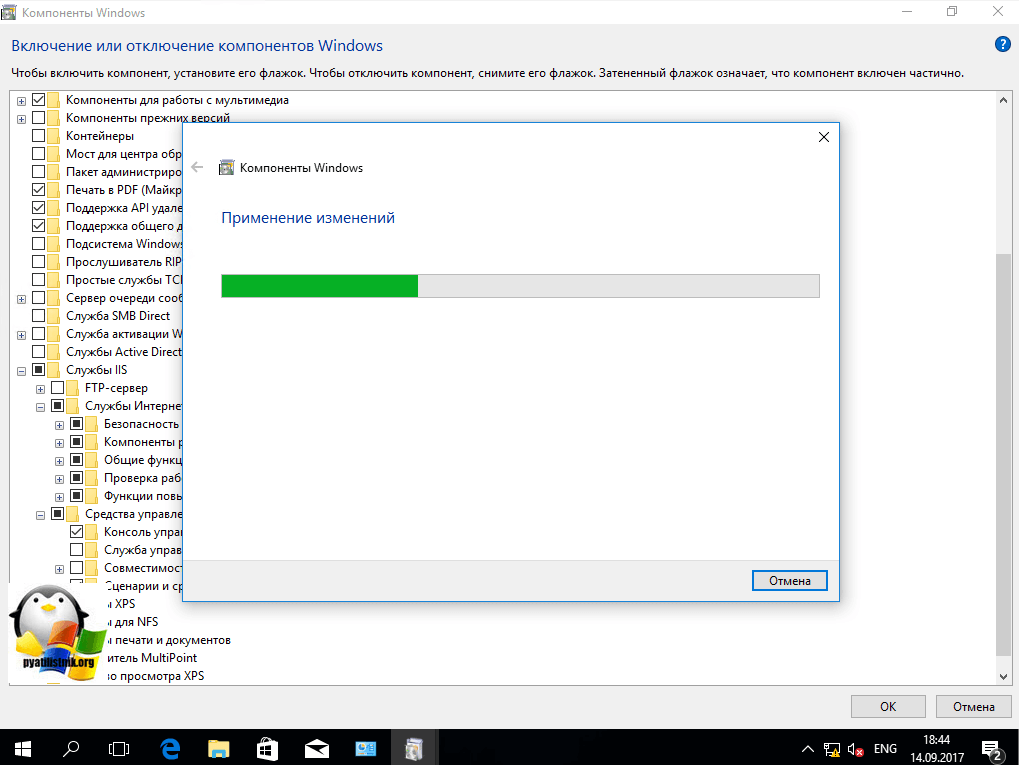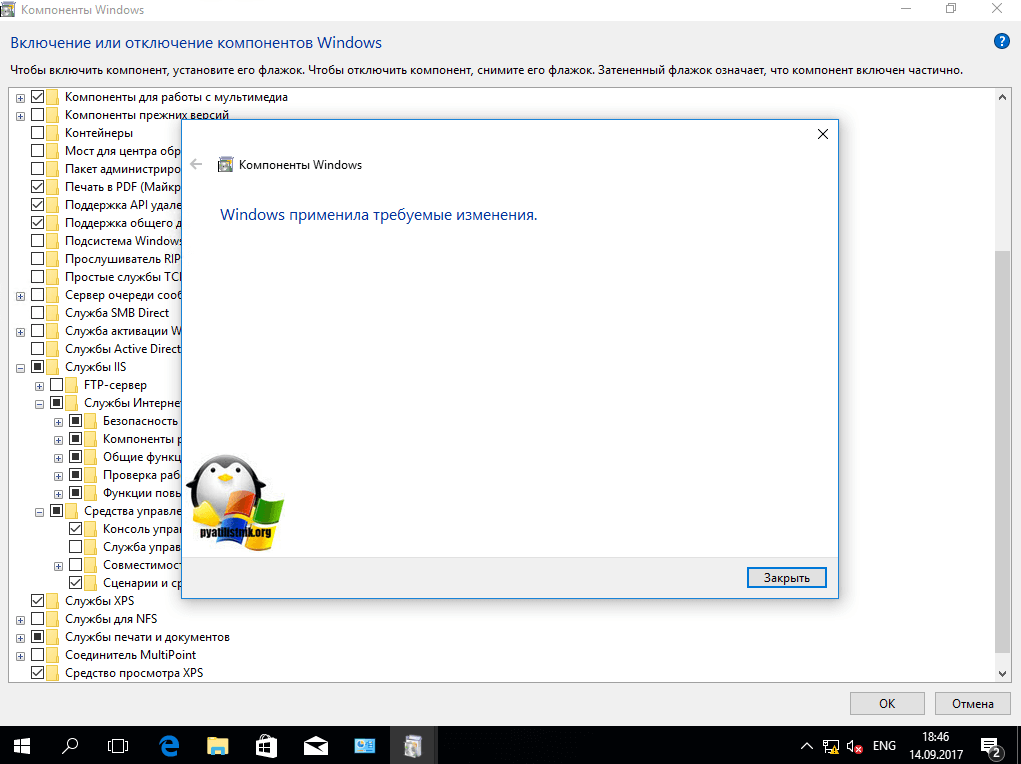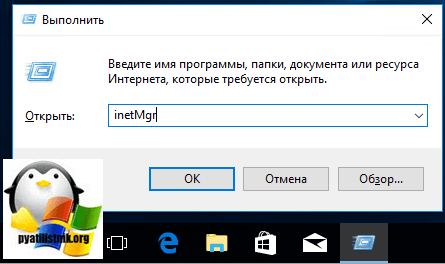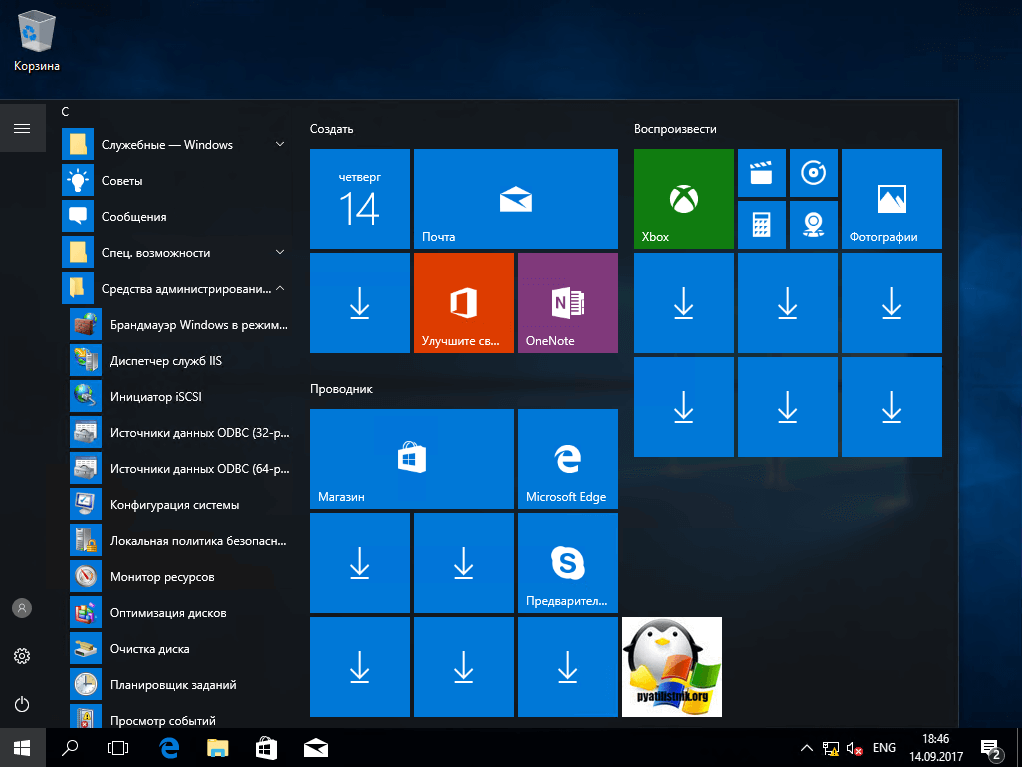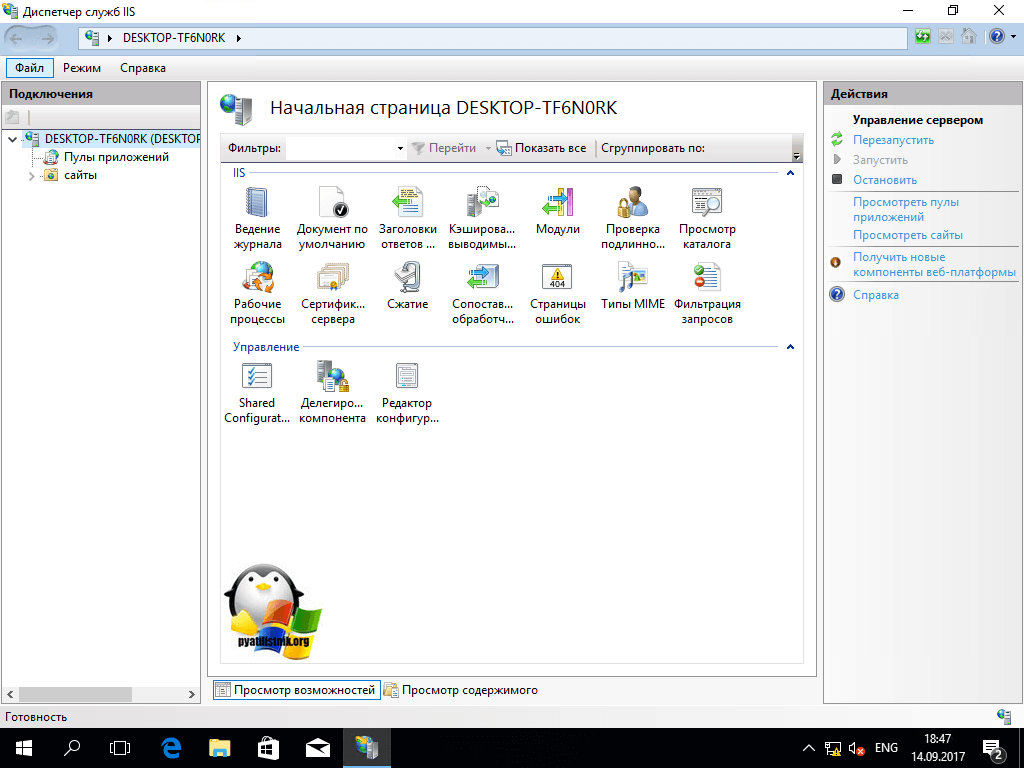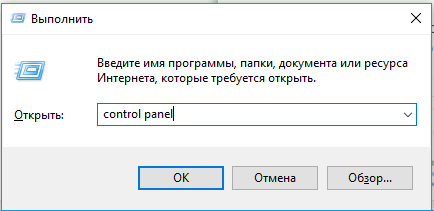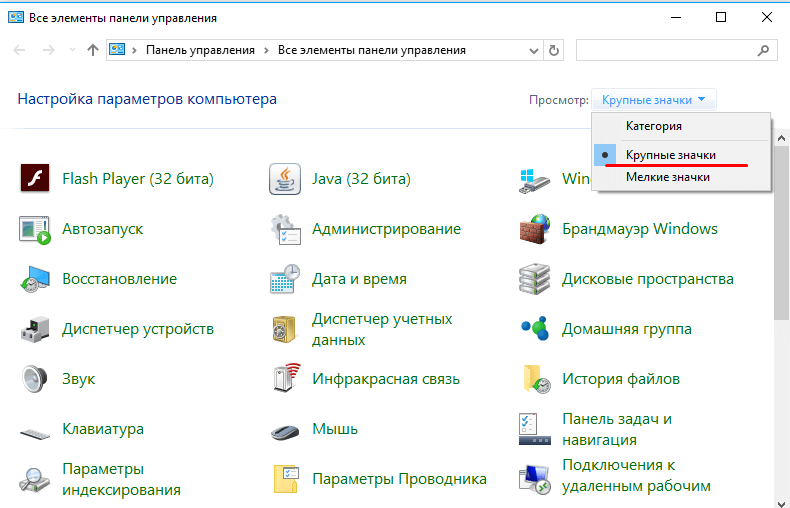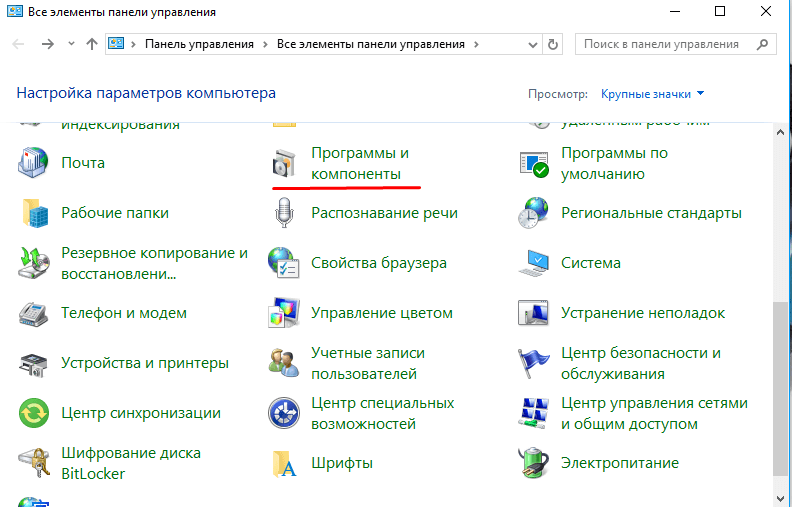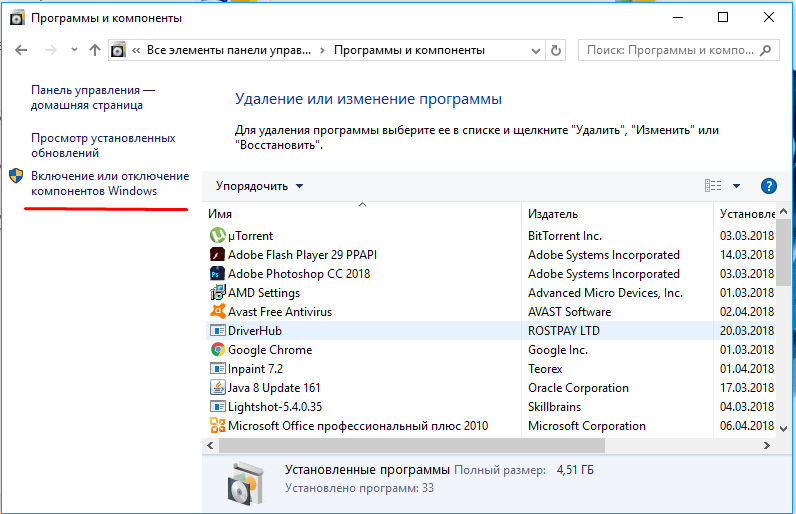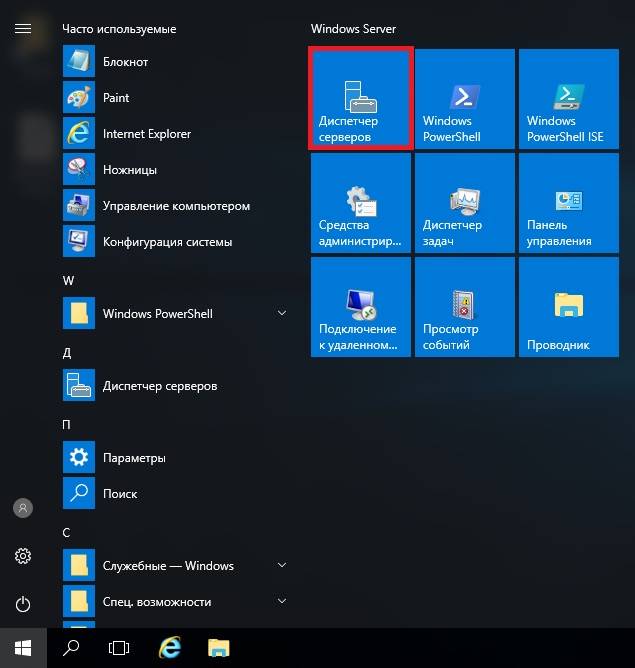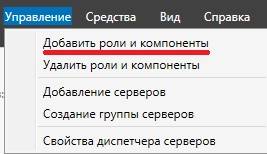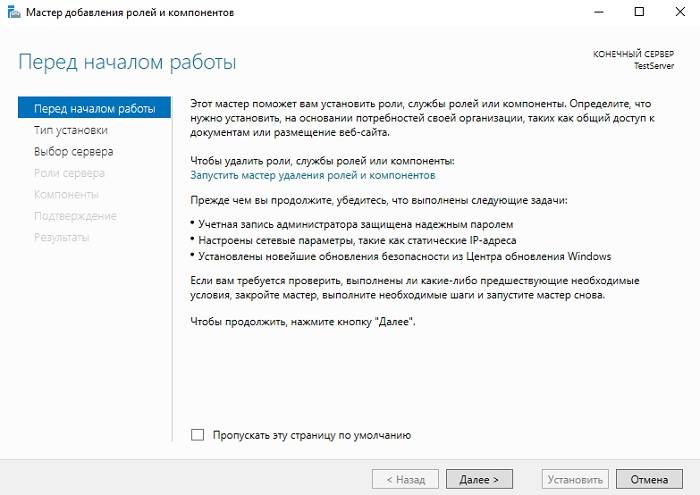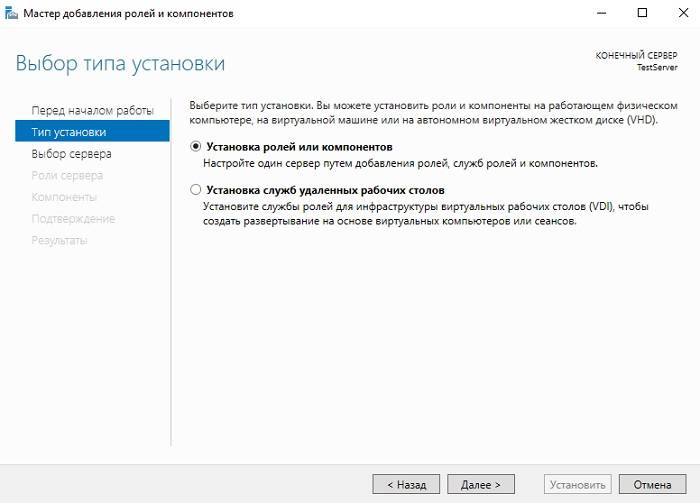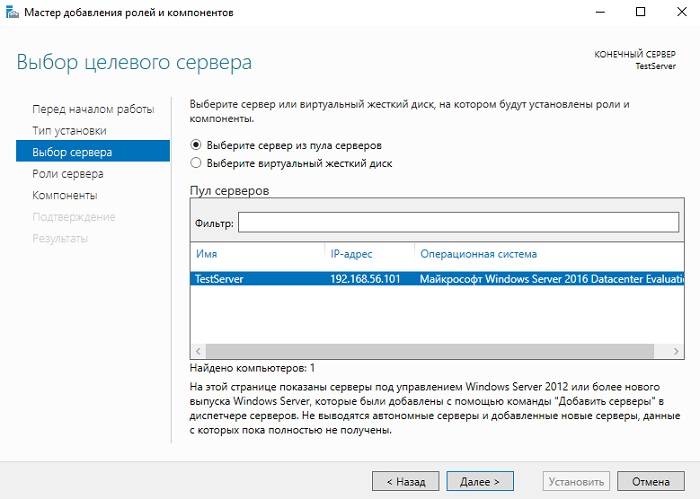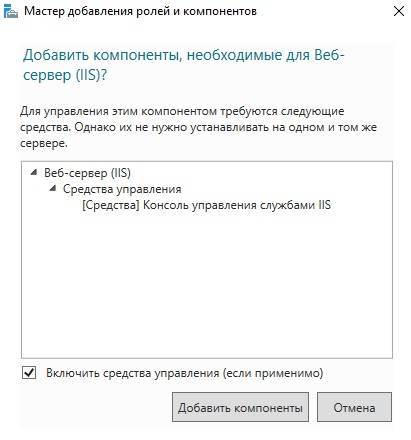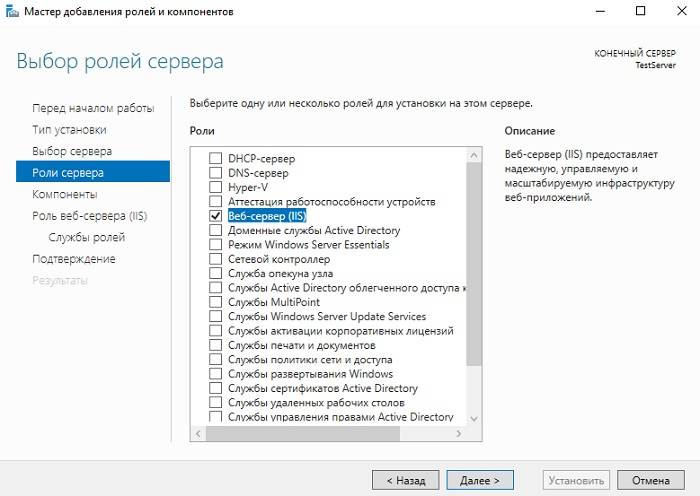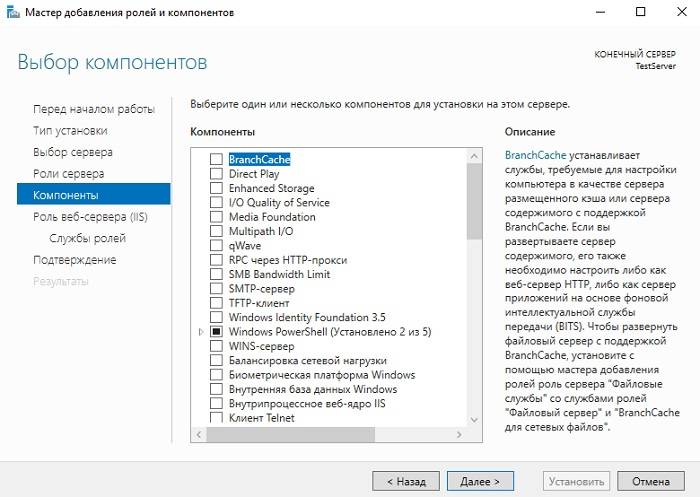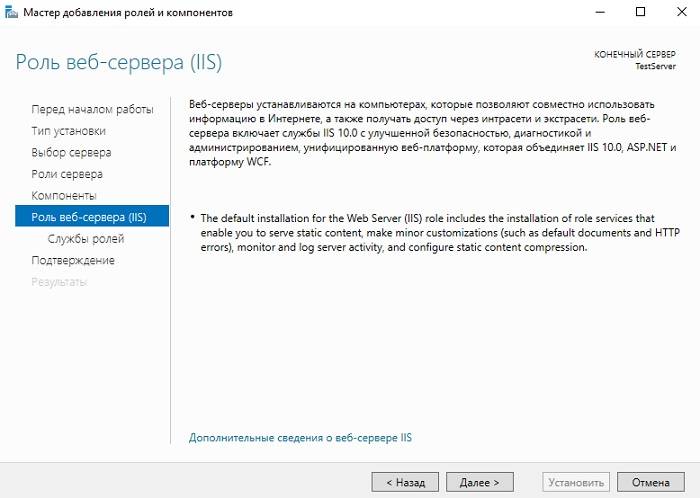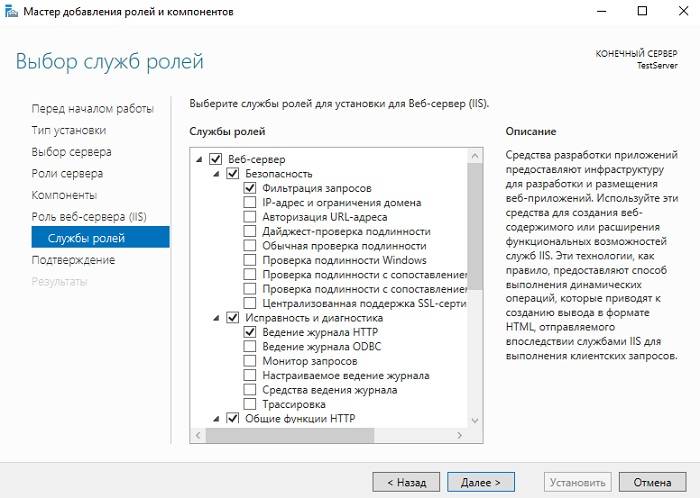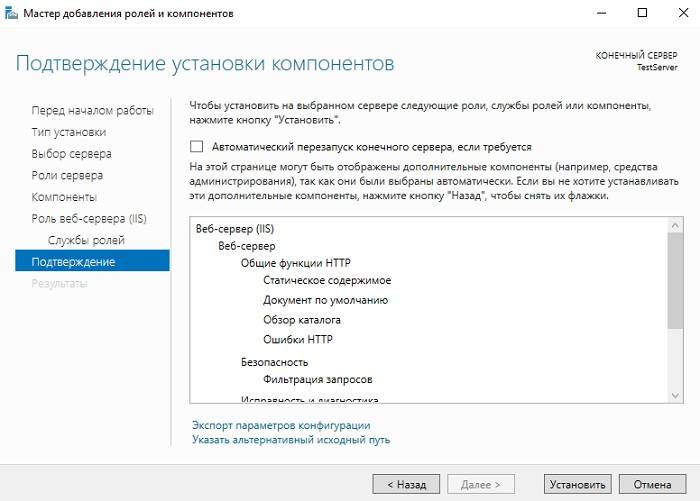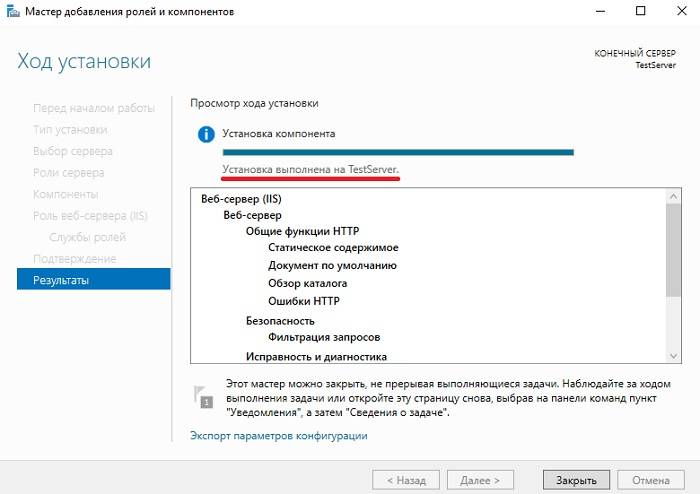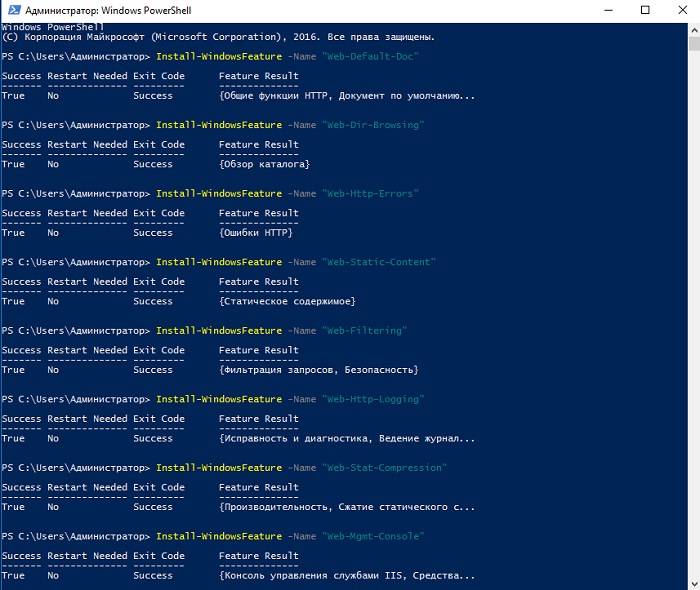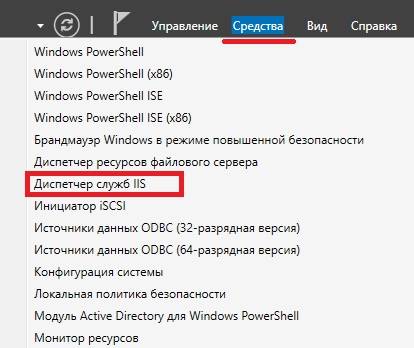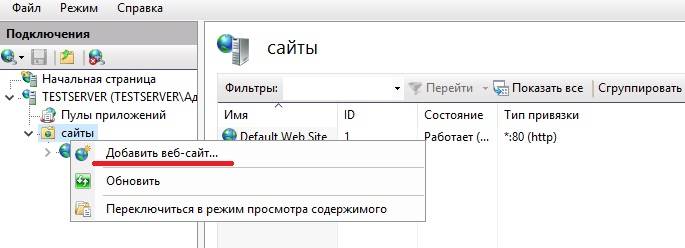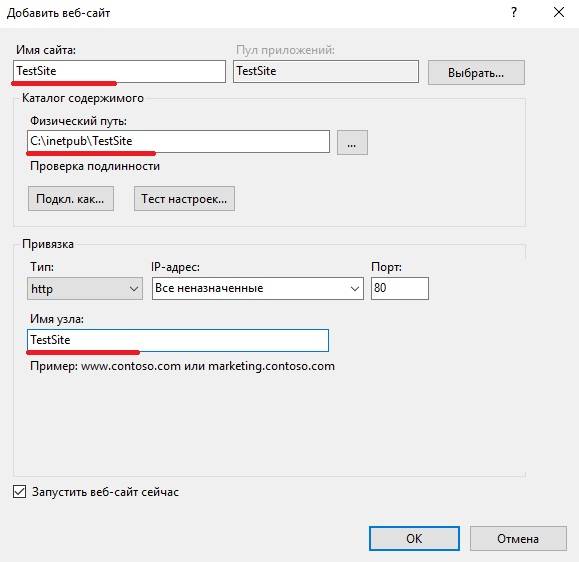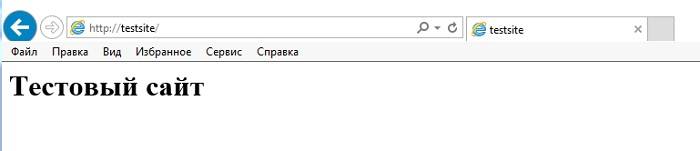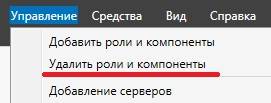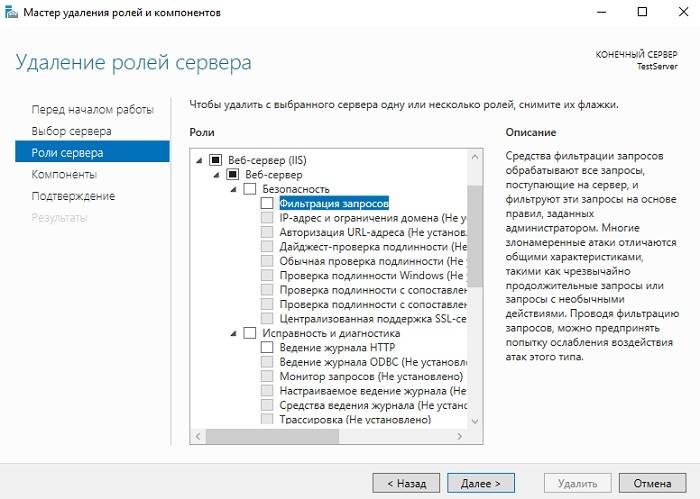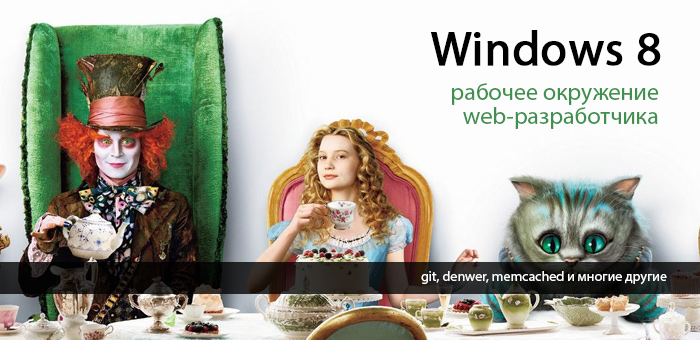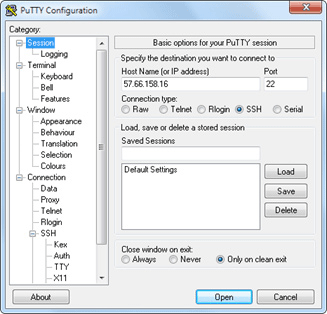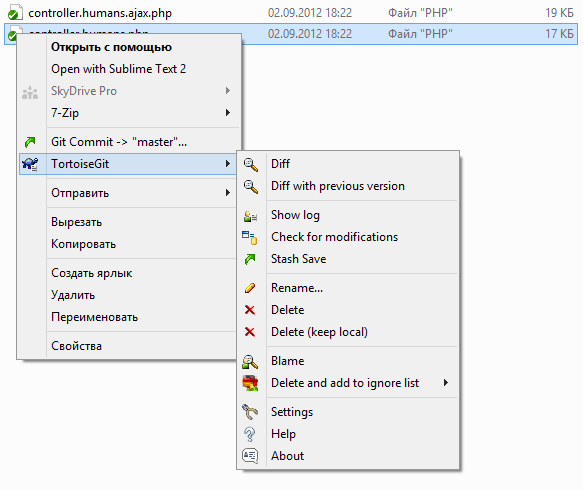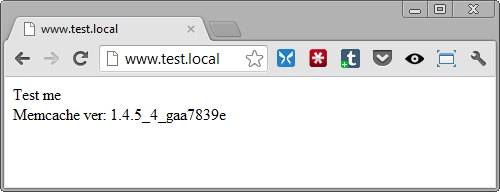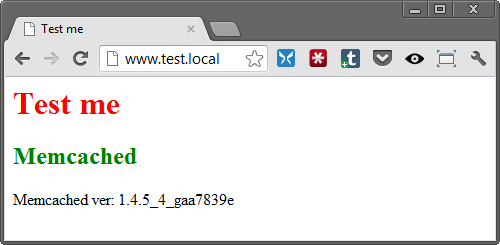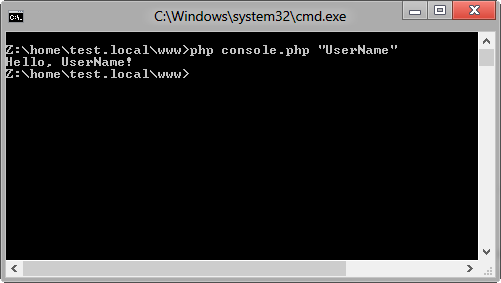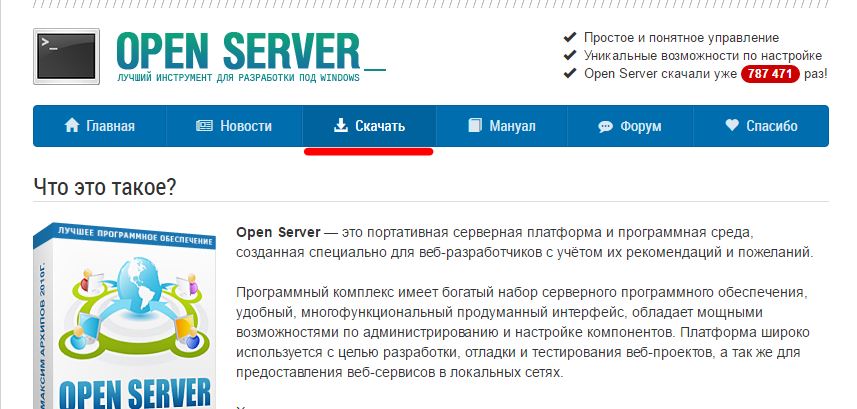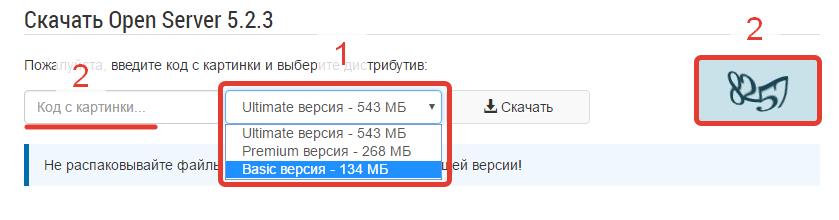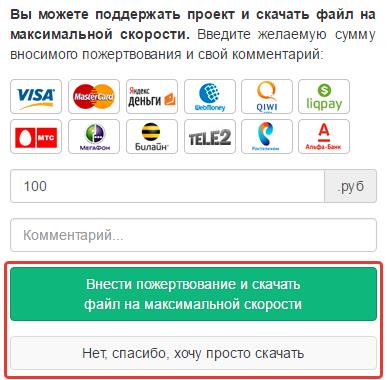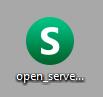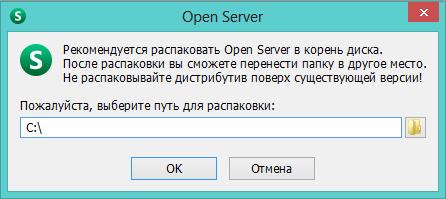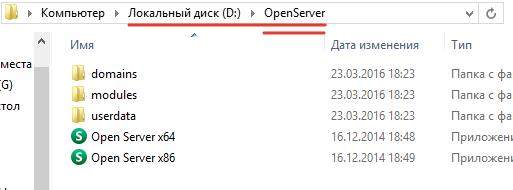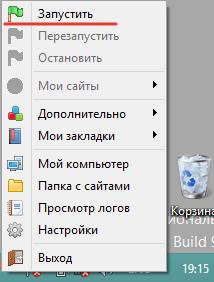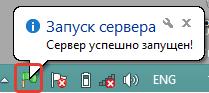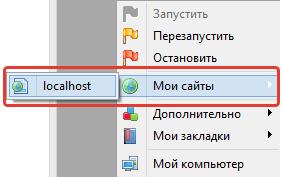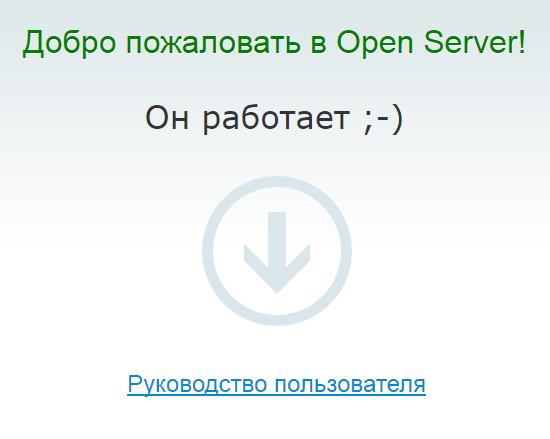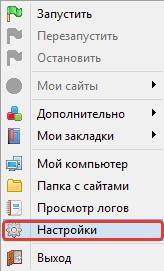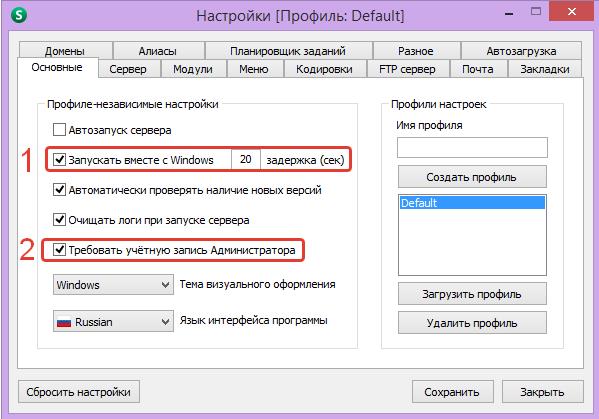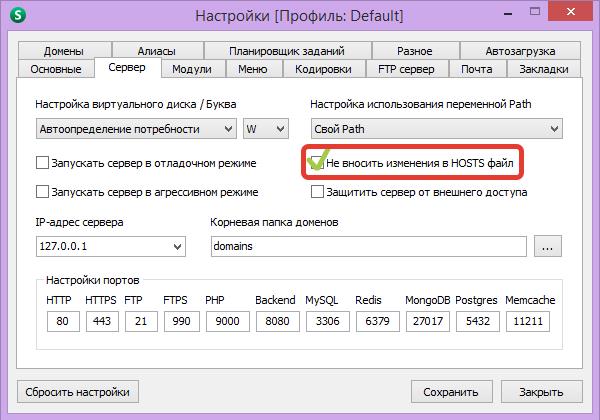#Руководства
- 11 ноя 2019
-
11
Узнайте, как установить то, без чего не может обойтись ни один веб-разработчик.
vlada_maestro / shutterstock
Пишет о программировании, в свободное время создаёт игры. Мечтает открыть свою студию и выпускать ламповые RPG.
Под локальным сервером в веб-разработке обычно понимают набор ПО, которое позволяет запускать сайты на своём компьютере, реже — сам компьютер. Доступ к этим сайтам есть только на одном устройстве (потому-то он и локальный), но этого достаточно, чтобы программист мог всё протестировать.
Из этой статьи вы узнаете, как установить сервер на Windows.
Чаще всего используются локальные серверы Denwer (джентльменский набор веб-разработчика), Xampp и Open Server — все три бесплатны.
Первый (Denwer) прошёл проверку временем и любим многими специалистами. Однако он уже достаточно давно не поддерживается разработчиками, поэтому придётся самостоятельно обновлять некоторые модули — например, версию PHP и СУБД (система управления базами данных).
Также сам он не совсем удобен: интерфейс установщика — консоль, а все настройки нужно вносить в специальные файлы с помощью «Блокнота».
Я бы посоветовал новичкам этот вариант, потому что тогда они на практике узнают, как всё устроено. Но время движется вперёд, поэтому лучше концентрироваться на изучении чего-то более современного.
В этой статье мы рассмотрим Open Server. Его преимущества:
- Не требует установки — достаточно скачать и распаковать архив.
- Удобные настройки — можно открыть меню и выбрать всё, что нужно.
- Обновления — регулярно выходят новые версии.
Главный недостаток, пожалуй, — большой вес:
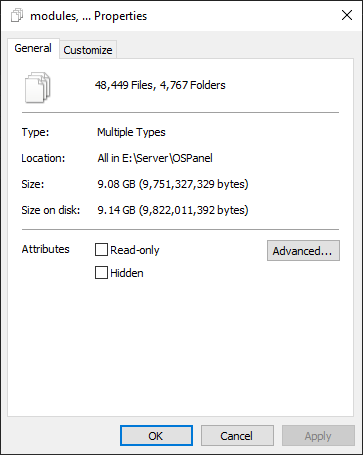
Почти 900 МБ тут занимают версии PHP:
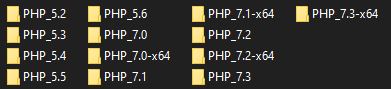
Их можно оставить, чтобы потом в настройках выбрать любую версию и писать на ней. Или удалить, чтобы освободить место. То же самое касается и СУБД:

Тут уже занято около 5 ГБ, поэтому можно смело удалять то, что вы не будете использовать. Например, я могу избавиться от всего, кроме MariaDB 10.3 и PHP 7.3.
Xampp весит гораздо меньше, но и выбор версий там скуднее (в основном последние). Также придётся использовать MySQL или самостоятельно настраивать другую СУБД. В принципе, вы можете выбрать и его — он используется так же, как Open Server, а установка немногим сложнее.
Перейдите на страницу скачивания и ознакомьтесь с дистрибутивами.

Не смущайтесь из-за их названий, потому что все они бесплатны. Например, можно выбрать версию Basic:

Дальше вы можете поддержать проект небольшой суммой и получить возможность скачать сервер на высокой скорости, но можно этого и не делать.
После завершения загрузки извлеките содержимое архива в любую удобную папку. Желательно, чтобы в адресе не было пробелов. Также не стоит помещать сервер в папку, которая лежит в папке, которая лежит в папке (вы поняли).
Затем зайдите в этот каталог и запустите файл Open Server x64.exe (или x86, если у вас 32-битная система).
Чтобы запустить первый сайт, зайдите в папку Domains и создайте каталог с адресом сайта. Не стоит давать имя вроде google.com, поэтому что тогда вы не сможете зайти в Google. Вместо этого лучше использовать вымышленный домен .loc. Например, mysite.loc.
Теперь нужно в трее кликнуть иконку Open Server и нажать Run server:
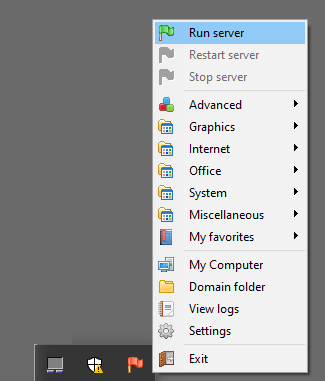
Когда сервер запустится, флажок станет зелёным и можно будет ввести в браузере адрес сайта.
Вы увидите вот такую страницу:

Она означает, что на сайте нет файла index.html или index.php. Давайте создадим index.html и выведем надпись «Hello, World!».

Готово! Теперь можно использовать сервер, чтобы тестировать сайты.

Учись бесплатно:
вебинары по программированию, маркетингу и дизайну.
Участвовать

Школа дронов для всех
Учим программировать беспилотники и управлять ими.
Узнать больше
Содержание
- Как создать виртуальный сервер на своем компьютере
- Для чего нужен виртуальный сервер на компьютере
- Создание локального сервера на компьютере
- Переход на виртуальный сервер
- Можно ли самому запустить VDS-хостинг?
- Установка и настройка OpenServer
- Устанавливаем OpenServer на компьютер
- Первый запуск OpenServer
- Первоначальная настройка OpenServer
- Терминальный сервер на Windows 10/8/8.1
- СОДЕРЖАНИЕ
- I. Создание пользователя и настройка прав для доступа по RDP
- II. Настройка терминального сервера с доступом по RDP
- III. Подключение к удаленному рабочему столу
- IV. Часто задаваемые вопросы по теме статьи (FAQ)
- Не работает терминальный сервер в Windows 10
- Как починить rdpwrap после обновления windows
- Является ли создание сервера терминалов из Windows 10 нарушением лицензии?
- Как обезопасить себя в случае обновления операционной системы? Очень часто после этого терминальный режим перестает работать.
- Автор RDP Wrapper забросил свою программу?
- Локального пользователя постоянно выкидывает из системы, когда подключается удаленный. У меня не работает терминальный режим?
- Можно ли не обновлять систему, чтобы не сломать терминальный доступ?
- Как создать локальный сервер на компьютере в программе denwer
- Как создать локальный сервер на компьютере в denwer
- Шаг 1. Загрузка локального сервера
- Шаг 2. Как установить локальный сервер
- Посадка сайта на локальный сервер
Как создать виртуальный сервер на своем компьютере
Я расскажу о том, при каких обстоятельствах понадобится виртуальный сервер, какие существуют программы для его создания и как взаимодействовать с ними.
Для чего нужен виртуальный сервер на компьютере
VDS-сервер (если быть точнее, локальный сервер), развернутый на локальном компьютере, пригодится при тестировании уже готового сайта, при внедрении в него новых скриптов и дополнений, которые окажут то или иное влияние на общую работоспособность проекта. Помимо тестирования, на виртуальном сервере происходит и отладка добавленных компонентов. У вас появляется возможность редактировать их под себя до момента релиза.
Однако стоит уточнить, что полноценную реализацию VDS-сервера на одном локальном компьютере все равно не развернуть, поэтому за помощью придется обращаться к программам для создания локальных серверов, которые и помогут обойтись без приобретения услуг на сторонних сайтах.
Создание локального сервера на компьютере
Приобретение VDS подходит в том случае, когда у вас уже есть готовый проект. Для тестирования же целесообразно использовать локальный сервер при помощи специальных программ. Одним из лучших решений можно считать OpenServer. Этот инструмент подойдет начинающим, поскольку легко устанавливается и настраивается. Ниже я даю ссылку на тематическую инструкцию, которая поможет разобраться с тем, как начать пользоваться этой программой.
Существует огромный список локальных серверов, доступных для установки как в Windows, так и Linux. Ознакомиться с ними можно в отдельной статье, перейдя по ссылке ниже.
Переход на виртуальный сервер
Выше вы ознакомились с информацией об организации виртуального сервера и подключении локального на своем компьютере. Из этого уже понятно, что все процессы довольно сложны и подходят только в определенных ситуациях. Зачем создавать сервер самостоятельно, когда за небольшую плату можно купить виртуальный сервер и использовать его для своих целей? Например, Timeweb предлагает высокопроизводительные VDS от 45 рублей в месяц.
Приведу несколько примеров, для чего нужен VDS-сервер, а в каких ситуациях он просто необходим.
Существуют и другие факторы, но это самые основные. Теперь вы можете сформировать полную картину того, нужно ли вам переходить на VDS-сервер или подойдет локальный вариант.
Можно ли самому запустить VDS-хостинг?
В сети есть много статей, рассказывающих о том, что создать VDS самому – не такая уж и сложная задача. Особенно если запустить его на своем компьютере и продавать. Хочу уверить, что это полный абсурд.
Разумеется, VDS или VPS-хостинг можно запустить самостоятельно, предоставляя услуги всем желающим, но точно не на своем компьютере. Это целый бизнес, требующий ответственного подхода, определенных знаний и вложений средств. Рассказывать об этом детально нет смысла, однако для общего развития уточню несколько основных деталей.
Выбор типа продажи виртуальных серверов и оборудования – с амый важный финансовый вопрос, поскольку он имеет несколько вариантов развития.
Следует посчитать все затраты, найти помощников или заняться организацией хостинга самостоятельно. Открыть его не так уж и просто, ведь это требует серьезного подхода. Обычному пользователю для тестирования своих сайтов этот вариант, естественно, не подойдет, поэтому предлагаю ограничиться локальным сервером.
Источник
Установка и настройка OpenServer
В случае необходимости запуска сайта на домашнем компьютере (например, если во время тестирования не хочется загружать его на хостинг), пользователи обращаются за помощью к программам, развертываемым на локальном сервере. Одним из лучших локальных серверов является OpenServer, настройка которого даже у неопытного юзера не займет много времени.
Преимущество этого решения перед ближайшими аналогами заключается в грамотной реализации системы управления добавленными доменами, а также в присутствии графического интерфейса. Это позволит пользователю вовсе забыть об использовании «Командной строки» для управления собственным сервером.
Устанавливаем OpenServer на компьютер
Многие выбирают OpenServer, поскольку этот софт крайне прост в инсталляции и конфигурировании. Также он имеет графический интерфейс, что немаловажно для огромного пласта юзеров. Предлагаю ознакомиться с развернутым тематическим руководством, начать которое нужно с того, как установить OpenServer.

Первый запуск OpenServer
После инсталляции рекомендуется произвести первый запуск OpenServer, чтобы продолжить дальнейшую настройку, а также просто убедиться в том, что программа функционирует нормально. Для этого потребуется выполнить всего несколько простых действий:
Если на этом этапе с запуском уже возникли проблемы, переходите к ознакомлению с отдельным разделом в конце статьи, где вы узнаете о двух разных методах решения возникшей неполадки.
Первоначальная настройка OpenServer
Настройка OpenServer – обязательный процесс, который требуется выполнить хотя бы для того, чтобы обеспечить комфорт в работе. Первоначальное конфигурирование подразумевает изменение всего нескольких параметров и выглядит так:
Остальные параметры пока трогать не нужно. Большинство из них ситуативные и редко изменяются пользователями, которые разворачивают на своем компьютере локальный сервер.
Источник
Терминальный сервер на Windows 10/8/8.1
Данная статья представляет собой пошаговую инструкцию по настройке Windows 10 в качестве терминального сервера с доступом по RDP.
После настройки, к одному компьютеру смогут одновременно подключаться несколько пользователей по RDP (Remote Desktop Protocol — протокол удалённого рабочего стола). Наиболее популярное применение данного решения — работа нескольких пользователей с файловой базой 1С.
Процесс настройки показан на примере Windows 10 Enterprise x64, однако данное руководство полностью подходит для установки на других ОС Windows.
Внимание! статья написана исключительно в научных интересах. Лицензия Windows не позволяет использовать ОС в таком режиме.
СОДЕРЖАНИЕ
Для настройки Windows 10 в качестве терминального сервера с доступом по RDP понадобятся:
1. Компьютер с установленной операционной системой Windows 10 и правами администратора, подключённый к локальной сети;
2. Компьютер в локальной сети, с которого будет производиться подключение и который имеет RDP клиент (прим. требуется ОС Windows XP/Vista/7/8/8.1/10 и т.д.);
3. Библиотека: RDP Wrapper Library Скачать c GitHub RDP Wrapper Library
I. Создание пользователя и настройка прав для доступа по RDP
2. В открывшемся окне выберите Семья и другие люди, затем нажмите Добавить пользователя для этого компьютера (Рис.2).
3. Нажмите на пункт У меня нет данных для входа этого человека (Рис.3).
4. Нажмите на пункт Добавить пользователя без учетной записи Майкрософт (Рис.4).
5. В соответствующих полях введите имя пользователя (прим. в данном примере это UserRDP), пароль для новой учётной записи и подсказку для пароля, затем нажмите Далее (Рис.5).
6. В окне параметров Вы увидите нового пользователя (прим. в данном примере это UserRDP) (Рис.6).
8. В открывшемся окне выберите: Служебные программы > Локальные пользователи и группы > Пользователи, затем выберите пользователя (прим. в данном примере это UserRDP), перейдите на вкладку Членство в группах и нажмите Добавить… (Рис.8).
9. Нажмите Дополнительно… (Рис.9).
10. Нажмите Поиск, выберите из списка Пользователи удаленного рабочего стола и нажмите OK (Рис.10).
11. Нажмите OK (Рис.11).
12. Нажмите Применить, затем OK (Рис.12).
II. Настройка терминального сервера с доступом по RDP
2. Нажмите Настройка удалённого доступа, в открывшемся окне перейдите на вкладку Удалённый доступ, выберите пункт Разрешить удалённые подключения к этому компьютеру, затем нажмите Применить и OK (Рис.14).
3. Распакуйте (прим. с помощью WinRAR или просто открыть через Проводник) скачанную Вами ранее библиотеку RDP Wrapper Library. Откройте папку и запустите от имени администратора (прим. используя правую кнопку мыши) файл install,после чего начнётся установка (Рис.15).
4. После окончания установки нажмите любую клавишу (Рис.16).
6. В открывшемся окне введите gpedit.msc и нажмите OK (Рис.18).
7. Выберите: Конфигурация компьютера > Административные шаблоны > Компоненты Windows > Службы удалённых рабочих столов > Узел сеансов удалённых рабочих столов > Подключения > Ограничить количество подключений (Рис.19).
8. В открывшемся окне выберите пункт Включить, установите в параметрах разрешённое количество подключений к удалённым рабочим столам на 999999, затем нажмите Применить и OK. Перезагрузите компьютер (Рис.20).
III. Подключение к удаленному рабочему столу
1. Используя второй компьютер, находящийся в той же локальной сети, нажмите Пуск, с помощью поисковой строки найдите, а затем выберите Подключение к удалённому рабочему столу (Рис.21).
2. В открывшемся окне ведите имя компьютера к которому следует подключиться (прим. Тот, на котором производились все настройки), затем нажмите Подключить (Рис.22).
3. Прежде всего, выберите пользователя (прим. в данном примере это UserRDP) и введите пароль от учётной записи, который Вы указывали ранее (прим. см. Рис.5), затем нажмите OK (Рис.23).
4. В появившемся окне нажмите Да, после чего начнётся сеанс удаленного подключения (Рис.24).
Настройка Windows 10 в качестве терминального сервера с доступом по RDP завершена!
IV. Часто задаваемые вопросы по теме статьи (FAQ)
Не работает терминальный сервер в Windows 10
Если у вас изначально не заработал терминальный сервер на windows 10 и количество rdp подключений ограничено одним. Либо если у вас после обновление сломался терминальный доступ, то давайте разбираться, что с этим делать.
Для начала запустите утилиту RDPConf.exe и посмотрите ее вывод.

Значение listener state [not supportet] намекает на то, что у нас проблемы и rdp wrapper не работает. Проблема тут в том, что практически под каждую версию Windows 10 нужен свой файл конфигурации rdpwrap.ini. Так как автор давно забросил свою программу, автоматически эти конфигурации не обновляются. Их нужно либо писать самому, если понимаешь, как именно, либо искать где-то в интернете. Проще всего посмотреть в обсуждении проблем в репозитории на github https://github.com/stascorp/rdpwrap/issues.
Для того, чтобы на моей версии windows 10 заработал терминальный сервер, я пошел в указанный выше репозиторий и нашел там файл конфигурации под свою версию системы. Я взял содержимое этого файла и добавил его в существующий файл C:Program FilesRDP Wrapperrdpwrap.ini в самый конец.
После этого запустил еще раз RDPConf.exe.

Статус изменился на [fully supported]. Теперь нужно перезагрузить компьютер. После этого запустите утилиту RDPCheck.exe и убедитесь, что можно подключиться второй учетной записью к компьютеру.
Как починить rdpwrap после обновления windows
Если вы нигде не можете найти файл конфигурации rdpwrap.ini под вашу версию системы, то можно попробовать сделать следующий трюк. В некоторых случаях это помогает. По крайней мере у меня так иногда получалось.
Вам нужно найти рабочую конфигурацию под максимально близкую к вам версию. Далее просто в текстовом редакторе поменяйте указанную там версию на свою. Если разница в версиях не сильно большая, может помочь. Я видел в issues на гитхабе информацию о том, что получалось сразу же после поломки терминального доступа после очередного обновления, отредактировать конфиг под новую версию и все снова продолжало работать.
Так же в одном из обсуждений на github была предложена утилита с автоматическим обновлением rdpwrap.ini. Называется Automatic RDP Wrapper installer and updater — https://github.com/stascorp/rdpwrap/pull/859. Описание и инструкция по использованию есть внутри архива. Судя по отзывам, штука неплохая, работает. Если кратко, то пользоваться так:
В целом про превращение windows 10 в сервер терминалов для одновременного подключения и работы нескольких пользователей по rdp у меня все. Все очень легко и просто, можно использовать по необходимости для решения прикладных задач.
Является ли создание сервера терминалов из Windows 10 нарушением лицензии?
Однозначно, да. У Microsoft есть отдельный продукт и отдельная программа лицензирования для работе в терминале. И все это стоит немалых денег. Так что создавая терминал из windows 10 вы точно нарушаете условия лицензионного соглашения.
Как обезопасить себя в случае обновления операционной системы? Очень часто после этого терминальный режим перестает работать.
Надежнее всего отложить обновление и подождать, пока не появится rdpwrap.ini под новую версию обновленной системы. После этого можно самому обновиться и обновить конфигурационный файл.
Автор RDP Wrapper забросил свою программу?
Судя по всему, да. Обновлений давно не было. Меняются только конфигурационные файлы rdpwrap.ini, которые обновляет сообщество. Сама программа при этом не обновляется.
Локального пользователя постоянно выкидывает из системы, когда подключается удаленный. У меня не работает терминальный режим?
Да, не работает. Если вы все сделали правильно, то можно работать как локально, так и удаленно одновременно разным пользователям. Если одновременно не получается работать больше, чем одному пользователю, значит терминальный режим в windows 10 не работает.
Можно ли не обновлять систему, чтобы не сломать терминальный доступ?
Я не рекомендую так делать. В настоящее время это очень опасно. В протоколе rdp регулярно находят уязвимости, через которые на ваш компьютер может попасть, к примеру, шифровальщик. Необходимо учитывать эти риски и время от времени обновляться, либо полностью закрывать несанкционированный доступ к компьютеру.
Источник
Как создать локальный сервер на компьютере в программе denwer

Локальный сервер представляет собой программу, позволяющую осуществлять разработку сайта прямо у себя на компьютере.
От хостинга он отличается тем, что сайт на локальном сервере доступен только там, где он непосредственно установлен.
Такая работа проводится с целью проверки работоспособности будущего сайта, чтобы в последующем на хостинге не возникало каких-либо непредвиденных неполадок.
Существует несколько программ, позволяющих установить локальный сервер. Однако по большей части процесс установки одинаковый для всех. Поэтому в качестве примера рассмотрим «Денвер» – локальный сервер, который очень популярен в России, в силу того, что его создатель русский и потому что он очень просто в обращении.
Подобные сервера содержат все необходимые файлы для работы – Apache, PHP, MySQL, Perl и т. д., что значит, нужно будет только загрузить непосредственно сам пакет.
Затем заняться установкой, после чего все должно корректно работать, что, например, нельзя сказать о серверах в сети, где постоянно что-то не работает. Поэтому это, безусловно, главное удобство локального сервера.
Как создать локальный сервер на компьютере в denwer
Шаг 1. Загрузка локального сервера
Для того чтобы создать локальный сервер, прежде всего, нужно скачать набор необходимых файлов. Для этого, нужно перейти на сайт самого «Денвера» (//www.denwer.ru/). Выглядит он следующим образом:
Затем нажимаем на кнопку «СКАЧАТЬ». Нам предложат выбрать версию одну из двух версий PHP, выбираем самую новую. Затем, откроется новое окно, где нужно будет указать свои контактные данные – имя, фамилию и почту. Далее, на email придёт ссылка на скачивание «Денвера».
Ждём несколько минут и скачиваем файлы программы к себе на компьютер, по ссылке которую получили на указанный ранее email адрес.
Шаг 2. Как установить локальный сервер
После завершения загрузки, запускаем инсталлятор. Нажимаем да и начнётся распаковка. Дальше просто следуем инструкциям.
Однако, при нажатии клавиши Enter можно столкнуться или не столкнуться с ошибкой «Отказано в доступе». Но, несмотря на это все равно жмём Enter и продолжаем установку.
В качестве места установки можно использовать не системный диск C, дабы при возможной установки другой версий операционной системы все данные сохранились.
В процессе самой установки инсталлятор предложит выбрать букву Z, как место установки. Если она не занята, то можно выбрать её, в ином случае выбираем другую букву, например, D. Далее на рабочем столе создаётся три ярлыка.
Выглядят они вот так:
Браузер в новом окне пишет, что «Денвер» установлен, а также приводит список возможных ошибок, которые могут возникнуть при запуске и работе с локальным сервером.
Например, это блокировка вирусом NOD32 в Windows XP. Другая же проблема наиболее распространена и связана с конфликтом в программе Skype. По умолчанию, обе программы занимают 80 порт, поэтому, если программа не будет работать, то нужно отключить использование порта в Skype. Для этого, заходим в инструменты > проблемы с соединением> убираем галочку с использования порта 80 и 443 > затем сохраним и проблема должна решиться.
Для того чтобы убедиться, что все работает нужно вбить адресную строку localhost. Но некоторые браузеры используют данную строку как поиск. Поэтому в первый раз лучше вбить полный адрес – //localhost. Если все сработало, то должна отобразиться вот такая страница:
На этом установка локального сервера завершена, остаётся только создать на нём сайт и довести его до совершенства, а затем перенести на хостинг.
Узнав о том, как создать сервер локальной сети, может возникнуть вполне логичный вопрос: «А что дальше?». Чтобы на него ответить нужно, понять, зачем, вообще, человеку нужен локальный сервер. Если он хочет просто попрактиковаться в создании сайтов и поднять уровень своей квалификации, то ему стоит заняться изучением языков гипертекстовой разметки и таблицы стилей.
Если же создание локального сервера ему было нужно, чтобы протестировать существующий сайт перед его непосредственной загрузкой в сеть, то тогда следует заняться в первую очередь его установкой на локальный сервер. Спросите: «Как это сделать?» Об этом чуть ниже.
Посадка сайта на локальный сервер
Локальный сервер на компьютере выполняет те же функции, что и сайт в сети. Единственное отличие между ними – это доступность. Ведь локальный сервер, установленный на компьютере, будет доступен только вам, а сайт на хостинге будут видеть все. Поэтому, чтобы избежать негативной критики в свой адрес от злых пользователей сайта, устранять все ошибки следует именно локально.
Сайт представляет собой набор веб-страниц, которые написаны на языке HTML, CSS и Javascript. Эти инструменты разработки можно использовать без помощи локального сервера и поэтому именно с них, и начинается разработка сайта. PHP, в свою очередь, можно использовать на сервере (любом), он необходим, чтобы сайт был динамическим.
То есть, если бы потребовалось изменить информацию на всех страницах сайта, то не нужно было лезть в каждый файл и что-то менять.
Достаточно было бы это сделать в одном. Однако на этапе начала разработки сайт является статическим, но это неважно, потому как там нужно создать только те страницы, который будут отличаться друг от друга. Обычно это главная, подраздел и страница со статьёй. В последующем можно добавить форму обратной связи, страницу регистрации и форум.
Однако гораздо более удобно будет создавать сайт сразу на локальном сервере, дабы использовать все функции на максимум с самого начала. Для этого переходим в Мой компьютер и видим диск, который создал «Денвер».
Заходим в диск, переходим в папку home и создаём новую папку и как название пишем адрес сайта. Далее, внутри нужно создать папку www. И уже непосредственно в ней создаём текстовый файл с расширение html (например, index.html). Чтобы проверить корректно ли он отображается, нажимаем на него правой кнопкой мыши и выбираем открыть с помощью блокнота (либо любого другого редактора – Sublime text, Notepad и т. д.). Внутри файла напишем стандартную программу «Hello world!». Выглядит это так:
Затем сохраняем и перезапускаем «Денвер», нажимая на ярлык Restart Denwer, чтобы все сделанные изменения вступили в силу. Однако, если мы сейчас попробуем сейчас перейти на наш сайт, который называется так же как и папка, созданная в диске «Денвер», то мы ничего не увидим. Потому как, локальный сервер конфликтует с файлом hosts. Находится он здесь C:WINDOWSsystem32driversetchosts.
Файл хостов позволяет идентифицировать определённые адреса сайтов с определённым ip-адресом. Например, нашей локальной машины – 127.0.0.1 www.localhost. Когда мы набираем любой сайт в браузерной строке, то первым делом проверяет этот сайт и переходит по адресу, находящемуся слева. Если переход на наш локальный сайт не работает, то это значит, что его адрес не прописан в файле hosts. Часто причиной этого является антивирус, который блокирует доступ.
Для решения этой проблемы нужно зайти в антивирус и выбрать раздел – параметры. Там нужно найти категорию «угрозы и исключения» > жмём кнопку «настройка» и выбираем нашу папку, которую мы создали в «Денвер». Далее, сохраняем все внесённые изменения и жмём ok.
Конечно, такая проблема может возникнуть не у всех. Обычно она возникает из-за особенностей какого-то конкретного антивируса. Теперь после перехода на локальный сайт, на экране должна появиться надпись: «Hello world!».
Если же мы захотим, чтобы наш сайт работал по адресу localhost, то нужно просто перейти в папку localhost на «Денвере», зайти в www и также создать файл html.
Часто у пользователей «Денвера» возникает проблема по поводу отправки писем. Дело в том, что «Денвер» реально не отправляет писем, он его только формирует и хранит в папке:
Таким образом, можно сказать, что локальный сервер – это отличное площадка для разработки сайтов, которая подойдёт как новичкам, так и профессионалам. Потому как установка не требует каких-то особых знаний и навыков, достаточно быть просто знакомым с компьютером и уметь использовать прикладные программы.
Плюс ко всему, следует отметить, что локальный сервер нельзя увидеть из интернета. Единственное, что можно сделать – это открыть доступ для своей домашней сети, при условии, что все компьютеры находятся у вас дома и используют общее подключение к сети. Но, обычно такие вопросы не волнуют рядовых пользователей.
Гораздо более важные для них моменты связаны непосредственно с возможными затратами по содержанию сайта. Например, оплата за хостинг и домен. Однако волноваться по этому поводу явно не стоит, ведь приобрести домен стоит около тысячи в год, за столько же можно найти и хостинг. Разве это такие большие затраты, на которые нельзя пойти, чтобы сайт стал доступен массам и каждый увидел то, что создавалась не один месяц, а то и год.
Если же такие аргументы все равно не убеждают человека, то на первых порах можно использовать бесплатный хостинг, но он ограничивает пользователя в действиях. Например, нельзя продавать ни в каком виде рекламу с сайта, а как известно, это основной источник дохода веб-ресурса. Так что, когда администратор сайта увидит, что посетители все пребывают, требуют хлеба и зрелищ, а он не получает за свой труд ровным счётом ничего, то переход на платный хостинг произойдёт в один момент.
Пожалуй, прочитав эту статью, каждый пользователь, узнал для себя что-то новое, и теперь если его спросят: «Как создать локальный сервер?», он с уверенным видом расскажет все, что выяснил здесь. Чтоб не пропустить мою следующую, не менее интересную статью, настоятельно рекомендую подписаться на rss ленту моего блога.
Ну, как вам статья? Понравилась? Может, вы хотите её дополнить или попросить меня написать что-то, стоящее в следующий раз? Не стесняйтесь, пишите в своих комментариях об этом.
На этой ноте я завершаю эту статью, и пользуясь, случаем хочу всех поздравить с наступающим Новым 2017 годом! Пусть грядущий год будет лучше прежнего! Здоровья и удачи!
Бала ли вам статья полезной?
Источник
Благодаря WSL вы получите мощную платформу, где легко сможете заниматься разработкой веб-проектов. Вам больше не нужно думать, где и какие программы скачать для создания локального сервера на вашей рабочей машине, не нужно тратить время на поиск и установку. Microsoft сделала большой шаг для удобства разработчиков, представив подсистему Linux в Windows 10 WSL 2.
В новой подсистеме WSL2 доступ к полной оболочке Linux занимает не более секунды. Это означает, что теперь вы можете работать над проектами на основе Linux внутри Windows с высокой скоростью.
В данном руководстве рассмотрим, как в подсистеме Windows для Linux (WSL) можно настроить веб-сервер LAMP (Apache, MySQL, PHP) для локальной разработки ваших веб-проектов.
- Windows — выступает как основная ОС, в ней будут работать такие программы как VScode, PhpStorm, SublimeText3, браузеры, консоль и т.д.
- Ubuntu — как web-сервер и другое программное обеспечение (PHP, Apache, mysql, git и т.д.), управляется консолью Windows 10.
Между этими двумя ОС будут общие файлы, папки, которые мы можем легко редактировать в Windows.
Включение подсистемы Windows для Linux.
Для включения компонента «Подсистема Windows для Linux» в Windows 10 необходимо выполнить следующие действия:
Шаг 1: С помощью команды: optionalfeatures в диалоговом окне «Выполнить» откройте «Компоненты Windows».
Шаг 2: Включите опцию «Подсистема Windows для Linux».
Шаг 3: Перейдите в Microsoft Store загрузите и установите приложение Ubuntu для Windows.
Шаг 4: C помощью меню «Пуск» запустите Ubuntu. В окне терминала, при первом запуске нужно будет ввести новое имя UNIX пользователя (username) и пароль (password).
Подробней как это сделать, мы рассмотрели в руководствах:
- Как установить WSL 2 подсистему Windows для Linux в Windows 10
- Как установить Wsl 1 подсистему Windows для Linux.
- Официальная инструкция от microsoft.
Создание директории для веб-проекта.
При использовании WSL 1 желательно помещать файлы проекта на диски файловой системы Windows — C, D, E. Если вы будете использовать WSL 2, вы можете также использовать локальные диски или создать директорию для сайта в файловой системе Linux.
Шаг 5: Создайте в Проводнике Windows 10, директорию для сайта (проекта) test.local:
С:Projectstest.localpublic_html
Если вы будете использовать WSL 2 рекомендуется создать директорию для сайта в файловой системе Linux. В этом случае папку проекта поместим сюда: homemainprojectstest.localpublic_html
Для этого выполним команду:
sudo mkdir -p /home/main/projects/test.local/public_html
Где замените «main» на имя UNIX пользователя созданного при первом запуске wsl.
Во избежание проблем с доступом выполните команду:
sudo chmod -R 777 /home/main
Здесь также замените «main» на ваше имя пользователя UNIX.
Это избавит от ошибок и обеспечит максимальную производительность.
Шаг 6: Как получить доступ к файлам WSL Linux из проводника Windows 10.
Находясь в каталоге Linux FS, введите:
explorer.exe .
Откроется окно проводника, расположенное внутри вашего дистрибутива Linux.
Подробнее в нашей статье: Доступ к файлам WSL Linux с помощью Проводника Windows 10
Также, чтобы удобно было работать с каталогами файловой системой Linux вы можете установить в Ubuntu, например, «Midnight Commander»:
sudo apt install mc
Запуск Midnight Commander осуществляется посредством ввода команды:
mc
Установка необходимых программ в Ubuntu для Windows 10.
Шаг 7: C помощью меню «Пуск» запустите Ubuntu.
Шаг 8: Обновите локальный индекс apt пакетов в Ubuntu выполнив команду:
sudo apt update
Шаг 9: После чего необходимо обновить установленное программное обеспечение:
sudo apt upgrade
На запрос «Do you want to continue? [Y/n]» нажмите клавишу Y.
Установка Apache.
Веб-сервер Apache используют более половины всех действующих веб-сайтов. Это очень мощный и гибкий инструмент.
Шаг 10: Установим Apache выполнив команду:
sudo apt install apache2
Вы увидите список пакетов, которые будут установлены, а также объём места на диске которое они займут. Нажмите Y для продолжения установки.
Установка MySQL сервера.
MySQL — система управления базами данных. Она организует и обеспечит доступ к базам данных, где сайт может хранить информацию.
Шаг 11: Установим MySQL сервер:
sudo apt install mysql-server
Нажмите Y для продолжения установки. После завершения установки нам потребуется выполнить некоторые дополнительные команды, чтобы настроить наше окружение MySQL
Шаг 12: Установим php и другие пакеты, необходимые для веб-разработки:
PHP это компонент, отвечающий за обработку кода для отображения динамического контента.
sudo apt install php libapache2-mod-php php-mysql php-xml php-curl
Примечание: Если необходимо установить определенную версию php, например 7.4.x, необходимо выполнить команду:
sudo apt install php7.4 libapache2-mod-php7.4 php7.4-mysql php7.4-xml php7.4-curl

Включим модуль Mod rewrite в Apache:
Коротко, mod_rewrite — это модуль для веб-сервера Apache, выполняющий функцию преобразования URL.
Шаг 13: Выполните команду:
sudo a2enmod rewrite
Изменение метода аутентификации MySQL пользователя root.
Необходимо изменить метод аутентификации MySQL для пользователя root выполнив следующие действия:
Шаг 14: Запустим службу mysql.
sudo service mysql start
Шаг 15: Подключимся к серверу MySQL под стандартным пользователем root, который был создан при установке MySQL на ваш компьютер:
sudo mysql -uroot -p
Шаг 16: При запросе пароля нажмите Enter, т.к. по умолчанию пользователь root, созданный при установке, не имеет пароля.
Примечание: На серверах Ubuntu, использующих MySQL ( 5.7 и более поздние версии), аутентификация root пользователя происходит с помощью плагина auth_socket, а не с помощью пароля. Это во многих случаях повышает безопасность, но, может усложнить настройку доступа к root пользователю для phpMyAdmin и др. программ.
Шаг 17: Чтобы проверить метод аутентификации, который задействован для пользователя root, выполните команду:
SELECT user, authentication_string, plugin, host FROM mysql.user WHERE user="root";
Шаг 18: Если в ответе на запрос вы видите используется аутентификация с помощью плагина auth_socket, необходимо изменим эту настройку. Для этого введём команду:
ALTER USER 'root'@'localhost' IDENTIFIED WITH mysql_native_password BY 'root';
Шаг 19: Выполним команду FLUSH PRIVILEGES, которая применит внесённые изменения:
FLUSH PRIVILEGES;
Создание базы данных.
Шаг 20: Создадим базу данных для веб-проекта test.local. Для этого введем в командной строке MySQL следующую команду:
CREATE DATABASE testlocal;
Шаг 21: Для завершения работы с командной строкой MySQL выйдем из неё:
exit
Установка phpMyAdmin.
Шаг 22: Выполняем команду:
sudo apt install phpmyadmin
Шаг 23: В первом диалоговом окне, нажмите пробел чтобы выбрать Apache, далее нажмите клавишу Tab, а затем Enter.
Шаг 24: Выберите Yes, для настройки базы данных на запрос использовать dbconfig-common.
Шаг 25: Укажите пароль пользователя MySQL root.
Шаг 26: Подтвердите пароль
Шаг 27: Включим необходимые расширения PHP:
sudo phpenmod mcrypt
sudo phpenmod mbstring
Шаг 28: Перезапустите Apache:
sudo service apache2 restart
Теперь вы можете получить доступ к phpMyAdmin по следующему URL: http://localhost/phpmyadmin/ Вы можете войти в систему, используя имя пользователя root и пароль root, настроенные во время установки MySQL.
Настройка виртуальных хостов в Apache.
В Ubuntu файл настроек виртуальных хостов Apache находятся по следующему пути /etc/apache2/sites-available/*.conf. В Apache уже настроен один виртуальный хост по умолчанию в файле 000-default.conf. Возьмем данный файл за основу.
Шаг 29: Создайте копию файла 000-default.conf выполнив команду:
sudo cp /etc/apache2/sites-available/000-default.conf /etc/apache2/sites-available/test.local.conf
Шаг 30: Внесем изменения в файл test.local.conf, для этого используем, редактор nano:
sudo nano /etc/apache2/sites-available/test.local.conf
Содержимое файла test.com.conf после правок для Wsl 2 если вы создали директорию для сайта в файловой системе Linux:
<VirtualHost *:80>
ServerAdmin webmaster@test.local
ServerName test.local
ServerAlias www.test.local
DocumentRoot /home/almanex/projects/test.local/public_html/
<Directory /home/almanex/projects/test.local/public_html/>
Options Indexes FollowSymLinks
AllowOverride All
Require all granted
</Directory>
ErrorLog ${APACHE_LOG_DIR}/error.log
CustomLog ${APACHE_LOG_DIR}/access.log combined
</VirtualHost>
Внимание: Не забудьте заменить UNIX имя пользователя (username) на свое (Шаг: 7), в моем случае это almanex.
Содержимое файла test.com.conf после правок для Wsl 1 и Wsl 2, где файлы проекта находятся на диске файловой системы Windows — C, D, E:
<VirtualHost *:80>
ServerAdmin webmaster@test.local
ServerName test.local
ServerAlias www.test.local
DocumentRoot /mnt/c/projects/test.local/public_html/
<Directory /mnt/c/projects/test.local/public_html/>
Options Indexes FollowSymLinks
AllowOverride All
Require all granted
</Directory>
ErrorLog ${APACHE_LOG_DIR}/error.log
CustomLog ${APACHE_LOG_DIR}/access.log combined
</VirtualHost>
Внимание: Не забудьте заменить букву диска! В примере мы используем диск С.
Шаг 31: После внесения правок сохраните и закройте файл сочетанием клавиш CTRL X. Подтвердите операцию клавишей Y и нажмите ENTER.
Шаг 32: Включим новый виртуальный хост с помощью утилиты a2ensite:
sudo a2ensite test.local.conf
Шаг 33: Далее деактивируем сайт по умолчанию 000-default.conf:
sudo a2dissite 000-default.conf
Шаг 34: Перезапустим service apache:
sudo service apache2 restart
Перенаправление test.local на локальный веб-сервер.
Ваш проект доступен по адресу http://localhost/
Для того чтобы доменное имя http://test.local было связано с вашим локальным веб-сервером, откройте файл hosts, расположенный по адресу C:WindowsSystem32driversetc и добавить в него строки:
127.0.0.1 test.local
172.30.69.65 test.local
Чтобы определить ip-адрес вашего сетевого интерфейса (в моем случае это 172.30.69.65) можно использовать команду ip address в терминале (см. картинку ниже).
Команды для запуска и остановки веб-сервера.
Все, теперь перед началом работы с вашим веб проектом, вам нужно запустить Apache и MySQL, для этого необходимо ввести следующие команды по очереди:
sudo service apache2 start
sudo service mysql start
Для остановки веб-сервера:
sudo service apache2 stop
sudo service mysql stop
Необязательно: Чтобы было проще запускать и останавливать веб-сервер вы можете создать bash скрипты start.sh и stop.sh.
Как создать скрипт start.sh:
Шаг 1: Откройте терминал и создайте файл командой:
sudo nano ./start.sh
Шаг 2: Вставьте следующее содержимое, где замените password на пароль, который установили для пользователя Ubuntu:
#!/bin/bash
echo password | sudo -S sudo service apache2 start
echo password | sudo -S sudo service mysql start
exit 0
Шаг 3: Необходимо отредактировать права доступа для start.sh. Выполните команду:
sudo chmod -R 755 ./start.sh
Скрипт stop.sh:
Шаг 4: Создайте файл командой:
sudo nano ./stop.sh
Содержимое файла stop.sh:
#!/bin/bash
echo password | sudo -S sudo service apache2 stop
echo password | sudo -S sudo service mysql stop
exit 0
Шаг 5: Отредактировать права доступа:
sudo chmod -R 755 ./stop.sh
Проверка работоспособности веб-сервера.
Для проверки работоспособности веб-сервера установим на test.local систему управления контентом, например, OctoberCMS, MODX Revolution или WordPress.
Для этого скачаем с официальной страницы архив системы WordPress и распакуем его в созданную нами директорию
С:Projectstest.localpublic_html
или
/home/main/projects/test.local/public_html
Для установки системы необходимо открыть мастер. Откроем в браузере адрес http://test.local. После этого ответим на все вопросы мастера и нажмём на кнопку «Вперед», введем сведения о подключении к базе данных testlocal и тд..
Дождёмся окончания процесса установки. Готово!
Заключение
Теперь, когда ваш веб-сервер установлен и работает используя подсистему Wsl, у вас огромное количество вариантов того, что делать дальше. Вы установили платформу, которая позволит развернуть большинство типов веб-сайтов и сетевого программного обеспечения на вашем сервере. Дайте нам знать в комментариях ниже, помогло ли это руководство или есть какая-либо другая тема, которую вы хотели бы видеть.
Рекомендуем: Экспорт и импорт дистрибутива Linux WSL1 и WSL2 в Windows 10
Локальные серверы позволяют запускать свой сайт без использования хостинга, прямо на домашнем компьютере. Это может пригодиться для детального тестирования, а также в процессе разработки. Ничего не помешает накатить туда CMS и взаимодействовать с базами данных. Вся сложность заключается в выборе самой программы, которая и выполняет роль локального сервера. Подходящих вариантов существует огромное количество, и каждый из них обладает своими особенностями, так что сказать, какой локальный сервер лучше других, достаточно сложно.
Давайте детально разберемся в этом вопросе, рассмотрев несколько самых популярных представителей. Итак, топ лучших локальных серверов.
OpenServer
Начать стоит с программы под названием OpenServer. При ознакомлении сразу же бросается в глаза дружелюбный продуманный интерфейс, который и является одним из главных плюсов этого решения. Среди других преимуществ можно отметить простую установку, удобное управление с добавленными сайтами и отсутствие необходимости долгой настройки, чтобы все работало как надо. OpenServer отлично помещается на обычную флешку и не состоит из множества компонентов, поэтому прекрасно подходит для портативной работы.
Если минусы в OpenServer и есть, то они связаны только с небольшими проблемами во время функционирования сайтов, но решаются за несколько секунд банальным перезапуском программы. В остальном же это один из лучших вариантов для тех, кто давно хотел развернуть локальный сервер на своем компьютере или всегда иметь его под рукой, записав на флешку.
Распространяется OpenServer бесплатно, а разработчики предлагают лишь добровольно поддержать проект. Перейти к скачиванию этой программы для Windows можно на официальном сайте.
Комьюнити теперь в Телеграм
Подпишитесь и будьте в курсе последних IT-новостей
Подписаться
Denwer
Denwer – один из самых популярных в свое время локальных серверов, считавшийся монополистом на отечественном рынке, поскольку ни одно из существующих на тот момент решений не смогло составить ему конкуренцию. Этот веб-сервер прост в установке и практически не занимает места на компьютере. С управлением программой разберется даже начинающий пользователь.
Однако проект долгое время не обновлялся, что сказалось на его развитии в дальнейшем. Еще одним недостатком, который может стать решающим для некоторых пользователей, будет отсутствие графического интерфейса, из-за чего приходится все действия выполнять через консоль. Сейчас Denwer можно скачать с официального сайта.
Читайте также
WampServer
Следующий доступный веб-сервер называется WampServer. Он тоже популярен в определенных кругах пользователей. Его преимущество заключается в простоте установки и нетребовательности к системе, что позволяет нормально взаимодействовать с программой на любом компьютере. Присутствует поддержка всех необходимых компонентов, поэтому с настройкой и запуском локального сервера проблем не возникнет.
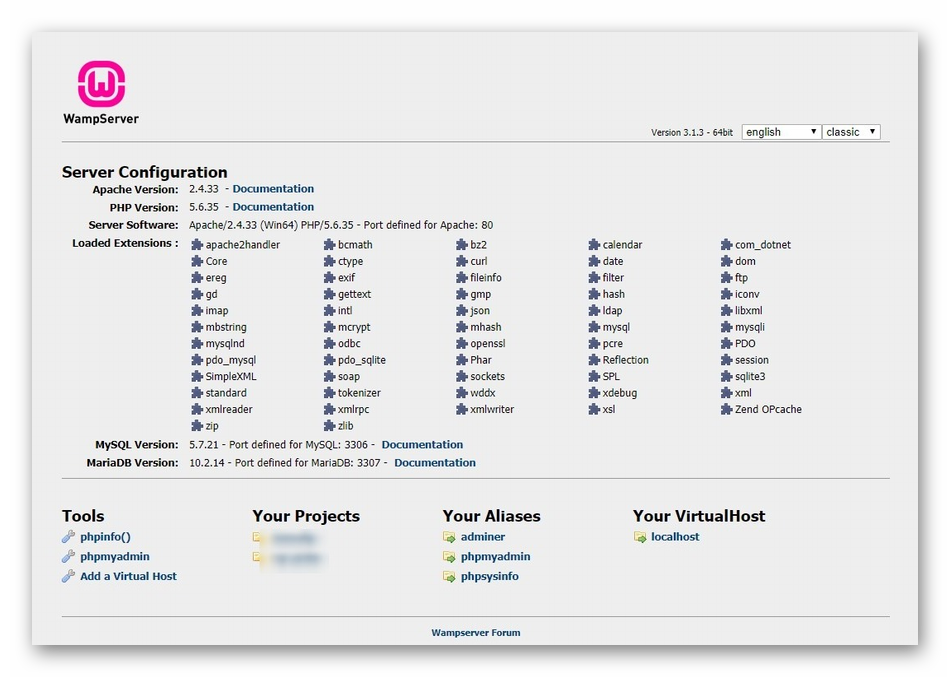
XAMPP
XAMPP – полноценный комплект всего программного обеспечения, которое необходимо для развертывания локального сервера на домашнем компьютере. Плюсами этого инструмента можно считать бесплатное распространение и поддержку абсолютно всех пакетов, включая PHP, MariaDB и Perl.
Из минусов можно отметить только медленную работу в сравнении с аналогами, однако при правильной настройке эта проблема ликвидируется. Для начала использования XAMPP нужно перейти на официальный сайт и скачать исполняемый файл.
AMPPS
AMPPS будет сложнее использовать как полноценный веб-сервер из-за тонкостей в настройке, однако здесь есть перечень всех требуемых приложений, позволяющих разрабатывать на PHP, подключая при этом MySQL.
Взаимодействие с AMPPS происходит через сайт, открывающийся в любом браузере, однако отсутствие полноценного графического интерфейса в виде софта для ОС может стать для некоторых недостатком этого решения. Для дальнейшего ознакомления и загрузки AMPPS перейдите на официальный сайт.
Читайте также
The Uniform Server
Одна из самых легких версий локального сервера, предназначенная для компьютеров под управлением Windows. Это ее главное преимущество, ведь пользователю не придется скачивать огромное количество файлов, которые занимают дисковое пространство.
К недостаткам The Uniform Server относится то, что с самой программой придется взаимодействовать практически всегда через консоль, а в графическом интерфейсе выполняется всего несколько действий.
Если вы решили попробовать это решение, загрузите его с официального сайта и начните бесплатное использование.
Devilbox
Devilbox тоже подходит для локальной разработки, ведь он поддерживает полное взаимодействие с LAMP, разработчики не ставят ограничений по одновременно запущенным проектам, а настройка док-стека происходит при помощи PHP.
В Devilbox все уже настроено, поэтому сразу после установки можно перейти к полноценной разработке и тестированию. Однако недостатком можно считать принцип установки, ведь он немного сложнее, нежели у конкурентов. Ознакомиться с ним и скачать все необходимые файлы можно на http://devilbox.org/.
Winginx
Если вы давно искали веб-сервер, который функционировал бы в среде NGINX, но не могли найти подходящий вариант, обратите внимание на Winginx. Это комплексный инструмент, поддерживающий разные языки программирования и несколько систем управления базами данных.
Из недостатков стоит выделить необходимость ручной сборки, а также ограниченную гибкость в сравнении с конкурентами, функционирующими на Apache. Winginx доступен на сайте разработчика.
Это далеко не все популярные локальные серверы, но именно эти, я считаю, заслуживают большего внимания. К тому же все они распространяются бесплатно. Какой из этих локальных серверов лучше, решать вам.
Содержание
- 1 Как установить iis на windows 10 за минуту
- 2 Как установить iis на windows 10 за минуту
- 3 Диспетчер служб iis в windows 10
- 4 Установить IIS 8.5 через powershell
- 5 Как установить IIS в Windows 10
- 6 Что такое IIS 10?
- 7 Установка Web сервера IIS 10
- 8 Размещаем HTML сайт на веб сервере IIS
- 9 Удаление веб сервера IIS с помощью мастера
- 10 Удаление web сервера IIS с помощью PowerShell
Как установить iis на windows 10 за минуту
Добрый день, в прошлый раз я вам рассказал, как отключить Internet Information Services и мы в этом разобрались, теперь же я хотел вернуться к клиентской версии операционной системы, а именно к Windows 10 Creators Update и другие редакции, многие из пользователей не предполагают, что еще со времен Windows 7, ее можно превратить в настоящий веб-сервер, на той же службе IIS и создавать на ней свои сайты, такой аля хостинг, как в Европе. Сегодня я вам покажу, как установить iis на windows 10 за минуту, вы поймете, что это реально просто и дешевле, чем покупать серверную версию.
Диспетчер служб iis в windows 10
Итак, службы iis в windows 10 по умолчанию, находятся в выключенном состоянии, а точнее, данный компонент не установлен из коробки, сделано это специально, чтобы не тратились ресурсы компьютера и лишние сокеты не крутились на нем. Чтобы нам добавить нужный компонент, сделайте вот что. Нажмите сочетание клавиш Win+R и введите в окне выполнить:
control panel
В результате чего у вас откроется панель управления Windows. Сделаем в ней представление значков в формате «Крупные значки»
Далее находим пункт «Программы и компоненты»
Переходим в пункт «Включение или отключение компонентов Windows», мы с вами это уже делали, устанавливая telnet клиент
Находим среди множества пунктов «Службы Интернета», ставим на против них галку и нажимаем ок. У вас начинается установка IIS windows 10.
Компонент веб сервер IIS, будет добавлен в считанные секунды, после чего я вам советую перезагрузить вашу операционную систему Windows 10.
Как и писал выше, перезапустим систему.
Кстати, как только вы все установили, перед запуском не поленитесь поискать свежие обновления в центре обновления Windows, так как могут быть свежие заплатки. Теперь смотрите, как вы можете теперь открыть диспетчер IIS. Есть несколько способов, первый, нажмите WIN+R и введите inetMgr. У вас откроется нужная оснастка.
Второй метод, это открыть кнопку пуск и в папке «Средства администрирования» найдите «Диспетчер служб IIS»
Вот так вот выглядит оснастка. Далее я вам советую почитать, про создание сайтов.
Установить IIS 8.5 через powershell
Можно командой:
Install-WindowsFeature -name Web-Server -IncludeManagementToolsСен 15, 2017 09:00
Windows 10 — это современная операционная система для компьютеров. На сегодняшний день в ней существует огромное количество различных скрытых функций, приложений и служб. Все они уже включены в Windows и позволяют расширить потенциал системы.
Именно такой службой является IIS или как принято называть — Internet Information Service. Специализированный сервис IIS — это комплект, предназначенный для создания, редактирования и полного управления сайтами. Такой специализированный сервис может использовать абсолютно любой пользователь и создавать на сервисе IIS собственные веб-сайты, являясь хостингом для них. Необходимо знать, что один сервер IIS способен управлять сразу несколькими веб-сайтами. При этом такой сайт будет иметь собственные свойства и настройки.
Интересные статьи по теме:
Настройка горячих клавиш Windows 10
Как добавить пользователя в локальные администраторы в Windows 10
Как настроить электропитание в системе Windows 10
Аварийный дамп памяти Windows 10
Как установить IIS в Windows 10
Изначально служба IIS в операционной системе Windows 10 выключена, а точнее не установлена. Это сделано с той целью, чтобы система поглощала, как можно меньше ресурсов и ваш персональный компьютер работал более оптимально. Поэтому если вы не нуждаетесь в данной службе, то желательно научиться ее включать и таким же образом выключать, чтобы не тратить лишние ресурсы вашего компьютера.
Для того чтобы установить службу IIS необходимо
Попасть в управление панели Windows. Сделать это можно с помощью клавиш Win + R, прописав там — control panel.
В открывшемся окне в правом вернем углу выбрать размер значков и выбрать в панели — крупные значки.
После чего найти пункт программы и компоненты. Найти их можно в этом окне, пролистав мышкой, далее необходимо зайти в этот пункт.
Теперь остается обратиться во вкладку включение или отключение компонентов Windows. Находиться она в левой стороне экрана.
В этой вкладке среди множества различных служб необходимо найти службу интернета. Находится она в папке службы iis.
В этой папке необходимо поставить галочку напротив этой службы, а также службы интернета и самой службы Internet Information Service, и подождать пока закончится загрузка.
Попасть в эту службу можно при помощи пуска, где у пользователя должна появиться новая вкладка с названием – диспетчер служб iis.
Теперь с помощью этой вкладки можно входить в Internet Information Service. В этом окне можно настраивать, управлять и редактировать вебсайт.
Функционал службы достаточно обширный и конечно прежде всего подойдет для профессиональных пользователей, которые знакомы с веб-сайтами и хостингами. Хотя и пользоваться данной службой будет не затруднительно обычным юзерам.
Как можно заметить, проблем с установкой данные службы у пользователя возникнуть не должно. Однако использовать ее необходимо только по назначению, во всех иных случаях лучшее ее отключить для более гладкой работы вашей операционной системы.
Сегодня мы с Вами научимся устанавливать веб сервер IIS в операционной системе Windows Server 2016 нескольким способами, а именно с помощью графического инструмента и, конечно же, с помощью Windows PowerShell.
Содержание
Что такое IIS 10?
IIS (Internet Information Services) — это набор служб, предназначенный для реализации web сервера в операционной системе Windows с поддержкой сайтов HTML и приложений на ASP.NET или ASP. В Windows Server он распространяется в виде отдельной роли с достаточно большим количеством служб роли. Ранее в материале «Описание и назначение ролей сервера в Windows Server 2016» мы рассмотрели краткое описание всех ролей сервера и их служб, в том числе и роли «Веб-сервер (IIS)» поэтому повторяться сейчас, т.е. описывать каждую из служб роли, я не буду.
В актуальной на данный момент версии серверной операционной системе Windows Server 2016 присутствует также самая новая версия веб сервера, а именно – IIS 10.
Версии веб сервера IIS
| Версия IIS | Версия операционной системы |
| 10 | Windows 10; Windows Server 2016 |
| 8.5 | Windows 8.1; Windows Server 2012 R2 |
| 8.0 | Windows 8; Windows Server 2012 |
| 7.5 | Windows 7; Windows Server 2008 R2 |
| 7.0 | Windows Vista; Windows Server 2008 |
| 6.0 | Windows Server 2003 |
| 5.1 | Windows XP Professional |
| 5.0 | Windows 2000 |
Установка Web сервера IIS 10
Итак, давайте переходить к рассмотрению процесса установки, и для примера давайте просто установим основные компоненты, которые необходимы для функционирования веб сервера и его администрирования (средства управления), а также разместим на нем простую HTML страничку, т.е. по сути HTML сайт, для проверки работы web сервера. Если Вам необходимо размещать приложения, например на ASP.NET, то Вам необходимо также установить соответствующие службы роли из раздела «Разработка приложений».
Установка веб сервера IIS с помощью мастера
Сначала давайте разберем процесс установки web сервера IIS 10 с помощью «Диспетчера серверов», а конкретней «Мастера добавления ролей и компонентов».
Шаг 1
Открываем диспетчер серверов «Пуск ->Диспетчер серверов».
Затем запускаем «Мастер добавления ролей и компонентов», меню «Управление ->Добавить роли и компоненты».
Шаг 2
Затем жмем «Далее».
Шаг 3
Потом выбираем тип установки «Установка ролей или компонентов», жмем «Далее».
Шаг 4
Затем выбираем целевой сервер и жмем «Далее».
Шаг 5
На шаге выбора ролей отмечаем роль «Веб-сервер (IIS)». Автоматически Вам сразу предложат установить компонент «Консоль управления службами IIS», мы соглашаемся и жмем «Добавить компоненты».
И сразу жмем «Далее».
Шаг 6
Все необходимые компоненты мы уже отметили, поэтому на этом шаге также сразу жмем «Далее».
Шаг 7
Теперь нам необходимо настроить установку роли «Веб-сервер IIS», сначала жмем «Далее».
А потом выбираем необходимые службы роли, по умолчанию минимальное количество служб уже будет выбрано, но если Вам нужно что-то еще, то отмечаете их галочкой. Для нашей тестовой задачи, т.е. разместить простой статический HTML сайт, отмеченных по умолчанию служб будет достаточно, жмем «Далее».
Шаг 8
Проверяем выбранные роли, службы и компоненты и жмем «Установить».
Установка будет завершена, как появится соответствующее сообщение.
Установка web сервера IIS с помощью Windows PowerShell
Для того чтобы установить web сервер IIS с помощью PowerShell запускайте оболочку Windows PowerShell и вводите следующие команды (перечисленные ниже команды установят все те же службы, которые мы установили с помощью мастера чуть выше).
Документ по умолчанию
Install-WindowsFeature -Name "Web-Default-Doc"
Обзор каталога
Install-WindowsFeature -Name "Web-Dir-Browsing"
Ошибки http
Install-WindowsFeature -Name "Web-Http-Errors"
Статическое содержимое
Install-WindowsFeature -Name "Web-Static-Content"
Фильтрация запросов
Install-WindowsFeature -Name "Web-Filtering"
Ведение журнала http
Install-WindowsFeature -Name "Web-Http-Logging"
Сжатие статического содержимого
Install-WindowsFeature -Name "Web-Stat-Compression"
Консоль управления службами IIS
Install-WindowsFeature -Name "Web-Mgmt-Console"
Размещаем HTML сайт на веб сервере IIS
Первое что нужно сделать — это создать корневую директорию нашего тестового сайта, для этого в каталоге С:inetpub создаем папку TestSite и в нее для проверки добавляем файл index.html со следующим содержимым, например
<Н1>Тестовый сайтН1>
Затем открываем «Диспетчер служб IIS», это можно сделать, например, из диспетчера серверов «Средства ->Диспетчер служб IIS».
Потом щелкаем правой кнопкой мыши по пункту «Сайты ->Добавить веб-сайт».
Откроется окно добавления веб сайта, заполняем необходимые поля и жмем «ОК» (TestSite в моем случае это название сайта).
Теперь можем проверить работу веб сервера и только что созданного сайта, для этого открываем любой веб браузер и переходим на сайт TestSite (только помните, для того чтобы у Вас также как у меня открылся сайт по имени, он должен быть добавлен на DNS сервере (создана A запись) или хотя бы для тестов добавлена запись в файл HOSTS локального сервера).
Удаление веб сервера IIS с помощью мастера
Для удаления web сервера IIS открываем диспетчер серверов, затем в меню нажимаем «Управление ->Удалить роли и компоненты».
В итоге запустится «Мастер удаления ролей и компонентов», где мы делаем практически то же самое, что и при установке, только галочки мы не ставим, а снимаем.
Затем мы жмем далее, далее и удалить. После окончания процесса удаления веб сервера сервер необходимо будет перезагрузить.
Удаление web сервера IIS с помощью PowerShell
Для удаления web сервера IIS на PowerShell запускаем оболочку Windows PowerShell и используем командлет Uninstall-WindowsFeature. Для удаления следующих служб ролей веб сервера IIS, можно использовать вот такие команды:
Документ по умолчанию
Uninstall-WindowsFeature -Name "Web-Default-Doc"
Обзор каталога
Uninstall-WindowsFeature -Name "Web-Dir-Browsing"
Ошибки http
Uninstall-WindowsFeature -Name "Web-Http-Errors"
Статическое содержимое
Uninstall-WindowsFeature -Name "Web-Static-Content"
Фильтрация запросов
Uninstall-WindowsFeature -Name "Web-Filtering"
Ведение журнала http
Uninstall-WindowsFeature -Name "Web-Http-Logging"
Сжатие статического содержимого
Uninstall-WindowsFeature -Name "Web-Stat-Compression"
Консоль управления службами IIS
Uninstall-WindowsFeature -Name "Web-Mgmt-Console"
Вот мы с Вами и научились устанавливать и удалять web сервер IIS в операционной системе Windows Server 2016 и на этом у меня все, пока!
Используемые источники:
- http://pyatilistnik.org/how-to-install-iis-on-windows-10/
- https://www.softo-mir.ru/iis-v-windows-10/
- https://info-comp.ru/sisadminst/563-install-iis-10-in-windows-server-2016.html
Несколько дней назад меня очередной раз посетила Мысль. Мысль была не нова и довольна навязчива: «давай перейдем на Windows8. Ну пожааалуйста». И так как отогнать её никак не получалось, я запаслась чаем и печеньками и приступила.
На установку системы и всех необходимых программ ушло не более двух часов, но затем наступил самый интересный момент: мне нужно было развернуть рабочее окружение, а именно — GIT + локальный сервер (Apache, MySQL, PHP, nginx, memcached, mongodb). Помятуя об опыте предыдущих установок, на этот раз я решила весь процесс задокументировать и сохранить для потомков.
Дисклаймер номер раз: «я не программист» (с), а дизайнер интерфейсов и фронтенд-технолог (но в некоторых случаях могу помочь коллегам и накодить что-нибудь этакое, и меня даже потом за это не побьют)
Дисклаймер номер два: да, я прекрасно представляю, что в Ubuntu всё это делается в разы быстрее. Но я работаю на Windows, так исторически сложилось.
Итак, приступим.
Наш план работ включает установку следующих продуктов:
- PuTTY
- GIT
- Denwer (Apache, MySQL, PHP)
- Nginx
- Memcached
- MongoDB
1. PuTTY
PuTTY — свободно распространяемый клиент для различных протоколов удалённого доступа, включая SSH, Telnet, rlogin.
В состав PuTTY входит несколько утилит, но мне в работе нужны только он сам и Pegeant (агент SSH-аутентификации, в котором хранятся ключи от git-репозиториев).
Офсайт: перейти
Если вам не нужны никакие SSH-и, забудьте об этом пункте и идём дальше.
2. GIT
Для работы с git я уже не первый год использую TortoiseGit, который стабилен, гуёв и на 146% закрывает все мои потребности. Вобщем, рекомендую.
Офсайт: перейти
2.1 Для работы TortoiseGit требуется git для Windows, который можно забрать на гуглекоде;
2.2 сам TortoiseGit устанавливаем отсюда
3. Denwer
Денвер — Джентльменский набор Web-разработчика («Д.н.w.р», читается «Денвер») — проект Дмитрия Котерова, набор дистрибутивов (Apache, PHP, MySQL, Perl и т.д.) и программная оболочка, используемые Web-разработчиками для разработки сайтов на «домашней» (локальной) Windows-машине.
Офсайт: перейти
3.1 Установка
Нам потребуется скачать базовый комплект и дополнительные модули PHP5.
Лирическое отступление:
нет, не просто скачать, а получить ссылки на скачивание по email! То есть вам придется вбивать свою почту, а также имя и фамилию два раза в форме под большим заголовком «Регистрация». «Регистрация требуется в связи с будущим выходом Денвера-4.» уже который год как бы извиняется форма, но я ей больше не верю(.
Обычно установка денвера проходит быстро и безболезненно, но на Windows8 на меня напала ошибка, которая ругалась на отсутствующую библиотеку msvcr71.dll. Библиотеку можно забрать здесь и положить в папку «WindowsSystem32» (x32) или «WindowsSysWOW64» (x64). После того, как файл улегся в папку, откройте его свойства и нажмите кнопку «Разблокировать».
3.2 Проверка работоспособности
После установки Денвера, создадим тестовый скрипт, на котором будем проверять работоспособность всего того, что мы установим впоследствии.
Идем в Z:home и добавляем новый сайт: создаем папку test.local, в ней папку «www», в которую добавляем файл index.php с невероятно креативным текстом:
<?php
echo 'Test me <br>';
Перезапускаем Денвер, открываем в браузере www.test.local, впечатляемся и идём дальше
4. Memcached
Memcached — связующее программное обеспечение, реализующее сервис кэширования данных в оперативной памяти на основе парадигмы хеш-таблицы.
Офсайт: перейти
Memcache — расширение для php, предоставляет удобный процедурный и объектно-ориентированный интерфейс к memcached, высокоэффективному кеширующему демону, который был специально разработан для снижения нагрузки на базу данных в динамических веб приложениях.
4.1 Установка memcached
А. скачиваем архив с бинарником: Memcached 1.4.5 for Windows отсюда
В. распаковываем содержимое архива в usrlocalmemcached
4.2 Установка memcache
А. скачиваем архив с библиотекой отсюда
В. распаковываем содержимое архива в usrlocalphp5ext
С. открываем файл php.ini (usrlocalphp5php.ini) и подключаем расширение:
extension=php_memcache.dll
4.3 Настраиваем запуск Memcached вместе с запуском Denwer
Чтобы запустить скрипт вместе с Денвером нам нужно:
- написать скрипт, содержащий команды запуска и останова приложения/ сервиса и положить его в папку denwerscriptsinit.d
- создать ссылку на этот скрипт в папке конфигурации запуски/останова denwerscriptsmain
А. создаём файл с именем «memcached.pl» в директории denwerscriptsinit.d
#!perl -w
package Starters::Memcached;
BEGIN { unshift @INC, "../lib"; }
use StartManager;
my $basedir = '/usr/local/memcached/';
chdir($basedir);
StartManager::action
$ARGV[0],
start => sub {
###
### START.
###
print "Starting memcachedn";
system("memcached.exe -d");
print " Started!n";
},
stop => sub {
###
### STOP.
###
print "Stopping memcachedn";
system("TASKKILL /F /IM memcached.exe");
print " Stopped!n";
};
return 1 if caller;
B. теперь создадим ссылку на скрипт – обычный текстовый файл, содержащий указание, что при старте, рестарте и остановке Денвера, необходимо выполнить init.d/memcached.pl
В текстовом редакторе пишем
init.d/memcached
и сохраняем файл под именем «40_memcached» в следующие папки:
- denwerscriptsmainstart
- denwerscriptsmainstop
- denwerscriptsmainrestart
4.4 Проверяем результат
В наш тестовый скрипт (index.php) добавляем:
$memcache = new Memcache;
$memcache->connect('127.0.0.1', 11211);
echo ‘Memcache ver: ’ . $memcache->getVersion();
Перезапускаем Денвер и смотрим, что получилось
5. Nginx
Nginx — простой, быстрый и надёжный сервер, не перегруженный функциями.
Офсайт: перейти
5.1 Настройка Nginx
A. скачиваем с офсайта Windows-версию и распаковываем в usrlocalnginx
B. настраиваем виртуальный хост для нашего тестового сайта. Для этого открываем usrlocalnginxconfnginx.conf и добавляем туда
server {
listen 127.0.0.1:80;
server_name www.test.local test.local;
if ($host = 'test.local'){
rewrite ^/(.*)$ http://www.test.local$1 permanent;
}
location ~* .(jpeg|jpg|gif|png|css|js|pdf|txt|tar)$ {
root Z:home/test.localwww;
}
location / {
ssi on;
proxy_pass http://127.0.0.1:8080/;
proxy_set_header X-REQUEST_URI $request_uri;
proxy_set_header X-Real-IP $remote_addr;
proxy_set_header X-Forwarded-for $remote_addr;
proxy_set_header Host $host;
proxy_connect_timeout 60;
proxy_send_timeout 90;
proxy_read_timeout 90;
proxy_redirect off;
proxy_set_header Connection close;
proxy_pass_header Content-Type;
proxy_pass_header Content-Disposition;
proxy_pass_header Content-Length;
root Z:home/test.localwww;
}
}
Это пример настроек из реального проекта, ваши настройки, очевидно, могут отличаться.
5.2 Настройка Apache
По-умолчанию Апач работает на 80-м порту, но мы только что отдали этот порт Nginx-у, поэтому теперь необходимо изменить шаблон для виртуального хоста в настройках апача и назначить ему порт, отличный от 80-го (например, 8080).
Открываем usrlocalapacheconfhttpd.conf и изменяем номер порта
##
## НАЧАЛО ШАБЛОНА ВИРТУАЛЬНОГО ХОСТА.
##
## Если вы хотите по умолчанию запускать Apache на порту, отличном от 80,
## измените номер порта в следующей далее директиве.
##
#Listen $&{ip:-127.0.0.1}:$&{port:-8080}
#NameVirtualHost $&{ip:-127.0.0.1}:$&{port:-8080}
#<VirtualHost $&{ip:-127.0.0.1}:$&{port:-8080}>
# DocumentRootMatch "/home/(?!cgi-)(.*)^1/(?!cgi$|cgi-)(.*)"
# DocumentRootMatch "/home/(?!cgi-)(.*)/public_html^1"
# DocumentRootMatch "/home/(?!cgi-)(.*)/public^1"
# DocumentRootMatch "/home/(?!cgi-)(.*)^1/html/(.*)"
# DocumentRootMatch "/home/(?!cgi-)(.*)^1/domains/(?!cgi$|cgi-)(.*)"
# DocumentRootMatch "/var/www/html/(?!cgi-)~(.*)^1/(?!cgi$|cgi-)(.*)"
# DocumentRoot "$&"
# ServerName "%&/-www"
# ServerAlias "%&/-www" "%&/-www/www" $&{host:-}
#
# $&{directives:-}
#
# ScriptAlias /cgi/ "$^1/cgi/"
# ScriptAlias /cgi-bin/ "$^1/cgi-bin/"
# AllowEncodedSlashes on
#</VirtualHost>
5.3 Настраиваем запуск Nginx вместе с запуском Denwer
A. создаём файл с именем «nginx.pl» в директории denwerscriptsinit.d
#!perl -w
package Starters::Nginx;
BEGIN { unshift @INC, "../lib"; }
use StartManager;
my $basedir = '/usr/local/nginx/';
chdir($basedir);
StartManager::action
$ARGV[0],
start => sub {
###
### START.
###
print "Starting Nginxn";
system("start nginx.exe");
print " Started!n";
},
stop => sub {
###
### STOP.
###
print "Stopping Nginxn";
system("nginx.exe -s stop");
print " Stopped!n";
};
return 1 if caller;
B. в текстовом редакторе пишем
init.d/nginx
и сохраняем файл под именем «50_memcached» в следующие папки:
- denwerscriptsmainstart
- denwerscriptsmainstop
- denwerscriptsmainrestart
5.4 Проверяем результат
Положим рядом со скриптом файл style.css с содержанием
h1{
color: red;
}
h2{
color: green;
}
И облагородим наш index.php:
<html>
<head>
<title>Test me</title>
<link rel="stylesheet" type="text/css" href="style.css">
<meta http-equiv="content-type" content="text/html; charset=utf-8">
</head>
<body>
<h1>Test me</h1>
<h2>Memcached</h2>
<?php
$memcache = new Memcache;
$memcache->connect('127.0.0.1', 11211);
echo 'Memcached ver: ' . $memcache->getVersion();
?>
</body>
</html>
Теперь перезапускаем Денвер и любуемся результатом. Если CSS-файл подключился – Nginx работает нормально.
6. MongoDB
MongoDB — документо-ориентированная система управления базами данных (СУБД) с открытым исходным кодом, не требующая описания схемы таблиц.
Офсайт: перейти
6.1 PHP-driver
А. Скачиваем библиотеку php_mongo.dll с этого сайта: и закидываем в папку usrlocalphp5ext
Методом проб и ошибок было установлено, что подходящий драйвер содержится в архиве mongo-1.2.5.zip/mongo-1.2.5-php5.3vc9ts.zip. Если у вас по какой-то причине не заведётся, попробуйте другие версии.
B. подключаем расширение в php.ini
extension=php_mongo.dll
6.2 Установка Mongo
А. скачиваем архив с Mongo и распаковываем в папку usrlocalmongodb. В этой же папке создаем еще две папки:
- db
- logs
B. устанавливаем службу
> cd C:WebServersusrlocalmongodbbin
> mongod.exe --install --dbpath=C:WebServersusrlocalmongodbdb --logpath=C:WebServersusrlocalmongodblogs
6.3 Настраиваем запуск MongoDB совместно с денвером
A. создаём файл с именем «mongod.pl» в директории denwerscriptsinit.d
#!perl -w
package Starters::mongoDB;
BEGIN { unshift @INC, "../lib"; }
use StartManager;
StartManager::action
$ARGV[0],
start => sub {
###
### START.
###
print "Starting mongoDBn";
system("net start mongoDB");
print " Started!n";
},
stop => sub {
###
### STOP.
###
print "Stopping mongoDBn";
system("net stop mongoDB");
print " Stopped!n";
};
return 1 if caller;
B. в текстовом редакторе пишем
init.d/mongod
и сохраняем файл под именем «60_mongod» в уже знакомые нам папки:
- denwerscriptsmainstart
- denwerscriptsmainstop
- denwerscriptsmainrestart
6.4 Проверяем результат
Запустим консольный интерфейс mongo
> Z:usrlocalmongodbbinmongo.exe
и выполним вставку и вывод тестового значения в базу “test”
> db.test.save( { name: “Habr!” } )
> db.test.find()
В результате должно получиться следующее:
6.5. Установка интерфейса управления Mongo-базами
На офсайте MongoDB есть список и краткие обзоры админок, так что можно выбрать по вкусу.
Я для себя выбрала RockMongo, поэтому именно с её помощью мы окончательно удостоверимся, что у нас всё работает и никуда не падает.
А. скачиваем архив с админкой с этой страницы. Выбираем, естественно, версию для Windows. На момент написания статьи это RockMongo-on-Windows v0.0.4
B. из архива берём папку rockmongo-on-windowswebrockmongo и копируем её в директорию нашего тестового сайта
Открываем config.php и меняем значение параметра
$MONGO["servers"][$i]["control_auth"] = true;
на
$MONGO["servers"][$i]["control_auth"] = false;
C. Проверяем результат по ссылке www.test.local/rockmongo/index.php
Поздравляю! Теперь мы окончательные и бесповоротные молодцы.
Бонус №1. Работа с php из консоли Windows
Возможно, кому-то пригодится. Мне вот пригодилось, когда наш злобный техлид решил, что «SQL-файлы – это ващепрошлыйвек, давайте юзать миграции». Я, конечно, для приличия попыталась изобразить полное непонимание и даже пустить слезу, но была разоблачена и отправлена разбираться с тем, как это работает на Windows.
Оказалось, что всё что нужно для счастья – это прописать PHP директорию в PATH.
Нажимаем на «Изменить» и добавляем в конец строки
;Z:usrlocalphp5
Теперь проверим, что всё заработало.
В директории тестового сайта создадим файл console.php
<?php
if ($argv[0] == basename(__FILE__)) {
unset($argv[0]);
}
echo 'Hello ' . $argv[1] . '!';
Открываем консоль (можно прям из этой же папки – щелкаем правой кнопкой мыши с зажатым SHIFT-ом на пустом месте и выбираем пункт «Открыть окно команд»).
Вводим:
> php console.php “UserName”
Консоль отвечает:
> “Hello, UserName!”
PHP побеждён, всеобщее ликование, апплодисменты, занавес.
Бонус №2.
Все файлы и примеры, упомянутые в статье одним архивом
бесплатно без смс
: на гитхабе
Надеюсь, что данный материал окажется полезен.
Буду благодарна за замечания и предложения.
Из статьи вы узнаете: для чего нужен OpenServer, откуда его скачать и как его установить (я буду показывать на примере windows 10)
Опен Сервер позволяет использовать на своем компьютере локальный сервер. Это означает, что вы можете работать над своим сайтом на домашнем компьютере, а когда сайт будет готов перенести его готовенький и рабочий в Интернет.
По сути это аналог Денвера, установку которого я объяснял в прошлой статье.
Так что же лучше openserver или denwer? Мне лично больше нравиться ОпенСервер, вот почему:
- Во-первых, это не просто локальный сервер, а целый комплекс сервисов для работы с сайтом (в комплекте есть PhpMyAdmin – сервис для работы с базами данных)
- Во-вторых, система open server – портативная, то есть не требует установки (просто распаковываем архив и пользуемся). Это значит, что его можно носить с собой – закинув опенсервер на флэшку.
- В-третьих – удобство пользования на высшем уровне. Вы это почувствуете поработав с этой программой, а значит полюбите её так же как и я ))
Шаг 1.
Необходимо скачать openserver. Заходим на официальный сайт ospanel.io
Шаг 2.
Нажимаем Скачать. На загрузившейся странице Выбираем версию Basic. Вводим числовой код с картинки и нажимаем кнопку Скачать.
Откроется страница, где будет предложено два варианта скачать программу.
Первый способ платный (Минимальная сумма пожертвования 60 рублей) – этот способ обеспечит быструю загрузку.
Второй способ – бесплатный и соответственно очень медленный ))
Закачается вот такой вот файл (на день написания статьи он выглядел так, сейчас может уже по-другому). Это архив с программой.
Шаг 3.
Двойной клик по файлу. Откроется окошко с предложением выбрать место, куда распаковать файлы из архива. Я выбрал диск D.
Жмем кнопку ОК. Начнется процесс разархивации.
Шаг 4.
Заходим в папку, которую выбрали на 3-ем шаге. Видим что появилась папка OpenServer. Входим в неё.
Видим два ярлыка запуска программы (ярлык может быть всего один, это зависит от разрядности Windows).
Два раза щелкаем по ярлычку Open Server x64.
Так как это первый запуск Опенсервера, то начнется процесс установки компонентов (MicrosoftVC++) для правильной работы программы.
После окончания установки программа подскажет, что нужно перезагрузить компьютер. Перезагружаем.
Шаг 5.
Заново проходим четвертый шаг – то есть заходим в папку Опенсервера и запускаем программу.
В трее (область в нижнем правом углу там, где часы) видим новый значок – красный флажок.
Щелкаем мышкой по нему, и откроется меню программы. Нажимаем на зеленый флажок с надписью Запустить.
Ждем немного. Красный флажок сменится желтым, а после изменит цвет на зелёный. Сервер запущен.
Если опен сервер не запускается – появляется окошко с надписью «Сбой запуска!», то спускайтесь вниз статьи к описанию настроек open server.
Проверка работы OpenSever
Нажимаем на зеленый флажок. В открывшемся меню наводим стрелку на пункт Мои сайты. Появится подменю с единственным пунктом localhost. Нажимаем на него.
В браузере откроется страница с сообщением, что Опенсервер работает.
Ура! У нас получилось ))
Как видите установка openserver занятие совсем не сложное. Этот локальный сервер мне нравится больше чем Денвер, поэтому я использую его в своих проектах и вам советую.
Теперь его нужно настроить.
Open server настройка
Нажимаем на флажок. → В открывшемся меню нажимаем на пункт Настройки.
В открывшемся окошке на вкладке Основные, отмечаем галочкой пункт Запускать вместе с Windows. Задержку я оставил как и предлагается 20 секунд. Задержка нужна что бы не тормозить загрузку Винды. Сначала загрузятся все необходимые для работы компьютера компоненты, а потом запустится Опен Сервер.
Так же отметим пункт Требовать учетную запись администратора. Некоторые функции работают только с правами администратора, по этому обязательно ставим галочку.
Для тех у кого open server при запуске выдает Сбой запуска – необходимо в настройках перейти на вкладку Сервер и отметить галочкой пункт «Не вносить изменения в HOSTS файл», если openserver изначально запускается нормально, то тут галочку не ставим.
Ещё одна причина, по которой опен сервер не запускается – это Skype. Да да если у вас включен скайп то в его настройках нужно отключить 80ый порт (так как его же использует openserver).
И так настройки для Скайпа:
Заходим в skype → Инструменты → Настройки → Дополнительно → Соединение.
И если у вас стоит галочка на пункте «Использовать порты 80 и 443 в качестве входящих альтернативных», то убираем её и нажимаем кнопку Сохранить. И перезагружаем скайп.
Шутка дня:
Семь раз об дверь, один раз об рельс
На этом всё. Как пользоваться openserver я расскажу в следующих статьях. Подписывайтесь на новые уроки. Самое интересное впереди 
Если вы используете систему управления сайтом Вордпресс, то обязательно почитайте статью о том как установить wordpress на openserver.
А следом прочитайте какие ставить настройки wordpress после установки.
А когда решитесь перенести сайт в Интернет – читайте инструкцию про перенос сайта wordpress на хостинг.
IIS — это бесплатная функция Windows, включенная в Windows 10, так почему бы не использовать ее? IIS — это полнофункциональный веб-сервер и FTP-сервер с некоторыми мощными инструментами администрирования, надежными функциями безопасности и может использоваться для размещения приложений ASP.NET и PHP на одном сервере. Вы даже можете размещать сайты WordPress на IIS.
Если вы хотите активировать или деактивировать FTP или WEB-сервер в Windows-10, воспользуйтесь меню Windows-X и включите или выключите его в программах и функциях Windows 10! И включите функции: (… см. Image-1, пункты 1–4) о Command appwiz. компл! (Изображение-1) HTTP-сервер FTP WEB в Windows 10!
Могу ли я использовать Windows 10 в качестве файлового сервера?
При этом Windows 10 не является серверным программным обеспечением. Он не предназначен для использования в качестве серверной ОС. Он изначально не может делать то, что могут делать серверы.
Могу ли я сделать свой компьютер веб-сервером?
Практически любой компьютер можно использовать в качестве веб-сервера при условии, что он может подключаться к сети и запускать программное обеспечение веб-сервера. … Для этого требуется либо статический IP-адрес, связанный с сервером (или переадресация порта через маршрутизатор), либо внешняя служба, которая может отображать доменное имя / поддомен на изменяющийся динамический IP-адрес.
Как создать локальный веб-сервер?
Настройка локального веб-сервера на вашем компьютере
- Введение: Настройка локального веб-сервера на вашем компьютере. …
- Шаг 1: Загрузите WampServer. …
- Шаг 2: Установите WampServer. …
- Шаг 3: Запустите сервер. …
- Шаг 4: Используйте папку сервера. …
- Шаг 5: Получите доступ к своим файлам.
Как настроить веб-сервер Windows?
Windows
- Шаг 1: Откройте диспетчер сервера.
- Шаг 2: Щелкните «Управление»> «Добавить роли и компоненты».
- Шаг 3: Щелкните Далее.
- Шаг 4: Щелкните Далее.
- Шаг 5: Выберите сервер и нажмите Далее.
- Шаг 6: Выберите веб-сервер и нажмите Далее.
- Шаг 7: Щелкните Далее.
- Шаг 8: Щелкните Далее.
16 сред. 2020 г.
Могу ли я использовать Windows Server как обычный компьютер?
Windows Server — это просто операционная система. Он может работать на обычном настольном ПК. Фактически, он может работать в смоделированной среде Hyper-V, которая работает и на вашем компьютере. … Windows Server 2016 использует то же ядро, что и Windows 10, Windows Server 2012 использует то же ядро, что и Windows 8.
Microsoft — это сервер?
Microsoft Servers (ранее называвшаяся Windows Server System) — это торговая марка, которая охватывает серверные продукты Microsoft. Сюда входят выпуски Windows Server самой операционной системы Microsoft Windows, а также продукты, ориентированные на более широкий бизнес-рынок.
Могу ли я установить сервер Windows на ПК?
По умолчанию Windows Server 2016 устанавливается без рабочего стола. … Если вы хотите изучить Windows Server, вам действительно следует делать это в виртуализированной среде, а не на физической машине. Вы можете, например, установить Hyper-V на свой клиент Windows 10 и запустить экземпляр Windows Server внутри Hyper-V.
Как я могу превратить свой компьютер в сервер?
Превратите старый компьютер в веб-сервер!
- Шаг 1. Подготовьте компьютер. …
- Шаг 2. Получите операционную систему. …
- Шаг 3: Установите операционную систему. …
- Шаг 4: Webmin. …
- Шаг 5: Перенаправление портов. …
- Шаг 6: Получите бесплатное доменное имя. …
- Шаг 7: Протестируйте свой сайт! …
- Шаг 8: Разрешения.
Могу ли я сделать свой собственный сервер?
Чтобы создать свой собственный сервер, вам понадобится всего несколько компонентов, некоторые или все из которых у вас уже есть: Компьютер. Широкополосное сетевое соединение. Сетевой маршрутизатор с кабелем Ethernet (CAT5).
Как сделать бесплатный веб-сервер?
Лучшие бесплатные хостинговые сайты
- WordPress.com. WordPress.com — популярная платформа бесплатного хостинга, которая предлагает уникальный вкус WordPress. …
- Wix. Wix — еще один полностью размещенный конструктор веб-сайтов, который предлагает бесплатный хостинг веб-сайтов. …
- Уибли. …
- Конструктор веб-сайтов GoDaddy. …
- Квадратное пространство. …
- Облачный хостинг Google. …
- Веб-службы Amazon (AWS)
2 ян. 2021 г.
Как мне настроить сервер?
Как настроить сервер для бизнеса
- Подготовить. Прежде чем начать, задокументируйте свою сеть. …
- Установите свой сервер. Если на вашем сервере предустановлена операционная система, вы можете подключить его к сети и начать настройку. …
- Настройте свой сервер. …
- Завершите настройку.
29 июн. 2020 г.
Как запустить локальный сервер в Windows?
Как установить сервер Localhost в Windows
- Нажмите кнопку «Пуск» в Windows и выберите «Панель управления». Откроется окно со списком системных опций и утилит.
- Щелкните ссылку «Программы». …
- Установите флажок «Информационные службы Интернета». Нажмите «ОК». Служба IIS устанавливается на компьютер.
- Перезагрузите компьютер.
Как мне получить доступ к моему HTML-файлу localhost?
- перейдите в папку, в которой находится файл html: В CMD выполните команду для установки http-сервера — npm install http-server -g. …
- Если у вас есть конкретный файл HTML. …
- по умолчанию порт 8080.
- Зайдите в свой браузер и введите localhost: 8080. …
- Если вы хотите работать на другом порту: http-сервер имя_файла -p 9000.
21 ян. 2018 г.