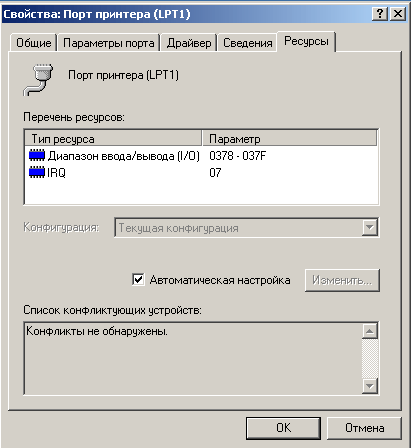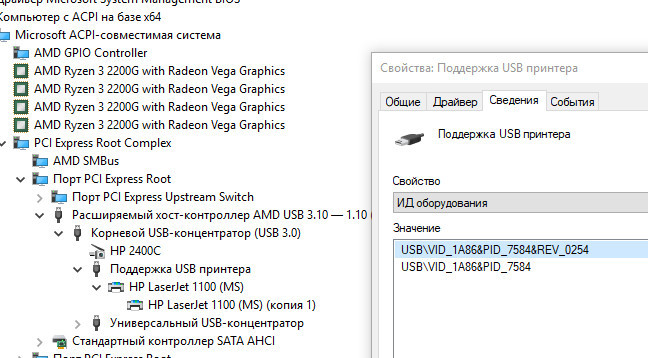Если вы или ваша компания все еще работаете со старыми матричными, струйными или лазерными принтерами (от HP, Canon, Epson, Brother и т.д.), которые Windows 10 отказывается видеть автоматически, вам может пригодиться один из нескольких способов установки несовместимых устройств, правда придется покопаться в продвинутых настройках и установить драйверы.
Здесь мы опишем несколько возможных последовательностей действий, которые позволят вам пользоваться принтером старого поколения, который не поддерживается, или который компьютер просто не видит.
Как установить принтер с помощью продвинутых настроек
Если система не распознает ваш старый принтер автоматически, вы можете добавить его вручную, в зависимости от типа подключения и возраста принтера.
Важно: прежде, чем продолжить, убедитесь, что компьютер подключен к интернету и сможет загрузить дополнительные драйверы через Windows Update.
Установить вручную
Если вы пытаетесь подключить принтер через USB-кабель или без использования провода, сделайте следующее:
- Откройте Настройки.
- Выберите Устройства.
- Выберите Принтеры и сканеры.
- Выберите Добавить принтер или сканер.
- Подождите.
- Выберите В списке нет нужного принтера.
- Выберите Мой принтер старого поколения, мне нужна помощь в поиске.
- Выберите принтер из списка.
- Нажмите Далее.
- Впишите имя принтера.
- Нажмите Далее.
- Выберите Не делиться этим принтером.
- Нажмите Далее.
- Выберите Напечатать тестовую страницу, чтобы убедиться, что принтер работает.
- Выберите Завершить.
Выполнив эти шаги, вы сможете пользоваться своим принтером.
Установить вручную беспроводной принтер
В этом случае вы можете создать подключение вручную через IP-адрес. Сделайте следующее:
- Откройте Настройки.
- Выберите Устройства.
- Выберите Принтеры и сканеры.
- Нажмите Добавить принтер или сканер.
- Подождите.
- Выберите В списке нет нужного принтера.
- Выберите Добавить принтер с помощью TCP/IP адреса или имени хоста.
- Нажмите Далее.
- Откройте список Тип устройства и выберите TCP/IP
- В поле Имя хоста или IP-адрес укажите адрес принтера, например, 10.1.2.175.Важно: если вы не знаете конфигурацию TCP/IP своего принтера, вы можете найти эту информацию на встроенном экране устройства, в остальных случаях можете справиться у производителя.
- В поле Имя порта укажите имя по умолчанию (рекомендуется), либо новое имя.
- Отметьте поле возле Запросить информацию о принтере и автоматически выбрать драйвер (рекомендуется).
- Нажмите Далее.
- Укажите имя для принтера.
- Нажмите Далее.
- Выберите Не делиться этим принтером.
- Нажмите Далее.
- Нажмите Напечатать тестовую страницу, чтобы убедиться, что принтер работает.
- Выберите Завершить.
По выполнении этих шагов беспроводной принтер будет готов к использованию.
Установить вручную локальный принтер
Если способы выше не сработали, или вы пытаетесь подключить старый принтер через кабель USB, который ОС не видит, сделайте следующее:
- Откройте Настройки.
- Выберите Устройства.
- Выберите Принтеры и сканеры.
- Нажмите Добавить принтер или сканер.
- Подождите.
- Выберите В списке нет нужного принтера.
- Выберите Добавить локальный или сетевой принтер.
- Нажмите Далее.
- Выберите порт, который вы в данный момент используете, в разделе Использовать существующий порт. Например, если вы используете кабель USB, выберите USB, если вы используете параллельный кабель с адаптером DB-25, выберите порт LPT1.
- Нажмите Далее.
- Выберите Windows Update.
Важно: Windows 10 больше не поддерживает основные драйверы сканеров и принтеров, так что нажимая на Windows Update, приготовьтесь дождаться конца загрузки драйверов из облака.
- Слева выберите производителя принтера.
- Справа выберите модель.
Подсказка: если модели вашего принтера нет в списке, выберите наиболее близкий драйвер. Также вы можете выбрать Диск, чтобы установить драйвер от производителя.
- Нажмите Далее.
- Введите имя для принтера.
- Нажмите Далее.
- Выберите Не делиться этим принтером.
- Нажмите Далее.
- Выберите Напечатать тестовую страницу, чтобы убедиться, что принтер работает.
- Выберите Завершить.
Как установить старый принтер, используя несовместимые драйверы
Если ваш принтер больше не поддерживается Windows 10, вы можете сделать следующее:
- Откройте Проводник.
- Найдите папку с несовместимым драйвером.
- Нажмите правой кнопкой мыши и выберите Поиск проблемы совместимости.
- Нажмите Программа поиска проблемы.
- Отметьте Программа работала в более ранних версиях Windows, но больше не работает.
- Нажмите Далее.
- Выберите версию Windows, совместимую с принтером.
- Нажмите Далее.
- Выберите Протестировать программу.
- Следуйте инструкциям на экране.
После выполнения этих шагов принтер должен установиться автоматически и работать безо всяких проблем с драйвером.
Если принтер все еще не работает, возможно, настал момент подыскать ему замену.
Новости о программах, устройствах и технологиях Microsoft
Содержание
- Surface Pro
- Как установить принтер с помощью продвинутых настроек
- Установить вручную
- Установить вручную беспроводной принтер
- Установить вручную локальный принтер
- Как установить старый принтер, используя несовместимые драйверы
- Добавить комментарий Отменить ответ
- Как подключить старый принтер LPT к USB
- 5 способов подключения к принтеру
- USB порт для подключения принтера
- Параллельный порт (LPT) порт принтера
- Сетевой порт для подключения к локальной сети
- Подключение принтера через USB порт (стандартный алгоритм)
- Подключение принтера через шнур LPT
- Как подключить принтер к локальной сети
- Как подключиться к принтеру по Wi-Fi
- Как подключить принтер с LPT портом к USB
- Принт сервер из роутера
- Как узнать порт принтера и какой выбрать при установке через USB подключение
- Как определить порт подключенного принтера
- Универсальный способ для всех операционных систем
- Для Windows 7
- Для Windows 10
- Исползуем сам принтер без компьютера
- Какой порт выбрать при установке принтера
- Порт сетевого принтера
- Возможные проблемы
- Проблемы с USB
- Подключение lpt принтера через usb порт в windows 10
Surface Pro

Если вы или ваша компания все еще работаете со старыми матричными, струйными или лазерными принтерами (от HP, Canon, Epson, Brother и т.д.), которые Windows 10 отказывается видеть автоматически, вам может пригодиться один из нескольких способов установки несовместимых устройств, правда придется покопаться в продвинутых настройках и установить драйверы.
Здесь мы опишем несколько возможных последовательностей действий, которые позволят вам пользоваться принтером старого поколения, который не поддерживается, или который компьютер просто не видит.
Как установить принтер с помощью продвинутых настроек
Если система не распознает ваш старый принтер автоматически, вы можете добавить его вручную, в зависимости от типа подключения и возраста принтера.
Важно: прежде, чем продолжить, убедитесь, что компьютер подключен к интернету и сможет загрузить дополнительные драйверы через Windows Update.
Установить вручную
Если вы пытаетесь подключить принтер через USB-кабель или без использования провода, сделайте следующее:
Выполнив эти шаги, вы сможете пользоваться своим принтером.
Установить вручную беспроводной принтер
В этом случае вы можете создать подключение вручную через IP-адрес. Сделайте следующее:
По выполнении этих шагов беспроводной принтер будет готов к использованию.
Установить вручную локальный принтер
Если способы выше не сработали, или вы пытаетесь подключить старый принтер через кабель USB, который ОС не видит, сделайте следующее:
Как установить старый принтер, используя несовместимые драйверы
Если ваш принтер больше не поддерживается Windows 10, вы можете сделать следующее:
После выполнения этих шагов принтер должен установиться автоматически и работать безо всяких проблем с драйвером.
Если принтер все еще не работает, возможно, настал момент подыскать ему замену.
Добавить комментарий Отменить ответ
Для отправки комментария вам необходимо авторизоваться.
Источник
Как подключить старый принтер LPT к USB
На самом деле старые модели известных брэндов прекрасно стыкуются с современными ПК на Vista и 7 по самому обычному кабелю-переходнику LPT-USB (300 руб примерно). Драйвера старых известных брэндов уже встроены в современные операционные системы и они опознаются и устанавливаются автоматически даже на 64 битные версии, как только Вы подключите оборудование. И конечно оно у Вас печатать не будет, если Вы полезете на форумы и поначитаетесь всякой мути. Нужно произвести всего лишь одну маленькую настройку в свойствах принтера (подходит для большинства старых брэндов). Если ВЫ подцепили кабель и оборудование определилось, то всё у Вас получится. Единственное, если Вы взяли левый кабель, то и определяться будет нечему. Несмотря на высокую цену картриджей для старых моделей принтеров, они многократно окупят себя за счёт перезаправки по сравнению с современными и, скорее всего, переживут новый купленный принтер. А теперь о деле.
Заходим «Пуск», пункт «Настройка», пункт «Принтеры». В появившемся окне находим значок Вашего установившегося принтера. Становимся на него курсором мыши и жмём правую клавишу мыши. В появившемся меню щёлкаем по пункту «Свойства». В появившемся окне «Свойства принтера» переходим на закладку «Дополнительно». Находим кнопку «Обработчик печати» и жмём. В появившемся окне «Обработчик заданий печати» в поле «Тип данных по умолчанию» выбираем вариант «TEXT”. Жмём везде «ОК» и «Применить» и наслаждаемся печатью.
Имейте ввиду, что Вам может быть отказано в изменении параметров, если Вы насовали заданий в принтер. Сначала нужно очистить очередь печати. Для этого щёлкаем перед началом операций по значку принтера и в появившемся окне щелкаем меню «Принтер», пункт «Очистить очередь печати» и ждём, пока все задания удалятся. Для ускорения очистки памяти можно выключить питание принтера и перезагрузить комп перед продолжением настройки.
Источник
5 способов подключения к принтеру
Для подключения принтера к компьютеру, ноутбуку или телефону нужно прежде всего разобраться с портами, которые есть на принтере для подключения.
USB порт для подключения принтера
Параллельный порт (LPT) порт принтера
Только очень старые принтеры не имеют на борту USB разъем, а подключаются через LPT порт

Возможно в Вашем принтере присутствуют два порта для подключения, USB и LPT. В таком случае, предпочтение лучше отдать LPT по ряду причин, рассказ об этом долог и скучен, поверьте на слово.
Сетевой порт для подключения к локальной сети
Так я подключаю обычно принтеры для этикеток, см. тут: A-TRADE.KZ
Подключение принтера через USB порт (стандартный алгоритм)
Как подключить устройство без диска?
Достаточно неприятная ситуация, когда установочный диск устройства несовместим с вашим ПК или же вообще вы его не нашли в комплекте. Мы расскажем вам, как подключить принтер к компьютеру без диска. Вам потребуется выполнить следующие шаги:
После этого вы можете подключать свой принтер и пользоваться.
Подключение принтера через шнур LPT
Некоторые принтеры подключаются к компьютеру через LPT кабель, алгоритм действий тот же что и с USB подключением.
Для начала включите принтер в розетку и вставьте шнур в разъем на компьютере. Загрузите диск с драйверами и установите их. На экране выплывет уведомление о подключении нового устройства, кликните по нему. Найдите название вашего принтера и активируйте. Моментально начнется распознавание устройства, а когда завершится, то вы сможете использовать свой принтер для печати.
Как подключить принтер к локальной сети
Как подключиться к принтеру по Wi-Fi
Как подключить принтер с LPT портом к USB
Принт сервер из роутера
Обычный принтер с (usb портом) сделать сетевым можно с помощью роутера имеющего usb порт, смотрите видео:
Источник
Как узнать порт принтера и какой выбрать при установке через USB подключение
В зависимости от интерфейса подключения при установке нового принтера устройству назначается определенный порт. Наиболее часто используется USB-подключение. Но если техника технически устаревшая, то можно встретить еще такие интерфейсы: как LPT и COM. Первый используется для параллельной, а второй для последовательной передачи данных.
USB интерфейс всегда является приоритетным. Сейчас практически на всех электронных устройствах работает технология «Plug and Play». Дословно расшифровывается «Подключил и играй (работай)».
Определять порт работающего принтера чаще всего необходимо, если аппарат находится в локальной сети. В таком случае требуется посмотреть порт, чтобы подключиться к нему другим клиентом. Иногда могут возникать ошибки, которые останавливают работу принтера. А смена порта иногда помогает решить проблемы.
Как определить порт подключенного принтера
Если аппарат имеет полноценный встроенный дисплей с меню, можно «полазить» по разделам настроек. Иногда там можно посмотреть данные о принтеры и параметрах подключения.
Узнать порт принтера всегда можно через компьютер.
Универсальный способ для всех операционных систем
Если аппарат находится в сети, то вместо USB или LPT рабочим портом окажется сетевой адрес (IP), название протокола и даже название модели.
Для Windows 7
Чтобы узнать имя порта, далее выполните все действия с пункта 4 предыдущей инструкции.
Для Windows 10
Исползуем сам принтер без компьютера
Устройство печати может выдавать отчет о техническом состоянии принтера.
Если аппарат с дисплеем, то распечатать отчет можно через меню.
Например, попробуйте отыскать нужную опцию в разделах «Настройки», «Параметры», «О принтере», «Система», «Установки», «Отчет». Сама же функция называется «Отчет», «Отчет о качестве», «Report», «Печать образца» и так далее.
Если принтер без экрана, а на корпусе присутствует только кнопочная панель, то очень часто есть отдельная клавиша для получения листа отчета. Кнопку нужно будет либо зажать на определенное время, либо отчет выйдет после разового нажатия. Способ зависит от производителя и модели устройства. На некоторых агрегатах требуется выполнять целые комбинации одновременных и последовательных нажатий.
Когда отчет распечатает, на листе будут указаны технически данные, в том числе параметры соединения. В зависимости от типа подключения (проводное или беспроводное – Wi-Fi), порт будет отличаться.
Какой порт выбрать при установке принтера
Если аппарат в Windows добавляется вручную, то потребуется самостоятельно указывать рад параметров. Приведем краткую инструкцию по ручному способу установки:
Порт сетевого принтера
Сетевым называется устройство, которое доступно нескольким компьютерам или ноутбукам одновременно. Часто такая необходимость возникает в офисах. Иногда требуется подключить два-три компьютера к одному принтеру дома. Во всех случаях обязательно нужно, чтобы был открыт общий доступ и включено сетевое обнаружение в настройках Windows.
Вы можете добавить нужный в систему, с которым потом свяжите принтер. А при добавлении новых печатающих устройств в ручном режиме нужно будет указывать новый порт.
Чтобы создать порт для принтера, на той же вкладке нужно нажать кнопку «Добавить порт». Выбираете протокол «Standart TCP/IP Port» и продолжаете операцию.
Следуя указаниям мастера добавления стандартного порта TCP/IP, выполняете необходимые шаги.
Возможные проблемы
Если Windows пишет, что указанный порт не существует, на это есть две причины. Либо данные указываются неправильно, либо произошел сбой в системе. Рекомендуется проверить вводимые данные и обновить Windows.
А если попробовать выполнить установку устройства вручную, и при выборе порта список оказывается пустым, то вероятна причина в реестре операционной системе. Нужно сделать твик реестра. Для этого скачайте файл по кнопке ниже, запустите, согласитесь с продолжением операции, затем перезагрузите компьютер.
Если при попытке распечатать файл в программе пишет статус «Отключен», попробуйте изменить настройки. Если в свойствах выставлен LPT, то смените его на USB. Попробуйте проверить работу печатающей техники.
Проблемы с USB
Все проблемы, которые возникают с печатающими аппаратами, как правило, касаются плохой печати, проблем с запуском распечатки и медленной работы. В первом случае причина кроется в состоянии самого агрегата, нужно обслуживание устройства. А вот если принтер отказывается печатать или долго думает, медленно переносит информацию на бумагу, то часто это как раз проблемы с подключением.
Источник
Подключение lpt принтера через usb порт в windows 10
За время существования этого сайта мне довольно часто задают один и тот же вопрос, который можно описать примерно следующим образом:
«У меня в компьютере (ноутбуке) нет LPT порта. Купил себе переходник USB-LPT. Установил. Ваши примеры не работают. Почему?»
В итоге решил описать этот вопрос подробнее и написать статью. Да, действительно, сейчас стационарных PC с LPT портом нужно поискать (т.е. далеко не каждая «мать» сейчас идет в комплекте с LPT портом). Про ноутбуки вообще говорить не приходится. Современные модели LPT порт вообще не применяют. Только очень дорогие и специализированные машины, типа DELL, могут «похвастаться» наличием этого порта.
Также, сейчас в продаже можно свободно приобрести вот такие устройства, называемые LPT-USB переходниками.
ИТОГО: С вероятностью 99% купленный Вами переходник USB-LPT не сможет обеспечить Вам работу на низком уровне с пинами этого порта.
И что тагда делать?
В случае использования этих устройств ни каких проблем нет. Определяются они как настоящие «родные» LPT порты. Соответствующая запись будет добавлена в диспетчер устройств во вклдаку «LPT/COM порты». Прямое обращение к пинам порта будет работать.
Источник

Если у вас еще «жива» старая техника (сканеры, принтеры, и т.д.) — то этот пост для вас!
Дело в том, что мне поступает довольно-много вопросов, относительно подключения этой техники к новым компьютерам с Windows 10/11 (разумеется, как назло, эти ОС ее не поддерживают, и драйвера производители не перевыпускают). Проблема!
Выкидывать старую технику (которая еще хорошо работает) — жалко… Вот многие и пытаются ее как-то «заставить» работать на новых ПК (некоторые даже хранят дома какой-нибудь «ветхий» ноутбук (из того же времени) для работы с этой техникой).
В общем-то, разбирая подобные вопросы, решил на простом примере показать, как мне удалось «заставить» работать старенький сканер Canon Lide 25 (ему лет 15 уже…) в виртуальной Windows XP/7 (для которой есть и драйверы, и ПО). Наверняка, у вас будет свое оборудование — но все шаги будут аналогичны! Думаю, справитесь! 😉
Итак, пойду по порядку…
*
📌 Кстати!
Если вам не принципиально использование «родного» ПО и драйверов сканера — можно попробовать утилиту Vuescan. Она работает в совр. Windows и поддерживает многие старые устройства (прим.: могут быть доступны не все опции, что есть в «родном» ПО).
*
Содержание статьи
- 1 Проброс Интернета и подкл. USB-устройств из основной в виртуальную Windows
- 1.1 ШАГ 1: выбор виртуальной машины
- 1.2 ШАГ 2: проброс Интернета
- 1.3 ШАГ 3: поиск драйвера для оборудования, его загрузка и установка в вирт. машину
- 1.4 ШАГ 4: проброс подкл. USB-оборудования и его использование
→ Задать вопрос | дополнить
Проброс Интернета и подкл. USB-устройств из основной в виртуальную Windows
ШАГ 1: выбор виртуальной машины
Для решения текущей задачи я остановился на 📌Oracle VM VirtualBox. Почему?
- Во-первых, в ней очень легко «пробрасываются» (если сказать просто: т.е. виртуальная ОС увидит реальный принтер по реальному USB) все эти старые устройства, да и доступ к Интернету тоже — при помощи неск. кликов мышки… (в отличие от работы с консолью в каком-нибудь Hyper-V);
- Во-вторых, в эту виртуальную машину можно установить (причем, быстро и легко) и Windows 98, и Windows XP, и 7-ку;
- В-третьих, она у меня уже была и на блоге, и на ПК (а значит, не придется тратить «лишнее» время!).
*
👉 О том, как установить на ПК эту виртуальную машину, и в нее инсталлировать Windows XP — 📌я рассказал в предыдущей статье (здесь на этом не останавливаюсь — будем считать, что у вас она уже есть). Разумеется, если ваше оборудование совместимо только с Windows 7 — то вам в виртуальную машину нужно будет установить именно эту ОС, а не как у меня Windows XP…
Oracle VM VirtualBox
*
ШАГ 2: проброс Интернета
Это нужно для того, чтобы в вашей виртуальной Windows появился доступ к Интернету (а доступ к сети может понадобиться для передачи файлов / загрузки драйверов и т.д.).
Для начала стоит сказать, что ваш реальный компьютер (на котором установлена вирт. машина) должен быть сам подключен к Интернету (а иначе, что расшаривать/пробрасывать-то?). Вероятно, раз вы читаете эту заметку — Интернет у вас есть. 👌
Теперь по делу. Сначала выключаем (закрываем) окно виртуальной машины и открываем ее настройки (достаточно нажать ПКМ по ней в левом меню, см. скрин ниже 👇).
Настроить
Во вкладке «Сеть» выберите вариант «Сетевой мост» и укажите свой адаптер сети, через который вы подключены к Интернет. В моем случае — ноутбук подключен через Wi-Fi, поэтому был выбран адаптер «…Wireless…» (т.е. беспроводной).
Далее нужно сохранить настройки и запустить виртуальную машину.
Выбираем тот адаптер, через который ПК подключен к Интернету
Теперь запускаем IE (а он по умолчанию есть в Windows XP), заходим на сайт www.ya.ru, делаем запрос «Firefox», и устанавливаем этот браузер (он работает в XP, и позволяет открывать все современные сайты).
Собственно, теперь можно что-то искать в сети Интернет прямо в виртуальной Windows XP (например, найти и загрузить драйвер для вашего старого оборудования 😉).
Находим Firefox
Firefox
*
ШАГ 3: поиск драйвера для оборудования, его загрузка и установка в вирт. машину
Итак…
Теперь можно подключить наш сканер (принтер и пр.) к USB-порту компьютера (я в качестве примера взял старенький сканер Lide 25, ему уже лет 15… наверное). Разумеется, диск с драйвером на него сейчас даже подключить некуда (привод был унесен на раб. место…).
Чтобы найти драйвер: необходимо открыть 📌диспетчер устройств, затем свойства этого сканера (вероятно, в вашей Windows 10/11 он тоже будет помечен воскл. знаком), перейти во вкладку с его сведениями, и скопировать ИД.
Далее вставить этот ИД в Google — в первых же результатах — наверняка будет найден драйвер (в моем случае был только для Windows XP. Что же, подойдет!.. 😉).
📌 Важно!
В рамках этой статьи на поиске и загрузке драйвера не останавливаюсь (этот раздел вам в помощь). Наверное, раз у вас есть оборудование — был и драйвер для старой Windows…?
Главное, на этом этапе у вас должен быть установочный файл этого самого драйвера на принтер/сканер/МФУ или на то, что вы собрались подключить к вирт. машине!
Копируем идентификатор оборудования
Проверьте, чтобы вирт. машина на этом этапе была выключена!
Нужно 📌открыть управление дисками и присоединить виртуальный жесткий диск от Oracle VM VirtualBox (на который мы установили Windows XP в первом шаге сей заметки). Если диск подключился — он появится в проводнике.
Далее на него необходимо скопировать драйвер на «наше» старое оборудование.
Присоединить виртуальный жесткий диск
После отсоедините вирт. диск! 👇
Отсоединить вирт. диск
📌Кстати, есть более быстрый и удобный способ обмена файлами между реальной и виртуальной Windows — организация общей папки. О том, как это можно сделать — см. статью по ссылке ниже (там подробно представлено неск. способов).
👉 В помощь!
Общая папка между реальной и виртуальной Windows: способы быстрой передачи файлов (+ проброс USB-диска/флешки)
*
ШАГ 4: проброс подкл. USB-оборудования и его использование
Оборудование (сканер/принтер) на этом этапе должно быть подключено к USB-порту компьютера!
В настройках виртуальной машины найдите вкладку «USB» и добавьте подключенное оборудование (в моем случае это сканер Canon). Он должен быть виден среди подкл. устройств. См. скриншот ниже. 👇
Добавляем сканер
Далее, запустив виртуальную Windows XP (как в мое случае), — вы сразу же заметите, что она «увидела» новое оборудование (и хочет установить драйвер на него).
Найдено новое оборудование
Драйвер должен быть сохранен на диске (мы его туда в шаге 3 добавили 👆) — нужно-то только запустить его установку…
Установка драйвера в ВМ
После установки драйвера — 15-летний сканер ожил и позволил работать с ним в виртуальной машине. См. скрин ниже! 👇
Сканер работает!
*
Что в итоге: один раз настроив виртуальную машину — можно легко и быстро пользоваться старым оборудованием* — достал его с полочки, подключил к USB, и распечатал (отсканировал) все что нужно. Затем снова убрал его на полочку, и не создаешь себе «лишние» проблемы… (и траты).
📌Важно!
Несмотря на то, что у меня в заметке «всё расписано относительно просто» — в реальности можно столкнуться с рядом ошибок.
Например, не всё старое оборудование можно подключить к USB-порту компьютера (может понадобиться переходник); не каждое устройство можно «пробросить» (особенно, если оно будет подключено через 2-переходника); из-за искажения «прерываний» вирт. машиной — оборудование может работать не гладко (для сканеров и принтеров, обычно, это не существенно, а вот для игровых устройств — может помешать…).
*
На сим пока всё… Дополнения по теме — приветствуются!
Успехов!
👋
Первая публикация: 8.12.2021
Корректировка: 1.07.2022


Полезный софт:
-
- Видео-Монтаж
Отличное ПО для создания своих первых видеороликов (все действия идут по шагам!).
Видео сделает даже новичок!
-
- Ускоритель компьютера
Программа для очистки Windows от «мусора» (удаляет временные файлы, ускоряет систему, оптимизирует реестр).
Один знакомый, обратился за помощью в установке драйверов для принтера Samsung ML-1210. Он купил себе новый компьютер, а точнее моноблок и теперь, хочет подключить свой старый принтер, который был подключен к старому компьютеру под управлением ОС Windows XP. Что это за принтер такой и сколько ему лет, мы не будет сегодня обсуждать. Наша задача, вместе с вами, подключить принтер Samsung ML-1210 физически к новому устройству, где нет LPT (параллельный порт) и установить драйвера принтера на ОС Windows 10, которых тоже нет. Все что сразу скажу, это если у вас есть деньги и финансы позволяют купить новый принтер, стоит подумать об этом.
Единственное, что нужно понимать, это то, что ваша система может начать работать нестабильно и выдавать периодически BSOD (синий экран смерти), а сам принтер, может периодически работать / не работать. Поэтому, лучше не подключать устаревшие устройства к современным. Особенно, через переходники / адаптеры, которые зачастую созданы производителями кустарным способом.
Однако, если принтер вам дорог или есть финансовые ограничения, стоит потратить немного времени, финансов и сил, чтобы все начало работать. Способ проверен и ниже, все будет описано на реальном примере.
Данный способ, применим не только для принтера Samsung ML-1210. Нижеописанные действия, актуальны для любых моделей принтеров, которые подключаются посредством LPT, где нет возможности использовать данный тип подключения на современных устройствах (в том числе и на ноутбуках).
Задача № 1. Обеспечиваем физическое подключение старого принтера к современному устройству.
Необходимо физически подключить старый принтер который подключается к компьютеру при помощи LPT. На современных устройствах, данный порт подключения отсутствует. В таком случае, нам поможет адаптер. На рынке, представлены следующие адаптеры, которые позволяют осуществить физическое подключение устаревшего принтера к современным устройствам, где нет LPT порта для подключения:
«Адаптер USB -> LPT»
Для пользователей СНГ, а также для тех, кто хочет максимально сэкономить, можно выбрать один из вариантов на AliExpress.
Можете купить адаптер USB -> LPT в любом месте, где вы захотите. Главное, чтобы это был именно адаптер для LPT с переходом на USB. Все они выглядят примерно одинаково:
При поиске данного адаптера, вы можете использовать следующие слова:
Адаптер USB -> LPT
Как подключить свой шнур от старого принтера к новому устройству, используя данный адаптер, объяснять не буду. Там все интуитивно просто и понятно. Если возникают трудности с подключением, пожалуйста, попросите знакомых или найдите тех, кто поможет вам.
Данный способ подключения принтера, подойдет как для ноутбуков, так и для компьютеров или моноблоков. Он универсальный для любых устройств и моделей принтеров.
Задача № 2. Установка драйвера для принтера.
Самое легкое, это просто подключить физически принтер к устройству. Самое сложное, это «подружить» принтер с новым устройством. Проблема в том, что для принтера Samsung ML-1210 нет родных драйверов от производителя для ОС Windows 10.
Будем использовать «костыльные» способы решения данной проблемы.
1. Скачиваем Print Driver, GDI ver.3.01 с официального сайта Samsung. Альтернативная загрузка, на случай удаления данного файла с оф. сайта. Это пакет драйверов для принтера Samsung ML-2250 под ОС Windows Vista.
2. Распаковываем скачанный ML-2250_Win7_GDI.exe с помощью 7-Zip File Manager или при помощи любого другого архиватора:
3. После распаковки, устанавливаем драйвер через «Диспетчер устройств». Нам пригодится заметка, где описан способ установки неподписаных драйверов в ОС Windows 10.
Пожалуйста, обязательно читайте данную заметку. Там есть важные поправки, которые актуальны для ОС Windows 10 (20H2) сборки 19042.1023 и выше.
Следуйте данной инструкции и установите драйвер для принтера Samsung ML-1210 через «Диспетчер устройств», указав папку VISTA_64 из распакованных файлов, по следующему пути:
Printer -> GDI -> VISTA_64
Альтернативный вариант.
Открыть «Диспетчере устройств» в меню «Действия»:
- Добавить устаревшее оборудование
- Выбираем SAMSUNG
- 1200 Series
- Установить драйвер
- Готово
При этом, в данном кратком варианте, не указал о том, что нужно указать в ручном режиме путь к файлу с драйверами. Вы можете попробовать установить драйвера в автоматическом режиме и не указывать путь к драйверам.
Резервный способ №1.
Есть универсальный драйвер для принтера Samsung ML-1210, который можно скачать и установить. Загрузка универсального драйвера Samsung ML-1210 с официального сайта HP (альтернативная загрузка) или с официального сайта Samsung (альтернативная загрузка).
Вам не показалось и это, не опечатка. Да, универсальный драйвер для Samsung ML-1210 можно скачать на официальном сайта HP, а не только на сайте Samsung.
SamsungUniversalPrintDriver3.exe с оф. сайта HP, является основным универсальным пакетом драйверов для принтеров Samsung. Пакет драйверов SamsungUniversalPrintDriver2PCL6.exe с оф. сайта Samsung, это PCL 6 версия.
В случае необходимости, вы всегда сможете удалить данные драйвера через «Панель управления» -> «Удаление программ». Либо, через новый инструмент «Параметры» -> «Приложения» -> «Приложения и возможности».
Резервный способ №2.
Можно установить универсальные драйвера Microsoft для принтера. Для этого, достаточно подключить принтер Samsung ML-1210 (или любой другой, если у вас отличается модель принтера) и через Центр обновления Windows выполнить поиск драйверов. Все произойдет в автоматическом режиме. Если вы не использовали никаких твиков в настройке системы, зачастую, система самостоятельно производит поиск нужных драйверов и установит их, без участия пользователя. Естественно, это будут универсальные драйвера для принтера Microsoft. В частности на модель принтера Samsung ML-1210 — нет родных драйверов под ОС Windows 10. На форумах, можно найти информацию, где пользователи устанавливали универсальные драйвера через Центр обновления Windows в автоматическом режиме.
К сожалению, у нас данный способ не сработал. Тот, кто оставил данный комментарий, наверное везунчик. Система Windows 10, ничего в автоматическом режиме не установила. Это проверялось с принтером Samsung ML-1210. Возможно, у пользователя, оставившего данный комментарий, Windows 10 была обновлена / установлена поверх предыдущей ОС Windows 7.
Дополнительно, ознакомьтесь с официальной информацией Microsoft из документации: https://docs.microsoft.com/ru-ru/troubleshoot/…
Резервный способ № 3.
- Скачиваем Print Driver, GDI ver.3.01 с официального сайта Samsung для принтера ML-2250. Альтернативная загрузка, на случай удаления данного файла с оф. сайта (данные ссылки приводились выше, в самом первом способе).
- Устанавливаем драйвер через файл установщик. При выключенном или включенном принтере — не важно, но если попросит подключить принтер, выбираем вариант «Установить без включения принтера».
- В «Диспетчер устройств» появится принтер 2250, его надо удалить. После чего включаем ML-1210 и нажимаем в «Диспетчере устройств»: «Действие» -> «Обновление конфигурации оборудования». Принтер установится как положено.
Проблема данного способа в том, что в последних версиях ОС Windows 10, данный драйвер подписан цифровой подписью Samsung, что и является причиной проблем в Windows выше 7 версии — Windows 8 и выше, уже не предлагает установить драйвер без подписи форсированно. В таком случае, пробуйте установить их посредством отключения проверки цифровой подписи в ОС Windows 10 (данная ссылка уже приводилась выше).
Заключение.
В нашем случае, нам удалось подключить принтер Samsung ML-1210 и установить драйвера на ОС Windows 10 при помощи пакета драйверов ML-2250_Win7_GDI.exe (драйвера для Samsung ML-2250) через «Диспетчер устройств». Принтер работает и печатает.
В некоторых ситуациях, может возникнуть BSOD (синий экран смерти) при «выключении — включении» принтера или при перезагрузке. Естественно, мы ведь устанавливаем не родные драйвера с непонятной цифровой подписью на устройство, которое не было создано для работы под управлением ОС Windows 10.
Никаких серьезных проблем не наблюдается.
Хотя, был один раз BSOD (синий экран смерти), сразу после того, как были установлены драйвера. Примечательно, что он возник один раз, только после первого включения устройства. Возможно, это совпадение и не связанно с драйверами для принтера.
Для других моделей принтеров, можете как вариант, использовать Центр обновления Windows или DriverPack. В некоторых случаях, это помогает.
Повторюсь, что данный принцип с адаптерами, актуален и для других
моделей принтеров. При помощи адаптера, можно подключить и другие модели
принтеров.
Каждый из описанных выше способов, является рабочим. Один из вариантов, должен вам точно подойти в случае с подключением и установкой драйверов для принтера Samsung ML-1210, который будет работать под управлением Windows 10.
Если подключенный принтер Samsung ML-1210, вам не удалось «заставить» печатать, скорее всего, проблема в адаптере. Пробуйте другой переходник / адаптер.
Надеюсь, вам поможет данная информация и будет полезной. Успехов.
Переходник USB-LPT. Если совсем вкратце — то нормально работает под Windows 10 х64 с принтером HP Lasejet 1100.
Если чуть более развернуто — читайте дальше. 
Делал апгрейд рабочему компьютеру, ещё не знал, на какой материнке остановлюсь и будет ли на ней LPT-порт. А принтер у меня до сих пор LPT’шный — HP LaserJet 1100. Лет ему уже много, но, учитывая качество исполнения, жить будет ещё долго, особенно на моих нагрузках. Слева на фото выглядывает мой домашний самсунг — так у него примерно на тех же нагрузках к концу стартовых картриджей шестеренка пополам сломалась в механизме забора бумаги. А 1100 уже больше 100500 страниц напечатал (113754) и наверняка ещё столько же может, если не больше. Рекорд я видел на 5L, по-моему, в середине нулевых — там больше миллиона страниц было. А 1100, в принципе, на той же платформе делался.
Потому, на всякий случай, заказал переходник USB-LPT — благо стоит недорого, а пригодиться в хозяйстве всегда может.
Посылка шла примерно месяц, трек был вида RYхххCN
Поставляется в простом пакетике. Длина кабеля заявлена 95 сантиметров, по факту в районе 75.
Есть переходники с «принтерным» разъемом на конце (IEEE 1284-B) — чтобы напрямую в принтер втыкаться, но у 1100 свой разъем, потому пришлось брать с DB-25 (IEEE 1284-A).
Разбирается несложно, но внутри ничего особо интересного, небольшая платка да клякса.
Под Windows 10 x64 опознался без установки дополнительных драйверов. Но в диспетчере устройств виден не как LPT-порт, а как «поддержка USB-принтера». Потому я не знаю, как этот переходник будет работать с другими устройствами, не принтерами. Но ооочень сильно сомневаюсь в такой работе. С USB-COM всё проще как-то.
Но для работы с HP 1100 этот переходник вполне годится.
Конечно, на новой материнке у меня LPT-порт всё же есть, но его ещё надо выводить наружу, а мне теперь хочется в компактный корпус всё убрать, так что подключение принтера через USB мне нравится больше.
Содержание
- 1 Устанавливаем принтер на Виндовс 10
- 2 Автоматическая установка
- 3 Используем установочный диск
- 4 Ручная установка принтера в Windows 10
- 5 Подключение через Wi-Hi
- 6 Решение проблем с подключением
- 7 Настройка печати на компьютере
- 8 Виртуальный принтер в Windows 10
- 9 Видео инструкции
Windows 10 в целом хорошо справляется с автоматическим поиском и установкой как беспроводных устройств, так и проводных принтеров. Однако, иногда вы все же можете столкнуться с определенными проблемами при подключении принтера старого поколения. Это происходит не только потому, что устройство уже не поддерживается, но и потому, что сейчас у ПО отсутствуют базовые драйверы для принтеров и сканеров.
Если вы или ваша компания все еще работаете со старыми матричными, струйными или лазерными принтерами (от HP, Canon, Epson, Brother и т.д.), которые Windows 10 отказывается видеть автоматически, вам может пригодиться один из нескольких способов установки несовместимых устройств, правда придется покопаться в продвинутых настройках и установить драйверы.
Здесь мы опишем несколько возможных последовательностей действий, которые позволят вам пользоваться принтером старого поколения, который не поддерживается, или который компьютер просто не видит.
Как установить принтер с помощью продвинутых настроек
Если система не распознает ваш старый принтер автоматически, вы можете добавить его вручную, в зависимости от типа подключения и возраста принтера.
Важно: прежде, чем продолжить, убедитесь, что компьютер подключен к интернету и сможет загрузить дополнительные драйверы через Windows Update.
Установить вручную
Если вы пытаетесь подключить принтер через USB-кабель или без использования провода, сделайте следующее:
- Откройте Настройки.
- Выберите Устройства.
- Выберите Принтеры и сканеры.
- Выберите Добавить принтер или сканер.
- Подождите.
- Выберите В списке нет нужного принтера.
- Выберите Мой принтер старого поколения, мне нужна помощь в поиске.
- Выберите принтер из списка.
- Нажмите Далее.
- Впишите имя принтера.
- Нажмите Далее.
- Выберите Не делиться этим принтером.
- Нажмите Далее.
- Выберите Напечатать тестовую страницу, чтобы убедиться, что принтер работает.
- Выберите Завершить.
Выполнив эти шаги, вы сможете пользоваться своим принтером.
Установить вручную беспроводной принтер
В этом случае вы можете создать подключение вручную через IP-адрес. Сделайте следующее:
- Откройте Настройки.
- Выберите Устройства.
- Выберите Принтеры и сканеры.
- Нажмите Добавить принтер или сканер.
- Подождите.
- Выберите В списке нет нужного принтера.
- Выберите Добавить принтер с помощью TCP/IP адреса или имени хоста.
- Нажмите Далее.
- Откройте список Тип устройства и выберите TCP/IP
- В поле Имя хоста или IP-адрес укажите адрес принтера, например, 10.1.2.175.Важно: если вы не знаете конфигурацию TCP/IP своего принтера, вы можете найти эту информацию на встроенном экране устройства, в остальных случаях можете справиться у производителя.
- В поле Имя порта укажите имя по умолчанию (рекомендуется), либо новое имя.
- Отметьте поле возле Запросить информацию о принтере и автоматически выбрать драйвер (рекомендуется).
- Нажмите Далее.
- Укажите имя для принтера.
- Нажмите Далее.
- Выберите Не делиться этим принтером.
- Нажмите Далее.
- Нажмите Напечатать тестовую страницу, чтобы убедиться, что принтер работает.
- Выберите Завершить.
По выполнении этих шагов беспроводной принтер будет готов к использованию.
Установить вручную локальный принтер
Если способы выше не сработали, или вы пытаетесь подключить старый принтер через кабель USB, который ОС не видит, сделайте следующее:
- Откройте Настройки.
- Выберите Устройства.
- Выберите Принтеры и сканеры.
- Нажмите Добавить принтер или сканер.
- Подождите.
- Выберите В списке нет нужного принтера.
- Выберите Добавить локальный или сетевой принтер.
- Нажмите Далее.
- Выберите порт, который вы в данный момент используете, в разделе Использовать существующий порт. Например, если вы используете кабель USB, выберите USB, если вы используете параллельный кабель с адаптером DB-25, выберите порт LPT1.
- Нажмите Далее.
- Выберите Windows Update.Важно: Windows 10 больше не поддерживает основные драйверы сканеров и принтеров, так что нажимая на Windows Update, приготовьтесь дождаться конца загрузки драйверов из облака.
- Слева выберите производителя принтера.
- Справа выберите модель.Подсказка: если модели вашего принтера нет в списке, выберите наиболее близкий драйвер. Также вы можете выбрать Диск, чтобы установить драйвер от производителя.
- Нажмите Далее.
- Введите имя для принтера.
- Нажмите Далее.
- Выберите Не делиться этим принтером.
- Нажмите Далее.
- Выберите Напечатать тестовую страницу, чтобы убедиться, что принтер работает.
- Выберите Завершить.
Как установить старый принтер, используя несовместимые драйверы
Если ваш принтер больше не поддерживается Windows 10, вы можете сделать следующее:
- Откройте Проводник.
- Найдите папку с несовместимым драйвером.
- Нажмите правой кнопкой мыши и выберите Поиск проблемы совместимости.
- Нажмите Программа поиска проблемы.
- Отметьте Программа работала в более ранних версиях Windows, но больше не работает.
- Нажмите Далее.
- Выберите версию Windows, совместимую с принтером.
- Нажмите Далее.
- Выберите Протестировать программу.
- Следуйте инструкциям на экране.
После выполнения этих шагов принтер должен установиться автоматически и работать безо всяких проблем с драйвером.
Если принтер все еще не работает, возможно, настал момент подыскать ему замену.
Как правило, от пользователя не требуется дополнительных действий при подключении принтера к компьютеру под управлением Windows 10. Однако в некоторых случаях (например, если устройство довольно старое) не обойтись без средства установки, с которым мы и хотим вас сегодня познакомить.
Устанавливаем принтер на Виндовс 10
Процедура для Windows 10 не слишком отличается от таковой для других версий «окон», разве что более автоматизирована. Рассмотрим её поподробнее.
- Подключите ваш принтер к компьютеру комплектным кабелем.
- Откройте «Пуск» и выберите в нём «Параметры».
- В «Параметрах» кликните по пункту «Устройства».
- Воспользуйтесь пунктом «Принтеры и сканеры» в левом меню окна раздела устройств.
- Нажмите «Добавить принтер или сканер».
- Подождите, пока система определит ваше устройство, затем выделите его и нажмите на кнопку «Добавить устройство».
Обычно на этой стадии процедура и заканчивается – при условии корректно установленных драйверов девайс должен заработать. Если же этого не произошло, кликните по ссылке «Необходимый принтер отсутствует в списке». Появится окно с 5 вариантами добавления принтера.
- «Мой принтер довольно старый…» – в этом случае система снова попробует автоматически определить печатающее устройство, используя другие алгоритмы;
- «Выбрать общий принтер по имени» – пригодится в случае использования девайса, подключённого в общую локальную сеть, но для этого нужно знать его точное имя;
- «Добавить принтер по TCP/IP-адресу или имени узла» – почти то же, что и предыдущая опция, но предназначенная для подключения к принтеру вне локальной сети;
- «Добавить принтер Bluetooth, беспроводной принтер или сетевой принтер» – тоже запускает повторный поиск девайса, уже по несколько иному принципу;
- «Добавить локальный или сетевой принтер с параметрами, заданными вручную» – как показывает практика, чаще всего пользователи приходят именно к этой опции, на ней и остановимся поподробнее.
Установка принтера в ручном режиме выглядит следующим образом:
- Первым делом осуществляется выбор порта подключения. В большинстве случаев здесь ничего не нужно менять, но некоторые принтеры всё-таки требуют выбора разъёма, отличного от установленного по умолчанию. Проделав все нужные манипуляции, нажимайте «Далее».
- На этой стадии происходит выбор и установка драйверов принтера. В системе присутствует только универсальное ПО, которое может не подойти к вашей модели. Лучшим вариантом будет использование кнопки «Центр обновления Windows» – это действие откроет базу данных с драйверами к большинству распространённых печатающих устройств. Если у вас есть установочный CD, можно воспользоваться им, для этого следует нажать на кнопку «Установить с диска».
- После загрузки базы данных найдите в левой части окна производителя вашего принтера, в правой – конкретную модель, после чего нажмите «Далее».
- Здесь предстоит выбрать имя принтера. Можете установить своё или оставить по умолчанию, после чего снова переходите «Далее».
- Подождите несколько минут, пока система установит нужные компоненты и определит девайс. Также необходимо будет настроить общий доступ, если эта возможность включена в вашей системе. Читайте также: Как настроить общий доступ к папке в Windows 10
- В последнем окошке нажимайте «Готово» – принтер установлен и готов к работе.
Данная процедура не всегда проходит гладко, поэтому ниже кратко рассмотрим наиболее часто возникающие проблемы и методы их решения.
Система не видит принтер Самая частая и самая сложная неполадка. Сложная, потому что вызывать её может масса разнообразных причин. Обратитесь к руководству по ссылке ниже для более подробной информации.
Подробнее: Решение проблемы с отображением принтера в Windows 10
Ошибка «Локальная подсистема печати не выполняется» Тоже частая проблема, источником которой является программный сбой в соответствующей службе операционной системы. Устранение этой ошибки включает в себя как обычный перезапуск службы, так и восстановление системных файлов.
Урок: Решение проблемы «Локальная подсистема печати не выполняется» в Windows 10
Мы рассмотрели процедуру добавления принтера на компьютер под управлением Windows 10, а также решения некоторых проблем с подключением печатающего устройства. Как видим, операция очень простая, и не требует от пользователя каких-то специфических знаний. Мы рады, что смогли помочь Вам в решении проблемы.Опишите, что у вас не получилось. Наши специалисты постараются ответить максимально быстро.
Помогла ли вам эта статья?
Подключить печатающее устройство к своему ПК или ноутбуку можно несколькими способами используя шнуры и кабеля, но на сегодняшний день активно используются сетевые и беpдротовые технологии. Просто соединения техники между собой еще не гарантирует ее правильной работы. Второе, что нужно сделать, это установить принтер на Windows 10. Этот процесс может оказаться более сложным для неопытного пользователя. Может возникнуть проблема даже как найти устройство печати, потому что не все знают, где они находятся на компьютере.
В этой статье мы рассмотрим все варианты добавить принтер в систему и произвести настройку его параметров, нужных для печати на Вашем компьютере. Детально опишем шаги подключения старого аппарата без диска, установку с использованием USB провода или WiHi сети, процесс установки драйверов принтера в Виндовс 10. Разберем ошибку «Не могу подключить принтер к компьютеру».
Автоматическая установка
Если Вы планируете подключить свой принтер к компьютеру или ноутбуку под управлением Windows 10 через USB провод, то в большинстве случаев настройка и установка драйверов произойдет в автоматическом режиме. В этом случае главное сделать все правильно при соединении обоих устройств. Подготовьте специальный шнур, которого в коробке с техникой, может не оказаться. Многие производители современные модели ими попросту не комплектуют. Купить без проблем можно в любом ближайшем компьютерном магазине в своем городе.
После чего воткните концы кабеля в соответствующие разъемы на принтере и в компьютере или ноутбуке. При работе с ПК воздержитесь от использования юсб входов на передней панели блока. Они могут работать нестабильно из-за непрямой связи с материнской платой. А также важно, чтобы версии USB интерфейса совпадали у шнура, устройства печати и «компа». После соединения останется только немного подождать пока система Виндовс 10 обнаружит принтер и установит соответствующий его модели драйвер. Увидеть его можно в разделе панели управления «Принтеры и сканеры». Произведите настройки печати по инструкции в конце этой статьи.
Используем установочный диск
Если есть установочный диск с драйверами и другими утилитами его можно и нужно применить. Вставьте диск в дисковод и дождитесь запуска программы установщика. Если этого не произошло, то запустите ее вручную. Дальше следуйте указаниям мастера установки.
- Запустите файл «autorun.exe» или «setup.exe» от имени администратора.
- Выберите тип установки, который мастер рекомендуем по умолчанию.
- Если диск содержит пакеты драйверов для разных серий, то будет предложен список. Следует отметить свой вариант.
- Отметьте тип используемого подключения. Это может быть сеть или «юсб» провод.
- Дождитесь окончания процесса копирования нужных файлов. По окончании перезагрузите ПК.
Ручная установка принтера в Windows 10
Если автоматическая процедура настройки не прошла удачно или Вы хотите использовать сетевой принтер, который предварительно включен в сеть через ethernet кабель, другой ПК или Вай-Фай связь, то можно воспользоваться вариантом ручного добавления. Такой способ подсоединения предусмотрен во всех версиях Windows 10 и не является сложным даже для неопытных пользователей.
Подробная инструкция по ручному добавлению:
- Нажмите пуск и перейдите в «Параметры» ПК.
- Поочередно выберите «Устройства», «Принтеры и сканеры».
- Кликните по кнопке «Добавить новый». Начнется процесс поиска и список начнет пополнятся.
- Посмотрите нет ли в перечне нужной модели. Если есть, то нажмите по ней.
- В противном случае выберите ярлык «Необходимый принтер отсутствует в списке».
- Далее для каждого случая выбор будет индивидуальным.
Рассмотрим детально возможные способы выбора при ручном подключении. Укажите вариант, который более всего подходит к текущей ситуации.
- «Мой принтер довольно старый. Мне нужна помощь, чтобы его найти.» Надпись говорит сама за себя. Если подключаете устройство не новое, а довольно старое, то этот вариант подходит в такой ситуации в Windows 10.
- «Выбрать общий по имени». В этом случае устройство должно уже быть подключено в сеть, а на нем включен общий доступ. Если Вы не поняли о чем идет речь, то это не Ваш вариант точно.
- «Добавить по IP адресу или имени». Аналог предыдущего варианта. Только в нем указание адресов происходит вручную, если пользователь или владеет.
- «Добавить Bluetooth, беспроводной или сетевой». Универсальный вариант для присоединения сетевого печатающего устройства, которое добавлено в сеть посредством Wi-Hi или любым другим способом. Как это сделать отдельно рассказываем дальше в статье. При выборе этого пункта Вы увидите окно такого типа.
В списке выберите нужный вариант и следуйте дальнейшим указаниям мастера установки.
- «Добавить локальный с параметрами заданными вручную». Это Ваш вариант, если соединяете принтер через USB порт, но автоматическая установка не произошла. На следующем шаге ничего не изменяем.
Независимо от выбранного варианта в дальнейшем система предложит указать, какой именно принтер подключать, и установить драйвера под Windows 10. Это специальное программное обеспечение, без которого печать попросту невозможна. Их установка возможна сразу из базы самой ОС. В открывшемся окне слева выберите марку, а справа — точную модель своего аппарата. Когда своей модели в списке найти не можете, то воспользуйтесь установкой с диска, нажав в нижнем правом углу соответствующую кнопку.
Что делать, если нет диска
Если же в списке не находите своей модели принтера и установочного диска нет под рукой, то решением будет скачивание драйверов с сайта производителя техники. На портале бренда легко можно найти раздел с программным обеспечением, а именно он нам нужен. Дальше воспользуйтесь поиском по названию модели. Выбери пакет драйверов, который соответствует версии Windows и «битности» самой системы. Скачайте нужные файлы к себе на диск. Разархивируйте и укажите путь к ним используя ту же кнопку установки с диска.

Возможные проблемы с ПО для устройства
В первых версиях «десятки» действительно существовала проблема с программным обеспечением для печатающей техники под эту операционную систему. Сейчас дела обстоят намного лучше. Но если таки никак не можете найти под свою модель ничего подходящего, то как вариант можно использовать пакеты для Виндовс 7 или 8. Со слов некоторых производителей техники их продукция должна работать с ПО для более ранних версий ОС от Майкрософт. Но не стоит забывать о разнице между 32 и 64 bit, так как это важный момент.
Удаление старых драйверов
Если ранее использовалась другая техника, но в дальнейшем она работать не будет, то не лишним будет удалить ее драйвера со своего «компа». Это позволит избежать возможных конфликтов программного обеспечения. Эта процедура не является обязательной.
- Откройте раздел параметров системы «Принтеры и факсы».
- Найдите и удалите все старые модели.
- Теперь окончательно почистим систему от их драйверов.
- Запустите свойства сервера печати командой «printui /s» через окно быстрого запуска «Windows+R».
- В списке выберите и удалите нужные пакеты.
Подключение через Wi-Hi
Добавление устройства в сеть
Чтобы воспользоваться этой передовой технологией, ее должны поддерживать Ваш принтер и роутер. В зависимости от типа ПК, а это может быть персональный компьютер или ноутбук, «девайс» должен быть в одной сети с устройством печати и роутером. Проще осуществить подключение аппаратов буде при поддержке технологии WPS.
Найдите на своем модеме сзади или сбоку небольшую кнопку с соответствующей подписью. Нажмите однократно или на несколько секунд. Дождитесь непрерывного горения индикатора готовности. Сразу же на корпусе принтера произведите аналогичную процедуру. Если все было сделано правильно, то связь удачно установлена и печатающая техника добавлена в сеть. Остается только подключиться к ней.

На модеме.
В некоторых моделях роутеров настройка функции WPS производится через настройки, а не на корпусе. Чтобы попасть среду изменения параметров маршрутизатора следует воспользоваться веб-интерфейсом. Используйте инструкцию к своей модели.
Все способы подключения принтера по WiHi.Подробные инструкции для каждого из, вышеописанных, вариантов.
Подключение к нему с ПК
Теперь Вы можете зайти в сеть и увидеть свой принтер среди сетевых устройств. Нажмите по нему правой клавишей мыши и выберите пункт «Подключиться». Дальше установка драйвера произойдет автоматически, но если этого не случится, то исправить ситуацию поможет установочный диск. Его найти можно в коробке от технике, где-то на две ящика он точно завалялся. В случае проблем обратите внимание на подраздел этой статьи «Что делать, если диска нет».
Несколько вариантов подключения сетевого принтера.Способ через мастер установки Виндовс, по имени или IP адресу.
Решение проблем с подключением
При каких-либо проблемах с подключением или печатью в операционных системах Виндовс, а десятая версия не исключение, можно применить встроенное средство обнаружения и устранения неполадок с техникой. Ниже краткая, но подробная инструкция действий:
- В параметрах системы найдите раздел с перечнем устройств печати. Он находится в разделе «Принтеры и сканеры».
- Отметьте мышкой свой аппарат, а правой клавишей вызовите меню.
- В нем выберите пункт «Устранение неполадок».
- Запустится утилита, которая соберет всю нужную информацию для исправления проблем. А именно: перезапустит сервер печати, проверит наличие и версию драйвера, устранит блокировку сетевого устройства. Далее предложит исправить найденные недочеты.
Настройка печати на компьютере
После удачного присоединения печатающей техники к устройству управления ею, самое время перейти непосредственно к настройке самого процесса печати. Что мы можем или должны настроить в первую очередь:
- Установить главным на ПК по умолчанию, тогда все документы сразу будут попадать именно на этот принтер.
- Произвести пробную распечатку, чтобы удостовериться в работе аппарата и качестве отпечатков.
- Включить общий доступ, а в народе «расшарить», для возможности использования его другими пользователями.
- В свойствах можно изменить время доступности принтера для распечатывания.
- В зависимости от типа редактора или программы можно настроить экономию чернила. Это актуально для черно-белой печати в «Word» или PDF документов.
- Качество цветопередачи больше требуется при работе с картинками или фотографиями. Такие настройки производятся в свойствах печати принтера или графических редакторах непосредственно перед отправкой на печать.

Виртуальный принтер в Windows 10
В последней версии ОС «ВИН 10» существует такое понятие, как виртуальный принтер. Его можно найти среди перечня реальных устройств. Он же физически не существует, а создан как виртуальное средство распечатки в файлы формата PDF, а не на бумагу, как это принято. Чтобы им воспользоваться его нужно назначить главным по умолчанию или в программе, с которой производится печать, выбрать его из списка доступных устройств.
После нажатия на кнопку распечатывания на диске будет создан пдф файл, который содержит всю нужную информацию, которую Вы просматривали. Каждый вправе использовать «Microsoft Print to PDF» как это ему более удобно и нужно. По статистике чаще всего он применяется для сохранения информации из Интернета. Но то, что «штука» действительно полезная и нужная согласны многие пользователи.
Видео инструкции
Используемые источники:
- https://surface-pro.ru/2019/01/30/kak-podklyuchit-staryj-printer-k-windows-10/
- https://lumpics.ru/how-install-printer-on-windows-10/
- https://printeru.info/podklyuchenie/kak-dobavit-v-windows-10
|
0 / 0 / 0 Регистрация: 23.01.2016 Сообщений: 12 |
|
|
1 |
|
|
23.01.2016, 22:32. Показов 15707. Ответов 20
Столкнулся с проблемой, стояла windows 7, принтер HP LJ 4050n, порт LPT, всё отлично работало. обновили винду до 10, и принтер перестал печатать, ошибка печати, причём и драйвер, и встал, и в диспетчере устройств прописался, а при печати ошибка…
__________________
0 |
|
2459 / 923 / 177 Регистрация: 03.03.2015 Сообщений: 6,477 |
|
|
23.01.2016, 22:46 |
2 |
|
на форумы сайта HP, отправлять не нужно, там всё на английском, я в английском не бум, бум Во-первых, служба саппорта ХП — умеет общаться и на русском.
0 |
|
0 / 0 / 0 Регистрация: 23.01.2016 Сообщений: 12 |
|
|
23.01.2016, 22:52 [ТС] |
3 |
|
спасибо, я вас поздравляю, вы всем показали что вы самый умный человек на сайте, вы умеете считать до двух… очень благодарю, за столь глубокий, доскональный, точный ответ, теперь и я, и кто либо следом за мной точно будут знать что делать… и какой программой конкретно нужно воспользоваться… вы просто гений, спасибо вам…глубокое…
0 |
|
2459 / 923 / 177 Регистрация: 03.03.2015 Сообщений: 6,477 |
|
|
23.01.2016, 23:24 |
4 |
|
Значит, не больно ОНО вам нужно.
0 |
|
nikis123 0 / 0 / 0 Регистрация: 23.01.2016 Сообщений: 12 |
||||||||
|
24.01.2016, 00:58 [ТС] |
5 |
|||||||
|
точно не она, там название было 4-5 буков, английских, что то наподобие : НРРSdr.exe ( но это НР доктор, это не она) есть советы, такой: «Как-то так:
Или
оно список параметров выдаст. ещё такой совет: Зайди в настройку принта и в разделе порт, установи USB001,если нету этого, то установи LPT буду пробовать в понедельник Добавлено через 55 минут
0 |
|
2459 / 923 / 177 Регистрация: 03.03.2015 Сообщений: 6,477 |
|
|
24.01.2016, 10:45 |
6 |
|
Первое (про printui) — не знаю, всё остальное — совершенно точно не имеет никакого отношения к поставленному вопросу.
0 |
|
0 / 0 / 0 Регистрация: 23.01.2016 Сообщений: 12 |
|
|
24.01.2016, 11:16 [ТС] |
7 |
|
мы БЮДЖЕТНИКИ, принтер HP LaserJet 4050 Вложение 638610 вес 18 кг, последняя цена была 2500$ настроить работу принтера по сети не возможно, лицевая панель принтера работает частично. почему ни кто не знает, сдавать в ремонт — легче взять новый. принтер рабочий, работал и работает, ( с вин 7, вин хр)
0 |
|
2459 / 923 / 177 Регистрация: 03.03.2015 Сообщений: 6,477 |
|
|
24.01.2016, 11:39 |
8 |
|
нам точно ни кто ни чего нового не купит А кто говорит про «купить»?
все деньги на войну в сирии Да хватит уже, прежде чем изрекать — надо мало-мальски знать предмет изрекания. Отмазаться можно и без Сирии и без войны.
лицевая панель принтера работает частично Лицевая панель для этого не нужна.
сдавать в ремонт — легче взять новый. Независимо от сути и содержания ремонтных работ?)))
принтер рабочий Принтер — да. А вот с подключением — «проблемы только начинаются»(С).
0 |
|
0 / 0 / 0 Регистрация: 23.01.2016 Сообщений: 12 |
|
|
24.01.2016, 11:49 [ТС] |
9 |
|
всегда, все войны, вся оборона шла из БЮДЖЕТНЫХ ДЕНЕГ, если вам кто то по телевизору сказал, что это не так, то вам нагло врут, говорю вам как бывший офицер СБ, ныне служащий Мин. Обр. Науки Р.Ф.
0 |
|
2459 / 923 / 177 Регистрация: 03.03.2015 Сообщений: 6,477 |
|
|
24.01.2016, 11:53 |
10 |
|
Не надо скатываться в оффтоп, г-н бывший офицер. По сути темы есть что изложить?
0 |
|
nikis123 0 / 0 / 0 Регистрация: 23.01.2016 Сообщений: 12 |
||||||||||||
|
24.01.2016, 16:07 [ТС] |
11 |
|||||||||||
|
можно так извратиться: печатаем на любом принтере как на LPT1-принтере Задача История Процесс 0. проверяем и перевешиваем (если вдруг есть) порт LPT1 на любой другой (=свободный): 1. Подключаем нужный принтер (естественно, к USB-порту, используя подходящий шнур). 2. Делаем принтер общедоступным: 3. Подключаем принтер к LPT-порту (виртуальному):
Все. Принтер висит (хотя его и не видно) на порту LPT1. DOS прекрасно печатает. Перезагрузка компа ничего не нарушает.
и пробуем найти что-нибудь знакомое… ЗЫ. На всякий случай рецепт удаления подобного LPT-принтера:
0 |
|
2459 / 923 / 177 Регистрация: 03.03.2015 Сообщений: 6,477 |
|
|
24.01.2016, 16:22 |
12 |
|
можно так извратиться Но у вас же вроде задача несколько иная?
0 |
|
0 / 0 / 0 Регистрация: 23.01.2016 Сообщений: 12 |
|
|
24.01.2016, 21:15 [ТС] |
13 |
|
ещё варианты: с помощью специальной программы управления JetDirect Установка сетевого принтера через HP JetDirect происходит намного проще воспользовавшись бесплатной утилитой HP Install Network Printer Wizard (Страница загрузки утилиты). Данная утилита бесплатна и скачать ее можно с ресурса HP не испытывая каких либо заструднений. При установке сетевого принтера через HP JetDirect мной были проделаны следующие операции: Данная утилита самостоятельно проанализирует сеть и покажет список подключенных устройств с указанием его IP адреса. Выбрав соответствующее устройство программа предложит различные варианты уставки драйвера для устройства (мной было использовано ручная установка). По завершению установки устройство должно появится. Она сама откроет нужный порт и сама пропишет в нем IP адреса. 2) можно решить проблему подключения назначением LPT порта «сетевому принтеру» с помощью команды в командной строке: net use LPT1 //имя компа/имя принтера. Предварительно, конечно, нужно этот «сетевой принтер» создать. Если сети нет в принципе (просто комп, к которому через USB-LPT переходник подключен принтер), необходимо сначала ее эмулировать с помощью виртуальной сетевой карты Microsoft loopback adapter. Таким вот образом и создается виртуальный lpt порт. Теперь у нас есть LPT и компьютерная сеть, хотя на самом деле только USB-порты и нет сетевой карты Добавлено через 48 минут 2) есть Утилита LPT доступ Данная утилита может быть полезна для отладки нестандартных устройств, подключаемых к LPT порту компьютера. Кроме этого, утилита имеет в составе файлы, позволяющие написать собственную программу, взаимодействующую с такими устройствами. http://www.musdev.com/ru/tools/lpt_ac/lpt_acc.php
0 |
|
2459 / 923 / 177 Регистрация: 03.03.2015 Сообщений: 6,477 |
|
|
24.01.2016, 21:36 |
14 |
|
ещё варианты Во вас колбасит!! Может, прервать этот поток оголенного сознания?
0 |
|
0 / 0 / 0 Регистрация: 23.01.2016 Сообщений: 12 |
|
|
24.01.2016, 22:25 [ТС] |
15 |
|
чем же вас так сильно люди обидели ? меня учили в семье так: кто хочет — ищет ЛЮБУЮ ВОЗМОЖНОСТЬ, кто не хочет, начинает искать причины. я ищу любую возможность, не только для себя, а и для тех, кто пойдёт за мной.. а что нашли вы ? что кроме презрения, насмешек, ненависти, гонора, показной гордости (не понятно чем) поверьте у меня гораздо больше причин ненавидеть людей чем у вас, одна служба стоила смерти 117 моим парням с кем я призывался… ЧТО ДАЛИ ВЫ ?
0 |
|
2459 / 923 / 177 Регистрация: 03.03.2015 Сообщений: 6,477 |
|
|
24.01.2016, 23:37 |
16 |
|
Не вижу смысла продолжать бесцельный обмен словами. Судя по тому, что вы игнорируете то, что вам отвечают по теме — «служащий минобрнауки»(С) в данном случае занимается совсем не своим делом. Проблема не в том, чтобы вам «дать»(С) искомое, а в том, что вы ни полноценно поставить задачу, ни компетентно ВЗЯТЬ даваемые вам варианты — почему-то не можете. В противном случае — задача была бы давно решена, «действительно правильно», «подходяще», «технически грамотно»(С), по стартовой инфе, которую вам УЖЕ ДАЛИ здесь.
0 |
|
0 / 0 / 0 Регистрация: 23.01.2016 Сообщений: 12 |
|
|
25.01.2016, 19:40 [ТС] |
17 |
|
что и требовалось доказать, сегодня принесли диск и попросили поставить Линукс минт, нет проблем, отформатировал из под винды 10, накатил загрузочную флешку, и легко поставил Линекс Минт 17.3… с чего я делаю выводы, Винда 10, 8.1, 8 лишённые NET Framework 3,5 только после установки DLL программой DLL Suite, только после установки NET Framework 3,5 , обновления Вывод однозначный: WINDOWS 8, 8.1, 10, не ставить ! Ещё сырая ! только через год, после сервис пакета 1,2, можно будет ставить ..Но сейчас нет…
0 |
|
2459 / 923 / 177 Регистрация: 03.03.2015 Сообщений: 6,477 |
|
|
25.01.2016, 21:39 |
18 |
|
лишённые NET Framework 3,5 — любая Винда с таким «вычетом» не будет работать с подавляющим большинством современных ХПшных лазерников.
сами не способны работать с LPT портами Смотря о какой конкретно работе речь.
Ещё сырая ! Да ничего, стоит вон «на пробу», не падает. Апдейтов требует пока не бОльших чем ХР плюс ее сервиспаки, но это для мелкософта нормально, все уже привыкли за 20+ лет.
0 |
|
0 / 0 / 0 Регистрация: 23.01.2016 Сообщений: 12 |
|
|
25.01.2016, 21:43 [ТС] |
19 |
|
возьмите принтер HP LPT 2006 года и заставьте работать из под WIN 10…а потом говорите — НОРМАЛЬНО…
0 |
|
2459 / 923 / 177 Регистрация: 03.03.2015 Сообщений: 6,477 |
|
|
25.01.2016, 22:30 |
20 |
|
возьмите принтер HP LPT 2006 года и заставьте работать из под WIN 10…а потом говорите — НОРМАЛЬНО Laserjet 4050N — легко, причем без всяких LPTей. А насчет «нормально» — вы сначала прочитайте то, на что отписываетесь, а только потом пишите.
0 |
|
IT_Exp Эксперт 87844 / 49110 / 22898 Регистрация: 17.06.2006 Сообщений: 92,604 |
25.01.2016, 22:30 |
|
Помогаю со студенческими работами здесь Опрос LPT порта Чтение из LPT порта Программирования LPT-порта Программирование LPT порта Искать еще темы с ответами Или воспользуйтесь поиском по форуму: 20 |
Содержание
- Surface Pro
- Как установить принтер с помощью продвинутых настроек
- Установить вручную
- Установить вручную беспроводной принтер
- Установить вручную локальный принтер
- Как установить старый принтер, используя несовместимые драйверы
- Добавить комментарий Отменить ответ
- Подключение старого принтера/сканера (и др. устройств) к Windows 10/11 для которой нет драйвера: как их заставить работать в виртуальной Windows XP/7 (+ проброс USB-портов и Интернета)
- Проброс Интернета и подкл. USB-устройств из основной в виртуальную Windows
- ШАГ 1: выбор виртуальной машины
- ШАГ 2: проброс Интернета
- ШАГ 3: поиск драйвера для оборудования, его загрузка и установка в вирт. машину
- ШАГ 4: проброс подкл. USB-оборудования и его использование
Surface Pro

Если вы или ваша компания все еще работаете со старыми матричными, струйными или лазерными принтерами (от HP, Canon, Epson, Brother и т.д.), которые Windows 10 отказывается видеть автоматически, вам может пригодиться один из нескольких способов установки несовместимых устройств, правда придется покопаться в продвинутых настройках и установить драйверы.
Здесь мы опишем несколько возможных последовательностей действий, которые позволят вам пользоваться принтером старого поколения, который не поддерживается, или который компьютер просто не видит.
Как установить принтер с помощью продвинутых настроек
Если система не распознает ваш старый принтер автоматически, вы можете добавить его вручную, в зависимости от типа подключения и возраста принтера.
Важно: прежде, чем продолжить, убедитесь, что компьютер подключен к интернету и сможет загрузить дополнительные драйверы через Windows Update.
Установить вручную
Если вы пытаетесь подключить принтер через USB-кабель или без использования провода, сделайте следующее:
- Откройте Настройки.
- Выберите Устройства.
- Выберите Принтеры и сканеры.
- Выберите Добавить принтер или сканер.
- Подождите.
- Выберите В списке нет нужного принтера.
- Выберите Мой принтер старого поколения, мне нужна помощь в поиске.
- Выберите принтер из списка.
- Нажмите Далее.
- Впишите имя принтера.
- Нажмите Далее.
- Выберите Не делиться этим принтером.
- Нажмите Далее.
- Выберите Напечатать тестовую страницу, чтобы убедиться, что принтер работает.
- Выберите Завершить.
Выполнив эти шаги, вы сможете пользоваться своим принтером.
Установить вручную беспроводной принтер
В этом случае вы можете создать подключение вручную через IP-адрес. Сделайте следующее:
- Откройте Настройки.
- Выберите Устройства.
- Выберите Принтеры и сканеры.
- Нажмите Добавить принтер или сканер.
- Подождите.
- Выберите В списке нет нужного принтера.
- Выберите Добавить принтер с помощью TCP/IP адреса или имени хоста.
- Нажмите Далее.
- Откройте список Тип устройства и выберите TCP/IP
- В поле Имя хоста или IP-адрес укажите адрес принтера, например, 10.1.2.175.Важно: если вы не знаете конфигурацию TCP/IP своего принтера, вы можете найти эту информацию на встроенном экране устройства, в остальных случаях можете справиться у производителя.
- В поле Имя порта укажите имя по умолчанию (рекомендуется), либо новое имя.
- Отметьте поле возле Запросить информацию о принтере и автоматически выбрать драйвер (рекомендуется).
- Нажмите Далее.
- Укажите имя для принтера.
- Нажмите Далее.
- Выберите Не делиться этим принтером.
- Нажмите Далее.
- Нажмите Напечатать тестовую страницу, чтобы убедиться, что принтер работает.
- Выберите Завершить.
По выполнении этих шагов беспроводной принтер будет готов к использованию.
Установить вручную локальный принтер
Если способы выше не сработали, или вы пытаетесь подключить старый принтер через кабель USB, который ОС не видит, сделайте следующее:
- Откройте Настройки.
- Выберите Устройства.
- Выберите Принтеры и сканеры.
- Нажмите Добавить принтер или сканер.
- Подождите.
- Выберите В списке нет нужного принтера.
- Выберите Добавить локальный или сетевой принтер.
- Нажмите Далее.
- Выберите порт, который вы в данный момент используете, в разделе Использовать существующий порт. Например, если вы используете кабель USB, выберите USB, если вы используете параллельный кабель с адаптером DB-25, выберите порт LPT1.
- Нажмите Далее.
- Выберите Windows Update.
Важно: Windows 10 больше не поддерживает основные драйверы сканеров и принтеров, так что нажимая на Windows Update, приготовьтесь дождаться конца загрузки драйверов из облака.
- Слева выберите производителя принтера.
- Справа выберите модель.
Подсказка: если модели вашего принтера нет в списке, выберите наиболее близкий драйвер. Также вы можете выбрать Диск, чтобы установить драйвер от производителя.
- Нажмите Далее.
- Введите имя для принтера.
- Нажмите Далее.
- Выберите Не делиться этим принтером.
- Нажмите Далее.
- Выберите Напечатать тестовую страницу, чтобы убедиться, что принтер работает.
- Выберите Завершить.
Как установить старый принтер, используя несовместимые драйверы
Если ваш принтер больше не поддерживается Windows 10, вы можете сделать следующее:
- Откройте Проводник.
- Найдите папку с несовместимым драйвером.
- Нажмите правой кнопкой мыши и выберите Поиск проблемы совместимости.
- Нажмите Программа поиска проблемы.
- Отметьте Программа работала в более ранних версиях Windows, но больше не работает.
- Нажмите Далее.
- Выберите версию Windows, совместимую с принтером.
- Нажмите Далее.
- Выберите Протестировать программу.
- Следуйте инструкциям на экране.
После выполнения этих шагов принтер должен установиться автоматически и работать безо всяких проблем с драйвером.
Если принтер все еще не работает, возможно, настал момент подыскать ему замену.
Добавить комментарий Отменить ответ
Для отправки комментария вам необходимо авторизоваться.
Источник
Подключение старого принтера/сканера (и др. устройств) к Windows 10/11 для которой нет драйвера: как их заставить работать в виртуальной Windows XP/7 (+ проброс USB-портов и Интернета)

Если у вас еще «жива» старая техника (сканеры, принтеры, и т.д.) — то этот пост для вас!
Дело в том, что мне поступает довольно-много вопросов, относительно подключения этой техники к новым компьютерам с Windows 10/11 (разумеется, как назло, эти ОС ее не поддерживают, и драйвера производители не перевыпускают). Проблема!
Выкидывать старую технику (которая еще хорошо работает) — жалко. Вот многие и пытаются ее как-то «заставить» работать на новых ПК (некоторые даже хранят дома какой-нибудь «ветхий» ноутбук (из того же времени) для работы с этой техникой).
В общем-то, разбирая подобные вопросы, решил на простом примере показать, как мне удалось «заставить» работать старенький сканер Canon Lide 25 (ему лет 15 уже. ) в виртуальной Windows XP/7 (для которой есть и драйверы, и ПО). Наверняка, у вас будет свое оборудование — но все шаги будут аналогичны! Думаю, справитесь! 😉
Итак, пойду по порядку.
📌 Кстати!
Если вам не принципиально использование «родного» ПО и драйверов сканера — можно попробовать утилиту Vuescan. Она работает в совр. Windows и поддерживает многие старые устройства (прим.: могут быть доступны не все опции, что есть в «родном» ПО).
Проброс Интернета и подкл. USB-устройств из основной в виртуальную Windows
ШАГ 1: выбор виртуальной машины
Для решения текущей задачи я остановился на 📌Oracle VM VirtualBox. Почему?
- Во-первых, в ней очень легко «пробрасываются» (если сказать просто: т.е. виртуальная ОС увидит реальный принтер по реальному USB) все эти старые устройства, да и доступ к Интернету тоже — при помощи неск. кликов мышки. (в отличие от работы с консолью в каком-нибудь Hyper-V);
- Во-вторых, в эту виртуальную машину можно установить (причем, быстро и легко) и Windows 98, и Windows XP, и 7-ку;
- В-третьих, она у меня уже была и на блоге, и на ПК (а значит, не придется тратить «лишнее» время!).
👉 О том, как установить на ПК эту виртуальную машину, и в нее инсталлировать Windows XP — 📌я рассказал в предыдущей статье (здесь на этом не останавливаюсь — будем считать, что у вас она уже есть). Разумеется, если ваше оборудование совместимо только с Windows 7 — то вам в виртуальную машину нужно будет установить именно эту ОС, а не как у меня Windows XP.
Oracle VM VirtualBox
ШАГ 2: проброс Интернета
Это нужно для того, чтобы в вашей виртуальной Windows появился доступ к Интернету (а доступ к сети может понадобиться для передачи файлов / загрузки драйверов и т.д.).
Для начала стоит сказать, что ваш реальный компьютер (на котором установлена вирт. машина) должен быть сам подключен к Интернету (а иначе, что расшаривать/пробрасывать-то?). Вероятно, раз вы читаете эту заметку — Интернет у вас есть. 👌
Теперь по делу. Сначала выключаем (закрываем) окно виртуальной машины и открываем ее настройки (достаточно нажать ПКМ по ней в левом меню, см. скрин ниже 👇).
Во вкладке «Сеть» выберите вариант «Сетевой мост» и укажите свой адаптер сети, через который вы подключены к Интернет. В моем случае — ноутбук подключен через Wi-Fi, поэтому был выбран адаптер «. Wireless. « (т.е. беспроводной).
Далее нужно сохранить настройки и запустить виртуальную машину.
Выбираем тот адаптер, через который ПК подключен к Интернету
Теперь запускаем IE (а он по умолчанию есть в Windows XP), заходим на сайт www.ya.ru , делаем запрос «Firefox», и устанавливаем этот браузер (он работает в XP, и позволяет открывать все современные сайты).
Собственно, теперь можно что-то искать в сети Интернет прямо в виртуальной Windows XP (например, найти и загрузить драйвер для вашего старого оборудования 😉).
ШАГ 3: поиск драйвера для оборудования, его загрузка и установка в вирт. машину
Теперь можно подключить наш сканер (принтер и пр.) к USB-порту компьютера (я в качестве примера взял старенький сканер Lide 25, ему уже лет 15. наверное). Разумеется, диск с драйвером на него сейчас даже подключить некуда (привод был унесен на раб. место. ).
Чтобы найти драйвер: необходимо открыть 📌диспетчер устройств, затем свойства этого сканера (вероятно, в вашей Windows 10/11 он тоже будет помечен воскл. знаком), перейти во вкладку с его сведениями, и скопировать ИД.
Далее вставить этот ИД в Google — в первых же результатах — наверняка будет найден драйвер (в моем случае был только для Windows XP. Что же, подойдет. 😉).
В рамках этой статьи на поиске и загрузке драйвера не останавливаюсь (этот раздел вам в помощь). Наверное, раз у вас есть оборудование — был и драйвер для старой Windows.
Главное, на этом этапе у вас должен быть установочный файл этого самого драйвера на принтер/сканер/МФУ или на то, что вы собрались подключить к вирт. машине!
Копируем идентификатор оборудования
Проверьте, чтобы вирт. машина на этом этапе была выключена!
Нужно 📌открыть управление дисками и присоединить виртуальный жесткий диск от Oracle VM VirtualBox (на который мы установили Windows XP в первом шаге сей заметки). Если диск подключился — он появится в проводнике.
Далее на него необходимо скопировать драйвер на «наше» старое оборудование.
Присоединить виртуальный жесткий диск
После отсоедините вирт. диск! 👇
Отсоединить вирт. диск
📌Кстати, есть более быстрый и удобный способ обмена файлами между реальной и виртуальной Windows — организация общей папки. О том, как это можно сделать — см. статью по ссылке ниже (там подробно представлено неск. способов).
ШАГ 4: проброс подкл. USB-оборудования и его использование
Оборудование (сканер/принтер) на этом этапе должно быть подключено к USB-порту компьютера!
В настройках виртуальной машины найдите вкладку «USB» и добавьте подключенное оборудование (в моем случае это сканер Canon). Он должен быть виден среди подкл. устройств. См. скриншот ниже. 👇
Далее, запустив виртуальную Windows XP (как в мое случае), — вы сразу же заметите, что она «увидела» новое оборудование (и хочет установить драйвер на него).
Найдено новое оборудование
Драйвер должен быть сохранен на диске (мы его туда в шаге 3 добавили 👆) — нужно-то только запустить его установку.
Установка драйвера в ВМ
После установки драйвера — 15-летний сканер ожил и позволил работать с ним в виртуальной машине. См. скрин ниже! 👇
Что в итоге : один раз настроив виртуальную машину — можно легко и быстро пользоваться старым оборудованием* — достал его с полочки, подключил к USB, и распечатал (отсканировал) все что нужно. Затем снова убрал его на полочку, и не создаешь себе «лишние» проблемы. (и траты).
📌Важно!
Несмотря на то, что у меня в заметке «всё расписано относительно просто» — в реальности можно столкнуться с рядом ошибок.
Например, не всё старое оборудование можно подключить к USB-порту компьютера (может понадобиться переходник); не каждое устройство можно «пробросить» (особенно, если оно будет подключено через 2-переходника); из-за искажения «прерываний» вирт. машиной — оборудование может работать не гладко (для сканеров и принтеров, обычно, это не существенно, а вот для игровых устройств — может помешать. ).
На сим пока всё. Дополнения по теме — приветствуются!
Первая публикация: 8.12.2021
- Видео-Монтаж
Отличное ПО для создания своих первых видеороликов (все действия идут по шагам!).
Видео сделает даже новичок!
- Ускоритель компьютера
Программа для очистки Windows от «мусора» (удаляет временные файлы, ускоряет систему, оптимизирует реестр).
Даже не знаю как вас благодарить!
Завелся мой принтер, а то приходилось бегать к сестре, и ее просить подключать к старому ПК. Теперь можно его выкинуть и не заниматься беготней.
ПС
Я простой пользователь (ни разу ни опытный), смогла за полчасика все настроить. Спасибо за такие инструкции!
Дополнение.
Виртуальная машина настроена на доступ к сети через сетевой мост, а значит виртуалка будет видна в сети с хостовой машины. В таком случае, если на виртуалку поставить линукс (при условии наличия драйвера для оборудования). Это конечно куда сложнее, но даст в последующим больше возможностей.
Если вкратце, при установке принтера можно настроить сервер принтеров, что в последствии позволит подключить старый принтер по сети и печатать с хостовой или любой другой машины, находящейся в одной сети с хостовой.
Тоже самое можно проделать и со сканером. Через программу sane можно настроить на сканирование по сети, и как и с принтером, в последствии работать напрямую с основной машины, а виртуалка будет только запущена и заходить туда не потребуется. Но настроить это будет все же посложнее, и если речь идет о домашнем использовании, когда надо подключить раз в месяц, а то и пол года, так заморачиваться нет смысла.
Но сетевую печать на принтер, я бы все же рекомендовал настроить, даже если использовать Win XP, можно поставить PDFCreator, сделать сетевым виртуальный pdf принтер, а в программе настроить печать после формирования pdf файла.
Еще дополнение, если на старое устройство есть драйвер для Windows 7, то его можно использовать и на десятке, разве, что может потребоваться отключение проверки цифровых подписей драйверов. Если драйвер поставляется в виде установочного пакета, который проверяет совместимость ОС, то в 90% случаев этот пакет легко распакуется через 7-zip, и тогда прямо через диспетчер устройств можно напрямую указать папку с распакованным драйвером.
Да, Иван, спасибо за дополнение. В некоторых случаях ваш вариант куда удобнее будет.
Источник

















 Важно: Windows 10 больше не поддерживает основные драйверы сканеров и принтеров, так что нажимая на Windows Update, приготовьтесь дождаться конца загрузки драйверов из облака.
Важно: Windows 10 больше не поддерживает основные драйверы сканеров и принтеров, так что нажимая на Windows Update, приготовьтесь дождаться конца загрузки драйверов из облака. Подсказка: если модели вашего принтера нет в списке, выберите наиболее близкий драйвер. Также вы можете выбрать Диск, чтобы установить драйвер от производителя.
Подсказка: если модели вашего принтера нет в списке, выберите наиболее близкий драйвер. Также вы можете выбрать Диск, чтобы установить драйвер от производителя.