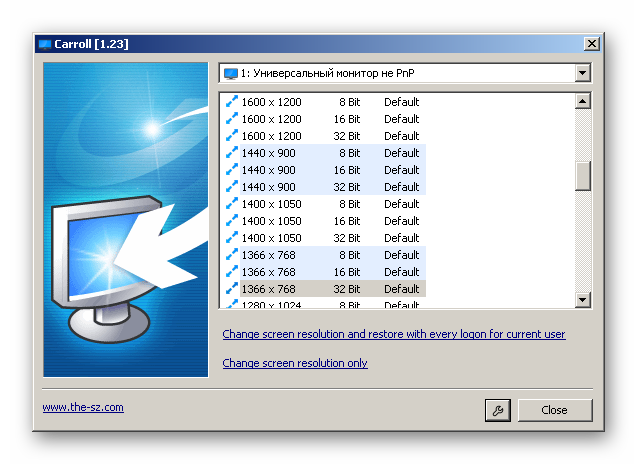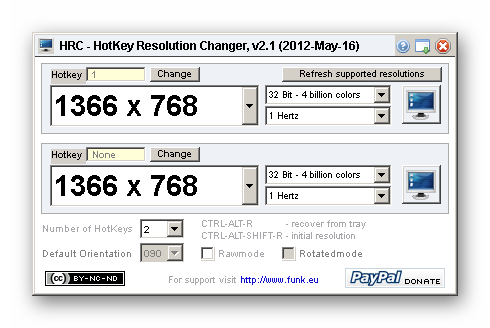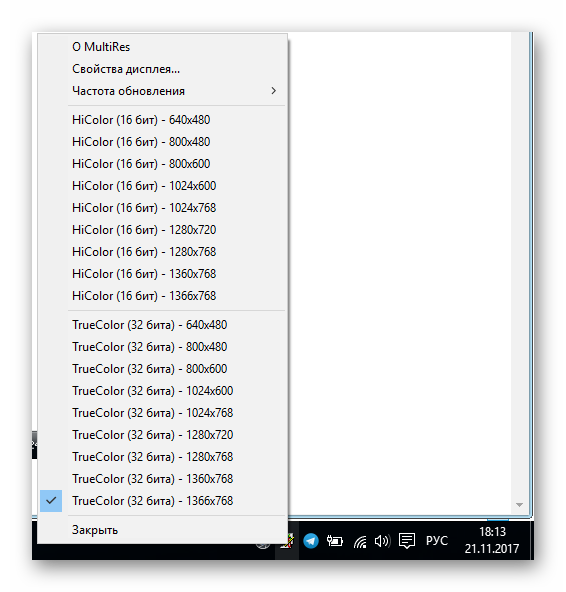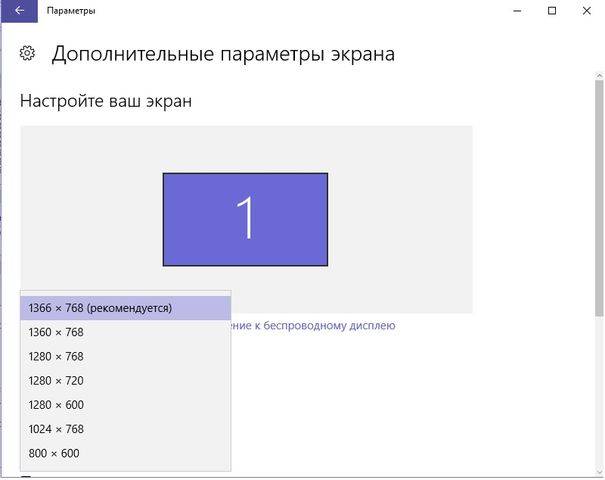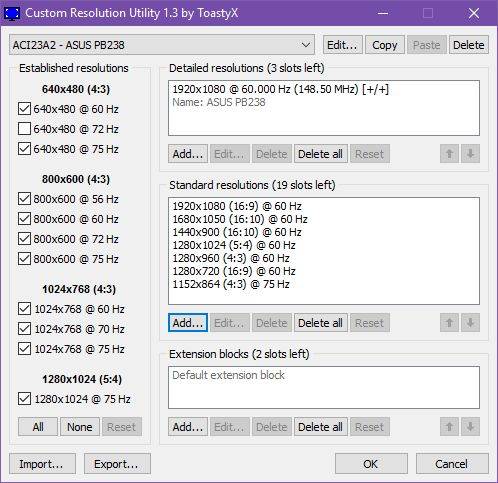Если у вас есть внешние дисплеи, подключенные к компьютеру, до начала работы не забудьте выбрать, какие дисплеи нужно изменить.
-
Выберите Пуск > Параметры > Система > Дисплей и просмотрите раздел, в котором отображаются дисплеи.
-
Выберите дисплей, который необходимо изменить. После этого следуйте приведенным ниже инструкциям.
Измените размер содержимого на экране
-
Оставайтесь на экране или откройте параметры дисплея.
Откройте параметры дисплея -
Прокрутите до раздела Масштаб и макет.
-
Выберите Масштаб, а затем выберите параметр. Как правило, лучше всего выбрать один из помеченных как (Рекомендуется).
«Изменить разрешение экрана»
-
Оставайтесь на экране или откройте параметры дисплея.
Откройте параметры дисплея -
В строке Разрешение экрана выберите список и параметр. Как правило, лучше всего использовать тот, который помечен (рекомендуется). Мониторы могут поддерживать разрешение ниже основного, но в этом случае текст будет менее четким, а изображение может занимать не весь экран, быть растянутым или располагаться по центру черного экрана.
Примечание: Если в разрешении экрана есть непредвиденные изменения, возможно, потребуется обновить графический драйвер. Чтобы просмотреть и установить доступные обновления, выберите Пуск > Параметры > Центр обновления Windows > Проверить наличие обновлений.
Статьи по теме
Изменение размера значков на рабочем столе
Изменение размера текста в Windows
Если у вас есть внешние дисплеи, подключенные к компьютеру, до начала работы не забудьте выбрать, какие дисплеи нужно изменить.
-
Выберите Пуск >Параметры > Система > Дисплей, и посмотрите на раздел Изменить расположение дисплеев .
-
Выберите дисплей, который необходимо изменить. После этого следуйте приведенным ниже инструкциям.
Измените размер содержимого на экране
-
Оставайтесь на экране или откройте параметры дисплея.
Откройте параметры дисплея -
Прокрутите страницу вниз до Масштаб и разметка.
-
Затем в разделеИзменение размера текста, приложений и прочих элементов выберите один из вариантов. Как правило, лучше всего выбрать один из помеченных как (Рекомендуется).
«Изменить разрешение экрана»
-
Оставайтесь на экране или откройте параметры дисплея.
Откройте параметры дисплея -
Прокрутите страницу вниз до Масштаб и разметка.
-
Найдите Разрешение экранаи выберите один из вариантов. Как правило, лучше всего использовать тот, который помечен (рекомендуется). Мониторы могут поддерживать разрешение ниже основного, но в этом случае текст будет менее четким, а изображение может занимать не весь экран, быть растянутым или располагаться по центру черного экрана.
Примечание: Если в разрешении экрана есть непредвиденные изменения, возможно, потребуется обновить графический драйвер. Чтобы просмотреть и установить доступные обновления, нажмите кнопку Пуск >Параметры > Обновление и безопасность > Центр обновления Windows.
Статьи по теме
Изменение размера значков на рабочем столе
Изменение размера текста в Windows
Содержание
- Способ 1: Системные «Параметры»
- Способ 2: Программное обеспечение комплектующих
- Вариант 1: Центр управления графикой Intel
- Вариант 2: «Панель управления NVIDIA»
- Вариант 3: Софт AMD
- Способ 3: Сторонние программы
- Возможные проблемы
- Вопросы и ответы
Следует отметить, что увеличить разрешение экрана не всегда есть возможность. Если вас не устраивают текущие параметры, то в первую очередь узнайте максимальные показатели разрешения, поддерживающиеся монитором или дисплеем ноутбука.
Читайте также: Определение максимального разрешения в Windows 10
Способ 1: Системные «Параметры»
Самый простой метод увеличить разрешение экрана в Windows 10 – это использование функций в системных «Параметрах». Здесь доступны настройки дисплея и другие возможности:
- Нажмите на кнопку «Пуск», затем выберите пункт «Параметры».
- В появившемся окне кликните по разделу «Система».
- На вкладке «Дисплей», которая располагается на левой панели, находятся настройки разрешения. Разверните соответствующее меню и выберите большее значение для параметра, если это возможно.
- Отобразится окно, где подтвердите действие, либо настройки будут применены автоматически спустя несколько секунд.

Способ 2: Программное обеспечение комплектующих
В фирменных утилитах от производителей видеокарт также предусматривается регулирование разрешения экрана. Если штатные средства не подходят, то можно воспользоваться вспомогательным софтом от изготовителей видеокарт NVIDIA и AMD, а также Intel.
Читайте также: Программы для определения модели видеокарты
Вариант 1: Центр управления графикой Intel
Фирменное приложение Intel содержит настройки экрана, в том числе и возможность увеличения разрешения.
- Отыщите через строку системного поиска программу и запустите ее.
- На панели слева перейдите на вкладку «Дисплей», после чего в центральной части отобразятся различные параметры экрана, в том числе «Разрешение». Выберите из выпадающего меню нужное значение.
- В новом окне подтвердите внесение изменений.

Через интерфейс приложения можно перейти в системные «Параметры», а также выставить дополнительные настройки: частоту обновления (если возможно), масштаб, ориентацию.
Вариант 2: «Панель управления NVIDIA»
Если особенности графической карты от NVIDIA позволяют изменить разрешение и настроить экран, то увеличить его можно через фирменный софт. Как правило, у пользователя он уже установлен либо производителем, либо самостоятельно. Если вы по каким-то причинам не получается запустить нужную панель, попробуйте исправить ситуацию разными способами. В другом материале мы писали о решениях частых неисправностей более детально.
Подробнее: Возвращаем пропавшую «Панель управления NVIDIA» в Windows 10
- Запустите «Панель управления NVIDIA», кликнув правой кнопкой мыши по свободной области рабочего стола и выбрав соответствующий пункт.
- Слева разверните меню «Дисплей», затем выберите пункт с изменением разрешения. В центральной части найдите блок «Разрешение», прокрутите меню до раздела «PC» и подберите подходящее значение.

Следует отметить, что набор функций и их расположение в «Панели управления NVIDIA» могут отличаться, так как зависят от возможностей и характеристик используемой модели видеокарты.
Вариант 3: Софт AMD
Если на вашем ПК или ноутбуке установлена видеокарта и драйвер от AMD, то увеличение разрешения экрана также возможно и через фирменное приложение. В зависимости от модели оно будет одним из трех: Adrenalin Edition, Crimson или Catalyst Control Center.
Adrenalin Edition
ПО для новейших видеокарт позволяет без труда поменять разрешение на то, которое надо вам.
- Запустите приложение — обычно его иконка находится в трее, также можете воспользоваться контекстным меню, вызванным нажатием ПКМ по пустому месту на рабочем столе.
- Переключитесь в «Настройки», откуда — на вкладку «Дисплей». Найдите вкладку «Пользовательские разрешения» и разверните ее, внутри которой нажмите по кнопке «Создать новый».
- В поле «Разрешение (Px)» впишите сперва значение по горизонтали, затем по вертикали. Остальные параметры можно не трогать, просто нажмите кнопку «Создать».

Crimson
Для не самых современных моделей графических адаптеров предусмотрено приложение Crimson, которое при этом различается в настройках, поэтому единой инструкции предоставить не получится.
Чаще всего следует поступить таким образом: запустить приложение (как это сделать, показано выше) перейти на вкладку «Дисплей» и нажать кнопку «Создать» в строке «Пользовательские разрешения».
В окне создания поменяйте «Горизонтальное разрешение (пкс)» и «Вертикальное разрешение (пкс)», затем нажмите кнопку «Сохранить».
Однако в некоторых версиях этого ПО возможность создать пользовательское разрешение находится на другой вкладке или отсутствует. Если вы ее не нашли, перейдите в «Дополнительные настройки» через вкладку «Дисплей».
Откроется окно «Дополнительные настройки Radeon», где через левую панель поищите раздел с управлением рабочим столом. Он может располагаться там же, как в инструкции ниже, а может быть, например, в мои «VGA-экраны» > «Свойства (VGA-экран)». Тут надо будет снять галочку с пункта «Используйте EDID», после чего станет доступным выбор разрешения экрана среди заготовок. Когда выберете желаемый вариант, нажмите кнопку «Применить».
Catalyst Control Center
В старом приложении расположение пункта также сильно зависит от версии Catalyst Control Center и от модели видеокарты. Далее мы покажем стандартное расположение настройки, но если у вас не такое меню, поищите нужный параметр через левую панель инструментов самостоятельно.
- Вызовите контекстное меню на рабочем столе и выберите запуск приложения.
- В блоке с настройкой рабочих столов и дисплеев выберите пункт «Управление рабочим столом».
- В новом окне перейдите в его свойства.
- В меню «Область рабочего стола» выберите нужное разрешение, затем примените и сохраните настройки.

Способ 3: Сторонние программы
Вероятно, кому-то более удобным вариантом окажется использование сторонних программ, которые предлагают гибко управлять разрешениями всех подключенных мониторов, а также, в зависимости от приложения, предоставляют дополнительные функции. Несмотря на то, что изменение разрешения — простейшая задача, при необходимости пользоваться этим хотя бы периодически есть смысл прибегнуть к стороннему ПО. Например, с их помощью можно задать горячую клавишу для переключения между значениями, создать профили. Более подробно о них рассказано в статье по ссылке ниже. Так как все эти программы максимально просты и приближены к системным средствам, дополнительных инструкций по использованию давать не имеет смысла.
Подробнее: Программы для изменения разрешения экрана

Возможные проблемы
При попытке увеличить разрешение экрана пользователь может столкнуться с несколькими проблемами, самая распространенная из которых – это отсутствие нужного значения. Как правило, неисправность связана с тем, что определенного значения в списке нет, хотя сам экран предусматривает его. Тогда может потребоваться обновить/переустановить драйвер или корректно настроить монитор/графический адаптер. Наш автор разбирал методы решения неполадки в отдельном материале.
Подробнее: Устранение проблем с изменением разрешения экрана на Windows 10
Вероятно, желаемое значение не получается выбрать из-за того, что в мониторе не сработало определение параметра, который соответствует его характеристикам. Чтобы получить доступ к более расширенным настойкам дисплея, перейдите в раздел «Система» через системные «Параметры» так же, как и в Способе 1, затем кликните по строке «Дополнительные параметры дисплея».
В новом окне отобразится информация о мониторе. Щелкните по кнопке для перехода в свойства, затем выберите «Список всех режимов».
В открывшемся окошке есть доступные разрешения, частоты обновления и цветовая глубина. Здесь можно выбрать один из вариантов, затем кликнуть по кнопке «ОК».
Увеличение разрешения экрана в Windows 10 доступно в классической «Панели управления». Но в последних версиях «десятки» настройки убрали из интерфейса этого инструмента, и при выборе соответствующих пунктов будет совершен автоматический переход в раздел системных «Параметров». Однако обладатели старых сборок все еще могут воспользоваться классическим способом.
Еще одна причина проблем с настройкой – это использование некачественного/поврежденного кабеля в случае с мониторами ПК или различных переходников. Если есть возможность, попробуйте другой провод, чтобы проверить, в этом ли проблема.
Как вы могли заметить, операционная система Windows 10 позволяет установить самые популярные разрешения экранов, например, 1366х768 пикселей для ноутбуков или 1920×1080 для станционарных компьютеров.
Для этого нужно нажать правой кнопкой на рабочем столе и выбрать «Параметры экрана». Дальше открыть раздел «Экран» и нажать на «Дополнительные параметры экрана». После этого выберите разрешение, которое подходит для вашего экрана.
Но что делать, если вам не подходит предлагаемое разрешение экрана в Windows 10? Как самостоятельно выбрать и установить разрешение экрана?
К счастью, у нас есть отличный инструмент для этого. Утилита под названием Custom Resolution Utility позволяет выбрать монитор (даже если у вас несколько) и изменить его разрешение на такое, какое вы хотите. Серьезно, абсолютно любое!
Основной список на экране утилиты предлагает стандартные разрешения, но, если вы нажмете на кнопку «Добавить» (Add) и прокрутите вниз до «Другое разрешение» (Other resolution), вы сможете самостоятельно установить разрешение X, Y и частоту обновления.
После этого запустите файл restart.exe, который расположен в папке с утилитой, чтобы перезагрузить драйвера видеокарты.
Обратите внимание, вам следует придерживаться разрешений 4:3, 5:4, 16:9 или 16:10 для достижения наилучших результатов. В против случае у вас может возникнуть ошибки или глюки. Запустите файл reset—all.exe, чтобы вернуть первоначальные настройки.
Скачать — Custom Resolution Utility (бесплатно)
Какое разрешение экрана вы используете на компьютере с Windows 10? Почему вы не хотите использовать родное разрешение? Поделитесь своим мнением в комментариях ниже.

Прежде чем говорить непосредственно об изменении разрешения, напишу несколько могущих быть полезными для начинающих пользователей вещей. Также может пригодиться: Изменение разрешение горячими клавишами, Как изменить частоту обновления экрана монитора, Как изменить размер шрифта в Windows 10, Как исправить размытые шрифты Windows 10.
Разрешение экрана монитора определяет количество точек по горизонтали и вертикали в изображении. При более высоких разрешениях изображение, как правило, выглядит мельче. Для современных жидкокристаллических мониторов во избежание видимых «дефектов» картинки следует устанавливать разрешение, равное физическому разрешению экрана (узнать которое можно из его технических характеристик).
- Изменяем разрешение экрана Windows 10 в Параметрах
- Как изменить разрешение с помощью программ видеокарты
- В панели управления (метод недоступен в новых версиях ОС)
- Видео инструкция по изменению разрешения экрана монитора Windows 10
- Проблемы при выборе нужного разрешения
Изменение разрешения экрана в настройках Windows 10
Первый и самый просто способ изменения разрешения — вход в новый интерфейс настроек Windows 10 в раздел «Дисплей» (или «Экран» в ранних версиях ОС):
- Быстрее всего открыть параметры экрана можно следующим методом: кликнуть правой кнопкой мыши по рабочему столу и выбрать пункт меню «Параметры экрана».
- Убедитесь, что в списке слева выбран пункт «Дисплей». Внизу страницы вы увидите пункт для изменения разрешения экрана (в более ранних версиях Windows 10 нужно сначала открыть «Дополнительные параметры экрана», где вы увидите возможность изменения разрешения). Если у вас несколько мониторов, то выбрав соответствующий монитор вы сможете установить для него свое собственное разрешение.
- После выбора разрешения экрана, настройки применяются сразу (в последней версии системы, ранее требовалось нажать кнопку «Применить»). При этом, если вдруг изображение с экрана пропадет, не предпринимайте никаких действий: через 15 секунд, если не подтвердить изменения, разрешение вернется к исходному.
- Если на той же странице параметров открыть пункт «Дополнительные параметры дисплея» — «Свойства видеоадаптера для дисплея», а потом нажать по пункту «Список всех режимов», вы увидите окно с доступными разрешениями, глубиной цветности и частотой обновления экрана, которые также можно применить для изменения разрешения.
Если выбор разрешения не доступен, должна помочь инструкция: Не меняется разрешение экрана Windows 10.
Напомню: если при установке разрешение экрана, которое рекомендуется Windows 10 текст и элементы кажутся вам мелкими, не следует увеличивать их с помощью установки разрешения, не соответствующего физическому разрешению матрицы монитора: это ведет к искажениям. Лучше использовать встроенные средства масштабирования и изменения размеров шрифта и иконок, доступные в системе.
Изменение разрешения экрана монитора с помощью утилит видеокарты
При установке драйверов популярных видеокарт от NVIDIA, AMD или Intel, в панель управления (а также в меню по правому клику на рабочем столе) добавляется утилита настройки этой видеокарты — панель управления NVIDIA, AMD Catalyst для управления графикой Radeon, панель управления графики Intel HD. Для входа в панель управления вы можете использовать поиск в панели задач Windows 10, а после входа в неё, чтобы увидеть нужный элемент поле «Просмотр» справа вверху измените с «Категории» на «Значки».
В этих утилитах, помимо прочего, присутствует и возможность изменить разрешение экрана монитора, пример — на скриншоте выше.
С помощью панели управления
Разрешение экрана также можно изменить в панели управления в более знакомом «старом» интерфейсе параметров экрана. Обновление: указанную возможность изменения разрешения убрали в последних версия Windows 10 — при выборе соответствующих пунктов вы попадете в новые Параметры системы.
Для этого, зайдите в панель управления (вид: значки) и выберите пункт «Экран» (или наберите «Экран» в поле поиска — на момент написания статьи он выдает именно элемент панели управления, а не настроек Windows 10).
В списке слева выберите пункт «Настройка разрешения экрана» и укажите нужное разрешение для одного или нескольких мониторов. При нажатии «Применить» вы также, как и в предыдущем способе можете либо подтвердить, либо отменить изменения (или подождать, и они отменятся сами).
Видео инструкция
Сначала — видео, в котором демонстрируется изменение разрешения экрана Windows 10 различными способами, а ниже вы найдете решения типичных проблем, которые могут возникнуть при этой процедуре.
Проблемы при выборе разрешения
В Windows 10 имеется встроенная поддержка разрешений 4K и 8K, а по умолчанию система выбирает оптимальное разрешение для вашего экрана (соответствующие его характеристикам). Однако, при некоторых типах подключения и для некоторых мониторов автоматическое определение может и не сработать, а в списке доступных разрешений вы можете не увидеть нужного.
В этом случае попробуйте следующие варианты:
- В окне дополнительных параметров экрана (в новом интерфейсе настроек) внизу выберите пункт «Свойства графического адаптера», а затем нажмите кнопку «Список всех режимов». И посмотрите, имеется ли в списке необходимое разрешение. В свойства адаптера также можно попасть через «Дополнительные параметры» в окне изменения разрешения экрана панели управления из второго способа.
- Проверьте, а установлены ли у вас последние официальные драйвера видеокарты. Кроме этого, при обновлении до Windows 10 даже они могут работать неправильно. Возможно, вам стоит выполнить их чистую установку, см. Установка драйверов NVidia в Windows 10 (подойдет для AMD и Intel).
- Для некоторых нестандартных мониторов могут потребоваться собственные драйвера. Проверьте, нет ли таковых на сайте производителя для вашей модели.
- Проблемы с установкой разрешения также могут возникать при использовании переходников, адаптеров и китайских HDMI кабелей для подключения монитора. Стоит попробовать другой вариант подключения, если возможно.
Еще одна типичная проблема при изменении разрешения — некачественное изображение на экране (в этом контексте может пригодиться: Плохое качество изображения по HDMI на мониторе). Обычно это вызвано тем, что устанавливается изображение, не соответствующее физическому разрешению монитора. А делается это, как правило, потому, что изображение слишком мелкое. В этом случае лучше вернуть рекомендованное разрешение, после чего увеличить масштаб (правый клик по рабочему столу — параметры экрана — изменение размера текста, приложений и других элементов) и перезагрузить компьютер.
Кажется, ответил на все возможные вопросы по теме. Но если вдруг нет — спрашивайте в комментариях, решение найдется.
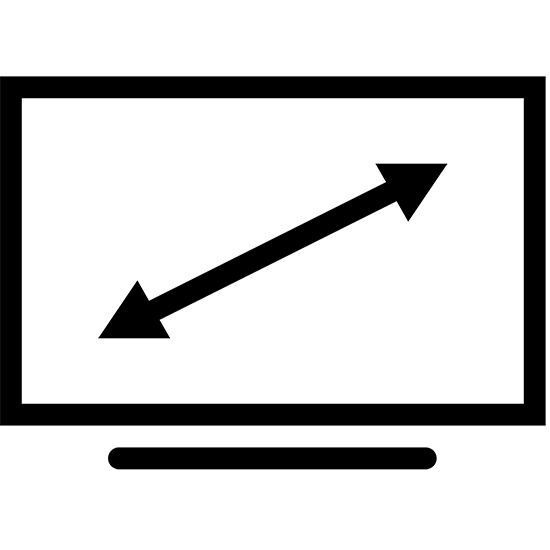
Carroll
При выборе разрешения данные применяются для всех пользователей ПК. Представленный программный продукт позволяет применять разные значения при необходимости. Информация запоминается, чтобы не вводить каждый раз одни и те же цифры. Предоставляется довольно большой список, в котором собрано множество вариантов на ваш выбор. Программа представлена в едином окне и имеет минимальный набор элементов – соответственно своей специализации. Притом, русскоязычная версия этого приложения не так и необходима.
HotKey Resolution Changer
Основное предназначение программы заключается в изменении разрешения для подключенных мониторов к ПК. Кроме того, можно выбирать битность и герцовку, которые также присутствуют в настраиваемых параметрах этого ПО. Использование горячих клавиш значительно упрощает выбор разных параметров для каждого отдельного устройства. Для сохранения данных, введённых пользователем, присутствуют профили, максимальное количество которых достигает девяти. Приложение находится в трее и потребляет ресурсы системы в минимальном количестве. Версия утилиты не поддерживает русский язык, но предоставляется разработчиком бесплатно.
MultiRes
Очень простая утилита, в которой все операции выполняются из панели задач, поэтому приложение не имеет графического интерфейса. Для удобства в параметрах настраивается автозапуск. Имеется русскоязычная версия данного решения.
Рассмотренное ПО пригодится для выполнения задач с изменением свойств экрана. Задействование горячих клавиш при этом будет удобно в повседневной работе с несколькими дисплеями. Мы рады, что смогли помочь Вам в решении проблемы.
Опишите, что у вас не получилось. Наши специалисты постараются ответить максимально быстро.
Помогла ли вам эта статья?
| —> <form> В </form> —> | —> —> |
Программы / Windows / Рабочий стол, десктоп / Десктоп менеджеры / Carroll 1.24
Carroll 1.24
- Описание
- Скачать
- Скриншоты
- ОтзывыВ (2)
Carroll — простенький инструмент для управления разрешением экрана монитора. В ситуациях, когда одним и тем же компьютером пользуются несколько человек, входя под разными учетными записями, разрешение экрана дисплея устанавливается для всех пользователей одинаково. Это не всегда удобно, т.к. у каждого из нас разные предпочтения настройки экрана, которое еще может зависеть и от используемых приложений.
Программа позволит изменить такую ситуацию, дав возможность каждому пользователю автоматически (без ручного вмешательства) задействовать выбранное им разрешение экрана при входе в систему. При первом запуске программы Вам будет предложено определиться с типом разрешения из предложенного списка. Список достаточно большой, поэкспериментируйте для получения наилучшего для Вас результата. Когда нашли нужный Вам тип, то просто нажмите «Change screen resolution and restore with every logon» — теперь при входе в систему по умолчанию будет применяться именно этот режим разрешения экрана. Точно также поступают и другие пользователи одного и того же ПК, но под своей учетной записью.
Вроде как ничего особенного Carroll не делает, но все-таки иногда такая настройка может очень пригодиться, не принуждая постоянно изменять параметры экрана «под себя».
| Размер | 733 Kб (Скачать) |
| Статус | Бесплатная |
| Поддерживаемые ОС | Windows 10, 8.1, 8, 7, Vista, XP |
| Интерфейс | Английский |
| Рейтинг | |
| Разработчик | The SZ |
| Обновлено | 11.12.2017 |
Как вы могли заметить, операционная система Windows 10 позволяет установить самые популярные разрешения экранов, например, 1366х768 пикселей для ноутбуков или 1920×1080 для станционарных компьютеров.
Для этого нужно нажать правой кнопкой на рабочем столе и выбрать «Параметры экрана». Дальше открыть раздел «Экран» и нажать на «Дополнительные параметры экрана». После этого выберите разрешение, которое подходит для вашего экрана.
Но что делать, если вам не подходит предлагаемое разрешение экрана в Windows 10? Как самостоятельно выбрать и установить разрешение экрана?
К счастью, у нас есть отличный инструмент для этого. Утилита под названием Custom Resolution Utility позволяет выбрать монитор (даже если у вас несколько) и изменить его разрешение на такое, какое вы хотите. Серьезно, абсолютно любое!
Основной список на экране утилиты предлагает стандартные разрешения, но, если вы нажмете на кнопку «Добавить» (Add) и прокрутите вниз до «Другое разрешение» (Other resolution), вы сможете самостоятельно установить разрешение X, Y и частоту обновления.
После этого запустите файл restart.exe, который расположен в папке с утилитой, чтобы перезагрузить драйвера видеокарты.
Обратите внимание, вам следует придерживаться разрешений 4:3, 5:4, 16:9 или 16:10 для достижения наилучших результатов. В против случае у вас может возникнуть ошибки или глюки. Запустите файл reset—all.exe, чтобы вернуть первоначальные настройки.
Скачать — Custom Resolution Utility (бесплатно)
Какое разрешение экрана вы используете на компьютере с Windows 10? Почему вы не хотите использовать родное разрешение? Поделитесь своим мнением в комментариях ниже.
Используемые источники:
- https://lumpics.ru/programs-for-changing-the-screen-resolution/
- http://m.softportal.com/software-38057-carroll.html
- https://ocompah.ru/kak-ustanovit-lyuboe-razreshenie-ekrana-windows-10.html
Любой дисплей состоит из миниатюрных пикселей. И чем их больше, тем лучше чёткость изображения, его детализация. В этой статье разберемся, как поменять разрешение экрана в Windows 10, а также с какими нюансами при этом может столкнуться пользователь.
Содержание
- Изменение разрешения экрана в настройках Windows 10
- Видеоинструкция
- Изменить разрешение экрана с помощью панели управления
- Видеоинструкция
- Изменение разрешения экрана монитора с помощью утилит видеокарты
- Поменять разрешение экрана “Nvidia Control Center”
- Поменять разрешение экрана параметрами HD графики Intel
- Как поменять разрешение экрана в процессорах Intel 5-го и более нового поколения
- Решаем проблемы с отсутствием нужного разрешения экрана в Windows 10
- Установка или обновление драйвера видеокарты
- Изменить разрешение экрана настройкой графического адаптера
- Изменить разрешение экрана настройкой свойств видеоадаптера для дисплея
Изменение разрешения экрана в настройках Windows 10
Актуальные версии Windows поддерживают практически любое разрешение, вплоть до 8К. То же самое относится и к видеокартам. В большинстве случаев рекомендуется выбирать максимальное разрешение, которое поддерживает установленный монитор (или интегрированный дисплей, если речь о ноутбуках).
А узнать его можно либо из инструкции, либо в спецификациях на официальном сайте производителя (а иногда его также указывают на упаковке).
Изменение разрешения экрана в Windows 10 штатными средствами выполняется следующим образом:
- Открыть «Параметры», нажав на кнопки Win+i
- Перейти в раздел «Система».
- Выбрать вкладку «Дисплей». В строке «Разрешение» выбрать из выпадающего списка необходимое.
Новые настройки будут задействованы сразу же. Но нужно учесть, что этот способ работает только в тех случаях, если установлен совместимый драйвер видеокарты (WDDM версии 1.3 или выше). В остальных случаях рекомендуется использовать утилиту для настройки графического ускорителя (устанавливается вместе с драйвером).
Видеоинструкция
Изменить разрешение экрана с помощью панели управления
Разобравшись с тем, как поменять расширение экрана в Windows 10, нужно также определиться, как это выполняется в старых версиях Windows (в частности, в XP – 7). Это можно сделать через «Панель управления». Для 10 версии инструкция тоже актуальна, но только для редакции LTSC. Необходимо:
- Зайдите в «Панели управления»
- Выбрать «Экран».
- В левом столбике нажать на «Настройка разрешения».
- Затем выбрать необходимый монитор и с помощью выпадающего меню указать значение разрешения. После — нажать «ОК».
После смены разрешения экран полностью гаснет на долю секунды. Это нормальное явление. Таким образом выполняется смена режима его работы.
Видеоинструкция
Изменение разрешения экрана монитора с помощью утилит видеокарты
Для абсолютно всех моделей видеокарт производители выпускают драйвер. И в нём обязательно содержится утилита для настройки параметров работы графического ускорителя. Как изменить разрешение с её помощью?
Зависит непосредственно от того, кто именно является производителем GPU (Intel, AMD, Nvidia). Ниже разберём, как поменять разрешение экрана на известных видеокартах.
Поменять разрешение экрана “Nvidia Control Center”
Для запуска штатной утилиты от Nvidia для смены разрешения экрана нужно:
- На рабочем столе (на свободной его области) кликнуть правой кнопкой мыши, выбрать «Панель управления Nvidia» (может именоваться как «Control Center Nvidia»).
- Далее в левой колонке выбрать пункт «Изменить разрешение» (или «Resolution»).
- Откроется диалоговое окно, где указаны все разрешения, что можно выставить для текущего монитора. Нужно лишь отметить необходимое, затем выбрать «Применить».
Если после того, как поставить разрешение экран начинает «мигать», но при этом новые настройки не задействуются, то нужно ещё поставить правильную частоту обновления экрана.
Какую выбрать? Зависит от модели монитора. Уточнить, какую частоту он поддерживает можно в инструкции или на официальном сайте производителя.
Поменять разрешение экрана параметрами HD графики Intel
Intel специализируется на выпуске встроенных графических GPU, то есть, которые интегрируются в центральный процессор. И в зависимости от поколения CPU, есть 2 вариации утилит.
Самая распространённая — это «Параметры графики Intel» (актуальна для всех встроенных CPU до 4-го поколения, включая HD4000 и HD4400). Как изменить разрешение на мониторе с её помощью?
- Щёлкните ПКМ по пустому месту на рабочем столе и выберите «Graphic Properties»
- В открывшемся окне выбрать «Display».
- Теперь можно из выпадающего меню в пункте «Resolution» выставить необходимое разрешение.
Как поменять разрешение экрана в процессорах Intel 5-го и более нового поколения
- Для настройки разрешения используется утилита Intel Command Center. Запустить её можно также с рабочего стола, как в предыдущем варианте или же выбрать в «Пуск».
- В открывшемся окне нужно выбрать вкладку «Display», в пункте «Resolution» выбрать нужное разрешение.
Настройки сохраняются автоматически.
Решаем проблемы с отсутствием нужного разрешения экрана в Windows 10
Вполне может оказаться, что требуемого разрешения в списке предложенных (независимо от того, какой способ смены используется) — не будет. Например, монитор поддерживает Full HD, но на выбор предлагается не более 1366 на 768 пикселей. Как менять разрешение экрана в Windows 10 в этом случае?
Сперва нужно разобраться в причинах, почему это происходит. Основные из них:
- Подключённый монитор не поддерживает обмен данными с современными видеокартами. Как правило, такая ситуация встречается при подключении дисплеев с ЭЛТ.
- Установлена неактуальная версия драйвера видеокарты (или вовсе отсутствует в системе).
- Программный сбой.
Установка или обновление драйвера видеокарты
Первым делом нужно проверить, нет ли доступных обновлений Windows. На «десятке» и более новых версиях ОС драйверами устанавливаются через «Update Center». Необходимо
- Открыть «Параметры», нажав Win+i
- Перейти в «Обновление и безопасность»
- Нажать «Проверить наличие обновлений».
Если все обновления установлены, то нужно скачать драйвер на сайте производителя GPU. Но предварительно нужно узнать, какая его версия сейчас установлена в системе. Для этого нужно:
- Открыть «Панель управления», перейти в «Диспетчер устройств».
- В открывшемся окне раскрыть пункт «Видеоадаптеры», дважды кликнуть.
В окне «Свойства» выбрать «Драйвер». Там и будет указана текущая установленная версия.
- После этого нужно перейти на сайт производителя. Скачать последнюю версию драйвера. И установить как обычную программу.
Перед тем, как изменить разрешение экрана на Windows 10 после установки драйвера — обязательно перезагрузить Windows. Затем — проверьте, появились ли необходимые разрешения в утилите для настройки видеокарты.
Изменить разрешение экрана настройкой графического адаптера
Также в утилитах для настройки GPU обязательно предусмотрена возможность задать вручную любое разрешение. Можно выставить действительно произвольное значение, даже если его не поддерживает монитор. Но если оно будет выше того, на которое рассчитан экран, то при попытке установить новое разрешение просто появится ошибка. А далее настройки автоматически сбрасываются к заводским.
Как поменять разрешение экрана Windows 10 в этом случае?
- Сперва нужно узнать, какое поддерживается монитором, обратившись на сайт производителя или в техническую инструкцию.
- Далее — открыть утилиту для настройки GPU. Перейти во вкладку «Изменить разрешение», нажать «Настройка».
- Нажать «Создать пользовательское разрешение». Указать значение, также задать частоту обновления экрана. Нажать «Ок». Затем выбрать из списка необходимое пользовательское разрешение, нажать «ОК».
В видеокартах Intel и AMD всё выполняется схожим образом.
Изменить разрешение экрана настройкой свойств видеоадаптера для дисплея
Этот вариант рекомендуется использовать в последнюю очередь. Но иногда только он позволяет выставить необходимое разрешение, особенно если используется неподдерживаемая в Windows 10 видеокарта (например, GeForce 6600, что была выпущена ещё в 2004 году).
Чтобы установить своё разрешение экрана, необходимо:
- Открыть «Параметры»
- Перейти во вкладку «Система»
- Кликнуть на «Дисплей». Нажать на «Дополнительные параметры дисплея».
- Далее выбрать «Свойства видеоадаптера»
- В следующем окне нажать «Список всех режимов».
- Выбрать необходимое и нажать «ОК». Единственное ограничение — таким образом нельзя менять частоту обновления изображения.
Итого, изменять разрешение экрана в Windows рекомендуется через утилиту, что устанавливается вместе с драйвером. Это самый надёжный вариант. Но корректно он работает только с современными мониторами. В старых нередко приходится разрешение указывать вручную.
А какой монитор используется вы? Какое у него разрешение? Как вы его настраиваете? Расскажите об этом в комментариях.

Специалист программирования компьютерных систем и устройств на базе ОС «Android»
Задать вопрос эксперту
Windows 10 после установки выбирает оптимальное для дисплея разрешение. При использовании официального драйвера для графического ускорителя — это «родное» разрешение дисплея, если установлен базовый драйвер — чаще всего пониженное.
Средствами операционной системы список доступных разрешений не изменяется, но сторонние утилиты позволяют создавать собственные конфигурации. Рассмотрим, как добавить разрешение экрана Windows 10, и все способы изменить его.
Содержание
- Панель управления видеокартой
- Как увеличить до 1920х1080 и 1440×900 программой Custom Resolution Utility
- Как изменить через Параметры Системы
Панель управления видеокартой
Рассмотрим на примере видеокарты Radeon и утилиты AMD Radeon Settings.
Перед выполнением рекомендаций обязательно установите свежие драйверы для графического ускорителя и монитора.
1. Кликните правой клавишей по Рабочему столу и выберите «Настройки Radeon» (название пункта может немного отличаться для различных версий драйвера).
2. В окне приложения кликните «Дисплей».
3. Правее от строки «Пользовательские…» кликните по плюсику возле надписи: «Создать».
4. В формах «Горизонтальное…» и «Вертикальное…» введите нужные значения и сохраните настройки.
Сработает не всегда. Иногда можно увидеть оповещение, что выбранное разрешение не совместимо с монитором. Тогда воспользуйтесь утилитой Custom Resolution Utility.
То же самое можете сделать через Панель управления Nvidia, но сработает не во всех случаях.
1. Через контекстно меню откройте Панель управления Nvidia.
2. В ветке «Дисплей» кликните «Регулировка размера и положения…».
3. Во вкладке «Размер» нажмите кнопку «Изменить размер…».
4. Щелкните «Применить и продолжить», чтобы открылось окно изменения разрешения.
5. Выставьте нужные значения, закройте окно кнопкой «OK» и сохраните конфигурацию.
6. Сохраняем конфигурации рабочего стола нажатием на кнопку «Да».
Теперь можете поменять значение через Параметры системы (об этом — в конце публикации).
Как переворачивать экран на Виндовс 10
Масштабирование Windows 10
Как увеличить до 1920х1080 и 1440×900 программой Custom Resolution Utility
Программу для изменения разрешения монитора на любое нестандартное, можете загрузить по прямой ссылке. https://www.monitortests.com/download/cru/cru-1.4.2.zip
Со встроенной графикой от Intel программа не работает.
Помните, что последствия использования программы могут привести к проблемам, таким как искажение картинки. Если появились неполадки, всегда можете вернуть стандартное разрешение. Чтобы сделать это быстро, запустите файл «reset-all.exe» из архива.
1. Вызовите приложение (дважды кликните по архиву, а затем — по файлу CRU.exe).
2. В выпадающем списке слева укажите модель монитора, если утилита неверно его распознала.
3. Ниже, в поле «Detailed resolutions…» щелкните «Add».
4. В строке «Active» нужно поставить свое значения и закрыть окно кнопкой «OK».
5. Перезапустите драйвер графического ускорителя, выполнив restart64.exe или restart.exe из архива.
Как изменить через Параметры Системы
Для переключения между разрешениями проделайте такие шаги.
1. На Рабочем столе кликните правой клавишей и перейдите в «Параметры экрана».
2. Пролистайте список вниз до раздела «Разрешение экрана».
3. Из перечня выберите подходящее и примените его.
Настройки активируются на лету для оценки изображения.
4. Если устроит, жмите «Сохранить».
Есть и более длинный вариант.
1. Через контекстное меню десктопа откройте «Параметры экрана».
2. Пролистайте вниз и активируйте ссылку «Дополнительные параметры дисплея».
3. Внизу жмите «Свойства видеоадаптера для…».
4. В окне кликните «Список всех режимов».
5. Выберите подходящий и сохраните новые настройки.
6. Подтвердите применения.
И пара советов. Работать в нестандартном для устройства разрешении не рекомендуется, особенно если оно превышает максимальное. Если нужное отсутствует в списке – обновите драйверы видеокарты и дисплея.
The easiest way to customize a display is via the preinstalled Nvidia panel.
by Vlad Turiceanu
Passionate about technology, Windows, and everything that has a power button, he spent most of his time developing new skills and learning more about the tech world. Coming… read more
Published on August 24, 2022
Reviewed by
Radu Tyrsina
Radu Tyrsina has been a Windows fan ever since he got his first PC, a Pentium III (a monster at that time). For most of the kids of… read more
- Tweaking the display settings is an important part of customizing your PC and making it your own.
- Users have been searching for ways to add custom resolution to Windows 10 forever.
- Don’t worry, we’ll show you how to set, add and adjust the resolution to your taste with a minimum of effort.
Sometimes you want to change the resolution of the display to a custom one. In today’s article, we’ll show you how to set custom resolutions on Windows 10.
To do that, just follow the guide below.
How to set a custom resolution on Windows 10?
1. Set custom resolution on Windows 10 with Nvidia Control Panel
It is very easy to create a custom resolution on Windows 10 using Nvidia Control Panel, which is pre-installed on most computers.
All you need to do is enter Nvidia’s settings on your desktop and tweak the display settings.
1. Right-click on your desktop and choose NVIDIA Control Panel.
2. In the left side-panel, under Display, click on Change resolution.
3. In the right section scroll a bit, and under Choose the resolution click the Customize button.
4. In the new window that appears, check Enable resolutions not exposed by the display.
5. Click on Create Custom Resolution.
6. Now, fill in the boxes with the desired values and then hit the Test button.
7. If the test is successful and you’re satisfied with the result, Save the resolution.
8. If you do not like the result, revert to the previous resolution and start the process once more.
2. Set custom resolutions in Windows 10 with the AMD Catalyst Control Center
- Right-click on your desktop and choose AMD Catalyst Control Center.
- Navigate to Information > Software > copy the 2D driver file path.
- Now, press Windows key + R to open Run, and type regedit. Hit Enter.
- In the Registry Editor, navigate to the 2D path from step 2.
- Double-click the 0000 folder and inside, find the DALNonStandardModesBCD1 registry key.
- Right-click it, select Edit, and then type your desired values in order: The width of the resolution > The height of the resolution > Type four zeros > The refresh rate of your monitor.
- If any of the values don’t add up to a 4-digit number, then start the number with 0.
- Click OK and Restart your PC.
- After the restart, when you launch the AMD Catalyst Control Center, you should find the custom resolution there.
If you’re Windows 10 or 11 PC keeps changing resolution on its own, you needn’t worry. As always, we prepared a series of quick fixes for you to try out and get things sorted.
- 5 Ways to Flush DNS in Windows 10 Without Admin Rights
- How to Find Wi-Fi Password on Windows 10: 2 Quick Methods
- How to Run Android Apps on Steam Deck: 3 Simple Steps
3. Use Custom Resolutions/Modes for Intel Graphics driver
- Right-click on your desktop and choose Graphics Proprieties.
- Select Advanced mode if you’re prompted to select an application mode.
- Under the Display Devices tab, check to see if the Custom Resolutions/Modes button is available. If it is, click on it. If it’s not, then go to
C:>Windows>System32>CustomModeApp.exe
and run the app.
-
In Basic Settings, type your preferred values.
- Finally, click on Add and then, when prompted, on Yes.
- If you’re not satisfied with the result, click on the Remove button. If you are, click OK.
4. Use CRU to set a custom resolution in Windows 10
Additionally, you can use Custom Resolution Utility (CRU) to create a resolution.
The app has support for NVIDIA, AMD, and Intel graphics cards so no matter the system configuration, it will work.
As you can see, it’s not that hard to create and set a custom resolution in Windows 10, regardless of the GPU manufacturer and drivers.
What’s your favorite GPU manufacturer and why? Leave the answer along with any other questions you may have in the comments section below.
Newsletter
The easiest way to customize a display is via the preinstalled Nvidia panel.
by Vlad Turiceanu
Passionate about technology, Windows, and everything that has a power button, he spent most of his time developing new skills and learning more about the tech world. Coming… read more
Published on August 24, 2022
Reviewed by
Radu Tyrsina
Radu Tyrsina has been a Windows fan ever since he got his first PC, a Pentium III (a monster at that time). For most of the kids of… read more
- Tweaking the display settings is an important part of customizing your PC and making it your own.
- Users have been searching for ways to add custom resolution to Windows 10 forever.
- Don’t worry, we’ll show you how to set, add and adjust the resolution to your taste with a minimum of effort.
Sometimes you want to change the resolution of the display to a custom one. In today’s article, we’ll show you how to set custom resolutions on Windows 10.
To do that, just follow the guide below.
How to set a custom resolution on Windows 10?
1. Set custom resolution on Windows 10 with Nvidia Control Panel
It is very easy to create a custom resolution on Windows 10 using Nvidia Control Panel, which is pre-installed on most computers.
All you need to do is enter Nvidia’s settings on your desktop and tweak the display settings.
1. Right-click on your desktop and choose NVIDIA Control Panel.
2. In the left side-panel, under Display, click on Change resolution.
3. In the right section scroll a bit, and under Choose the resolution click the Customize button.
4. In the new window that appears, check Enable resolutions not exposed by the display.
5. Click on Create Custom Resolution.
6. Now, fill in the boxes with the desired values and then hit the Test button.
7. If the test is successful and you’re satisfied with the result, Save the resolution.
8. If you do not like the result, revert to the previous resolution and start the process once more.
2. Set custom resolutions in Windows 10 with the AMD Catalyst Control Center
- Right-click on your desktop and choose AMD Catalyst Control Center.
- Navigate to Information > Software > copy the 2D driver file path.
- Now, press Windows key + R to open Run, and type regedit. Hit Enter.
- In the Registry Editor, navigate to the 2D path from step 2.
- Double-click the 0000 folder and inside, find the DALNonStandardModesBCD1 registry key.
- Right-click it, select Edit, and then type your desired values in order: The width of the resolution > The height of the resolution > Type four zeros > The refresh rate of your monitor.
- If any of the values don’t add up to a 4-digit number, then start the number with 0.
- Click OK and Restart your PC.
- After the restart, when you launch the AMD Catalyst Control Center, you should find the custom resolution there.
If you’re Windows 10 or 11 PC keeps changing resolution on its own, you needn’t worry. As always, we prepared a series of quick fixes for you to try out and get things sorted.
- 5 Ways to Flush DNS in Windows 10 Without Admin Rights
- How to Find Wi-Fi Password on Windows 10: 2 Quick Methods
- How to Run Android Apps on Steam Deck: 3 Simple Steps
- Norton Won’t Uninstall: 5 Ways to Remove it by Force
3. Use Custom Resolutions/Modes for Intel Graphics driver
- Right-click on your desktop and choose Graphics Proprieties.
- Select Advanced mode if you’re prompted to select an application mode.
- Under the Display Devices tab, check to see if the Custom Resolutions/Modes button is available. If it is, click on it. If it’s not, then go to
C:>Windows>System32>CustomModeApp.exe
and run the app.
-
In Basic Settings, type your preferred values.
- Finally, click on Add and then, when prompted, on Yes.
- If you’re not satisfied with the result, click on the Remove button. If you are, click OK.
4. Use CRU to set a custom resolution in Windows 10
Additionally, you can use Custom Resolution Utility (CRU) to create a resolution.
The app has support for NVIDIA, AMD, and Intel graphics cards so no matter the system configuration, it will work.
As you can see, it’s not that hard to create and set a custom resolution in Windows 10, regardless of the GPU manufacturer and drivers.
What’s your favorite GPU manufacturer and why? Leave the answer along with any other questions you may have in the comments section below.