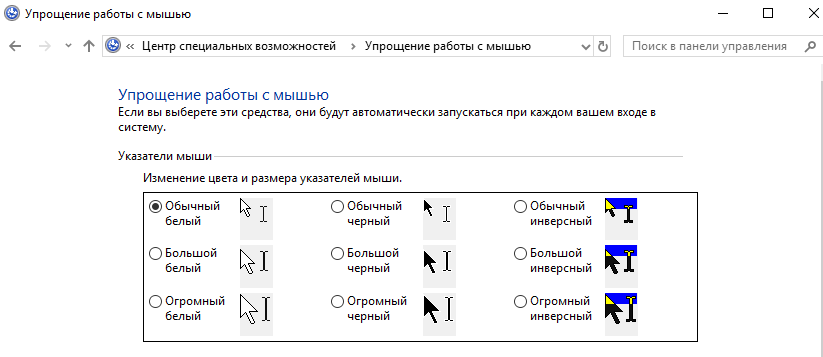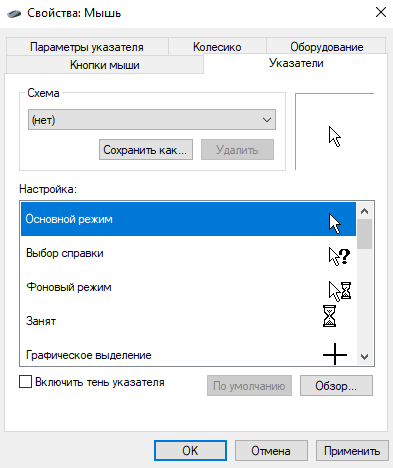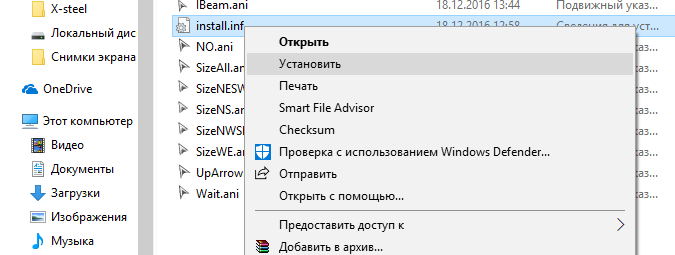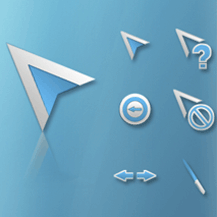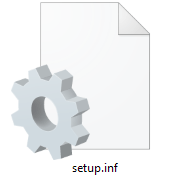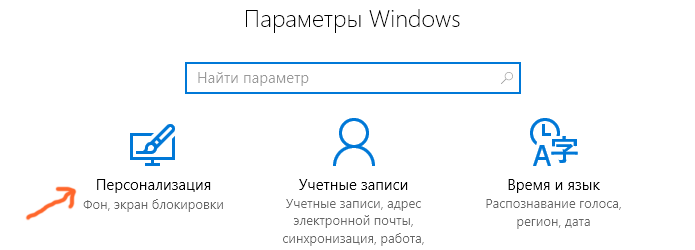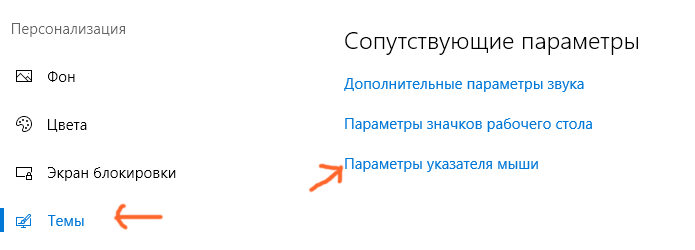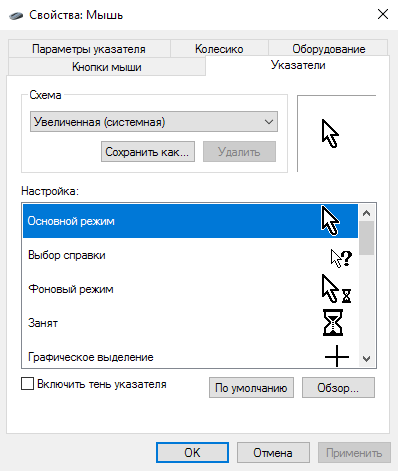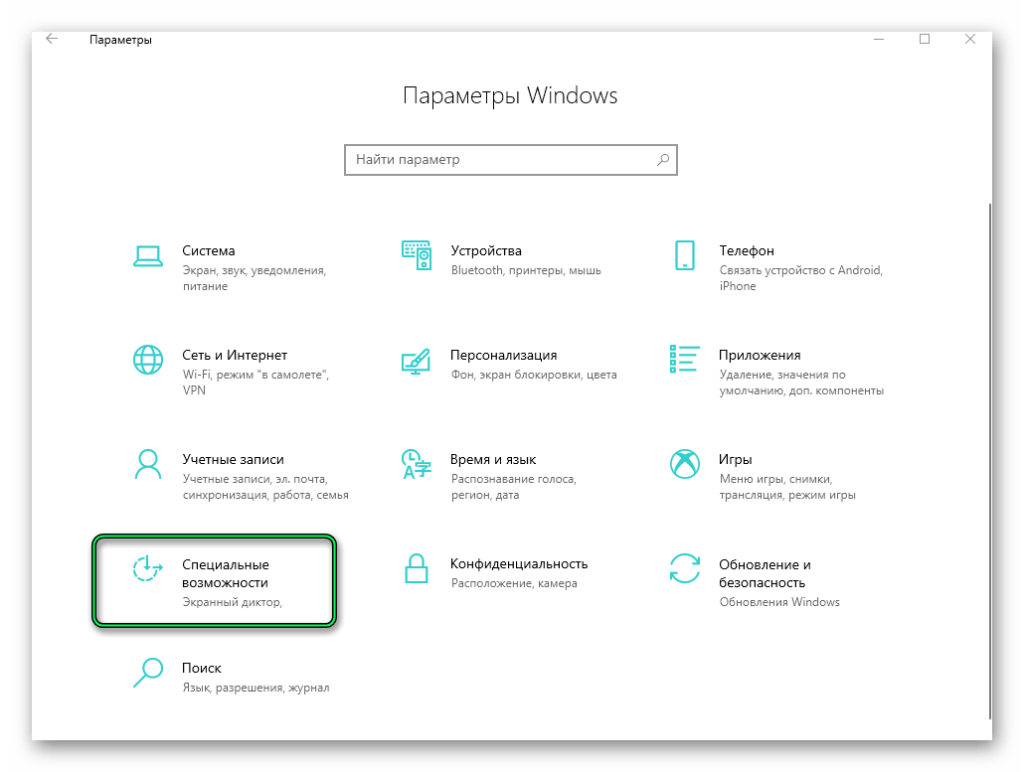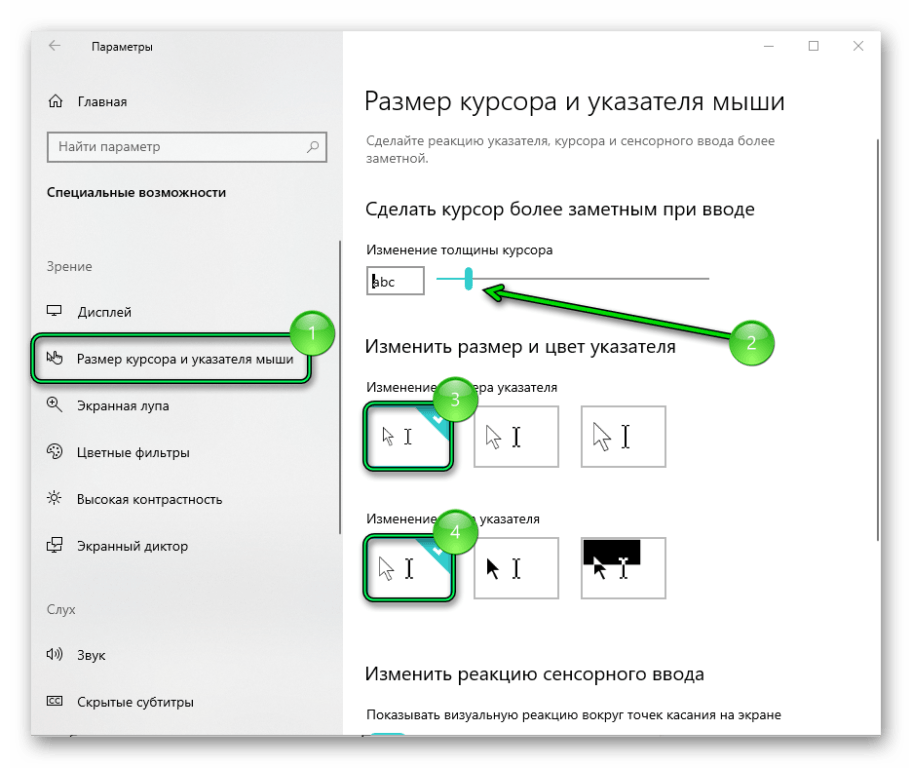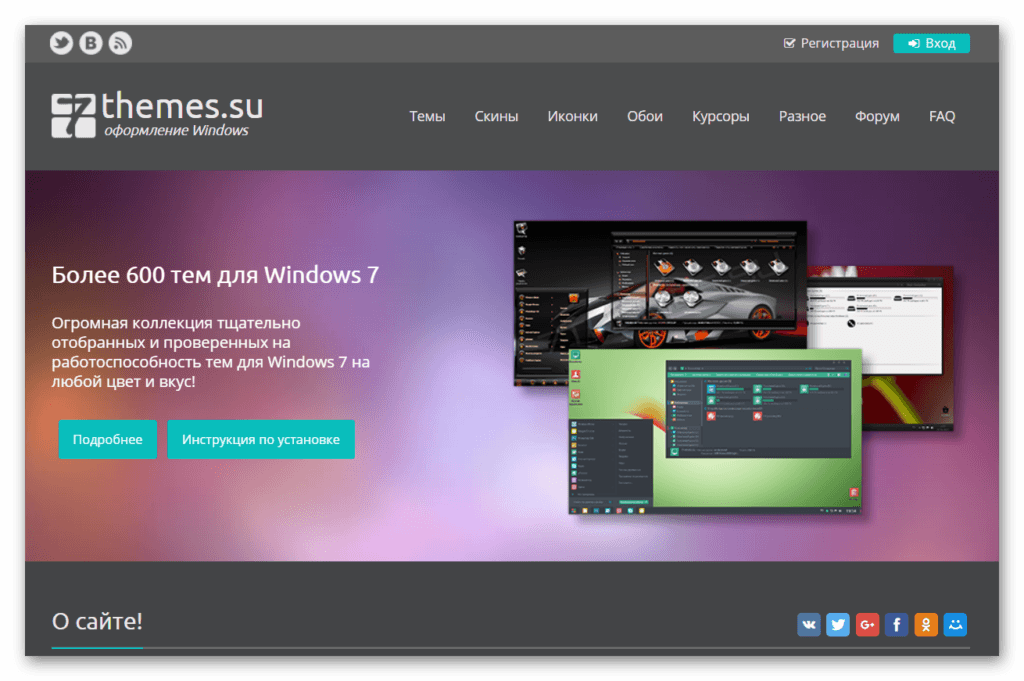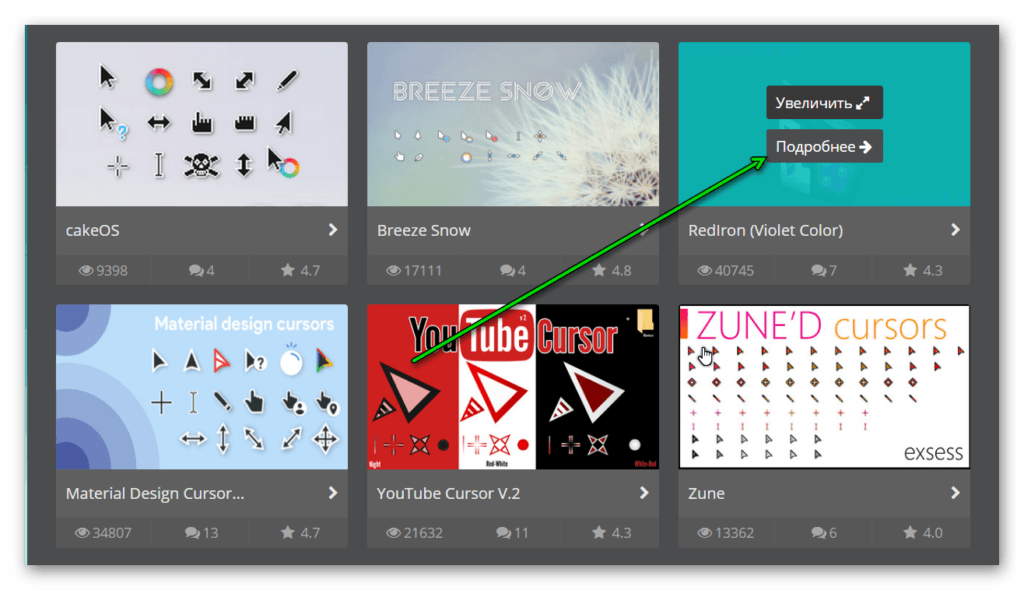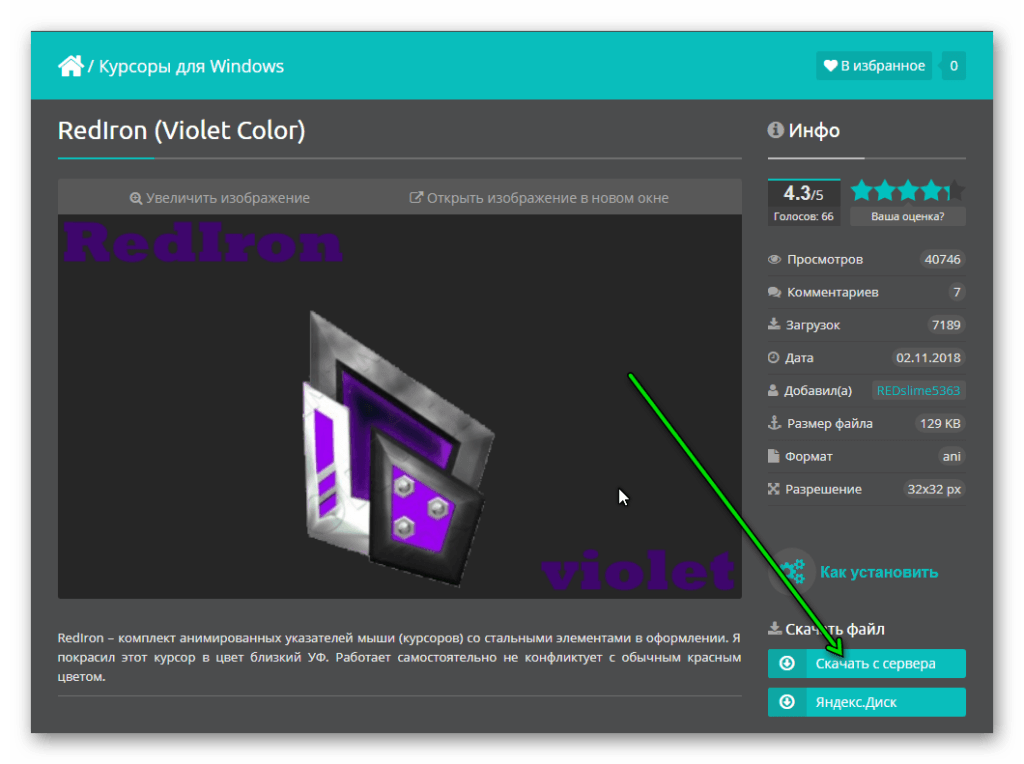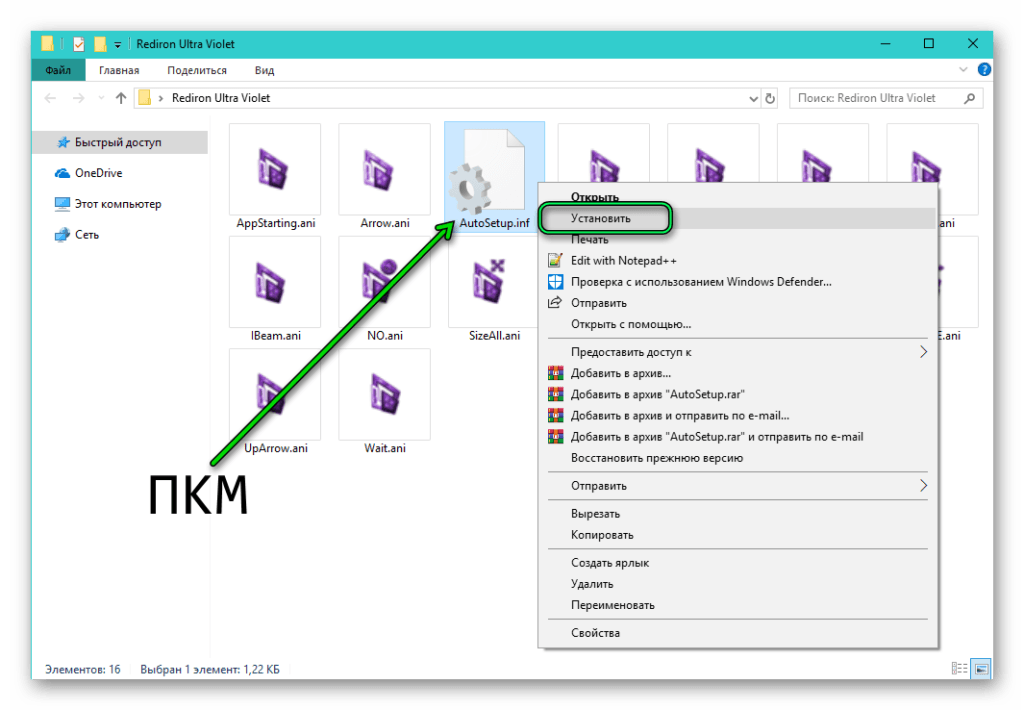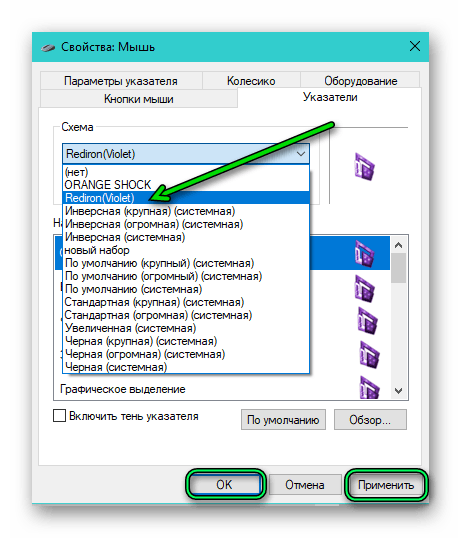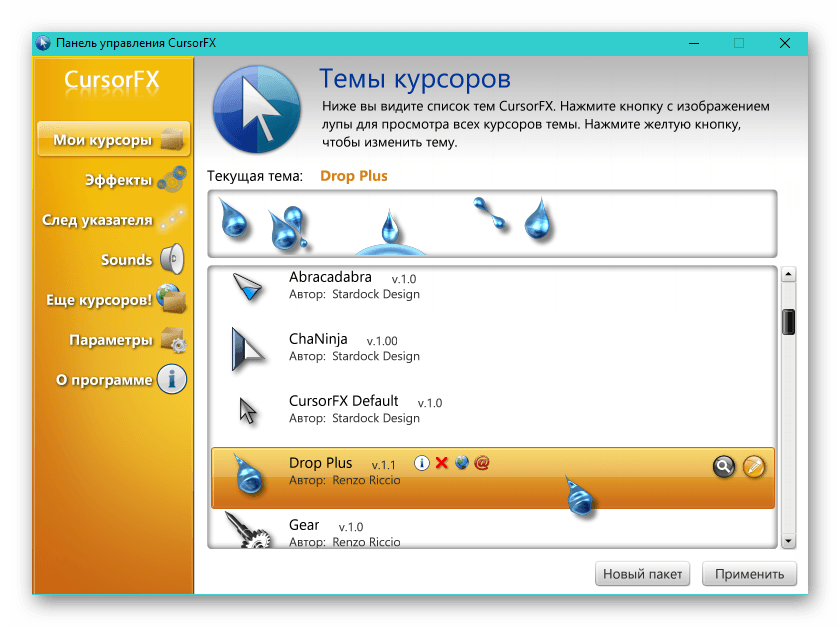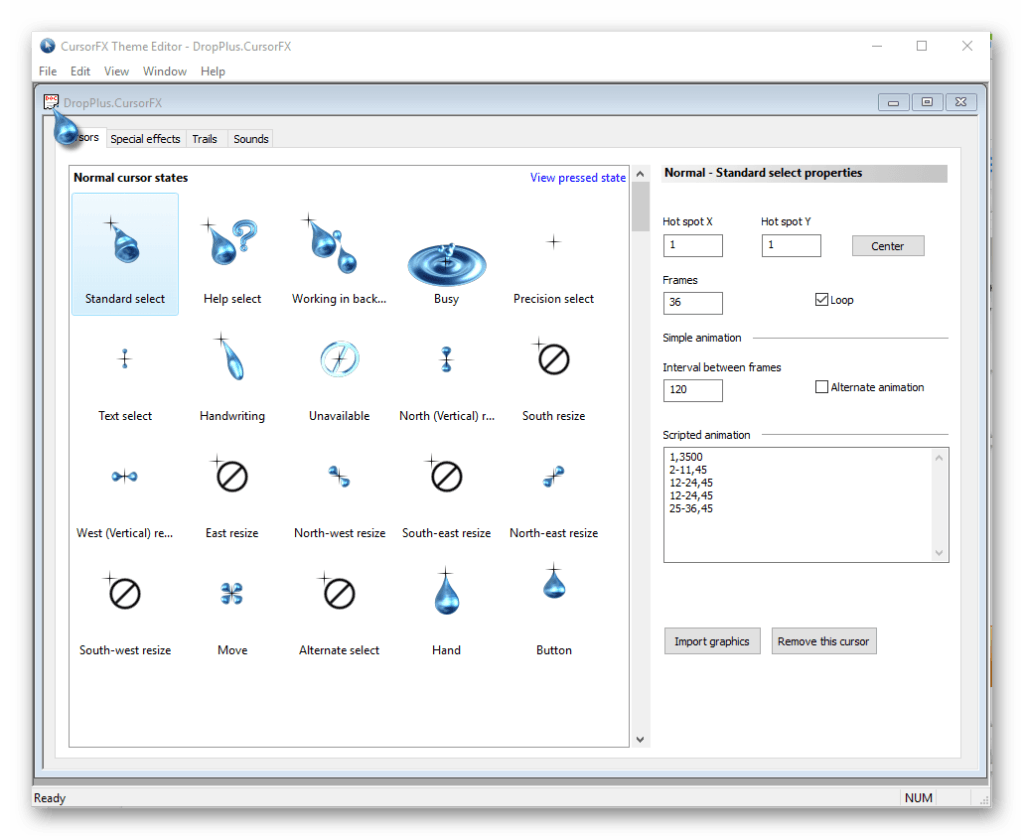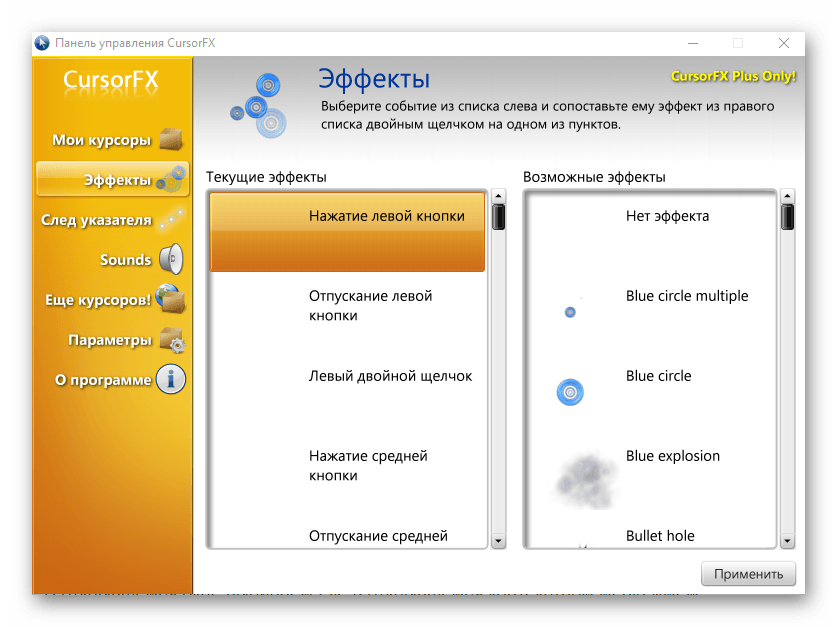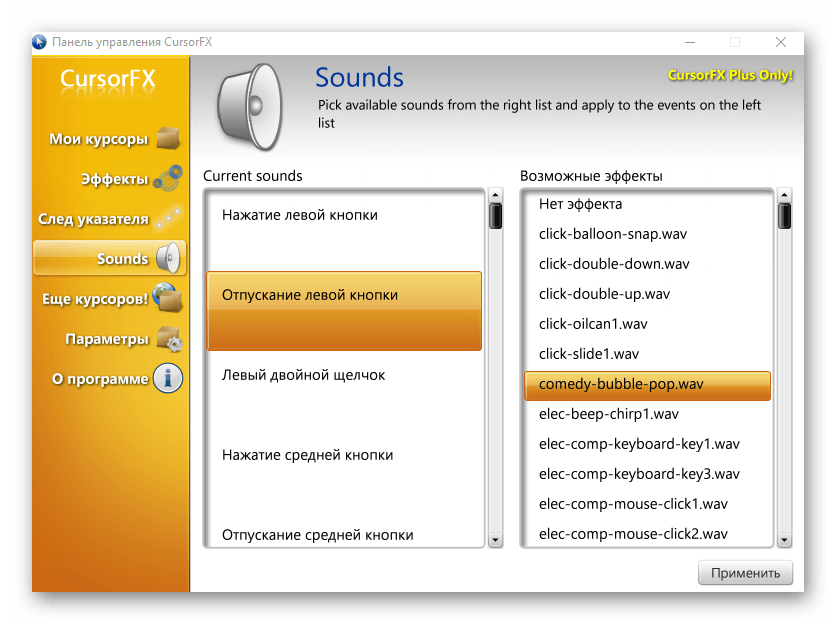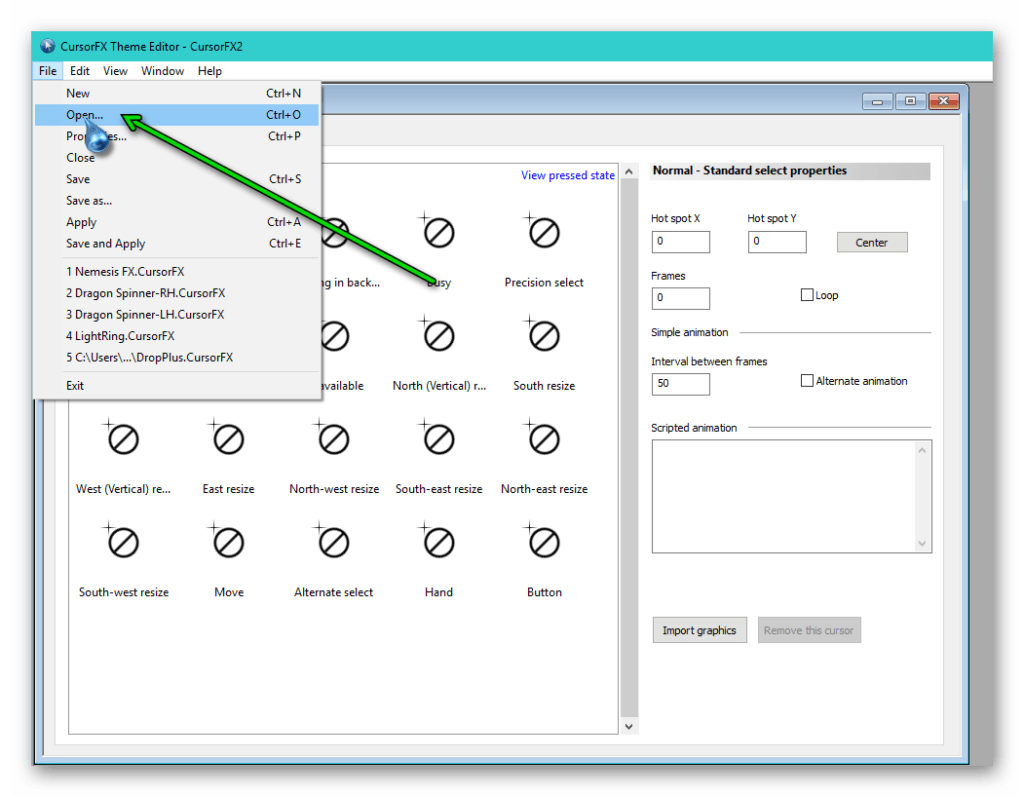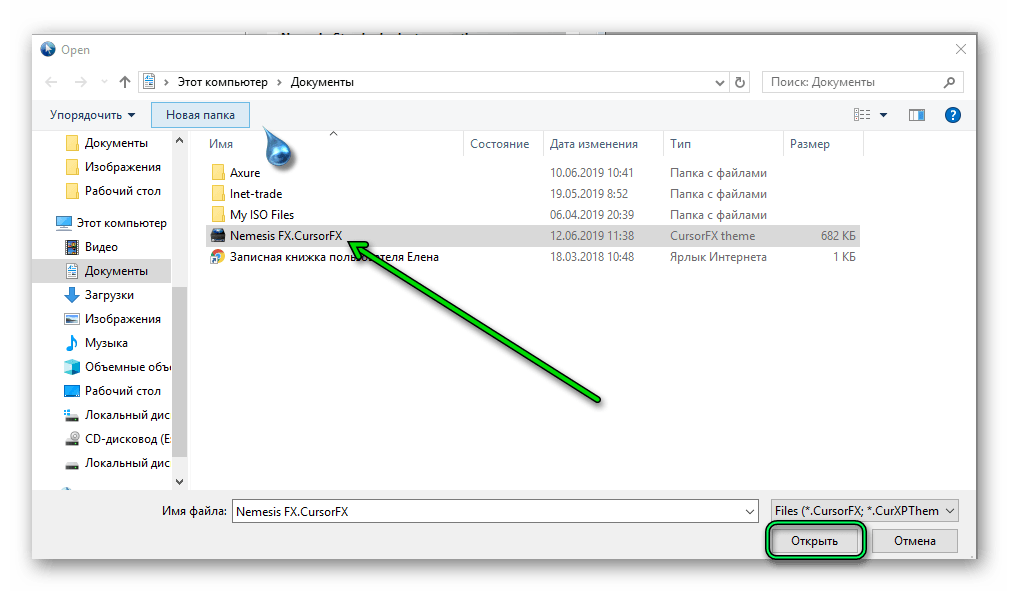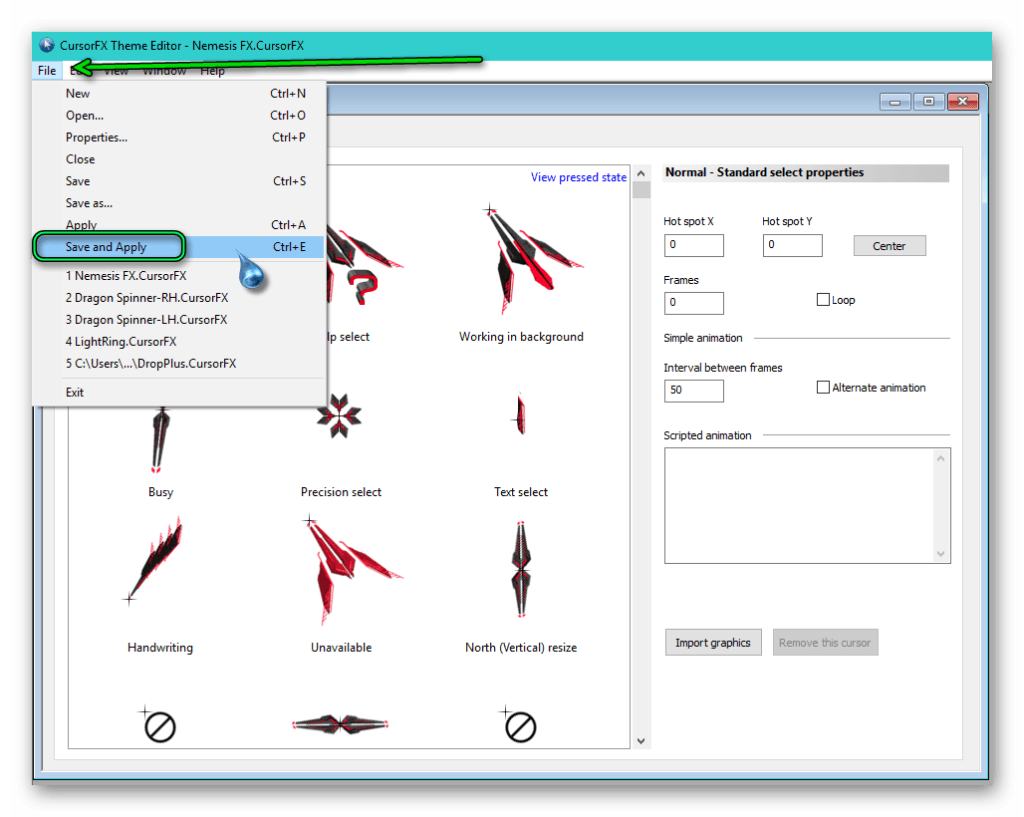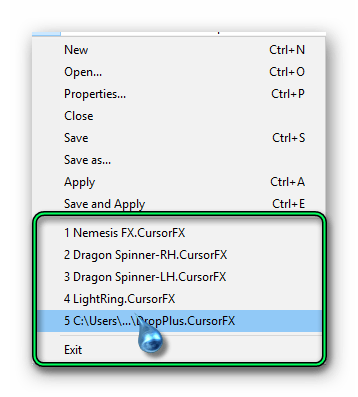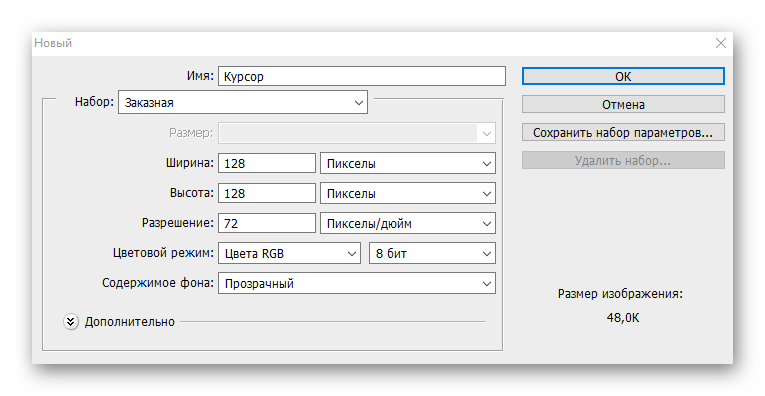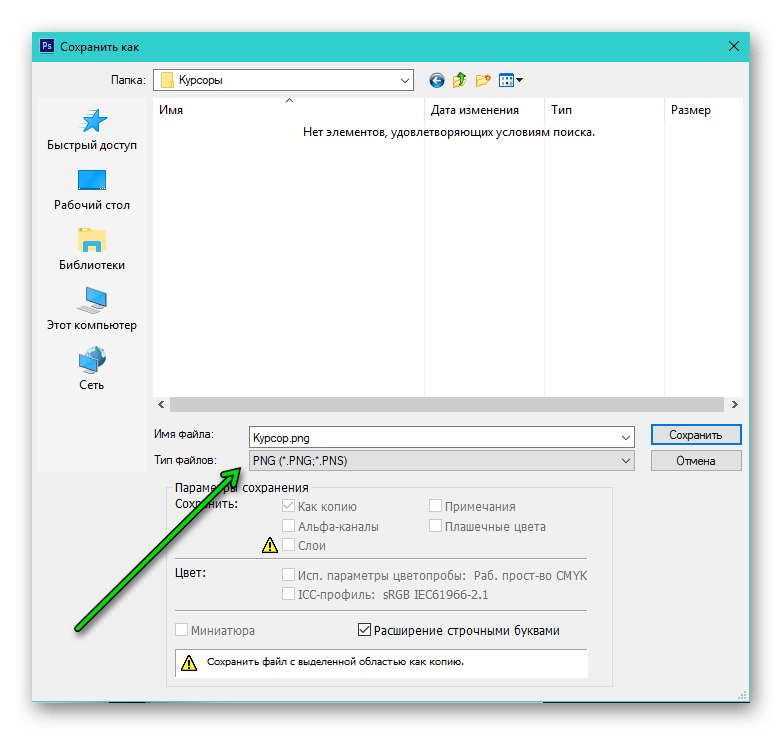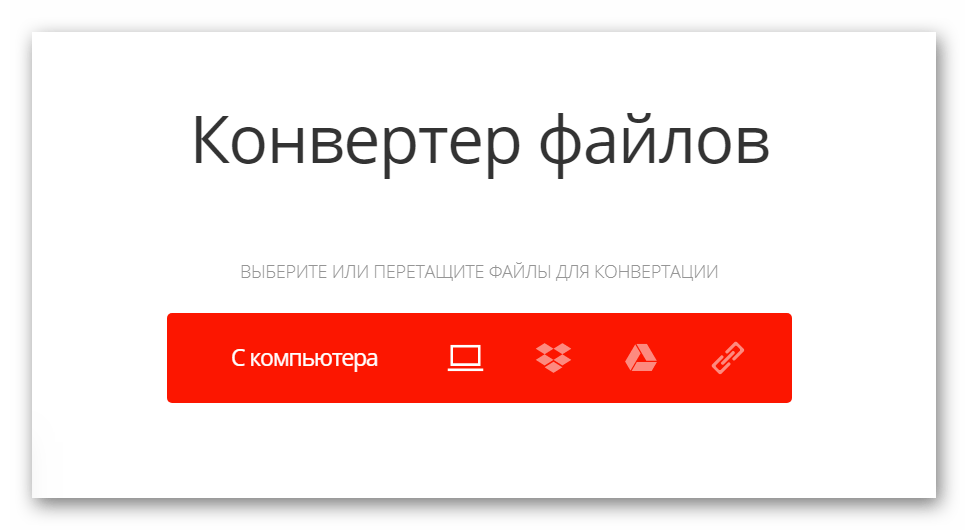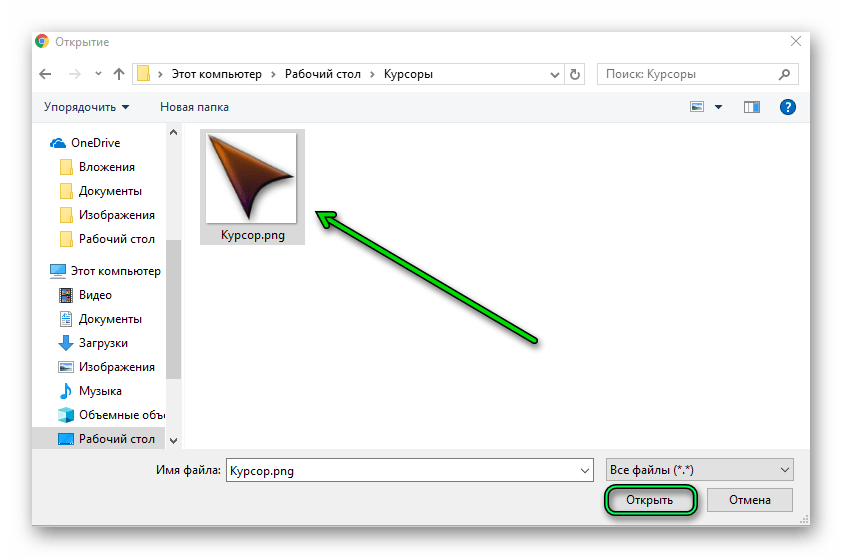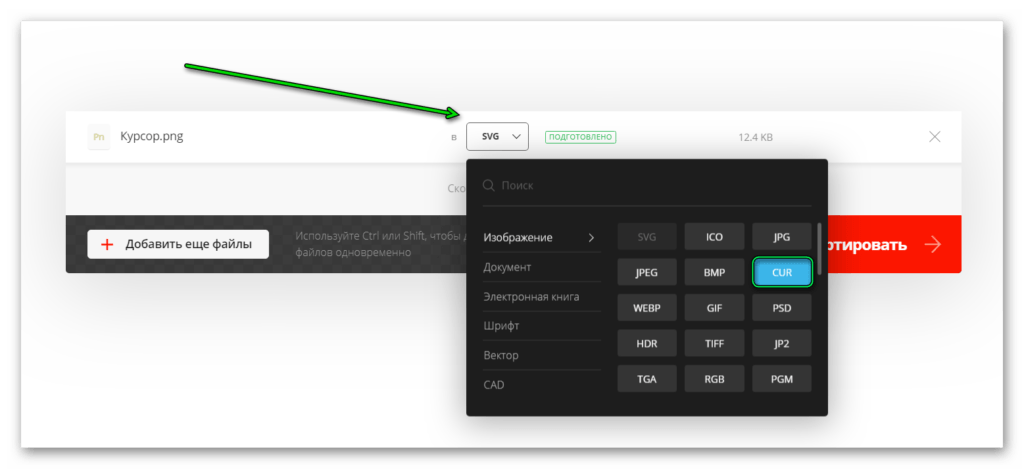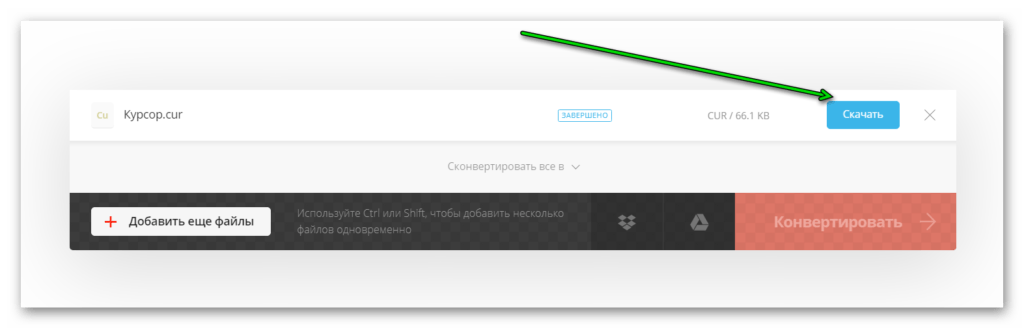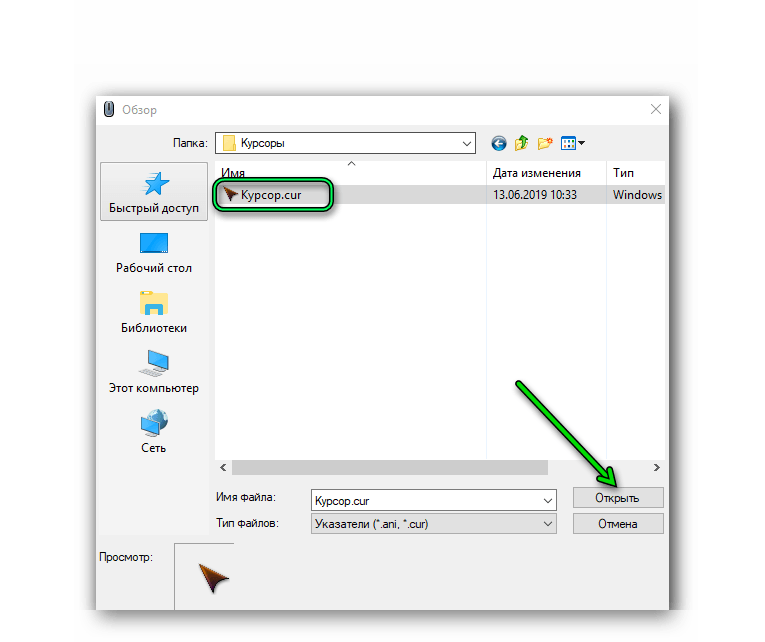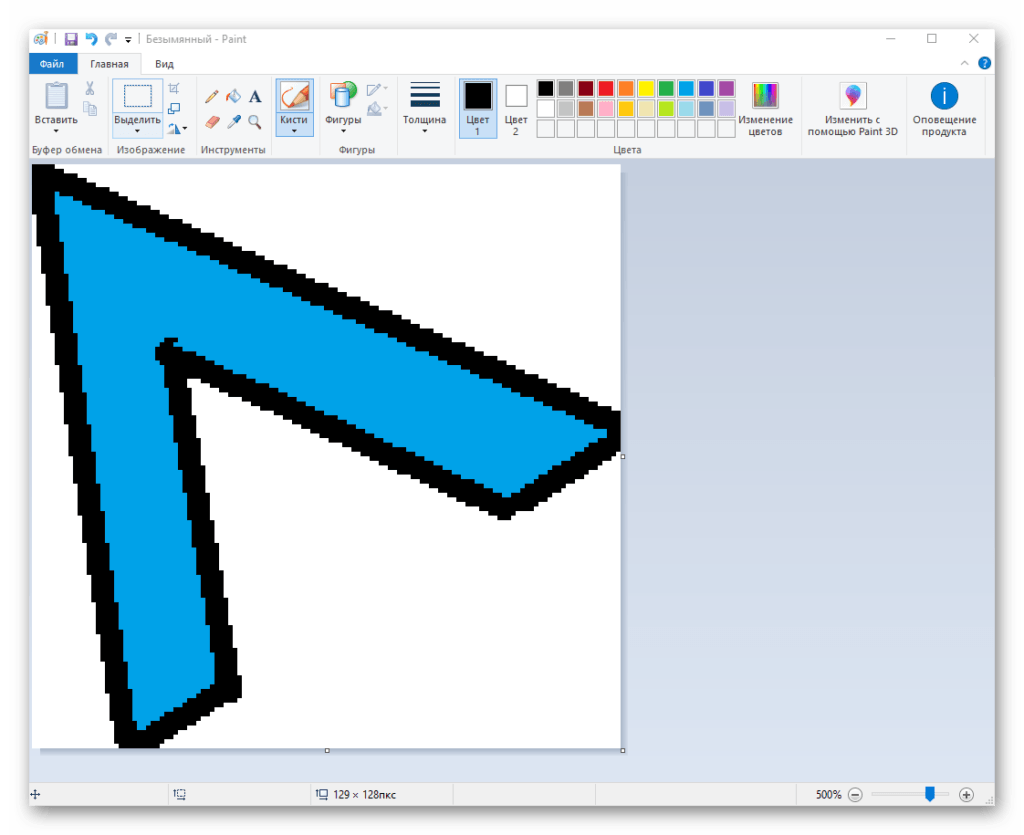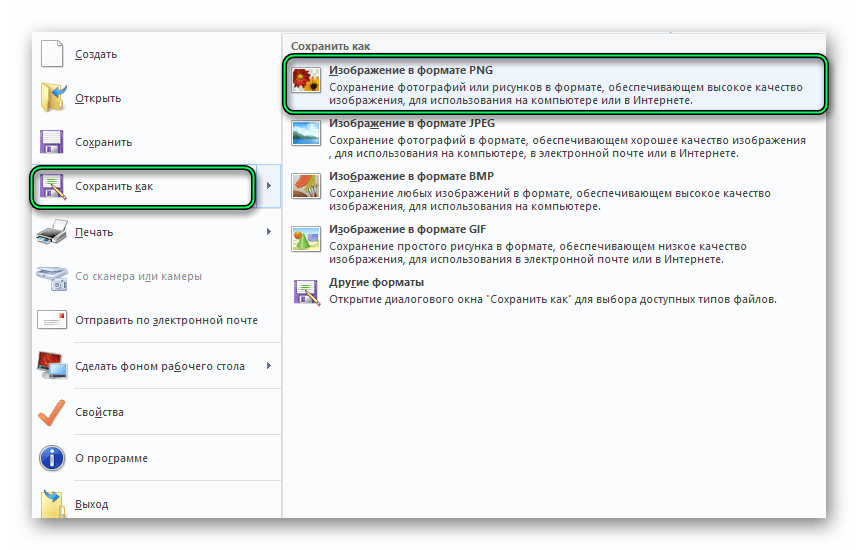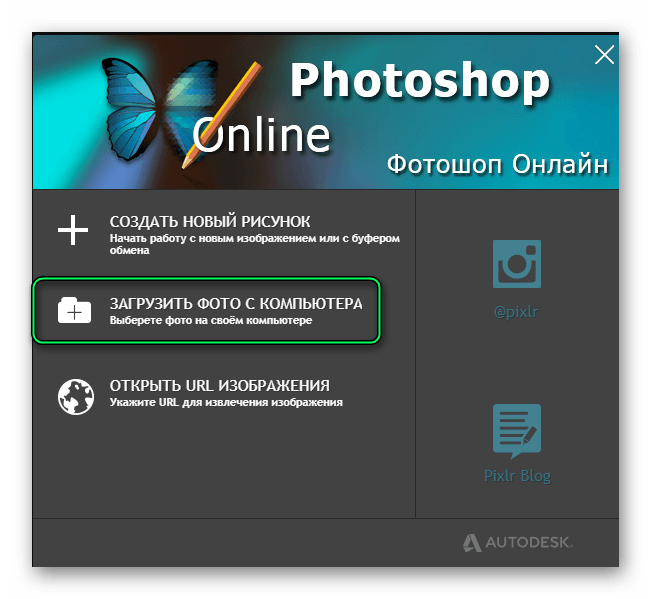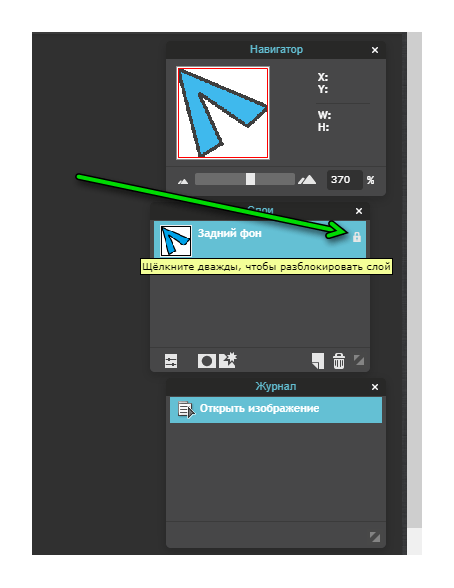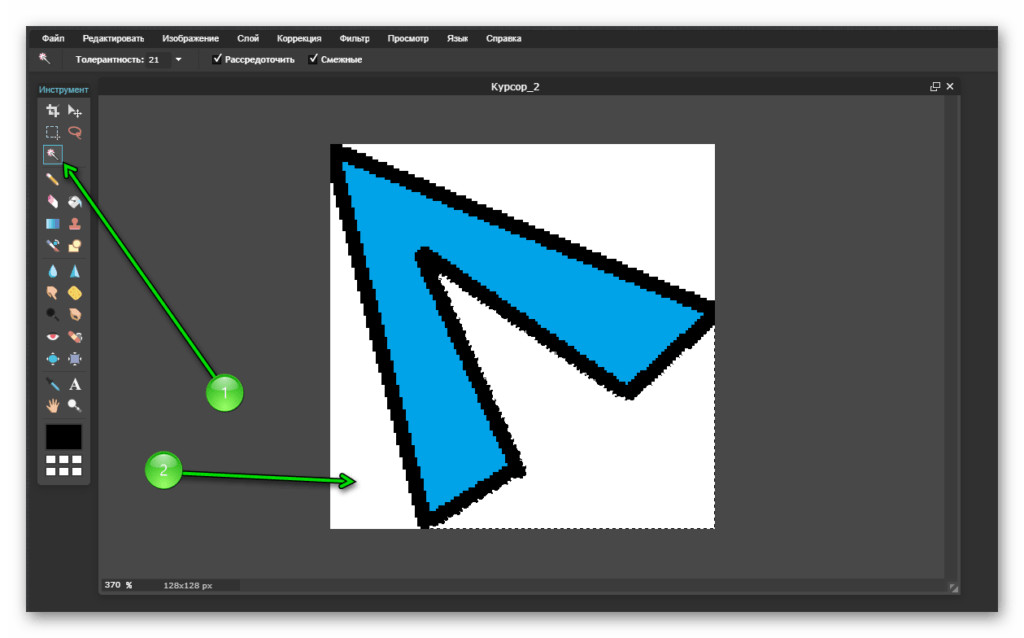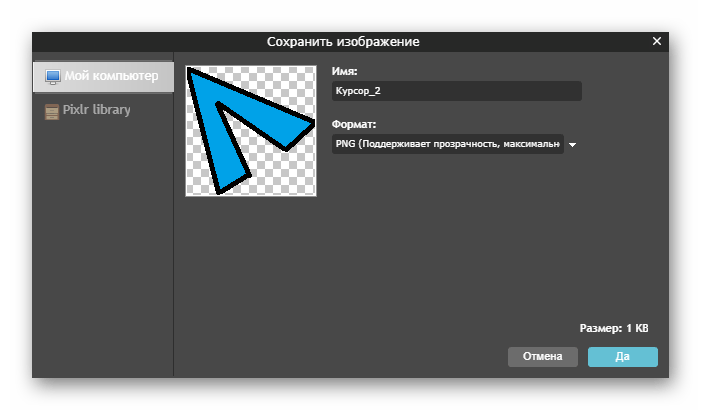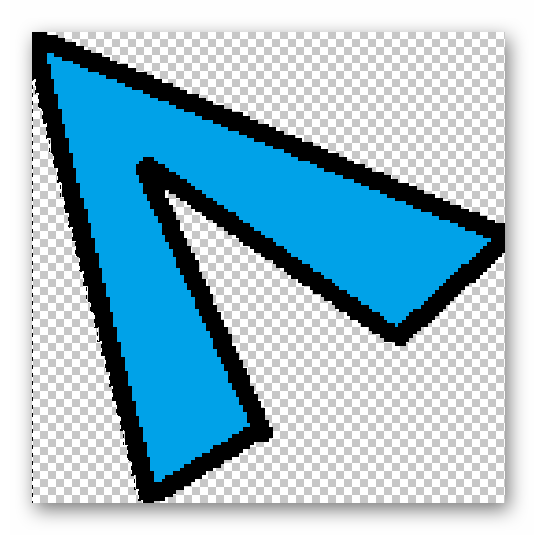Современная ОС Windows 10 позволяет настроить практически любой графический элемент: начиная от «Панели задач» и окон «Проводника Windows» и заканчивая иконками и курсором мыши. Сегодня рассмотрим настройку последнего: как его поменять до неузнаваемости с помощью различных средств (как встроенных, так и сторонних).
Порой нам хочется чего-то нового в компьютере: изменить интерфейс или использовать новый фон на «Рабочем столе». Дополнением к этим полезным для глаз изменениям может быть настройка указателя компьютерной мыши, с помощью которой мы выполняем подавляющее большинство действий на ПК. Внести изменения во внешний вид устройства можно как средствами Windows, так и через сторонние утилиты.
С помощью системных средств
За счёт встроенных средств каждый клиент Windows 10 может изменить внешний вид своего указателя мыши. Как известно, он может менять свою форму в процессе работы за компьютером в зависимости от ситуации. Например, появляется голубой кружок или значок в виде песочных часов, когда система ожидает загрузки какого-либо окна. В специальном окне вы можете настроить не только основной указатель, но и значки для всех его состояний по отдельности.
Итак, как открыть это специальное окно? Как в нём настроить указатель под себя? Возьмите на вооружение следующую подробную инструкцию:
- Используя меню «Пуск», запустите системный раздел для пользовательских настроек под названием «Панель управления». Он будет в списке под буквой «П» либо в блоке «Часто используемые», если вы нередко открывали его.
Найдите в меню «Пуск» раздел «Панель управления» - Когда откроется окно с панелью, вы увидите в правом верхнему углу поле для ввода поисковых запросов. Напечатайте там запрос «Мышь», а в тут же появившихся результатах поиска выберите ссылку «Изменение вида указателя мыши».
В разделе «Мышь» кликните по ссылке «Изменение вида указателя мыши» - Запустится ещё одно окно, но уже меньшего размера. Оно будет называться «Свойства: Мышь».
После нажатия на ссылку «Изменение вида указателя мыши» появится окно «Свойства: Мышь» - Щёлкните левой кнопкой по выпадающему меню «Схема», чтобы увидеть перечень тем, доступных в данный момент.
Выберите в меню «Схема» понравившуяся тему для курсора мыши - Определитесь, какое оформление вам нравится больше всего, например, отдадим предпочтение схеме под названием «Чёрная (крупная) (системная)».
Схема «Чёрная (крупная) (системная)» установит большой курсор тёмного цвета - В названии курсора будет сразу указан его размер и цвет. Если вы хотите большой курсор, выбирайте пункты со словами «огромная» или «крупная». Чтобы выбрать указатель, который вас устроит, советуем просмотреть все доступные схемы. Таким образом, вы ничего не упустите.
- При желании вы можете включить эффект тени на курсоре. Для этого поставьте галочку рядом с соответствующим пунктом под списком.
- Курсор можно выбрать и с помощью кнопки «Обзор». Щёлкните по ней левой кнопкой. В открытом «Проводнике Windows» выберите любой понравившийся. Предварительно посмотреть на него вы можете в левом нижнем углу проводника.
Выберите в окне «Обзор» понравивишийся вам тип курсора - Например, выбираем aero_link.cur. Он будет в виде ладошки. Нажимаем на «Открыть».
Выберите, например, курсор aero_link.cur. в виде ладони - Если вам не понравился выбранный значок, вы можете вернуть прежний стандартный с помощью кнопки «По умолчанию», которая находится рядом с клавишей «Обзор».
- В окне «Свойства» теперь кликаем сначала по «Применить», а потом по соседней кнопке ОК, чтобы закрыть окно.
Видео: как заменить курсор средствами Windows
С помощью специальных программ
Для людей, которые хотят быстро установить красивый новый курсор мыши разработаны специальные утилиты. Всего в пару кликов они ставят различные курсоры, доступные в их базе. Например, для таких целей была создана программа CursorFX. Сегодня рассмотрим установку указателя на её примере.
Преимущество этого софта в том, что у него интерфейс на русском языке. В нём легко разберётся даже новичок. Кроме этого, у него большая база оригинальных указателей и различных эффектов к ним, в том числе и звуковых. Откуда загрузить утилиту и как ей пользоваться?
- В любом обозревателе перейдите на официальный сайт разработчика утилиты Stardock.
Кликните по кнопке Try it Free - Нажимаем на синюю кнопку Try it Free, чтобы загрузить только бесплатный вариант программы.
- Вводим адрес действующей электронной почты, от которой вы знаете пароль. На неё придёт письмо со ссылкой на скачивание. Нажимаем теперь на зелёную кнопку Download и переходим по ссылке, которая пришла на указанный ящик.
- Скачиваем инсталлятор и открываем его. Устанавливаем программу. Процедура не займёт много времени.
- Запускаем софт и попадаем в главное окно CursorFX «Панель управления». Здесь доступно несколько вкладок.
Окно CursorFX разделено на несколько удобных вкладок - В первом блоке «Мои курсоры» вы выбираете тему для указателя. Здесь их довольно много. К тому же они очень необычные. Например, сделаем выбор в пользу Drop Plus — значку в виде большой капли воды. Кликаем сразу по кнопке «Применить», которая располагается в правом нижнем углу окна.
В первой вкладке «Мои курсоры» выберите сам значок указателя - Во втором блоке «Эффекты» добавьте визуальные эффекты для определённых действий, выполняемых мышью: нажатие и отпускание кнопок, двойной клик и т. д. Например, щёлкните по «Левый двойной щелчок» в левой колонке и выберите любой эффект в правой колонке. После всех действий нажмите на «Применить».
Примените визуальные эффекты к каждому действию мышкой - В блоке «След» определитесь с типом следа, который будет оставлять после себя курсор. Например, поставим Smoke Trail. Для применения кликните по нему дважды.
В третьем разделе по желанию установите любой понравивишийся след, который будет оставляться курсором - Блок Sounds раскрывает другие возможности курсора: звуковые. Опять же для каждого действия вы можете выбрать определённый звук. Процедура выбора такая же, как и во вкладке «Эффекты».
Во вкладке Sounds примените отдельные доступные звуки к каждому действию мышкой - В разделе «Ещё курсоров» вы можете перейти на страницу в интернете, где в свободном доступе есть масса других тем для указателя.
С помощью вкладки «Ещё курсоров» вы можете открыть базу дополнительных тем для указателя - В разделе «Параметры» клиент Windows может настроить параметры яркости, прозрачности, контраста, размера и т. д.
Во вкладке «Параметры» вы можете изменить множество параметров, включая яркость, контраст, прозрачность, размер указателя и другое
Видео: как использовать программу CursorFX
Как изменить размер и цвет курсора на Windows 10
При желании вы можете увеличить или уменьшить размер вашего курсора и другим способом: в окне «Параметры Windows». Там же есть возможность выбрать другой цвет курсора. Однако здесь будет только три варианта: чёрный, белый или чёрно-белый. Windows, к сожалению, не предлагает цветные и яркие версии указателей. Каким образом открыть нужное окно для настройки?
- Кликаем сначала по кнопке «Пуск», чтобы открыть одноимённое меню. В Windows 10 окно «Параметры Windows» вызывается очень просто: для этого над кнопкой выключения устройства была размещена иконка в виде шестерёнки. Если вы наведёте на неё курсор мыши, появится названием раздела «Параметры». Щёлкаем по этой иконке всего один раз.
Кликните на значку в виде шестерёнки, чтобы открыть «Параметры Windows» - В запустившемся большом окне со списком нескольких разделов, расположенных в виде ячеек, выбираем блок «Специальные возможности».
Выберите «Специальные возможности» в окне «Параметры Windows» - Вы попадёте сразу в первую вкладку «Экранный диктор».
После открытия раздела «Специальные возможности» запускается вкладка «Экранный диктор» - Сразу переходим на предпоследний блок под названием «Мышь».
Установите нужные вам значения для параметров цвета и размера - Здесь вы увидите два параметра, которые хотите поменять: цвет и размер. Отметьте нужные вам плитки. Вы заметите, что изменения сразу вступили в силу без каких-либо сохранений. Теперь можете закрывать окно.
Как создать собственный курсор
Если ваша фантазия уходит далеко за пределы стандартных значков Windows и вы хотите получить действительно оригинальный курсор мыши, с которым приятно будет работать, создайте собственный указатель. Здесь вы можете как загрузить уже созданные до вас значки, так и нарисовать свой с помощью редакторов. Рассмотрим все два варианта развития событий.
Скачиваем новый значок из интернета
Перед тем как скачивать тот или иной файл в интернете, нужно узнать его формат. Для статичных картинок используется файл с расширением cur. Если вы будете загружать целый набор значков, чтобы установить его в качестве схемы (смотри раздел «С помощью системных средств» этой статьи), то есть ставить для каждой ситуации (например, ожидания загрузки) значок, схожий по тематике с основным указателем, то значки будут загружаться в формате inf.
- Скачайте понравившийся вам архив с иконками в интернете. Чтобы быстро найти сайт для закачки, используйте поисковик «Яндекс» или Google. Будьте при этом внимательны: не загружайте файлы с подозрительных ресурсов.
- Откройте загруженный вами архив. Мы, например, скачали набор курсоров под названием UltimateVi. В нём есть список файлов, каждый из которых отвечает за какой-то отдельный курсор. Теперь рассмотрим, как установить скачанный курсор.
В архиве UltimateVi будут файлы для каждого значка курсора - Извлеките папку с новыми указателями. Для этого кликните по ней правой кнопкой мыши и в большом контекстном меню выберите «Извлечь без подтверждения». Папка появится в том же разделе для загрузок, который был установлен в браузере.
Выберите «Извлечь без подтверждения» в контексном меню - Теперь нам нужно запустить папку в «Проводнике Windows», в которую вы извлекли архив. Здесь будет один отличный от других файл под названием install.inf. Именно он поможет нам включить тему UltimateVi в список схем. Кликаем по нему правой кнопкой и в большом перечне опций выбираем второй пункт «Установить».
Выберите «Установить» в контексном меню файла install.inf - Щёлкаем по «Открыть» в небольшом окошке с предупреждением системы безопасности.
Нажмите на «Открыть», чтобы принудительно запустить файл - Теперь нажимаем на «Да», разрешая, таким образом, файлу вносить изменения на устройстве.
Кликните по «Да», чтобы разрешить файлу вносить изменения на устройстве - Подождите, пока система установит тему.
- Вызовите снова окно «Свойства: Мышь», используя инструкцию из раздела «С помощью системных средств» этой статьи.
Выберите пункт Ultimate Vi в выпадающем меню «Схема» - Щёлкаем по выпадающему меню «Схема». В этом списке практически на первом месте будет тема Ultimate Vi. Кликаем по ней.
- Остаётся только щёлкнуть по «Применить», а потом по ОК, чтобы закрыть окно. Теперь вы можете наслаждаться новым дизайном своего указателя.
Примените тему Ultimate Vi с помощью соответствующей кнопки
Видео: как скачать из интернета новый указатель и установить его
Создаём свой значок в Paint
Необязательно быть художником, чтобы нарисовать свой курсор мыши в этом встроенном редакторе изображений Windows. Его инструменты позволяют сделать ровные линии и использовать любые цвета. Этот способ подойдёт вам, если вы не любите чёрный и белый цвета классического курсора мыши, или если просто считаете их скучными.
Способ не из лёгких, так как состоит из нескольких этапов, однако поможет вам создать оригинальный значок, без предварительной установки программ на компьютере (для редакции изображения будем использовать сервисы, которые работают в режиме онлайн, то есть у вас должен быть подключён интернет).
- С помощью меню «Пуск», запустите графический редактор Paint. Он будет в списке под латинской буквой P или в разделе «Часто используемые», если вы часто его вызывали.
Найдите Paint в меню «Пуск» - Установите размер фона 128 x 128 пикселей. Для уменьшения используйте стрелки по краям страницы. Если вы хотите большой красивый курсор, сделайте формат больше указанного: здесь ограничений по размеру нет. Однако не забывайте, что если вы сделаете рисунок на весь лист, стрелка будет на весь экран. Нарисуйте на белом листе курсор, которым в дальнейшем хотите пользоваться, например, ровную красную стрелку без закрашенного пространства внутри.
Уменьшите размер листа и нарисуйте будущий курсор, используя любой инструмент Paint - Щёлкните по «Файл» и в меню наведите курсор на четвёртый пункт «Сохранить как». Теперь делаем выбор в пользу первого варианта с расширением png.
Выберите для сохранения формат png - Печатаем нужное имя курсора, чтобы не потерять файл среди других изображений на ПК. Сохраняем его в папку, к которой у вас есть быстрый доступ. Можно поместить прямо на «Рабочий стол».
Назовите файл и выберите папку для сохранения - Теперь нужно решить проблему с белым фоном. Если вы его не удалите, курсор мыши будет в виде стрелки на белом квадрате. Естественно, это не может вас устроить, поэтому делаем прозрачный фон, но уже с помощью другого сервиса, так как в Paint нет подобной функции. Переходим на сайт редактора изображений. В нём очень легко и удобно работать и, кроме этого, у него широкий функционал.
- Щёлкаем по «Загрузить фото с компьютера». Выбираем в «Проводнике Windows» файл, который мы создали только что с помощью Paint.
Кликните по «Загрузить фото с компьютера» - На плитке «Слои», расположенной в правой части экрана, будет находиться один пункт «Задний фон». В его правом углу будет значок в виде замка. Кликните по нему быстро два раза, чтобы убрать блокировку.
Кликните двойным щелчком по значку в виде замка - На панели «Инструмент» выбираем «Волшебную палочку». Кликаем мышкой по белому фону на изображении и нажимаем на клавиатуре на кнопку Delete. Повторите процедуру для белого фона внутри стрелки.
Выберите в качестве инструмента «Волшебная палочка» - В результате вместо белого фона появится фон с рисунком шахматной доски. Это будет означать, что он прозрачный.
Шахматная доска на фоне означает, что он прозрачный - Щёлкните по «Файл», а затем по пятой опции «Сохранить».
Кликните по «Сохранить» в меню «Файл» - В параметре «Формат» будет уже стоять нужное нам расширение png. Кликаем по «Да». Файл сохранится в папке «Загрузки» на ПК.
Нажмите на «Сохранить», чтобы сохранить рисунок курсора на прозрачном фоне - Следующим шагом будет конвертация файла. Нам нужно установить другое расширение для него, чтобы установить его в результате в качестве курсора. Как это сделать? Необходимо воспользоваться любым онлайн-сервисом для конвертации. Для примера возьмём этот сайт под названием Convertio. Он надёжный и быстро конвертирует практически все виды файлов. Нажимаем на красную кнопку «С компьютера».
Нажмите на красную кнопку «С компьютера» на главной странице Convertio - В «Проводнике Windows» выбираем только что отредактированное изображение. Щёлкаем по кнопке «Открыть».
Выберите отредактированный ранее рисунок в окне «Проводника Windows» - Кликаем по выпадающему меню «В».
Откройте выпадающее меню «В» - Сначала наводим мышку на пункт «Изображение», а затем на тип файла cur.
Выберите раздел «Изображение», а затем cur в списке - Теперь нажимаем на кнопку «Преобразовать». Подождите, пока завершится обработка загруженного вами файла.
Нажмите на кнопку «Преобразовать», чтобы начался процесс конвертации - После окончания процедуры в строке появится зелёная кнопка «Скачать». Щёлкаем по ней.
Кликните по кнопке «Скачать», чтобы загрузить файл с нужным расширением - Файл с форматом cur уже у вас на компьютере. Большая часть процедуры проведена. Остаётся дело за малым: установить курсор с помощью окна «Свойства: Мышь». Инструкция по запуску этого маленького блока для настройки курсора есть в разделе «С помощью системных средств» этой статьи.
- Щёлкаем по уже знакомой кнопке «Обзор». Переключаемся на папку, в которую был загружен конвертированный файл. Ищем его в списке.
Откройте файл «Красный курсор» с помощью кнопки обзор в окне «Свойства: Мышь» - Завершающее действие — кнопка «Применить». Вы увидите, что курсор поменял вид: теперь вместо обычного стоит ваш собственный рисунок.
Нажмите на кнопку «Применить», чтобы вместо обычного курсора появился нарисованный вами указатель
Создаём курсор с помощью ArtCursors
Нарисовать свой указатель мыши можно не только с помощью Paint, но и за счёт сторонних утилит от различных разработчиков. Преимущество использования специальных программ в том, что вам не нужно будет отдельно конвертировать файл изображения png. Утилита создаст рисунок уже в нужном формате cur.
Для примера возьмём ArtCursors. Несмотря на то что её интерфейс на английском языке, в ней легко разобраться. Её минус в том, что она платная. Однако в начале пользования предлагается пробный период на месяц. Итак, как и где её скачать, а затем работать в ней?
- Загружаем инсталлятор этого редактора курсора только из официального источника. Щёлкаем по зелёной кнопке Download.
Нажмите на кнопку Download, чтобы загрузить инсталлятор - Открываем скачанный только что архив и запускаем в нём двойным щелчком последний файл setup.exe.
Откройте двойным щелчком файл setup.exe - Следуем простым пошаговым инструкциям по установке программы в специальном окне. Сама процедура не займёт много времени.
- В результате у вас откроется само окно редактора. Сначала вам дадут два варианта на выбор: пользоваться программой бесплатно в течение месяца либо зарегистрироваться и оплатить стоимость платной версии. Нажимаем на ОК, чтобы выбрать первый вариант.
Нажмите на ОК, чтобы начать пользоваться программой в течение пробного периода - В следующем окне определитесь с размером значка и щёлкните левой кнопкой по ОК.
Выберите необходимый размер курсора среди доступных вариантов - Нарисуйте в редакторе необходимый курсор, например, фиолетовую стрелку. Мы использовали в данном случае инструмент «Линия», чтобы рисунок был ровным. При этом у нас был включён режим прозрачного фона (иконка в виде зелёного куба).
Нарисуйте в окне редактора свой будущий курсор - Когда рисунок завершён, щёлкаем по разделу на верхней панели «Файл», а затем кликаем по Save as.
В меню File выберите пункт Save as - Даём имя изображению и нажимаем на кнопку «Сохранить». Для хранения файла можете использовать любую папку на ПК. Мы сохранили на «Рабочий стол».
Выберите имя и расположения для рисунка - Теперь установите курсор в окне «Свойства: Мышь», используя инструкцию из раздела «Скачиваем значок из интернета» этой статьи.
Примените внесенные изменения
Видео: как сделать свой курсор в программе ArtCursors
Создание анимированного курсора
Что подразумевается под «анимированным курсором»? Это значок указателя мыши, который постоянно ежесекундно меняет свой внешний вид, то есть одна картинка тут же сменяется другой и так по кругу. Анимация может быть как короткой, так и длинной в зависимости от количества изображений в ней. Анимированный указатель мыши можно легко создать самому. Для этих целей подойдёт программа, которую мы использовали в предыдущем разделе статьи для создания обычного статичного курсора. Рассмотрим подробно шаги по созданию оригинальной анимации:
- Запустите утилиту ArtCursors, используя его иконку на «Рабочем столе». Щёлкните по ОК, чтобы продолжить пользоваться бесплатной пробной версией.
- В окне программы нажмите на иконку в виде голубого листа бумаги с нарисованным внутри жёлтым кругом. Он будет называться New animated cursor.
Кликните по иконке в виде листа бумаги с нарисованным жёлтым кругом - Выберите нужный вам размер курсора. Если хотите крупный указатель, отметьте 128 x 128 или больше. Щёлкните по ОК.
Выберите нужный размер для будущего анимированного указателя мыши - Нарисуйте необходимый вам курсор, в частности, его первую картинку в анимации. Например, мы сделали зелёную рамку в виде стрелки и не заполнили внутреннюю часть.
Нарисуйте первой изображение для анимации - Теперь в верхнем правом углу отыщите значок в виде листа бумаги с изображением розовой видеопленки. Нажмите на неё, чтобы создать следующее изображение для будущей анимации.
Чтобы созать второй рисунок, кликните по иконке с розовой видеоплёнкой - В небольшом окошке мы указываем, что создаём только одну рамку (Frame) и выбираем значение Insert after current frame. Это будет означать, что следующее изображение, которое мы создадим, будет идти в анимации после первого, а не перед ним. Если вы хотите использовать первый рисунок как основу для второго, оставьте галочку рядом с параметром Use current frame. Мы её оставили, так как это было необходимо для осуществления нашей задумки.
Выберите Insert after current frame и нажмите на ОК - Наша идея анимации состояла в том, чтобы сначала в анимированном курсоре была внутри пустота, а затем появлялся фон того же цвета. Мы заполнили внутреннюю часть стрелки зелёной краской. Посмотреть анимацию можно прямо в процессе создания. Для этого просто кликните по кнопке с зелёной стрелкой (по типу кнопки Play в обычном проигрывателе), расположенной на панели инструментов сверху. Анимация будет показываться в правом нижнем углу окна.
Сделайте второй рисунок для анимации - Если вы закончили работать с анимацией, кликните по опции File, а затем по Save as.
Кликните по Save as, чтобы сохранить анимацию на ПК - Назовите вашу анимацию. В меню «Тип файла» уже будет стоять нужное разрешение. Выбираем место для хранения, например, «Рабочий стол» и кликаем по «Сохранить».
Выберите место для хранения файла и нажмите на «Сохранить» - В окне «Свойства: Мышь» с помощью кнопки «Обзор» устанавливаем анимированный указатель, который только что создали.
Выберите только что сохраненный файл в окне «Свойства: Мышь» с помощью кнопки «Обзор»
Miсroangelo: создание иконок Windows и анимированных курсоров мыши
Нарисовать анимированный указатель мышь можно не только в ArtCursors, но и в других приложениях, например, Mircoangelo от одноимённого разработчика. В нём можно делать не только новые курсоры, но и различные типы иконок для операционной системы Windows. В распоряжении у пользователя этого софта есть несколько режимов. С помощью Animator, например, создаются анимированные значки, в том числе и для указателя мыши.
Какие возможности есть у этой программы?
- изменяет рисунки по каждому параметру: цвет, размер, оттенок, эффекты и т. д.;
- предлагает для редактирования специальные шаблоны;
- позволяет вращать изображения, а также загружать сторонние картинки.
Приложение доступно для скачивания на официальном ресурсе разработчика.
IconLover: превращение готовых картинок в анимированный курсор
Утилита IconLover подходит для создания иконок (каталогов, программ и т. д.) и курсоров, в том числе анимированных. Преимущество её в том, что она может превращать уже готовые картинки в иконку и указатель.
На что ещё способная эта утилита?
- импортировать и экспортировать файлы различных форматов, включая gif, png, bmp и многое другие;
- делать шахматные и градиентные заливки в слоях анимации;
- создавать значки маленьких и больших размеров;
- рисовать полупрозрачные значки для иконок и курсоров;
- использовать различные эффекты: тонировка, тень, сглаживание, прозрачность и другое;
- вращать, сдвигать и отражать рисунок.
Загрузить эту полезную утилиту для творческих людей можно с официального сайта.
Real World Cursor Editor: упрощённый редактор с множеством функций и языков
Утилита представляет собой бесплатное приложение для создания статичных и анимированных указателей мыши. Кроме большого количества инструментов для создания рисунков, утилита может похвастаться следующими возможностями:
- упрощённая функция применения различных эффектов на отдельные слои анимации (размытие, тень и т. д.);
- опция импорта и экспорта созданных движущихся курсоров в виде файлов с расширениями gif и png, например, для публикации в интернете;
- загрузка нескольких изображений для создания анимации;
- оптимизация анимированного курсора с повторяющимися слоями;
- дополнительные языки (при желании можно загрузить, чтобы было удобнее и быстрее работать в редакторе);
- создание указателей в формате 3D.
Программа доступна для скачивания на официальной странице разработчика RealWorld Graphics.
Возможности Windows позволяют внести что-то новое в интерфейс, например, сделать новый курсор, непохожий на стандартный. Вы имеет право воспользоваться сторонними утилитами для создания собственного оригинального указателя, например, приложением ArtCursors, или же просто для установки готовых тем, например, CursorFX.
- Распечатать
Оцените статью:
- 5
- 4
- 3
- 2
- 1
(4 голоса, среднее: 3 из 5)
Поделитесь с друзьями!
Содержание
- 1 Как увеличить курсор мыши Windows 10
- 2 Как изменить курсор мыши на Windows 10
- 3 Как установить курсор мыши на Windows 10
- 4 Ручной способ установить новый курсор мыши в Windows 10
Возможность поменять вид курсора мыши была ещё до времен Windows 10. По сути функционал изменения курсора мыши остался прежним даже с выходом новой операционной системы Windows 10. Большинство пользователей даже не догадываются о таком функционале, который позволяет установить красивый курсор мыши для Windows 10.
В этой статье мы рассмотрим не только как поменять курсор мыши на Windows 10, но и как увеличить и изменить курсор мыши. А также посмотрим как установить сторонние курсоры мыши.
Как увеличить курсор мыши Windows 10
Изменить размер курсора мыши можно используя привычную нам панель управления и обновленные параметры Windows 10. Поскольку функционал при использовании стандартной панели не отличается от новых параметров, то мы рассмотрим на её примере. А также этот способ можно использовать на предыдущих версиях операционной системы Windows.
- Открываем стандартную панель управления выполнив команду control в окне Win+R.
- Дальше переходим в Центр специальных возможностей > Упрощение работы с мышью.
- В открывшихся настройках панели управления есть возможность изменить цвет и размер указателей мыши.
Как изменить курсор мыши на Windows 10
Есть возможность выбрать цветовую схему курсора мыши из списка. Хоть и выбор не больной, но возможно что-нибудь подойдет.
- В стандартной панели управления сортируем отображение разделов панели выбрав Просмотр: Мелкие значки и выбираем Мышь.
- Дальше в пункте указатель открываем список пункта Схема и выбираем понравившиеся курсоры мыши.
Как установить курсор мыши на Windows 10
Хоть и чистая версия Windows 10 не имеет большой встроенной библиотеки курсоров мыши, плюсом есть возможность скачивать сторонние курсоры мыши. Скачать красивые курсоры мыши для Windows 10 можно без проблем бесплатно. Мы же скачивали с проверенного сайта 7themes.su.
- Первым делом необходимо скачать курсор мыши для Windows 10.
- Скачанные указатели необходимо распаковать в папку хранения всех курсоров мыши: C:WindowsCursors.
- Дальше переходим в Пуск > Параметры > Устройства > Мышь > Дополнительные параметры мыши (в это же окно настроек можно попасть используя стандартную панель управления, в которой необходимо нажать на пункт мышь, согласитесь, сделали удобно).
- В открывшимся окне переходим в пункт Указатели, в котором находим список режимов указателя.
- Для каждого режима можно изменить указатель, выбираем Основной режим и нажимаем кнопку Обзор, где в открывшимся окне выбираем новый ранее скачанный курсор мыши.
При скачивании курсоров с этого сайта есть возможность быстрой установки курсоров мыши. После распаковки архива в любую папку, например, на рабочем столе нужно:
- Нажать правой кнопкой мыши на файле install.inf и в контекстном меню выбрать пункт Установить.
- В открывшимся окне разрешите этому приложению вносить изменения на Вашем устройстве.
- Теперь новая схема появится, которую мы показывали как изменить выше.
При необходимости вернуть стандартный значок любого из режимов нажимаем кнопку По умолчанию и сохраняем изменения.
Выводы
В этой инструкции мы рассмотрели как поменять курсор мыши на Windows 10 на сторонний. Теперь Вы можете установить красивый курсор мыши на свою любимую Windows 10. Выбор курсоров сейчас действительно большой и будет на любой вкус.
А также есть множество сторонних программ, которые позволяют установить другие курсоры мыши в несколько нажатий. Некоторые из них даже имеют встроенные библиотеки указателей мыши.
Установка курсоров на Windows может быть автоматическая или ручная, все это зависит от того как автор предоставил тот или иной набор с курсорами.1. Если в наборе имеются файл (ы) конфигурации *.inf, тогда кликаем ПКМ по нему и выбираем действие «Установить». 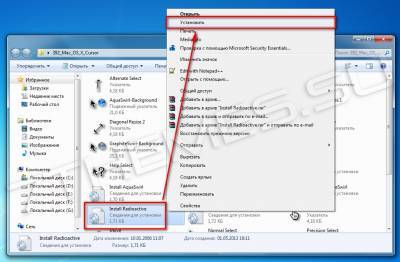
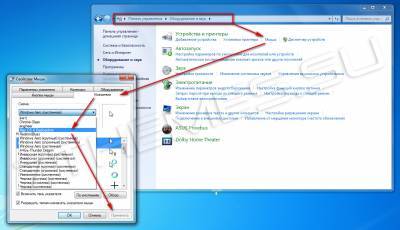
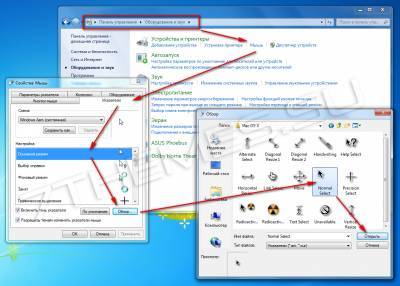

Скачать: Курсор Direction
Распакуйте файлы из архива, в какую-нибудь папку. После завершения распаковки, зайдите в эту папку и найдите файл со следующим изображением:
Это файл, отвечающий за установку новых курсоров в систему.
Щелкните по нему правой кнопкой мыши и выберите пункт Установить и согласитесь с установкой.
После чего у вас откроется окно, с выбором курсоров, где вам необходимо будет выбрать новый курсор в списке курсоров и ответить утвердительно на вопрос о замене стандартной схемы. Если этого не произошло, то выполните следующие действия.
Нажмите меню Пуск > выберите пункт Параметры > нажмите Персонализация
В появившемся окне выберите пункт Темы > затем Параметры указателя мыши.
В новом окне Свойства: Мышь, просто перейдите на вкладку Указатели.
В раскрывающемся меню Схема, выберите установленную схему, в нашем случае Direction и нажмите кнопку Применить.
Ручной способ установить новый курсор мыши в Windows 10
Бывает иногда, что в наборе с изображениями, нет файла для установки курсоров в автоматическом режиме, тогда приходиться все делать в ручном. Для того, чтобы установить курсор в ручном режиме, выполните следующие действия:
Во вкладке Указатели, теперь уже в знакомом списке курсоров, выберите (Нет), а затем, щелкните на любой режим, например, Основной, чтобы сделать его активным.
После чего, нажмите кнопку Обзор и найдите нужное вам изображение курсора для Основного режима.
Затем, просто выберите его и вы увидите, как в окне Указатели, сменилось изображение курсора для Основного режима.
Точно так же, нужно сделать для всех остальных режимов, чтобы курсор, стал полноценной схемой. После того, как вы завершите настройку всех режимов, необходимо будет нажать на кнопку Сохранить как…, чтобы схема курсора, стала иметь название и сохранилась под ним.
В дальнейшем, чтобы установить новый курсор мыши в Windows 10, на любой из стандартных или уже установленных, или сохраненных вами, выполните уже знакомые вам действия:
Пуск > Параметры > Персонализация > Темы > Параметры указателя мыши.
В открывшемся диалоговом окне Свойства: Мышь. Выберите пункт Указатели.
В раскрывающемся меню Схема выберите нужную вам схему для курсора. Внизу вы можете включить или выключить Тень указателя мыши. Нажмите кнопку Применить.
Если вас все устраивает, нажмите кнопку OK.
Используемые источники:
- https://windd.ru/kak-pomenyat-kursor-myshi-na-windows-10/
- https://7themes.su/publ/kak_ustanovit_kursory/1-1-0-64
- https://infedu.ru/2016/11/11/novyiy-kursor-myishi-v-windows-10/

Вообще, сам я немного скептически смотрю на замену курсора (кроме отдельных случаев: когда он сливается с фоном или слишком мелкий, например), но вопросов таких получаю массу… 😉
Сегодня решил набросать небольшую заметку с парочкой простых способов сделать это (покажу, как обычную стрелку «превратить» во что-то более оригинальное).
Кстати, для тех кто хочет немного позаниматься «творчеством» — есть вариант создать свой курсор (благо, это доступно большинству, причем, даже если вы совсем не умеете рисовать).
Итак, к делу…
*
Пример — на что можно поменять стрелку…
*
📌 В помощь!
Как поменять обои на рабочем столе, как их сделать живыми. Что делать, если обои не меняются?
*
Содержание статьи
- 1 Настройка курсора
- 1.1 Замена стандартной стрелки-курсора на что-то иное
- 1.1.1 Вариант 1 (штатный)
- 1.1.2 Вариант 2 (универсальный)
- 1.2 Как создать свой курсор
- 1.3 Как сбросить все настройки по изменению курсора
- 1.1 Замена стандартной стрелки-курсора на что-то иное
→ Задать вопрос | дополнить
Настройка курсора
Замена стандартной стрелки-курсора на что-то иное
Вариант 1 (штатный)
Если у вас установлена современная обновленная версия Windows 10/11 — то в арсенале ее функций есть возможность поменять курсор. Выбор, конечно, не самый большой — но есть!
Как это делается:
- зайти в параметры ОС (сочетание Win+i / либо через меню ПУСК);
- перейти в раздел «Специальные возможности / указатель мыши»;
- задать размер указателя, и выбрать его цвет (кое-какие варианты есть 👌).
Windows 10 — указатель мышки
*
Вариант 2 (универсальный)
Сейчас в сети можно найти сотни и тысячи самых разных курсоров — что называется на любой вкус. В рамках этой заметке я предложу свой «старый» архив (ссылка ниже 👇. В нем собраны сотни разных курсоров, думаю, что для первого знакомства это должно хватить 😉).
*
👉 Ссылка на большой пакет курсоров: «Скачать Курсоры.rar» (запаковано WinRAR).
Также курсоры можно найти на сайтах:
rw-designer.com / deviantart.com / 7-themes.su
*
Как пользоваться:
- загружаем архив с курсорами;
- копируем его в папку «C:WindowsCursors» и извлекаем всё, что в нем есть (архиваторы в помощь);
- нажимаем Win+R и используем команду control mouse;
- должны открыться настройки мышки. В разделе «Указатели» выбираем основной режим и нажимаем «Обзор»;
Свойства мышки — выбор указателя
- выбираем один из курсоров, которые мы загрузили в шаге 1;
Открыть!
- Для того, чтобы изменения вступили в силу — осталось только нажать на кнопку «Применить». На этом всё, курсор должен быть изменен!
Выбор указателя для справки
- Для других режимов («Выбор справки», «Фоновый режим» и т.д.) курсор настраивается аналогичным образом.
*
Как создать свой курсор
Для этого лучше и легче всего использовать спец. программу — ArtCursors. По своему внешнему виду — она очень напоминает стандартный Paint.
Единственное отличие: поле, на котором вы будете рисовать курсор (указатель), представляет из себя прямоугольник, разделенный на небольшие квадратики (пиксели). Слева (справа) представлены инструменты, которыми и можно «творить» свой шедевр… 👌 👇
ArtCursors
Сайт: http://www.aha-soft.com/
Создаем свой курсор в ArtCursors
ArtCursors позволяет нарисованную картинку сразу же сохранить в формат «.CUR». А ее потом достаточно разместить в папку «C:WindowsCursors» и выбрать в настройках курсора (как мы это делали чуть выше…).
И будет «бегать» по экрану свой рисунок (вместо стандартной стрелки).
Что у меня получилось!
Кстати, эта программа позволяет «побаловаться» не только с курсорами, но и другими иконками Windows. Но в рамках этой статьи на этом не останавливаюсь…
Что дает проф. версия программы
*
Как сбросить все настройки по изменению курсора
👉 Способ 1
Необходимо открыть настройки мышки: нажать Win+R и в окне «Выполнить» использовать команду control mouse.
Далее в открывшемся окне перейти во вкладку «Указатели», выбрать «Основной режим» и нажать кнопку «По умолчанию». См. скриншот ниже. 👇
Задать курсор по умолчанию
*
👉 Способ 2
Еще один хороший способ изменить курсор (да и вообще оформление ОС) — установить новую тему (которая включает в себя всё сразу: обои, цвет, звуки, указатель и пр.).
Сделать это можно в параметрах ОС (сочетание Win+i) в разделе «Персонализация / темы».
Меняем тему / Windows 10
*
👉 Способ 3
В некоторых случаях (например, когда вы использовали какие-то спец. утилиты) способ 1/2 может не сработать…
Тогда можно попробовать откатить систему (если, конечно, у вас сохранилась хотя бы одна точка восстановления).
Для просмотра точек восстановления:
- нажмите Win+R (чтобы появилось окно «Выполнить»),
- используйте команду rstrui.
Как видите из примера ниже — в моей ОС есть только одна точка (впрочем, этого достаточно для восстановления системы).
📌 В помощь!
Как работать с точками восстановления в Windows — подробная инструкция
Есть только одна точка…
Если точек для отката ОС нет — то восстановить норм. работу Windows можно через сброс параметров и настроек (в дефолтные). Сейчас Windows 10/11 предлагает это сделать через меню «Обновление и безопасность / Восстановление».
Вернуть ПК в исходное состояние
*
На сим пока всё… Дополнения были бы кстати!
Успехов!
😉
Первая публикация: 16.12.2020
Корректировка: 24.04.2022


Полезный софт:
-
- Видео-Монтаж
Отличное ПО для создания своих первых видеороликов (все действия идут по шагам!).
Видео сделает даже новичок!
-
- Ускоритель компьютера
Программа для очистки Windows от «мусора» (удаляет временные файлы, ускоряет систему, оптимизирует реестр).
Содержание
- Изменение указателя в Windows 10
- Способ 1: CursorFX
- Способ 2: RealWorld Cursor Editor
- Способ 3: Daanav Mouse Cursor Changer
- Способ 4: «Панель управления»
- Способ 5: Параметры
- Вопросы и ответы
Каждый пользователь ПК имеет свои персональные предпочтения относительно элементов операционной системы, в том числе и указателя мыши. Для кого-то он слишком маленький, кому-то не нравится его стандартное оформление. Поэтому довольно часто юзеры задаются вопросом, можно ли изменить дефолтные настройки курсора в Windows 10 на другие, которые будут более удобными в использовании.
Рассмотрим, как можно изменить цвет и размер указателя мыши в Виндовс 10 несколькими простыми способами.
Способ 1: CursorFX
CursorFX — русскоязычная программа, с помощью которой можно легко установить интересные, нестандартные формы для указателя. Она проста в использовании даже для начинающих пользователей, имеет интуитивно понятный интерфейс, но имеет платную лицензию (с возможностью использовать триальную версию продукта после регистрации).
Скачать приложение CursorFX
- Загрузите программу с официального сайта и установите ее на свой ПК, запустите ее.
- В главном меню нажмите раздел «Мои курсоры» и выберите желаемую форму для указателя.
- Нажмите кнопку «Применить».

Способ 2: RealWorld Cursor Editor
В отличии от CursorFX, RealWorld Cursor Editor позволяет не только устанавливать курсоры, но и создавать собственные. Это отличное приложение для тех, кто любит создавать что-то уникальное. Для изменения указателя мыши этим методом необходимо выполнить такие действия.
- Загрузите RealWorld Cursor Editor с официального сайта.
- Запустите приложение.
- В окне, которое откроется, нажмите на элемент «Создать», а потом «Новый курсор».
- Создайте собственный графический примитив в редакторе и в разделе «Курсор» кликните по пункту «Использовать текущий для -> Обычный указатель».

Способ 3: Daanav Mouse Cursor Changer
Это небольшая и компактная программа, которую можно загрузить с официального сайта разработчика. В отличии от ранее описанных программ, она предназначена для изменения курсора на основе ранее загруженных файлов из Интернета или собственных файлов.
Скачать программу Daanav Mouse Cursor Changer
- Скачайте программу.
- В окне Daanav Mouse Cursor Changer нажмите кнопку «Browse» и выберите файл с расширением .cur (скачанный из интернета или сделанный вами в программе для создания курсоров), в котором хранится вид нового указателя.
- Кликните по кнопке «Make Current», чтобы установить выбранный курсор новым указателем, который используется в системе по умолчанию.

Способ 4: «Панель управления»
- Откройте «Панель управления». Это можно сделать, нажав правой кнопкой мыши по элементу «Пуск» или, использовав комбинацию клавиш «Win+X».
- Выберите раздел «Специальные возможности».
- Кликните на пункте «Изменение параметров мыши».
- Выберите размер и цвет курсора из стандартного набора и щелкните по кнопке «Применить».


Для изменения формы курсора необходимо выполнить такие действия:
- В «Панели управления» выберите режим просмотра «Крупные значки».
- Далее откройте элемент «Мышь».
- Перейдите на вкладку «Указатели».
- Щелкните мышкой по графе «Основной режим» в группе «Настройка» и нажмите кнопку «Обзор». Это позволит Вам настроить вид указателя, когда он находится в основном режиме.
- Из стандартного набора курсоров, выберите тот, который Вам больше всего нравится, кликните кнопку «Открыть».

Способ 5: Параметры
Для замены размера и цвета указателя также можно использовать «Параметры».
- Щелкните по меню «Пуск» и выберите пункт «Параметры» (или просто нажмите «Win+I»).
- Выберите пункт «Специальные возможности».
- Далее «Мышь».
- Установите размер и цвет курсора на свой вкус.

Такими способами можно всего за несколько минут придать указателю мыши желанную форму, размер и цвет. Экспериментируйте с разными наборами и Ваш персональный компьютер приобретет долгожданный вид!
Еще статьи по данной теме:
Помогла ли Вам статья?
Курсор – один из основных элементов интерфейса Windows 10. Он отображает движения мышки, используется для открытия папок, запуска файлов, других действий с системой. Стандартная модель имеет вид небольшой стрелки белого цвета. Многим юзерам она не подходит. Но есть простые способы, как изменить курсор мыши в Windows 10, сделать его больше или меньше, поменять цвет или скорость движения.
Настройка курсора
В Виндовс 10 есть новый раздел – «Параметры», через который легко внести любые изменения. Откройте его, зажав клавиши «Windows» + «I», или войдите через Пуск.
Нужный раздел – «Специальные возможности».
Здесь выберите «Размер курсора и указателя мыши». Если пользуетесь старой версией Windows, этого пункта можете и не найти. Путь в таком случае: «Специальные возможности» – «Мышь».
В разделе есть несколько видов указателей, тут же будет предложено изменить его цвет, размер. Просто выберите нужный пункт – настройки сохранятся автоматически.
Изменить размер через «Параметры» удобно, но в нем слишком мало пользовательских настроек. Больше – в панели управления. Откройте ее зажав клавиши «Windows» и «R». Появится окно, куда впишите «control» и жмите «Ок».
Заходите в «Оборудование и звук», оттуда в «Мышь».
В свойствах, в окне «Параметры указателя» и будут искомые инструменты.
Замена стандартной стрелки-курсора на что-то иное
Привычная всем стрелочка устраивает немногих. А фанаты «кастомных» ОС и вовсе мечтают о чем-то эдаком, например, когте дракона.
Вариант 1 (штатный)
Если делать через «Параметры», то там предложат только изменить цвет курсора Windows 10. Более гибкие настройки доступны через панель управления.
Там заходите в «Оборудование и звук» – «Мышь». В окошке кликните на «Указатели». Увидите сразу несколько настроек. Одна из опций называется «Схема». Там предложено более 10 вариантов.
Любую схему легко изменить под себя. Для этого выберете интересующий вариант и нажмите «Обзор».
В открывшейся папке будут представлены все указатели, установленные в Windows 10 по умолчанию.
Вариант 2 (универсальный)
В интернете доступны сотни разнообразных курсоров, отличающиеся размером, дизайном, удобством. Можно скачать тот вариант, который понравится больше всего. Далее останется его только установить и активировать.
Как изменить курсор:
- Загрузите на ПК архив с моделями.
- Скопируйте его в папку «C:/Windows/Cursors». Извлеките все файлы, воспользовавшись одним из архиваторов.
- Активируйте комбинацию «Windows+R». В окно впишите «control mouse» – перекинет к настройкам мышки.
- В меню «Указатели» выберите «Основной режим», «Обзор».
- В папке будет уже куда больше видов, среди которых легко отыскать вариант по вкусу. Выберите понравившийся и жмите «Применить».
Другие режимы (фоновый, выбор справки) настраиваются так же.
Как создать свой курсор
Если хочется что-то изменить в облике системы, то один из способов – самому нарисовать новую модельку в Paint.
Инструкция:
- Переходим в «Пуск», далее в «Paint».
- Выставьте размер фона – 128х128 точек. На белом фоне нарисуйте, например, стрелку красного цвета.
- Жмите «Файл» – «Сохранить как» – «PNG».
- Введите имя, укажите путь хранения файла, например, рабочий стол.
- Переходим к фону нарисованной модели, который нужно сделать прозрачным. Изменить надо, иначе стрелка так и останется на белом фоне. Для этих действий подойдет Фотошоп Онлайн.
- Кликните на вариант загрузки с компьютера и найдите недавно созданный образец.
- Справа, в блоке «Слои», рядом с надписью «Задний фон» кликните дважды по значку замка, чтобы снять блокировку.
- Отыщите «Волшебную палочку» – так называется один из инструментов. Кликните на белый фон и нажмите на клавиатуре Delete. Аналогичные действия необходимы и внутри стрелки.
- Если все сделано верно – увидите фон в виде шахматной доски. Это значит, что он стал прозрачным.
- Жмите «Файл» – «Сохранить» – «Да». Образец сохранится в каталог «Загрузки».
- На следующем этапе понадобится изменить формат файла, конвертировать его, чтобы в ОС он воспринимался в качестве указателя. Сделайте это в онлайн сервисе, к примеру, Convertio. Там найдите пункт «С компьютера».
- Выделите образец и жмите «Открыть».
- Кликните на выпадающее меню и найдите «Изображение» – «CUR».
- Жмите «Преобразовать», дождитесь окончания, затем «Скачать».
Все, теперь остается задать новинку через параметры.
Сброс настроек по изменению курсора
Порядок действий:
- На клавиатуре нажать «Windows+R».
- Ввести в окне «control mouse».
- Откроются свойства мыши. Нужная вкладка называется «Указатели». Здесь кликнуть на «Основной режим» и «По умолчанию».
- Сохранить изменения кнопкой «Применить».
Как изменить скорость курсора мыши в Windows 10
Здесь все просто – перейти в «Пуск», открыть «Параметры» – «Устройства» – «Мышь». Появится поле «Скорость курсора». Двигайте ползунок влево-вправо, пока не выставите комфортную скорость.
Изменить курсор совершенно не сложно. Опираясь на инструкции, даже неопытный пользователь сможет это сделать. Стандартный указатель нравится не всем, благо, можно выбрать любой понравившийся из интернета и даже сделать свой. Напишите в комментариях, каким указателем пользуетесь и пытались ли нарисовать его самостоятельно? Поделитесь статьей в социальных сетях и сохраните ее в закладках, чтобы не потерять полезную информацию.
Также рекомендуем посмотреть подобранные видео по нашей теме.
Как поменять курсор мыши в Windows 10.
Как создать свой собственный курсор мыши и как его установить.
Как зайти в безопасный режим в Windows 10? Различные способы в статье на сайте.
Всем привет, уважаемые читатели и гости! Продолжаем рубрику “Компьютер и интернет для чайников”. В этой публикации я дам подробную инструкцию, как заменить стандартный курсор мыши на более привлекательный, и возможно – более удобный.
Мы установим красивый курсор на примере Windows 10, но эту основу вы сможете использовать в любой другой версии Windows.
Честно говоря я сам только недавно разобрался, как установить курсор мыши в системе Windows 10, и сделал это для того, чтобы написать инструкцию для читателей блога.
Думал потом вернуть всё обратно, но неожиданно – мне понравился новый курсор.
Например, сейчас я установил курсор, которым гораздо удобней редактировать текст. У курсора появляется дополнительный “прицел” при наведении на текст.
Так что, дорогие друзья, обучая вас, я сам узнаю что-то новое.
Кстати, если кто-то ведёт свой блог и находится на этапе, когда не знаешь о чём писать, то вот вам лайфхак: ищите новые знания, применяйте на практике и делитесь в своём блоге.
Как установить новый курсор мыши в Windows 10
Итак, для того, чтобы установить новый курсор мыши, нам естественно нужно его найти и скачать. Это сделать не сложно. Заходим в поиск и пишем соответствующий запрос.

Выбираем из поисковой выдачи любой понравившийся сайт. Я покажу на примере сайта, находящегося в первой выдаче поиска.
Переходим по ссылке [link]//7themes.su/[/link] наводи курсор на соответствующую вкладку и выбираем “Курсоры для Windows”
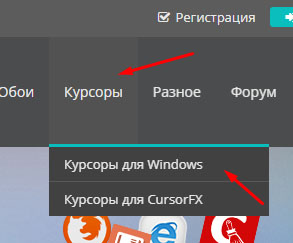
Откроется страница с выбором курсоров. Наведя мышь на картинку можно её увеличить. Когда выбрали понравившийся курсор, нажимаем “Подробнее”

Открывается страница с выбранным элементом. Здесь есть возможность скачать архив с курсором. Внимательно смотрите, прежде чем нажимать на скачивание.
На многих сайтах устанавливают рекламу, которая путает посетителей, особенно неопытных. Жмите кнопку “Скачать с сервера” либо можете скачать с Яндекс диска, это на ваше усмотрение.

Когда скачали архив с курсором, нужно его распаковать. Как распаковать архив, я показывал в статье “Как создать 3д обложку для книги”. Прокрутите статью и найдёте инструкцию по распаковке архива.
В распакованном архиве мы видим несколько вариантов курсора мыши. Так будет выглядеть курсор при разных вариантах применения на ПК.
Чтобы его установить, наводим пока ещё стандартный курсор на установочный файл “install”, нажимаем правую кнопку и в выпадающем меню жмём “Установить”

В зависимости от настроек компьютера, у вас может появиться дополнительное окно подтверждения. Подтверждаете и видите перед собой окно установки. Жмёте “Ок”

Далее переходим в левый нижний угол монитора и жмём значок Виндовс, а затем на шестерёнку с параметрами.

Откроются параметры. Здесь необходимо выбрать “Устройства”

А затем “Мышь”

Справа находим “Дополнительные параметры мыши” и нажимаем.

В открывшемся окне выбираем “Указатели”, далее открываем список “По умолчанию”, находим в списке название архива и жмём на него.

Устанавливается новый курсор, после чего нужно нажать “Применить”, а затем “Ок”, но возможно понадобиться нажать только “Ок”

На этом установка нового курсора мыши закончена и вы можете наслаждаться обновлением.
Надеюсь, инструкция была вам полезна. Напишите в комментариях, как у вас прошла установка. Задавайте вопросы. Подписывайтесь на обновления. До связи в новых публикациях!

Руслан Ошаров
Основатель и технический руководитель серии образовательных проектов Rosh School
Написать
Некоторым пользователям необходимо поменять курсор мыши на своем компьютере, работающем на операционной системе Windows, чтобы изменить привычный интерфейс внешнего вида системы. В этом случае, одним пользователям нужен красивый курсор мыши, другим необходимо изменить размер, цвет или форму указателя мыши.
Курсор, указатель мыши — элемент графического интерфейса операционной системы, указывающий на объект, с которым будет выполняться взаимодействие устройств для управления компьютером. В ОС Windows установлен стандартный вид указателя, подходящий для большинства пользователей.
Содержание:
- Как изменить курсор мыши на Windows 10
- Выбор схемы: изменяем курсор мыши в ее свойствах
- Настройка указателя мыши
- Сброс настроек указателя мыши
- Как изменить курсор мыши на Windows с помощью сторонних наборов файлов
- Выводы статьи
Но, для части пользователей актуален вопрос о том, как изменить указатель мыши на компьютере. Если вам потребовалось персонализировать внешний вид операционной системы, вы можете изменить в том числе и отображение на экране для указателя ручного манипулятора своего ПК.
В параметрах Windows имеются разные виды курсоров мыши, которые можно использовать вместо стандартного варианта по умолчанию.
В этой статье мы рассмотрим несколько способов, как изменить курсор мыши на компьютере, работающем в операционной системе Windows. Мы сделаем изменения в параметрах при помощи системных инструментов, а также расскажем, как поменять курсор мыши на Windows, используя готовые сторонние наборы файлов указателей мыши из интернета.
Как изменить курсор мыши на Windows 10
Сначала посмотрим, как поменять курсор мыши на Windows 10 из настроек операционной системы. В параметрах ОС находятся опции, с помощью которых можно настроить манипулятор своего ПК, в том числе его внешний вид на экране.
Для доступа к настройкам курсора, пройдите шаги:
- Запустите приложение «Параметры» из меню «Пуск».
- Откройте «Специальные возможности».
- Перейдите во вкладку «Указатель мыши».
Сначала настроим визуальные параметры в разделе «Изменить размер и цвет указателя».
Чтобы изменить размер курсора мыши, передвиньте ползунок на шкале «Изменение размера указателя» до подходящего предела.
Чтобы поменять цвет курсора мыши, перейдите к опции «Изменение цвета указателя». Подберите подходящий вариант из предложенных, например, из рекомендуемых цветов указателей.
Если вы хотите установить свой цвет для курсора мыши, нажмите на опцию «Выберите настраиваемый цвет указателя». В открывшемся окне подберите подходящий цвет с помощью палитры.
Задайте подходящие настройки в разделе «Изменить реакцию на касание» по своим предпочтениям.
В разделе «Сопутствующие параметры» нажмите на ссылку «Дополнительные параметры мыши».
В открытом окне можно выбрать основную кнопку, скорость курсора, параметры прокрутки колесика мыши.
Чтобы перейти к более тонким настройкам, в разделе «Сопутствующие параметры» нажмите на «Дополнительные параметры мыши».
Выбор схемы: изменяем курсор мыши в ее свойствах
После перехода к свойствам мыши, откроется окно с параметрами манипулятора. Здесь можно поменять назначение кнопок, скорость выполнения двойного щелчка, включить залипание, изменить опции перемещения курсора и прокрутки колесика мыши.
В Windows имеются опции для установки пользовательской схемы набора указателей мыши. Доступно несколько вариантов системных схем, в каждую из которых входит 17 типов указателей, отображающихся в разных ситуациях при наведении курсора на объекты, находящиеся на экране компьютера.
Выполните следующие действия:
- Откройте вкладку «Указатели».
- В разделе «Схема» подберите подходящий вариант.
- В окне свойств мыши отобразится новый вид указателя, например, черный курсор мыши, а в разделе «Настройка» показаны виды указателей мыши в разных режимах работы на компьютере в выбранной схеме.
- Если схема вам подошла, то в разделе «Схема» нажмите на кнопку «Сохранить как…».
- В окне сохранение схемы выберите любое имя для вашей схемы, нажмите на кнопку «ОК».
- Для применения всех выбранных настроек, в окне «Свойства: Мышь» нажмите на кнопку «ОК».
Настройка указателя мыши
Пользователь может установить указатель мыши для конкретных режимов работы на ПК, в зависимости от своих предпочтений.
Сделайте следующее:
- В окне свойств мыши, во вкладке «Указатели», в разделе «Настройка» выберите соответствующий режим отображения.
- Нажмите на кнопку «Обзор».
- Откроется папка с файлами курсоров, из которых потребуется выбрать подходящий файл с расширениями «*.ani» или «*.cur», соответствующий определенному режиму использования отображения.
- Нажмите на кнопку «Открыть».
- Сохраните выбранные опции для курсора нажатием на кнопку «ОК».
Сброс настроек указателя мыши
Если измененные параметры отображения указателя мыши вам не подошли, вы можете вернуться к стандартным настройкам. Для этого, во вкладке «Указатели» окна свойств мыши сначала нажмите на кнопку «По умолчанию», а затем на кнопку «ОК».
Чтобы удалить текущую схему использования мыши, выберите схему из списка, а затем нажмите на кнопку «Удалить». Далее в окне «Свойства: Мышь» нажмите на кнопку «ОК».
Сейчас мы узнали, как поменять курсор мыши на Виндовс встроенными инструментами операционной системы. Но, существуют и другие способы, об одном из которых мы поговорим ниже.
Как изменить курсор мыши на Windows с помощью сторонних наборов файлов
Очень требовательному пользователю могут не подойти предлагаемые системные курсоры мыши. В этом случае можно воспользоваться помощью стороннего программного обеспечения, установив на компьютер соответствующую программу, в функции которой входит настройка указателя мыши.
Мы воспользуемся другим вариантом: скачаем курсор мыши для Windows из интернета. Мы не станем устанавливать дополнительную программу на свой ПК, а только добавим новые файлы курсоров мыши к уже имеющимся в операционной системе по умолчанию. При добавлении новых курсоров будут использованы только стандартные средства для Windows.
Теперь, давайте посмотрим, как установить курсор мыши предложенным методом.
Пройдите последовательные шаги:
- Запустите браузер на компьютере.
- Перейдите по ссылке на сайт 7themes.su.
- На главной странице сайта выберите понравившуюся тему для курсоров из числа предложенных. На выбор представлено большое количество различных наборов с темами оформления указателей мыши, подходящих для Windows 10, Windows 8, Windows
- На странице темы нажмите на одну из кнопок: «Скачать с сервера» или «Яндекс.Диск», в зависимости от того, откуда вам проще загрузить курсоры на свой компьютер.
- Распакуйте архив на ПК с помощью программы-архиватора.
- В состав архива входят папка или несколько папок выбранной темы с курсорами.
- Откройте папку в Проводнике.
- В папке находятся файлы указателей мыши с расширениями «.ani» и «.cur».
- Щелкните правой кнопкой мыши по файлу «Install» с расширением «.inf».
- В контекстном меню выберите «Установить».
- В окне «Установка Windows» выполняется настройка компонентов указателя мыши.
- Открывается окно «Свойства: Мышь», в котором нужно выбрать схему, а затем нажать на кнопку «ОК».
На компьютере используется новая схема с указателями мыши.
Если в архиве нет файла «Install.inf» вы можете самостоятельно добавить курсоры вручную в папку «Cursor», которая находится по пути:
C:WindowsCursors
Проделайте следующие действия:
- Нажмите на клавиши «Win» + «R».
- В окне диалогового окна «Выполнить» введите команду «main.cpl».
- Нажмите на клавишу «Enter».
- В окне свойств мыши откройте вкладку «Указатели».
- Нажмите на кнопку «Обзор…».
- При помощи Проводника выберите все скачанные файлы из набора с курсорами для добавления в системную папку «Cursors».
- Нажмите на кнопку «Сохранить как…», чтобы присвоить имя для новой схемы с указателями мыши.
В дальнейшем вы можете снова выбрать дефолтное отображение курсоров мыши, если вам надоест новое оформление указателей. Обратную операцию проделать можно таким образом:
- В свойствах мыши войдите во вкладку «Указатели».
- Удалите ненужную схему.
- Выберите новую схему для указателя мыши.
Выводы статьи
Если часть пользователей желает изменить некоторые параметры интерфейса в операционной системе Windows, в частности внешний вид указателя мыши, они могут поменять настройки системными методами или с помощью установки на компьютер нового набора курсоров. В результате, на экране ПК изменится отображение указателя мыши, используемого в разных режимах работы ОС.
Похожие публикации:
- Как убрать размытие экрана в Windows 10 — 3 способа
- Включение или отключение компонентов Windows: таблица
- Как убрать надпись активация Windows — 3 способа
- Как убрать значки с Рабочего стола Windows — 3 способа
- Прозрачная панель задач Windows 10 разными способами
Как поменять курсор мыши с помощью системных средств
Сначала рассмотрим варианты замены значка без обращения к программам от сторонних разработчиков, поскольку большинство пользователей не желает заморачиваться и скачивать дополнительное ПО. Но и в этом случае у владельца ПК есть масса способов поменять указатель.
Панель управления
Первый метод изменить курсор мышки – обратиться к помощи Панели управления. Это специальный раздел настроек операционной системы, позволяющий регулировать практически каждый параметр. Его можно найти в меню Пуск или через поисковую строку Windows. Далее потребуется выполнить следующее:
- Открыв «Панель управления», ввести в поисковую строку (располагается в правом верхнем углу) запрос «Мышь».
- Как только система подготовит результаты поиска, перейти в раздел «Изменение вида указателя мыши».
- Во вкладке «Указатели» появившегося окна щелкнуть ЛКМ по переключателю «Схема».
- Установить любой понравившийся вариант курсора.
- Нажать «Применить» для сохранения настроек.
На заметку. Пользователь вправе изменить отображение курсора не только в стандартном режиме, но и при работе в фоне или при выборе справки
.
Редактор настроек предварительно покажет, как будет выглядеть значок в разных сценариях использования. Поэтому вы можете перебрать несколько вариантов, не закрывая Панель управления.
Параметры
Кроме Панели управления Windows имеет раздел настроек под названием Параметры. Он более удобен для восприятия и прекрасно подойдет новым пользователям, которым сложно ориентировать в более функциональных интерфейсах. Чтобы поставить новый указатель, нужно:
- Открыть «Параметры» через меню «Пуск» или нажатием клавиш «Win» + «I».
- Перейти в раздел «Специальные возможности», а затем – «Мышь».
- Сменить значок, выбрав необходимый размер и цвет.
В отличие от Панели управления, Параметры предлагают менее широкий спектр настроек. По сути, на месте остается один и тот же курсор, а меняются лишь его габариты и цвет. Впрочем, если этого вам достаточно, данный метод замены можно считать самым оптимальным.
Выбор схемы: изменяем курсор мыши в ее свойствах
После перехода к свойствам мыши, откроется окно с параметрами манипулятора. Здесь можно поменять назначение кнопок, скорость выполнения двойного щелчка, включить залипание, изменить опции перемещения курсора и прокрутки колесика мыши.
В Windows имеются опции для установки пользовательской схемы набора указателей мыши. Доступно несколько вариантов системных схем, в каждую из которых входит 17 типов указателей, отображающихся в разных ситуациях при наведении курсора на объекты, находящиеся на экране компьютера.
Выполните следующие действия:
- Откройте вкладку «Указатели».
- В разделе «Схема» подберите подходящий вариант.
- В окне свойств мыши отобразится новый вид указателя, например, черный курсор мыши, а в разделе «Настройка» показаны виды указателей мыши в разных режимах работы на компьютере в выбранной схеме.
- Если схема вам подошла, то в разделе «Схема» нажмите на кнопку «Сохранить как…».
- В окне сохранение схемы выберите любое имя для вашей схемы, нажмите на кнопку «ОК».
- Для применения всех выбранных настроек, в окне «Свойства: Мышь» нажмите на кнопку «ОК».
Специальные программы
Даже с учетом того, что Панель управления предлагает немало вариантов замены значка мыши, подавляющее большинство шаблонов скрыто от рядового пользователя. Для ознакомления со всем разнообразием курсоров рекомендуется обратиться к помощи специальных программ.
CursorFX
Популярная программа, переведенная на русский язык, очень проста в использовании. Она обладает простым интерфейсом, направленным именно на то, чтобы сделать отображение курсора более привлекательным за счет выбора нового шаблона. Действовать нужно по инструкции:
- Как только утилита установится, запустите ее через ярлык на Рабочем столе.
- Перейдите в раздел «Мои курсоры».
- Выберите интересующий вариант и нажмите кнопку «Применить».
В отличие от встроенных средств системы, пользователю не придется перебирать массу настроек. Замена осуществляется в пару касаний, а набор шаблонов позволяет со стопроцентной вероятностью найти очень привлекательный вариант.
RealWorld Cursor Editor
Эта программа отличается тем, что позволяет не просто заменить стандартный значок мышки на более красивый шаблон, но и создать собственный вариант курсора. О способах создания своего значка расскажем чуть позже, а пока сосредоточимся на выборе одной из предустановленных иконок:
- Запустите RealWorld Cursor Editor.
- Перейдите в раздел «Указатели».
- Выберите интересующий вариант.
Внешний вид курсора мышки автоматически изменится и будет работать при любых сценариях. Также вы можете подгрузить через RealWorld Cursor Editor шаблон, найденный в интернете. Для этого после запуска перейдите в раздел «В сети».
Daanav Mouse Cursor Changer
Еще одна программа, на которой хотелось бы заострить внимание. Она является очень простой и весит не более пары мегабайт, поскольку не обладает встроенным инструментом создания курсоров и библиотекой шаблонов. Daanav Mouse Cursor Changer позволяет подгружать готовые варианты в расширении «.cur»:
- Запустите приложение.
- Нажмите кнопку «Browse» и выберите шаблон.
- Кликните по плитке «Make current» для активации нового варианта.
Дополнительных действий выполнять не нужно. Мышка сразу же начнет по-новому отображаться на Рабочем столе и в других разделах меню Windows 10.
Настройка указателя мыши
Пользователь может установить указатель мыши для конкретных режимов работы на ПК, в зависимости от своих предпочтений.
Сделайте следующее:
- В окне свойств мыши, во вкладке «Указатели», в разделе «Настройка» выберите соответствующий режим отображения.
- Нажмите на кнопку «Обзор».
- Откроется папка с файлами курсоров, из которых потребуется выбрать подходящий файл с расширениями «*.ani» или «*.cur», соответствующий определенному режиму использования отображения.
- Нажмите на кнопку «Открыть».
- Сохраните выбранные опции для курсора нажатием на кнопку «ОК».
Изменение размера и цвета курсора
Настройки Windows 10 позволяют менять не только шаблон курсора, но и редактировать его параметры. В частности, пользователь может сделать стрелку меньше или больше, а также изменить ее цвет:
- Щелкните ПКМ по иконке «Пуск», расположенной в левом углу на экране Рабочего стола, а потом запустите «Параметры».
- Перейдите в раздел «Специальные возможности».
- Откройте вкладку «Мышь».
- Измените параметры, которые предложены в пунктах «Размер указателя» и «Цвет указателя».
Обратите внимание, что в настройках не представлена цветовая палитра RGB. Пользователь может лишь сделать курсор залитым полностью, залитым наполовину или залитым по контуру.
Начиная с майского обновления 2021 года, в Windows 10 есть несколько замечательных опций, которые позволяют вам изменять размер и цвет указателя мыши на любой, какой вы пожелаете. Теперь вам больше не нужно использовать тусклый белый или черный указатель мыши. Вы можете сделать его розовым, красным, синим, зеленым или любым другим цветом по вашему выбору. Вы также можете сделать указатель мыши настолько большим, насколько вы хотите. Вот как изменить размер и цвет указателя мыши в Windows 10.
ПРИМЕЧАНИЕ. Параметры, показанные в этом руководстве, применимы к обновлению Windows 10 мая 2021 или более поздней версии. Если вы не знаете, какая у вас версия Windows 10, прочитайте: Как проверить версию Windows 10, сборку ОС, редакцию или тип.
Шаг 1. Перейдите в настройки курсора и указателя в Windows 10
Откройте приложение «Настройки» на ПК или устройстве с Windows 10. Быстрый способ сделать это — нажать клавиши Windows + I на клавиатуре. В настройках Windows нажмите или коснитесь Простота доступа.
В столбце слева выберите Курсор и указатель.
Шаг 2. Изменить размер указателя мыши
В правой части окна настроек найдите ползунок «Изменить размер указателя». По умолчанию Windows 10 использует наименьший доступный размер указателя. Чтобы увеличить размер указателя, переместите ползунок вправо и посмотрите, насколько большим становится указатель.
Чтобы уменьшить размер указателя, переместите ползунок влево.
Шаг 3. Изменить цвет указателя мыши
В правой части окна настроек найдите раздел «Изменить цвет указателя». Вы видите четыре варианта: белый, черный, черный на белом фоне и белый на черном фоне, и пользовательский цвет. Если вы хотите изменить цвет указателя мыши на розовый, синий, красный или другой понравившийся вам цвет, щелкните или коснитесь последней опции в списке. Затем вы увидите список предлагаемых цветов указателя. Если вам нравится цвет из списка, нажмите или нажмите на него. Если вы хотите другой цвет, нажмите или коснитесь «Выбрать цвет указателя».
Появится всплывающее окно, где вы можете выбрать любой цвет по вашему желанию из всего спектра RGB. Если вам известен код RGB того цвета, который вы хотите использовать, нажмите или коснитесь Больше.
Показаны дополнительные параметры, где вы можете ввести код цвета, который вы хотите использовать. Нажмите или коснитесь Готово после ввода цветового кода.
Наслаждайтесь вашим новым курсором мыши, который теперь выглядит именно так, как вы хотели.
Как изменить размер и цвет указателя мыши с панели управления
Другой способ персонализации может быть выполнен из панели управления. Однако доступные параметры персонализации менее полезны, чем в приложении «Настройки».
Если вы также хотите узнать, как настроить размер и цвет курсора мыши, откройте панель управления и перейдите в раздел «Простота доступа».
Под «Центром легкого доступа» нажмите или коснитесь ссылки, которая гласит: «Измените работу своей мыши».
Откроется окно «Сделайте мышь проще в использовании». Здесь вы найдете ряд настроек, связанных с мышью, начиная с размера и цвета указателя мыши. В разделе «Указатели мыши» вы можете выбрать один из трех цветов курсора мыши и три разных размера для каждого цвета. Третий эффект имеет эффект инверсии, который меняет цвет вашей мыши в зависимости от того, над каким цветом вы находитесь. Выберите размер и цвет, который вы хотите использовать.
Не забудьте нажать OK, чтобы применить ваши изменения. Теперь вы можете закрыть панель управления и наслаждаться указателем мыши, который вы выбрали.
Какой размер и цвет указателя мыши вы используете?
Указатель мыши — это одна из вещей, которую вы всегда видите при работе на компьютере. Вот почему вы должны настроить его размер и цвет так, чтобы вам нравилось его использовать, и в то же время вы работали продуктивно. Прежде чем закрыть этот урок, сообщите нам, какой размер и цвет вы выбрали для указателя мыши.
Сброс настроек указателя мыши
Если измененные параметры отображения указателя мыши вам не подошли, вы можете вернуться к стандартным настройкам. Для этого, во вкладке «Указатели» окна свойств мыши сначала нажмите на кнопку «По умолчанию», а затем на кнопку «ОК».
Чтобы удалить текущую схему использования мыши, выберите схему из списка, а затем нажмите на кнопку «Удалить». Далее в окне «Свойства: Мышь» нажмите на кнопку «ОК».
Сейчас мы узнали, как поменять курсор мыши на Виндовс встроенными инструментами операционной системы. Но, существуют и другие способы, об одном из которых мы поговорим ниже.
Указатель мыши (курсор) – это всем знакомая белая стрелочка в стандартном наборе указателей мыши. Но мало кто знает, что внешний вид указателя можно изменить.
В этой статье мы расскажем:
- как поменять указатель мыши стандартными способами;
- как и где скачать и установить интересные наборы указателей;
- с помощью каких программ можно поменять курсоры в Windows;
- и даже как создать собственный набор указателей.
Зачем менять указатель мыши
При работе за компьютером мы ежедневно взаимодействуем с указателем. Кого-то не устраивает его вид, кому-то его плохо видно, а кто-то хотел бы установить уникальный анимированный указатель, но не знает, как это сделать.
Windows 10 позволяет менять и настраивать графический интерфейс по своему усмотрению. Устанавливать различные темы, настраивать панель задач и многое другое. Курсор мыши также можно настроить как стандартными способами, так и с помощью сторонних программ.
В зависимости от ситуации указатель меняет свой внешний вид: при загрузке объекта или страницы он становится голубым кругом, при выделении текста вертикальной полосой, при наведении на активный элемент в виде руки. Для каждого сценария существует свой указатель мыши.
Как поменять указатель мыши стандартными способами
Библиотека Windows содержит около 12 наборов указателей. Их количество может отличаться в зависимости от версии Windows.
Чтобы изменить указатель следуем пошаговой инструкции.
- Открываем «Свойства мыши». Для этого выполняем правый клик мыши на рабочем столе и в контекстном меню выбираем «Персонализация».
Переходим в раздел персонализации
- Переходим на вкладку «Темы» и выбираем здесь «Курсор мыши».
Нам нужно изменить настройки курсора
- Откроется окно «Свойства мыши» — нам нужна вкладка «Указатели».
- В разделе «Схема» выбираем нужный набор указателей.
Выбираем указатель
- Ниже в разделе «Настройка» мы видим название указателя из этого набора и его миниатюру. В окошке напротив схем мы видим изображение конкретного указателя.
Встроенные схемы
- Здесь мы можем настроить свой набор указателей для всех режимов.
- Просто выбираем режим — кликаем «Обзор». Из списка имеющихся курсоров стандартной библиотеки Windows выбираем режим и тип указателя.
Ищем нужный курсор
- Чтобы сохранить новый набор курсоров, нажимаем «Сохранить как», пишем «Новый набор» или задаём ему своё имя по желанию.
- Нажимаем OK.
Придумаем имя
- В списке схем курсоров появится новый набор — выбираем его, нажимаем «Применить» и ОК.
Ищем курсор с заданным именем
- Если результат нас не устроил, нажимаем «По умолчанию» или выбираем набор «Нет», чтобы сбросить настройки.
- Перезагружать ПК не нужно. Курсор будет заменён сразу после того, как вы примените изменения.
Как изменить размер и цвет курсора
Если вы хотите только увеличить размер и (или) изменить цвет курсора, то это можно сделать через «Параметры».
Существует более 7 способов открыть параметры в Windows 10: через «Пуск», через «Панель уведомлений», с помощью утилиты «Выполнить», через «Диспетчер задач», командную строку и с помощью комбинаций горячих клавиш.
Мы воспользуемся самым быстрым способом.
- Нажимаем на клавиатуре комбинацию клавиш Win+I.
«Win», кто не знает, это клавиша с изображением логотипа Windows. Ещё её называют кнопка «Домой». Это одна из горячих клавиш. Сама по себе она открывает меню «Пуск», а в сочетании с другими клавишами запускает различные стандартные утилиты и приложения.
- Открываем «Специальные возможности».
Жмем на данный пункт
- Дальше идём в раздел «Размер курсора и указателя мыши».
- Изменяем ползунком толщину курсора, выбираем его размер и цвет.
- А также настраиваем другие параметры по своему усмотрению.
Настраиваем под себя
Сервисы и программы для замены курсора
Стандартные наборы курсоров довольно унылые. Собственно, выбирать не из чего, кроме как из чёрного и белого, большего или меньшего размера. Если хочется чтобы курсор радовал глаз, то уникальный, интересный набор анимированных указателей можно скачать с интернета.
В сети очень много сайтов, где можно бесплатно скачать наборы указателей. Анимированные, статичные, в виде когтя или бриллианта, капли воды или механического элемента из какой-нибудь игры. Всё зависит от вашей фантазии. Неплохой сайт, содержащий огромное количество действительно интересных указателей — 7themes.su.
Главная страница сайта
Итак, приступим — отправляемся на сайт 7themes.su:
- Переходим в раздел курсоры. Здесь мы видим два подраздела: «Курсоры для Windows» и «Курсоры для CursorFX».
- Отправляемся в раздел «Курсоры для Windows».
Как пользоваться программой CursorFX, мы расскажем в следующей главе.
- Здесь мы видим более 200 наборов указателей. Их можно отсортировать по дате, рейтингу, комментариям, просмотрам.
- Выбираем понравившийся набор, нажимаем «Подробнее».
Подробнее
- Читаем описание и кликаем в правой панели «Скачать с сервера» — дальше нажимаем «Скачать бесплатно».
Качаем
Примечание: если загрузка с сервера не происходит (загрузочный файл может быть удалён), то можно скачать этот же набор с Яндекс.Диска.
- На ПК будет загружен архив. Распаковываем его в отдельную папку. Для удобства можно создать одноимённую папку на рабочем столе и туда распаковывать архив.
- Открываем папку в проводнике. Здесь мы увидим набор курсоров с расширением .ani и .cur.
- А также файл install.inf для установки наборов систему. Кликаем по нему правой клавишей мыши и выбираем в контекстном меню «Установить».
Устанавливаем архив
- Разрешаем приложению внести в систему изменения. Набор будет установлен в считанные секунды.
- Чтобы изменить набор стандартных курсоров на только что загруженный, нужно открыть «Свойства мыши», как мы описывали в первом способе и в разделе «Схема» найти новый набор.
- Кликаем по нему, чтобы выделить, нажимаем «Применить» и ОК.
- Теперь все указатели для всех состояний изменены на новые.
Теперь в списке мы можем увидеть наш новый курсор
Примечание: на подобных сайтах мы можем скачать не только курсоры, но и темы, скины, обои и другие элементы оформления Windows: кнопки, звуковые схемы, экраны приветствия и загрузки. Но будьте осторожны в своих исканиях.
Как изменить курсор мыши с помощью CursorFX
В этом способе мы будем использовать программу CursorFX Free. Бесплатную версию CursorFX Free лучше скачать на официальном сайте. Устанавливаем её как обычное ПО, следуя подсказкам мастера установки.
CursorFX Free содержит несколько наборов курсоров. Также программа позволяет загружать и добавлять указатели из сети и придавать им различные эффекты.
- Чтобы выбрать курсор из библиотеки программы, в разделе «Мои курсоры» находим понравившийся, кликаем по нему и нажимаем «Применить». Или дважды кликаем по набору курсоров.
Возьмем этот на пробу
- Кликнув по маленькой кнопке с изображением карандаша, мы можем посмотреть весь набор и настроить его размеры.
Настраиваем набор
- В разделе «Эффекты» настраиваем след указателя при нажатии.
Эффекты
- В разделе «Звуки» или Sounds задаём звуковое сопровождение при клике, выделении и других действиях.
Можно настроить даже звук
Если имеющихся в программе курсоров мало идём на вышеописанный сайт 7Themes.
- Переходим в раздел курсоры для CursorFX. Скачиваем там понравившиеся наборы.
- Распаковываем архив в папку на рабочем столе.
- Находясь в разделе «Мои курсоры», нажимаем кнопку «Новый пакет».
- В открывшемся окне кликаем File и в контекстном меню выбираем Open.
Открываем редактор
- Выбираем на диске наш файл с курсорами, который мы скачали.
Кликаем на наш набор
- В окне отобразятся все курсоры доступные в этом паке.
- Снова открываем File (Файл) и выбираем здесь Save and Apply (Сохранить и Установить). Сохранить можно с помощью комбинации клавиш Ctrl+E.
Сохраним
- Набор курсоров мгновенно будет заменён на новый.
- Все новые наборы будут храниться в корневом каталоге программы. Для быстрой замены они доступны в контекстном меню раздела File.
Тут хранятся новые наборы
Как создать собственный курсор
Указатели можно создать и самому. Для этого не нужно обладать какими-то познаниями в программировании. Достаточно немного фантазии и графический редактор. Для создания курсора мы воспользуемся программой Adobe Photoshop.
Вы можете использовать любой другой графический редактор, например, Paint.
- Запускаем Photoshop и создаём новый файл.
- Даём ему запоминающееся имя, ставим размер 128*128 px. Разрешение 72 пикселя/дюйм. Фон прозрачный.
Выставляем параметры
Примечание: это рекомендованный размер. Вы можете сделать курсор как больше, так и меньше. Но стоит принять во внимание, что если курсор будет слишком большой или слишком маленький, вам будет просто неудобно с ним работать.
- Масштабируем наш холст, чтобы было удобнее работать.
- Курсор у нас должен быть с прозрачным фоном. Поэтому для удобства создаём ещё один слой и заливаем его белым цветом.
- Перетаскиваем слой с заливкой под прозрачный слой. Фон с заливкой нужен только временно, потом мы его отключим или удалим.
- Переходим на прозрачный слой и создаём рисунок для будущего указателя, используя графические инструменты. Проявите фантазию.
Примечание: это не гайд по программе Фотошоп. Поэтому мы не будем рассказывать, какие есть у него инструменты и как ими пользоваться. Если вы не владеете фотошопом, перейдите к следующей главе, где описано создание курсора с помощью более простой программы Paint.
Недостаток таких курсоров состоит в том, что они не имеют активной точки в верхнем левом углу. По умолчанию активная точка курсора будет расположена в центре изображения.
Используем готовые фигуры или нарисуем свой объект. Применяем различные эффекты, такие как свечение, наложение градиента, тиснение, контур. Сделайте простую стрелку или дизайнерский полёт мысли со сложным орнаментом.
Мой собственный курсор!
Вот такой курсор получился у меня. Простой, но в то же время он уникальный, интересный, а благодаря визуальным эффектам он кажется еще и объёмным.
- Отключаем белый фон (кликаем по глазику на слое, чтобы скрыть его) и сохраняем файл с расширением PNG. Нажимаем «Файл»/«Сохранить как» или воспользуемся комбинацией клавиш Ctrl+Shift+S.
- Даём ему запоминающееся имя и сохраняем на диске. В разделе «Тип файлов» из большого списка обязательно нужно выбрать тип PNG. В противном случае наш курсор сохранится в формате PSD (формат фотошопа).
Не забываем сохранить
- Теперь этот файл нужно конвертировать в формат .cur.
- Для этого воспользуемся сервисом Converio.
- Нажимаем на главной странице сайта большую красную кнопку «С компьютера».
Конвертер онлайн
- В окне проводника выбираем файл .png с курсором, который мы только что создали и нажимаем «Открыть».
Отправляем курсор на конвертацию
- Далее выбираем формат, в который мы будем конвертировать наш файл. Для курсора нужен формат .cur — выбираем его в списке и нажимаем «Конвертировать».
Нужный формат — cur
- Кликаем на голубую кнопку «Скачать» — сохраняем файл где-нибудь на видном месте. Создайте отдельную папку для курсоров и сохраняйте подобные файлы туда.
Забираем новый формат
- Теперь открываем «Свойства мыши» — как это сделать мы описывали в начале статьи.
- Кликаем на «Основной режим», затем нажимаем «Обзор» и выбираем наш курсор.
- Жмем «Применить» и OK.
Открываем
- Нужно повторить эти шаги для всех режимов, если вы создавали для каждого сценария свой указатель.
Как создать курсор с помощью Paint
Как мы писали выше, для создания курсора можно использовать любой графический редактор. И если вы не владеете фотошопом, то для этой цели вполне подойдёт редактор Paint. Эта утилита, встроенная в Windows, предназначена для работы с графическими файлами и фотографиями. Простая, бесплатная, удобная.
- Открываем Paint через поиск Windows или через меню «Пуск» в списке служебных программ Windows.
- Задаём размер холста 128*128 px с помощью направляющих самого полотна. Для удобства масштабируем полотно до комфортных размеров. Направляющая масштаба находится в правом нижнем углу рабочего окна.
- Здесь мы можем использовать различные кисти, формы, цвета.
Курсор в Paint
- После того как нарисовали курсор, нажимаем «Файл» / «Сохранить как»
- Нам нужно сохранить наш курсор в формате .png — выбираем этот вариант и сохраняем изображение.
Сохраняем
Файл имеет белый фон. В таком виде его нельзя конвертировать, нам ведь нужна фигура (стрелка), потому фон нужно удалить. Это можно сделать в фотошопе. Но это профессиональный графический редактор. Новичку будет сложно разобраться с его функциональностью. К тому же он платный, а загружать пиратские версии фотошопа мы не рекомендуем. Для быстрого удаления однородного тона отлично подойдут онлайн-редакторы, которые по функциональности почти не уступает самому фотошопу. Многие из них являются бесплатными. Например, вот этот – https://editor.0lik.ru/photoshop-online-new.html
- Перейдя на сайт, нажимаем «Загрузить фото с компьютера».
Выбираем этот пункт
- В окне проводника находим наш файл будущего курсора. Нажимаем «Открыть».
- Слева есть панель инструментов, нам нужен только один инструмент — «Волшебная палочка».
- Для удобства увеличим изображение — растянем по центру экрана и увеличим масштаб изображения в навигаторе.
- В правой части окна есть папка со слоями, дважды кликаем по замочку нашего слоя, чтобы разблокировать его. Это обязательный шаг, иначе фон удалить не получится.
Блокируем задний фон
- Кликаем мышкой по белому фону, чтобы выделить объект. Теперь удаляем белый фон с помощью клавиши Delete.
Удаляем фон
- Изображение должно остаться на полотне в виде шахматной доски. Это означает, что под изображением прозрачный фон. Сохраняем картинку в формате png.
Курсор на прозрачном фоне
- Конвертируем в формат .cur и устанавливаем в систему, как мы описывали в инструкции выше.
Готово!
Курсор в деле
Довольно милый курсор получился. По времени его создание заняло всего несколько минут.
В онлайн-редакторе можно не только удалить белый фон. Здесь также можно создать курсор такой же, как и в десктопной версии фотошопа. Просто выбираем «Создать новый рисунок», задаём полотну необходимые размеры и включаем фантазию. Разобраться с сервисом не составит труда.
Как создать курсор с помощью специальных программ
ArtCursors
Существуют специальные программы для создания курсоров. В них файл сохраняется сразу в формате .ani или .cur. Большинство из них безнадёжно устарели и не обновлялись, наверное, ещё со времён Windows 98. Но использовать их для создания своих наборов или даже анимированных курсоров всё же можно. Программа ArtCursors обладает всеми необходимыми для этого инструментами.
Программа платная. Пользователям предоставляется 30-дневный триальный период, когда ее можно пользоваться без ограничений. Интерфейс довольно устаревший, отсутствует поддержка русского языка, но, в целом, она чем-то напоминает первые версии фотошопа. Такие же инструменты и возможность работать со слоями. Если есть желание разобраться и создать анимированный курсор — ArtCursors подойдёт для этой цели как нельзя лучше.
Post Views: 2 654