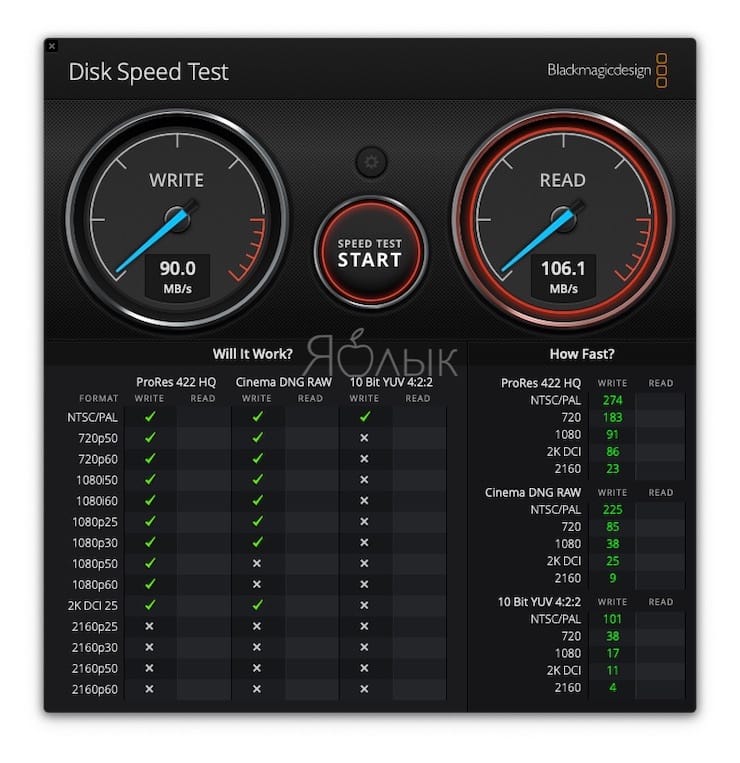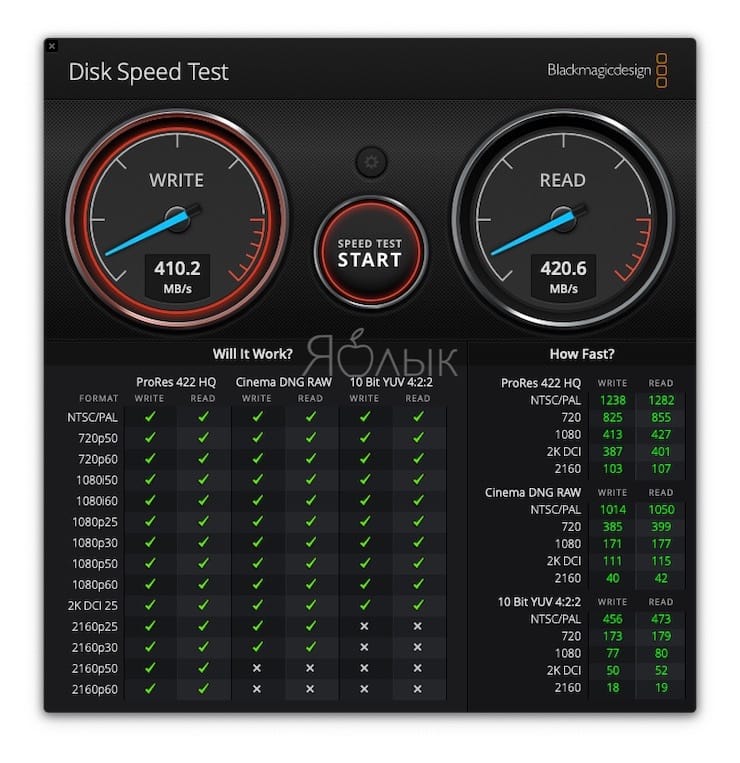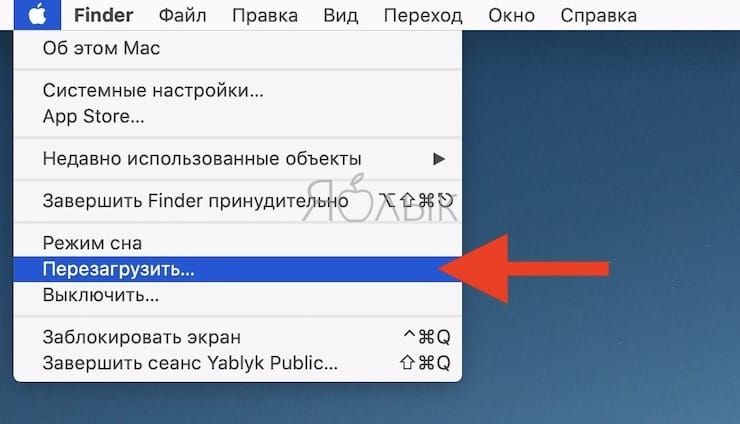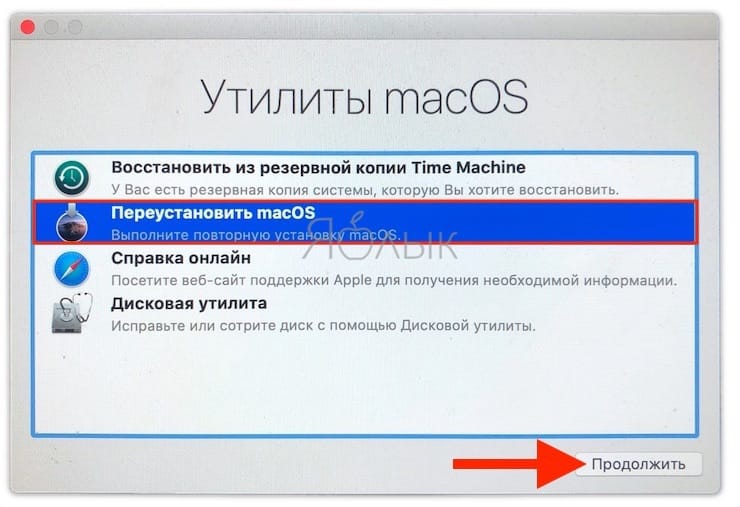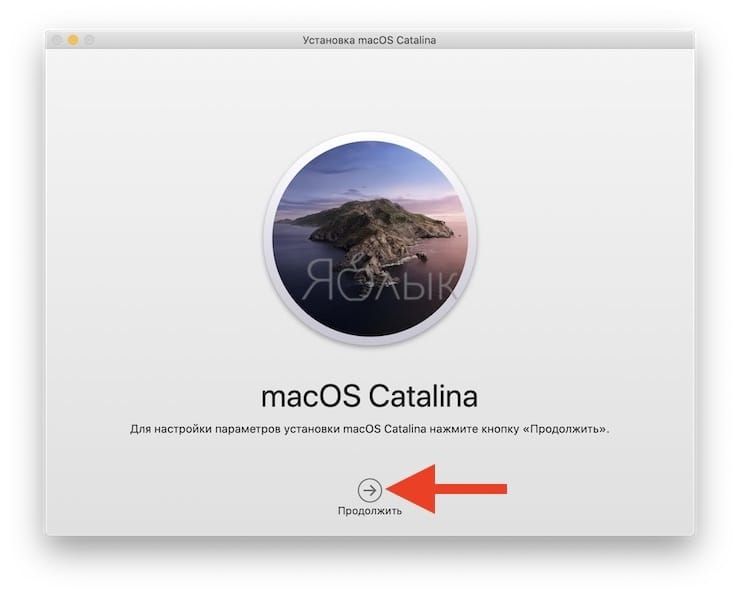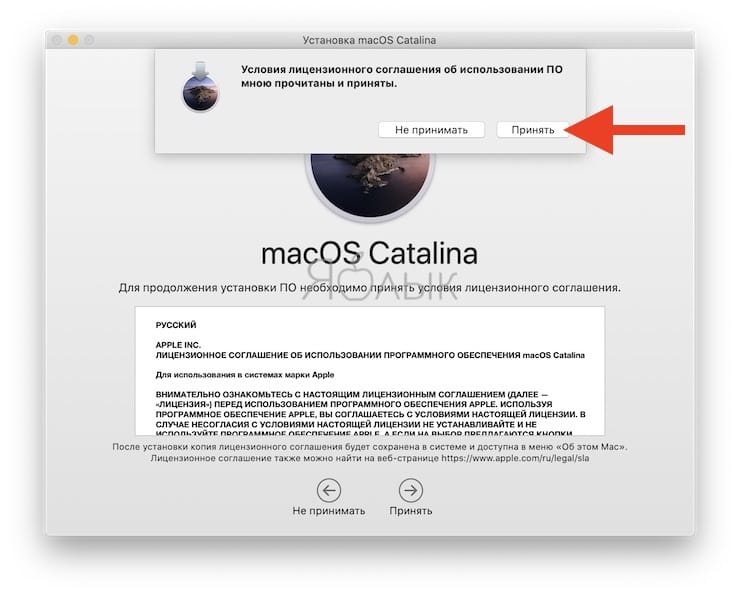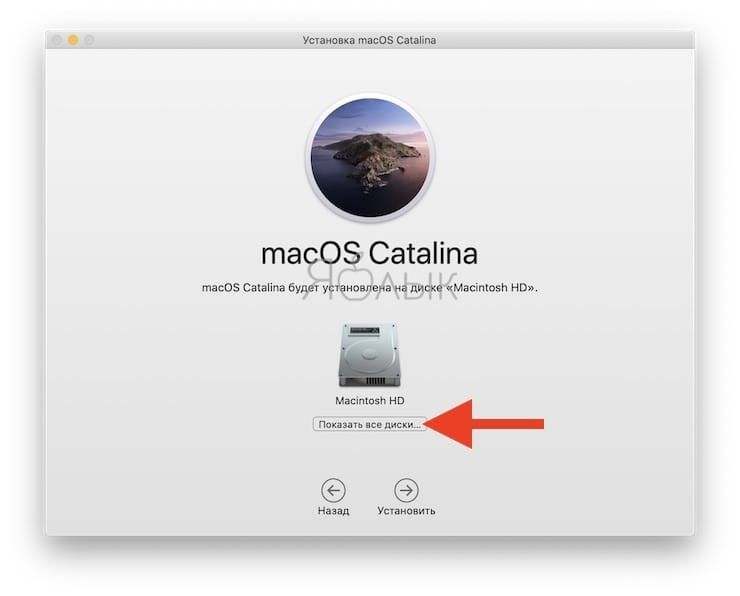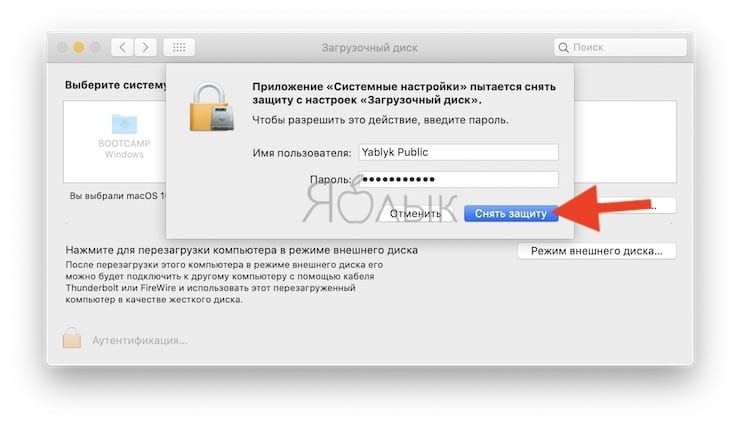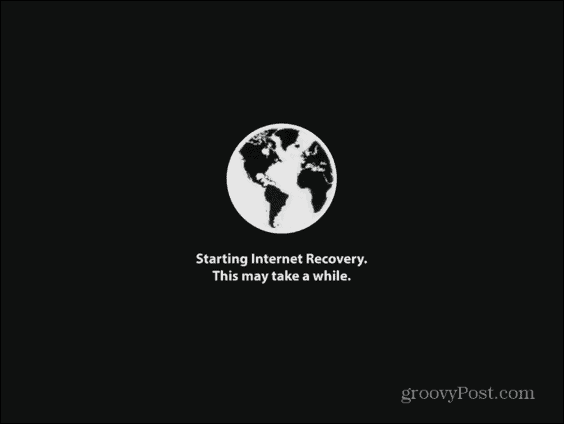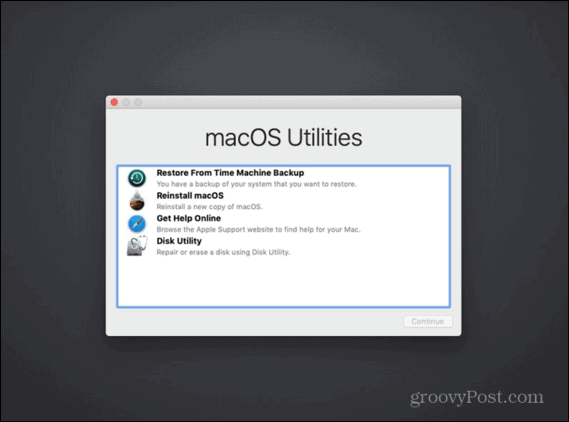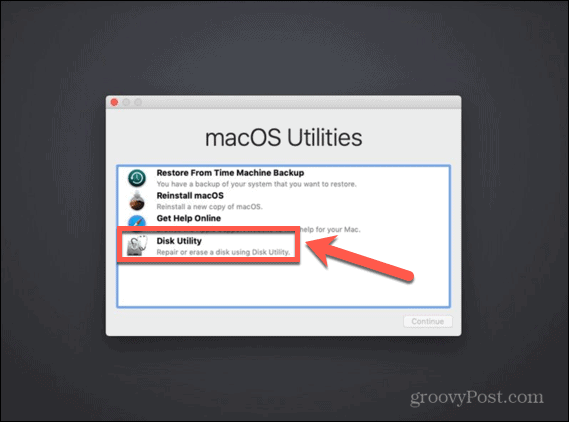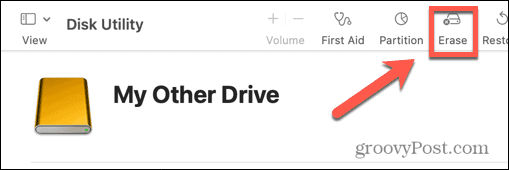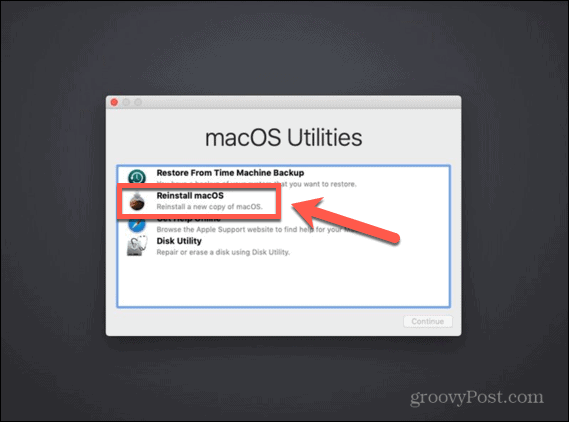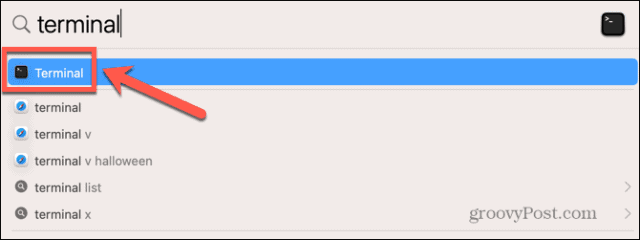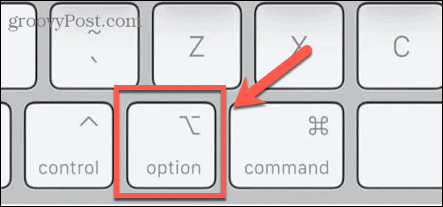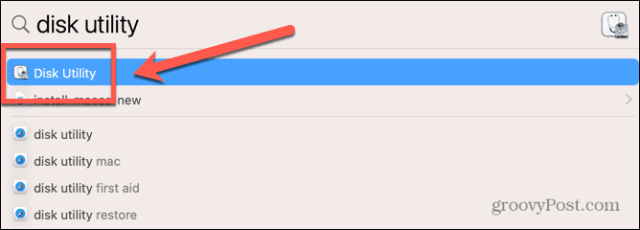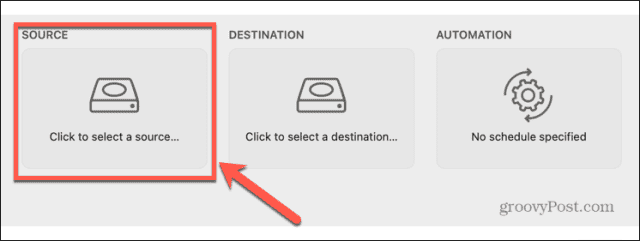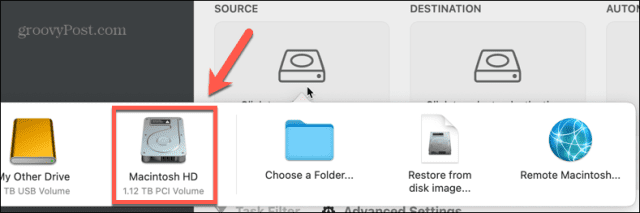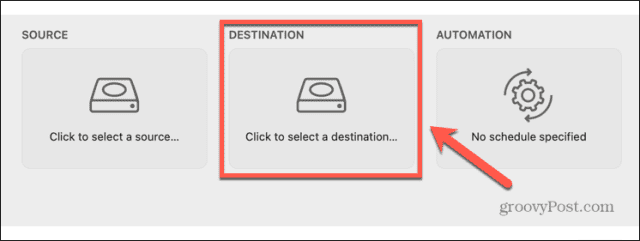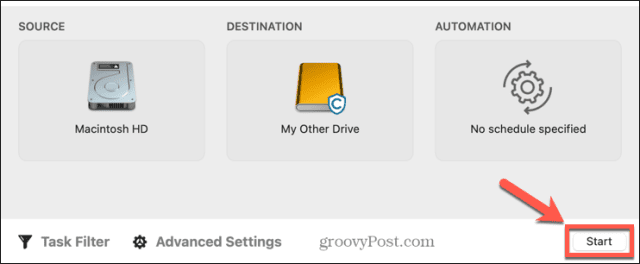У Apple нет официальных инструкций, как установить macOS Catalina на внешний SSD, HDD, флешку. Тем не менее, Mac дает возможность поставить систему на любой диск, даже если он не находится внутри компьютера.
Эта затея решает, как минимум, две задачи. Они ниже — вместе с инструкцией по установке и другими нюансами.
Чем так хороша macOS на внешнем диске
Тест скорости внешнего диска SSD SanDisk Extreme Portable
❶ Ускорение работы c SSD-диском. Почти все Mac, которые можно назвать современными, комплектуются сугубо SSD. Такие диски многократно ускоряют запуск самой ОС, системного софта и сторонних программ.
Чтобы ускорить старый Mac, нужно сразу менять HDD на SSD. Жаль, сделать это можно далеко не всегда. Например, это крайне сложно в части моделей MacBook, а в актуальных iMac (речь про «тонкие» 2012 года и выше) почти невозможно — придется сперва экран «оторвать».
Выходом станет использование внешних SSD, которые вполне подходят на роль системных. Когда они на «шнурке» у iMac или Mac mini, вообще не мешают, а польза налицо. Только важно, чтобы в этих Mac были порты USB 3.0 и выше — такие в них ставят с 2012 года. Жаль, но у USB 2.0 банально не хватит скорости.
Родной HDD в iMac 2012 года не выдает больше 100–110 мегабайт в секунду на чтение и запись. USB 3.0 ограничен скоростью 5 гигабит или 625 мегабайт в секунду. Если подключить к нему SSD начального уровня, можно рассчитывать на скорость от 400 мегабайт в секунду — это в 4 раза быстрее как на чтение, так и на запись.
Разнообразие внешних SSD, на которые можно установить macOS, чтобы хранить все свои данные всегда при себе
❷ Перенос информации между Mac. Перенести данные с одного компьютера Apple на другой поможет фирменное облако — iCloud. Оно даст возможность регулярно использовать сразу два Mac: один на работе, а второй дома.
Жаль, этот способ подходит только для тех, кого не заботит сохранность данных. Представьте, что кто-то подсмотрит пароль от учетной записи и получит доступ ко всем вашим файлам, пока вас нет на рабочем месте. А там же отчеты с важными цифрами…
Можно возить с собой ноутбук в офис и обратно, в офис и обратно, а потом снова в офис и снова обратно. Air на 13 дюймов или 12-дюймовый MacBook для этого подойдут. Но если и дома, и на работе уже есть любой Mac с USB 3.0, можно просто бросить в рюкзак внешний диск с macOS, софтом и всей возможной инфой.
Можно даже HDD, но лучше SSD. Работа с внешним накопителем не будет отличаться от использования встроенного. Но его получится подключить к любому более менее современному Mac и превратить его в свой на все 100%. Причем, сделать это не так уж сложно.
Какой внешний диск подойдет для macOS
Популярный внешний диск SSD SanDisk Extreme Portable
macOS Catalina получится поставить даже на HDD. Для него скоростей USB 3.0 будет даже много, но именно такой порт нужен, чтобы внешнему жесткому диску хватило питания. Лучше смотреть в сторону SSD.
Хорошие внешние SSD стоят не так дешево. За переносной SanDisk Extreme Portable в защитном корпусе на 500 ГБ просят 12 тыс. руб., а модель на 1 ТБ получится забрать за 21 тыс. — дорого, но оно того стоит. Такой и в любую поездку, и для регулярной работы.
Чтобы сэкономить, можно собрать внешний SSD самому. Для этого нужен обычный внутренний SSD, который раза в три дешевле SanDisk Extreme Portable, и переходник SATA на USB 3.0, которых полным полно на AliExpress по 200–300 руб. Этот вариант не такой надежный в переноске, но он отлично подойдет, чтобы ускорить старый стационарный Mac.
Для нашей затеи подойдет и обычная флешка, но даже топовые модели работают не так быстро, как стоят. Лучше любой из SSD — это идеальный вариант, с помощью которого получится выжать скорость до 625 мегабайт в секунду и даже выше (при использовании USB 3.1, например), и этого с головой.
Как подготовить внешний диск к установке
Шаг 1. Подключаем к Mac внешний диск: HDD, внешний SSD, внутренний SSD через переходник SATA на USB 3.0, флешку.
Шаг 2. Открываем «Дисковую утилиту».
Шаг 3. Переходим в меню «Вид» в строке меню и выбираем «Показывать все устройства» — это также можно сделать сочетанием клавиш Command(⌘) + «2».
Шаг 4. В левом боковом меню отмечаем диск — не том в древовидной структуре, а именно устройство.
Шаг 5. Нажимаем кнопку «Стереть» и выбираем параметры форматирования: «Имя» по желанию, «Mac OS Extended (журналируемый)» в выпадающем списке «Формат» и «Схема разделов GUID» в пункте «Схема» — жмем на кнопку «Стереть».
После окончания процедуры внешний диск готов у установке macOS и всем дальнейшим манипуляциям. Если диск не использует схему разделов GUID, установить macOS Catalina на него не выйдет.
ОС также не станет на диск, который отформатирован в формате NTFS — Apple вообще не поддерживает эту файловую систему без использования стороннего софта.
Как поставить macOS на внешний диск
Шаг 1. Если уже отключили, подключаем к Mac внешний диск.
Шаг 2. Перезагружаем Mac: открываем системное меню (логотип Apple в левой части строки меню) и выбираем «Перезагрузить».
Шаг 3. Зажимаем Command(⌘) + «R» во время включения, чтобы запустить режим «Восстановление macOS».
Шаг 4. Если нужно, проходим аутентификацию, а потом выбираем вариант «Переустановить macOS» и жмем «Продолжить».
Шаг 5. Жмем кнопку «Продолжить».
Шаг 6. Жмем кнопку «Принять».
Шаг 7. Выбираем внешний диск и жмем «Установить».
Шаг 8. Дожидаемся окончания установки.
Для теста я устанавливал macOS Catalina на внешний HDD Toshiba — на весь процесс ушло чуть больше часа.
Как запускать macOS с внешнего диска
❶ Запустить систему с диска один раз. Для этого после подключения внешнего диска перезагружаем Mac — открываем системное меню (логотип Apple в левой части строки меню) и выбираем «Перезагрузить». Во время запуска зажимаем кнопку Option(⌥).
В появившемся системном меню загрузки выбираем внешний диск, на который установлена macOS. Ждем, пока система запустится, и начинаем полноценно ее использовать.
Этот способ следует использовать в том случае, если внешний диск с macOS нужен для переноса всех своих данных вместе с софтом между компьютерами Apple.
❷ Постоянно запускать систему с диска. Открываем системное меню (логотип Apple в левой части строки меню) и переходим в «Системные настройки». Разворачиваем раздел «Загрузочный диск» и нажимаем на замок в нижнем левом углу экрана, чтобы снять запрет на редактирование параметров.
Выбираем внешний диск, на который установлена macOS, и жмем кнопку «Перезагрузить». Теперь операционная система всегда будет загружаться с этого накопителя.
Этот способ следует использовать в том случае, если внешний диск с macOS нужен для ускорения работы Mac. Кстати, тогда внутренний HDD можно использовать в качестве дополнительного накопителя — его можно отформатировать и, как вариант, оставить под мультимедийный контент: фото, видео, музыку.
Можно ли так запускать macOS на PC
Нет. Нужен хакинтош.
Вместо вывода: неужели оно того стоит
Да, определенно. Если нужно ускорить старый Mac (особенно стационарный), вот отличный способ. Носить все свои данные всегда с собой — еще одна отличная идея. Скорости USB 3.0 и SSD для всего этого уже более чем достаточно. Одни плюсы.

🤓 Хочешь больше? Подпишись на наш Telegram.

iPhones.ru
Этот прием, например, поможет ощутимо ускорить работу Mac.
- macOS Catalina
Николай Грицаенко
@nickgric
Кандидат наук в рваных джинсах. Пишу докторскую на Mac, не выпускаю из рук iPhone, рассказываю про технологии и жизнь.
Чтобы ускорить свой MacBook, откатил его с macOS 11 Big Sur на macOS 10.14 Mojave, с которой он первоначально поставлялся. Последняя же версия операционной системы в сугубо экспериментальных целях теперь будет жить на скоростном SSD. Но это — частный сценарий для установки macOS на внешний диск.
Две главные причины для установки macOS на внешний диск
1. macOS на скоростном SSD поможет ускорить работу вашего Mac
Apple достаточно давно отказалась от жестких дисков (HDD) в пользу твердотельных накопителей (SSD). Дольше всего она держалась за iMac, комплектуя их системами Fusion Drive (HDD + SSD). Но и от них она в итоге избавилась из-за не настолько высокой, как хотелось бы, максимальной скорости.
Самостоятельно заменить HDD на SSD в свежих компьютерах Apple сегодня не так уж просто или вообще невозможно. К примеру, с 2012-го хранилище MacBook Pro распаяно на материнской плате и не подлежит стороннему вмешательству. В тонких iMac, которые компания выпускает с того же года, замена возможна. Но для ее произведения необходимо выполнить жесткую деинсталляцию дисплея — фактически вырвать его из корпуса. Конечно, далеко не все готовы пойти на подобный шаг, поэтому продолжают мучаться от низкой скорости запуска как самой операционной системы, так и установленного софта.
Установка macOS на внешний SSD в данном случае станет выходом. Даже базовые твердотельные накопители в несколько раз быстрее жестких дисков, поэтому неплохо ускорят работу. Единственное, важно, чтобы в вашем Mac был свободный USB 3.0. Такие в свои компьютеры Apple ставит с 2012 года.
2. Так macOS выйдет переносить между несколькими своими Mac
Внешний диск с macOS будет работать не только на одном Mac. Его получится подключать к разным компьютерам Apple, которые поддерживают работу с конкретной версией операционной системы. Вместе со всеми необходимыми данными такой, к примеру, выйдет использовать вместе с iMac в офисе и c MacBook дома.
Конечно, для синхронизации данных между парой компьютеров Apple получится обойтись любым современным облачным хранилищем. С этим справится iCloud, «Google Диск» или другой сервис, который умеет автоматически сохранять файлы на диск. Тем не менее, в данном случае встает вопрос безопасности личной информации. С одной стороны, доверять важные данные облачным сервисам сегодня готовы далеко не все. С другой стороны, условный коллега по офису может подсмотреть пароль от вашей учетной записи и воспользоваться вашим рабочим Mac, пока вы отсутствуете. Не самый приятный сценарий, не так ли?
Конечно, можно постоянно носить с собой личный MacBook. Тем не менее, бросить в сумку небольшой внешний накопитель заметно проще. Более того, далеко не все захотят использовать собственное железо — особенно, если на рабочем месте стоит более производительное и удобное решение.
Какой внешний накопитель подойдет для установки macOS
По большому счету macOS можно установить даже на флешку. Тем не менее, в данном случае система вряд ли будет работать достаточно стабильно, чтобы ей можно было полноценно пользоваться. Поэтому стоит ориентироваться на внешние жесткие диски (HDD) и твердотельные накопители (SSD).
Пробовал ставить macOS как на обычный внешний HDD с подключением через USB 3.0, так и на SSD по кабелю USB 3.1 Gen 1. В первом случае операционную систему можно использовать лишь в ознакомительных целях — к примеру, поглазеть на новинки macOS 11 Big Sur. Во втором — получится полноценно работать.
💡 Для полноценной работы с macOS лучше всего выбирать внешний SSD от 120 ГБ по емкости.
Для себя взял SSD Samsung 860 EVO SATA M.2 на 500 ГБ в корпусе Transcend M.2 SSD Enclosure Kit CM80S с кабелем Verbatim с USB-С на двух концах и поддержкой передачи данных на скорости до USB 3.1 Gen 2. Использую эту связку вместе с базовым MacBook Air 2019 года. Впечатления самые положительные.
Подготавливаем внешний накопитель для установки macOS
Если под операционную систему можно отдать весь диск
Шаг 1. Подключите внешний диск к компьютеру.
Шаг 2. Откройте приложение «Дисковая утилита».
Шаг 3. Разверните меню «Вид» в строке меню.
Шаг 4. Выберите вариант «Показывать все устройства».
Шаг 5. Отметьте необходимый внешний диск в меню слева.
Шаг 6. Нажмите на кнопку «Стереть».
Шаг 7. Выберите APFS в поле «Формат», и «Схема разделов GUID» в поле «Схема»; задайте любое имя и нажмите на кнопку «Стереть».
Ранее macOS без проблем устанавливалась на файловую систему «Mac OS Extended (журналируемый)». Тем не менее, сегодня для этого доступна только APFS. Если до этой вы пытались использовать другие менее актуальные инструкции, именно данный шаг мог не дать установить систему в дальнейшем.
Если под операционную систему нужно отдать часть диска
Шаг 1. Выполните семь шагов из предыдущего подпункта.
Шаг 2. Отметьте необходимый внешний диск в меню слева.
Шаг 3. Нажмите на кнопку «Разбить на диски».
Шаг 4. С помощью кнопки «+» добавьте новый диск для macOS.
Шаг 5. Выберите APFS в поле «Формат» и не менее 64 ГБ емкости; нажмите на кнопку «Применить» и дождитесь окончания операции.
Интересно, что второй раздел внешнего диска может использовать абсолютно любую другую файловую систему. С помощью вспомогательного софта его можно отформатировать даже в NTFS, чтобы в полной мере использовать вместе с Windows. Это не повлияет на работоспособность macOS.
Как установить операционную систему macOS на внешний диск
Шаг 1. Активируйте процесс перезагрузки macOS.
Шаг 2. Зажмите сочетание клавиш Command(⌘) + R, чтобы ввести свой Mac в режим восстановления.
Шаг 3. Выберите вариант «Переустановить macOS» и нажмите на кнопку «Продолжить».
Шаг 4. Следуйте инструкциям на экране: когда установщик предложит выбрать необходимый диск, выберите внешний накопитель или подготовленный вами раздел на нем.
Шаг 5. Дождитесь окончания установки, а во время первого запуска пройдите первоначальную процедуру настройки.
В данном случае вы установите конкретно ту версию macOS, которая уже использовалась на текущем Mac. Если нужно, в дальнейшем вы сможете обновить ее до более актуальной или проводить абсолютно любые манипуляции, как с операционной системой, с которой поставлялся ваш компьютер.
Как запускать дополнительную версию macOS с внешнего диска
Как настроить постоянный запуск macOS с внешнего диска
Шаг 1. Откройте «Системные настройки».
Шаг 2. Перейдите в раздел «Загрузочный диск».
Шаг 3. Если нужно, снимите защиту редактирования данного меню (кнопка с изображением замка в нижнем левом углу).
Шаг 4. Выберите внешний диск для постоянного запуска дополнительной версии macOS с него.
Если нужно, можете сразу же нажать на кнопку «Перезагрузить». В данном случае компьютер будет перезапущен именно с выбранного диска. Эту же процедуру можно выполнить в другое время: после перезагрузки Mac будет использовать в качестве основного именно внешний накопитель.
Как выбрать внешний диск для запуска macOS один раз
Шаг 1. Активируйте перезагрузку Mac.
Шаг 2. Зажмите клавишу Option(⌥).
Шаг 3. Выберите необходимый диск для загрузки.
Данный способ более рационально использовать именно в том случае, если операционная система на внешнем диске нужна вам время от времени, или вы подключаете его с ней к разным Mac. Если же диск подключен к компьютеру постоянно (например, к iMac) логичнее использовать предыдущий вариант.
- 10 функций macOS Ventura, которые нужно попробовать сразу после установки
29.05.2017, 09:30. Показов 8152. Ответов 1
Здравствуйте!
Являюсь счастливым обладателем Macbook Pro 15 retina (A1398) 10.1
Недавно он перестал включаться. После долгих мучений и поисков неисправности, потерпев кучу неудач, все же решился отноести в СЦ. В итоге, получил печальный ответ, контроллер питания на самом SSD — умер, предварительно все спалив к чертям. Резервных комий у мения не осталось. Так же, ремонт(замену SSD) за 18-30 тыс. руб. не потяну, т.к. работающий мак являлся источником дополнительного дохода. Основной доход уходит на обыденные нужды, на ремон отложить «нечего».
После прочтения большого кол-ва информации, понял, что есть возможность установить систему на внешний жесткий диск и в последствии с помощью него пользоваться ноутбуком. Основная проблема в том, что все образы делаются из под работающей MacOS. А у меня на руках есть только предоставленный на время ноутбук «lenovo», который еле-еле грузит страницы поиска (яндекс).
Читал статьи и манулы, касающиеся программы TransMac. С ней, вообще, опыт — печальный. Сколько не мучался, все по пунктам из монулов, все равно, результат никак не хотел определяться как загрузочный диск. В тот момент, когда я уже совсем отчаялся, случайно наткнулся на раздачу одного парня, на торрент трекере nnm-club. В описании раздачи говорилось о том, что она предназначана для тех, кто утратил доступ к своей системе, либо по каким то причинам не может ее запустить. Т.е. там действительно проверенный способ записи образа с осью на флешку и впоследствии ее установки. Все сделал по инструкции и чудо, флешка отобразилась как загрузочная. И вот, я уже в меню, выбираю язык, выбираю жесткий диск (предварительно отформатированный через дисковую утилиту в рекавери моде), соглашаюсь со всеми условиями и бац, пошла загрузка. Я чуть ли не плакал от счатья. Но, как это зачастую бывает, зря. Через час после начала загрузки уже появились сомнения, что все «в порядке». В последствии, прошло еще много времени и я решил, что произошел сбой. Повторил данный процесс, но компьютер уже оставил на целую ночь (8-9 часов) и за этой время, абсолютно ничего не произошло. Загрузка как шла, так и продолжает идти. В последсвтии перезаписывал образ, форматировал диск, ждал чуть ли не сутки, резльутат нулевой.
А других таких раздач, с готовым «образом» — не нашел.
Наверное, вам не совсем ясна проблема. Все попытка записи .dmg с помощью transmac — не дали результата, флешка не определялась как загрузочная. Только из той раздачи, где все действие происходит через программу R-image, поулчил хоть какой то результат. Смущает то, что в комментариях к раздаче, нет жалоб на то, что способ не действенный и у кого то не получилось. Вот, может быть кто нибудь сталкивался с таким либо знает решение проблемы? Лог установщика в себе содержит в среднем 80-90 записей (все действия + ошибки). Смущает эта:
- Method userSpaceScaleFacotr in class NSWindow is deprecated on 10.7 and later.
Мои вопросы:
1. Сталкивались с подонбым / знаете способ решения?
2. Подскжаите точный способ, с помощью которого можно поставить на флешку образ установщика mac os из под windows?
Добавлено через 12 часов 53 минуты
UPD.
После очередной неудачи, при попытке включения компьютера он зависает и постоянно проигрывает гонг. Теперь вообще не знаю, что можно сделать..
__________________
Помощь в написании контрольных, курсовых и дипломных работ, диссертаций здесь
0
На чтение 6 мин Просмотров 5.1к. Опубликовано 28.08.2020
Содержание
- Сочетания клавиш для запуска установки macOS из раздела восстановления, сети Internet или внешнего накопителя
- Command (⌘)-R
- Option-⌘-R
- Shift-Option-⌘-R
- Alt (Option)
- Комментариев: 1
- 4 комментария к “Установка Mac Os с флешки на чистый SSD диск”
Mac привлекает не только классным дизайном, но и продуманной работой своей операционной системой macOS. Не зря, те кто попробовал поработать с маком, не торопятся возвращаться на Windows. Конечно, идеальных систем не существует и бывают случаи, когда приходится переустанавливать macOS с нуля.
Например, сегодня при замене диска у Mac mini на SSD, мне понадобилось установить операционную систему на чистый диск. По большому счёту, для этого достаточно иметь лишь подключение к Интернет — не нужно искать дистрибутив и отдельно его скачивать, не нужно делать установочные флешки и вводить какие-либо номера лицензий, как это делается в Windows.
Хотя, установка macOS через Интернет (Internet Recovery), будет лишь одним из возможных вариантов, однако есть и другие.
На каждом маке имеется раздел восстановления, являющийся частью встроенной системы восстановления macOS (при условии что вы не вставили в свой Mac чистый диск, как это сделал я). Данный раздел позволяет запускать различные утилиты без загрузки ОС — снять забытый пароль администратора, переустановить macOS, отформатировать системный диск, клонировать систему на другой диск или выполнять другие действия, не доступные при нормальной работе macOS. Тут главное подходить без фанатизма и осознавать что вы делаете.
Так как мне было лень делать установочную флешку с macOS High Sierra (надо было предварительно закачать образ из AppStore), то при переезде на SSD, было решено поставить систему на новый диск из раздела восстановления старого HDD, подключив его в качестве внешнего жёсткого диска через USB переходник к Mac mini.
Сочетания клавиш для запуска установки macOS из раздела восстановления, сети Internet или внешнего накопителя
Сразу после включения компьютера Mac нажимаем и удерживаем одно из следующих сочетаний клавиш (в зависимости от того, какую версию macOS желаете получить в итоге):
Command (⌘)-R
Установка последней версии macOS, которая была установлена на данном компьютере Mac.
Option-⌘-R
Обновление до последней версии macOS, совместимой с данным компьютером Mac.
Shift-Option-⌘-R
Запуск режима Internet Recovery. Будет установлена macOS из комплект поставки вашего Mac или ближайшей к ней версии из доступных.
Alt (Option)
Удерживая Alt (Option) при запуске, можно выбрать источник для загрузки (например установочную флешку).
При появлении логотипа Apple, вращающегося глобуса или запроса на ввод пароля прошивки следует отпустить клавиши. Появление окна «Утилиты» означает, что вы успешно загрузились в режим восстановления macOS.
Для чистой установки macOS необходимо очистить диск, куда предполагается ставить систему. Сделать это можно запустив «Дисковую утилиту». Такую операцию настоятельно рекомендую проделывать перед перед продажей компьютера Mac.
Если вы используете Apple Time Capsule по назначению, или создаёте резервные копии Time Machine на внешнем жёстком диске или другом сетевом накопителе, то можете смело форматировать диск. Все программы и настройки, вплоть до обоев рабочего стола вы сможете восставить на финальном этапе установки macOS. Установщик предложит вам восстановить все ваши данные с другого мака, резервной копии или из iCloud. Мегаудобная штука.
Таким образом я запросто переношу все данные с настройками со старого винта на свежеустановленную систему, находящуюся на новом SSD при апгрейде компьютера Mac.
Бывает, что установщик может запросить разблокировку диска, если вы ставили пароль и шифровали данные. Просто введите пароль, который использовался для входа в систему.
Вы могли не угадать с версией системы (при установки с флешки более свежей macOS на неподдерживаемый Mac). В таком случае установщик сообщает о невозможности установки на данный компьютер. Подобная ошибка может возникнуть если диск отформатирован не правильно, например в системе NTFS или APFS (Apple File System), если вы захотели откатиться на более старую версию macOS.
И ещё один момент для тех, кто решил продать свой мак. После установки системы, когда появится ассистент настройки, комбинацией клавиш Command-Q, можно прервать этот процесс и нажать «Выключить». Новому владельцу будет достаточно запустить компьютер и продолжить настройку, введя свои данные.
- Переустановка macOS из раздела восстановления macOS
Если считаете статью полезной,
не ленитесь ставить лайки и делиться с друзьями.
Комментариев: 1
- 2018-12-04 в 10:28:30 | Аноним
Только что на прошке ставил Mojave с флешки. Забыл что просто Alt надо удерживать, Command-R нажимал 
Всем привет!
Приехал мне новый SSD на 480 гб) спустя два месяца ожидания…
Вот вопрос, имею на руках старый ssd с осью, новый чистый SSD с возможностью подключить его как внешний через USB (купил комплект специальный с внешним корпусом).
Можно ли как-то поставить систему на новый диск без создания резервной копии через тайммашину?
Например, подключить новый диск как внешний, на него каким-то способом залить систему. Потом поставить его внутрь макбука?
Установка Mac OS связанна с заменой HDD на SSD диск на старом Macbook Pro. Загрузочную флешку сделал с помощью “дисковой утилиты” и официального образа OS X.
Мои действия для подготовки USB флешки:
- Понадобился диск около 8 гб.
- В окне «дисковой утилиты» выбираю вставленную «флешку»
- Нажимаю кнопку «Стереть»
- Помните! Все данные на выбранном диске будут уничтожены
- Я назвал диск «OSX» (С названием диска нужно быть аккуратнее, оно не должно совпадать с уже имеющимися названиями томов или дисков!)
- Остальные пункты я оставил не тронутыми
- Нажимаю «Стереть» и жду
- После завершения нужно открыть окно терминала
- Ввожу одну из команд — список ниже
- Ввожу пароль и жму enter
- Процедура долгая
Если вы выберите другое название тома, то нужно будет менять команды для терминала.
Для моей версии команды выглядят так:

Помимо чистой установки системы на пустой диск, я решил сравнить скорость загрузки HDD vs SSD.
Результатом доволен, скорость загрузки выросла почти в 2 раза.
Купить SSD: https://is.gd/747Vuc
Скачать Mac OS можно воспользовавшись ссылками на официальном сайте Apple:
OS Sierra
https://support.apple.com/ru-ru/HT208202
4 комментария к “Установка Mac Os с флешки на чистый SSD диск”
Полезная статья, но есть замечания…
Во всех командах перед volume и applicationpass ставится не тире или минус, а два минуса подряд (—)… А то вроде вводишь команду правильно, а она выдаёт ошибку, что надо ввести имя тома. Только вспомнив лимух сообразил в чём причина.
Сорри, applicationpath, конечно же…
Это WP бьет код в статьях. Вставил по другому, так вроде все правильно. Хотя теперь прокручивать приходиться.
Здравствуйте! Можете подсказать (правильную) команду для установки OS X Mavericks?
- Распечатать
Оцените статью:
- 5
- 4
- 3
- 2
- 1
(0 голосов, среднее: 0 из 5)
Поделитесь с друзьями!
Многие пользователи устаревших моделей моноблоков iMac (Mac mini и т.д.) со временем отмечают значительное замедление работы системы, которое наблюдается даже при работе со штатными приложениями. Наиболее простое и бюджетное решение проблемы — перенос macOS со штатного винчестера на внешний SSD-накопитель.
♥ ПО ТЕМЕ: Как сделать функциональные F-клавиши на Mac действительно функциональными.
Видео:
Наиболее заметное увеличение времени обработки даже простых задач отмечается после перехода пользователей на новые версии ОС, при этом даже запуск macOS Mojave или macOS Catalina может занимать несколько минут, а очистка компьютера от цифрового мусора лишь немного улучшает ситуацию.
При грубом измерении скорости (измеряли по этой инструкции) родного HDD на iMac 2013 года с установленной macOS Mojave, получаем:
А вот, какую скорость выдал тот же компьютер после установки macOS Catalina на внешний SSD – в 4 раза быстрее:
♥ ПО ТЕМЕ: Как установить Windows 10 на Mac при помощи Boot Camp бесплатно: простой рабочий способ.
Нет, это недорого, компьютер не нужно разбирать и нести в сервисный центр
Если говорить о полной замене встроенного HDD на SSD, то многие сервисные центры (не сертифицированные) предоставляют подобные услуги, но при этом стоимость работ и самого накопителя существенно снижает эффективность метода — едва ли имеет смысл тратить десятки тысяч рублей на реанимацию старого компьютера. Вскрывать корпус устройства и производить замену самостоятельно мы также не рекомендуем по очевидным причинам.
А значит остается наиболее приемлемый с экономической и практической точек зрения вариант:
добавление внешнего SSD, который будет работать в качестве системного накопителя, а штатный HDD при этом будет превращен в файловое хранилище.
Таким образом, задача условно делится на три простых этапа:
1. Создание резервной копии старого HDD (необязательно). Можно обойтись и без этой процедуры, установив и настроив на внешнем SSD чистую систему, а так как доступ к старому HDD с чистой macOS, установленной на SSD, сохраняется, то данные с HDD можно легко скопировать на новый внешний диск.
2. Установка последней версии macOS на подключенный через USB-порт SSD-накопитель.
3. Перенос данных с HDD на SSD (необязательно).
Для этого понадобится лишь сам SSD-диск и немного свободного времени. При выборе SSD-накопителя следует иметь в виду, что USB-подключение ограничит скорость работы примерно до 400 МБ/сек, а значит приобретать для подобной цели диск с характеристиками скорости чтения / записи, например, 900 МБ/сек и более не имеет смысла. Напомним, что примерная скорость чтения / записи рассматриваемого штатного HDD-накопителя iMac 2013 года выпуска составляет порядка 100 МБ/сек.
♥ ПО ТЕМЕ: Как поменять стандартные иконки папок на смайлики эмодзи в macOS.
Где купить хороший внешний SSD?
Вот несколько популярных вариантов:
- Купить внешний SSD накопитель SanDisk (250 ГБ, 500 ГБ, 1 ТБ, 2 ТБ) с бесплатной доставкой
- Большой выбор SSD-накопителей от надежных производителей с бесплатной доставкой.
Как установить macOS на внешний SSD
1. Подключите внешний SDD к Mac при помощи USB-кабеля.
2. Перезагрузите Mac.
3. При включении Mac (в самом начале загрузки) нажмите и удерживайте сочетание клавиш ⌘Cmd + R на клавиатуре.
4. Mac должен загрузиться в Режиме восстановления (загрузка длится дольше обычного). Если же компьютер загрузился в обычном режиме, повторите п. 2 и п. 3 снова.
5. В появившемся меню выберите пункт Переустановить macOS и нажмите Продолжить.
6. Нажмите еще раз Продолжить.
7. Примите лицензионное соглашение нажатием кнопки Принять.
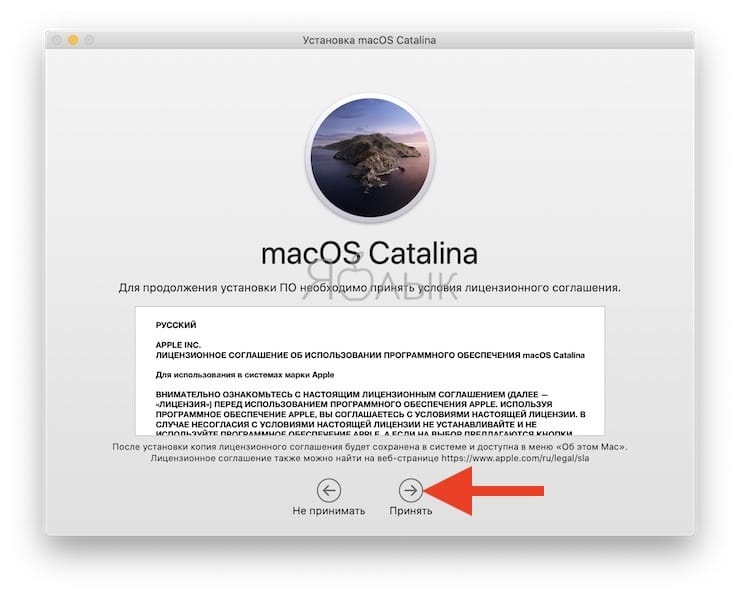
8. Нажмите кнопку «Показать все диски».
9. Выберите подключенный SSD-накопитель. Обычно он обозначается значком желтого цвета.
В случае, если подключенный SSD неактивен.
а система при этом указывает на ошибку:
Этот диск не использует схему таблицы разделов GUID (GPT).
В большинстве случаев это происходит с новыми SSD-дисками, которые не используют схему таблицы разделов GUID (GPT), требуемую для установки macOS.
Для того чтобы подготовить внешний накопитель SSD к установке macOS (установка схемы таблицы разделов GUID и файловой системы APFS) ознакомьтесь с нашей подробной инструкцией.
10. После подготовки диска повторите вышеописанные пункты.
11. Нажмите кнопку Установить. Начнется процесс установки macOS.
♥ ПО ТЕМЕ: Как просмотреть несколько фотографий в режиме Quick Look на Mac.
Как загружаться в macOS с внешнего SSD?
Для загрузки macOS, установленной на внешний SSD существует два способа.
1. Выбор при каждой загрузке.
В процессе загрузки компьютера Mac (после включение или перезагрузки) нажмите и удерживайте клавишу ⌥Option (Alt) на клавиатуре. На появившемся экране загрузки выберите внешний SSD (обычно он обозначается значком желтого цвета).
2. Автоматическая загрузка по умолчанию.
Для того чтобы всякий раз осуществлять автоматическую загрузки системы с внешнего SSD, откройте Системные настройки и перейдите в раздел Загрузочный диск.
Нажмите на значок замка в левом нижнем углу окна и введите пароль администратора для получения доступа к настройкам.
Нажмите Снять защиту.
Сделайте активным для загрузки (выделите) внешний SSD и нажмите кнопку Перезагрузить.
После выполнения этих действий система всегда будет загружаться с внешнего SSD.
Заключение
В результате имеем 4-кратное увеличение скорости работы накопителя, которое дает существенный буст производительности, ускорение запуска системы и приложений. При этом можно тезисно выделить преимущества и недостатки такого метода:
Преимущества
Скоростной режим. Как уже говорилось выше, использование SSD вместо HDD (при подключении к USB) увеличит скорость чтения / записи до 4 раз.
Экономичность. Процедура добавления внешнего SSD обойдется намного дешевле полноценной замены HDD внутри корпуса, который при этом не отправляется на свалку, а превращается в файловое хранилище;
Обратимость. В любой момент можно вернуться в систему на HDD;
Простота. Для подключения внешнего SSD и установки на него macOS не нужно быть продвинутым пользователем и вскрывать компьютер — подробная инструкция выше позволит проделать все операции даже абсолютному новичку.
Недостатки
Размещение. Единственным недостатком может являться необходимость безопасно разместить внешний SSD на столе или корпусе компьютера, для чего можно воспользоваться специальными чехлами-протекторами.
Смотрите также:
- Как сделать клавишу Caps Lock на macOS действительно полезной.
- Как скрывать файлы и папки на Mac (macOS) от посторонних: 3 способа.
- «Горячие клавиши» для macOS, которые должен знать каждый.
Установка SSD может помочь дать старому компьютеру новую жизнь. Если у вас есть Mac и вы хотите установить macOS на новый SSD, следуйте этому руководству.
Установка твердотельного накопителя может снова превратить старый медлительный компьютер в достойную машину. Если у вас уже установлен твердотельный накопитель, вы можете заменить его на другой с большим объемом памяти.
Если вы используете Mac, можно установить новый SSD. Однако SSD сам по себе бесполезен. Вам нужно будет установить на него macOS, чтобы ваш Mac снова заработал. Есть несколько способов сделать это, и мы рассмотрим некоторые из них ниже.
Если вы готовы выполнить обновление, вот как установить macOS на новый SSD.
На любом Mac, выпущенном после 2009 года, есть встроенная система восстановления. Это позволяет загрузить Mac в режим восстановления. В этом режиме вы можете восстанавливать внутренние диски, восстанавливать файлы из резервной копии Time Machine, получать онлайн-справку или переустанавливать macOS.
Вы должны быть в состоянии подключиться к Интернету, чтобы использовать эти инструменты. Вы можете использовать инструмент установки macOS, чтобы установить macOS на новый SSD, установленный на вашем компьютере.
Чтобы установить macOS на SSD с помощью Internet Recovery:
- Установите новый SSD на свой компьютер, следуя инструкциям производителя вашей конкретной модели Mac.
- Если вы используете Intel Mac, нажмите кнопку питания, чтобы запустить компьютер, а затем сразу же нажмите и удерживайте Cmd+Option+R.
- Для компьютеров Mac M1 нажмите и удерживайте кнопку питания, пока не появится сообщение о том, что если вы продолжите удерживать кнопку, вы получите доступ к параметрам запуска. Продолжайте удерживать, пока не появятся параметры, затем выберите «Параметры» > «Восстановить».
- Как только вы увидите сообщение о запуске Recovery, вы можете отпустить ключи.
- Когда Recovery завершит загрузку, вы увидите доступные утилиты macOS.
- Перед установкой macOS вам необходимо отформатировать новый SSD. Выберите Дисковую утилиту.
- Выберите новый SSD в меню слева и нажмите «Стереть».
- Заполните необходимые данные для вашего нового диска, такие как имя и формат. Для SSD APFS — лучший выбор формата, но если вы используете старый Mac, вам может потребоваться выбрать Mac OS Extended, поскольку APFS не будет работать с macOS Sierra или более ранней версией.
- Если есть возможность выбрать схему, выберите «Карта разделов GUID».
- Подождите, пока диск завершит форматирование, затем нажмите Cmd+Q, чтобы вернуться в главное меню.
- Щелкните Переустановить macOS.
- Следуйте инструкциям на экране, убедившись, что вы выбрали новый SSD-накопитель в качестве места назначения.
- После завершения установки macOS попробуйте свой Mac.
Как установить macOS на новый SSD с помощью загрузочного установщика
Другой вариант установки macOS на новый SSD — создать загрузочный установщик. Это особенно полезно, если вы хотите установить macOS на несколько компьютеров, поскольку избавляет вас от необходимости каждый раз загружать установщик. Вам потребуется флэш-накопитель или внешний диск с объемом свободного места не менее 15 ГБ. Он должен быть отформатирован как Mac OS Extended.
Как создать загрузочный установщик macOS
Первым шагом в использовании установщика для установки macOS на новый SSD является создание самого установщика. Вам понадобится подходящая флешка или внешний жесткий диск, а также копия установщика macOS для нужной вам версии macOS.
Чтобы создать загрузочный установщик macOS:
- Загрузите установщик macOS для версии macOS, которую вы хотите установить на свой SSD, и сохраните его в папке «Приложения».
- Подключите внешний диск к компьютеру.
- Откройте поиск Spotlight, нажав Cmd+Пробел и набрав Терминал.
- Дважды щелкните приложение «Терминал» в результатах.
- Введите одну из следующих команд в зависимости от ОС, для которой вы создаете загрузочный установщик. Замените MyDrive на имя вашей флешки или внешнего жесткого диска.
- Ventura: sudo/Applications/Install macOS Ventura.app/Contents/Resources/createinstallmedia –volume/Volumes/MyDrive
- Монтерей: sudo /Applications/Install macOS Monterey.app/Contents/Resources/createinstallmedia –volume /Volumes/MyDrive
- Big Sur: sudo /Applications/Install macOS Big Sur.app/Contents/Resources/createinstallmedia –volume /Volumes/MyDrive
- Catalina: sudo/Applications/Install macOS Catalina.app/Contents/Resources/createinstallmedia –volume/Volumes/MyDrive
- Мохаве: sudo /Applications/Install macOS Mojave.app/Contents/Resources/createinstallmedia –volume /Volumes/MyDrive
- High Sierra: sudo /Applications/Install macOS High Sierra.app/Contents/Resources/createinstallmedia –volume /Volumes/MyDrive
- Sierra: sudo /Applications/Install macOS Sierra.app/Contents/Resources/createinstallmedia –volume/Volumes/MyDrive –applicationpath/Applications/Install macOS Sierra.app
- El Capitan: sudo /Applications/Install OS X El Capitan.app/Contents/Resources/createinstallmedia –volume/Volumes/MyDrive –applicationpath /Applications/Install OS X El Capitan.app
- Нажмите Ввод.
- При появлении запроса введите пароль администратора и нажмите Enter.
- Введите Y, чтобы подтвердить удаление целевого тома.
- Нажмите OK, чтобы разрешить Терминалу доступ к файлам на загрузочном диске.
- После завершения процесса выйдите из терминала и извлеките загрузочный диск. Теперь он готов к использованию.
Как использовать загрузочный установщик для установки macOS
Способ использования установщика будет немного отличаться в зависимости от того, используете ли вы Intel Mac или более новый Mac с Apple Silicon.
Чтобы использовать загрузочный установщик для установки macOS на Intel Mac:
- Установите SSD в свой компьютер, следуя инструкциям производителя для вашей модели компьютера.
- Подключите созданный вами загрузочный установщик к вашему Mac.
- Включите Mac и сразу же нажмите и удерживайте клавишу Option.
- Когда вы увидите экран с загрузочными томами, вы можете отпустить клавишу Option.
- Выберите диск, содержащий загрузочный установщик, и нажмите Enter.
- Вас могут попросить выбрать язык.
- Выберите «Установить macOS» и нажмите «Продолжить».
- Следуйте инструкциям, чтобы завершить установку macOS.
Чтобы использовать загрузочный установщик для установки macOS на Apple Silicon Mac:
- Установите SSD в свой компьютер, следуя инструкциям производителя для вашей модели компьютера.
- Подключите созданный вами загрузочный установщик к вашему Mac.
- Нажмите и удерживайте кнопку питания на вашем Mac.
- Когда вы увидите параметры запуска, вы можете отпустить кнопку питания.
- Выберите диск, содержащий загрузочный установщик, и нажмите «Продолжить».
- Следуйте инструкциям, чтобы завершить установку macOS.
Как установить macOS на новый SSD с помощью Carbon Copy Cloner
Установка любой операционной системы на ваш компьютер может пойти не так, как надо, поэтому всегда полезно сделать резервную копию вашего Mac, прежде чем вносить в него какие-либо изменения. Если вы хотите убедиться, что macOS правильно устанавливается на твердотельный накопитель, прежде чем устанавливать его, вы можете установить его во внешний корпус жесткого диска. Затем вы можете использовать Carbon Copy Cloner для установки macOS на SSD, как если бы это был внешний диск.
Это позволяет протестировать установку macOS перед установкой SSD на компьютер. Это означает, что вы можете быть уверены, что установка прошла по плану, прежде чем вы начнете открывать свой Mac.
Что такое Carbon Copy Cloner?
Carbon Copy Cloner — это приложение, которое позволяет вам клонировать копию вашего жесткого диска на внешний диск или флэш-накопитель. Хотя это платное приложение, существует 30-дневная бесплатная пробная версия, которая позволяет использовать все функции приложения.
Чтобы установить macOS на SSD с помощью Carbon Copy Cloner:
- Загрузить и установить Копировальный клонер. Если вы используете Catalina или более позднюю версию, вам следует использовать Carbon Copy Cloner 6. Для более ранних версий macOS используйте Carbon Copy Cloner 5.
- Поместите SSD в корпус, следуя инструкциям производителя.
- Подключите диск к вашему Mac.
- Откройте поиск Spotlight, нажав Cmd+Пробел, и введите Disk Utility.
- Дважды щелкните приложение «Дисковая утилита» в результатах.
- Выберите SSD и нажмите «Стереть».
- Заполните необходимые данные для вашего нового диска, такие как имя и формат. Для SSD APFS — лучший выбор формата, но если вы используете старый Mac, вам может потребоваться выбрать Mac OS Extended, поскольку APFS не будет работать с macOS Sierra или более ранней версией.
- Выберите карту разделов GUID, если есть возможность выбрать
- После форматирования SSD закройте Дисковую утилиту.
- Откройте клонировщик углеродного копирования.
- Нажмите кнопку Источник.
- Выберите внутренний диск Mac.
- Нажмите кнопку «Destination» и выберите свой SSD.
- Нажмите «Пуск», и ваш жесткий диск будет клонирован на новый SSD. Это займет некоторое время.
- После завершения клонирования перезагрузите компьютер и сразу же нажмите и удерживайте клавишу Option.
- Когда появится Startup Manager, вы можете отпустить клавишу Option.
- Выберите свой SSD в Startup Manager и нажмите Enter.
- Ваш компьютер должен загрузиться с вашего SSD. Поиграйте, чтобы убедиться, что все в порядке.
- Если вы довольны установкой, выключите Mac.
- Извлеките SSD из корпуса и установите его на свой Mac, следуя инструкциям производителя вашего компьютера.
- Включите ваш Mac, и он должен загрузиться с вашего нового SSD.
Получите больше от своего Mac
Узнав, как установить macOS на новый SSD, вы сможете вдохнуть новую жизнь в старый Mac или обновить используемый SSD. Есть еще много способов получить больше от вашего Mac.
Если вам не хватает места для хранения, вы можете подключить сетевой диск на своем Mac, чтобы получить больше места для работы. Вы можете создавать ярлыки на своем Mac для автоматизации повторяющихся задач или создания домашней автоматизации. Вы также можете использовать Focus на Mac, чтобы не отвлекаться во время работы.
Содержание
- Устанавливаем macOS на внешний жёсткий диск. Займёт 60 минут
- Чем так хороша macOS на внешнем диске
- Какой внешний диск подойдет для macOS
- Как подготовить внешний диск к установке
- Как поставить macOS на внешний диск
- Как запускать macOS с внешнего диска
- Можно ли так запускать macOS на PC
- Вместо вывода: неужели оно того стоит
- Установка macOS на SSD
- Установка macOS на SSD
- Сомневаетесь, что получится? Обращайтесь в наш сервисный для установки Mac OS X
- Нужен ремонт macbook — звоните, мы поможем!
- Преимущества установки macOS на SSD
- Установка Мак Ос на новый жесткий диск. Перенос системы на SSD
- Подготовка и выполнение работы
- Замена жесткого диска
- Восстановление системы
- Восстановление со старого жесткого диска
- Восстановление с внешнего диска при помощи Time Machine
- Установка macOS с нуля
- Стоимость услуг на установку MacOS на новый SSD
- Советы экспертов: Как правильно выбрать сервис?
- Где отремонтировать Macbook, iMac и iPhone
- Чек лист по выбору надежного сервисного центра по ремонту техники Apple
Устанавливаем macOS на внешний жёсткий диск. Займёт 60 минут
У Apple нет официальных инструкций, как установить macOS Catalina на внешний SSD, HDD, флешку. Тем не менее, Mac дает возможность поставить систему на любой диск, даже если он не находится внутри компьютера.
Эта затея решает, как минимум, две задачи. Они ниже — вместе с инструкцией по установке и другими нюансами.
Чем так хороша macOS на внешнем диске

Тест скорости внешнего диска SSD SanDisk Extreme Portable
❶ Ускорение работы c SSD-диском. Почти все Mac, которые можно назвать современными, комплектуются сугубо SSD. Такие диски многократно ускоряют запуск самой ОС, системного софта и сторонних программ.
Чтобы ускорить старый Mac, нужно сразу менять HDD на SSD. Жаль, сделать это можно далеко не всегда. Например, это крайне сложно в части моделей MacBook, а в актуальных iMac (речь про «тонкие» 2012 года и выше) почти невозможно — придется сперва экран «оторвать».
Выходом станет использование внешних SSD, которые вполне подходят на роль системных. Когда они на «шнурке» у iMac или Mac mini, вообще не мешают, а польза налицо. Только важно, чтобы в этих Mac были порты USB 3.0 и выше — такие в них ставят с 2012 года. Жаль, но у USB 2.0 банально не хватит скорости.
Родной HDD в iMac 2012 года не выдает больше 100–110 мегабайт в секунду на чтение и запись. USB 3.0 ограничен скоростью 5 гигабит или 625 мегабайт в секунду. Если подключить к нему SSD начального уровня, можно рассчитывать на скорость от 400 мегабайт в секунду — это в 4 раза быстрее как на чтение, так и на запись.

Разнообразие внешних SSD, на которые можно установить macOS, чтобы хранить все свои данные всегда при себе
❷ Перенос информации между Mac. Перенести данные с одного компьютера Apple на другой поможет фирменное облако — iCloud. Оно даст возможность регулярно использовать сразу два Mac: один на работе, а второй дома.
Жаль, этот способ подходит только для тех, кого не заботит сохранность данных. Представьте, что кто-то подсмотрит пароль от учетной записи и получит доступ ко всем вашим файлам, пока вас нет на рабочем месте. А там же отчеты с важными цифрами…
Можно возить с собой ноутбук в офис и обратно, в офис и обратно, а потом снова в офис и снова обратно. Air на 13 дюймов или 12-дюймовый MacBook для этого подойдут. Но если и дома, и на работе уже есть любой Mac с USB 3.0, можно просто бросить в рюкзак внешний диск с macOS, софтом и всей возможной инфой.
Можно даже HDD, но лучше SSD. Работа с внешним накопителем не будет отличаться от использования встроенного. Но его получится подключить к любому более менее современному Mac и превратить его в свой на все 100%. Причем, сделать это не так уж сложно.
Какой внешний диск подойдет для macOS

Популярный внешний диск SSD SanDisk Extreme Portable
macOS Catalina получится поставить даже на HDD. Для него скоростей USB 3.0 будет даже много, но именно такой порт нужен, чтобы внешнему жесткому диску хватило питания. Лучше смотреть в сторону SSD.
Хорошие внешние SSD стоят не так дешево. За переносной SanDisk Extreme Portable в защитном корпусе на 500 ГБ просят 12 тыс. руб., а модель на 1 ТБ получится забрать за 21 тыс. — дорого, но оно того стоит. Такой и в любую поездку, и для регулярной работы.
Чтобы сэкономить, можно собрать внешний SSD самому. Для этого нужен обычный внутренний SSD, который раза в три дешевле SanDisk Extreme Portable, и переходник SATA на USB 3.0, которых полным полно на AliExpress по 200–300 руб. Этот вариант не такой надежный в переноске, но он отлично подойдет, чтобы ускорить старый стационарный Mac.
Для нашей затеи подойдет и обычная флешка, но даже топовые модели работают не так быстро, как стоят. Лучше любой из SSD — это идеальный вариант, с помощью которого получится выжать скорость до 625 мегабайт в секунду и даже выше (при использовании USB 3.1, например), и этого с головой.
Как подготовить внешний диск к установке
Шаг 1. Подключаем к Mac внешний диск: HDD, внешний SSD, внутренний SSD через переходник SATA на USB 3.0, флешку.
Шаг 2. Открываем «Дисковую утилиту».
Шаг 3. Переходим в меню «Вид» в строке меню и выбираем «Показывать все устройства» — это также можно сделать сочетанием клавиш Command(⌘) + «2».
Шаг 4. В левом боковом меню отмечаем диск — не том в древовидной структуре, а именно устройство.
Шаг 5. Нажимаем кнопку «Стереть» и выбираем параметры форматирования: «Имя» по желанию, «Mac OS Extended (журналируемый)» в выпадающем списке «Формат» и «Схема разделов GUID» в пункте «Схема» — жмем на кнопку «Стереть».
После окончания процедуры внешний диск готов у установке macOS и всем дальнейшим манипуляциям. Если диск не использует схему разделов GUID, установить macOS Catalina на него не выйдет.
ОС также не станет на диск, который отформатирован в формате NTFS — Apple вообще не поддерживает эту файловую систему без использования стороннего софта.
Как поставить macOS на внешний диск
Шаг 1. Если уже отключили, подключаем к Mac внешний диск.
Шаг 2. Перезагружаем Mac: открываем системное меню (логотип Apple в левой части строки меню) и выбираем «Перезагрузить».
Шаг 3. Зажимаем Command(⌘) + «R» во время включения, чтобы запустить режим «Восстановление macOS».
Шаг 4. Если нужно, проходим аутентификацию, а потом выбираем вариант «Переустановить macOS» и жмем «Продолжить».
Шаг 5. Жмем кнопку «Продолжить».
Шаг 6. Жмем кнопку «Принять».
Шаг 7. Выбираем внешний диск и жмем «Установить».
Шаг 8. Дожидаемся окончания установки.
Для теста я устанавливал macOS Catalina на внешний HDD Toshiba — на весь процесс ушло чуть больше часа.
Как запускать macOS с внешнего диска
❶ Запустить систему с диска один раз. Для этого после подключения внешнего диска перезагружаем Mac — открываем системное меню (логотип Apple в левой части строки меню) и выбираем «Перезагрузить». Во время запуска зажимаем кнопку Option(⌥).
В появившемся системном меню загрузки выбираем внешний диск, на который установлена macOS. Ждем, пока система запустится, и начинаем полноценно ее использовать.
Этот способ следует использовать в том случае, если внешний диск с macOS нужен для переноса всех своих данных вместе с софтом между компьютерами Apple.
❷ Постоянно запускать систему с диска. Открываем системное меню (логотип Apple в левой части строки меню) и переходим в «Системные настройки». Разворачиваем раздел «Загрузочный диск» и нажимаем на замок в нижнем левом углу экрана, чтобы снять запрет на редактирование параметров.
Выбираем внешний диск, на который установлена macOS, и жмем кнопку «Перезагрузить». Теперь операционная система всегда будет загружаться с этого накопителя.
Этот способ следует использовать в том случае, если внешний диск с macOS нужен для ускорения работы Mac. Кстати, тогда внутренний HDD можно использовать в качестве дополнительного накопителя — его можно отформатировать и, как вариант, оставить под мультимедийный контент: фото, видео, музыку.
Можно ли так запускать macOS на PC
Нет. Нужен хакинтош.
Вместо вывода: неужели оно того стоит
Да, определенно. Если нужно ускорить старый Mac (особенно стационарный), вот отличный способ. Носить все свои данные всегда с собой — еще одна отличная идея. Скорости USB 3.0 и SSD для всего этого уже более чем достаточно. Одни плюсы.
Источник
Установка macOS на SSD
Установка macOS на SSD
В современных условиях работы отзывчивость операционной системы опирается не столько на вычислительную мощность компьютера, сколько на скорость доступа и обработки большого количества данных. В этих условиях стандартный накопитель может стать настоящим бутылочным горлышком, замедляя работу macOS, особенно если речь идет о медленном жестком диске. К счастью, решение этой проблемы требует минимальных затрат и самых базовых знаний со стороны владельца MacBook.
Сомневаетесь, что получится? Обращайтесь в наш сервисный для установки Mac OS X
Нужен ремонт macbook — звоните, мы поможем!
Преимущества установки macOS на SSD
Установка твердотельного накопителя на место штатного жесткого диска является настоящей панацеей для пользователей классических MacBook 2008-2012 года, поскольку более быстрый накопитель не только ускоряет общую отзывчивость системы, но также позволяет компенсировать недостаток оперативной памяти. Так, при выгрузке данных из RAM во временный раздел диска, при необходимости снова считать эти данные (например, во время переключения рабочего стола) компьютер перестает “заикаться”, как это часто бывает при работе с HDD.
Кроме того, установка твердотельного накопителя вместо жесткого диска позволит использовать штатный HDD для настройки Fusion Drive, что не только увеличит скорость работы, но также позволит сохранить высокую емкость накопителя.
Обратите внимание, что для нормальной работы системы потребуется настройка функции TRIM. Активация этой команды позволит избежать падения производительности и значительно увеличит ресурс SSD-накопителя, так что не забудьте активировать TRIM по окончании работы.
Важно: установка SSD требует особых инструментов и навыков для успешного выполнения.
Если Вы не уверены в своих силах или хотите сэкономить время, мы настоятельно рекомендуем обратиться за помощью к специалистам сервисного центра; мы всегда поможем с выбором и предоставим все необходимое — начиная с совместимых накопителей и заканчивая услугами по установке — чтобы Вы могли получить самый лучший результат без лишних рисков.
Установка Мак Ос на новый жесткий диск. Перенос системы на SSD
Благодаря набору предустановленных утилит Вы без труда сможете перенести свои данные на новый диск или установить “чистую” версию macOS при первом же запуске с нового накопителя. В любом случае для замены диска Вам потребуется набор инструментов и подготовленное рабочее место.
Подготовка и выполнение работы
Помимо совместимого SSD-накопителя (или mSATA/M.2-SATA с соответствующим переходником) Вам потребуется ряд дополнительных инструментов:
- Отвертка PH0 для классической или Pentalobe P5 для Retina-модели MacBook Pro;
- Отвертка Torx T6;
- Переходная корзина OptiBay (если Вы хотите установить накопитель вместо дисковода);
- Переходник SATA-USB или внешний накопитель (для восстановления системы, если необходимо).
Обратите внимание, что для успешного переноса системы на SSD данные на жестком диске должны занимать столько свободного места, сколько позволит емкость Вашего нового SSD или внешнего USB-накопителя.
Для начала следует создать резервную копию системы на внешнем жестком диске. Пропустите этот шаг, если Вы используете Optibay или переходник SATA-USB; в этом случае копирование данных с MacBook и перенос системы на SSD диск происходит на этапе первичной настройки системы.
“Клонировать” macOS на внешний диск можно при помощи предустановленного приложения Time Machine. При первом запуске система предложит выбрать диск, после чего Вам достаточно следовать простой инструкции. Как только копия будет создана, можно приступить к установке SSD.
Обратите внимание, что, если Time Machine не видит внешний жесткий диск, следует отформатировать накопитель в одну из поддерживаемых файловых систем. Подробнее об этом Вы можете прочитать в отдельной статье на нашем сайте.
Замена жесткого диска
В отличие от большинства других ноутбуков, MacBook очень прост в неквалифицированном обслуживании: чтобы получить доступ к большинству внутренних компонентов, достаточно открутить десять винтов на задней части корпуса и снять крышку. Перед выполнением работы желательно отключить шлейф аккумулятора.
После этого следует открутить винты с фиксирующей скобы накопителя. Как только Вы это сделаете, диск можно будет извлечь, потянув за прозрачный язычок. Этот шаг следует выполнить независимо от того, планируете ли Вы пользоваться переходной корзиной или нет.
Жесткий диск фиксируется в корпусе при помощи четырех винтов. Следует открутить их и установить на новый SSD-накопитель.
Теперь жесткий диск можно будет использовать в качестве второго или внешнего хранилища, если у Вас есть соответствующий переходник. Обратите внимание, что для установки SSD следует использовать именно разъем жесткого диска, поскольку SATA-канал оптического привода (в случае Optibay) имеет ограниченную пропускную способность. Ее тем не менее будет более чем достаточно, чтобы работать с HDD при помощи переходной корзины.
Восстановление системы
После того, как работа будет закончена, следует выполнить установку операционной системы на новый диск. Сделать это можно в пару кликов прямо из интерфейса macOS.
Прежде всего следует отформатировать жесткий диск. Для этого необходимо загрузить систему в режиме восстановления (Command+R в момент загрузки) и открыть Дисковую утилиту.

Выберите том SSD-диска и нажмите на клавишу “стереть”. После этого появится возможность восстановить операционную систему или установить macOS с нуля.
В зависимости от модели компьютера интерфейс Дисковой утилиты может незначительно отличаться
Восстановление со старого жесткого диска
Как только Вы подключили старый жесткий диск при помощи переходника или Optibay, появится возможность “клонировать” систему на новый накопитель. Для этого необходимо выбрать том SSD-диска и нажать на клавишу “Восстановить”.

Выберите старый жесткий диск в качестве источника и следуйте инструкциям программы.
Восстановление с внешнего диска при помощи Time Machine
Если вы сделали резервную копию на внешний накопитель при помощи штатной утилиты Time Machine, достаточно запустить компьютер в режиме восстановления (сочетание Command+R) и выбрать пункт “Восстановление из резервной копии”.
Установка macOS с нуля
Если Вы хотите восстановить заводскую версию macOS, достаточно зажать сочетание клавиш Command+Option+R в момент запуска системы и следовать инструкциям установщика (потребуется интернет-соединение). Обратите внимание, что на компьютерах с операционной системой 10.12 Sierra это сочетание позволяет сразу установить последнюю версию macOS.
Если Ваш MacBook не поддерживает восстановление системы из интернета, следует воспользоваться диском или флешкой восстановления из комплекта поставки.

Вы также можете выполнить установку из режима восстановления. В таком случае система автоматически загрузит ту версию macOS на SSD, которая была установлена на компьютере раньше.
Как только система будет установлена и Вы закончите первичную настройку, процесс переноса будет завершен. Не считая времени копирования и установки macOS (может занимать от 30 минут до нескольких часов), эта работа отнимет у Вас не более 20-40 минут.
Возникли проблемы при установке mac OS ? Звоните 8 (499) 110 51 00 — мы подробно проконсультируем и отремонтируем Ваш Mac!
Стоимость услуг на установку MacOS на новый SSD
| Работы | Стоимость | Срок | Гарантия | |
|---|---|---|---|---|
| Диагностика MacBook и iMac — Бесплатно! | 0 руб. | 20 минут | Подробнее | |
| Установка, настройка, обновление и перенос macOS X | 1500 руб. | 30 минут | 90 дней | Подробнее |
| Установка SSD в MacBook Pro | от 4400 руб. | 20 минут | 90 дней | Подробнее |
| Установка SSD на MacBook Pro | от 7600 руб. | 20 минут | 90 дней | Подробнее |
| Установка SSD на Macbook Pro Retina | от 13900 руб. | 20 минут | 90 дней | Подробнее |
| Почтовый клиент Spark | Подробнее | |||
| Как установить Windows на MacBook | Подробнее | |||
| Как на MacBook поменять: язык, пользователя, пароль | Подробнее | |||
| Как сделать скриншот на MacBook | Подробнее | |||
| Как обновить MacBook | Подробнее | |||
| Как очистить MacBook | Подробнее | |||
| Как подключить MacBook к телевизору | Подробнее | |||
| Как добавить принтер на MacBook | Подробнее | |||
| Как добавить принтер на MacBook. | Подробнее | |||
| Safari не работает после обновления High Sierra | Подробнее | |||
| Как установить macOS 10.14 Mojave | 30 минут | 90 дней | Подробнее | |
| NTFS под Mac. Как приспособить жесткий диск windows под Mac OS | 30 минут | 90 дней | Подробнее | |
| Что лучше Mac OS или Windows | 40 минут | 100 дней | Подробнее | |
| Как сделать скриншот и запись экрана на макбуке | 40 минут | 100 дней | Подробнее | |
| Сочетание клавиш в MacBook | Подробнее | |||
| Лечение черного экрана MacOS | Подробнее | |||
| Как отключить автоматическое обновление macOS | Подробнее | |||
| Как устранить зависания Mac после установки OS X 10.11.4 | Подробнее | |||
| Flash Player на Mac | Подробнее | |||
| Как изменить цвет папок и вернуть объемный Dock в OS X 10.10 и 10.11 | Подробнее |
Аренда и подмена
Предлагаем услугу аренды Macbook и iMac. Предоставляем аппарат на подмену на время ремонта.
Курьерская служба
Сохраним ваше время и силы, курьер заберёт на ремонт и доставит восстановленное устройство.
Гарантия до 12 месяцев
Уверены в качестве выполняемого ремонта и используемых комплектующих.
Компонентный и модульный ремонт
Выполняем компонентный ремонт, что дешевле. Также можем заменить целиком модуль.
Инженеры с большим опытом
У нас все прозрачно и честно
Спросите любого:
КОМАНДА MACPLUS
Советы экспертов: Как правильно выбрать сервис?
Никогда раньше не обращались за ремонтом электроники?
Не знаете с чего начать? В первую очередь — не переживать! Признаки хорошего и качественного сервиса видны сразу. Мы подготовили инструкцию для тех, кто ищет мастерскую или сервисный центр по ремонту Apple
Где отремонтировать Macbook, iMac и iPhone
Чек лист по выбору надежного
сервисного центра по ремонту техники Apple
Вопрос: Добрый день. подскажите решение. ситуация такая. из mac os через bootcamp пытался загрузить win, и теперь mac mini загружает лишь командную строку win (черный экран insert boot disk and press any key) и самое печальное, что в таком положении он не видит клавиатуру (проводную APPLE).
Ответ: Добрый день! Для начала, в любом случае, нужно провести диагностику. Чтобы понять, в чем проблема, и выявить неисправность. Отдаленно, к сожалению, не видя аппарат, не представляется возможным, точно выявить проблему и сказать, что с аппаратом. Нужно, чтобы инженер посмотрел ваше устройство, по факту, в СЦ. Привозите, посмотрим. Диагностика в нашем сервисном центре бесплатная (в любом случае). С Уважением, MacPlus!
Вопрос: Добрый день
сколько будет стоить установка windows через bootcamp?
Ответ: Добрый день! Установка второй ОС (Windows) на MacBook будет стоить 1500 рублей. Обращайтесь, будем рады помочь. С Уважением, MacPlus!
Источник